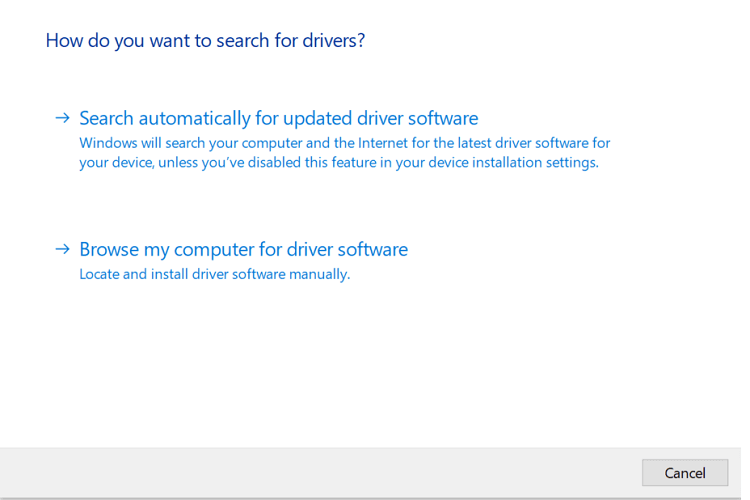При поиске и обновлении драйверов, бывает так, что новый драйвер начинает работать нестабильно: вызывает конфликты, ошибки, некорректно выполняет некоторые функции и т.д.
В этом случае рекомендуется откатиться на старый предыдущий драйвер, который до этого работал в нормальном режиме. Отмечу, что даже если вы не сделали 👉 бэкап драйверов (или 👉 точки восстановления в Windows) — все равно, в большинстве случаев, можно все восстановить (т.к. Windows не удаляет старый драйвер, и он остается в списке доступных на ПК).
В этой статье покажу на нескольких примерах, как это можно сделать. 👌
👉 Дополнение!
Возможно, вам пригодится статья о том, как удалить старые (или ненужные) драйвера.
*
Содержание статьи
- 1 Способы восстановить старый драйвер
- 1.1 Через диспетчер устройств
- 1.1.1 Вариант №1
- 1.1.2 Вариант №2
- 1.2 С помощью восстановления системы
- 1.3 С помощью спец. утилит для бэкапа драйверов
- 1.1 Через диспетчер устройств
→ Задать вопрос | дополнить
Способы восстановить старый драйвер
Через диспетчер устройств
Вариант №1
Через 👉 диспетчер устройств можно откатить драйвер двумя способами. Первый мне нравится тем, что при откате вы сможете вручную выбрать ту версию драйвера, которая вам нужна. Покажу на примере, как можно восстановить старый рабочий драйвер на видеокарту. И так…
Сначала открываем 👉 диспетчер устройств. Для этого зайдите в 👉 панель управления, введите в поиск «устройств» и среди найденных результатов будет ссылка на нужный диспетчер (см. скриншот ниже 👇).
Открываем диспетчер устройств из панели управления
Далее найдите в списке устройство, для которого нужно восстановить драйвер. Затем щелкните по нему правой кнопкой мышки и в меню выберите функцию «Обновить драйвер» (как на примере ниже 👇).
Диспетчер устройств — обновить видеодрайвер
После чего появиться меню с выбором: произвести автоматический поиск или вручную на этом ПК. Выбираем второй вариант (см. пример ниже 👇).
Поиск драйверов на этом ПК
Далее Windows предложит указать место на диске. Вместо указания, сразу же нажмите вариант «Выбрать драйвер из списка доступных драйверов на компьютере» (см. скриншот ниже 👇).
Выбор драйвера из доступных на ПК
Если у вас на ПК было несколько версий драйверов — сейчас вы должны увидеть их список. Ориентируйтесь по датам, версиям и названию. Выбрав любую из версий, согласитесь с установкой.
Выбираем из списка, ориентируясь по дате и версии
Всё! 😉
Экран должен моргнуть, а после чего увидите сообщение об успешном (или не успешном) завершении операции. Пример представлен ниже. 👇
Система Windows успешно обновила драйвера!
*
Вариант №2
Можно откатить драйвер по-другому: найдя нужное устройство в диспетчере устройств, откройте его свойства.
Свойства (ПКМ по любому из устройств)
В свойствах перейдите во вкладку «Драйвер» — в нижней части окна должна быть кнопка «Откатить».
Отмечу, что она не всегда бывает активной (даже если вы недавно обновляли драйвер). Поэтому, рекомендую сначала пробовать первый вариант отката (описанный выше), а затем этот.
Откатить драйвер (если устройство не работает после обновления)
*
С помощью восстановления системы
Если у вас есть 👉 точки восстановления системы (а по умолчанию Windows их делает (кроме некоторых версий)), то можно попробовать откатиться на старый драйвер с помощью восстановления системы.
*
Как посмотреть, есть ли точки восстановления и запустить восстановление системы:
- зайти в панель управления Windows по адресу: Система и безопасностьСистема;
- в меню слева щелкнуть по ссылке «Защита Системы»;
Защита системы / Windows 10
- далее во вкладке «Защита системы» нажмите по кнопке «Восстановить»;
Вкладка «Защита системы»
- после вам будут представлены точки восстановления (если, конечно, они у вас есть). По умолчанию, Windows берет самую новую (последнюю), но она не всегда подойдет. Рекомендую выбрать вручную ту точку, когда у вас все работало в нормальном режиме.
👉 Дополнение!
О том, как восстановить Windows (по шагам и разными способами), можете узнать из одной небольшой инструкции: https://ocomp.info/vosstanovlenie-windows-10.html
*
С помощью спец. утилит для бэкапа драйверов
Не мог не отметить и этот способ в данной статье… 😉
Правда, для того чтобы им воспользоваться, необходимо заранее сделать бэкап (возможно, кому-то способ пригодится на будущее).
*
Суть работы примерно следующая:
- устанавливаете спец. утилиту для бэкапа, например, 👉 Double Driver (или универсальные программы для обновления драйверов: Driver Booster, 3D Chip, SlimDrivers, Driver Genius и пр. У них также есть эта функция). Все эти утилиты можно найти здесь: 👉 https://ocomp.info/update-drivers.html;
- запускаете утилиту и делаете бэкап;
В качестве примера. Создание бэкапа драйверов в Double Driver
- далее можете переустановить систему, удалять или обновлять драйвера, программы и т.д. В общем, проводить любые «опыты» над системой;
- если вдруг захотите вернуться к своим прежним старым драйверам — просто запустите снова спец. утилиту и достанете их из архива, который был предварительно создан. Удобно?!
В качестве примера: восстановить всё!
*
👉 Дополнение!
О том, как пошагово создать бэкап, а в последствии восстановить из него драйвера, расскажет вот эта запись.
*
На этом пока всё.
За дополнения по теме — заранее благодарю.
Удачи!
👋
Первая публикация: 03.03.2018
Корректировка: 10.07.2021


Полезный софт:
-
- Видео-Монтаж
Отличное ПО для создания своих первых видеороликов (все действия идут по шагам!).
Видео сделает даже новичок!
-
- Ускоритель компьютера
Программа для очистки Windows от «мусора» (удаляет временные файлы, ускоряет систему, оптимизирует реестр).

В этой инструкции об общем способе отката драйверов устройств в Windows 10, а также некоторая дополнительная информация на тему отката драйвера NVIDIA GeForce к предыдущей версии, т.к. на эту тему вопросы задаются чаще других. Также может быть полезным: Как запретить обновление драйверов Windows 10.
Откат драйвера устройства с помощью диспетчера устройств
В Windows 10, как и в предыдущих версиях ОС предусмотрен встроенный метод отката драйверов устройств к их предыдущим версиям при необходимости. Выполнить необходимые действия можно в диспетчере устройств:
- Откройте диспетчер устройств: для этого можно нажать правой кнопкой мыши по кнопке «Пуск» и выбрать соответствующий пункт меню, либо нажать клавиши Win+R, ввести devmgmt.msc и нажать Enter.
- В диспетчере устройств найдите нужное вам устройство, нажмите по нему правой кнопкой мыши и выберите пункт «Свойства».
- Перейдите на вкладку «Драйвер» и проверьте, активна ли кнопка «Откатить». Если да — нажмите её.
- Последняя версия Windows 10 может спросить вас, почему вы хотите откатить драйвер. После ответа, нажмите «Да».
- Сразу после этого драйвер устройства будет удален, а вместо него — установлен предыдущая версия драйвера (а в некоторых случаях универсальный системный драйвер).
Иногда, после описываемых действий также требуется выполнить перезагрузку компьютера, чтобы старый драйвер был задействован в качестве используемого устройства (об этом появится соответствующее уведомление).
Установка предыдущей версии драйвера вручную
Иногда, кнопка «Откатить» в свойствах драйвера не активна. В этом случае вы можете поступить слегка иначе:
- Найти и скачать драйвер нужной вам версии, в идеале — с официального сайта производителя материнской платы, ноутбука или оборудования.
- Выбрать устройство в диспетчере устройств, нажать по нему правой кнопкой мыши и выбрать пункт «Удалить устройство». В следующем окне отметить пункт «Удалить программы драйверов для этого устройства».
- По завершении удаления устройства запустить скачанный ранее установщик нужной версии драйвера и произвести установку.
Некоторые дополнительные сведения об откате драйвера NVIDIA GeForce
Если вам требуется откатить драйвер NVIDIA GeForce, а с помощью диспетчера устройств это сделать не представляется возможным, рекомендую иметь в виду такой путь:
- Загляните в папку C:ProgramDataNVIDIA CorporationDownloader — в этом расположении, во вложенных папках вы с большой вероятностью обнаружите установщики старых версий драйверов и их не придется откуда-то скачивать. Перенесите нужный установщик в другое, удобное вам, расположение.
- Удалите драйверы NVIDIA с помощью DDU.
- Установите требуемую версию драйверов.
На этом всё. Если что-то не получается, задавайте вопросы в комментариях, я постараюсь помочь.

Настройка драйверов требует не так теоретических знаний, как практического опыта. Возможно, устройство работает неправильно после обновления драйверов и необязательно видеокарта. Откат драйвера к предыдущей версии восстанавливает прежний рабочий драйвер.
Это статья расскажет, как откатить драйвера видеокарты на Windows 10. Проблемы с драйверами бывают как на графических адаптерах компании AMD, так и NVIDIA. Откат к старой версии драйвера может снизить функциональные возможности или безопасность устройства.
Зачем откатывать драйвера устройства
Не будем конкретно выбирать смотреть на видеокарту. Откат драйверов может понадобиться, когда неправильно работает устройство. Возможно, проблема заключается непосредственно в недоработанной версии драйвера. Или новый драйвер был установлен не совсем корректно.
Это касается не только драйверов видеокарты. Зачастую приходится откатывать драйвера из-за проблем со звуком. Неправильно работающие драйвера могут привести к фоновым шумам микрофона на Windows 10. От программного обеспечения напрямую зависит работа железа.
Как откатить драйвера видеокарты AMD & NVIDIA
Разберёмся, как откатить графический драйвер на примере видеокарты AMD Radeon RX580. Конечно же, надёжней будет удалить установленные драйвера видеокарты и выполнить чистую установку последней версии. Предварительно загрузив их с официального сайта.
В контекстном меню кнопки пуск выберите Диспетчер устройств. С его помощью можно выполнить просмотр параметров установленного оборудования и драйверов устройств, а также управление ими. В разделе Видеоадаптер откройте Свойства Вашей графической карты.
Для восстановления прежней версии во вкладке Драйвер нажмите Откатить. Теперь укажите, почему Вы решили вернуться к старой версии и подтвердите откат, нажав Да. Обязательно выберите один с ниже предложенных вариантов, иначе не получится подтвердить действие.
Дождитесь завершения процесса восстановления предыдущей версии драйверов. Проверяйте работу устройства, в нашем случае видеокарты, после перезагрузки компьютера. Скорее всего, проблемы неправильно работающего устройства и программного обеспечения исчезнут.
В расположении C: AMD можно найти инсталяторы всех ранее установленных версий драйверов. Можно воспользоваться ручной установкой прежней версии программного обеспечения. Выберите стабильно работающую версию и установите её поверх имеющейся.
Бывает достаточно сбросить настройки драйверов видеокарты к стандартным. Сброс настроек по умолчанию восстановит все параметры и профили. Перейдите в раздел настроек Radeon > Система и нажмите Выполнить сброс напротив Сброс настроек по умолчанию.
По сути, с драйверами NVIDIA всё то же самое. В диспетчере устройств выбираете свою видеокарту и в свойствах ищете откат. В любом случае нужно использовать диспетчер. Если же не работает кнопка откатить драйвер, тогда возможно старые драйвера были удалены.
Заключение
Откат драйвера к более старой, но стабильной версии изредка помогает. Чаще используется если есть проблемы со звуком. Лучше выполнить удаление и после перезагрузки установить последнюю версию. Смотрите, как правильно обновить драйвера видеокарты на Windows 10.

Администратор и основатель проекта Windd.ru. Интересуюсь всеми новыми технологиями. Знаю толк в правильной сборке ПК. Участник программы предварительной оценки Windows Insider Preview. Могу с лёгкостью подобрать комплектующие с учётом соотношения цены — качества. Мой Компьютер: AMD Ryzen 5 3600 | MSI B450 Gaming Plus MAX | ASUS STRIX RX580 8GB GAMING | V-COLOR 16GB Skywalker PRISM RGB (2х8GB).
Нередкая ситуация – пользователь обновил драйвер (микропрограмму) для устройства в надежде на более плавную работу, а как итог получил большие проблемы. Установка свежего программного обеспечения для периферии или видеоадаптера – это хорошо, но не всегда. Если у пользователя случилась неудача с установкой ПО, его можно легко «откатить» – вернуть драйвер к предыдущей версии. После этого устройство будет работать как прежде, а пользователь сможет дождаться стабильного и проверенного обновления
Содержание
- Частые проблемы после обновления
- Как выполнить в Windows?
- Ручной откат
- Откат по точкам восстановления Windows
- Заключение
- Задать вопрос автору статьи
Частые проблемы после обновления
Обновление программного обеспечения для внешней периферии, видеокарты, звуковых адаптеров и внешних накопителей чаще положительно сказывается на их работе. Но бывает, когда после обновления «дров» случаются следующие «неприятности»:
- компьютер более не идентифицирует устройство;
- внешняя периферия, или же тачпад/клавиатура перестают корректно функционировать или работать в целом;
- видеокарта хуже демонстрирует себя в работе/играх, конфликтует с конкретными приложениями;
- в обновлении ПО были убраны функции, которые востребованы пользователем;
- возникновение диалоговых окон, сообщающих об ошибках в работе устройства;
- видеоадаптер не определяется, из-за чего изображение на экран выводится не как нужно или его нет вообще.
Возникшие из-за обновления микропрограмм, проблемы легко устранить – выполнить откат, предусмотренный в каждой версии Windows. В каждой операционной системе он выполняется по схожему принципу.
Самая популярная ОС среди пользователей ПК на данный момент – Windows 10, поэтому возвращение драйверов к предыдущей версии будем рассматривать на ее примере. Если у вас другая операционка, и наша инструкция не помогла, напишите в комментарии!
Подробная инструкция представлена в следующем видео:
Откат новых драйверов – это довольно легкая задача, с которой справится даже рядовой пользователь компьютера. При восстановлении предыдущей версии ПО для конкретного устройства удаляется актуальная, а старый драйвер вновь скачивается и устанавливается.
Чтобы система сделала это автоматически, необходимо:
- Нажать правой кнопкой мыши на значок «Windows», выбрать пункт «Диспетчер устройств».
- Выбрать устройство, работу которого нельзя назвать удовлетворительной после обновления ПО. Пусть это будет видеоадаптер.
- Открыв список видеоадаптеров, нужно выбрать интересующий пользователя. В некоторых системах их два – интегрированная и дискретная видеокарта.
- После двойного нажатия на название устройства (видеокарты), откроется окно. В нем необходимо перейти на вкладку «Драйвер».
- В левом нижнем углу будет несколько опций, пользователя интересует «Откатить драйвер».
- После нажатия пользователя спросят причину, из-за которой он захотел восстановить прежнее ПО. Нужно дать ответ, начнется загрузка и установка микропрограммы.
Аналогично восстановление прошлой версии драйвера можно выполнить на любой версии Windows. Перейти в диспетчер устройств (можно найти через поиск Windows) и откатить ПО.
Стоит отметить, что «дрова» для видеокарты могут довольно долго загружаться и устанавливаться – все зависит от производительности ПК и скорости интернета. Остальное ПО восстанавливается практически моментально.
Ручной откат
Не всегда автоматическое восстановление получается. Рассмотрим вариант, когда кнопка не активна («Откатить драйвер»). О том, как сделать откат в таком случае, опять расскажем на примере видеокарты:
- Перейти в диспетчер устройств, выбрать нужный адаптер.
- Открыть его окно, выбрать вкладку «Драйвер».
- Нажать «Удалить».
После этого ПО устройства будет полностью удалено с компьютера пользователя. В случае с видеокартой, это будет сразу заметно – за вывод изображения начнет отвечать стандартное программное обеспечение Windows, все будет большим и в пикселях.
После того, как драйвер был удален, необходимо самостоятельно найти, скачать и установить ПО нужной версии для устройства. Сделать это можно на официальном сайте производителя устройства ввода, ноутбука, внешнего накопителя или видеоадаптера. Для надежности можно попробовать сборки, которым больше 2-3 месяцев.
Откат по точкам восстановления Windows
Если ранее упомянутые способы решения проблемы ее не устраняют, можно воспользоваться откатом целой системы до определенного момента. При этом восстановятся все прежние настройки, установленное ранее ПО – в том числе и «дрова».
Чтобы это сделать, необходимо:
- Нажать ПКМ на значок «Windows», выбрать опцию «Система».
- В левой части открывшегося окна расположено небольшое меню, выбрать «Защита системы».
- Откроется окно на вкладке «Защита системы», где будет пункт «Восстановление системы», внутри кнопка «Восстановить».
- Запустится диспетчер восстановления системы. Необходимо нажать «Далее» и ознакомиться с точками восстановления, которые есть на ПК.
- Если пользователь нашел подходящую – нужно выбрать ее и нажать «Продолжить».
Восстановление системы занимает какое-то время, все так же зависит от вашего накопителя: SSD или HDD.
Стоит отметить, что не каждому подойдет такой способ восстановления микропрограмм до предыдущей версии. Если пользователь вручную не создавал «Точки восстановления» или не выделил под них место в системе, это не было сделано автоматически после ее установки, ничего не получится. Диспетчер восстановления системы просто ничего не предложит для отката.
Заключение
Лучшие ответы на вопрос, как откатить драйвера – это первый и второй разделы, рассмотренные в этой статье. К третьему стоит прибегать только в случае, если после загрузки нового ПО на ПК начались проблемы и с его откатом они не устранились. Возвращение ПК по точке восстановления – это довольно серьезный инструмент, который может решить не только проблему с драйверами. Рекомендуем самостоятельно включить создание точек восстановления на ПК, чтобы в дальнейшем избежать каких-либо проблем с системой программного характера.
Содержание
- Откат драйвера видеокарты NVIDIA
- Способ 1: «Диспетчер устройств»
- Способ 2: «Установка и удаление программ»
- Способ 3: Переустановка драйвера в GeForce Experience
- Заключение
- Вопросы и ответы
Видеокарта – один из важнейших компонентов любого компьютера, ведь именно она отвечает за вывод изображения на экран. Но это устройство не будет работать стабильно и в полную мощь, если в системе будет отсутствовать актуальный драйвер. При этом в редких случаях именно обновление программного обеспечения становится причиной всевозможных проблем – ошибок, сбоев и просто некорректного функционирования графического адаптера. Единственное решение в таком случае – откат драйвера, и в этой статье мы расскажем, как это сделать для продукта «зеленых».
Читайте также: Что делать, если слетает графический драйвер NVIDIA
Обычно все работает так – разработчик выпускает обновление драйвера, которое должно повысить производительность видеоадаптера, устранить недочеты предыдущих версий, исключить возможные ошибки. Однако иногда эта налаженная схема дает сбой – например, появляются артефакты на экране, вылетают игры, тормозит видео, требовательные к графике программы перестают справляться с возлагаемыми на них задачами. Если проблемы в отображении визуального контента появились после обновления драйвера, его следует откатить до предыдущей (стабильной) версии. Как это сделать, читайте ниже.
Читайте также: Устранение проблем с установкой драйвера NVIDIA
Примечание: Инструкция по откату драйвера видеокарты универсальна, она применима не только к продуктам NVIDIA, но и к конкурентным AMD, а также интегрированным адаптерам от Intel. Более того, точно таким же образом можно откатить драйвер любого аппаратного компонента компьютера или ноутбука.
Способ 1: «Диспетчер устройств»
«Диспетчер устройств» — стандартный компонент операционной системы, название которого говорит само за себя. Здесь отображаются все установленные в компьютере и подключенные к нему устройства, указаны общие сведения о них. В числе возможностей этого раздела ОС – обновление, установка и необходимый нам откат драйвера.
- Откройте «Диспетчер устройств». Сделать это можно по-разному, например, через правый клик мышкой по кнопке «Пуск» и последующий выбор необходимого пункта. Универсальное решение для всех версий ОС: Win + R на клавиатуре – ввод команды
devmgmt.mscв строку окна «Выполнить» — нажатие «ОК» или «Enter». - Оказавшись в окне «Диспетчера», найдите там раздел «Видеоадаптеры» и разверните его, кликнув ЛКМ по направленному вправо указателю.
- В списке подключенных устройств найдите видеокарту NVIDIA и кликните по ней правой кнопкой мышки для вызова контекстного меню, а затем выберите пункт «Свойства».
- В появившемся окне свойств графического адаптера перейдите во вкладку «Драйвер» и нажмите там кнопку «Откатить». Она может быть неактивной как потому, что ранее драйвер не устанавливался вовсе или устанавливался начисто, так и по другим причинам. Если вы столкнулись с такой проблемой, переходите ко второму Способу этой статьи.
- Если потребуется, подтвердите свое намерение откатить драйвер во всплывающем окне. После нажатия в нем кнопки «Да» актуальная версия ПО видеокарты будет удалена, а ее заменит предыдущая. Убедиться в этом можно, обратив внимание на сведения в пунктах «Дата разработки:» и «Версия разработки:».
- Нажмите «ОК» для закрытия окна свойств графического адаптера, закройте «Диспетчер устройств».
Читайте также: Как запустить «Диспетчер устройств» в Windows
Вот так просто можно откатить драйвер видеокарты NVIDIA. Теперь вы можете пользоваться ПК так же стабильно, как и до обновления. Скорее всего, возникшая с этой версией проблема будет устранена разработчиком уже со следующим апдейтом, так что не забудьте его своевременно инсталлировать.
Читайте также: Как установить драйвер графического адаптера NVIDIA
Способ 2: «Установка и удаление программ»
Как уже было сказано выше, возможность отката драйвера графического адаптера не всегда доступна в его свойствах. Благо, помимо «Диспетчера устройств», имеется и другой раздел системы, который нам поможет в решении поставленной задачи. Ниже речь пойдет об «Установке и удалении программ» (не путать с «Программы и компоненты»), доступной в ОС Windows 10.
Примечание: Для более ранних версий операционной системы этот метод не подойдет.
- Откройте системный раздел «Установка и удаление программ», просто начав вводить его название в поисковую строку (Win + S). Когда в списке результатов появится необходимый нам компонент, кликните по нему левой кнопкой мышки.
- В перечне установленных на компьютере приложений найдите «NVIDIA Графический драйвер» и нажмите ЛКМ по этому пункту, чтобы развернуть список доступных параметров. Нажмите кнопку «Изменить».
- Далее вам потребуется подтвердить свои намерения и придерживаться подсказок пошагового Мастера.
Примечание: Как и в случае с «Диспетчером устройств», если ранее в вашей системе не был установлен драйвер видеокарты или он инсталлировался начисто, с удалением предыдущих версий и всех программных компонентов, эта возможность не будет доступной. Именно так обстоят дела в нашем примере.
Этот способ в сравнении с предыдущим хорош тем, что требует от пользователя немного меньше действий. Правда, недостаток у обоих вариантов один – в некоторых случаях столь необходимая возможность отката попросту отсутствует.
Читайте также: Удаление драйвера графического адаптера
Способ 3: Переустановка драйвера в GeForce Experience
Как уже было сказано в начале статьи, основной причиной, по которой может потребоваться выполнить откат драйвера видеокарты, является некорректная работа последней после обновления. Возможное и весьма эффективное решение в таком случае – полная переустановка ПО вместо возвращения к предыдущей версии.
NVIDIA GeForce Experience – фирменное приложение разработчика – позволяет не только скачивать и устанавливать апдейты драйвера, но и выполнять его переустановку. Как раз данная процедура и способна помочь в случае возникновения тех же проблем, что и после неудачного обновления.
Читайте также: Как обновить драйвер видеокарты через NVIDIA GeForce Experience
- Запустите NVIDIA GeForce Experience из системного трея, сначала кликнув левой кнопкой мышки по указывающему вверх треугольнику (справа на панели задач), а затем правой кликните по иконке приложения. Из появившегося меню выберите название необходимой нам программы.
- В открывшемся окне перейдите во вкладку «Драйверы».
- Оказавшись в ней, справа от строки со сведениями об установленном ПО найдите кнопку в виде трех вертикальных точек, кликните по ней левой кнопкой мышки, выберите пункт «Переустановить драйвер».
- Процедура будет запущена автоматически, вам же останется просто следовать подсказкам Мастера установки.
Это далеко не единственный вариант переустановки драйвера графического адаптера. О том, как еще можно переустановить программное обеспечение NVIDIA с целью устранения тех или иных проблем в его работе, рассказано в отдельном материале на нашем сайте.
Подробнее: Переустановка драйвера видеокарты
Заключение
В этой статье мы рассмотрели два способа отката драйвера графического адаптера NVIDIA к предыдущей версии, а также один из возможных вариантов его переустановки. В большинстве случаев одно из этой пары решений уж точно позволяет избавиться от проблем с отображением графики на компьютере. Надеемся, этот материал оказался полезен для вас. Дополнительно рекомендуем ознакомиться со следующей статьей, возможно, она тоже будет информативна.
Подробнее: Устранение проблем с установкой драйвера видеокарты NVIDIA
Опубликовано 17.01.2022 автор — 0 комментариев
Всем привет! К сожалению, драйвера видеокарты не всегда инсталлируются и работают корректно. Особенно если это нестабильная бета-версия, которая пока не прошла массовую «обкатку». В таком случае возможна нестабильная эксплуатация операционной системы, вплоть до вылетов в «синий экран».
В этой инструкции рассмотрим, как откатить драйвера видеокарты на Windows 10 до предыдущего обновления и что можно сделать если не откатывается. О том, что будет при удалении драйвера от графической карты, читайте здесь.
Манипуляции проводятся одинаково для видеокарт AMD Radeon или Nvidia GeForce. Не нужно заходить в GeForce Experience или Gaming Evolved (ее аналог у АМД). Не делается это через БИОС или в безопасном режиме — базовых средств Windows вполне достаточно.
Алгоритм следующий:
- Нажать комбинацию кнопок Win + Х и в открывшемся меню выбрать Диспетчер устройств;
- Найти вашу видеокарту в разделе «Видеоадаптеры» и дважды кликнуть по ней;
- Во вкладке «Драйвер» нажать кнопку «Откатить»;
- Дождаться окончания переустановки.
Как видите, все очень просто.
Однако опция отката активна не всегда. Если система удалила предыдущую версию программного обеспечения, то откатываться будет не к чему.
Когда компьютер работает нестабильно, советую скачать последнюю работоспособную НЕ БЕТА версию драйверов с сайта производителя видео чипа — Нвидиа или АМД.
Удалите нестабильную сборку — выберите видеокарту в Диспетчере устройств, кликните по ней ПКМ и нажмите «Удалить». Может потребоваться перезагрузка компьютера.
После этого можно установить новую скачанную программу. Делается все именно так потому, что удаленную Windows предыдущую версию ПО восстановить невозможно.
Если же вам нужна конкретная версия, советую поискать их на сторонних сайтах с хорошей репутацией — как привило, устаревших версий нет на официальных ресурсах производителей видео чипов.
Однако учтите, что нужно запретить GeForce Experience или Gaming Evolved обновлять программное обеспечение видеоадаптера до последней версии.
Также советую почитать «Как можно улучшить производительность видеокарты и возможно ли это сделать?». Поделитесь этим постом в социальных сетях — буду признателен.
До скорой встречи!
С уважением, автор блога Андрей Андреев.
Как известно, для правильной работы каждого устройства в Windows необходим соответствующий ему драйвер. Будет ли это драйвер от Microsoft или от стороннего разработчика, не так уже и важно, главное, как считается, чтобы он был последней версии. Новые версии драйверов действительно способны улучшить стабильность и производительность устройств, но может статься и обратное, если обновленный драйвер содержит баги.
Для таких случаев в Windows 10 предусмотрена возможность отката драйверов к предыдущим версиям. Чтобы откатить драйвер, нажмите Win + X, выберите в меню «Диспетчер устройств».
Найдите в открывшемся окне обновленный некорректно работающий драйвер. Развернув выбранный элемент, кликните по названию драйвера правой кнопкой мыши и выберите «Свойства».
В открывшемся окошке переключитесь на вкладку «Драйвер» и нажмите кнопку «Откатить драйвер».
В новом диалоговом окошке вам будет предложено указать причину, по которой вы собираетесь вернуться к предыдущей версии. Укажите любую причину либо ту, которую считаете относящейся к вашей проблеме и нажмите «Да».
Процедура отката будет запущена немедленно. Возможно, по ее завершении система попросит вас перезагрузить компьютер.
Примечание: если неполадки в работе Windows 10 вызывают новые версии драйверов Microsoft, разумным будет временно исключить их из пакета накопительных обновлений, устанавливаемых системой в автоматическом режиме.
Оцените Статью:

Загрузка…
ПК хорош только как сумма его частей, и это включает в себя программное обеспечение, используемое для управления его многочисленными компонентами. Это программное обеспечение называется драйверами — они позволяют Windows взаимодействовать и контролировать различные части вашего ПК, превращая инструкции в подходящий код, понятный аппаратному обеспечению.
Эти драйверы могут периодически исправляться и обновляться, что может улучшить общую стабильность вашего ПК с Windows. К сожалению, как и любой искусственный код, обновления драйверов могут быть такими же проблематичными, как и драйверы, которые они заменяют. Вам нужно знать, как откатить драйвер в Windows 10, если обновление вызывает проблемы.
Новые обновления драйверов довольно распространены, особенно для таких устройств, как видеокарты. Они часто поставляются с новыми функциями и исправлениями, которые могут улучшить общую стабильность вашего ПК и повысить удобство использования устройств, которыми они управляют.
К сожалению, это не означает, что все устанавливаемые вами драйверы стабильны. Например, если вы были игроком с графической картой NVIDIA, вы могли бы начать с обновления драйверов графической карты NVIDIA до непроверенного в бета-тестировании драйвера, обеспечив поддержку недавно выпущенной игры следующего поколения.
Этот драйвер может обеспечить поддержку этой игры, но может возникнуть дополнительные проблемы, которые могут быть решены только при более широком тестировании. Однако это не означает, что стабильные драйверы лучше — они могут также содержать проблемы или ошибки, которые разработчик не смог обнаружить или исправить до выпуска драйвера.
Если это происходит, и ваш компьютер все еще достаточно стабилен для загрузки, вы можете откатить драйвер до ранее установленного (и, возможно, более стабильного) выпуска драйвера.
Как сделать резервную копию драйверов Windows 10
Вы должны убедиться, что у вас есть система для резервного копирования ваших драйверов. Это поможет вам, если вам нужно будет откатить драйвер устройства до более ранней версии, так как у вас будет копия старых драйверов устройства.
Обычно Windows не удаляет старые драйверы, даже если вы выполняете откат к более старой версии. Резервное копирование драйверов Windows 10 может помочь вам быстро восстановить эти драйверы, если вы будете вынуждены стереть и переустановить Windows позднее.
Если это произойдет, вам понадобятся эти более старые драйверы, если вы собираетесь вернуться к использованию более старого драйвера, а не проблемной версии нового драйвера. К счастью, вы можете быстро создать резервную копию установленных драйверов устройств с помощью инструмента обслуживания образов развертывания (DISM) .
- Чтобы использовать инструмент DISM для резервного копирования драйверов, вам нужно открыть окно Windows PowerShell с правами администратора. Для этого щелкните правой кнопкой мыши меню «Пуск» Windows и выберите параметр Windows PowerShell (Admin).
- В окне PowerShell введите
DISM /online /export-driver /destination:C:Drivers, заменив папку C:Drivers другим подходящим местом для резервных копий драйверов. Это скопирует все доступные сторонние драйверы в эту папку, что позволит вам восстановить их позже.
- Однако если вы хотите создать резервную копию полного набора доступных драйверов Windows, вам нужно будет сделать это вручную. Windows 10 хранит драйверы в папке C:WindowsSystem32DriverStore. Чтобы создать резервную копию этой папки, откройте проводник Windows и откройте папку C:WindowsSystem32.
- Щелкните правой кнопкой мыши папку DriverStore и выберите параметр « Копировать» или выберите его и нажмите клавиши Ctrl + C на клавиатуре.
- С DriverStore папки копировать, вставить содержимое в вашу подходящую папку резервного копирования (например, C:Drivers). Это позволит вам восстановить их вручную позже.
- Если вам потребуется переустановить эти драйверы в будущем, вы можете установить их все сразу, используя инструмент PnPUtil . В окне PowerShell с правами администратора введите
PnPutil /add-driver "C:Drivers*.inf" /subdirs /install /reboot. Это установит все драйверы в этой папке, перезагрузив компьютер для завершения процесса.
Как откатить драйвер в Windows 10
Если вам нужно откатить драйвер в Windows 10, вы можете сделать это с помощью диспетчера устройств Windows. Диспетчер устройств отображает список всех обнаруженных устройств и подключенного оборудования, что позволяет устанавливать, обновлять или выполнять откат драйверов для каждого устройства.
- Чтобы получить доступ к диспетчеру устройств, щелкните правой кнопкой мыши меню «Пуск» Windows и выберите пункт « Диспетчер устройств».
- Меню диспетчера устройств разделяет все подключенное оборудование на категории. Нажмите стрелку рядом с любой из этих категорий, чтобы просмотреть полный список оборудования.
- Чтобы откатить драйвер, щелкните правой кнопкой мыши любое из перечисленных устройств и нажмите «Свойства».
- На вкладке «Драйвер» окна «Свойства» нажмите «Откатить драйвер». Это позволит вам начать откат установленного драйвера до предыдущей версии.
- Windows попросит вас подтвердить, почему вы откатываете свой драйвер. Выберите причину из одного из выбранных вариантов — не стесняйтесь добавлять дополнительный комментарий в поле «Расскажите нам больше». Когда вы будете готовы, нажмите кнопку Да.
Как только вы подтвердите, почему откатываете драйвер, Windows автоматически начнет процесс. После завершения этого процесса может потребоваться перезагрузить компьютер, чтобы полностью перезагрузить старый драйвер и убедиться, что ваш компьютер работает правильно.
- Если вы хотите вернуться к более новому драйверу позднее, вернитесь в окно диспетчера устройств , щелкните правой кнопкой мыши драйвер и нажмите Свойства . На вкладке Драйвер окна Свойства нажмите кнопку Обновить драйвер .
- В окне «Обновление драйверов» автоматически нажмите кнопку «Поиск обновленного программного обеспечения». При этом ваш компьютер и Центр обновления Windows будут искать новый драйвер. Если ваш откатный драйвер старше, чем последний выпущенный драйвер, это должно обновить ваш драйвер до более новой версии.
- Windows подтвердит, когда новый драйвер был установлен — нажмите «Закрыть», чтобы подтвердить и закрыть окно «Обновление драйверов».
Эффективное обслуживание системы в Windows 10
Знание того, как откатить драйвер в Windows 10, является лишь одним из необходимых шагов, гарантирующих, что вы знаете, как оставаться в курсе обслуживания системы на компьютере с Windows 10. Вы можете пойти дальше, настроив автоматическое резервное копирование Windows , что даст вам возможность восстановить компьютер, если что-то пойдет не так в будущем.
Хотя вам, возможно, придется время от времени откатывать драйверы, не бойтесь регулярно проверять обновления драйверов и обновлять их до последних версий. Проблемы с драйверами должны быть нечастыми, а новые драйверы должны иметь улучшенную стабильность для вашего ПК в целом. В конце концов, если что-то пойдет не так, вы всегда можете откатить свой драйвер.
This can be caused by an unstable update or driver incompatibility
by Tashreef Shareef
Tashreef Shareef is a software developer turned tech writer. He discovered his interest in technology after reading a tech magazine accidentally. Now he writes about everything tech from… read more
Updated on August 30, 2022
Reviewed by
Vlad Turiceanu
Passionate about technology, Windows, and everything that has a power button, he spent most of his time developing new skills and learning more about the tech world. Coming… read more
- NVIDIA releases driver updates to fix glitches and increase the performance of its graphics cards.
- However, the newer updates can cause the Blue screen of death and other performance issues after installation
- This forces the user to roll back the NVIDIA driver to the previous version.
- We will show you how to roll back NVIDIA drivers on your Windows 10 device in our article.
XINSTALL BY CLICKING THE DOWNLOAD FILE
This software will keep your drivers up and running, thus keeping you safe from common computer errors and hardware failure. Check all your drivers now in 3 easy steps:
- Download DriverFix (verified download file).
- Click Start Scan to find all problematic drivers.
- Click Update Drivers to get new versions and avoid system malfunctionings.
- DriverFix has been downloaded by 0 readers this month.
NVIDIA graphic drivers help the users improve their system graphics performance and, at times, fix bugs in earlier updates.
However, you may want to rollback NVIDIA drivers in Windows 10 if the driver update causes a blue screen of death, performance issues, and frequent crashes due to new bugs and glitches.
There are two ways to rollback the NVIDIA drivers. It includes using the Windows Device Manager and Display Driver Utility to go back to the previous version.
In this article, we have listed two methods to roll back NVIDIA drivers in Windows 10 to fix performance issues caused by the newer version.
How do I rollback NVIDIA drivers in Windows 10?
1. Rollback using Device Manager

- Press Windows Key + R to open Run.
- Type devmgmt.msc and click OK to open Device Manager.
- In Device Manager, expand the Display Adapter category.
- Right-click on the NVIDIA graphic device and select Properties.
- In the Properties window, open the Driver tab.
- Note down the driver version and date.
- Click the Roll Back Driver button.
- In the Driver Package rollback window, select any reason and click Yes.
- Windows will roll back the driver to the earlier version.
- Once done, open the Driver tab again and check the date and driver version to make sure the rollback process was a success.
You can go to the manufacturer’s website and download the latest driver but make sure that the NVIDIA driver is compatible with your Windows version.
1.1 What if the Roll Back Driver button is greyed out?
If the Roll Back Driver button is greyed out in Device Manager, it means Windows couldn’t find any NVIDIA driver to which it can roll back to. In this case, you need to download and install the older version of an NVIDIA driver manually. Here’s how to do it.
1. Download the last working version of the NVIDIA driver for your GPU. You can find the NVIDIA driver on the official website.
2. Press Windows Key + R.
3. Type devmgmt.msc and click OK.
4. In Device Manager, expand Display Adapters.
5. Right-click on your NVIDIA graphic device and select Update Driver.
6. Select the Browser my computer for driver software option.
7. Click the Browse button and select the downloaded NVIDIA driver and click Open.
8. Click Next and wait for Windows to install the driver.
9. Once installed, open the Driver tab and check if the driver version and date are changed confirming the installation.
- Fix: Can’t Download/Install Nvidia drivers on Windows 10/11
- How to Use DDU (Display Driver Uninstaller) on Windows 10/11
- NVIDIA driver update failed / BSoD error
- Fix: Screen Resolution Changed after Nvidia Driver Update on PC
2. Use Display Driver Utility

- Make sure you download the last working version of the NVIDIA driver to your computer.
- Next, download the Display Driver Uninstaller Utility and extract the file.
- Click on the DDU.exe file and update the utility if prompted by the tool.
- Click the Launch button.
- From the drop-down menu and select NVIDIA under the Selected graphic driver section.
- Click on the Clean and reinstall button.
- Make sure you close all the other programs and save any data that you don’t want to lose before initiating the cleaning process.
- DDU will uninstall all the NVIDIA graphic drivers and restart the computer.
- Now install the driver you installed from the NVIDIA website by double-clicking the exe file.
- Select Custom installation and then perform a clean installation.
- Once installed, restart your computer and check if the issue caused by the previous NVIDIA driver is resolved.
If the DDU app didn’t work for you, we strongly recommend a professional uninstaller tool that will do good work for you.
⇒ Get Revo Uninstaller
Performing NVIDIA driver rollback is easy and can be done either through the Device Manager or using the DDU utility. Follow the steps and let us know which method you prefer in the comments.
Still having issues? Fix them with this tool:
SPONSORED
If the advices above haven’t solved your issue, your PC may experience deeper Windows problems. We recommend downloading this PC Repair tool (rated Great on TrustPilot.com) to easily address them. After installation, simply click the Start Scan button and then press on Repair All.
Newsletter
This can be caused by an unstable update or driver incompatibility
by Tashreef Shareef
Tashreef Shareef is a software developer turned tech writer. He discovered his interest in technology after reading a tech magazine accidentally. Now he writes about everything tech from… read more
Updated on August 30, 2022
Reviewed by
Vlad Turiceanu
Passionate about technology, Windows, and everything that has a power button, he spent most of his time developing new skills and learning more about the tech world. Coming… read more
- NVIDIA releases driver updates to fix glitches and increase the performance of its graphics cards.
- However, the newer updates can cause the Blue screen of death and other performance issues after installation
- This forces the user to roll back the NVIDIA driver to the previous version.
- We will show you how to roll back NVIDIA drivers on your Windows 10 device in our article.
XINSTALL BY CLICKING THE DOWNLOAD FILE
This software will keep your drivers up and running, thus keeping you safe from common computer errors and hardware failure. Check all your drivers now in 3 easy steps:
- Download DriverFix (verified download file).
- Click Start Scan to find all problematic drivers.
- Click Update Drivers to get new versions and avoid system malfunctionings.
- DriverFix has been downloaded by 0 readers this month.
NVIDIA graphic drivers help the users improve their system graphics performance and, at times, fix bugs in earlier updates.
However, you may want to rollback NVIDIA drivers in Windows 10 if the driver update causes a blue screen of death, performance issues, and frequent crashes due to new bugs and glitches.
There are two ways to rollback the NVIDIA drivers. It includes using the Windows Device Manager and Display Driver Utility to go back to the previous version.
In this article, we have listed two methods to roll back NVIDIA drivers in Windows 10 to fix performance issues caused by the newer version.
How do I rollback NVIDIA drivers in Windows 10?
1. Rollback using Device Manager

- Press Windows Key + R to open Run.
- Type devmgmt.msc and click OK to open Device Manager.
- In Device Manager, expand the Display Adapter category.
- Right-click on the NVIDIA graphic device and select Properties.
- In the Properties window, open the Driver tab.
- Note down the driver version and date.
- Click the Roll Back Driver button.
- In the Driver Package rollback window, select any reason and click Yes.
- Windows will roll back the driver to the earlier version.
- Once done, open the Driver tab again and check the date and driver version to make sure the rollback process was a success.
You can go to the manufacturer’s website and download the latest driver but make sure that the NVIDIA driver is compatible with your Windows version.
1.1 What if the Roll Back Driver button is greyed out?
If the Roll Back Driver button is greyed out in Device Manager, it means Windows couldn’t find any NVIDIA driver to which it can roll back to. In this case, you need to download and install the older version of an NVIDIA driver manually. Here’s how to do it.
1. Download the last working version of the NVIDIA driver for your GPU. You can find the NVIDIA driver on the official website.
2. Press Windows Key + R.
3. Type devmgmt.msc and click OK.
4. In Device Manager, expand Display Adapters.
5. Right-click on your NVIDIA graphic device and select Update Driver.
6. Select the Browser my computer for driver software option.
7. Click the Browse button and select the downloaded NVIDIA driver and click Open.
8. Click Next and wait for Windows to install the driver.
9. Once installed, open the Driver tab and check if the driver version and date are changed confirming the installation.
- Fix: Can’t Download/Install Nvidia drivers on Windows 10/11
- How to Use DDU (Display Driver Uninstaller) on Windows 10/11
- NVIDIA driver update failed / BSoD error
- Fix: Screen Resolution Changed after Nvidia Driver Update on PC
2. Use Display Driver Utility

- Make sure you download the last working version of the NVIDIA driver to your computer.
- Next, download the Display Driver Uninstaller Utility and extract the file.
- Click on the DDU.exe file and update the utility if prompted by the tool.
- Click the Launch button.
- From the drop-down menu and select NVIDIA under the Selected graphic driver section.
- Click on the Clean and reinstall button.
- Make sure you close all the other programs and save any data that you don’t want to lose before initiating the cleaning process.
- DDU will uninstall all the NVIDIA graphic drivers and restart the computer.
- Now install the driver you installed from the NVIDIA website by double-clicking the exe file.
- Select Custom installation and then perform a clean installation.
- Once installed, restart your computer and check if the issue caused by the previous NVIDIA driver is resolved.
If the DDU app didn’t work for you, we strongly recommend a professional uninstaller tool that will do good work for you.
⇒ Get Revo Uninstaller
Performing NVIDIA driver rollback is easy and can be done either through the Device Manager or using the DDU utility. Follow the steps and let us know which method you prefer in the comments.
Still having issues? Fix them with this tool:
SPONSORED
If the advices above haven’t solved your issue, your PC may experience deeper Windows problems. We recommend downloading this PC Repair tool (rated Great on TrustPilot.com) to easily address them. After installation, simply click the Start Scan button and then press on Repair All.












 О том, как восстановить Windows (по шагам и разными способами), можете узнать из одной небольшой инструкции:
О том, как восстановить Windows (по шагам и разными способами), можете узнать из одной небольшой инструкции:

 О том, как пошагово создать бэкап, а в последствии восстановить из него драйвера, расскажет вот эта запись.
О том, как пошагово создать бэкап, а в последствии восстановить из него драйвера, расскажет вот эта запись.