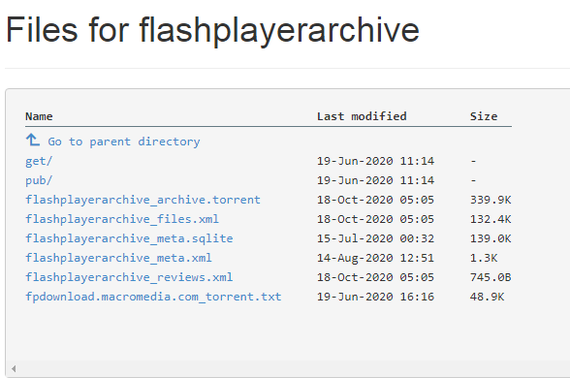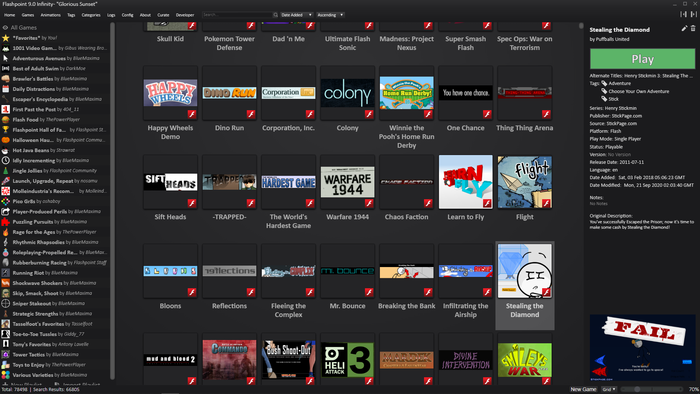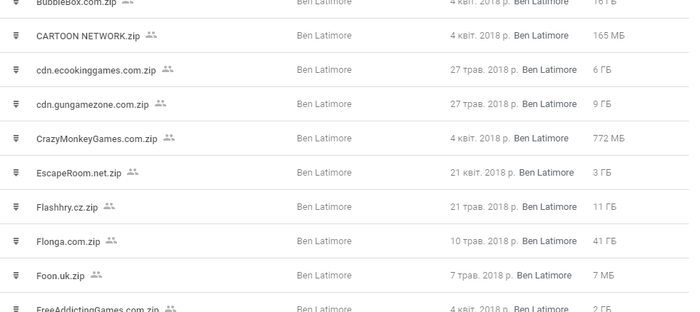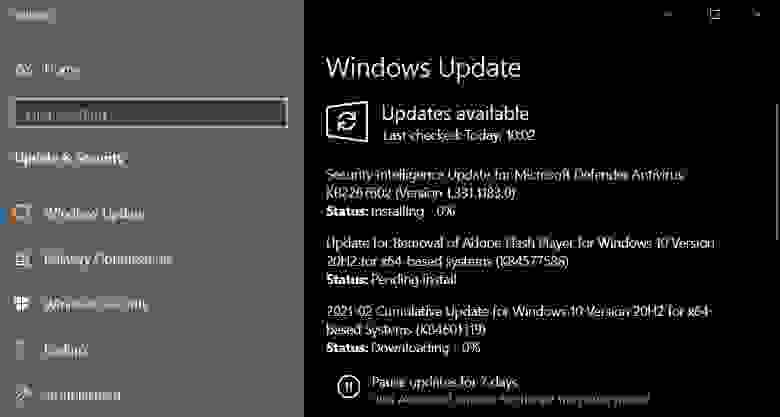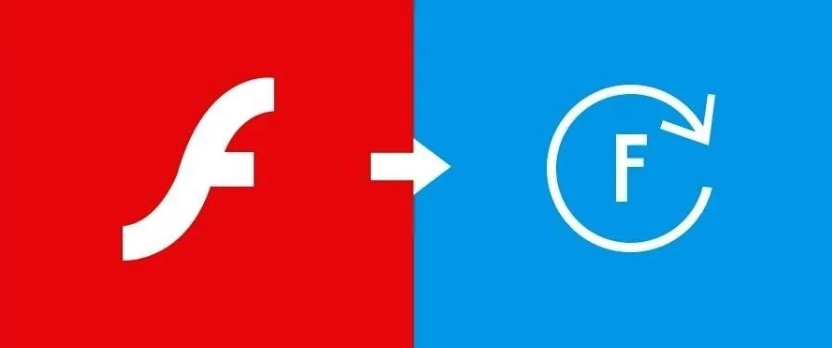Опубликовано в Руководства
Для исправления проблем или добавления новых функция Adobe на регулярной основе обновляет свой продукт Flash Player. В своё время у большинства пользователей компьютера настроено автоматическое оповещение о появившемся обновление и это обычно является основным фактором для его установки, многие просто любят свежие версии и обновляют его самостоятельно, но эти обновления не всегда приносят радость, а бывает, что совсем на оборот — разочарование.
В большинстве случаев, Flash Player очень тщательно проверяется на этапе пресс-релиза, что бы исправить проблемы безопасности и другие ошибки, если такие были выявлены. Но порой все ошибки бывают не найдены и при новой установке Flash Player или его обновление может возникнуть много не нужных вопросов.
Если самая свежая версия Flash Player на вашем компьютере не работает или работает не должным образом, то возврат к предыдущей версии может стать выходом из подобной ситуации и для этого можно воспользовавшись приведённой ниже инструкцией.
Предыдущую версию Flash Player установить при установленной последней версии не получится, поэтому непосредственно перед установкой потребуется её удаление. Только после удаления свежей версии флешь плеера, можно продолжать установку.
Возврат к предыдущей версии
1. Нажмите на ссылку, чтобы скачать утилиту удаления Flash Player от разработчика. После загрузки и запуска нажмите кнопку для полного удаления установленной версии плеера.
2. Затем потребуется перезагрузка компьютера, перед которой необходимо закрыть приложения сохранить работу.
3. После загрузки компьютера, перейдите по ссылке с архивными версиями Flash Player и прокрутите к середине страницы. Тут нужно выбрать ту версию, которая работала стабильно до обновления.
4. Дальше потребуется только запустить скаченный файл установки и следуя простым инструкциям насладиться результатом.
Вернуться к предыдущей версии Flash Player оказалось не так уж и трудно, а если данный способ по какой-либо причине является не подходящим, то можно воспользоваться восстановление системы.
03.02.2021
Просмотров: 6483
После 12 января 2021 г. компания Adobe начала процедуру удаления своего продукта Adobe Flash Player с браузеров, которые его поддерживают. Такое решение было принято в связи с наличием множества уязвимостей в данном плагине. Поэтому, всем пользователям начало появляться предложение с удалением данного продукта. Однако, напомним, что Adobe Flash нужен для отображения мультимедийного контента, запуска векторной, растровой и 3D графики, работы онлайн-игры и т д. После удаления флеша некоторые сайты, которые еще не успели перейти на HTML5, не будут корректно работать, а поэтому, если вы хотите и далее использовать Adobe Flash Player в 2021 г., то стоит воспользоваться предложенными советами как вернуть Adobe Flash. Однако все действия вы будете выполнять на свой страх и риск, так как действие данного компонента не гарантирует безопасности вашей системе.
Читайте также: Как обновить Adobe Flash Player на Windows 10?
Возвращаем Adobe Flash в браузер в 2021 году
Для того, чтобы установить удаленный Adobe Flash на свой браузер, который работает на платформе Chromium, стоит перейти по ссылке на сайт Internet Archive и скачать торрент или архив с версиями Adobe Flash. Советуем выбрать версию флеша fp_32.0.0.363
Далее нужно установить на свой ПК нужную версию браузера Chromium. Такой браузер, как Google Chrome, не подойдет для этой цели, так как он обладает функцией авто обновления. Стоит скачать Chromium версии 814251.
Сайт Хабр любезно предоставил ссылки для загрузки нужных версий браузера:
- Для 64-битных версий Windows. Chromium 88.0.4285.0. Файл: mini_installer.exe. Для нее Adobe Flash 32.0.0.363. Файлflashplayer320r0363winpep.msi * — https://commondatastorage.googleapis.com/chromium-browser-snapshots/index.html?prefix=Winx64/814251;
- Для MAC. Chromium 88.0.4285.0 Файл: chrome-mac.zip. Adobe Flash 32.0.0.363. Файл flashplayer320r0363macsa.dmg * — https://commondatastorage.googleapis.com/chromium-browser-snapshots/index.html?prefix=Mac/814251;
- Для Linux 64x.Chromium 88.0.4285.0. Файл: chrome-linux.zip. Adobe Flash 32.0.0.363. Файл flashplayer320r0363linuxpep.x8664.tar.gz *- https://commondatastorage.googleapis.com/chromium-browser-snapshots/index.html?prefix=Linuxx64/81425.
После того, как Chromium и Adobe будут установлены, в браузере при посещении страницы с флешем, появится уведомление, что «Контент на этой странице заблокирован». Нужно нажать на кнопку «Настроить» в окне этого уведомления.
Теперь в браузер нужно включить опцию «Запретить сайтам запускать Flash (рекомендуется)». Для этого в разделе «Конфиденциальность и безопасность» стоит перетащить ползунок в положение включено в нужной опции.
Теперь нужно вновь открыть той сайт, на котором появлялось уведомление о блокировке контента и слева от URl-адреса нужно выставить «Запрещено/ Не защищено» вместо «Спрашивать (по умолчанию)».
Для флеш выбираем «Разрешить». После кликаем «Перезапустить» и следом «Запустить один раз». Работа флеша возвращена.
Содержание
- 1 Как обновить Flash Player в Windows 10 и связанные с этим проблемы
- 2 Для чего он нужен? Flash — это не только видео
- 3 Преимущества. «Хорошо, черт его дери!»
- 4 Как установить
- 5 Особенности последней версии
- 6 Системные требования
- 7 Немного о 10-ке
- 8 Скачать Флеш Плеер для Windows 10
- 9 Как скачать?
- 10 Как узнать, что у Вас установлена 10-ка
Adobe Flash когда-то был вездесущим в Интернете, но сейчас он выглядит странно. Эксперты и разработчики утверждали, что пришло время отойти от этого плагина. В сравнении с HTML5 и другими веб-стандартами, флеш является ресурсоемким и небезопасным. Фактически, Adobe планирует прекратить развитие своей же технологии к 2020 году.
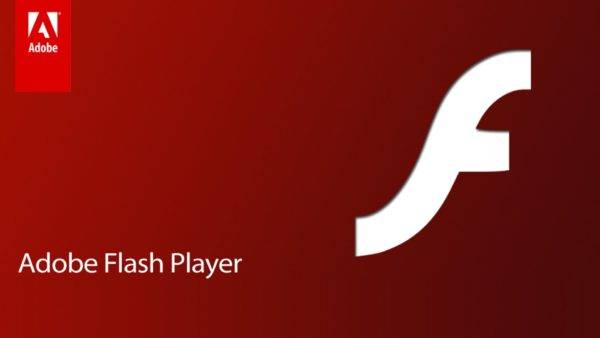
Тем не менее процесс поэтапного отказа от флеша работает медленно. При разработке заметок для вебсайтов и утилит на другой основе затрачиваются время, усилия и деньги, и многие крупные адреса в Интернете все еще полагаются на флеш, даже если его поддержка начинает ослабевать.
Когда мы имеем дело с современными операционными системами, как Windows 10, в комплекте с которыми идет обновленный браузер (Microsoft Edge), то их сочетание со старыми технологиями приводит к некоторой непредсказуемости. У вас возникают очевидные вопросы: Flash Player безопасен? Он работает? Включен ли в Windows 10? Совместим ли с Microsoft Edge?
В зависимости от опыта, вы можете прийти к разным выводам насчет этих вопросов. Некоторые сайты работают нормально, а другие нет. Возможно, вы даже пытались установить Adobe Flash в Windows 10, чтобы проверить его работоспособность.

К счастью, мы объясним, как обновить Flash Player в Windows 10 и разобраться со всеми сопутствующими этой задаче проблемами.
Мы также рассмотрим процесс обновления флеша в двух популярных браузерах и решим распространенные проблемы, которые могут возникнуть при выполнении предписанных условий.
Как обновить Flash Player в Windows 10 и связанные с этим проблемы
Даже когда основные вебсайты и онлайн-платформы отказываются от тяжелых плагинов, многие из них по-прежнему требуют установки плеера. Например, популярные ресурсы, как Главная лига бейсбола MLB.tv и инструменты, такие как Pixlr, до сих пор поддерживают флеш-технологию. К счастью, Microsoft начала связывать Adobe Flash Player в своем браузере после выпуска Windows 8 и продолжает это делать в последней десятой версии.
Поскольку Microsoft связала Adobe Flash с Windows, вы получите его свежую версию через «Центр обновления». Итак, попробуйте обновится вручную.
- Кликните по меню «Пуск» и нажмите по шестеренке.
Открываем «Пуск» и нажимаем по шестеренке
- Откройте раздел «Обновление и безопасность», как на скриншоте ниже.
Переходим в раздел «Обновление и безопасность»
- Затем для проверки наличия обновлений, щелкните на соответствующую кнопку в «Центре обновления Windows».
В «Центре обновления Windows» нажимаем «Проверка наличия обновлений»
-
Нажмите кнопку «Установить сейчас», еслипоследняя версия флеш-плеера доступна. Вы также можете попробовать другие способы обновления.
Если доступна версия обновления флеш плеера, нажимаем «Установить сейчас» или «Restart now»
Как установить новую версию Adobe Flash Player для Windows 10
Ручной процесс очень прост и состоит всего лишь из нескольких шагов:
- Загрузите Adobe Flash Player Uninstaller по ссылке https://helpx.adobe.com/flash-player/kb/uninstall-flash-player-windows.html. Adobe Flash Player Uninstaller помогает при переустановке любых версий плеера. Его также можно использовать для его обновления. Инструмент удалит все флеш-плееры, кроме ActiveX на Windows 8/10.
Нажимаем «Скачать Uninstaller для flash-плеера»
- Запустите установочный файл из папки «Загрузки», разрешите внести изменения на ваш компьютер.
В папке «Загрузки» открываем установочный файл двойным щелчком левой кнопкой мыши
- Нажмите «Удаление», таким образом Adobe Flash Player Uninstaller ликвидирует на компьютере старую версию флеш-плеера.
Нажимаем «Удаление»
Флеш плеер удален, нажимаем «Готово»
-
Всебраузеры должны быть закрыты. Загрузитеираспакуйтепоследниеавтономныезагрузчикидлякаждогоизних, открыв ссылку https://get.adobe.com/ru (установитетолькоте, которыевамнужны).
На сайте разработчика выбираем параметры для своего компьютера и браузера, нажимаем «Загрузить»
Отмечаем пункт, который рекомендует разрабочтик «Разрешить Adobe устанавливать обновления»
Двойным кликом левой кнопки мыши запускаем установочный файл
При установке следуем инструкции установщика
Важно! Существует 3 типа плагинов для флеш-плееров, и все они должны быть установлены отдельно. Вам придется переустанавливать каждый тип для конкретного браузера. Важно отметить, что вы можете иметь разные версии, потому что не все браузеры и приложения используют один и тот же плагин. Помните об этом.
- NPAPI — предназначен для Firefox (Safari для Windows);
- ActiveX — Internet Explorer/EDGE (Windows 10);
- PPAPI — браузер Opera.
Для каждого браузера нужно поочередно установить каждый плагин, в зависимости от количества используемых браузеров
Google Chrome
В Chrome уже установлена свежая версия плеера, так что обновление обрабатывается на 100%. Вам не нужно ничего скачивать и устанавливать, поскольку все происходит в автоматическом режиме.
Единственный способ устранения неполадок, кроме повторной установки Adobe Flash, — удаление следующего файла, поскольку он вызывает ошибки при воспроизведении контента: «c:users→username→AppData→Local→Google→Chrome→User Data→PepperFlash».
Находим и удаляем файл «PepperFlash»
Mozilla Firefox
Сначала проверьте, включен ли Flash в Firefox.
- Откройте меню, затем «Дополнения» и перейдите в «Плагины». Заходим в меню браузера, открываем «Дополнения»
- Выберите «Shockwave Flash», а затем опцию «Всегда включать». Открываем раздел «Плагины», выбираем «Shockwave Flash», а затем опцию «Всегда включать»
- Для обновления Flashв Mozilla FirefoxпользователидолжныпосетитьстраницузагрузкиAdobe. В браузере Mozilla заходим на официальный сайт разработчика и устанавливаем обновление
Важно! С недавних пор последняя версия Mozilla Firefox не поддерживает флеш-плеер и некоторые другие плагины, поэтому его может не быть в списке.
Flash повсеместно рассматривается как небезопасное решение, а новые веб-стандарты типа HTML5 продолжают лидировать. Программы на основе этой устаревшей технологии все еще не вымерли, поэтому вы будете встречать их в Интернете довольно долгое время.
Видео — Как скачать и установить Adobe Flash Player в Windows 10
Скачайте Flash Player для операционной системы Windows 10. Это бесплатное приложение предоставит полный доступ к содержимому любого сайта, корректно откроет нужный ресурс.
Если нам захочется посмотреть видеоролик на ютубе, фильм или послушать онлайн любимую композицию — потребуется воспользоваться флеш плеером. Но большинство нетскейпов не имеют встроенного плагина для воспроизведения медиа-контента. В такой ситуации при попытке просмотра видеофайла на веб сайте появляется уведомление: «Запустите Flash, для просмотра». Рассмотрим, что же такое плеер от компании Adobe и почему от так незаменим.
Флеш плеер – программа необходимая для отображения интерактивного контента в браузере. Flash — технология используется многими сайтами.
Предназначенная для:
- Игры. Множество онлайн игр, такие например как «Танки», созданы на этой платформе и могут быть доступны только на компьютерах с установленным плагином Адобе.
- Видео. Установите этот проигрыватель для Виндовс 10 и он откроет любое видео на любом сайте в вашем браузере. У вас могут быть установлены видео-плееры, но они бесполезны для работы в веб-обозревателях.
- Воспроизведение анимации. Интерактивная анимация, которая реагирует на движения и клики мышки, так же использует эту технологию.
Преимущества. «Хорошо, черт его дери!»
Изящность
Когда заходишь на хорошо сделанный флеш-сайт хочется воскликнуть: «Хорошо, черт побери!». Анимация, красивая графика и эффекты на таких веб ресурсах могут выглядеть просто сногсшибательно! Веб разработчику, у которого возникла идея создать красивый и броский сайт без Flash не обойтись.
Яркая графика
Благодаря ПО вы увидите прекрасную графику. В векторной графике, при небольших размерах файлов, создаются изображения высокого качества. Применяя технологию флеш на разрешении изображений не экономят, поэтому картинки выглядят замечательно.
Интерактивность
Флеш — это простой метод, помогающих создать интерактивное программное обеспечение высокой сложности, даже сложную и замысловатую игрушку. Теперь почти никого не удивит веб-сервис, где все летает, перемещается и трансформируется, откликаясь на действия посетителя. Вот это успех технологии! В последнее время многие разработчики заняты созданием игр для рекламы, медиамаркетинга или для развлечения юзеров.
Как установить
Пошаговая инструкция по установке последней версии приложения.
- Загрузите установочный файл по ссылке ниже.
- Запустите скачанный инсталлятор.
- В появившемся окне нажмите «Запустить».
- В последующих окнах установщика нажимайте «Далее».
- Начнется установка.
- По завершению инсталляции нажмите «Готово» и перезапустите браузер.
Программа интегрировалась и готова к веб серфингу!
Особенности последней версии
- Софт незаменим для открытия мультимедийных файлов.
- Установка проста и происходит почти без участия пользователя.
- Не конфликтует с другими установленными на компьютере плеерами.
- Интегрируется во все веб-серферы.
Рекомендуется обновлять плагин до последней версии для безопасности ПК и воспроизведения самых новых форматов файлов. С установленным приложением легко играть в бродилки, стрелялки, стратегии, гонки и симуляторы размещенных на различных веб ресурсах.
Благодаря Adobe Flash Player путешествия по интернету будет живым и предельно функциональным. ПО воспроизводит баннеры, анимацию, видео и другой медиаконтент, делая серфинг в сети удобным и безопасным.
Проигрыватель работает на всех девайсах. Это дает возможность использовать его на компьютерах с операционной системой Windows 10.
Официальный сайт регулярно обновляет защиту от вредоносных элементов. Легко устанавливается (установщик на русском языке). Не нужно настраивать. Регулярное обновление до новой версии.
Системные требования
- ОПЕРАТИВНАЯ память: 256 МБ.
- Процессор: Pentium 200 МГц.
- Свободное место на жестком диске: 9 МБ.
Немного о 10-ке
Это последний выпуск, который пришел на смену многим: 7, 8 и 8.1 версиям. Почему на смену? Потому что, в течении года, с 29.07.2015 каждый желающий мог бесплатно скачать обновление и перейти на 10-ку. А под конец срока обновления происходили, практически, принудительно.
По словам компании Microsoft, 10-ка должна стать последней в этой линейке операционных систем. Потому рано или поздно, но каждому придется на нее переходить. Поддержка старых ОС когда-нибудь закончится.
Призвание 10-ки — стать единой системой для множества устройств: ноутбуков, домашних компьютеров, планшетов, смартфонов и другого оборудования.
Разработаны различные программы для Windows, и к числу нужных относится плагин от Adobe на русском языке. Этот плагин необходим для полноценной работой сайтов в интернете. Без него не работают фильмы, музыка и игры.
Скачать Флеш Плеер для Windows 10
Как скачать?
Система выпускается двух видов: 32 и 64 bit. Чтобы скачать плагин бесплатно, выберите нужный браузер, которым вы пользуетесь. Программа доступна на русском языке. Если вам нужен рабочий ActiveX, то загрузите плагин для Internet Explorer.
Скачать Adobe Flash Player
Как узнать, что у Вас установлена 10-ка
Для того, чтобы быть уверенным, что у Вас на компьютере установлена последняя версия винды, проделайте следующие шаги:
- Нажмите на рабочем столе на значок «Этот компьютер» правой кнопкой мыши
- Найдите в контекстном меню «Свойства» и нажмите по нему
- В появившемся окне в разделе «Выпуск Windows» будет указана версия
Используемые источники:
- https://pc-consultant.ru/soft/kak-obnovit-flesh-pleer-na-vindovs-10/
- http://playeradobe.ru/flash-player-windows-10.html
- https://flapler.com/download-adobe-flash-player-windows-10/
Содержание
- 1 Как обновить Adobe Flash Player. Полная инструкция!
- 2 Как обновить Adobe Flash Player: пошаговая инструкция
- 3 Как обновить Адобе Флеш Плеер правильно?
- 4 Как удалить Adobe Flash Player?
- 5 Устарел (не работает) Adobe Flash Player — как обновить, удалить и установить плагин
- 6 Обновление Flash Player — зачем оно нужно?
- 7 Установка Флеш плеера и решение возникающих проблем
- 8 Как удалить все «хвосты» от флеш плеера?
- 9 Как включить плагин Flash Player в вашем браузере
Приветствую всех, зашедших на данный сайт! В сегодняшней статье мы с вами подробно разберемся как обновить Adobe Flash Player. Очень часто, нам с вами приходится это делать, когда мы бороздим просторы интернета и, например, при просмотре видео или флеш анимации, мы видим сообщение: просмотр элемента страницы невозможен, обновите ваш Flash Player.
Периодически обновлять флеш плеер так же необходимо, чтобы уменьшить риски заражения различными вирусами, так как технология Flash достаточно уязвима и имеет огромное количество дыр, которые злоумышленники используют в своих целях. Поэтому, мы сейчас с вами разберемся, что такое flash player, как обновить Adobe Flash Player и зачем это вообще необходимо.
Что такое Adobe Flash Player и зачем его обновлять?
По умолчанию, многие интернет браузеры не умеют проигрывать флеш содержимое. Так как для этого необходимо специальное программное обеспечение. Чтобы научить браузер воспроизводить Flash, нам и понадобится Adobe Flash Player. Это своего рода медиа проигрыватель, которой необходим для воспроизведения Flash содержимого на веб сайтах. Медленно, но верно многие разработчики стараются уходить на своих ресурсов от флэш, применяя технологию HTML5.
Это обусловлено тем, что Flash содержимое создает очень большую нагрузку не только на веб сайт, но и на компьютер пользователя. Так же, как я говорил выше, технология флэш очень уязвима, из-за этого, на компьютеры пользователей, могут легко проникнуть вирусы. Еще одной немаловажной проблемой является то, что в результате использования Adobe Flash Player пользователи часто сталкиваются с его некорректной работой, что иногда приводит к полной неработоспособности браузера. Поэтому, чтобы максимально исключить все проблемы необходимо вовремя обновлять флэш плеер до последней версии.
Как обновить adobe flash player правильно.
Теперь приступим к самому процессу обновления. Хочу вас сразу обрадовать, что процесс достаточно простой, что от вас требуется – это следовать инструкции, и у вас все получится.
Обратите внимание! Процесс обновления одинаков для всех браузеров, но, например, в браузер Google Chrome флеш плеер встроен по умолчанию и обновляется при обновлении браузера.
- Для начала переходим на официальный сайт разработчиков: https://get.adobe.com/ru/flashplayer/
- Откроется страница на которой нам с вами необходимо указать нашу установленную операционную систему. По умолчанию система автоматически определяет данные параметры, но не всегда это происходит корректно. Поэтому, смотрим на правильность данных. Если что-то не верно, то меняем вручную.
- Далее смотрим на пункт «Дополнительные приложения», здесь я вам рекомендую убрать галочки, чтобы вместе с обновлениями флеш плеера не установился мусор в виде McAfee и True Key;
- Далее, читаем, если интересно, пункт «Общие положения и условия» и жмем кнопку «Установить сейчас»;
- Начнется скачивание установочного файла, выбираем, куда его сохранить на жесткий диск;
- После скачивания, запускаем установочный файл и в открывшемся окне настраиваем вариант дальнейшего обновления Flash Player.
Доступны 3 варианта:
- автоматическая установка обновлений, в данном случае программа будет без вашего участия устанавливать все необходимые заплатки;
- уведомление перед установкой, программа будет запрашивать пользователя разрешения установки обновлений;
- не проверять наличие обновлений, обновления не будут скачиваться и устанавливаться автоматически;
- Предлагаю выбрать первый или второй вариант, и позволить программе обновляться без вашего ведома;
- После проделанных настроек начнется процесс обновления.
Обратите внимание! Перед процессом обновления необходимо закрыть все браузеры!
После установки обновления запустится интернет браузер и загрузится официальная страница разработчиков, это означает, что мы все сделали правильно. Это первый вариант, как обновить Adobe Flash Player. Сейчас мы рассмотрим еще один способ.
Обновляем adobe flash player через приложение.
Есть еще один, наверное, более простой способ обновить Adobe Flash Player. Делается это так:
- Открываем меню «Пуск» — «Панель управления»;
- В панели управления ищем значок «Flash Player» и открываем его;
- Откроется окно «Менеджер настроек Flash Player»;
- Нас с вами интересует вкладка «Обновления», заходим в нее;
- Для того, чтобы проверить наличие доступных обновлений программы, жмем соответствующую кнопку «Проверить сейчас»;
- После загрузится страница обновления флеш плеера. Все действия будут аналогичны предыдущему пункту.
Теперь вы знаете как обновить Adobe Flash Player. Проблем с обновлением, быть не должно, если все делать строго по инструкции.
Как удалить Flash Player?
Иногда случаются случаи, когда после обновления флэш плеера, браузер начинает работать некорректно. Сам по себе закрывается или воспроизводимое Flash содержимое начинает сильно тормозить компьютер. В данном случае потребуется удалить программу и снова её установить.
Чтобы удалить Adobe Flash Player делаем следующее:
- Открываем «Пуск» — «Панель управления» — «Программы и компоненты»;
- Откроется окно со списком установленных программ;
- Ищем Adobe Flash Player, выделяем его и жмем кнопку «Удалить»;
- Запустится процесс удаления, необходимо будет дождаться завершения процесса.
Все, программа полностью удалена с вашего компьютера. Теперь нужно снова перейти на официальный сайт разработчиков и выполнить чистую установку ПО.
Подведем итоги.
Сегодня мы с вами рассмотрели, как обновить Adobe Flash Player. Как видите, процесс достаточно простой, но после обновления могут возникнуть проблемы. Для этого, удаляем программу и устанавливаем заново. Желательно, настроить автоматический процесс обновления флэш плеера, так как он будет менее подвержен атакам вирусов и работать более стабильно.
Как обновить Adobe Flash Player: пошаговая инструкция
Что делать, если устарел плагин Adobe Flash Player? Все просто: его необходимо обновить. Хотя, в принципе, это не обязательно. Но тогда Вы не сможете слушать музыку в ВКонтакте, смотреть видео на Youtube и играть в игры в браузере. А все потому, что в данном случае требуются специальные драйвера. И все они как раз имеются в Адобе Флеш Плеере. Поэтому, как ни крути, но все же Вам придется его обновить.
Но у меня есть 3 хорошие новости. Во-первых, это делается буквально за 2-3 минуты. Во-вторых, это совершенно бесплатно. В-третьих, ниже приведена подробная инструкция, как обновить Adobe Flash Player на компьютере или ноутбуке.
Читайте также – Ноутбук сильно греется и шумит: что делать?
Как обновить Адобе Флеш Плеер правильно?
Для начала поясню один важный момент, который Вам обязательно нужно знать. Во время работы в браузере на любом сайте периодически появляется сообщение «Adobe Flash Player устарел» (или «Заблокирован устаревший модуль / плагин Adobe Flash Player»). В принципе, текст может немного отличаться, но суть остается все той же. Что значит Adobe Flash Player устарел? Все просто: разработчики выпустили новую версию, а ваша текущая является уже неактуальной. Поэтому ее нужно обновить.
Также о необходимости обновления может напомнить:
- антивирус;
- онлайн-плеер на каком-то сайте;
- сам Flash Player (например, в трее).
Ни в коем случае не соглашайтесь на это напоминание и не нажимайте кнопку «Обновить»! Просто прочитайте сообщение и закройте его. Дело в том, что оно может содержать в себе вирусы. Особенно, если сообщение появляется на неизвестном сайте.
Обновление Adobe Flash Player необходимо выполнять только с одного-единственного источника – официального сайта разработчика. В противном случае рискуете заразить компьютер или ноутбук всякими вирусами (чаще всего это баннер-вымогатель, блокирующий работу ПК).
Читайте также: Вирус заблокировал компьютер: что делать?
С этим все ясно? Тогда переходим к главному.
Ниже я покажу пример для Windows 7 (в Firefox). Впрочем, данная процедура является универсальной. То есть, аналогичным образом вы можете установить Adobe Flash Player для браузеров Opera, Chrome, Internet Explorer, Яндекс и всех ОС (Windows XP, 8 или 10).
Итак, чтобы правильно обновить устаревший Adobe Flash Player до последней версии:
- Переходите по адресу – https://get.adobe.com/ru/flashplayer/ (это оф. сайт разработчиков и обновлять его нужно только здесь!).
- Обратите внимание на первую колонку. Здесь указана версия ОС и браузер. Если они определены правильно, переходите к пункту 4.
- Если ОС или браузер определены неправильно, тогда нажмите на строку «Нужен Flash Player для другого компьютера?». После этого появится возможность вручную выбрать версию Windows и установленного браузера.
- Во второй колонке указаны дополнительные приложения, которые установятся вместе с Адобе Флеш Плеером. Обычно они мало кому нужны, поэтому здесь рекомендуется убрать галочки.
- В третьей колонке нажимаете на кнопку «Установить».
- После этого в браузере появится небольшое окошко, где Вам нужно нажать кнопку «Сохранить файл» (сохраняете в любое место – например, на рабочий стол).
Скрываете браузер и запускаете этот файл. Откроется установщик Adobe Flash Player, где Вам необходимо выбрать настройки обновления. На выбор предлагается 3 варианта:
- автоматическое обновление Adobe Flash Player;
- уведомлять перед установкой обновлений;
- никогда не проверять обновления.
Выбираете любой пункт (рекомендуется первый или второй) и нажимаете кнопку «Далее».
После этого начнется установка плагина последней версии. При этом нужно закрыть браузер. Если Вы этого не сделаете, во время установки появится вот такое сообщение:
Закрываете браузер и нажимаете «Продолжить».
После обновления Adobe Flash Player ваш браузер автоматически запустится и откроет официальную страницу разработчиков.
Там будет написано что-то в стиле «Спасибо, что пользуетесь нашим продуктом». Можете не обращать на это внимание – просто закройте данную вкладку.
Но здесь может быть одна проблема. Обновление плагина до последней версии периодически выходит боком. И в результате видеоролики, музыка и игры по-прежнему не работают. Или работают, но плохо: видео тормозит, браузер глючит, сайты зависают и т.д. Так иногда бывает. В данном случае надо откатить Adobe Flash Player к прежней версии, а затем установить его еще раз. То есть, требуется полная переустановка флеш-плеера.
Как удалить Adobe Flash Player?
Никаких трудностей тут нет. Чтобы удалить Adobe Flash Player:
- Нажимаете кнопку «Пуск», заходите в «Панель управления», выбираете «Программы и компоненты».
- Выделяете нужный пункт и нажимаете «Удалить».
- Ждете, пока процедура будет выполнена.
Готово – плагин полностью удален с компьютера (или ноутбука).
Полезно знать: Как посмотреть скрытые файлы на флешке?
Если Вы уже удалили установочный файл на рабочем столе, тогда нужно снова загрузить обновление Adobe Flash Player с оф. сайта и установить его с чистого листа. Как правило, это должно помочь. После этого игры, видео и музыка будут воспроизводиться в нормальном режиме.
Иногда стандартная процедура удаления не помогает устранить ошибки со звуком или видео в браузере. В таком случае рекомендую прочитать: Как правильно удалить Adobe Flash Player?
—>
Устарел (не работает) Adobe Flash Player — как обновить, удалить и установить плагин
09/11/2016 12:33

Обновление Flash Player — зачем оно нужно?
Специально для неподготовленных пользователей браузер Google Chrome не только имеет встроенный Flash Player, но и настройку автоматического обновления. Но даже и это не гарантирует работоспособность проигрывателя: в некоторых случаях он отключается в браузере. В конце позже мы расскажем, как решить проблему с отключением флеш плеера в браузерах.Если открыв браузер, вы увидели окно следующего содержания, как на скриншоте ниже, нажимайте кнопку «Установка», чтобы загрузить последнюю версию плагина.
Новая версия — не прихоть, а желание разработчиков улучшить свой продукт и обезопасить компьютер и его пользователя от всевозможных уязвимостей. Любое обновление, будь-то новая версия операционной системы, модули, программы, приложения и флеш плеера в том числе, важно для безопасности вашего компьютера. Специально для тех, кто заботится о своевременном обновлении всех компонентов ПК, существуют программы и модули, призванные сообщать о выходе новых версий например Surfpatrol.
Мы рекомендуем даже в случае работоспособности флеш плеера время от времени проверять обновления плагина. Это можно сделать на официальной странице Adobe: https://helpx.adobe.com/flash-player.html. Нажмите желтую кнопку «Check Now» и узнайте всю информацию о вашем флеш плеере. Если вам требуется обновление, предупреждение будет выглядеть следующим образом: «К сожалению, на вашем ПК не установлена последняя версия Flash Player. Пожалуйста, перейдите к шагу 2.
Сейчас мы рассмотрим установку и обновление Flash Player.
Установка Флеш плеера и решение возникающих проблем
Самое первое, что вы должны сделать, — открыть в браузере официальную страницу разработчика и установить плеер, нажав соответствующую кнопку.
Важно при этом загрузить плеер именно для вашего браузера, например, Оперы, и для той операционной системы, которая установлена на компьютере. В случае если произошла ошибка при определении автоматическим способом, кликните ссылку «для другого ПК». Здесь необходимо вручную изменить параметры и повторно нажать кнопку «Установки». В случае браузера Google Chrom отдельная установка плагина не требуется.
Скорей всего, на вашем ПК обновленная версия проигрывателя установится без проблем, и дальнейшие действия вам не понадобятся. Но бывает все не так безоблачно, и установленный по правилам флеш плеер, по-прежнему не запускает видеоконтент.Это может случиться по разным причинам, но лучший способ исправить ситуацию — переустановить полностью флеш плеер. Но перед новой установкой, надо обязательно удалить старую версию по правилам. Это делается в «Панели управление
» с помощью «Установки/удаления программ
» либо в «Программах и компонентах
». Нажмите «Удалить», чтобы на компьютере не осталось ни одного компонента флеш плеера.
После полного удаления вновь посетите сайт https://get.adobe.com/ru/flashplayer/ и нажмите установку флеш плеера. Если все прошло благополучно, на вашем ПК появится последняя версия плагина, работу которого вы сразу можете проверить, запустив игру или видеоролик.
Как удалить все «хвосты» от флеш плеера?
Если все же проблемы остались, значит, не все компоненты программы были удалены с компьютера. В этом случае вам поможет специальная утилита. Она выпущена авторами флеш плеера, поэтому безопасна для использования. Выполните эти четыре действия:
- Загрузите программу Uninstall по следующей ссылке: https://helpx.adobe.com/ru/flash-player/kb/uninstall-flash-player-windows.html.
- Нажмите перезагрузку компьютера.
После всех этих действий повторно установите Flash Player с официальной страницы. Проверить можно на любом видеоматериале или воспользоваться тестовым примером от разработчика .
Как включить плагин Flash Player в вашем браузере
Если повторная установка флеш плеера почему-то не сработала, возможно, вы пользуетесь браузером от Google, в котором этот плагин встроен. Бывают случаи, когда после первой установки браузера или после длительной работы, плагин не настроен должным образом, а в некоторых случаях отключен. Причем эта ситуация может возникнуть не только в Хроме, но и в Opera, Яндексе, Мазиле и других браузерах. Мы рекомендуем вам, вне зависимости от браузера, которым вы пользуетесь, проверить подключение флеш плеера.
Google Chrome
В строке адреса скопируйте
chrome:plugins
и нажмите «Enter». Вы увидите страницу со всеми расширениями, установленными в этом браузере. Найдите флеш плеер и включите при необходимости.
Если плагин включен, но все равно не работает, разрешите ему всегда подключаться, поставив соответствующий флажок.
Яндекс.Браузер
В строке адреса скопируйте
browser://plugins
и нажмите «Enter». Сделайте все то же самое, как и в первом случае.
Opera
В строке адреса скопируйте
chrome:plugins
и нажмите «Enter». Вы увидите страницу с расширениями, установленными в браузере. Найдите Flash Player и включите.
Mozilla Firefox
В выпадающем меню (вверху справа кнопка с горизонтальными линиями) выберите «Дополнения».
Вы откроете отдельную страницу, где необходимо выбрать вкладку «Плагинов» из левостороннего меню. Вам нужен плагин Shockwave Player (это альтернативное название проигрывателя Adobe). Если он отключен, активируйте его, изменив настройки. А если флеш плеер включен, но все равно не работает, разрешите ему всегда подключаться.
Советы
Содержание
- Как вернуться к предыдущей версии Flash Player?
- Возврат к предыдущей версии
- Обновление KB4577586: Полное удаление Adobe Flash Player из ОС Windows 10
- Как установить Windows 10 KB4577586
- Как откатить flash player на windows 10
- реклама
- Как вернуть Adobe Flash после 12 января 2022?
- Возвращаем Adobe Flash в браузер в 2022 году
- Новосибирский технический университет открыл специальность Flash-программиста
Как вернуться к предыдущей версии Flash Player?
В большинстве случаев, Flash Player очень тщательно проверяется на этапе пресс-релиза, что бы исправить проблемы безопасности и другие ошибки, если такие были выявлены. Но порой все ошибки бывают не найдены и при новой установке Flash Player или его обновление может возникнуть много не нужных вопросов.
Если самая свежая версия Flash Player на вашем компьютере не работает или работает не должным образом, то возврат к предыдущей версии может стать выходом из подобной ситуации и для этого можно воспользовавшись приведённой ниже инструкцией.
Предыдущую версию Flash Player установить при установленной последней версии не получится, поэтому непосредственно перед установкой потребуется её удаление. Только после удаления свежей версии флешь плеера, можно продолжать установку.
Возврат к предыдущей версии
1. Нажмите на ссылку, чтобы скачать утилиту удаления Flash Player от разработчика. После загрузки и запуска нажмите кнопку Удалить для полного удаления установленной версии плеера.
2. Затем потребуется перезагрузка компьютера, перед которой необходимо закрыть приложения сохранить работу.
3. После загрузки компьютера, перейдите по ссылке с архивными версиями Flash Player и прокрутите к середине страницы. Тут нужно выбрать ту версию, которая работала стабильно до обновления.
4. Дальше потребуется только запустить скаченный файл установки и следуя простым инструкциям насладиться результатом.
Вернуться к предыдущей версии Flash Player оказалось не так уж и трудно, а если данный способ по какой-либо причине является не подходящим, то можно воспользоваться восстановление системы.
Источник
Обновление KB4577586: Полное удаление Adobe Flash Player из ОС Windows 10
Хотя KB4577586 считается необязательным обновлением, оно автоматически скачивается при нажатии кнопки «Проверить наличие обновлений» в Центре обновлений Windows.
По всей видимости, Microsoft сейчас продвигает KB4577586 в качестве автоматического обновления с накопительными обновлениями за февраль 2022 года. Этот патч станет финальным прощанием с Adobe Flash Player для всех версий операционной системы. Он будет распространяться через Центр обновления Windows в течение следующих нескольких недель.
При проверке доступных обновлений в Центре обновления Windows вы можете увидеть следующий патч:
Обновлению с целью удаления Adobe Flash Player в Windows 10 Version 20H2 для систем на основе x64 (KB4577586)
Обновлению с целью удаления Adobe Flash Player в Windows 10 Version 2004 для систем на основе x64 (KB4577586)
Идентичный номер KB используется для других версий Windows 10 – 1909 и 1809.
Как установить Windows 10 KB4577586
Обновление загружается и устанавливается в Центре обновления Windows менее, чем за одну минуту, и для завершения процесса установки не требуется перезагрузка. После установки информация о KB4577586 появится в журнале обновлений и в панели управления. Вы также можете скачать KB4577586 и установить вручную.
Также важно отметить, что KB4577586 невозможно удалить, т. е. вы не сможете вручную восстановить поддержку Flash Player.
Тем не менее, Microsoft уже подтвердила, что некоторые компоненты Flash могут по-прежнему могут находиться на вашем компьютере через сторонние приложения. Согласно документу поддержки, патч предназначен только для удаления Flash Player, установленного Microsoft, и не повлияет на какие-либо версии программного обеспечения, которые были установлены вручную.
Таким образом, обновление не удаляет версию Flash Player, которая была установлена как часть стороннего приложения или подключаемого модуля браузера. Чтобы удалить Adobe Flash Player из других браузеров и приложений, используйте Утилиту удаления Flash Player.
Ранее Microsoft уже отключила Flash Player в своем браузере Edge. Аналогичным образом поступили в Google и Mozilla.
Прощание с Flash Player сильно затянулось. О прекращении поддержки устаревшей технологии было объявлено еще в 2017 году. Тогда рекомендовалось вручную удалить все продукты, связанные с Flash, поскольку они по-прежнему могут представлять угрозу безопасности, и ваше устройство может стать уязвимым.
Источник
Как откатить flash player на windows 10
Flash Player доживает последние дни. Некогда один из ключевых элементов интернета уходит со своего поста. В данном случае мы не будем разбирать причины случившегося, поскольку каждый читатель может сделать это самостоятельно. Укажем лишь, что Adobe давно признала проблему своего детища и приступит к блокировке содержимого Flash Player уже 12 января.
реклама
Ещё быстрее от Flash Player откажется Google Chrome, где ПО перестанет работать уже 30 декабря. В этом планет стоит напомнить, что до сих пор существует множество популярных игр в социальных сетях, которые работают исключительно на Flash. Всё осложняется тем, что немногие умеют скачивать специализированные программы, которые позволяют запускать полюбившийся контент без проблем. Ясно одно, в ближайшие дни и недели модераторов социальных сетей ждёт шквал запросов от детей и пожилых людей.
Буквально недавно ко всем пользователям Windows 8 и Windows 10 обратилась Microsoft. Софтверный гигант просит в кратчайшие сроки удалить из системы саму программу и даже подготовил для этого специализированный патч с небольшой заплатой KB4577586. Специалисты отмечают, что Flash Player содержит множество дыр, а значит даже после отключения ПО в браузере, представляет потенциальную угрозу безопасности.
В одном из обновлений в январе подобный патч в автоматическом порядке удалит Flash Player, но многие наши читатели намеренно не устанавливают обновлений, а значит находятся в группе риска.
Источник
Как вернуть Adobe Flash после 12 января 2022?
После 12 января 2022 г. компания Adobe начала процедуру удаления своего продукта Adobe Flash Player с браузеров, которые его поддерживают. Такое решение было принято в связи с наличием множества уязвимостей в данном плагине. Поэтому, всем пользователям начало появляться предложение с удалением данного продукта. Однако, напомним, что Adobe Flash нужен для отображения мультимедийного контента, запуска векторной, растровой и 3D графики, работы онлайн-игры и т д. После удаления флеша некоторые сайты, которые еще не успели перейти на HTML5, не будут корректно работать, а поэтому, если вы хотите и далее использовать Adobe Flash Player в 2022 г., то стоит воспользоваться предложенными советами как вернуть Adobe Flash. Однако все действия вы будете выполнять на свой страх и риск, так как действие данного компонента не гарантирует безопасности вашей системе.
Возвращаем Adobe Flash в браузер в 2022 году
Для того, чтобы установить удаленный Adobe Flash на свой браузер, который работает на платформе Chromium, стоит перейти по ссылке на сайт Internet Archive и скачать торрент или архив с версиями Adobe Flash. Советуем выбрать версию флеша fp_32.0.0.363
Далее нужно установить на свой ПК нужную версию браузера Chromium. Такой браузер, как Google Chrome, не подойдет для этой цели, так как он обладает функцией авто обновления. Стоит скачать Chromium версии 814251.
Сайт Хабр любезно предоставил ссылки для загрузки нужных версий браузера:
После того, как Chromium и Adobe будут установлены, в браузере при посещении страницы с флешем, появится уведомление, что «Контент на этой странице заблокирован». Нужно нажать на кнопку «Настроить» в окне этого уведомления.
Теперь в браузер нужно включить опцию «Запретить сайтам запускать Flash (рекомендуется)». Для этого в разделе «Конфиденциальность и безопасность» стоит перетащить ползунок в положение включено в нужной опции.
Теперь нужно вновь открыть той сайт, на котором появлялось уведомление о блокировке контента и слева от URl-адреса нужно выставить «Запрещено/ Не защищено» вместо «Спрашивать (по умолчанию)».
Для флеш выбираем «Разрешить». После кликаем «Перезапустить» и следом «Запустить один раз». Работа флеша возвращена.
Источник
Сегодня, 12 января, все браузеры окончательно перестали поддерживать Flash Player.
Реакция ВКонтакте:
Игры, которые используют Flash Player, останутся в каталоге, но, чтобы запустить их, пользователям необходимо установить Play Machine (подробнее ). К сожалению, браузер Atom не будет поддерживать Flash Player.
Прямо сейчас могут наблюдаться проблемы из-за использования сокетного соединения — работаем над их решением. Также планируем решение проблем с доступом на территории Украины и пр.
Скачать Play Machine можно прямо в разделе «Игры». Note: нужно минимум Win7.
Итак, Flash отключен во всех браузерах. Не отчаиваемся, играть по-прежнему можно, причем не только в Atom, но и в браузерах Chrome, Yandex browser и т.д. Только вам нужно переустановить плагин Flash.
Как установить плагин Flash:
Если у вас Flash был установлен, то вначале его надо полностью удалить с вашего компьютера. Для этого надо зайти в Удаление программ и удалить Adobe Flash.
1) жмем на клавиатуре Win-R. запускаем команду:
reg delete HKLMSOFTWAREMacromedia /f
2) ещё раз жмем на клавиатуре Win-R. запускаем команду:
reg delete HKLMSOFTWAREWow6432NodeMacromediaFlashPlayer /f
3) скачиваем плагин по ссылке:
Распаковываем скачанный архив, заходим в папку 32_0_r0_371 и запускаем в ней установочный файл flashplayer32_0r0_371_winpep.msi
Ответте недалёкому, сейчас, тобиш седня эта инструкция работает для флеш(не долбоигр вконтакте, а именно флеш просто сайтов)?? А то установил начисто и всё тоже самое..
скачал. дурацкий конструктор требует 11й флэш. посылает за обновой. Ждем обновление конструктора.
ТС, перезалей что ли
Может, хоть теперь это говно начнут выпиливать с сайтов?
Новосибирский технический университет открыл специальность Flash-программиста
Новосибирский технический университет объявил, что со следующего учебного года будет готовить и Flash-программистов. Как сообщается в пресс-релизе учебного учреждения, подготовка к этому тщательно шла в течение нескольких лет.
“От иллюстраций и анимации до полноценных программ и игр – приглашаем абитуриентов с головой окунуться в удивительный мир Macromedia Flash, технологии, которая изменила интернет. Это ваш шанс стать востребованным специалистом сразу в нескольких областях”, – утверждают в вузе.
Технология Flash, подчёркивают в НГТУ, позволяет создавать по-настоящему кросс-платформенные приложения, которые к тому же могут работать и в браузере. Таким образом, благодаря этой платформе можно в том числе создавать полноценные сайты.
Компания Adobe сообщила о прекращении поддержки Flash с 1 января 2022 года. Огромный пласт истории, а также интересных игр, баннеров и прикладных вещей вроде каталогов продукции, исчезнет навсегда.
Можно долго рассуждать о целесообразности такого решения Adobe, но я пишу этот пост не для этого. Я хочу помочь пикабушникам сохранить возможность работать в флешем, ну и заодно вспомнить детство :).
1. Установщики Adobe Flash Player/Browser Plugin (Windows, Mac, Android, Linux (не все)).
Помимо прекращения поддержки, Adobe собирается еще и удалить ссылки на скачивание. К счастью, добрые люди заранее собрали ВСЕ их установщики в одном месте. Есть и торрент!
Текущая версия 9.0 имеет 70К игр и 8К анимаций (мультиков). Поставляется в двух версиях:
Помимо Flash, проект Flashpoint поддерживает также и платформы Shockwave, HTML, Java Plug-in, Unity Web Player, Silverlight, 3DVIA, 3D Groove GX, PopCap Plugin, ActiveX, Authorware, GoBit Games, ShiVa, Superscape Viscape, Vitalize!, Hypercosm, Pulse, VRML, Tcl Plugin, Burster.
В коллекции, кроме англо- и японоязычных, есть немного игр на русском и языках стран бывшего СССР и на иврите.
Игры от Nitrome отсутствуют по взаимной договоренности конкурентов.
С другой стороны, здесь есть большой пласт игр, которых еще нет во Flashpoint. Игры от Nitrome есть.
На этом у меня сегодня все. Приятной ностальгии/скачивания/работы!
Источник
Содержание
- Управление параметрами Flash Player Windows 10
- Как переустановить и настроить flash-плеер
- Как обновить флеш плеер на Виндовс 10
- Как обновить Flash Player в Windows 10 и связанные с этим проблемы
- Как установить новую версию Adobe Flash Player для Windows 10
- Google Chrome
- Mozilla Firefox
- Видео — Как скачать и установить Adobe Flash Player в Windows 10
- Как теперь запускать флеш-игры в 2021г+, если Adobe отключила Flash-плеер (Спасибо!)
- Способы запуска флеш-игр
- Как воспроизвести Flash-контент в браузере в 2021 году
- Как установить Ruffle
- Firefox
- Chrome и браузеры на Chromium
- Насколько эффективно Ruffle справляется с эмуляцией Flash?
Управление параметрами Flash Player Windows 10
Далее, на странице «Панель управления» нажмите на вкладку «Система и безопасность».
Далее, на странице «Система и безопасность», внизу, нажмите на вкладку «Flash Player».
Далее, у вас откроется окно «Менеджер настроек Flash Player». Здесь вы сможете настроить:
— Хранилище. Настройки локального хранилища. Веб-сайты могут использовать локальное хранилище для хранения данных об использовании flash player на данном компьютере, включая историю просмотра, данные о прохождении игр, сохранённую работу, пользовательские настройки и данные, идентифицирующие компьютер. Три варианта на выбор:
— Воспроизведение. Пиринговая сеть обеспечивает более стабильное воспроизведение медиасодержимого и выполнение функций, таких как чат, которые требуют подключение к другим компьюетрам. Для этого может потребоваться дополнительная пропускная способность. Здесь у вас будет два варианта на выбор:
— Обновления. Flash Player может автоматически проверять обновления, чтобы обеспечить защиту компьютера. Без обновлений компьютер будет уязвимым для угроз безопасности.
— Камера и микрофон:
— Дополнительно.
Источник
Как переустановить и настроить flash-плеер
Немного теории о технологии flash
Что такое флеш-графика и «с чем её едят»? Технология flash разработана компанией Adobe специально для интернет-ресурсов с целью ускорения загрузки анимированной графики. Широко используется в оформлении сайтов, рекламных баннеров, создании браузерных онлайн-игр, дизайна (интерактивные меню, кнопки и т.д.). Данная технология использует растровую и векторную 2D-графику, 3D, а так же «умеет работать» с видео и звуком. Для обработки flash-данных используется графический процессор, что значительно снижает нагрузку на ЦПУ компьютера, однако, увеличивает нагрузку на видеокарту. Флеш-графика имеет специальное кодирование потоков мульмедийных файлов, поэтому для корректного отображения большей части видео, мультипликации, рекламной и интерфейсной графики и анимации на страницах интернет-сайтов необходимо, чтобы на компьютере было установлено специальное приложение, позволяющее компьютеру «понимать» эту графику — Adobe Flash Player. В связи с этим, хотим мы этого или нет, рано или поздно мы сталкиваемся с необходимостью установки/переустановки/обновления этой полезной программы.
Итак, если у Вас «вдруг» перестала отображаться графика и видео в интернете, вместо картинок и роликов «выскакивают непонятные таблички» или не грузятся игры в соц. сетях, то первое что нужно сделать — это обновить/установить/переустановить флеш-плеер.
Где на компьютере находится flash-плеер и как его найти и удалить?
Проверить наличие у Вас установленного флеш-плеера и его версию просто. Это можно сделать двумя способами:
1. Используя приложение для удаления программ и чистки системы, наподобие Си-Клинер‘а. Для этого нужно запустить эту программу и зайти в меню, в котором вы можете увидеть все установленные в компьютер программы (для CCleaner’а это будет меню «Сервис/Удаление программ/»;
2. Открыть меню «Пуск/Панель управления», установить режим просмотра «Мелкие значки». Среди всех служб вы увидите (или не увидите флеш-плеер).
Примечание: Adobe Flash Player не является отдельным приложением. Это плагин (дополнительный компонент), который при установке встраивается в Ваш браузер (программа, через которую Вы просматриваете страницы в интернете). Поэтому в папках на компьютере установленный плеер вы не найдёте и удалить программу вручную не получится.
Если Ваш флеш-плеер по какой-то причине перестал корректно работать, то рекомендую его удалить. Сделать это можно, опять же, с помощью Си-Клинера, выбрав его в списке программ и нажав кнопку «деинсталлировать», или же скачать специальную программу-деинсталлятор с сайта Adobe и запустить её.
Если же Вы не обнаружили в своей системе установленный флеш-плеер, то можно сразу приступить к его установке.
Загрузка и установка флеш-плеера
Переходим на русскоязычную версию страницы загрузки Flash-плеера с официального сайта разработчика по ссылке get.adobe.com/ru/flashplayer/
Два важных момента:
1. Разработчик сам запрашивает и определяет Вашу операционную систему, её версию, язык и тип браузера, через который Вы работаете в интернете. Как правило, она это делает без «косяков», однако, рекомендую всё же обратить внимание на этот момент. Если Параметры Вашей системы или браузера не соответствуют тому, что определил разработчик, либо Вы хотите установить этот плагин для другого браузера, которым Вы также пользуетесь, то нужно выбрать именно ту версию, которая Вам нужна, нажав на соответствующую ссылку.
2. При установке Вам будет ненавязчиво предложено вместе с плеером установить браузер Google Chrome и назначить его браузером по умолчанию. Тут смотрите сами. Если Вам он нужен в дополнение к тому браузеру, которым Вы уже пользуетесь, то ставьте галочки. Однако, мой совет — не делать этого. Галочки обе убрать и установить только сам плеер. Если Вам что-то понадобится ещё для комфортной работы за компьютером, то Вы сможете установить это в любой момент.
Далее нажимаем кнопку: «Установить сейчас». После этого начнется инициализация загрузки, система подберёт наиболее подходящую версию плеера и загрузит файл установки.
В целом, можно просто следовать подсказкам на сайте.
Далее, запускаем установочный файл. Браузер при этом можно закрыть на время.
Откроется окно программы-установщика, в котором Вам будет предложено выбрать вариант обновления плеера.
Если не хотите «заморачиваться», то ставьте галочку возле рекомендуемого разработчиком варианта. В этом случае Вам не надо будет ни о чём думать и принимать решения, после выхода новых версий плеера, программа будет автоматически обновлять его.
Однако, я всё же «заморочился» и поставил галочку возле варианта «Уведомлять перед установкой обновлений». Дело в том, что во время устаноки обновления увеличивается входящий интернет-трафик, то есть нагрузка на сеть. А, так-как, компьютер у меня не слишком мощный и скорость интернета в моём городе оставляет желать лучшего, то начавшееся в неподходящий момент автоматическое обновление будет слегка тормозить мою работу в интернете. В случае выбора второго варианта я всегда могу отложить обновление и обновить флеш-плеер в другое время. В любом случае, эту настройку можно поменять в любой момент уже после установки. Об этом читайте в конце статьи.
Сделав «нелёгкий» выбор, жмём кнопочку «Далее». После этого файлы программы будут загружены и установлены уже в полностью автоматическом режиме.
Вуаля! Flash-плеер установлен, можете наслаждаться комфортом в сети!
Дополнительные настройки флеш-плеера
Теперь обещанные «фишки» по изменению настроек флеш-плеера уже после установки.
Заходим в панель управления. Находим ярлык Adobe Flash Player. Щёлкаем по нему ЛЕВОЙ клавишей мыши. Откроется меню настроек. Что-либо менять в этом меню я не рекомендую, так как все стандартные настройки уже сделаны для оптимальной работы приложения. Однако, пару моментов всё же надо знать:
1. Закладка «Обновления». Здесь можно поменять способ обновления флеш плеера, что нам предлагалось сделать при установке, просто поставив галочку возле нужного пункта.
2. Закладка «Воспроизведение» пригодится Вам для общения в видеочатах с использованием веб-камеры или, напрмер для удалённого доступа ip-камеры видеонаблюдения. Здесь можно прописать адреса, с которыми вы часто связываетесь для получения непрерывного видеопотока. Не путать со скайпом! Там эта функция реализована в самом приложении, флеш-плеер к скайпу не имеет отношения. Дополнительные настройки для передачи видео и звука можно поменять в закладке «Камера и микрофон».
3. Закладка «Хранилище» отвечает за хранение настроек флеш-плеера для веб-сайтов, которые используются Вами во время работы в интернете. Очень полезная штука — ускоряет загрузку графики и видео с сайтов, которые Вы часто посещаете (например, браузерные игры в соц.сетях). Иногда это хранилище настроек перегружается так, что вместо ускорения графика начинает «тормозить» или вовсе плагин «слетает». В этом случае Вам поможет кнопка «Удалить все…»
Однако, если Вы периодически чистите систему Си-Клинером или другой подобной программой, использовать эту функцию не нужно.
Совет: НИКОГДА НЕ МЕНЯЙТЕ НАСТРОЙКИ ФЛЕШ-ПЛЕЕРА, ЕСЛИ ВЫ НЕ ЗНАЕТЕ К ЧЕМУ ЭТО МОЖЕТ ПРИВЕСТИ. Кстати, это касается не только flash-плеера, но и других программ и настроек системы. Здесь правило такое: не уверен — не нажимай (или, как говорят медики, «не навреди!»).
Источник
Как обновить флеш плеер на Виндовс 10
Adobe Flash когда-то был вездесущим в Интернете, но сейчас он выглядит странно. Эксперты и разработчики утверждали, что пришло время отойти от этого плагина. В сравнении с HTML5 и другими веб-стандартами, флеш является ресурсоемким и небезопасным. Фактически, Adobe планирует прекратить развитие своей же технологии к 2020 году.
Тем не менее процесс поэтапного отказа от флеша работает медленно. При разработке заметок для вебсайтов и утилит на другой основе затрачиваются время, усилия и деньги, и многие крупные адреса в Интернете все еще полагаются на флеш, даже если его поддержка начинает ослабевать.
Когда мы имеем дело с современными операционными системами, как Windows 10, в комплекте с которыми идет обновленный браузер (Microsoft Edge), то их сочетание со старыми технологиями приводит к некоторой непредсказуемости. У вас возникают очевидные вопросы: Flash Player безопасен? Он работает? Включен ли в Windows 10? Совместим ли с Microsoft Edge?
В зависимости от опыта, вы можете прийти к разным выводам насчет этих вопросов. Некоторые сайты работают нормально, а другие нет. Возможно, вы даже пытались установить Adobe Flash в Windows 10, чтобы проверить его работоспособность.
К счастью, мы объясним, как обновить Flash Player в Windows 10 и разобраться со всеми сопутствующими этой задаче проблемами.
Мы также рассмотрим процесс обновления флеша в двух популярных браузерах и решим распространенные проблемы, которые могут возникнуть при выполнении предписанных условий.
Как обновить Flash Player в Windows 10 и связанные с этим проблемы
Даже когда основные вебсайты и онлайн-платформы отказываются от тяжелых плагинов, многие из них по-прежнему требуют установки плеера. Например, популярные ресурсы, как Главная лига бейсбола MLB.tv и инструменты, такие как Pixlr, до сих пор поддерживают флеш-технологию. К счастью, Microsoft начала связывать Adobe Flash Player в своем браузере после выпуска Windows 8 и продолжает это делать в последней десятой версии.
Поскольку Microsoft связала Adobe Flash с Windows, вы получите его свежую версию через «Центр обновления». Итак, попробуйте обновится вручную.
Как установить новую версию Adobe Flash Player для Windows 10
Ручной процесс очень прост и состоит всего лишь из нескольких шагов:
Важно! Существует 3 типа плагинов для флеш-плееров, и все они должны быть установлены отдельно. Вам придется переустанавливать каждый тип для конкретного браузера. Важно отметить, что вы можете иметь разные версии, потому что не все браузеры и приложения используют один и тот же плагин. Помните об этом.
Google Chrome
В Chrome уже установлена свежая версия плеера, так что обновление обрабатывается на 100%. Вам не нужно ничего скачивать и устанавливать, поскольку все происходит в автоматическом режиме.
Единственный способ устранения неполадок, кроме повторной установки Adobe Flash, — удаление следующего файла, поскольку он вызывает ошибки при воспроизведении контента: «c:users→username→AppData→Local→Google→Chrome→User Data→PepperFlash».
Mozilla Firefox
Сначала проверьте, включен ли Flash в Firefox.
Важно! С недавних пор последняя версия Mozilla Firefox не поддерживает флеш-плеер и некоторые другие плагины, поэтому его может не быть в списке.
Flash повсеместно рассматривается как небезопасное решение, а новые веб-стандарты типа HTML5 продолжают лидировать. Программы на основе этой устаревшей технологии все еще не вымерли, поэтому вы будете встречать их в Интернете довольно долгое время.
Видео — Как скачать и установить Adobe Flash Player в Windows 10
Понравилась статья?
Сохраните, чтобы не потерять!
Источник
Как теперь запускать флеш-игры в 2021г+, если Adobe отключила Flash-плеер (Спасибо!)

Так вот, добрые ∼три десятка вопросов были относительно флеш-игр и плеера (который 13 января был заботливо отключен компанией Adobe — и, разумеется, игры и флеш-контент перестали запускаться. ). Ключевой мотив всех вопросов: «Что теперь делать, и как быть. «.
Ниже постараюсь привести несколько способов решения (на момент публикации они все работают, но время «неумолимо» и часть могут «отвалиться»).
Нажмите, чтобы включить Adobe плагин // Chrome не позволяет запускать флеш-контент
Способы запуска флеш-игр
👉 Вариант 1
Когда установите Maxthon — перейдите на страничку с флеш-игрой, и разрешите браузеру установить компонент. См. как выглядит это предложение.
После перезапуска программы — вы сможете играть как ни в чем не бывало. 👇
Скриншот игры с сайта Game01.ru
👉 Вариант 2
Кстати, браузер отличается минималистическим интерфейсом и достаточно быстро работает даже на относительно слабых машинах.
👉 Вариант 3
На сайте 👉 Internet Archive собрано несколько тысяч флеш-игр (наиболее популярных и интересных), которые можно запустить практически в любом браузере*. (на сайте есть свой встроенный эмулятор, а значит всё будет работать без доп. «плясок». ).
Кстати, частично заменить флеш-контент могут 👉 старые DOS-игры (во многом они похожи: такие же простые, не притязательные, с «легкой» графикой. ).
👉 Кстати!
В сети появилась еще одна интереснейшая коллекция флеш-игрушек от Flash Game Archive. Более подробно о ней здесь!
Internet Archive — флеш игра про гонки
Internet Archive – это американская некоммерческая ассоциация (и веб-портал), представляющая собой «историю» интернета.
Кстати, довольно много интересных мини-игр собрано 👉 на сервисе Яндекса. Тут, правда, есть далеко не все «флешки», что есть в сети, но всё-таки коллекция приличная. Возможно, ваша игра тут тоже есть.
👉 Вариант 4
1) Удалить свой текущий флеш-плеер с компьютера полностью.
👉 Вариант 5
Установить на ПК «виртуальную ОС Windows XP/7» (например, какой-нибудь «зверский» сборник). Разумеется, важно, чтобы в него был включен Flash Player и браузеры. Благо, в сети этого добра хватает.
Примечание : этот способ хорош тем, что позволяет запускать многие старые приложения (которые не работают в Windows 10). Кроме этого, это гораздо безопаснее — т.к. в случае чего, мы «испортим» только виртуальную машину. (ее всегда можно быстро восстановить).
Как установить и настроить виртуальную машину VirtualBox (пошаговый пример / или как запустить старую Windows в новой ОС).
Риторический вопрос (к Adobe, например).
Они ратуют за безопасность, но явно забывают, что во время резкого отказа от флеш-плеера — многие пользователи ринуться его «восстанавливать» и с высокой долей вероятности немалый процент что-нибудь «подхватят». В этом ли смысл безопасности. Странный подход. 👀
Наконец хоть дельный способ увидел. Спасибо добрый человек
Затем я поискал старую версию Flash и нашёл Flash Player 25 версии, на Firefox работает! Причём на самой новой версии Firefox! При запуске игры в ОК допустим спрашивает «Вы хотите запустить старый плагин?» Нажимаем запустить и всё работает! Затем другие игры уже без вопроса открываются! Я надеюсь, что Firefox не будет удалять возможности запускать старый Flash.
Ведь иначе старая версия браузера рано или поздно может начать плохо поддерживаться сайтами.. А Хром тот же ещё где-то в 2019 году начал ставить палки в колёса при попытке запустить Flash! Mozila Firefox тьфу-тьфу в этом более лояльный!
Источник
Как воспроизвести Flash-контент в браузере в 2021 году
Технология Adobe Flash не будет поддерживаться в 2021 году. Компания Adobe уже выпустила финальные обновления для Flash в декабре 2020 года и официально объявила об отключении Flash в 2021 году. Все основные браузеры, такие как Chrome, Edge и Firefox перестанут поддерживать Flash. Но что делать обычному пользователю, если ему понадобиться получиться доступ к Flash-контенту после 2020 года? И что случится с огромным количеством Flash-контента, размещенного в Интернете?
Один из доступных вариантов — использование проектов по сохранению Flash-контента. Например, Flash Games Preservation Project содержит сотни гигабайт флэш-игр и анимаций, а создатели Internet Archive подготовили эмулятор Flash, который позволит воспроизводить флэш-контент прямо на веб-ресурсе.
Internet Archive использует эмулятор Ruffle, который написан на Rust и поддерживает все современные операционные системы и браузеры с поддержкой WebAssembly. Разработчики Ruffle даже создали отдельные расширения для Firefox, Safari и браузеров на основе Chromium, таких как Chrome, Edge, Brave, Opera или Vivaldi.
Установка Ruffle в браузере позволяет добавить поддержку эмуляции Flash. Браузер будет автоматически обнаруживать Flash-контент, и вы сможете беспрепятственно его воспроизвести, как если бы Flash все еще был установлен.
Как установить Ruffle
На текущий момент расширение Ruffle не размещено в Интернет-магазине Chrome и в магазине дополнений для Firefox (Mozilla Add-ons Store). Расширение пока находится в разработке, поэтому рекомендуется его использовать на тестовых системах и на устройствах для разработки.
Firefox
Чтобы установить расширение Ruffle пользователям Firefox нужно выполнить следующие шаги:
Расширение будет загружено лишь на временной основе, после перезапуска браузера оно будет удалено.
Chrome и браузеры на Chromium
Насколько эффективно Ruffle справляется с эмуляцией Flash?
Текущая версия Ruffle поддерживает эмуляцию не любого Flash-контента. Это означает, что вы можете столкнуться с флеш-элементами, которые нельзя воспроизвести с помощью текущих версий эмулятора. Разработчики обещают расширить совместимость с Flash в будущих версиях Ruffle.
Ruffle — удобное решение, позволяющее восстановить поддержку Flash в браузерах. Хотя на данном этапе эмуляция не идеальна, существует множество флеш-приложений и игр, которые уже отлично работают в Ruffle.
Источник
Если видео или аудио контент на компьютерах, мобильных устройствах, web-ресурсах перестает проигрываться, а игры не запускаются, многие пользователи, наверное, кроме самых неподготовленных, понимают, что все дело во Флеш плеере. Новички, впервые столкнувшиеся с проблемой, обращаются к поисковой системе и получают однозначный ответ — всему причиной Adobe Flash Player. Он может быть не установлен на устройствах, иметь устаревшую версию, либо может не запускаться из-за повреждений.
И решение проблемы в этом случае заключается в том, чтобы установить, перезагрузить или обновиться до последней версии. Но эта процедура, подчас, не так проста, особенно для неопытных пользователей компьютера или интернета. Вы можете скачать и установить флеш плеер, следуя точным указаниям, но не добиться нужного результата — проигрывания видеоматериалов. Поскольку, к примеру, для повторной установки необходимо правильно удалить компоненты плеера. Многим пользователям пригодится подробное руководство по закачке, установке, настройке параметров и использованию Adobe Flash Player.
Обновление Flash Player — зачем оно нужно?
Специально для неподготовленных пользователей браузер Google Chrome не только имеет встроенный Flash Player, но и настройку автоматического обновления. Но даже и это не гарантирует работоспособность проигрывателя: в некоторых случаях он отключается в браузере.В конце позже мы расскажем, как решить проблему с отключением флеш плеера в браузерах.
Если открыв браузер, вы увидели окно следующего содержания, как на скриншоте ниже, нажимайте кнопку «Установка», чтобы загрузить последнюю версию плагина.
Новая версия — не прихоть, а желание разработчиков улучшить свой продукт и обезопасить компьютер и его пользователя от всевозможных уязвимостей. Любое обновление, будь-то новая версия операционной системы, модули, программы, приложения и флеш плеера в том числе, важно для безопасности вашего компьютера.
Специально для тех, кто заботится о своевременном обновлении всех компонентов ПК, существуют программы и модули, призванные сообщать о выходе новых версий например Surfpatrol.
Мы рекомендуем даже в случае работоспособности флеш плеера время от времени проверять обновления плагина. Это можно сделать на официальной странице Adobe:
https://helpx.adobe.com/flash-player.html. Нажмите желтую кнопку «Check Now» и узнайте всю информацию о вашем флеш плеере. Если вам требуется обновление, предупреждение будет выглядеть следующим образом: «К сожалению, на вашем ПК не установлена последняя версия Flash Player. Пожалуйста, перейдите к шагу 2.
Сейчас мы рассмотрим установку и обновление Flash Player.
Установка Флеш плеера и решение возникающих проблем
Самое первое, что вы должны сделать, — открыть в браузере официальную страницу разработчика и установить плеер, нажав соответствующую кнопку.
Важно при этом загрузить плеер именно для вашего браузера, например, Оперы, и для той операционной системы, которая установлена на компьютере. В случае если произошла ошибка при определении автоматическим способом, кликните ссылку «для другого ПК». Здесь необходимо вручную изменить параметры и повторно нажать кнопку «Установки». В случае браузера Google Chrom отдельная установка плагина не требуется.
Скорей всего, на вашем ПК обновленная версия проигрывателя установится без проблем, и дальнейшие действия вам не понадобятся. Но бывает все не так безоблачно, и установленный по правилам флеш плеер, по-прежнему не запускает видеоконтент.
Это может случиться по разным причинам, но лучший способ исправить ситуацию — переустановить полностью флеш плеер. Но перед новой установкой, надо обязательно удалить старую версию по правилам. Это делается в «
Панели управление» с помощью «Установки/удаления программ» либо в «Программах и компонентах». Нажмите «Удалить», чтобы на компьютере не осталось ни одного компонента флеш плеера.
После полного удаления вновь посетите сайт
https://get.adobe.com/ru/flashplayer/ и нажмите установку флеш плеера. Если все прошло благополучно, на вашем ПК появится последняя версия плагина, работу которого вы сразу можете проверить, запустив игру или видеоролик.
Как удалить все «хвосты» от флеш плеера?
Если все же проблемы остались, значит, не все компоненты программы были удалены с компьютера. В этом случае вам поможет специальная утилита. Она выпущена авторами флеш плеера, поэтому безопасна для использования. Выполните эти четыре действия:
- Загрузите программу Uninstall по следующей ссылке: https://helpx.adobe.com/ru/flash-player/kb/uninsta….
- Перед запуском закройте все работающие приложения, в том числе браузер, и очистите фоновый режим.
- После запуска утилиты сделайте все по инструкции.
- Нажмите перезагрузку компьютера.
После всех этих действий повторно установите Flash Player с официальной страницы. Проверить можно на любом видеоматериале или воспользоваться тестовым примером от разработчика .
Как включить плагин Flash Player в вашем браузере
Если повторная установка флеш плеера почему-то не сработала, возможно, вы пользуетесь браузером от Google, в котором этот плагин встроен. Бывают случаи, когда после первой установки браузера или после длительной работы, плагин не настроен должным образом, а в некоторых случаях отключен. Причем эта ситуация может возникнуть не только в Хроме, но и в Opera, Яндексе, Мазиле и других браузерах. Мы рекомендуем вам, вне зависимости от браузера, которым вы пользуетесь, проверить подключение флеш плеера.
Google Chrome
В строке адреса скопируйте
chrome:pluginsи нажмите «Enter». Вы увидите страницу со всеми расширениями, установленными в этом браузере. Найдите флеш плеер и включите при необходимости.
Если плагин включен, но все равно не работает, разрешите ему всегда подключаться, поставив соответствующий флажок.
Яндекс.Браузер
В строке адреса скопируйте
browser://pluginsи нажмите «Enter». Сделайте все то же самое, как и в первом случае.
Opera
В строке адреса скопируйте
chrome:pluginsи нажмите «Enter». Вы увидите страницу с расширениями, установленными в браузере. Найдите Flash Player и включите.
Mozilla Firefox
В выпадающем меню (вверху справа кнопка с горизонтальными линиями) выберите «Дополнения».
Вы откроете отдельную страницу, где необходимо выбрать вкладку «Плагинов» из левостороннего меню. Вам нужен плагин Shockwave Player (это альтернативное название проигрывателя Adobe). Если он отключен, активируйте его, изменив настройки. А если флеш плеер включен, но все равно не работает, разрешите ему всегда подключаться.
Источник
Установили новую версию Adobe Flash Player, а он глючит? Пропал звук в браузере? Видео на Youtube начало тормозить? Или и вовсе просит обновить флеш плеер, хотя Вы только что его установили? Так иногда бывает. В данном случае необходимо переустановить Flash Player. То есть, удалить его, а затем поставить новый. В большинстве случаев это решит проблему.
Что делать, если и удаление флеш плеера не помогло? Тогда остается последний вариант. Вам нужно будет установить специальную утилиту, чтобы с ее помощью полностью удалить Adobe Flash Player с компьютера. Но обо всем по порядку.
Удалить Adobe Flash Player с компьютера очень просто. Для этого:
- Заходите в Пуск – Панель управления – Программы и компоненты (или можете открыть «Мой компьютер» и выбрать пункт «Удалить или изменить программу»).
- Откроется новое окно, где будут отображены все установленные программы на ПК или ноутбуке.
- Выделяете нужную строку и нажимаете кнопку «Удалить».
- Готово.
Обратите внимание: на скриншоте выше имеется сразу 2 флеш плеера. Первый (ActiveX) – это для IE, а NPAPI – для остальных браузеров (Mozilla, Opera, Яндекс). Если у Вас такая же картина, то нужно удалить обе версии.
Для Хрома устанавливается отдельный плагин, и здесь он не отображается.
Это стандартная процедура удаления Adobe Flash Player. После этого еще раз устанавливаете новую версию и все должно заработать: звук, видео, игры в браузере.
Если не помогло, тогда нужно выполнить переустановку флеш плеера помощью утилиты.
Это надо знать: Как скрыть файлы и папки в Windows?
Что такое adobe flash player
При посещении различных сайтов в сети интернет, мы видим на них разное содержимое: музыку, игры, видео. Чтобы воспроизвести каждый из файлов, наш браузер вынужден использовать сторонние модули, потому что его собственных ресурсов для этого недостаточно.
Если говорить простым языком Adobe Flash — это программное обеспечение позволяющее воспроизводить нашему браузеру медиа файлы на сайтах. Например, видео в форматах: MP4, SWF, FLV и F4V или аудио в форматах: MP3, FLAC, OGG, WAV и другие медийные файлы.
То есть, интегрируя flash player к себе, мы упрощаем задачу по установке отдельных плееров под каждый формат. Это очень облегчает жизнь обычному пользователю и в большинстве случаев вполне удовлетворит их требования. Однако не всё так гладко, флеш плеер обладает некоторыми минусами, которые возможно заставят вас задуматься о необходимости его установки.
- Flash-контент нагружает компьютер. Если открыть сайт, где размещено видео, и запустить воспроизведение, а после открыть диспетчер задач, то можно увидеть насколько выросло потребление ресурсов браузером. Это может быть критично для слабых или старых компьютеров;
- Частые сбои в работе приложения. Во время использования ресурса, возникают непредвиденные сбои, которые могут привести к полному закрытию программы, а значит и потери времени на открытии и загрузку нужных сайтов;
- Уязвимость для вирусов. Наиболее весомая причина отказаться от использования плеера является наличие в нём большого количества уязвимостей, которыми стараются воспользоваться злоумышленники и «заразить» через них ваше устройство;
- Потеря актуальности. Ещё пару лет назад сложно было представить видео или баннер в формате html5, сейчас это реальность. Чтобы воспроизвести такие файлы, плеер уже не нужен, а с каждым днём видео в таких форматах их становится больше в сети.
Указанные выше причины заставляют разработчиков популярных браузеров, таких как Google Chrome, Opera и Mozilla Firefox отказаться от использования плеера от компании Adobe в дальнейших обновлениях своих программ.
Для чего нужен Adobe Flash Player?
Если плагин отсутствует или устарел, то вместо некоторых блоков на сайте мы видим фигу пустой серый прямоугольник, иногда сопровождающийся сообщением о проблеме. Например, вчера я покупал билет на поезд на сайте РЖД и получил сообщение, что «Firefox не дал устаревшему плагину «Adobe Flash» запуститься на https://rzd.ru»:
Соответственно, вместо логотипа сайта, выполненного по Flash-технологии мне показали серый прямоугольник. Если у вас нет плагина Adobe Flash или стоит его старая версия, то подобные же проблемы будут ожидать вас с некоторыми встроенными видео, онлайн играми и элементами управления сайтами, выполненными по этой технологии.
Так как в наше время Флэш уже не редкость, без модуля, обеспечивающего его работу в браузерах не обойтись.
Это интересно: Как настроить FTP-сервер в Windows 10, 7 и Linux
Решается все это простой установкой специального плагина, разработанного компанией Adobe, в моем примере – его обновлением.
Как полностью удалить Flash Player?
Стандартная процедура удаления оставляет следы в системе Windows. Чтобы полностью удалить этот плагин с компьютера, необходимо использовать утилиту Flash Player Uninstall от разработчиков Adobe, придуманную специально для таких случаев (ссылка).
Запускаете ее и следуете инструкции программы – она все выполнит сама.
Единственный нюанс: прежде чем удалить старую версию Adobe Flash Player, надо выйти из всех браузеров.
Когда удаление флеш плеера будет успешно завершено, останется выполнить еще несколько простых действий. Ведь утилита Adobe Flash Player Uninstaller оставляет пару лишних папок.
Чтобы удалить их вручную:
- Нажимаете Win + R.
- Копируете в новое окошко C:Windowssystem32MacromedFlash.
- Откроется эта папка, где Вам надо удалить оставшиеся файлы.
Повторяете эту же процедуру для папок:
- C:WindowsSysWOW64MacromedFlash
- %appdata%MacromediaFlash Player
- %appdata%AdobeFlash Player
Вместо Win + R можете открыть любую папку и скопировать по очереди все 4 пункта в верхнюю строку для адреса. Возможно, так Вам будет проще и удобнее.
Если какой-то папки нет, просто пропускаете ее. Если файлы не хотят удаляться, перезагрузите ПК или ноутбук и попробуйте еще раз. Или воспользуйтесь программой Unlocker (если есть).
Вот таким образом осуществляется полное удаление Flash Player. Убедиться, что Вы правильно все сделали можно, открыв эту ссылку. Щелкаете на «Check Now» и читаете сообщение.
И напоследок стоит отметить касательно флеш плеера в Chrome.
Это интересно: Как изменить букву жесткого диска?
Отключаем Flash в Google Chrome
В последних версиях браузеров флеш-плеер всегда встроен и отдельная установка не требуется. И поэтому удалять флеш-плеер также неоткуда. Но его можно отключить в настройках браузера. Например, в Хроме переходим на страницу «Настройки -> Настройки контента -> Flash» или вставьте адресную строку путь:
chrome://settings/content/flash?search=flash
Когда включена опция «Всегда спрашивать (рекомендуется)», флеш-плеер работает только после вашего согласия в специальном диалоге. Можно также добавлять разрешённые и заблокированные сайты вручную.
Как удалить устаревший плагин Flash Player в Хроме?
В Хроме уже установлен встроенный Flash Player. И удалить его таким методом не получится. Он представлен в виде плагина, поэтому его можно отключить, написав в адресной строке chrome://plugins.
Если же имеются определенные проблемы (нет звука или тормозит видео), попробуйте обновить его вручную. Для этого введите в адресную строку chrome://components, найдите флеш плеер и нажмите кнопку «Проверить обновления».
Если не помогло – переустановите браузер. Но перед этим рекомендую прочитать следующую статью: Как сохранить закладки при переустановке Гугл Хрома?
На этом все. Теперь Вы знаете, как правильно удалить Adobe Flash Player на ноутбуке или ПК. Причем двумя разными способами. Далее останется лишь установить Flash Player, после чего видео, аудио и игры в браузере должны воспроизводиться в нормальном режиме (без глюков и тормозов).
Удаление через панель управления
Итак, чтобы удалить флэш-плеер, используя панель управления, нам понадобиться выполнить несколько простых шагов:
- Нажмите на кнопку «Пуск». Круглая (квадратная) кнопка в нижнем левом углу экрана на панели задач.
- В этом меню из перечня разделов нажмите на «Панель управления».
ВНИМАНИЕ! Если вы используете ОС Windows 8 или 10, панель задач в меню «Пуск» вы не найдете. Рекомендую воспользоваться поиском (следующая кнопка после «Пуск» на панели задач).
- В Панели управления ставим вид по категориям, кнопка вверху справа, если он не установлен по умолчанию. Далее в самом низу в категории «Программы» нажимаем на строку «Удаление программ».
- Здесь вы увидите все программы, установленные на вашем компьютере. Для удобства можете нажать на первую колонку, где написано «Имя», чтобы упорядочить их по названию. Теперь ищите в этом списке Adobe Flash Player и нажимайте на него.
- Выше над списком появится кнопка «Удалить». Кликните по ней.
- Начнется процесс удаления. По его завершению нажмите кнопку «Готово».
Таким образом нужно удалить все версии Adobe Flash Player, установленные на вашем компьютере, если она там не одна. При этом все браузеры должны быть закрыты в процессе удаления. После всей процедуры нужно перезагрузить компьютер и скачать последнюю версию флэш-плеера по ссылке внизу этой страницы.
Данный метод самый простой, но он может удалить не все файлы плагина. Поэтому если этот вариант не помог, у нас для вас есть еще один, более сложный, но зато эффективный.
Удаление с помощью фирменной утилиты
Для тех, кто не хочет заморачиваться с удалением Flash Player, компания Adobe придумала специальную утилиту, которая все сделает за вас самостоятельно.
Вам необходимо открыть сайт компании Adobe (https://helpx.adobe.com/flash-player/kb/uninstall-flash-player-windows.html) или просто наберите в Гугле запрос uninstall flash player (без кавычек) и пройдите по первой ссылке.
Запускаем утилиту, удаляем флеш-плеер, а потом не забываем удалить все папки, что указаны в первом способе. На всякий случай почистите реестр CCleaner.
Если есть вопросы, можете задавать их с помощью комментариев.
Установили новую версию Adobe Flash Player, а он глючит? Пропал звук в браузере? Видео на Youtube начало тормозить? Или и вовсе просит обновить флеш плеер, хотя Вы только что его установили? Так иногда бывает. В данном случае необходимо переустановить Flash Player. То есть, удалить его, а затем поставить новый. В большинстве случаев это решит проблему.
Что делать, если и удаление флеш плеера не помогло? Тогда остается последний вариант. Вам нужно будет установить специальную утилиту, чтобы с ее помощью полностью удалить Adobe Flash Player с компьютера. Но обо всем по порядку.
LiveInternetLiveInternet
У вас возникали проблемы с воспроизведением видео или были проблемы с запуском игр в Интернет?
Самая распространённая причина такого поведения компьютера это отсутствие приложения FlashPlayer, его неправильная установка или у вас установлена его устаревшая версия. Но проблема может остаться даже после установки последней версии, т.к. эта версия может не подходить для вашего компьютера…
Adobe Flash Player (по-русски часто пишут флеш
или
флэш плеер
) – это программное обеспечение позволяющее просматривать интерактивное содержание и приложения в сети Интернет. Файлы, совместимое с Flash Player, имеют расширение SWF и FLV.
Обычно удаление плеера делать приходится не часто, т.к. при установке новой версии, старая версия плеера удаляется автоматически (если она у вас была установлена), но так бывает не всегда. Иногда последняя версия плеера конфликтует с предыдущей и старую версию необходимо удалять принудительно.
Если вы решили пойти на крайние меры и удалить Flash Player, не забывайте, что есть сам проигрыватель Adobe Flash Player, есть плагин Adobe Flash Player plugin для браузеров (Opera, Firefox, Google Chrome и др.) и есть Adobe Flash Player ActiveX для Internet Explorer.
Я уж молчу о других сопутствующих продуктах. По сути, всё это можно удалить через: Пуск – Панель управления – Установка и удаление программ…
Однако, при таком способе удаления обязательно остаются «хвосты» в реестре!
Удалять Флеш-плеер его производители рекомендуют с помощью специальной программы деинсталляции Adobe Flash Player Uninstaller,
которую легко найти в интернете. Но лучше всего скачать деинсталлятор с сайта производителя программы.
Итак, я представляю вам небольшую инструкцию
Как правильно удалить Adobe Flash Player
Скачать деинсталлятор для Flash Player
можно по этой ссылке (для Windows 64-битных и 32-разрядной версии операционной системы) с официального сайта adobe.com :
Деинсталляторы для других операционных систем можно выбрать на этой странице:
Сохраните файл в месте, где вы можете легко найти его после перезагрузки компьютера ( например, на рабочем столе Windows). Примечание: Чтобы удалить бета-версии Flash Player, используя соответствующие Flash Player бета Uninstaller, которые доступны в Adobe Labs.
Закройте все браузеры и другие программы, которые используют Flash
Удаления не работает нормально, если программы, которые используют Flash работают на вашем компьютере.Посмотрите на Панель задач. Если на Панели задач содержаться значки программ для браузера или игры, которые используют Flash, щелкните правой кнопкой мыши каждый значок и выберите Закрыть
Обратите внимание на иконки в системном трее для программ, которые запускаются в фоновом режиме( например, Messenger, Yahoo! Messenger, и игры, которые используют Flash (любой файл, имя которого заканчивается на. SWF или FLV). Если вы видите такой значок, щелкните правой кнопкой мыши значок и выберите команду Выход:
Запустите деинсталлятор
Дважды щёлкните по файлу uninstall_flash_player.exe ( вы его сохранили на рабочем столе)
Следуйте инструкциям на экране.
В английской версии
Если вы видите сообщение, подтвердите удаление плеера, нажав кнопку Да.
и дождитесь окончания процесса удаления:
Дальше нажмите кнопку Close .
Flash Player удалён, о чем и сообщит наша утилита:
Удалите Flash Player файлы из папок.
Нажмите кнопку Пуск> Выполнить.
Скопируйте и вставьте следующий код C: Windows system32 Macromed Flash
и нажмите кнопку OK.
Удалите все файлы из этой папки
Повторите тоже самое для папок
C: Windows SysWOW64 Macromed Flash % APPDATA% Adobe Flash Player % APPDATA% Macromedia Flash Player
Убедитесь, что процесс удаления завершен
- Перезагрузите компьютер.
- Откройте браузер и проверить состояние проигрывателя Flash Player .
Если Вы увидите пустое окно ( вместо шарика на рисунке), то Flash Player удалён с вашего компьютера.
Теперь можете попробовать установить плеер заново.
Если после этого версии всё равно конфликтуют, то значит остались «хвосты» в реестре, которые надо удалять с помощью специальных программ. Для очистки реестра можно использовать бесплатную и простую программу RegCleaner
, создателем которой является
Йоуни Вуорио
(Jouni Vuorio).
Убрать «хвосты» из реестра с помощью программы RegCleaner можно, установив галочку в нужной строке на вкладке Программы (Software):
После этого нажмите кнопку Удалить (Remove Selected) и после окончания удаления всех записей реестра, которые остались после удаления плеера нажмите кнопку Выход (Exit), чтобы закрыть программу.
После таких процедур никаких проблем с установкой плеера возникнуть не должно.
По материалам www.chaynikam.net, adobe.com
А знаете ли Вы,
Как вручную почистить реестр?
Полное удаление Flash Player из Windows 7/8/10
Компания Adobe специально подготовила утилиту для более полной очистки файлов.
Закрываем все браузеры, запускаем утилиту и следуем мастеру, который сделает всё быстро и качественно Затем нужно ещё почистить кое-какие файлы, так как uninstaller не удаляет совсем всё.
Вызываем окно «Выполнить» с помощью кнопок «Win + R» или просто открываем проводник Windows и вставляем в адресную строку такой путь: «C:Windowssystem32MacromedFlash» . Когда откроется папка, нужно удалить оттуда все файлы!
Если не даёт удалить, то ознакомьтесь со статьёй или просто перезагрузитесь. Затем делаем тоже самое для папок:
- C:WindowsSysWOW64MacromedFlash
- %appdata%AdobeFlash Player
- %appdata%MacromediaFlash Player
Если какой-то папки не существует, то переходите к следующей. После очищения этих папок от всех файлов можно считать удаление Adobe Flash Player законченным! Проверить статус можно всегда на этой странице https://helpx.adobe.com/flash-player.html.
Делается это просто: нажимаете кнопку «Check Now» и смотрите что пишет:
- Not installed — удаление прошло успешно
- Your Flash Version: написан номер версии — флеш плеер установлен и включён
- Flash Player disabled — плеер встроен в браузер, но не активен
- Flash Player enabled — работает встроенный флеш
Теперь можно установить заново флеш плеер и переустановку можно считать завершённой!
- 5
- 4
- 3
- 2
- 1
( 106 голосов, в среднем: 4.9 из 5 )
Комментарии ( 45 )
Добрый вечер. Пару раз возникали сложности с флеш плеером, но все заканчивалось хорошо…
Отличная статья, спасибо за полезные советы, часто возникает такая проблема, теперь знаю как ее решить.
Не могу установить флеш плеер на оперу 64-х битной версии. Скачиваю,запускаю установку и ….. всё…, дальше ничего не происходит.
попробуй запускать в режиме совместимости с Windows 7 первой ревизии и от Администратора
Здравствуйте! не подскажете, как решить такую проблему в Google Chrome: если на одной странице есть несколько флеш-роликов, то загружается только один, если обновить страницу — загружается следующий (первый исчезает), если еще раз обновить — загрузится третий (исчезнут первые два), т.е. отображается только один ролик (по ссылке — пример). При этом в других браузерах (ИЕ, Мозила) всё нормально. Заранее благодарна.
да, странно работает, но почему — не знаю
У меря хром Wind 8 удалил старый флеш Новый не устанавливается всплывает окно МОЖНО ЗАПУСТИТЬ ТОЛЬКО ОДНУ ВЕРСИЮ что за ерунда Как из этого выйти?
нужно открыть Диспетчер задач и поискать там процесс флеш плеера. затем завершить его
Алексей, а где (или как ) можно закачать uninstaller не через DownloadMaster? у меня его нет, и устанавливать не хочется, а на некоторых сайтах, в т.ч.и на указанном Вами предлагается закачивать через него добровольно-принудительно)))
ерунда какая-то, uninstaller можно скачать обычной загрузкой в браузере, не ведитесь на рекламные баннеры
не могу, и это уже не с первой закачкой так((( нажимаешь на ссылку — появляется пустая страница с надписью в верхнем левом углу: «закачка передана на Download Master». Иногда под этим дается ссылка, кликаешь — открывается страничка «скачать Download Master» Это начало происходить после того, как я поимела глупость скачать-таки его с одной из таких страничек. А потом мне что-то не понравилось, мастер я удалила, но после этого еще какие-то его артефакты проявлялись… а сейчас вот такой вот Gluck (((
попробуйте зайти в расширения браузера и удалить оттуда если есть. Чтобы скачивать без него нужно нажимать правой кнопкой по ссылкам и выбирать «Сохранить ссылку как…»
Спасибо с проблемой справился. Я использую браузер хром (последняя версия) в котором как бы уже есть встроенный плеер,но при запуске некоторых видео-роликов комп. требует установки последней версии флеш плеера.Пришлось установить.
Алексей, подскажите, пожалуйста, что сделать: открыла удаление программ и обнаружила там adobe Flash Player 10 ActiveX и adobe Flash Player 11 Plugin. (Когда-то пользовалась Эксплорером, сейчас Лисой) Удалить обе программы?
который ActiveX нужен только для эксплорера, а второй — для остальных браузеров. Если нет никаких проблем, то лучше ничего не трогайте
проблема какая-то все же имеется — постоянно вылетает «Shock wave не отвечает или занят» и Лисанька зависа-а-а-ет… редко что удается спокойно посмотреть без висяка)).
ну тогда удалите его и установите новый
из расширений удалила, но при попытке скачать Flash Player обнаружилась та же петрушка))) причем скачка самого Downloada тоже переотправляется… куда бы вы думали?)))))) Это судьба, придется его скачивать )))
Здравствуйте, Алексей! У меня вопрос, не совсем на эту тему — есть ли более-менее универсальные программы для правильного грамотного удаления…программ( как я понимаю, «Установка и удаление программ» не всегда справляется),т.е. так, чтобы не было после них остатков, мусора на компьютере. Я что-то слышала только о Revo Uninstaller и IObit Uninstaller
ну да, это они есть, те самые программы
Глючит ФлашПлеер. В Ютюбе, если открываю допустим плей-лист — 1-й ролик, открываю на весь экран. Через несколько треков, полный экран убирается, И переносится опять на 1-й трек. Если начать смотреть допустим с 14-го ролика, потом открыть на весь экран. То всё равно через несколько треков, полный экран убирается, и переносится на 14-й трек. Систему этого глюка понять не возможно. Если ролики не открывать в полный экран, то на каком то ролике — непонятно на каком, в непроизвольном порядке, происходит сброс с конца, на начало ролика. То есть допустим 1,2,3,4 ролики просмотрелись нормально, а 5-й ролик, за 5-10 секунд до конца сбрасывается на самое начало. Ещё допустим если включить ролик, поставить на паузу, на пол часа, затем продолжить воспроизведение, 100% — всегда через какое то время сбросится на то место, с которого запустил. Пользуюсь браузером Comodo Dragon (портабле) Полностью удалял плеер утилитой uninstall_flash_player. Чистил папки: C:Windowssystem32MacromedFlash» C:WindowsSysWOW64MacromedFlash %appdata%AdobeFlash Player %appdata%MacromediaFlash Player Заново устанавливал последнюю версию 16,0,0,235 Ничего не помогает. Посоветуйте, что делать?
Как удалить Флеш Плеер полностью с компьютера?
В данном случае, если мы хотим удалить Flash Player полностью, то одними стандартными средствами Windows нам не обойтись, поэтому для удаления плагина с компьютера мы воспользуемся программой Revo Uninstaller, которая позволит не только удалить программу с компьютера, но и все файлы, папки и записи в реестре, которые, как правило, все равно остаются в системе.
1. Запустите программу Revo Uninstaller. Обратите особое внимание на то, что работа данной программы должна осуществляться исключительно в учетной записи администратора.
2. В окне программы на вкладке «Деинсталлятор» отобразится список установленных программ, среди которых имеется Adobe Flash Player (в нашем случае имеется две версии для разных браузеров – Opera и Mozilla Firefox). Щелкните по Adobe Flash Player правой кнопкой мыши и в отобразившемся меню выберите пункт «Удалить».
3. Прежде чем программа приступит к деинсталляции Flash Player, ею обязательно будет создана точка восстановления Windows, которая позволит откатить работу системы в случае, если после полного удаления Flash Player с компьютера у вас возникнут проблемы в работе системы.
4. Как только точка будет успешно создана, Revo Uninstaller запустит встроенный деинсталлятор Flash Player. Завершите с его помощью процедуру удаления программы.
5. Как только удаление Flash Player будет завершено, возвращаемся к окну программы Revo Uninstaller. Теперь программе потребуется провести сканирование, которое позволит проверить систему на наличие оставшихся файлов. Рекомендуем вам о или «Продвинутый» режим сканирования для того, чтобы программа тщательнее проверила систему.
6. Программа начнет процедуру сканирования, которое не должно занять много времени. Как только сканирование будет завершено, программа отобразит на экране оставшиеся записи в реестре.
Обратите внимание, выделяйте в программе только те записи в реестре, который выделены жирным. Все, в чем вы сомневаетесь, не стоит лишний раз удалять, поскольку можно нарушить работу системы.
Как только вы выделите все ключи, которые относятся к Flash Player, щелкните по кнопке «Удалить», а затем выберите кнопку «Далее».
7. Далее программа отобразит оставшиеся на компьютере файлы и папки. Щелкните по кнопке «Выделить все», а затем выберите пункт «Удалить». В завершение процедуры кликните по кнопке «Готово».
На этом деинсталляция с помощью утилиты удаления Флеш Плеера завершена. На всякий случай рекомендуем выполнить перезагрузку компьютера.
Компания Adobe отключила Flash Player в начале этого года. Но нашлись пользователи, которые стали искать выход для того, чтобы оставить плагин в работоспособном состоянии. Теперь к активной борьбе с Flash подключилась и Microsoft.
Корпорация начала поэтапное развертывание обязательного накопительного обновления, выпущенного в начале февраля этого года. В состав обновления входит патч KB4577586, который как раз и удаляет Flash из операционной системы. Убираются все компоненты для воспроизведения анимации по технологии Flash.
Как и в случае с другими обновлениями, их можно отключить. Но есть интересный момент — если нажать на кнопку «Проверить наличие обновлений» в ОС Windows, то система найдет и установит вроде как необязательный пакет KB4577586.
Применение этого апдейта занимает всего около пяти минут с последующей перезагрузкой. Удалить KB4577586, если пакет уже установился, нельзя. Можно лишь откатить всю систему к моменту, когда апдейт еще не был установлен.
Правда, уже появились сообщения пользователей, которые ранее установили Flash-плеер из сторонних источников. В этом случае все остается работать. Правда, если удастся избежать действий Adobe, которая, как и говорилось выше, отключила плагин.
Если нужен Flash, то выход есть
Да, ранее мы уже писали, что с Flash-технологией готова расстаться далеко не каждая компания или государство. Например, в Китае на Flash завязаны многие системы. И отключение технологии в начале января вызвало сбой этих систем. Например, сервис покупки-продажи железнодорожных билетов в одном из городов Поднебесной.
Поэтому китайцы нашли выход — разработали собственный вариант Flash, причем не один, а сразу два. Первый называется ReFla, и это технология, разработанная с нуля, которую отличает, по словам создателей, высокий уровень безопасности.
ReFla работает не только на x86-совместимых системах, но и на чисто китайских. А именно — тех, что базируются на китайской архитектуре Loongson. Она становится все более распространенной в поднебесной — например, на ней основаны чипы 3A4000 и 3B4000. Они используются в потребительской технике, серверах и сетевом оборудовании.
Кроме того, партнер Adobe в Китае выпустил новую версию оригинального Flash Player, значительно доработав его. В числе прочих улучшений — повышенная безопасность и все та же стабильность работы, о которой говорят и создатели ReFla. Важный момент — Flash Player 34.0.0.92 вышел до завершения поддержки собственной технологии компанией Adobe. Релиз же ее состоялся 12 января 2021 года, как раз тогда, когда оригинальный плеер начала блокировать американская компания.

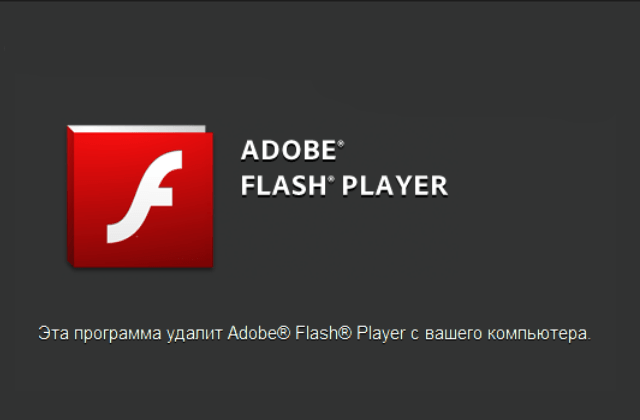
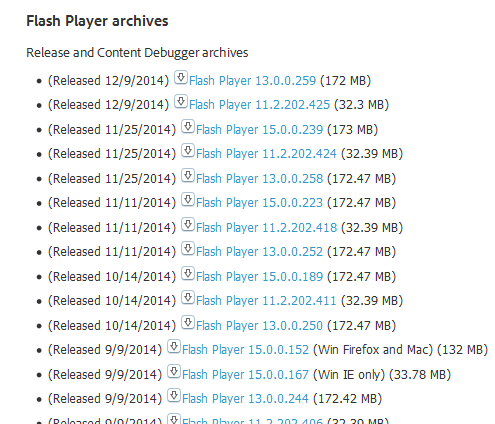
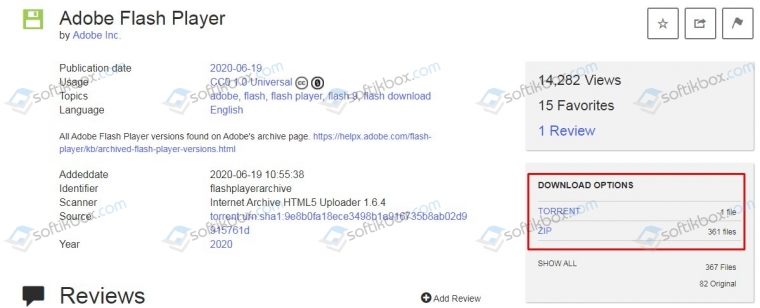
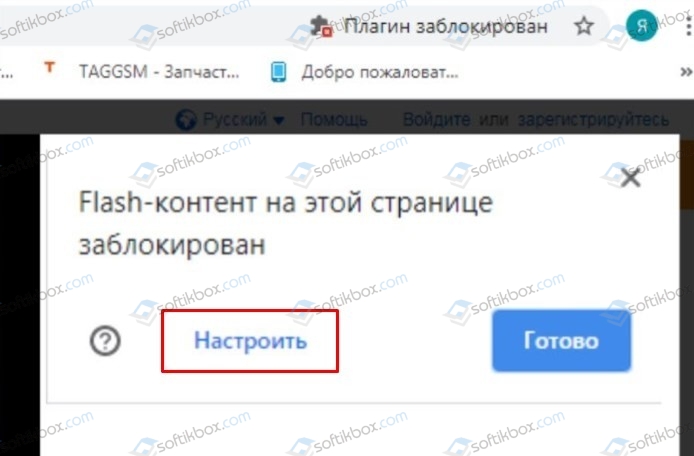
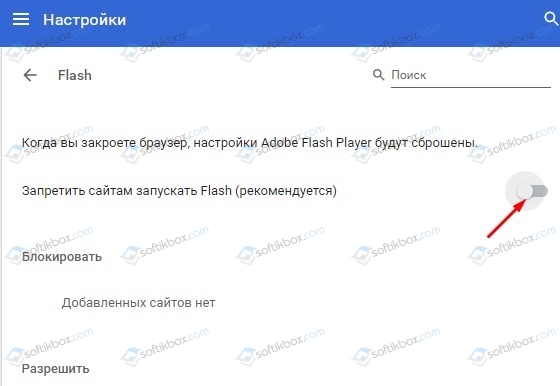
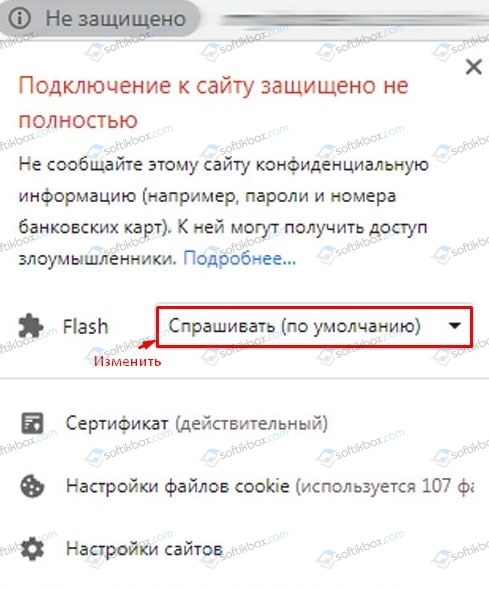
 Открываем «Пуск» и нажимаем по шестеренке
Открываем «Пуск» и нажимаем по шестеренке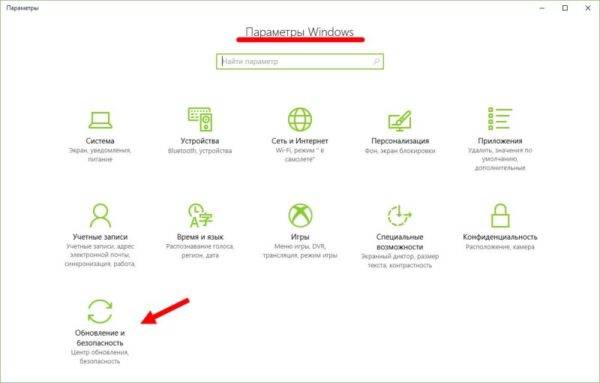 Переходим в раздел «Обновление и безопасность»
Переходим в раздел «Обновление и безопасность»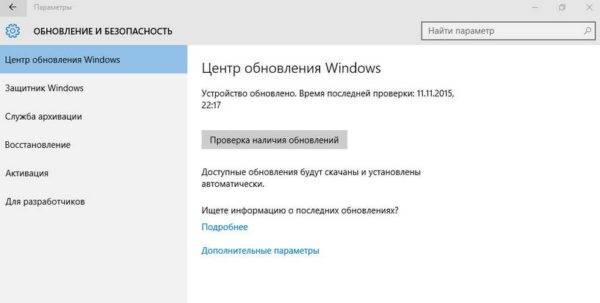 В «Центре обновления Windows» нажимаем «Проверка наличия обновлений»
В «Центре обновления Windows» нажимаем «Проверка наличия обновлений»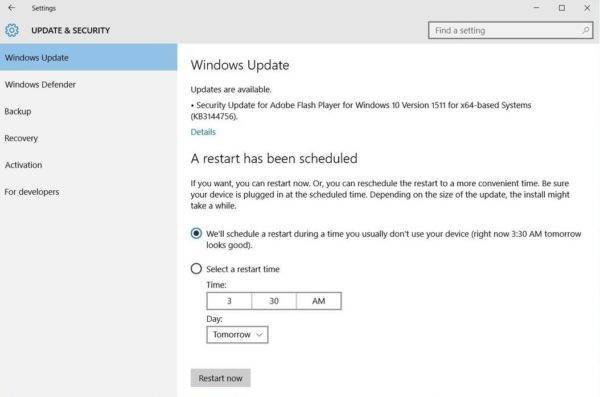 Если доступна версия обновления флеш плеера, нажимаем «Установить сейчас» или «Restart now»
Если доступна версия обновления флеш плеера, нажимаем «Установить сейчас» или «Restart now»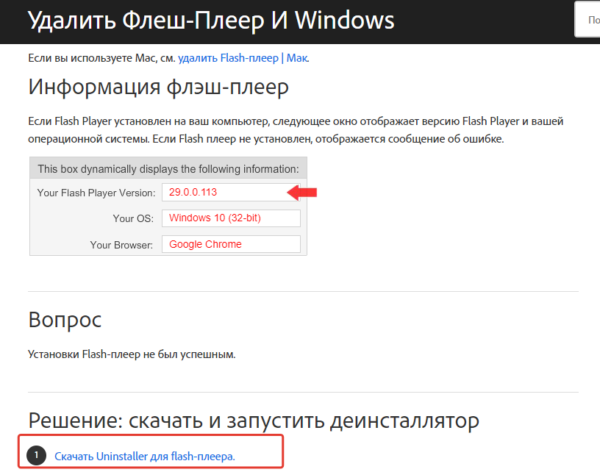 Нажимаем «Скачать Uninstaller для flash-плеера»
Нажимаем «Скачать Uninstaller для flash-плеера»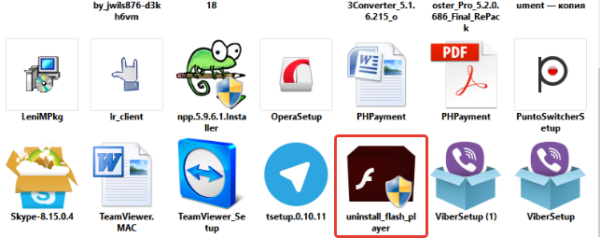 В папке «Загрузки» открываем установочный файл двойным щелчком левой кнопкой мыши
В папке «Загрузки» открываем установочный файл двойным щелчком левой кнопкой мыши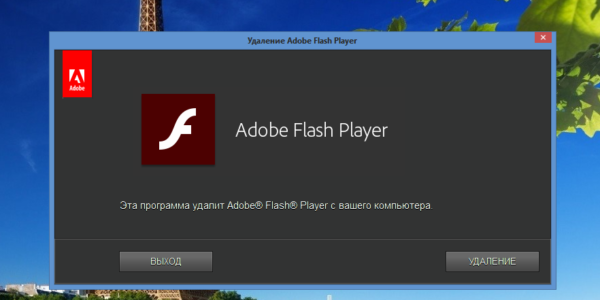 Нажимаем «Удаление»
Нажимаем «Удаление»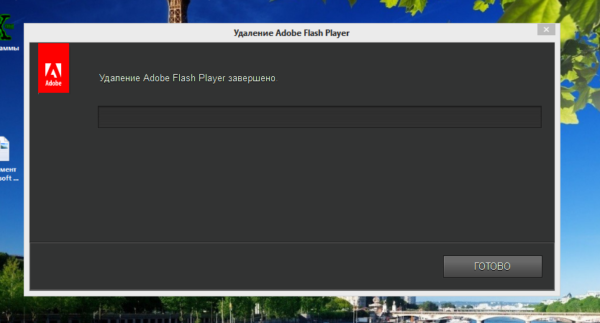 Флеш плеер удален, нажимаем «Готово»
Флеш плеер удален, нажимаем «Готово»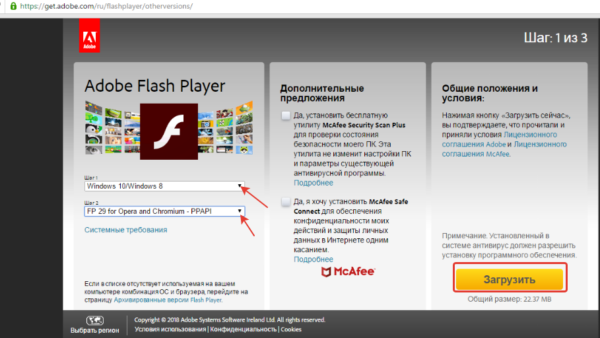 На сайте разработчика выбираем параметры для своего компьютера и браузера, нажимаем «Загрузить»
На сайте разработчика выбираем параметры для своего компьютера и браузера, нажимаем «Загрузить»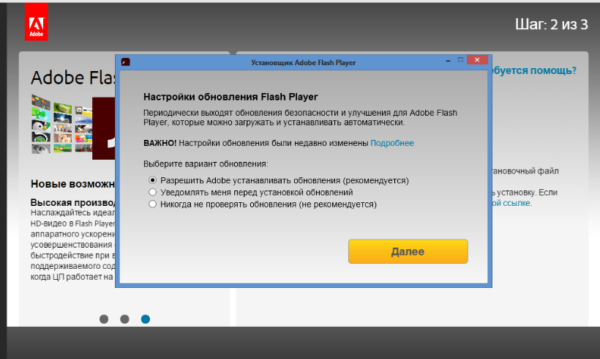 Отмечаем пункт, который рекомендует разрабочтик «Разрешить Adobe устанавливать обновления»
Отмечаем пункт, который рекомендует разрабочтик «Разрешить Adobe устанавливать обновления»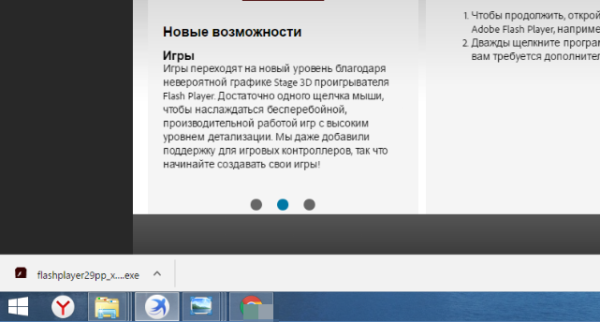 Двойным кликом левой кнопки мыши запускаем установочный файл
Двойным кликом левой кнопки мыши запускаем установочный файл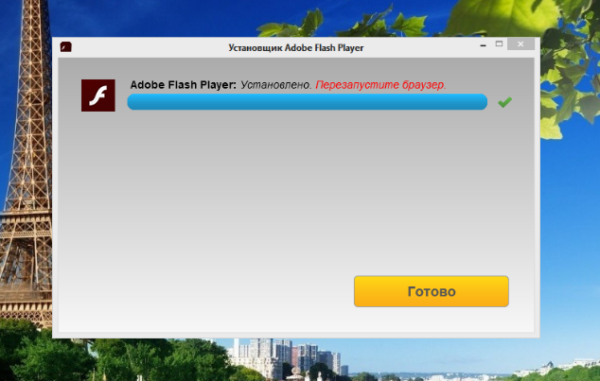 При установке следуем инструкции установщика
При установке следуем инструкции установщика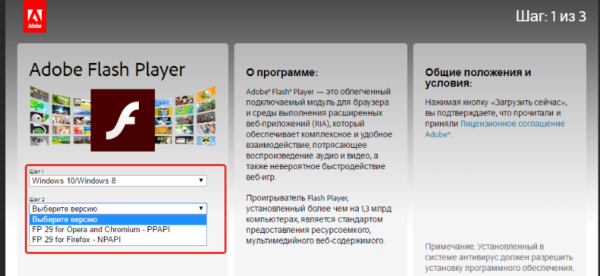 Для каждого браузера нужно поочередно установить каждый плагин, в зависимости от количества используемых браузеров
Для каждого браузера нужно поочередно установить каждый плагин, в зависимости от количества используемых браузеров