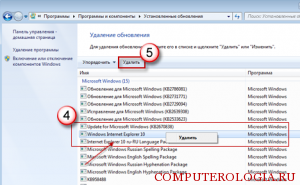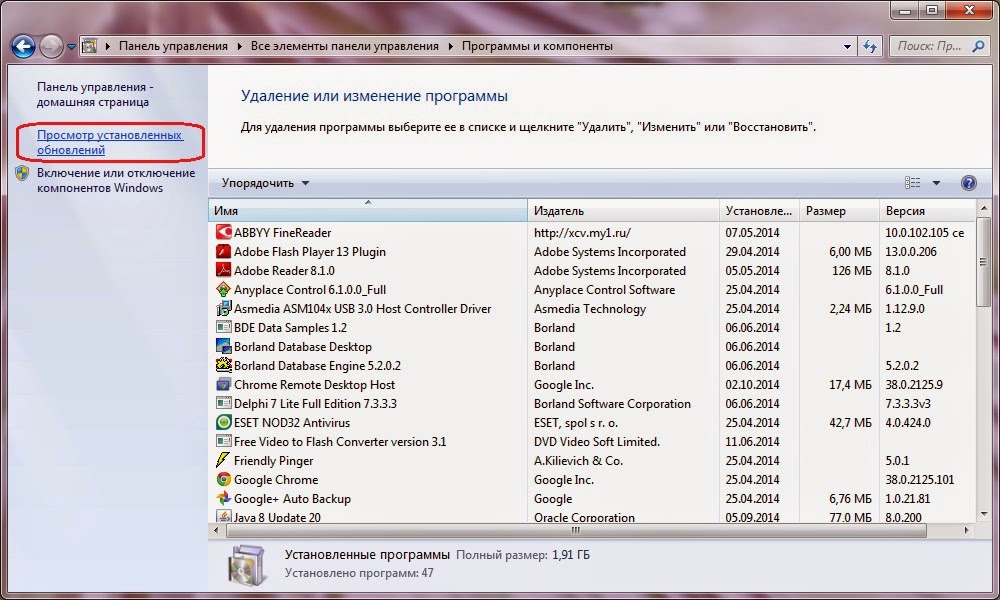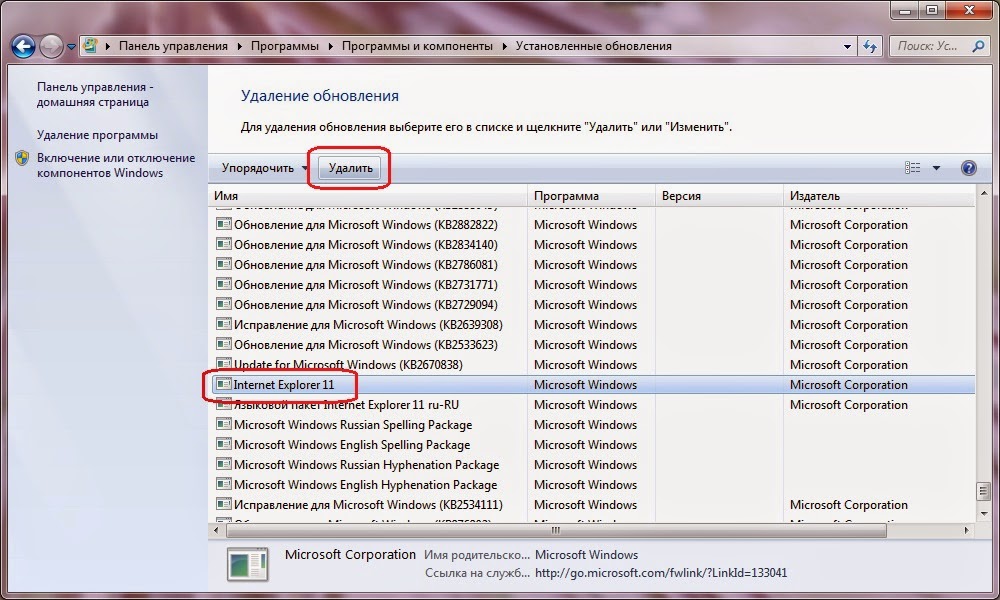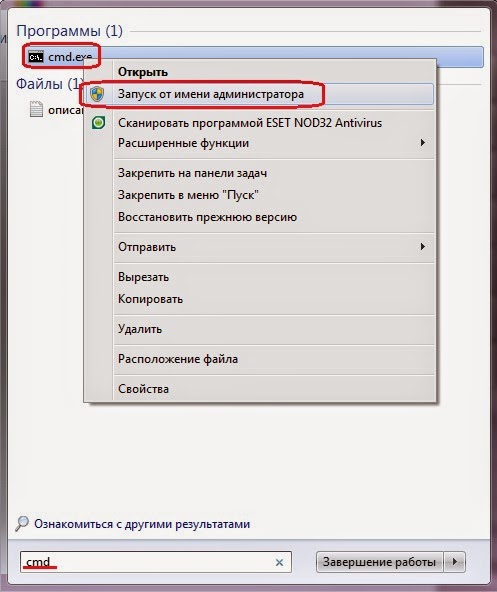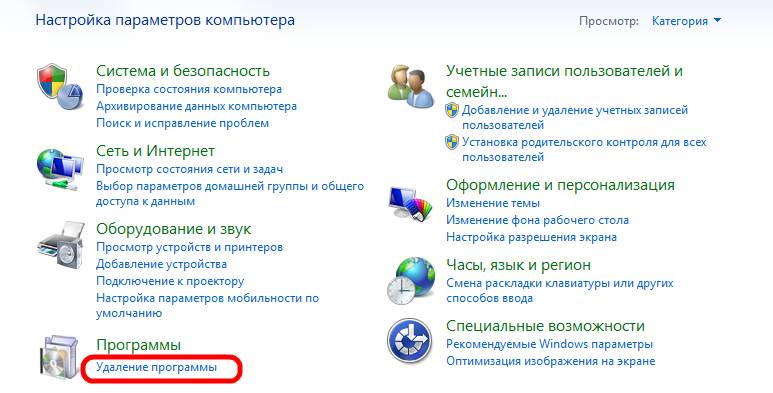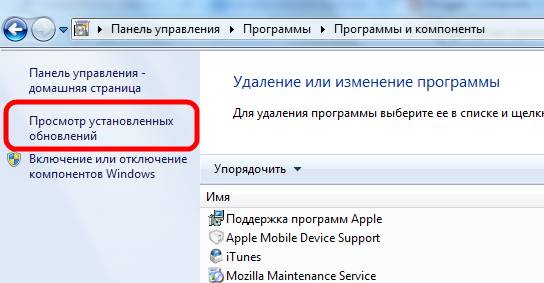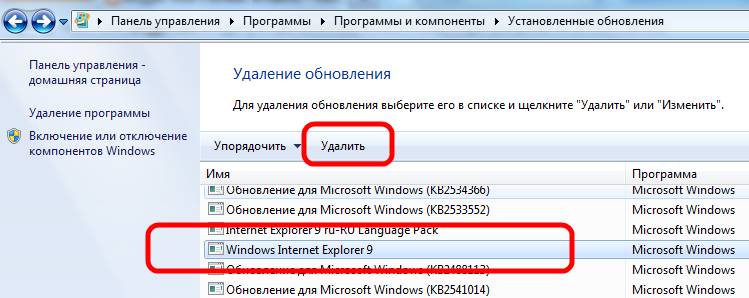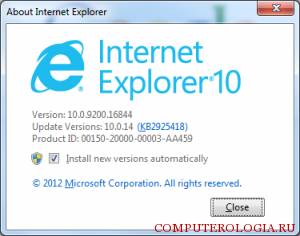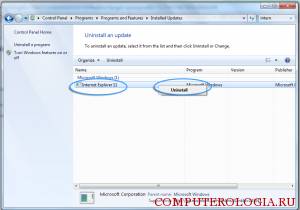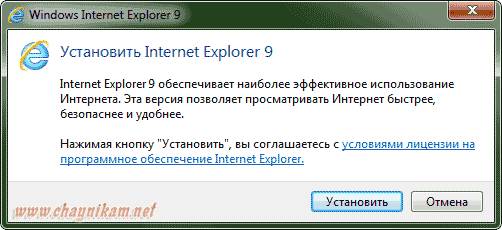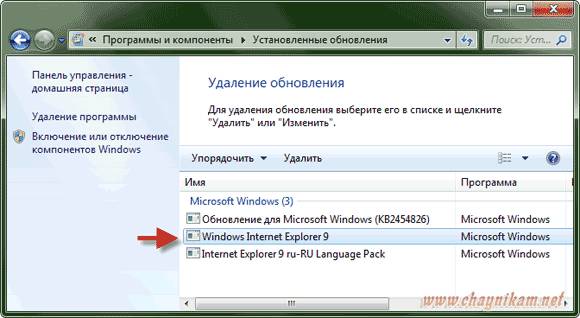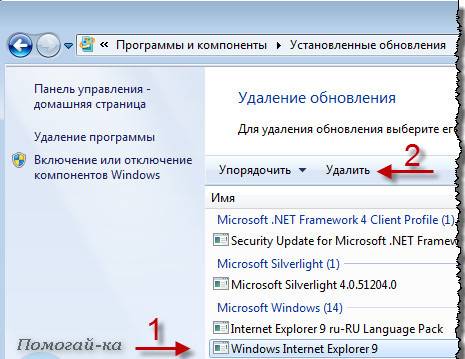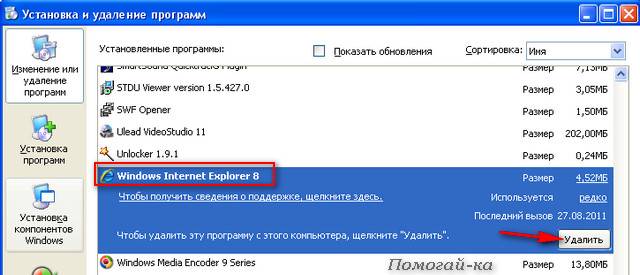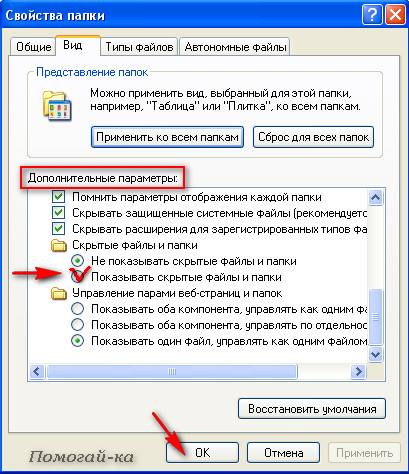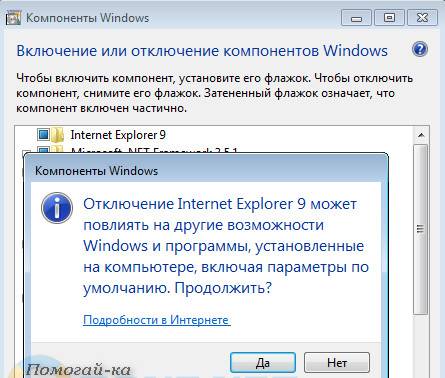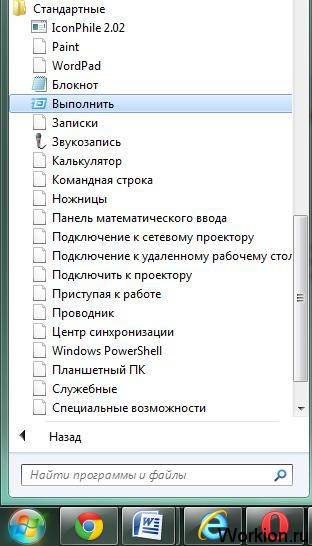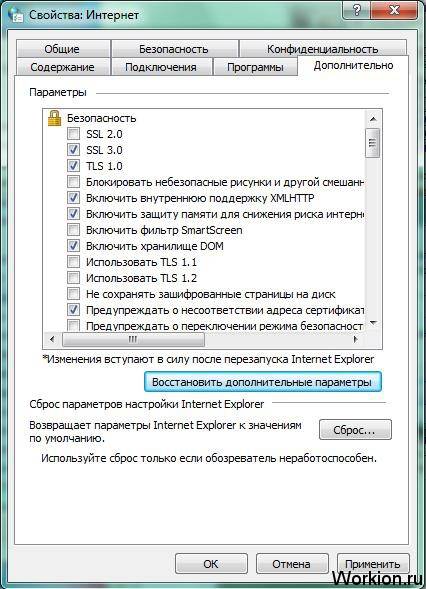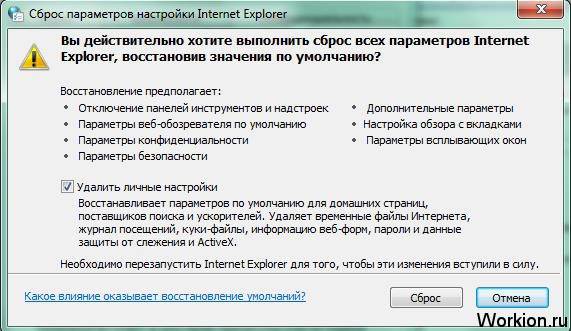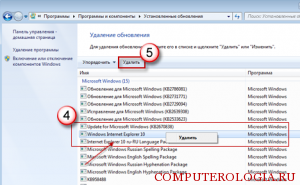К сожалению, Нет возможности сделать IE10 или более ранние версии работают в Windows 10. Если у вас возникают проблемы с посещением веб-сайтов или веб-приложений в IE11 из-за проблем с совместимостью, используйте функцию просмотра в режиме совместимости в IE.
Как мне откатить Internet Explorer?
В поле поиска введите программы и компоненты> Enter> слева нажмите «Просмотр установленных обновлений»> прокрутите вниз, чтобы найти Windows Internet Explorer 10> щелкните правой кнопкой мыши> нажмите «Удалить». Перезагрузить компьютер. Вы вернулись с IE9.
Как вернуться к предыдущей версии Internet Explorer 11?
хочу вернуться к старой версии Internet Explorer
- Нажмите кнопку «Пуск», введите «Программы и компоненты» в поле поиска, а затем щелкните «Просмотр установленных обновлений» на левой панели.
- В разделе «Удалить обновление» прокрутите вниз до раздела Microsoft Windows.
Как удалить и переустановить Internet Explorer 11 в Windows 10?
Ответы (11)
- Введите Панель управления в поле поиска на рабочем столе и выберите Панель управления.
- Нажмите «Просмотреть все» на левой панели и выберите «Программы и компоненты».
- Выберите «Включение или отключение компонентов Windows».
- В окне функций Windows установите флажок для программы Internet Explorer.
- Перезагрузите компьютер.
Выпускает ли Microsoft Windows 11?
Windows 11 скоро выйдет, но только несколько избранных устройств получат операционную систему в день выпуска. После трех месяцев сборок Insider Preview Microsoft, наконец, запускает Windows 11 на 5 октября 2021.
Как вернуться к Internet Explorer 9?
Вернитесь к Internet Explorer 9 в Windows 7
- Вернитесь к Internet Explorer 9 в Windows 7.…
- Затем нажмите ссылку «Просмотр установленных обновлений», когда откроется «Программы и компоненты».
- Теперь прокрутите вниз до Windows Internet Explorer 10, щелкните его правой кнопкой мыши и выберите Удалить.
- Нажмите Да, появится диалоговое окно с вопросом, уверены ли вы.
Как установить более раннюю версию Internet Explorer?
Через Windows
- Щелкните «Пуск | Панель управления | Программы и компоненты | Просмотреть установленные обновления ». Прокрутите вниз до раздела с надписью «Microsoft Windows».
- Выберите из списка «Windows Internet Explorer 9». …
- При появлении запроса нажмите «Да», чтобы удалить Internet Explorer 9.
Как установить Internet Explorer 9 в Windows 10?
Как успешно установить Internet Explorer 9
- Убедитесь, что ваш компьютер соответствует системным требованиям Internet Explorer (microsoft.com).
- Используйте Центр обновления Windows, чтобы установить последние обновления для вашего компьютера. …
- Установите Internet Explorer 9.…
- Установите необходимые компоненты вручную.
Как мне восстановить проводник?
Запустить автоматическое восстановление
- Нажмите кнопку «Пуск»> «Настройки»> «Обновление и безопасность».
- Выберите Восстановление> Расширенный запуск> Перезагрузить сейчас> Расширенный запуск Windows 10.
- На экране «Выберите параметр» выберите «Устранение неполадок». Затем на экране «Дополнительные параметры» выберите «Автоматическое восстановление».
- Введите ваше имя и пароль.
Почему не устанавливается Internet Explorer 11?
Убедитесь, что вы соответствуете минимальным требованиям к операционной системе и у вас установлены необходимые компоненты. Убедитесь, что нет других ожидающих обновлений или перезапусков. Временно выключите ваш антишпионское и антивирусное ПО. Попробуйте другой установщик IE11.
Безопасно ли удалять Internet Explorer из Windows 10?
Как видно из нашего небольшого эксперимента, это безопасно удалить Internet Explorer из Windows 10 просто потому, что его место уже занял Microsoft Edge. Также достаточно безопасно удалить Internet Explorer из Windows 8.1, но только если у вас установлен другой браузер.
Можно ли удалить Internet Explorer?
Если вы не используете Internet Explorer, не удаляйте это. Удаление Internet Explorer может вызвать проблемы на вашем компьютере с Windows. Несмотря на то, что удаление браузера не является разумным вариантом, вы можете безопасно отключить его и использовать альтернативный браузер для доступа в Интернет.
Содержание
- Table of Contents:
- Шаг 1
- Шаг 2
- Шаг 3
- Шаг 4
- Шаг 5
- Как перезагрузить компьютер к предыдущей дате
- Как выйти из публичной бета-версии ios 13 и вернуться к ios 12
- Как вернуться к Internet Explorer 9 из Internet Explorer 10 превью для Windows 7
- Как откатить Internet Explorer c версии 11 на версию 8 (Октябрь 2022).
- Как вернуть старую версию Internet Explorer?
- Как понизить IE 10 до IE 9
- Как установить вручную обновления
- Как вернуть Internet Explorer в Windows 10 —
- Internet Explorer отсутствует в Windows 10
- Решение 1. Перемещение iexplorer.exe
- Решение 2. Включение проводника из функций Windows
- Решение 3. Использование командной строки
- Как переустановить или отремонтировать Internet Explorer в Windows
- Ремонт Internet Explorer в Windows
- Отключить и включить Internet Explorer
- Переустановка internet Explorer в Windows
- Windows 8.1 и Windows 10
- Windows 7, Windows 2008 R2, Windows Vista и Windows Server 2008 SP2
- Дополнительные материалы
- Avalon Life
- Как «откатить» Internet Explorer до предыдущей версии
Table of Contents:
Шаг 1
Войти Центр обновления Windows в меню Пуск, а затем нажмите Войти.
Апплет Центра обновления Windows opens.credit: Изображение предоставлено Microsoft
Шаг 2
Нажмите Установленные обновления в апплете Центра обновления Windows.
Список всех установленных обновлений opens.credit: Изображение предоставлено Microsoft
Шаг 3
Деинсталлятор обновления opens.credit: Изображение предоставлено Microsoft
Шаг 4
Нажмите да во всплывающем окне подтверждения, чтобы продолжить.
Нажатие Нет закрывает программу удаления. Кредит предоставлен Microsoft.
Шаг 5
Выбрать Перезагрузить сейчас применить изменения. После перезапуска Windows 7 Internet Explorer возвращается к предустановленной версии.
Нажмите «Перезагрузить позже», если вы хотите завершить внесение изменений позже. Кредит: Изображение предоставлено Microsoft
Как перезагрузить компьютер к предыдущей дате
Как выйти из публичной бета-версии ios 13 и вернуться к ios 12
На этой неделе Apple выпустила публичную бета-версию iOS 13, и если вы подключились и поняли, что она не для вас, вы можете выйти из бета-версии и вернуться к своей предыдущей версии.
Как вернуться к Internet Explorer 9 из Internet Explorer 10 превью для Windows 7
Microsoft выпустила Internet Explorer 10 Preview для Windows 7. Окончательная версия была выпущена на прошлой неделе, если вы хотите вернуться к IE 9, вот как.
Как откатить Internet Explorer c версии 11 на версию 8 (Октябрь 2022).
Источник
Как вернуть старую версию Internet Explorer?
Некоторые пользователи столкнулись с тем, что использование последних версий браузера internet explorer не на всех сайтах является удачным решением. Некоторые ресурсы пока не оптимизированы для работы с обновлениями. Именно поэтому вопрос, как откатить internet explorer, довольно актуален.

Как понизить IE 10 до IE 9
При автоматическом включении обновлений, для установки последней версии браузера от пользователя практически ничего не требуется. Но вернуться к предыдущему варианту интернет-обозревателя сложнее, хотя вполне возможно. Если у вас стоит Windows 7, то понадобится выполнить следующее.
Для начала заходим в Панель управления и переходим по ссылке Удаление программы. В левой части окна следует нажать на значок просмотра установленных обновлений. Откроется список дополнений. В них находим IE 10 и жмем кнопку Удалить. Подтверждаем удаление. Может появиться окно, в котором будет сказано о возможных проблемах из-за внесения изменений. Не обращайте на него особого внимания, так как неполадки возникают редко.
Если вы хотите знать, internet explorer 11 как откатить, то действия остаются практически такими же. После того как вы перезагрузите компьютер, изменения активируются. Последняя версия браузера будет удалена, и система восстановит тот вариант, который был перед ним. Таким образом, если говорить о том, как поменять версию internet explorer 11 до 9 или 8, описанные действия понадобится сделать несколько раз. А если вам уже надоел данный браузер, то как поменять internet explorer на другой браузер изложено вот тут.
Как установить вручную обновления
Более поздние версии браузера имеют некоторые преимущества перед начальными вариантами. Так, разработчики предлагают более высокую скорость загрузки. Кроме того, улучшена работа с адресной строкой. Благодаря дополнительным фильтрам SmartScreen, повышена безопасность компьютера, какие бы задачи не выполнял пользователь в интернете.
Некоторые задумываются над тем, как удалить программу internet explorer более поздней версии, так как не все программы и сайты корректно работают с ними. Разработчики предусмотрели появление возможных проблем, после чего была введена функция Режим совместимости. Более подробно о режиме совместимости в internet explorer 11 вы узнаете из этой статьи. Просматривать страницы инкогнито, не сохранять их в журнале историй поможет функция InPrivate. Таким образом, обновления призваны, в первую очередь, оптимизировать работу с браузером.
Обычно новые версии устанавливаются автоматически, если пользователь при первоначальном запуске установил такую настройку. Если же нет, то всегда можно обновить свой браузер вручную. Для этого заходим в Пуск – Все программы. Здесь необходимо запустить приложение Windows Update. В левой части окна следует нажать на строку Проверка обновлений. Далее система начнет поиск. Из открывшегося списка выбираем нужные дополнения и жмем кнопку Установить.
В этом разделе можно найти и другие обновления для имеющихся на компьютере программ. При установке дополнений система, скорее всего, запросит пароль администратора или его подтверждение, поэтому будьте готовы, что вам придется его ввести. Но, конечно же, гораздо удобнее изменить настройки таким образом, чтобы новые версии браузера устанавливались автоматически.
Таким образом, изменить версию браузера вполне возможно, причем не только установить относительно новую, но и вернуться к старому варианту. Данные действия не должны повредить системе и вызвать неполадки, если все сделано верно. Но не забывайте, что internet explorer является одним из компонентов ОС Windows. Поэтому любые эксперименты с этим интернет-обозревателем могут закончиться плачевно для системы.
Источник
Как вернуть Internet Explorer в Windows 10 —
Internet Explorer был браузером по умолчанию для Windows более десяти лет, пока Edge не вступил во владение. Несмотря на то, что на рынке сейчас есть лучшие браузеры, такие как Chrome, Firefox и т. Д., Многие пользователи все еще предпочитают Internet Explorer просматривать Интернет.
В последнее время было много расхождений с ярлыками Internet Explorer и видимостью на панели задач. Кроме того, могут также быть случаи, когда IE полностью отсутствует на вашем компьютере. Это очень редко и происходит, только если вы случайно удалили или удалили IE. Обойти эту проблему довольно просто. Взглянуть.
Internet Explorer отсутствует в Windows 10
Было много сообщений от пользователей о том, что Internet Explorer отсутствует в их Windows 10 в меню «Пуск» или на всем компьютере. Есть также случаи, когда проводник отсутствует на Windows Server 2016. Мы пройдем через шаги, чтобы восстановить и запустить Internet Explorer.
Прежде чем приступить к решению, нажмите меню «Пуск» и перейдите к Аксессуары для Windows. Internet Explorer должен присутствовать здесь. Если это не так, вы можете приступить к исправлению.
Решение 1. Перемещение iexplorer.exe
iexplore является основным исполняемым файлом Windows Explorer, а также присутствует в ваших программных файлах. Если Проводник Windows отсутствует в Принадлежностях Windows и недоступен даже при поиске, мы можем создать ярлык исполняемого файла и вставить его в правильный каталог после его переименования. Это вернет Internet Explorer на свое место.
Решение 2. Включение проводника из функций Windows
В Windows есть утилита под названием «функции», из которой вы можете включить на своем компьютере различные приложения и модули. Это обычно используется для управления тем, какие старые приложения будут работать в любой момент. Мы можем использовать функции Windows, чтобы отключить, а затем включить IE, чтобы заставить его обновлять себя.
Решение 3. Использование командной строки
Другим решением, которое работало для некоторых пользователей, было отключение Internet Explorer вручную с помощью команды DISM, очистка некоторых кэшей и последующее включение его снова. Во многих случаях Internet Explorer становится поврежденным, и из-за этого вы можете обнаружить, что он отсутствует на вашем компьютере.
Замечания: Если вы все еще испытываете даже после выполнения описанных выше решений, вы можете запустить сканирование SFC и затем DISM, чтобы проверить наличие отсутствующих модулей в вашей установке Windows и установить их соответствующим образом. Вы также можете рассмотреть возможность выполнения чистой установки, если эти шаги не возвращают IE.
Источник
Как переустановить или отремонтировать Internet Explorer в Windows
Настольное приложение Internet Explorer 11 будет снято с службы поддержки 15 июня 2022 г. (список того, что имеется в области, см. в faq). Те же приложения и сайты IE11, которые вы используете сегодня, могут открываться в Microsoft Edge режиме Internet Explorer. Подробнее см. здесь.
Если при использовании Internet Explorer в Windows возникает повторяющаяся проблема, вы можете попытаться восстановить или переустановить программу, чтобы устранить эту проблему. Хотя это может показаться пугающим, в этой статье предлагаются самые прямые, без проблем методы для выполнения этой задачи.
Оригинальная версия продукта: Internet Explorer 11, Internet Explorer 10, Internet Explorer 9
Исходный номер КБ: 318378
Ремонт Internet Explorer в Windows
Вы можете сбросить параметры программы для восстановления internet Explorer. Для этого используйте следующую процедуру:
Дополнительные сведения о сбросе параметров в Internet Explorer см. в следующем видео.
Отключить и включить Internet Explorer
Чтобы отключить и включить Internet Explorer 11, см. в руб. Отключение и подключение Internet Explorer Windows.
Переустановка internet Explorer в Windows
Windows 8.1 и Windows 10
Вы можете использовать средство проверки системных файлов для восстановления отсутствующих или поврежденных системных файлов для проверки соответствующих системных файлов.
Windows 7, Windows 2008 R2, Windows Vista и Windows Server 2008 SP2
Шаг 1: Скачайте Internet Explorer, который можно установить в операционной системе с помощью следующей таблицы в качестве руководства.
| Версия Windows | Версия Internet Explorer, которую можно установить |
|---|---|
| Windows 7, Windows Server 2008 R2 | Скачайте Internet Explorer 11 (автономный установщик) |
| Windows Vista, Windows Server 2008 SP2 | — Windows Internet Explorer 9 (64 bit) — Windows Internet Explorer 9 (32 bit) |
Шаг 2: Удалить версию Internet Explorer, которую вы, возможно, установили в верхней части Internet Explorer 8.0 (для Windows Vista это Internet Explorer 7.0), которая в основном будет работать с операционной системой и установлена.
Internet Explorer 8.0 (или Internet Explorer 7.0 на Vista) будет продолжать существовать даже после съехав новые версии.
Чтобы удалить Internet Explorer, используйте следующую процедуру:
На странице Начните выбрать панель управления, а затем выбрать программы и функции.
В статье Программы и функции выберите просмотр установленных обновлений на левой области.
В списке удалить список обновлений выберите применимую версию Internet Explorer из списка (Internet Explorer 11 или Windows Internet Explorer 9) и выберите Да, чтобы подтвердить деинсталлацию и перезапустить систему для завершения процесса.
Шаг 3: Установите версию Internet Explorer, скачаемую в шаге 1, и перезапустите систему после установки.
После переустановки Internet Explorer запустите Windows update, чтобы применить любые доступные обновления для Internet Explorer.
Дополнительные материалы
Если вы по-прежнему не можете получить доступ к некоторым веб-сайтам, получите помощь от Microsoft Community Интернете.
Источник
Avalon Life
Как «откатить» Internet Explorer до предыдущей версии
2. Переходим в «Просмотр установленных компонентов«
3. Находим в списке обновлений Internet Explorer и нажимаем «Удалить«
После перезагрузки ПК будет работать предыдущая версия IE.
ВНИМАНИЕ!
Если в списке обновлений нет Internet Explorer:
1. Открываем «Пуск«, пишем «CMD» в строке поиска, кликаем по нему правой кнопкой мыши и выбираем «Запуск от имени администратора«
FORFILES /P %WINDIR%servicingPackages /M Microsoft-Windows-InternetExplorer-*11.*.mum /c «cmd /c echo Uninstalling package @fname && start /w pkgmgr /up:@fname /norestart»
если у вас Internet Explorer 10, пишем:
FORFILES /P %WINDIR%servicingPackages /M Microsoft-Windows-InternetExplorer-*10.*.mum /c «cmd /c echo Uninstalling package @fname && start /w pkgmgr /up:@fname /norestart»
Источник
As a developer, I found the new Internet Explorer version to be a complete nightmare. I turned the windows feature off, but I wasn’t able to install Internet Explorer 10. It says that it’s already installed which it is not. Is there a file or a registry entry I should delete as well?
pnuts
57.7k11 gold badges85 silver badges137 bronze badges
asked Nov 18, 2013 at 9:14
6
-
Go to Control Panel -> Programs -> Programs and features
-
Go to Windows Features and disable Internet Explorer 11
-
Then click on Display installed updates
-
Search for Internet explorer
-
Right-click on Internet Explorer 11 -> Uninstall
-
Do the same with Internet Explorer 10
- Restart your computer
- Install Internet Explorer 10 here (old broken link)
I think it will be okay.
Garf365
3,5995 gold badges30 silver badges40 bronze badges
answered Nov 18, 2013 at 9:34
kmaskmas
6,36113 gold badges39 silver badges62 bronze badges
16
Go to installed updates and just uninstall Internet Explorer 11 Windows update. It works for me.
answered Jan 4, 2014 at 12:37
emil.cemil.c
1,9572 gold badges26 silver badges46 bronze badges
1
- Save and close all Internet Explorer windows and then, run Windows Task Manager to end the running processes in background.
- Go to Control Panel.
- Click Programs and choose the View installed updates instead.
- Locate the following Windows Internet Explorer 11 or you can type «Internet Explorer» for a quick search.
- Choose the Yes option from the following «Uninstall an update».
- Please wait while Windows Internet Explorer 10 is being restored and reconfigured automatically.
- Follow the Microsoft Windows wizard to restart your system.
Note: You can do it for as many earlier versions you want, i.e. IE9, IE8 and so on.
answered Apr 28, 2014 at 11:30
AmarAmar
6238 silver badges12 bronze badges
Как «откатить» Internet Explorer до предыдущей версии
1. Открываем «Пуск» — «Панель управления» — «Программы и компоненты«
2. Переходим в «Просмотр установленных компонентов«
3. Находим в списке обновлений Internet Explorer и нажимаем «Удалить«
После перезагрузки ПК будет работать предыдущая версия IE.
ВНИМАНИЕ!
Если в списке обновлений нет Internet Explorer:
1. Открываем «Пуск«, пишем «CMD» в строке поиска, кликаем по нему правой кнопкой мыши и выбираем «Запуск от имени администратора«
2. Откроется командная строка, в которой:
если у вас Internet Explorer 11, пишем:
FORFILES /P %WINDIR%servicingPackages /M Microsoft-Windows-InternetExplorer-*11.*.mum /c «cmd /c echo Uninstalling package @fname && start /w pkgmgr /up:@fname /norestart»
если у вас Internet Explorer 10, пишем:
FORFILES /P %WINDIR%servicingPackages /M
Microsoft-Windows-InternetExplorer-*10.*.mum /c «cmd /c echo
Uninstalling package @fname && start /w pkgmgr /up:@fname
/norestart»
если у вас Internet Explorer 9, пишем:
FORFILES /P %WINDIR%servicingPackages /M
Microsoft-Windows-InternetExplorer-*9.*.mum /c «cmd /c echo
Uninstalling package @fname && start /w pkgmgr /up:@fname
/norestart»
Некоторые пользователи столкнулись с тем, что использование последних версий браузера internet explorer не на всех сайтах является удачным решением. Некоторые ресурсы пока не оптимизированы для работы с обновлениями. Именно поэтому вопрос, как откатить internet explorer, довольно актуален.

При автоматическом включении обновлений, для установки последней версии браузера от пользователя практически ничего не требуется. Но вернуться к предыдущему варианту интернет-обозревателя сложнее, хотя вполне возможно. Если у вас стоит Windows 7, то понадобится выполнить следующее.
Для начала заходим в Панель управления и переходим по ссылке Удаление программы. В левой части окна следует нажать на значок просмотра установленных обновлений. Откроется список дополнений. В них находим IE 10 и жмем кнопку Удалить. Подтверждаем удаление. Может появиться окно, в котором будет сказано о возможных проблемах из-за внесения изменений. Не обращайте на него особого внимания, так как неполадки возникают редко.
Если вы хотите знать, internet explorer 11 как откатить, то действия остаются практически такими же. После того как вы перезагрузите компьютер, изменения активируются. Последняя версия браузера будет удалена, и система восстановит тот вариант, который был перед ним. Таким образом, если говорить о том, как поменять версию internet explorer 11 до 9 или 8, описанные действия понадобится сделать несколько раз. А если вам уже надоел данный браузер, то как поменять internet explorer на другой браузер изложено вот тут.
Более поздние версии браузера имеют некоторые преимущества перед начальными вариантами. Так, разработчики предлагают более высокую скорость загрузки. Кроме того, улучшена работа с адресной строкой. Благодаря дополнительным фильтрам SmartScreen, повышена безопасность компьютера, какие бы задачи не выполнял пользователь в интернете.
Некоторые задумываются над тем, как удалить программу internet explorer более поздней версии, так как не все программы и сайты корректно работают с ними. Разработчики предусмотрели появление возможных проблем, после чего была введена функция Режим совместимости. Более подробно о режиме совместимости в internet explorer 11 вы узнаете из этой статьи. Просматривать страницы инкогнито, не сохранять их в журнале историй поможет функция InPrivate. Таким образом, обновления призваны, в первую очередь, оптимизировать работу с браузером.
Обычно новые версии устанавливаются автоматически, если пользователь при первоначальном запуске установил такую настройку. Если же нет, то всегда можно обновить свой браузер вручную. Для этого заходим в Пуск – Все программы. Здесь необходимо запустить приложение Windows Update. В левой части окна следует нажать на строку Проверка обновлений. Далее система начнет поиск. Из открывшегося списка выбираем нужные дополнения и жмем кнопку Установить.
В этом разделе можно найти и другие обновления для имеющихся на компьютере программ. При установке дополнений система, скорее всего, запросит пароль администратора или его подтверждение, поэтому будьте готовы, что вам придется его ввести. Но, конечно же, гораздо удобнее изменить настройки таким образом, чтобы новые версии браузера устанавливались автоматически.
Таким образом, изменить версию браузера вполне возможно, причем не только установить относительно новую, но и вернуться к старому варианту. Данные действия не должны повредить системе и вызвать неполадки, если все сделано верно. Но не забывайте, что internet explorer является одним из компонентов ОС Windows. Поэтому любые эксперименты с этим интернет-обозревателем могут закончиться плачевно для системы.
Впечатления от жизни
Как откатить Internet Explorer c версии 9 на версию 8
Я имею в виду на Windows 7.
Мне для дела нужен был IE 8. Я нашел машину с Windows 7, на которой он был установлен.
Ею давно никто не пользовался и там штук 150 обновлений накопилось. Когда выключал этот ПК, не обратил внимание, что будут установлены обновления.
И конечно же, после включения компа, я увидел радостный Internet Explorer 9. Я знаю про F12 про режимы эмуляции. И про IE Tester то же знаю. Но по своему опыту скажу, что не всегда режим эмуляции соответствует реальному IE8.
Поэтому мне нужен был именно он — Internet Explorer версии 8-ой.
Как быть? Оказывается можно легко и просто откатить версию.
В двух словах, установка IE9 на Windows 7 — это обновление системы. При обновлении системы, Windows создает бэкап того, что заменяет.
Поэтому удалив соответствующее обновление, можно вернуть предыдущую версию того, что обновление заменило. В моем случае, удалив IE9, я просто верну версию IE8. Ура!
Если вы попали в ситуацию, подобную моей, вот как можно откатить версию IE с 9-ой на 8-ую:
-
«Пуск» / «Панель управления» / «Удаление программы» (или «Программы и компоненты»).
После перезагрузки ПК к вам вернется IE8.
Кстати, официально информация об этой процедуре находится здесь.
А вообще-то, если я и пользуюсь IE, то версией 10-ой. Он реально быстрый, субъективно сравним с последними версиями Chrome и Firefox.
Отмечаем галочкой пункт — >Удалить личные настройки и жмём на кнопку Сброс.
Закрыть. И перезагружаем компьютер.
После перезагрузки, проверяем сброшены ли надстройки браузера Internet Explorer.
В данном окне отключите все ненужные и незнакомые элементы и «тулбары». Например недавно я удалил со своего компьютера программу Video Converter Ultimate, но несмотря на это она оставила в браузере свой абсолютно ненужный мне Toolbar (элемент графического интерфейса). Такие элементы могут оставлять и вредоносные программы.
Например такой Toolbar может заблокировать Вам доступ ко всем социальным сетям, про него я написал в статье — почему не открываются сайты.
Затем Вы можете удостовериться всё ли удалено в папке временных файлов браузера. На вкладке Общие->Журнал браузера нажмите кнопку Параметры.
Откроется папка временных файлов браузера, можете удалить в ней всё вручную
Друзья, если и после этого Ваш браузер Internet Explorer будет хулиганить, значит придётся его полностью переустановить.
Сначала определяем букву диска операционной системы Windows 8.1. Введите команду notepad.
Откроется блокнот. Файл -> Открыть
Щёлкаем левой мышью на Компьютер. Тип файлов — выбираем Все файлы , затем определяем букву диска с установленной Windows 8.1 (в среде восстановления у Win 8.1 может быть совсем не буква C:)в моём случае файлы установленной операционной системы оказались на диске (F:).
Заходим в папку F:Program Files и переименовываем папку Internet Explorer к примеру в 1. Вы можете и удалить папку, так как мы её с Вами установим браузер заново, но лучше всегда страховаться.
Дело сделано, закрываем все окна и перезагружаем компьютер.
После загрузки Windows 8.1, если войти в папку C:Program Files, то естественно вместо папки Internet Explorer таи будет папка 1. Для операционной системы это обозначает одно — браузера Internet Explorer больше нет.
Устанавливаем браузер Internet Explorer заново
Открываем командную строку от имени администратора и вводим команду sfc /scannow , в результате Windows 8.1 начинает проверку целостности системных файлов Windows 8.1 и при обнаружении отсутствующего браузера Internet Explorer заново восстановит его оригинальные файлы из специальной папки WinSxS, именно в ней находятся резервные копии всех файлов Windows. Программа защиты ресурсов Windows обнаружила поврежденные файлы и успешно их восстановила . Перезагружаем компьютер и всё.
После загрузки Windows 8.1, заходим в папку C:Program Files и видим папку Internet Explorer, а в ней новенький браузер Internet Explorer. Папку 1 можете удалить.
И так… У меня появилась необходимость откатить стандартный браузер на Win7pro с 11й до 10й версии, по причине более стабильной работы с ActivX и давно проверенный рабочий вариант) Обновился до 11й как говорится по глупости, ибо лицензия на Windows и без страхов и опасений стоит устанавливать все обновления… К сожалению на Windows 8.1 этот фокус не прокатит, там IE11 люто вшит в систему, так что пользуйтесь режимом совместимости, его если не достаточно для ваших задач, то ставьте благородную Windows7 pro и не парьтесь с новомодной Восьмеркой, если конечно у вас не планшет или тачБук, так если необходима полноценная версия, то есть вариант скачать из сети portable версию IE10 или загрузить виртуальную машину установив Windows XP, 7….
Инструкция понижения версии Internet Explorer 11 до 10.
После совершения этого действия перезагрузите ПК, для деинсталляции, если все правильно сделано, то при загрузке Виндовс вам будет сказано, что идет обновление системы.
FORFILES /P %WINDIR%servicingPackages /M Microsoft-Windows-InternetExplorer-*11.*.mum /c “cmd /c echo Uninstalling package @fname && start /w pkgmgr /up:@fname /norestart”
Инструкция понижения версии Internet Explorer 10 до 9
FORFILES /P %WINDIR%servicingPackages /M Microsoft-Windows-InternetExplorer-*10.*.mum /c “cmd /c echo Uninstalling package @fname && start /w pkgmgr /up:@fname /norestart”
Инструкция понижения версии Internet Explorer 9 до 8
FORFILES /P %WINDIR%servicingPackages /M Microsoft-Windows-InternetExplorer-*9.*.mum /c “cmd /c echo Uninstalling package @fname && start /w pkgmgr /up:@fname /norestart”
Internet Explorer – один из самых популярных браузеров, обычно по умолчанию встроенный в систему от Майкрософт. При этом версий интернет-обозревателя довольно много, начиная от 6 и заканчивая последней 11. Каждый из новых вариантов разработчики стараются сделать более функциональным, улучшить производительность, параметры безопасности и др. Но какой версией пользоваться – решает каждый самостоятельно, ведь некоторые предпочитают вообще отключить этот браузер и пользоваться другими обозревателями. Поэтому рассмотрим, как вернуть Internet Explorer, а также изменить его версию на более предпочтительную.
Если браузер по какой-либо причине браузер был отключен, а вы желаете его вернуть, понадобится сделать следующие действия. Для начала заходим в Пуск-Панель управления. Перед тем, как вернуть internet explorer 8, закройте все активные приложения.
Далее находим пункт Установка и удаление программ. В правой части окна жмем на Установку компонентов системы. В списке программ необходимо найти название браузера и поставить рядом с ним галочку. Соответственно, отключить программу можно убрав выделение рядом с ней. Жмем ОК для подтверждения действий. Если же вы хотите знать, как internet explorer 10 поменять на 9 или другую версию, то для этого понадобится подключение к интернету и знания ПК на уровне пользователя.
Microsoft стимулирует пользователей на переход к новым версиям браузера. Так, уже несколько лет официально прекращена поддержка Internet Explorer 6 и 7. С учетом особенностей ОС Windows 8 была разработана 11 версия браузера #8212; internet explorer 11. Он предполагает работу на устройствах с сенсорными экранами и имеет высокие характеристики безопасности.
Однако, некоторые пользователи предпочитают более ранние версии интернет-обозревателя, отчего начинают интересоваться, как internet explorer 11 поменять на 10. Причин этого может быть много. К примеру, некоторые приложения могут работать только при определенной версии браузера. К тому же еще довольно много сайтов корректно не отображаются в IЕ 11.
Новые версии браузера, при установке нужных настроек, скачиваются и устанавливаются автоматически. Вернуться к прежней версии возможно. Для этого понадобится установочный диск или доступ к ресурсу с нужным интернет-обозревателем. Так, рассмотрим, как internet explorer 11 поменять на 9.
Перед тем, как приступить к процедуре, необходимо выключить Internet Explorer. Как это сделать, мы рассмотрели выше. После этого переходим в раздел Просмотр установленных обновлений и находим Internet Explorer 11. Щелкаем правой кнопкой и жмем на Удалить. Ждем, пока произойдет перезагрузка. Следующий шаг – установка и запуск браузера и проверка его версии. Скорее всего, вы увидите, что у вас теперь установлен IЕ 10. Делаем все перечисленные действия еще раз.
Иначе говоря, если вы интересуетесь, как internet explorer 11 поменять на 8, то вам придется удалить все обновления программы, после чего установить ту версию, которая необходима. Узнать о том, какой вариант браузера установлен, можно в нем самом. Для этого запускаем интернет-обозреватель и в правом верхнем углу жмем Сервис. В выпадающем меню выбираем пункт О программе. Как видим, все действия не такие сложные как кажется. Для того, чтобы повысить версию браузера, необходим просто доступ к сети интернет. Обычно программа обновляется автоматически, однако, пользователь будет поставлен в известность о том, что установлен интернет-обозреватель последней версии.

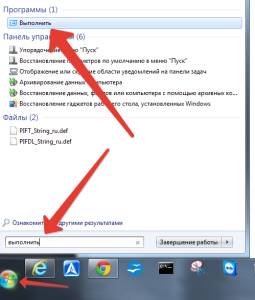
Инструкция понижения версии Internet Explorer 11 до 10.
FORFILES /P %WINDIR%servicingPackages /M Microsoft-Windows-InternetExplorer-*11.*.mum /c #171;cmd /c echo Uninstalling package @fname start /w pkgmgr /up:@fname /norestart#187;
Инструкция понижения версии Internet Explorer 10 до 9
FORFILES /P %WINDIR%servicingPackages /M Microsoft-Windows-InternetExplorer-*10.*.mum /c “cmd /c echo Uninstalling package @fname start /w pkgmgr /up:@fname /norestart”
Инструкция понижения версии Internet Explorer 9 до 8
FORFILES /P %WINDIR%servicingPackages /M Microsoft-Windows-InternetExplorer-*9.*.mum /c #171;cmd /c echo Uninstalling package @fname start /w pkgmgr /up:@fname /norestart#187;
Как сделать Google поисковой системой по умолчанию
Если вы хотите, чтобы при поиске в браузере всегда использовалась поисковая система Google, сделайте ее системой по умолчанию. Если в списке нет инструкций для вашего браузера, найдите нужную информацию в справке по нему.
- Откройте Google Chrome.
- В правом верхнем углу страницы нажмите на значок меню Chrome и выберите Настройки .
- В разделе Поиск выберите Google в раскрывающемся списке.
- Откройте Google Chrome.
- В правом верхнем углу страницы нажмите на значок меню Chrome и выберите Настройки .
- В разделе Основные нажмите Поисковая система .
- Выберите Google .
- Откройте страницу google.ru .
- В правом верхнем углу страницы нажмите Дополнительно (. ) Параметры .
- В разделе Дополнительные параметры нажмите Просмотреть доп. параметры .
- В разделе Поиск в адресной строке с помощью выберите Изменить .
- Нажмите Поиск в GoogleИспользовать по умолчанию .
Примечание. Если вы не видите в списке наш сервис, выполните любой поиск на сайте google.ru и повторите описанные выше действия.
Совет. Чтобы узнать, какую версию Internet Explorer вы используете, нажмите Справка О программе .

1. Первым делом нужно закрыть все окна, которые были открыты в браузере Internet Explorer;
2. Запустить Internet Explorer;
3. Выбрать в меню «Сервис» вкладку «Свойства браузера» (если такой вкладки нет, то необходимо нажать на клавиатуре клавишу alt, после чего эта вкладка отобразится);
4. В появившемся окне «Свойства браузера» нужно перейти во вкладку «Дополнительно»;
5. Во вкладке «Дополнительно» следует нажать на кнопку «Сброс» (если используется версия Internet Explorer 6, то потребуется нажать на кнопку «По умолчанию»);
6. В появившемся диалоговом окне «Сброс параметров настройки Internet Explorer» нужно нажать на кнопку «Сброс». Если присутствует потребность в удалении журнала просмотра, удаления временных файлов Интернета, сохранённых паролей и т.д. то можно установить флажок «Удаление личных настроек»;
7. Когда параметры по умолчанию будут восстановлены, следует нажать на кнопку «Закрыть», а затем нажать на кнопку ОК;
8. Теперь нужно перезапустить браузер Internet Explorer (закрыть и заново открыть его).
В редких случаях может возникнуть проблема запуска Internet Explorer, в этой ситуации можно воспользоваться сочетанием клавиш Windows + R, после их нажатия откроется диалоговое окно. В нём необходимо ввести команду inetcpl.cpl и нажать клавишу «Ввод». После открытия диалогового окна нужно выполнить шаги 4-8.
Приведённая выше инструкция поможет осуществить сброс параметров браузера Internet Explorer.
Существуют некоторые шпионские программы, способные без Вашего разрешения изменять текущие настройки Вашего браузера (например, стартовую страницу и т.д.). Если текущие настройки браузера верны и Вы хотите создать их резервную копию для возможности последующего восстановления, выполните следующее:
Откройте главное окно программы и щелкните Статус .
Щелкните Установки в разделе Защита безопасности .
Убедитесь, что выбрана опция Известные угрозы .
Щелкните Установки в разделе Обнаруживаемые и исключенные угрозы .
Щелкните Расширенные установки .
Установите флажок Выделить/снять все и нажмите Сохранить значения .
Если Вам нужно восстановить оригинальные настройки, установите флажок Выделить/снять все и щелкните Восстановить изначальные . Когда Вы сделаете это, все значения в столбце текущее значение будут заменены значениями из столбца сохраненное значение .
Примечание : Если у вас установлено более одного браузера, и один из них является 64-разрядным, вы увидите выпадающий список, в котором вы можете выбрать версию браузера, на которую будет применена защита. По умолчанию будет выбран ваш браузер.
Если Вы заметите изменения в Вашем Интернет-браузере, которые Вы не вносили (например, изменилась стартовая страница), и Вы бы хотели вернуть оригинальные настройки, выполните следующее:
Выберите опцию, которую Вы хотите изменить (например, стартовая страница).
В открывшемся окне, введите URL по Вашему выбору в обеих полях (текущее значение и сохраненное значение), и щелкните OK .
Повторите эти шаги для каждой опции, которую Вы хотите изменить (стартовая страница, страница поиска и т.д.).
По умолчанию отображается всплывающее предупреждение, позволяющее Вам санкционировать или запретить изменения конфигурации браузера . Если Вы хотите запретить любые изменения, щелкните Не разрешать изменение настроек.
- Браузеры (82)
- Internet Explorer (16)
- Разное (7)
- Opera (6)
- Google Chrome (5)
- Mozilla Firefox (46)
- iPad, iPhone (2)
- Вопрос-ответ (0)
- Всё про ЛиРу и для ЛиРУ (37)
- Памятка (1)
- Азы (7)
- Оформление (24)
- Помощь (8)
- Комп для домохозяек (111)
- Windows Media Player (9)
- Видеоуроки (2)
- Как сделать. (91)
- Советы (8)
- Уроки (3)
- Компьютер (180)
- Windows® 7 (66)
- Windows® XP (55)
- Мошенничество в сети (1)
- Безопасность (18)
- Осторожно, вирус! (23)
- Прибамбасики (4)
- Советы (17)
- Памятка (2)
- Полезности (25)
- Качалки (6)
- Сайты (8)
- Ссылки (10)
- Программы (307)
- Download Master (37)
- Dropbox (15)
- WinRAR (8)
- Adobe Flash Player (3)
- Word 2007 (45)
- Nero (1)
- PicPick (10)
- Skype ( Скайп) (18)
- Sony Vegas (12)
- VirtualDub (13)
- Антивирусники (26)
- Бесплатный софт (13)
- Полезные программы (74)
- Рunto Switcher (12)
- Уроки и руководства (4)
- µTorrent (13)
- Сервисы (121)
- Google (56)
- Поисковики (9)
- Evernote (5)
- Yandex (3)
- Видеосервисы (3)
- он-лайн сервисы (38)
- Файлообменники (2)
- Фотосервисы (9)
- Тесты (4)
- Фото и видеообработка (110)
- Программы для обработки (7)
- Видеообработка (3)
- Zoner Photo Studio (1)
- Плагины,фильтры (1)
- Уроки по flash (1)
- Всё о ФШ и для ФШ (26)
- Графические редакторы (4)
- Уроки Фотошоп (39)
- Фотообработка (17)
- Фото (видео)редакторы он-лайн (7)
- Что это? (53)
- О программах (19)
- Памятка (4)
- Понятия (27)
Некоторые фильтры AAAfilter Bas relief CPK filter D.
Все полезности в одном посте! 🙂 Собственно пост удобной навигации по блогу:-) Все ссылки на сам.
Самые азы о создании постов. Я все в картинках сделала, так, мне кажется, — доступнее. Если чт.

Зачем посвящать этой теме отдельный урок?
Дело в том, что Internet Explorer (в отличие от других браузеров) является частью операционной системы (устанавливается вместе с Windows) и поэтому его удаление отличается от удаления любых других программ.
Установка браузера тоже не всегда проходит гладко и спокойно, поэтому давайте разбираться.
Сразу хочу предупредить (но не напугать), что если вы вообще не используете этот браузер, то лучше не экспериментируйте с его установкой/удалением («не буди лихо, пока оно тихо»), т.к. тем самым вы в любом случае вносите изменения в систему.
Этот урок скорее нужен в том случае, если вы пользуетесь этим браузером, но вас по какой-либо причине не устраивает версия Internet Explorer установленная в вашей Windows.
К примеру, вы до сих пор используете старую версию IE и хотели бы установить последнюю версию, или же наоборот, обновив IE, вы обнаружили, что она работает не так как хотелось бы и требуется вернуться к предыдущей версии.
Собственно говоря, сложного в этом ничего нет, поэтому давайте приступим, начав с установки Internet Explorer.
Установка Internet Explorer 9
Скачать установочный файл Internet Explorer можно на сайте Майкрософт, перейдя по этой ссылке.
Прежде чем скачивать, убедитесь в том, что скачиваемый файл подходит именно для вашей Windows и что язык интерфейса такой как вам нужен:
Узнать тип своей системы можно так:
Правой кнопкой мыши щелкните Мой компьютер и выберите пункт Свойства .
- Если в появившемся окне отсутствует надпись «x64 Edition», компьютер работает под управлением 32-разрядной версии Windows XP .
- Если в разделе Система указано «x64 Edition», компьютер работает под управлением 64-разрядной версии Windows XP .
Если всё нормально (так обычно и есть), то щелкаем кнопку для скачивания и скачиваем файл Internet Explorer в свой компьютер, а если требуется изменить версию Windows или язык, то нажимаем ссылку Все версии, которая ведет на страницу для выбора других версий IE.
После скачивания установочного файла щелкаем по нему, чтобы запустить процесс установки.
В появившемся окне подтверждаем свое желание с помощью кнопки Установить:
Далее просто ждем, пока проходит процесс установки:
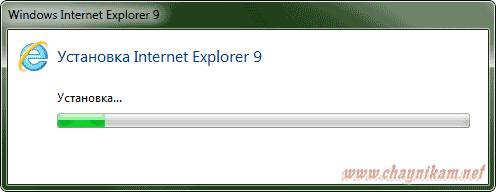
А по его окончания внимательно смотрим на результат.
В некоторых случаях может появиться вот такое окно:
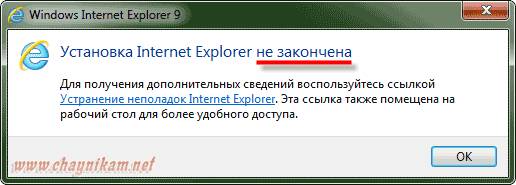
Не стоит этого пугаться — старая версия браузера работает как и раньше!
Здесь просто сообщается, что установка новой версии не закончена и нам следует обратиться за помощью на специальную страницу, ссылка на которую появилась на нашем Рабочем столе:
Но прежде чем воспользоваться этой ссылкой я рекомендую просто отключить доступ к Интернет и в обязательном порядке отключить антивирусную программу (приостановить контроль), после чего попробовать установить Internet Explorer повторно.
Итак, закрываем появившееся окно, отключаем Интернет и антивирус, снова запускаем скачанный ранее установочный файл и дожидаемся окончания установки.
В 99% случаев этих действий достаточно, чтобы установка IE закончилась успешно:
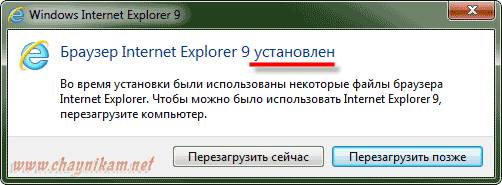
Если у вас появилось такое окно, то можно нажимать кнопку Перезагрузить сейчас, дождаться пока в систему будут внесены изменения и система будет загружена уже с новой версией Internet Explorer.
Если же отключение Интернета и антивируса не помогло, тогда щелкайте по ярлыку Устранение неполадок. на Рабочем столе и пробуйте другие варианты, которые предложены разработчиками браузера.
Я же надеюсь, что у вас все установилось без лишних проблем и перехожу к удалению Internet Explorer.
Удаление Internet Explorer 9
Давайте представим ситуацию, что обновив браузер IE до последней версии, вы вдруг замечаете, что он стал работать со сбоями или выдает ошибки. Это конечно бывает не очень часто, но все-таки.
В таком случае нам надо «откатиться» до предыдущей версии, удалив последнюю. Делается это довольно просто, однако, как я уже говорил, удаление IE отличается от стандартного удаления программ.
Щелкаем Пуск — Панель управления — Программы и компоненты и тем самым попадем в стандартное окно для обычного удаления программ в Windows 7.
Далее в левой части окна выбираем пункт Просмотр установленных обновлений:
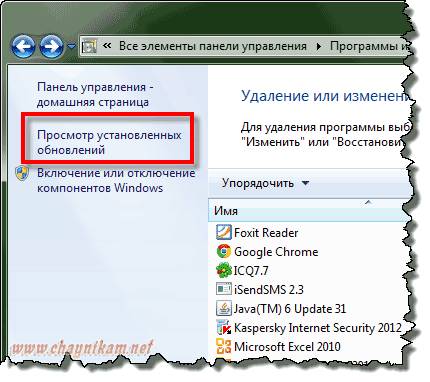
В открывшемся списке обновлением находим пункт с нашим браузером (1)
и щелкаем по нему (или выделяем его и щелкаем чуть выше в этом окне надпись Удалить (2), чтобы запустить процесс удаления:
Удалять отдельно Internet Explorer 9 ru-RU Language Pack необходимости нет, он удалится вместе с Windows Internet Explorer 9.
Далее дожидаемся окончания удаления:
. и перезагружаем компьютер:
В процессе перезагрузки в систему будут внесены изменения и последняя версия браузера Internet Explorer будет удалена из системы.
Здесь обратите внимание, на один очень важный момент — после удаления последней версии Internet Explorer устанавливать предыдущую версию не надо!
Проверьте — старая версия уже установлена и должна нормально работать.
Вот и всё! Надеюсь, что теперь у вас не будет проблем с обновлением и удалением Internet Explorer.
По материалам chaynikam.net
Автор: Андрей Курганов
Удаление Internet Explorer 8
Как нас учит Microsoft , браузер Internet Explorer 8, настроенный как не подлежащий удалению, удалить невозможно. Такая пометка возникает в Windows XP, если Explorer установлен до развертывания пакета обновления SP3. При возникновении подобной проблемы удалите пакет обновления 3 (SP3) перед удалением браузера Internet Explorer 8.
Чтобы полностью удалить Internet Explorer 8 на компьютере под управлением Windows XP, необходимо:
- Войдите в систему с полномочиями администратора, позволяющими производить манипуляции с программным обеспечением.
- В меню Пусквыберите пунктВыполнить.
- В поле Открыть вставьте следующую команду : appwiz.cpl и нажмите клавишу ВВОД
- Установите флажок «Показывать обновления» , если он не установлен.
- Выделите элемент Windows XP Service Pack 3(“Пакет обновления 3 (SP3) для Windows XP”) ии установите на него курсор. Этот пакет обновлений придется удалить, иначе убрать Internet Explorer будет невозможно. Нажмите кнопку «Удалить».
- После завершения удаления нажмите кнопку Готово и перезагрузите компьютер.
Internet Explorer 8 устанавливается в качестве обновления Windows .
Чтобы удалить Internet Explorer 8 для системы Windows XP, выполните перечисленные ниже действия.
Закройте все программы.
- Нажмите кнопку Пуск и выберите пункт Панель управления.
- Щелкните значок Установка и удаление программ.
- В списке установленных программ выберите пунктWindows Internet Explorer 8, а затем нажмите кнопку Удалить.
- Перезагрузите компьютер и запустите Internet Explorer .
- Выберите в меню Справка пункт О программе. Если в диалоговом окне О программе отображается Internet Explorer 6 или 7, то Internet Explorer 8 удалён.
- Если удаление было вызвано наличием более старой версии или браузер Internet Explorer 8 работал неправильно, после завершения этапа 5 можно выполнить повторную установку.
- Если повторная установка Internet Explorer 8 выполнена не будет, на компьютере будет использоваться Internet Explorer 7 и накопительные обновления этой версии, загруженные до установки Internet Explorer 8.
Запустите Центр обновления Windows, чтобы убедиться в наличии новейших обновлений для версии Internet Explorer 7.
Если не получилось удалить Internet Explorer 8 или не запускается Internet Explorer 6 или 7, попробуйте выполнить перечисленные ниже действия.
После удаления Internet Explorer 8 возможно возникновение ошибок в журнале событий приложений после каждой перезагрузки. Чтобы устранить эту проблему, необходимо удалить следующие разделы реестра, относящиеся к Internet Explorer , в разделе HKEY_LOCAL_MACHINESOFTWAREMicrosoftWindowsNTCurrentVersionWinlogonGPExtensions:
Удаление Internet Explorer 7
Ниже описан процесс удаления Windows Internet Explorer 7 для Windows XP и Windows Server 2003.
При удалении браузера Windows Internet Explorer 7 на компьютере автоматически восстанавливается Internet Explorer 6. В статье описано, как проверить правильность восстановления Windows Internet Explorer 6.
Существует два способа удаления Windows Internet Explorer 7.
- Способ 1. Использование элемента «Установка и удаление программ»
- Способ 2. Использование программы Spuninst.exe
Начните с первого способа. Если один из них не работает, попробуйте другой.
Если после установки Internet Explorer 7 был установлен пакет обновления 3 (SP3) для Windows XP, необходимо удалить пакет обновления 3 (SP3) для Windows XP перед удалением Internet Explorer 7.
Самый простой способ удалить Windows Internet Explorer 7 состоит в использовании компонента Установка и удаление программ:
- Нажмите кнопку Пуски выберите пункт Выполнить.
- В поле Открыть введите команду appwiz.cpl и нажмите кнопку ОК. Для создания списка программ может потребоваться несколько секунд.
- Прокрутите список и выберите пункт Windows Internet Explorer7, а затем нажмите кнопку Удалить.
Чтобы убедиться, что Internet Explorer 6 восстановлен, выполните указанные ниже действия.
- Нажмите кнопку Пуски выберите пункт Выполнить.
- В полеОткрыть введите команду iexplore. Откройте Windows Internet Explorer.
- В менюСправка выберите пункт О программе Internet Explorer. Откроется окно О программе Internet Explorer.
- Если номер в поле Версия начинается с 6, браузер Internet Explorer 7 успешно удален и восстановлена версия Internet Explorer 6.
Если с помощью этого способа проблему не удалось решить, попробуйте способ 2.
Если способом 1 не удалось удалить Internet Explorer 7, попробуйте выполнить на компьютере мастер Spuninst.exe.
Сделайте видимыми скрытые файлы и папки
- Нажмите кнопкуПуск и выберите пункт Мои документы.
- В меню Сервисвыберите пункт Свойства папки.
- Перейдите на вкладку Вид.
- В списке Дополнительные параметры найдите раздел Скрытые файлы и папки, выберите вариант Показывать скрытые файлы и папки и нажмите Применить и OK
Чтобы удалить Internet Explorer 7, выполните указанные ниже действия.
- Нажмите кнопку Пуски выберите пункт Выполнить.
- В поле Открыть введите команду %windir%ie7spuninstspuninst.exe и нажмите кнопкуОК.
- Чтобы удалить обозреватель Internet Explorer 7, следуйте инструкциям мастера удаления IE7.
Чтобы убедиться, что Internet Explorer 6 восстановлен, выполните указанные в первом способе действия.
Отключение IE в компонентах Windows
Вопреки существующему заблуждению, удалить IE любой версии через Включение или отключение компонентов Windows невозможно.
Это помогает лишь избавиться от значка приложения.
В ряде случаев даже такой метод как отключение может приводить к ошибкам, о чём Вас честно предупреждают :о)
Как восстановить интернет эксплорер?
Программы в компьютере иногда могут давать сбой и работать неправильно. Чтобы устранить проблему, которая повторяется в процессе использования интернет эксплорер, можно переустановить или установить его заново. Существует несколько способов, как восстановить интернет эксплорер.
1. Как восстановить интернет эксплорер сбросом параметров.
Данный способ предполагает сбрасывание параметров интернет эксплорер. Данный способ позволяет состояние браузера вернуть в режим начальной стадии.
2. Проведение данных действий будет полезным, чтобы устранить неполадки, которые связаны конкретно с измененными параметрами. Важно помнить, что проведенный сброс нельзя будет отменить, так как все настройки после восстановления будут недоступными. Сброс настроек можно осуществить самостоятельно.
1. Запускаем браузер.
3. 2. Заходим в свойства.
3. Находим кнопку сброса.
4. 4. Удаляем журнал всех просмотров.
5. Сохраняем данные.
6. Перезапускаем браузер.
1. Как восстановить интернет эксплорер установкой новой программы.
Раз браузер стал плохо работать, то лучше всего его заменить.
2. Если пользователя устраивает данный браузер, то не обязательно его менять на другой, можно просто скачать обновленную версию этого же браузера. Перед тем, как поставить новый, старый браузер необходимо удалить, используя программу по удалению программ.
3. После этого необходимо скачать браузер, используя официальный сайт. Далее идет стандартная установка браузера на компьютер. Очень часто компьютер на этапе удаления программы предлагает исправить ее, поэтому при доступности исправления можно воспользоваться данной услугой.
1. Как восстановить интернет эксплорер восстановлением системы.
Если оба предыдущих метода не дали результата, можно использовать восстановление самой системы до отметки, когда браузер работал без проблем.
1. Заходим в панель управления и находим систему и безопасность.
2. Находим архивацию и восстановление.
2. 3. На левой панели находим восстановление системы.
4. Во всплывшем окошке нужно выбрать точку для восстановления.
3. 5. Подтверждаем выполнение операции.
6. Перезагружаем компьютер.
Несмотря на то, что Internet Explorer является одним из худших браузеров, по мнению большинства профессионалов, многие продолжают пользоваться этой программой.
Почему? Потому что она устанавливается по умолчанию вместе с Windows. Проблем с данным браузером бывает много, а чаще всего единственный выход – это сброс всех настроек.
Как сбросить настройки Internet Explorer? Чтобы восстановить работу браузера, вы можете выполнить полную очистку всех параметров и тем самым вернуть программу в тот вид, в котором она находилась после установки. Сделать это не так сложно, но для новичков мы составили подробную инструкцию.
Для начала вам нужно перейти в настройки обозревателя. Вы можете зайти в них через меню браузера, но сброс вступает в силу только после перезагрузки программы, поэтому лучше воспользоваться функцией Выполнить:
После этого появится окно, в котором вам необходимо ввести специальную команду «inetcpl.cpl»:
Затем откроется окно с настройками обозревателя, где вам необходимо зайти на вкладку с дополнительными параметрами:
Здесь есть две кнопки, сначала вам нужно восстановить дополнительные параметры. Просто нажмите на соответствующую кнопку (ничего не изменится). Потом нужно нажать Сброс и появится предупреждение:
Как видите, здесь представлены все элементы, которые будут восстановлены, а удалять личные данные или нет, решайте сами. Если проблемы связаны со слишком медленной работой браузера, то лучше удалить всё и сразу.
Для сброса настроек в Internet Explorer остался последний шаг – это дождаться, пока программа будет полностью восстановлена. Об этом вы узнаете из специального окна:
Когда напротив каждой строчки появится зеленая галочка, настройки будут полностью сброшены, а при его закрытии, закроются все остальные окна. После этого вы можете зайти в браузер и убедиться, что параметры установлены по умолчанию.
Буду благодарен, если поделитесь этой статьей в социальных сетях:
Содержание
- Как понизить IE 10 до IE 9
- Как установить вручную обновления
- 27 февраля 2013 г.
- Как откатить Internet Explorer c версии 9 на версию 8
- Как «откатить» Internet Explorer до предыдущей версии
- Популярные сообщения из этого блога
- Не работает wifi на ноутбуке Asus x550cc в Linux (mint, ubuntu)
- Как закрыть счет в PKO Bank Polski в Украине
Некоторые пользователи столкнулись с тем, что использование последних версий браузера internet explorer не на всех сайтах является удачным решением. Некоторые ресурсы пока не оптимизированы для работы с обновлениями. Именно поэтому вопрос, как откатить internet explorer, довольно актуален.

Как понизить IE 10 до IE 9
При автоматическом включении обновлений, для установки последней версии браузера от пользователя практически ничего не требуется. Но вернуться к предыдущему варианту интернет-обозревателя сложнее, хотя вполне возможно. Если у вас стоит Windows 7, то понадобится выполнить следующее.
Для начала заходим в Панель управления и переходим по ссылке Удаление программы. В левой части окна следует нажать на значок просмотра установленных обновлений. Откроется список дополнений. В них находим IE 10 и жмем кнопку Удалить. Подтверждаем удаление. Может появиться окно, в котором будет сказано о возможных проблемах из-за внесения изменений. Не обращайте на него особого внимания, так как неполадки возникают редко.
Если вы хотите знать, internet explorer 11 как откатить, то действия остаются практически такими же. После того как вы перезагрузите компьютер, изменения активируются. Последняя версия браузера будет удалена, и система восстановит тот вариант, который был перед ним. Таким образом, если говорить о том, как поменять версию internet explorer 11 до 9 или 8, описанные действия понадобится сделать несколько раз. А если вам уже надоел данный браузер, то как поменять internet explorer на другой браузер изложено вот тут.
Как установить вручную обновления
Более поздние версии браузера имеют некоторые преимущества перед начальными вариантами. Так, разработчики предлагают более высокую скорость загрузки. Кроме того, улучшена работа с адресной строкой. Благодаря дополнительным фильтрам SmartScreen, повышена безопасность компьютера, какие бы задачи не выполнял пользователь в интернете.
Некоторые задумываются над тем, как удалить программу internet explorer более поздней версии, так как не все программы и сайты корректно работают с ними. Разработчики предусмотрели появление возможных проблем, после чего была введена функция Режим совместимости. Более подробно о режиме совместимости в internet explorer 11 вы узнаете из этой статьи. Просматривать страницы инкогнито, не сохранять их в журнале историй поможет функция InPrivate. Таким образом, обновления призваны, в первую очередь, оптимизировать работу с браузером.
Обычно новые версии устанавливаются автоматически, если пользователь при первоначальном запуске установил такую настройку. Если же нет, то всегда можно обновить свой браузер вручную. Для этого заходим в Пуск – Все программы. Здесь необходимо запустить приложение Windows Update. В левой части окна следует нажать на строку Проверка обновлений. Далее система начнет поиск. Из открывшегося списка выбираем нужные дополнения и жмем кнопку Установить.
В этом разделе можно найти и другие обновления для имеющихся на компьютере программ. При установке дополнений система, скорее всего, запросит пароль администратора или его подтверждение, поэтому будьте готовы, что вам придется его ввести. Но, конечно же, гораздо удобнее изменить настройки таким образом, чтобы новые версии браузера устанавливались автоматически.
Таким образом, изменить версию браузера вполне возможно, причем не только установить относительно новую, но и вернуться к старому варианту. Данные действия не должны повредить системе и вызвать неполадки, если все сделано верно. Но не забывайте, что internet explorer является одним из компонентов ОС Windows. Поэтому любые эксперименты с этим интернет-обозревателем могут закончиться плачевно для системы.
Впечатления от жизни
27 февраля 2013 г.
Как откатить Internet Explorer c версии 9 на версию 8
Я имею в виду на Windows 7.
Мне для дела нужен был IE 8. Я нашел машину с Windows 7, на которой он был установлен.
Ею давно никто не пользовался и там штук 150 обновлений накопилось. Когда выключал этот ПК, не обратил внимание, что будут установлены обновления.
И конечно же, после включения компа, я увидел радостный Internet Explorer 9. Я знаю про F12 про режимы эмуляции. И про IE Tester то же знаю. Но по своему опыту скажу, что не всегда режим эмуляции соответствует реальному IE8.
Поэтому мне нужен был именно он — Internet Explorer версии 8-ой.
Как быть? Оказывается можно легко и просто откатить версию.
В двух словах, установка IE9 на Windows 7 — это обновление системы. При обновлении системы, Windows создает бэкап того, что заменяет.
Поэтому удалив соответствующее обновление, можно вернуть предыдущую версию того, что обновление заменило. В моем случае, удалив IE9, я просто верну версию IE8. Ура!
Если вы попали в ситуацию, подобную моей, вот как можно откатить версию IE с 9-ой на 8-ую:
-
«Пуск» / «Панель управления» / «Удаление программы» (или «Программы и компоненты»).
После перезагрузки ПК к вам вернется IE8.
Кстати, официально информация об этой процедуре находится здесь.
А вообще-то, если я и пользуюсь IE, то версией 10-ой. Он реально быстрый, субъективно сравним с последними версиями Chrome и Firefox.
Как «откатить» Internet Explorer до предыдущей версии
- Получить ссылку
- Электронная почта
- Другие приложения
1. Открываем «Пуск» — «Панель управления» — «Программы и компоненты«
2. Переходим в «Просмотр установленных компонентов«
3. Находим в списке обновлений Internet Explorer и нажимаем «Удалить«
После перезагрузки ПК будет работать предыдущая версия IE.
ВНИМАНИЕ!
Если в списке обновлений нет Internet Explorer:
1. Открываем «Пуск«, пишем «CMD» в строке поиска, кликаем по нему правой кнопкой мыши и выбираем «Запуск от имени администратора«
FORFILES /P %WINDIR%servicingPackages /M Microsoft-Windows-InternetExplorer-*11.*.mum /c «cmd /c echo Uninstalling package @fname && start /w pkgmgr /up:@fname /norestart»
если у вас Internet Explorer 10, пишем:
FORFILES /P %WINDIR%servicingPackages /M Microsoft-Windows-InternetExplorer-*10.*.mum /c «cmd /c echo Uninstalling package @fname && start /w pkgmgr /up:@fname /norestart»
- Получить ссылку
- Электронная почта
- Другие приложения
Популярные сообщения из этого блога
Не работает wifi на ноутбуке Asus x550cc в Linux (mint, ubuntu)
Решил установить Linux Mint на ноут Asus x550cc и столкнулся с проблемой: система показала, что Wi-Fi как-бы есть, но включать его отказалась.
После танцев с бубном, решением проблемы оказалась небольшая правка ядра системы:
1. Для начала нужно проверить загружен ли модуль asus_nb_wmi, для этого открываем терминал(Ctrl+Alt+T) и пишем команду:
Должен быть такой результат:
2. Если это так, пробуем временное решение. Пишем в терминале следующие команды:
Как закрыть счет в PKO Bank Polski в Украине
Когда работал в Польше, я получал зарплату на карту банка PKO Bank Polski. Уезжая в Украину, карту закрыть не мог, так как на нее должна была зайти последняя зарплата. Возник вопрос, как же закрыть счет в PKO Bank Polski из Украины?
К сожалению закрыть счет в PKO Bank Polski, в отличии от других польских банков, через интернет или в телефонном режиме нет возможности. Политика банка подразумевает прямое обращение непосредственно в отделение. Где счет будет закрыт по письменному заявлению владельца счета и карта подвязанная к нему будет уничтожена работником банка.
Приехав в Украину и получив деньги от польского работодателя на карту, мне нужно было закрыть счет в PKO Bank Polski. В этом банке за обслуживание необходимо платить около 8ми злотых в месяц, оставлять этот вопрос без внимания нельзя, иначе баланс уйдет в минус и могут возникнуть проблемы.
Ехать в Польшу, чтобы закрыть счет в банке — глупо. Поискав информацию в интернете я ничего не нашел. Обратившись в поддержку банка, я узн…