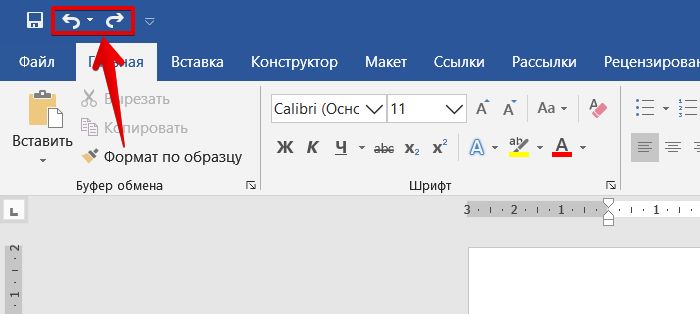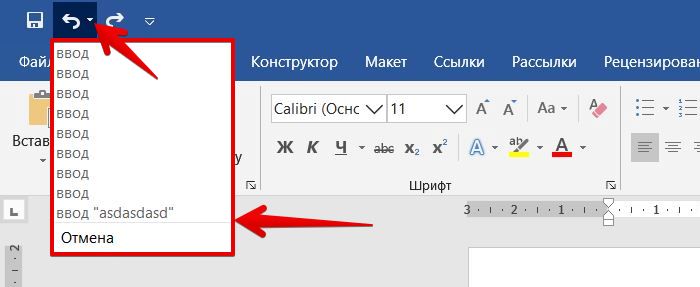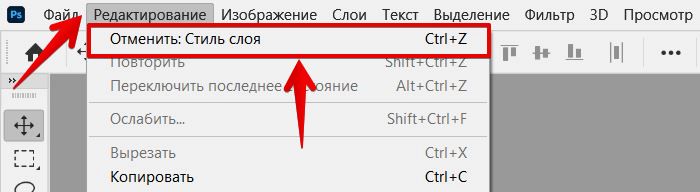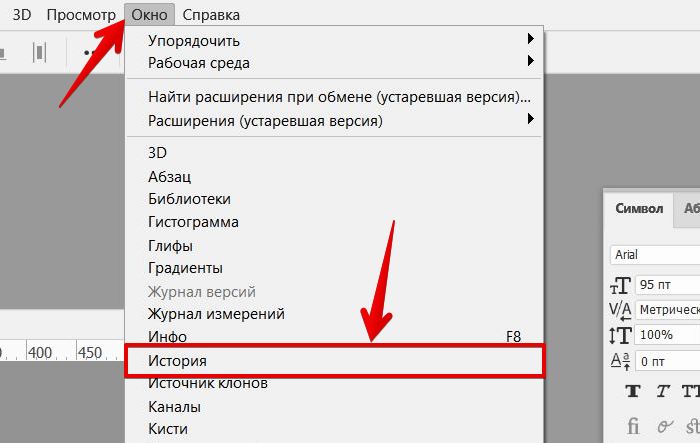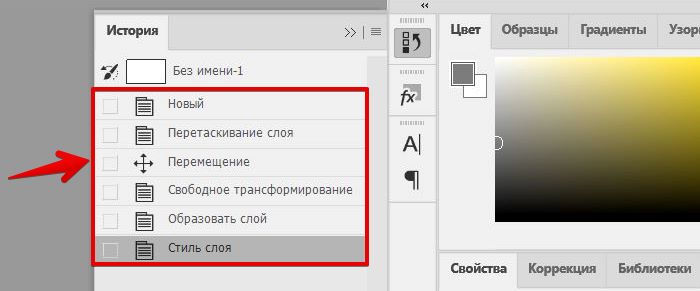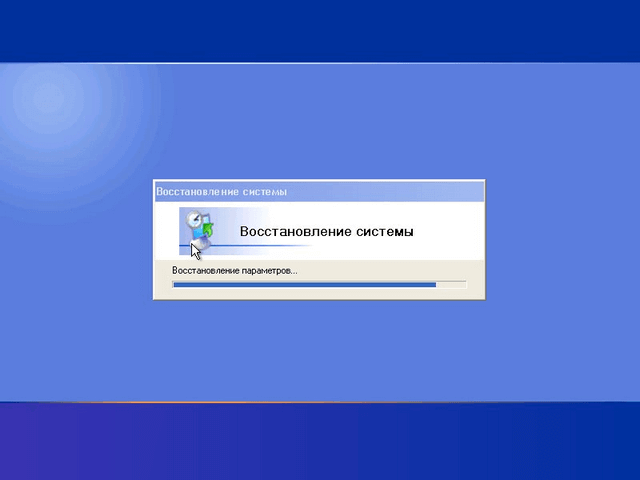Содержание
- Способ 1: История файлов
- Способ 2: Точка восстановления
- Способ 3: Стороннее программное обеспечение
- Вопросы и ответы
Важно! Для восстановления перезаписанных файлов в операционной системе Windows 10 необходимо, чтобы осуществлялась работа специальных служб, которые по умолчанию деактивированы. Поэтому перед выполнением последующих инструкций рекомендуется включить и настроить утилиту «Восстановление», а именно, создать точку восстановления. В отдельной статье на нашем сайте есть подробное руководство на эту тему.
Подробнее: Как создать точку восстановления в Windows 10
Способ 1: История файлов
Одним из штатных средств, предоставляющим функции по восстановлению предыдущих версий перезаписанного файла, является «История файлов». Но по умолчанию эта служба отключена, а для ее использования требуется отдельный диск, на котором не установлена использующаяся операционная система.
Примечание! Речь идет не о разделе в «Проводнике», а именно о стороннем носителе. В его роли может выступать дополнительный накопитель, установленный в системном блоке компьютера или ноутбуке, внешний жесткий диск или обычная флешка.
Чтобы активировать службу резервного копирования данных в операционной системе, необходимо выполнить следующие действия:
- Откройте «Панель управления» любым доступным методом. Сделать это можно, например, воспользовавшись поиском по системе. Раскройте соответствующее меню и введите запрос «Панель управления». В результатах выдачи кликните по одноименному приложению.
- В открывшемся на рабочем столе окне измените режим отображения на «Крупные значки» или «Мелкие значки». Делается это в верхнем правом углу интерфейса. Затем перейдите в раздел «История файлов».
- При условии, что к компьютеру в настоящий момент подключен сторонний накопитель, в появившемся меню будет активна кнопка «Включить». Кликните по ней для активации функции «История файлов».
- Дождитесь завершения операции, об этом будет свидетельствовать надпись «История файлов включена», расположенная рядом с зеленым маркером. Затем выполните настройку этой функции, перейдя по ссылке «Дополнительные параметры», расположенной на боковой панели слева.
-
В новом меню из выпадающего списка «Сохранять копии файлов» выберите предпочитаемый временной интервал, по истечению которого будут создаваться дубликаты данных. После этого из списка «Хранить сохраненные версии» выберите период, в течение которого эти данные будут доступны. В завершение кликните по кнопке «Сохранить изменения».
Обратите внимание! Каждый описанный параметр требует индивидуальной настройки, но при наличии относительно мощного компьютера рекомендуется создавать копии каждые 10 минут, это гарантирует успешность восстановления данных в случае необходимости. Срок хранения информации тоже стоит выбирать максимально доступный, но только при условии, что хранилище резервных данных имеет большой объем. Около 50 ГБ будет достаточно.
После того как подготовительные мероприятия были проведены, а служба сохранения истории файлов настроена, можно приступать непосредственно к восстановлению оригинальной копии перезаписанного файла. Для этого выполните следующие действия:
- Перейдите в папку, в которой находится нужный документ, выделите и кликните правой кнопкой мыши по нему. В появившемся контекстном меню нажмите по пункту «Свойства».
- В новом отобразившемся окне перейдите во вкладку «Предыдущие версии» и дождитесь завершения анализа выбранного объекта. В случае обнаружения резервной копии в списке «Версии файлов» появятся объекты для выбора. Необходимо выделить нужный, после чего кликнуть по кнопке «Восстановить».
- Сразу после этого отобразится диалоговое окно с выбором действий. Так как файл будет восстановлен в этой же директории, его имя совпадет с уже существующим. Есть возможность перезаписать данные («Заменить файл в папке назначения»), отменить операцию восстановления («Пропустить этот файл») или создать копию («Сравнить файлы»).
При восстановлении перезаписанного документа можно выбрать другую директорию для сохранения, в которую будет помещен конечный файл. Это избавит от необходимости перезаписывать последнюю версию, что позволит сохранить два экземпляра.
Чтобы выполнить такую процедуру, на вкладке «Предыдущие версии» необходимо раскрыть дополнительное меню кнопки «Восстановить». Делается это посредством направленной вниз стрелочки, расположенной рядом с ней. В появившемся списке выберите опцию «Восстановить в».
В появившемся окне файлового менеджера перейдите в папку, куда будет выгружен оригинальный документ, и кликните по кнопке «Выбор папки».
Впоследствии файл будет находиться в указанной директории с оригинальным названием, откуда его и можно открыть.
Способ 2: Точка восстановления
Второй действенный способ восстановления исходной версии перезаписанного файла тоже предполагает использование встроенных средств операционной системы. Но в отличие от предыдущего метода этот производит восстановление не одного конкретного документа, а всех пользовательских данных в целом. Поэтому им удобно пользоваться, когда требуется откатить Windows до состояния на определенный момент времени.
- Откройте «Панель управления» любым доступным способом. Как говорилось ранее, сделать это можно посредством системного поиска, достаточно всего лишь ввести название приложения.
- В открывшемся окне измените режим отображения объектов меню, выбрав в верхнем правом углу интерфейса значение «Крупные значки» или «Мелкие значки». Затем перейдите в раздел «Восстановление».
- В новом меню запустите Мастер восстановления системы. Для этого кликните по строке «Запуск восстановления системы».
- В появившемся приветственном окне ознакомьтесь с рекомендациями разработчика и перейдите на следующий этап, щелкнув по кнопке «Далее».
- Появится список ранее создаваемых точек восстановления. Следует выбрать ту, которая делалась до момента перезаписи целевого файла. После этого нажмите по кнопке «Далее».
- На завершающем этапе будет продемонстрированы выбранные параметры. Если все они верны, кликните по кнопке «Готово».
- Запустите процесс отката системы, нажав в появившемся диалоговом окне кнопку «Да». Обратите внимание, что после начала операции прервать ее будет невозможно.

Важно! Этот метод позволяет восстановить перезаписанные данные только в том случае, если на компьютере были созданы точки восстановления до возникновения проблемы. По этой причине рекомендуется создавать их систематически. Проще всего настроить автоматический режим, при котором система самостоятельно будет выполнять эту процедуру. Сделать это можно с помощью специального приложения Revo Uninstaller.

Способ 3: Стороннее программное обеспечение
Последний способ восстановления перезаписанных файлов предполагает использование стороннего программного обеспечения. Во многих аспектах оно превосходит по предоставляющимся возможностям встроенные средства, но не всегда гарантирует успешность выполнения поставленной задачи.
Следует понимать, что в операционной системе намного проще восстановить удаленный файл, чем перезаписанный. Так это потому, что ячейки памяти на жестком диске в первом случае не затираются, а лишь скрываются в файловой системе, а во втором они перезаписываются. Соответственно, для восстановления определенной версии документа требуется, чтобы в другом месте дискового пространства была его копия.
В любом случае в качестве резервного способа восстановления перезаписанного файла рекомендуется попробовать применить программное обеспечение от стороннего разработчика. На нашем сайте есть отдельная статья, в которой собраны популярные представители этой категории приложений, там же можно найти и ссылки на скачивание.
Подробнее: Приложения для восстановления данных на компьютерах Windows
При возникновении проблем в процессе использования какого-то приложения ознакомьтесь с другим материалом на нашем сайте. В нем представлено одно подробное руководство по восстановлению файлов с помощью программы Disk Drill. Хотя тема статьи несколько отличается, все приведенные в ней действия применимы и для рассматриваемого здесь случая.
Подробнее: Восстановление удаленных программ на компьютере
Еще статьи по данной теме:
Помогла ли Вам статья?
Quick steps on how to restore a previous version of a file or folder on Windows:
Right-click the file or folder, and then click Restore previous versions. You’ll see a list of available previous versions of the file or folder. The list will include files saved on a backup (if you’re using Windows Backup to back up your files) as well as restore points.
Overview
After editing a Word document or a photo for a while, you’ve made many changes. But later you may regret it, thinking maybe the current edition is not so good as the older one. Then, how to go back or restore the previous version of files or folders?
The chances of recovering old versions of files are different. Usually, Windows Office supports Ctrl+Z file recovery to undo changes so that you can go back to an earlier modified state for documents, worksheets, or presentations. However, this method doesn’t work for many users, because the files or folders that need to restore are not the versions being changed, but the ones saved a few days ago or even a few weeks ago. So how to recover previous versions of files and folders effectively? Read on to see the guides in-depth.
Previous versions are either copies of files and folders created by Windows Backup or Windows automatically saves as part of a restore point. You can use previous versions to restore files and folders as you want.
Step 1. Right-click the file or folder, and then click «Restore previous versions».
Step 2. Here, you can see the previous versions come from File History or from restore points.
Step 3. If you’re lucky enough, a list of older versions of the file will be displayed. Choose the file edition you’re looking for, and click the «Restore» button.
Some of you would probably find that the place is empty, with no files at all, and Windows says «There are no previous versions available». Your attempt fails.
Recover Deleted Previous Version of Files with Data Recovery Software
If the above method doesn’t work, and you have deleted the previous version of files or folders, how can you restore files? Don’t worry; you still have a great chance to restore the previous version of the file by using reliable and professional data recovery software. EaseUS data recovery software is developed to recover deleted or lost data from HDD, SSD, USB flash drive, Pen drive, external hard drive, CF/SD card, etc.
In addition to the deleted file recovery, this data recovery tool is also capable of RAW partition recovery, lost partition recovery, virus attack recovery, recycle bin emptied data recovery, and so on. Now, download EaseUS Data Recovery Wizard, and use it to restore previous versions of files and folders with a few clicks.
- Notice:
- EaseUS Data Recovery Wizard is not used to restore a previous version of files or folders that had been overwritten by new data, only when the older editions were deleted, you can apply the software to bring the previous version back.
Step 1. Launch EaseUS file recovery software on your Windows computer. Choose the exact location where you lost the files and click the «Scan» button.
Step 2. The software will immediately start scanning the drive, and the deleted files will be displayed soon. If you find the files you need during the scan, you can stop the scan. In order to find the target file quickly, you can use the file format filter.
Step 3. Select files, such as Word, Excel, PDF, photos, videos, or emails and click the «Recover» button. You can browse for a different location to keep the recovered files.
Quick steps on how to restore a previous version of a file or folder on Windows:
Right-click the file or folder, and then click Restore previous versions. You’ll see a list of available previous versions of the file or folder. The list will include files saved on a backup (if you’re using Windows Backup to back up your files) as well as restore points.
Overview
After editing a Word document or a photo for a while, you’ve made many changes. But later you may regret it, thinking maybe the current edition is not so good as the older one. Then, how to go back or restore the previous version of files or folders?
The chances of recovering old versions of files are different. Usually, Windows Office supports Ctrl+Z file recovery to undo changes so that you can go back to an earlier modified state for documents, worksheets, or presentations. However, this method doesn’t work for many users, because the files or folders that need to restore are not the versions being changed, but the ones saved a few days ago or even a few weeks ago. So how to recover previous versions of files and folders effectively? Read on to see the guides in-depth.
Previous versions are either copies of files and folders created by Windows Backup or Windows automatically saves as part of a restore point. You can use previous versions to restore files and folders as you want.
Step 1. Right-click the file or folder, and then click «Restore previous versions».
Step 2. Here, you can see the previous versions come from File History or from restore points.
Step 3. If you’re lucky enough, a list of older versions of the file will be displayed. Choose the file edition you’re looking for, and click the «Restore» button.
Some of you would probably find that the place is empty, with no files at all, and Windows says «There are no previous versions available». Your attempt fails.
Recover Deleted Previous Version of Files with Data Recovery Software
If the above method doesn’t work, and you have deleted the previous version of files or folders, how can you restore files? Don’t worry; you still have a great chance to restore the previous version of the file by using reliable and professional data recovery software. EaseUS data recovery software is developed to recover deleted or lost data from HDD, SSD, USB flash drive, Pen drive, external hard drive, CF/SD card, etc.
In addition to the deleted file recovery, this data recovery tool is also capable of RAW partition recovery, lost partition recovery, virus attack recovery, recycle bin emptied data recovery, and so on. Now, download EaseUS Data Recovery Wizard, and use it to restore previous versions of files and folders with a few clicks.
- Notice:
- EaseUS Data Recovery Wizard is not used to restore a previous version of files or folders that had been overwritten by new data, only when the older editions were deleted, you can apply the software to bring the previous version back.
Step 1. Launch EaseUS file recovery software on your Windows computer. Choose the exact location where you lost the files and click the «Scan» button.
Step 2. The software will immediately start scanning the drive, and the deleted files will be displayed soon. If you find the files you need during the scan, you can stop the scan. In order to find the target file quickly, you can use the file format filter.
Step 3. Select files, such as Word, Excel, PDF, photos, videos, or emails and click the «Recover» button. You can browse for a different location to keep the recovered files.

Можно ли как-то восстановить файлы? В Windows 8 разработчики внедрили полезный инструмент «История файлов», который может пригодиться, если с важным файлом что-нибудь случится:
- повреждение в случае отказа системы,
- перезаписи файла или
- неудачного редактирования.
У пользователя есть возможность
- сделать откат (вернуть файл к любому предыдущему состоянию, к любой прежней версии этого файла) или
- восстановить утерянный или разрушенный файл.
Рассмотрим на конкретном примере, как можно откатить файл к его прежней (старой) версии. Рекомендую изучить процедуру отката файла к его старой версии именно на том файле, который «не жалко испортить». Это пригодится в тот момент, когда действительно возникнет необходимость откатить или восстановить файл Windows 8.
Мы же в этой статье рассмотрим пример отката файла к вчерашней версии на примере незатейливого файла. Предположим, на Рабочем столе у нас есть этот файл Word (рис. 1). В нем только одна фраза «Привет, Вася!». Создан он 23 июля.
Рис. 1 Файл на Рабочем столе, который впоследствии нужно откатить к предыдущей (например, вчерашней) версии
Вот он, этот файл (рис. 2):
Рис. 2 Учимся на учебном файле откатывать его к предыдущей (вчерашней) версии
На следующий день 24 июля мы дописываем в этот файл еще одну фразу «Здравствуй, Маша!» и, таким образом, вносим изменения (рис. 3):
Рис. 3 В «тренировочный» файл внесены изменения, чтобы появилась новая (сегодняшняя) версия этого файла
И вот теперь мы хотим вернуться к предыдущей (например, вчерашней) версии этого файла, в котором была только первая фраза, и который был от 23 июля. Для этого мы воспользуемся «Панелью управления», раздел «Система и безопасность» Виндоус 8 (рис. 4):
Рис. 4 Приступаем к использованию возможностей Windows 8 по восстановлению личных файлов
В разделе «Система и безопасность» выбираем во вкладке «История файлов» опцию «Восстановление файлов с помощью истории файлов». Она отмечена цифрой 1 на рис. 5:
Рис. 5 Находим нужную нам опцию «Восстановление файлов с помощью истории файлов»
В появившемся окне выбираем и помечаем кликом левой кнопки мыши значок «Рабочий стол» (рис. 6), поскольку наш откатываемый к вчерашней версии файл находится именно на Рабочем столе компьютера:
Рис. 6 В «Истории файлов» находим папку «Рабочий стол», в которой должен быть наш тренировочный файл, подлежащий откату к ранней (вчерашней) версии
В открывшемся окне находим наш файл, который подлежит восстановлению (восстановлению его к предыдущей вчерашней версии). Это файл Word. Отмечаем его кликом левой кнопки мыши (рис. 7):
Рис. 7 Наконец, добрались в «Истории файла» до файла, который нам нужно восстановить в более ранней версии
Двойным кликом левой кнопки мыши по значку файла Word открываем его. Видим, что это последний файл от 24 июля с двумя надписями, посвященными как Васе, так и Маше. Но нам нужна предыдущая версия файла. Поэтому нажимаем на кнопку «Предыдущая версия» (цифра 1 на рис. 8):
Рис. 8 Ищем предыдущую версию файла, чтобы его откатить (восстановить)
Теперь мы видим на рис. 9, что перед нами предыдущая версия файла от 23 июля. В нем есть только запись про Васю. Эту версию файла сначала восстановим, но не на Рабочем столе, а в папке «Документы» (на тот случай, если нам далее понадобятся обе версии файла, сегодняшняя от 24 июля и вчерашняя от 23 июля). Тогда одна версия будет на Рабочем столе, другая – в «Документах».
Рис. 9 Искомая кнопка «Восстановить в» для восстановления ранней версии файла и сохранения последней версии файла на новом месте
Для этого кликаем правой кнопкой мыши по большой зеленой кнопке «Восстановить», и в выпадающем меню нажимаем левой кнопкой мыши по надписи «Восстановить в» (цифра 1 на рис. 9).
Выбираем папку «Документы» (цифра 1 на рис. 10) и нажимаем на кнопку «Выбор папки» (цифра 2 на рис. 10).
Рис. 10 Выбираем папку, в которой будет восстановлена старая версия файла
Все. Теперь документ в версии от 23 июля восстановлен. Он находится в папке «Документы» (см. рис. 11).
Рис. 11 Вот он, документ Word, восстановленный с помощью Истории файлов в папке «Документы»
Проверить это можно, дважды кликнув по этому значку в папке «Документы». Откроется документ (см. рис. 12). В нем мы видим только обращение к Васе. Это – старая версия документа от 23 июля. Что нам и требовалось сделать!
Рис. 12 Вот он, открытый файл Word, восстановленный в старой версии
Чтобы восстановить старую версию документа в исходном расположении, то есть, на Рабочем столе, на большую зеленую кнопку «Восстановить» надо кликать не правой, а левой кнопкой мыши (рис. 13).
Рис. 13 Даем команду на восстановление файла на старом месте («в исходном расположении») с одновременным удалением там файла последней, «плохой» версии
Появится предложение заменить файл в папке назначения. То есть, появится предложение вместо нового файла от 24 июля записать на это же самое место старый файл от 23 июля. Даем на это согласие – кликаем по кнопке «Заменить файл в папке назначения» (цифра 1 на рис. 14):
Рис. 14 На место «испорченного» файла восстанавливаем тот же файл, но более ранней версии
И вот он, восстановленный файл из старой версии, но теперь он находится уже на Рабочем столе (рис. 15):
Рис. 15 Вот он, документ Word, восстановленный с помощью Истории файлов на Рабочем столе, в исходном расположении
Откроем его двойным кликом мыши. Да, это версия от 23 июля с обращением только к Васе (рис. 16).
Рис. 16 Вот он, открытый восстановленный в старой версии файл Word, расположенный на Рабочем столе в исходном расположении
Закроем «Историю файлов», закроем все окна. На Рабочем столе расположен ярлык нашего восстановленного документа. Откроем этот документ (рис. 17). Убеждаемся еще раз, что это старая версия файла, от 23 июля. Это на представленном рисунке видно очень хорошо. Текущая дата в правом нижнем углу – 24 июля. А файл от 23 июля. И в нем – текст обращения только к Васе. Машу мы исключили.
Рис. 17 Убеждаемся, что мы восстановили вчерашнюю копию файла на рабочем столе в исходном расположении
Понятно, что приведенный пример с Васей и Машей – это всего лишь пример. Но пример наглядный. Подобным образом можно, используя Историю файлов, возвращаться к любым прежним версиям любых файлов или даже целиком папок со всеми размещенными в них папками и файлами.
Разумеется, это можно делать только в том случае, если История файлов включена на Вашем компьютере. Если Историю файлов не включить, то она не будет создаваться, а, значит, восстановить старые версии файлов будет нереально, невозможно. Исторические файлы негде будет взять, если История файлов не включена, не работает на Вашем ПК.
Как это сделать, как включить Историю файлов на ПК? Об этом читайте здесь.
Видео от компании Microsoft «Восстановление файлов или папок с помощью истории файлов» на английском языке, но с русскими субтитрами:
http://windows.microsoft.com/ru-ru/windows-8/how-use-file-history
P.S. Информация по восстановлению своих файлов:
Архивация Windows 8 или История файлов
Настройки архивации Windows 8
Windows 8 как сделать восстановление данных
Защитник Виндовс 8
Устанавливаем новые приложения из Магазина Windows 8.1
Получайте актуальные статьи по компьютерной грамотности прямо на ваш почтовый ящик.
Уже более 3.000 подписчиков
.
Важно: необходимо подтвердить свою подписку! В своей почте откройте письмо для активации и кликните по указанной там ссылке. Если письма нет, проверьте папку Спам.
Как отменить последнее изменение или как повторить отмененное действие в ОС Windows 11
Наверняка вы сталкивались с такими ситуациями, когда при работе с текстовым редактором случайно удаляли/заменяли текст или в проводнике случайно перемещали файл в какую-нибудь папку. Как же отменить изменения, внесенные по ошибке в Windows 11?
Есть несколько способов отмены действий, которые мы рассмотрим в данной статье, а так же дополнительно разберем, как повторить/вернуть отмененное действие.
Используем горячие клавиши «Ctrl+Z» и «Ctrl+Y» для отмены или повтора изменений
Для отмены изменений необходимо использовать на клавиатуре клавиши «Ctrl+Z». Некоторые приложения, такие как Microsoft Office или Adobe Photoshop поддерживают многократную отмену, т.е. при нескольких нажатиях «Ctrl+Z» мы вернемся на несколько шагов назад.
А для возврата отмененного действия необходимо использовать горячие клавиши «Ctrl+Y» на клавиатуре.
Некоторые клавиатуры поддерживают возврат через клавишу «F4» или «FN+F4».
Используем панель инструментов или меню приложений для отмены или повтора изменений
Большое количество приложений имеют панель инструментов или классическое меню («Файл», «Изменить», «Вид» и тд.), в которых добавлены опции отмены или возврата ошибочных действий.
Так, например, используя простой текстовый редактор «Блокнот», который по умолчанию установлен в Windows 11, можно использовать функцию отмены в разделе меню «Изменить» — «Отменить».
В MS Word кнопки отмены и возврата доступны в верхней левой части окна в виде стрелок направо и налево.
В Word доступна многократная отмена, для этого несколько раз нажимаем на кнопку «Отмены», где одно нажатие равно одному шагу. Либо нажимаем на кнопку со стрелкой вниз, чтобы открыть контекстное меню с историей изменений.
В приложении Adobe Photoshop имеется несколько инструментов для отмены действий. Первый находится в разделе меню «Редактирование» — «Отменить».
Второй в разделе «Окно» — «История».
В окне редактора фотошоп в правой части появится окно с историей с описанием действий. Таким образом можно вернуться назад к первым шагам редактирования или повторить действия.
У остальных приложений, будь то текстовый редактор, графический или иное приложение, все действия схожи с описанными в статье. Удачи!
Содержание
- Как восстановить замененный файл в Windows 10?
- Как восстановить замененный файл в Windows 10?
- Как мне восстановить случайно замененный файл?
- Могу ли я отменить замену существующего файла?
- Как восстановить файл, замененный другим файлом с таким же именем?
- Могу ли я получить документ Word, который я сохранил?
- Как мне восстановить случайно записанный PPT?
- Почему нет предыдущих версий моего документа Word?
- Может ли recuva восстановить перезаписанные файлы?
- Что произойдет, если вы создадите файл с тем же именем, который уже существует?
- Перезаписать означает удалить?
- Вот как я могу восстановить перезаписанные файлы без технической подготовки
- Часть 1. Любая возможность восстановить перезаписанные файлы.
- Часть 2: 3 метода восстановления перезаписанных файлов
- Метод 1: Ваш окончательный способ восстановить перезаписанные / замененные файлы
- Способ 2: Восстановите версии предварительного просмотра, чтобы вернуть перезаписанные файлы в Windows
- Способ 3. Выполните восстановление системы, чтобы получить доступ к последней резервной копии
- Восстановление замененных при копировании файлов
- Восстановление предыдущей версии
- Восстановление перезаписанных данных
- Восстановление утерянных файлов в Windows 10
- Восстановление файлов Windows — выпуск winter 2020
- Восстановление файлов Windows — выпуск за лето 2020 г.
Как восстановить замененный файл в Windows 10?
Ответы (1) Если вы потеряли или удалили файлы со своего рабочего стола Windows 10, вы можете попробовать восстановить их из корзины. Вы можете открыть корзину, выбрать файлы внутри и щелкнуть их правой кнопкой мыши, выбрав «Восстановить». Если вы не можете найти никаких файлов в корзине, вы можете попробовать этот метод.
Как восстановить замененный файл в Windows 10?
Чтобы восстановить перезаписанный файл на ПК с Windows 10:
Как мне восстановить случайно замененный файл?
Восстановить предыдущие версии (ПК). Если в Windows щелкнуть файл правой кнопкой мыши и перейти в «Свойства», вы увидите параметр «Предыдущие версии». Этот параметр может помочь вам вернуться к версии файла до того, как произошла перезапись, что позволит вам вернуть свои данные.
Чтобы восстановить перезаписанный файл на ПК с Windows: Откройте проводник Windows и перейдите в папку, в которой находился файл. Щелкните правой кнопкой мыши в любом месте этой папки и выберите «Свойства» в контекстном меню. Выберите вкладку «Предыдущие версии» и найдите более раннюю версию перезаписанного файла.
Как восстановить файл, замененный другим файлом с таким же именем?
Как я восстановил замененный файл
Могу ли я получить документ Word, который я сохранил?
Восстановить более раннюю версию файла Office
Как мне восстановить случайно записанный PPT?
Один из способов — открыть проводник, а затем перейти к месту, где вы сохранили документ. Здесь вы можете щелкнуть файл правой кнопкой мыши и выбрать «Свойства». Теперь измените вкладку на «Предыдущие версии», и здесь должны появиться файлы. Затем нажмите «Восстановить».
Почему нет предыдущих версий моего документа Word?
Параметр «Автовосстановление» может быть отключен, поэтому вы не можете найти предыдущую версию документа в Microsoft Word. … Чтобы помочь вам восстановить документ, обратитесь к этой странице о восстановлении файлов Office.
Может ли recuva восстановить перезаписанные файлы?
Да, как ни крути Recuva, он не будет работать все время. Иногда Windows перезаписывала область, на которой раньше находился файл, а иногда файл слишком поврежден для восстановления. Безопасно восстанавливайте удаленные файлы. … Recuva не может восстанавливать данные по сети.
Что произойдет, если вы создадите файл с тем же именем, который уже существует?
Отвечать. Если бы вам пришлось создать такой же файл с таким же именем, ваш компьютер распознал бы файл с тем же именем и спросит вас, хотите ли вы заменить существующий файл или вы хотите сделать дубликатную копию существующий файл.
Перезаписать означает удалить?
Итак, что означает слово «перезапись»? Слово «перезапись» означает, что удаленные данные перезаписываются новыми данными, поэтому название такое. Процесс записи набора данных (двоичных) в компьютерное хранилище данных, конечно же, с новой информацией для замены предыдущей информации.
Источник
Вот как я могу восстановить перезаписанные файлы без технической подготовки
Когда вы удаляете файл, связанный с ним объем памяти помечается как «невидимый». Тем не менее, файл все еще существует.
Благодаря корзине и другим подобным платформам вы можете получить еще один шанс временно сохранить удаленные файлы. Даже если вы удалите файл по ошибке, вы все равно можете получить его обратно из корзины, перетаскивая его мышью.
На самом деле, вы можете увидеть много уведомлений о том, что вам нужно прекратить запись новых данных перед восстановлением. В противном случае, будет трудно восстановить перезаписанные файлы. Тем не менее, что если вы случайно заменили предметы? К счастью, вы можете получить 3 работоспособных решения для восстановления перезаписанных / замененных файлов здесь.
Восстановить перезаписанные файлы
Часть 1. Любая возможность восстановить перезаписанные файлы.
Как и выше, легко восстановить недавно удаленные файлы без перезаписи. Однако, если вы сохраняете новые элементы на том же диске, легко вызвать ошибку перезаписи данных. Тогда возникает вопрос, возможно ли восстановить перезаписанные файлы?
Чем больше файлов вы перезаписываете, тем меньше данных вы можете получить обратно. Однако все же стоит попробовать. Если вы регулярно выполняете резервное копирование вашего цифрового устройства, вы можете легко переписать перезаписанные файлы. Просто восстановите с помощью последней резервной копии.
В противном случае вам нужно запустить программу восстановления перезаписанных файлов, чтобы попробовать.
Часть 2: 3 метода восстановления перезаписанных файлов
Основываясь на различных требованиях, эта статья показывает 3 типичных решения. Таким образом, вы можете успешно восстановить перезаписанные файлы с жесткого диска, карты памяти и других съемных устройств.
Метод 1: Ваш окончательный способ восстановить перезаписанные / замененные файлы
Aiseesoft Data Recovery может помочь вам восстановить большинство удаленных или потерянных файлов, таких как фотографии, видео, документы, электронные письма, аудио и т. д.
Поэтому вы можете выборочно восстанавливать перезаписанные файлы слов здесь, а также файлы других типов. Работает с большинством цифровых устройств.
Если быть более точным, вы можете напрямую восстановить перезаписанные файлы со своего компьютера, карты памяти, флэш-накопителя, видеокамеры цифровой камеры, жесткого диска и других съемных устройств.
Шаг 1 Запустить восстановление данных
Бесплатно загрузите и установите Aiseesoft Data Recovery на свой компьютер с Windows. Если вы хотите восстановить перезаписанные файлы с внешнего жесткого диска, вам нужно использовать молниеносный USB-кабель для подключения этого диска к компьютеру. Затем запустите программу восстановления данных после установки.
Шаг 2 Выберите тип данных и дисковод
Следуйте инструкциям на экране, чтобы выбрать тип данных и жесткий диск, который вы хотите восстановить. Другими словами, вам нужно ответить на два вопроса выбора. Это нормально, если вы выбираете более одного варианта.
Шаг 3 Сканирование выбранного типа данных на выбранном диске
Когда вы нажмете кнопку «Сканировать» в правом нижнем углу, программа сразу выполнит быстрое сканирование. Вскоре вы можете увидеть отсканированные файлы в категориях.
Если вы не можете найти потерянные данные, вам нужно выбрать «Глубокое сканирование», чтобы повторить попытку.
Шаг 4 Выберите, какие данные вы хотите восстановить
Выберите одну папку на левой панели. Вы можете увидеть весь восстанавливаемый контент в основном интерфейсе.
Если вы не можете определить правильный файл, просто просмотрите каждый файл с подробной информацией. Кроме того, вы можете попробовать его функцию «Фильтр», чтобы быстро найти один файл. Установите флажок рядом с файлом, который вы хотите восстановить.
Шаг 5 Восстановить перезаписанные файлы
После всех приготовлений вы можете выбрать кнопку «Восстановить» в правом нижнем углу окна. Чем больше файлов вы выберете, тем больше времени вам нужно ждать. Наконец, вам будет предложено «Восстановление завершено». Выберите опцию «Открыть папку», чтобы получить доступ к восстановленным перезаписанным файлам, если это необходимо.
Способ 2: Восстановите версии предварительного просмотра, чтобы вернуть перезаписанные файлы в Windows
Если вы ранее включили функцию резервного копирования Windows, то вы можете успешно восстановить перезаписанные файлы, а также другие отформатированные, поврежденные измененные и поврежденные файлы. Неважно, сколько файлов было заменено. Просто убедитесь, что вы можете найти потерянные данные в последнем файле резервной копии.
Шаг 1 Откройте меню «Пуск», затем выберите «Компьютер» из списка.
Шаг 2 Щелкните правой кнопкой мыши папку, в которой хранится перезаписанный файл.
Шаг 3 Выберите «Восстановить предыдущие версии» или «Свойства» в контекстном меню.
Шаг 4 Выберите последний файл резервной копии во всплывающем окне.
Шаг 5 Нажмите «Открыть», чтобы проверить, нужна ли вам нужная версия резервной копии.
Шаг 6 Выберите «Восстановить», чтобы восстановить перезаписанные файлы из предварительных версий.
Способ 3. Выполните восстановление системы, чтобы получить доступ к последней резервной копии
Вы также можете восстановить систему до последней резервной точки через восстановление системы. Чтобы восстановить перезаписанные файлы Mac, вы можете использовать Time Machine, чтобы вернуть старую версию. Что ж, в этом разделе мы рассмотрим операционную систему Windows.
Шаг 1 Выполните поиск «восстановление системы» в поле поиска на компьютере Windows.
Шаг 2 Выберите «Свойства системы» для доступа к точке восстановления.
Шаг 3 Нажмите «Защита системы», а затем выберите «Восстановление системы…».
Шаг 4 Делайте так, как указывает на экране инструкция, чтобы выбрать желаемое состояние восстановления.
Шаг 5 Выберите «Далее», чтобы перейти и восстановить перезаписанные файлы при восстановлении системы.
В общем, вы можете обратиться за помощью к предыдущим файлам резервных копий или мощному программному обеспечению для восстановления данных. В следующий раз, когда вы удалите ненужные файлы, вам нужно сначала проверить. Более того, это хорошая привычка регулярно создавать резервные копии важных файлов.
Вот и все, как восстановить перезаписанные файлы на компьютере и других дисках. Спасибо за ваше чтение.
Что вы думаете об этом посте.
Рейтинг: 4.8 / 5 (на основе голосов 50)
20 августа 2018 г. 12:50 / Автор: Эндрю Миллер в File Recovery
Как мне получить документ Word, который я случайно заменил? Есть ли шанс восстановить старую версию документа Microsoft Word в Office 2019/2016/2010/2007/2011/2013? Узнайте, как восстановить предыдущую версию документа Word в этом посте.
Где найти несохраненный документ Microsoft Word? На этой странице показаны два простых способа (программное обеспечение для автоматического восстановления и восстановления данных) для восстановления несохраненных документов Word 2003/2007/2010/2013/2016/2019 на компьютере после выключения.
Как восстановить файл Excel, который был сохранен? На этой странице собраны 5 лучших способов восстановить перезаписанные файлы Excel. Для вас всегда есть один метод.
Источник
Восстановление замененных при копировании файлов
При копировании пользователи иногда совершают серьезную ошибку – заменяют файл с важной информацией другими данными. В результате перезаписанный файл становится недоступным, и вернуть его не получается. Прежнюю версию документа, рисунка или данных другого типа можно восстановить, но для этого придется поработать с настройками Windows или применить сторонние приложения.
Восстановление предыдущей версии
Если у вас была включена защита системы, то вы можете быстро восстановить предыдущую версию через свойства. Сначала убедитесь, что защита системы активирована и Windows автоматически создает резервные копии, из которых можно восстановить данные:

Вам остается только выбрать нужный файл по дате изменения и нажать «ОК», чтобы его восстановить. Отсутствие резервных копий данных можно объяснить несколькими причинами:
Помните, что резервные копии не хранятся вечно: они постоянно обновляются, старые данные стираются, заменяясь новыми сведениями. Поэтому восстановить получится только ту версию файла, что сохранилась недавно. Чтобы быть уверенным в том, что резервная копия сохраняется, настройте архивацию данных с помощью встроенного инструмента «Архивация и восстановление».
Восстановление перезаписанных данных
Если защита системы была выключена, то у вас есть еще один шанс вернуть замененный файл – применить универсальный HEX-редактор WinHex, который изучает и изменяет все виды данных, восстанавливая стертую или замененную информацию.
Программу можно установить или запустить в портативном режиме. Если замененный файл хранился на жестком диске, то рекомендуется использовать портативную версию редактора, так как при установке на винчестер будут записаны новые данные, которые могут затереть нужную информацию, что помешает её восстановить.
После завершения восстановления зайдите в папку, путь к которой вы указали, нажав кнопку «Output folder». Внутри вы увидите все данные, которые удалось восстановить. Имена у файлов будут заменены цифровыми значениями, поэтому искать документ или рисунок придется по содержанию. Если программа обнаружит несколько версий файла, то она восстановит их все. Выберите подходящий файл и перенесите его в другую папку, чтобы не потерять.
Источник
Восстановление утерянных файлов в Windows 10
Если вам не удалось найти утерянный файл из резервной копии,воспользуйтесь средством восстановления файлов Windows — приложением командной строки из Microsoft Store. Используйте это приложение для восстановления утерянных файлов, удаленных с локального хранилища (включая внутренние диски, внешние диски и USB-устройства), и их невозможно восстановить из корзины. Восстановление в облачном хранилище и сетевых папках не поддерживается.
ПримечаниеДля этого приложения необходима сборка Windows 10 19041 или более поздней версии (см. версиюWindows 10).
Важно: Если вы хотите повысить вероятность восстановления файла, свести к минимуму или не использовать компьютер. В файловой системе Windows пространство, используемая удаленным файлом, помечется как свободное место, что означает, что данные файла по-прежнему могут существовать и быть восстановлены. Но любое использование компьютера может создавать файлы, из-за чего этот бесплатный пробел может быть переписываться в любое время.
Восстановление файлов Windows — выпуск winter 2020
При необходимости скачайте и запустите приложение из Microsoft Store.
Нажмите клавишу Windows, введите «Восстановление файлов Windows» в поле поиска и выберите «Восстановление файлов Windows».
Когда вам будет предложено разрешить приложению вносить изменения на вашем устройстве, выберите «Да».
В окне командной подсказки введите команду в следующем формате:
winfr source-drive: destination-drive: [/mode] [/switches]
Для восстановления файлов можно использовать два основных режима: обычный и большой.
Примеры обычного режима
Восстановите папку «Документы» из папки C: диск в папку восстановления на диске E: drive. Не забудьте вернуть назад () в конце папки.
Winfr C: E: /regular /n Users Documents
Восстановление PDF-файлов и файлов Word с диска C: в папку восстановления на диске E: drive.
Winfr C: E: /regular /n *.pdf /n *.docx
Различные примеры режима
Восстановив любой файл со строкой «счет» в имени файла, можно использовать поддиавные знаки.
Winfr E: C: /extensive /n *invoice*
Восстановите jpeg и png фотографии из папки «Изображения» в папку восстановления на диске E: Drive.
Winfr C: E: /extensive /n Users Pictures*.JPEG /nUsers Pictures*.PNG
Когда вам будет предложено подтвердить операцию, введите Y, чтобы начать восстановление. В зависимости от размера исходных дисков это может занять некоторое время. Чтобы остановить процесс восстановления, нажмите CTRL+C.
Эти сведения помогут вам выбрать используемую файловую систему и режим.
SD-карты, устройства флэш-памяти или USB-накопители ( 4 ГБ)
В Windows поддерживается несколько файловых систем, которые зависят от устройства хранения или операционной системы. Восстановление файлов из файловых систем, не влияющих на NTFS, поддерживается только в широком режиме. Чтобы узнать, какая файловая система у вас есть, щелкните правой кнопкой мыши диск в проводнике и выберите «Свойства».
Таблица ниже поможет вам выбрать режим использования. Если вы не уверены, начните обычный режим.
Удалено некоторое время назад
После форматирования диска
В таблице ниже общалось, для чего используется каждый расширенный переключатель.
Определяет устройство хранения, на котором были потеряны файлы. Должен быть отличается от диска назначения.
Определяет устройство хранения и папку, в которую нужно поместить восстановленные файлы. Должен быть отличается от исходных дисков.
Обычный режим, стандартный параметр восстановления для не поврежденных дисков NTFS
Обширный режим, вариант тщательного восстановления подходит для всех файловой системы
Сканирует определенный файл, используя имя файла, путь к файлу, его тип или поддиавные знаки. Например:
Имя файла: /n myfile.docx
Путь к файлу: /n /users/ /Documents/
Поддиавный знак: /n myfile.*
Сводка синтаксиса и переключатели для общих пользователей.
Сводка синтаксиса и переключатели для продвинутых пользователей.
В таблице ниже общалось, для чего используется каждый расширенный переключатель.
Режим NTFS — быстрый способ восстановления полезных дисков NTFS с помощью таблицы master file
Режим сегмента, параметр восстановления для дисков NTFS, использующих сегменты записей файлов
Режим подписи, параметр восстановления для всех типов файловой системы с использованием заглавных файлов
Восстановление определенных групп расширений, разделенных запятой
Группы расширения режима подписи и поддерживаемые типы файлов.
Сохранение файла журнала операции восстановления в другом расположении, чем на диске восстановления по умолчанию (например, D:logfile).
Переопределяет запросы пользователей, что удобно в файлах сценариев.
Восстановление незаверяемого файла, например из корзины.
Восстановление системных файлов.
Указывает, следует ли всегда (a), никогда (n) или же всегда(b) при выборе того, следует ли переописывать файл. По умолчанию будет предложено переписать их.
Восстановление файлов без основных потоков данных.
Для управления результатами и фокуса на файлах пользователей некоторые типы файлов по умолчанию фильтруются, но этот переключатель удаляет этот фильтр. Полный список этих типов файлов см. в таблице ниже.
Определяет фильтруемые типы файлов. Полный список этих типов файлов см. в таблице ниже.
Определяет количество неугомляемого на устройстве-источнике. Для поиска сведений о секторе используйте fsutil.
Определяет размер кластера (единицы выделения) на устройстве-источнике.
Список фильтров расширения файлов
Следующие типы файлов по умолчанию фильтруются по результатам. Используйте переключатель /e, чтобы отключить этот фильтр, или /e: фильтра, чтобы указать типы файлов, которые не нужно фильтровать.
Можете ли вы дать советы по использованию правильного синтаксиса?
Всегда используйте буквы диска в пути к источнику и пути назначения, не забывайте двоеточие (:) после буквы диска и убедитесь в том, что между исходным и назначением есть пробел.
Если вы указываете только имя папки, например /n Myfolder, добавьте в конце папку backslash ().
Если имя файла или папки имеет пробелы, заложите его в кавычках. Например:
winfr C: E: /regular /n «Users DocumentsQuarterly Statement.docx»
Что в примерах команд?
В адресной панели проводника введите C:users, чтобы увидеть список потенциальных пользователей на компьютере. На вашем компьютере может быть несколько пользователей, включая вас, администратора и учетную запись по умолчанию. Если в пути к файлу, это является местом для текущего имени пользователя на компьютере.
Почему вы получаете сообщение «Источник и назначение не могут ссылаться на один и тот же физический раздел?»
Путь к источнику и диску или разделу не должен быть одинаковым. Если у вас только один диск, используйте USB- или внешний жесткий диск в качестве пути назначения. Не создавайте раздел после потери данных, так как это снижает вероятность успешного восстановления.
Почему восстановление так долго?
В зависимости от размера диска восстановление файла может занять некоторое время, особенно в режиме «Большой».
Почему с диска операционной системы восстанавливаются дополнительные файлы?
Windows постоянно создает и удаляет файлы. По умолчанию восстановление файлов Windows фильтрует эти файлы, но некоторые из них по-разму отфильтровываются. Чтобы избежать этого, используйте фильтр /n примерах в этой статье.
Что произойдет, если жесткий диск заполнен?
Если вы видите следующее сообщение: «Место на диске заполнено, освободите его перед резюме: (R)esume, (S)kip file, or (A)bort», освободите место на диске, а затем выберите один из вариантов.
Не удалось восстановить файл. Что теперь делать?
Если вы использовали обычный режим, попробуйте еще раз в широкой области( если поддерживается тип файла). Возможно, свободное пространство было перезаписано, особенно на твердом накопителе (SSD). Если вам нужна помощь, обратитесь к администратору.
Восстановление файлов Windows — выпуск за лето 2020 г.
При необходимости скачайте и запустите приложение из Microsoft Store.
Нажмите клавишу Windows, введите «Восстановление файлов Windows» в поле поиска и выберите «Восстановление файлов Windows».
Когда вам будет предложено разрешить приложению вносить изменения на вашем устройстве, выберите «Да».
В окне командной подсказки введите команду в следующем формате:
winfr source-drive: destination-drive: [/switches]
Корпорация Майкрософт автоматически создает папку для восстановления, которая называется Recovery_ на конечном диске.
Для восстановления файлов можно использовать три режима: по умолчанию, сегмент и подпись.
Примеры режима по умолчанию
Восстановление файла из папки C: диск в папку восстановления на диске E: Drive.
winfr C: E: /n Users DocumentsQuarterlyStatement.docx
Восстановите jpeg и png фотографии из папки «Изображения» в папку восстановления на диске E: Drive.
winfr C: E: /n Users Pictures*.JPEG /n Users Pictures*.PNG
Восстановите папку «Документы» из папки C: диск в папку восстановления на диске E: drive.
winfr C: E: /n Users Documents
Не забудьте вернуть назад () в конце папки.
Примеры режима сегментов (/r)
Восстановление PDF-файлов и файлов Word с диска C: в папку восстановления на диске E: drive.
winfr C: E: /r /n *.pdf /n *.docx
Восстановив любой файл со строкой «счет» в имени файла, можно использовать поддиавные знаки.
winfr C: E: /r /n *invoice*
Примеры режима подписи (/x)
В режиме подписи сначала нужно увидеть поддерживаемые группы расширений и соответствующие типы файлов.
Восстановите фотографии JPEG (jpg, jpeg, jpe, jif, jfif, jfi) и PNG с диска в папку восстановления на диске E: drive.
winfr C: E: /x /y:JPEG,PNG
Восстановите ZIP-файлы (ZIP-архивы, docx, XLSX, ptpx и т. д.) с диска C: в папку восстановления на диске E: drive.
winfr C: E:RecoveryTest /x /y:ZIP
Когда вам будет предложено подтвердить операцию, введите Y, чтобы начать восстановление.
В зависимости от размера исходных дисков это может занять некоторое время.
Чтобы остановить процесс восстановления, нажмите CTRL+C.
Эти сведения помогут вам выбрать используемую файловую систему и режим.
В Windows поддерживается несколько файловых систем, которые зависят от устройства хранения или операционной системы. Восстановление файлов из файловых систем, не влияющих на NTFS, поддерживается только в режиме подписи. Чтобы узнать, какая файловая система у вас есть, щелкните правой кнопкой мыши диск в проводнике и выберите «Свойства».
SD-карты, устройства флэш-памяти или USB-накопители ( 4 ГБ)
Таблица ниже поможет вам выбрать режим использования. Если вы не уверены, начните с режима по умолчанию.
Удалено некоторое время назад
Сегмент, за которым следуют подпись
После форматирования диска
Сегмент, за которым следуют подпись
Сегмент, за которым следуют подпись
Поддерживается тип файла восстановления (см. таблицу ниже).
Группы расширений и типы файлов в режиме подписи
В таблице ниже общались группы расширений и типы файлов, поддерживаемые для каждой из них при использовании переключателя /y: файлов.
jpg, jpeg, jpe, jif, jfif, jfi
mpeg, mp4, mpg, m4a, m4v, m4b, m4r, mov, 3gp, qt
zip, docx, xlsx, pptx, odt, ods, odp, odg, odi, odf, odc, odm, ott, otg, otp, ots, otc, oti, otf, oth
В следующей таблице параметров и параметров командной строки кратко параметров и параметров командной строки.
Параметр или переключение
Определяет устройство хранения, на котором были потеряны файлы. Должен быть отличается от диска назначения.
Определяет устройство хранения и папку, в которую нужно поместить восстановленные файлы. Должен быть отличается от исходных дисков.
Используется режим сегмента, в котором проверяется сегменты записи файла (FRS).
Проверяет определенный файл, используя имя файла, путь к файлу или поддиавные знаки. Например:
Имя файла: /n myfile.docx
Путь к файлу: /n /users/ /Documents/
Поддиавный знак: /n myfile.*
/n *.docx
/n * *
По умолчанию
Сегмент
Используется режим подписи, который проверяет типы файлов и работает во всех файловой системе.
Проверяет файлы с определенными типами. Разделять записи запятой. Список групп расширений и соответствующих типов файлов см. в таблице «Группы расширения в режиме подписи и типы файлов» в разделе «О режимах и файлах».
Отображает группы расширения в режиме подписи и соответствующие типы файлов в каждой группе.
Краткий синтаксис и переключатели для общих пользователей.
Краткий синтаксис и переключатели для опытных пользователей.
В таблице ниже общалось, для чего используется каждый расширенный переключатель.
Сохранение файла журнала операции восстановления в другом расположении, чем на диске восстановления по умолчанию (например, D:logfile).
Переопределяет запросы пользователей, что удобно в файлах сценариев.
Восстановление незаверяемого файла, например из корзины.
По умолчанию
Сегмент
Восстановление системных файлов.
По умолчанию
Сегмент
Указывает, следует ли всегда (a), никогда (n) или же всегда(b) при выборе того, следует ли переописывать файл. По умолчанию будет предложено переписать их.
По умолчанию
Сегмент
Восстановление файлов без основных потоков данных.
По умолчанию
Сегмент
Для управления результатами и фокуса на файлах пользователей некоторые типы файлов по умолчанию фильтруются, но этот переключатель удаляет этот фильтр. Полный список этих типов файлов см. в таблице ниже.
По умолчанию
Сегмент
Определяет фильтруемые типы файлов. Полный список этих типов файлов см. в таблице ниже.
По умолчанию
Сегмент
Определяет количество неугомляемого на устройстве-источнике. Для поиска сведений о секторе используйте fsutil.
Определяет размер кластера (единицы выделения) на устройстве-источнике.
Первый сектор для сканирования на устройстве-источнике.
Можете ли вы дать советы по использованию правильного синтаксиса?
Вот несколько вариантов:
Всегда используйте буквы диска в пути к источнику и пути назначения, не забывайте двоеточие (:) после буквы диска и убедитесь в том, что между исходным и назначением есть пробел.
Если переключатель имеет двоеточие, например /y:, не добавляйте пробел между двоеточием и остальной частью значения.
Если вы указываете только имя папки, например /n Myfolder, добавьте в конце папку backslash ().
Если имя файла или папки имеет пробелы, заложите его в кавычках. Например:
winfr C: E: /n «Users DocumentsQuarterly Statement.docx»
Чтобы остановить процесс восстановления, нажмите CTRL+C.
Что в примерах команд?
В адресной панели проводника введите C:users, чтобы увидеть список потенциальных пользователей на компьютере. На вашем компьютере может быть несколько пользователей, включая вас, администратора и учетную запись по умолчанию. Если в пути к файлу, это является местом для текущего имени пользователя на компьютере.
Почему вы получаете сообщение «Источник и назначение не могут ссылаться на один и тот же физический раздел?»
Путь к источнику и диску или разделу не должен быть одинаковым. Если у вас только один диск, используйте USB- или внешний жесткий диск в качестве пути назначения. Не создавайте раздел после потери данных, так как это снижает вероятность успешного восстановления.
Почему восстановление так долго?
В зависимости от размера диска восстановление файла может занять некоторое время, особенно в режиме подписи.
Почему с диска операционной системы восстанавливаются дополнительные файлы?
Windows постоянно создает и удаляет файлы. По умолчанию восстановление файлов Windows фильтрует эти файлы, но некоторые из них по-разму отфильтровываются. Чтобы избежать этого, используйте фильтр /n переключаться в режимы по умолчанию и сегментов, а тип /y: переключаться в режим подписи.
Что произойдет, если жесткий диск заполнен?
Если вы видите следующее сообщение: «Место на диске заполнено, освободите его перед резюме: (R)esume, (S)kip file, or (A)bort», освободите место на диске и выберите один из вариантов.
Не удалось восстановить файл. Что теперь делать?
Если вы использовали режим по умолчанию или сегмент, попробуйте еще раз в режиме подписи, если поддерживается тип файла. Возможно, свободное пространство было перезаписано, особенно на твердом накопителе (SSD). Если вам нужна помощь, обратитесь к администратору.
Источник
Пользователи ПК понимают, что любую программу можно переустановить, но вот как поступить с файлами, которые создавались ранее? Многие задаются вопросом как можно восстановить потерянный файл, и разработчики операционной системы Windows 8 предусмотрели такую возможность.
В том случае, если повреждена система, файл нужно перезаписать или он неудачно отредактирован предусмотрен специальный инструмент для пользователя, который поможет восстановить предыдущее состояние файла.
На самом деле пользователь сможет либо сделать откат к предыдущей версии файла, либо восстановить испорченный. Рассмотреть процедуру восстановления можно на примере любого файла, расположенного на Рабочем столе.
Данный файл, предположительно был создан в определенное время, после чего в него были внесены некоторые изменения через несколько дней. При этом внесенные изменения не устраивают пользователя, и он предпочел бы вернуться к прежнему состоянию файла. В этом случае следует зайти в Панель управления и найти опцию, отвечающую за безопасность системы. В этой опции имеется вкладка с историей файлов, а также возможность восстановить файлы, используя данную историю. При выборе данной возможности пользователю будет показано окно, в котором следует кликнуть на иконку Рабочий стол, так как восстанавливаемый файл в данный момент расположен именно там. После этого появится список файлов, среди которых следует отыскать нужный для восстановления и кликнуть по нему левой клавишей мышки. Двойной клик позволяет открыть файл, чтобы убедиться, что именно этот файл нужен для восстановления. Данная опция дает возможность пользователю найти предыдущую версию файла, которую можно найти, чтобы восстановить его. Восстановление рекомендуется осуществлять на на место расположения основного файла, то есть в данном случае не на Рабочем столе, а отдельной папке Документы. Это обезопасит пользователя от неосторожных действий.
Отыскав нужную версию файла, следует найти кнопку Восстановления и нажать на нее. Кроме того, выбираем место сохранения восстановленного файла, что в данном случае будет папка Документы. После восстановления файл будет находиться именно там.
Если пользователь уверен в необходимости восстановить при замене ненужного файла на предыдущую версию сразу на Рабочем столе, то это следует указать в опции восстановления. В результате файл будет просто заменен на выбранную предыдущую версию.
Содержание
- Отмена последних действий на компьютере
- Отменяем последние действия на компьютере
- Способ 1: Встроенная функция Windows
- Способ 2: Отмена действий в программах
- Способ 3: Восстановление системы
- Как вернуть отмененное действие на компьютере
- Отменяем последние действия на компьютере
- Способ 1: Встроенная функция Windows
- Способ 2: Отмена действий в программах
- Способ 3: Восстановление системы
- Отмена последнего действия
- Возврат действия
- Повтор действия
- См. также
- Отмена последнего действия
- Возврат действия
- Повтор действия
- Отмена последнего действия
- Возврат действия
- Отмена, возврат и повтор действий
- Отмена последнего действия
- Возврат действия
- Повтор действия
- См. также
- Отмена последнего действия
- Возврат действия
- Повтор действия
- Отмена последнего действия
- Возврат действия
Отмена последних действий на компьютере
При использовании компьютера у юзеров часто возникает ситуация, когда какое-то действие было выполнено случайно или неправильно, например, удаление или переименование файлов. Специально для таких случаев разработчики операционной системы Windows придумали удобную функцию, отменяющую последнее действие. Кроме этого осуществляется данный процесс и с помощью других инструментов. В этой статье мы подробно опишем методы отмены последних действий на компьютере.
Отменяем последние действия на компьютере
Обычно случайно выполненные операции на ПК можно вернуть с помощью специальной горячей клавиши, однако не всегда такая манипуляция сработает. Поэтому придется прибегнуть к осуществлению определенных инструкций через встроенные утилиты или специальное программное обеспечение. Давайте детально рассмотрим все эти методы.
Способ 1: Встроенная функция Windows
Как уже было сказано выше, в ОС Windows присутствует встроенная функция, отменяющая последнее действие. Активируется она с помощью горячей клавиши Ctrl + Z или через всплывающее меню. Если вы, например, случайно не так переименовали файл, просто зажмите указанную выше комбинацию или нажмите на свободной области правой кнопкой мыши и выберите пункт «Отменить переименование».
При перемещении файла в корзину данное сочетание клавиш также работает. Во всплывающем меню нужно кликнуть на пункт «Отменить удаление». Если же данные были удалены безвозвратно, следует воспользоваться специальным программным обеспечением или встроенной утилитой. Ниже мы подробно разберем этот метод восстановления.
Способ 2: Отмена действий в программах
Многие пользователи активно задействуют в работе за компьютером различный софт, например, для редактирования текста и изображений. В таких программах чаще всего работает стандартное сочетание клавиш Ctrl + Z, однако в них еще имеются встроенные инструменты, позволяющие откатить действие. Самым популярным текстовым редактором является Microsoft Word. В нем на панели вверху присутствует специальная кнопка, отменяющая ввод. Подробнее об отмене действий в Ворде читайте в нашей статье по ссылке ниже.
Стоит обратить внимание и на графические редакторы. Возьмем за пример Adobe Photoshop. В нем во вкладке «Редактирование» вы найдете ряд инструментов и горячих клавиш, позволяющих выполнить шаг назад, отменить редактирование и многое другое. У нас на сайте присутствует статья, в которой подробно описан данный процесс. Читайте ее по ссылке ниже.
Практически во всем подобном софте присутствуют инструменты, выполняющие отмену действий. Нужно только внимательно изучить интерфейс и ознакомиться с горячими клавишами.
Способ 3: Восстановление системы
В случае безвозвратного удаления файлов восстановление их выполняется с помощью встроенного средства Windows или с использованием специального ПО. Системные файлы возвращаются отдельными методами, через командную строку или вручную. Подробные инструкции вы найдете в нашей статье по ссылке ниже.
Обычные же данные восстанавливать проще всего через стороннее программное обеспечение. Они позволяют сканировать определенные разделы жесткого диска и возвращать только нужную информацию. Знакомьтесь со списком лучших представителей подобного софта в статье ниже.
Иногда некоторые манипуляции приводят к сбоям в работе системы, поэтому приходится задействовать встроенное или стороннее средство. Такие инструменты заранее создают резервную копию Windows, а в случае надобности восстанавливают ее.
Как видите, отмена действий на компьютере может осуществляться с помощью трех различных методов. Все они подходят для разных ситуаций и требуют выполнения определенных инструкций. Практически любые изменения операционной системы откатываются, а файлы восстанавливаются, нужно лишь подобрать правильный способ.
Помимо этой статьи, на сайте еще 12336 инструкций.
Добавьте сайт Lumpics.ru в закладки (CTRL+D) и мы точно еще пригодимся вам.
Отблагодарите автора, поделитесь статьей в социальных сетях.
Источник
Как вернуть отмененное действие на компьютере
При использовании компьютера у юзеров часто возникает ситуация, когда какое-то действие было выполнено случайно или неправильно, например, удаление или переименование файлов. Специально для таких случаев разработчики операционной системы Windows придумали удобную функцию, отменяющую последнее действие. Кроме этого осуществляется данный процесс и с помощью других инструментов. В этой статье мы подробно опишем методы отмены последних действий на компьютере.
Отменяем последние действия на компьютере
Обычно случайно выполненные операции на ПК можно вернуть с помощью специальной горячей клавиши, однако не всегда такая манипуляция сработает. Поэтому придется прибегнуть к осуществлению определенных инструкций через встроенные утилиты или специальное программное обеспечение. Давайте детально рассмотрим все эти методы.
Способ 1: Встроенная функция Windows
Как уже было сказано выше, в ОС Windows присутствует встроенная функция, отменяющая последнее действие. Активируется она с помощью горячей клавиши Ctrl + Z или через всплывающее меню. Если вы, например, случайно не так переименовали файл, просто зажмите указанную выше комбинацию или нажмите на свободной области правой кнопкой мыши и выберите пункт «Отменить переименование».
При перемещении файла в корзину данное сочетание клавиш также работает. Во всплывающем меню нужно кликнуть на пункт «Отменить удаление». Если же данные были удалены безвозвратно, следует воспользоваться специальным программным обеспечением или встроенной утилитой. Ниже мы подробно разберем этот метод восстановления.
Способ 2: Отмена действий в программах
Многие пользователи активно задействуют в работе за компьютером различный софт, например, для редактирования текста и изображений. В таких программах чаще всего работает стандартное сочетание клавиш Ctrl + Z, однако в них еще имеются встроенные инструменты, позволяющие откатить действие. Самым популярным текстовым редактором является Microsoft Word. В нем на панели вверху присутствует специальная кнопка, отменяющая ввод. Подробнее об отмене действий в Ворде читайте в нашей статье по ссылке ниже.
Стоит обратить внимание и на графические редакторы. Возьмем за пример Adobe Photoshop. В нем во вкладке «Редактирование» вы найдете ряд инструментов и горячих клавиш, позволяющих выполнить шаг назад, отменить редактирование и многое другое. У нас на сайте присутствует статья, в которой подробно описан данный процесс. Читайте ее по ссылке ниже.
Практически во всем подобном софте присутствуют инструменты, выполняющие отмену действий. Нужно только внимательно изучить интерфейс и ознакомиться с горячими клавишами.
Способ 3: Восстановление системы
В случае безвозвратного удаления файлов восстановление их выполняется с помощью встроенного средства Windows или с использованием специального ПО. Системные файлы возвращаются отдельными методами, через командную строку или вручную. Подробные инструкции вы найдете в нашей статье по ссылке ниже.
Обычные же данные восстанавливать проще всего через стороннее программное обеспечение. Они позволяют сканировать определенные разделы жесткого диска и возвращать только нужную информацию. Знакомьтесь со списком лучших представителей подобного софта в статье ниже.
Иногда некоторые манипуляции приводят к сбоям в работе системы, поэтому приходится задействовать встроенное или стороннее средство. Такие инструменты заранее создают резервную копию Windows, а в случае надобности восстанавливают ее.
Как видите, отмена действий на компьютере может осуществляться с помощью трех различных методов. Все они подходят для разных ситуаций и требуют выполнения определенных инструкций. Практически любые изменения операционной системы откатываются, а файлы восстанавливаются, нужно лишь подобрать правильный способ.
Отблагодарите автора, поделитесь статьей в социальных сетях.
В Microsoft Word, PowerPoint и Excel можно отменять и повторно выполнять множество действий. Вы можете отменять изменения даже после их сохранения, а затем сохранять снова, при условии что не превышено максимальное число операций отмены (по умолчанию в Office сохраняются последние 100 действий, которые можно отменить).
Отмена последнего действия
Чтобы отменить последнее действие, нажмите клавиши CTRL+Z.
Вы также можете нажать кнопку Отменить на панели быстрого доступа. Если нужно отменить несколько действий, можно нажать кнопку «Отменить» (или клавиши CTRL+Z) несколько раз.
Примечание: Дополнительные сведения см. в статье Настройка панели быстрого доступа.
Некоторые действия вы не сможете отменить, например выбор команд на вкладке Файл или сохранение файла. Если вы не можете отменить действие, команда Отменить меняется на Нельзя отменить.
Чтобы отменить одновременно несколько действий, нажмите стрелку рядом с кнопкой Отменить 
Совет: Если вы не можете отменить изменения, которые вы хотите восстановить, возможно, вы сможете восстановить предыдущую версию файла. Ознакомьтесь со сведениями о восстановлении предыдущей версии файла в onedrive или onedrive для бизнеса
Возврат действия
Чтобы повторить отмененное действие, нажмите клавиши CTRL+Y или F4. (Если F4 не работает, попробуйте нажать клавишу F-LOCK или FN, а затем F4).
Если вы предпочитаете работать с мышью, на панели быстрого доступа нажмите кнопку Вернуть. (Кнопка Вернуть появляется только после отмены действия.)
Примечание: Дополнительные сведения см. в статье Настройка панели быстрого доступа.
Повтор действия
Чтобы повторить какое-то простое действие, например операцию вставки, нажмите клавиши CTRL+Y или F4 (если F4 не работает, попробуйте нажать клавишу F-LOCK или FN, а затем F4).
Если вы предпочитаете работать с мышью, на панели быстрого доступа нажмите кнопку Повторить.
По умолчанию кнопка Повторить 
Повтор некоторых действий в Excel, например применение функции к ячейке, невозможен. Если действие нельзя повторить, команда Повторить меняется на Нельзя повторить.
По умолчанию в Excel и других программах Office можно отменить и вернуть не более 100 действий. Однако это можно изменить, добавив запись в реестр Microsoft Windows.
Важно: Помните, что некоторые действия, такие как нажатие кнопок на вкладке Файл или сохранение файла, нельзя отменить, а выполнение макроса в Excel очищает стек отмены, из-за чего ее невозможно использовать.
Предупреждение: при увеличении числа уровней отмены следует соблюдать осторожность: чем больше уровней отмены, тем больше оперативной памяти (ОЗУ) требуется Excel для хранения журнала отмены, что влияет на производительность Excel.
Ниже описано, как изменить количество уровней отмены для Excel через редактор реестра. Для Word или PowerPoint нужно выполнить аналогичные действия.
Закройте все запущенные программы Office.
В Windows 10 или Windows 8 щелкните правой кнопкой мыши кнопку Пуск и выберите пункт Выполнить.
В Windows 7 или Windows Vista нажмите кнопку Пуск.
В Windows XP нажмите кнопку «Пуск», а затем выберите команду Выполнить.
В поле поиска или поле Выполнить введите regedit и нажмите клавишу ВВОД.
В зависимости от версии Windows может потребоваться подтвердить открытие редактора реестра.
В редакторе реестра разверните подраздел реестра, соответствующий вашей версии Excel:
Excel 2007: HKEY_CURRENT_USERSoftwareMicrosoftOffice12.0ExcelOptions
Excel 2010: HKEY_CURRENT_USERSoftwareMicrosoftOffice14.0ExcelOptions
Excel 2013: HKEY_CURRENT_USERSoftwareMicrosoftOffice15.0ExcelOptions
Excel 2016: HKEY_CURRENT_USERSoftwareMicrosoftOffice16.0ExcelOptions
В меню Правка выберите пункт Создать, а затем — Параметр DWORD. Выберите Новое значение 1, укажите тип UndoHistory, а затем нажмите клавишу ВВОД.
В меню Правка выберите команду Изменить.
В диалоговом окне Изменение параметра DWORD щелкните Десятичная в разделе Система исчисления. Введите число в поле Значение, нажмите кнопку ОК и закройте редактор реестра.
Запустите Excel. Excel будет хранить в журнале отмены количество действий, заданное в шаге 7.
См. также
Отмена последнего действия
Нажимайте клавиши 
Либо нажмите кнопку Отменить в левом верхнем углу ленты.
Некоторые действия вы не сможете отменить, например выбор команд в меню Файл или сохранение файла. Если вы не можете отменить действие, команда Отменить меняется на Нельзя отменить.
Чтобы отменить одновременно несколько действий, нажмите стрелку рядом с кнопкой Отменить, выделите в списке действия и щелкните список.
Совет: Если вы не можете отменить изменения, которые вы хотите восстановить, возможно, вы сможете восстановить предыдущую версию файла. Ознакомьтесь со сведениями о восстановлении предыдущей версии файла в onedrive или onedrive для бизнеса
Возврат действия
Чтобы вернуть отмененное действие, нажмите клавиши 
Также можно нажать кнопку Вернуть в левом верхнем углу ленты. (Кнопка Вернуть появляется только после отмены действия.)
Повтор действия
Чтобы повторить простое действие, например операцию вставки, нажмите клавиши 
Либо нажмите кнопку Повторить в левом верхнем углу ленты.
В WordOnline,PowerPointOnline_1st и ExcelOnline можно отменить или вернуть основные действия. Дополнительные возможности доступны в классической версии Office.
Отмена последнего действия
Нажимайте клавиши CTRL+Z или кнопку 
Некоторые действия вы не сможете отменить, например выбор команд на вкладке Файл или сохранение файла. Если вы не можете отменить действие, команда Отменить будет неактивна (затенена). 
Совет: Если вы не можете отменить изменения, которые вы хотите восстановить, возможно, вы сможете восстановить предыдущую версию файла. Ознакомьтесь со сведениями о восстановлении предыдущей версии файла в onedrive или onedrive для бизнеса
Возврат действия
Чтобы повторить отмененное действие, нажмите клавиши CTRL+Y или кнопку 
Примечание: Эта страница переведена автоматически, поэтому ее текст может содержать неточности и грамматические ошибки. Для нас важно, чтобы эта статья была вам полезна. Была ли информация полезной? Для удобства также приводим ссылку на оригинал (на английском языке).
Если вы нашли эту статью, то знаете, что означает нажатие сочетания клавиш Ctrl+Z при работе в текстовом редакторе, фотошопе или браузере. Верно – отменить последнее действие.
Но бывает так, что увлекшись, лишний раз нажимаешь Ctrl+Z и отменяешь то, чего отменять совсем не хотел. Иной раз это весьма важный фрагмент. Что делать в этом случае?
Ответ прост – Ctrl+Y. Одновременно нажатие этих клавиш отменяет действие Ctrl+Z.
Если вы нашли ошибку, пожалуйста, выделите фрагмент текста и нажмите Ctrl+Enter.
Источник
Отмена, возврат и повтор действий
В Microsoft Word, PowerPoint и Excel можно отменять и повторно выполнять множество действий. Вы можете отменять изменения даже после их сохранения, а затем сохранять снова, при условии что не превышено максимальное число операций отмены (по умолчанию в Office сохраняются последние 100 действий, которые можно отменить).
Отмена последнего действия
Чтобы отменить последнее действие, нажмите клавиши CTRL+Z.
Вы также можете нажать кнопку Отменить на панели быстрого доступа. Если нужно отменить несколько действий, можно нажать кнопку «Отменить» (или клавиши CTRL+Z) несколько раз.
Примечание: Дополнительные сведения см. в статье Настройка панели быстрого доступа.
Некоторые действия вы не сможете отменить, например выбор команд на вкладке Файл или сохранение файла. Если вы не можете отменить действие, команда Отменить меняется на Нельзя отменить.
Чтобы отменить одновременно несколько действий, нажмите стрелку рядом с кнопкой Отменить 
Совет: Если вам не удастся отменить изменения, которые вы хотите отменить, возможно, вы сможете восстановить предыдущую версию файла. См. восстановление предыдущей версии файла в OneDrive или OneDrive для бизнеса
Возврат действия
Чтобы повторить отмененное действие, нажмите клавиши CTRL+Y или F4. (Если F4 не работает, попробуйте нажать клавишу F-LOCK или FN, а затем F4).
Если вы предпочитаете работать с мышью, на панели быстрого доступа нажмите кнопку Вернуть. (Кнопка Вернуть появляется только после отмены действия.)
Примечание: Дополнительные сведения см. в статье Настройка панели быстрого доступа.
Повтор действия
Чтобы повторить какое-то простое действие, например операцию вставки, нажмите клавиши CTRL+Y или F4 (если F4 не работает, попробуйте нажать клавишу F-LOCK или FN, а затем F4).
Если вы предпочитаете работать с мышью, на панели быстрого доступа нажмите кнопку Повторить.
По умолчанию кнопка Повторить 
Повтор некоторых действий в Excel, например применение функции к ячейке, невозможен. Если действие нельзя повторить, команда Повторить меняется на Нельзя повторить.
По умолчанию в Excel и других программах Office можно отменить и вернуть не более 100 действий. Однако это можно изменить, добавив запись в реестр Microsoft Windows.
Важно: Помните, что некоторые действия, такие как нажатие кнопок на вкладке Файл или сохранение файла, нельзя отменить, а выполнение макроса в Excel очищает стек отмены, из-за чего ее невозможно использовать.
Предупреждение: при увеличении числа уровней отмены следует соблюдать осторожность: чем больше уровней отмены, тем больше оперативной памяти (ОЗУ) требуется Excel для хранения журнала отмены, что влияет на производительность Excel.
Ниже описано, как изменить количество уровней отмены для Excel через редактор реестра. Для Word или PowerPoint нужно выполнить аналогичные действия.
Закройте все запущенные программы Office.
В Windows 10 или Windows 8 щелкните правой кнопкой мыши кнопку Пуск и выберите пункт Выполнить.
В Windows 7 или Windows Vista нажмите кнопку Пуск.
В Windows XP нажмите кнопку «Пуск», а затем выберите команду Выполнить.
В поле поиска или поле Выполнить введите regedit и нажмите клавишу ВВОД.
В зависимости от версии Windows может потребоваться подтвердить открытие редактора реестра.
В редакторе реестра разверните подраздел реестра, соответствующий вашей версии Excel:
Excel 2007: HKEY_CURRENT_USERSoftwareMicrosoftOffice12.0ExcelOptions
Excel 2010: HKEY_CURRENT_USERSoftwareMicrosoftOffice14.0ExcelOptions
Excel 2013: HKEY_CURRENT_USERSoftwareMicrosoftOffice15.0ExcelOptions
Excel 2016: HKEY_CURRENT_USERSoftwareMicrosoftOffice16.0ExcelOptions
В меню Правка выберите пункт Создать, а затем — Параметр DWORD. Выберите Новое значение 1, укажите тип UndoHistory, а затем нажмите клавишу ВВОД.
В меню Правка выберите команду Изменить.
В диалоговом окне Изменение параметра DWORD щелкните Десятичная в разделе Система исчисления. Введите число в поле Значение, нажмите кнопку ОК и закройте редактор реестра.
Запустите Excel. Excel будет хранить в журнале отмены количество действий, заданное в шаге 7.
См. также
Отмена последнего действия
Нажимайте клавиши 
Либо нажмите кнопку Отменить в левом верхнем углу ленты.
Некоторые действия вы не сможете отменить, например выбор команд в меню Файл или сохранение файла. Если вы не можете отменить действие, команда Отменить меняется на Нельзя отменить.
Чтобы отменить одновременно несколько действий, нажмите стрелку рядом с кнопкой Отменить, выделите в списке действия и щелкните список.
Совет: Если вам не удастся отменить изменения, которые вы хотите отменить, возможно, вы сможете восстановить предыдущую версию файла. См. восстановление предыдущей версии файла в OneDrive или OneDrive для бизнеса
Возврат действия
Чтобы вернуть отмененное действие, нажмите клавиши 
Также можно нажать кнопку Вернуть в левом верхнем углу ленты. (Кнопка Вернуть появляется только после отмены действия.)
Повтор действия
Чтобы повторить простое действие, например операцию вставки, нажмите клавиши 
Либо нажмите кнопку Повторить в левом верхнем углу ленты.
В Word в Интернете,PowerPoint в Интернете и Excel в Интернете, вы можете отменить или повторно отменить основные действия. Дополнительные возможности доступны в классической версии Office.
Отмена последнего действия
Нажимайте клавиши CTRL+Z или кнопку 
Некоторые действия вы не сможете отменить, например выбор команд на вкладке Файл или сохранение файла. Если вы не можете отменить действие, команда Отменить будет неактивна (затенена). 
Совет: Если вам не удастся отменить изменения, которые вы хотите отменить, возможно, вы сможете восстановить предыдущую версию файла. См. восстановление предыдущей версии файла в OneDrive или OneDrive для бизнеса
Возврат действия
Чтобы повторить отмененное действие, нажмите клавиши CTRL+Y или кнопку 
Источник