Нередкая ситуация – пользователь обновил драйвер (микропрограмму) для устройства в надежде на более плавную работу, а как итог получил большие проблемы. Установка свежего программного обеспечения для периферии или видеоадаптера – это хорошо, но не всегда. Если у пользователя случилась неудача с установкой ПО, его можно легко «откатить» – вернуть драйвер к предыдущей версии. После этого устройство будет работать как прежде, а пользователь сможет дождаться стабильного и проверенного обновления
Содержание
- Частые проблемы после обновления
- Как выполнить в Windows?
- Ручной откат
- Откат по точкам восстановления Windows
- Заключение
- Задать вопрос автору статьи
Частые проблемы после обновления
Обновление программного обеспечения для внешней периферии, видеокарты, звуковых адаптеров и внешних накопителей чаще положительно сказывается на их работе. Но бывает, когда после обновления «дров» случаются следующие «неприятности»:
- компьютер более не идентифицирует устройство;
- внешняя периферия, или же тачпад/клавиатура перестают корректно функционировать или работать в целом;
- видеокарта хуже демонстрирует себя в работе/играх, конфликтует с конкретными приложениями;
- в обновлении ПО были убраны функции, которые востребованы пользователем;
- возникновение диалоговых окон, сообщающих об ошибках в работе устройства;
- видеоадаптер не определяется, из-за чего изображение на экран выводится не как нужно или его нет вообще.
Возникшие из-за обновления микропрограмм, проблемы легко устранить – выполнить откат, предусмотренный в каждой версии Windows. В каждой операционной системе он выполняется по схожему принципу.
Самая популярная ОС среди пользователей ПК на данный момент – Windows 10, поэтому возвращение драйверов к предыдущей версии будем рассматривать на ее примере. Если у вас другая операционка, и наша инструкция не помогла, напишите в комментарии!
Подробная инструкция представлена в следующем видео:
Откат новых драйверов – это довольно легкая задача, с которой справится даже рядовой пользователь компьютера. При восстановлении предыдущей версии ПО для конкретного устройства удаляется актуальная, а старый драйвер вновь скачивается и устанавливается.
Чтобы система сделала это автоматически, необходимо:
- Нажать правой кнопкой мыши на значок «Windows», выбрать пункт «Диспетчер устройств».
- Выбрать устройство, работу которого нельзя назвать удовлетворительной после обновления ПО. Пусть это будет видеоадаптер.
- Открыв список видеоадаптеров, нужно выбрать интересующий пользователя. В некоторых системах их два – интегрированная и дискретная видеокарта.
- После двойного нажатия на название устройства (видеокарты), откроется окно. В нем необходимо перейти на вкладку «Драйвер».
- В левом нижнем углу будет несколько опций, пользователя интересует «Откатить драйвер».
- После нажатия пользователя спросят причину, из-за которой он захотел восстановить прежнее ПО. Нужно дать ответ, начнется загрузка и установка микропрограммы.
Аналогично восстановление прошлой версии драйвера можно выполнить на любой версии Windows. Перейти в диспетчер устройств (можно найти через поиск Windows) и откатить ПО.
Стоит отметить, что «дрова» для видеокарты могут довольно долго загружаться и устанавливаться – все зависит от производительности ПК и скорости интернета. Остальное ПО восстанавливается практически моментально.
Ручной откат
Не всегда автоматическое восстановление получается. Рассмотрим вариант, когда кнопка не активна («Откатить драйвер»). О том, как сделать откат в таком случае, опять расскажем на примере видеокарты:
- Перейти в диспетчер устройств, выбрать нужный адаптер.
- Открыть его окно, выбрать вкладку «Драйвер».
- Нажать «Удалить».
После этого ПО устройства будет полностью удалено с компьютера пользователя. В случае с видеокартой, это будет сразу заметно – за вывод изображения начнет отвечать стандартное программное обеспечение Windows, все будет большим и в пикселях.
После того, как драйвер был удален, необходимо самостоятельно найти, скачать и установить ПО нужной версии для устройства. Сделать это можно на официальном сайте производителя устройства ввода, ноутбука, внешнего накопителя или видеоадаптера. Для надежности можно попробовать сборки, которым больше 2-3 месяцев.
Откат по точкам восстановления Windows
Если ранее упомянутые способы решения проблемы ее не устраняют, можно воспользоваться откатом целой системы до определенного момента. При этом восстановятся все прежние настройки, установленное ранее ПО – в том числе и «дрова».
Чтобы это сделать, необходимо:
- Нажать ПКМ на значок «Windows», выбрать опцию «Система».
- В левой части открывшегося окна расположено небольшое меню, выбрать «Защита системы».
- Откроется окно на вкладке «Защита системы», где будет пункт «Восстановление системы», внутри кнопка «Восстановить».
- Запустится диспетчер восстановления системы. Необходимо нажать «Далее» и ознакомиться с точками восстановления, которые есть на ПК.
- Если пользователь нашел подходящую – нужно выбрать ее и нажать «Продолжить».
Восстановление системы занимает какое-то время, все так же зависит от вашего накопителя: SSD или HDD.
Стоит отметить, что не каждому подойдет такой способ восстановления микропрограмм до предыдущей версии. Если пользователь вручную не создавал «Точки восстановления» или не выделил под них место в системе, это не было сделано автоматически после ее установки, ничего не получится. Диспетчер восстановления системы просто ничего не предложит для отката.
Заключение
Лучшие ответы на вопрос, как откатить драйвера – это первый и второй разделы, рассмотренные в этой статье. К третьему стоит прибегать только в случае, если после загрузки нового ПО на ПК начались проблемы и с его откатом они не устранились. Возвращение ПК по точке восстановления – это довольно серьезный инструмент, который может решить не только проблему с драйверами. Рекомендуем самостоятельно включить создание точек восстановления на ПК, чтобы в дальнейшем избежать каких-либо проблем с системой программного характера.

В этой инструкции об общем способе отката драйверов устройств в Windows 10, а также некоторая дополнительная информация на тему отката драйвера NVIDIA GeForce к предыдущей версии, т.к. на эту тему вопросы задаются чаще других. Также может быть полезным: Как запретить обновление драйверов Windows 10.
Откат драйвера устройства с помощью диспетчера устройств
В Windows 10, как и в предыдущих версиях ОС предусмотрен встроенный метод отката драйверов устройств к их предыдущим версиям при необходимости. Выполнить необходимые действия можно в диспетчере устройств:
- Откройте диспетчер устройств: для этого можно нажать правой кнопкой мыши по кнопке «Пуск» и выбрать соответствующий пункт меню, либо нажать клавиши Win+R, ввести devmgmt.msc и нажать Enter.
- В диспетчере устройств найдите нужное вам устройство, нажмите по нему правой кнопкой мыши и выберите пункт «Свойства».
- Перейдите на вкладку «Драйвер» и проверьте, активна ли кнопка «Откатить». Если да — нажмите её.
- Последняя версия Windows 10 может спросить вас, почему вы хотите откатить драйвер. После ответа, нажмите «Да».
- Сразу после этого драйвер устройства будет удален, а вместо него — установлен предыдущая версия драйвера (а в некоторых случаях универсальный системный драйвер).
Иногда, после описываемых действий также требуется выполнить перезагрузку компьютера, чтобы старый драйвер был задействован в качестве используемого устройства (об этом появится соответствующее уведомление).
Установка предыдущей версии драйвера вручную
Иногда, кнопка «Откатить» в свойствах драйвера не активна. В этом случае вы можете поступить слегка иначе:
- Найти и скачать драйвер нужной вам версии, в идеале — с официального сайта производителя материнской платы, ноутбука или оборудования.
- Выбрать устройство в диспетчере устройств, нажать по нему правой кнопкой мыши и выбрать пункт «Удалить устройство». В следующем окне отметить пункт «Удалить программы драйверов для этого устройства».
- По завершении удаления устройства запустить скачанный ранее установщик нужной версии драйвера и произвести установку.
Некоторые дополнительные сведения об откате драйвера NVIDIA GeForce
Если вам требуется откатить драйвер NVIDIA GeForce, а с помощью диспетчера устройств это сделать не представляется возможным, рекомендую иметь в виду такой путь:
- Загляните в папку C:ProgramDataNVIDIA CorporationDownloader — в этом расположении, во вложенных папках вы с большой вероятностью обнаружите установщики старых версий драйверов и их не придется откуда-то скачивать. Перенесите нужный установщик в другое, удобное вам, расположение.
- Удалите драйверы NVIDIA с помощью DDU.
- Установите требуемую версию драйверов.
На этом всё. Если что-то не получается, задавайте вопросы в комментариях, я постараюсь помочь.

При поиске и обновлении драйверов, бывает так, что новый драйвер начинает работать нестабильно: вызывает конфликты, ошибки, некорректно выполняет некоторые функции и т.д.
В этом случае рекомендуется откатиться на старый предыдущий драйвер, который до этого работал в нормальном режиме. Отмечу, что даже если вы не сделали 👉 бэкап драйверов (или 👉 точки восстановления в Windows) — все равно, в большинстве случаев, можно все восстановить (т.к. Windows не удаляет старый драйвер, и он остается в списке доступных на ПК).
В этой статье покажу на нескольких примерах, как это можно сделать. 👌
👉 Дополнение!
Возможно, вам пригодится статья о том, как удалить старые (или ненужные) драйвера.
*
Содержание статьи
- 1 Способы восстановить старый драйвер
- 1.1 Через диспетчер устройств
- 1.1.1 Вариант №1
- 1.1.2 Вариант №2
- 1.2 С помощью восстановления системы
- 1.3 С помощью спец. утилит для бэкапа драйверов
- 1.1 Через диспетчер устройств
→ Задать вопрос | дополнить
Способы восстановить старый драйвер
Через диспетчер устройств
Вариант №1
Через 👉 диспетчер устройств можно откатить драйвер двумя способами. Первый мне нравится тем, что при откате вы сможете вручную выбрать ту версию драйвера, которая вам нужна. Покажу на примере, как можно восстановить старый рабочий драйвер на видеокарту. И так…
Сначала открываем 👉 диспетчер устройств. Для этого зайдите в 👉 панель управления, введите в поиск «устройств» и среди найденных результатов будет ссылка на нужный диспетчер (см. скриншот ниже 👇).
Открываем диспетчер устройств из панели управления
Далее найдите в списке устройство, для которого нужно восстановить драйвер. Затем щелкните по нему правой кнопкой мышки и в меню выберите функцию «Обновить драйвер» (как на примере ниже 👇).
Диспетчер устройств — обновить видеодрайвер
После чего появиться меню с выбором: произвести автоматический поиск или вручную на этом ПК. Выбираем второй вариант (см. пример ниже 👇).
Поиск драйверов на этом ПК
Далее Windows предложит указать место на диске. Вместо указания, сразу же нажмите вариант «Выбрать драйвер из списка доступных драйверов на компьютере» (см. скриншот ниже 👇).
Выбор драйвера из доступных на ПК
Если у вас на ПК было несколько версий драйверов — сейчас вы должны увидеть их список. Ориентируйтесь по датам, версиям и названию. Выбрав любую из версий, согласитесь с установкой.
Выбираем из списка, ориентируясь по дате и версии
Всё! 😉
Экран должен моргнуть, а после чего увидите сообщение об успешном (или не успешном) завершении операции. Пример представлен ниже. 👇
Система Windows успешно обновила драйвера!
*
Вариант №2
Можно откатить драйвер по-другому: найдя нужное устройство в диспетчере устройств, откройте его свойства.
Свойства (ПКМ по любому из устройств)
В свойствах перейдите во вкладку «Драйвер» — в нижней части окна должна быть кнопка «Откатить».
Отмечу, что она не всегда бывает активной (даже если вы недавно обновляли драйвер). Поэтому, рекомендую сначала пробовать первый вариант отката (описанный выше), а затем этот.
Откатить драйвер (если устройство не работает после обновления)
*
С помощью восстановления системы
Если у вас есть 👉 точки восстановления системы (а по умолчанию Windows их делает (кроме некоторых версий)), то можно попробовать откатиться на старый драйвер с помощью восстановления системы.
*
Как посмотреть, есть ли точки восстановления и запустить восстановление системы:
- зайти в панель управления Windows по адресу: Система и безопасностьСистема;
- в меню слева щелкнуть по ссылке «Защита Системы»;
Защита системы / Windows 10
- далее во вкладке «Защита системы» нажмите по кнопке «Восстановить»;
Вкладка «Защита системы»
- после вам будут представлены точки восстановления (если, конечно, они у вас есть). По умолчанию, Windows берет самую новую (последнюю), но она не всегда подойдет. Рекомендую выбрать вручную ту точку, когда у вас все работало в нормальном режиме.
👉 Дополнение!
О том, как восстановить Windows (по шагам и разными способами), можете узнать из одной небольшой инструкции: https://ocomp.info/vosstanovlenie-windows-10.html
*
С помощью спец. утилит для бэкапа драйверов
Не мог не отметить и этот способ в данной статье… 😉
Правда, для того чтобы им воспользоваться, необходимо заранее сделать бэкап (возможно, кому-то способ пригодится на будущее).
*
Суть работы примерно следующая:
- устанавливаете спец. утилиту для бэкапа, например, 👉 Double Driver (или универсальные программы для обновления драйверов: Driver Booster, 3D Chip, SlimDrivers, Driver Genius и пр. У них также есть эта функция). Все эти утилиты можно найти здесь: 👉 https://ocomp.info/update-drivers.html;
- запускаете утилиту и делаете бэкап;
В качестве примера. Создание бэкапа драйверов в Double Driver
- далее можете переустановить систему, удалять или обновлять драйвера, программы и т.д. В общем, проводить любые «опыты» над системой;
- если вдруг захотите вернуться к своим прежним старым драйверам — просто запустите снова спец. утилиту и достанете их из архива, который был предварительно создан. Удобно?!
В качестве примера: восстановить всё!
*
👉 Дополнение!
О том, как пошагово создать бэкап, а в последствии восстановить из него драйвера, расскажет вот эта запись.
*
На этом пока всё.
За дополнения по теме — заранее благодарю.
Удачи!
👋
Первая публикация: 03.03.2018
Корректировка: 10.07.2021


Полезный софт:
-
- Видео-Монтаж
Отличное ПО для создания своих первых видеороликов (все действия идут по шагам!).
Видео сделает даже новичок!
-
- Ускоритель компьютера
Программа для очистки Windows от «мусора» (удаляет временные файлы, ускоряет систему, оптимизирует реестр).
Как известно, для правильной работы каждого устройства в Windows необходим соответствующий ему драйвер. Будет ли это драйвер от Microsoft или от стороннего разработчика, не так уже и важно, главное, как считается, чтобы он был последней версии. Новые версии драйверов действительно способны улучшить стабильность и производительность устройств, но может статься и обратное, если обновленный драйвер содержит баги.
Для таких случаев в Windows 10 предусмотрена возможность отката драйверов к предыдущим версиям. Чтобы откатить драйвер, нажмите Win + X, выберите в меню «Диспетчер устройств».
Найдите в открывшемся окне обновленный некорректно работающий драйвер. Развернув выбранный элемент, кликните по названию драйвера правой кнопкой мыши и выберите «Свойства».
В открывшемся окошке переключитесь на вкладку «Драйвер» и нажмите кнопку «Откатить драйвер».
В новом диалоговом окошке вам будет предложено указать причину, по которой вы собираетесь вернуться к предыдущей версии. Укажите любую причину либо ту, которую считаете относящейся к вашей проблеме и нажмите «Да».
Процедура отката будет запущена немедленно. Возможно, по ее завершении система попросит вас перезагрузить компьютер.
Примечание: если неполадки в работе Windows 10 вызывают новые версии драйверов Microsoft, разумным будет временно исключить их из пакета накопительных обновлений, устанавливаемых системой в автоматическом режиме.
Оцените Статью:

Загрузка…
ПК хорош только как сумма его частей, и это включает в себя программное обеспечение, используемое для управления его многочисленными компонентами. Это программное обеспечение называется драйверами — они позволяют Windows взаимодействовать и контролировать различные части вашего ПК, превращая инструкции в подходящий код, понятный аппаратному обеспечению.
Эти драйверы могут периодически исправляться и обновляться, что может улучшить общую стабильность вашего ПК с Windows. К сожалению, как и любой искусственный код, обновления драйверов могут быть такими же проблематичными, как и драйверы, которые они заменяют. Вам нужно знать, как откатить драйвер в Windows 10, если обновление вызывает проблемы.
Новые обновления драйверов довольно распространены, особенно для таких устройств, как видеокарты. Они часто поставляются с новыми функциями и исправлениями, которые могут улучшить общую стабильность вашего ПК и повысить удобство использования устройств, которыми они управляют.
К сожалению, это не означает, что все устанавливаемые вами драйверы стабильны. Например, если вы были игроком с графической картой NVIDIA, вы могли бы начать с обновления драйверов графической карты NVIDIA до непроверенного в бета-тестировании драйвера, обеспечив поддержку недавно выпущенной игры следующего поколения.
Этот драйвер может обеспечить поддержку этой игры, но может возникнуть дополнительные проблемы, которые могут быть решены только при более широком тестировании. Однако это не означает, что стабильные драйверы лучше — они могут также содержать проблемы или ошибки, которые разработчик не смог обнаружить или исправить до выпуска драйвера.
Если это происходит, и ваш компьютер все еще достаточно стабилен для загрузки, вы можете откатить драйвер до ранее установленного (и, возможно, более стабильного) выпуска драйвера.
Как сделать резервную копию драйверов Windows 10
Вы должны убедиться, что у вас есть система для резервного копирования ваших драйверов. Это поможет вам, если вам нужно будет откатить драйвер устройства до более ранней версии, так как у вас будет копия старых драйверов устройства.
Обычно Windows не удаляет старые драйверы, даже если вы выполняете откат к более старой версии. Резервное копирование драйверов Windows 10 может помочь вам быстро восстановить эти драйверы, если вы будете вынуждены стереть и переустановить Windows позднее.
Если это произойдет, вам понадобятся эти более старые драйверы, если вы собираетесь вернуться к использованию более старого драйвера, а не проблемной версии нового драйвера. К счастью, вы можете быстро создать резервную копию установленных драйверов устройств с помощью инструмента обслуживания образов развертывания (DISM) .
- Чтобы использовать инструмент DISM для резервного копирования драйверов, вам нужно открыть окно Windows PowerShell с правами администратора. Для этого щелкните правой кнопкой мыши меню «Пуск» Windows и выберите параметр Windows PowerShell (Admin).
- В окне PowerShell введите
DISM /online /export-driver /destination:C:Drivers, заменив папку C:Drivers другим подходящим местом для резервных копий драйверов. Это скопирует все доступные сторонние драйверы в эту папку, что позволит вам восстановить их позже.
- Однако если вы хотите создать резервную копию полного набора доступных драйверов Windows, вам нужно будет сделать это вручную. Windows 10 хранит драйверы в папке C:WindowsSystem32DriverStore. Чтобы создать резервную копию этой папки, откройте проводник Windows и откройте папку C:WindowsSystem32.
- Щелкните правой кнопкой мыши папку DriverStore и выберите параметр « Копировать» или выберите его и нажмите клавиши Ctrl + C на клавиатуре.
- С DriverStore папки копировать, вставить содержимое в вашу подходящую папку резервного копирования (например, C:Drivers). Это позволит вам восстановить их вручную позже.
- Если вам потребуется переустановить эти драйверы в будущем, вы можете установить их все сразу, используя инструмент PnPUtil . В окне PowerShell с правами администратора введите
PnPutil /add-driver "C:Drivers*.inf" /subdirs /install /reboot. Это установит все драйверы в этой папке, перезагрузив компьютер для завершения процесса.
Как откатить драйвер в Windows 10
Если вам нужно откатить драйвер в Windows 10, вы можете сделать это с помощью диспетчера устройств Windows. Диспетчер устройств отображает список всех обнаруженных устройств и подключенного оборудования, что позволяет устанавливать, обновлять или выполнять откат драйверов для каждого устройства.
- Чтобы получить доступ к диспетчеру устройств, щелкните правой кнопкой мыши меню «Пуск» Windows и выберите пункт « Диспетчер устройств».
- Меню диспетчера устройств разделяет все подключенное оборудование на категории. Нажмите стрелку рядом с любой из этих категорий, чтобы просмотреть полный список оборудования.
- Чтобы откатить драйвер, щелкните правой кнопкой мыши любое из перечисленных устройств и нажмите «Свойства».
- На вкладке «Драйвер» окна «Свойства» нажмите «Откатить драйвер». Это позволит вам начать откат установленного драйвера до предыдущей версии.
- Windows попросит вас подтвердить, почему вы откатываете свой драйвер. Выберите причину из одного из выбранных вариантов — не стесняйтесь добавлять дополнительный комментарий в поле «Расскажите нам больше». Когда вы будете готовы, нажмите кнопку Да.
Как только вы подтвердите, почему откатываете драйвер, Windows автоматически начнет процесс. После завершения этого процесса может потребоваться перезагрузить компьютер, чтобы полностью перезагрузить старый драйвер и убедиться, что ваш компьютер работает правильно.
- Если вы хотите вернуться к более новому драйверу позднее, вернитесь в окно диспетчера устройств , щелкните правой кнопкой мыши драйвер и нажмите Свойства . На вкладке Драйвер окна Свойства нажмите кнопку Обновить драйвер .
- В окне «Обновление драйверов» автоматически нажмите кнопку «Поиск обновленного программного обеспечения». При этом ваш компьютер и Центр обновления Windows будут искать новый драйвер. Если ваш откатный драйвер старше, чем последний выпущенный драйвер, это должно обновить ваш драйвер до более новой версии.
- Windows подтвердит, когда новый драйвер был установлен — нажмите «Закрыть», чтобы подтвердить и закрыть окно «Обновление драйверов».
Эффективное обслуживание системы в Windows 10
Знание того, как откатить драйвер в Windows 10, является лишь одним из необходимых шагов, гарантирующих, что вы знаете, как оставаться в курсе обслуживания системы на компьютере с Windows 10. Вы можете пойти дальше, настроив автоматическое резервное копирование Windows , что даст вам возможность восстановить компьютер, если что-то пойдет не так в будущем.
Хотя вам, возможно, придется время от времени откатывать драйверы, не бойтесь регулярно проверять обновления драйверов и обновлять их до последних версий. Проблемы с драйверами должны быть нечастыми, а новые драйверы должны иметь улучшенную стабильность для вашего ПК в целом. В конце концов, если что-то пойдет не так, вы всегда можете откатить свой драйвер.
Нередкая ситуация – пользователь обновил драйвер (микропрограмму) для устройства в надежде на более плавную работу, а как итог получил большие проблемы. Установка свежего программного обеспечения для периферии или видеоадаптера – это хорошо, но не всегда. Если у пользователя случилась неудача с установкой ПО, его можно легко «откатить» – вернуть драйвер к предыдущей версии. После этого устройство будет работать как прежде, а пользователь сможет дождаться стабильного и проверенного обновления
Частые проблемы после обновления
Обновление программного обеспечения для внешней периферии, видеокарты, звуковых адаптеров и внешних накопителей чаще положительно сказывается на их работе. Но бывает, когда после обновления «дров» случаются следующие «неприятности»:
- компьютер более не идентифицирует устройство;
- внешняя периферия, или же тачпад/клавиатура перестают корректно функционировать или работать в целом;
- видеокарта хуже демонстрирует себя в работе/играх, конфликтует с конкретными приложениями;
- в обновлении ПО были убраны функции, которые востребованы пользователем;
- возникновение диалоговых окон, сообщающих об ошибках в работе устройства;
- видеоадаптер не определяется, из-за чего изображение на экран выводится не как нужно или его нет вообще.
Возникшие из-за обновления микропрограмм, проблемы легко устранить – выполнить откат, предусмотренный в каждой версии Windows. В каждой операционной системе он выполняется по схожему принципу.
Самая популярная ОС среди пользователей ПК на данный момент – Windows 10, поэтому возвращение драйверов к предыдущей версии будем рассматривать на ее примере. Если у вас другая операционка, и наша инструкция не помогла, напишите в комментарии!
Здравствуйте, уважаемые читатели сайта Uspei.com. Нередко пользователи сталкиваются с тем, что, после обновления драйвера на устройство, оно начало работать неправильно или вообще отказалось выполнять свою функцию. Это происходит по причине недоработок со стороны производителя, либо потому, что программное обеспечение было установлено некорректно.
В таком случае поможет откат программного обеспечения до прежней версии. Рассмотрим, как это сделать.
Функция восстановления предыдущей версии драйвера
В операционной системе предусмотрена функция отката драйверов, которая действенна для всех компонентов компьютера. Чтобы ее найти, сделайте следующее:
- Нажмите правой кнопкой мыши по ярлыку «Этот компьютер».
- Выберите пункт «Управление».
- Откройте «Диспетчер устройств».
- Найдите устройство, драйвер которого нужно откатить, и двойным кликом откройте в его свойства.
- Выберите вкладку «Драйвер».
- Нажмите кнопку «Откатить».
- Нажмите «ОК», чтобы подтвердить действие (Windows 10 может спросить пользователя о причине отката. Выберите подходящий пункт и нажмите «ОК»).
- Перезагрузите компьютер, чтобы система задействовала старый драйвер.
Если процесс завершен успешно, будет установлена предыдущая версия программного обеспечения или универсальный системный драйвер.
Обратите внимание! Откат программного обеспечения возможен при условии, что была сохранена прежняя версия драйвера. В противном случае, кнопка «Откатить» будет неактивной. Зачастую, Windows хранит только крайнюю версию — весь старый архив установленных обновлений удаляется.
Другой способ возврата предыдущей версии драйвера
Выполнить откат драйвера можно и другим способом:
- Зайдите в «Диспетчер устройств». Для этого воспользуйтесь предыдущей инструкцией.
- Кликните правой клавишей мыши по устройству.
- Выберите пункт «Обновить драйвер».
- Нажмите «Выполнить поиск драйверов на этом компьютере».
- Далее кликните по пункту «Выбрать драйвер из списка доступных драйверов на компьютере».
- В следующем окне отобразится список сохраненных версий программного обеспечения для устройства. Выберите любой вариант и нажмите «Далее».
- Дождитесь завершения установки.
Ручной метод отката драйвера
Если кнопка «Откатить» в диспетчере устройств неактивна, а в списке драйверов отображается только один вариант, можно воспользоваться ручным способом восстановления. Для этого действуйте по следующему сценарию:
- Зайдите на сайт производителя.
- Отыщите и скачайте рекомендованное ПО для устройства. (Это можно сделать, введя модель компонента в строке поиска на сайте производителя. Полное название элемента отображается в диспетчере устройств).
- Откройте «Диспетчер устройств».
- Кликните правой кнопкой мыши по компоненту, для которого требуется откат.
- Выберите «Удалить устройство».
- Во всплывшем окне о. Нажмите «Удалить».
- Дождитесь окончания процесса удаления.
- Откройте скачанный файл драйвера.
- Следуйте подсказкам мастера установки.
Смотрите также: Последнее обновление Microsoft Windows 10 KB5003173 содержит ошибку для звуковой карты
Обратите внимание! Зачастую, производитель предлагает фирменные приложения для установки апдейтов. Программа следит за обновлениями, а в случае необходимости, с ее помощью можно легко откатить проблемное ПО.
Возврат до прежней версии драйвера через восстановление системы
Бывает так, что компьютер работает нестабильно после обновления операционной системы. Иногда сложно понять, с каким именно драйвером возникла проблема. Здесь на помощь придет функция восстановления системы. Компьютер вернется к последней удачной конфигурации системы. При этом, личные данные пользователя удалены не будут.
Важно! Функция восстановления системы должна быть активирована, чтобы Windows могла создавать точки возврата ОС к работающей версии. В Windows 10 откат возможен на протяжении 10 дней с момента установки обновлений.
Рассмотрим, как восстановить систему (на примере Windows 10):
- Откройте меню «Пуск».
- Выберите раздел «Параметры».
- Откройте «Обновление и безопасность».
- Нажмите по разделу «Восстановление».
- Найдите пункт «Вернуться к предыдущей версии Windows».
- Кликните по кнопке «Начать».
- Укажите причину, по которой выполняете откат, и нажмите «Далее».
- Ознакомьтесь с информацией в следующих всплывающих окнах и кликните «Далее».
- Нажмите «Вернуться к предыдущей Windows».
Запуск системы будет произведен автоматически.
Использование менеджеров драйверов
Следить за актуальностью установленного на компьютер софта позволяют менеджеры драйверов. Такие утилиты ищут, подбирают и загружают требуемое ПО. Кроме того, большинство этих программ содержат функцию восстановления драйвера в случае установки его неподходящей версии.
Вот несколько наиболее популярных менеджеров:
- DriverHub;
- DriverBooster;
- Carambis Driver Updater;
- DriverPack Solution;
- Snappy Driver Installer;
- SlimDrivers
Скачать менеджер драйверов можно здесь: https://www.softsalad.ru/articles/best-programms/drivers-managers
Теги: Windows
0
Ручной откат
Не всегда автоматическое восстановление получается. Рассмотрим вариант, когда кнопка не активна («Откатить драйвер»). О том, как сделать откат в таком случае, опять расскажем на примере видеокарты:
- Перейти в диспетчер устройств, выбрать нужный адаптер.
- Открыть его окно, выбрать вкладку «Драйвер».
- Нажать «Удалить».
После этого ПО устройства будет полностью удалено с компьютера пользователя. В случае с видеокартой, это будет сразу заметно – за вывод изображения начнет отвечать стандартное программное обеспечение Windows, все будет большим и в пикселях.
После того, как драйвер был удален, необходимо самостоятельно найти, скачать и установить ПО нужной версии для устройства. Сделать это можно на официальном сайте производителя устройства ввода, ноутбука, внешнего накопителя или видеоадаптера. Для надежности можно попробовать сборки, которым больше 2-3 месяцев.
1Зачем откатывать драйвер
Представьте, что после очередного обновления драйвера видеокарты изображение вдруг стало блеклым, размытым и вовсе не показывает некоторые элементы экрана. Конечно же, проблема может крыться всюду, но логичнее связать это с обновлением драйвера. Ваш комплектующий может быть уже слишком старым или изношенным, либо на компьютере нечто создает конфликт между другой утилитой и новым драйвером.
Чтобы избежать повторения такой ситуации, драйвер лучше откатить в свое первоначальное состояние и не обновлять впредь.
Откат по точкам восстановления Windows
Если ранее упомянутые способы решения проблемы ее не устраняют, можно воспользоваться откатом целой системы до определенного момента. При этом восстановятся все прежние настройки, установленное ранее ПО – в том числе и «дрова».
Чтобы это сделать, необходимо:
- Нажать ПКМ на значок «Windows», выбрать опцию «Система».
- В левой части открывшегося окна расположено небольшое меню, выбрать «Защита системы».
- Откроется окно на вкладке «Защита системы», где будет пункт «Восстановление системы», внутри кнопка «Восстановить».
- Запустится диспетчер восстановления системы. Необходимо нажать «Далее» и ознакомиться с точками восстановления, которые есть на ПК.
- Если пользователь нашел подходящую – нужно выбрать ее и нажать «Продолжить».
Восстановление системы занимает какое-то время, все так же зависит от вашего накопителя: SSD или HDD.
Стоит отметить, что не каждому подойдет такой способ восстановления микропрограмм до предыдущей версии. Если пользователь вручную не создавал «Точки восстановления» или не выделил под них место в системе, это не было сделано автоматически после ее установки, ничего не получится. Диспетчер восстановления системы просто ничего не предложит для отката.
Восстановление системы
Еще один способов отката драйверов — восстановление системы. Windows обычно сама создает точки восстановления. Например, если после установки нового драйвера на видеокарту начались проблемы с изображением, то можно вернуться к предыдущей точке восстановления системы, которая была создана до внесенных изменений.
Чтобы восстановить систему, нужно открыть свойства компьютера и перейти в раздел «Защита системы». Здесь есть опция «Восстановить» — она нужна для отмены нежелательных изменений Windows.
( 2 оценки, среднее 5 из 5 )
A PC is only as good as the sum of its parts, and that includes the software used to control its many components. This software is called drivers—they allow Windows to communicate and control different parts of your PC, converting instructions into suitable code that the hardware can itself understand.
These drivers are subject to occasional bug fixes and feature upgrades that can improve the overall stability of your Windows PC. Unfortunately, like any man-made code, driver updates can be as problematic as the drivers they replace. You’ll need to know how to roll back a driver in Windows 10 if an update causes you issues.
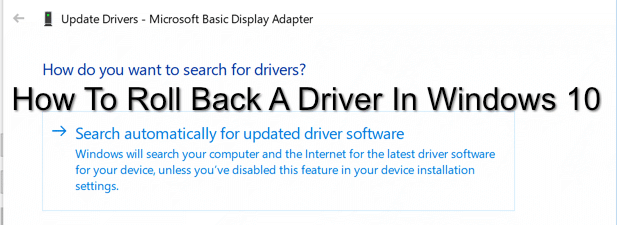
Why Should You Roll Back a Driver in Windows 10?
New driver updates are quite common, especially for devices like graphics cards. These often come with new features and fixes which can improve the overall stability of your PC and improve the usability of the devices they control.
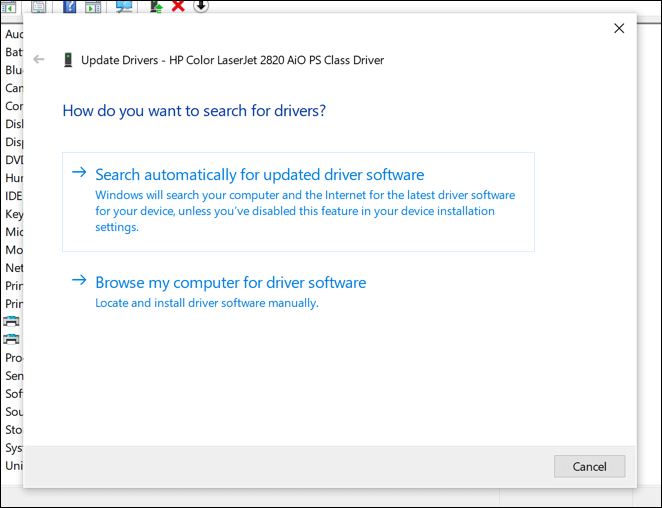
Unfortunately, this doesn’t mean all drivers you install are stable. For instance, if you were a gamer with an NVIDIA graphics card, you might start by updating your NVIDIA graphics drivers to an untested driver in beta testing, providing support for a recently released, next-generation game.
This driver may bring support for that game, but it may come with additional problems that can only be resolved with further, wider testing. That doesn’t mean stable drivers are any better, though—they can also come with issues or bugs that the developer wasn’t able to locate or fix before the driver was released.
If this happens, and your PC is still stable enough to boot up, you can roll back a driver to the previously installed (and hopefully more stable) driver release.
How to Back Up Windows 10 Drivers
You should ensure that you have a system in place to back up your drivers. This will help you should you need to roll back a device driver to an earlier version, as you’ll have a copy of your older device drivers available.
Windows won’t typically delete old drivers, even when you roll back to an older version. Backing up your Windows 10 drivers can help you quickly restore these drivers should you be forced to wipe and reinstall Windows at a later date, however.
If that happens, you’ll need these older drivers to hand if you intend to revert to using an older driver, rather than a problematic newer driver release. Thankfully, you can create a quick backup of your installed device drivers using the Deployment Image Servicing and Management (DISM) tool.
- To use the DISM tool to back up your drivers, you’ll need to open a Windows PowerShell window with administrative privileges. To do this, right-click the Windows Start menu and press the Windows PowerShell (Admin) option.
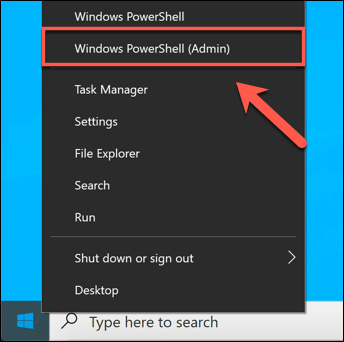
- In the PowerShell window, type DISM /online /export-driver /destination:C:Drivers, replacing the C:Drivers folder with another suitable location for your driver backups. This will copy all available third-party drivers to this folder, allowing you to restore them later.
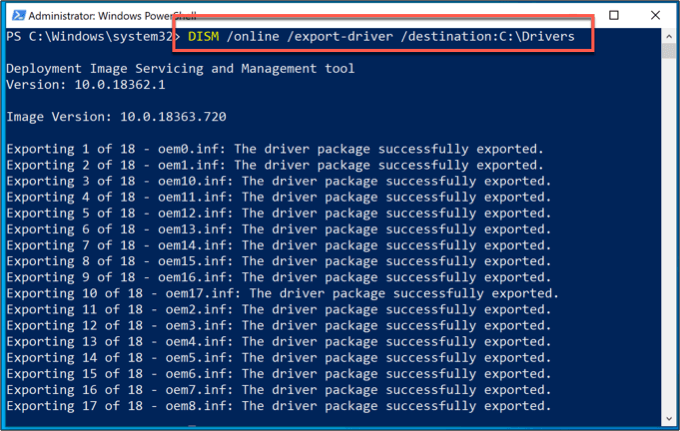
- If you want to back up the full set of available Windows drivers, however, you’ll need to do this manually. Windows 10 stores drivers in the C:WindowsSystem32DriverStore folder. To back up this folder, open Windows File Explorer and visit the C:WindowsSystem32 folder.
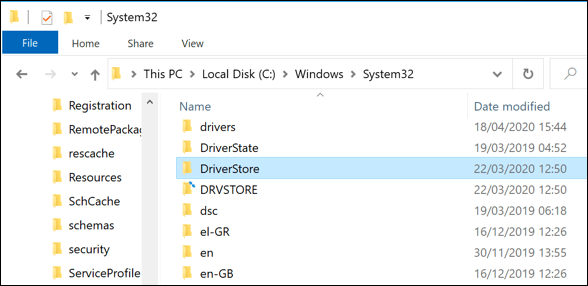
- Right-click the DriverStore folder and hit the Copy option, or select it and press Ctrl + C on your keyboard.
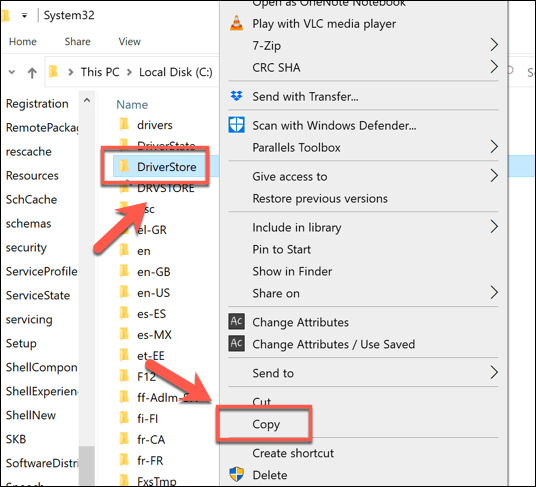
- With the DriverStore folder copied, paste the contents into your suitable backup folder (for instance, C:Drivers). This will allow you to restore them manually afterward.
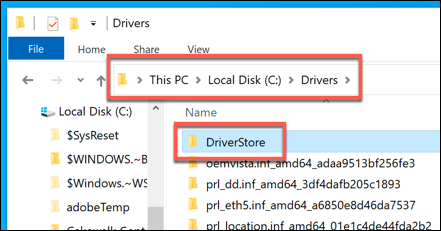
- If you need to reinstall these drivers in the future, you can install them all at once using the PnPUtil tool. In a PowerShell window with administrative privileges, type PnPutil /add-driver “C:Drivers*.inf” /subdirs /install /reboot. This will install all of the drivers in this folder, rebooting your PC to complete the process.
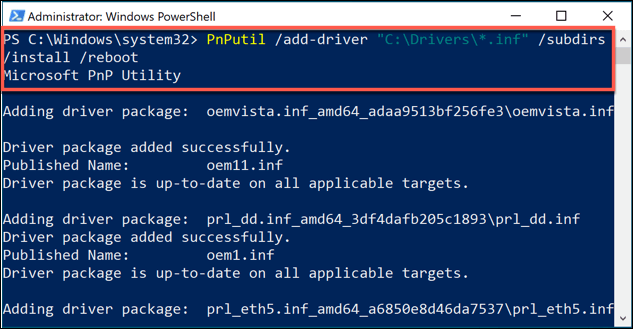
If you need to roll back a driver in Windows 10, you can do this using the Windows Device Manager. The Device Manager lists all detected devices and attached hardware, allowing you to install, upgrade or roll back drivers for each device.
- To access the Device Manager, right-click the Windows Start menu and press the Device Manager option.
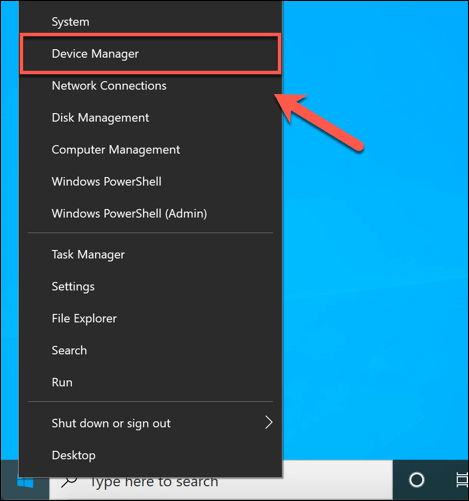
- The Device Manager menu separates all attached hardware into categories. Press the arrow next to any of these categories to view a full list of hardware.
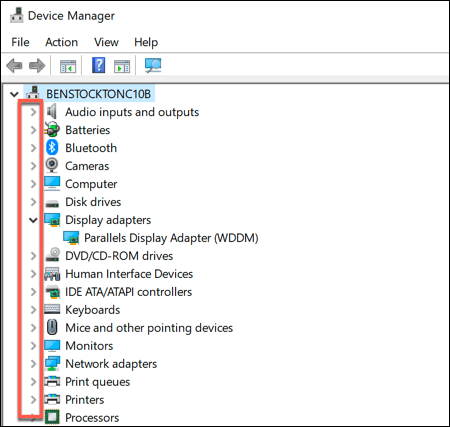
- To roll back a driver, right-click any of the listed devices and press the Properties option.
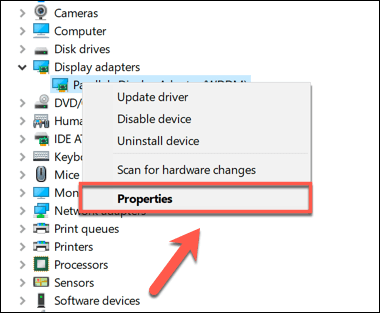
- In the Driver tab of the Properties window, press the Roll Back Driver option. This will allow you to begin rolling back your installed driver to a previous version.
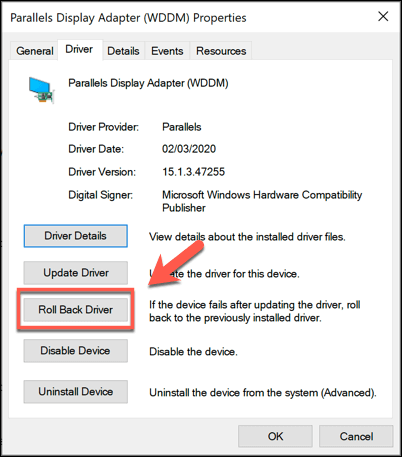
- Windows will ask you to confirm why you’re rolling back your driver. Select a reason from one of the selected options—feel free to add an additional comment in the Tell us more box. When you’re ready, press the Yes button.
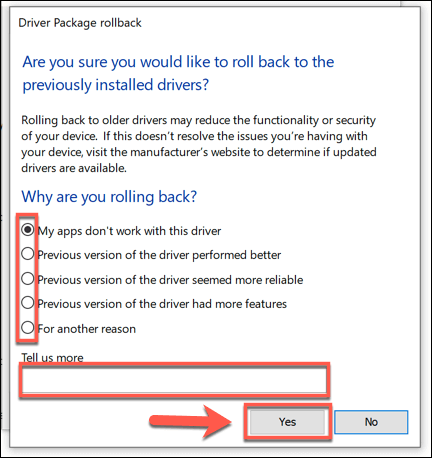
Once you confirm why you’re rolling back the driver, Windows will automatically begin the process. You may need to restart your PC once this process has completed to fully reload the old driver and ensure your PC is working correctly.
- Should you wish to return to the newer driver at a later date, return to the Device Manager window, right-click a driver and press Properties. In the Driver tab of the Properties window, press the Update Driver button.

- In the Update Drivers window, press the Search automatically for updated driver software. This will search your PC and Windows Update for the newer driver. If your rolled-back driver is older than the most recently released driver, this should update your driver to the newer version.
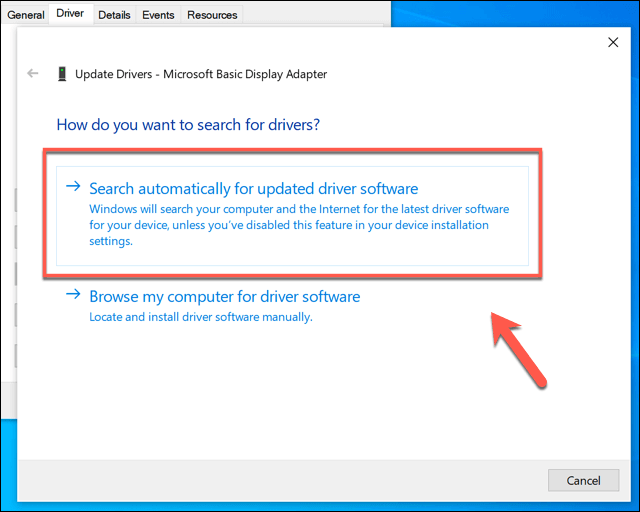
- Windows will confirm when the new driver has been installed—press Close to confirm and close the Update Drivers window.

Effective System Maintenance in Windows 10
Knowing how to roll back a driver in Windows 10 is just one necessary step in ensuring you know how to stay on top of the system maintenance of a Windows 10 PC. You could take things further by setting up automatic Windows backups, giving you the option to restore your PC if something goes wrong in the future.
While you may need to roll back drivers from time to time, don’t be afraid to check for regular driver updates and update them to the latest versions, too. Driver problems should be uncommon, and new drivers should come with improved stability for your PC overall. After all, if things go wrong, you can always roll back your driver.
A PC is only as good as the sum of its parts, and that includes the software used to control its many components. This software is called drivers—they allow Windows to communicate and control different parts of your PC, converting instructions into suitable code that the hardware can itself understand.
These drivers are subject to occasional bug fixes and feature upgrades that can improve the overall stability of your Windows PC. Unfortunately, like any man-made code, driver updates can be as problematic as the drivers they replace. You’ll need to know how to roll back a driver in Windows 10 if an update causes you issues.
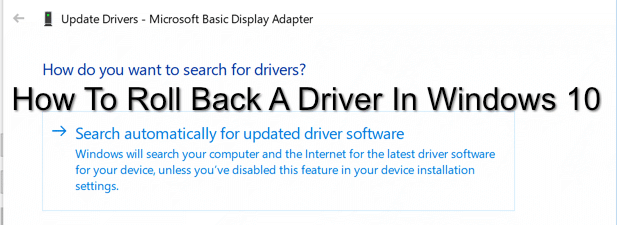
Why Should You Roll Back a Driver in Windows 10?
New driver updates are quite common, especially for devices like graphics cards. These often come with new features and fixes which can improve the overall stability of your PC and improve the usability of the devices they control.
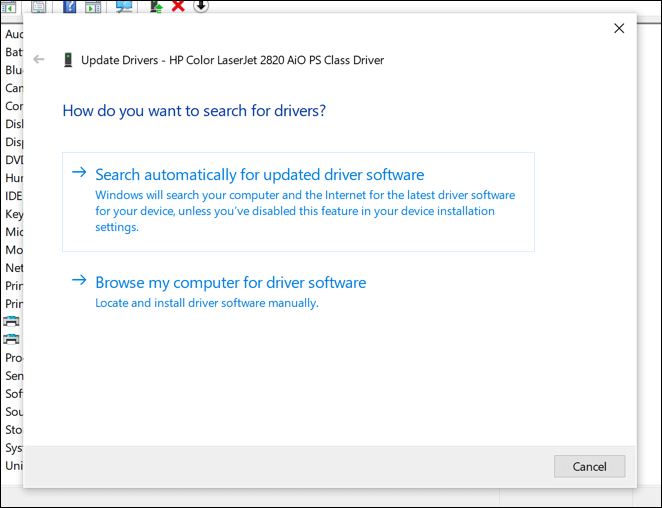
Unfortunately, this doesn’t mean all drivers you install are stable. For instance, if you were a gamer with an NVIDIA graphics card, you might start by updating your NVIDIA graphics drivers to an untested driver in beta testing, providing support for a recently released, next-generation game.
This driver may bring support for that game, but it may come with additional problems that can only be resolved with further, wider testing. That doesn’t mean stable drivers are any better, though—they can also come with issues or bugs that the developer wasn’t able to locate or fix before the driver was released.
If this happens, and your PC is still stable enough to boot up, you can roll back a driver to the previously installed (and hopefully more stable) driver release.
How to Back Up Windows 10 Drivers
You should ensure that you have a system in place to back up your drivers. This will help you should you need to roll back a device driver to an earlier version, as you’ll have a copy of your older device drivers available.
Windows won’t typically delete old drivers, even when you roll back to an older version. Backing up your Windows 10 drivers can help you quickly restore these drivers should you be forced to wipe and reinstall Windows at a later date, however.
If that happens, you’ll need these older drivers to hand if you intend to revert to using an older driver, rather than a problematic newer driver release. Thankfully, you can create a quick backup of your installed device drivers using the Deployment Image Servicing and Management (DISM) tool.
- To use the DISM tool to back up your drivers, you’ll need to open a Windows PowerShell window with administrative privileges. To do this, right-click the Windows Start menu and press the Windows PowerShell (Admin) option.
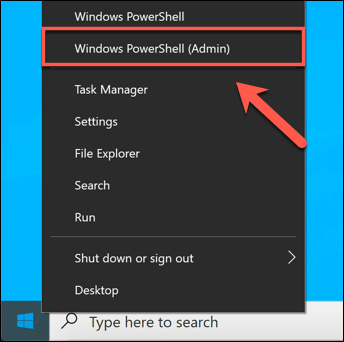
- In the PowerShell window, type DISM /online /export-driver /destination:C:Drivers, replacing the C:Drivers folder with another suitable location for your driver backups. This will copy all available third-party drivers to this folder, allowing you to restore them later.
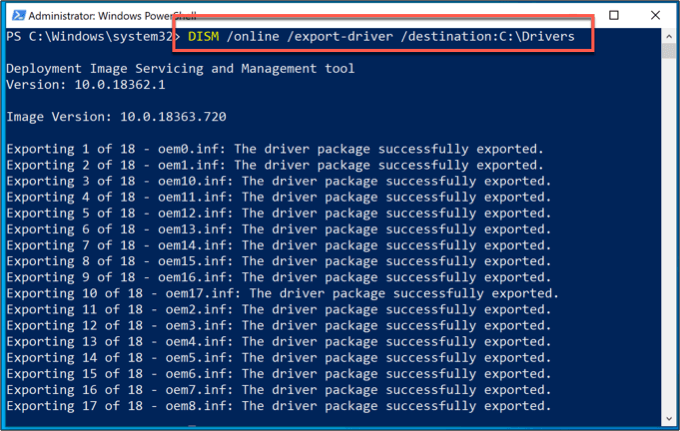
- If you want to back up the full set of available Windows drivers, however, you’ll need to do this manually. Windows 10 stores drivers in the C:WindowsSystem32DriverStore folder. To back up this folder, open Windows File Explorer and visit the C:WindowsSystem32 folder.
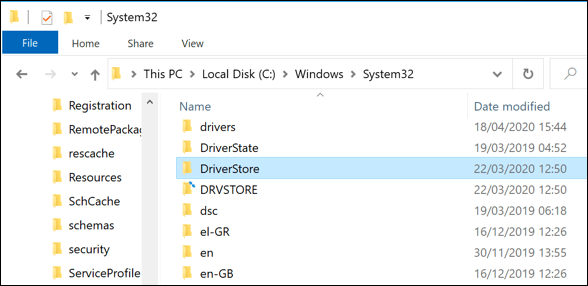
- Right-click the DriverStore folder and hit the Copy option, or select it and press Ctrl + C on your keyboard.
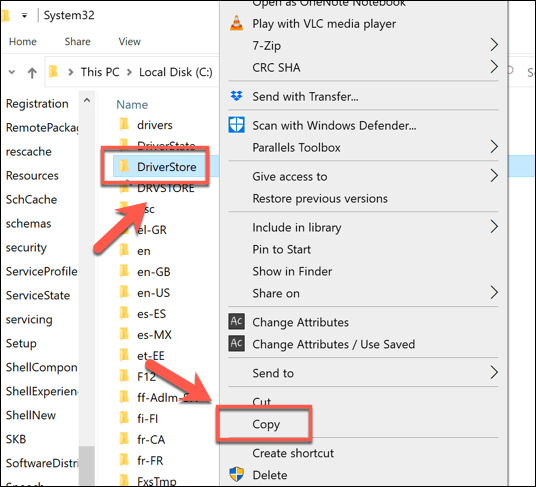
- With the DriverStore folder copied, paste the contents into your suitable backup folder (for instance, C:Drivers). This will allow you to restore them manually afterward.
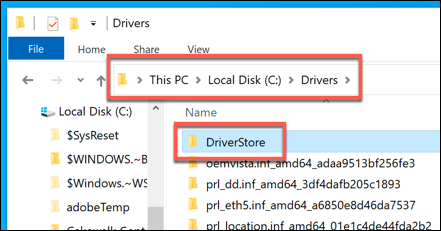
- If you need to reinstall these drivers in the future, you can install them all at once using the PnPUtil tool. In a PowerShell window with administrative privileges, type PnPutil /add-driver “C:Drivers*.inf” /subdirs /install /reboot. This will install all of the drivers in this folder, rebooting your PC to complete the process.
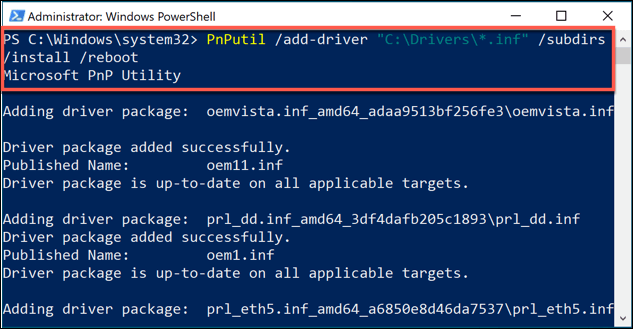
If you need to roll back a driver in Windows 10, you can do this using the Windows Device Manager. The Device Manager lists all detected devices and attached hardware, allowing you to install, upgrade or roll back drivers for each device.
- To access the Device Manager, right-click the Windows Start menu and press the Device Manager option.
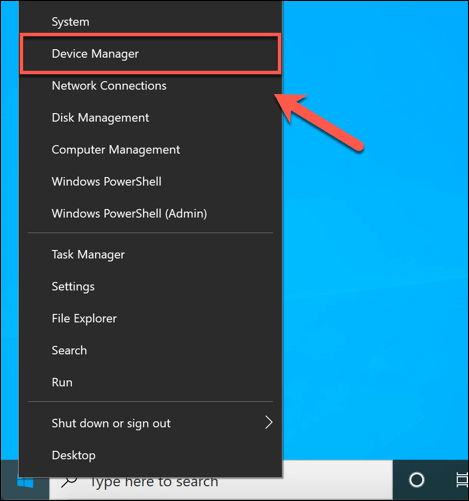
- The Device Manager menu separates all attached hardware into categories. Press the arrow next to any of these categories to view a full list of hardware.
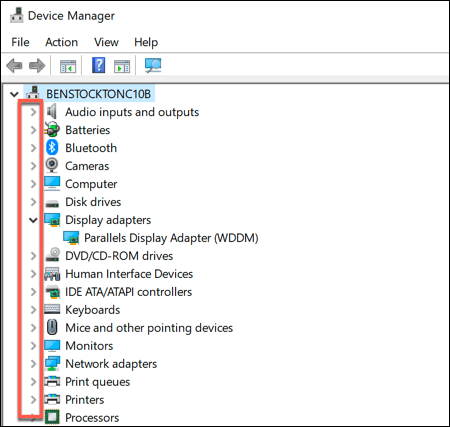
- To roll back a driver, right-click any of the listed devices and press the Properties option.
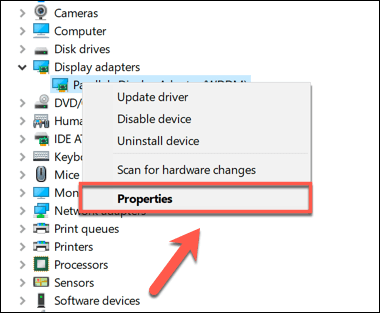
- In the Driver tab of the Properties window, press the Roll Back Driver option. This will allow you to begin rolling back your installed driver to a previous version.
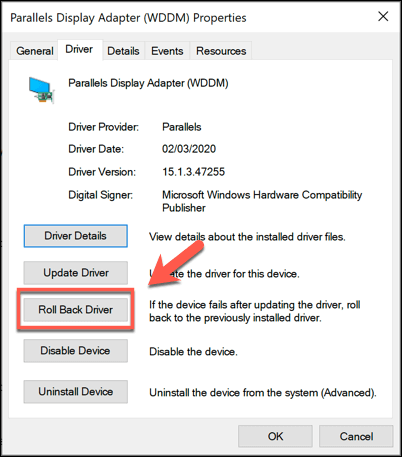
- Windows will ask you to confirm why you’re rolling back your driver. Select a reason from one of the selected options—feel free to add an additional comment in the Tell us more box. When you’re ready, press the Yes button.
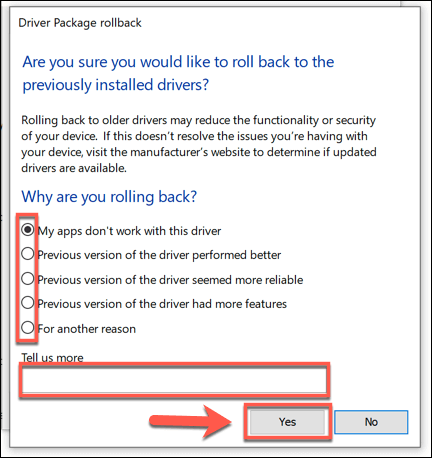
Once you confirm why you’re rolling back the driver, Windows will automatically begin the process. You may need to restart your PC once this process has completed to fully reload the old driver and ensure your PC is working correctly.
- Should you wish to return to the newer driver at a later date, return to the Device Manager window, right-click a driver and press Properties. In the Driver tab of the Properties window, press the Update Driver button.

- In the Update Drivers window, press the Search automatically for updated driver software. This will search your PC and Windows Update for the newer driver. If your rolled-back driver is older than the most recently released driver, this should update your driver to the newer version.
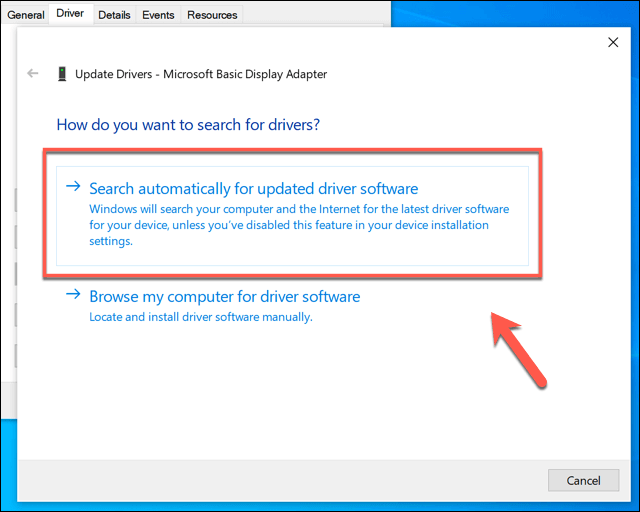
- Windows will confirm when the new driver has been installed—press Close to confirm and close the Update Drivers window.

Effective System Maintenance in Windows 10
Knowing how to roll back a driver in Windows 10 is just one necessary step in ensuring you know how to stay on top of the system maintenance of a Windows 10 PC. You could take things further by setting up automatic Windows backups, giving you the option to restore your PC if something goes wrong in the future.
While you may need to roll back drivers from time to time, don’t be afraid to check for regular driver updates and update them to the latest versions, too. Driver problems should be uncommon, and new drivers should come with improved stability for your PC overall. After all, if things go wrong, you can always roll back your driver.























 О том, как восстановить Windows (по шагам и разными способами), можете узнать из одной небольшой инструкции:
О том, как восстановить Windows (по шагам и разными способами), можете узнать из одной небольшой инструкции:

 О том, как пошагово создать бэкап, а в последствии восстановить из него драйвера, расскажет вот эта запись.
О том, как пошагово создать бэкап, а в последствии восстановить из него драйвера, расскажет вот эта запись.







































