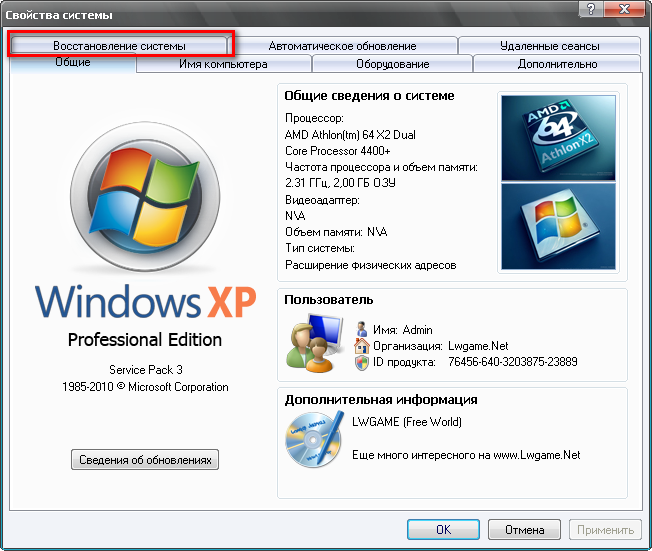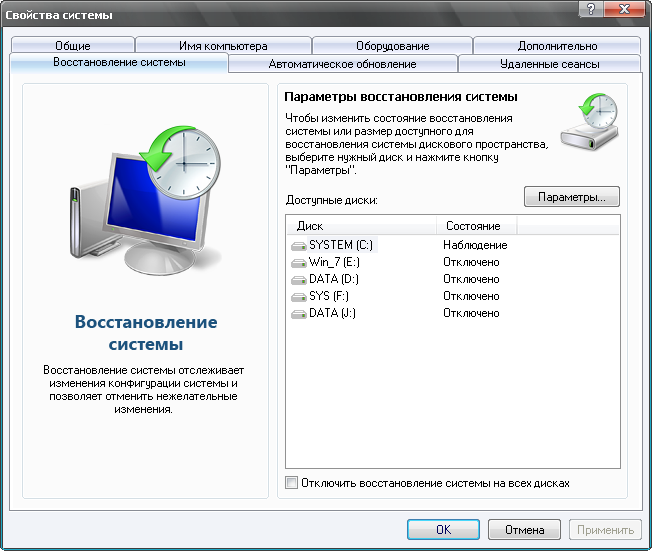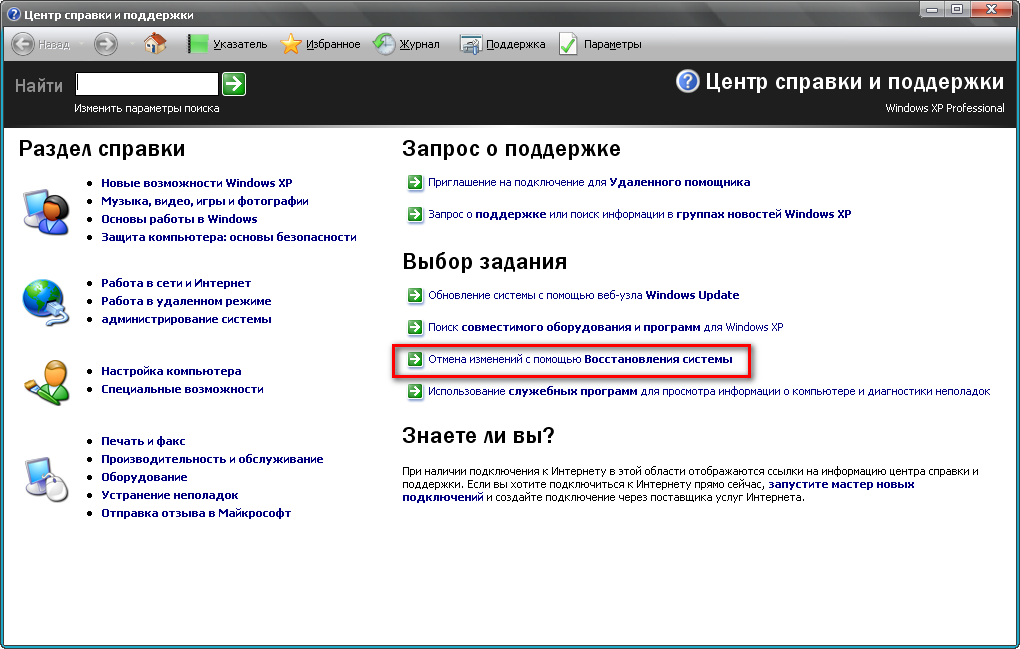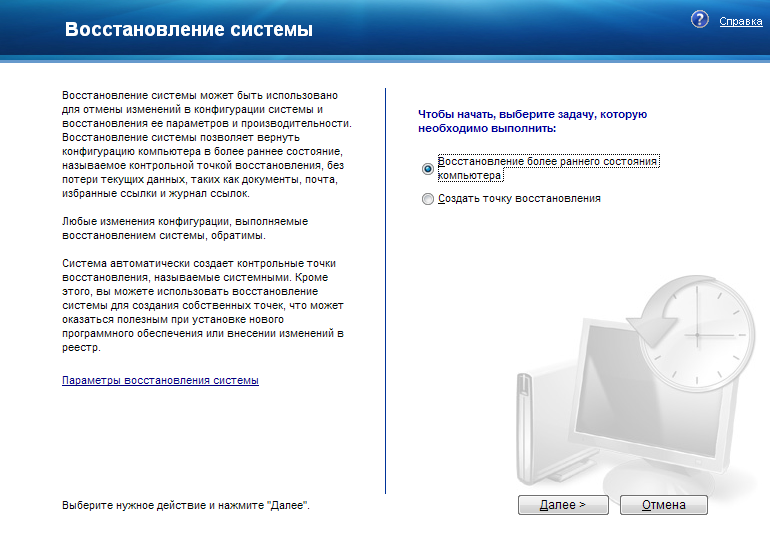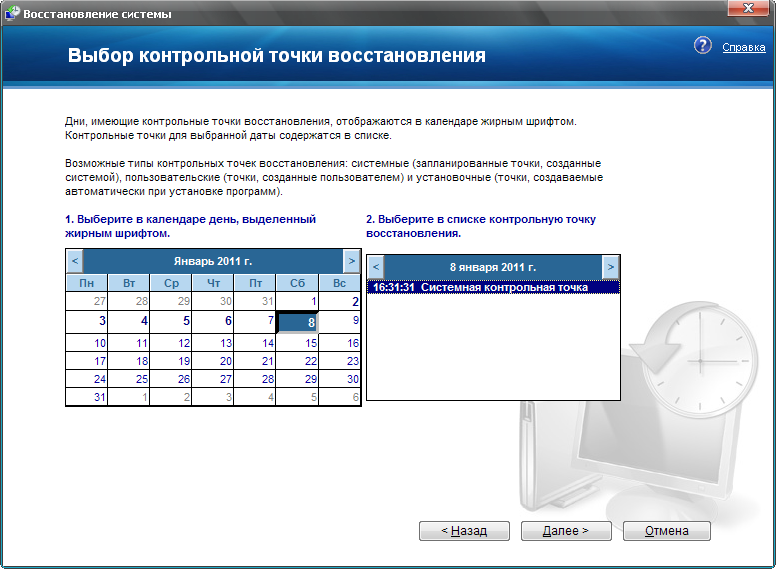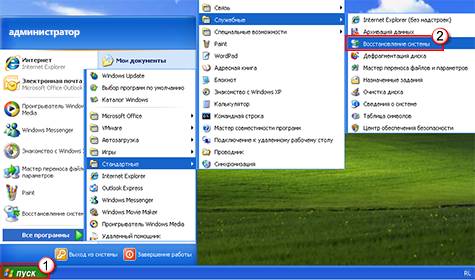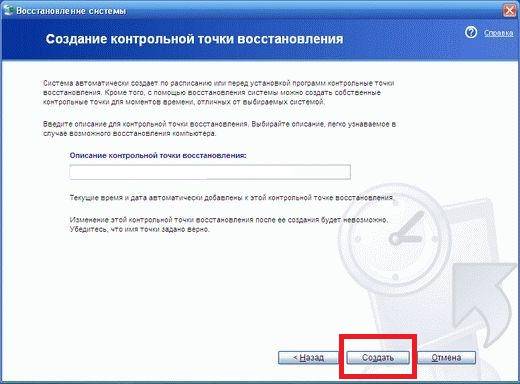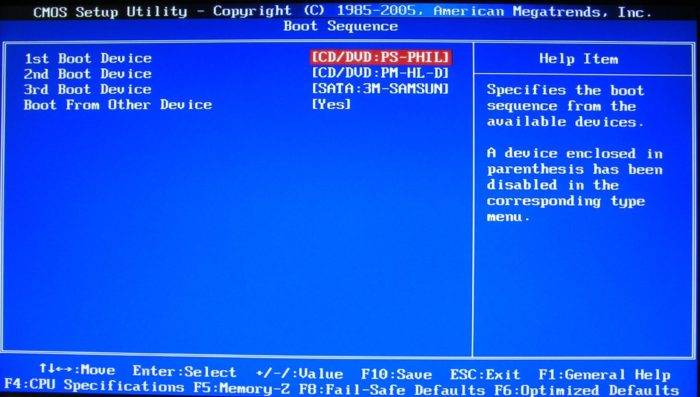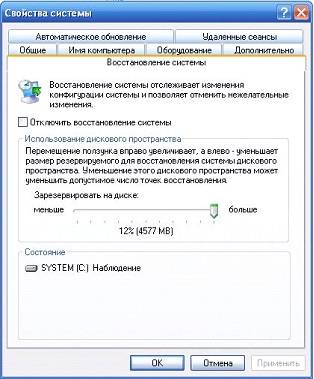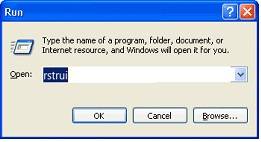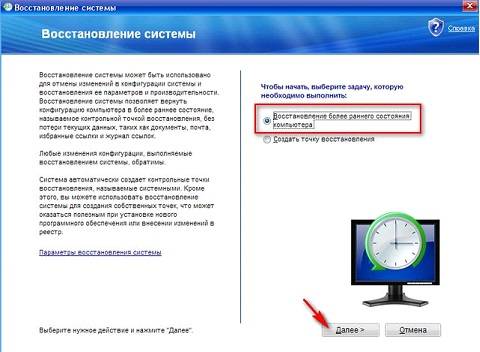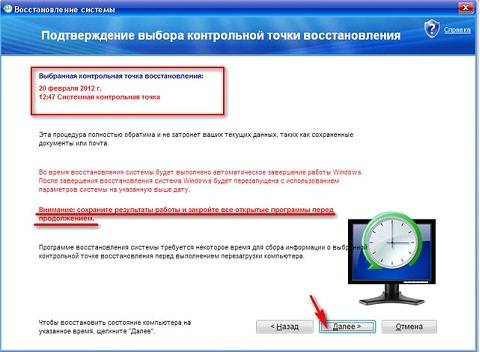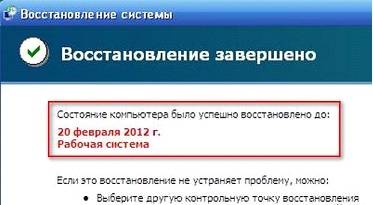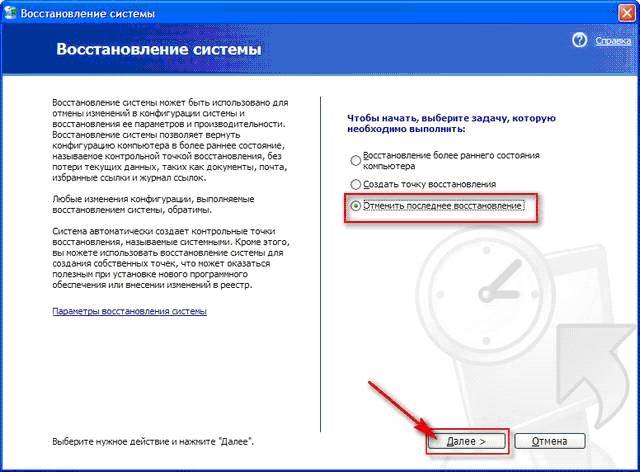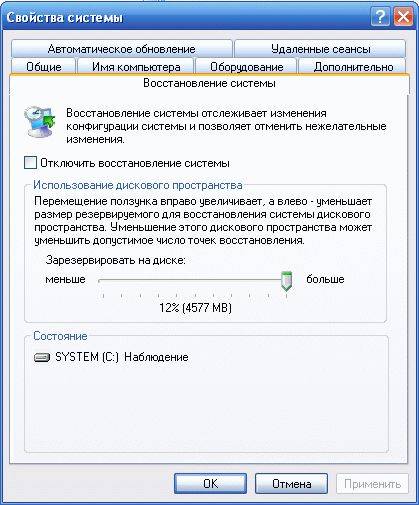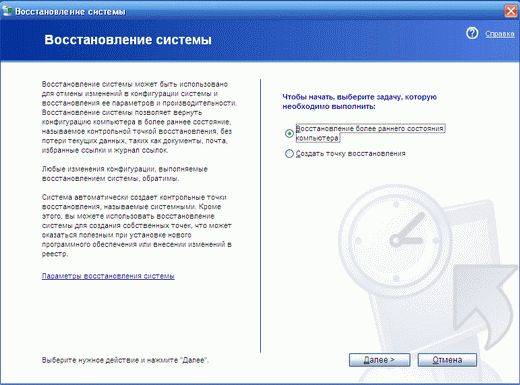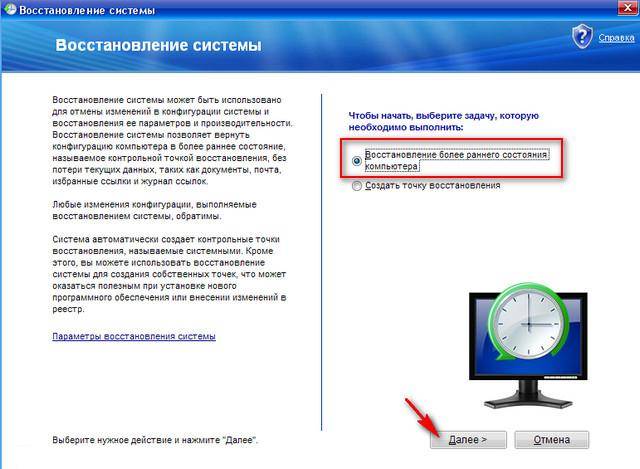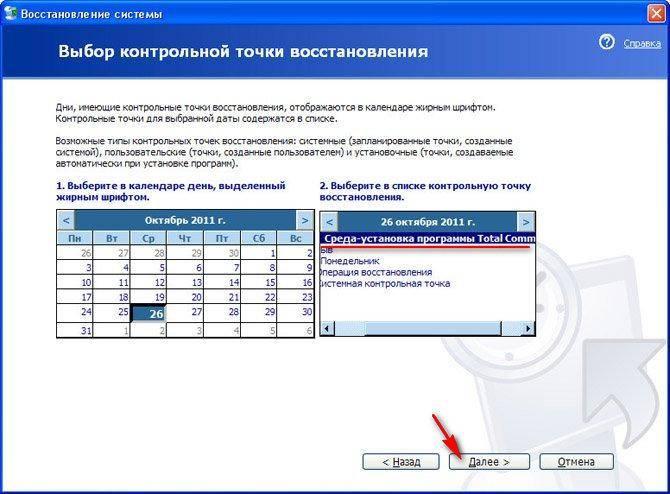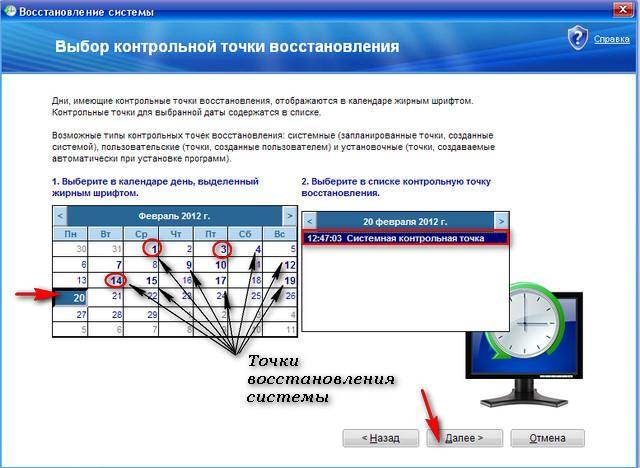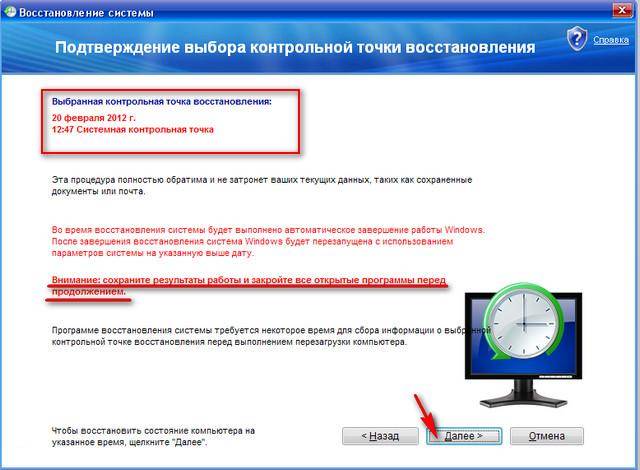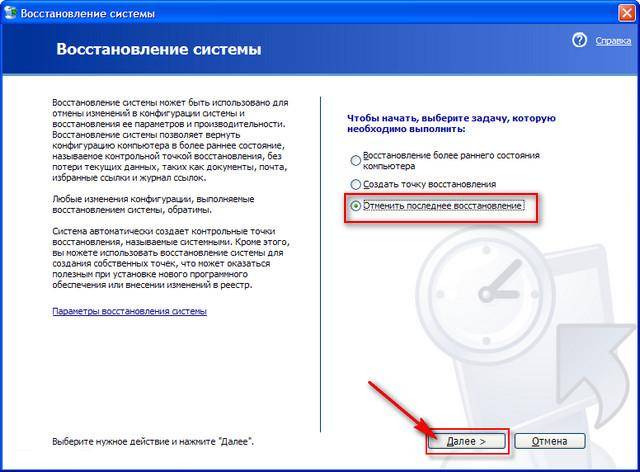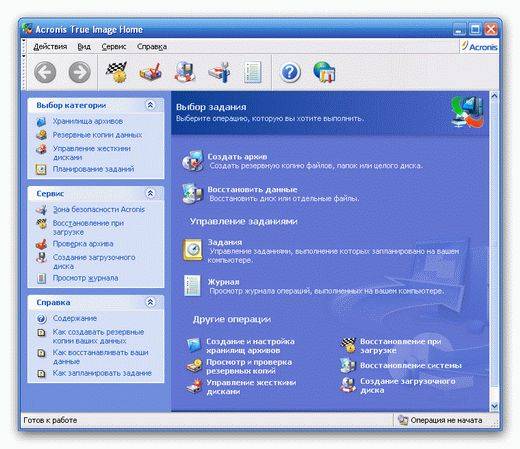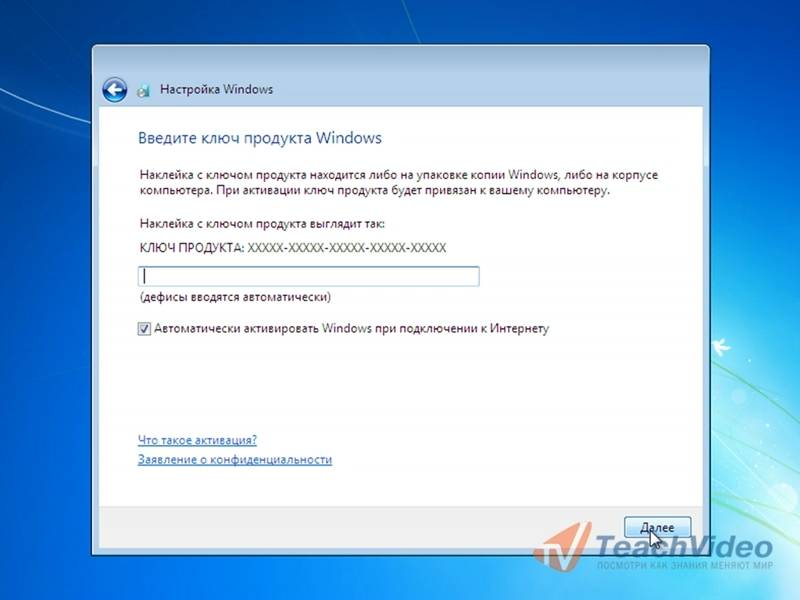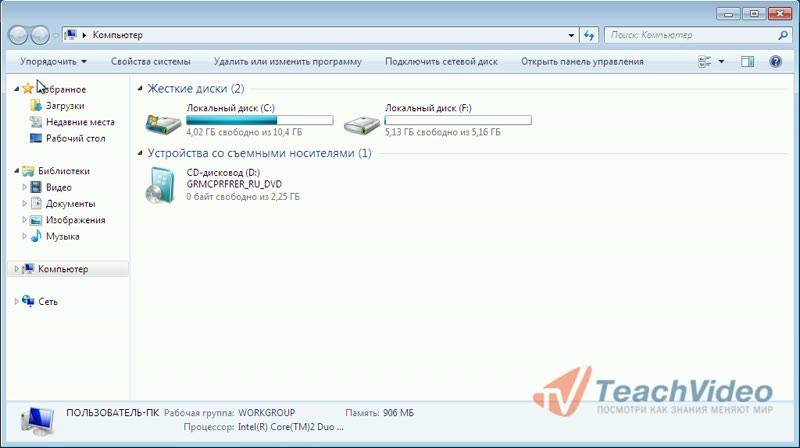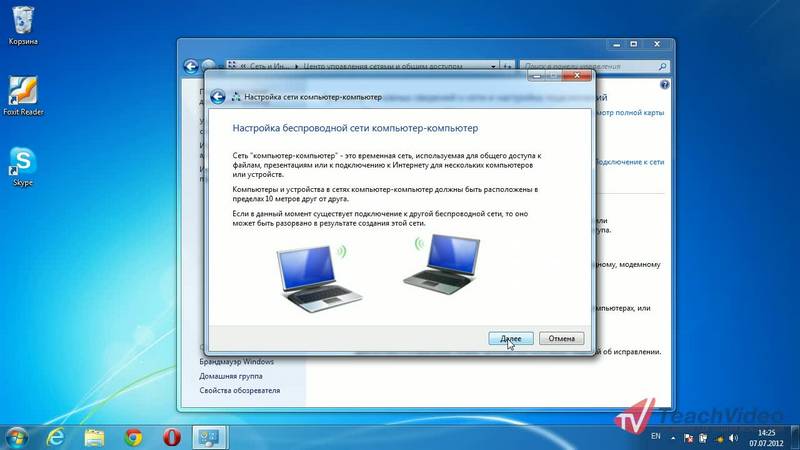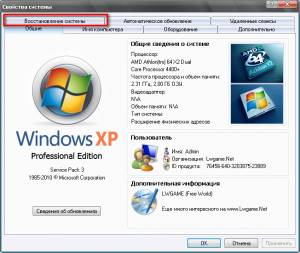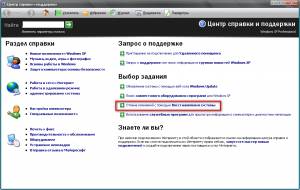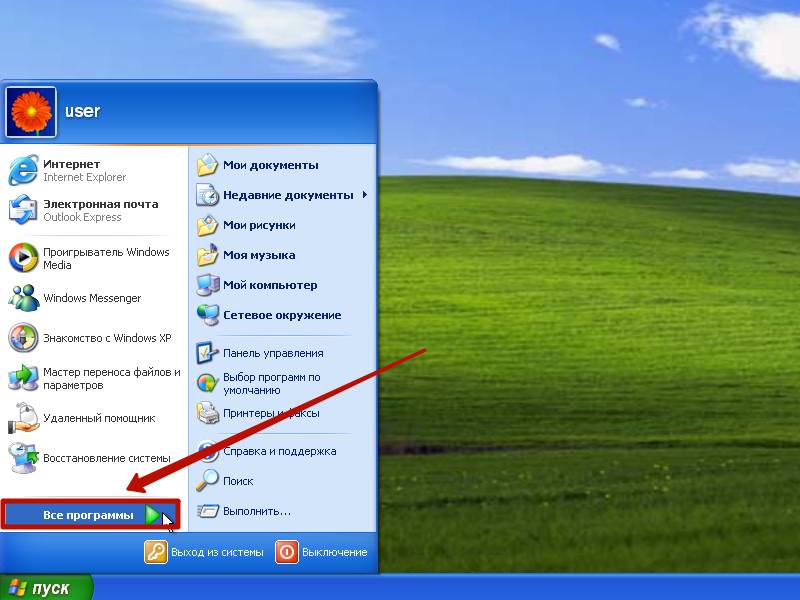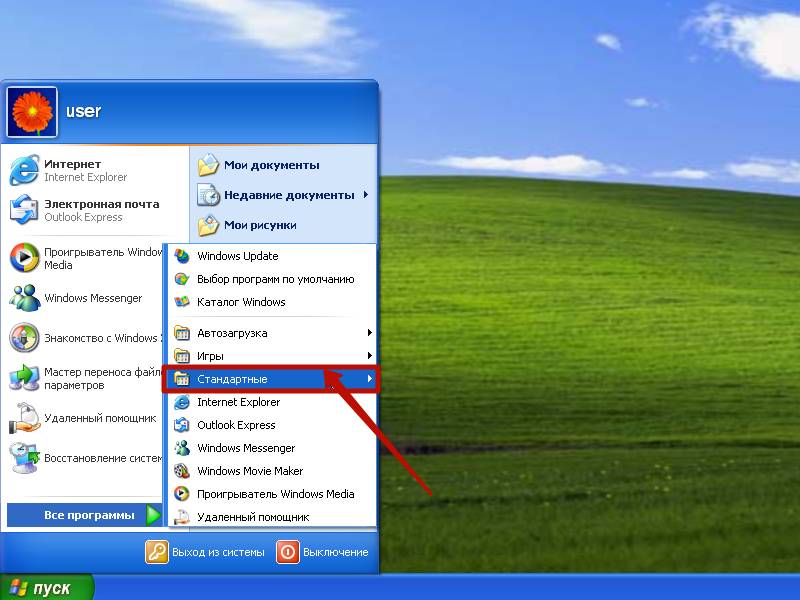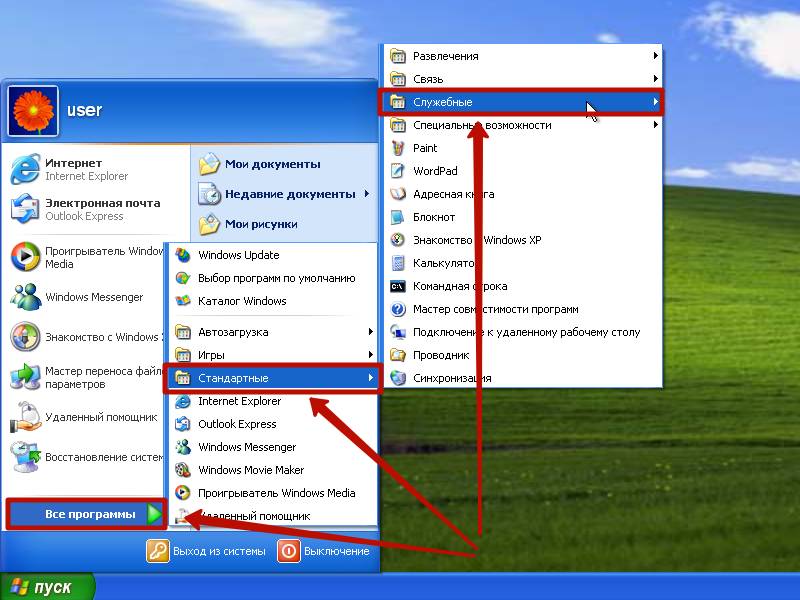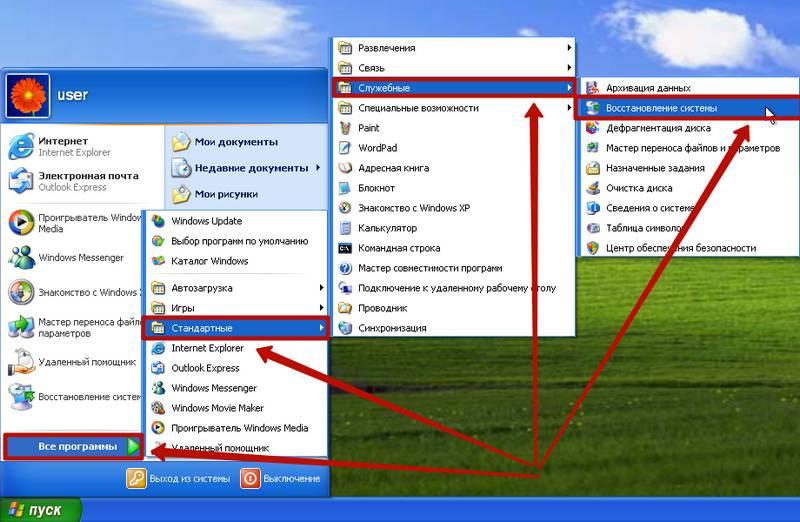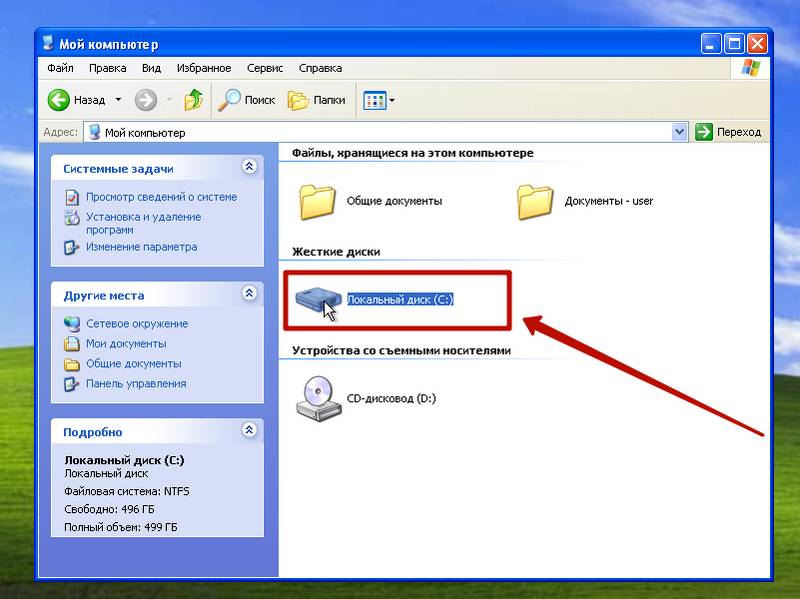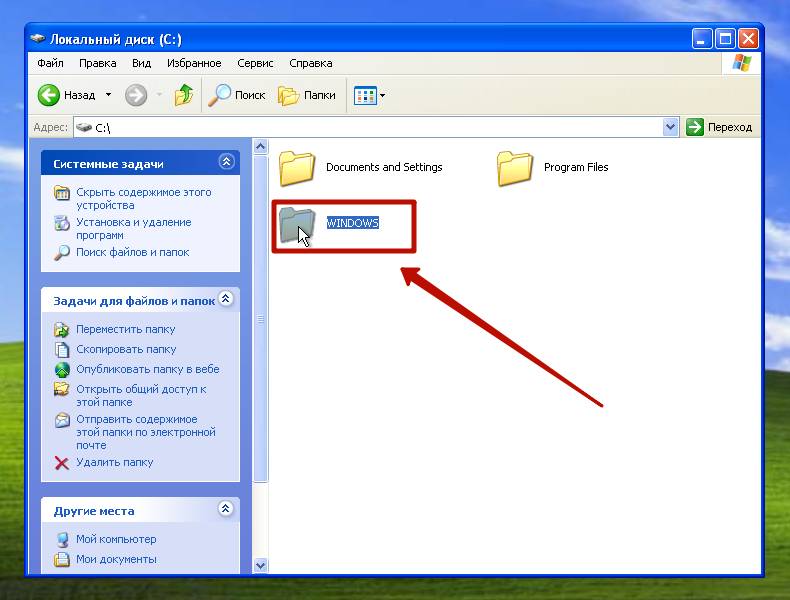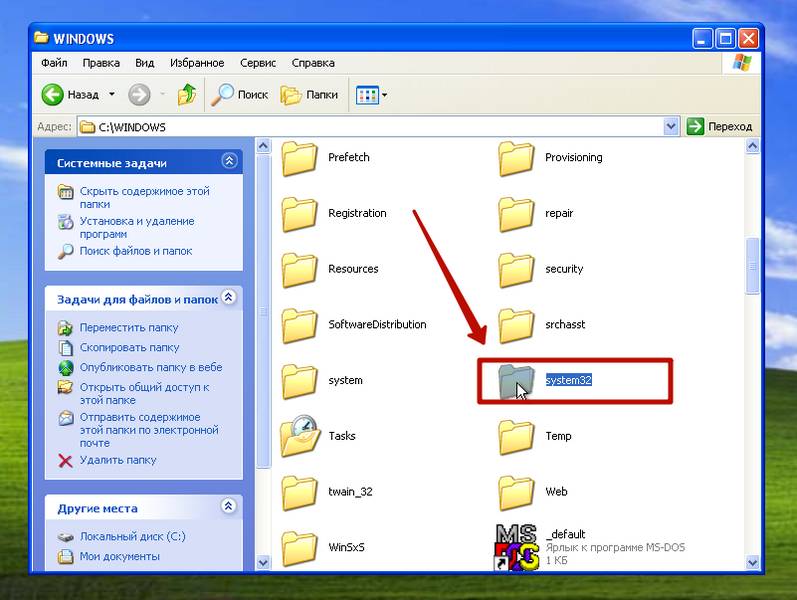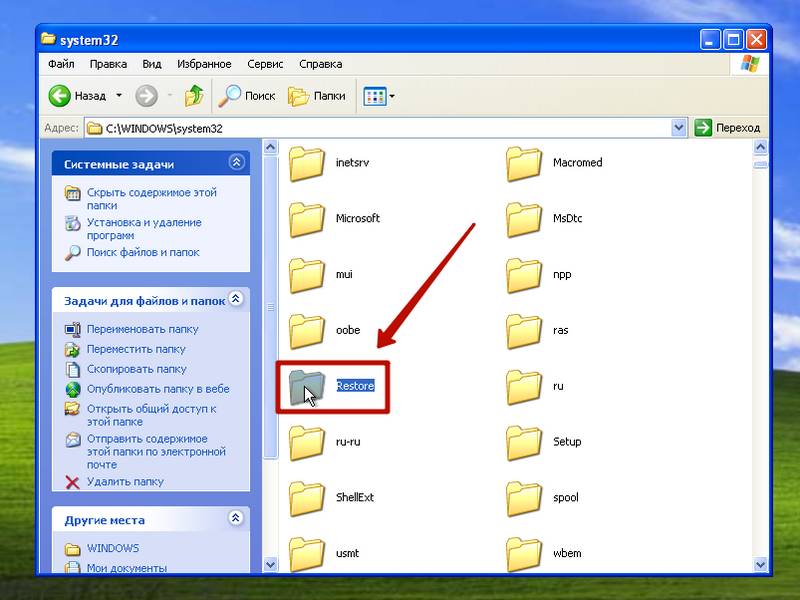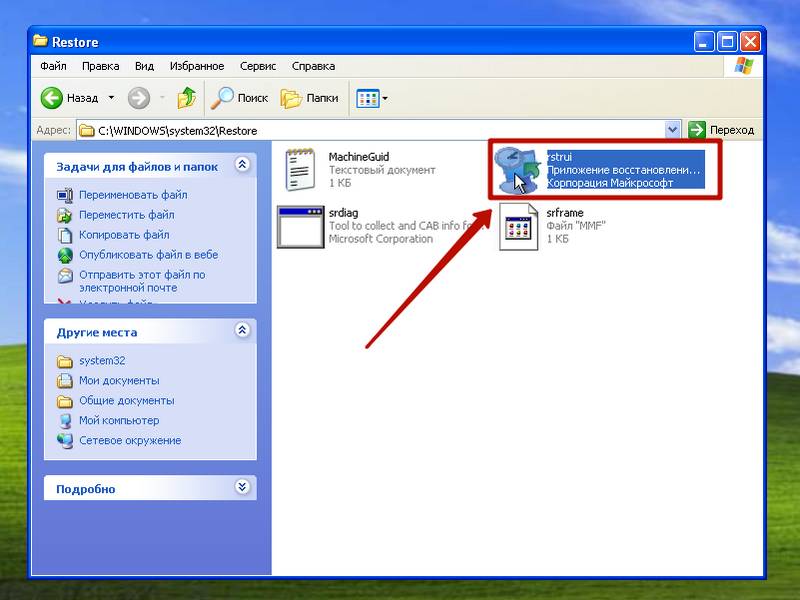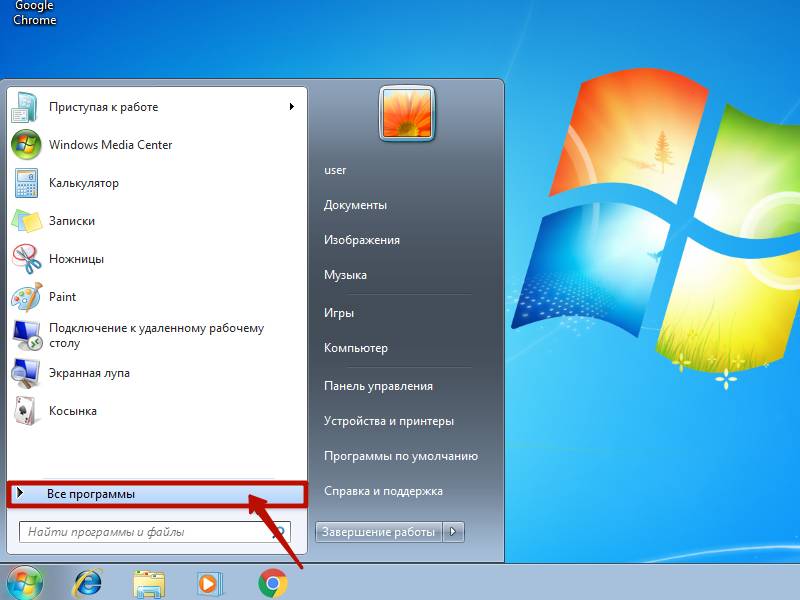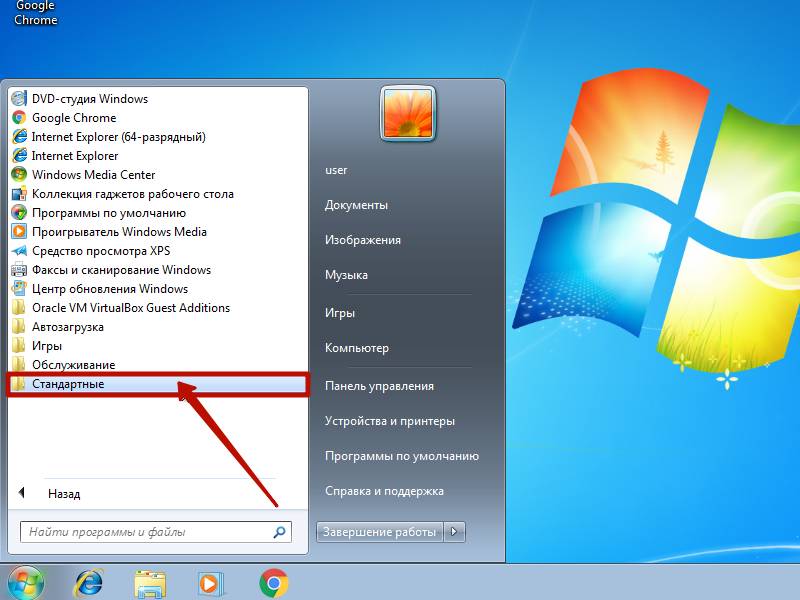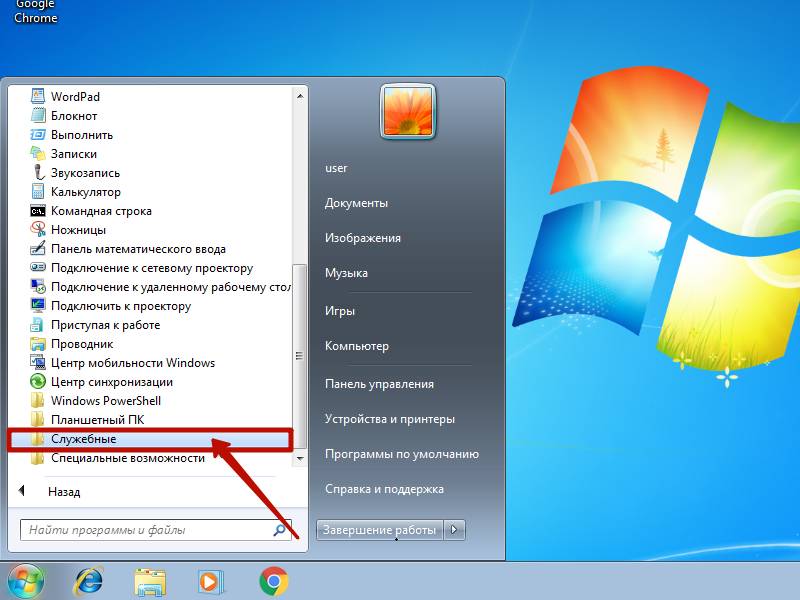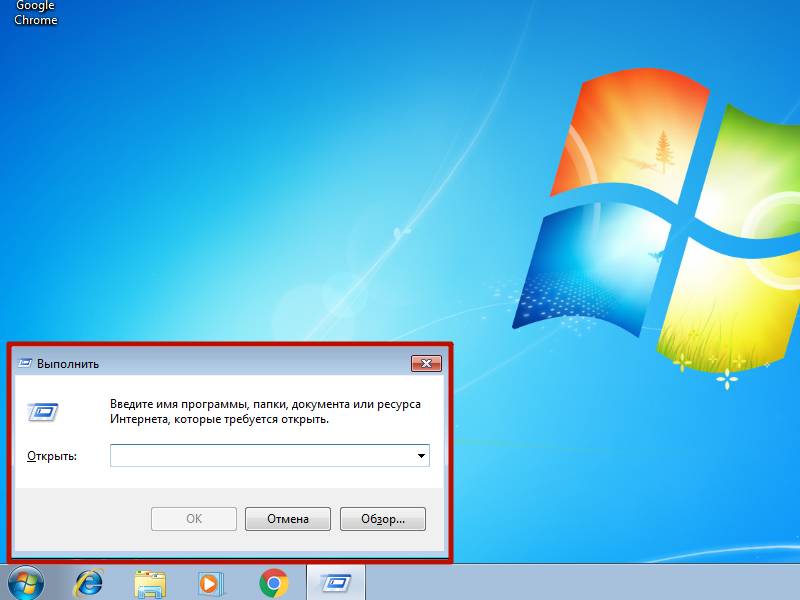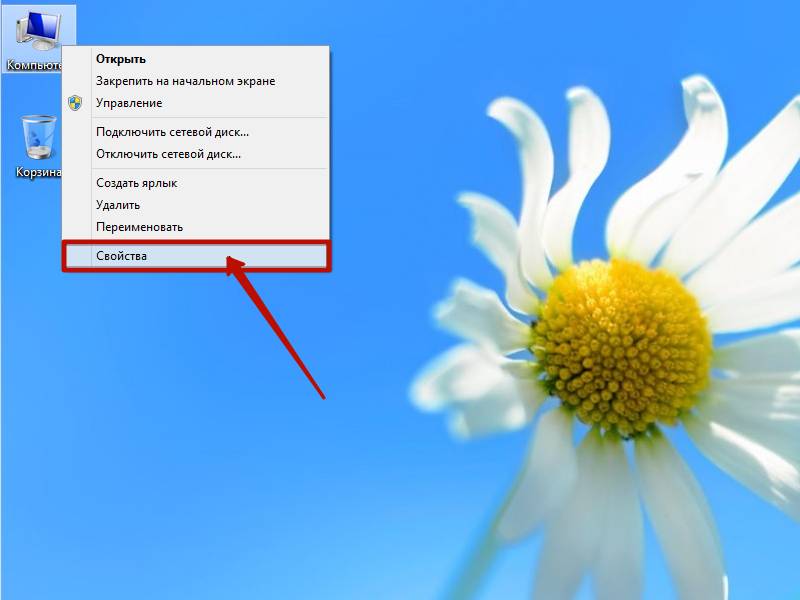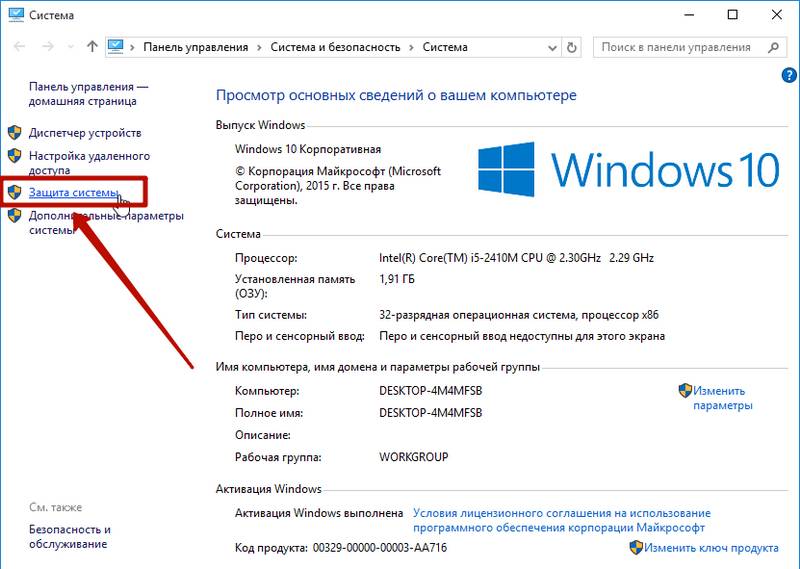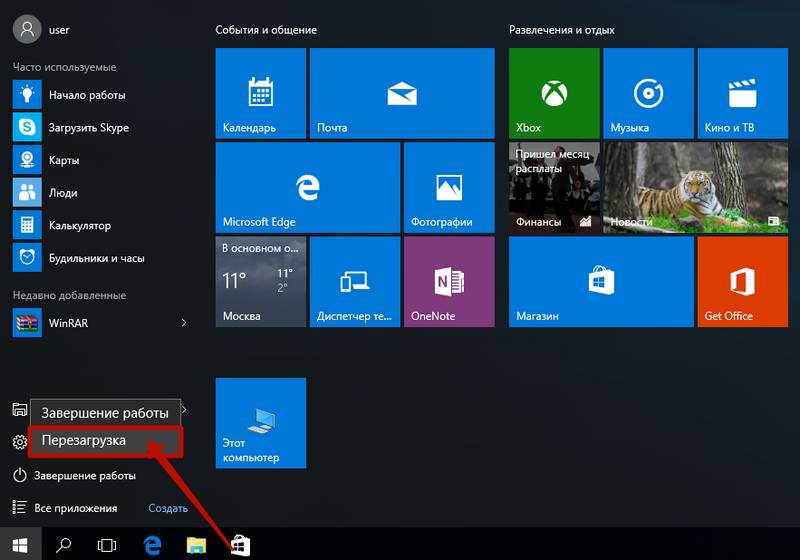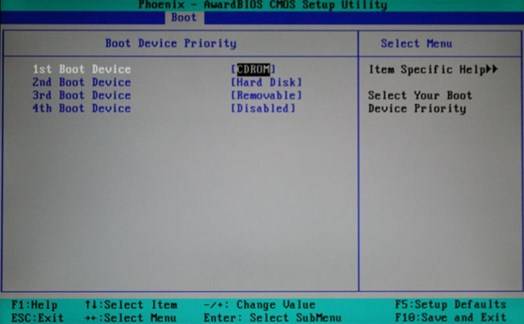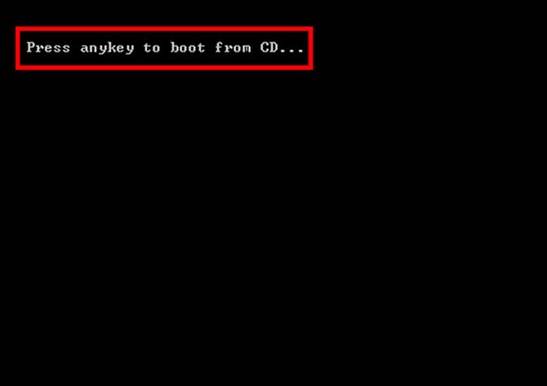В случае сбоев и ошибок, для возврата операционной системы в прежнее состояние в Windows XP есть встроенная система архивирования реестра и системных данных. И хотя она во многом несовершенна, часто помогает решать проблемы. Название на английском System Restore Application, что в переводе означает программа восстановления системы. Часто процесс восстановления системы в прежнее состояние называют «Откат системы«. Доступ к программе можно получить разными путями.
Первое что нужно сделать, это проверить включена ли у Вас система восстановления системы. Для этого щелкаем правой кнопкой на значке «Мой компьютер» (смотри примечание в конце) и в выпадающем меню выбираем, внизу «Свойства». В открывшемся окне под названием «Свойства» выбираем вверху закладку «Восстановление системы».
В окне имеется список дисков и если система восстановления включена, то около каждой записи, должна быть надпись «Наблюдение». Внизу есть надпись «Отключить восстановление системы на всех дисках», при включенной системе галочки напротив надписи не должно быть. При выборе диска и нажатии кнопки «Параметры» откроется одноименное окно, в котором можно отключить восстановление системы на этом диске. Здесь также можно с помощью ползунка изменить выделяемое под архивирование дисковое пространство. Программа восстановления системы создает, так называемые, точки восстановления системы. По умолчанию точки восстановления создаются периодически и при важных системных событиях, например: установка программ, драйверов, пакетных обновлений. Можно создавать свои точки восстановления. Особенно полезно это делать, если предполагается производить сомнительные действия в системе, в положительном исходе которых не уверены.
Воспользоваться системой восстановления можно несколькими способами. Первый способ, через справку и поддержку Windows. Для этого нажимаем кнопку пуск и в меню справа щелкаем «Справка и поддержка» и справа находим «Отмена изменений с помощью Восстановления системы» и щелкаем на этой надписи. Открывается окно «Восстановление системы» где можно выбрать
«Восстановление
более раннего состояния компьютера» или «Создать точку восстановления», выбираем, что нужно и нажимаем «Далее». Если выбрали «Восстановление более
раннего состояния компьютера» откроется соответствующее окно с календариком, где можно выбрать точку восстановления по дате или по времени и кнопкой «Далее» продолжить восстановление. При выборе
создания точки восстановления в открывшемся окне нужно ввести имя вашей точки и по кнопке «Далее» она будет создана.
Иногда в меню «Пуск» отсутствует «Справка и поддержка», тогда можно попробовать вызвать её клавишей F1. Если и это не помогает, то у Вас, скорее всего, отключена служба «Справка и поддержка». Как бороться со службами, можно прочитать тут.
Открыть окно «Восстановление системы» можно пройдя по пути, Пуск > Все программы > Стандартные > Служебные > Восстановление системы.
Примечание: Иногда пользователи не зная как вывести полноценную иконку «Мой компьютер» на рабочий стол, вытаскивают ярлык (это который со стрелкой). Тогда при выборе «Свойства» открывается окно свойств ярлыка, а это не то, что нам нужно. Чтобы решить эту проблему надо зайти в меню «Пуск» и выбрать правой кнопкой «Мой компьютер», а далее как указано выше. Либо вывести на рабочий стол полноценную иконку. Об этом можно прочитать здесь.
Добавь меня в друзья:
Сбои в работе компьютера или ноутбука случаются неожиданно. Вроде бы вчера все работало, а сегодня он даже не включается. В данном случае лучше всего выполнить восстановление Windows через откат системы к работоспособной версии.
Как откатить систему, если нет точек восстановления?
Вообще-то никак. Ведь если нет этих самых точек, то и восстанавливать не из чего. Логично? Логично.
Но все же восстановление системы без точки восстановления возможно. Но уже не средствами Виндовс, а с помощью специальной программы – LiveCD.
Это небольшая утилита, которая записывается на флешку или диск. В результате можно загрузиться с аварийной USB-флешки и попробовать устранить возникшие неполадки в работе ПК или ноутбука.
Создание аварийной флешки
Загрузочных образов LiveCD много, поэтому можно использовать любой. Например, отличным вариантом считается Active Boot.
При выборе программы обращайте внимание на ее возможности (что она умеет делать). Вам нужно сбросить пароль? Восстановить случайно удаленные файлы? Проверить компьютер на вирусы? Ищете такую программу, которая умеет это делать.
Чтобы создать аварийную флешку, нужно записать на нее этот LiveCD. Например, с помощью UltraISO.
Подробнее об этом тут – Создание загрузочной флешки в UltraISO
Вход в BIOS
Далее вставляете флешку в USB-разъем ноутбука или компьютера и загружаетесь с нее. Для этого заходите в BIOS и меняете приоритет загрузки устройств.
Обычно для входа в БИОС нужно нажимать кнопку F2 или Del. Хотя вариантов может быть много (особенно на ноутбуках).
Подробнее об этом можно почитать здесь – Как включить режим BIOS?
Изменение приоритета загрузки
Итак, вы зашли в БИОС. Далее необходимо найти раздел Boot и выставить настройки так, чтобы первой при включении ПК или ноутбука загружалась флешка, а потом уже HDD диск.
Если не знаете, как это сделать, можете почитать подробную инструкцию – Настройка БИОС для загрузки с флешки
Что нужно сделать для правильного восстановления Windows
Если Вы все сделали правильно, ноутбук или ПК загрузится с флешки, после чего запустится программа LiveCD. А далее выполняйте то, ради чего все это затевалось.
Именно поэтому нужно правильно подбирать программу, о чем писалось чуть выше. Если она умеет сбрасывать пароль или проверять ПК на вирусы, то просто выбираете в меню соответствующий пункт и ждете, пока процедура будет выполнена.
Но в первую очередь рекомендуется скопировать все важные файлы, документы и фотографии на флешку. Почти у всех программ LiveCD есть проводник (наподобие Total Commander), с помощью которого Вы сможете открыть нужные папки и скопировать их на свою USB-флешку.
Если же причина сбоя в работе компьютера или ноутбука неизвестна, тогда можно попробовать восстановить Windows из архивной копии реестра. В этом Вам тоже поможет LiveCD.
Для этого загружаетесь с флешки и открываете папку RegBack. Она находится по пути:
WindowsSystem32configRegBack
В данном случае название локальных дисков, скорее всего, поменяется. К примеру, локальный диск С может переименоваться на D или E. Ориентируйтесь по общему размеру, а также папкам и файлам, которые находятся на нем. На буквы можете не смотреть.
- Зайти в папку WindowsSystem32config.
- Найти 5 файлов (DEFAULT, SAM, SECURITY, SOFTWARE, SYSTEM) и скопировать их в другое место. Либо можно добавить к названию файла расширение «.BAK» (например – DEFAULT.BAK). Это нужно для возможности откатить все назад (если что-то пойдет не так).
- Зайти в папку WindowsSystem32configRegBack.
- Переместить из нее все 5 файлов в папку WindowsSystem32config.
После этого перезагружаете ПК (или ноутбук) и загружаетесь с HDD диска (для этого нужно поменять обратно приоритет загрузки устройств в БИОС).
Если сбой в работе был связан с реестром – это поможет устранить проблему. После этого Windows загрузится и будет работать в прежнем режиме.
Других способов нет (разве что с помощью специальных программ). Впредь постарайтесь не допускать подобных ситуаций. Для этого настройте, чтобы Виндовс автоматически создавал точки восстановления.
Подробнее об этом здесь – Как включить восстановление системы в Windows 7?
Операционная система Windows XP ещё два года назад была самой популярной ОС во всём мире — она сочетала в себе простоту пользования, надёжность и прекрасно подходила для решения большинства задач, выполняемых на ПК.
Хотя Microsoft и прекратила техническую поддержку XP, пятая часть всех компьютеров до сих пор работает под её управлением. Одной из причин такой популярности можно выделить возможность сделать откат системы Windows XP до рабочего состояния в случае возникновения каких-либо проблем.
Быстрая навигация по статье
В Windows XP встроена возможность восстановить систему в случае сбоя и некорректной работы. Сам механизм достаточно прост – создаются «снимки» конфигурации и настроек важных параметров системы и размещаются в виде файлов «точки восстановления» в определённой папке на жёстком диске.
Данный способ, в отличие от полной переустановки системы, обычно не влияет на сохранность файлов и данных пользователя (в зависимости от настроек «точки восстановления» при её создании). Чтобы проверить, активна ли система восстановления, необходимо:
- Нажать «Пуск»;
- Щёлкнуть правой кнопкой мыши на «Мой компьютер» и перейти в «Свойства» -> «Восстановление системы».
Хотя Windows сама создаёт точки восстановления (это происходит при установке новых программ и драйверов, установке обновлений и по выставленному расписанию), лучше всего периодически создавать их самостоятельно. Это делается следующим образом:
- Вначале нужно перейти в: «Пуск» -> «Все программы» -> «Стандартные» -> «Восстановление системы»;
- Затем выбрать «Создать точку восстановления»;
- Дать название точке восстановления и нажать «Создать».
В случае когда точка восстановления создана в период стабильной работы Windows, можно особенно не беспокоится в случае системных сбоев. Для восстановления работоспособности системы понадобится:
- Перейти в: «Пуск» -> «Все программы» -> «Стандартные» -> «Служебные» -> «Восстановление системы»;
- Выбрать «Восстановление более раннего состояния компьютера» -> «Далее»;
- В левом окне выбрать дату нужной контрольной точки;
- Нажать «Далее» и ещё раз «Далее» (для подтверждения);
- Дождаться окончания перезагрузки системы.
Следует учесть, что все установленные программы и настройки, сделанные после даты точки восстановления, будут потеряны (то же самое касается и файлов, в зависимости от настроек, указанных на момент создания точки восстановления).
Если компьютер в результате сбоя не загружается в обычном режиме, но точка восстановления Windows была заранее создана, можно выполнить восстановление из безопасного режима («safemode»). Это делается следующим образом:
- Необходимо перезагрузить компьютер (или включить);
- Нажимать при загрузке кнопку «F8»;
- В появившемся окне с дополнительными вариантами загрузки выбрать с помощью стрелок «Безопасный режим» и нажать «Enter»;
- Дождаться загрузки компьютера в «безопасном режиме»;
- Перейти в: «Пуск» -> «Все программы» -> «Стандартные» -> «Служебные» -> «Восстановление системы»;
- Выбрать «Восстановление более раннего состояния компьютера» -> «Далее»;
- В левом окне выбрать дату нужной контрольной точки;
- Нажать «Далее» и ещё раз «Далее» (для подтверждения);
- Дождаться окончания перезагрузки системы.
Поделитесь этой статьёй с друзьями в соц. сетях:
Одной из широко используемых и популярных операционных систем в мире была и остается Windows XP. Конечно же, сегодня копания MicroSoft совершила скачек далеко вперед. У новых версий операционных систем Windows 8 и Windows 10 имеется множество полезных функций. Операционная система Windows XP также имеет одну полезную функцию — откат системы.
В случаях некорректной работы в Windows XP разработчики встроили возможность восстановления системы. В отличие от банальной переустановки ОС – при восстановлении все файлы на компьютере сохраняются.
Как выполняется откат системы Windows XP? Сама Windows XP сохраняет настройки конфигурации на жестком диске, называет их «точки восстановления» (самостоятельно также сохраняет программы, файлы, обновления и драйвера устройств). Проверить их наличие на вашем устройстве просто: нажимаем «Пуск», правой кнопкой на «Мой компьютер», «Свойства», «Восстановление системы».
Хотя Windows XP может и самостоятельно создавать такие точки, производители всё же рекомендуют делать это самостоятельно:
- «Пуск» — «Все программы» — «Стандартные» — «Восстановление системы».
- Создать точку восстановления, назвать её и нажать на кнопку «Создать».
В тех случаях, когда все точки восстановления была созданы во время корректно работающей ОС, можно не беспокоиться, если же во время сбоев, то проделываем всё вышеописанное, только выбираем «Восстановление более раннего состояния компьютера» и жмем «Далее». После чего в ручном режиме выбираем дату необходимой контрольной точки, и нажимаем «Далее», до полной перезагрузки вашего устройства и полного восстановления системы.
Также стоит напомнить, что всё программное обеспечение, установленное после даты точки восстановления, будет удалено, собственно как и файлы (зависит от настроек, указанных во время создания точки восстановления).
Бывает так же, когда компьютер не загружается, как обычно, и перед загрузкой предложит продолжить работу через «Безопасный режим». Для этого перезагружаем устройство, во время загрузки нажимаем на клавишу «F8», на черном экране представлены варианты загрузки системы, выбираем «Безопасный режим», это можно выбрать с помощью стрелок на клавиатуре и нажать кнопку «Enter».
Ожидаем полную загрузку ОС. Далее делаем все так, как указано выше и нажимаем на «Восстановление более раннего состояния компьютера», ждем перезагрузки устройства и восстановления системы.
В тех случаях, когда откат ОС к ранней точки восстановления не устранил проблему,- её можно вернуть до заводских настроек то есть к первоначальному состоянию. В Windows XP сброс к заводским настойкам работает иначе, чем в более поздних версиях.
Например, начиная с Windows 7, существует программа, которая запускается через BIOS и возвращает всю систему в первоначальное состояние, к заводским настройкам. В нашем случае с Windows XP – такой программы нет, но вернуть устройство к жизни без переустановки системы всё еще можно!
Во-первых, перезагрузите устройство, во время загрузки производим вход в BIOS. Для этого нужно нажать клавишу, указанную на загрузочном экране (будет зависеть от установленной материнской платы, это могут быть клавиши F2, Esc, Delete, F1 и.т.д.).
Переходим в раздел «BOOT» и меняем приоритет загрузки на загрузку с флешки, либо диска. Сохраняем и выходим через раздел «Save & Exit», компьютер произведет перезагрузку.
Далее выбираем раздел «Восстановление системы к заводским настройкам». Это позволяет сохранить файлы пользователя не тронутыми. После полного восстановления системы – вы получаете устройство в таком состоянии, будто вы только купили компьютер. Также нужно не забыть после всех проделанных операций, вернуть настройки в БИОС на приоритет загрузку с внешнего диска.
Рекомендуем посмотреть эти видео:
Оцени статью:
Полноценно работающая функция восстановления одного из прежних сохраненных состояний системы появилась в Windows XP. Это очень полезная и нужная возможность ОС, позволяющая возвратить ее к жизни после возникновения неполадок с программным обеспечением. В появлении некоторых из таких ситуаций виновен сам пользователь, но большинство конфликтов связаны с несовершенством операционной системы и используемыми в ней программными продуктами. Очень часто бывает, что операционная система выдает ошибку во время загрузки рабочего стола или запуска приложения после выполнения установки или деинсталляции какого-либо программного продукта (приложения, драйвера нового устройства), удаления или модификации системного файла или заражения вредоносными файлами. Помимо сообщений об ошибке Windows может притормаживать, постоянно выбрасывать на рабочий стол или выводить уведомления в системном трее.
В большинстве своем подобные вещи не решить посредством удаления проблемного драйвера, приложения или восстановления системного файла. Что остается, помимо переустановки операционной системы? Ее восстановление. Сегодня и рассмотрим, как выполнить откат Windows XP без использования диска с установочными файлами.
После установки Windows служба восстановления системы (System Restore Application) запускается автоматически и создает точку отката или восстановления при выполнении большинства действий, которые могут навредить системе (модифицировать или заменить системные файлы, работать с реестром в режиме записи):
- установка программ посредством Windows Installer и других поддерживающих восстановление системы инсталляторов;
- перед установкой обновлений и драйверов;
- каждые сутки при настройках по умолчанию;
- по запросу юзера.
Точка восстановления представляет собой скрытый системный каталог с названием System Volume Information. В нем хранятся копии записей реестра Windows, установленных приложений и системных компонентов. Для этого на системном томе выделяется свободный объем дискового пространства, размером до 12% от общего размера раздела.
В связи с несовершенством восстановления системы в XP (резервация реестра полностью, резервирование только определённых типов файлов с четко ограниченного списка каталогов) часто после отката ОС к предыдущему состоянию после обновления драйвера или программы они могут возвратиться к прежнему состоянию не полностью. Вследствие этого приходится переустанавливать продукт вручную.
Дабы убедиться, что System Restore Application активна, вызываем «Свойства» каталога «Мой компьютер» и переходим на вкладку «Восстановление системы».
- Дабы просмотреть точки восстановления системы и выполнить откат XP, вызываем окно «Восстановление системы» одним из предложенных методов.
- Вводим «rstui» или «rstui.exe» в строку «Выполнить» и жмем «Enter».
- Выбираем первую опцию, как показано на скриншоте, дабы получить возможность просмотреть все созданные вами и операционной системой точки восстановления Windows XP и откатить ее состояние к выбранному моменту.
- Выбираем точку отката из списка или посредством календаря.
Это обеспечит больше удобств при наличии множества точек восстановления, разбросанных на значительном временном диапазоне. Дни, когда создавались точки отката, выделены жирным шрифтом.
- Закрываем все функционирующие приложения, о чем предупреждает программа восстановления, и жмем «Далее».
- Перезагружаем компьютер после появления окна с информацией о завершении процедуры отката системы.
Решение проблем
Бывает, что восстановление завершается неудачей ввиду ряда причин. В таких случаях необходимо еще раз запустить процесс отката системы, но на втором шаге выбрать отмену последнего восстановления, как на скриншоте. Затем можно еще раз попробовать выполнить откат, но выбрать иную точку (желательно созданную непосредственно перед используемой).
Дополнительно рекомендуется отключить антивирусную программу и проверить системный раздел на наличие битых секторов. Делается это через «Свойства» тома во вкладке «Сервис».
Возможно, служебные файлы, расположенные в System Volume Information повреждены, что препятствует попыткам получить доступ к ним.

Естественно, что всем нужна полноценная работающая Windows XP. Многие в этом случае обращаются к помощи друзей, знакомых, а кто-то даже вызывает специалистов, чтобы починить систему.
Тем не менее, имеется довольно простой способ, чтобы вернуть работоспособность системы, не прибегая к её переустановке. Нужно просто откатить систему Windows XP. Однако необходимо научиться, как это сделать до того, как случится сбой.
Встроенная в Windows XP программа, используемая для восстановления системы.
Она имеет название System Restore Application. После установки системы служба восстановления Windows XP включается в работу автоматически. Она взаимодействует с разделами диска, формат которых может поддерживаться Windows XP. Во время работы системы служба отслеживает:
- изменения в файлах конфигурации и реестре системы;
- изменения в модулях системы, включая изменения, которые происходят в результате установки “заплаток” и системных обновлений;
- часть других изменений, которые разработчики Windows XP посчитали нужными отслеживать, чтобы их можно было впоследствии восстановить при помощи System Restore Application до исходного состояния.
Если что-то из вышеперечисленных изменений проявляются, то данные, нужные для отмены, служебная информация и исходные копии файлов записываются в предназначенные для этого “System Volume Information”. Создание этих папок предусмотрено в корне любого раздела жесткого диска, если за ним ведется наблюдение.
Убедиться в том, что у вас работает System Restore Application и управлять ей, следует щелкнуть правой клавишей на мышке по значку “Мой компьютер”, выбрать “Свойства” и далее вкладку “Восстановление системы”:
Спустя какое-то время, перед серьезными системными событиями создаются “точки возврата”, в которых фиксируются изменения. Обычно, под таким событием понимается установка пакетного обновления или новой программы. Точки восстановления можно создать и вручную. Чтобы создать её нужно перейти в Пуск->Программы->Стандартные->Служебные->Восстановление системы.
При этом чтобы не запутаться, можно указать описание данной точки.
Можно вернуться к одному из уже сохраненных состояний системы (точке восстановления), то есть сделать откат системы.
Служебные данные, чтобы произвести откат системы берутся из папки System Volume Information, после чего Windows XP переводится в состояние, в котором отключается часть вспомогательных функций и происходит дезактивация защиты заменяемых системных файлов. После чего требуемые для восстановления данные и файлы восстанавливаются из данной папки. После перезагрузки компьютера система возвращается в своё прежнее состояние, которое было зафиксировано в указанной точке восстановления.
Давайте разберём по шагам как выполнить откат системы.
- Допустим, что вам нужно откатить систему – компьютер работает не так, как бы хотелось. В этом случае выбираем “Восстановление более раннего состояния”, затем жмём кнопку “Далее”.
- В левой части окна можно наблюдать календарь, на котором выделена текущая дата, а справа веден список доступных точек восстановления. Точки восстановления в календаре отображены жирным шрифтом.
Проделав вышеописанные действия, вы обнаружите нужную вам точку восстановления.
- Здесь можно обнаружить, создаваемые Windows XP автоматические точки восстановления, то есть “Системные контрольные точки”.
- До восстановления нужно обязательно закрыть любые работающие программы. Также нужно будет немного подождать, пока будет производиться откат системы до выбранной точки восстановления.
Выбираем необходимую точку восстановления, после чего жмём “Далее”, подтверждая свои действия.
Если восстановление системы не привело к решению существующих проблем, то можно использовать более раннюю точку восстановления и проделать те же действия.
Если после отката системы появились проблемы (такое иногда бывает), нужно применить третий пункт, то есть “Отменить последнее восстановление”.
Это могут быть Acronis True Image, Paragon Drive Backup, Norton Ghost и так далее. По принципу своей работы они имеют много общего, что позволяет легко работать с ними, научившись использовать одну из них.
Рассмотрим восстановление системы на примере Acronis.
- Для начала нужно создать резервную копию Windows XP. Резервная копия называется “архив”. Архив можно создавать в фоне, при этом работа системы не будет прерываться. “Контрольной точкой” станет состояние системы, когда начнется создание архива.
Затем предлагается выбрать из архива данные, которые требуется восстановить:
- Кроме восстановления раздела можно восстановить и MBR – главную загрузочную запись. Она создаётся автоматически.
Выбираем нужный системный раздел для восстановления. При этом восстановить можно и не в “родное” место, в случае если там имеется достаточно свободного пространства.
Пока Windows XP работает, будет невозможно восстановить его системный раздел. Именно поэтому откат может быть только запланированным. Нажав кнопку “Приступить” произойдёт перезагрузка. В оперативную память загрузится составляющая Acronis, которая осуществит запланированные действия. Восстановление системного раздела, размер которого 5-10 Гб составит примерно 5-15 минут. После этого делаем ещё одну перезагрузку и Ваша Windows XP будет готова к работе.
В данном курсе содержатся уроки, посвященные различным операционным системам, их установке, переустановке, удалению, настройке, отладке и оптимизации.
Обновлен: 15 июля 2016
Операционные системы,
Видеоответы
Этот урок можно скачать
в составе одного из наших продуктов:
В случае неисправности системы «Windows ® XP» вы можете восстановить ее, выполнив откат системы, используя точку восстановления.
Для отката системы на более раннее состояние перейдите в пеню «Пуск» и раскройте список «Все программы». После чего необходимо раскрыть папку «Стандартные», а затем, открыв папку «Служебные», выполнить команду «Восстановление системы».
Откроется окно мастера восстановления системных файлов и параметров. Для продолжения выберите пункт «Восстановление более раннего состояния компьютера» и нажмите на кнопку «Далее».
После чего перед вами откроется календарный лист, на котором жирным шрифтом будут выделены даты создания точек восстановления системы. Эти точки создаются автоматически при установке программ, вносящих значительные изменения в систему. Стоит отметить, что вы также можете создавать контрольные точки вручную.
Для того чтобы выполнить откат системы кликните левой кнопкой мыши по необходимой точке восстановления и нажмите кнопку «Далее». В следующем диалоговом окне появится предупреждение о том, что процесс восстановления системы невозможно отменить. Для продолжения нажмите кнопку «Далее».
После чего компьютер будет перезагружен и начнется откат системы на более раннее состояние.
После запуска системы вы сможете продолжить работу на своем компьютере.
Таким образом, вы сможете быстро выполнить откат системы «Windows® XP», вернув ее состояние на более ранний этап использования.
Спасибо у меня XP глючила очень сильно что я думал переустановить XP на 7 а теперь я на XP работаю дальше.
Теоретически любые обновления призваны оптимизировать работу системы и определенных программ. Однако, на практике встречается, что все идет не так как хотел пользователь, и система дает сбой. Такое может случиться и при установке нового программного обеспечения. Что же делать в такой ситуации? Некоторые пользователи считают, что выходом является переустановка операционки. На самом деле, все гораздо проще, особенно, если знать, как откатить систему Windows XP на день назад или любой другой срок, когда ОС нормально работала.
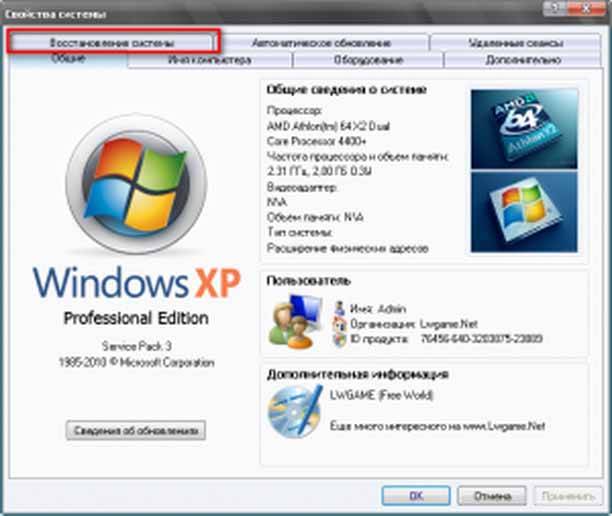
Некоторые пользователи считают, что необходимы сторонние утилиты, чтобы вернуться в точку отката. Отчасти это верно. Но в системе есть и встроенные инструменты, которые нам помогут восстановить удачную конфигурацию.
Первое, что понадобится – это точка восстановления. По умолчанию в Windows эти точки делаются автоматически. Обычно подобная операция происходит перед какими-либо значительными событиями, затрагивающими систему, например, перед чисткой реестра или установкой новых приложений и т. д. Собственно, процедура эта в плане сложности практически такая же, как проверить подлинность windows 7 онлайн, поэтому точку для отката можно создать и самому.
Для того чтобы сделать возврат системы к предыдущему состоянию, для начала следует войти в систему с учетной записи администратора. Далее нажимаем Пуск и переходим по ссылке Все программы. Здесь нас интересуют стандартные и служебные утилиты. В них нажимаем на команду Восстановление системы. Отмечаем Восстановление предшествующего состояния и подтверждаем, кликнув на кнопку Далее. После этого в окне, которое откроется, нужно выбрать точку восстановления. Последний этап – подтверждение своего выбора и запуск процесса.
После окончания операции компьютер перезагрузится. Собственно, в дальнейшем проблем с работой системы возникнуть не должно. Однако, если компьютер не запускается, то, возможно, понадобится сделать отмену восстановления ОС.
Отмечу, что файлы, которые были сохранены на компьютере после выбранной даты, будут удалены. Поэтому при необходимости позаботьтесь о наличии их резервной копии. Некоторые пользователи предпочитают использовать сторонние утилиты для того, чтобы откатить систему до нужного состояния. В принципе, это тоже неплохой выход, но применять программы новичкам не рекомендуется, так как они не так просты в использовании, как кажется.
В случае сбоев и ошибок, для возврата операционной системы в прежнее состояние в Windows XP есть встроенная система архивирования реестра и системных данных. И хотя она во многом несовершенна, часто помогает решать проблемы. Название на английском System Restore Application, что в переводе означает программа восстановления системы. Часто процесс восстановления системы в прежнее состояние называют «Откат системы». Доступ к программе можно получить разными путями. Первое что нужно сделать, это проверить включена ли у Вас система восстановления системы. Для этого щелкаем правой кнопкой на значке «Мой компьютер» (смотри примечание в конце) и в выпадающем меню выбираем, внизу «Свойства». В открывшемся окне под названием «Свойства» выбираем вверху закладку «Восстановление системы». В окне имеется список дисков и если система восстановления включена, то около каждой записи, должна быть надпись «Наблюдение». Внизу есть надпись «Отключить восстановление системы на всех дисках», при включенной системе галочки напротив надписи не должно быть. При выборе диска и нажатии кнопки «Параметры» откроется одноименное окно, в котором можноотключить восстановление системы на этом диске. Здесь также можно с помощью ползунка изменить выделяемое под архивирование дисковое пространство. Программа восстановления системы создает, так называемые, точки восстановления системы. По умолчанию точки восстановления создаются периодически и при важных системных событиях, например: установка программ, драйверов, пакетных обновлений. Можно создавать свои точки восстановления. Особенно полезно это делать, если предполагается производить сомнительные действия в системе, в положительном исходе которых не уверены.
Воспользоваться системой восстановления можно несколькими способами. Первый способ, через справку и поддержку Windows. Для этого нажимаем кнопку пуск и в меню справа щелкаем «Справка и поддержка» и справа находим «Отмена изменений с помощью Восстановления системы» и щелкаем на этой надписи. Открывается окно «Восстановление системы» где можно выбрать «Восстановление более раннего состояния компьютера» или «Создать точку восстановления», выбираем, что нужно и нажимаем «Далее». Если выбрали «Восстановление более раннего состояния компьютера» откроется соответствующее окно с календариком, где можно выбрать точку восстановления по дате или по времени и кнопкой «Далее» продолжить восстановление. При выборе создания точки восстановления в открывшемся окне нужно ввести имя вашей точки и по кнопке «Далее» она будет создана.
Иногда в меню «Пуск» отсутствует «Справка и поддержка», тогда можно попробовать вызвать её клавишей F1. Если и это не помогает, то у Вас, скорее всего, отключена служба «Справка и поддержка». Как бороться со службами, можно прочитать тут и тут.
Открыть окно «Восстановление системы» можно пройдя по пути, Пуск > Все программы > Стандартные > Служебные > Восстановление системы.
Примечание: Иногда пользователи не зная как вывести полноценную иконку «Мой компьютер» на рабочий стол, вытаскивают ярлык (это который со стрелкой). Тогда при выборе «Свойства» открывается окно свойств ярлыка, а это не то, что нам нужно. Чтобы решить эту проблему надо зайти в меню «Пуск» и выбрать правой кнопкой «Мой компьютер», а далее как указано выше. Либо вывести на рабочий стол полноценную иконку.
В случае сбоев и ошибок, для возврата операционной системы в прежнее состояние в Windows XP есть встроенная система архивирования реестра и системных данных. И хотя она во многом несовершенна, часто помогает решать проблемы. Название на английском System Restore Application, что в переводе означает программа восстановления системы. Часто процесс восстановления системы в прежнее состояние называют «Откат системы«. Доступ к программе можно получить разными путями. Первое что нужно сделать, это проверить включена ли у Вас система восстановления системы. Для этого щелкаем правой кнопкой на значке «Мой компьютер» (смотри примечание в конце) и в выпадающем меню выбираем, внизу «Свойства». В открывшемся окне под названием
«Свойства» выбираем вверху закладку «Восстановление системы». В окне имеется список дисков и если система восстановления включена, то около каждой записи, должна быть надпись «Наблюдение». Внизу есть надпись «Отключить восстановление системы на всех дисках», при включенной системе галочки напротив надписи не должно быть. При выборе диска и нажатии кнопки «Параметры» откроется одноименное окно, в котором можноотключить восстановление системы на этом
диске. Здесь также можно с помощью ползунка изменить выделяемое под архивирование дисковое пространство. Программа восстановления системы создает, так называемые, точки восстановления системы. По умолчанию точки восстановления создаются периодически и при
важных системных событиях, например: установка программ, драйверов, пакетных обновлений. Можно создавать свои точки восстановления. Особенно полезно это делать, если предполагается производить сомнительные действия в системе, в положительном исходе которых не уверены.
Воспользоваться системой восстановления можно несколькими способами. Первый способ, через справку и поддержку Windows. Для этого нажимаем кнопку пуск и в меню справа щелкаем «Справка и поддержка» и справа находим «Отмена изменений с помощью Восстановления системы» и щелкаем на этой надписи. Открывается окно «Восстановление системы» где можно выбрать
более раннего состояния компьютера» или «Создать точку восстановления», выбираем, что нужно и нажимаем «Далее». Если выбрали «Восстановление более
раннего состояния компьютера» откроется соответствующее окно с календариком, где можно выбрать точку восстановления по дате или по времени и кнопкой «Далее» продолжить восстановление. При выборе
создания точки восстановления в открывшемся окне нужно ввести имя вашей точки и по кнопке «Далее» она будет создана.
Иногда в меню «Пуск» отсутствует «Справка и поддержка», тогда можно попробовать вызвать её клавишей F1. Если и это не помогает, то у Вас, скорее всего, отключена служба «Справка и поддержка». Как бороться со службами, можно прочитать тут.
Открыть окно «Восстановление системы» можно пройдя по пути, Пуск > Все программы > Стандартные > Служебные > Восстановление системы.

Точка восстановления Windows XP создаётся очень просто, так же легко с помощью неё откатиться назад, если вы хотите удалить все точки восстановления, для освобождения большего места на жёстком диске, нужно просто отключить восстановление системы. Для того чтобы удалить все точки, кроме последней, нужно дочитать нашу статью до конца. Обещаю всё будет просто, понятно и интересно.
Написать статью про то как работает простое восстановление системы Windows XP и какие могут быть при этом интересные моменты, неизвестные начинающим и не только, меня просил уже давно наш постоянный читатель. Статей про то как восстановить Windows XP в самых безнадёжных случаях и разными малоизвестными методами у нас много, например Восстановление загрузчика Windows XP, а вот статьи о том как создаётся простая точка восстановления Windows XP и как с помощью неё откатиться назад нет, а значит исправляемся.
Когда вы работаете в операционной системе Windows XP, функция восстановления системы и созданная с её помощью точка восстановления Windows XP очень даже может вам пригодится. Работает она по принципу машины времени и ресурсов компьютера много не занимает, тем более это касается современных мощных компьютеров.
Давайте рассмотрим применение точки восстановления XP на конкретном примере. Допустим вы установили какую-нибудь программу или пакет драйверов, а потом выяснили, что ваша операционная система работает не стабильно, удалив всё, что устанавливали, вы вопрос скорее всего не решите, вот здесь и пригодится наша с вами точка восстановления. Прежде чем её создать, давайте убедимся в том, что восстановление системы включено на нашем компьютере. Щёлкаем правой кнопкой мыши на значке Мой компьютер и в выпадающем меню выбираем Свойства->Восстановление системы.
Обратите внимание, на моём компьютере включено наблюдение за диском (С:),
это значит что у меня включено Восстановление системы для данного диска и создаются так называемые точки восстановления или снимки системы, а многие их ещё называют слепки операционной системы, то есть всё, что делается на вашем компьютере запоминается. Важно когда запоминается?
- Точка восстановления XP создаётся автоматически каждые 24 часа.
- Перед установкой многих программ и драйверов без цифровой подписи.
- А так же вы сами, перед каким-нибудь серьёзным действием, можете создать точку восстановления.
Итак Восстановление системы у нас включено для диска (С:), по умолчанию Windows XP резервирует для точек восстановления 12% дискового пространства. В окне Параметры вы можете увеличить с помощью ползунка место на жёстком диске для хранения точек восстановления, тогда даже старые снимки системы у вас будут хранится долго и вы в любой момент сможете к ним откатится.
Ещё нужно знать, что восстановление системы затрагивает в основном только важные системные файлы, но не ваши данные, не удастся к примеру вернуть случайно удалённый файл с помощью применения точки восстановления.
Если у вас есть желание, вы можете включить наблюдение за любым другим диском системы. Нажмите на нужном томе мышкой, далее кнопка Параметры и снимите галочку с пункта Отключите восстановление системы.
Теперь давайте представим, что мы устанавливаем незнакомую программу на компьютер. Естественно перед установкой мы создадим точку восстановления Пуск->Все программы->Стандартные Служебные->Восстановление системы. В данном диалоговом окне вы можете восстановить более раннее состояние компьютера, создать новую точку восстановления или отменить последнее восстановление.
Создать точку восстановления Windows XP и далее
Описание точки восстановления должно содержать информацию, почему именно создана данная точка, сегодня среда, ну и назовём к примеру назовём к примеру Среда-установка программы Total Commander, далее Создать и можем смело устанавливать нашу программу.
Теперь представим ситуацию, что после установки нашей программы, компьютер стал вести себя не стабильно и мы решили откатится с помощью созданной нами точки восстановления назад. Запускаем восстановление системы. Пуск->Все программы->Стандартные->Служебные->Восстановление системы. Восстановление более раннего состояния компьютера.
Выбираем нашу контрольную точку восстановления.
Процедура обратима и не затронет наших текущих данных. Далее и начнётся процесс восстановления с перезагрузкой компьютера, затем вы сможете убедиться, что ни каких следов программы, из-за которой компьютер вёл себя нестабильно у вас как не бывало.
В следующей статье мы с вами рассмотрим случай, когда из-за серьёзной неполадки, нам с вами совсем не удастся загрузить операционную систему Windows XP и нам придётся восстанавливать систему с помощью точки восстановления в Безопасном режиме, а так же Безопасном режиме с поддержкой командной строки.
Если ваш система не загружается, то можно применить восстановление системы с помощью загрузочного диска или флешки ERD Commander.
Блог системного администратора
Быстрое решение компьютерных проблем
Всем привет, на связи Руслан Нова, и сегодня мы поговорим как сделать откат системы Windows.
Операционные системы от Microsoft оснащены возможностью отката, то есть загрузкой последней созданной точки восстановления. Данный параметр очень полезен в том случае, если Ваш компьютер начал работать неправильно, появились сбои, а переустановить систему с нуля нет возможности.
Из этой статьи Вы узнаете:
- как осуществить откат системы на базе Windows XP;
- как осуществить откат системы на базе Windows 7;
- как осуществить откат системы на базе Windows 8 и 8.1;
- как осуществить откат системы на базе Windows 10.
Для начала нужно нажать Пуск, после чего откроется основная панель, в которой мы выбираем вкладку Все программы.
В появившемся окне ищем строку Стандартные и нажимаем на нее.
Появившаяся вкладка содержит множество пунктов, но нам нужно найти строчку Служебные и активировать ее.
В открывшейся вкладке останется лишь выбрать пункт Восстановление, после чего автоматически запустится нужная служба.
Второй способ начинается с открытия папки Мой компьютер, затем необходимо открыть Локальный диск C.
После этого заходим в папку Windows
Внутри находится другая папка под названием System32, которую так же нужно открыть двойным щелчком мыши.
Внутри необходимо найти и открыть папку Restore.
Двойное нажатие на приложение rstrui.exe активирует систему восстановления системы.
Данный способ несколько схож с принципом восстановления системы на платформе XP. Нажимаем кнопку Пуск, в которой ищем строку Все программы.
После этого активируем строку Служебные.
Ярлык Восстановление системы запускает необходимый нам процесс.
Данный способ является одним из самых простых. Он состоит всего из 2-х шагов. Первым является открытие Командной строки путем нажатия комбинации клавиш Win+R.
Затем остается лишь ввести команду rstrui и нажать ОК, после чего автоматически запустится восстановление системы.
Вариант, схожий с самым 1. Открываем папку Мой компьютер, затем папку Локальный диск C.
Заходим в папку Windows.
С помощью двойного щелчка мыши заходим в папку System32.
Остается лишь выбрать и запустить приложение rstrui, после чего начнется откат системы до последней точки восстановления.
Другой простой способ быстрого восстановления Win 7. Правой кнопкой мыши нажимаем на Мой компьютер и открываем строку Свойства.
В левом столбце открывшегося окна нужно найти строчку Защита системы и нажать на нее.
В закладке находится кнопка Восстановление, нажатие которой приводит к запуску процесса.
Последний способ, который позволяет производить откат системы. Нажимаем Пуск и выбираем Панель управления.
В окне находим строку Категория и выставляем Мелкие значки для наиболее удобного поиска службы.
Наиболее простым способом является активация Командной строки с последующим введением специального запроса. Нажав Win+R, Вы откроете вышеупомянутую строчку.
Затем необходимо ввести rstrui, и нажать ОК. Это запустит службу восстановления.
Данный способ является таким же, как и в случае с Windows 7. Правой кнопкой мыши нажимаем на Мой компьютер и заходим во вкладку Свойства.
После этого переходим в строку Защита системы.
В соответствующей закладке находится кнопка Восстановить. Ее активация запускает процесс, и избавляет от вопросов как сделать откат системы.
И этот способ является классическим практически для всех систем Windows. Заходим в папку Мой компьютер, а затем в папку Локальный диск C.
Внутри есть папка Windows, которая нам и нужна.
Внутри нее ищем другую папку, которая называется System32. Заходим туда.
Находим приложение rstrui, двойным щелчком активируется, и теперь не нужно думать, как сделать откат системы.
Последний способ насчитывает 6 шагов. Все начинается с открытия вкладки Параметры в специальном всплывающем окне справа.
Нажимаем Выключение в открывшемся окне.
После этого высвечивается вкладка с выбором 2 пунктов. Нам нужно выбрать строку Перезагрузка , но нужно нажать на неё с зажатой кнопкой Shift
Появившийся экран насчитывает 3 пункта, но нам нужна Диагностика. Активируем строку.
После этого заходим в пункт Дополнительные параметры.
Восстановление системы – необходимая нам кнопка, которая приведет службу в действие.
Самый простой и известный способ начинается с нажатия комбинации Win+R, которая открывает командную строку.
Вводим команду rstrui и подтверждаем кнопкой ОК.
Другой способ: правой кнопкой мыши нажимаем на Мой компьютер и выбираем вкладку Свойства.
Далее жмем на строку Защита системы в левом столбце открывшегося окна.
Последним шагом становится нажатие кнопки Восстановить в соответствующей закладке.
Способ, характерный только для Win 10; 8 и 8.1. Открываем меню Завершение работы.
Выбираем строку Перезагрузка и нажимаем на неё с зажатой кнопкой Shift
В открывшемся окне находим параметр Диагностика, активируем его.
Нажимаем на Дополнительные параметры.
Заключительным шагом становится активация строки Восстановление системы.
Для начала нужно открыть меню Поиск, расположенное справа от кнопки Пуск.
В нижней строчке вводим запрос Восстановление, и жмем соответствующую вкладку, которая сразу появляется выше после ввода слова в поисковую строку.
Нажимаем на строчку Запуск восстановления системы.
Вот мы и рассмотрели как сделать откат системы и как запустить восстановление системы на самых распространенных ОС Windows. Удачи и до новых встреч.
Включение восстановления
Чтобы быть уверенным, что вы сможете выполнить откат XP назад к контрольной дате, убедитесь, что функция восстановления работает. Если она деактивирована, нужно обязательно её включить:
- Щелкните по иконке «Мой компьютер» правой кнопкой и откройте «Свойства».
- Перейдите на вкладку «Восстановление системы». Снимите галочку с пункта «Отключить восстановление», если он был о class=»aligncenter» width=»413″ height=»496″[/img]
Вы можете настроить параметры восстановления, указав, сколько места следует выделить под точки для отката Виндовс. По умолчанию установлено 12% от общего объема, но можно сделать этот параметр чуть меньше, чтобы сэкономить пространство на винчестере.
Откат к контрольной дате
Функция восстановления системы включена, посмотрим, как она работает:
- Откройте меню «Пуск». Перейдите по пути «Все программы» – «Стандартные» – «Служебные» – «Восстановление системы».
- Запустите восстановление более раннего состояния, чтобы откатить систему назад.
- Используя навигацию по календарю, выберите день, на который нужно выполнить откат. Щелкните «Далее».
- Внимательно прочтите все предупреждения и нажмите «Далее» для запуска восстановления XP. Программа начнет откат системы до предыдущего состояния.
Если вернуть систему в работоспособное состояние не удалось, можно выполнить на компьютере повторное восстановление, выбрав другой день. Запустить откат можно и в том случае, если XP не загружается в обычном режиме. Что нужно сделать:
- Перезагрузить компьютер. Нажимать F8, пока не появится меню вариантов загрузки. Запустить безопасный режим с поддержкой командной строки.
- Выполнить команду «rstrui».
Появится программа восстановления операционной системы. Через неё вы можете запустить откат Windows назад, выбрав день, когда XP работала без сбоев. Минус этого способа в том, что вы не сможете через инструмент восстановления сделать откат системы к заводским настройкам, так как старые точки будут затерты новыми контрольными метками.
Последняя удачная конфигурация
Первое, что нужно сделать, если Виндовс не загружается – запустить последнюю удачную конфигурацию.
- Перезагрузите компьютер. Нажимайте при запуске клавишу F8, чтобы включить меню дополнительных вариантов загрузки (не путайте его с BIOS).
- В открывшемся меню выберите загрузку последней удачной конфигурации.
Сделать такой откат и вернуть XP назад в работоспособное состояние можно благодаря тому, что в реестре постоянно фиксируется последний удачный запуск системы. Используя описанную выше функцию, вы применяете эту сохраненную конфигурацию, исправляя все ошибки Windows. Плюсы описанного метода в том, что не нужны никакие флешки с дистрибутивами системы, специальные программы восстановления или внесение изменений в параметры BIOS.
Восстановление MBR
Первое, что нужно сделать, если система не запускается – восстановить MBR, используя консоль восстановления:
- Подключите загрузочный диск Windows XP. Перезагрузите компьютер и при старте системы нажимайте F11 для вызова окна загрузки. Выберите загрузку с установочного носителя.
- Нажмите «R», чтобы открыть консоль восстановления.
- Выберите, в какую систему нужно осуществить вход. Если система одна, напишите «1». Введите «fixmbr». Программа спросит разрешение на осуществление записи новой MBR – введите «Y».
Загрузочная запись восстановлена – попробуйте перезагрузиться и снова включить Windows XP.
Переустановка с сохранением файлов через БИОС
Если откат XP назад не позволяет устранить проблему, можно сделать обновление системы – вернуть её в первоначальное состояние, сбросив до заводских настроек. На XP сброс до заводских настроек работает несколько иначе, чем в более поздних версиях. На Windows 7/8.1/ 10 при установке системы создается раздел, на котором находится образ восстановления. Специальная программа позволяет запустить через BIOS или в среде Windows откат к заводским настройкам. На XP такой программы нет (раздела тоже нет), но вернуть операционную систему к заводским настройкам можно.
Перезагрузите компьютер; зайдите в BIOS и установите загрузку с флешки. Сделать это в BIOS можно так:
- Нажимайте после старта компьютера клавишу F2, чтобы запустить БИОС (на разных моделях материнских плат БИОС запускается по-разному. Для входа в БИОС могут быть использованы клавиши Delete, Esc, F1 и т.д.)
- Перейдите в раздел «BOOT» – здесь в BIOS меняется приоритет загрузки. Выставите загрузку с флешки (диска).
- Выйдите из BIOS через раздел «Save&Exit». Изменение настроек BIOS завершено – осталось вернуть XP в заводское состояние.
- Как восстановить windows xp без переустановки
- Как делать восстановление системы
- Как запустить восстановление системы
- как заменить windows
Обязательно включите параметры восстановления в системе. Очень нужная вещь!
Мне очень понравился! Восстановление системы. Самые лучшие варианты комментарии от себя: Во первых после покупки компьютера и установки системы работал все окей! даже не знал навыков! Во вторых посоветовали мне поставит прогу Очистки системного мусора(Ауслогик боот спеед-это,потом нашел лучшую)До этого были другие! Причина в том что случай был такой: После полной очистки системы, программа очистки удалил с реестра фаил системный, который отвечает за скорость ДВД привода. До пропажи скорости показывает при прозжига диска ДВД РВ 3900кбс, после того как пропал показывает скорость 1500кбс, записи диска. если при этом (1500кбс) проигрывать ДВД форматом диск, то видно сразу что плеер который проигрывает, с торможением! Вот весь причина.Данную программу который название написал, не причинает боль системе, но все равно проверяю времени от времени скорость привода ДВД Для оптимизации пользуйтесь с программы Auslogic Boot Speed
Восстановление системы Windows XP
Восстановление системы Windows XP или обновление, а кто применяет словосочетание «Поставить поверх», как только не обзывают, давайте разберёмся, что же это за действие такое, и ещё разберём другие варианты восстановления Windows XP. Тем кому нужно обычное восстановление системы, могут пройти в конец статьи, или ознакомиться с более полной информацией Как создать точку восстановления ХР и откатится с помощью неё назад . Также у нас есть прекрасная статья о том, как поступить в случае невозможности совсем загрузить Windows XP, можете почитать — ERD Commander. Наша же тема называется правильно Восстановление системы через меню установки Windows XP
или Восстановление поврежденной копии Windows XP, кстати иногда помогает избавиться от блокировки вашего компьютера вирусом: пошлите СМС, когда запуск вашей операционной системы блокируется вредоносной программой. И в случаях когда операционная система не загружается и ничего не помогает: ни консоль восстановления, ни загрузка последней удачной конфигурации, ни загрузочная дискета, ни точки восстановления. Переустанавливать не желательно из-за множества нужных и не нужных программ, настроек почты, скайпа, оперы и так далее.
Фатальный исход
Когда не срабатывают способы, используется аварийный ремонтный пакет – она есть переустановка ОС. После запроса установки нажимаем клавишу f2. Мы попадаем в область подсистемы, действующей при выполнении программы переустановкиwindows.В ходе выполнения программа снимает данные конфигурации с уже считываемого элемента доступных разделов. Лечатся дисковые разметки разделов и томов, технически необходимых при последующей прогрузке ПК. Программа выполняет реставрацию параметров, но это не сработает при исключительных обстоятельствах. После выполняется стандартная установка windows. В последнюю очередь выполняется запуск автореставрации, при использовании архивной копии, заранее созданной стандартной программой.
Восстановление системы Windows XP
Преимущество восстановления системы Windows XP через меню установки в том, что все ваши настройки операционной системы и установленные программы сохраняются, а личные файлы, находящиеся на разделе с операционной системой, окажутся нетронутыми. Начинаем всё также, как при обычной установке Windows XP: выставляем в BIOS первым загрузочным устройством дисковод, вставляем в него диск с установочной программой Windows XP, начинается обычный процесс установки операционной системы, терпеливо ждём.
- Примечание : Если ваша система загружается, но работает нестабильно, вы можете провести обновление прямо из операционной системы, этот способ приведён в конце статьи.
Приступаем к установке Windows XP, нажмите ввод
Далее пойдёт процесс восстановления операционной системы, старые системные файлы будут заменены на новые, также вам нужно будет ввести ключ, будьте готовы к этому.
Восстановление системы Windows XP через меню установки по времени занимает столько же, сколько и установка.
Если у вас ничего не получится попробуйте почитать другие статьи нашего сайта, он целиком и полностью будет посвящён устранению неполадок и неисправностей операционных систем семейства Windows.
Как провести ту же самую операцию, прямо из работающей операционной системы. Вставляете установочный диск с Windows XP в дисковод, щёлкаете правой мышкой и выбираете Автозапуск
Ну и для новеньких пробежимся по стандартному восстановлению системы.
Восстановление системы работает в качестве службы для сохранения важных настроек системы.
Точки восстановления создаются каждые 24 часа, если данная служба у вас включена, выключена она у многих по причине экономии ресурсов, думаю на современных компьютерах её можно включить, в процессе активного пользования персональным компьютером она может вам здорово помочь, при изменении какой-либо настройки, создаётся её резервная копия и контрольная точка восстановления.
Включение Восстановления системы Включаем восстановление системы, выполняем следующие действия:
- В меню Пуск щелкните правой кнопкой мыши значок Мой компьютер и выберите пункт Свойства.
- Заходим на вкладку Восстановление системы. Снимаем флажок Отключить восстановление системы (или Отключить восстановление системы на всех дисках) и нажмите кнопку ОК.
Отключение Восстановления системы Отключаем восстановление системы, выполняем следующие действия:
- В меню Пуск щелкните правой кнопкой мыши значок Мой компьютер и выберите пункт Свойства.
- Заходим на вкладку Восстановление системы. Устанавливаем флажок Отключить восстановление системы (или Отключить восстановление системы на всех дисках) и нажмите кнопку ОК. Чтобы подтвердить отключение восстановления системы, нажмите кнопку Да.
Вариант 1: Восстановление записи другой ОС
Описание задачи
Рассмотрим первый вариант проблемы, для случая, если загрузчик пострадал по причине неправильной установки на системный диск другой операционной системы.
Такая ситуация на сегодня максимально вероятная, так как основной операционкой, конечно же, является более современная версия: Windows 7, 8 или 10.
Если у вас было установлено 2 операционки: например, одна на системном диске «C:», а другая — на «D:», «E:» или другом диске. В случае неправильной переустановки системы на диск C вы можете обнаружить, что у вас теперь запускается только одна Windows и в процессе запуска никаких предложений запустить другую ОС компьютер не появляется.
Решение зависит от ситуации. Для описанного случая наиболее простым и эффективным методом восстановления является метод восстановления с помощью программы EasyBCD.
Почему именно EasyBCD
- На момент написания этой статьи, программа является бесплатной и может быть скачана с официального сайта разработчика.
- Интерфейс EasyBCD очень простой и интуитивный. Потребуется немного слов, чтобы описать как она работает.
- У вас есть работающая ОС на системном диске, и выполнять различные шаманские действия, перезагрузившись в командную строку, кажется не рациональным.
- Для восстановления с помощью EasyBCD не нужно помнить пароль «Администратора» ОС, который, как правило, многие не помнят.
- Программа поддерживает все самые последние версии ОС.
Восстановление системы Windows XP
Сегодня речь пойдет о восстановлении системы на Windows XP. Программа «Восстановление системы» на XP — это отличная вещь, которая способна вернуть ваш компьютер в рабочее состояние. Суть ее заключается в том, что она создает специальные точки и в случае чего, (например неправильно установились драйвера, система не загружается, появился вирус и т.д) пользователь может откатить Windows XP в то состояние, в котором она была на момент создания точки. Данная утилита практически ничем не отличается от программ на 7 и 8 версиях операционной системы.
Давайте подробнее рассмотрим восстановление системы XP. Саму программу вы можете найти по следующему пути: Нажимаем меню «Пуск» затем «Все программы» далее «Стандартные», выбираем подпункт «Служебные» и нажимаем «Восстановление системы». Появится такое окно, где необходимо выбрать «Восстановление более раннего состояния компьютера» и нажать «Далее»
После этого открывается следующее диалоговое окно, в котором необходимо выбрать контрольную точку. Тут следует хорошенько подумать и вспомнить, в какое число (из списка предложенных) с ПК было все в порядке, выбрать его и нажать «Далее»
В следующем диалоговом окне будет не что иное, как подтверждение того, что вы собираетесь сделать, а также общие описания того, как будет происходить сие процедура. Все прочтите и нажмите «Далее»
Компьютер начнет восстанавливать ПК в тот вид, в каком он был в момент создания контрольной точки, а по завершение перезагрузиться. (Все ваши данные останутся нетронутыми)
После перезагрузки вы увидите данное сообщение, в случае если эта операция была проведена успешно.
Примечание: Если компьютер не загружается в обычном режиме, то можно попробовать загрузиться через безопасный режим. Для этого при включении компьютера следует нажимать клавишу F8 до тех пор пока не появиться такое меню запуска:
Здесь у вас 3 варианта:
- Запустить ПК в безопасном режиме (Выбрать «Безопасный режим») и попробовать включить восстановление системы XP оттуда. Не пугайтесь того, что видоизменится рабочий стол и само оформление. Безопасный режим загружает только необходимые программы и службы, поэтому там все простенько и со вкусом.
- Запустить компьютер в безопасном режиме с поддержкой командной строки (Выбрать «Безопасный режим с поддержкой командной строки») и как только появится командная строка открыть статью по восстановлению системы с помощью командной строки. (ссылка на неё есть выше)
- Если первые 2 варианта не помогли то можно выбрать «Загрузка последней удачной конфигурации. (с работоспособными параметрами» Иногда это тоже помогает.
Что такое загрузочная запись?
В главной загрузочной записи, более известной как MBR, хранится фрагмент кода, специальная сигнатура и таблицы разделов, необходимые для корректного запуска системы. При включении компьютера BIOS после завершения начального теста загружает фрагмент кода MBR на оперативную память, передавая ему (коду) управление дальнейшим запуском Windows.
Если вы видите на экране сообщение типа «ntldr is missing», «no boot device» или просто черный фон без дальнейшего продвижения, то для исправления ошибки вам необходимо выполнить восстановление загрузчика Windows XP.
- Неправильная установка нескольких операционных систем, при котором загрузочный код затирается.
- Удаление ОС Linux или менеджера загрузки.
- Вирусное заражение (обычно программы-вымогатели, блокирующие запуск Windows).
- Аппаратное повреждение диска.
- Перебои с питанием (аварийное выключение).
Иногда получается вернуть системе работоспособностью простой перезаписью MBR, порой приходится восстанавливать загрузочный сектор. Наиболее трудный случай – ручное копирование файлов загрузчика в загрузочный сектор винчестера.
Консоль восстановления Windows XP
Часто проблемы, возникающие с Windows XP, связаны с отказами в ее работе, с невозможностью загрузки операционной системы, или выдачей ошибок при ее функционировании.
Если загрузка последней удачной конфигурации, откат к предыдущей точке восстановления или активация безопасного режима не устраняет неисправности ОС, не обязательно производить ее переустановку незамедлительно.
Можно задействовать более серьезное средство ликвидации неисправностей системы – консоль восстановления. Для операций с этим средством необходимо использовать права администратора и набор встроенных в консоль специальных команд (операторов).
Установка консоли
В Windows XP имеется возможность непосредственного включения указанного средства в выбор режимов запуска системы. Для этого необходимо воспользоваться оригинальным дистрибутивом ОС.
Чтобы выполнить эту настройку, необходимо:
- Вставить CD-диск с дистрибутивом Windows в дисковод, или использовать загрузочный диск USB, вставив его в соответствующий разъем.
Справка! Буква D (или иная в этой строке) – это буквенное обозначение дисковода или загрузочного USB-диска с дистрибутивом ОС.
Запустится окно «Windows Setup», предлагающее смонтировать консоль в выбор режимов запуска системы. Нажать «Да».
Копирование файлов загрузки
Если создание новых MBR и загрузочного сектора не помогает устранить ошибку при запуске, то придется вручную переносить файлы NTLDR, NTDETECT.COM и boot.ini в корень диска.
- Загрузитесь с диска, откройте консоль восстановления.
- Проведите запись MBR и загрузочного сектора, как показано выше.
- Выполните команду «map» для вывода списка всех подключенных дисков. Найдите букву носителя с дистрибутивом Windows.
- Введите букву диска с дистрибутивом и нажмите Enter, чтобы перейти к работе с ним.
- Введите «cd i386», чтобы открыть одноименную папку на дистрибутиве Windows XP.
- Введите «copy NTLDR C:», чтобы скопировать файл NTLDR.
- Введите «copy NTDETECT.COM C:» для копирования файла NTDETECT.COM.
Следующим на очереди будет файл BOOT.INI.
- Выполните команду «Bootcfg /add». Начнется поиск инсталлированных систем.
- Выберите обнаруженную систему, указав её цифру.
- Укажите имя обнаруженной системы – XP Professional RU. В параметрах загрузки напишите «/fastdetect».
После выполнения всех команд наберите «exit», чтобы выйти из консоли и перезагрузить компьютер. Отключите установочный носитель и загрузитесь как обычно – на этот раз проблема с загрузчиком Windows XP точно должна быть решена.
Запуск с установочного диска
Если после произведенных операций по включению консоли в запуск ОС нужный пункт в меню не появился, необходимо активировать это средство напрямую из дистрибутива Windows.
В этом случае для его запуска нужно:
- Вставить CD-диск с дистрибутивом ОС в дисковод, или использовать загрузочный USB.
Справка! При вводе в указанной строке команды «help» и нажатии «Enter» появится перечень всех используемых для взаимодействия с этим средством операторов.
Использование диска с дистрибутивом
При сбоях в загрузке ОС может помочь восстановление windows xp с помощью диска с дистрибутивом. В 99% случаев, восстанавливать «операционку» лучше, чем переустанавливать, так как ваши программы и папки с файлами, а также личная информация останутся без изменений. Для этого необходимо:
- Установить диск с дистрибутивом в компьютер.
- Запустить компьютер и войти в BIOS нажатием клавиши F2 или Del.
- В BIOS выбратьпункт Advanced Bios Features и нажать Enter.
- Выбрать First Boot Device,
- Выбрать CDROM.
- Нажать ESCи открыть пункт save & exit setup.
- Подтвердить действие.
- Послепоявления на экране такого текста, следует нажать любую клавишу, чтобы начался процесс загрузки.
- При появлении окна с подтверждением согласия с лицензионным соглашением, следует нажать F8 для получения перечня ОС, установленных на вашем жестком диске. У большинства людей она одна, поэтому она будет отмечена автоматически; нажать R.
- С диска восстановления windows xp будут скачаны необходимые для запуска файлы.
- После чего, будет предложено установить дату и время, а также ввести ключ к операционной системе.
- Следующим шагом будет активация ОС.
Мы рекомендуем при установке даты, времени и еще некоторых предложенных вам параметров, выбирать опцию «по умолчанию». После, их всегда можно изменить. После процедуры рекомендуется проверить и установить недостающие драйвера.
Восстановление Windows XP с помощью консоли восстановления
Пример работы операторов «fixmbr», перезаписывающей загрузчик (MBR) ОС и «fixboot», записывающий новый сектор загрузки в системный раздел ОС, их запуск входит в число наиболее популярных действий при восстановлении рабочего состояния Windows.
Для выполнения «fixmbr»:
- Набрать в строке «C:WINDOWS>» команду «fixmbr» и нажать «Enter».
Справка! Выполнение операторов «fixmbr» и «fixboot» в подавляющем числе случаев позволяет восстановить работоспособность операционной системы.
Если применение этих команд не решило проблем с ОС, можно использовать другие операции консоли для возврата работоспособности Windows XP.
Одной из таких операций является команда «chkdsk», проверяющая ошибки на HDD и восстанавливающая его сектора.
Для запуска «chkdsk» необходимо:
- Вновь открыть консоль управления, и ввести оператор «chkdsk» с параметром «/r», восстанавливающим сектора HDD.
Справка! Ключ «chkdsk /r» также включает в себя и ключ «/p», что позволяет оператору «chkdsk» одновременно исправить и возможные ошибки на HDD.
После окончания работы команды ввести «exit», нажав «Enter» для выхода из средства восстановления.
Вариант 2: Восстановление записи единственной ОС
Продолжим рассмотрение вопроса для случая, когда пострадал загрузчик единственной операционной системы XP на системном диске.
Имейте в виду, что если причина — повреждение жесткого диска или воздействие вируса, то необходимо предпринять все необходимые действия для устранения этой причины.
Алгоритм действий
- Вставьте и загрузитесь с установочного диска Windows XP. Должен появиться подобный экран:
- Нажмите R , так как вам нужно выполнить восстановление.
- Вы увидите строку «1: C:WINDOWS» в случае, если у вас одна система и она находится на диске «C:». Жмем «1» и Enter .
- После чего будет предложено ввести пароль Администратора. Обратите внимание, что это пароль не любого пользователя с администраторскими правами, а конкретно пользователя с именем «Администратор». Как правило, этот пароль вводится при установке Windows и очень часто забывается. Если пароль не установлен, просто нажмите Enter . Если вы забыли пароль, то его восстановление дело трудное, но возможное. Для этой цели существуют специальные диски WinPE с множеством утилит восстановления.
- Далее восстанавливаем MBR вводом команды fixmbr. Подтверждаем запись новой MBR буквой «y».
- Прописываем загрузочный сектор с помощью fixboot и не забываем подтвердить действие командой «y».
Вот и всё. Надеемся, что эта информация оказалась для вас полезной и у вас всё получилось.
Команды консоли восстановления Windows XP
Самые используемые команды:
- «help»: перечень всех используемых в этом средстве операторов;
- команда «_help»: информация по оператору;
- «map»: сопоставление дисков;
- «diskpart»: работа с дисками;
- «chkdsk»: проверка HDD;
- «fixmbr»: создание записи загрузки;
- «fixboot»: создание сектора загрузки;
- «bootcfg:» правка Boot.ini для старта ОС;
- «format»: форматирование HDD в необходимой файловой системе.
На заметку! Приведенный список включает только небольшую группу операторов, ориентированную на работу с представленным средством.
Для просмотра всех операторов необходимо вписать параметр «help» и нажать «Enter».
Используя представленное программное средство, можно:
- запускать и выключать службы, управляющие реестром при запуске ОС;
- представлять, удалять, копировать и менять имена файлов;
- создавать и удалять каталоги;
- восстанавливать загрузочный файл, MBR тома;
- распаковывать сжатые файлы из дистрибутива ОС;
- форматировать разделы и сканировать жесткий диск на предмет ошибок.
Применение консоли часто выручает при затруднениях, возникающих с Windows XP без неизбежной переустановки ОС. Особенно это средство полезно в случаях невозможности загрузки системы до пользовательского интерфейса, обеспечивая доступ к жесткому диску в этом сложном случае.
Содержание
- Откат системы в Windows XP.
- Как восстановить или сделать откат системы Windows XP
- Включение восстановления
- Откат к контрольной дате
- Последняя удачная конфигурация
- Переустановка с сохранением файлов через БИОС
- Восстановление системы windows 7 и windows xp. Как восстановить систему? Как сделать откат системы?
- В каких случаях необходимо делать восстановление системы windows?
- По какому принципу работает откат системы windows 7 и windows xp?
- Как выполнить восстановление системы windows 7 и vista?
- Как восстановить систему windows xp?
- Как сделать откат Windows XP
- Реализация восстановления Windows XP
- Работа с функцией восстановления Windows XP
- Самостоятельное восстановление windows различными способами
- Включение восстановления
- Откат к контрольной дате
- Последняя удачная конфигурация
- Восстановление MBR
- Переустановка с сохранением файлов через БИОС
- Как восстановить windows xp без переустановки
- Восстановление системы Windows XP
- Фатальный исход
- Восстановление системы Windows XP
- Вариант 1: Восстановление записи другой ОС
- Описание задачи
- Почему именно EasyBCD
- Восстановление системы Windows XP
- Что такое загрузочная запись?
- Консоль восстановления Windows XP
- Установка консоли
- Копирование файлов загрузки
- Запуск с установочного диска
- Использование диска с дистрибутивом
- Восстановление Windows XP с помощью консоли восстановления
- Вариант 2: Восстановление записи единственной ОС
- Алгоритм действий
- Команды консоли восстановления Windows XP
Откат системы в Windows XP.
В случае сбоев и ошибок, для возврата операционной системы в прежнее состояние в Windows XP есть встроенная система архивирования реестра и системных данных. И хотя она во многом несовершенна, часто помогает решать проблемы. Название на английском System Restore Application, что в переводе означает программа восстановления системы. Часто процесс восстановления системы в прежнее состояние называют «Откат системы«. Доступ к программе можно получить разными путями.
Первое что нужно сделать, это проверить включена ли у Вас система восстановления системы. Для этого щелкаем правой кнопкой на значке «Мой компьютер» (смотри примечание в конце) и в выпадающем меню выбираем, внизу «Свойства». В открывшемся окне под названием «Свойства» выбираем вверху закладку «Восстановление системы».
В окне имеется список дисков и если система восстановления включена, то около каждой записи, должна быть надпись «Наблюдение». Внизу есть надпись «Отключить восстановление системы на всех дисках», при включенной системе галочки напротив надписи не должно быть. При выборе диска и нажатии кнопки «Параметры» откроется одноименное окно, в котором можно отключить восстановление системы на этом диске. Здесь также можно с помощью ползунка изменить выделяемое под архивирование дисковое пространство. Программа восстановления системы создает, так называемые, точки восстановления системы. По умолчанию точки восстановления создаются периодически и при важных системных событиях, например: установка программ, драйверов, пакетных обновлений. Можно создавать свои точки восстановления. Особенно полезно это делать, если предполагается производить сомнительные действия в системе, в положительном исходе которых не уверены.
Воспользоваться системой восстановления можно несколькими способами. Первый способ, через справку и поддержку Windows. Для этого нажимаем кнопку пуск и в меню справа щелкаем «Справка и поддержка» и справа находим «Отмена изменений с помощью Восстановления системы» и щелкаем на этой надписи. Открывается окно «Восстановление системы» где можно выбрать
более раннего состояния компьютера» или «Создать точку восстановления», выбираем, что нужно и нажимаем «Далее». Если выбрали «Восстановление более
раннего состояния компьютера» откроется соответствующее окно с календариком, где можно выбрать точку восстановления по дате или по времени и кнопкой «Далее» продолжить восстановление. При выборе
создания точки восстановления в открывшемся окне нужно ввести имя вашей точки и по кнопке «Далее» она будет создана.
Иногда в меню «Пуск» отсутствует «Справка и поддержка», тогда можно попробовать вызвать её клавишей F1. Если и это не помогает, то у Вас, скорее всего, отключена служба «Справка и поддержка». Как бороться со службами, можно прочитать тут.
Открыть окно «Восстановление системы» можно пройдя по пути, Пуск > Все программы > Стандартные > Служебные > Восстановление системы.
Примечание: Иногда пользователи не зная как вывести полноценную иконку «Мой компьютер» на рабочий стол, вытаскивают ярлык (это который со стрелкой). Тогда при выборе «Свойства» открывается окно свойств ярлыка, а это не то, что нам нужно. Чтобы решить эту проблему надо зайти в меню «Пуск» и выбрать правой кнопкой «Мой компьютер», а далее как указано выше. Либо вывести на рабочий стол полноценную иконку. Об этом можно прочитать здесь.
Источник
Как восстановить или сделать откат системы Windows XP
Операционная система Windows XP оснащена удобным средством восстановления, позволяющим откатить изменения, которые привели к нестабильной работе. Этот инструмент в большинстве случаев позволяет без переустановки произвести полное восстановление системы Windows XP с сохранением всех пользовательских файлов.
Включение восстановления
Чтобы быть уверенным, что вы сможете выполнить откат XP назад к контрольной дате, убедитесь, что функция восстановления работает. Если она деактивирована, нужно обязательно её включить:
Вы можете настроить параметры восстановления, указав, сколько места следует выделить под точки для отката Виндовс. По умолчанию установлено 12% от общего объема, но можно сделать этот параметр чуть меньше, чтобы сэкономить пространство на винчестере.
Откат к контрольной дате
Функция восстановления системы включена, посмотрим, как она работает:
Если вернуть систему в работоспособное состояние не удалось, можно выполнить на компьютере повторное восстановление, выбрав другой день. Запустить откат можно и в том случае, если XP не загружается в обычном режиме. Что нужно сделать:
Появится программа восстановления операционной системы. Через неё вы можете запустить откат Windows назад, выбрав день, когда XP работала без сбоев. Минус этого способа в том, что вы не сможете через инструмент восстановления сделать откат системы к заводским настройкам, так как старые точки будут затерты новыми контрольными метками.
Последняя удачная конфигурация
Первое, что нужно сделать, если Виндовс не загружается – запустить последнюю удачную конфигурацию.
Сделать такой откат и вернуть XP назад в работоспособное состояние можно благодаря тому, что в реестре постоянно фиксируется последний удачный запуск системы. Используя описанную выше функцию, вы применяете эту сохраненную конфигурацию, исправляя все ошибки Windows. Плюсы описанного метода в том, что не нужны никакие флешки с дистрибутивами системы, специальные программы восстановления или внесение изменений в параметры BIOS.
Переустановка с сохранением файлов через БИОС
Если откат XP назад не позволяет устранить проблему, можно сделать обновление системы – вернуть её в первоначальное состояние, сбросив до заводских настроек. На XP сброс до заводских настроек работает несколько иначе, чем в более поздних версиях. На Windows 7/8.1/ 10 при установке системы создается раздел, на котором находится образ восстановления. Специальная программа позволяет запустить через BIOS или в среде Windows откат к заводским настройкам. На XP такой программы нет (раздела тоже нет), но вернуть операционную систему к заводским настройкам можно.
Перезагрузите компьютер; зайдите в BIOS и установите загрузку с флешки. Сделать это в BIOS можно так:
Примечание: можно не менять конфигурацию БИОС, а воспользоваться меню, которое вызывается клавишей F11 при запуске компьютера.
После запуска программы-установщика системы нажмите Enter, чтобы приступить к инсталляции. Примите условия лицензионного соглашения. Установщик сообщит, что обнаружен копия Windows – нажмите «R», чтобы восстановить её.
Восстановление Windows XP через обновление с флешки позволит сделать откат операционной системы к заводским настройкам. Пользовательские файлы и программы останутся нетронутыми, а система будет приведена в такое состояние, будто вы только что купили компьютер. Не забудьте после успешного восстановления снова зайти в BIOS и поменять обратно приоритет загрузки. Если вы не меняли ничего в БИОС, а использовали меню, вызываемое клавишей F11, то ничего менять не нужно.
Спасибо! Не включал старенький компик неск. лет и не обновлялся и вдруг включил и решил обновиться. Сервисный пакетик 3. Ну и получил 100% загрузку процессора и тормоз… Восстановливаться компик отказывался. Удалил последнее обновление. Не помогло. А вот при включении компа и нажатии на F8 — компик заработал штатно. Спасибо.
Источник
Восстановление системы windows 7 и windows xp. Как восстановить систему? Как сделать откат системы?
Восстановление системы, это одна из тех функций на компьютере, которую, как я считаю, должен знать каждый. Ведь порой, даже опытный мастер, не всегда может определить по какой причине, случился тот или иной компьютерный сбой. Однако, разработчики системы windows предусмотрели это и именно для подобных случаев придумали такую функцию, как, откат системы до того момента, пока с ней было все в порядке.
В каких случаях необходимо делать восстановление системы windows?
Не буду далеко ходить и приведу пример на своей ситуации.
Так что делать откат системы, вы можете не только тогда, когда что-нибудь не то установили (до этого момента я ей пользовался только в подобных случаях), но и когда «слетает» какая-нибудь серьезная программа.
По какому принципу работает откат системы windows 7 и windows xp?
Принцип работы восстановления системы довольно-таки прост. Ваша ОС Windows делает точки восстановления системы. Что это за точки?
Точки – это условное название, потому что на самом деле, точка восстановления – это сохраненная копия системы, на тот момент, когда ваша система работает нормально и без ошибок. То есть, ОС, сама запоминает свое нормальное рабочее состояние и делает себе как бы пометку, что в случае, если произойдет какой-то сбой, или мы, что-нибудь не то установим на нашем компьютере, она должна вернуться к такой-то точке. Надеюсь, ответ понятен. Кстати, из этого ответа у вас может вытечь другой вопрос – а где же она хранит копию системы? И правда где, кто муже таких копий бывает несколько, где же они все умещаются? Давайте разберемся.
Для этого немного вернемся к тому времени, когда вы только что установили на ваш ПК Windows. Чаще всего, при установке, дисковое пространство делиться на два раздела (если у вас один раздел, то обязательно его разбейте, как это делать, я рассказывал в статье Как разбить жесткий диск на разделы) один системный и другой для всего остального (игр, фильмов, ваших видео, фото и т.п.). Но, если вы когда-нибудь обращали внимание, то несколько гигабайт, после установки, куда-то пропадают. Т.е. например, когда я покупал компьютер, у меня было заявлено, что жесткий диск имеет объем 720 гигабайт. А теперь поглядите на картинку ниже.
У одного диска объем 98 гигабайт, у другого 600, итого – 698, то бишь 22 гигабайта куда-то исчезли. Именно эти 22 гигабайта и есть та самая память, в которой хранятся все мои точки восстановления системы. Кстати, это не предел, на многих компьютерах на это дело отводиться гораздо больше дискового пространства, например на моем ноутбуке, который я не так давно купил, для функции «Восстановление системы windows 7» отводиться аж 40 гигабайт!
Ну а теперь, давайте я вам расскажу, как сделать откат системы windows 7 и xp. Кстати, если вы заметили, я говорю то откат, то восстановление, не пугайтесь, это одно и то же. Итак, приступим.
Как выполнить восстановление системы windows 7 и vista?
Так как у этих двух ОС восстановление системы происходит одинаково, то я покажу все на примере windows 7.
Небольшое отступление. Если вы видите на, скриншете выше, под заголовком Описание, написана причина, по которой сделана точка восстановления, эта причина «Центр обновления Windows». Т.е. если после обновления начали появляться какие-то непонятные ошибки, или ОС стала дольше грузиться, то вы можете сделать откат системы windows 7 до того, как она работала без этого обновления. Но причиной появления точки может быть не только обновление, также, в данной строке вы можете увидеть надпись «Запланированная точка восстановления» или что-то на подобии «Установка ТАКОЙ-ТО ПРОГРАММЫ», «Удаление ТАКОЙ-ТО ПРОГРАММЫ». Разумеется, на месте ТАКОЙ-ТО ПРОГРАММЫ стоит название какой-нибудь серьезной программы, типа Microsoft Office Word.
Мы отвлеклись, продолжаем
После чего, собственно, начнется процесс. Не перезагружайте компьютер до того момента, пока все не закончиться. По окончанию компьютер перезагрузиться и у вас должно будет выскочить окно об успешном завершении данной спец операции.
В windows vista все практически также. Сильно отличается только первое открывшееся окно.
Если вас не устроит пункт Рекомендуемое восстановление, то выберите пункт ниже Выбрать точку восстановления и нажмите Далее. А там уже откроется знакомый список из всех точек, которые есть на вашем компьютере.
Как восстановить систему windows xp?
Для начала, хотел бы предупредить владельцев компьютеров, у которых установлены старые версии windows xp, на них может и не быть такой функции как восстановление системы.
P.S. Для наглядности записал видео урок, он идет всего лишь пять минут, так что посмотрите для закрепления материала.

Источник
Как сделать откат Windows XP
Полноценно работающая функция восстановления одного из прежних сохраненных состояний системы появилась в Windows XP. Это очень полезная и нужная возможность ОС, позволяющая возвратить ее к жизни после возникновения неполадок с программным обеспечением. В появлении некоторых из таких ситуаций виновен сам пользователь, но большинство конфликтов связаны с несовершенством операционной системы и используемыми в ней программными продуктами. Очень часто бывает, что операционная система выдает ошибку во время загрузки рабочего стола или запуска приложения после выполнения установки или деинсталляции какого-либо программного продукта (приложения, драйвера нового устройства), удаления или модификации системного файла или заражения вредоносными файлами. Помимо сообщений об ошибке Windows может притормаживать, постоянно выбрасывать на рабочий стол или выводить уведомления в системном трее.
В большинстве своем подобные вещи не решить посредством удаления проблемного драйвера, приложения или восстановления системного файла. Что остается, помимо переустановки операционной системы? Ее восстановление. Сегодня и рассмотрим, как выполнить откат Windows XP без использования диска с установочными файлами.
Реализация восстановления Windows XP
После установки Windows служба восстановления системы (System Restore Application) запускается автоматически и создает точку отката или восстановления при выполнении большинства действий, которые могут навредить системе (модифицировать или заменить системные файлы, работать с реестром в режиме записи):
Точка восстановления представляет собой скрытый системный каталог с названием System Volume Information. В нем хранятся копии записей реестра Windows, установленных приложений и системных компонентов. Для этого на системном томе выделяется свободный объем дискового пространства, размером до 12% от общего размера раздела.
В связи с несовершенством восстановления системы в XP (резервация реестра полностью, резервирование только определённых типов файлов с четко ограниченного списка каталогов) часто после отката ОС к предыдущему состоянию после обновления драйвера или программы они могут возвратиться к прежнему состоянию не полностью. Вследствие этого приходится переустанавливать продукт вручную.
Работа с функцией восстановления Windows XP
Дабы убедиться, что System Restore Application активна, вызываем «Свойства» каталога «Мой компьютер» и переходим на вкладку «Восстановление системы».
Это обеспечит больше удобств при наличии множества точек восстановления, разбросанных на значительном временном диапазоне. Дни, когда создавались точки отката, выделены жирным шрифтом.
Решение проблем
Бывает, что восстановление завершается неудачей ввиду ряда причин. В таких случаях необходимо еще раз запустить процесс отката системы, но на втором шаге выбрать отмену последнего восстановления, как на скриншоте. Слоты онлайн в казино Украины www.elslots.online Затем можно еще раз попробовать выполнить откат, но выбрать иную точку (желательно созданную непосредственно перед используемой).
Дополнительно рекомендуется отключить антивирусную программу и проверить системный раздел на наличие битых секторов. Делается это через «Свойства» тома во вкладке «Сервис».
Возможно, служебные файлы, расположенные в System Volume Information повреждены, что препятствует попыткам получить доступ к ним.
Источник
Самостоятельное восстановление windows различными способами
Включение восстановления
Чтобы быть уверенным, что вы сможете выполнить откат XP назад к контрольной дате, убедитесь, что функция восстановления работает. Если она деактивирована, нужно обязательно её включить:
Вы можете настроить параметры восстановления, указав, сколько места следует выделить под точки для отката Виндовс. По умолчанию установлено 12% от общего объема, но можно сделать этот параметр чуть меньше, чтобы сэкономить пространство на винчестере.
Откат к контрольной дате
Функция восстановления системы включена, посмотрим, как она работает:
Если вернуть систему в работоспособное состояние не удалось, можно выполнить на компьютере повторное восстановление, выбрав другой день. Запустить откат можно и в том случае, если XP не загружается в обычном режиме. Что нужно сделать:
Появится программа восстановления операционной системы. Через неё вы можете запустить откат Windows назад, выбрав день, когда XP работала без сбоев. Минус этого способа в том, что вы не сможете через инструмент восстановления сделать откат системы к заводским настройкам, так как старые точки будут затерты новыми контрольными метками.
Последняя удачная конфигурация
Первое, что нужно сделать, если Виндовс не загружается – запустить последнюю удачную конфигурацию.
Сделать такой откат и вернуть XP назад в работоспособное состояние можно благодаря тому, что в реестре постоянно фиксируется последний удачный запуск системы. Используя описанную выше функцию, вы применяете эту сохраненную конфигурацию, исправляя все ошибки Windows. Плюсы описанного метода в том, что не нужны никакие флешки с дистрибутивами системы, специальные программы восстановления или внесение изменений в параметры BIOS.
Восстановление MBR
Первое, что нужно сделать, если система не запускается – восстановить MBR, используя консоль восстановления:
Загрузочная запись восстановлена – попробуйте перезагрузиться и снова включить Windows XP.
Переустановка с сохранением файлов через БИОС
Если откат XP назад не позволяет устранить проблему, можно сделать обновление системы – вернуть её в первоначальное состояние, сбросив до заводских настроек. На XP сброс до заводских настроек работает несколько иначе, чем в более поздних версиях. На Windows 7/8.1/ 10 при установке системы создается раздел, на котором находится образ восстановления. Специальная программа позволяет запустить через BIOS или в среде Windows откат к заводским настройкам. На XP такой программы нет (раздела тоже нет), но вернуть операционную систему к заводским настройкам можно.
Перезагрузите компьютер; зайдите в BIOS и установите загрузку с флешки. Сделать это в BIOS можно так:
Как восстановить windows xp без переустановки
Обязательно включите параметры восстановления в системе. Очень нужная вещь!
Мне очень понравился! Восстановление системы. Самые лучшие варианты комментарии от себя: Во первых после покупки компьютера и установки системы работал все окей! даже не знал навыков! Во вторых посоветовали мне поставит прогу Очистки системного мусора(Ауслогик боот спеед-это,потом нашел лучшую)До этого были другие! Причина в том что случай был такой: После полной очистки системы, программа очистки удалил с реестра фаил системный, который отвечает за скорость ДВД привода. До пропажи скорости показывает при прозжига диска ДВД РВ 3900кбс, после того как пропал показывает скорость 1500кбс, записи диска. если при этом (1500кбс) проигрывать ДВД форматом диск, то видно сразу что плеер который проигрывает, с торможением! Вот весь причина.Данную программу который название написал, не причинает боль системе, но все равно проверяю времени от времени скорость привода ДВД Для оптимизации пользуйтесь с программы Auslogic Boot Speed










Восстановление системы Windows XP
или Восстановление поврежденной копии Windows XP, кстати иногда помогает избавиться от блокировки вашего компьютера вирусом: пошлите СМС, когда запуск вашей операционной системы блокируется вредоносной программой. И в случаях когда операционная система не загружается и ничего не помогает: ни консоль восстановления, ни загрузка последней удачной конфигурации, ни загрузочная дискета, ни точки восстановления. Переустанавливать не желательно из-за множества нужных и не нужных программ, настроек почты, скайпа, оперы и так далее.
Фатальный исход
Когда не срабатывают способы, используется аварийный ремонтный пакет – она есть переустановка ОС. После запроса установки нажимаем клавишу f2. Мы попадаем в область подсистемы, действующей при выполнении программы переустановкиwindows.В ходе выполнения программа снимает данные конфигурации с уже считываемого элемента доступных разделов. Лечатся дисковые разметки разделов и томов, технически необходимых при последующей прогрузке ПК. Программа выполняет реставрацию параметров, но это не сработает при исключительных обстоятельствах. После выполняется стандартная установка windows. В последнюю очередь выполняется запуск автореставрации, при использовании архивной копии, заранее созданной стандартной программой.
Восстановление системы Windows XP
Преимущество восстановления системы Windows XP через меню установки в том, что все ваши настройки операционной системы и установленные программы сохраняются, а личные файлы, находящиеся на разделе с операционной системой, окажутся нетронутыми. Начинаем всё также, как при обычной установке Windows XP: выставляем в BIOS первым загрузочным устройством дисковод, вставляем в него диск с установочной программой Windows XP, начинается обычный процесс установки операционной системы, терпеливо ждём.
Приступаем к установке Windows XP, нажмите ввод
Далее пойдёт процесс восстановления операционной системы, старые системные файлы будут заменены на новые, также вам нужно будет ввести ключ, будьте готовы к этому.
Восстановление системы Windows XP через меню установки по времени занимает столько же, сколько и установка.
Если у вас ничего не получится попробуйте почитать другие статьи нашего сайта, он целиком и полностью будет посвящён устранению неполадок и неисправностей операционных систем семейства Windows.
Как провести ту же самую операцию, прямо из работающей операционной системы. Вставляете установочный диск с Windows XP в дисковод, щёлкаете правой мышкой и выбираете Автозапуск
Ну и для новеньких пробежимся по стандартному восстановлению системы.
Восстановление системы работает в качестве службы для сохранения важных настроек системы.
Точки восстановления создаются каждые 24 часа, если данная служба у вас включена, выключена она у многих по причине экономии ресурсов, думаю на современных компьютерах её можно включить, в процессе активного пользования персональным компьютером она может вам здорово помочь, при изменении какой-либо настройки, создаётся её резервная копия и контрольная точка восстановления.
Включение Восстановления системы Включаем восстановление системы, выполняем следующие действия:
Отключение Восстановления системы Отключаем восстановление системы, выполняем следующие действия:
Вариант 1: Восстановление записи другой ОС
Описание задачи
Рассмотрим первый вариант проблемы, для случая, если загрузчик пострадал по причине неправильной установки на системный диск другой операционной системы.
Такая ситуация на сегодня максимально вероятная, так как основной операционкой, конечно же, является более современная версия: Windows 7, 8 или 10.
Если у вас было установлено 2 операционки: например, одна на системном диске «C:», а другая — на «D:», «E:» или другом диске. В случае неправильной переустановки системы на диск C вы можете обнаружить, что у вас теперь запускается только одна Windows и в процессе запуска никаких предложений запустить другую ОС компьютер не появляется.
Решение зависит от ситуации. Для описанного случая наиболее простым и эффективным методом восстановления является метод восстановления с помощью программы EasyBCD.
Почему именно EasyBCD
Восстановление системы Windows XP
Сегодня речь пойдет о восстановлении системы на Windows XP. Программа «Восстановление системы» на XP — это отличная вещь, которая способна вернуть ваш компьютер в рабочее состояние. Суть ее заключается в том, что она создает специальные точки и в случае чего, (например неправильно установились драйвера, система не загружается, появился вирус и т.д) пользователь может откатить Windows XP в то состояние, в котором она была на момент создания точки. Данная утилита практически ничем не отличается от программ на 7 и 8 версиях операционной системы.
Давайте подробнее рассмотрим восстановление системы XP. Саму программу вы можете найти по следующему пути: Нажимаем меню «Пуск» затем «Все программы» далее «Стандартные», выбираем подпункт «Служебные» и нажимаем «Восстановление системы». Появится такое окно, где необходимо выбрать «Восстановление более раннего состояния компьютера» и нажать «Далее»
После этого открывается следующее диалоговое окно, в котором необходимо выбрать контрольную точку. Тут следует хорошенько подумать и вспомнить, в какое число (из списка предложенных) с ПК было все в порядке, выбрать его и нажать «Далее»
В следующем диалоговом окне будет не что иное, как подтверждение того, что вы собираетесь сделать, а также общие описания того, как будет происходить сие процедура. Все прочтите и нажмите «Далее»
Компьютер начнет восстанавливать ПК в тот вид, в каком он был в момент создания контрольной точки, а по завершение перезагрузиться. (Все ваши данные останутся нетронутыми)
После перезагрузки вы увидите данное сообщение, в случае если эта операция была проведена успешно.
Примечание: Если компьютер не загружается в обычном режиме, то можно попробовать загрузиться через безопасный режим. Для этого при включении компьютера следует нажимать клавишу F8 до тех пор пока не появиться такое меню запуска:
Здесь у вас 3 варианта:
Что такое загрузочная запись?
В главной загрузочной записи, более известной как MBR, хранится фрагмент кода, специальная сигнатура и таблицы разделов, необходимые для корректного запуска системы. При включении компьютера BIOS после завершения начального теста загружает фрагмент кода MBR на оперативную память, передавая ему (коду) управление дальнейшим запуском Windows.
Если вы видите на экране сообщение типа «ntldr is missing», «no boot device» или просто черный фон без дальнейшего продвижения, то для исправления ошибки вам необходимо выполнить восстановление загрузчика Windows XP.
Иногда получается вернуть системе работоспособностью простой перезаписью MBR, порой приходится восстанавливать загрузочный сектор. Наиболее трудный случай – ручное копирование файлов загрузчика в загрузочный сектор винчестера.
Консоль восстановления Windows XP
Часто проблемы, возникающие с Windows XP, связаны с отказами в ее работе, с невозможностью загрузки операционной системы, или выдачей ошибок при ее функционировании.
Если загрузка последней удачной конфигурации, откат к предыдущей точке восстановления или активация безопасного режима не устраняет неисправности ОС, не обязательно производить ее переустановку незамедлительно.
Можно задействовать более серьезное средство ликвидации неисправностей системы – консоль восстановления. Для операций с этим средством необходимо использовать права администратора и набор встроенных в консоль специальных команд (операторов).
Установка консоли
В Windows XP имеется возможность непосредственного включения указанного средства в выбор режимов запуска системы. Для этого необходимо воспользоваться оригинальным дистрибутивом ОС.
Чтобы выполнить эту настройку, необходимо:
- Вставить CD-диск с дистрибутивом Windows в дисковод, или использовать загрузочный диск USB, вставив его в соответствующий разъем.


Запустится окно «Windows Setup», предлагающее смонтировать консоль в выбор режимов запуска системы. Нажать «Да».


Копирование файлов загрузки
Если создание новых MBR и загрузочного сектора не помогает устранить ошибку при запуске, то придется вручную переносить файлы NTLDR, NTDETECT.COM и boot.ini в корень диска.
Следующим на очереди будет файл BOOT.INI.
После выполнения всех команд наберите «exit», чтобы выйти из консоли и перезагрузить компьютер. Отключите установочный носитель и загрузитесь как обычно – на этот раз проблема с загрузчиком Windows XP точно должна быть решена.
Запуск с установочного диска
Если после произведенных операций по включению консоли в запуск ОС нужный пункт в меню не появился, необходимо активировать это средство напрямую из дистрибутива Windows.
В этом случае для его запуска нужно:
- Вставить CD-диск с дистрибутивом ОС в дисковод, или использовать загрузочный USB.







Использование диска с дистрибутивом
При сбоях в загрузке ОС может помочь восстановление windows xp с помощью диска с дистрибутивом. В 99% случаев, восстанавливать «операционку» лучше, чем переустанавливать, так как ваши программы и папки с файлами, а также личная информация останутся без изменений. Для этого необходимо:
Мы рекомендуем при установке даты, времени и еще некоторых предложенных вам параметров, выбирать опцию «по умолчанию». После, их всегда можно изменить. После процедуры рекомендуется проверить и установить недостающие драйвера.
Восстановление Windows XP с помощью консоли восстановления
Пример работы операторов «fixmbr», перезаписывающей загрузчик (MBR) ОС и «fixboot», записывающий новый сектор загрузки в системный раздел ОС, их запуск входит в число наиболее популярных действий при восстановлении рабочего состояния Windows.
Для выполнения «fixmbr»:
- Набрать в строке «C:WINDOWS>» команду «fixmbr» и нажать «Enter».
Справка! Выполнение операторов «fixmbr» и «fixboot» в подавляющем числе случаев позволяет восстановить работоспособность операционной системы.
Если применение этих команд не решило проблем с ОС, можно использовать другие операции консоли для возврата работоспособности Windows XP.
Одной из таких операций является команда «chkdsk», проверяющая ошибки на HDD и восстанавливающая его сектора.
Для запуска «chkdsk» необходимо:
- Вновь открыть консоль управления, и ввести оператор «chkdsk» с параметром «/r», восстанавливающим сектора HDD.
Справка! Ключ «chkdsk /r» также включает в себя и ключ «/p», что позволяет оператору «chkdsk» одновременно исправить и возможные ошибки на HDD.
После окончания работы команды ввести «exit», нажав «Enter» для выхода из средства восстановления.
Вариант 2: Восстановление записи единственной ОС
Продолжим рассмотрение вопроса для случая, когда пострадал загрузчик единственной операционной системы XP на системном диске.
Имейте в виду, что если причина — повреждение жесткого диска или воздействие вируса, то необходимо предпринять все необходимые действия для устранения этой причины.
Алгоритм действий
Вот и всё. Надеемся, что эта информация оказалась для вас полезной и у вас всё получилось.
Команды консоли восстановления Windows XP
Самые используемые команды:
На заметку! Приведенный список включает только небольшую группу операторов, ориентированную на работу с представленным средством.
Для просмотра всех операторов необходимо вписать параметр «help» и нажать «Enter».
Используя представленное программное средство, можно:
Применение консоли часто выручает при затруднениях, возникающих с Windows XP без неизбежной переустановки ОС. Особенно это средство полезно в случаях невозможности загрузки системы до пользовательского интерфейса, обеспечивая доступ к жесткому диску в этом сложном случае.
Источник
Нередко так случается, что после включения компьютера, он не загружает ОС Windows xp, которая до недавнего времени работала «как часы», несмотря на ее «преклонный» возраст. Что делать в таком случае, будет рассмотрено в этой публикации.
Сразу же хочется сказать – не стоит паниковать. ОС Windows XP была разработана в 2001 году и за это время многое в интернет-пространстве изменилось. Чем система старше, тем больше в ней появляется программных ошибок и она более уязвима для воздействия современного вредоносного ПО.
Не грузится windows xp. Основных причин для того две:
- Проблемы с программным обеспечением. Их можно попытаться решить при помощи входа в безопасный режим и восстановления наиболее удачной конфигурации, «отката» к контрольной точке, или, на самый крайний случай, переустановкой системы.
- Аппаратный сбой. Эту проблему решить сложнее и легче одновременно. Прежде всего, нужно проверить соединение шлейфа и жесткого диска.
В любом случае: прежде чем делать какие-либо выводы, следует зайти в BIOS и посмотреть: видит ли компьютер HDD.
- Перезагрузить компьютер.
- После инициализации BIOS нажать F2 или Del для входа.
- Зайти с помощью стрелок на клавиатуре в раздел BOOTS.
- Напротив пункта HDD не должно стоять NONE, а должно быть имя жесткого диска.
Загрузка через меню дополнительных вариантов
Если компьютер не видит HDD, то перед вами аппаратная проблема. Прежде всего, нужно проверить соединение шлейфа и жесткого диска. Если шлейф в порядке и питание на диск подается, но система диск не видит, то специалисты компании «Системные технологии» в кратчайшие сроку смогут произвести замену HDD с последующей установкой ОС. Мы находимся по адресу: г. Челябинск, ул. Кыштымская, д. 7А.
Если выяснилось, что проблема программная, то следует войти в меню дополнительных вариантов загрузки, нажав после инициализации BIOS, клавишу F8, и выбрать пункт «загрузка последней удачной конфигурации». ОС все остальное сделает сама.
Использование диска с дистрибутивом
При сбоях в загрузке ОС может помочь восстановление windows xp с помощью диска с дистрибутивом. В 99% случаев, восстанавливать «операционку» лучше, чем переустанавливать, так как ваши программы и папки с файлами, а также личная информация останутся без изменений. Для этого необходимо:
- Установить диск с дистрибутивом в компьютер.
- Запустить компьютер и войти в BIOS нажатием клавиши F2 или Del.
- В BIOS выбратьпункт Advanced Bios Features и нажать Enter.
- Выбрать First Boot Device,
- Выбрать CDROM.
- Нажать ESCи открыть пункт save & exit setup.
- Подтвердить действие.
- После появления на экране такого текста, следует нажать любую клавишу, чтобы начался процесс загрузки.
- При появлении окна с подтверждением согласия с лицензионным соглашением, следует нажать F8 для получения перечня ОС, установленных на вашем жестком диске. У большинства людей она одна, поэтому она будет отмечена автоматически; нажать R.
- С диска восстановления windows xp будут скачаны необходимые для запуска файлы.
- После чего, будет предложено установить дату и время, а также ввести ключ к операционной системе.
- Следующим шагом будет активация ОС.
Мы рекомендуем при установке даты, времени и еще некоторых предложенных вам параметров, выбирать опцию «по умолчанию». После, их всегда можно изменить. После процедуры рекомендуется проверить и установить недостающие драйвера.
Консоль восстановления
Иногда бывают случаи, когда ОС не загружается совсем: происходит только процедура инициализации BIOS. Чаще всего, это случается из-за выхода из строя загрузчика, вызванного действиями вирусов. Для восстановления загрузчика windows xp потребуется дистрибутив любой версии вашей ОС на диске или другом носителе.
- Установите диск в привод CDROM.
- Запустите компьютер и сделайте изменения в BIOS, для загрузки с CDROM.
- Начните процедуру загрузки.
- После появления окна приветствия установщика, нажмите R. Консоль восстановления windows xp, с помощью некоторых команд, поможет запустить систему, сделав необходимые изменения в загрузчике.
- Далее, в строке следует указать, в какую ОС следует войти. Как правило, на компьютере она одна, тогда нужно поставить в строке 1.
- Далее, консоль потребует от вас пароль администратора. Введите пароль. Если он не ставился, тогда нажмите Enter.
- Теперь необходимо ввести вручную некоторые команды Windows XP.
- Fixmbr – эта команда исправит или перезапишет главную загрузочную запись.
- Fixboot – запишет новый код загрузки на системный раздел диска.
- Bootcfg /rebuild – Обновит параметры загрузки ОС.
- EXIT – выполнит перезагрузку.
После всех операций, компьютер должен перезагрузиться с вашей ОС.
«Откат» с помощью точки восстановления
Если система загружается, но работает не корректно и с перебоями после неудачно установленного софта или действий вирусов, восстановление windows xp, особенно можно сделать достаточно просто, «откатившись назад» до контрольной точки.
Это можно сделать так:
- Произведите загрузку ОС. После чего через меню Пуск зайдите в раздел «Все программы», потом в «Стандартные» из них следует выбрать «Служебные», а уже после «Восстановление системы».
- После входа на страницу утилиты, следует отметить пункт «восстановление более раннего состояния компьютера» и нажать «далее». После, вы попадаете на страницу, где вам предложат выбрать точку восстановления.
- Выбрав, жмите «далее», система сама установит необходимую конфигурацию и перезагрузит компьютер.
Содержание
- Восстановление Windows XP
- Способ 1: утилита восстановления системы
- Способ 2: восстановление без входа в систему
- Заключение
- Вопросы и ответы
Ситуации, когда операционная система начинает работать со сбоями и ошибками либо вовсе отказывается запускаться, случаются довольно часто. Происходит это по разным причинам – от вирусных атак и конфликтов программного обеспечения до некорректных действий пользователя. В Windows XP существует несколько инструментов для восстановления работоспособности системы, о которых мы и поговорим в данной статье.
Рассмотрим два варианта развития событий.
- Операционная система загружается, но работает с ошибками. Сюда же можно отнести повреждение файлов и конфликты программного обеспечения. В этом случае можно произвести откат к предыдущему состоянию прямо из работающей системы.
- Windows отказывается запускаться. Здесь нам поможет переустановка системы с сохранением пользовательских данных. Также есть еще один способ, но работает только в том случае, если нет серьезных неполадок – загрузка последней удачной конфигурации.
Способ 1: утилита восстановления системы
В Windows XP присутствует системная утилита, предназначенная для отслеживания изменений в ОС, таких как установка программного обеспечения и обновлений, перенастройка ключевых параметров. Программа автоматически создает точку восстановления, если были выполнены приведенные выше условия. Кроме того, имеется функция создания пользовательских точек. С них и начнем.
- Прежде всего проверяем, включена ли функция восстановления, для чего кликаем ПКМ по значку «Мой компьютер» на рабочем столе и выбираем «Свойства».
- Далее открываем вкладку «Восстановление системы». Здесь нужно обратить внимание на то, снята ли галка с чекбокса «Отключить восстановление системы». Если она стоит, то убираем и жмем «Применить», после чего закрываем окно.
- Теперь необходимо запустить утилиту. Переходим в стартовое меню и открываем список программ. В нем находим каталог «Стандартные», а затем папку «Служебные». Ищем нашу утилиту и кликаем по названию.
- Выбираем параметр «Создать точку восстановления» и нажимаем «Далее».
- Вводим описание контрольной точки, например «Установка драйвера», и жмем на кнопку «Создать».
- Следующее окно сообщает нам о том, что новая точка создана. Программу можно закрыть.
Данные действия желательно производить перед установкой любого программного обеспечения, особенно того, которое вмешивается в работу операционной системы (драйвера, пакеты оформления и пр.). Как мы знаем, все автоматическое может работать некорректно, поэтому лучше подстраховаться и сделать все самостоятельно, ручками.
Восстановление из точек происходит следующим образом:
- Запускаем утилиту (см. выше).
- В первом окне оставляем параметр «Восстановление более раннего состояния компьютера» и нажимаем «Далее».
- Дальше нужно попытаться вспомнить, после каких действий начались неполадки, и определить примерную дату. На встроенном календаре можно выбрать месяц, после чего программа, с помощью выделения, покажет нам, в какой день создавалась точка восстановления. Список точек будет выведен в блоке справа.
- Выбираем точку восстановления и нажимаем «Далее».
- Читаем всевозможные предупреждения и снова жмем «Далее».
- Далее последует перезагрузка, и утилита восстановит параметры системы.
- После входа в свою учетную запись мы увидим сообщение об успешном восстановлении.
Вы, наверное, заметили, что в окне содержится информация о том, что можно выбрать другую точку восстановления или отменить предыдущую процедуру. Про точки мы уже поговорили, теперь разберемся с отменой.
- Запускаем программу и видим новый параметр с названием «Отменить последнее восстановление».
- Выбираем его и далее действуем, как и в случае с точками, только теперь их выбирать не нужно — утилита сразу показывает информационное окно с предупреждениями. Здесь нажимаем «Далее» и дожидаемся перезагрузки.
Способ 2: восстановление без входа в систему
Предыдущий способ применим в том случае, если мы можем загрузить систему и войти в свою «учетку». Если же загрузка не происходит, то придется воспользоваться другими вариантами восстановления. Это загрузка последней работоспособной конфигурация и переустановка системы с сохранением всех файлов и настроек.
Читайте также: Ремонтируем загрузчик с помощью консоли восстановления в Windows XP
-
Последняя удачная конфигурация.
- В системном реестре Windows всегда хранятся данные о тех параметрах, при которых ОС нормально загрузилась в последний раз. Эти параметры можно применить, перезагрузив машину и несколько раз нажав клавишу F8 во время появления логотипа производителя материнской платы. Должен появиться экран с выбором вариантов загрузки, на котором находится нужная нам функция.
- После выбора данного пункта при помощи стрелок и нажатия клавиши ENTER, начнется (или не начнется) загрузка Windows.
- В системном реестре Windows всегда хранятся данные о тех параметрах, при которых ОС нормально загрузилась в последний раз. Эти параметры можно применить, перезагрузив машину и несколько раз нажав клавишу F8 во время появления логотипа производителя материнской платы. Должен появиться экран с выбором вариантов загрузки, на котором находится нужная нам функция.
- Переустановка системы с сохранением параметров.
- Если ОС отказалась работать, то придется прибегнуть к последнему средству. Для этого нужно загрузиться с установочного носителя.
Подробнее: Инструкция по созданию загрузочной флешки на Windows
- Предварительно нужно настроить БИОС таким образом, чтобы флешка была приоритетным устройством загрузки.
Подробнее: Настраиваем BIOS для загрузки с флешки
- После того, как мы загрузились с носителя, перед нами появится экран с вариантами установки. Нажимаем ENTER.
- Далее нужно нажать F8 для подтверждения своего согласия с лицензионным соглашением.
- Установщик определит, какие ОС и в каком количестве установлены на жестких дисках и предложит установить новую копию или восстановить старую. Выбираем операционную систему и нажимаем клавишу R.
Далее последует стандартная установка Windows XP, после которой мы получим полностью работоспособную систему со всеми своими файлами и настройками.
Читайте также: Инструкция по установке Windows XP с флешки
- Если ОС отказалась работать, то придется прибегнуть к последнему средству. Для этого нужно загрузиться с установочного носителя.
Заключение
Windows XP имеет довольно гибкую систему восстановления параметров, но лучше не доводить до того, чтобы возникла необходимость ее использования. Старайтесь не устанавливать программы и драйверы, скачанные с сомнительных веб-ресурсов, изучайте материалы нашего сайта прежде, чем производить какие-либо действия по настройке ОС.
Еще статьи по данной теме: