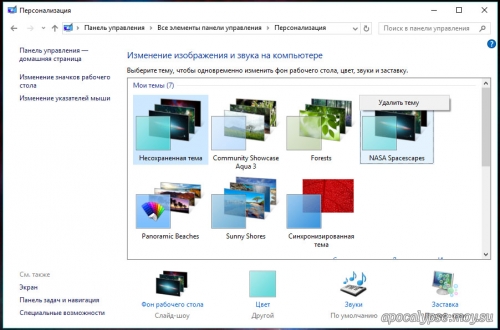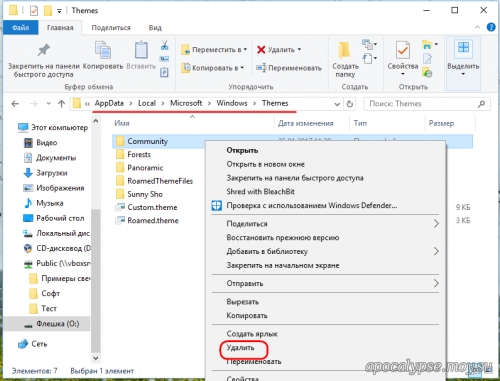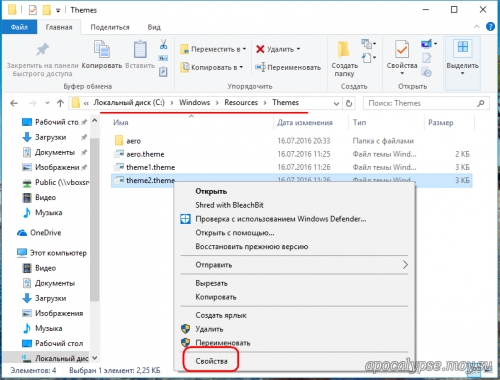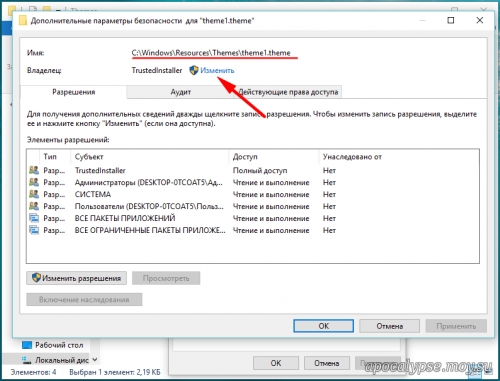В Windows вы можете использовать темы для «персонализации» вашего компьютера. Тема для одновременного изменения обоев экрана, цветов, звуков, экранных заставок и указателей на вашем компьютере. Вы можете менять тему так часто, как захотите.
- 7 отличных ярких цветовых тем для Windows 10, которые нельзя пропустить этим летом
Темы Windows по умолчанию в Windows 10 включают:
- Окна
- Windows 10
- Цветы
Темы с высокой контрастностью (High Contrast) в Windows по умолчанию включают:
- Высокая контрастность # 1
- Высокая контрастность # 2
- Высококонтрастный черный
- Высококонтрастный белый
Из этого туториала Вы узнаете, как восстановить удаленные или отсутствующие темы по умолчанию в Windows 10.
Вы должны войти в систему как администратор, чтобы восстановить темы по умолчанию.
- 3 способа удалить тему, установленную в Windows 10
- Сначала загрузите Default_Windows_themes.zip.
- Сохраните файлDefault_Windows_themes.zip на рабочем столе компьютера.
- Распакуйте файл Default_Windows_themes.zip.
- Откройте файл Default_Windows_themes.zip.
- Откройте папку C: WindowsResourcesThemes в окне проводника.
- Перетащите любую желаемую тему из Default_Windows_themes.zip в папку C: WindowsResourcesThemes.
.Theme файл
Название темы
aero.theme
Окна
theme1.theme
Windows 10
theme2.theme
Цветы
- Выберите Продолжить, чтобы подтвердить.
Восстановить темы с высокой контрастностью
- ЗагрузитеDefault_High_Contrast_themes.zip.
- SaveDefault_High_Contrast_themes.zip на рабочий стол.
- Распакуйте файл Default_Windows_themes.zip.
- Откройте файл Default_High_Contrast_themes.zip.
- Откройте папку C: WindowsResourcesEase of Access Themes в окне проводника.
- Перетащите любую желаемую тему из Default_Windows_themes.zip в C: WindowsResourcesEase of Access Themes.
.Theme файл
Название темы
hc1.theme
Высокая контрастность # 1
hc2.theme
Высокая контрастность # 2
hcblack.theme
Высококонтрастный черный
hcwhite.theme
Высококонтрастный белый
- Выберите Продолжить, чтобы подтвердить.
Выше приведены инструкции по восстановлению темы по умолчанию в Windows 10.
Желаю всем успехов!
Чтобы вернуться к цветам и звукам по умолчанию, щелкните правой кнопкой мыши кнопку «Пуск» и выберите «Панель управления». В разделе «Оформление и персонализация» выберите «Изменить тему». Затем выберите Windows в разделе Темы Windows по умолчанию.
Как мне восстановить мою тему по умолчанию?
Как вернуться к теме по умолчанию на Android
- Зайдите в настройки вашего телефона.
- В строке поиска введите «écran»
- Откройте «главный экран и обои»
- Выберите страницу «Темы»
- Затем, среди различных вариантов, предлагаемых внизу, нажмите «мягкая».
Восстановить настройки цвета дисплея по умолчанию
- Введите управление цветом в поле «Начать поиск» и откройте его, когда оно появится в списке.
- На экране управления цветом перейдите на вкладку «Дополнительно».
- Обязательно установите все по умолчанию. …
- Вы также можете сбросить его для всех, нажав на изменение системных настроек по умолчанию.
Как сбросить тему Windows 10 по умолчанию с помощью CMD?
Для этого выполните следующие действия:
- Щелкните правой кнопкой мыши кнопку «Пуск» и выберите «Командная строка (администратор)».
- Введите следующую команду и нажмите Enter: powercfg -h off.
Как сбросить внешний вид Windows?
Если вы хотите вернуться к цветам и звукам по умолчанию (темам), вы можете выполнить следующие действия: Откройте Панель управления> Открыть оформление и персонализацию> Выберите Персонализация> выберите Изменить тему.. Затем выберите Windows в разделе Темы Windows по умолчанию.
Как мне вернуть свои значки в нормальное состояние?
Найдите приложения или диспетчер приложений (в зависимости от того, какое устройство вы используете). Проведите по экрану влево, чтобы перейти на вкладку «Все». Прокрутите вниз, пока не найдете текущий домашний экран. Прокрутите вниз, пока не увидите кнопку Очистить По умолчанию кнопку (Рисунок A).
Как перезапустить драйвер дисплея Windows 10?
1] Перезапустите графический драйвер, используя Сочетание клавиш Win + Ctrl + Shift + B
Используйте комбинацию клавиш Win + Ctrl + Shift + B на клавиатуре Windows 10/8. Экран мерцает и на секунду становится черным, а затем вернется обратно менее чем через секунду.
Как восстановить цвет Windows по умолчанию?
Как сбросить цвет на вашем компьютере?
- Щелкните правой кнопкой мыши на рабочем столе.
- Выберите «Свойства графики» (или выберите «Параметры графики»), а затем — «Свойства графики».
- Нажмите кнопку «Коррекция цвета» (или перейдите на вкладку «Цвет»).
- Щелкните Восстановить значения по умолчанию.
Как восстановить цвет и внешний вид Windows?
Чтобы вернуться к цветам и звукам по умолчанию, щелкните правой кнопкой мыши кнопку Пуск и выберите Панель управления. В разделе «Оформление и персонализация» выберите «Изменить тему». Затем выберите Windows в разделе Темы Windows по умолчанию.
Как сбросить настройки панели управления в Windows 10?
Вы можете сбросить Windows 10 до приложения по умолчанию, выполнив следующие действия.
- Перейдите в настройки.
- Выберите Систему.
- Слева выберите Приложение по умолчанию.
- В разделе «Восстановить рекомендуемые Microsoft значения по умолчанию» нажмите «Сброс».
Содержание
- Как установить классическую тему для разных версий Windows и нужно ли это делать?
- Общие данные ( к содержанию ↑ )
- Включение ( к содержанию ↑ )
- Официальная утилита ( к содержанию ↑ )
- Программа W8 Classic ( к содержанию ↑ )
- Дубликаты не найдены
- Как вернуть классическую тему в Windows 10?
- Как вернуть стандартную тему виндовс 10?
- Как вернуть стандартную тему Windows 7?
- Где хранятся картинки темы Windows 10?
- Как вернуть Aero в Windows 7?
- Как поменять цвет фона окна в Windows 10?
- Как поставить светлую тему Windows 10?
- Как сделать стандартный рабочий стол в Windows 10?
- Как вернуть классический вид рабочего стола?
- Как изменить вид экрана на компьютере?
- Классическая тема для Windows 10
- Как вернуть классическую тему в Windows 10?
- Как вернуть стандартную тему Windows 10?
- Как в Windows 10 сделать классический вид?
- Как настроить тему в виндовс 10?
- Как восстановить стандартные темы для Windows 7?
- Как вытащить картинку из темы Windows 10?
- Как правильно удалить Classic Shell?
- Как сделать Windows 10 похожим на XP?
- Как вернуть экран в исходное положение?
- Как настроить тему Windows?
- Как вернуть на место нижнюю панель?
- Как вернуть панель задач в Excel?
Как установить классическую тему для разных версий Windows и нужно ли это делать?
Доброго времени суток, читатели блога.
В последней версии операционной системы разработчики из Microsoft предусмотрели множество красивых и удобных элементов. Вместе с тем они убрали несколько весьма популярных компонентов. Так, например, теперь здесь не стало виджетов, медиа-плеера и других вещей. А главное – полностью пропала классическая тема для Windows 10. В компании решили отказаться от такого внешнего вида операционки. Если кто забыл, подобное оформление в последний раз по умолчанию можно было встретить в ОС Win 2000 и Me. При этом впервые более-менее нормальный вид появился еще в версии 95.
Содержание статьи
Общие данные ( к содержанию ↑ )
Подобное оформление пользовалось большим спросом среди пользователей. Особенно вид был популярен для Windows XP, ведь многие не хотели ставить голубой, оливковый или серебристый интерфейс. В следующей версии, помимо новинки с полупрозрачными панелями, также сохранились и стандартные настройки.
Для Windows 7 разработчики опять создали абсолютно новые инструменты для изменения оформления. Вместе с тем и здесь также присутствовали отголоски Win 95. Хоть многим они и казались неуместными.
Но уже для Windows 8 создатели решили убрать популярный ранее инструмент. Ведь он попросту потерял спрос среди многих клиентов.
Практически этот процесс был завершен для виндовс 10, откуда разновидность оформления операционки была удалена.
В чем собственно состоит проблема? Ответ прост – в потреблении ресурсов. Так, начиная с версии Vista, в ОС от Microsoft появился такой инструмент, как DWM, представляющий собой так называемый «оконный менеджер». Основной отличительной чертой от прошлых функций является использование видеокарты для создания интерфейса, когда классика полагается исключительно на центральный процессор.
Включение ( к содержанию ↑ )
Итак, как включить стандартное оформление в виндовс 7? Все просто:
Нажимаете правой кнопкой на «Рабочем столе» и выбираете «Персонализация».
Откроется окно, где и нужно указать «Классический».
Но что же делать в новых версиях операционных систем? Как сделать так, чтобы появилась необходимая строка, если она сразу не предусмотрена? Как обычно, есть несколько вариантов.
Официальная утилита ( к содержанию ↑ )
Сначала стоит попробовать воспользоваться инструментами, предлагаемыми Microsoft.
Важно! Перед началом установки любой программы, меняющей внешний вид, обязательно сделайте точку восстановления системы. Детально можно узнать в первом пункте статьи Обновление устаревших драйверов бесплатно.
Скачиваем утилиту Handle, найти которую можно на официальном сайте Microsoft.
Распаковываем архив. Здесь находим один из файлов с расширением *.bat и запускаем его от имени администратора.
Иногда подобное может не работать. Если у вас так и случилось, отправляемся дальше.
Программа W8 Classic ( к содержанию ↑ )
Второй вариант, как убрать привлекательные окна и поставить классические, состоит в использовании специального ПО. Сразу стоит сказать, утилита разрабатывалась энтузиастами. И нередко ее использование может привести не только к частичной потере функционала, но и полному выходу из строя операционной системы. А потому перед началом обязательно стоит сделать точку восстановления.
Итак, необходимо скачать вышеупомянутую программу. Устанавливаем и запускаем. Стоит отметить, что даже в главном окне сверху есть предупреждение о снятии с автора полной ответственности. После того, как все прочитаем, нажимаем «Enable Classic Theme now». К сожалению, программа может работать не всегда.
Если говорить про пиктограммы – изменение темы не предусматривает взаимодействие с иконками, а потому менять их нужно вручную. Для этого на пустом месте «Рабочего стола» нажимаем правой кнопкой, и выбираем «Персонализация». Затем «Темы» и «Параметры…». В конце — «Изменение значков…».
Надеюсь, вам помогла эта статья разобраться с проблемой.
Источник
Дубликаты не найдены
То чувство когда win95 выглядела красивее win10 😉
эта халява ещё аукнется
Я обновился (Лень было разбирать по папкам около 300Гб информации, вот и форматнул). Если все будет ужасно, наверное буду учить люнекс (давно пора кстати). Либо сделаю Хакинтош (играю мало, а вот для программ самое то)
Как и обещал, запилил видео))
если покопаться в реестре можно вообще не отличить, но это уже эребор))
я уже давно такими не пользовался, последний раз в году эдак в 2009, превращая XP в семёрку))
ооо. спасибо приду домой, верну себе 98)))
Вопрос: как запретить раз и навсегда (читай: насовсем, с концами, Путина печать, по жизни, в натуре, без балды) Windows 10 накатывать дрова на видеоадаптеры, которые с этими дровами не работают?
История (кому интересно): Есть такой «умный» агент в ОС Windows 10, ищет (по его мнению) неподходящие дрова и втихаря, сволочь сраная, их «обновляет».
Ноут у меня 2014 года выпуска, у него работают два видеоадаптера (одна карта тянет ось, вторая подключает ресурс в играх и всяких графических и видеоредакторах), коим требуется особый подход и особые же старенькие дрова 2016 года. В противном случае они перестают поддерживать второй монитор, всячески глючат, бомбят сообщениями о некорректной работе, их невозможно настроить. ну вы поняли.
Кульминация повествования: агент обновляет дрова, все идет по п_зде, сидишь потом час и вычищаешь хвосты новых дров, ставишь старые дрова или, как вариант, ждешь восстановления системы.
Иногда агент обновляет У МЕНЯ НА ГЛАЗАХ. То есть, в моем случае, компьютер нормально работает, а в какой-то момент неактивности смотришь, экран моргнул и отрубился второй монитор. Все ясно, опять накатились гнилые дрова от суки-агента.
Я понимаю, что вопрос этот, скорее всего, заезженный и способы решения этой проблемы можно нагуглить, но я перепробовал уже все, что было под рукой у гугла:
— ставил локальную групповую политику, запрещающую подтягивать дрова из Центра обновления;
— отключал службу Центр обновления ОС;
— отключал обновление устройств через Свойства компьютера;
— что-то перекорячивал в реестре, меняя dword параметры, что должно было отбить охоту обновлять устройства в автоматическом режиме.
Ничего из вышеупомянутого не нагнуло агента обновления, он как самовольничал, так и продолжает.
Помогите, это так ЗА_БАЛО, что уже дальше некуда:)
Проблема устранена, возможно на время. Но пока все работает.
Описание части решения по ссылке, ссылка любезно предоставлена Lost.Box
1) Отключен интернет (до пункта 5 включительно он должен оставаться выключенным)
2) Зачищены в безопасном режиме драйвера чипсета и видеоадаптеров утилитой DDU
6) Утилитой wushoworhide вновь скрыты предложенные «левые» драйвера. Есть предположение, что обновлять список скрытых дров в wushoworhide нужно после каждого обновления Win10, видимо система как-то сбрасывает список в моменты обновления.
7) Поставил O&O shutup10, спасибо 1cew1ng1 за наводку. Надеюсь, это будет контрольный в голову обновлению моих прелестных старых дров.
Источник
Как вернуть классическую тему в Windows 10?
Щелкните правой кнопкой мыши на рабочем столе и выберите «Персонализация» для просмотра установленных тем. Вы увидите классическую тему в разделе Высококонтрастные темы – щелкните по ней, чтобы выбрать ее.
Как вернуть стандартную тему виндовс 10?
С официального сайта
Как вернуть стандартную тему Windows 7?
Меняем тему в Windows 7
Где хранятся картинки темы Windows 10?
Где хранятся обои рабочего стола Windows 10
Windows Web в подпапках Screen и Wallpaper. В папке C: Users имя_пользователя AppData Roaming Microsoft Windows Themes вы найдете файл TranscodedWallpaper, который представляет собой текущие обои рабочего стола.
Как вернуть Aero в Windows 7?
кликните правой кнопкой мыши по рабочему столу. В открывшейся панельке выберите «Персонализация». [2]. Выберите любую тему Aero и все.
Как поменять цвет фона окна в Windows 10?
Как изменить цвет фона окна в Windows 10
Как поставить светлую тему Windows 10?
Светлая тема Windows 10
Как сделать стандартный рабочий стол в Windows 10?
Как вернуть классический вид рабочего стола?
Нажатием комбинации клавиш Win + I открыть «Параметры Windows» и перейти к блоку «Персонализация». Также открыть настройки «Персонализации» можно, кликнув на любой свободной области рабочего стола правой клавишей мыши и выбрав из списка контекстного меню «Персонализация». В новом окне открыть пункт меню «Пуск».
Как изменить вид экрана на компьютере?
Источник
Классическая тема для Windows 10
В Windows 10 компания Microsoft сделала много не самых красивых вещей. Туда так и не вернули виджеты, из системы удален медиа-плеер, а кроме того нет никакой возможности вернуть классическую тему. Классическая тема, если кто не помнит, это стиль окон, в последний раз применявшийся по умолчанию в Windows 2000 и Me, а свое начало он берет из Windows 95.
Классический стиль был отлично интегрирован в Windows XP и многие им там пользовались вместо слащаво-яркого интерфейса синего, серебристого или оливкового цвета. Windows Vista и Windows 7 тоже сохранили «классику», хоть она там смотрелась неуместно по сравнению с нативной темой оформления. А из Windows 8/8.1 все почти целиком удалили, практически завершив процесс в Windows 10.
Теория вопроса такова. Windows Vista и все что было после нее, получили штуку под названием Desktop Window Manager или DWM – новый оконный менеджер. Его главная отличительная черта — это использование видеокарты и DirectX 9 для отрисовки окон и вообще всего интерфейса. Классическая же тема полагается только на центральный процессор — ей DWM с его красотами не нужен.
Выходит, что теоретически, если «вышибить» DWM и заставить все рендерить через ЦП, в Windows 10 классическую тему включить можно. Но на практике сделать это сложно и вот почему — отключив важные графические сервисы «десятки», часть приложений просто не станет работать, а часть будет глючить.
Так что же, вернуть классический стиль в Windows 10 нельзя? Теоретически можно и я нашел два различных способа, которые. кое-как иногда работают.
Первый способ выглядит так:
По различным сообщениям, должно работать, но у меня не запустилось :(. А по идее выглядеть оно должно вот так:
Второй вариант предполагает необходимость скачать и запустить программу W8Classic. С ней надо быть внимательным, поскольку утилита эта написана энтузиастами на скорую руку и работает абы как. Например, у меня после установки классической темы Windows 10 просто не запустилась.
В окне программы Classic Theme сверху содержится конкретное предупреждение: никаких гарантий не даем, если все умрет, автор не виноват. Будьте внимательны — у меня реально все умерло. А вот последняя кнопка «Enable Classic Theme now» сработала. Правда, только для новых процессов и только для отдельных приложений.
Для особых экстремалов могу посоветовать обратиться к этому руководству, но оно совсем уж из ряда вон, потому сам его не пробовал и вот почему. Здесь полностью отключается DWM, из-за чего перестает работать стартовый экран (планшетный режим), экрана авторизации тоже не будет, так что придется либо отказаться от пароля вовсе, либо разрешить автоматическую авторизацию. Кроме того не совсем понятно, где отключенный DWM еще вылезет. Но зато классическая тема Windows 10 в таком варианте выглядит натуральнее всего.
Вариант просто создать тему оформления для Windows 10 в классическом стиле подходит не лучшим образом. Скачать такую классическую тему для Windows 10 вы можете, но достаточно одного взгляда на скриншот выше, чтобы убедиться, что выглядит эта штука странно и нелепо. Если что, сохранить тему надо по этому адресу:
C:WindowsResourcesEase of Access Themes
Еще можно попробовать запустить известную утилиту ClassicShell. С версии 4.2.4 поддерживается Windows 10. Она возвращает меню Пуск из Windows XP или Windows 7, кое-как может перекрасить интерфейс, но классический стиль целиком, к сожалению, не вернет.
Итого все получается довольно грустно — классическая тема в Windows 10 есть, но для ее активации придется много от чего отказаться. Речь идет об отключении DWM, а также потенциальных глюков, связанных с закрытием необходимых для работы процессов. Нет никакой гарантии, что подобный подход не вылезет боком в совершенно неожиданном месте. Например, в играх или Photoshop.
Можно воспользоваться программой ClassicShell или просто установить соответствующую тему оформления, похожую «на классику», но итог этого выглядит странно и некрасиво. Так что остается либо смириться, либо подождать появления иных инструментов для включения старого стиля в «десятке».
Источник
Как вернуть классическую тему в Windows 10?
Щелкните правой кнопкой мыши на рабочем столе и выберите «Персонализация» для просмотра установленных тем. Вы увидите классическую тему в разделе Высококонтрастные темы – щелкните по ней, чтобы выбрать ее.
Как вернуть стандартную тему Windows 10?
Перейдите в пункт «Темы» → Параметры темы → откроется привычное по старым ОС окно «Персонализация», в котором включите и настройте темы, предлагаемые системой по умолчанию. Важно! Хранятся стандартные темы Windows 10 в папке Themes.
Как в Windows 10 сделать классический вид?
Способ 1: Стандартные средства Windows 10
Как настроить тему в виндовс 10?
В системном приложении «Параметры» переходим в раздел «Персонализация», далее щелкаем «Темы». Находим пункт «Другие темы в магазине», кликаем его. В результате наших действий запускается Магазин Windows, в котором сразу открыт перечень тем, доступных для пользователя.
Как восстановить стандартные темы для Windows 7?
Итак, в виндовс 7 на пустом месте рабочего стола необходимо нажать правой кнопкой и выбрать пункт «Персонализация». Далее находим одну из «Тем по умолчанию». Нажимаем «Применить». Теперь все должно вернуться к стандартному виду.
Как вытащить картинку из темы Windows 10?
Извлечь обои из Windows themepack
Просто щелкните правой кнопкой мыши на файле themepack и выберите «Извлечь». Но если вы не используете 7-Zip, вам, возможно, придется сначала применить эту тему, а затем перейти к папке, где theepack хранит обои для рабочего стола.
Как правильно удалить Classic Shell?
Удалить можно стандартным способом:
Как сделать Windows 10 похожим на XP?
Затем отправляйтесь в Стиль меню Пуск Вкладка. Нажмите на переключатель с надписью Классик с двумя колоннами, затем Выберите скин ниже. Нажмите на выпадающее меню рядом с кожа параметр и выберите Windows XP Luna. Настройте параметры так, как вам нравится, и нажмите Хорошо.
Как вернуть экран в исходное положение?
Использование «горячих» клавиш
Как настроить тему Windows?
Как вернуть на место нижнюю панель?
Перемещение панели задач Windows или восстановление ее расположения по умолчанию
Как вернуть панель задач в Excel?
Как открыть панель инструментов в Excel? В верхнем правом углу окна Excel нажмите кнопку Овал. При нажатии этой кнопки панели инструментов скрываются (в любом приложении Microsoft Office для Mac). Второй щелчок вызывает отображение панелей инструментов.
Источник
С системными ошибками встречаются даже профессиональные пользователи ПК. Иногда отыскать причину неполадки очень трудно и долго. Поэтому зачастую намного проще откатить ОС к тому состоянию, когда она нормально функционировала. Сегодня мы расскажем о том, как на Windows 10 сделать откат системы.
Как сделать откат системы Windows 10 с помощью точек восстановления
Если говорить простым языком, то откат системы — это телепорт во времени для операционной системы. Котрольная точка восстановления подобна фотографии, когда определенный момент остается зафиксированным. Точно также это работает и с Windows. Вы как бы отдаете команду, чтобы ОС запомнила в каком состоянии она находится. И в дальнейшем при необходимости можно откатить «десятку» в это состояние. К слову подобный функционал существует не только в последней версии Windows, но и в предшествующих модификациях. Однако, процесс восстановления может слегка отличаться.
Аналогом фотоснимков в мире системного администрирования выступают контрольные точки восстановления («чекпоинты»). Эти точки могут создаваться автоматически или же в ручном режиме, но по умолчанию они отключены. Также можно создавать «чекпоинты» не только на системном разделе, но и на других. Для того чтобы сэкономить свое время в будущем, рекомендуется время от времени создавать точки восстановления, чтобы потом не тратить много времени на устранение неполадки.
Вы также можете обнаружить точки, которые не были созданы вами. Все дело в том, что многие программы или системные действия запрограммированы так, что «чекпоинты» создаются автоматически. Например, при обновлении драйверов или системных апдейтах.
Для того, чтобы воспользоваться возможностью отката ОС, нужно выполнить следующие действия:
- Найдите на рабочем столе значок Компьютер и щелкните по нему правой кнопкой мыши. Если значок отсутствует на рабочем столе, откройте любую папку в проводнике. По умолчанию у вас должна быть включена панель быстрого доступа, которая находится в левой части окна. Там вы и найдете нужный значок.
- В появившемся меню выберите «Свойства».
- Вы попадете в меню «Система и безопасность». Также в левой части этого окна, найдите пункт «Защита системы» и выберите его.
- Вы увидите весь функционал восстановления системы. Для реинкарнации ОС нажмите «Восстановить».
- Вам будет предложено рекомендуемая точка восстановления. Если вас она устраивает, то просто нажмите «Далее».
При желании, естественно, можно выбрать другую точку восстановления, выделив соответствующий пункт. После того, как вы определитесь с выбором, можно посмотреть, что изменилось в системе с того времени. Для этого нажмите «Поиск затрагиваемых программ». После непродолжительного сканирования вы узнаете, какие программы и драйверы будут удалены (потому что они были установлены после того, как точка была создана), а какие, наоборот, восстановятся в системе.
Как откатить систему назад на Windows 10 с помощью диагностики компьютера
Синий экран или, как его еще называют, экран смерти — довольно распространенное явление, которое появляется в результате серьезной системной неисправности. В таком случае доступ ко всему функционалу ОС закрыт: она ведь просто не загрузится. Но полностью рабочая «винда» не обязательна для того, чтобы сделать откат.
Windows 10 отличается от предыдущих версий тем, что во время некорректного запуска, она предлагает пользователю средства для диагностики ПК. Это окно, которое появляется при запуске, выглядит приблизительно следующим образом:
В дополнительных параметрах вы найдете функцию восстановления системы, которая ничем не отличается от вышеописанной в самой ОС. Здесь также можно устранить неполадки, мешающие загрузке Windows. Или вам будет доступен функционал командной строки, через которую тоже можно запустить процесс отката системы. Для этого потребуется ввести команду «rstrui.exe». Кавычки и точку в конце вводить не нужно.
Как выполнить откат системы Windows 10 без точек восстановления
Если вы заранее не позаботились о контрольных точках, и они не были созданы автоматически после определенных действий, то придется воспользоваться более радикальными мерами. В Windows 10 существует функция отката к заводским настройкам. При таком восстановлении пользовательские документы сохраняются, но все остальное, включая приложения, будет удалено.
- Нажмите правой клавишей мыши по меню «Пуск» и выберите пункт «Параметры».
- Затем перейдите к графе «Обновление и безопасность».
- В левой части окна нажмите на «Восстановление».
- И затем на кнопку «Начать».
После этого вам предложат либо удалить все данные на компьютере, либо сохранить личные данные. В конце вам также, как и при обычном восстановлениии, будет показано, какие приложения будут удалены. После подтверждения система автоматически запустит процесс восстановления, который, в зависимости от скорости вашего системного диска, может быть довольно продолжительным. Главное — на протяжении всей процедуры не выключайте компьютер.
Как настроить автоматическое создание точек восстановления
Лучше всего не ждать пока появятся проблемы с загрузкой, а подготовиться к этому заранее. Ведь вероятность того, что вы столкнетесь с такой неисправностью, очень высока. Не обязательно каждый раз запускать среду отката системы, чтобы создать точку восстановления. Можно настроить систему так, что она будет сама создавать эти точки. В зависимости предпочтений, можно настроить этот процесс под себя. Например, чтобы точки создавались раз в неделю или месяц и так далее.
- Нажмите комбинацию клавиш «Win + R» на клавиатуре и в появившемся поле введите команду «control».
- В правом верхнем углу выберите «Просмотр: мелкие значки» и зайдите в меню «Администрирование».
- Запустите планировщик заданий.
- Затем поочередно выбирайте следующие категории: «Библиотека планировщика заданий» — «Microsoft» — «Windows» — «System Restore».
Далее вы увидите созданное автоматически правило с именем «SR». Нам останется только внести в него корректировки. Кликните по нему два раза левой клавишей мыши, перейдите во вкладку «Триггеры» в верхней части окна и выберите пункт «Создать».
В появившемся окне вам остается настроить все по своему усмотрению. Можно выбрать конкретное расписание, в соответствии с которым будет создаваться точка. Например, в определенный день, в определенное время, раз в какой-то период. В нашем случае процесс создания запускается раз в неделю в воскресенье в 7:26 утра. На наш взгляд, не стоит выбирать ежедневное создание «чекпоинтов». В таком случае потребуется очень много места на жестком диске. А если выбрать «ежемесячно», то можно потерять данные, которых за 4 недели может накопиться очень много. При желании можно настроить запуск задачи при простое компьютера, при запуске или при выключении. Но мы считаем, что раз в 7 дней — самый оптимальный вариант. Не забудьте сохранить изменения. После этого утилиту можно закрывать.
Откат системы с помощью стороннего софта
Восстановление системы с помощью встроенного функционала — это, конечно, хорошая опция, но, как показывает практика — не самая надежная. Сбои случаются даже здесь, поэтому точки восстановления не являются панацеей от сбоев ОС. Намного безопаснее и практичнее пользоваться сторонним софтом, который для этого предназначен. Можно найти много подобных программ, в том числе бесплатных и на русском языке. Мы разберем процесс на примере Aomei Backupper Standarв.
Данная программа предназначена для создания бэкапов. Бэкап — резервная копия данных на носителе информации (жестком диске, дискете и т. д.), предназначенном для восстановления данных в оригинальном месте их расположения в случае их повреждения или разрушения. На первый взгляд кажется, что это ничем не отличается от точек восстановления. Но разница есть. Главное преимущество бэкапов — их надежность. Они помогают в тяжелых случаях, в то время как точки восстановления предназначены для простого отката, когда системные файлы сильно не повреждены. Соответственно, главная причина, почему резервное копирование лучше — у вас больше шансов на успех. Однако способ не лишен недостатков. Образ системы или всего диска очень много весит. Поэтому данный метод не подходит владельцам винчестеров с малым объемом дискового пространства.
Для того чтобы сделать полноценный образ, сделайте следующее:
- Скачайте бесплатную программу на официальном сайте разработчиков и запустите ее.
- Во второй вкладке «Backup» выберите нужный пункт. Можно сделать образ только системы (будет весить не так много), всего диска или отдельного раздела.
- В верхней части окна в поле «Task Name» введите имя бэкапа. Нажмите на пункт «Step1»и выберите диск или систему, которую нужно забэкапить.
- Нажмите на пункт «Step2» и выберите место, куда будет записан бэкап.
- Запустите процесс, нажав «Start Backup» в правой нижней части окна.
Содержание
- Устанавливаем, меняем и удаляем темы в Windows 10
- Где хранятся и как их настроить?
- Удаление
- Установка
- С официального сайта
- С посторонних порталов
- Как активировать черную тему?
- Видео
- Вывод
- Удалить все установленные темы в Windows 10
- Удалить все установленные темы сразу
- Как быстро удалить все темы Windows 10?
- Сброс темы оформления windows 10
- Через «Параметры»
- Через классическую панель управления
- Через Проводник
Устанавливаем, меняем и удаляем темы в Windows 10
Новая операционная система от Microsoft предлагает пользователю мощный набор инструментов для персонализации ОС. Но чтобы сделать компьютер действительно уникальным, прочитайте, как установить тему на Windows 10 и настроить ее (также посмотрите «Меняем цвет окон в Windows 10»).
Где хранятся и как их настроить?
Чтобы включить и настроить предустановленную тему, используйте приложение Параметры.
ПКМ на рабочем столе → Персонализация → откроется раздел «Персонализация» в приложении Параметры.
Здесь настраивается изображение рабочего стола, цвет окон и меню Пуск, прозрачность элементов интерфейса.
Перейдите в пункт «Темы» → Параметры темы → откроется привычное по старым ОС окно «Персонализация», в котором включите и настройте темы, предлагаемые системой по умолчанию.
Удаление
Если вы собираетесь удалить неиспользуемые на компьютере варианты оформления окон, сделать это можно в панели управления.
- ПКМ на меню Пуск → панель управления (включите мелкие значки) → персонализация.
- ПКМ на ненужном варианте оформления интерфейса ОС → удалить. Вариант, который используется системой, удалить нельзя. В этом случае сначала замените ее и после этого удалите.
Установка
Если ни один из предложенных вариантов оформления интерфейса вам не нравится, скачайте и установите новые темы.
С официального сайта
- ПКМ на меню Пуск → панель управления (включите маленькие значки) → персонализация → кликните по ссылке «Другие темы в Интернете».
- Откроется официальный сайт Microsoft с различными вариантами оформления окон.
- Выберите подходящий вариант → Скачать тему.
- Запустите скаченный файл → после его установки откроется окно «Персонализация» и изменится тема оформления Windows 10.
С посторонних порталов
Установка тем третьих лиц на Windows 10 выполняется с помощью патча UxStyle.
- Скачайте и установите утилиту.
- Найдите подходящий вариант оформления ОС от постороннего создателя и скачайте его на компьютер.
Как активировать черную тему?
В Windows 10 по умолчанию нет черной темы, поэтому юзеры, которые привыкли ее использовать, сразу же расстраиваются. Но можно самостоятельно включить темный интерфейс оформления ОС.
- Нажмите Win+R и введите команду: regedit откроется редактор реестра.
- HKEY_LOCAL_MACHINE → SOFTWARE → Microsoft → Windows → CurrentVersion → Themes → Personalize.
На видео процесс показан более наглядно.
Видео
Видео позволит вам наглядно посмотреть, как выполнять каждый шаг правильно.
Вывод
Пользователю доступна возможность настройки интерфейса Windows 10 по своему усмотрению. Он может активировать стандартные темы, скачать новые с официального сайта Microsoft или сторонних разработчиков, или же использовать темный вариант оформления. Изменения производятся в окне «Персонализация».
Удалить все установленные темы в Windows 10
Вы не можете удалить темы, которые идут с системой по умолчанию, можно удалять только те, которые вы сами создали или скачали. В настройках системы вы можете удалять все темы по отдельности или воспользоваться данным способом и удалить их все сразу. В сегодняшней статье мы рассмотрим, как удалить пользовательские темы установленные вручную из Магазина в Windows 10.
Удалить все установленные темы сразу
1. Откройте меню “Пуск” и зайдите в “Параметры”.
2. Зайдите в “Персонализация” => “Темы” => нажмите на одну из тем Windows. Закройте настройки системы.
3. Откройте проводник (Win+E) => вставьте в адресную строку %localappdata%MicrosoftWindowsThemes и нажмите Enter.
4. Выберите все файлы и папки (Win+A) => нажмите на них правой кнопкой мыши и выберите “Удалить” (или нажмите Del на клавиатуре).
Все, вы удалили все установленные темы вручную. Если вы знаете другие способы – пишите в комментариях! Удачи Вам 🙂
Как быстро удалить все темы Windows 10?
В Windows 10 тема — это пакет, содержащий обои для рабочего стола, а также набор предварительно настроенных параметров, таких как цветовая схема, звуки, курсор и т.д., Для быстрого изменения внешнего вида рабочего стола.
Однако по мере того, как вы загружаете все больше и больше тем из Microsoft, эти темы будут накапливаться в приложении «Настройки» до такой степени, что они станут неуправляемыми, поскольку на странице «Темы» отсутствуют базовые функции, такие как возможность поиска, сортировки и удаления нескольких тем. в то же время (вы можете удалить только один раз).
Если на вашем устройстве установлено много тем, и вы хотите удалить все или некоторые из тем, чтобы сделать их более управляемыми, или вы хотите освободить место, вы можете просто удалить пакеты из их исходной папки.
В этом руководстве вы узнаете, как быстро удалить все темы, установленные в Windows 10.
Используйте эти шаги для удаления всех или нескольких тем в Windows 10:
- Откройте Пуск.
- Найдите «Запуск» и щелкните по верхнему результату, чтобы открыть команду.
- Введите следующий путь и нажмите кнопку ОК.
- Перейдите на вкладку «Главная».
- В разделе «Выбрать» нажмите кнопку «Выбрать все». (Или выберите темы, которые вы не хотите вручную.)
- В разделе «Организация» нажмите кнопку «Удалить».
После выполнения этих шагов выбранные вами темы будут удалены с вашего компьютера и больше не будут доступны на странице тем.
Сброс темы оформления windows 10
ДЛЯ ПРОСМОТРА САЙТА РЕКОМЕНДУЕТСЯ ИСПОЛЬЗОВАТЬ: Uran — браузер от uCoz на базе проекта Chromium. | Google Chrome | Opera | Firefox
—>
|
Ниже вы можете добавить комментарии к материалу » Три способа удалить ненужные темы в Windows 10 «
Внимание: Все ссылки и не относящиеся к теме комментарии будут удаляться. Для ссылок есть форум. Adblock |






















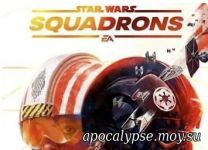

















 Парней 1092
Парней 1092  Девушек 283
Девушек 283