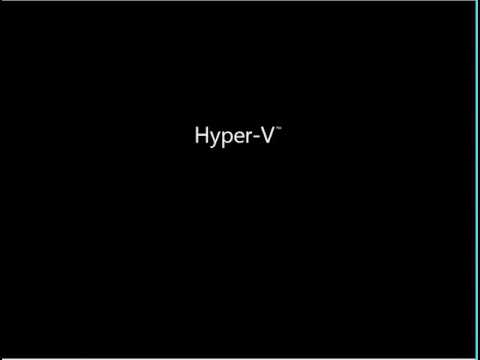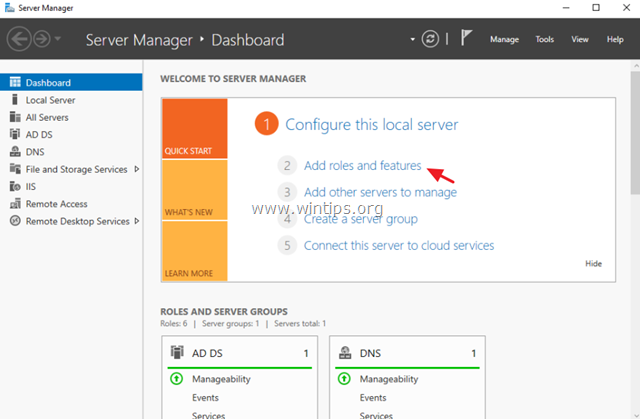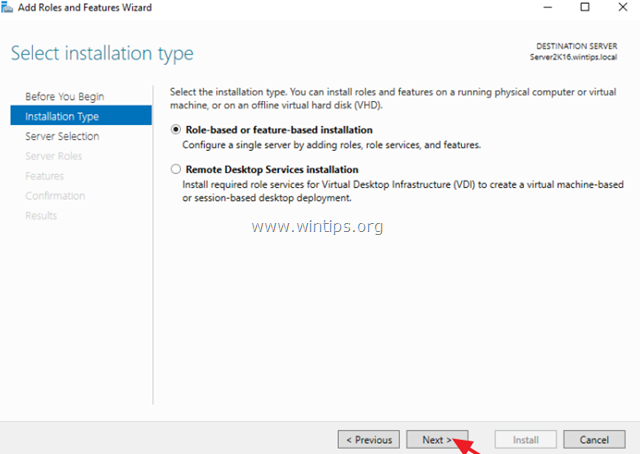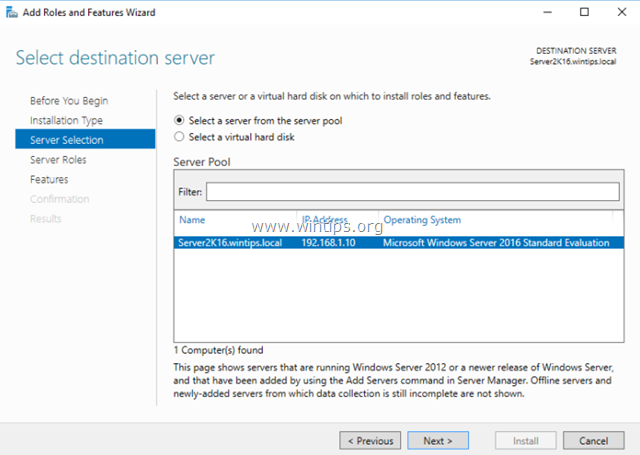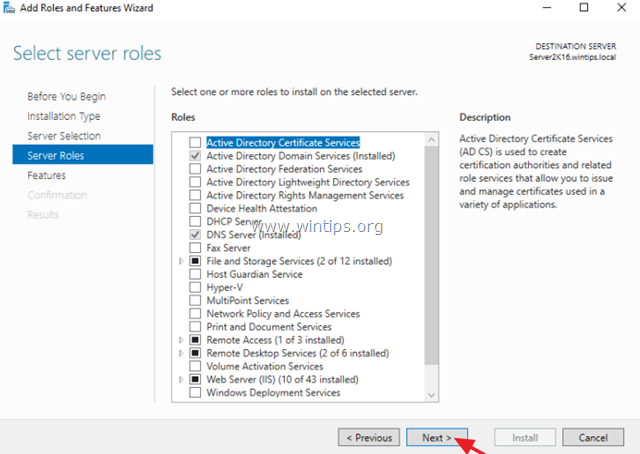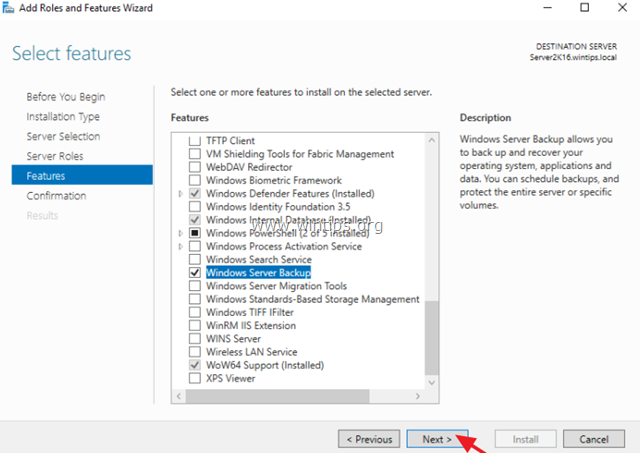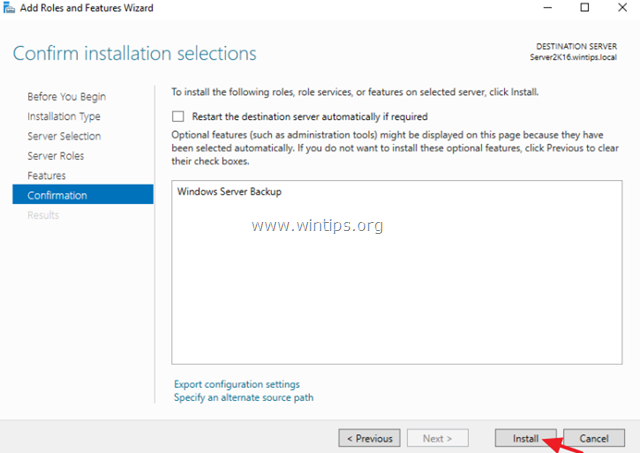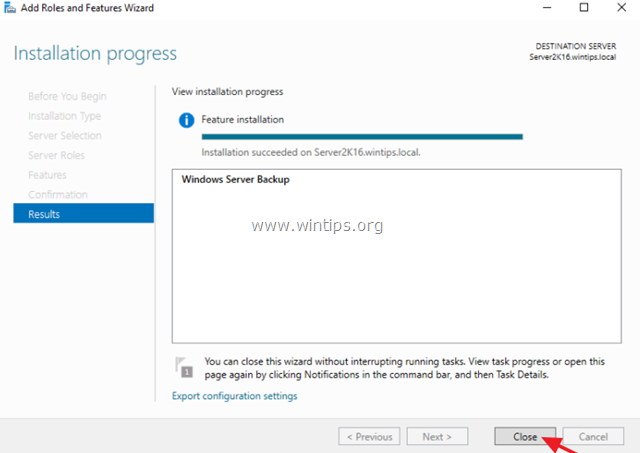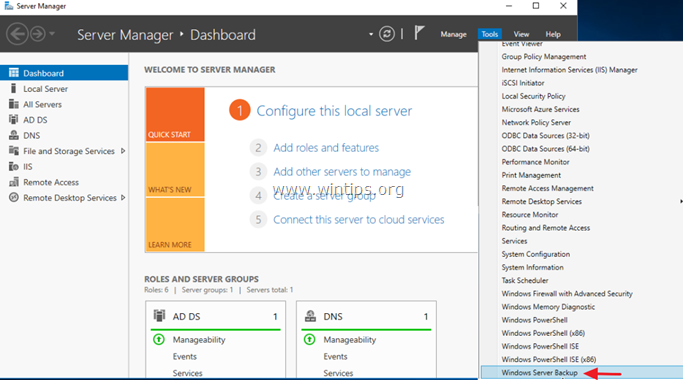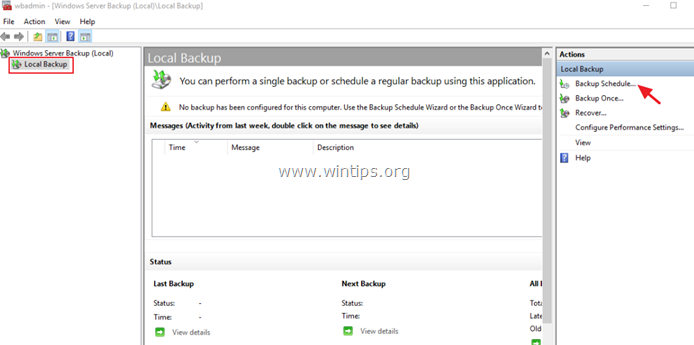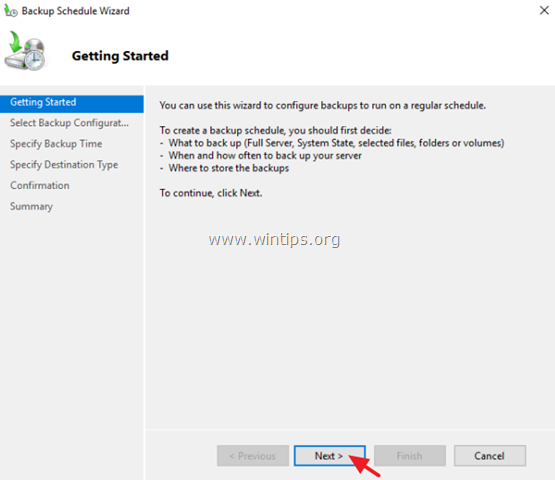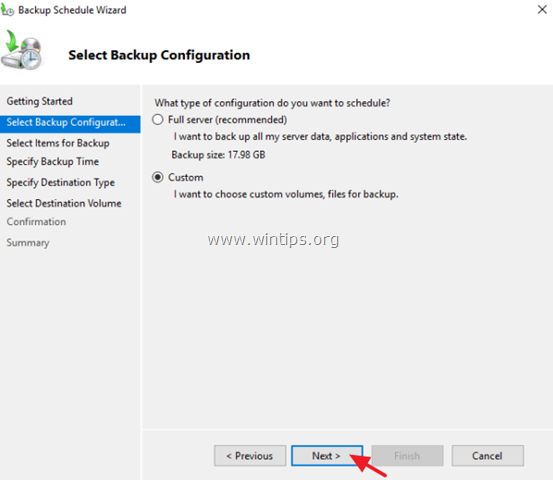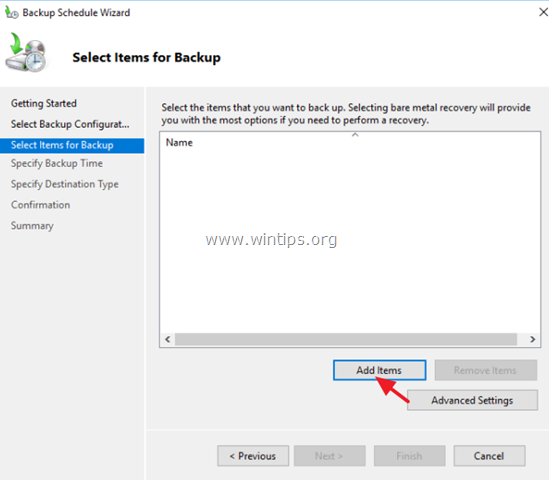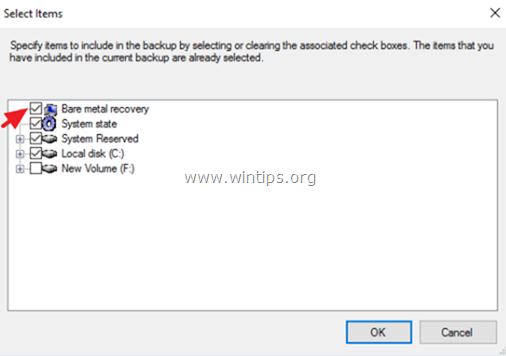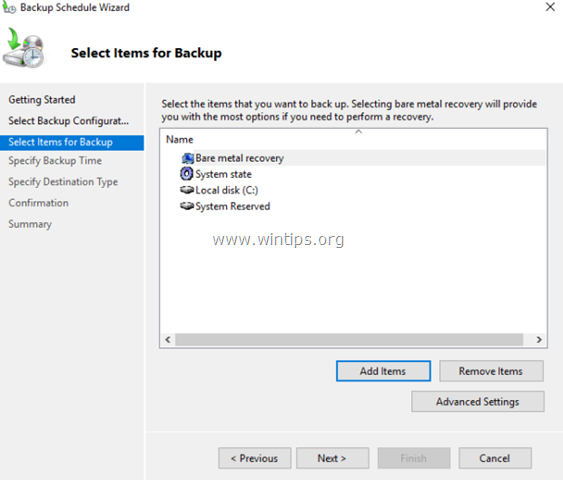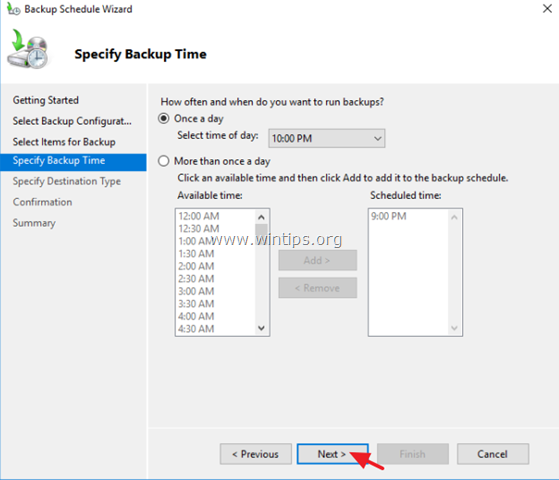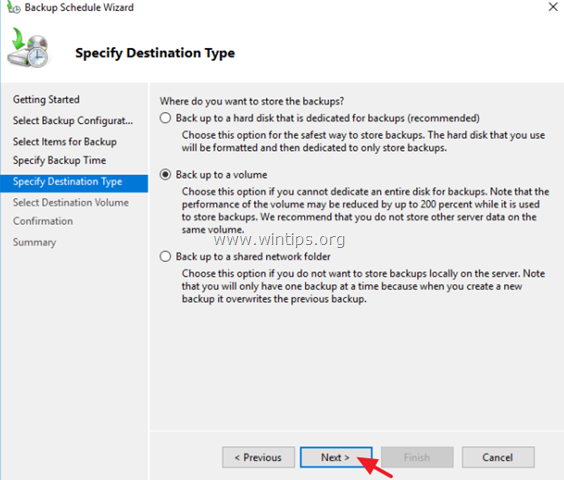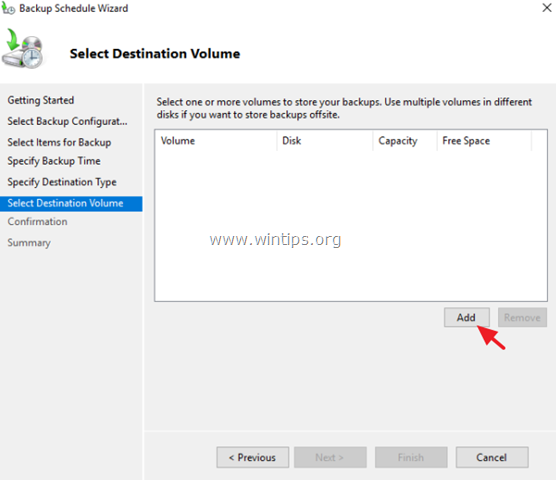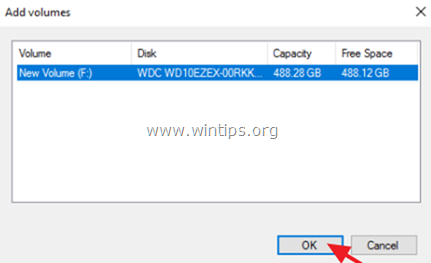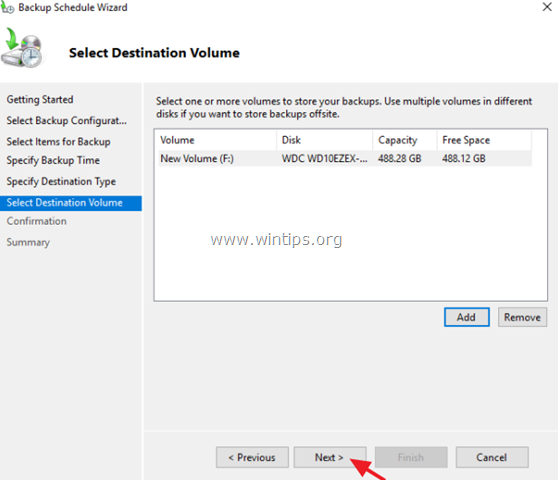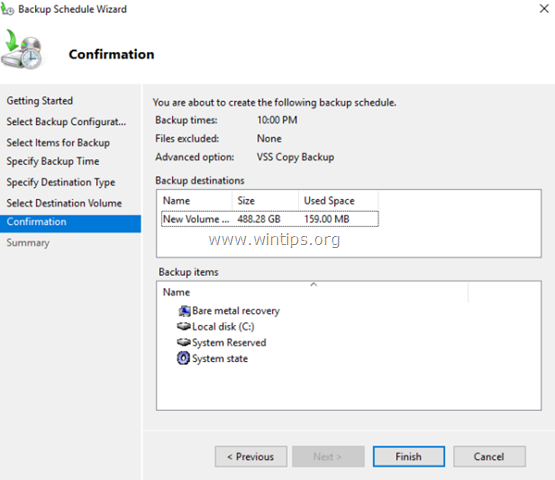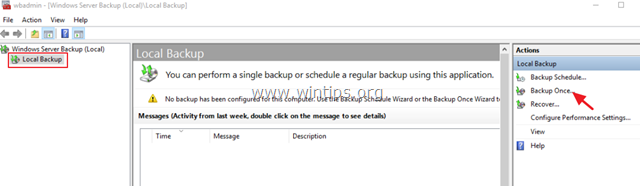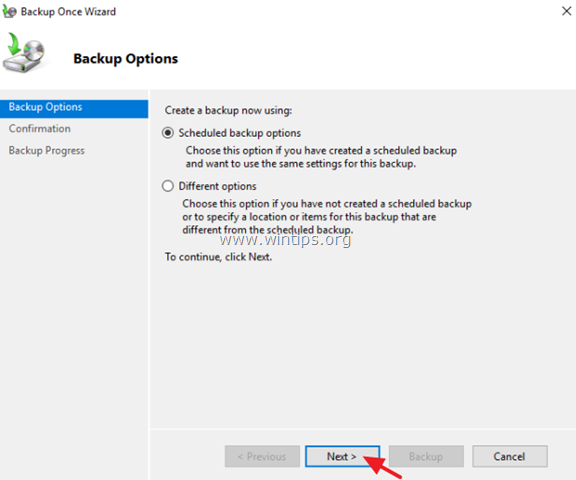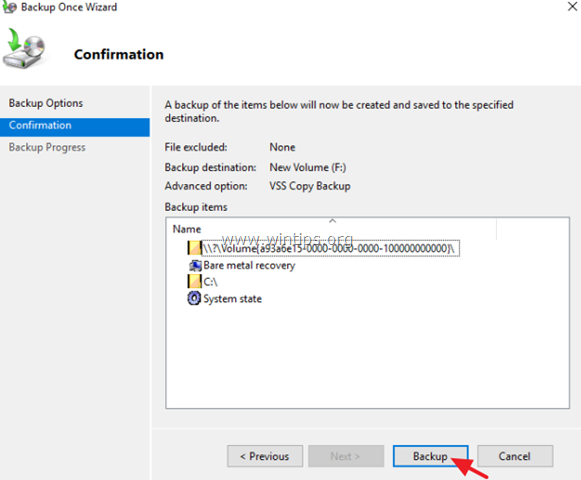Здравствуйте, многоуважаемые читатели моего блога, гости сайта и начинающие пользователи компьютеров.
Не так давно у моего друга слетела на работе винда, причем серверная. И принесло это не мало проблем, как знакомому, так и компании. Но все было восстановлено, хоть и с запозданием. Поэтому я решил сделать отдельную статью по такой теме, как восстановление системы windows server 2012 r2. Итак, поехали!
Зачем это нужно?
Как я уже говорил, в некоторых ситуациях винду лучше переустановить с нуля, но если речь ведётся о серверной машине, то разумнее сделать восстановление. Это хотя бы позволит сохранить все файлы в целости и сохранности.
Особенно это касается операционных систем редакции standard. Они сами то по себе не особо стабильно работают, а при критических сбоях файл в системе могут просто потеряться.
Поэтому, гораздо разумнее делать бэкап ОС и в случаях багов ее распаковывать.
Восстановить систему можно различными способами так как под рукой у меня нет серверной версии, я покажу на стандартной семерке. Сам процесс ничем не отличается от серверного типа – те же кнопки, те же менюшки и действия.
Откат винды
Этот метод позволит сделать откат к заводским настройкам системы. Идем в пуск и в строке поиска вписываем слово восстановление. В появившемся меню кликаем по нему.
Теперь нужно в интерфейсе нажать кнопочку далее.
Нужно выбрать точку восстановления с любой удобной вам даты и опять нажать далее.
В следующем окошке клацаем по кнопке готово.
Затем появится окно с предупреждением. В нем выбираем «да».
Компьютер должен уйти в перезагрузку, а потом вы увидите вот такое сообщение.
Так проходит восстановление из резервной копии.
Из безопасного режима
Этот метод невозможен без резервной копии. Нужно перезагрузить компьютер, и во время включения нажать клавишу Ф8. Это позволит выйти в меню, где можно выбрать безопасный режим.
Как только он прогрузится, опять же, заходим в пуск и вбиваем в поиск слово восстановление. Потом клацаем по нужному пункту.
Выбираем пункт с другой точкой резервной копии.
Теперь выбираем дату и жмем далее.
Затем жмем готово.
Восстанавливаемся с диска
Самый верный метод – восстановление с установочного диска.
Подгружаемся с него и в этом экране жмем на указанную строчку один раз левой кнопкой мыши.
В появившемся окне нажимаем вторую позицию с названием восстановление системы.
На следующем этапе мы просто выбираем кнопку далее.
Выбираем точку восстановления и далее компьютер все сделает сам.
Возможные проблемы
Бывает такое что восстановление провести невозможно. Выскакивает табличка, которая гласит об этом из-за проблем с групповой политикой.
Здесь вариант только один, откатиться заводским настройкам. Либо можете восстановиться с образа диска. Вообще, второй вариант вам гарантировано должен помочь, важно лишь иметь образ системы. Взять его можно вот тут.
Заключение
Кстати, вот видео, которое я нашел специально для вас.
Есть еще вариант работы через командную строку. Но этот метод я вам не советую использовать.
- Во-первых, для его использования надо точно понимать, что именно вы хотите от операционки.
- Во-вторых, при его применении можно потерять все файлы безвозвратно.
Пользуйтесь способами, которые я описал, и тогда у вас точно не будет проблем.
Статья вышла небольшая, но очень полезная, поэтому делитесь ей с друзьями и коллегами по работе в социальных порталах. А еще вы можете подписаться на блог и всегда знать о новых публикациях. На этом все, желаю вам удачных восстановлений и стабильной работы системы! до новых встреч на сайте!
Материалы по теме
Содержание
- Как сделать восстановление системы windows server 2012 r2? Пошаговая инструкция
- Зачем это нужно?
- Откат винды
- Из безопасного режима
- Восстанавливаемся с диска
- Возможные проблемы
- Заключение
- Восстановление сервера под управлением Windows Server Essentials Restore or repair your server running Windows Server Essentials
- Общие сведения о восстановлении серверных систем Overview of server system restores
- Восстановление сервера из резервной копии Restoring the server from a backup
- Сброс параметров сервера до заводских настроек по умолчанию Resetting the server to factory default settings
- Восстановить или восстановить системный диск Restore or repair the system drive
- Восстановите или восстановите сервер с помощью установочного носителя. Restore or repair your server using installation media
- Восстановление или сброс сервера с клиентского компьютера с помощью DVD-диска восстановления Restore or reset your server from a client computer using the recovery DVD
- Восстановление файлов и папок на сервере Restore files and folders on the server
- Восстановление файлов и папок из резервной копии сервера Restore files and folders from a server backup
- Восстановление общих папок на сервере Restore shared folders on the server
- Видео
Как сделать восстановление системы windows server 2012 r2? Пошаговая инструкция
Здравствуйте, многоуважаемые читатели моего блога, гости сайта и начинающие пользователи компьютеров.
Не так давно у моего друга слетела на работе винда, причем серверная. И принесло это не мало проблем, как знакомому, так и компании. Но все было восстановлено, хоть и с запозданием. Поэтому я решил сделать отдельную статью по такой теме, как восстановление системы windows server 2012 r2. Итак, поехали!
Содержание статьи
Зачем это нужно?
Как я уже говорил, в некоторых ситуациях винду лучше переустановить с нуля, но если речь ведётся о серверной машине, то разумнее сделать восстановление. Это хотя бы позволит сохранить все файлы в целости и сохранности.
Особенно это касается операционных систем редакции standard. Они сами то по себе не особо стабильно работают, а при критических сбоях файл в системе могут просто потеряться.
Поэтому, гораздо разумнее делать бэкап ОС и в случаях багов ее распаковывать.
Восстановить систему можно различными способами так как под рукой у меня нет серверной версии, я покажу на стандартной семерке. Сам процесс ничем не отличается от серверного типа – те же кнопки, те же менюшки и действия.
Откат винды
Этот метод позволит сделать откат к заводским настройкам системы. Идем в пуск и в строке поиска вписываем слово восстановление. В появившемся меню кликаем по нему.
Теперь нужно в интерфейсе нажать кнопочку далее.
Нужно выбрать точку восстановления с любой удобной вам даты и опять нажать далее.
В следующем окошке клацаем по кнопке готово.
Затем появится окно с предупреждением. В нем выбираем «да».
Компьютер должен уйти в перезагрузку, а потом вы увидите вот такое сообщение.
Так проходит восстановление из резервной копии.
Из безопасного режима
Этот метод невозможен без резервной копии. Нужно перезагрузить компьютер, и во время включения нажать клавишу Ф8. Это позволит выйти в меню, где можно выбрать безопасный режим.
Как только он прогрузится, опять же, заходим в пуск и вбиваем в поиск слово восстановление. Потом клацаем по нужному пункту.
Выбираем пункт с другой точкой резервной копии.
Теперь выбираем дату и жмем далее.
Затем жмем готово.
Восстанавливаемся с диска
Самый верный метод – восстановление с установочного диска.
Подгружаемся с него и в этом экране жмем на указанную строчку один раз левой кнопкой мыши.
В появившемся окне нажимаем вторую позицию с названием восстановление системы.
На следующем этапе мы просто выбираем кнопку далее.
Выбираем точку восстановления и далее компьютер все сделает сам.
Возможные проблемы
Бывает такое что восстановление провести невозможно. Выскакивает табличка, которая гласит об этом из-за проблем с групповой политикой.
Заключение
Кстати, вот видео, которое я нашел специально для вас.
Есть еще вариант работы через командную строку. Но этот метод я вам не советую использовать.
Пользуйтесь способами, которые я описал, и тогда у вас точно не будет проблем.
Статья вышла небольшая, но очень полезная, поэтому делитесь ей с друзьями и коллегами по работе в социальных порталах. А еще вы можете подписаться на блог и всегда знать о новых публикациях. На этом все, желаю вам удачных восстановлений и стабильной работы системы! до новых встреч на сайте!
Источник
Восстановление сервера под управлением Windows Server Essentials Restore or repair your server running Windows Server Essentials
Область применения: Windows Server 2016 Essentials, Windows Server 2012 R2 Essentials, Windows Server 2012 Essentials Applies To: Windows Server 2016 Essentials, Windows Server 2012 R2 Essentials, Windows Server 2012 Essentials
В этом разделе приводятся общие сведения и вспомогательные процедуры по восстановлению или исправлению сервера, на котором выполняется Windows Server Essentials, и приведены следующие разделы. This topic provides an overview and supporting procedures for restoring or repairing a server running Windows Server Essentials, and includes the following sections:
Общие сведения о восстановлении серверных систем Overview of server system restores
От состояния сервера зависят доступные способы восстановления и результаты процесса. The state of the server when you perform a restore affects the restore method that is available and how comprehensive a restore you can perform.
К наиболее частым причинам восстановления сервера относятся: The most common reasons for restoring a server are:
Наличие на сервере зараженных файлов, которые невозможно вылечить или удалить. A virus on the server cannot be inoculated or deleted.
Сервер неверно настроен и не запускается. The server configuration settings are bad, and you cannot start the server.
Вы заменили системный диск. You replaced the system drive.
Вы больше не планируете использовать устройство и желаете перенести данные на новый сервер. You are retiring the server, and you want to restore to a new server.
Вы можете восстановить сервер из резервной копии или сбросить параметры к значениям по умолчанию. You can either restore the server from a backup, or you can restore the server to factory default settings.
Восстановление сервера из резервной копии Restoring the server from a backup
В этом разделе представлены инструкции по выбору типа архивации. This section provides guidance on what type of backup to choose.
Если резервная копия доступна, лучшим выбором для восстановления сервера является использование установочного носителя изготовителя для восстановления из внешней резервной копии. If a backup is available, your best choice for restoring your server is to use the manufacturer’s installation media to restore from an external backup. Восстановление поможет извлечь параметры и папки сервера из выбранного вами архива. The restoration will recover server settings and folders from the backup that you choose. Вам потребуется лишь настроить параметры и восстановить данные, созданные после архивации. You only need to configure settings and restore data created after the backup.
Если вы планируете восстановить ваш сервер из ранее созданной резервной копии, следует выбрать необходимый архив для восстановления, хранящийся на внешнем жестком диске, напрямую подключенном к серверу. When you choose to recover your server by restoring from a previous backup, you must choose the specific backup that you want restored, and you must have a valid backup file on an external hard drive that is directly connected to the server:
Если у вас есть недавняя успешно созданная резервная копия сервера, и вы уверены, что она содержит все важные данные, ваш выбор вполне очевиден. If you have a very recent successful backup of the server, and you know that the backup contains all of your critical data, your choice is fairly straightforward. Вам потребуется лишь восстановить данные, созданные после последней успешной архивации, и заново настроить параметры сервера, измененные после резервирования You will only need to recreate data that was created after your last good backup and reconfigure settings changes made after the backup.
Если вы восстанавливаете сервер из-за вируса, выберите резервную копию, созданную до заражения. If you are restoring your server because of a virus, select a backup that you know occurred prior to receiving the virus. При восстановления из последней подходящей резервной копии может быть выполнен откат на несколько дней. You might need to go back several days to select a backup that is clean.
Если вы восстанавливаете сервер из-за неверных параметров, выберите резервную копию, созданную до изменения вызвавших проблемы настроек. If you are restoring your server because of bad configuration settings, select a backup that you know occurred prior to the configuration setting change that is causing the issue on the server.
Если вы восстанавливаетесь из резервной копии, точные действия и необходимые доработки зависят от числа жестких дисков на сервере и факта замены системного диска: When you restore from a backup, the exact process and the required follow-up depend on the number of hard drives on the server and whether the system drive is replaced:
Если на сервере установлен один жесткий диск, замена которого не производилась, информация о разделах останется неизменной после восстановления. If the server has a single hard drive and the drive is not replaced, the drive partition information is left intact when you restore the server. Системный том будет восстановлен и данные остальных разделов сохранятся. The system volume is restored, and the data on the remaining volume is preserved.
Если на сервере используется один жесткий диск и выполнена его замена, будет восстановлен системный том, после чего вам потребуется вручную скопировать папки и данные из остальных разделов. If the server has a single hard drive and the drive is replaced, the system volume is restored, and then you must manually restore folders to the data volume. Любые созданные вами общие папки потребуется восстановить вручную. Any non-default shared folders need to be created because they are not created when the server storage is recreated.
Если на сервере установлено несколько жестких дисков, и диск 0 (содержащий системный том) не заменялся, информация о разделах диска сохранится после восстановления. If the server has multiple hard drives, and drive 0 (contains the system volume) is not replaced, the drive partition information is left intact when you restore the server. Системный том будет восстановлен и данные всех остальных разделов останутся неизменны. The system volume is restored, and the data on all remaining volumes is preserved.
Если на сервере установлено несколько жестких дисков, и выполнена замена диска 0 (содержащего системный том), системный том будет восстановлен, после чего вам потребуется вручную восстановить все общие папки, хранившиеся на диске 0 ранее. If the server has multiple hard drives, and drive 0 (contains the system volume) is replaced, the system volume is restored, and then you must manually restore any shared folders that were previously stored on drive 0.
Сброс параметров сервера до заводских настроек по умолчанию Resetting the server to factory default settings
Если у вас нет резервной копии, которую можно использовать для восстановления, или по какой-то другой причине вы желаете или вам требуется выполнить полное восстановление системы без возвращения предыдущей конфигурации сервера, вы можете сбросить параметры сервера к значениям по умолчанию, используя носитель для установки или восстановления от производителя серверного оборудования. If you do not have a backup that you can restore from, or for some other reason you want or need to perform a full system restore without restoring the previous server configuration, you can perform a restore that resets the server to factory default settings by using installation or recovery media from the server hardware manufacturer.
Все текущие параметры и установленные приложения сервера теряются при сбросе, и требуется повторная настройка устройства. When you restore your server by resetting it to factory default settings, all existing settings and installed applications on your server are deleted, and you must configure your server again. После сброса параметров происходит перезагрузка сервера. After a factory reset, your server restarts.
При сбросе настроек к значениям по умолчанию вы можете сохранить ваши данные или удалить их: When you perform a factory reset, you can choose to keep your data or delete it, with the following effects:
Если вы решите сохранить все ваши данные, то вся информация, хранящаяся в системном томе, будет удалена; данные других томов сохранятся. If you choose to keep all your data, all data on the system volume is deleted, but the data on other volumes is retained.
Если параметры диска не соответствуют настройкам по умолчанию, все данные будут потеряны. If the disk settings do not match the default settings, all data on a disk will be deleted. При замене системного диска новый диск должен быть больше, чем системный том исходного диска. If you replaced the system disk, the new disk must be larger than the original disk’s system volume.
Если информация о разделах системного диска недоступна, или вы заменили системный диск, все данные на нем будут удалены, даже если вы выберете их сохранение. If the partition information for a system drive is unreadable, or if you replace the system drive, all data on the system drive will be removed, even if you choose to keep all your data.
Если вы планируете списать сервер или использовать его для других целей, рекомендуется удалить на нем все данные. If you plan to decommission or repurpose the server, choose to delete all of your data. Помимо параметров сервера, прочих настроек и данных системного тома, удаляется вся остальная информация и производится форматирование всех жестких дисков сервера. In addition to the server configuration, other settings, and the data on the system volume, all other data is deleted, and all hard drives on the server are reformatted.
Если на сервере настроены дисковые пространства, перед сбросом к значениям по умолчанию откройте консоль Управление дисковыми пространствами, перейдите к секции Дополнительно и вручную удалите все дисковые пространства. If Storage Spaces is configured on the server, before you perform a factory reset, you should use the Advanced section of the Manage Storage Spaces console to manually remove all storage spaces.
После сброса параметров вам потребуется выполнить следующие действия: After a factory reset, you will need to perform the following tasks:
Переподключение клиентского компьютера к серверу. Reconnect client computers to the server. Если компьютер ранее был подключен к серверу, необходимо удалить программное обеспечение соединителя Windows Server Essentials с компьютера перед повторным подключением компьютера к серверу. If a computer was previously connected to the server, you must uninstall the Windows Server Essentials Connector software from the computer before you connect the computer to the server again. Подробную информацию см. в разделах Удаление программы Connector и Подключение компьютеров к серверу. For more information, see Uninstall the Connector software and Connect computers to the server.
Восстановить или восстановить системный диск Restore or repair the system drive
Чтобы сервер вернулся к работе, в первую очередь необходимо восстановить его системный диск. The first step in server restoration is to restore or repair the server system drive. После этого вы можете выполнить любые необходимые действия для восстановления дисков с данными и любых потерянных при восстановлении сервера общих папок. After you restore the system drive, you will do whatever is needed to restore the data drives on the server and restore any sharing that was lost in the restore.
Доступно три способа восстановления: Three methods are available for performing the restore:
Восстановление сервера с помощью установочного носителя. Restore or repair your server using installation media. Используйте установочный носитель от производителя сервера, чтобы восстановиться из резервной копии. Use the installation media from the server manufacturer to restore from a backup.
Сброс параметров сервера к значениям по умолчанию с помощью установочного носителя. Use the installation media to restore the server to default factory settings. См. документацию от производителя сервера. To find out how to do this on your server, see the documentation from the server manufacturer.
Восстановление сервера с клиентского компьютера с помощью специального DVD-диска. Restore or reset your server from a client computer using the recovery DVD. Если необходимо восстановить удаленно администрируемый сервер под управлением Windows Server Essentials, необходимо выполнить восстановление с клиентского компьютера с помощью DVD-диска восстановления от изготовителя сервера. If you need to restore a remotely administered server that is running Windows Server Essentials, you must perform the restore from a client computer by using the restoration DVD from the server manufacturer.
Восстановите или восстановите сервер с помощью установочного носителя. Restore or repair your server using installation media
Следующая процедура описывает восстановление системного диска сервера из резервной копии с помощью установочного носителя Windows Server Essentials. The following procedure describes how to restore your server system drive from a backup by using the Windows Server Essentials installation media. (информацию о сбросе параметров к значениям по умолчанию с помощью установочного носителя см. в документации от производителя сервера). (To find out how to use the installation media to restore to factory default settings, see the documentation from the server manufacturer.)
Если сервер использует дисковые пространства и выполняется восстановление данных на новый сервер, следует сначала восстановить системный диск, а затем войти на панель мониторинга Windows Server Essentials, настроить дисковые пространства так же, как на старом сервере, а затем восстановить тома данных. If the server uses Storage Spaces, and you are restoring the data to a new server, you should recover the system drive first, and then log on to the Windows Server Essentials Dashboard, configure Storage Spaces in a similar way as on the old server, and then recover the data volumes.
Восстановление системного диска сервера из резервной копии с помощью установочного носителя To restore the server system drive from a backup using installation media
Вставьте установочный DVD-диск Windows Server Essentials на DVD-диск сервера, перезапустите сервер и нажмите любую клавишу для запуска с DVD-диска. Insert the Windows Server Essentials installation DVD in the server DVD drive, restart the server, and then press any key to start from the DVD.
Если процесс восстановления не начинается автоматически, проверьте параметры BIOS на вашем сервере и убедитесь, что в списке приоритетов загрузки DVD-дисковод находится на первом месте. If the restore process does not start automatically, check the BIOS settings for your server to ensure that the DVD drive appears first in the boot menu.
Если производитель предварительно загрузил содержимое установочного носителя на сервер, нажмите клавишу F8 при запуске, чтобы начать восстановление. If the manufacturer preloaded the installation media on the server, press F8 at startup to start from the installation media.
После загрузки файлов Windows Server выберите язык и другие необходимые настройки, после чего щелкните Далее. After the Windows Server files load, choose your language and other preferences, and then click Next.
На следующей странице мастера щелкните Восстановить компьютер. On the next page of the wizard, click Repair your computer.
Не выбирайте вариант Установить сейчас. Do not choose the Install now option. В противном случае начнется полная установка системы и все параметры конфигурации системного диска и данные на нем будут удалены. That option will guide you through a full system installation that deletes all configuration settings and all data on the system drive.
На странице Выбор варианта щелкните Устранение неполадок. On the Choose an option page, click Troubleshoot.
Откроется мастер восстановления из образа. The Re-image Your Computer Wizard opens.
На странице Выбор архивного образа системы вы можете выбрать последнюю или более раннюю резервную копию. On the Select a system image backup page, you can choose to use the latest backup or you can select an earlier backup. Система будет восстановлена к состоянию на момент создания выбранной вами резервной копии. The system will be restored to the state that it was in at the time of the backup that you choose for restoring or repairing your server. Потребуется вручную восстановить добавленные после архивации данные или измененные параметры. Data that was added or changes to settings that were made after the backup was saved must be recreated.
Выберите один из следующих вариантов и щелкните Далее: Select one of the following options, and then click Next:
Использовать последний доступный образ системы (рекомендуется) Use the latest available system image (recommended)
Выбор архивного образа системы Select a system image
Если у вас есть недавняя успешно созданная резервная копия сервера, и вы уверены, что она содержит все важные данные, то ваш выбор вполне очевиден. If you have a very recent successful backup of the server, and you know that the backup contains all of your critical data, your choice is fairly straightforward. Вам потребуется лишь восстановить данные, созданные после последней успешной архивации, и заново настроить параметры сервера, измененные после резервирования You will only need to recreate data that was created after your last good backup and reconfigure settings changes made after the backup.
Если вы восстанавливаете сервер из-за вируса, выберите резервную копию, созданную до заражения. If you are restoring your server because of a virus, select a backup that you know occurred prior to receiving the virus. При восстановления из последней подходящей резервной копии может быть выполнен откат на несколько дней. You might need to go back several days to select a backup that is clean.
Если вы восстанавливаете сервер из-за неверных параметров, выберите резервную копию, созданную до изменения вызвавших проблемы настроек. If you are restoring your server because of bad configuration settings, select a backup that you know occurred prior to the configuration setting change that is causing the issue on the server.
Для завершения восстановления системы следуйте инструкциям мастера. Follow the instructions in the wizard to complete the system restore.
После успешного восстановления сервера извлеките установочный DVD-диск, если вы его использовали, и выполните перезагрузку. After the server is successfully restored, remove the installation DVD if you used one, and then restart the server.
Для восстановления папок на сервере и открытия к ним общего доступа могут потребоваться дополнительные действия. To restore and share folders on the server, you may need to take additional steps. Подробную информацию см. в разделеВосстановление файлов и папок на сервере. For more information, see Restore files and folders on the server.
Восстановление или сброс сервера с клиентского компьютера с помощью DVD-диска восстановления Restore or reset your server from a client computer using the recovery DVD
В Windows Server Essentials можно запустить сервер с загрузочного диска USB, который вы создали, а затем восстановить сервер с клиентского компьютера с помощью DVD-диска восстановления, полученного от изготовителя сервера. In Windows Server Essentials, you can start the server from a bootable USB flash drive that you create, and then you recover the server from a client computer by using the recovery DVD that you received from the server manufacturer. Клиентский компьютер должен находиться в одной сети с сервером The client computer must be on the same network as the server. Этот метод недоступен в Windows Server Essentials. This method is not available in Windows Server Essentials.
Далее описаны основные действия, необходимые для восстановления сервера. The following procedure provides general steps for performing a server restore. Приведенные шаги подходят как для восстановления из резервной копии, так и для сброса параметров к значениям по умолчанию. The steps are equally applicable for restoring from a back or restoring to factory default settings. Более точные инструкции см. в документации от производителя вашего сервера. For more specific instructions, see the documentation from your server manufacturer.
Восстановление сервера с клиентского компьютера с помощью специального DVD-диска To restore or reset the server from a client computer using the recovery DVD
Вставьте носитель для восстановления сервера Windows Server Essentials, полученный от изготовителя сервера, на клиентском компьютере. Insert the Windows Server Essentials server recovery media that you received from the server manufacturer in a client computer.
Откроется мастер восстановления сервера. The Recover Your Server Wizard opens.
Следуйте инструкциям мастера, чтобы создать загрузочное USB-устройство флэш-памяти, которое будет использоваться для запуска сервера в режиме восстановления. Follow the instructions in the wizard to create a bootable USB flash drive that you will use to start the server in recovery mode.
Когда загрузочное USB-устройство флэш-памяти будет подготовлено с помощью мастера восстановления сервера, вставьте его в сервер, чтобы загрузить режим восстановления. After the Recover Your Server Wizard prepares the bootable USB flash drive, insert the flash drive in the server, and then start the server in recovery mode. Информацию о запуске вашего сервера в режиме восстановления см. в документации от производителя вашего серверного оборудования. To learn how to start your server in recovery mode, refer to the documentation from the manufacturer of your server hardware.
После запуска в режиме восстановления мастер обнаружит сервер и установит соединение. After you start the server in recovery mode, the Recover Your Server Wizard locates the server and then establishes a connection.
Для завершения восстановления сервера следуйте инструкциям мастера. Follow the instructions in the wizard to finish restoring the server.
При этом способе восстановления игнорируются внешние устройства хранения, подключенные к серверу. This method of server recovery ignores external storage devices that are attached to the server during the recovery. Если вы желаете очистить данные с внешнего устройства хранения, потребуется сделать это вручную. If you want to erase the data on an external storage device, you must do so manually.
Если вы создали на сервере дополнительные общие папки, после восстановления данных из резервной копии эти папки могут не распознаться на сервере. If you created additional shared folders on the server, after you restore the data from the backup, the additional shared folders might not be recognized by the server. В этом случае потребуется заново открыть к этим папкам общий доступ. You must share those folders again. Подробную информацию см. в разделеВосстановление файлов и папок на сервере. For more information, see Restore files and folders on the server.
Восстановление файлов и папок на сервере Restore files and folders on the server
В зависимости от способа восстановления сервера и типа используемых устройств хранения, после восстановления системного диска вам может потребоваться вернуть тома с данными. Depending on the method that you used to restore or repair your server, and the type of storage the server uses, you might need to recover the data volumes after you restore the system drive. В некоторых случаях вам придется повторно открыть доступ к существующим папкам, чтобы они распознались на сервере. In some case, you might need to share existing folders again so that the server recognizes them.
Далее описаны случаи, в которых вам может потребоваться восстановить файлы и папки: Following are some examples of when you may need to restore files and folders:
Восстановление файлов и папок из резервной копии сервера. Restore files and folders from a server backup. Если вы заменили системный диск, или информация о разделах системного диска недоступна, вы можете восстановить систему, однако данные из других томов диска будут потеряны. If you replaced the system disk, or if the partition information on the system disk is unreadable, you can restore the system, but you cannot restore data from other volumes on this disk. Чтобы восстановить файлы и папки из других томов с данными, используйте мастер восстановления файлов и папок. To restore files and folders from other data volumes, you must use the Restore Files and Folders Wizard.
Восстановление общих папок на сервере. Restore shared folders on the server. Если вы создали на сервере дополнительные общие папки, после восстановления системного диска из резервной копии они будут расположены в разделе с данными, однако могут не распознаваться на сервере. If you created additional shared folders on the server, after you restore the system drive from the backup, the shared folders are still on the data partition or were restored to the data partition, but might not be recognized by the server. В этом случае потребуется заново открыть к этим папкам общий доступ. You must share those folders again.
Восстановление файлов и папок из резервной копии сервера Restore files and folders from a server backup
Мастер восстановления файлов и папок поможет вам защитить данные на случай поломки жесткого диска или непреднамеренного удаления информации. The Restore Files and Folders Wizard helps you protect your data if your hard disk stops working or your files are accidentally erased. С помощью резервного копирования Windows Server Essentials можно создать копию всех данных на жестком диске и сохранить их на внешнем устройстве хранения. With Windows Server Essentials Backup, you can create a copy of all the data on your hard drive and store the data on an external storage device. Если исходные данные будут непреднамеренно удалены, перезаписаны или станут недоступны в результате поломки, вы сможете восстановить их из резервной копии. If the original data on your hard drive is accidentally erased, overwritten, or becomes inaccessible because of a malfunction, you can restore the data from the backup. С помощью мастера восстановления файлов и папок вы можете извлечь из резервной копии отдельный файл или папку, несколько файлов или папок, или же целый жесткий диск. The Restore Files or Folders Wizard helps you restore a single file or folder, multiple files or folders, or an entire hard drive from an existing backup.
Чтобы вернуть файлы и папки, оказавшиеся недоступными после восстановления, вам может потребоваться мастер восстановления файлов и папок. After a system restore, you might need to use the Restore Files and Folders Wizard to restore files and folders that were not retained during the restore. Например, если вы заменили системный диск, или информация о его разделах недоступна, у вас не получится восстановить данные других томов жесткого диска. For example, if you replaced the system disk, or if the partition information on the system disk is unreadable, you cannot restore data from other volumes on the system disk.
С помощью мастера восстановления файлов и папок вы не сможете восстановить целый системный диск. You cannot use the Restore Files and Folders Wizard to restore the full system drive. Информацию о восстановлении целого системного диска см. в разделах Восстановление сервера с помощью установочного носителя или Восстановление сервера с клиентского компьютера с помощью специального DVD-диска. For information about how to restore the full system, see Restore or repair your server using installation media or Restore or reset your server from a client computer using the recovery DVD.
Восстановление файлов и папок из резервной копии сервера To restore files and folders from a server backup
Щелкните имя сервера и нажмите в области Задачи кнопку Восстановить файлы и папки сервера. Click the name of the server, and then click Restore files or folders for the server in the Tasks pane.
Откроется мастер восстановления файлов и папок. The Restore Files and Folders Wizard opens.
Чтобы восстановить необходимые файлы и папки, следуйте инструкциям мастера. Follow the instructions in the wizard to restore the files or folders.
Дополнительные сведения о резервном копировании и восстановлении файлов и папок см. в разделе Управление резервным копированием и восстановлением. For more information about backing up and restoring files and folders, see Manage Backup and Restore.
Восстановление общих папок на сервере Restore shared folders on the server
После восстановления системного диска сервера, если общие папки по-прежнему находятся в разделе данных или восстановлены в разделе данных, может потребоваться еще раз настроить общие папки, чтобы сервер мог распознать папки. After you restore the server’s system drive, if shared folders are still on the data partition or were restored to the data partition, you might need to configure the shared folders again in order for the server to recognize the folders. Далее описано, как открыть доступ к папкам, уже использованным ранее в качестве общих. The following procedure describes how to add shared folders that have been shared before.
Добавление существующего каталога в список общих папок сервера. To add an existing folder to the server shared folders
Найдите необходимую папку на жестком диске с помощью проводника. In File Explorer, locate the shared folder on the hard drive.
Щелкните правой кнопкой мыши по общей папке, выберите Свойства, перейдите во вкладку Доступ и запишите разрешения для этой папки. Right-click the shared folder, click Properties, click the Sharing tab, and then write down the folder permissions.
Откроется мастер добавления папок. The Add a Folder Wizard opens.
Укажите имя общей папки в поле Имя. Type a name for the share in the Name box.
Нажмите кнопку Обзор, перейдите к <> ServerNameсерверфолдерс (например, д:контососерверфолдерс), выберите папку, к которой требуется предоставить общий доступ, и нажмите кнопку ОК. Click Browse, navigate to ServerFolders (for example d:ContosoServerFolders), select the folder that you want to share, and then click OK.
Нажмите кнопку Далее. Click Next.
Укажите записанные на шаге 2 разрешения и щелкните Добавить папку. Specify the permissions that you wrote down in step 2, and then click Add folder.
Эти разрешения будут заменять любые существующие разрешения, которые не были добавлены в папку с помощью панели мониторинга Windows Server Essentials. These permissions will replace any existing permissions that were not added to the folder by using the Windows Server Essentials Dashboard.
После добавления папок в список общего доступа, убедитесь, что в дальнейшем будет выполняться их архивация. After you finish adding folders to the list of shared folders, ensure that the folders are included in the server backup. Информацию о добавлении папок в резервную копию сервера см. в статье Настройка или изменение параметров архивации сервера. For information about adding folders to the server backup, see Set up or customize server backup.
Источник
Видео
Точки восстановления: КАК ОТКАТИТЬ WINDOWS
Установится ли Windows Server 2012 R2 на современный мощный ПК в 2022 году?
Установка Windows Server 2012 R2 на современный компьютер
Откат функциональных уровней домена и леса в Windows Server 2012 R2
Настройка Windows 2012
Выполнение полного восстановления сервера windows server 2012 r2 из архивной копии по сети.
System Recovery Windows Server 2012 R2
How to Remove Grace Periode On Windows Server 2012 R2
Oculus quest 2 обновляем прошивку в 2022г.!!!
Создание бэкапов на Windows Server 2012 R2
В этой статье я покажу, как создавать точки восстановления системы в Windows Server 2016, Server 2012 Server 2012R2, используя функцию резервного копирования Windows Server. В статье объясняется, как создать полную резервную копию образа системы Windows Server 2016/2012, чтобы восстановить сервер, если что-то пойдет не так.
Как вы, возможно, знаете, функция восстановления системы недоступна / не поддерживается в Windows Server Editions 2008, 2012 / 2012R2 или 2016, но вместо восстановления системы вы можете использовать приложение резервного копирования Windows Server для планирования резервного копирования состояния вашего сервера и его файлов в Чтобы использовать эти резервные копии для отката вашего сервера при необходимости.
Важный: «Резервное копирование образа системы» — это точная копия состояния вашего сервера (загрузочные файлы, настройки сервера, реестр и другие системные файлы) во время создания резервной копии. Когда вы восстанавливаете свой сервер из резервной копии образа системы, ваш сервер будет восстановлен в том виде, в котором он был в день резервного копирования. Любые настройки, программы и файлы, которые были добавлены / изменены после даты резервного копирования, будут потеряны.
Как выполнить автоматическое резервное копирование Server 2016 или Server 2012 с помощью функции резервного копирования Windows Server.
Часть 1. Установка функции резервного копирования Windows Server на Windows Server 2016.
Часть 2. Планирование резервного копирования образа системы на сервере 2016 с помощью Windows Server Backup.
Часть 1. Как установить функцию резервного копирования Windows Server на Windows Server 2016/2012 / 2012R2.
1. Откройте диспетчер серверов и нажмите Добавить роли и особенности.
2. На первом экране «Мастер добавления ролей и компонентов» оставьте Ролевая или функциональная установка вариант и нажмите Следующий.
3. На следующем экране оставьте параметр по умолчанию «Выберите сервер из пула серверов«и нажмите Следующий.
4. На Роли сервера варианты, нажмите следующий опять таки.
5. На особенности варианты, выберите Windows Server Backup функцию и нажмите Далее.
6. Наконец нажмите устанавливать.
7. После завершения установки нажмите близко и перезагрузите ваш сервер.
Часть 2. Как запланировать резервное копирование образа системы с помощью Windows Server Backup.
Для настройки автоматического резервного копирования на подключенный диск. (например, USB-диск, сетевая общая папка) в Windows Server 2016/2012 / 2012R2:
1. Откройте Диспетчер серверов и из инструменты откройте меню Windows Server Backup.
2. На экране резервного копирования Windows Server выберите Локальное резервное копирование слева, а затем нажмите на Расписание резервного копирования справа. *
* Примечание. Если вы не хотите планировать резервное копирование, нажмите «Один раз».
3. На первом экране мастера резервного копирования щелкните следующий.
4. На экране «Выбор конфигурации резервного копирования» выберите изготовленный на заказ и нажмите следующий.
5. На экране «Выбор элементов для резервного копирования» нажмите Добавить товары.
6. Выберите Извлечение голого металла* флажок (это будет включать в себя состояние системы, зарезервированный раздел системы и локальный диск C 🙂 и нажмите хорошо. Дополнительно
* Заметки:
1. Bare Metal Recovery (BMR) резервное копирование, резервное копирование файлов операционной системы и всех данных, кроме пользовательских данных на критических томах. По определению, резервная копия BMR включает в себя резервную копию состояния системы и обеспечивает защиту, когда машина не запускается или если на жестком диске ОС произошел сбой, и вам необходимо восстановить все на новом жестком диске.
2. Если вы хотите сделать полную резервную копию вашего сервера (Настройки ОС Данные пользователя), также включают (выберите) дополнительные тома, содержащие данные (например, диск F :).
7. Затем нажмите следующий продолжить.
8. На экране «Укажите время резервного копирования» выберите, как часто вы хотите запускать резервное копирование, и нажмите следующий опять таки. *
* СОВЕТ. Если вы хотите запланировать резервное копирование на другое время (например, делать его раз в неделю или раз в месяц) или удалить запланированное задание, откройте Планировщик задач и перейти к Библиотека планировщика заданий > Microsoft > Windows > Резервный. На правой панели щелкните правой кнопкой мыши задачу резервного копирования, чтобы изменить ее свойства или выбрать один из других параметров (например, «Выполнить, завершить, отключить или удалить задачу резервного копирования»).
9. На экране «Укажите место назначения для резервной копии» укажите, где вы хотите сохранить резервные копии, и нажмите следующий опять таки. *
* Доступные варианты резервного копирования:
- Резервное копирование на жесткий диск, который предназначен для резервного копирования: При выборе этого варианта резервная копия будет сохранена на выделенном опорожнить жесткий диск, который будет отформатирован и затем будет использоваться только для хранения резервных копий. Это сделает диск недоступным (невидимым) в проводнике Windows и будет доступен из системы только при необходимости.
- Резервное копирование на том: Используйте эту опцию, если вы не хотите выделять весь жесткий диск для хранения резервных копий или хотите использовать резервный диск для хранения дополнительных данных.
- Резервное копирование в общую сетевую папку: Используйте эту опцию, если вы хотите сохранить резервную копию в другом сетевом расположении (например, в общей сетевой папке, на устройстве NAS и т. Д.). Держать. помните, что при использовании общей папки в качестве места назначения резервной копии каждая задняя копия будет стирать предыдущую резервную копию, и будет доступна только самая последняя резервная копия.
Примечание. В этом примере я хочу сохранить резервные копии на внешнем жестком диске USB, поэтому я выбрал параметр «Резервное копирование на том».
10. На экране «Выберите место назначения» нажмите Добавлять.
11. Выберите том (диск), который вы хотите сохранить резервную копию, и нажмите хорошо.
12. Затем нажмите следующий.
13. На экране «Подтверждение» нажмите финиш а затем закройте мастер резервного копирования.
ЧАЕВЫЕ: Если вы хотите запустить вновь созданное запланированное задание резервного копирования вручную:
1. Нажмите «Резервировать один раз» справа.
2. В мастере «Резервное копирование один раз» выберите «Параметры резервного копирования по расписанию» и нажмите следующий.
3. Наконец нажмите Резервный начать процесс резервного копирования.
Это оно! Дайте мне знать, если это руководство помогло вам, оставив свой комментарий о вашем опыте. Пожалуйста, любите и делитесь этим руководством, чтобы помочь другим.
- Remove From My Forums
-
Вопрос
-
Добрый день. Вот какая проблема.
После установки 184 обновлений на Windows Server 2012 R2 и перезагрузки, система зависала на логотипе и колёсико не крутилось. Сделал откат системы на точку восстановления, система сказала, что после перезагрузки нужно будет ее выбрать.
Сервак ушел в перезагрузку и под логотипом появилось состояние «Обновление системы… (n%). До 7% дошло быстро, а вот на нем висит уже почти 2 часа и дальше не двигается, только колесико крутится. Подскажите пожалуйста как быть,
ждать дальше или можно перезагрузить через ресет?
Ответы
-
Emil, FYI
в следующий раз не пытайтесь одновременно устанавливать патчи на ОС и .net
-
Изменено
27 апреля 2018 г. 19:34
-
Помечено в качестве ответа
Petko KrushevMicrosoft contingent staff, Moderator
7 мая 2018 г. 9:03
-
Изменено
Создание резервных копий – обязательное условие бесперебойной работы компании. Надо понимать, что какой бы стабильной и защищенной ни была система, она может быть повреждена из-за программного или аппаратного сбоя, вируса, несанкционированного проникновения, стихийного бедствия, пожара или человеческого фактора. Специалисты ГК «Интегрус» предлагают услуги по созданию точки восстановления Windows Server, а также по резервному копированию для других операционных систем.
Восстановление данных сервера из резервной копии гораздо быстрее и дешевле, нежели работа «с нуля». Для правильной настройки бэкапа Windows требуется иметь стратегию, разработанную с учетом специфики работы сервера компании в сети.
Как восстановить сервер из бэкапа Windows
Восстановление сервера из бэкапа через встроенную службу упрощает взаимодействие с операционной системой, позволяя не приобретать сторонние программные продукты. Восстановлению подлежат вся система целиком, ее состояние, а также конкретные тома, папки и файлы.
К числу недостатков относится объем архивации от 2 Тб, поддержка NTFS-системы дисков, ограничение по частоте копирования (не чаще чем раз в 30 минут), указание только на одно место для хранения резервной копии, невозможность проверки целостности копии.
Для устранения неполадок надо запустить восстановление сервера из бэкапа файлов, возвращая в исходное состояние систему и данные критических томов. Для восстановления указывается:
- используемая резервная копия;
- объем восстановления;
- необходимость переформатирования или перераспределения разделов дисков.
При восстановлении сервера целиком, если требуется форматировать и создавать разделы на всех дисках, существующие данные удаляются. Это касается всех томов, использующихся сервером и не включенных в бэкап. Такой вариант доступен только с помощью установочного диска.
Перед тем, как восстановить сервер с бэкапа, убедитесь, что:
- емкость нового жесткого диска больше или равна емкости старого диска, содержавшего тома, с которых делались резервные копии;
- в резервной копии содержатся все тома сервера.
При использовании шифрования BitLocker хранилище архивации должно быть разблокировано заранее. Снятие блокировки для восстановления на уровне тома не требуется.
Восстановление Windows Server 2012 r2 из резервной копии
Почти два десятилетия назад для создания точки восстановления Windows Server 2003 использовался компонент NTBackup. После «обновления», отличившемся урезанным функционалом и несоизмеримыми трудозатратами на восстановление Windows Server 2008 из резервной копии, был выпущен компонент 2008 r2. Он имел почти те же функции, что ранее присутствовали в NTBackup. С этого момента восстановление Windows Server 2008 r2 из резервной копии вновь стало удобным и простым.
Алгоритм работы встроенного компонента системы резервного копирования, используемый в Windows Server 2012 r2, аналогичен и для создания точки восстановления Windows Server 2008 r2. Им же пользуются, когда необходимо произвести восстановление Windows Server 2016 из резервной копии.
Серверные версии Windows, в связи с особенностью архитектуры ОС, не имеют механизма защиты системы. Стремление к большей защите и минимизации нагрузки привело к тому, что при повреждении загрузчика или системных файлов оперативно поднять предыдущую версию не получится. Именно поэтому нужно делать бэкапы ОС для физических серверов и виртуальных машин.
Для Windows Server 2012 r2 резервные копии в качестве хранилищ выступают:
- отдельные диски с размеченной системой архивации, скрытые от пользователя;
- размеченные разделы;
- сетевые папки;
- диск ISCSI.
Лучше хранить несколько копий в разных хранилищах, это безопаснее.
Система архивации предлагает создавать полную резервную копию либо дифференциальную, автоматически организуя место хранения. Будет записано и сохранено n-копий, которые автоматически начинают перезаписываться при заполнении дискового пространства.
Для того, чтобы система архивации могла оперировать открытыми либо системными файлами, не останавливая работу виртуальных машин, используется VSS – служба теневого копирования тома. VSS стабильно работает с Exchange, MS SQL, но может создавать затруднения с PostgreSQL. Это связано с тем, что при теневом копировании нарушается логическая целостность информации, т.к. не учитываются незавершенные транзакции, проводимые в момент резервного копирования.
Как и в версии 2008, установка компонента архивации для Windows Server 2012 r2 производится и настраивается через «Диспетчер сервера». Через него устанавливается расписание архиваций. Нужно выбрать:
- какой вариант бэкапа предпочтительней – полный или настраиваемый;
- объекты архивации – исходное/текущее состояние системы, локальные диски, Hyper-V;
- дополнительные параметры VSS (они нужны для надежной работы службы);
- исключения, т.е. папки и временные файлы, которые не требуют бэкапа.
Периодичность резервного копирования задается индивидуально, равно как и место назначения архивации.
После создания точки восстановления Windows Server 2012 r2 можно приступить к процедуре бэкапа. Резервная копия – это диск, который подцепляется к системе. В случае, если диск не инициализирован, разделы и тома не удастся распознать. Чтобы все компоненты были пригодны к использованию, необходимо настроить «Управление дисками». В этом случае каждому монтированному диску присваивается имя (букву) и прописывается путь. После завершения работы диск нужно отмонтировать!
Восстановление Windows Server 2012 r2 из резервной копии позволяет быстро сделать бэкап и вернуть все данные до контрольной точки. Для этого надо выбрать из меню пункт «Восстановление». Система предлагает два варианта:
Бэкап из локального места (сервера). В этом случае выпадает полный список всех копий, из которых нужно выбрать для отката требуемую дату. Потребуется указать, что именно требуется восстановить – конкретные файлы, папки, тома или же состояние системы, приложения, Hyper-V.
При выборе технологии виртуализации на основе низкоуровневой оболочки надо указать, в какое расположение производится восстановление (в исходное, в другое, копирование в выбранную папку).
При выборе расположения для восстановления системы будет предложен откат в состояние, зафиксированное на момент последнего бэкапа Windows Server, либо потребуется создание папки с набором файлов. После подсчета общего количества подлежащих восстановлению файлов, запустится процесс бэкапа.
Другое расположение, т.е. внешний носитель либо указание UNC пути.
Альтернативой, как восстановить сервер с точки восстановления может быть бэкап на уровне тома. Вся информация приведется к тому состоянию, в котором она находилась на момент архивации. Такой способ полезен при вирусных инцидентах, когда требуется убедиться, что система откатилась до времени, в которое гарантировано не было закладок вирусного ПО или повреждения исходного тома.
Восстановление из бэкапа Veeam
Существуют различные программные продукты для резервного копирования серверных ОС. Veeam Backup & Replication предназначен для одновременного восстановления одной или нескольких виртуальных машин из любой корректной копии. Бэкап производится в новое или исходное расположение, на крайнее состояние либо на заданную точку восстановления.
Особенностями данного ПО являются:
- создание реплик виртуальных машин на различных хостах ESX;
- синтетический бэкап, при котором последняя копия всегда наиболее полная, в то время как остальные являются обратными инкрементами от нее;
- поддержка «тонких» гипервизоров;
- восстановление файлов в большинстве используемых виртуальных систем;
- высокая скорость резервного копирования и восстановления (пятикратное превышение скорости конкурентов для бэкапов и десятикратная – для инкрементальных копий).
Для восстановления сервера из резервной копии требуется выбрать:
- меню Home > Backups > Disk, для восстановление из облака – Cloud;
- нужный сервер из списка Restore entire VM;
- виртуальную машину;
- точку восстановления (Restore to the original location откатит сервер к исходному состоянию в первоначальное расположение, Restore to a new location, or with different settings восстановит сервер в другое выбранное место или изменит настройки восстановления).
В первом случае можно ускорить процесс, применив Quick rollback для бэкапа блоков, имеющих изменения. Правда, нет 100% гарантии, что работоспособность сервера будет полностью восстановлена!
Veeam по умолчанию удаляет исходную виртуальную машину после ее восстановления в исходную точку.
Если необходимо, на последнем этапе восстановления можно установить опцию автовключения сервера и указать причины, потребовавшие восстановления виртуальной машины.
Восстановление сервера из бэкапа Acronis
Продукты фирмы Acronis рассчитаны на создание резервных копий ОС, приложений, любых настроек и данных, средств уничтожения информации. Они помогают создавать загрузочные диски и выполнять рискованные операции в ОС.
Когда встает вопрос, как восстановить сервер через бэкап, имеющий расширение TIBX, Acronis предлагает готовое решение. Резервные копии TIBX при создании сжимают данные, что позволяет хранить их в условиях ограниченного дискового пространства. Порядок сжатия определяется до запуска резервного копирования.
Особенность данного программного продукта в том, что восстановление копий данного формата допускается только при использовании последней версии ПО. Поэтому для создания резервных копий (непрерывных, заверенных, хранящихся на CD/DVD/Blu-ray, в сетевом хранилище QNAP, доступных через FTP) рекомендуется пользоваться форматом TIB!
Заранее, перед записью бэкапа требуется обеспечить достаточный объем места для записываемой копии на жестком диске, внешнем носителе, в сетевом или облачном хранилище. Для этого может потребоваться создать раздел для хранения, используя сжатие системного раздела.
Для получения быстрого доступа к функционалу следует пользоваться разделом «Резервное копирование и восстановление». Заранее необходимо выбрать источник резервирования, диски и разделы, а также выбрать хранилище. Создание резервной копии производится в фоновом режиме.
Автоматическое резервное копирование ведется в полном, инкрементальном и дифференциальном режимах, позволяя получить бэкап как системы в целом, так и отдельных блоков данных. Копирование осуществляется по определенному графику, с обязательной проверкой целостности копии после завершения задания.
Образ системы можно восстановить на новом физическом сервере (виртуальной машине) с учетом всех используемых драйверов. Допускается восстановление пофайловое и для объектов приложений (Active Directory, MS Exchange, SAP HANA, MS SQL/ PostgeSQL, Oracle, MS Office 365).
Как восстановить сервер администрирования Касперского из резервной копии
В случае, когда необходимо перенести сервер администрирования либо перейти на более свежую версию программы, требуется произвести это без потери данных. Для восстановления сервера Касперского из бэкапа надо запустить утилиту klbackup. C ее помощью создается копия данных, а также производится их восстановление.
При запуске в целости переносятся:
- БД, касающиеся политики, задач, параметров программ, хранящихся на сервере администрирования;
- информация о конфигурации групп администрирования и устройств клиентов;
- хранилища дистрибутивов для установки по удаленному доступу;
- сертификаты.
Восстановление информации возможно в интерактивном или неинтерактивном режимах. Для успешного выполнения действия нужно пользоваться тем же паролем, который был сформирован при резервном копировании. В случае, если путь к папке, где хранится бэкап, изменен, необходимо проверить корректность выполнения задач восстановления и удаленной установки.
Восстановление сервера из бэкапа Oracle
Если рассматривать Oracle как сервер баз данных, то вся информация хранится в файлах данных.
Каждая таблица представляет набор строк, и для восстановления необходимо восстановить файлы данных, импортировав их.
Архивация допустима только на остановленной версии Oracle. В готовом архиве должны содержаться файлы табличных пространств, журналов транзакций, конфигурации и управляющие.
При повреждении БД ее останавливают, переписывая нужную резервную копию поверх. Чтобы не потерять информацию, необходимо делать ее экспорт не реже одного раза в неделю.
- В случае потери Oracle Database ее можно восстановить при помощи Hetman Partition Recovery.
- Для создания и восстановления полной копии всей БД, а не только данных их нее, рекомендуется использовать RMAN.
- Резервные копии БД Oracle также допустимо создавать через Apex.
Как восстановить сервер из бэкапа Linux
Для создания и быстрого восстановление сервера через бэкап в Линуксе предусмотрены встроенные средства:
dd – старая, но до сих пор рабочая утилита для записи образов и восстановления. В ней прописывается полное имя копии и целевой диск для восстановления;
tar – команда подходит для архивов tar.gz или .tgz, с указанием полного имени файла резервной копии, каталога для восстановления и опции восстановления пользователей по числовому дескриптору.
Как восстановить сервер из бэкапа Ubuntu
Стабильность работы сервера и экстренное восстановление может применяться при помощи резервной копии ОС Ubuntu. Для создания бэкапа используется утилита tar, применяемая в ОС Linux.
Чтобы восстановить систему с четким сохранением виртуальных разделов до бэкапа, необходимо выполнить загрузку архива в корневой каталог и распаковать его в указанную папку. Если разметка выполнялась при помощи GParted, следует предусмотреть дополнительно наличие свободного места.
При восстановлении данных на новой машине необходимо распаковать архив, проверить распределение и объем дисков, отредактировать при перезагрузке сервера названия дисков через grub2. В случае «отсутствия файловой системы» необходимо пересобрать загрузчик, учитывая требуемые модули.
Какие бы факторы не влияли на работу сервера, следует заранее позаботиться о сохранности важной информации. Регулярно выполняемые бэкапы позволяют восстановить сервер с резервной копии в кратчайший срок.
Содержание
- 1 Восстановление системы windows server 2012 r2 — инструкция
- 2 Как восстановить поврежденные системные файлы Windows 8.1 и Windows Server 2012 R2
- 3 Как восстановить поврежденные системные файлы Windows 8.1 и Windows Server 2012 R2
- 4 Восстановление Windows 2012 R2
Восстановление системы windows server 2012 r2 — инструкция
Зачем это нужно?
Как я уже говорил, в некоторых ситуациях винду лучше переустановить с нуля, но если речь ведётся о серверной машине, то разумнее сделать восстановление. Это хотя бы позволит сохранить все файлы в целости и сохранности.
Особенно это касается операционных систем редакции standard. Они сами то по себе не особо стабильно работают, а при критических сбоях файл в системе могут просто потеряться.
Поэтому, гораздо разумнее делать бэкап ОС и в случаях багов ее распаковывать.
Восстановить систему можно различными способами так как под рукой у меня нет серверной версии, я покажу на стандартной семерке. Сам процесс ничем не отличается от серверного типа – те же кнопки, те же менюшки и действия.
Откат винды
Этот метод позволит сделать откат к заводским настройкам системы. Идем в пуск
и в строке поиска вписываем слово восстановление
. В появившемся меню кликаем по нему.
Теперь нужно в интерфейсе нажать кнопочку далее
.
Нужно выбрать точку восстановления с любой удобной вам даты и опять нажать далее
.
В следующем окошке клацаем по кнопке готово
.
Затем появится окно с предупреждением. В нем выбираем «да
».
Компьютер должен уйти в перезагрузку, а потом вы увидите вот такое сообщение.
Так проходит восстановление из резервной копии.
Из безопасного режима
Этот метод невозможен без резервной копии. Нужно перезагрузить компьютер, и во время включения нажать клавишу Ф8
. Это позволит выйти в меню, где можно выбрать безопасный режим
.
Как только он прогрузится, опять же, заходим в пуск
и вбиваем в поиск слово восстановление
. Потом клацаем по нужному пункту.
Выбираем пункт с другой точкой резервной копии.
Теперь выбираем дату и жмем далее
.
Затем жмем готово
.
Восстанавливаемся с диска
Самый верный метод – восстановление с установочного диска.
Подгружаемся с него и в этом экране жмем на указанную строчку один раз левой кнопкой мыши.
В появившемся окне нажимаем вторую позицию с названием восстановление системы.
На следующем этапе мы просто выбираем кнопку далее
.
Выбираем точку восстановления и далее компьютер все сделает сам.
Возможные проблемы
Бывает такое что восстановление провести невозможно. Выскакивает табличка, которая гласит об этом из-за проблем с групповой политикой.
Здесь вариант только один, откатиться заводским настройкам. Либо можете восстановиться с образа диска. Вообще, второй вариант вам гарантировано должен помочь, важно лишь иметь образ системы. Взять его можно вот тут
.
Заключение
Кстати, вот видео, которое я нашел специально для вас.
Есть еще вариант работы через командную строку. Но этот метод я вам не советую использовать.
- Во-первых, для его использования надо точно понимать, что именно вы хотите от операционки.
- Во-вторых, при его применении можно потерять все файлы безвозвратно.
Пользуйтесь способами, которые я описал, и тогда у вас точно не будет проблем.
Статья вышла небольшая, но очень полезная, поэтому делитесь ей с друзьями и коллегами по работе в социальных порталах. А еще вы можете подписаться на блог и всегда знать о новых публикациях. На этом все, желаю вам удачных восстановлений и стабильной работы системы! до новых встреч на сайте!
Материалы по теме
Как восстановить поврежденные системные файлы Windows 8.1 и Windows Server 2012 R2
Как восстановить поврежденные системные файлы Windows 8.1 и Windows Server 2012 R2
Как восстановить поврежденные системные файлы Windows 8.1-01
Всем привет сегодня я расскажу как решается ошибка программа защиты ресурсов обнаружила поврежденные файлы, она у меня выскочила когда я пытался установить server NFS. Смысл этой ошибки в том, что повредилось хранилище Windows или как в простонародье системные файлы Windows. Сегодня мы рассмотрим как происходит восстановление файлов windows, дабы восстановить наш сервер в работоспособное состояние.
В журнале просмотра событий вы можете встретить ошибку Программа защиты ресурсов Windows обнаружила поврежденные файлы. Применим утилиту DISM для восстановления повреждённых файлов. Откройте командную строку от имени администратора. Введите команду, надо набирать точно, как написано,
потому что утилита чувствительна к регистру символов.
DISM.exe /Online /Cleanup-image /ScanHealth
Как восстановить поврежденные системные файлы Windows 8.1 и Windows Server 2012 R2-01
Мы видим, утилита обнаружила, что хранилище компонентов подлежит восстановлению, вводим для этого команду
DISM.exe /Online /Cleanup-image /RestoreHealth
Начнется восстановление хранилища
Как восстановить поврежденные системные файлы Windows 8.1 и Windows Server 2012 R2-02
В случае успешного завершения, команда выведет следующий текст: Восстановление выполнено успешно. Повреждение хранилище компонентов было устранено.
Как восстановить поврежденные системные файлы Windows 8.1 и Windows Server 2012 R2-03
Утилита DISM имеет целый ряд параметров. Но, поскольку у владельцев предустановленных систем часто нет даже установочного диска, пропустим эти подробности. Ключ /Online означает, что изменения будут применены к работающей ОС. Проверим еще раз командой
Как восстановить поврежденные системные файлы Windows 8.1 и Windows Server 2012 R2-04
или
DISM.exe /Online /Cleanup-image /ScanHealth
Как восстановить поврежденные системные файлы Windows 8.1 и Windows Server 2012 R2-05
Вот так вот просто восстановить поврежденные системные файлы Windows 8.1 и Windows Server 2012 R2.
Материал сайта pyatilistnik.org
Сен 6, 2015 01:51
Восстановление Windows 2012 R2
Серверные ОС Windows
>
Windows Server 2012 R2/2012
-
Вопрос
-
Доброго времени суток!
В результате сбоя повредились системные файлы ОС. Система в конце загрузки перезагружается без каких либо сообщений и входит в режим восстановления. Откат предыдущего состояния и безопасный режим не помогают. Необходимо восстановить системные файлы или накатить систему сверху не повреждая установленный exchange, можно ли это сделать?
Попытался выполнить команду из консоли восстановления;
BCDboot F:Windows
в ответ:
BFSVC Error: Could not open the BCD template store. Status = [c000015c]
Ответы
-
Здравстуйте Ринат,
Вы устанавливали с диска? Если с диска, то Вам нужно вставить диск и выбрать «починку»,но, имейте ввиду, если у Вас диск SP1, а у Вас установлен SP2, то сперва Вам нужно удалить SP2, и тогда уже проделать «починку». Если Вы не удалите SP2 и проделайте процедуру, то Вам потом придется проделать чистую установку заново всей ОС!
Мнения, высказанные здесь, являются отражением моих личных взглядов, а не позиции корпорации Microsoft. Вся информация предоставляется «как есть» без каких-либо гарантий. Не забывайте помечать сообщения как ответы и полезные, если они Вам помогли.
-
Предложено в качестве ответа
11 ноября 2014 г. 9:50 -
Помечено в качестве ответа
15 ноября 2014 г. 15:28 -
Изменено
18 ноября 2014 г. 7:53
-
Предложено в качестве ответа
Все ответы
-
Здравстуйте Ринат,
Вы устанавливали с диска? Если с диска, то Вам нужно вставить диск и выбрать «починку»,но, имейте ввиду, если у Вас диск SP1, а у Вас установлен SP2, то сперва Вам нужно удалить SP2, и тогда уже проделать «починку». Если Вы не удалите SP2 и проделайте процедуру, то Вам потом придется проделать чистую установку заново всей ОС!
Мнения, высказанные здесь, являются отражением моих личных взглядов, а не позиции корпорации Microsoft. Вся информация предоставляется «как есть» без каких-либо гарантий. Не забывайте помечать сообщения как ответы и полезные, если они Вам помогли.
-
Предложено в качестве ответа
11 ноября 2014 г. 9:50 -
Помечено в качестве ответа
15 ноября 2014 г. 15:28 -
Изменено
18 ноября 2014 г. 7:53
-
Предложено в качестве ответа
-
А где эту «починку» найти? После загрузки с диска есть возможность начать установку ОС или выбрать Восстановление системы. Это Восстановление системы идентично одноимённой возможности самой системы, т.е. восстановится из бэкапа или запустить командную строку. А как можно восстановить системные файлы?
-
SFC подойдет в данном случае?
http://support.microsoft.com/kb/929833/ru
http://support.microsoft.com/kb/310747
-
Предложено в качестве ответа
11 ноября 2014 г. 9:52
-
Предложено в качестве ответа
-
Выполняю sfc /scannow проверка находит ошибки, но после перезагрузки опять режим восстановления
-
В результате сбоя повредились системные файлы ОС.
Сбой после установки обновлений?
http://support.microsoft.com/kb/947821/ru эту статью смотрели?
-
Выполняю sfc /scannow проверка находит ошибки, но после перезагрузки опять режим восстановления
Добрый день.
Находит и исправляет?
-
-
Изменено
13 ноября 2014 г. 20:14
-
Изменено
-
Выполняю sfc /scannow проверка находит ошибки, но после перезагрузки опять режим восстановления
Добрый день.
Находит и исправляет?
Я понял что он пытается исправить файлы системы, активной на данный момент, т.е. системы загрузочного диска. Выяснил что поврежденная система лежит на диске e. Запустил команду по другому:
теперь ошибка: Защита ресурсов Windows не может выполнить запрошенную операцию.
У меня Windows Server 2012 Standard Edition и я хочу использовать Windows System Restore. Но я не могу найти это.
Попытка запустить его с помощью команды restore Windows Run не сработала. Я не могу найти его в настройках системы. И я не смог найти его в папках Windows «System32» или «SysWOW64».
Итак, мой вопрос: где находится «Восстановление системы»? Нужно ли устанавливать его вручную через диспетчер серверов? так далее….
изменён Twisty Impersonator18k
Восстановление системы Windows — это функция операционной системы рабочей станции (например, Windows 7) и как таковая не встречается в операционных системах Microsoft Server, включая Windows Server 2012.
Однако серверные операционные системы включают в себя функцию резервного копирования Windows Server, которая может использоваться для создания полных резервных копий системы, или резервную копию состояния системы, которая очень похожа на точку восстановления, созданную средством восстановления системы Windows.
ответ дан Twisty Impersonator18k