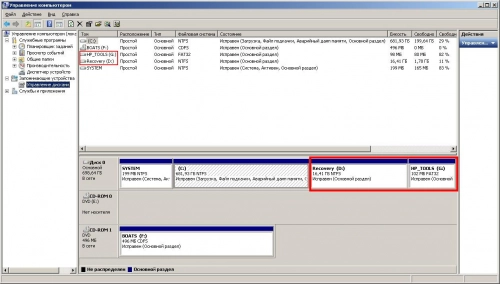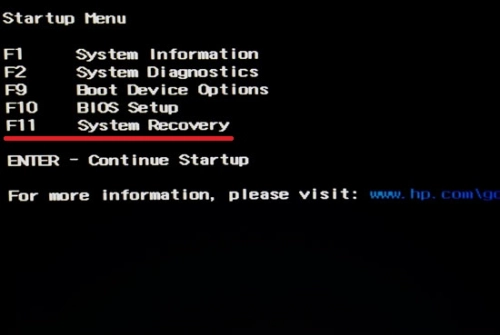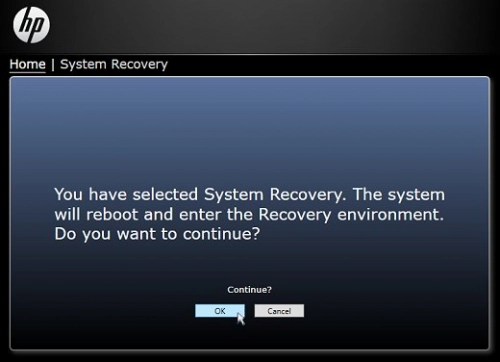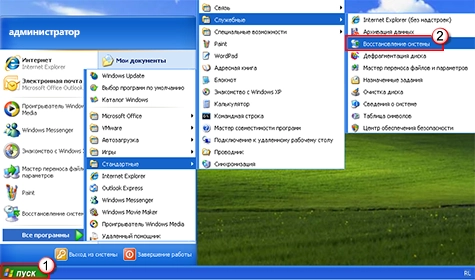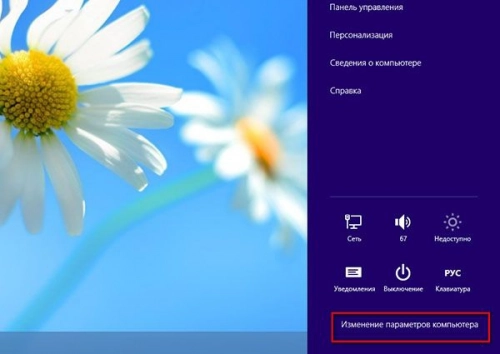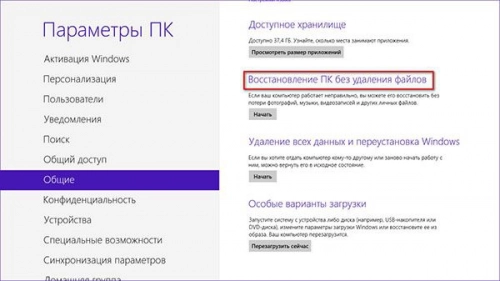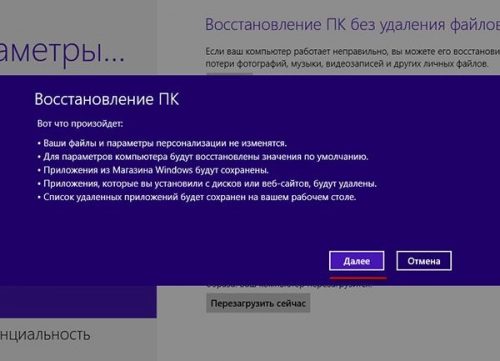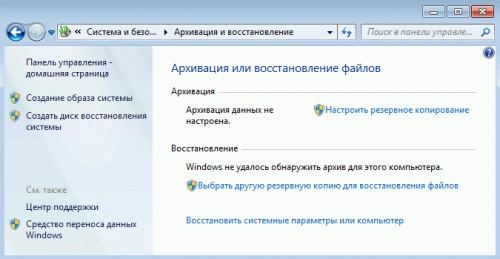Download Article
Download Article
If your Windows Vista computer stops working unexpectedly due to a system error or virus, or you want to completely wipe the hard drive and restore your computer to its original factory settings, you can reset your computer using any one of several methods. You can either perform a system restore, restore the contents of your computer from a previous system image backup, reinstall Windows, or simply restore your computer back to its original factory settings.
-
1
Click on the Start menu and select “All Programs.”
-
2
Click on “Accessories” and select “System Tools.”
Advertisement
-
3
Click on “System Restore.” The System Restore window will display on-screen.
-
4
Select the radio button next to the restore point for which you want your computer restored. You can either choose the restore point recommended by Windows, or choose a different restore point.
-
5
Click on “Next.”
-
6
Verify that a checkmark is placed next to the C:/ drive when asked which disk drive you want restored.
-
7
Click on “Finish.” Your computer’s system files will be restored to the earlier date and time you specified, and your personal files will not be affected.[1]
Advertisement
-
1
Insert the Windows Installation disc that came with your computer into your computer’s disc drive.
-
2
Click on the Start menu, then click on the arrow next to the Lock icon.
-
3
Click on “Restart.” Your computer will restart and recognize the Windows Installation disc upon startup.
-
4
Press any key when prompted to do so by Windows Vista.
-
5
Choose your language preference and select “Next.”
-
6
Click on “Repair your computer.”
-
7
Click on the name of the operating system you want repaired. This option will most likely read as “Microsoft Windows Vista.”
-
8
Click on “Next.” The System Recovery Options menu will display.
-
9
Click on “Windows Complete PC Restore.”
-
10
Select the restoration point to which you want your computer restored.
-
11
Click on “Next.”
-
12
Verify that your restore point information is correct and click on “Finish.” Windows will then restore all the contents of your computer, such as system files and settings, back to the restore point you selected.[2]
Advertisement
-
1
Power on your Windows Vista computer.
- If your computer is already turned on, click on the Start menu and select “Restart” from the dropdown menu next to the Lock button.
-
2
Press the F8 key repeatedly as your computer boots up. The Advanced Boot Options menu will display on-screen.
- If the Advanced Boot Options menu does not display, restart your computer and continue to press F8 repeatedly before the Windows logo displays on-screen.
-
3
Use the arrow keys on your keyboard to highlight “Repair your computer.”
-
4
Press the “Enter” key.
-
5
Select a keyboard layout from the options provided, then press “Next.”
-
6
Select your username from the dropdown menu and type your Windows Vista password.
-
7
Click on “OK.” The System Recovery Options menu will display on-screen.
-
8
Click on “Windows Complete PC Restore.”
-
9
Choose the restoration point to which you want the state of your computer restored.
-
10
Click on “Next.”
-
11
Verify that the restore point information is correct and click on “Finish.” Windows will then restore all the contents of your computer, such as system files and settings, back to the restore point you have chosen.
Advertisement
-
1
Power on your Windows Vista computer.
-
2
Insert your Windows Vista Installation disc into the disc drive of your computer. The “Install Windows” wizard will display on-screen.
-
3
Click on “Install now.”
-
4
Read and review the Windows Vista license terms and click on “I accept the license terms.”
-
5
Select “Custom” when asked about the type of installation you prefer.
-
6
Select the C:/ partition when asked where you want to install Windows Vista.
-
7
Click on “Next.” The Windows Vista installation process will begin, and your computer will be returned to its default settings.[3]
Advertisement
-
1
Disconnect all non-essential external peripherals from your computer. Examples of non-essential external peripherals are printers, flash drives, and scanners.
-
2
Power on your computer.
-
3
Press the F8 key repeatedly as your computer boots up. The Advanced Boot Options menu will display on your screen.
- If the Advanced Boot Options menu does not display, restart your computer and try again to press F8 repeatedly before the Windows logo is displayed on-screen.
-
4
Use the arrow keys on your keyboard to highlight “Repair your computer.”
-
5
Press “Enter.”
-
6
Select your language preference from the options provided, then click “Next.”
-
7
Log into Windows Vista using your username and password.
-
8
Select the option to perform an image restore. For example, if you are using a computer manufactured by Dell, select “Dell Factory Image Restore.”
-
9
Click on “Next.”
-
10
Place a checkmark next to the option that reads, “Yes, reformat hard drive and restore system software to factory condition.”
-
11
Click on “Next.” Your computer will then be restored to its default factory settings.
-
12
Click on “Finish” when the restoration process has been completed. Your computer will restart, and be ready for use as if the computer were brand new.[4]
Advertisement
Add New Question
-
Question
What should I do if I forgot my start-up password?
Subhodeep Roy
Community Answer
You can boot it from the booting menu before the computer starts and then format it, though it will remove all the software you have in the c drive but you will be able to open the computer without the password.
-
Question
What if backup is off and there are no new restore entries saved to do a reset?
Get an installation .ISO and burn it onto a disk. Place it in on bootup and attempt to start the disk up.
Ask a Question
200 characters left
Include your email address to get a message when this question is answered.
Submit
Advertisement
Video
-
Perform a system restore if your computer has been infected with a virus, malware, or any other type of malicious software. A system restore will restore registry files and other Windows settings that are required for your computer to run efficiently.
-
Return your computer to its original factory settings if you are selling or giving your computer to somebody else. This will prevent other users from accessing any remaining personal data that exists on your computer.
-
If you are reinstalling Windows Vista or restoring your computer back to its factory settings, be sure to reinstall updated antivirus software to your computer immediately to prevent malware and viruses from affecting your machine.
Show More Tips
Thanks for submitting a tip for review!
Advertisement
-
If you have the ability to back up your personal files and documents, do so before performing any methods or steps outlined in this article. Most of these procedures will entirely reset and wipe your computer’s hard drive, and you will lose all your personal data.
-
Keep in mind that restoring your computer from a system image backup will replace all the files on your computer with those from the restoration point. Your current programs, settings, and files will all be replaced with previous files.
Advertisement
About This Article
Thanks to all authors for creating a page that has been read 262,851 times.
Is this article up to date?
Download Article
Download Article
If your Windows Vista computer stops working unexpectedly due to a system error or virus, or you want to completely wipe the hard drive and restore your computer to its original factory settings, you can reset your computer using any one of several methods. You can either perform a system restore, restore the contents of your computer from a previous system image backup, reinstall Windows, or simply restore your computer back to its original factory settings.
-
1
Click on the Start menu and select “All Programs.”
-
2
Click on “Accessories” and select “System Tools.”
Advertisement
-
3
Click on “System Restore.” The System Restore window will display on-screen.
-
4
Select the radio button next to the restore point for which you want your computer restored. You can either choose the restore point recommended by Windows, or choose a different restore point.
-
5
Click on “Next.”
-
6
Verify that a checkmark is placed next to the C:/ drive when asked which disk drive you want restored.
-
7
Click on “Finish.” Your computer’s system files will be restored to the earlier date and time you specified, and your personal files will not be affected.[1]
Advertisement
-
1
Insert the Windows Installation disc that came with your computer into your computer’s disc drive.
-
2
Click on the Start menu, then click on the arrow next to the Lock icon.
-
3
Click on “Restart.” Your computer will restart and recognize the Windows Installation disc upon startup.
-
4
Press any key when prompted to do so by Windows Vista.
-
5
Choose your language preference and select “Next.”
-
6
Click on “Repair your computer.”
-
7
Click on the name of the operating system you want repaired. This option will most likely read as “Microsoft Windows Vista.”
-
8
Click on “Next.” The System Recovery Options menu will display.
-
9
Click on “Windows Complete PC Restore.”
-
10
Select the restoration point to which you want your computer restored.
-
11
Click on “Next.”
-
12
Verify that your restore point information is correct and click on “Finish.” Windows will then restore all the contents of your computer, such as system files and settings, back to the restore point you selected.[2]
Advertisement
-
1
Power on your Windows Vista computer.
- If your computer is already turned on, click on the Start menu and select “Restart” from the dropdown menu next to the Lock button.
-
2
Press the F8 key repeatedly as your computer boots up. The Advanced Boot Options menu will display on-screen.
- If the Advanced Boot Options menu does not display, restart your computer and continue to press F8 repeatedly before the Windows logo displays on-screen.
-
3
Use the arrow keys on your keyboard to highlight “Repair your computer.”
-
4
Press the “Enter” key.
-
5
Select a keyboard layout from the options provided, then press “Next.”
-
6
Select your username from the dropdown menu and type your Windows Vista password.
-
7
Click on “OK.” The System Recovery Options menu will display on-screen.
-
8
Click on “Windows Complete PC Restore.”
-
9
Choose the restoration point to which you want the state of your computer restored.
-
10
Click on “Next.”
-
11
Verify that the restore point information is correct and click on “Finish.” Windows will then restore all the contents of your computer, such as system files and settings, back to the restore point you have chosen.
Advertisement
-
1
Power on your Windows Vista computer.
-
2
Insert your Windows Vista Installation disc into the disc drive of your computer. The “Install Windows” wizard will display on-screen.
-
3
Click on “Install now.”
-
4
Read and review the Windows Vista license terms and click on “I accept the license terms.”
-
5
Select “Custom” when asked about the type of installation you prefer.
-
6
Select the C:/ partition when asked where you want to install Windows Vista.
-
7
Click on “Next.” The Windows Vista installation process will begin, and your computer will be returned to its default settings.[3]
Advertisement
-
1
Disconnect all non-essential external peripherals from your computer. Examples of non-essential external peripherals are printers, flash drives, and scanners.
-
2
Power on your computer.
-
3
Press the F8 key repeatedly as your computer boots up. The Advanced Boot Options menu will display on your screen.
- If the Advanced Boot Options menu does not display, restart your computer and try again to press F8 repeatedly before the Windows logo is displayed on-screen.
-
4
Use the arrow keys on your keyboard to highlight “Repair your computer.”
-
5
Press “Enter.”
-
6
Select your language preference from the options provided, then click “Next.”
-
7
Log into Windows Vista using your username and password.
-
8
Select the option to perform an image restore. For example, if you are using a computer manufactured by Dell, select “Dell Factory Image Restore.”
-
9
Click on “Next.”
-
10
Place a checkmark next to the option that reads, “Yes, reformat hard drive and restore system software to factory condition.”
-
11
Click on “Next.” Your computer will then be restored to its default factory settings.
-
12
Click on “Finish” when the restoration process has been completed. Your computer will restart, and be ready for use as if the computer were brand new.[4]
Advertisement
Add New Question
-
Question
What should I do if I forgot my start-up password?
Subhodeep Roy
Community Answer
You can boot it from the booting menu before the computer starts and then format it, though it will remove all the software you have in the c drive but you will be able to open the computer without the password.
-
Question
What if backup is off and there are no new restore entries saved to do a reset?
Get an installation .ISO and burn it onto a disk. Place it in on bootup and attempt to start the disk up.
Ask a Question
200 characters left
Include your email address to get a message when this question is answered.
Submit
Advertisement
Video
-
Perform a system restore if your computer has been infected with a virus, malware, or any other type of malicious software. A system restore will restore registry files and other Windows settings that are required for your computer to run efficiently.
-
Return your computer to its original factory settings if you are selling or giving your computer to somebody else. This will prevent other users from accessing any remaining personal data that exists on your computer.
-
If you are reinstalling Windows Vista or restoring your computer back to its factory settings, be sure to reinstall updated antivirus software to your computer immediately to prevent malware and viruses from affecting your machine.
Show More Tips
Thanks for submitting a tip for review!
Advertisement
-
If you have the ability to back up your personal files and documents, do so before performing any methods or steps outlined in this article. Most of these procedures will entirely reset and wipe your computer’s hard drive, and you will lose all your personal data.
-
Keep in mind that restoring your computer from a system image backup will replace all the files on your computer with those from the restoration point. Your current programs, settings, and files will all be replaced with previous files.
Advertisement
About This Article
Thanks to all authors for creating a page that has been read 262,851 times.
Is this article up to date?
Восстановление Microsoft Windows Vista до заводской конфигурации
- Перезагрузите компьютер.
- После перезагрузки компьютера нажимайте клавишу F8, пока на экране не появится меню дополнительных параметров загрузки.
- Нажмите (Стрелка вниз), чтобы выбрать «Восстановить компьютер» в меню «Дополнительные параметры загрузки», а затем нажмите Enter.
- Задайте нужные языковые настройки и нажмите Далее.
Восстановить без установочного CD / DVD
- Включи компьютер.
- Нажмите и удерживайте клавишу F8.
- На экране «Дополнительные параметры загрузки» выберите «Безопасный режим с командной строкой».
- Нажмите Ввод.
- Войдите в систему как администратор.
- Когда появится командная строка, введите эту команду: rstrui.exe.
- Нажмите Ввод.
Как удалить все в Windows Vista?
Методы экономии времени Windows Vista для чайников
- Выберите Пуск → Компьютер.
- Нажмите кнопку «Очистка диска».
- Щелкните Файлы от всех пользователей на этом компьютере.
- Щелкните вкладку Дополнительные параметры.
- Внизу, в разделе «Восстановление системы» и «Теневые копии», нажмите кнопку с пометкой «Очистить».
- Нажмите Удалить.
- Щелкните Удалить файлы.
Как восстановить заводские настройки моего шлюза Windows Vista Home Premium?
Выключите компьютер, подождите несколько секунд, а затем снова включите его. После того, как на экране появится логотип шлюза, нажмите и удерживайте клавишу «F8». Когда вы увидите меню дополнительных параметров Windows, отпустите клавишу «F8». Нажмите клавишу со стрелкой вниз и прокрутите вниз, чтобы выделить «Безопасный режим с командной строкой».
Как стереть мой жесткий диск с Windows Vista?
В Windows Vista, 7, 8 и 10 есть встроенный инструмент управления дисками (см. Ниже), но самый быстрый способ отформатировать жесткий диск — это нажать кнопку «Пуск», затем «Компьютер» и щелкнуть правой кнопкой мыши нужный жесткий диск. вытирать.
Как восстановить заводские настройки Windows Vista Home Basic?
Восстановление Microsoft Windows Vista до заводской конфигурации
- Перезагрузите компьютер.
- После перезагрузки компьютера нажимайте клавишу F8, пока на экране не появится меню дополнительных параметров загрузки.
- Нажмите (Стрелка вниз), чтобы выбрать «Восстановить компьютер» в меню «Дополнительные параметры загрузки», а затем нажмите Enter.
- Задайте нужные языковые настройки и нажмите Далее.
Как восстановить заводские настройки компьютера HP в Windows Vista?
Нажмите кнопку питания, чтобы включить компьютер, и сразу же нажмите F11 на клавиатуре, пока компьютер запускается. Откроется окно HP Backup and Recovery Manager. ПРИМЕЧАНИЕ. В зависимости от версии BIOS ваш компьютер может отображать несколько запросов во время запуска, включая F11 для запуска восстановления системы.
Как я могу ускорить работу Windows Vista?
10 простых шагов для ускорения работы Windows Vista
- 10 отличных советов по ускорению работы Windows Vista.
- Используйте ReadyBoost, чтобы ускорить работу вашей системы.
- Удалите обои рабочего стола.
- Отключите Aero Effects.
- Отключите боковую панель.
- Отключите неиспользуемые службы.
- Удалите программы, которые вы никогда не используете.
- Удалите ненужные функции Windows.
Как мне очистить Windows Vista?
Шаги
- Щелкните Пуск> Все программы> Стандартные> Системные инструменты.
- Выберите Очистка диска.
- В появившемся окне выберите, какие файлы нужно очистить: «Только мои файлы» или «Файлы от всех пользователей на этом компьютере».
- Выберите жесткий диск, который вы хотите очистить, в разделе «Выбор диска» в диалоговом окне и нажмите «ОК».
Как протереть компьютер, чтобы продать его?
Перезагрузите компьютер с Windows 8.1
- Откройте настройки ПК.
- Нажмите «Обновить и восстановить».
- Щелкните Восстановление.
- В разделе «Удалить все и переустановить Windows 10» нажмите кнопку «Начать».
- Нажмите кнопку Далее.
- Нажмите кнопку «Полностью очистить диск», чтобы стереть все данные на устройстве и начать все заново с копией Windows 8.1.
Как бесплатно сбросить пароль Windows Vista без диска?
- Шаг 1: Загрузите целевой компьютер с созданного USB / CD / DVD сброса пароля.
- Шаг 2. Выберите «PassNow!»
- Шаг 3: Выберите в списке целевую систему Windows Vista.
- Шаг 4: Выберите целевую учетную запись, затем нажмите «Очистить пароль», чтобы сбросить пароль для входа.
Как сбросить Windows до заводских настроек?
Чтобы перезагрузить компьютер
- Проведите пальцем от правого края экрана, нажмите «Настройки», а затем нажмите «Изменить настройки ПК».
- Коснитесь или щелкните «Обновление и восстановление», а затем коснитесь или щелкните «Восстановление».
- В разделе «Удалить все и переустановить Windows» коснитесь или щелкните «Начать».
- Следуйте инструкциям на экране.
Как переустановить Windows Vista с диска восстановления?
Шаг 3. Переустановите Windows Vista с помощью компакт-диска / DVD-диска для переустановки операционной системы Dell.
- Включи свой компьютер.
- Откройте дисковод, вставьте компакт-диск / DVD с Windows Vista и закройте дисковод.
- Перезагрузите компьютер.
- При появлении запроса откройте страницу установки Windows, нажав любую клавишу, чтобы загрузить компьютер с компакт-диска / DVD.
Можно ли полностью стереть жесткий диск?
Вам нужно будет сделать дополнительный шаг, чтобы полностью стереть жесткий диск. Когда вы форматируете жесткий диск или удаляете раздел, вы обычно удаляете только файловую систему, делая данные невидимыми или больше не индексируемые, но не исчезающие. Программа для восстановления файлов или специальное оборудование могут легко восстановить информацию.
Как стереть жесткий диск для повторного использования?
Как стереть жесткий диск для повторного использования
- Щелкните правой кнопкой мыши «Мой компьютер» и выберите «Управление», чтобы запустить апплет «Управление компьютером».
- Щелкните «Управление дисками» на левой панели.
- Выберите «Основной раздел» или «Расширенный раздел» из меню.
- Назначьте желаемую букву диска из доступных вариантов.
- Присвойте жесткому диску дополнительную метку тома.
Как уничтожить жесткий диск?
Утилизируя старый компьютер, действительно есть только один способ надежно стереть информацию с жесткого диска: вы должны уничтожить магнитный диск внутри. Используйте отвертку T7, чтобы выкрутить как можно больше винтов. Вероятно, вам удастся извлечь основную плату из корпуса.
Как восстановить заводские настройки компьютера HP Vista?
Нажмите кнопку питания, чтобы включить компьютер, и сразу же нажмите F11 на клавиатуре, пока компьютер запускается. Откроется окно HP Backup and Recovery Manager. ПРИМЕЧАНИЕ. В зависимости от версии BIOS ваш компьютер может отображать несколько запросов во время запуска, включая F11 для запуска восстановления системы.
Как обойти пароль администратора в Windows Vista?
Когда Windows Vista завершит загрузку в безопасном режиме, пользователь по умолчанию будет входить в систему с правами администратора. Не вводите пароль (оставьте поле пустым), а затем нажмите кнопку со стрелкой на экране, чтобы войти. 3. После того, как вы вошли в систему как администратор, перейдите в Панель управления и откройте Учетные записи пользователей.
Как восстановить заводские настройки компьютера Acer?
Выполните следующие действия, чтобы восстановить на компьютере заводские настройки по умолчанию.
- Нажмите и удерживайте кнопку питания в течение 5 секунд, чтобы полностью выключить систему.
- Нажмите кнопку питания, чтобы включить компьютер.
- Одновременно нажмите клавиши Alt и F10, когда на экране появится логотип Acer.
- Выберите Устранение неполадок.
Как мне восстановить систему в Vista?
Чтобы восстановить более раннюю точку, выполните следующие действия.
- Сохраните все свои файлы.
- В меню кнопки «Пуск» выберите «Все программы» → «Стандартные» → «Системные инструменты» → «Восстановление системы».
- В Windows Vista нажмите кнопку «Продолжить» или введите пароль администратора.
- Нажмите кнопку Далее.
- Выберите подходящую дату восстановления.
Как восстановить заводские настройки компьютера HP?
Используйте один из следующих способов, чтобы открыть среду восстановления Windows:
- Перезагрузите компьютер и сразу несколько раз нажмите клавишу F11. Откроется экран «Выберите вариант».
- Щелкните «Пуск». Удерживая нажатой клавишу Shift, нажмите «Питание», затем выберите «Перезагрузить».
Как восстановить заводские настройки Iphone?
Сделайте резервную копию перед сбросом
- Нажмите «Настройки», затем «Общие». Прокрутите вниз, пока не увидите Сброс.
- Нажмите «Удалить все содержимое и настройки».
- Теперь вам нужно будет ввести свой пароль Apple ID.
- Процесс сброса может занять минуту или две, после чего вы увидите экран приветствия с просьбой провести пальцем, чтобы продолжить.
Как протереть компьютер, чтобы продать ему Windows 10?
В Windows 10 есть встроенный метод очистки компьютера и восстановления его до состояния «как новое». Вы можете сохранить только свои личные файлы или стереть все, в зависимости от того, что вам нужно. Выберите «Пуск»> «Настройки»> «Обновление и безопасность»> «Восстановление», нажмите «Начать работу» и выберите соответствующий вариант.
Как мне удалить всю личную информацию с моего компьютера?
Вернитесь в панель управления и нажмите «Добавить или удалить учетные записи пользователей». Щелкните свою учетную запись пользователя, а затем нажмите «Удалить учетную запись». Нажмите «Удалить файлы», а затем «Удалить учетную запись». Это необратимый процесс, и ваши личные файлы и информация будут удалены.
Как мне избавиться от старого компьютера?
Ниже мы изложили шаги, которые рекомендуем вам предпринять.
- Удаляйте и перезаписывайте важные файлы.
- Включите шифрование диска.
- Деавторизуйте свой компьютер.
- Удалить историю просмотров.
- Удалите свои программы.
- Проконсультируйтесь со своим работодателем по поводу политики удаления данных.
- Протрите жесткий диск.
- Или физически повредить жесткий диск.
Как мне восстановить заводские настройки?
Сброс к заводским настройкам Android в режиме восстановления
- Выключите телефон.
- Удерживая кнопку уменьшения громкости, одновременно удерживайте кнопку питания, пока телефон не включится.
- Вы увидите слово «Пуск», затем нажмите кнопку уменьшения громкости, пока не будет выделен режим восстановления.
- Теперь нажмите кнопку питания, чтобы запустить режим восстановления.
Что такое командная строка для восстановления заводских настроек?
Инструкции:
- Включи компьютер.
- Нажмите и удерживайте клавишу F8.
- На экране «Дополнительные параметры загрузки» выберите «Безопасный режим с командной строкой».
- Нажмите Ввод.
- Войдите в систему как администратор.
- Когда появится командная строка, введите эту команду: rstrui.exe.
- Нажмите Ввод.
- Следуйте инструкциям мастера, чтобы продолжить восстановление системы.
Как восстановить заводские настройки ноутбука Toshiba в Windows Vista?
Выключите и перезапустите ноутбук Toshiba, нажав кнопку питания. Сразу несколько раз нажмите клавишу F12 на клавиатуре, пока не появится экран меню загрузки. Используя клавиши со стрелками на портативном компьютере, выберите «Восстановление жесткого диска» и нажмите «Ввод». Здесь вас спросят, хотите ли вы продолжить восстановление.
Как использовать диск восстановления Windows Vista?
Использование установочного диска
- Перезагрузите компьютер.
- Вставьте установочный диск Windows Vista.
- На экране «Нажмите любую клавишу для загрузки с CD или DVD…» нажмите любую клавишу для загрузки с DVD.
- Нажмите «Восстановить компьютер» на экране «Установить Windows Vista».
- Выберите операционную систему из списка.
Как использовать DVD восстановления системы?
КАК ИСПОЛЬЗОВАТЬ ДИСК SYSTEM REPAIR ДЛЯ ВОССТАНОВЛЕНИЯ WINDOWS 7
- Вставьте диск восстановления системы в привод DVD и перезагрузите компьютер.
- Всего на несколько секунд на экране отобразится «Нажмите любую клавишу для загрузки с CD или DVD».
- Когда Восстановление системы завершит поиск установок Windows, нажмите Далее.
- Выберите «Использовать средства восстановления, которые могут помочь решить проблемы с запуском Windows».
Уничтожает ли Best Buy жесткие диски?
Существует множество способов уничтожить жесткий диск — от протирания до уничтожения. После того, как жесткий диск будет удален, местная компания Best Buy может утилизировать устройство для вас. Товары с ЖК-экранами требуют 10 долларов США за обработку опасных материалов, но взамен мы даем вам подарочную карту Best Buy на 10 долларов.
Разрушит ли вода жесткий диск?
Сама по себе вода не вредит данным. Если жесткий диск выключен и не вращается, вода не уничтожит данные. Даже если весь корпус жесткого диска поврежден / разрушен, они могут поместить пластины в новый корпус и таким образом восстановить данные.
Магнит сотрет жесткий диск?
Неодимовые магниты могут стирать данные с кредитных карт и видеокассет. Сильных магнитных полей, создаваемых этими магнитами, достаточно, чтобы стереть или зашифровать данные. Поскольку жесткие диски также хранят свои данные на магнитных носителях, можно ожидать аналогичных результатов.
https://www.deviantart.com/satuim/art/New-Aged-Face-v0-3-ABANDONED-443500422
Откат (восстановление) системы – это действенное средство, если вы по ошибке установили не ту программу, и она перенастроила операционную систему, которая перестала правильно работать. Также это помогает, если приложение было установлено неправильно, были подхвачены вирусы или случился сбой программного обеспечения. Откат системы в Windows Vista может решить множество проблем.

Инструкция
Чтобы восстановить систему, когда она запущена и работает, зайдите в меню «Пуск». Там выберите вкладку «Все программы», в них отыщите каталог «Стандартные». Вам нужна вкладка «Служебные», в которой и можно выбрать одну из функций, среди них вы найдете «Восстановление системы». Выберите этот пункт.
Windows Vista выдаст запрос, какое действие требуется выполнить: восстановить более ранее состояние системы или создать точку отката. Выберите восстановление более раннего состояния.
Откроется окно, где будет представлен календарь и список всех доступных точек восстановления. Лучше не выбирать давние точки, так как на них, скорее всего, не окажется каких-либо важных вам приложений, установленных за прошедшее время. Выбирайте точку, наиболее близкую ко времени внесения изменений, плохо повлиявших на работоспособность вашей системы. Точка должна быть более ранней, чем эти изменения.
Для случаев, когда вы не можете загрузить операционную систему, есть другие методы сделать откат Windows Vista. Нужно загрузиться в безопасном режиме. Перезапустите или включите компьютер. Чуть раньше, чем начнет грузиться операционная система, нажмите клавишу F8, пока не появится меню загрузки. Выберите там строку «Безопасный режим».
Когда система загрузилась в безопасном режиме, как и в обычном случае выберите откат системы.
Если загрузиться в безопасном режиме не получилось, то еще раз нажмите пере загрузкой системы F8, выберите в этот раз пункт «Загрузка последней удачной конфигурации». Так ваша система будет запущена в том виде, который был последним, когда удалось благополучно загрузиться. Как только загрузка произошла, можно делать откат системы.
Полезный совет
Чтобы не иметь проблем с точками отката системы, не отключайте службу восстановления. Так, что бы ни случилось, у вас будет сохранено работоспособное состояние Windows Vista, и вы всегда сможете вернуться в любое из них. Если инсталлируете программы или драйвера, особенно сомнительные, предварительно можете сами создать точку восстановления.
Войти на сайт
или
Забыли пароль?
Еще не зарегистрированы?
This site is protected by reCAPTCHA and the Google Privacy Policy and Terms of Service apply.
Загрузить PDF
Загрузить PDF
Если компьютер, на котором установлена операционная система Windows Vista, неожиданно прекращает работу из-за системной ошибки или вируса, или вы хотите очистить жесткий диск и восстановить компьютер до заводских настроек, попробуйте вернуть компьютер в исходное состояние, воспользовавшись одним из доступных методов: запустите восстановление системы, восстановите компьютер из резервной копии образа системы, переустановите Windows или сбросьте компьютер до заводских настроек.
-
1
Нажмите «Пуск» и выберите «Все программы».
-
2
Нажмите «Стандартные» и выберите «Служебные».
-
3
Нажмите «Восстановление системы». На экране появится окно «Восстановление системы».
-
4
Нажмите на кнопку-переключатель рядом с точкой восстановления, чтобы восстановить компьютер до более раннего состояния. Выберите точку восстановления, которую рекомендует Windows, или другую точку восстановления.
-
5
Нажмите «Далее».
-
6
Когда вас попросят указать, какой диск следует восстановить, убедитесь, что рядом с диском C:/ стоит галочка.
-
7
Нажмите «Готово». Системные файлы компьютера будут восстановлены до более раннего состояния, тогда как личные файлы останутся нетронутыми.[1]
Реклама
-
1
Вставьте в дисковод установочный диск Windows, который шел вместе с компьютером.
-
2
Откройте меню «Пуск», а затем нажмите на стрелку рядом с иконкой замка.
-
3
Выберите «Перезагрузка». В ходе перезагрузки компьютер распознает установочный диск Windows.
-
4
Когда система попросит вас нажать любую клавишу, сделайте это.
-
5
Выберите предпочитаемый язык системы и нажмите «Далее».
-
6
Нажмите на «Восстановление системы».
-
7
Выберите операционную систему, которую хотите восстановить. В нужной вам строчке, скорее всего, будет написано: «Microsoft Windows Vista».
-
8
Нажмите «Далее». Появится меню «Параметры восстановления системы».
-
9
Выберите «Восстановление архива Windows Complete PC».
-
10
Выберите точку восстановления, до состояния которой следует откатить компьютер.
-
11
Нажмите «Далее».
-
12
Убедитесь, что правильно выбрали точку восстановления, и нажмите «Готово». Windows восстановит содержимое компьютера, а именно системные файлы и настройки, до состояния в выбранной точке восстановления.[2]
Реклама
-
1
Включите компьютер с Windows Vista.
- Если компьютер уже включен, откройте меню «Пуск» и выберите «Перезагрузка» из раскрывающегося меню рядом с иконкой замка.
-
2
В ходе загрузки компьютера повторно нажимайте клавишу F8. На экране появится меню «Дополнительные варианты загрузки».
- Если меню «Дополнительные варианты загрузки» не появится, еще раз перезагрузите компьютер и продолжайте нажимать F8 до появления на экране логотипа Windows.
-
3
Стрелками на клавиатуре выделите пункт «Восстановить компьютер».
-
4
Нажмите клавишу «Enter».
-
5
Выберите из имеющихся вариантов раскладку клавиатуры и нажмите «Далее».
-
6
Выберите в выпадающем меню свое имя пользователя и введите пароль для входа в систему.
-
7
Нажмите «ОК». На экране появится меню «Параметры восстановления системы».
-
8
Выберите «Восстановление архива Windows Complete PC».
-
9
Выберите точку восстановления, до состояния которой следует откатить компьютер.
-
10
Нажмите «Далее».
-
11
Убедитесь, что правильно выбрали точку восстановления, и нажмите «Готово». Windows восстановит содержимое компьютера, такие как системные файлы и настройки, до состояния в выбранной точке восстановления.
Реклама
-
1
Включите компьютер с Windows Vista.
-
2
Вставьте установочный диск Windows Vista в дисковод компьютера. На экране появится окно «Установка Windows».
-
3
Нажмите «Установить сейчас».
-
4
Прочитайте условия лицензионного соглашения Windows Vista и нажмите «Я принимаю условия лицензии».
-
5
Когда вас попросят выбрать тип установки, выберите «Полная».
-
6
Когда вас попросят выбрать раздел для установки Windows, выберите раздел C:/.
-
7
Нажмите «Далее». После этого начнется процесс установки Windows Vista, а ваш компьютер вернется к стандартным настройкам.[3]
Реклама
-
1
Отключите от компьютера все второстепенные внешние периферийные устройства. Примерами таких устройств могут выступать принтеры, флешки и сканеры.
-
2
Включите компьютер.
-
3
В ходе загрузки компьютера повторно нажимайте клавишу F8. На экране появится меню «Дополнительные варианты загрузки».
- Если меню «Дополнительные варианты загрузки» не появится, еще раз перезагрузите компьютер и продолжайте нажимать F8 до того момента, как экране появится логотип Windows.
-
4
Стрелками на клавиатуре выделите пункт «Восстановить компьютер».
-
5
Нажмите клавишу «Enter».
-
6
Выберите раскладку клавиатуры из имеющихся вариантов и нажмите «Далее».
-
7
Войдите в систему, используя свое имя пользователя и пароль.
-
8
Выберите опцию восстановления образа системы. К примеру, если вы используете компьютер компании Dell, выберите «Dell Factory Image Restore».
-
9
Нажмите «Далее».
-
10
Поставьте галочку рядом с опцией «Форматировать и разбить диски на разделы».
-
11
Нажмите «Далее». После этого компьютер будет восстановлен до заводского состояния.
-
12
Когда процесс восстановления будет завершен, нажмите «Готово». После перезагрузки компьютер будет готов к работе, как при первом запуске.[4]
Реклама
Советы
- Выполните восстановление системы, если ваш компьютер был заражен вирусом, вредоносным ПО или любым другим видом вредоносной программы. Восстановление системы восстановит файлы реестра и другие параметры Windows, без которых невозможна эффективная работа компьютера.
- Сбросьте компьютер до исходного заводского состояния, если вы продаете или отдаете его другому человеку. Это помешает другим пользователям получить доступ к вашим личным данным, которые могли остаться на компьютере.
- Если вы решили переустановить Windows Vista или восстановить компьютер до заводских настроек, не забудьте установить на него обновленное антивирусное программное обеспечение, чтобы предотвратить повторное заражение компьютера вредоносным ПО и вирусами.
- Чтобы использовать полное восстановление, готовый образ резервной копии должен находиться на другом диске или другом устройстве в сети. Резервный образ диска можно создать с помощью системной утилиты «Резервное копирование и восстановление».
Реклама
Предупреждения
- Если у вас есть возможность скопировать личные файлы и документы, сделайте это, прежде чем следовать каким-либо методам или шагам, описанным в этой статье. Большинство из них приведут к полному сбросу и стиранию жесткого диска компьютера, из-за чего вы лишитесь всех личных данных.
- Имейте в виду, что восстановление компьютера из резервной копии образа системы заменит все файлы на компьютере на их аналоги в точке восстановления. Текущие программы, настройки и файлы будут заменены на предыдущие файлы.
Реклама
Об этой статье
Эту страницу просматривали 14 493 раза.
Была ли эта статья полезной?
Download Article
Download Article
If your Windows Vista computer stops working unexpectedly due to a system error or virus, or you want to completely wipe the hard drive and restore your computer to its original factory settings, you can reset your computer using any one of several methods. You can either perform a system restore, restore the contents of your computer from a previous system image backup, reinstall Windows, or simply restore your computer back to its original factory settings.
-
1
Click on the Start menu and select “All Programs.”
-
2
Click on “Accessories” and select “System Tools.”
Advertisement
-
3
Click on “System Restore.” The System Restore window will display on-screen.
-
4
Select the radio button next to the restore point for which you want your computer restored. You can either choose the restore point recommended by Windows, or choose a different restore point.
-
5
Click on “Next.”
-
6
Verify that a checkmark is placed next to the C:/ drive when asked which disk drive you want restored.
-
7
Click on “Finish.” Your computer’s system files will be restored to the earlier date and time you specified, and your personal files will not be affected.[1]
Advertisement
-
1
Insert the Windows Installation disc that came with your computer into your computer’s disc drive.
-
2
Click on the Start menu, then click on the arrow next to the Lock icon.
-
3
Click on “Restart.” Your computer will restart and recognize the Windows Installation disc upon startup.
-
4
Press any key when prompted to do so by Windows Vista.
-
5
Choose your language preference and select “Next.”
-
6
Click on “Repair your computer.”
-
7
Click on the name of the operating system you want repaired. This option will most likely read as “Microsoft Windows Vista.”
-
8
Click on “Next.” The System Recovery Options menu will display.
-
9
Click on “Windows Complete PC Restore.”
-
10
Select the restoration point to which you want your computer restored.
-
11
Click on “Next.”
-
12
Verify that your restore point information is correct and click on “Finish.” Windows will then restore all the contents of your computer, such as system files and settings, back to the restore point you selected.[2]
Advertisement
-
1
Power on your Windows Vista computer.
- If your computer is already turned on, click on the Start menu and select “Restart” from the dropdown menu next to the Lock button.
-
2
Press the F8 key repeatedly as your computer boots up. The Advanced Boot Options menu will display on-screen.
- If the Advanced Boot Options menu does not display, restart your computer and continue to press F8 repeatedly before the Windows logo displays on-screen.
-
3
Use the arrow keys on your keyboard to highlight “Repair your computer.”
-
4
Press the “Enter” key.
-
5
Select a keyboard layout from the options provided, then press “Next.”
-
6
Select your username from the dropdown menu and type your Windows Vista password.
-
7
Click on “OK.” The System Recovery Options menu will display on-screen.
-
8
Click on “Windows Complete PC Restore.”
-
9
Choose the restoration point to which you want the state of your computer restored.
-
10
Click on “Next.”
-
11
Verify that the restore point information is correct and click on “Finish.” Windows will then restore all the contents of your computer, such as system files and settings, back to the restore point you have chosen.
Advertisement
-
1
Power on your Windows Vista computer.
-
2
Insert your Windows Vista Installation disc into the disc drive of your computer. The “Install Windows” wizard will display on-screen.
-
3
Click on “Install now.”
-
4
Read and review the Windows Vista license terms and click on “I accept the license terms.”
-
5
Select “Custom” when asked about the type of installation you prefer.
-
6
Select the C:/ partition when asked where you want to install Windows Vista.
-
7
Click on “Next.” The Windows Vista installation process will begin, and your computer will be returned to its default settings.[3]
Advertisement
-
1
Disconnect all non-essential external peripherals from your computer. Examples of non-essential external peripherals are printers, flash drives, and scanners.
-
2
Power on your computer.
-
3
Press the F8 key repeatedly as your computer boots up. The Advanced Boot Options menu will display on your screen.
- If the Advanced Boot Options menu does not display, restart your computer and try again to press F8 repeatedly before the Windows logo is displayed on-screen.
-
4
Use the arrow keys on your keyboard to highlight “Repair your computer.”
-
5
Press “Enter.”
-
6
Select your language preference from the options provided, then click “Next.”
-
7
Log into Windows Vista using your username and password.
-
8
Select the option to perform an image restore. For example, if you are using a computer manufactured by Dell, select “Dell Factory Image Restore.”
-
9
Click on “Next.”
-
10
Place a checkmark next to the option that reads, “Yes, reformat hard drive and restore system software to factory condition.”
-
11
Click on “Next.” Your computer will then be restored to its default factory settings.
-
12
Click on “Finish” when the restoration process has been completed. Your computer will restart, and be ready for use as if the computer were brand new.[4]
Advertisement
Add New Question
-
Question
What should I do if I forgot my start-up password?
Subhodeep Roy
Community Answer
You can boot it from the booting menu before the computer starts and then format it, though it will remove all the software you have in the c drive but you will be able to open the computer without the password.
-
Question
What if backup is off and there are no new restore entries saved to do a reset?
Get an installation .ISO and burn it onto a disk. Place it in on bootup and attempt to start the disk up.
Ask a Question
200 characters left
Include your email address to get a message when this question is answered.
Submit
Advertisement
Video
-
Perform a system restore if your computer has been infected with a virus, malware, or any other type of malicious software. A system restore will restore registry files and other Windows settings that are required for your computer to run efficiently.
-
Return your computer to its original factory settings if you are selling or giving your computer to somebody else. This will prevent other users from accessing any remaining personal data that exists on your computer.
-
If you are reinstalling Windows Vista or restoring your computer back to its factory settings, be sure to reinstall updated antivirus software to your computer immediately to prevent malware and viruses from affecting your machine.
Show More Tips
Thanks for submitting a tip for review!
Advertisement
-
If you have the ability to back up your personal files and documents, do so before performing any methods or steps outlined in this article. Most of these procedures will entirely reset and wipe your computer’s hard drive, and you will lose all your personal data.
-
Keep in mind that restoring your computer from a system image backup will replace all the files on your computer with those from the restoration point. Your current programs, settings, and files will all be replaced with previous files.
Advertisement
About This Article
Thanks to all authors for creating a page that has been read 262,851 times.
Is this article up to date?
Download Article
Download Article
If your Windows Vista computer stops working unexpectedly due to a system error or virus, or you want to completely wipe the hard drive and restore your computer to its original factory settings, you can reset your computer using any one of several methods. You can either perform a system restore, restore the contents of your computer from a previous system image backup, reinstall Windows, or simply restore your computer back to its original factory settings.
-
1
Click on the Start menu and select “All Programs.”
-
2
Click on “Accessories” and select “System Tools.”
Advertisement
-
3
Click on “System Restore.” The System Restore window will display on-screen.
-
4
Select the radio button next to the restore point for which you want your computer restored. You can either choose the restore point recommended by Windows, or choose a different restore point.
-
5
Click on “Next.”
-
6
Verify that a checkmark is placed next to the C:/ drive when asked which disk drive you want restored.
-
7
Click on “Finish.” Your computer’s system files will be restored to the earlier date and time you specified, and your personal files will not be affected.[1]
Advertisement
-
1
Insert the Windows Installation disc that came with your computer into your computer’s disc drive.
-
2
Click on the Start menu, then click on the arrow next to the Lock icon.
-
3
Click on “Restart.” Your computer will restart and recognize the Windows Installation disc upon startup.
-
4
Press any key when prompted to do so by Windows Vista.
-
5
Choose your language preference and select “Next.”
-
6
Click on “Repair your computer.”
-
7
Click on the name of the operating system you want repaired. This option will most likely read as “Microsoft Windows Vista.”
-
8
Click on “Next.” The System Recovery Options menu will display.
-
9
Click on “Windows Complete PC Restore.”
-
10
Select the restoration point to which you want your computer restored.
-
11
Click on “Next.”
-
12
Verify that your restore point information is correct and click on “Finish.” Windows will then restore all the contents of your computer, such as system files and settings, back to the restore point you selected.[2]
Advertisement
-
1
Power on your Windows Vista computer.
- If your computer is already turned on, click on the Start menu and select “Restart” from the dropdown menu next to the Lock button.
-
2
Press the F8 key repeatedly as your computer boots up. The Advanced Boot Options menu will display on-screen.
- If the Advanced Boot Options menu does not display, restart your computer and continue to press F8 repeatedly before the Windows logo displays on-screen.
-
3
Use the arrow keys on your keyboard to highlight “Repair your computer.”
-
4
Press the “Enter” key.
-
5
Select a keyboard layout from the options provided, then press “Next.”
-
6
Select your username from the dropdown menu and type your Windows Vista password.
-
7
Click on “OK.” The System Recovery Options menu will display on-screen.
-
8
Click on “Windows Complete PC Restore.”
-
9
Choose the restoration point to which you want the state of your computer restored.
-
10
Click on “Next.”
-
11
Verify that the restore point information is correct and click on “Finish.” Windows will then restore all the contents of your computer, such as system files and settings, back to the restore point you have chosen.
Advertisement
-
1
Power on your Windows Vista computer.
-
2
Insert your Windows Vista Installation disc into the disc drive of your computer. The “Install Windows” wizard will display on-screen.
-
3
Click on “Install now.”
-
4
Read and review the Windows Vista license terms and click on “I accept the license terms.”
-
5
Select “Custom” when asked about the type of installation you prefer.
-
6
Select the C:/ partition when asked where you want to install Windows Vista.
-
7
Click on “Next.” The Windows Vista installation process will begin, and your computer will be returned to its default settings.[3]
Advertisement
-
1
Disconnect all non-essential external peripherals from your computer. Examples of non-essential external peripherals are printers, flash drives, and scanners.
-
2
Power on your computer.
-
3
Press the F8 key repeatedly as your computer boots up. The Advanced Boot Options menu will display on your screen.
- If the Advanced Boot Options menu does not display, restart your computer and try again to press F8 repeatedly before the Windows logo is displayed on-screen.
-
4
Use the arrow keys on your keyboard to highlight “Repair your computer.”
-
5
Press “Enter.”
-
6
Select your language preference from the options provided, then click “Next.”
-
7
Log into Windows Vista using your username and password.
-
8
Select the option to perform an image restore. For example, if you are using a computer manufactured by Dell, select “Dell Factory Image Restore.”
-
9
Click on “Next.”
-
10
Place a checkmark next to the option that reads, “Yes, reformat hard drive and restore system software to factory condition.”
-
11
Click on “Next.” Your computer will then be restored to its default factory settings.
-
12
Click on “Finish” when the restoration process has been completed. Your computer will restart, and be ready for use as if the computer were brand new.[4]
Advertisement
Add New Question
-
Question
What should I do if I forgot my start-up password?
Subhodeep Roy
Community Answer
You can boot it from the booting menu before the computer starts and then format it, though it will remove all the software you have in the c drive but you will be able to open the computer without the password.
-
Question
What if backup is off and there are no new restore entries saved to do a reset?
Get an installation .ISO and burn it onto a disk. Place it in on bootup and attempt to start the disk up.
Ask a Question
200 characters left
Include your email address to get a message when this question is answered.
Submit
Advertisement
Video
-
Perform a system restore if your computer has been infected with a virus, malware, or any other type of malicious software. A system restore will restore registry files and other Windows settings that are required for your computer to run efficiently.
-
Return your computer to its original factory settings if you are selling or giving your computer to somebody else. This will prevent other users from accessing any remaining personal data that exists on your computer.
-
If you are reinstalling Windows Vista or restoring your computer back to its factory settings, be sure to reinstall updated antivirus software to your computer immediately to prevent malware and viruses from affecting your machine.
Show More Tips
Thanks for submitting a tip for review!
Advertisement
-
If you have the ability to back up your personal files and documents, do so before performing any methods or steps outlined in this article. Most of these procedures will entirely reset and wipe your computer’s hard drive, and you will lose all your personal data.
-
Keep in mind that restoring your computer from a system image backup will replace all the files on your computer with those from the restoration point. Your current programs, settings, and files will all be replaced with previous files.
Advertisement
About This Article
Thanks to all authors for creating a page that has been read 262,851 times.
Is this article up to date?
Восстановление Microsoft Windows Vista до заводской конфигурации
- Перезагрузите компьютер.
- После перезагрузки компьютера нажимайте клавишу F8, пока на экране не появится меню дополнительных параметров загрузки.
- Нажмите (Стрелка вниз), чтобы выбрать «Восстановить компьютер» в меню «Дополнительные параметры загрузки», а затем нажмите Enter.
- Задайте нужные языковые настройки и нажмите Далее.
Восстановить без установочного CD / DVD
- Включи компьютер.
- Нажмите и удерживайте клавишу F8.
- На экране «Дополнительные параметры загрузки» выберите «Безопасный режим с командной строкой».
- Нажмите Ввод.
- Войдите в систему как администратор.
- Когда появится командная строка, введите эту команду: rstrui.exe.
- Нажмите Ввод.
Методы экономии времени Windows Vista для чайников
- Выберите Пуск → Компьютер.
- Нажмите кнопку «Очистка диска».
- Щелкните Файлы от всех пользователей на этом компьютере.
- Щелкните вкладку Дополнительные параметры.
- Внизу, в разделе «Восстановление системы» и «Теневые копии», нажмите кнопку с пометкой «Очистить».
- Нажмите Удалить.
- Щелкните Удалить файлы.
Как восстановить заводские настройки моего шлюза Windows Vista Home Premium?
Выключите компьютер, подождите несколько секунд, а затем снова включите его. После того, как на экране появится логотип шлюза, нажмите и удерживайте клавишу «F8». Когда вы увидите меню дополнительных параметров Windows, отпустите клавишу «F8». Нажмите клавишу со стрелкой вниз и прокрутите вниз, чтобы выделить «Безопасный режим с командной строкой».
Как стереть мой жесткий диск с Windows Vista?
В Windows Vista, 7, 8 и 10 есть встроенный инструмент управления дисками (см. Ниже), но самый быстрый способ отформатировать жесткий диск — это нажать кнопку «Пуск», затем «Компьютер» и щелкнуть правой кнопкой мыши нужный жесткий диск. вытирать.
Как восстановить заводские настройки Windows Vista Home Basic?
Восстановление Microsoft Windows Vista до заводской конфигурации
- Перезагрузите компьютер.
- После перезагрузки компьютера нажимайте клавишу F8, пока на экране не появится меню дополнительных параметров загрузки.
- Нажмите (Стрелка вниз), чтобы выбрать «Восстановить компьютер» в меню «Дополнительные параметры загрузки», а затем нажмите Enter.
- Задайте нужные языковые настройки и нажмите Далее.
Как восстановить заводские настройки компьютера HP в Windows Vista?
Нажмите кнопку питания, чтобы включить компьютер, и сразу же нажмите F11 на клавиатуре, пока компьютер запускается. Откроется окно HP Backup and Recovery Manager. ПРИМЕЧАНИЕ. В зависимости от версии BIOS ваш компьютер может отображать несколько запросов во время запуска, включая F11 для запуска восстановления системы.
Как я могу ускорить работу Windows Vista?
10 простых шагов для ускорения работы Windows Vista
- 10 отличных советов по ускорению работы Windows Vista.
- Используйте ReadyBoost, чтобы ускорить работу вашей системы.
- Удалите обои рабочего стола.
- Отключите Aero Effects.
- Отключите боковую панель.
- Отключите неиспользуемые службы.
- Удалите программы, которые вы никогда не используете.
- Удалите ненужные функции Windows.
Как мне очистить Windows Vista?
Шаги
- Щелкните Пуск> Все программы> Стандартные> Системные инструменты.
- Выберите Очистка диска.
- В появившемся окне выберите, какие файлы нужно очистить: «Только мои файлы» или «Файлы от всех пользователей на этом компьютере».
- Выберите жесткий диск, который вы хотите очистить, в разделе «Выбор диска» в диалоговом окне и нажмите «ОК».
Как протереть компьютер, чтобы продать его?
Перезагрузите компьютер с Windows 8.1
- Откройте настройки ПК.
- Нажмите «Обновить и восстановить».
- Щелкните Восстановление.
- В разделе «Удалить все и переустановить Windows 10» нажмите кнопку «Начать».
- Нажмите кнопку Далее.
- Нажмите кнопку «Полностью очистить диск», чтобы стереть все данные на устройстве и начать все заново с копией Windows 8.1.
Как бесплатно сбросить пароль Windows Vista без диска?
- Шаг 1: Загрузите целевой компьютер с созданного USB / CD / DVD сброса пароля.
- Шаг 2. Выберите «PassNow!»
- Шаг 3: Выберите в списке целевую систему Windows Vista.
- Шаг 4: Выберите целевую учетную запись, затем нажмите «Очистить пароль», чтобы сбросить пароль для входа.
Как сбросить Windows до заводских настроек?
Чтобы перезагрузить компьютер
- Проведите пальцем от правого края экрана, нажмите «Настройки», а затем нажмите «Изменить настройки ПК».
- Коснитесь или щелкните «Обновление и восстановление», а затем коснитесь или щелкните «Восстановление».
- В разделе «Удалить все и переустановить Windows» коснитесь или щелкните «Начать».
- Следуйте инструкциям на экране.
Как переустановить Windows Vista с диска восстановления?
Шаг 3. Переустановите Windows Vista с помощью компакт-диска / DVD-диска для переустановки операционной системы Dell.
- Включи свой компьютер.
- Откройте дисковод, вставьте компакт-диск / DVD с Windows Vista и закройте дисковод.
- Перезагрузите компьютер.
- При появлении запроса откройте страницу установки Windows, нажав любую клавишу, чтобы загрузить компьютер с компакт-диска / DVD.
Можно ли полностью стереть жесткий диск?
Вам нужно будет сделать дополнительный шаг, чтобы полностью стереть жесткий диск. Когда вы форматируете жесткий диск или удаляете раздел, вы обычно удаляете только файловую систему, делая данные невидимыми или больше не индексируемые, но не исчезающие. Программа для восстановления файлов или специальное оборудование могут легко восстановить информацию.
Как стереть жесткий диск для повторного использования?
Как стереть жесткий диск для повторного использования
- Щелкните правой кнопкой мыши «Мой компьютер» и выберите «Управление», чтобы запустить апплет «Управление компьютером».
- Щелкните «Управление дисками» на левой панели.
- Выберите «Основной раздел» или «Расширенный раздел» из меню.
- Назначьте желаемую букву диска из доступных вариантов.
- Присвойте жесткому диску дополнительную метку тома.
Как уничтожить жесткий диск?
Утилизируя старый компьютер, действительно есть только один способ надежно стереть информацию с жесткого диска: вы должны уничтожить магнитный диск внутри. Используйте отвертку T7, чтобы выкрутить как можно больше винтов. Вероятно, вам удастся извлечь основную плату из корпуса.
Как восстановить заводские настройки компьютера HP Vista?
Нажмите кнопку питания, чтобы включить компьютер, и сразу же нажмите F11 на клавиатуре, пока компьютер запускается. Откроется окно HP Backup and Recovery Manager. ПРИМЕЧАНИЕ. В зависимости от версии BIOS ваш компьютер может отображать несколько запросов во время запуска, включая F11 для запуска восстановления системы.
Как обойти пароль администратора в Windows Vista?
Когда Windows Vista завершит загрузку в безопасном режиме, пользователь по умолчанию будет входить в систему с правами администратора. Не вводите пароль (оставьте поле пустым), а затем нажмите кнопку со стрелкой на экране, чтобы войти. 3. После того, как вы вошли в систему как администратор, перейдите в Панель управления и откройте Учетные записи пользователей.
Как восстановить заводские настройки компьютера Acer?
Выполните следующие действия, чтобы восстановить на компьютере заводские настройки по умолчанию.
- Нажмите и удерживайте кнопку питания в течение 5 секунд, чтобы полностью выключить систему.
- Нажмите кнопку питания, чтобы включить компьютер.
- Одновременно нажмите клавиши Alt и F10, когда на экране появится логотип Acer.
- Выберите Устранение неполадок.
Как мне восстановить систему в Vista?
Чтобы восстановить более раннюю точку, выполните следующие действия.
- Сохраните все свои файлы.
- В меню кнопки «Пуск» выберите «Все программы» → «Стандартные» → «Системные инструменты» → «Восстановление системы».
- В Windows Vista нажмите кнопку «Продолжить» или введите пароль администратора.
- Нажмите кнопку Далее.
- Выберите подходящую дату восстановления.
Как восстановить заводские настройки компьютера HP?
Используйте один из следующих способов, чтобы открыть среду восстановления Windows:
- Перезагрузите компьютер и сразу несколько раз нажмите клавишу F11. Откроется экран «Выберите вариант».
- Щелкните «Пуск». Удерживая нажатой клавишу Shift, нажмите «Питание», затем выберите «Перезагрузить».
Как восстановить заводские настройки Iphone?
Сделайте резервную копию перед сбросом
- Нажмите «Настройки», затем «Общие». Прокрутите вниз, пока не увидите Сброс.
- Нажмите «Удалить все содержимое и настройки».
- Теперь вам нужно будет ввести свой пароль Apple ID.
- Процесс сброса может занять минуту или две, после чего вы увидите экран приветствия с просьбой провести пальцем, чтобы продолжить.
Как протереть компьютер, чтобы продать ему Windows 10?
В Windows 10 есть встроенный метод очистки компьютера и восстановления его до состояния «как новое». Вы можете сохранить только свои личные файлы или стереть все, в зависимости от того, что вам нужно. Выберите «Пуск»> «Настройки»> «Обновление и безопасность»> «Восстановление», нажмите «Начать работу» и выберите соответствующий вариант.
Как мне удалить всю личную информацию с моего компьютера?
Вернитесь в панель управления и нажмите «Добавить или удалить учетные записи пользователей». Щелкните свою учетную запись пользователя, а затем нажмите «Удалить учетную запись». Нажмите «Удалить файлы», а затем «Удалить учетную запись». Это необратимый процесс, и ваши личные файлы и информация будут удалены.
Как мне избавиться от старого компьютера?
Ниже мы изложили шаги, которые рекомендуем вам предпринять.
- Удаляйте и перезаписывайте важные файлы.
- Включите шифрование диска.
- Деавторизуйте свой компьютер.
- Удалить историю просмотров.
- Удалите свои программы.
- Проконсультируйтесь со своим работодателем по поводу политики удаления данных.
- Протрите жесткий диск.
- Или физически повредить жесткий диск.
Как мне восстановить заводские настройки?
Сброс к заводским настройкам Android в режиме восстановления
- Выключите телефон.
- Удерживая кнопку уменьшения громкости, одновременно удерживайте кнопку питания, пока телефон не включится.
- Вы увидите слово «Пуск», затем нажмите кнопку уменьшения громкости, пока не будет выделен режим восстановления.
- Теперь нажмите кнопку питания, чтобы запустить режим восстановления.
Что такое командная строка для восстановления заводских настроек?
Инструкции:
- Включи компьютер.
- Нажмите и удерживайте клавишу F8.
- На экране «Дополнительные параметры загрузки» выберите «Безопасный режим с командной строкой».
- Нажмите Ввод.
- Войдите в систему как администратор.
- Когда появится командная строка, введите эту команду: rstrui.exe.
- Нажмите Ввод.
- Следуйте инструкциям мастера, чтобы продолжить восстановление системы.
Как восстановить заводские настройки ноутбука Toshiba в Windows Vista?
Выключите и перезапустите ноутбук Toshiba, нажав кнопку питания. Сразу несколько раз нажмите клавишу F12 на клавиатуре, пока не появится экран меню загрузки. Используя клавиши со стрелками на портативном компьютере, выберите «Восстановление жесткого диска» и нажмите «Ввод». Здесь вас спросят, хотите ли вы продолжить восстановление.
Как использовать диск восстановления Windows Vista?
Использование установочного диска
- Перезагрузите компьютер.
- Вставьте установочный диск Windows Vista.
- На экране «Нажмите любую клавишу для загрузки с CD или DVD…» нажмите любую клавишу для загрузки с DVD.
- Нажмите «Восстановить компьютер» на экране «Установить Windows Vista».
- Выберите операционную систему из списка.
Как использовать DVD восстановления системы?
КАК ИСПОЛЬЗОВАТЬ ДИСК SYSTEM REPAIR ДЛЯ ВОССТАНОВЛЕНИЯ WINDOWS 7
- Вставьте диск восстановления системы в привод DVD и перезагрузите компьютер.
- Всего на несколько секунд на экране отобразится «Нажмите любую клавишу для загрузки с CD или DVD».
- Когда Восстановление системы завершит поиск установок Windows, нажмите Далее.
- Выберите «Использовать средства восстановления, которые могут помочь решить проблемы с запуском Windows».
Уничтожает ли Best Buy жесткие диски?
Существует множество способов уничтожить жесткий диск — от протирания до уничтожения. После того, как жесткий диск будет удален, местная компания Best Buy может утилизировать устройство для вас. Товары с ЖК-экранами требуют 10 долларов США за обработку опасных материалов, но взамен мы даем вам подарочную карту Best Buy на 10 долларов.
Разрушит ли вода жесткий диск?
Сама по себе вода не вредит данным. Если жесткий диск выключен и не вращается, вода не уничтожит данные. Даже если весь корпус жесткого диска поврежден / разрушен, они могут поместить пластины в новый корпус и таким образом восстановить данные.
Магнит сотрет жесткий диск?
Неодимовые магниты могут стирать данные с кредитных карт и видеокассет. Сильных магнитных полей, создаваемых этими магнитами, достаточно, чтобы стереть или зашифровать данные. Поскольку жесткие диски также хранят свои данные на магнитных носителях, можно ожидать аналогичных результатов.
https://www.deviantart.com/satuim/art/New-Aged-Face-v0-3-ABANDONED-443500422
Загрузить PDF
Загрузить PDF
Если компьютер, на котором установлена операционная система Windows Vista, неожиданно прекращает работу из-за системной ошибки или вируса, или вы хотите очистить жесткий диск и восстановить компьютер до заводских настроек, попробуйте вернуть компьютер в исходное состояние, воспользовавшись одним из доступных методов: запустите восстановление системы, восстановите компьютер из резервной копии образа системы, переустановите Windows или сбросьте компьютер до заводских настроек.
-
1
Нажмите «Пуск» и выберите «Все программы».
-
2
Нажмите «Стандартные» и выберите «Служебные».
-
3
Нажмите «Восстановление системы». На экране появится окно «Восстановление системы».
-
4
Нажмите на кнопку-переключатель рядом с точкой восстановления, чтобы восстановить компьютер до более раннего состояния. Выберите точку восстановления, которую рекомендует Windows, или другую точку восстановления.
-
5
Нажмите «Далее».
-
6
Когда вас попросят указать, какой диск следует восстановить, убедитесь, что рядом с диском C:/ стоит галочка.
-
7
Нажмите «Готово». Системные файлы компьютера будут восстановлены до более раннего состояния, тогда как личные файлы останутся нетронутыми.[1]
Реклама
-
1
Вставьте в дисковод установочный диск Windows, который шел вместе с компьютером.
-
2
Откройте меню «Пуск», а затем нажмите на стрелку рядом с иконкой замка.
-
3
Выберите «Перезагрузка». В ходе перезагрузки компьютер распознает установочный диск Windows.
-
4
Когда система попросит вас нажать любую клавишу, сделайте это.
-
5
Выберите предпочитаемый язык системы и нажмите «Далее».
-
6
Нажмите на «Восстановление системы».
-
7
Выберите операционную систему, которую хотите восстановить. В нужной вам строчке, скорее всего, будет написано: «Microsoft Windows Vista».
-
8
Нажмите «Далее». Появится меню «Параметры восстановления системы».
-
9
Выберите «Восстановление архива Windows Complete PC».
-
10
Выберите точку восстановления, до состояния которой следует откатить компьютер.
-
11
Нажмите «Далее».
-
12
Убедитесь, что правильно выбрали точку восстановления, и нажмите «Готово». Windows восстановит содержимое компьютера, а именно системные файлы и настройки, до состояния в выбранной точке восстановления.[2]
Реклама
-
1
Включите компьютер с Windows Vista.
- Если компьютер уже включен, откройте меню «Пуск» и выберите «Перезагрузка» из раскрывающегося меню рядом с иконкой замка.
-
2
В ходе загрузки компьютера повторно нажимайте клавишу F8. На экране появится меню «Дополнительные варианты загрузки».
- Если меню «Дополнительные варианты загрузки» не появится, еще раз перезагрузите компьютер и продолжайте нажимать F8 до появления на экране логотипа Windows.
-
3
Стрелками на клавиатуре выделите пункт «Восстановить компьютер».
-
4
Нажмите клавишу «Enter».
-
5
Выберите из имеющихся вариантов раскладку клавиатуры и нажмите «Далее».
-
6
Выберите в выпадающем меню свое имя пользователя и введите пароль для входа в систему.
-
7
Нажмите «ОК». На экране появится меню «Параметры восстановления системы».
-
8
Выберите «Восстановление архива Windows Complete PC».
-
9
Выберите точку восстановления, до состояния которой следует откатить компьютер.
-
10
Нажмите «Далее».
-
11
Убедитесь, что правильно выбрали точку восстановления, и нажмите «Готово». Windows восстановит содержимое компьютера, такие как системные файлы и настройки, до состояния в выбранной точке восстановления.
Реклама
-
1
Включите компьютер с Windows Vista.
-
2
Вставьте установочный диск Windows Vista в дисковод компьютера. На экране появится окно «Установка Windows».
-
3
Нажмите «Установить сейчас».
-
4
Прочитайте условия лицензионного соглашения Windows Vista и нажмите «Я принимаю условия лицензии».
-
5
Когда вас попросят выбрать тип установки, выберите «Полная».
-
6
Когда вас попросят выбрать раздел для установки Windows, выберите раздел C:/.
-
7
Нажмите «Далее». После этого начнется процесс установки Windows Vista, а ваш компьютер вернется к стандартным настройкам.[3]
Реклама
-
1
Отключите от компьютера все второстепенные внешние периферийные устройства. Примерами таких устройств могут выступать принтеры, флешки и сканеры.
-
2
Включите компьютер.
-
3
В ходе загрузки компьютера повторно нажимайте клавишу F8. На экране появится меню «Дополнительные варианты загрузки».
- Если меню «Дополнительные варианты загрузки» не появится, еще раз перезагрузите компьютер и продолжайте нажимать F8 до того момента, как экране появится логотип Windows.
-
4
Стрелками на клавиатуре выделите пункт «Восстановить компьютер».
-
5
Нажмите клавишу «Enter».
-
6
Выберите раскладку клавиатуры из имеющихся вариантов и нажмите «Далее».
-
7
Войдите в систему, используя свое имя пользователя и пароль.
-
8
Выберите опцию восстановления образа системы. К примеру, если вы используете компьютер компании Dell, выберите «Dell Factory Image Restore».
-
9
Нажмите «Далее».
-
10
Поставьте галочку рядом с опцией «Форматировать и разбить диски на разделы».
-
11
Нажмите «Далее». После этого компьютер будет восстановлен до заводского состояния.
-
12
Когда процесс восстановления будет завершен, нажмите «Готово». После перезагрузки компьютер будет готов к работе, как при первом запуске.[4]
Реклама
Советы
- Выполните восстановление системы, если ваш компьютер был заражен вирусом, вредоносным ПО или любым другим видом вредоносной программы. Восстановление системы восстановит файлы реестра и другие параметры Windows, без которых невозможна эффективная работа компьютера.
- Сбросьте компьютер до исходного заводского состояния, если вы продаете или отдаете его другому человеку. Это помешает другим пользователям получить доступ к вашим личным данным, которые могли остаться на компьютере.
- Если вы решили переустановить Windows Vista или восстановить компьютер до заводских настроек, не забудьте установить на него обновленное антивирусное программное обеспечение, чтобы предотвратить повторное заражение компьютера вредоносным ПО и вирусами.
- Чтобы использовать полное восстановление, готовый образ резервной копии должен находиться на другом диске или другом устройстве в сети. Резервный образ диска можно создать с помощью системной утилиты «Резервное копирование и восстановление».
Реклама
Предупреждения
- Если у вас есть возможность скопировать личные файлы и документы, сделайте это, прежде чем следовать каким-либо методам или шагам, описанным в этой статье. Большинство из них приведут к полному сбросу и стиранию жесткого диска компьютера, из-за чего вы лишитесь всех личных данных.
- Имейте в виду, что восстановление компьютера из резервной копии образа системы заменит все файлы на компьютере на их аналоги в точке восстановления. Текущие программы, настройки и файлы будут заменены на предыдущие файлы.
Реклама
Об этой статье
Эту страницу просматривали 14 493 раза.
Была ли эта статья полезной?
Windows Vista Ultimate Windows Vista Enterprise Windows Vista Business Windows Vista Home Premium Windows Vista Home Basic Windows Vista Ultimate 64-bit Edition Windows Vista Enterprise 64-bit Edition Windows Vista Business 64-bit Edition Windows Vista Home Premium 64-bit Edition Windows Vista Home Basic 64-bit Edition Windows Vista Starter Еще…Меньше
ВВЕДЕНИЕ
В этой статье рассматривается восстановление операционной системы и восстановление конфигурации операционной системы до более ранней точки времени в Windows Vista. В этой статье описано, как использовать средство проверки системных файлов для проверки и замены системных файлов в сценариях, в которых вы можете устранить неполадки в Windows Vista. Кроме того, вы узнаете, как использовать средство восстановления системы для восстановления конфигурации операционной системы на более ранний момент времени.
Дополнительная информация
Средство проверки системных файлов
Чтобы определить, является ли возникшая проблема причиной проблемы, связана с использованием одного или нескольких системных файлов, которые используются в Windows Vista, запустите средство проверки системных файлов. Средство проверки системных файлов сканирует системные файлы и заменяет неверные версии системных файлов, используя правильные версии.
Чтобы запустить средство проверки системных файлов, выполните указанные ниже действия.
-
Нажмите кнопку » Пуск »
и введите в поле Начало поиска команду cmd .
-
В списке программ щелкните команду cmd правой кнопкой мыши и выберите команду Запуск от имени администратора.
Если вам будет предложено ввести пароль администратора или подтверждение, введите пароль или нажмите кнопку продолжить .
-
В командной строке введите следующую строку, а затем нажмите клавишу ВВОД.
sfc /scannow
После завершения проверки проверьте, устранена ли проблема. Если проблема не устранена, выполните действия, описанные в разделе «средство восстановления системы».
Средство восстановления системы
Другие способы устранения неполадок, такие как использование средства проверки системных файлов, могут не решить проблему. Если проблема не устранена, а проблема, из – за которой вы уже начали возникать, вы можете воспользоваться средством восстановления системы. С помощью этого средства вы можете восстановить более ранний момент на компьютере.
Использование средства восстановления системы не обязательно поможет вам найти нужную ошибку. Средство восстановления системы использует точки восстановления для возврата системных файлов и параметров на более ранний момент времени. Вы можете использовать его для восстановления операционной системы до момента, когда вы не наблюдайте проблему. При использовании средства восстановления системы для восстановления прежнего состояния компьютера удаляются установленные программы и обновления.
Чтобы восстановить предыдущую версию операционной системы, выполните указанные ниже действия.
-
Нажмите кнопку » Пуск »
Введите в поле Начало поиска строку Восстановление системы , а затем в списке программы выберите пункт Восстановление системы .
При получении запроса на ввод пароля администратора или подтверждения введите пароль или нажмите кнопку Продолжить.
-
В диалоговом окне Восстановление системы выберите команду Выбрать другую точку восстановления и нажмите кнопку Далее.
-
Выберите из списка точку восстановления, которая предшествует времени появления проблемы, и нажмите кнопку Далее.
-
Нажмите кнопку Готово.
Компьютер перезапустится, и системные файлы и параметры будут возвращены в состояние, в котором они находились на момент создания точки восстановления.
Ссылки
Дополнительные сведения о средстве восстановления системы в Windows Vista можно найти на веб-сайте корпорации Майкрософт по следующему адресу:
http://windowshelp.microsoft.com/Windows/en-US/Help/9f6d755a-74bb-4a7d-a625-d762dd8e79e51033.mspx
Нужна дополнительная помощь?
Возврат Windows к заводским настройкам может выручить владельца компьютера в ряде ситуаций, но к этой процедуре надо быть готовым заранее.
В каких случаях бывает нужно сбросить настройки Windows
Как обнулить Windows встроенными средствами
Как сбросить Windows сторонним софтом
В каких случаях бывает нужно сбросить все настройки и данные
Самая распространенная ситуация – продажа компьютера: передавать новому владельцу устройство со всеми вашими личными данными (а они неизбежно сохранятся в системе) крайне неосмотрительно. Да и покупатель не всегда готов брать компьютер с чужими настройками.
Откат системы до заводского состояния может потребоваться из-за некорректной установки драйверов и ПО, а также при повреждении операционки вирусами. Аналогичная ситуация изредка возникает при обновлении ОС и ее компонентов.
Иногда потребность сбросить настройки продиктована замедлением работы ПК, вызванным многочисленными установками и удалением софта. В таком случае проще вернуться к заводской конфигурации, чем пытаться вычистить мусор из системных каталогов и реестра.
Как обнулить Windows встроенными средствами
Ноутбуки и фирменные десктопы поставляются с резервным (сервисным) разделом на жестком диске, на котором размещена вся информация, необходимая для обнуления состояния Windows (образ системы, драйвера и заводское ПО).
Прежде всего, на внешних накопителях (на USB-флешках, компакт-дисках или внешних HDD) нужно сохранить всю личные сведения: те, что имеются в ваших каталогах, и обязательно те, которые могут находиться в системных папках (например, «Мои документы»). Не забудьте заглянуть в директории, куда загружается информация из Интернета, переписать пароли и прочие данные аутентификации. Обязательно сделайте резервные копии почты и историю общения в чатах, импортируйте настройки из ваших программ (например, закладки в браузере).Полезно загрузить самые свежие копии ПО и установочные файлы драйверов и утилит (наподобие видео/аудиокодеков). Если же у вас совершенно нет времени на все это, сделайте хотя бы бэкап всех дисков при помощи любой утилиты резервного копирования, в частности, Acronis True Image.
Если же у вас ноутбук, то далее нужно перезагрузить его и нажать определенную комбинацию клавиш (уточните в руководстве пользователя или на сайте изготовителя). Так, в моделях ASUS – это F9, а у Acer – Alt + F10 и т. д. Затем появится меню, с которого и начнется процедура обнуления системы. Как правило, процесс автоматизирован и не требует активного участия пользователя.
Гораздо хуже, если сервисный раздел уничтожен (это делают для расширения доступного пространства на диске) или его не было изначально. В такой ситуации проще всего переустановить ОС с нуля, с последующей инсталляцией всего необходимого ПО. Однако есть и другие способы.
Начиная с Windows XP ОС можно вернуться к ранней конфигурации, нажав «Пуск» и последовательно выбрав пункты «Все программы» – «Стандартные» – «Служебные» – «Восстановление системы». В появившемся окне надо указать самую раннюю «точку возврата» – потом система восстановит все необходимые изменения в конфигурации.
Аналогично выполняется откат к заводской конфигурации в версиях Windows Vista/7. Увы, подобный метод не очистит все пользовательские данные – их придется убрать вручную, и результат не гарантирован (все может закончиться переустановкой).
Для Windows 8 алгоритм другой: надо последовательно выбрать элементы «Параметры» и «Изменить параметры компьютера» (мышью — переместить указатель в верхний правый угол экрана, затем вниз и по порядку кликнуть те же пункты).
Далее перейти к элементам «Обновление и восстановление», «Восстановление» и в разделе «Удаление всех данных и переустановка Windows» нажать кнопку «Начать».
Примечательно, что в «восьмерке» появились две возможности восстановления: Reset (Удаление всех данных и переустановка Windows) и Refresh (Восстановление ПК без удаления файлов). Первая полностью обнулит компьютер без сохранения информации, а вторая «освежит» систему без утраты данных (рекомендуется, если быстродействие системы снизилось).
Как сбросить Windows сторонним софтом
К сожалению, о существовании утилиты, способной возвращать ОС к исходному состоянию, мне ничего не известно. Единственный доступный вариант требует создания образа системного раздела в виде резервной копии (об этом следует позаботиться перед первым запуском ПК, непосредственно после приобретения). Имея его на руках, не трудно вернуть систему в исходное состояние (со всеми драйверами и настройками) с любого момента, даже если она вообще перестала функционировать (с загрузочного диска). Для формирования архива пригодна любая программа, платная или бесплатная, которая умеет делать образы системного диска. Можно воспользоваться и встроенными механизмами ОС, если установлена Windows 7 или 8.
Выводы
Приобретая ноутбук с предустановленной ОС, позаботьтесь о сохранении сервисного раздела: без него откатить систему в исходное состояние невозможно. Если же этого нет, обязательно сделайте образ диска и сохраните копию в надежном месте (только не на том же накопителе – при выходе его из строя потеряется все). Тогда при необходимости вы обнулите свой компьютер в считанные минуты – это очень важно, если требуется быстро продолжить работу.
Здраствуйте, Джамиля. Есть два варянта восстанвления первоночального состояния вашего ноутбука с операционной сичтемой windows vista:
1) Попытаться востановить изначальные настройки. Для этого удобней всего воспользоваться встроенной функцией «восстановление системы». Чтобы её запустить проделайте следующее: «пусквсе программыстандартныеслужебныевосстановление системы». После запуска появиться диологовое окно мастера восстановления. В открывшемся окне вам надо будет выбрать дату восстановления и нажать «Ok» чтобы система начала восстанавливать.
PS: данная система не будет работать если она изначально была отключена.
2) Переустановить операционную систему. Для этого вам понадобиться «дистрибутив» операционной системы. До 2005 года ноутбуки продавались с установочными дисками(дистрибутивы операционной системы), затем производители отказались от них, так как при начальном использовании подразумеваеться самому создать образы таких дисков. Если с компьютером поставлялись такие диски, то вы просто можете переустановить операционную систему. Если нет, тогда вам надо скачать образ установочного дистрибутива(диска) и начать устанавливать. Лицензионный ключь, который будет нужен при установке, находиться на корпусе вашего ноутбука. Если ваш компьютер включаеться и загружаеться рабочий стол, советую вам записать образ вашей операционной системы это позволит избежать многих проблем!
Для более подробной информиации пишите в личные сообщенияю
Windows Vista Ultimate Windows Vista Enterprise Windows Vista Business Windows Vista Home Premium Windows Vista Home Basic Windows Vista Ultimate 64-bit Edition Windows Vista Enterprise 64-bit Edition Windows Vista Business 64-bit Edition Windows Vista Home Premium 64-bit Edition Windows Vista Home Basic 64-bit Edition Windows Vista Starter Еще…Меньше
ВВЕДЕНИЕ
В этой статье рассматривается восстановление операционной системы и восстановление конфигурации операционной системы до более ранней точки времени в Windows Vista. В этой статье описано, как использовать средство проверки системных файлов для проверки и замены системных файлов в сценариях, в которых вы можете устранить неполадки в Windows Vista. Кроме того, вы узнаете, как использовать средство восстановления системы для восстановления конфигурации операционной системы на более ранний момент времени.
Дополнительная информация
Средство проверки системных файлов
Чтобы определить, является ли возникшая проблема причиной проблемы, связана с использованием одного или нескольких системных файлов, которые используются в Windows Vista, запустите средство проверки системных файлов. Средство проверки системных файлов сканирует системные файлы и заменяет неверные версии системных файлов, используя правильные версии.
Чтобы запустить средство проверки системных файлов, выполните указанные ниже действия.
-
Нажмите кнопку » Пуск »
и введите в поле Начало поиска команду cmd .
-
В списке программ щелкните команду cmd правой кнопкой мыши и выберите команду Запуск от имени администратора.
Если вам будет предложено ввести пароль администратора или подтверждение, введите пароль или нажмите кнопку продолжить .
-
В командной строке введите следующую строку, а затем нажмите клавишу ВВОД.
sfc /scannow
После завершения проверки проверьте, устранена ли проблема. Если проблема не устранена, выполните действия, описанные в разделе «средство восстановления системы».
Средство восстановления системы
Другие способы устранения неполадок, такие как использование средства проверки системных файлов, могут не решить проблему. Если проблема не устранена, а проблема, из – за которой вы уже начали возникать, вы можете воспользоваться средством восстановления системы. С помощью этого средства вы можете восстановить более ранний момент на компьютере.
Использование средства восстановления системы не обязательно поможет вам найти нужную ошибку. Средство восстановления системы использует точки восстановления для возврата системных файлов и параметров на более ранний момент времени. Вы можете использовать его для восстановления операционной системы до момента, когда вы не наблюдайте проблему. При использовании средства восстановления системы для восстановления прежнего состояния компьютера удаляются установленные программы и обновления.
Чтобы восстановить предыдущую версию операционной системы, выполните указанные ниже действия.
-
Нажмите кнопку » Пуск »
Введите в поле Начало поиска строку Восстановление системы , а затем в списке программы выберите пункт Восстановление системы .
При получении запроса на ввод пароля администратора или подтверждения введите пароль или нажмите кнопку Продолжить.
-
В диалоговом окне Восстановление системы выберите команду Выбрать другую точку восстановления и нажмите кнопку Далее.
-
Выберите из списка точку восстановления, которая предшествует времени появления проблемы, и нажмите кнопку Далее.
-
Нажмите кнопку Готово.
Компьютер перезапустится, и системные файлы и параметры будут возвращены в состояние, в котором они находились на момент создания точки восстановления.
Ссылки
Дополнительные сведения о средстве восстановления системы в Windows Vista можно найти на веб-сайте корпорации Майкрософт по следующему адресу:
http://windowshelp.microsoft.com/Windows/en-US/Help/9f6d755a-74bb-4a7d-a625-d762dd8e79e51033.mspx
Нужна дополнительная помощь?
Точки восстановления системы в Windows Vista [1/2]
Способ запустить восстановление Windows XP, Vista, 7 (переустановку) из заводского образа
ВОССТАНОВЛЕНИЕ WINDOWS ДО ЗАВОДСКОГО СОСТОЯНИЯ
Восстанавливаем заводские настройки Windows и ничего не теряем
Как восстановить заводские настройки Windows 7
Как восстановить заводские настройки ноутбуков HP
Восстановление заводского Windows на ноутбуке HP. Переустановка Windows 7 на ноутбуках HP
14. Восстановление системы Windows XP
Как быстро восстановить Windows? Восстановление Windows XP с помощью контрольных точек
как переустановить windows 7 без диска/флешки/пиратки (hp)!!!!!!
Также смотрите:
- Обновить Windows 2000
- Обновить outlook express для Windows xp
- Как выключить компьютер с программой Windows 10
- Не удается установить itunes на Windows 7
- Установить драйвера на звуковую карту Windows 7
- Не отображаются миниатюры в проводнике Windows 7
- Где находится справка в Windows 10
- Изменить службу Windows
- Удалить Windows как удалить страницу
- Можно ли восстановить систему после переустановки Windows
- Обновление предлагающее установить Windows 10
- Раскрывающееся меню через правую кнопку в Windows
- Как через ноутбук раздавать wifi Windows
- Как установить Windows vista с флешки
- Как запустить Windows без клавиатуры






























































































 и введите в поле Начало поиска команду cmd .
и введите в поле Начало поиска команду cmd . Если вам будет предложено ввести пароль администратора или подтверждение, введите пароль или нажмите кнопку продолжить .
Если вам будет предложено ввести пароль администратора или подтверждение, введите пароль или нажмите кнопку продолжить .