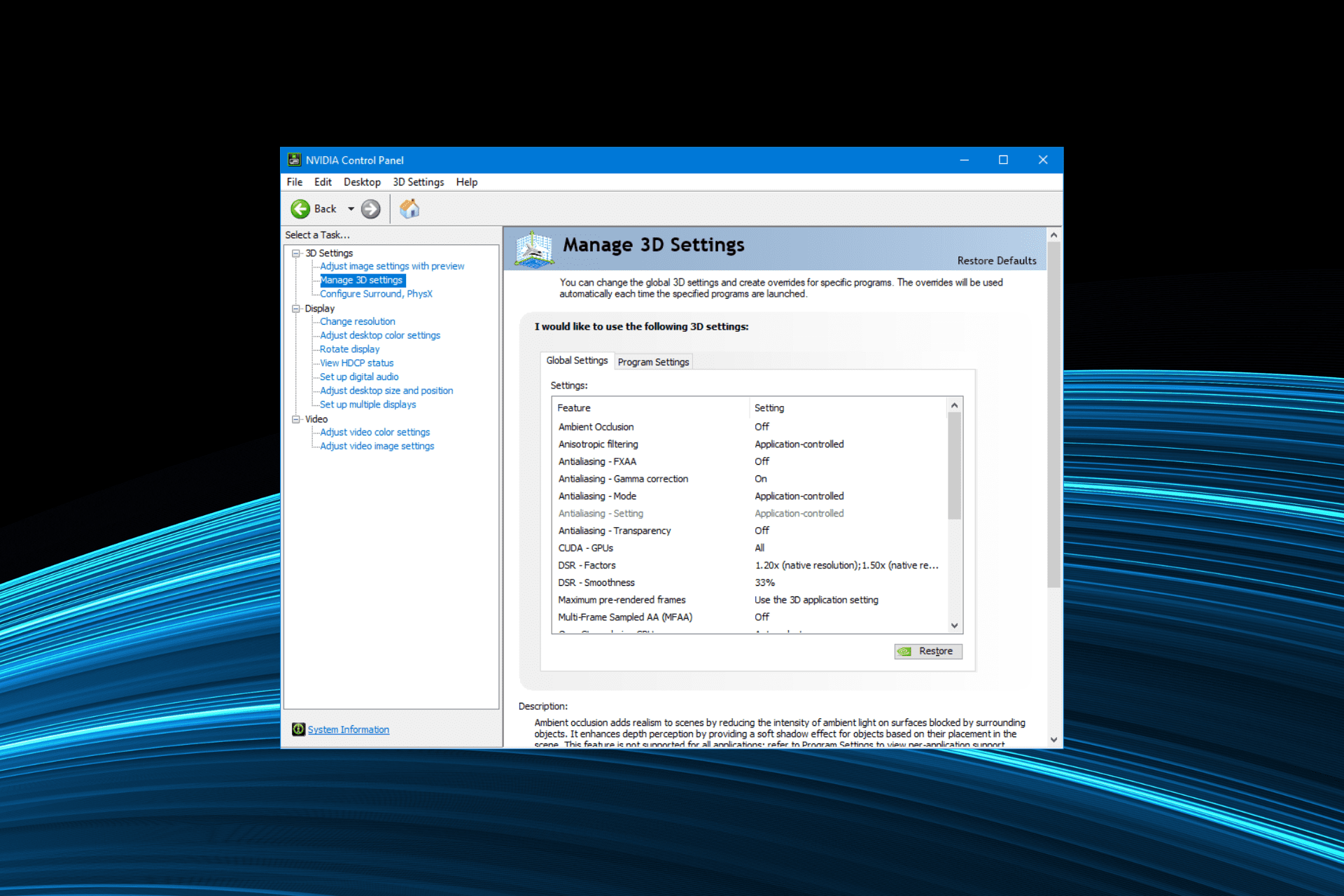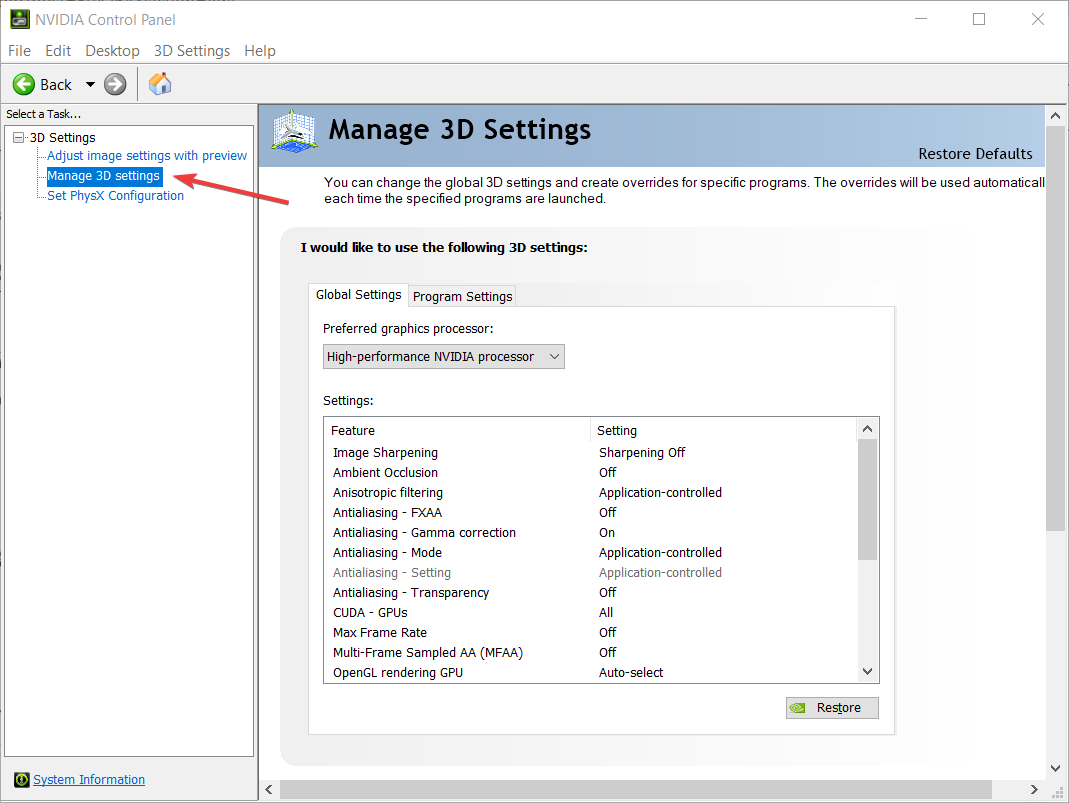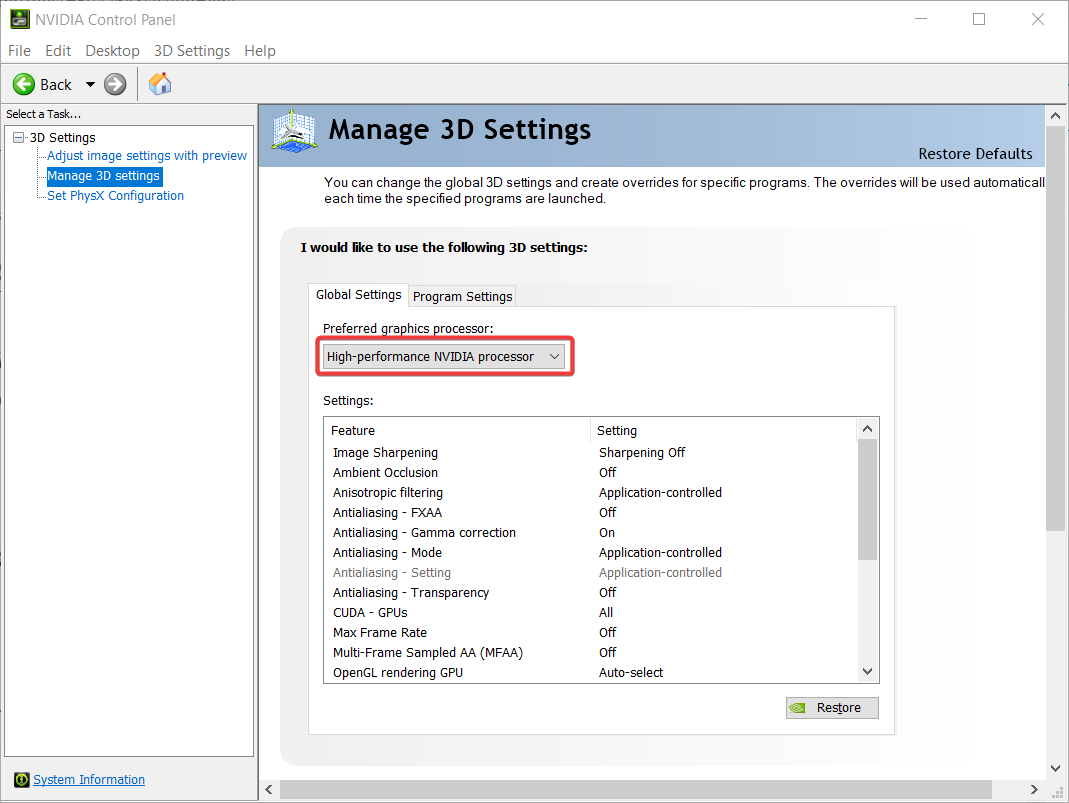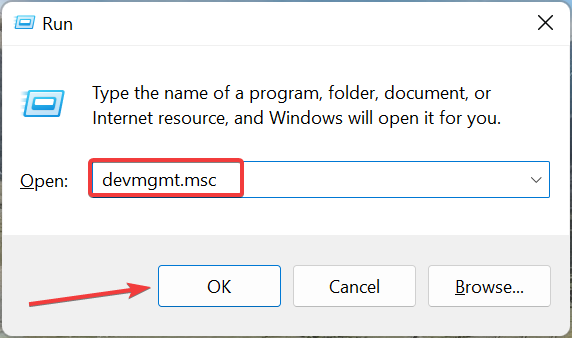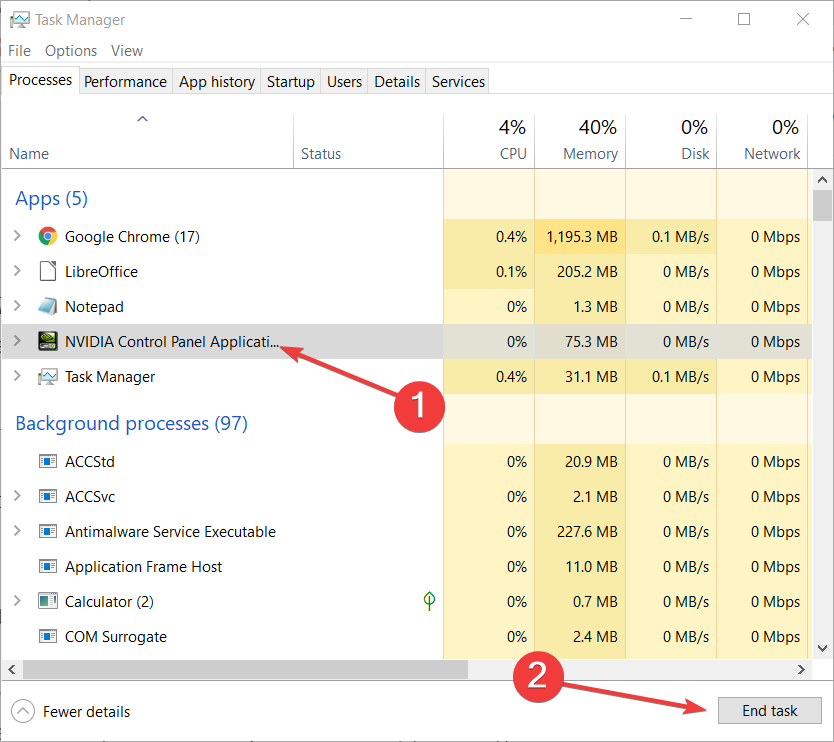Настройки видеокарты NVIDIA
- Щелкните правой кнопкой мыши рабочий стол компьютера и выберите «Панель управления NVIDIA». …
- В разделе «Выберите задачу» выберите «Управление настройками 3D». …
- Выберите вкладку «Глобальные настройки» и выберите «Высокопроизводительный процессор NVIDIA» в раскрывающемся списке предпочтительного графического процессора.
Как выключить режим 3D-дисплея?
Чтобы отключить аппаратное ускорение 3D, я предлагаю вам выполнить следующие действия.
- Щелкните правой кнопкой мыши на рабочем столе и выберите Свойства графики.
- Выберите «Базовый режим» и нажмите «ОК».
- Перейдите к опции 3D.
- Вы можете отключить ускорение 3D-графики на этом экране.
Что такое режим 3D-дисплея win 10?
Это режим, при котором на дисплее отображается изображение, чтобы его можно было просматривать в 3D. … Он предназначен для использования с 3D-мониторами, например, с очками, как в кино.
Как отключить 3D-ускорение?
Для рабочей станции:
- Выключите виртуальную машину.
- Выберите виртуальную машину и выберите ВМ> Настройки.
- На вкладке «Оборудование» выберите «Дисплей».
- Снимите флажок Ускорять 3D-графику.
- Нажмите кнопку ОК.
10 окт. 2018 г.
Как изменить настройки производительности Nvidia?
Шаги
- Откройте панель управления NVIDIA.
- В разделе «Настройки 3D» нажмите «Управление настройками 3D».
- В разделе «Глобальные настройки» выберите базовый профиль.
- В списке «Параметры» щелкните «Режим управления питанием», а затем выберите «Предпочитать стабильную производительность» или «Предпочитать максимальную производительность».
Должен ли я позволить 3D-приложению решать?
Просто позвольте 3D-приложению решить, не хотите ли вы ничего трогать, в противном случае используйте Расширенные настройки 3D-изображения и настройте те настройки, которые, по вашему мнению, улучшат производительность в игре.
Что означает GPU 0?
«GPU 0» — это встроенный графический процессор Intel. … Использование выделенной памяти графического процессора означает, какая часть выделенной памяти графического процессора используется. На дискретном графическом процессоре это оперативная память самой видеокарты. Для интегрированной графики это то, сколько системной памяти, зарезервированной для графики, фактически используется.
Как включить 3D-ускорение?
Для этого необходимо включить 3D-ускорение.
…
Чтобы включить 3D-ускорение:
- Выключите виртуальную машину.
- Выберите Действия> Настроить.
- На панели «Видео» выберите «Вкл.» Или выберите версию DirectX в меню «3D-ускорение».
Как отключить настройки Nvidia 3D?
К счастью, отключить 3D на ноутбуках под управлением Nvidia очень просто. Вот как: просто откройте панель управления Nvidia, выберите «Настроить стереоскопическое 3D» и снимите флажок «Включить стереоскопическое 3D».
Что такое 3D-режим?
Gaia Sky включает стереоскопический режим или 3D-режим, который выводит два изображения, каждое для каждого глаза, создавая иллюзию глубины.
Как открыть безопасный режим в Windows 10?
Как запустить Windows 10 в безопасном режиме?
- Нажмите кнопку Windows → Питание.
- Удерживая нажатой клавишу Shift, нажмите «Перезагрузить».
- Щелкните параметр «Устранение неполадок», а затем «Дополнительные параметры».
- Перейдите в «Дополнительные параметры» и нажмите «Параметры запуска».
- В разделе «Параметры запуска» нажмите «Перезагрузить».
- Отображаются различные варианты загрузки. …
- Windows 10 запускается в безопасном режиме.
Как включить стереоскопическое 3D?
Запуск мастера 3D Vision
Щелкните Включить 3D Vision. Также можно запустить панель управления Nvidia и выбрать «Настроить стереоскопическое 3D». Выберите «Включить стереоскопическое 3D». Мастер должен запуститься и провести вас через шаги по настройке ИК-излучателя и использованию 3D-очков.
Отключить аппаратное ускорение?
Аппаратное ускорение означает, что программа использует оборудование компьютера для поддержки выполнения некоторых функций более эффективно, чем это предусмотрено программным обеспечением. … Если вы подозреваете, что виной всему аппаратное ускорение, лучше всего отключить его и посмотреть, решит ли это проблему.
Как включить ускорение графического процессора?
Что такое ускорение GPU?
- Щелкните Пуск-> Выполнить и введите «dxdiag». Нажмите OK, чтобы открыть окно DirectX DiagnosticTool. …
- Убедитесь, что у вас установлена последняя версия драйвера для вашей видеокарты. …
- Чтобы включить функцию ускорения графического процессора, щелкните значок видеоредактора в верхнем левом углу окна программы.
27 сред. 2018 г.
Как исправить аппаратное ускорение?
В Windows 7
- Нажмите кнопку «Пуск», затем «Панель управления».
- Щелкните Показать.
- Щелкните Изменить параметры отображения.
- Щелкните Расширенные настройки.
- Перейдите на вкладку «Устранение неполадок» и нажмите кнопку «Изменить настройки».
- Вы можете переместить ползунок, чтобы включить / отключить / настроить аппаратное ускорение на вашем ПК.
24 окт. 2018 г.
На чтение 4 мин. Просмотров 2.2k. Опубликовано 03.09.2019
Решение проблем с видеокартами при использовании системы Windows 10 – настоящий облом. В зависимости от ошибки, с которой вы столкнулись, вы не сможете использовать определенные программы или играть в свои любимые игры.
Однако в большинстве ситуаций эти проблемы легко решаются, так как, в конце концов, мы говорим о сбое программного обеспечения. Так что, если вы только что получили, что адаптер основного дисплея не поддерживает сообщение об ошибке nvidia 3d vision , не паникуйте.
Следуйте приведенным ниже инструкциям и узнайте, как быстро решить эту проблему.
Понимание проблемы
Прежде чем применить приведенные ниже действия, убедитесь, что ваше устройство или компьютер могут отображать 3D-изображение на стандартном дисплее. Протокол Nvidia 3D требует определенного разрешения экрана и специального монитора, иначе вы не сможете насладиться фактическим трехмерным зрением, даже если установленная графическая карта предлагает встроенную поддержку этой функции.
Если ваш монитор или дисплей не поддерживает 3D-зрение, вам придется подключить внешний монитор через соединение HDMI.
В противном случае сообщение об ошибке, скорее всего, вызвано поврежденным драйвером.
Содержание
- Адаптер дисплея не поддерживает NVIDIA 3D vision
- 1. Примените обновления Windows
- 2. Обновите графические драйверы
- 3. Удалите и переустановите драйверы Nvidia
- Применить обновления Windows.
- Обновите графические драйверы.
- Удалите и переустановите графические драйверы.
1. Примените обновления Windows
Причина, по которой вы можете получить сообщение «Адаптер основного дисплея не поддерживает NVIDIA 3D vision», заключается в том, что вы используете устаревшую версию ОС.
Итак, прежде всего, проверьте, есть ли какие-либо обновления Windows 10, ожидающие вашего одобрения:
-
Нажмите Win + I , чтобы вызвать Системные настройки .
- Оттуда выберите Обновление и безопасность .
-
В следующем окне выберите Центр обновления Windows на левой панели.
- И выберите применение ожидающих обновлений, если они есть.
- Не забудьте перезагрузить компьютер в конце.
2. Обновите графические драйверы
Скорее всего, ваш драйвер видеокарты не обновлен, и именно поэтому у вас возникают эти проблемы. Поэтому попробуйте автоматически обновить эти драйверы:
- Щелкните правой кнопкой мыши кнопку «Пуск» в Windows.
-
В открывшемся списке выберите Драйвер устройства .
- Найдите драйверы Nvidia в драйвере устройства.
- Расширьте запись Nvidia и щелкните правой кнопкой мыши на графическом драйвере.
- Выберите Обновить.
- В конце перезапустите систему Windows 10
3. Удалите и переустановите драйверы Nvidia
Если проблема не устранена, вам необходимо вручную удалить и снова установить графические драйверы. Это определенно исправит сообщение об ошибке «адаптер основного дисплея не поддерживает nvidia 3d vision».
-
Прежде всего, удалите все, что связано с Nvidia. Это можно сделать, перейдя в Панель управления – щелкните правой кнопкой мыши кнопку «Пуск» в Windows и выберите «Панель управления». Затем из панели управления перейдите в категорию и в разделе «Программы» нажмите Удалить . Просто удалите программы, связанные с Nvidia.
- Затем снова перейдите в Диспетчер устройств . Найдите запись Nvidia и щелкните правой кнопкой мыши на графическом драйвере; выберите удалить, а затем перезагрузите компьютер.
- Перейдите на диск C и найдите все оставленные файлы Nvidia – сначала перейдите в Панель управления -> Оформление и персонализация -> Показать скрытые файлы и папки -> Переключитесь на вкладку «Просмотр» -> выберите «Показать скрытые папки, файлы и драйверы». Убедитесь, что вы удалили все оставшиеся файлы Nvidia, прежде чем делать что-либо еще.
- Теперь зайдите на официальный сайт производителя и загрузите последние версии драйверов, доступные для вашей системы. Установите эти драйверы вручную, следуя подсказкам на экране.
- Затем перезагрузите устройство Windows 10, так как проблема должна была быть исправлена.
Если сообщение об ошибке «Адаптер основного дисплея не поддерживает NVIDIA 3D vision» все еще появляется, вернитесь к этому учебному пособию и используйте поле комментариев ниже.
Постарайтесь подробно описать вашу проблему и фоновую ситуацию, чтобы мы могли найти лучшее решение для вашей проблемы.
Кроме того, если вы столкнулись с другим методом устранения неполадок, который может устранить эту неисправность, поделитесь им с нами, и мы соответствующим образом обновим это руководство.
Формировать программную экосистему придётся по частям.
Весной этого года NVIDIA решила отказаться от дальнейшей поддержки технологии 3D Vision в потребительском сегменте на уровне драйверов, но соответствующие профессиональные продукты эту функцию до сих пор поддерживают. Напомним, что 3D Vision позволяет создавать стереоскопические изображения при помощи активных очков затворного типа, которые подключаются к видеокарте. На таких изображениях пользователь неплохо чувствует глубину сцены, и ранее эта технология добавляла реалистичности играм, но теперь её планируется использовать только в профессиональных приложениях.

Источник изображения: NVIDIA
Участники нашей конференции обнаружили, что привить поддержку 3D Vision новейшей версии NVIDIA Studio Driver можно, используя соответствующую часть драйверов для профессиональных адаптеров Quadro, а также специальный драйвер 3D Vision USB, который извлекается из дистрибутива Game Ready Driver.

Источник изображения: NVIDIA
рекомендации
3070 Gigabyte Gaming за 50 тр с началом
MSI 3050 за 25 тр в Ситилинке
3080 дешевле 70 тр — цены снова пошли вниз
3070 Gainward Phantom дешевле 50 тр
13700K дешевле 40 тр в Регарде
16 видов <b>4070 Ti</b> в Ситилинке — все до 100 тр
3060 Gigabyte Gaming за 30 тр с началом
13600K дешевле 30 тр в Регарде
4080 почти за 100тр — дешевле чем по курсу 60
12900K за 40тр с началом в Ситилинке
RTX 4090 за 140 тр в Регарде
Компьютеры от 10 тр в Ситилинке
3060 Ti Gigabyte за 42 тр в Регарде
3070 дешевле 50 тр в Ситилинке
Подобная сборка позволяет сохранить актуальные драйверы NVIDIA на тех системах, где используются стереоскопические очки затворного типа. Активно использующим этот аксессуар энтузиастам такая новость наверняка придётся по душе.
Настройки видеокарты NVIDIA
- Щелкните правой кнопкой мыши рабочий стол компьютера и выберите «Панель управления NVIDIA». …
- В разделе «Выберите задачу» выберите «Управление настройками 3D». …
- Выберите вкладку «Глобальные настройки» и выберите «Высокопроизводительный процессор NVIDIA» в раскрывающемся списке предпочтительного графического процессора.
Как выключить режим 3D-дисплея?
Чтобы отключить аппаратное ускорение 3D, я предлагаю вам выполнить следующие действия.
- Щелкните правой кнопкой мыши на рабочем столе и выберите Свойства графики.
- Выберите «Базовый режим» и нажмите «ОК».
- Перейдите к опции 3D.
- Вы можете отключить ускорение 3D-графики на этом экране.
Что такое режим 3D-дисплея win 10?
Это режим, при котором на дисплее отображается изображение, чтобы его можно было просматривать в 3D. … Он предназначен для использования с 3D-мониторами, например, с очками, как в кино.
Как отключить 3D-ускорение?
Для рабочей станции:
- Выключите виртуальную машину.
- Выберите виртуальную машину и выберите ВМ> Настройки.
- На вкладке «Оборудование» выберите «Дисплей».
- Снимите флажок Ускорять 3D-графику.
- Нажмите кнопку ОК.
10 окт. 2018 г.
Как изменить настройки производительности Nvidia?
Шаги
- Откройте панель управления NVIDIA.
- В разделе «Настройки 3D» нажмите «Управление настройками 3D».
- В разделе «Глобальные настройки» выберите базовый профиль.
- В списке «Параметры» щелкните «Режим управления питанием», а затем выберите «Предпочитать стабильную производительность» или «Предпочитать максимальную производительность».
Должен ли я позволить 3D-приложению решать?
Просто позвольте 3D-приложению решить, не хотите ли вы ничего трогать, в противном случае используйте Расширенные настройки 3D-изображения и настройте те настройки, которые, по вашему мнению, улучшат производительность в игре.
Что означает GPU 0?
«GPU 0» — это встроенный графический процессор Intel. … Использование выделенной памяти графического процессора означает, какая часть выделенной памяти графического процессора используется. На дискретном графическом процессоре это оперативная память самой видеокарты. Для интегрированной графики это то, сколько системной памяти, зарезервированной для графики, фактически используется.
Как включить 3D-ускорение?
Для этого необходимо включить 3D-ускорение.
…
Чтобы включить 3D-ускорение:
- Выключите виртуальную машину.
- Выберите Действия> Настроить.
- На панели «Видео» выберите «Вкл.» Или выберите версию DirectX в меню «3D-ускорение».
Как отключить настройки Nvidia 3D?
К счастью, отключить 3D на ноутбуках под управлением Nvidia очень просто. Вот как: просто откройте панель управления Nvidia, выберите «Настроить стереоскопическое 3D» и снимите флажок «Включить стереоскопическое 3D».
Что такое 3D-режим?
Gaia Sky включает стереоскопический режим или 3D-режим, который выводит два изображения, каждое для каждого глаза, создавая иллюзию глубины.
Как открыть безопасный режим в Windows 10?
Как запустить Windows 10 в безопасном режиме?
- Нажмите кнопку Windows → Питание.
- Удерживая нажатой клавишу Shift, нажмите «Перезагрузить».
- Щелкните параметр «Устранение неполадок», а затем «Дополнительные параметры».
- Перейдите в «Дополнительные параметры» и нажмите «Параметры запуска».
- В разделе «Параметры запуска» нажмите «Перезагрузить».
- Отображаются различные варианты загрузки. …
- Windows 10 запускается в безопасном режиме.
Как включить стереоскопическое 3D?
Запуск мастера 3D Vision
Щелкните Включить 3D Vision. Также можно запустить панель управления Nvidia и выбрать «Настроить стереоскопическое 3D». Выберите «Включить стереоскопическое 3D». Мастер должен запуститься и провести вас через шаги по настройке ИК-излучателя и использованию 3D-очков.
Отключить аппаратное ускорение?
Аппаратное ускорение означает, что программа использует оборудование компьютера для поддержки выполнения некоторых функций более эффективно, чем это предусмотрено программным обеспечением. … Если вы подозреваете, что виной всему аппаратное ускорение, лучше всего отключить его и посмотреть, решит ли это проблему.
Как включить ускорение графического процессора?
Что такое ускорение GPU?
- Щелкните Пуск-> Выполнить и введите «dxdiag». Нажмите OK, чтобы открыть окно DirectX DiagnosticTool. …
- Убедитесь, что у вас установлена последняя версия драйвера для вашей видеокарты. …
- Чтобы включить функцию ускорения графического процессора, щелкните значок видеоредактора в верхнем левом углу окна программы.
27 сред. 2018 г.
Как исправить аппаратное ускорение?
В Windows 7
- Нажмите кнопку «Пуск», затем «Панель управления».
- Щелкните Показать.
- Щелкните Изменить параметры отображения.
- Щелкните Расширенные настройки.
- Перейдите на вкладку «Устранение неполадок» и нажмите кнопку «Изменить настройки».
- Вы можете переместить ползунок, чтобы включить / отключить / настроить аппаратное ускорение на вашем ПК.
24 окт. 2018 г.
Содержание
- NVIDIA 3D Vision: полевые испытания комплекта стереовидения
- Аппаратура
- Как это работает?
- Настройка
- На практике
- Итого
- Как включить / отключить режим 3D-отображения в Windows 10?
- Все о 3D дисплее
- Как выполнить стереоскопическое 3D?
- Как настроить параметры для режима 3D-дисплея?
- Как отключить аппаратное ускорение 3D?
- Стереоскопия и 3D-дисплей
- Адаптер основного дисплея не поддерживает NVIDIA 3D vision [FIX]
- Адаптер дисплея не поддерживает NVIDIA 3D vision
- 1. Примените обновления Windows
- 2. Обновите графические драйверы
- 3. Удалите и переустановите драйверы Nvidia
- Как включить 3d vision nvidia
- Комментарии
NVIDIA 3D Vision: полевые испытания комплекта стереовидения
Комплект NVIDIA 3D Vision для просмотра стереоскопических эффектов на компьютере или поддерживающем телевизоре появился в продаже уже достаточно давно. Мы выждали некоторое время и взяли оборудование на проверку — стало интересно, насколько хорошо справляются с задачей широко разрекламированные технологии. Тем более, что разработчики уже, по идее, должны были доработать программное обеспечение, допилить драйверы и вообще довести свой продукт до ума.
Скажем сразу, перед тем, как взять необходимую технику, мы волновались, что придется провести пару-тройку (а то и больше) часов за настройкой софта. Каково же было удивление, когда все устройства заработали как надо буквально сразу из коробки! Но обо всем по порядку.
Аппаратура
Для начала ответим на вопрос, какая техника нужна для того, чтобы комплект функционировал так, как положено. Разумеется, первое и самое главное — это сам комплект NVIDIA 3D Vision, состоящий из специальных очков, беспроводного передатчика и нескольких кабелей. Далее, придется подобрать правильный монитор. Некоторые модели на рынке уже получили сертификацию 3D Vision и, соответственно, гарантировано работают с набором NVIDIA.
По идее, подойдет любой монитор с поддержкой частоты обновления 120 Гц (это необходимо для комфортного использования очков, иначе изображение будет мерцать в силу того, что монитору, грубо говоря, приходится отображать сразу два изображения для разных глаз и частота обновления делится надвое). Мы решили не испытывать судьбу и взяли один из первых сертифицированных для 3D Vision мониторов — 24-дюймовый [url=»http://www.dns-shop.ru/regredir.php?url=price_detail.php?i=0119659″>Acer GD245HQ с разрешением 1920х1080 точек, частотой обновления кадров 120 Гц.
Далее, неплохо бы обзавестить достаточно мощным компьютером. В нашем случае использовался недавно осмотренный DNS Prestige XL с четырехъядерным процессором Intel Core i7-2600 и видеокартой NVIDIA GeForce GTX 570. Ах да, по вполне понятным причинам 3D Vision не работает с видеокартами AMD.
Даже в том случае, если вы давний поклонник карточек с чипами NVIDIA, для 3D-компьютера стоит выбрать модель помощнее (формально 3D Vision работает с любыми видеокартами NVIDIA, начиная с GeForce 8800). Конечно, если вы не хотите играть в игры с минимальными настройками качества графики. С включением стереоскопических эффектов на плечи видеокарты ложится двойная нагрузка, так что комфортно бегать по городу в Crysis 2 с выкрученными эффектами не удастся даже в случае GeForce GTX 570. С другой стороны, падение производительности не настолько катастрофическое — с менее нагруженными играми названная видеокарта справляется на ура.
Вот и все, что нужно для просмотра стереоскопических фильмов, фотографий, игр. В случае, если вы решите обойтись менее мощным компьютером, весь комплект выйдет в 45-50 тысяч рублей — сумму сложно назвать маленькой, но… чего только не сделаешь ради высоких технологий!
Как это работает?
В небольшой коробке с надписью NVIDIA GeForce 3D Vision поставляются книжки, два диска с драйверами, два USB-кабеля разной длины, очки с замшевым чехлом и небольшой приемник.
Очки сделаны из пластика с пластиковыми же окулярами. Глянцевая краска быстро пачкается, но мы не знаем, почему в данном случае вас должно это волновать. Сама конструкция необычной формы, увы, не вызывает доверия — кажется, сломать крепления дужек достаточно просто. Иными словами, очки требуют более менее бережного обращения.
Важно знать, что в комплекте 3D Vision используются активные 3D-очки (так называемые затворные линзы) — прозрачные поляризованные стекла содержат жидкокристаллический слой, который умеет затемняться при подаче напряжения. Да, таким очкам требуется питание — в дужки встроены аккумуляторы. Для подзарядки используется отсоединяемый USB-кабель, одного полного заряда должно хватить на 40 часов игры.
Во время работы линзы попеременно затемняются на высокой частоте, синхронизированной с частотой обновления ЖК-дисплея. На дисплее в это время попеременно отображаются две немного разные картинки для левого и правого глаза (отсюда ощущение, что изображение двоится, если смотреть на него без очков). Закрытие затворов позволяет создавать видимость единой, объемной картинки — каждому глазу передается своя картинка.
Активная технология обладает множеством преимуществ по сравнению с аналогами — к примеру, затворы не влияют на цвет изображения и позволяют наслаждаться полным спектром, тогда как цветные очки (как в кинотеатрах) все же немного изменяют изображение. Кроме того, трехмерные картинки в активных очках практически лишены различных призрачных артефактов, при этом трехмерные эффекты остаются видны под разными углами. Разумеется, затворные устройства стоят заметно дороже менее продвинутых аналогов, но производитель уверяет, что оно того стоит.
В связи с описанной спецификой очки 3D Vision не будут работать в кинотеатрах, так что, увы, сказать коронную фразу «у меня свои», когда на входе в зал будут раздавать очки, у вас не получится. Точно также технология не будет функционировать в связке с несертифицированными устройствами (например, телевизорами). Скорее бы, ох скорее бы компания Panasonic продвинула свой единый стандарт активных стерео-очков для всей индустрии…
Но вернемся к конструкции — на одной из дужек очков есть кнопка Power, которая включает затворы. Рядом расположен индикатор питания (если он горит зеленым, значит аккумулятор полностью заряжек).
Пирамидообразный приемник 3D Vision подключается к компьютеру посредством интерфейса USB. На корпусе устройства есть кнопка с логотипом NVIDIA (она горит зеленым, если очки и передатчик нашли друг друга), ползунок для регулировки глубины изображения, да и все. Приемник уверенно ловит сигнал на расстоянии от 45 сантиметров до очков. Во время просмотра нам удавалось смотреть фильмы, сидя на диване.
Настройка
(хочется сказать компании NVIDIA спасибо за прекрасную локализацию инсталлятора!)
Здесь все на удивление просто. Для установки и настройки 3D Vision достаточно установить драйверы с диска из комплекта поставки (но лучше скачать самую новую версию с сайта NVIDIA, тем более, что компания недавно объединила все драйверы в одну сборку GeForce Driver). Во время инициализации устройств драйвер определит совместимый монитор и предложит подключить приемник к компьютеру. Далее программное обеспечение попросит включить очки и проверить, видны ли стереоэффекты на специальных изображениях. В нашем случае они были видны, так что настройка на этом благополучно закончилась.
На практике
Предположив, что NVIDIA уже доработала драйверы за время существования 3D Vision, мы, слава богу, не ошиблись. Комплект работает со множеством современных игр, посмотреть список можно на официальном сайте компании. Список постоянно пополняется новыми тайтлами — разработчики следят за выходом игр и вносят их поддержку в программное обеспечение. Кроме того, данные о поддерживаемых играх есть в самих драйверах — помимо названий там пишут, в каких моментах могут возникнуть проблемы. Разумеется, наиболее качественные эффекты реализованы в играх, заявленных, как официально сертифицированные для 3D Vision. Таких не очень много, но все они стоят внимания, чтобы понять, на что способна технология.
Во время работы с рабочим столом Windows очки работают в режиме обычных стекол — 3D-эффекты отключены. Однако стоит запустить поддерживаемую игру и линзы автоматически затемнятся. Настраивать что-либо дополнительно уже не придется (в редких случаях можно будет подкрутить глубину и схождение картинки, но за все время мы ни разу этой возможностью не воспользовались).
Мы протестировали 3D Vision в играх Mafia 2, Just Cause 2, Darksiders, Bulletstorm и Grand Theft Auto 4. Первые две сертифицированы, как 3D Vision Ready (полная поддержка программного обеспечения). Что сказать… технология работает и, более того, даже превосходит ожидания. Перед началом тестирования мы думали, что 3D Vision — это маркетинг и ничего больше. На практике все оказалось не так.
Первые секунды в очках вы не понимаете, что происходит и пытаетесь сфокусировать взгляд — кажется, что картинка находится слишком близко (как когда вы подносите какой-нибудь объект на расстояния нескольких сантиметров к глазу). Впрочем, зрение быстро адаптируется и начинается самое интересное. Изображение становится по-настоящему объемным — кажется, что в монитор можно засунуть руку, взять какого-нибудь монстрика и вытащить прямо в свою комнату.
Все перечисленные игры прекрасно работают с 3D Vision — игровые миры натуральным образом преображаются. Так, скажем, незаметные ранее искорки в Bulletstorm, бесхозные бумажные листы в Darksiders, светлячки начинают летать прямо перед глазами. Без очков все эти декорации почти не привлекают взгляд. В очках же внезапно выясняется, что разработчики позаботились о множестве деталей, формирующих восприятие игрового поля — снег валит прямо в лицо, а брызги крови от врагов действительно заставляют поморщиться, настолько все реалистично.
Но не одними играми шито дело NVIDIA 3D Vision. На втором диске из комплекта поставки есть специальный плеер, поддерживающий воспроизведение 3D-видео. Идущий прицепом демонстрационный ролик
доказывает, что смотреть стереокино теперь можно не только в кинотеатре.
Отдельного упоминания достойны трехмерные фотографии. Подобные снимки можно получить искусственным образом (объединив два кадра, снятые с небольшим смещением по горизонтали) или же при помощи новомодных камер с двумя объективами. К примеру, Fujifilm FinePix REAL 3D W3. За неимением подобной камеры, мы скачали пакет 3D Vision Power Pack Santa Cruz Beach с сайте компании NVIDIA. Господа, это стоит видеть. В режиме 3D даже плоские, ничем не примечательные фотографии из детского парка надолго притягивают взгляд и не отпускают, пока не просмотришь все. Однообразные аттракционы, фонарные столбы, редкие посетители — каждый объект становится как-будто осязаемым. Взгляд отчетливо видит разницу в расстоянии от одного объекта до другого, оценивает глубину. Ощущения просто невероятные — как будто перед нами не фотография, а окно прямо туда, на пляж Санта Круз!
Недостатки у 3D Vision тоже есть. Так, линзы в рабочем состоянии сложно назвать слишком светлыми — возникает ощущение, что вы смотрите на дисплей через солнцезащитные очки. По этой причине играть днем будет слегка проблематично — рискуете ничего не увидеть. Впрочем, даже вечером лучше играть с выключенным светом — со включенным светом боковое зрение будет замечать неприятное мерцание. В остальном, все хорошо.
Итого
Мы не можем сказать, что после тестирования NVIDIA 3D Vision у нас отпало желание смотреть плоские фотографии, играть в плоские игры — совсем нет. Другое дело, что стереоскопические технологии открывают по-настоящему новые горизонты и отлично дополняют то, к чему мы давно привыкли. При этом для установки комплекта не нужны никакие дополнительные знания — очки начинают работать с первой попытки, лишь бы установить свежие драйверы, да запустить любимую игру.
Источник
Как включить / отключить режим 3D-отображения в Windows 10?
Все о 3D дисплее
Дисплей, который предлагает чрезвычайно глубокий 3D-эффект при просмотре зрителями, называется 3D-дисплеем. В него включены новейшие технологии: объемные, голографические, стереоскопические и многоэкранные дисплеи.
Вам нужно знать о Режим 3d отображения в windows 10 если вы используете расширенную версию ОС. Вам нужно включить или отключить режим отображения, чтобы активировать 3D-эффект в ваших видео.
Как выполнить стереоскопическое 3D?
Windows 10 предлагает постоянный API и DDD Платформа (Device Driver Interface) ради стереоскопического 3D для доступа к воспроизведению видео и играм.
Стереоскопический 3D-рендеринг доступен только в тех системах, которые имеют необходимые компоненты для включения стереоскопического 3D-рендеринга. К основным компонентам относятся графическое оборудование с поддержкой 3D, аппаратное обеспечение дисплея, программные приложения и периферийные устройства.
Стерео дизайн, доступный в графическом стеке, похож на технологию отображения и особую функцию визуализации. Он используется как независимый от ОС системы.
Однако драйвер дисплея, кажется, напрямую связывается с графическим драйвером и обладает обширными знаниями о возможностях дисплея через стандартизированную структуру EDID (расширенные данные идентификации дисплея).
Драйвер имеет тенденцию определять возможности стерео только тогда, когда он, кажется, распознает, что дисплей связан с системой.
Как настроить параметры для режима 3D-дисплея?
Это довольно легко настроить параметры на Режим 3d отображения. Чтобы насладиться просмотром в режиме 3D, вам необходимо выполнить нижеприведенные шаги для процесса установки.
Шаг 1: Перейдите на панель управления и нажмите на треугольник рядом с символом 3D-режим. Когда вы включаете режим 3D, состояние отображения 3D в окне отображения настроек 3D включается.
Шаг 2: В типе контента выберите любой из следующих параметров, указанных ниже:
Шаг 3: Установите флажок «Преобразование 2D в 3D», чтобы изменить заголовки 2D в режим отображения 3D. При настройке «3D-глубина» вы должны перемещаться по ползунку влево или вправо, чтобы увеличить или уменьшить глубину 3D-эффекта.
Шаг 4: В разделе «тип дисплея» нажмите «монитор монитора», чтобы выбрать подходящий вариант дисплея и конфигурацию
Шаг 5: В «Определить отображение» выберите идеальный вариант отображения конфигурация
Доступные параметры, приведенные ниже, основаны на конфигурации оборудования
Шаг 6: Включите «установить размер панели дисплея вручную», установив флажок. Затем переместите ползунок, чтобы зафиксировать размер дисплея или оборудования.
Шаг 7: После этого нажмите «ОК», чтобы сохранить настройки, которые вы изменили.
Как отключить аппаратное ускорение 3D?
Если вы хотите отключить Windows 10 3D режим отображения тогда есть существенные шаги, которым нужно следовать. Чтобы отключить аппаратное ускорение 3D, необходимо выполнить следующие шаги:
Шаг 1: Щелкните правой кнопкой мыши на рабочем столе. выберите графические свойства
Шаг 2: Выберите основной режим нажмите кнопку ОК
Шаг 3: Посмотреть 3D вариант
Шаг 4: Вы можете легко отключить режим отображения 3D с экрана
Стереоскопия и 3D-дисплей
Основная задача стерео дисплея состоит в том, чтобы предоставить смещенные изображения, которые отображаются для правого и левого глаза отдельно. Оба эти изображения с 2D-смещением объединяются в мозг, чтобы обеспечить восприятие 3D-эффекта.
Заметное различие между 3D-дисплеями заключается в том, что движения глаз и головы зрителя не улучшат информацию, касающуюся отображаемых 3D-объектов.
Пользователи будут наслаждаться богатым контентом в режиме 3D, а не в режимах 2D. Если ваши настройки отключены, вам нужно включить режим отображения 3D.
Общий вывод
Из приведенной выше статьи вы могли знать о что такое режим отображения 3d и как его включить. Отображение режима 3D для ваших окон можно легко включить или отключить с помощью вышеупомянутых инструкций. Выполните следующие шаги для легкого изменения настроек дисплея
Источник
Адаптер основного дисплея не поддерживает NVIDIA 3D vision [FIX]
Решение проблем с видеокартами при использовании системы Windows 10 – настоящий облом. В зависимости от ошибки, с которой вы столкнулись, вы не сможете использовать определенные программы или играть в свои любимые игры.
Следуйте приведенным ниже инструкциям и узнайте, как быстро решить эту проблему.
Понимание проблемы
Прежде чем применить приведенные ниже действия, убедитесь, что ваше устройство или компьютер могут отображать 3D-изображение на стандартном дисплее. Протокол Nvidia 3D требует определенного разрешения экрана и специального монитора, иначе вы не сможете насладиться фактическим трехмерным зрением, даже если установленная графическая карта предлагает встроенную поддержку этой функции.
Если ваш монитор или дисплей не поддерживает 3D-зрение, вам придется подключить внешний монитор через соединение HDMI.
В противном случае сообщение об ошибке, скорее всего, вызвано поврежденным драйвером.
Адаптер дисплея не поддерживает NVIDIA 3D vision
1. Примените обновления Windows
Причина, по которой вы можете получить сообщение «Адаптер основного дисплея не поддерживает NVIDIA 3D vision», заключается в том, что вы используете устаревшую версию ОС.
Итак, прежде всего, проверьте, есть ли какие-либо обновления Windows 10, ожидающие вашего одобрения:
2. Обновите графические драйверы
Скорее всего, ваш драйвер видеокарты не обновлен, и именно поэтому у вас возникают эти проблемы. Поэтому попробуйте автоматически обновить эти драйверы:
3. Удалите и переустановите драйверы Nvidia
Если проблема не устранена, вам необходимо вручную удалить и снова установить графические драйверы. Это определенно исправит сообщение об ошибке «адаптер основного дисплея не поддерживает nvidia 3d vision».
Если сообщение об ошибке «Адаптер основного дисплея не поддерживает NVIDIA 3D vision» все еще появляется, вернитесь к этому учебному пособию и используйте поле комментариев ниже.
Постарайтесь подробно описать вашу проблему и фоновую ситуацию, чтобы мы могли найти лучшее решение для вашей проблемы.
Кроме того, если вы столкнулись с другим методом устранения неполадок, который может устранить эту неисправность, поделитесь им с нами, и мы соответствующим образом обновим это руководство.
Источник
Как включить 3d vision nvidia
Установите драйвер GeForce
Горячие клавиши NVIDIA 3D Vision
Прежде всего, рекомендуется проверить наличие игры и текущие рекомендации для нее в панели NVIDIA, на закладке «Просмотр совместимости с играми» (View compatibility with games). Если игры нет в списке, стереоэффекты можно включить в игре комбинацией Ctrl+T и настроить стереоэффект сочетаниями клавиш, заданными в панели управления NVIDIA, «Установить стереоскопический режим 3D» (Set up stereoscopic 3D) — «Назначить сочетания клавиш» (Set keyboard shortcuts). Ctrl+F7 позволяет сохранить настройки для игры. Также следует всегда использовать последнюю доступную версию стереодрайвера NVIDIA.
Комментарии
Помогите нада отключить в л2 FOV и HDR


Спасибо вы мне очень помогли я узнал как 3 д отключить

Если хотите откючить 3D режим на компе в играх надо нажать в правой панели клавиатуры на это * тогда он отключится

дуже дякую дуже помогла

Подскажите пожалуйста, купил ноут Asus g75v. там 3D моник на сколько я знаю и в дравах тоже 3D режимы есть, но никак не могу его включить походу, т.к. родные 3D картинки от nvidia не открываються и посылает меня в панель управления nvidia((( Пишет ознакомьтесь с включением стереорежима, всё облазил ничего там не нашёл, мб кто знает в чём проблема?
 Игорь Шевченко 19 сентября 2012 года, 12:24
Игорь Шевченко 19 сентября 2012 года, 12:24 
в трее правой клавишей на значок NVIDIA и выбираете – Открыть Панель управления NVIDIA
в панели управления ищете строку (обычно в низу) – Стереоскопический режим 3D
ставите галочку Включить, и если система после нажатия применит запросила тест и настройку, пройдите тест и настройку до конца, в конце предложит просмотреть примеры, можно отказатся и сохранить параметры.


Драйвер поставил в игре включить не могу эффект 3D. Видеокарта GeForce GTS 250 1GB, Windows XP Кто знает что делать, напишите в лс!

 Игорь Шевченко 26 июня 2012 года, 09:50
Игорь Шевченко 26 июня 2012 года, 09:50 


 Игорь Шевченко 2 апреля 2012 года, 18:32
Игорь Шевченко 2 апреля 2012 года, 18:32 
Выпуск игровых драйверов GeForce Game Ready Drivers финальной версии Release 418 в апреле 2019 года станет последней версией, поддерживающей продукцию с технологией NVIDIA 3D Vision. Об этом NVIDIA объявила на своем сайте техподдержки.
Команда разработчиков NVIDIA со своей стороны пообещала обеспечить выпуск адресных обновлений для поддержки критических проблем программно-аппаратной платформы 3D Vision вплоть до апреля 2020 года, однако Release 418 станет последним пакетом с поддержкой 3D Vision, этот вопрос решен окончательно.
Драйверы NVIDIA 3D Vision для 3D-игр с 3D TV, 3DTV Play больше не выпускаются в качестве отдельного пакета и полностью включены в драйверы Release 418. Программный видеоплеер NVIDIA 3D Vision Video Player будет выпускаться в качестве отдельной бесплатной программы до конца 2019 года.
Компанию NVIDIA можно в определенном смысле считать первопроходцем современных технологий 3D для персонального использования. Впервые 3D Vision и 3DTV Play были объявлены в 2009 году, именно с появлением этих технологий началась современная эра популярности 3D, позволившая в случае с 3D Vision смотреть 3D-игры и 3D-видео на экранах компьютерных мониторов и телевизоров.
Волна 3D-технологий 2009-2015 годов закрепила популярность 3D-кинотеатров и породила новое поколение 3D-шлемов виртуальной и смешанной реальности, однако по иронии судьбы не смогла «приживить» массовый интерес к 3D на компьютерах и домашних телевизорах – на нынешнем этапе развития технологий слишком сложной оказалась реализация качественного 3D-геймплея, высокой вышла цена 120-Гц техники, да и в целом массовый зритель прохладно встретил идею постоянно надевать 3D-очки.
Так что с новой реинкарнацией 3D Vision мы встретимся, скорее всего, только через несколько лет – когда 8K-телевизоры, превосходно подходящие для «безочкового» 3D, подешевеют до приемлемого массового уровня, или же из нынешнего баловства с AR/VR/MR-шлемами наконец-то выйдет что-то путное.
Тем временем, советую всем пользователям 3D Vision на всякий случай сохранить копию драйверов GeForce Game Ready Drivers R418. Пусть будет.
Источник
Содержание
- Самый полезный ответ для автора Лариса Г.
- Кроме этого другие посетители написали Ещё 2 ответа
Автор Лариса Г. задал интересный вопрос в категории Видеокарты, Графика, Настройка компьютера. Он спрашивает: Как отключить 3д графику на компе?. Среди полученных ответов он выбрал самый точный и полный ответ.
Самый полезный ответ для автора Лариса Г.
Если речь о 3D режиме видеокарты, то Панель управления — Настройки видеокарты (для Nvidia это «Панель управления NVIDIA») — далее Стереоскопический режим 3D или вариация названия — Снять маркер включения 3D режима и применить настройки.
Кроме этого другие посетители написали Ещё 2 ответа
Если речь о 3D режиме видеокарты, то Панель управления — Настройки видеокарты (для Nvidia это «Панель управления NVIDIA») — далее Стереоскопический режим 3D или вариация названия — Снять маркер включения 3D режима и применить настройки.
Через диспетчер устройств. В Windows 8/8.1/10 нажимаете Win+X. Выбираете диспечер устройств.В списке находите вашу видеокарту и отключаете.Учтите, что отлючать можно только если у вас та же ситуация что и у меня — 2 графические карты — встроенная и дискретная — или если видеокарт несолько. В противном случае устроите системе shutdown.
Как у вас все легко 🙂 В панели управления на W 10 нет НАСТРОЙКИ видеокарты!!! И па нели управления энвидиа тоже нету 🙁
Оценка статьи:
Загрузка…
Problem generally encountered on devices with two GPUs
by Matthew Adams
Matthew is a freelancer who has produced a variety of articles on various topics related to technology. His main focus is the Windows OS and all the things… read more
Updated on November 17, 2022
Reviewed by
Vlad Turiceanu
Passionate about technology, Windows, and everything that has a power button, he spent most of his time developing new skills and learning more about the tech world. Coming… read more
- The NVIDIA Control Panel only showing 3D settings is usually because integrated graphics cards are the default GPUs for alternative display options.
- If your NVIDIA Control Panel only has 3D settings, more options might appear on it after disabling the onboard GPU.
- Updating graphics card drivers can help when NVIDIA manage 3D settings are not working.
- Restarting the NVIDIA Control Panel might also fix missing settings issues for some users.
XINSTALL BY CLICKING THE DOWNLOAD FILE
This software will keep your drivers up and running, thus keeping you safe from common computer errors and hardware failure. Check all your drivers now in 3 easy steps:
- Download DriverFix (verified download file).
- Click Start Scan to find all problematic drivers.
- Click Update Drivers to get new versions and avoid system malfunctionings.
- DriverFix has been downloaded by 0 readers this month.
Some users have discussed an issue on NVIDIA’s forum that NVIDIA Control Panel only shows 3D settings.
The issue prevents users from accessing or modifying certain things in the NVIDIA Control Panel, which affects the overall graphics experience.
Here’s all you need to know about why NVIDIA Control Panel only shows 3D settings and the solutions that worked for most users.
Why is my NVIDIA control panel only showing 3D settings?
This issue generally arises on laptops with two GPUs, where one is integrated while the other is NVIDIA.
In this case, sometimes, the BIOS configuration is such that the integrated graphics card controls certain settings, and as a result, NVIDIA Control Panel only shows 3D settings on the laptop.
Also, the problem may lie with the NVIDIA Control Panel application itself, or the driver may be outdated.
Since it’s difficult to identify the problem, we recommend executing the steps in the same sequence as they are listed to fix things when NVIDIA Control Panel display settings are missing.
What can I do if I can only see 3D settings in NVIDIA’s Control Panel?
- Why is my NVIDIA control panel only showing 3D settings?
- What can I do if I can only see 3D settings in NVIDIA’s Control Panel?
- 1. Update drivers for NVIDIA graphics cards
- 2. Disable your PC’s integrated GPU
- 3. Restart the NVIDIA Control Panel
- How do I check if my GPU drivers are up to date?
1. Update drivers for NVIDIA graphics cards
As the missing settings on the NVIDIA Control Panel can pertain to antiquated graphics card drivers, an advanced tool is a potential resolution.
DriverFix is a highly-rated driver updater utility that provides a quick way for users to update device drivers.
DriverFix updates device drivers with a database that includes more than 18 million drivers.
To update drivers, it compares driver versions on your PC with those included in its database.
Some PC issues are hard to tackle, especially when it comes to corrupted repositories or missing Windows files. If you are having troubles fixing an error, your system may be partially broken.
We recommend installing Restoro, a tool that will scan your machine and identify what the fault is.
Click here to download and start repairing.
Note: If your NVIDIA graphics card already has the latest driver, uninstall the NVIDIA GPU via Device Manager. Then you can utilize DriverFix to reinstall its driver.
Big-time gaming can be done without crashes, lags or freezes by keeping all drivers up to date and error-free. Manual checks are hard to perform, that’s why we recommend using an automate assistant that will scan for fresh driver versions daily. Here is how to use it:
- Download and install DriverFix.
- Launch the software.
- Wait for the newly installed app to detect all your PC’s faulty drivers.
- You will be presented with a list of all the drivers that have issues, and you can choose the ones that you want to fix.
- Wait for the driver download and fixing process to complete.
- Restart your PC for the changes to take effect.

DriverFix
Do not let a bad driver interfere with your games and installed software. Use DriverFix today and run them without a single issue.
Disclaimer: this program needs to be upgraded from the free version in order to perform some specific actions.
2. Disable your PC’s integrated GPU
- Open the NVIDIA Control Panel and click Manage 3D settings on the left.
- Select High-performance NVIDIA processor in the Preferred graphics processor drop-down menu.
- Click Apply to save the changes.
- Press Windows + R to open the Run command, enter devmgmt.msc in the text field, and click on OK.
- Double-click on the Display adapters category, right-click on the integrated graphics card and select Disable device.
- Click Yes to confirm.
- Once done, restart Windows for the changes to come into effect.
After the computer restarts, check if NVIDIA still only shows 3D settings. If that’s the case, head to the next method.
3. Restart the NVIDIA Control Panel
You can efficiently fix NVIDIA Control Panel by restarting the service with the intuitive steps presented below.
1. Press Ctrl + Shift + Esc to open the Task Manager.
2. Select the NVIDIA Control Panel process and then click on End task.
Once done, launch the NVIDIA Control Panel, and it should now show all the settings. You will now be able to access the various other customizations and make the desired modifications.
How do I check if my GPU drivers are up to date?
A simple way to check if the drivers are up-to-date would be to use the Device Manager. Simply head to the GPU adapter’s properties, and identify the driver version. You can then check the OEM’s website and verify if the one installed is the same as the latest available version.
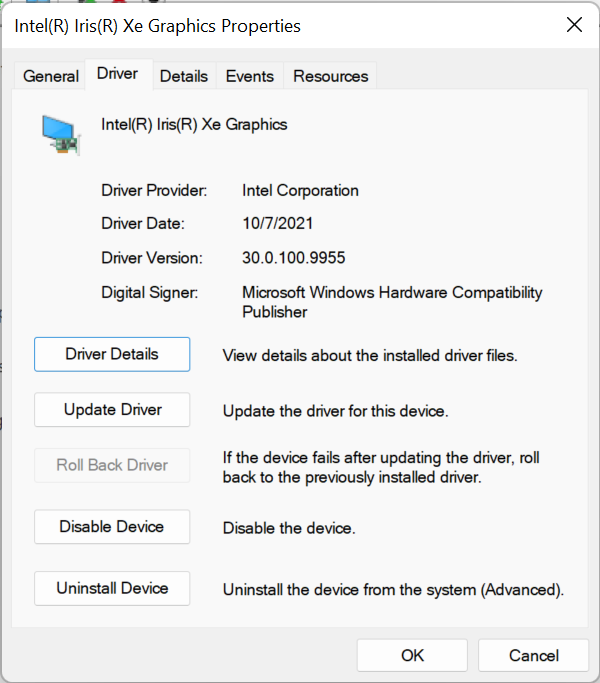
Also, you could use an effective driver updater tool to automatically locate and install the latest version of the GPU driver. This way, the GPU, as well as the other drivers, will always be up-to-date, and you wouldn’t have to verify that time and again.
These resolutions helped users when the NVIDIA Control Panel display settings were missing in Windows 11 or the previous iterations.
Also, find out what to do if NVIDIA Control Panel is not opening in Windows.
If you still need more potential fixes, contact a support agent by clicking Chat Now under Live Chat on NVIDIA’s Consumer Support page.
Still having issues? Fix them with this tool:
SPONSORED
If the advices above haven’t solved your issue, your PC may experience deeper Windows problems. We recommend downloading this PC Repair tool (rated Great on TrustPilot.com) to easily address them. After installation, simply click the Start Scan button and then press on Repair All.
Newsletter
Problem generally encountered on devices with two GPUs
by Matthew Adams
Matthew is a freelancer who has produced a variety of articles on various topics related to technology. His main focus is the Windows OS and all the things… read more
Updated on November 17, 2022
Reviewed by
Vlad Turiceanu
Passionate about technology, Windows, and everything that has a power button, he spent most of his time developing new skills and learning more about the tech world. Coming… read more
- The NVIDIA Control Panel only showing 3D settings is usually because integrated graphics cards are the default GPUs for alternative display options.
- If your NVIDIA Control Panel only has 3D settings, more options might appear on it after disabling the onboard GPU.
- Updating graphics card drivers can help when NVIDIA manage 3D settings are not working.
- Restarting the NVIDIA Control Panel might also fix missing settings issues for some users.
XINSTALL BY CLICKING THE DOWNLOAD FILE
This software will keep your drivers up and running, thus keeping you safe from common computer errors and hardware failure. Check all your drivers now in 3 easy steps:
- Download DriverFix (verified download file).
- Click Start Scan to find all problematic drivers.
- Click Update Drivers to get new versions and avoid system malfunctionings.
- DriverFix has been downloaded by 0 readers this month.
Some users have discussed an issue on NVIDIA’s forum that NVIDIA Control Panel only shows 3D settings.
The issue prevents users from accessing or modifying certain things in the NVIDIA Control Panel, which affects the overall graphics experience.
Here’s all you need to know about why NVIDIA Control Panel only shows 3D settings and the solutions that worked for most users.
Why is my NVIDIA control panel only showing 3D settings?
This issue generally arises on laptops with two GPUs, where one is integrated while the other is NVIDIA.
In this case, sometimes, the BIOS configuration is such that the integrated graphics card controls certain settings, and as a result, NVIDIA Control Panel only shows 3D settings on the laptop.
Also, the problem may lie with the NVIDIA Control Panel application itself, or the driver may be outdated.
Since it’s difficult to identify the problem, we recommend executing the steps in the same sequence as they are listed to fix things when NVIDIA Control Panel display settings are missing.
What can I do if I can only see 3D settings in NVIDIA’s Control Panel?
- Why is my NVIDIA control panel only showing 3D settings?
- What can I do if I can only see 3D settings in NVIDIA’s Control Panel?
- 1. Update drivers for NVIDIA graphics cards
- 2. Disable your PC’s integrated GPU
- 3. Restart the NVIDIA Control Panel
- How do I check if my GPU drivers are up to date?
1. Update drivers for NVIDIA graphics cards
As the missing settings on the NVIDIA Control Panel can pertain to antiquated graphics card drivers, an advanced tool is a potential resolution.
DriverFix is a highly-rated driver updater utility that provides a quick way for users to update device drivers.
DriverFix updates device drivers with a database that includes more than 18 million drivers.
To update drivers, it compares driver versions on your PC with those included in its database.
Some PC issues are hard to tackle, especially when it comes to corrupted repositories or missing Windows files. If you are having troubles fixing an error, your system may be partially broken.
We recommend installing Restoro, a tool that will scan your machine and identify what the fault is.
Click here to download and start repairing.
Note: If your NVIDIA graphics card already has the latest driver, uninstall the NVIDIA GPU via Device Manager. Then you can utilize DriverFix to reinstall its driver.
Big-time gaming can be done without crashes, lags or freezes by keeping all drivers up to date and error-free. Manual checks are hard to perform, that’s why we recommend using an automate assistant that will scan for fresh driver versions daily. Here is how to use it:
- Download and install DriverFix.
- Launch the software.
- Wait for the newly installed app to detect all your PC’s faulty drivers.
- You will be presented with a list of all the drivers that have issues, and you can choose the ones that you want to fix.
- Wait for the driver download and fixing process to complete.
- Restart your PC for the changes to take effect.

DriverFix
Do not let a bad driver interfere with your games and installed software. Use DriverFix today and run them without a single issue.
Disclaimer: this program needs to be upgraded from the free version in order to perform some specific actions.
2. Disable your PC’s integrated GPU
- Open the NVIDIA Control Panel and click Manage 3D settings on the left.
- Select High-performance NVIDIA processor in the Preferred graphics processor drop-down menu.
- Click Apply to save the changes.
- Press Windows + R to open the Run command, enter devmgmt.msc in the text field, and click on OK.
- Double-click on the Display adapters category, right-click on the integrated graphics card and select Disable device.
- Click Yes to confirm.
- Once done, restart Windows for the changes to come into effect.
After the computer restarts, check if NVIDIA still only shows 3D settings. If that’s the case, head to the next method.
3. Restart the NVIDIA Control Panel
You can efficiently fix NVIDIA Control Panel by restarting the service with the intuitive steps presented below.
1. Press Ctrl + Shift + Esc to open the Task Manager.
2. Select the NVIDIA Control Panel process and then click on End task.
Once done, launch the NVIDIA Control Panel, and it should now show all the settings. You will now be able to access the various other customizations and make the desired modifications.
How do I check if my GPU drivers are up to date?
A simple way to check if the drivers are up-to-date would be to use the Device Manager. Simply head to the GPU adapter’s properties, and identify the driver version. You can then check the OEM’s website and verify if the one installed is the same as the latest available version.
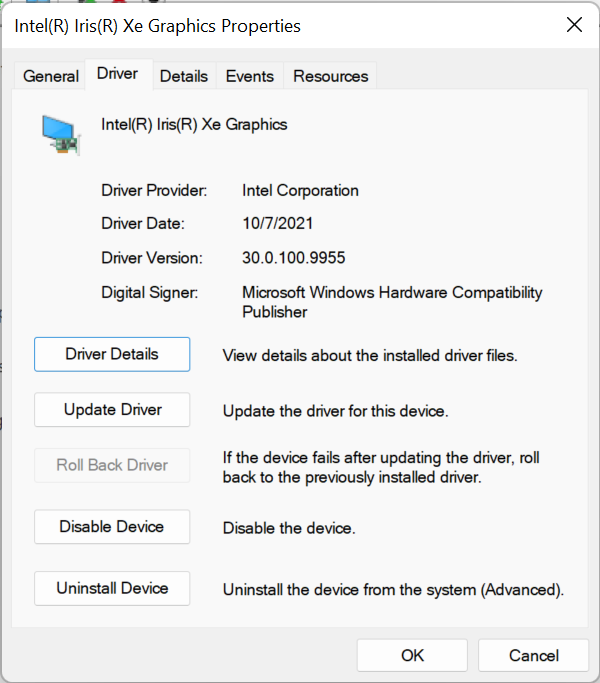
Also, you could use an effective driver updater tool to automatically locate and install the latest version of the GPU driver. This way, the GPU, as well as the other drivers, will always be up-to-date, and you wouldn’t have to verify that time and again.
These resolutions helped users when the NVIDIA Control Panel display settings were missing in Windows 11 or the previous iterations.
Also, find out what to do if NVIDIA Control Panel is not opening in Windows.
If you still need more potential fixes, contact a support agent by clicking Chat Now under Live Chat on NVIDIA’s Consumer Support page.
Still having issues? Fix them with this tool:
SPONSORED
If the advices above haven’t solved your issue, your PC may experience deeper Windows problems. We recommend downloading this PC Repair tool (rated Great on TrustPilot.com) to easily address them. After installation, simply click the Start Scan button and then press on Repair All.
Newsletter
На чтение 4 мин. Просмотров 785 Опубликовано 15.06.2021
2
Ваша панель управления NVIDIA отличается от других, которые вы видите в Интернете – это имеет только настройки 3D . Вы смущены и немного обеспокоены. Не волнуйтесь, это не имеет большого значения. Собственно, такова природа вашей машины.
Это потому, что на вашем компьютере две видеокарты. Один – это встроенная графика, а другой – видеокарта NVIDIA. Опция отображения и видео должна быть настроена на встроенной видеокарте. Таким образом, вы можете видеть только настройки 3D на панели управления NVIDIA.
Но если у вас были другие настройки и вы их потеряли, вы можете попробовать эти 3 метода, чтобы вернуть их.
- Обновите драйвер видеокарты.
- Отключите встроенную видеокарту в диспетчере устройств.
- Перезапустите процесс панели управления NVIDIA
Содержание
- Метод 1. Обновите драйвер видеокарты
- Вариант 1 – Загрузите и установите драйвер вручную
- Вариант 2. Автоматическое обновление драйверов видеокарты NVIDIA
- Метод 2. Отключите встроенную видеокарту в диспетчере устройств
- Метод 3: перезапустите процесс панели управления NVIDIA
Метод 1. Обновите драйвер видеокарты
Причины, по которым ваша панель управления NVIDIA имеет только настройки 3D, различны, но это должно быть связано с вашей видеокартой Водитель. Так что обновить драйвер видеокарты всегда можно в первую очередь.
Есть два способа обновить драйвер.
Вариант 1 – Вручную . Чтобы обновить драйверы таким образом, вам потребуются определенные навыки работы с компьютером и терпение, потому что вам нужно найти именно тот драйвер в Интернете, загрузить его и установить шаг за шагом.
ИЛИ
Вариант 2 – автоматически (рекомендуется) – это самый быстрый и простой вариант. Все это делается всего парой щелчков мышью – легко, даже если вы компьютерный новичок.
Вариант 1 – Загрузите и установите драйвер вручную
- Перейдите в центр загрузки NVIDIA.
- Найдите драйвер, соответствующий вашей видеокарте.
- Загрузите и установите драйвер вручную.
Вариант 2. Автоматическое обновление драйверов видеокарты NVIDIA
Если у вас нет времени, терпения или компьютерных навыков для обновления драйверов вручную, вы можете сделать это автоматически с Driver Easy.
Driver Easy автоматически распознает вашу систему и найдет для нее правильные драйверы. Вам не нужно точно знать, в какой системе работает ваш компьютер, вам не нужно рисковать загрузкой и установкой неправильного драйвера, и вам не нужно беспокоиться об ошибке при установке.
Вы можете автоматически обновлять драйверы с помощью БЕСПЛАТНОЙ или Pro версии Driver Easy. Но с версией Pro требуется всего 2 клика (и вы получаете полную поддержку и 30-дневную гарантию возврата денег):
- Скачать и установите Driver Easy.
- Запустите Driver Easy и нажмите кнопку Сканировать сейчас . Затем Driver Easy просканирует ваш компьютер и обнаружит все проблемные драйверы.
- Нажмите кнопку Обновить рядом с драйвером, чтобы автоматически загрузить и установить правильную версию этого драйвера (вы можете сделать это с помощью бесплатной версии). Или нажмите Обновить все , чтобы автоматически загрузить и установить правильную версию всех драйверов, которые отсутствуют или устарели в вашей системе (для этого требуется Pro версия – вам будет предложено выполнить обновление, когда вы нажмете «Обновить все»).
Метод 2. Отключите встроенную видеокарту в диспетчере устройств
Вы можете постоянно менять графический драйвер по умолчанию на видеокарту NVIDIA. может решить проблему, но может сократить время автономной работы из-за увеличения потребления энергии.
- Запустите панель управления NVIDIA.
- Выберите Высокопроизводительный процессор NVIDIA в раскрывающемся меню, а затем нажмите Применить .
- Нажмите клавишу с логотипом Windows + R , чтобы открыть окно” Выполнить “.
- Введите” devmgmt ” .msc »и нажмите Enter .
- Откройте адаптеры дисплея и щелкните правой кнопкой мыши встроенную видеокарту.
- Нажмите Отключить устройство , а затем нажмите Да во всплывающем окне.
- Перезагрузите компьютер и проверьте, решает ли он вашу проблему.
Метод 3: перезапустите процесс панели управления NVIDIA
- Нажмите одновременно клавиши Ctrl + Shift + Esc , чтобы открыть диспетчер задач. .
- На вкладке “Процессы” щелкните правой кнопкой мыши панель управления NVIDIA и выберите Завершить задачу .
- Перезапустите панель управления NVIDIA и проверьте, есть ли в ней другие настройки или нет.
Мы надеемся, что вы найдете Вышеуказанная информация полезна. А если у вас есть идеи, предложения или вопросы, не стесняйтесь оставлять комментарии ниже.