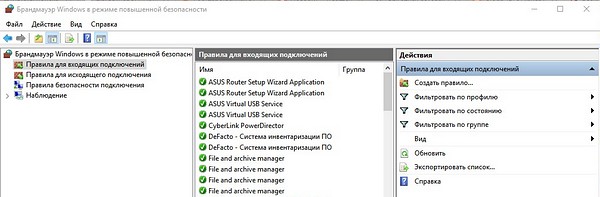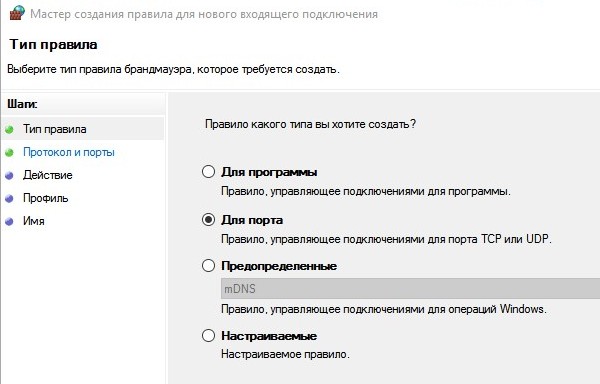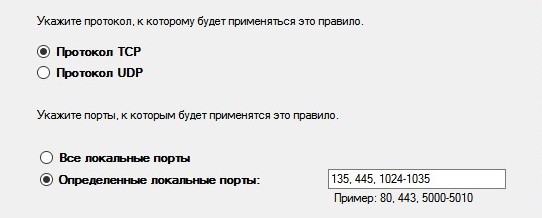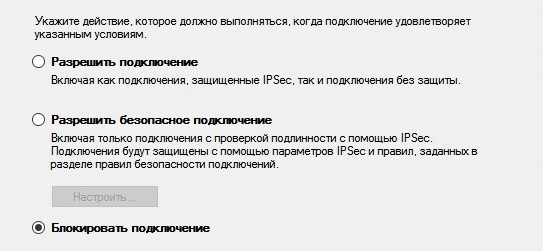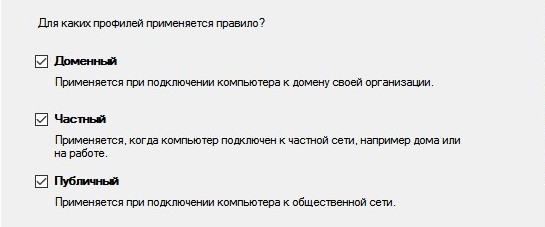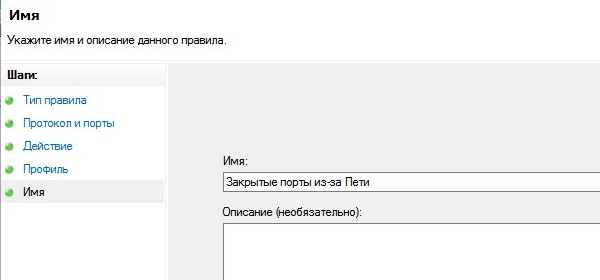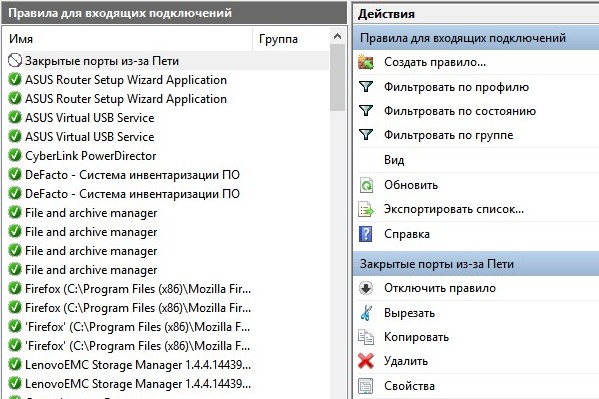Для решения разных задач, связанных с локальной сетью или интернетом, Windows 10 использует заранее определённые порты. Один из них, находящийся под номером 445, в некоторых случаях рекомендуется закрыть вручную, несмотря на то, что операционная система включает его автоматически.
Что такое TCP-порт
Порт 445 является одним из TCP-портов. TCP — это протокол, то есть набор условий и правил, обеспечивающий стабильное взаимодействие между несколькими устройствами через интернет. Этот протокол, как и всё остальные, устанавливает определённый формат передачи информации. Если бы его не было, то, например, с одного устройства пакет информации отправлялся бы в виде строки «Пользователь: Name», в то время как другое устройство ожидало увидеть строку «Name — пользователь», вследствие чего оно не смогло бы правильно обработать запрос и интернет-соединение прервалось.
TCP протокол также обеспечивает безопасность, выполняя проверку IP-адреса (уникального номера устройства) при отправке каждого пакета данных. Благодаря этому даже если в поток пересылаемой информации внедрится какое-либо постороннее устройство, данные ему отправлены не будут.
За что отвечает порт 445
Порт под номером 445 — один из многих, работающих по протоколу TCP. Но у него есть определённая задача, которой не занимаются другие порты, — обеспечение соединения между общими принтерами, сканерами и папками. Общими называются устройства и данные, доступ к которым можно получить с любого компьютера, а не только с того, к которому они подключены или на котором находятся.
Например, к общему принтеру можно подключиться с компьютера, не имеющего прямого кабельного соединения с печатающим устройством. Для этого нужно выполнить соединение с компьютером, к которому подключён кабель от принтера, через порт 445. После этого пользователь устройства сможет отправлять на принтер команды (начать печать, остановить её и т. д.) без физического подключения к нему.
Имея подключение к порту 445, можно также просматривать содержимое жёсткого диска и изменять его.
Почему порт 445 стоит закрыть
С одной стороны, порт 445 будет полезен, если вы работаете на нескольких компьютерах сразу: можно наладить быстрый обмен данными и управление устройствами, подключёнными к другому компьютеру, через интернет. С другой — открытый порт 445 подвергает вас опасности. Опытные люди могут использовать его как уязвимость операционной системы: подключатся к нему и получат доступ к вашим файлам, находящимся на жёстком диске.
Если вы не собираетесь использовать возможности этого порта или храните в памяти компьютера важные файлы, воспользуйтесь нижеописанными инструкциями, чтобы закрыть порт, залатав тем самым одну из потенциально опасных дыр Windows.
Как проверить, открыт ли порт
Перед тем как закрыть порт вручную, стоит проверить, открыт ли он на данный момент. По умолчанию Windows 10 открывает его. Но некоторые сторонние антивирусы, а точнее — брандмауэры (программы, занимающиеся обеспечением безопасности в сети), могут его закрыть.
- Разверните поисковую строку Windows, нажав на иконку в виде лупы, находящуюся в левом нижнем углу экрана. Введите запрос cmd и разверните командную строку с правами администратора, кликнув по ней правой клавишей мыши.
Запускаем командную строку от имени администратора - Пропишите команду netstat –na и выполните её. На экране появится список портов и их состояние. Отыщите строку, относящуюся к порту 0.0.0.445, и посмотрите в графу «Состояние» (последний столбец). Если там указано слово Listening, то есть «слушается», порт открыт и придётся закрывать его самостоятельно.
Выполняем запрос nestat -na
Закрываем порт
В Windows 10 есть несколько способов, позволяющих закрыть порт 445. Если один из них по каким-то причинам не сработает, прибегните к помощи другого. Но какой бы метод вы ни выбрали, результат будет один — порт 445 перестанет слушаться, то есть подключиться к нему будет нельзя.
При помощи брандмауэра
Брандмауэр — это программа, занимающаяся обеспечением безопасности пользователя, работающего с интернетом, поэтому с помощью неё можно заблокировать потенциально опасные порты. В Windows 10 есть встроенный брандмауэр, который справится с этой задачей:
- Разверните поисковую строку Windows, нажав на иконку в виде лупы, находящуюся в левом нижнем углу экрана. Пропишите запрос «Брандмауэр Windows» и разверните найденный вариант.
Открываем параметры брандмауэра - В развернувшемся окне панели управления нажмите на строчку «Дополнительные параметры».
Открываем дополнительные параметры брандмауэра - Перейдите в папку «Правила для входящих подключений» и начните создание нового правила.
Нажимаем кнопку «Создать правило» - Укажите, что правило будет создаваться для порта, и перейдите к следующему шагу.
Указываем вариант «Для порта» - Поставьте галочку напротив строки «Протокол TCP» и пропишите порт 445.
Выбираем протокол TCP и порт 445 - Выберите вариант «Блокировать подключение».
Выбираем «Блокировка подключения» - Не снимайте галочки со всех трёх пунктов, пусть блокировка распространяется на всё уровни.
Оставляем применение созданного правила для всех профилей - Пропишите понятное название и описание, которое в будущем позволит вам вспомнить, за что отвечает созданное правило — вдруг вам или другому пользователю придётся разблокировать этот порт.
Указываем имя и описание для задачи
При помощи командной строки
Командная строка позволяет управлять всеми настройками системы. В том числе через неё можно открывать и закрывать порты:
- Разверните поисковую строку Windows, нажав на иконку в виде лупы, находящуюся в левом нижнем углу экрана. Введите запрос cmd и разверните командную строку с правами администратора, кликнув по ней правой клавишей мыши.
- Сначала выполните команду netsh advfirewall set allprofile state on, а после — netsh advfirewall firewall add rule dir=in action=block protocol=TCP localport=445 name=«Block_TCP-445».
Выполняем запрос netsh advfirewall set allprofile state on и netsh advfirewall firewall add rule dir=in action=block protocol=TCP localport=445 name=«Block_TCP-445»
Проделав два вышеописанных шага, вы создадите то же самое правило для брандмауэра, как бы сделали это при помощи настройки брандмауэра.
При помощи реестра
В реестре хранятся значения для всех параметров операционной системы. Изменяя их, можно активировать или деактивировать порт:
- Нажмите комбинацию клавиш Win + R, чтобы вызвать окно быстрого доступа. Пропишите в нём запрос regedit и выполните его.
Выполняем запрос regedit - Оказавшись в реестре, проследуйте по следующим разделам: HKEY_LOCAL_MACHINESYSTEMCurrentControlSetservicesNetBTParameters. В конечной папке кликните по пустому месту правой клавишей мыши для вызова контекстного меню, выберите функцию «Создать» — «DWORD 32-bit» (или «DWORD 64-bit», если у вас стоит 64-битная Windows 10). Задайте имя созданному параметру — SMBDeviceEnabled, а после кликните по нему дважды левой клавишей мыши и убедитесь, что его значение — 0 (ноль).
Открываем раздел HKEY_LOCAL_MACHINESYSTEMCurrentControlSetservicesNetBTParameters и создаем параметр SMBDeviceEnabled
После выполнения всех шагов закройте реестр и перезагрузите компьютер, чтобы изменения вступили в силу.
При помощи WWDC
WWDC — сторонняя программа, упрощающая процесс включения и отключения портов. Официальный сайт, с которого можно скачать приложение — http://wwdc.toom.su (на момент написания статьи недоступен).
После того как вы загрузите и откроете программу, появится список портов и их состояние: enable — включён, disable — приостановлен, close — закрыт. Отыщите среди всех портов номер 445 и кликните по кнопке, находящейся под его названием — его состояние изменится. Вы должны установить вариант close.
После того как нужный параметр будет установлен, изменения вступят в силу и порт 445 будет закрыт.
Видео: как закрыть порт в Windows 10
Порт 445 отвечает за удалённую работу с общими принтерами и папками. Его минус заключается в том, что он снижает уровень защиты системы. Чтобы обезопасить себя от вирусов, стоит закрыть этот порт, прибегнув к помощи брандмауэра, командной строки, реестра или приложения WWDC.
- Распечатать
Оцените статью:
- 5
- 4
- 3
- 2
- 1
(13 голосов, среднее: 4.5 из 5)
Поделитесь с друзьями!
Содержание
- 1 Какие порты у Windows 7-10 самые уязвимые?
- 2 Закрываем порты 135-139 и 445 в Виндовс
- 3 Как работать с программой, закрывающей порты
- 4 Делаем выводы
- 5 Что такое TCP-порт
- 6 Как проверить, открыт ли порт
- 7 Закрываем порт
- 8 Самые уязвимые порты Windows 7 – 10
- 9 Как закрыть порты с 135 по 139 и 445 в Windows?
- 10 Инструкция по работе с программой, закрывающей порты
- 11 Заключение
Каждый день владельцы ПК сталкиваются с огромным количеством опасных программ и вирусов, которые так или иначе попадают на жесткий диск и становятся причиной утечки важных данных, поломки компьютера, кражи важной информации и других неприятных ситуаций.
Чаще всего заражаются компьютеры, работающие на ОС Windows любых версий, будь то 7, 8, 10 или любая другая. Главная причина такой статистики – входящие подключения к ПК или «порты», которые являются слабым местом любой системы из-за своей доступности по умолчанию.
Слово «порт» – это термин, подразумевающий порядковый номер входящих подключений, которые направляются на ваш ПК от внешнего программного обеспечения. Часто бывает так, что эти порты используют вирусы, запросто проникающие на ваш компьютер при помощи IP-сети.
Вирусное программное обеспечение, попав в компьютер через такие входящие подключения, быстро заражает все важные файлы, причём не только пользовательские, но и системные. Чтобы этого избежать, мы рекомендуем закрыть все стандартные порты, которые могут стать вашим уязвимым местом при атаке хакеров.
Многочисленные исследования и опросы специалистов показывают, что до 80% вредоносных атак и взломов происходили при помощи четырех основных портов, использующихся для быстрого обмена файлами между разными версиями Windows:
- TCP порт 139, необходимый для удаленного подключения и управления ПК;
- TCP порт 135, предназначенный для выполнения команд;
- TCP порт 445, позволяющий быстро передавать файлы;
- UDP порт 137, с помощью которого проводится быстрый поиск на ПК.
Закрываем порты 135-139 и 445 в Виндовс
Мы предлагаем вам ознакомиться с самыми простыми способами закрытия портов Виндовс, которые не требуют дополнительных знаний и профессиональных навыков.
Используем командную строку
Командная строка Windows – это программная оболочка, которая используется для задания определенных функций и параметров софту, не имеющему собственной графической оболочки.
Для того чтобы запустить командную строку, необходимо:
- Одновременно нажать сочетание клавиш Win+R
- В появившейся командной строке ввести CMD
- Нажать на кнопку «ОК»
Появится рабочее окно с чёрным фоном, в котором необходимо поочередно вводить нижеприведенные команды. После каждой введенной строчки нажимайте клавишу Enter для подтверждения действия.netsh advfirewall firewall add rule dir=in action=block protocol=tcp localport=135 name=»Block1_TCP-135″ (команда для закрытия порта 135)netsh advfirewall firewall add rule dir=in action=block protocol=tcp localport=137 name=»Block1_TCP-137″ (команда для закрытия порта 137)netsh advfirewall firewall add rule dir=in action=block protocol=tcp localport=138 name=»Block1_TCP-138″ (команда для закрытия порта 138)netsh advfirewall firewall add rule dir=in action=block protocol=tcp localport=139 name=»Block_TCP-139″ (команда для закрытия порта 139)netsh advfirewall firewall add rule dir=in action=block protocol=tcp localport=445 name=»Block_TCP-445″ (команда для закрытия порта 445)netsh advfirewall firewall add rule dir=in action=block protocol=tcp localport=5000 name=»Block_TCP-5000″
Шесть приведенных нами команд необходимы для: закрытия 4х уязвимых TCP-портов Windows (открытых по умолчанию), закрытия UDP-порта 138, а также закрытия порта 5000, который отвечает за выведение списка доступных сервисов.
Закрываем порты сторонними программами
Если вы не хотите тратить время на работу с командной строкой, мы предлагаем вам ознакомиться со сторонними приложениями. Суть такого софта заключается в правке реестра в автоматическом режиме с графическим интерфейсом, без необходимости в ручном введении команд.
По мнению наших пользователей, самой популярной программой для этих целей является Windows Doors Cleaner. Она поможет с лёгкостью закрыть порты на компьютере с ОС Windows 7/8/8.1/10. Более старые версии операционных систем, к сожалению, не поддерживаются.
Как работать с программой, закрывающей порты
Для того чтобы воспользоваться Windows Doors Cleaner, необходимо:
Ещё одним преимуществом программы является тот факт, что порты с её помощью можно не только закрывать, но и открывать.
Делаем выводы
Закрытие уязвимых сетевых портов в Виндовс – это не панацея от всех бед. Важно помнить, что сетевая безопасность может быть достигнута только комплексными действиями, нацеленными на закрытие всех уязвимостей вашего ПК.
Для безопасности Windows пользователь в обязательном порядке должен устанавливать критические обновления от Microsoft, иметь лицензированных антивирусный софт и включенный файервол, использовать исключительно безопасное программное обеспечение и регулярно читать наши статьи, в которых рассказываем обо всех существующих способах достижения анонимности и безопасности ваших данных.
Вы знаете более удобные способы закрыть сетевые порты? Поделитесь своими знаниями в комментариях и не забывайте репостить статью к себе на страничку. Делитесь полезной информацией со своими друзьями и не дайте хакерам шанса навредить вашим близким!
Для решения разных задач, связанных с локальной сетью или интернетом, Windows 10 использует заранее определённые порты. Один из них, находящийся под номером 445, в некоторых случаях рекомендуется закрыть вручную, несмотря на то, что операционная система включает его автоматически.
Что такое TCP-порт
Порт 445 является одним из TCP-портов. TCP — это протокол, то есть набор условий и правил, обеспечивающий стабильное взаимодействие между несколькими устройствами через интернет. Этот протокол, как и всё остальные, устанавливает определённый формат передачи информации. Если бы его не было, то, например, с одного устройства пакет информации отправлялся бы в виде строки «Пользователь: Name», в то время как другое устройство ожидало увидеть строку «Name — пользователь», вследствие чего оно не смогло бы правильно обработать запрос и интернет-соединение прервалось.
TCP протокол также обеспечивает безопасность, выполняя проверку IP-адреса (уникального номера устройства) при отправке каждого пакета данных. Благодаря этому даже если в поток пересылаемой информации внедрится какое-либо постороннее устройство, данные ему отправлены не будут.
За что отвечает порт 445
Порт под номером 445 — один из многих, работающих по протоколу TCP. Но у него есть определённая задача, которой не занимаются другие порты, — обеспечение соединения между общими принтерами, сканерами и папками. Общими называются устройства и данные, доступ к которым можно получить с любого компьютера, а не только с того, к которому они подключены или на котором находятся.
Например, к общему принтеру можно подключиться с компьютера, не имеющего прямого кабельного соединения с печатающим устройством. Для этого нужно выполнить соединение с компьютером, к которому подключён кабель от принтера, через порт 445. После этого пользователь устройства сможет отправлять на принтер команды (начать печать, остановить её и т. д.) без физического подключения к нему.
Имея подключение к порту 445, можно также просматривать содержимое жёсткого диска и изменять его.
Почему порт 445 стоит закрыть
С одной стороны, порт 445 будет полезен, если вы работаете на нескольких компьютерах сразу: можно наладить быстрый обмен данными и управление устройствами, подключёнными к другому компьютеру, через интернет. С другой — открытый порт 445 подвергает вас опасности. Опытные люди могут использовать его как уязвимость операционной системы: подключатся к нему и получат доступ к вашим файлам, находящимся на жёстком диске.
Если вы не собираетесь использовать возможности этого порта или храните в памяти компьютера важные файлы, воспользуйтесь нижеописанными инструкциями, чтобы закрыть порт, залатав тем самым одну из потенциально опасных дыр Windows.
Как проверить, открыт ли порт
Перед тем как закрыть порт вручную, стоит проверить, открыт ли он на данный момент. По умолчанию Windows 10 открывает его. Но некоторые сторонние антивирусы, а точнее — брандмауэры (программы, занимающиеся обеспечением безопасности в сети), могут его закрыть.
- Разверните поисковую строку Windows, нажав на иконку в виде лупы, находящуюся в левом нижнем углу экрана. Введите запрос cmd и разверните командную строку с правами администратора, кликнув по ней правой клавишей мыши.
Запускаем командную строку от имени администратора - Пропишите команду netstat –na и выполните её. На экране появится список портов и их состояние. Отыщите строку, относящуюся к порту 0.0.0.445, и посмотрите в графу «Состояние» (последний столбец). Если там указано слово Listening, то есть «слушается», порт открыт и придётся закрывать его самостоятельно.
Выполняем запрос nestat -na
Закрываем порт
В Windows 10 есть несколько способов, позволяющих закрыть порт 445. Если один из них по каким-то причинам не сработает, прибегните к помощи другого. Но какой бы метод вы ни выбрали, результат будет один — порт 445 перестанет слушаться, то есть подключиться к нему будет нельзя.
При помощи брандмауэра
Брандмауэр — это программа, занимающаяся обеспечением безопасности пользователя, работающего с интернетом, поэтому с помощью неё можно заблокировать потенциально опасные порты. В Windows 10 есть встроенный брандмауэр, который справится с этой задачей:
- Разверните поисковую строку Windows, нажав на иконку в виде лупы, находящуюся в левом нижнем углу экрана. Пропишите запрос «Брандмауэр Windows» и разверните найденный вариант.
Открываем параметры брандмауэра - В развернувшемся окне панели управления нажмите на строчку «Дополнительные параметры».
Открываем дополнительные параметры брандмауэра - Перейдите в папку «Правила для входящих подключений» и начните создание нового правила.
Нажимаем кнопку «Создать правило» - Укажите, что правило будет создаваться для порта, и перейдите к следующему шагу.
Указываем вариант «Для порта» - Поставьте галочку напротив строки «Протокол TCP» и пропишите порт 445.
Выбираем протокол TCP и порт 445 - Выберите вариант «Блокировать подключение».
Выбираем «Блокировка подключения» - Не снимайте галочки со всех трёх пунктов, пусть блокировка распространяется на всё уровни.
Оставляем применение созданного правила для всех профилей - Пропишите понятное название и описание, которое в будущем позволит вам вспомнить, за что отвечает созданное правило — вдруг вам или другому пользователю придётся разблокировать этот порт.
Указываем имя и описание для задачи
При помощи командной строки
Командная строка позволяет управлять всеми настройками системы. В том числе через неё можно открывать и закрывать порты:
- Разверните поисковую строку Windows, нажав на иконку в виде лупы, находящуюся в левом нижнем углу экрана. Введите запрос cmd и разверните командную строку с правами администратора, кликнув по ней правой клавишей мыши.
- Сначала выполните команду netsh advfirewall set allprofile state on, а после — netsh advfirewall firewall add rule dir=in action=block protocol=TCP localport=445 name=«Block_TCP-445».
Выполняем запрос netsh advfirewall set allprofile state on и netsh advfirewall firewall add rule dir=in action=block protocol=TCP localport=445 name=«Block_TCP-445»
Проделав два вышеописанных шага, вы создадите то же самое правило для брандмауэра, как бы сделали это при помощи настройки брандмауэра.
При помощи реестра
В реестре хранятся значения для всех параметров операционной системы. Изменяя их, можно активировать или деактивировать порт:
- Нажмите комбинацию клавиш Win + R, чтобы вызвать окно быстрого доступа. Пропишите в нём запрос regedit и выполните его.
Выполняем запрос regedit - Оказавшись в реестре, проследуйте по следующим разделам: HKEY_LOCAL_MACHINESYSTEMCurrentControlSetservicesNetBTParameters. В конечной папке кликните по пустому месту правой клавишей мыши для вызова контекстного меню, выберите функцию «Создать» — «DWORD 32-bit» (или «DWORD 64-bit», если у вас стоит 64-битная Windows 10). Задайте имя созданному параметру — SMBDeviceEnabled, а после кликните по нему дважды левой клавишей мыши и убедитесь, что его значение — 0 (ноль).
Открываем раздел HKEY_LOCAL_MACHINESYSTEMCurrentControlSetservicesNetBTParameters и создаем параметр SMBDeviceEnabled
После выполнения всех шагов закройте реестр и перезагрузите компьютер, чтобы изменения вступили в силу.
При помощи WWDC
WWDC — сторонняя программа, упрощающая процесс включения и отключения портов. Официальный сайт, с которого можно скачать приложение — http://wwdc.toom.su (на момент написания статьи недоступен).
После того как вы загрузите и откроете программу, появится список портов и их состояние: enable — включён, disable — приостановлен, close — закрыт. Отыщите среди всех портов номер 445 и кликните по кнопке, находящейся под его названием — его состояние изменится. Вы должны установить вариант close.
После того как нужный параметр будет установлен, изменения вступят в силу и порт 445 будет закрыт.
Видео: как закрыть порт в Windows 10
Порт 445 отвечает за удалённую работу с общими принтерами и папками. Его минус заключается в том, что он снижает уровень защиты системы. Чтобы обезопасить себя от вирусов, стоит закрыть этот порт, прибегнув к помощи брандмауэра, командной строки, реестра или приложения WWDC.
Самые уязвимые порты Windows 7 – 10
- TCP порт 445 (он используется для обмена файлами)
- TCP порт 139 (предназначен для удаленного подключения к компьютеру)
- UDP порт 137 (служит для поиска информации на других компьютерах)
- TCP порт 135 (через него выполняются задания команд)
Как закрыть порты с 135 по 139 и 445 в Windows?
Способ 1 – использование командной строки
- Нажмите сочетание клавиш Win+R
- В появившемся окне выполнения команд наберите CMD
- Нажмите «ОК»
Перед вами появится окно с черным фоном. По очереди скопируйте в него представленные ниже строчки и нажмите клавишу ввода: netsh advfirewall firewall add rule dir=in action=block protocol=tcp localport=135 name=»Block1_TCP-135″ netsh advfirewall firewall add rule dir=in action=block protocol=tcp localport=137 name=»Block1_TCP-137″ netsh advfirewall firewall add rule dir=in action=block protocol=tcp localport=138 name=»Block1_TCP-138″ netsh advfirewall firewall add rule dir=in action=block protocol=tcp localport=139 name=»Block_TCP-139″ (команда помогает закрыть порт 139) netsh advfirewall firewall add rule dir=in action=block protocol=tcp localport=445 name=»Block_TCP-445″ (команда помогает закрыть порт 445) netsh advfirewall firewall add rule dir=in action=block protocol=tcp localport=5000 name=»Block_TCP-5000″ Эти шесть команд закрывают 4 перечисленных выше самых опасных открытых порта Windows, а также порт 5000, отвечающий за обнаружение открытых сервисов, и UDP порт 138 разрешения имен NetBIOS.
Способ 2 – использование сторонних программ
Инструкция по работе с программой, закрывающей порты
-
- 1. Скачайте и установите программу
-
- 2. Установленную программу необходимо запустить с правами администратора
-
- 3. В появившемся окне при нажатии кнопок «Сlose» или «Disable» отключаются и закрываются все уязвимые порты Windows
- 4. После внесения необходимых изменений, перезагрузите Windows
Заключение
Посмотрите также наше видео, где мы более подробно рассказываем о том, как закрыть уязвимые порты:
Используемые источники:
- http://vpnhook.com/kak-zakrit-porti-v-windows/
- https://winda10.com/nastrojki/kak-zakryt-445-port-na-windows-10.html
- https://whoer.net/blog/kak-zakryt-uyazvimye-porty-v-windows/
В мире чуть ли не каждый день десятки компьютеров заражаются опасными вирусами, и всё больше пользователей начинают искать способы повышения безопасности своего персонального компьютера.
Наиболее часто заражаются ПК под управлением операционной системы Windows. Связано это с тем, что большинство вирусов проникают в ОС через определенные входящие подключения, так называемые «порты», которые, к сожалению, являются включёнными по умолчанию.
Несколько упрощая, понятие «порт» можно определить как номер входящего подключения внешних программ (в том числе и вирусов) к вашему компьютеру через IP-сеть. Каждому порту присваивается уникальный номер для определения единственно возможного получателя данных в операционной системе.
Проникнув в компьютер, вирусы начинают заражать данные пользователя и открывают все ранее закрытые порты Виндовс для более быстрого распространения по системе. Чтобы этого не произошло, необходимо блокировать самые уязвимые порты, тем самым предотвратив возможность заражения и подняв безопасность Windows на уровень выше.
Самые уязвимые порты Windows 7 – 10
Исследование самых крупных вирусных взломов показывает, что 80% паразитного трафика проходит через 4 порта, используемые для обмена данными между разными версиями ОС Виндовс. Наиболее уязвимыми открытыми портами Windows считаются:
TCP порт 445 (он используется для обмена файлами)
TCP порт 139 (предназначен для удаленного подключения к компьютеру)
UDP порт 137 (служит для поиска информации на других компьютерах)
TCP порт 135 (через него выполняются задания команд)
Как проверить, какие порты открыты
Чтобы узнать, есть ли на вашем устройстве отрытые уязвимые порты, воспользуйтесь сканером портов от Whoer.net. Определив ваш IP-адрес и используя nmap, сервис проверки открытых портов покажет, какие порты открыты на вашем устройстве и какие программы их используют. Вы получите взгляд извне, чтобы ясно представлять, насколько ваше устройство уязвимо и открыто опасностям большого Интернета.
Как закрыть порты с 135 по 139 и 445 в Windows?
Есть множество вариантов закрытия портов Виндовс, но в статье мы рассмотрим самые простые способы это сделать.
Способ 1 – использование командной строки
Командная строка Windows используется для задания значений тем настройкам системы, у которых нет графического интерфейса. К таковым функциям и относятся рассматриваемые открытые порты подключений.
Командная строка запускается в несколько этапов:
Нажмите сочетание клавиш Win+R
В появившемся окне выполнения команд наберите CMD
Нажмите «ОК»
Перед вами появится окно с черным фоном. По очереди скопируйте в него представленные ниже строчки и нажмите клавишу ввода:
netsh advfirewall firewall add rule dir=in action=block protocol=tcp localport=135 name=“Block1_TCP-135”
netsh advfirewall firewall add rule dir=in action=block protocol=tcp localport=137 name=“Block1_TCP-137”
netsh advfirewall firewall add rule dir=in action=block protocol=tcp localport=138 name=“Block1_TCP-138”
netsh advfirewall firewall add rule dir=in action=block protocol=tcp localport=139 name=“Block_TCP-139” (команда помогает закрыть порт 139)
netsh advfirewall firewall add rule dir=in action=block protocol=tcp localport=445 name=“Block_TCP-445” (команда помогает закрыть порт 445)
netsh advfirewall firewall add rule dir=in action=block protocol=tcp localport=5000 name=“Block_TCP-5000”
Эти шесть команд закрывают 4 перечисленных выше самых опасных открытых порта Windows, а также порт 5000, отвечающий за обнаружение открытых сервисов, и UDP порт 138 разрешения имен NetBIOS.
Способ 2 – использование сторонних программ
Чтобы не использовать ручную работу с командной строкой, можно использовать стороннее программное обеспечение. Суть его работы сводится к такой же правке реестра, как в способе выше, только в визуальном отображении.
Рекомендуем к использованию Windows Doors Cleaner, которая легко может закрыть порты на компьютере (в Windows 10 – 7: старые версии ОС данная программа не поддерживает).
Инструкция по работе с программой, закрывающей порты
- Скачайте и установите программу
- Установленную программу необходимо запустить с правами администратора
- В появившемся окне при нажатии кнопок «Сlose» или «Disable» отключаются и закрываются все уязвимые порты Windows
- После внесения необходимых изменений, перезагрузите Windows
Важно отметить, что с помощью этой программы можно не только закрыть, но и открыть порты.
Заключение
Помимо закрытия самых опасных сетевых портов компьютера необходимо не забывать, что этими действиями не достигается максимальная безопасность для операционной системы.
На вашей Windows необходимо устанавливать присылаемые Microsoft критические пакеты обновлений, антивирусные программы, безопасные браузеры и другое ПО, повышающее безопасность и анонимность.
Предлагаем обсудить в комментариях тему защиты сетевых портов и делиться полезными методами повышения конфиденциальности. Не забудьте отправить ссылку на эту статью вашим друзьям, чтобы они тоже знали, как закрыть открытые порты Windows.
Посмотрите также наше видео, где мы более подробно рассказываем о том, как закрыть уязвимые порты:
Вчера неизвестные устроили очередную массовую атаку с помощью вируса-шифровальщика. Эксперты заявили, что пострадали десятки крупных компаний на Украине и в России. Вирус-шифровальщик носит название Petya.A (вероятно, вирус назван в честь Петра Порошенко). Пишут, что если создать файл perfc (без расширения) и разместить его по адресу C:Windows, вирус обойдет вас стороной. Если ваш компьютер ушел в перезагрузку и начал «проверку диска», нужно его немедленно выключить. Загрузка с с LiveCD или USB-диска даст доступ к файлам. Еще один способ защиты: закрыть порты 1024–1035, 135 и 445. Как это сделать мы сейчас разберемся на примере Windows 10.
Шаг 1
Переходим в Брандмауэр Windows (лучше выбрать режим повышенной безопасности), выбираем вкладку «Дополнительные параметры».
Выбираем вкладку «Правила для входящих подключений», потом действие «Создать правило» (в правой колонке).
Шаг 2
Выбираем тип правила — «для Порта». В следующем окне выбираем пункт «Протокол TCP», указываем порты, которые хотите закрыть. В нашем случае это «135, 445, 1024-1035» (без кавычек).
Шаг 3
Выбираем пункт «Блокировать подключение», в следующем окне отмечаем все профили: Доменный, Частный, Публичный.
Шаг 4
Осталось придумать название для правила (чтобы в будущем его было легко найти). Можно указать описание правила.
Если какие-то программы перестанут работать или станут работать неправильно, возможно, вы перекрыли порт, которые они используют. Нужно будет добавить для них исключение в брандмауэре.
135 TCP-порт используется службами удалённого обслуживания (DHCP, DNS, WINS и т.д.) и в приложениях «клиент—сервер» Microsoft (например, Exchange).
445 TCP-порт используется в Microsoft Windows 2000 и поздних версий для прямого TCP/IP-доступа без использования NetBIOS (например, в Active Directory).
Публикация по теме: Как не стать жертвой вируса-шифрователя-вымогателя
Главная » Браузеры » Исправлено: ресурс общего доступа к файлам и принтерам находится в сети, но не отвечает
Наиболее уязвимые порты в Windows, и как их закрыть
В мире чуть ли не каждый день десятки компьютеров заражаются опасными вирусами, и всё больше пользователей начинают искать способы повышения безопасности своего персонального компьютера.
Наиболее часто заражаются ПК под управлением операционной системы Windows. Связано это с тем, что большинство вирусов проникают в ОС через определенные входящие подключения, так называемые «порты», которые, к сожалению, являются включёнными по умолчанию.
Несколько упрощая, понятие «порт» можно определить как номер входящего подключения внешних программ (в том числе и вирусов) к вашему компьютеру через IP-сеть. Каждому порту присваивается уникальный номер для определения единственно возможного получателя данных в операционной системе.
Проникнув в компьютер, вирусы начинают заражать данные пользователя и открывают все ранее закрытые порты Виндовс для более быстрого распространения по системе. Чтобы этого не произошло, необходимо блокировать самые уязвимые порты, тем самым предотвратив возможность заражения и подняв безопасность Windows на уровень выше.
Как исправить файл совместного доступа к файлам и принтерам, но не отвечает на попытки подключения
Ниже мы перечислили оба способа сделать компьютер доступным для сети.
Подключение через адаптер Wi-Fi
Подключение через адаптер Ethernet
- Нажмите на Пуск и выберите Настройки.
- Нажмите на Сеть и Интернет.
- Выберите вкладку Ethernet на левой панели.
- На правой панели нажмите на Сетевой адаптер.
- В разделе « Профиль сети » выберите «Частный» .
- Теперь вам нужно повторить эти шаги со всеми компьютерами, которые доступны в сети.
Теперь, когда вы настроили все компьютеры для обнаружения, попробуйте получить доступ к общей папке и проверьте, устранена ли ошибка.
Способ 1. Убедитесь, что все компьютеры доступны для обнаружения.
Если вы столкнулись с этой проблемой в Windows 10 или Windows 8.1, убедитесь, что все компьютеры, участвующие в операции, настроены на обнаружение. Несколько пользователей сталкиваются сресурс общего доступа к файлам и принтерам находится в сети, но не отвечает на попытки подключения«Ошибка сообщила, что проблема была решена полностью после проверки правильности настройки обнаружения сети.
Следуйте приведенным ниже инструкциям, чтобы убедиться, что ваши устройства можно обнаружить в сетевой среде с помощью настройки приложение. Имейте в виду, что шаги будут немного отличаться в зависимости от того, используете ли вы адаптер Ethernet или Wi-Fi. Следуйте инструкциям, соответствующим способу подключения, который вы используете
Закрываем порт
В Windows 10 есть несколько способов, позволяющих закрыть порт 445. Если один из них по каким-то причинам не сработает, прибегните к помощи другого. Но какой бы метод вы ни выбрали, результат будет один — порт 445 перестанет слушаться, то есть подключиться к нему будет нельзя.
При помощи брандмауэра
Брандмауэр — это программа, занимающаяся обеспечением безопасности пользователя, работающего с интернетом, поэтому с помощью неё можно заблокировать потенциально опасные порты. В Windows 10 есть встроенный брандмауэр, который справится с этой задачей:
При помощи командной строки
Командная строка позволяет управлять всеми настройками системы. В том числе через неё можно открывать и закрывать порты:
- Разверните поисковую строку Windows, нажав на иконку в виде лупы, находящуюся в левом нижнем углу экрана. Введите запрос cmd и разверните командную строку с правами администратора, кликнув по ней правой клавишей мыши.
- Сначала выполните команду netsh advfirewall set allprofile state on, а после — netsh advfirewall firewall add rule dir=in action=block protocol=TCP localport=445 name=«Block_TCP-445». Выполняем запрос netsh advfirewall set allprofile state on и netsh advfirewall firewall add rule dir=in action=block protocol=TCP localport=445 name=«Block_TCP-445»
Проделав два вышеописанных шага, вы создадите то же самое правило для брандмауэра, как бы сделали это при помощи настройки брандмауэра.
При помощи реестра
В реестре хранятся значения для всех параметров операционной системы. Изменяя их, можно активировать или деактивировать порт:
- Нажмите комбинацию клавиш Win + R, чтобы вызвать окно быстрого доступа. Пропишите в нём запрос regedit и выполните его. Выполняем запрос regedit
- Оказавшись в реестре, проследуйте по следующим разделам: HKEY_LOCAL_MACHINESYSTEMCurrentControlSetservicesNetBTParameters. В конечной папке кликните по пустому месту правой клавишей мыши для вызова контекстного меню, выберите функцию «Создать» — «DWORD 32-bit» (или «DWORD 64-bit», если у вас стоит 64-битная Windows 10). Задайте имя созданному параметру — SMBDeviceEnabled, а после кликните по нему дважды левой клавишей мыши и убедитесь, что его значение — 0 (ноль). Открываем раздел HKEY_LOCAL_MACHINESYSTEMCurrentControlSetservicesNetBTParameters и создаем параметр SMBDeviceEnabled
После выполнения всех шагов закройте реестр и перезагрузите компьютер, чтобы изменения вступили в силу.
При помощи WWDC
WWDC — сторонняя программа, упрощающая процесс включения и отключения портов. Официальный сайт, с которого можно скачать приложение — http://wwdc.toom.su (на момент написания статьи недоступен).
После того как вы загрузите и откроете программу, появится список портов и их состояние: enable — включён, disable — приостановлен, close — закрыт. Отыщите среди всех портов номер 445 и кликните по кнопке, находящейся под его названием — его состояние изменится. Вы должны установить вариант close.
Устанавливаем порту 445 значение close
После того как нужный параметр будет установлен, изменения вступят в силу и порт 445 будет закрыт.
Видео: как закрыть порт в Windows 10
Порт 445 отвечает за удалённую работу с общими принтерами и папками. Его минус заключается в том, что он снижает уровень защиты системы. Чтобы обезопасить себя от вирусов, стоит закрыть этот порт, прибегнув к помощи брандмауэра, командной строки, реестра или приложения WWDC.
Дополнительные способы проверки доступа к сетевой папке в Windows
В этом разделе указаны дополнительные способы диагностики при проблема с открытием сетевые папок в Windows:
- Убедитесь, что удаленный разрешает входящие подключения к сетевым папкам по протоколу SMB (порт TCP 445). Проверить доступность порта 445 на удаленном компьютер можно с помощью команды Test-NetConnection: Test-NetConnection -ComputerName ImyaKomputera -Port 445
Если командлет вернет, TcpTestSucceeded : True , значит доступ к сетевым папка на удаленном компьютере блокируется файерволом. Подключение может блокироваться антивирусом или файерволом (сторонним или встроенным Windows Defender Firewall). Если используется Windows Defender, включите на сервере правило File and Printer Sharing (Control PanelSystem and SecurityWindows Defender FirewallAllowed appsAllow apps to communicate through Windows Firewall) для всех трех профилей. Или создайте правило файервола с помощью PowerShell: New-NetFirewallRule -DisplayName «AllowFileSharingSMB» -Direction Inbound -Protocol TCP –LocalPort 445 -Action Allow - Если вы не можете открыть сетевые папки, попробуйте очистить сохраненные пароли в Windows Credential, удалить сетевые папки (команда Net Use * /delete ) и подключить их заново
- Проверьте использовать для доступа IP адрес удаленного компьютера вместо его имени, например Win+R -> 192.168.120.12 -> Ok.
- Убедитесь что ваши компьютер находятся в рабочей группе с одинаковым именем. Имя рабочей группы на компьютере можно узнать так: Get-WmiObject Win32_ComputerSystem).domain
- Сбросьте настройки TCP/IP стека и обновите IP адрес на вашем компьютере: netsh int ip reset
netsh winsock reset
ipconfig /flushdns
ipconfig /release
ipconfig /renew
Командная строка
Открыл в режиме администратора приложение, которое предложено в верхней части левой стороны окна поиска по ОС.
Последовательность ввода команд:
- ipconfig /flushdns
- nbtstat -R
- nbtstat -RR
- netsh int reset all
- netsh int ip reset
- netsh winsock reset
После ввода каждой нажимал клавишу «Enter». Затем закрыл окно консоли. Перезагрузил ПК. В большинстве случаев после применения рассмотренного набора команд работоспособность соединения восстанавливается.
Избавляемся от ошибки «Не удается подключиться к удаленному компьютеру»
Сетевое обнаружение — это особая опция Windows, которая определяет, может ли ваша система видеть/сканировать другие системы в сети или нет. Если вы хотите пользоваться функционалом удаленного рабочего стола, то вам просто-таки необходимо активировать эту опцию. Для этого сделайте следующее:
- нажмите Windows+S;
- пропишите в поисковую строку «Панель управления» и выберите найденный результат;
- откройте раздел «Сеть и Интернет»;
- перейдите в подраздел «Центр управления сетями и общим доступом»;
- кликните на строчку «Изменить дополнительные параметры общего доступа»;
- поставьте галочку возле опции «Включить сетевое обнаружение»;
- кликните на кнопку «Сохранить изменения» и закройте окошко.
Проверяем наличие ошибки «Не удается подключиться к удаленному компьютеру».
Использование командной строки
Если пытаетесь подключиться к серверу на определенном домене, то можете столкнуться с этой ошибкой соединения. В этом случае она означает, что удаленное подключение к целевому адресу не удалось. Попробуйте выполнить команды с правами администратора и проверьте, решает ли это проблему.
В поле системного поиска наберите «командная строка», под найденным результатом щелкните на ссылку «Запуск от имени администратора».
В консоли выполните по очереди команды:
ipconfig /flushdns
nbtstat -R
nbtstat -RR
netsh int reset all
netsh int ip reset
netsh winsock reset
Теперь проверьте, решена ли проблема с доступом к удаленному устройству или ресурсу.
Порт 445 и порт 139 — это порты Windows. Порт 139 используется для разрешения имен сетевой базовой системы ввода-вывода (NetBIOS), а порт 445 используется для блоков сообщений сервера (SMB). Все они обслуживают общий доступ к файлам и принтерам Windows. … Вы можете понять порт 445 таким образом.
TCP-порт 445 используется для прямого доступа к сети TCP / IP MS без необходимости в уровне NetBIOS. Эта служба реализована только в более поздних версиях Windows, начиная с Windows 2000 и Windows XP. Протокол SMB (Server Message Block) используется, помимо прочего, для совместного использования файлов в Windows NT / 2K / XP.
Стоит ли блокировать порт 445?
Мы также рекомендуем заблокировать порт 445 на внутренних брандмауэрах для сегментации вашей сети — это предотвратит внутреннее распространение программы-вымогателя. Обратите внимание, что блокировка TCP 445 предотвратит совместное использование файлов и принтеров — если это требуется для бизнеса, вам может потребоваться оставить порт открытым на некоторых внутренних брандмауэрах.
Как открыть порт 445 в Windows 10?
Откройте порты брандмауэра в Windows 10
- Перейдите в Панель управления, Система и безопасность и Брандмауэр Windows.
- Выберите Дополнительные параметры и выделите Правила для входящих подключений на левой панели.
- Щелкните правой кнопкой мыши Правила для входящих подключений и выберите Новое правило.
- Добавьте порт, который нужно открыть, и нажмите Далее.
- Добавьте протокол (TCP или UDP) и номер порта в следующее окно и нажмите Далее.
2 февраля. 2018 г.
Безопасен ли порт SMB 445?
блокирование всех версий SMB на границе сети путем блокировки TCP-порта 445 со связанными протоколами на UDP-портах 137-138 и TCP-порту 139 для всех граничных устройств. …
Для чего обычно используется порт 139?
Порт 139 используется для общего доступа к файлам и принтерам, но оказывается самым опасным портом в Интернете. Это потому, что он оставляет жесткий диск пользователя уязвимым для хакеров.
Для чего нужен порт 443?
GRC | Администрация порта, для Интернет-порта 443. Описание: Этот порт используется для безопасного обмена данными через веб-браузер. Данные, передаваемые по таким соединениям, обладают высокой устойчивостью к подслушиванию и перехвату.
Как защитить порт 445?
Как сохранить эти порты в безопасности
- Включите брандмауэр или защиту конечных точек, чтобы защитить эти порты от злоумышленников. …
- Установите VPN для шифрования и защиты сетевого трафика.
- Реализуйте VLAN для изоляции внутреннего сетевого трафика.
- Используйте фильтрацию MAC-адресов, чтобы неизвестные системы не могли получить доступ к сети.
24 центов 2020 г.
Стоит ли блокировать порт 139?
Входящее соединение через порт 139 (TCP) не блокируется брандмауэром Windows. Порт 139 используется службой сеансов NetBIOS. … Поэтому рекомендуется заблокировать порт 139 в брандмауэре.
Как заблокировать входящий трафик на порт 445?
Как заблокировать порт 445 в брандмауэре Windows?
- Перейдите Пуск> Панель управления> Брандмауэр Windows и найдите слева Дополнительные настройки.
- Щелкните Правила для входящих подключений> Новое правило. …
- Выберите Заблокировать соединение> Далее. …
- Убедитесь, что вы создали правило, выбрав «Свойства»> «Протоколы и порты»> «Локальный порт».
22 окт. 2020 г.
Как мне проверить свой порт SMB?
Чтобы определить порты и сетевые интерфейсы, которые прослушивает член домена Samba, выполните: # netstat -tulpn | egrep «smbd | nmbd | winbind» tcp 0 0 127.0.
Как найти порты в Windows 10?
Ответы (5)
- Откройте Диспетчер устройств.
- Нажмите «Просмотр» в строке меню и выберите «Показать скрытые устройства».
- Найдите в списке порты (COM и LPT).
- Проверьте com-порты, расширив их.
5 ян. 2019 г.
Как открыть порты в Windows 10?
Нажмите кнопку «Пуск», введите cmd и щелкните правой кнопкой мыши «Командная строка», когда она появится в результатах поиска. Нажмите «Запуск от имени администратора». При этом будет постоянно появляться список портов, который, вероятно, будет довольно длинным, вместе с процессами Windows, которые их используют.
Безопасен ли SMB?
В статье поддержки SMB определяется как «протокол сетевого обмена файлами и фабрики данных», который используется различными операционными системами, «включая Windows, MacOS, iOS, Linux и Android». Однако этот SMB-трафик можно защитить на уровне брандмауэра.
Порт 445 открыт по умолчанию?
Если на сервере включен NBT, он прослушивает порты UDP 137 и 138 и порты TCP 139 и 445.… Все четыре порта открыты по умолчанию во всех версиях Windows, включая Windows 10 и Windows Server 2019.
Стоит ли отключать SMB?
SMBv1 — это старая версия протокола блока сообщений сервера, который Windows использует для обмена файлами в локальной сети. … Если вы не используете ни одно из этих приложений — а вы, вероятно, не используете — вам следует отключить SMBv1 на своем ПК с Windows, чтобы защитить его от любых будущих атак на уязвимый протокол SMBv1.
- Remove From My Forums
-
Question
-
I have 1 PC on my network that is flooding the network with port 445 traffic — our firewall denies outbound traffic on this port — to avoid ransom virus exposure. I am trying to determine where the traffic is coming from — an app a service, etc. I ran a
full virus scan and a malware scan — nothing found. No file share activity, open sessions or printer activity, no directory service activity. Scanned port and only microsoft-ds is listed. Any thoughts?Thanks,
Milty
milty60
Answers
-
-
Marked as answer by
Monday, October 22, 2018 5:40 PM
-
Marked as answer by
- Remove From My Forums
-
Question
-
I have 1 PC on my network that is flooding the network with port 445 traffic — our firewall denies outbound traffic on this port — to avoid ransom virus exposure. I am trying to determine where the traffic is coming from — an app a service, etc. I ran a
full virus scan and a malware scan — nothing found. No file share activity, open sessions or printer activity, no directory service activity. Scanned port and only microsoft-ds is listed. Any thoughts?Thanks,
Milty
milty60
Answers
-
-
Marked as answer by
Monday, October 22, 2018 5:40 PM
-
Marked as answer by