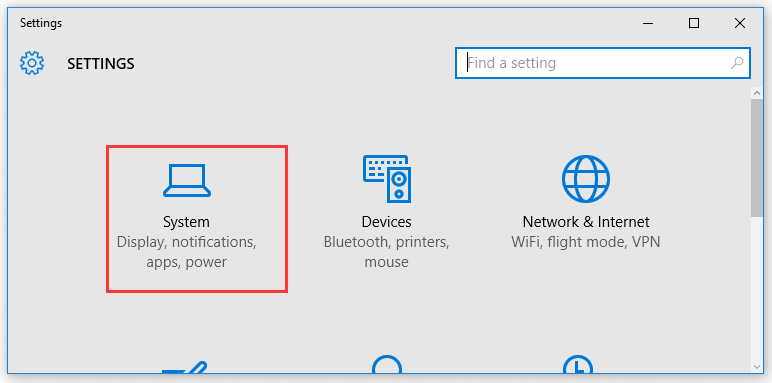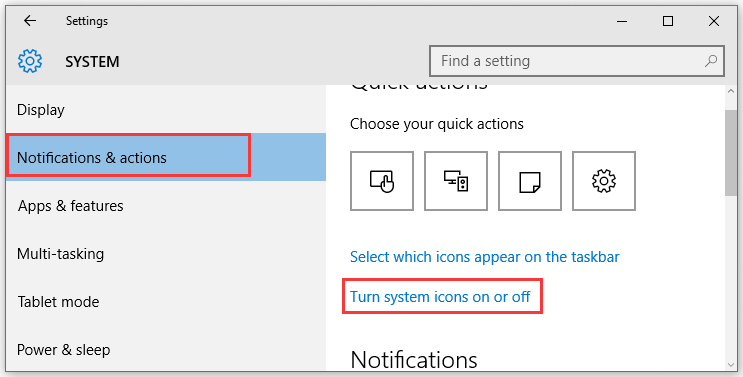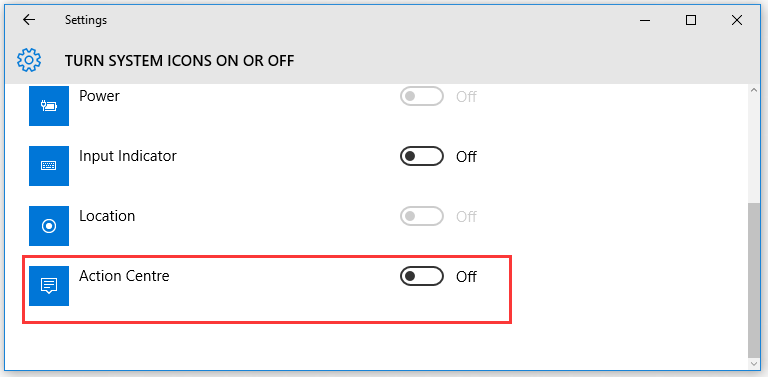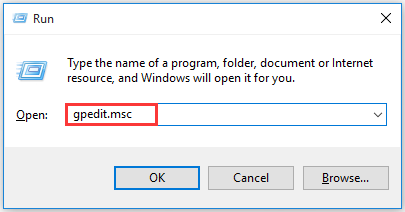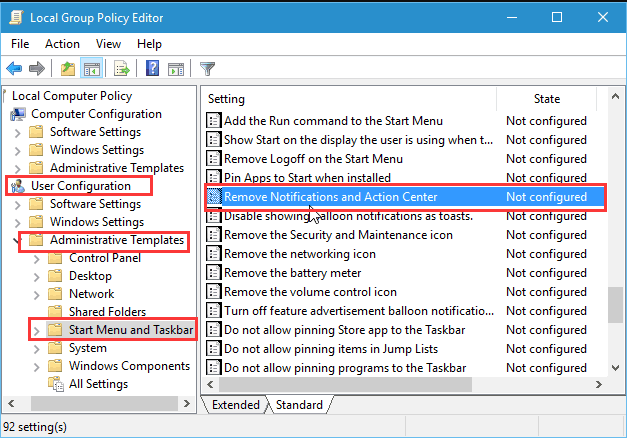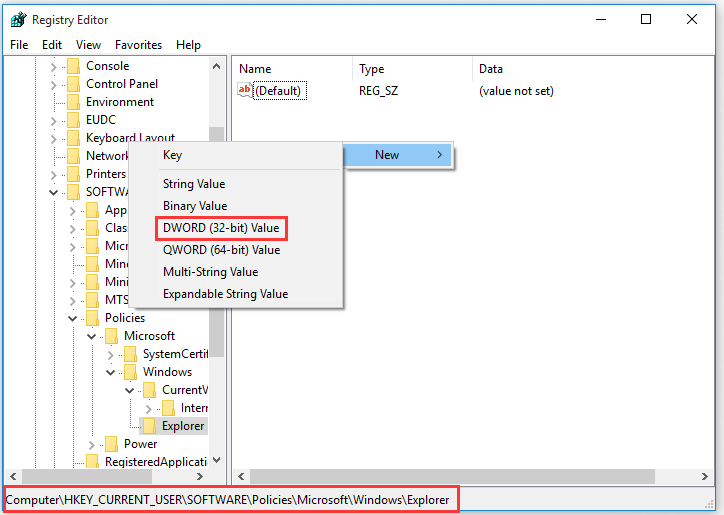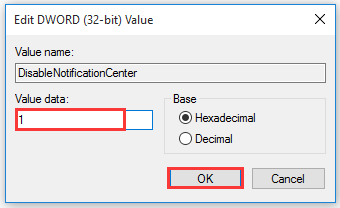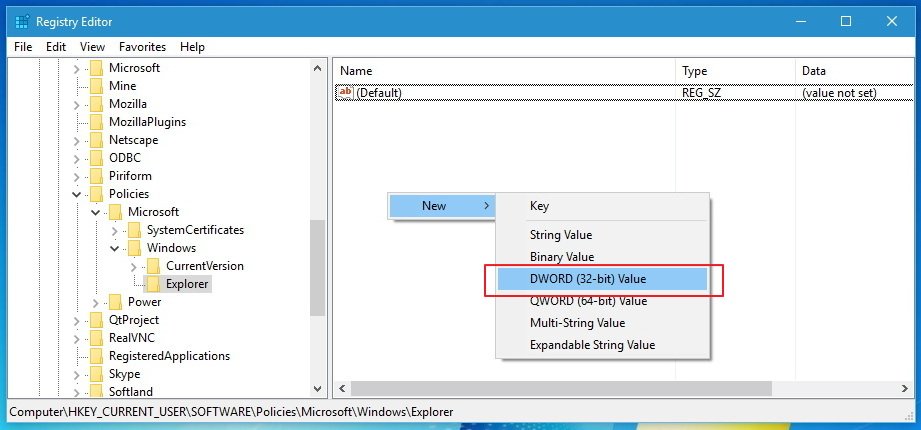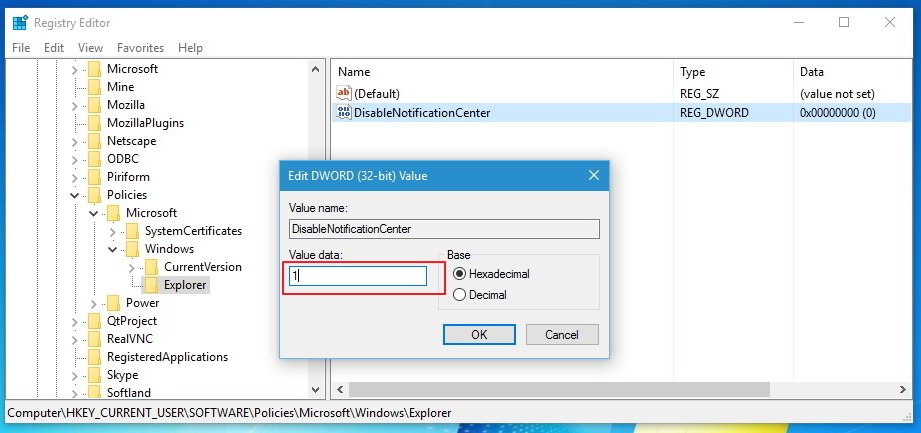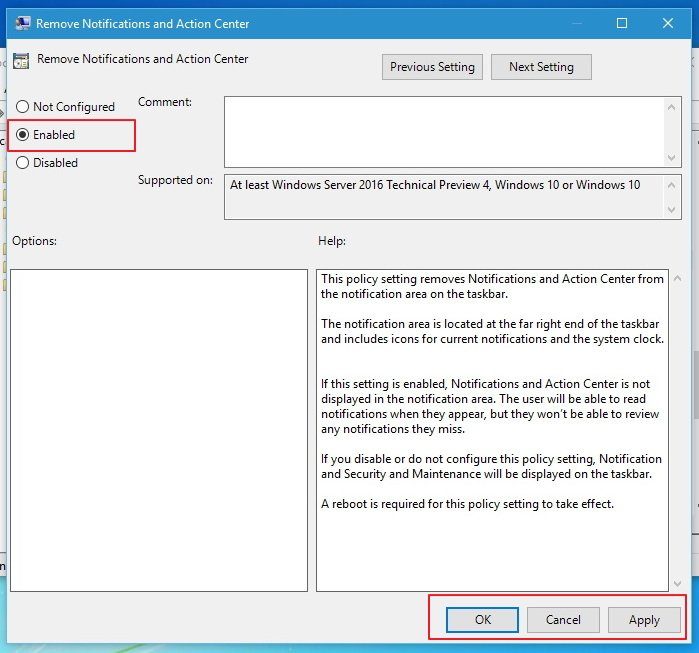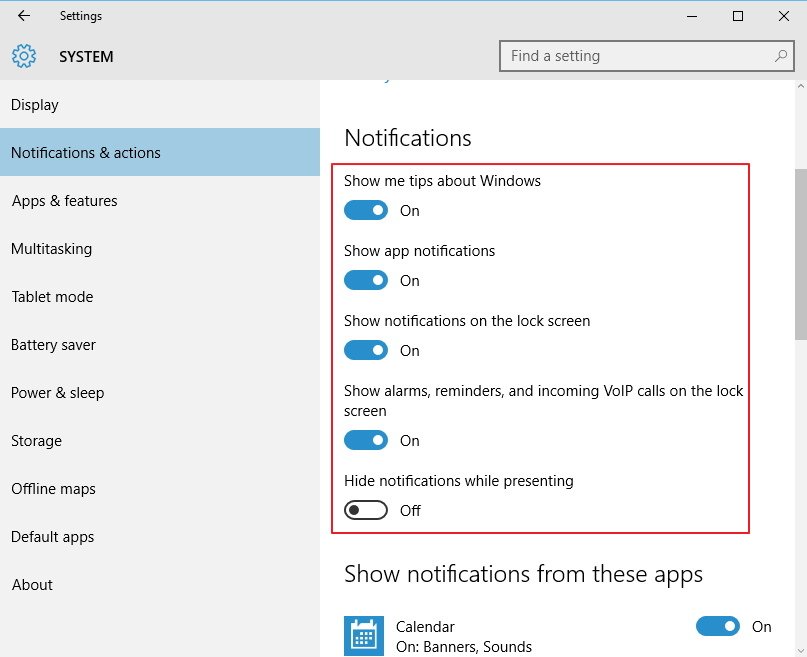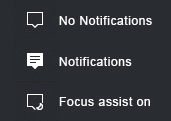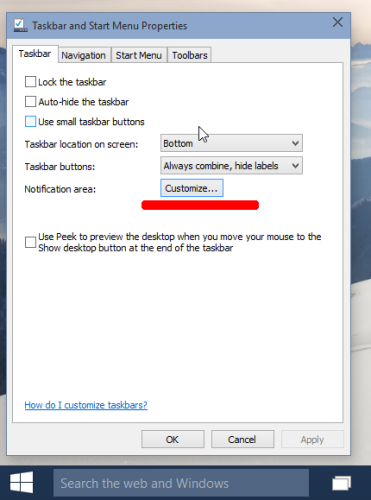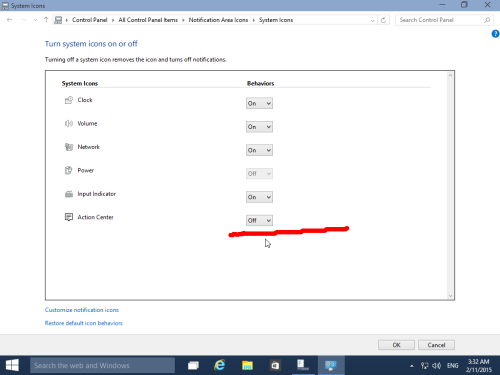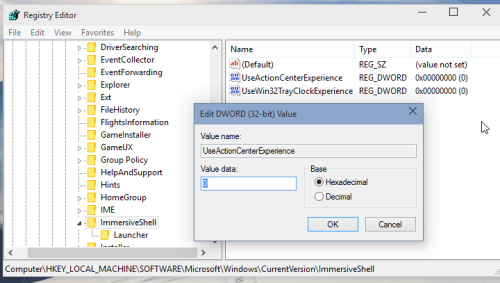Центр уведомлений в операционной системе Windows 10 создан прежде всего для удобства пользователей. Здесь отображаются различные сообщения от программ, приложений из Магазина, информация о тех или иных системных событиях. Но при необходимости, можно как запретить уведомления от всех или избранных приложений, так и полностью отключить «Центр уведомлений» в Windows 10. Как это сделать читайте далее.
Как отключить только уведомления
Сделать это можно в настройках Windows 10:
- Откройте параметры Windows (значок шестерёнки) → Система;
- Уведомления и действия → «Получать уведомления от приложений и других отправителей» → Откл. (Для отключения всех уведомлений);
Кроме того, для отключения всех уведомлений вы можете кликнуть правой кнопкой мыши по иконке центра уведомлений → нажать «Не беспокоить».
Как отключить непосредственно Центр уведомлений
Если вы хотите отключить Центр уведомлений, так чтобы его значок не отображался в трее, то сделать это можно двумя способами.
Первый (с помощью редактора локальной групповой политики):
Второй способ (через редактор системного реестра):
На этом всё. Если вы захотите снова задействовать Центр уведомлений, то просто удалите созданный параметр (или измените его значение с 1 на 0).
А вдруг и это будет интересно:
- SSD Mini Tweaker – оптимизируем Windows под твердотельный накопитель
- Как запретить браузерам Google Chrome и Microsoft Edge работу в фоновом режиме
- Как правильно удалить Adobe Flash Player | Windows
- Как раздавать Wi-Fi с ноутбука в Windows: программы для раздачи
- Как работать с CCleaner на русском языке
- Windows Store: решение проблемы с покупкой – SVC-Service-QueryOrder
Дата: 2017-01-26 | Размещено в Статьи
Начиная с выпуска Windows 8, Microsoft представила новую функцию системных уведомлений, позволяющую операционной системе и приложениям уведомлять пользователей о определенных событиях. Чтобы сделать уведомления полноценной функцией в Windows 10, гигант программного обеспечения представил Центр поддержки, который можно использовать для просмотра и управления пропущенными уведомлениями.
Хотя Центр поддержки является полезным дополнением к операционной системе, он не может быть функцией для каждого пользователя. Возможно, вам не нравится или просто не используете эту функцию очень часто. К счастью, есть несколько способов отключить Action Center в Windows 10. Таким образом, в этом новом руководстве мы покажем, что вам легко отключить эту функцию с помощью редактора реестра или локального редактора групповой политики.
Отключение Action Center с помощью редактора реестра
Важное замечание : Прежде чем вносить какие-либо изменения в операционную систему, важно отметить, что изменение реестра Windows может быть проблематичным, так как изменения могут вызвать необратимые проблемы в вашей системе, когда вы не знаете, что делаете. Поэтому всегда рекомендуется сделать полную резервную копию своего компьютера или, по крайней мере, создать точку восстановления системы, прежде чем приступить к выполнению данного руководства. Вы были предупреждены!
После того, как вы приняли необходимые меры для защиты вашей системы, вы можете выполнить следующие действия, чтобы отключить Центр поддержки.
- Перейдите в меню «Пуск», выполните поиск regedit и нажмите Enter, чтобы запустить редактор реестра от имени администратора.
- Перейдите по следующему пути: HKEY_CURRENT_USER SOFTWARE Policies Microsoft Windows Explorer .
- Если вы не нашли ключ проводника в Windows , вам нужно его создать. Щелкните правой кнопкой мыши ключ Windows , выберите « Новый» , затем « Ключ» и назовите новую запись Explorer .
- Внутри Explorer щелкните правой кнопкой мыши на правой стороне, выберите New и нажмите DWORD (32-разрядная версия) . Затем назовите ключ: DisableNotificationCenter .
- Дважды щелкните новый ключ и измените значение с 0 на 1 .
- Перезагрузите компьютер, и вы больше не увидите Центр действий или его значок на панели задач.
Отключение Action Center с помощью редактора локальной групповой политики
Если вы не чувствуете приключений, изменяя реестр Windows, вы всегда можете выполнить ту же задачу с помощью редактора локальной групповой политики. Однако помните, что редактор локальных групповых политик доступен в Windows 10 Pro. Если вы используете Windows 10 Home, единственный вариант — изменить реестр Windows, как показано выше.
- Перейдите в Пуск, выполните поиск для изменения групповой политики и нажмите Enter, чтобы запустить редактор локальной групповой политики.
- В разделе « Политика локального компьютера» разверните узел «Конфигурация пользователя» , перейдите к административным шаблонам и нажмите « Пуск» и панель задач .
- Найдите и дважды щелкните « Удалить уведомления и Центр действий» .
- Теперь выберите опцию Enabled , нажмите Apply и OK .
- Перезагрузите компьютер, и вы больше не увидите Центр действий или его значки на панели задач.
Имейте в виду, что это действие отключит Центр действий, но вы все равно увидите уведомления о тостах. Если вы хотите отключить всплывающие уведомления, перейдите в приложение «Настройки»> «Система»> «Уведомления и действия» и отключите уведомления, которые вы больше не хотите видеть.
Это все, что нужно сделать.
Вы регулярно используете Action Center в Windows 10? Дайте нам знать в комментариях ниже.
Больше ресурсов
Если вы хотите узнать больше о Windows 10, ознакомьтесь также со следующими ресурсами:
- Windows 10 в Windows Central — все, что вам нужно знать
- Справка, советы и рекомендации по Windows 10
- Windows 10: Справочный и дискуссионный форум в Windows Central
-
Partition Wizard
-
Clone Disk
- How to Disable Action Center Windows 10? [Complete Guide]
By Ariel | Follow |
Last Updated March 03, 2020
Action Center, also called notification center by Microsoft, is one of the new Windows 10 features. However, if you don’t want to or never use it, you can disable it. Here MiniTool will show you how to disable Action Center Windows 10 for both Home and Pro version.
How to Disable Action Center Windows 10 Home
If you were a Windows 10 Home user, it is relatively simple to turn off Action Center Windows 10. Here are the detailed steps below:
Step 1. Press Win + I keys to open the Setting window and click on the System option from it.
Step 2. In the pop-up window, navigate to the Notification & actions section on the left side, and then click on the Turn system icons on or off link.
Step 3. Scroll down the window to the bottom of the listed icons, navigate to the Action Center option and turn it off. Well, you can turn it on again by the above steps.
How to turn off Action Center Windows 10 if you are using a professional version? Please keep reading the following part.
How to Disable Action Center Windows 10 Pro
Method 1. Use the Local Group Policy Editor
In Windows 10 Pro or more advanced edition, you can utilize the Local Group Policy Editor for the Windows 10 disable Action Center. When disabling Action Center Windows 10 in this way, the switch used to turn it on and off gets gray out in the Settings window. So, you can only turn it on by changing the policy.
Here’s how to do that:
Step 1. Press the Win + R keys to call out the Run dialog box, and then type gpedit.msc in the box and hit Enter.
Step 2. In the Local Group Policy Editor window, navigate to the User Configuration > Administrative Templates > Start Menu and Taskbar one by one from the left menu.
Step 3. Scroll down this window on the left pane and double click on the Remove Notifications and Action Center.
Step 4. In the pop-up window, select the Enabled option and then click on the OK button to save the change.
Step 5. Sign out and restart your computer, and then you can check if the Action Center icon is no longer in the system tray.
Method 2. Use Registry Editor
Alternatively, you can also turn off Action Center Windows 10 by using the Windows Registry Editor, which is suitable for any version of Windows 10. Bear in mind that this operation can only disable Action Center for the current user, buy the Settings option will get grey out and can’t turn it back on.
Note: You must follow the steps carefully. Misusing this powerful tool can lead to an unstable or even inoperable system. So, it is highly recommended that you back up the Registry and back up your system before making any changes.
Step 1. Press the Win + R keys to call out the Run dialog box, and then type regedit in the box and hit Enter.
Step 2. In the Registry Editor window, navigate to the following destination path through the left sidebar.
HKEY_CURRENT_USERSOFTWAREPoliciesMicrosoftWindowsExplorer
Step 3. Then you need to create a new value inside the Explorer key. Right-click the Explorer folder icon and select New > DWORD (32-bit) Value and name its value to DisableNotificationCenter.
Step 4. Double click the DisableNotificationCenter value, and then set the Value data to 1 in the box and click OK to save the changes.
Tip: If you want to turn on Action Center Windows 10 back, you can follow the instructions and set the value to 0.
Step 5. Close the Registry Editor and restart your computer to execute this change.
About The Author
Position: Columnist
Ariel is an enthusiastic IT columnist focusing on partition management, data recovery, and Windows issues. She has helped users fix various problems like PS4 corrupted disk, unexpected store exception error, the green screen of death error, etc. If you are searching for methods to optimize your storage device and restore lost data from different storage devices, then Ariel can provide reliable solutions for these issues.
-
Partition Wizard
-
Clone Disk
- How to Disable Action Center Windows 10? [Complete Guide]
By Ariel | Follow |
Last Updated March 03, 2020
Action Center, also called notification center by Microsoft, is one of the new Windows 10 features. However, if you don’t want to or never use it, you can disable it. Here MiniTool will show you how to disable Action Center Windows 10 for both Home and Pro version.
How to Disable Action Center Windows 10 Home
If you were a Windows 10 Home user, it is relatively simple to turn off Action Center Windows 10. Here are the detailed steps below:
Step 1. Press Win + I keys to open the Setting window and click on the System option from it.
Step 2. In the pop-up window, navigate to the Notification & actions section on the left side, and then click on the Turn system icons on or off link.
Step 3. Scroll down the window to the bottom of the listed icons, navigate to the Action Center option and turn it off. Well, you can turn it on again by the above steps.
How to turn off Action Center Windows 10 if you are using a professional version? Please keep reading the following part.
How to Disable Action Center Windows 10 Pro
Method 1. Use the Local Group Policy Editor
In Windows 10 Pro or more advanced edition, you can utilize the Local Group Policy Editor for the Windows 10 disable Action Center. When disabling Action Center Windows 10 in this way, the switch used to turn it on and off gets gray out in the Settings window. So, you can only turn it on by changing the policy.
Here’s how to do that:
Step 1. Press the Win + R keys to call out the Run dialog box, and then type gpedit.msc in the box and hit Enter.
Step 2. In the Local Group Policy Editor window, navigate to the User Configuration > Administrative Templates > Start Menu and Taskbar one by one from the left menu.
Step 3. Scroll down this window on the left pane and double click on the Remove Notifications and Action Center.
Step 4. In the pop-up window, select the Enabled option and then click on the OK button to save the change.
Step 5. Sign out and restart your computer, and then you can check if the Action Center icon is no longer in the system tray.
Method 2. Use Registry Editor
Alternatively, you can also turn off Action Center Windows 10 by using the Windows Registry Editor, which is suitable for any version of Windows 10. Bear in mind that this operation can only disable Action Center for the current user, buy the Settings option will get grey out and can’t turn it back on.
Note: You must follow the steps carefully. Misusing this powerful tool can lead to an unstable or even inoperable system. So, it is highly recommended that you back up the Registry and back up your system before making any changes.
Step 1. Press the Win + R keys to call out the Run dialog box, and then type regedit in the box and hit Enter.
Step 2. In the Registry Editor window, navigate to the following destination path through the left sidebar.
HKEY_CURRENT_USERSOFTWAREPoliciesMicrosoftWindowsExplorer
Step 3. Then you need to create a new value inside the Explorer key. Right-click the Explorer folder icon and select New > DWORD (32-bit) Value and name its value to DisableNotificationCenter.
Step 4. Double click the DisableNotificationCenter value, and then set the Value data to 1 in the box and click OK to save the changes.
Tip: If you want to turn on Action Center Windows 10 back, you can follow the instructions and set the value to 0.
Step 5. Close the Registry Editor and restart your computer to execute this change.
About The Author
Position: Columnist
Ariel is an enthusiastic IT columnist focusing on partition management, data recovery, and Windows issues. She has helped users fix various problems like PS4 corrupted disk, unexpected store exception error, the green screen of death error, etc. If you are searching for methods to optimize your storage device and restore lost data from different storage devices, then Ariel can provide reliable solutions for these issues.
Новый Центр Уведомлений (Action Center) в Windows 10 выглядит здорово. Действие Центра делится на два основных раздела Уведомления — позволяет просматривать уведомления различных приложений, системы и в нижней части пользователям доступны кнопки быстрых действий c определенным настройкам операционной системы.
Если вы решили отказатся от уведомлений и считаете данную опцию ненужной, вы можете временно отключить уведомления кликнув правой кнопкой мыши на значке в системном трее и выбрать в контекстном меню Режим не беспокоить.
Но если вы решили полностью избавится от Центра Действий и Уведомлений в Windows 10 — Вы можете это сделать, двумя способами: с помощью приложения Параметры и с помощью настройки реестра Windows.
Убрать Центр Уведомлений с области уведомлений панели задач с помощью Параметров Windows
- Нажмите сочетание клавиш Win + I , чтобы открыть приложение Параметры
- Перейдите в раздел Персонализация → Панель задач
- Прокрутите страницу в низ, до пункта «Область Уведомлений» и нажмите ссылку «Включение и выключение системных значков», как на картинке ниже:
- В настройках системных значков, напротив надписи: «Центр уведомлений» передвиньте ползунок в положение ОТКЛ.
Стоит отметить, что отключение или удаление Центра уведомлений не мешает появлению всплывающих уведомлений в нижней части экрана. Чтобы их отключить, перейдите в «Параметры» → «Система» → «Уведомления и действия» и в разделе «Уведомления» отключите типы уведомлений, которые вы не хотите получать, или отключите настройку «Получать уведомления от приложений и других отправителей», чтобы отключить все уведомления.
Все.
Убрать Центр Уведомлений с панели задач с помощью правки реестра
Перед тем как вносить изменение в реестр, мы рекомендуем создать точку восстановления системы.
- Кликните правой кнопкой мыши на кнопке Пуск, выберите команду Выполнить.
- В диалоговом окне Выполнить введите — Regedit, чтобы открыть редактор реестра.
- Перейдите к следующему разделу реестра:
HKEY_CURRENT_USERSoftwarePoliciesMicrosoftWindowsExplorer
Примечание: Если подраздела Explorer не существует просто создайте его, кликнув правой кнопкой мыши на родительский раздел Windows.
- Кликните правой кнопкой мыши на подраздел реестра Explorer в правой панели и выберите Создать → Параметр DWORD (32-бита).
- Назовите его DisableNotificationCenter.
- Теперь, дважды кликните на нем и присвойте ему значение 1. Нажмите на кнопку ОК и закройте редактор реестра.
Следуя этим инструкциям, вы отключили Центр уведомления в Windows 10. Перезагрузите компьютер, чтобы увидеть изменения.
ДО:
ПОСЛЕ:
После перезагрузки Центр уведомлений не будет отображаться в панели задач!
Чтобы включить Центр уведомлений, назад, просто удалите DisableNotificationCenter или измените его значение на 0 и перезагрузите компьютер с Windows 10.
Статьи по теме:
Как сделать Центр Действий и Уведомлений всегда открытым.
Центр действий и уведомлений не открывается в Windows 10.
Windows 10 не показывает Уведомления.
Легкая настройка кнопок быстрого доступа в Центре действий Windows 10.
Как закрывать всплывающие уведомления в Windows 10 с помощью клавиатуры.
Как установить приоритет уведомлений в Центре Уведомлений Windows 10
Оглавление:
- Отключить Центр поддержки в Windows 10 Home или Pro
- Отключить Центр действий в Windows 10 Pro
- Отключить Центр действий Windows 10 Home
В Windows 10 появилось несколько новых функций, одна из которых включает в себя центр уведомлений, который Microsoft назвал Action Center. Если вы обнаружите, что вы не фанат и никогда не используете его, вот как вы можете от него избавиться.
Отключить Центр поддержки в Windows 10 Home или Pro
Обновление: 08.01.2016: Я только что узнал, что теперь вы действительно можете легко отключить Центр поддержки в Настройках.
Выберите « Настройки»> «Система»> «Уведомления и действия» и нажмите « Включить или отключить системные значки» .
Затем в нижней части списка вы можете отключить или снова включить Центр поддержки. И эта опция доступна как в Home, так и в Pro версиях Windows 10.
Инструкции, приведенные ниже, также работают, но так как для этого просто нужно щелкнуть выключателем, вы, вероятно, не хотите проходить через все трудности.
Отключить Центр действий в Windows 10 Pro
В Windows 10 Pro или Enterprise отключение Action Center можно выполнить с помощью редактора групповой политики. Нажмите клавишу Windows + R, введите gpedit.msc и нажмите Enter.
Затем в разделе Политика локального компьютера выберите Конфигурация пользователя> Административные шаблоны> Меню «Пуск» и Панель задач . Затем на правой панели прокрутите вниз и дважды щелкните « Удалить уведомления и Центр поддержки» .
Далее выберите «Включено», нажмите «ОК», а затем выйдите и снова войдите в систему или перезагрузите компьютер.
После входа в систему вы увидите, что значок Центра поддержки больше не отображается на панели задач.
Отключить Центр действий Windows 10 Home
Редактор групповой политики доступен только в версиях Pro или Enterprise. Таким образом, чтобы отключить его, не используя опцию в настройках, вам нужно настроить реестр.
Важно: неправильное изменение параметров реестра может привести к сбою компьютера и его нестабильной работе. Поэтому перед началом работы обязательно сделайте резервную копию своего ПК или, по крайней мере, создайте точку восстановления системы.
Щелкните правой кнопкой мыши кнопку «Пуск», чтобы открыть скрытое меню быстрого доступа, и выберите «Выполнить» или используйте сочетание клавиш Windows Key + R, чтобы вызвать его. Затем введите: regedit и нажмите Enter.
Теперь перейдите по следующему пути:
HKEY_CURRENT_USER Software Policies Microsoft Windows Explorer.
Если вы его не видите, вам нужно создать ключ и назвать его Explorer . Для этого щелкните правой кнопкой мыши ключ Windows и выберите « Создать»> «Ключ» .
После того, как вы создали ключ Explorer, щелкните правой кнопкой мыши на правой панели и создайте новое значение DWORD (32-разрядное) и назовите его: DisableNotificationCenter и присвойте ему значение 1.
Выйдите из реестра и перезагрузите компьютер, и при повторном входе в значок Центр действий пропадет. Если вы хотите вернуть его обратно, просто вернитесь и измените значение данных на ноль.
Если вы поклонник Action Center и новый пользователь Windows 10, прочитайте наше руководство: Как настроить и использовать Action Center.
Что вы берете? Вы используете Action Center? Оставьте комментарий ниже и дайте нам знать.

В окне «Система» слева щелкните категорию «Уведомления и действия». Справа нажмите ссылку «Включить или выключить системные значки». Прокрутите вниз список значков, которые можно включить или выключить, и нажмите кнопку, чтобы отключить Центр поддержки.
Как мне избавиться от Центра поддержки?
Если вам не нужен значок Центра поддержки, вы можете скрыть его следующим образом:
- Шаг 1. Щелкните правой кнопкой мыши на панели задач и выберите «Настройки» в контекстном меню. …
- Шаг 2: Нажмите «Включить или выключить системные значки», когда откроется приложение «Настройки».
- Шаг 3. Найдите Центр поддержки на следующем экране и выключите его.
16 сред. 2016 г.
Как отключить уведомление Центра поддержки?
Изменить настройки уведомлений в Windows 10
- Нажмите кнопку «Пуск», а затем выберите «Настройки».
- Перейдите в Система> Уведомления и действия.
- Выполните любое из следующих действий: Выберите быстрые действия, которые вы увидите в центре уведомлений. Включите или отключите уведомления, баннеры и звуки для некоторых или всех отправителей уведомлений. Выберите, отображать ли уведомления на экране блокировки.
Почему продолжает появляться центр действий?
Если у вашей сенсорной панели была опция щелчка двумя пальцами, отключение также исправляет это. * Нажмите меню «Пуск», откройте приложение «Настройка» и выберите «Система»> «Уведомления и действия». * Нажмите «Включить или выключить системные значки» и нажмите кнопку «Выкл.» Рядом с центром действий. Теперь проблема ушла.
Чтобы открыть центр уведомлений, выполните любое из следующих действий: В правом конце панели задач щелкните значок «Центр уведомлений». Нажмите клавишу с логотипом Windows + A. На устройстве с сенсорным экраном проведите пальцем от правого края экрана.
Что такое Центр поддержки на моем компьютере?
В Windows 10 в новом центре действий вы найдете уведомления приложений и быстрые действия. На панели задач найдите значок центра действий. Старый центр действий все еще здесь; он был переименован в Безопасность и обслуживание. И это все еще то место, куда вы переходите, чтобы изменить настройки безопасности.
Как избавиться от всплывающей рекламы в нижнем углу?
Включите функцию блокировки всплывающих окон в Chrome
- Щелкните значок меню Chrome в правом верхнем углу браузера и нажмите «Настройки».
- Введите «Pop» в поле настроек поиска.
- Щелкните Параметры сайта.
- В разделе «Всплывающие окна» должно быть написано «Заблокировано». Если указано «Разрешено», нажмите «Всплывающие окна и перенаправления».
- Выключите переключатель рядом с Разрешено.
19 сред. 2019 г.
Как отключить уведомление о разрешении?
Щелкните правой кнопкой мыши пустую область на рабочем столе. Выберите Параметры графики> Воздушное уведомление> Уведомление об оптимальном разрешении> Отключить.
Как удалить значок уведомления Windows 10?
Просто зайдите в Настройки> Персонализация> Панель задач. На правой панели прокрутите вниз до раздела «Область уведомлений» и нажмите ссылку «Выбрать, какие значки будут отображаться на панели задач». Установите для любого значка значение «Выкл.», И он будет скрыт на этой панели переполнения.
Как отключить всплывающие уведомления в Windows 10?
Откройте меню «Пуск» и щелкните значок «Настройки», чтобы запустить его. В приложении «Настройки» выберите «Система»> «Уведомления и действия». Прокрутите вниз до раздела Уведомления и отключите параметр «Получать советы, рекомендации и предложения при использовании Windows». Вот и все.
Как отключить рекламные уведомления Windows 7?
В Windows 7 для отключения уведомлений необходимо отключить Центр уведомлений.
…
Windows 7
- Откройте панель управления.
- Выберите «Система» или «Система и безопасность».
- Найдите запись Центра поддержки и справа от нее выберите Выкл. В раскрывающемся списке.
30 ночей. 2020 г.
Почему мой Центр поддержки не работает?
Если Центр уведомлений не открывается, вы можете исправить это, просто включив режим автоматического скрытия. Для этого вам необходимо выполнить следующие действия: Щелкните правой кнопкой мыши панель задач и выберите в меню «Настройки». Включите «Автоматически скрывать панель задач в режиме рабочего стола» и «Автоматически скрывать панель задач в режиме планшета».
Где находится значок Центра поддержки?
Центр действий Windows 10. Если вы используете последнюю версию Windows 10, вы найдете ее в крайнем правом углу панели задач. Щелкните значок, чтобы открыть панель Центра поддержки.
Почему исчез Bluetooth в Windows 10?
Bluetooth отсутствует в настройках вашей системы в основном из-за проблем с интеграцией программного обеспечения / фреймворков Bluetooth или из-за проблемы с самим оборудованием.

Starting with the release of Windows 8, Microsoft introduced a new system notification feature to allow the operating system and apps to notify users of certain events. To make the notifications a complete feature in Windows 10 the software giant introduced the Action Center, which you can use to view and manage missed notifications.
While, the Action Center is a welcome addition to the operating system, it might not be a feature for every user. Perhaps, you don’t like or simply don’t use the feature very often. Fortunately, there are a few ways in which you can disable Action Center in Windows 10. As such, in this new guide, we’ll show you have easy is to disable the feature using the Registry Editor or using the Local Group Policy Editor.
Disabling Action Center using the Registry Editor
Important: Before you make any changes to the operating system, it’s critical to note that modifying the Windows Registry can be problematic as changes can cause irreversible problems to your system when you don’t know what you are doing. As such, it’s always recommended that you make a full backup of your computer or, at least, you create a System Restore Point before proceeding with this guide. You have been warned!
After you have taken the necessary measures to protect your system, you can follow the steps below to disable Action Center.
- Go to the Start menu, do a search for regedit, and hit Enter to launch the Registry Editor as an administrator.
- Navigate the following path: HKEY_CURRENT_USERSOFTWAREPoliciesMicrosoftWindowsExplorer.
- If you don’t find the Explorer key under Windows, you need to create it. Right-click on the Windows key, select New, then Key, and name the new entry Explorer.
- Inside Explorer, right-click on the right side, select New, and click on DWORD (32-bit). Then name the key: DisableNotificationCenter.
- Double-click the new key and change the value to from 0 to 1.
- Restart your computer and you should no longer see the Action Center or its icon in the system tray.
Disabling Action Center using Local Group Policy Editor
If you don’t feel adventures modifying the Windows Registry, you can always opt to perform the same task using the Local Group Policy Editor. However, remember that the Local Group Policy Editor is available in Windows 10 Pro, if you’re running Windows 10 Home, your only option is to modify the Windows Registry as shown above.
- Go to Start, do a search for edit group policy, and hit Enter to launch the Local Group Policy Editor.
- Under Local Computer Policy, expand User Configuration, and navigate through Administrative Templates, and click on Start Menu and Taskbar.
- Find and double-click Remove Notifications and Actions Center.
- Now, select the Enabled option, click Apply and OK.
- Reboot your computer and you should no longer see the Action Center or its icons in the system tray.
Keep in mind that this action will disable the Action Center, but you will still see toast notifications. If you want to disable toast notifications, then go to the Settings app > System > Notifications & actions, and turn off the notifications you don’t want to see anymore.
That’s all there is to it.
Do you use Action Center in Windows 10 regularly? Let us know in the comments below.
More Resources
If you want to see more how-to for Windows 10, make sure you check the following resources too:
- Windows 10 on Windows Central – All you need to know
- Windows 10 help, tips, and tricks
- Windows 10: Help and discussion forum at Windows Central
Get the best of Windows Central in in your inbox, every day!
Mauro Huculak is technical writer for WindowsCentral.com. His primary focus is to write comprehensive how-tos to help users get the most out of Windows 10 and its many related technologies. He has an IT background with professional certifications from Microsoft, Cisco, and CompTIA, and he’s a recognized member of the Microsoft MVP community.
Вы слышали или читали о Центре действий Windows? Хотите знать, что вы можете сделать с Windows Action Center? Или вы хотите отключить уведомления из Центра действий Windows? Может быть, даже отключить весь Центр действий Windows? Вы пришли в нужное место.
Центр действий Windows фактически начал свою жизнь на злополучной Windows Phone 8.1. Затем он появился в Windows 10 в середине 2015 года. Некоторые люди находят это раздражающим, а некоторым действительно нравится, что они могут делать вещи из одного простого места.
Посмотрите на правый конец панели задач. Вы должны увидеть значок, напоминающий речевой пузырь. Нажмите на него, чтобы увидеть различные настройки и приложения, которыми вы можете управлять оттуда, а также различные уведомления. Обратите внимание, что значок не всегда выглядит одинаково. Каждое небольшое изменение значка говорит вам о чем-то.
Нажмите на этот значок, чтобы увидеть весь Центр действий Windows. Он выскользнет с правой стороны экрана и простирается сверху вниз. Это будет похоже на изображение ниже.
Что делает Windows Action Center?
Центр действий Windows — это функция, которая обеспечивает удобный доступ к различным настройкам и утилитам. Вы, наверное, уже видели, что он также предоставляет множество уведомлений о состоянии вашего компьютера, различных приложений и советов Windows.
В Центре действий Windows есть две области. Область быстрых действий и область уведомлений. На изображении ниже уведомления отображаются слева, а утилиты — справа.
Посмотрите, как область уведомлений может дать нам подсказки, чтобы сделать что-то прямо из уведомления? Это может сделать намного проще и быстрее вносить изменения, чем копаться в настройках Windows или панели управления.
Область «Быстрые действия» позволяет легко использовать функции Windows, не выискивая безумных гусей. Это ограничено 16 конкретными действиями, хотя.
Как я могу изменить плитки действий?
Возможно из-за его происхождения на Windows Phone, легко изменить плитки действий вокруг.
Щелкните правой кнопкой мыши по любой плитке действий и выберите «Редактировать быстрые действия».
Теперь на плитках есть значки кнопок. Если вы хотите удалить действие из вида, нажмите на кнопку.
Если вы хотите добавить действие, нажмите кнопку «Добавить» и выберите действие. В этом примере давайте выберем Режим полета.
Не нравится, где закончился тайл Airplane Mode? Это нормально. Просто нажмите и удерживайте его, и перетащите его туда, куда вы хотите. После того, как вы получили все необходимые действия, нажмите кнопку «Готово», чтобы зафиксировать изменения.
Как отключить уведомления Центра действий Windows?
Одна из основных жалоб на Windows Action Center — это уведомления. Когда центр действий является новым для вас, количество уведомлений может раздражать. Не волнуйтесь, это полностью настраиваемо. Вы можете полностью отключить все уведомления или просто выбрать, какие уведомления вы хотите получить.
В верхнем правом углу Windows Action Center нажмите «Управление уведомлениями».
Откроется окно настроек уведомлений и действий. Прокрутите вниз до раздела «Уведомления» и нажмите на скользящую кнопку в разделе «Получить уведомления от приложений и других отправителей». Это отключит все уведомления.
Вы также можете настроить уведомления. Просто прокрутите вниз немного, чтобы увидеть ваши варианты. Вы можете включать и выключать уведомления от отдельных приложений. Вы также можете использовать настройки помощи фокусировке, чтобы быть более точным в отношении получаемых оповещений. Возможно, самая приятная особенность — это функция планирования в течение этих времен. Это действительно позволяет вам иметь лучшее из обоих миров.
Прокрутите немного дальше, и вы увидите, что вы можете контролировать, где и как отправляются уведомления. Они могут показывать на экране блокировки, воспроизводить звуки и предоставлять случайные полезные советы по Windows,
Чуть ниже вы увидите, что вы можете управлять уведомлениями от определенных приложений. Не только приложения Microsoft, как вы можете видеть диссонанс а также Хром в списке.
Нажмите на одно из приложений в этом списке, и вы увидите, насколько детализированным становится управление уведомлениями.
Различные комбинации для получения уведомлений кажутся бесконечными. Это гораздо больше, чем мы можем охватить здесь.
Как полностью отключить Windows Action Center
Мы не уверены, почему вы хотите это сделать, но это удивительно просто сделать. Перед этим отключите все уведомления, используя информацию выше. Этот метод не избавит от Windows Action Center и уведомлений за один раз. Есть способы сделать это через Реестр Windows или локальной политики безопасности, но это больше, чем может пожелать обычный человек.
В системной строке поиска начните вводить системные значки поворота. Будет возвращено совпадение значков системы. Нажмите, чтобы перейти на эту страницу настроек.
Найдите Центр действий на странице и нажмите кнопку ползунка рядом с ним. Это изменится с Вкл на Выкл. Теперь посмотрите в системном трее, где находился Windows Action Center, и вы увидите, что его уже нет.
Чтобы снова включить его, перейдите в то же место и снова нажмите кнопку слайдера.
Принятие мер!
Это Центр действий Windows и введение в то, что вы можете с ним сделать. Если вы хотите, мы также можем показать вам, как настроить Cortana, панель задач, поиск и область уведомлений, Вы действительно можете настроить внешний вид Windows и чувствует себя так, как тебе нравится.
В Windows 10 появилась новая функция — Центр уведомлений. Для конечного пользователя он представляет собой значок около часов и прямоугольные плашки, появляющиеся на рабочем столе после установки обновлений, при неправильных настройках безопасности системы, о событиях обслуживания и тому подобное. Раньше уведомлениями заведовал Action Center, но так как Windows 10 — система универсальная для всех типов устройств, то дружественный сенсорным экранам Центр уведомлений заменил его, перекочевав в настольную универсальную ОС из Windows Phone. В этой статье мы его отключим.
Мои доводы таковы: я использую Windows 10 на виртуальной машине исключительно, в исследовательских целях, багрепорты не шлю, на вопросы Windows Insider не отвечаю. Таким образом, Центр уведомлений мне мешает. У вас могут быть свои собственные причины избавиться от него. Если таковые обнаружились, читайте далее.
Чтобы отключить Центр уведомлений в Windows 10, в системе предусмотрен специальный твик реестра:
Windows Registry Editor Version 5.00 [HKEY_CURRENT_USERSoftwarePoliciesMicrosoftWindowsExplorer] "DisableNotificationCenter"=dword:00000001
Этот твик — часть новых групповых политик Windows 10. Но не спешите его применять — в текущей сборке (Windows 10 build 9926) вместе с Центром уведомлений отключается и вся область уведомлений с часами и системными иконками. Подождём финального релиза, там это заработает правильно. А пока, чтобы избавиться от Центра уведомлений, проделаем следующее:
- В свойствах панели задач настроим системные иконки и отключим значок Центра уведомлений. У вас подчёркнутые надписи наверняка будут на русском, я же использую английскую ОС:
- Иконку мы убрали, теперь займёмся всплывающими уведомлениями. Откройте редактор реестра и перейдите сюда (одним кликом):
HKEY_LOCAL_MACHINESoftwareMicrosoftWindowsCurrentVersionImmersiveShell
- Параметру UseActionCenterExperience задайте значение «ноль», как на скриншоте ниже:
- Перезапустите Проводник.
Готово.
Теперь не будет ни иконки, ни уведомлений. По факту выхода финальной версии Windows 10 я рассчитываю увидеть твик с групповой политикой работоспособным. Если что-то изменится радикально — обновлю статью. Stay tuned.
💡Узнавайте о новых статьях быстрее. Подпишитесь на наши каналы в Telegram и Twitter.
Судя по тому, что вы читаете этот текст, вы дочитали эту статью до конца. Если она вам понравилась, поделитесь, пожалуйста, с помощью кнопок ниже. Спасибо за вашу поддержку!