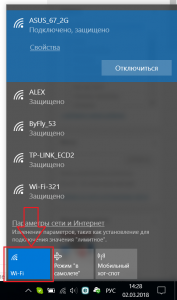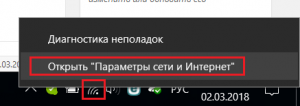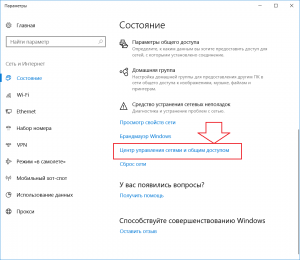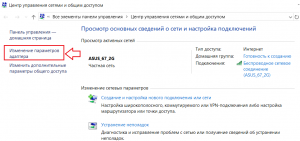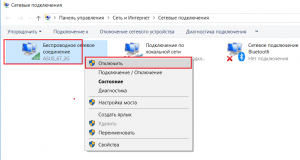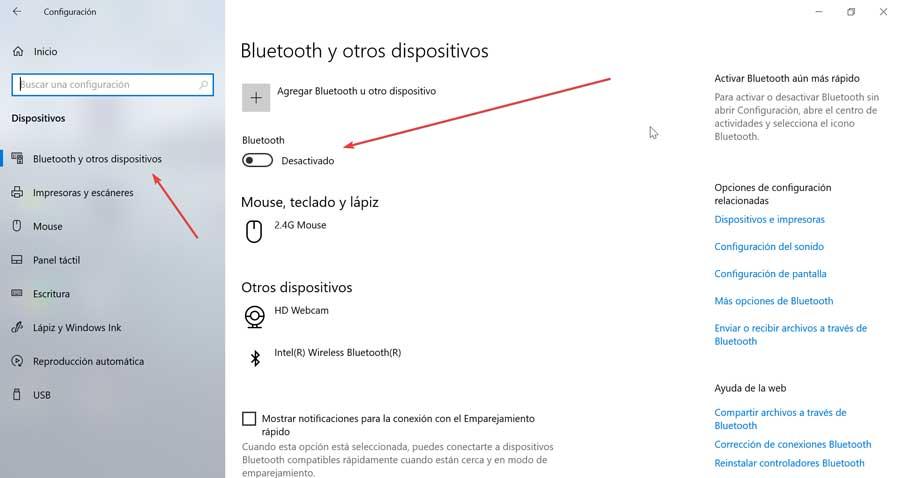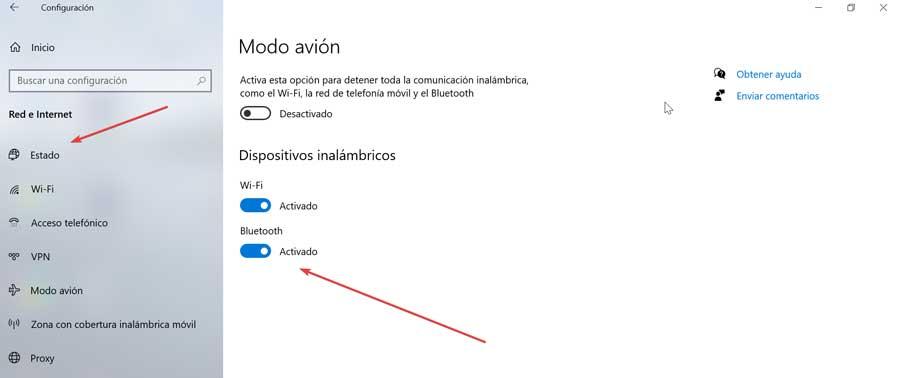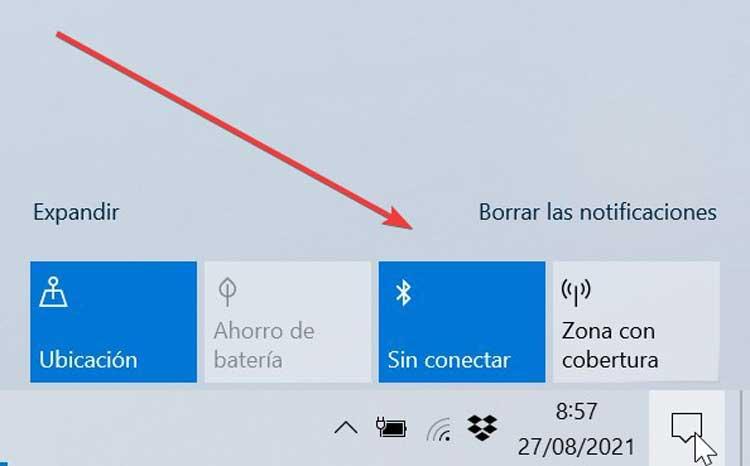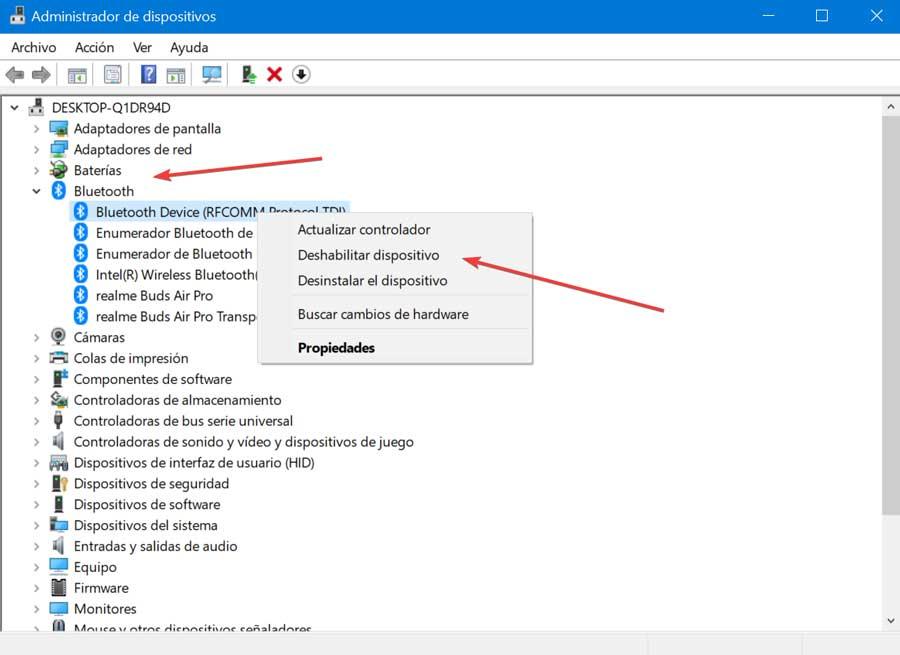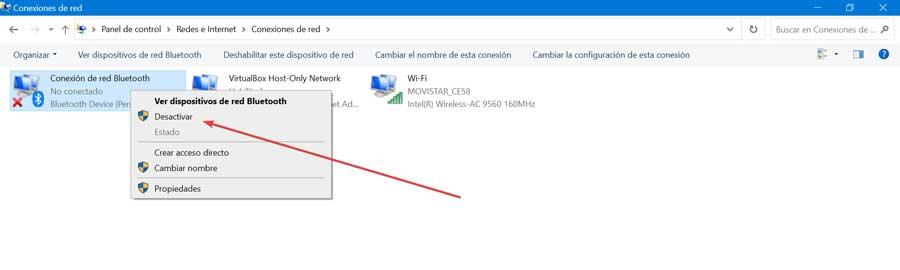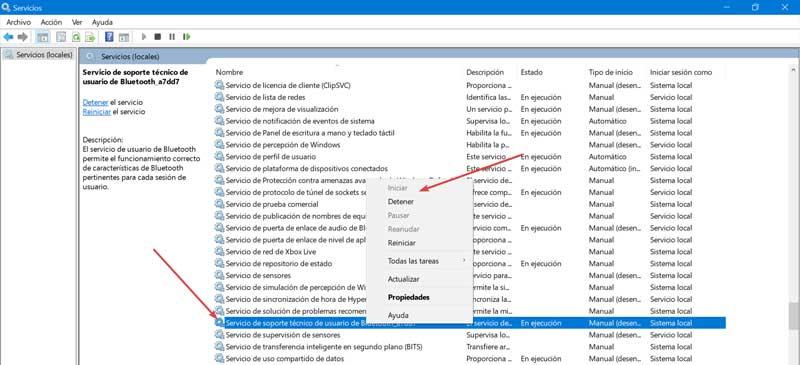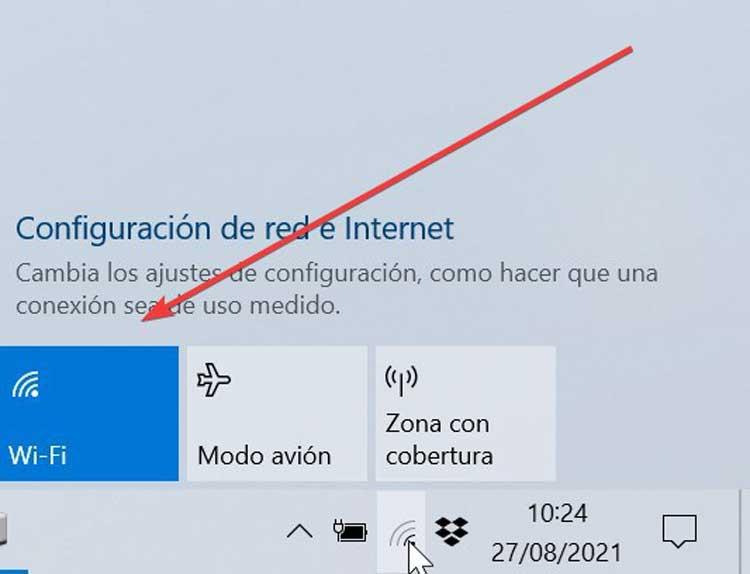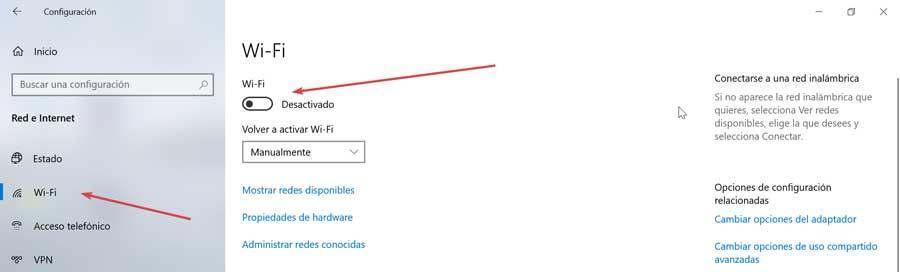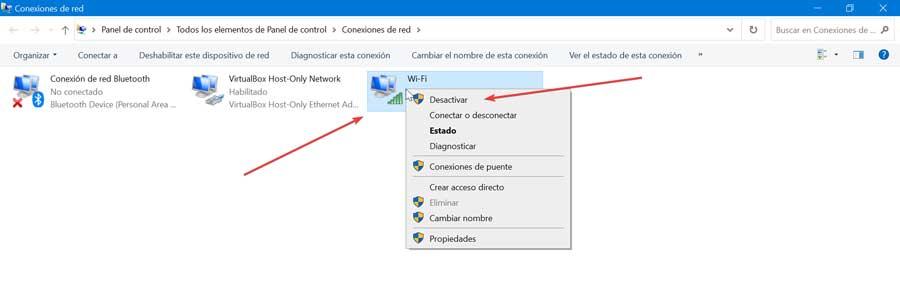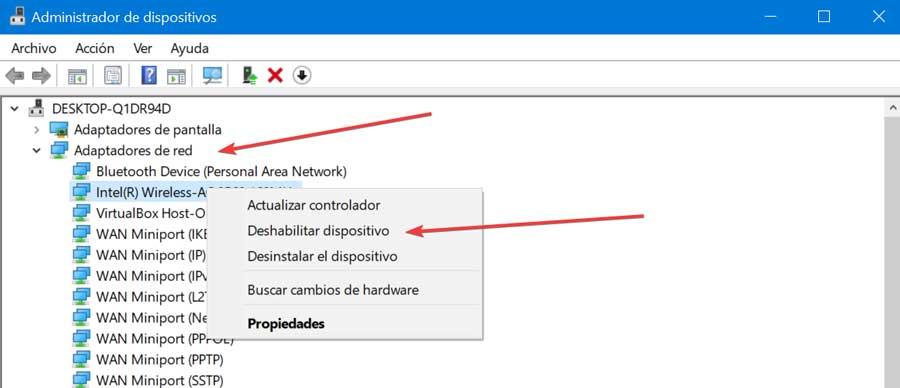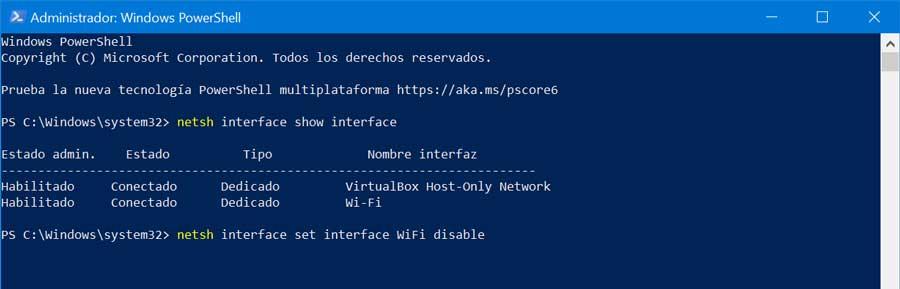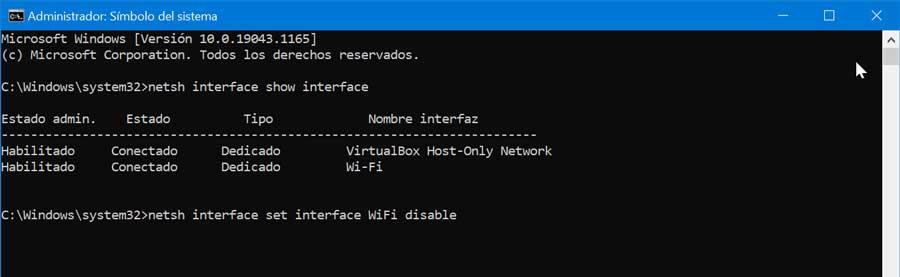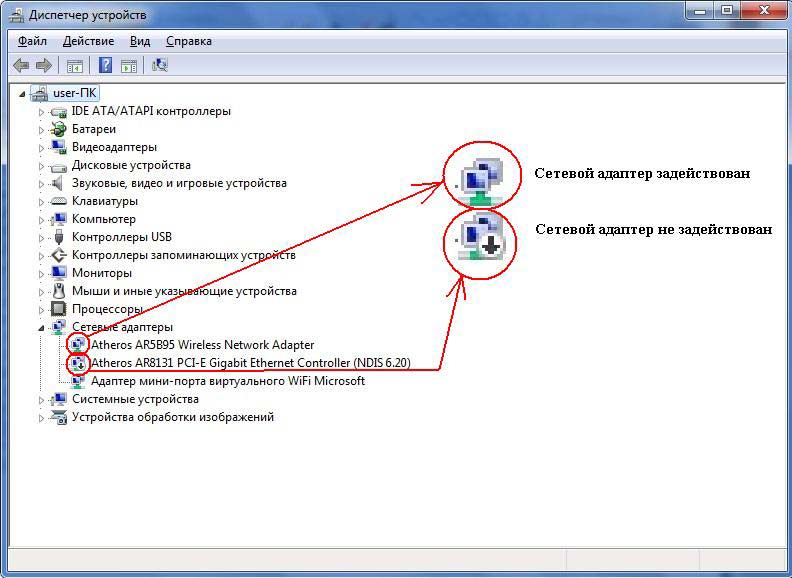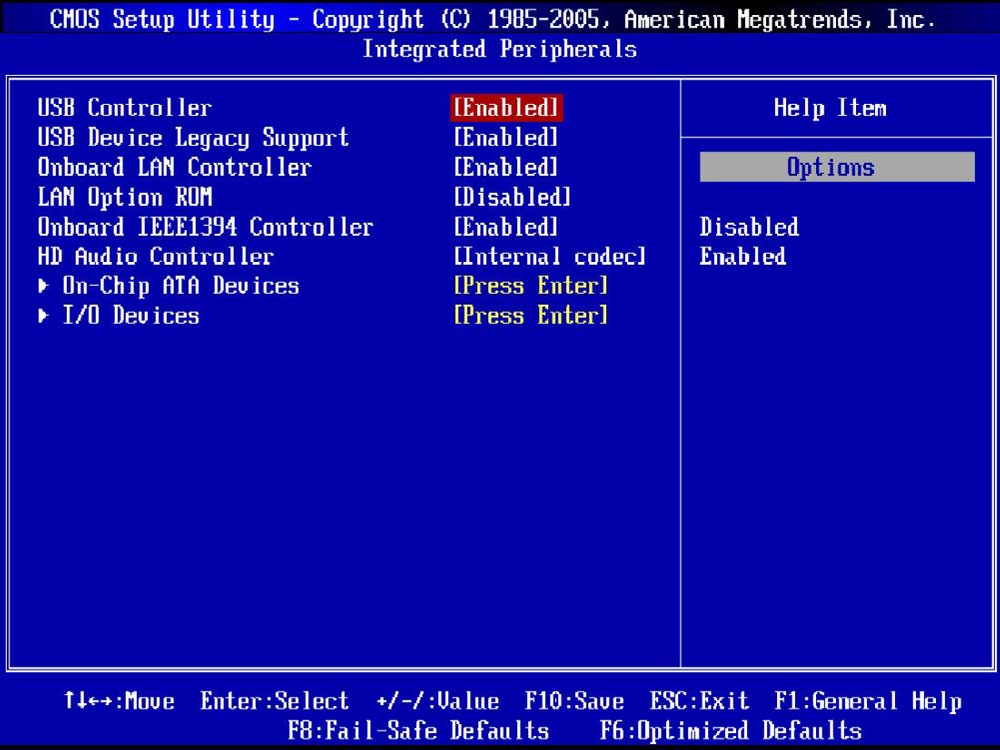Главная » Программное обеспечение
На чтение 3 мин. Просмотров 263 Опубликовано 28.09.2020
Windows 10 предлагает множество функций и элементов управления, чтобы сделать ваш компьютер вашим собственным. Но есть все еще некоторые средства управления, которые не так легко обнаружить или использовать.
Windows 10 предлагает множество функций и элементов управления, чтобы сделать ваш компьютер вашим собственным. Но есть все еще некоторые средства управления, которые не так легко обнаружить или использовать. Например, вы можете отключить WiFi из системного трея, но что, если у вас есть соединение Ethernet? Вот как вы можете отключить сетевые адаптеры в Windows 10.
Содержание
- Включить/отключить сетевые адаптеры в Windows 10 с помощью панели управления:
- Использование командной строки:
- Использование диспетчера устройств:
Включить/отключить сетевые адаптеры в Windows 10 с помощью панели управления:
-
Откройте меню «Пуск» и введите панель управления в строке поиска. Нажмите на приложение панели управления, чтобы продолжить.
-
Выберите вкладку «Сеть и Интернет» на панели управления.
-
Выберите Центр управления сетями и общим доступом, щелкнув его на вкладке «Сеть и Интернет».
-
Нажмите «Изменить настройки адаптера», чтобы открыть меню «Сетевые подключения».
-
Щелкните правой кнопкой мыши адаптер Ethernet и выберите «Отключить».
-
Состояние адаптера Ethernet изменится с «Включено» на «Отключено».
Вы также можете отключить соединения Wi-Fi и LAN из этого меню, так как все, что вам нужно сделать, это повторить Шаг 5 для каждого из существующих сетевых подключений. Чтобы отменить изменения и включить сетевые подключения в Windows 10, щелкните правой кнопкой мыши любую отключенную сеть из списка и выберите «Включить».
Как скачать видео с YouTube [Учебник]
Использование командной строки:
-
Откройте меню «Пуск» и введите cmd в строке поиска. Щелкните правой кнопкой мыши приложение командной строки и выберите «Запуск от имени администратора». Система запросит разрешение, просто нажмите Да, чтобы продолжить.
-
Введите команду ниже и нажмите Enter, чтобы показать активные сетевые подключения на вашем ПК с Windows 10.
netsh interface show interface
-
Появится состояние сетевого подключения, которое вы хотите отключить вместе с именем интерфейса.
-
Просто введите команду ниже, и термин «Ethernet» будет заменен именем вашего адаптера. Ethernet-соединение по умолчанию в Windows 10 называется Ethernet, что облегчает его определение. Но в случае пользовательского назначенного имени вам нужно заменить термин «Ethernet» из приведенной ниже команды на это пользовательское имя.
интерфейс интерфейса netsh интерфейс Ethernet отключен
-
После выполнения команды подтверждения не будет. Вы можете видеть, что командная строка теперь готова принять другую команду, которая указывает, что предыдущая была успешно выполнена.
Чтобы повторить этот процесс в Windows Powershell, просто откройте Windows PowerShell из меню «Пуск» и запустите от имени администратора, выполнив Шаг 1. Выполните команды и нажмите Enter, чтобы выполнить их соответствующим образом, и отключите сетевые адаптеры в Windows 10.
Использование диспетчера устройств:
-
Щелкните правой кнопкой мыши меню «Пуск» и выберите «Диспетчер устройств» из списка.
-
В диспетчере устройств просто раскройте меню сетевых адаптеров.
-
Щелкните правой кнопкой мыши Ethernet, LAN, драйвера Wi-Fi из списка, который вы хотите отключить, и нажмите Отключить устройство, чтобы продолжить.
-
Компьютер сообщит вам, что это может привести к сбоям в работе некоторых сетевых функций. Выберите Да, чтобы продолжить.
-
Состояние устройства можно наблюдать по мере изменения значка, и теперь вы успешно отключили сетевые подключения в Windows 10.
Эти шаги могут помочь вам отключить сетевые подключения в Windows 10 в течение нескольких секунд, а также избавить вас от необходимости физического отключения сетевых кабелей от вашего ПК.
В Windows 10 большинство параметров сети были перенесены в приложение Параметры. К сожалению, современный пользовательский интерфейс ОС не включает в себя возможность быстрого отключения сетевого адаптера. Вместо этого мы можем использовать несколько классических инструментов.
В Windows 10 имеется специальное всплывающее окно «Сеть», оно показывает список доступных сетей Wi-Fi, к которым ваш компьютер может подключиться. Также вы можете посмотреть к какой сети вы в настоящее время подключены. Используя всплывающее окно «Сеть», вы можете открыть настройки сети и Интернета или включить, или отключить режим Wi-Fi, Мобильный Хот-спот и Режим «в самолете».
Чтобы отключить сетевой адаптер, вы можете использовать — Классическую панель управления раздел «Сетевые подключения», «Диспетчер устройств», «Netsh», или «PowerShell». Давайте посмотрим, как это можно сделать.
Чтобы отключить сетевой адаптер в Windows 10 , выполните следующие действия.
Способ 1. Отключить сетевой адаптер с помощью панели управления.
- Откройте классическую панель управления и перейдите:
Панель управленияСеть и ИнтернетСетевые подключения.
- Кликните правой кнопкой мыши нужное соединение и выберите в контекстном меню «Отключить».
Сетевой адаптер будет отключен вместе с выбранным сетевым подключением.
Позже вы можете включить отключенное соединение, кликнув правой кнопкой мыши по нему и выбрав в контекстном меню пункт «Включить».
Способ 2. Отключить сетевой адаптер с помощью диспетчера устройств.
- Нажмите Win + X клавиши на клавиатуре и выберите в меню «Диспетчер устройств».
- В списке устройств найдите свою сетевую карту.
- Нажмите на ней правой кнопкой мыши и выберите «Отключить устройство» в контекстном меню.
Выбранный сетевой адаптер будет немедленно отключен.
Чтобы снова включить отключенный сетевой адаптер, в диспетчере устройств кликните его правой кнопкой мыши, выберите в контекстном меню «Включить устройство».
Способ 3. Отключите сетевой адаптер с помощью Netsh.
Netsh — консольная утилита, которая позволяет изменять множество параметров, связанных с сетью.
- Откройте командную строку от имени администратора. Введите следующую команду:
netsh interface show interface
Обратите внимание на значение «Имя интерфейса» для сетевого адаптера, который вы хотите отключить.
- Чтобы отключить сетевой адаптер, выполните следующую команду:
netsh interface set interface «Имя интерфейса» disable
- Измените «Имя интерфейса» соответствующим именем сетевого интерфейса с первого пункта.
Сетевой адаптер, связанный с сетевым интерфейсом, будет отключен. Команда отмены выглядит следующим образом: netsh interface set interface «Имя интерфейса» enable.
Способ 4. Отключить сетевой адаптер в Windows 10 с помощью PowerShell.
PowerShell — это расширенная форма командной строки. Которая имеет огромный набор готовых командлетов и может использовать .NET framework / C # в различных сценариях.
Чтобы отключить сетевой адаптер в Windows 10 с помощью PowerShell, выполните следующие действия.
- Откройте PowerShell.
- Чтобы посмотреть доступные сетевые адаптеры, запустите команду:
Get-NetAdapter | format-list
Обратите внимание на имя сетевого адаптера.
- Чтобы отключить адаптер, запустите команду:
Disable-NetAdapter -Name "имя вашего сетевого адаптера" -Confirm:$false
Это немедленно отключит сетевой адаптер без подтверждения. Не забудьте заменить часть «имя вашего сетевого адаптера» фактическим именем сетевого адаптера с шага 2.
Включить обратно сетевой адаптер можно командой:
Enable-NetAdapter -Name "имя вашего сетевого адаптера" -Confirm:$false
Все!
Давайте разберемся как включить или отключить WiFi в Windows 10 в случае, если вы не хотите использовать его, или вам нужно исправить какие-либо проблемы, или по другим причинам.
Содержание
- Коротко о включении/отключении WiFi в Windows 10
- Как включить/отключить WiFi с помощью клавиатуры
- Как включить/отключить WiFi с панели задач
- Как включить/отключить WiFi с помощью иконки уведомлений
- Как включить/отключить WiFi с помощью Параметров
- Как включить/отключить WiFi, когда нет значка WiFi в Windows 10
 Коротко о включении/отключении WiFi в Windows 10
Коротко о включении/отключении WiFi в Windows 10
WiFi можно определить, как беспроводную локальную сеть (WLAN), которая использует высокочастотные радиоволны для обеспечения беспроводной сети и подключения Интернета к устройствам.
В большинстве устройств, включая компьютеры с Windows 10, значительно упрощено включение/выключение WiFi и переподключение к предпочтительной сети WiFi.
Тем не менее, не редко встречаются ситуации, когда вы можете столкнуться с необходимостью включения/выключения WiFi в Windows 10, особенно когда на вашем компьютере возникают проблемы с подключением к сети WiFi.
Поэтому, в этой статье мы представим вам различные способы включения/отключения WiFi в Windows 10.
Как включить/отключить WiFi с помощью клавиатуры
Самый простой способ включить или выключить WiFi в Windows 10 — использовать клавишу WiFi на клавиатуре компьютера. На многих компьютерах имеется специальная клавиша WiFi на клавиатуре.
- Просто нажмите клавишу WiFi на клавиатуре своего компьютера для того, чтобы включить или отключить WiFi.
Как включить/отключить WiFi с панели задач
Для этого вам нужно выполнить следующие шаги:
- Кликните на иконку WiFi, расположенную на панели задач в правом нижнем углу. В появившемся меню нажмите кнопку действия с WiFi, чтобы включить WiFi, и нажмите на название сети, чтобы подключиться к ней.
Кнопка действия с WiFi работает как переключатель, позволяя включать или отключать WiFi одним лишь кликом не нее.
Как включить/отключить WiFi с помощью иконки уведомлений
- Нажмите на значок уведомления, расположенный на панели задач в правом нижнем углу экрана. В появившемся меню нажмите на плитку со словом Сеть.
- Затем нажмите на кнопку действия с WiFi для включения и кликните на название сети для подключения к ней.
Как включить/отключить WiFi с помощью Параметров
- Клик на кнопку Пуск, а затем клик на Параметры в самом левом маленьком меню.
- На экране Параметры клик на Сеть и Интернет.
- На следующем экране клик на опцию WiFi в боковом меню и затем включить переключатель для включения WiFi, и отключить переключатель для отключения сети.
Как включить/отключить WiFi, когда нет значка WiFi в Windows 10
Если вы не нашли значок WiFi, вполне вероятно, что вы используете кабель Ethernet, подключенный к компьютеру, или адаптер WiFi отключен.
- Клик на кнопку Пуск, а затем клик на иконку Параметры в самом левом маленьком меню.
- На экране Параметры клик на Сеть и Интернет.
- На следующем экране клик на опцию WiFi в боковом меню, прокрутите вниз и кликните на Изменить настройки адаптера.
- На следующем экране правый клик на Беспроводное сетевое подключение и клик на Включить, в появившемся меню.
В этой статье показаны действия, с помощью которых можно включить или отключить сетевой адаптер (адаптеры) в операционной системе Windows 10.
Сетевой адаптер (Network Interface Card, NIC) — это аппаратный компонент компьютера, который подключает компьютер к компьютерной сети, известной как сетевое подключение и позволяет компьютеру взаимодействовать с другими устройствами в сети.
Чтобы включить или отключить сетевой адаптер, необходимо войти в систему с правами администратора
Содержание
- Как включить или отключить сетевой адаптер используя «Сетевые подключения»
- Как включить или отключить сетевой адаптер используя «Диспетчер устройств»
- Как включить или отключить сетевой адаптер используя Windows PowerShell
- Как включить или отключить сетевой адаптер используя утилиту netsh
- Как включить или отключить сетевой адаптер используя команды WMIC
Как включить или отключить сетевой адаптер используя «Сетевые подключения»
Чтобы отключить сетевой адаптер, нажмите на клавиатуре сочетание клавиш + R, в открывшемся окне Выполнить введите ncpa.cpl и нажмите клавишу Enter ↵.
В открывшемся окне «Сетевые подключения», чтобы отключить сетевой адаптер, щелкните правой кнопкой мыши на нужном сетевом адаптере и в появившемся контекстном меню выберите пункт Отключить.
Чтобы включить сетевой адаптер, в окне «Сетевые подключения» щелкните правой кнопкой мыши на нужном (отключенном) сетевом адаптере и в появившемся контекстном меню выберите пункт Включить.
Как включить или отключить сетевой адаптер используя «Диспетчер устройств»
Откройте диспетчер устройств используя любой способ.
Чтобы отключить сетевой адаптер, в окне диспетчера устройств разверните узел Сетевые адаптеры, затем щелкните правой кнопкой мыши сетевой адаптер который вы хотите отключить и в появившемся контекстном меню выберите пункт Отключить устройство.
В появившемся окне подтвердите отключение устройства нажав кнопку Да.
Чтобы включить сетевой адаптер, в окне диспетчера устройств разверните узел Сетевые адаптеры, затем щелкните правой кнопкой мыши по отключенному сетевому адаптеру и в появившемся контекстном меню выберите пункт Включить устройство.
Как включить или отключить сетевой адаптер используя Windows PowerShell
Данный способ доступен только в Windows 8.1 и Windows 10.
Первое что нужно сделать, это узнать имя сетевого адаптера, для этого запустите консоль Windows PowerShell от имени администратора и выполните следующую команду:
Get-NetAdapter | format-list
В строке Name отображено имя сетевого адаптера. Запомните имя сетевого адаптера который необходимо включить или отключить (в данном примере Ethernet).
Чтобы отключить нужный сетевой адаптер, в консоли PowerShell выполните команду следующего вида:
Disable-NetAdapter -Name «Имя сетевого адаптера» -Confirm:$false
Замените Имя сетевого адаптера в команде выше фактическим именем сетевого адаптера который вы хотите отключить (например Ethernet). В данном примере команда выглядит следующим образом:
Disable-NetAdapter -Name «Ethernet» -Confirm:$false
Чтобы включить нужный сетевой адаптер, в консоли PowerShell выполните команду следующего вида:
Enable-NetAdapter -Name «Имя сетевого адаптера» -Confirm:$false
Замените Имя сетевого адаптера в команде выше фактическим именем сетевого адаптера который вы хотите включить (например Ethernet). В данном примере команда выглядит следующим образом:
Enable-NetAdapter -Name «Ethernet» -Confirm:$false
Как включить или отключить сетевой адаптер используя утилиту netsh
Данный способ использует команды утилиты командной строки netsh (network shell — сетевая оболочка) которая позволяет отображать или изменять конфигурацию сети компьютера.
Первым делом нам нужно узнать имя сетевого интерфейса, для этого запустите командную строку от имени администратора и выполните следующую команду:
netsh interface show interface
Запомните имя сетевого интерфейса который необходимо включить или отключить (в данном примере Ethernet).
Чтобы отключить сетевой адаптер, выполните команду следующего вида:
netsh interface set interface «Имя интерфейса» disable
Замените Имя интерфейса в команде выше фактическим именем сетевого адаптера который вы хотите отключить (например Ethernet). В данном примере команда выглядит следующим образом:
netsh interface set interface «Ethernet» disable
Чтобы включить сетевой адаптер, выполните команду следующего вида:
netsh interface set interface «Имя интерфейса» enable
Замените Имя интерфейса в команде выше фактическим именем сетевого адаптера который вы хотите включить (например Ethernet). В данном примере команда выглядит следующим образом:
netsh interface set interface «Ethernet» enable
Как включить или отключить сетевой адаптер используя команды WMIC
Данный способ использует команды инструментария управления Windows.
Сначала узнаем номер индекса сетевого адаптера, для этого запустите командную строку от имени администратора и выполните следующую команду:
wmic nic get name, index
Запомните номер индекса сетевого адаптера (в данном примере 8).
Чтобы отключить сетевой адаптер, выполните команду следующего вида:
wmic path win32_networkadapter where index=Номер индекса call disable
Замените Номер индекса в команде выше фактическим номером сетевого адаптера который вы хотите отключить (например 8). В данном примере команда выглядит следующим образом:
wmic path win32_networkadapter where index=8 call disable
Чтобы включить сетевой адаптер, выполните команду следующего вида:
wmic path win32_networkadapter where index=Номер индекса call enable
Замените Номер индекса в команде выше фактическим номером сетевого адаптера который вы хотите включить (например 8). В данном примере команда выглядит следующим образом:
wmic path win32_networkadapter where index=8 call enable
Давайте разберемся как включить или отключить WiFi в Windows 10 в случае, если вы не хотите использовать его, или вам нужно исправить какие-либо проблемы, или по другим причинам.
Содержание
- Коротко о включении/отключении WiFi в Windows 10
- Как включить/отключить WiFi с помощью клавиатуры
- Как включить/отключить WiFi с панели задач
- Как включить/отключить WiFi с помощью иконки уведомлений
- Как включить/отключить WiFi с помощью Параметров
- Как включить/отключить WiFi, когда нет значка WiFi в Windows 10
 Коротко о включении/отключении WiFi в Windows 10
Коротко о включении/отключении WiFi в Windows 10
WiFi можно определить, как беспроводную локальную сеть (WLAN), которая использует высокочастотные радиоволны для обеспечения беспроводной сети и подключения Интернета к устройствам.
В большинстве устройств, включая компьютеры с Windows 10, значительно упрощено включение/выключение WiFi и переподключение к предпочтительной сети WiFi.
Тем не менее, не редко встречаются ситуации, когда вы можете столкнуться с необходимостью включения/выключения WiFi в Windows 10, особенно когда на вашем компьютере возникают проблемы с подключением к сети WiFi.
Поэтому, в этой статье мы представим вам различные способы включения/отключения WiFi в Windows 10.
Как включить/отключить WiFi с помощью клавиатуры
Самый простой способ включить или выключить WiFi в Windows 10 — использовать клавишу WiFi на клавиатуре компьютера. На многих компьютерах имеется специальная клавиша WiFi на клавиатуре.
- Просто нажмите клавишу WiFi на клавиатуре своего компьютера для того, чтобы включить или отключить WiFi.
Как включить/отключить WiFi с панели задач
Для этого вам нужно выполнить следующие шаги:
- Кликните на иконку WiFi, расположенную на панели задач в правом нижнем углу. В появившемся меню нажмите кнопку действия с WiFi, чтобы включить WiFi, и нажмите на название сети, чтобы подключиться к ней.
Кнопка действия с WiFi работает как переключатель, позволяя включать или отключать WiFi одним лишь кликом не нее.
Как включить/отключить WiFi с помощью иконки уведомлений
- Нажмите на значок уведомления, расположенный на панели задач в правом нижнем углу экрана. В появившемся меню нажмите на плитку со словом Сеть.
- Затем нажмите на кнопку действия с WiFi для включения и кликните на название сети для подключения к ней.
Как включить/отключить WiFi с помощью Параметров
- Клик на кнопку Пуск, а затем клик на Параметры в самом левом маленьком меню.
- На экране Параметры клик на Сеть и Интернет.
- На следующем экране клик на опцию WiFi в боковом меню и затем включить переключатель для включения WiFi, и отключить переключатель для отключения сети.
Как включить/отключить WiFi, когда нет значка WiFi в Windows 10
Если вы не нашли значок WiFi, вполне вероятно, что вы используете кабель Ethernet, подключенный к компьютеру, или адаптер WiFi отключен.
- Клик на кнопку Пуск, а затем клик на иконку Параметры в самом левом маленьком меню.
- На экране Параметры клик на Сеть и Интернет.
- На следующем экране клик на опцию WiFi в боковом меню, прокрутите вниз и кликните на Изменить настройки адаптера.
- На следующем экране правый клик на Беспроводное сетевое подключение и клик на Включить, в появившемся меню.

Способы отключения вай фай на разных версиях ОС windows
Отключение Wi-Fi на компьютере или ноутбуке
Необходимость в отключении вай фай возникает не так часто, как в подключении, но все же пользователи интересуются как правильно это сделать. Стоит отметить, что отключается вай фай одинаково как на компьютере так и на ноутбуке.
Необходимость в отключении Wi-Fi может возникнуть по разным причинам. Например, если пользователь решил воспользоваться проводным подключением. Ведь не секрет, что при подключении к интернету по проводу качество и стабильность соединения гораздо выше.
В данной статье мы расскажем как гарантировано и без последствий отключить Wi-Fi на компьютере и ноутбуке с возможностью его последующего включения.
Отключение Wi-Fi в Windows 10
Нажимаем на значок вай фай в правом нижнем углу возле часов и нажимаем на кнопку Wi-Fi. После этого он будет отключен.
Отключение вай фай в windows 10
Еще один способ заключается в следующем. Правой кнопкой мыши жмем ту да же и выбираем “Открыть параметры сети и интернет”.
Вход в параметры сетей
Далее проматываем открывшееся окно чуть ниже и выбираем “Центр управления сетями и общим доступом”.
Центр управления сетями и общим доступов в Windows 10
Затем слева вверху жмем “Изменение параметров адаптера”.
Открытие всех активных и неактивных сетевых соединений
В открывшемся окне отобразятся все активные и неактивные соединения. нас интересует беспроводное сетевое соединение. Чтобы его отключить жмем по нему правой кнопкой мыши и выбираем “Отключить”.
Отключение беспроводного соединения
Отключение Wi-Fi в Windows 7-8.1
В данных версиях операционной системы Windows отключение вай фай осуществляется так же как и во втором способе на Windows 10 с той лишь разницей что чтобы попасть в центр управления сетями и общим доступом нужно всего лишь нажать на значок вай фай возле часов правой кнопкой мыши и выбрать “Центр управления сетями и общим доступом”.
Переход в центр управления сетями и общим доступом
Далее откроется уже знакомое окно, в котором нужно перейти в “Изменение параметров адаптера”, выбрать беспроводное соединение, которое вы хотите отключить, нажать на него правой кнопкой мыши и выбрать “отключить”.
Включение осуществляется аналогично, только вместо “Отключить” выбираем “Включить”.
Лучшая благодарность автору — репост к себе на страничку:
Пользователям интернетом не всегда нужно беспроводное соединение. Вроде как функционирующий Wi-Fi модуль никому не мешает, но… Во-первых, это «лишнее» высокочастотное электромагнитное излучение, во-вторых, работающий сетевой адаптер расходует заряд аккумуляторной батареи ноутбука. Разберёмся, как отключить W-Fi на ноутбуке и компьютере с Windows 7/10. Решается проблема пятью способами, рассмотрим их все.
Содержание
- Текущие подключения
- Физическая клавиша(-и)
- Панель управления
- Деактивация Wi-Fi модуля
- Командная строка
- Интересные советы
- Задать вопрос автору статьи
Текущие подключения
Самый простой способ: открываете список активных подключений в трее, кликаете по нужному и щелкаете «Отключение». В Windows 10 – «Отключиться».
Таким способом просто разрывается беспроводное соединение, то есть отключается доступ к интернету. Сам модуль при этом остается включенным.
Физическая клавиша(-и)
Инструкции для ноутбука ASUS тут:
Отключить и включить Вай-Фай на ноутбуке можно посредством клавиши с иконкой беспроводного сетевого соединения в виде антенны, распространяющей сигнал. В старых моделях портативных компьютеров присутствует специальная кнопка. В большинстве новых она совмещена с одной из функциональных клавиш F1 – F12.
Для задействования дополнительных возможностей (чтобы вместо F2 использовать вторую функцию кнопки) её зажимаете вместе с Fn. Как правило, после этого на дисплее появится иконка, показывающая состояние беспроводного соединения.
Также на ноутбуке может быть специальная кнопка для активации беспроводного модуля. Обычно располагается сбоку или сверху на клавиатуре.
Панель управления
Отключить Wi-Fi на компьютере под Windows 7/10 можно в разделе «Панели управления» под названием «Сетевые соединения».
- Открываете «Панель управления» и вызываете «Центр управления сетями». Также он открывается посредством контекстного меню сетевой карты в трее. В «Десятке» заходим в «Параметры Windows», далее «Сеть и Интернет».
- Кликаете по ссылке для изменения параметров адаптера («Настройка параметров адаптера» в Win 10).
- Выбираете подключение и через его контекстное меню вызываете соответствующую команду.
Перезагрузка ПК не нужна. Включить Вай-Фай на ноутбуке можно таким же образом, как и отключить.
Выключение адаптера продлевает время автономной работы ПК, потому рассмотрим, как отключить Вай-Фай модуль на ноутбуке.
- Открываете «Диспетчер устройств».
Проще всего сделать это командой «mmc devmgmt.msc», запущенной в поисковой строке или диалоге «Выполнить» (вызывается + R). Актуально для всех версий Windows, рассмотрим на примере интерфейса «Десятки».
- Разверните ветку «Сетевые адаптеры» и найдите свой беспроводной модуль.
- Кликаете по нему правой клавишей и выбираете «Отключить».
- Подтверждаете.
Аналогичным образом сетевая плата и включается.
Командная строка
Управлять работой компьютера можно в текстовом режиме. Чтобы отключить Wi-Fi на ноутбуке, следуйте инструкции:
- Выполните «cmd» в одноимённом окне, вызываемом комбинацией + R.
- Вводите: «netsh wlan show interfaces» для отображения перечня доступных беспроводных адаптеров.
- Команда «netsh wlan show networks» поможет узнать названия доступных сетей.
- Введите «netsh wlan disconnect name=«название сети».
Для подключения существует команда «netsh wlan connect name=«название сети».
Интересные советы
Есть одно решение, которое поможет быстро включать и отключать Wi-Fi. Можно сделать ярлык и вынести его на рабочий стол. Как это сделать:
- Заходим в «Сетевые подключения» (по пути «Панель управления», далее «Сеть и Интернет»).
- Нажимаем ПКМ по нужному соединению.
- Выбираем пункт «Создать ярлык».
Разрешите вынести ярлык на рабочий стол. Чтобы выключить Wi-Fi, нажимаем на наш ярлык на рабочем столе и выбираем пункт «Отключить». Вот так просто и быстро.
Возможно, кому-то пригодятся инструкции для Windows 8:
На этом все. По традиции – ждем всех в комментариях! Пока!
Большинство пользователей в настоящее время использует безлимитный интернет и не испытывает необходимости в отключении от него. Однако, если ваш трафик лимитирован, вопрос об отключении становится актуальным. В этой статье мы рассмотрим различные способы отключения как проводных, так и беспроводных интернет-соединений в операционной системе Windows 10.
Отключаем интернет через настройки адаптера
Отключить интернет можно в настройках проводного или беспроводного адаптера.
- Откроем окно системного поиска нажатием на иконку с лупой в панели задач либо с помощью горячих клавиш Windows + Q или Windows + S. В строке поиска вводим название параметра системы «Состояние сети» и, когда оно будет найдено, кликаем на него.
Ищем «Состояние сети»
- В открывшемся окне нас интересует пункт «Настройка параметров адаптера» в разделе «Изменение сетевых параметров».
Переходим к настройке параметров адаптера
- Появится окно «Сетевые подключения». Если нам нужно отключить проводной интернет, нажимаем правой кнопкой мыши на значок «Ethernet» и в контекстном меню выбираем команду «Отключить».
Отключаем проводное соединение
- Сетевой адаптер будет отключен, при этом рядом со значком «Сеть» в панели задач появится красный крестик. Чтобы снова включить проводной интернет, в контекстном меню подключения в окне «Сетевые подключения» выбираем команду «Включить».
Включаем проводное соединение
- Беспроводное соединение отключается и подключается аналогичным образом — путем выбора соответствующих команд в контекстном меню значка «Беспроводная сеть» в окне «Сетевые подключения».
Отключаем беспроводную сеть аналогичным способом
Отключаем интернет с помощью значков в системном трее
В системном трее справа на панели задач имеются значки, отображающие состояние подключения к интернету. Если они скрыты, найти их можно кликнув на стрелочку слева.
Отключаем кабельное соединение
- Если компьютер подключен к интернету по кабелю, нажимаем на значок «Сеть» в области уведомлений на панели задач и кликаем по активному подключению.
Чтобы отключить проводной интернет, кликаем на иконку «Сеть» в панели задач
- Откроется окно, в котором нужно нажать ссылку «Настройка параметров адаптера», а далее повторить действие, описанное в шаге 3 в предыдущем разделе данной статьи.
Открываем настройки параметров адаптера
Отключаем Wi-Fi
Значок беспроводной сети в системном трее Windows 10 выглядит как антенна с расходящимися от нее волнами. Для отключения интернета кликаем этот значок левой кнопкой мыши. Откроется список распознанных Wi-Fi сетей. Сеть, к которой компьютер подключен в данный момент, отображается в самом верху. Выбираем ее и нажимаем кнопку «Отключиться». При этом значок на панели задач поблекнет и рядом с ним появится красный крестик.
Отключаемся от сети Wi-Fi
Чтобы снова подключиться к сети Wi-Fi, кликаем на иконку с антенной, выбираем сеть и нажимаем кнопку «Подключиться». Нажатием на кнопку «Wi-Fi» можно включать и отключать беспроводной адаптер.
Включаем режим «в самолете»
При нажатии на значок с антенной отображается также кнопка «Режим «в самолете», которая выключает всю беспроводную связь — не только Wi-Fi, но и Bluetooth на ноутбуке, а также сотовую сеть, если вы работаете на планшете.
Отключаем все беспроводные модули
При включении режима «в самолете» иконка в системном трее изменится на значок самолетика. Для отключения авиа-режима кликаем на нее и снова нажимаем кнопку «Режим «в самолете».
Это всё. Теперь вы сможете без труда отключить проводной интернет или Wi-Fi соединение в Windows 10.
Загрузка …
Post Views: 3 015
Некоторые люди держат Wi-Fi на ноутбуке всегда включенным. С одной стороны, в этом нет ничего плохого, более того, данная функция позволяет автоматически подключаться к доступной сети. Но есть и минусы. Во-первых, постоянно включенное соединение тратит заряд ноутбука. Во-вторых, доступный Wi-Fi может нести риски для компьютера. Поэтому важно разобраться, как отключить вай-фай на ноутбуке, чтобы при необходимости выполнять это действие.
Различные физические переключатели и наборы клавиш
Чаще всего отключить Wi-Fi на ноутбуке можно при помощи нажатия нескольких клавиш. Правда, это будет зависеть от модели ноутбука и операционной системы.
Ноутбуки в большинстве своем работают на ОС Windows. Более ранние модели лэптопов имели специальную кнопку, которая позволяла включать и выключать вай-фай. На современных моделях ноутбуков, таких, как HP или Самсунг, как правило, это набор клавиш.
Если используется стационарный интернет, то потребуется просто отсоединить кабель.
Как выключать режим средствами «Виндовс»
Способы отключения сети Wi-Fi на ноутбуке средствами «Виндовс» могут различаться в зависимости от версии операционной системы.
Windows 7
При использовании Windows 7 нужно зайти в папку «Сетевые подключения», найти символ пользовательского доступа и создать ярлык при помощи правой кнопки мыши. На рабочем столе появится ярлык быстрого доступа. Теперь легко понять, как отключить вай-фай на ноутбуке — нужно просто нажать на ярлык, а далее выключить сеть.
Windows 8
Есть и еще один способ выключить Wi-Fi при помощи средств Windows 8, впрочем, на ОС Windows 7 им также можно воспользоваться. Для этого нужно создать документ с расширением .bat, название файла принципиального значения не имеет.
В этот файл нужно вписать специальную команду для отключения: netsh wlan disconnect. Правда, этот способ несколько сложнее, чем при помощи клавиш.
Далее остается только кликать на файл .bat при необходимости отключения сети.
Windows 10
На Windows 10 работают все вышеперечисленные способы, в том числе и при помощи ярлыка. Также можно использовать параметры системы, горячие клавиши и практически все остальные варианты.
Однако способ, описанный для Windows 7, для 10 версии не сработает. Через ярлык получится только установить соединение, но отключить его данным образом не получится.
Важно! Данные способы нужны скорее для ознакомления с возможностями. Современные лэптопы предоставляют гораздо более удобные методы, о которых рассказано ниже.
Использование других методов
Существуют разнообразные способы отключения вай-фай на лэптопах.
Параметры системы
Этот способ актуален практически на всех ноутбуках. Для этого нужно просто открыть «Пуск» и зайти в параметры своего устройства. Как правило, на большинстве моделей этот пункт обозначен шестеренкой. В появившемся списке нужно будет выбрать пункт «Сеть и интернет», а в нем, соответственно «Беспроводная сеть».
Здесь можно ознакомиться с информацией своего интернет-соединения и отключить Wi-Fi.
Диспетчер устройств
Адаптер сетевого подключения можно активировать при помощи диспетчера устройств. Есть несколько способов сделать это, но проще всего вызвать диалоговое окно при помощи сочетания клавиш Win+R. В появившемся окне необходимо будет вписать команду mmc devmgmt.msc и нажать Enter.
Пользователь увидит окно со всеми доступными адаптерами. Останется лишь отключить нужный при помощи правой кнопки мыши.
Центр управления
В нижнем углу своего монитора нужно найти значок «Центр управления сетями и общим доступом». Затем найти пункт «Изменить параметры адаптера». Далее все просто — во всплывающем окне нужно выбрать значок подключения и деактивировать его при помощи правой кнопки мыши.
Подключение к сети Wi-Fi осуществляется точно таким же образом.
Командная строка
Еще отключить вай-фай на ноутбуке можно при помощи командной строки, но этот прием подойдет только опытным пользователям. Нужно нажать одновременно Win+R, а затем «Выполнить». После этого потребуется ввести cmd, откроется командная строка, представляющая собой черное поле.
Введение в эту строку команды netsh wlan disconnect позволит отключить Wi-Fi соединение.
Важно! Нежелательно использовать метод при помощи диспетчера устройств или командной строки новичкам. Неправильные действия могут привести к неблагоприятным последствиям, в результате которых можно удалить важную информацию, и пользователь еще долго не сможет подключиться к сети.
Как создать ярлык для быстрого отключения Wi-Fi
Для создания ярлыка моментального отключения Wi-Fi соединения необходимо просто зайти в «Панель управления» и найти значок пользовательского доступа сети. Затем нанести на него курсор мыши и щелкнуть правой кнопкой, и нажать пункт «Создать ярлык».
При помощи этого ярлыка можно как отключать, так и подключать вай-фай.
Важно! На Window 10 данная схема не работает!
Отключение на ноутбуках различных производителей
Стоит помнить, что схема выключения Wi-Fi может несколько различаться в зависимости от производителя ноутбука (notebook). На современных моделях практически не найти специального переключателя для вай-фая, который использовался на более старых вариантах компьютеров.
Сейчас большинство производителей позволяют использовать сочетания горячих клавиш. Это поможет быстро как отключить Wi-Fi на ноутбуке без специальных знаний, команд и т. д., так и подключить соединение. Главное — знать, какие сочетания клавиш используются на конкретной модели устройства.
Ниже представлены наиболее популярные производители ноутбуков и сочетание горячих клавиш для отключения Wi-Fi:
- HP, в том числе модельный ряд pavilion, — Fn+F12;
- Samsung — Fn+F12, если это не сработало, можно использовать комбинацию Fn+F9;
- Acer — Fn+F3
- Dell — Fn+F2 или Fn+F12
- Тошиба — Fn+F5 или Fn+F3, в зависимости от модели.
Сочетания горячих клавиш могут несколько отличаться в зависимости от фирмы производителя и модели ноутбука. Но эти способы работают как для отключения сети Wi-Fi, так и для подключения вне зависимости от версии операционной системы. Кроме того, такой способ — самый быстрый. А знание горячих клавиш приведет к тому, что больше не нужно будет постоянно вспоминать, как включить или выключить вай-фай на ноутбуке.
Важно! Если отключиться таким способом, то даже перезагрузка устройства не вернет вай-фай, а для включения нужно будет вновь зажать две клавиши.
Другие производители
На ноутбуках других производителей, таких, как Lenovo, Асус и т. д. часто действует хотя бы один из перечисленных вариантов сочетания горячих клавиш. Есть и другой гарантированный способ. Для этого нужно найти клавишу с изображением значка Wi-Fi и нажать ее одновременно с клавишей Fn. Если все это не помогло, проще всего воспользоваться панелью управления.
Словом, существует огромное количество способов, как выключить вай-фай на ноутбуке, при том сделать это можно буквально в течение пары минут вне зависимости от модели компьютера и версии Windows. Главное — не забыть вовремя включить Wi-Fi, когда это потребуется. В идеале можно попробовать воспользоваться всеми доступными способами отключения Wi-Fi и после этого решить, какой из них является самым удобным и быстрым.
Последнее обновление — 9 июля 2022 в 11:05
Bluetooth позволит нам подключать наши устройства друг к другу по беспроводной сети, а также отправлять и получать файлы. Wi-Fi, со своей стороны, является наиболее широко используемым методом подключения к Интернету, поскольку он позволяет нам установить беспроводное соединение без необходимости использования кабелей.
Содержание
- Как отключить Bluetooth
- Из раздела Конфигурация
- Использование Центра поддержки
- Использование диспетчера устройств
- Используйте панель управления
- Из служб Windows
- Способы отключить Wi-Fi
- Из панели задач
- Через меню настроек
- Использование панели управления
- Используйте диспетчер устройств
- Через Windows PowerShell
- Использование командной строки
Оставлять Bluetooth включенным, когда он нам не нужен, — нежелательное действие. Вот почему мы увидим разные способы отключить его на нашем Windows Компьютер 10
Из раздела Конфигурация
Чтобы отключить Bluetooth в разделе «Настройки», мы должны нажать сочетание клавиш Windows + I, чтобы получить к нему доступ. Здесь мы нажимаем на раздел «Устройства» и в левом столбце на «Bluetooth и другие устройства «. Чтобы отключить, нам просто нужно переместить элемент управления Bluetooth в выключенное положение.
Еще одна возможность из меню настроек, которую мы также можем отключить, — это щелкнуть по Cеть и Интернет-раздел. Здесь в левом столбце щелкните раздел Режим полета. В правой части экрана, в разделе «Беспроводные устройства», мы можем активировать или деактивировать Bluetooth.
Использование Центра поддержки
В Windows 10 также есть центр активности, расположенный в правой нижней части панели задач, где мы можем найти уведомления приложений и быстрые действия. Щелкнув по нему, мы находим значок Bluetooth. активирован синим . Просто нажмите на нее, чтобы полностью выключить.
Использование диспетчера устройств
Еще одна возможность отключить Bluetooth — это сделать это из «Диспетчера устройств» Windows. Для этого мы должны нажать сочетание клавиш Windows + X и выбрать Диспетчер устройств из списка опций. Оказавшись внутри, мы получаем доступ к разделу «Bluetooth» и отображаем его.
Теперь нам нужно только щелкнуть правой кнопкой мыши на нашем устройстве Bluetooth, чтобы появилось контекстное меню, и нажмите «Отключить Bluetooth».
Используйте панель управления
Мы также можем отключить Bluetooth из панели управления Windows 10. Для этого мы должны написать панель управления в поле поиска меню «Пуск». Затем нажмите «Сети и Интернет» и «Центр сетей и общих ресурсов». Наконец, мы выбираем «Смените настройки адаптера» . Здесь мы щелкаем правой кнопкой мыши по разделу Bluetooth и опции «Деактивировать».
Из служб Windows
Если мы не планируем использовать Bluetooth в течение длительного периода времени, мы можем отключить его с помощью приложения «Службы». Этот метод включает остановку службы поддержки Bluetooth, которая отвечает за обнаружение и связывание различных устройств. Для этого нажимаем сочетание клавиш «Windows + R» и запускаем команду «Выполнить». Здесь мы напишем services.msc и нажмите Enter или кнопку OK.
Здесь надо искать «Служба технической поддержки пользователей Bluetooth» . Щелкните по нему правой кнопкой и выберите Стоп. Как только это будет сделано, мы закрываем приложение Services и перезагружаем компьютер.
Способы отключить Wi-Fi
Если мы собираемся использовать наш компьютер и нам не нужно подключение к Интернету или оно недоступно, рекомендуется отключить Wi-Fi для экономии энергии. Далее мы рассмотрим различные способы его отключения в Windows 10.
Из панели задач
Самый простой способ отключить Wi-Fi в Windows 10 — с панели задач Windows 10 в правом нижнем углу. Все, что вам нужно сделать, это нажать на Символ Wi-Fi и вы увидите ряд вариантов. Мы должны щелкнуть поле Wi-Fi, которое отображается синим цветом, чтобы оно оставалось пустым и при этом было деактивировано.
Мы также можем нажать на режим полета, но в этом случае мы отключим все беспроводные соединения на нашем компьютере, включая Wi-Fi.
Другой вариант отключения Wi-Fi — через меню настроек. Чтобы получить к нему доступ, мы должны нажать сочетание клавиш «Windows + I». Отсюда мы перейдем в раздел «Сеть и Интернет». Здесь мы найдем единственный переключатель включить или выключить Wi-Fi , поэтому нам нужно только нажать на нее, чтобы отключить.
Использование панели управления
Мы также можем отключить Wi-Fi из Панели управления Windows 10. Для этого мы должны написать панель управления в поле поиска меню «Пуск». Затем нажмите «Сети и Интернет» и «Центр сетей и общих ресурсов». Наконец, мы выбираем «Изменение параметров адаптера». Здесь мы щелкаем правой кнопкой мыши по разделу Wi-Fi и выбираем опцию Деактивировать.
Используйте диспетчер устройств
Диспетчер устройств Windows также позволит нам отключить Wi-Fi на нашем компьютере. Для этого нажимаем сочетание клавиш «Windows + X» и выбираем Диспетчер устройств. Затем мы отображаем категорию «Сетевые адаптеры» и щелкаем правой кнопкой мыши адаптер Wi-Fi. В появившемся контекстном меню нажмите на «Отключить устройство» .
Через Windows PowerShell
Мы также можем использовать Windows PowerShell, чтобы отключить наше соединение Wi-Fi. Для этого мы должны написать powershell в поле поиска меню «Пуск» и запустить его с правами администратора. Затем мы пишем следующую команду, чтобы определить имя адаптера, который мы хотим отключить, и нажимаем Enter:
Get-NetAdapter | format-table
Позже, чтобы отключить наше соединение Wi-Fi, мы должны написать следующую команду и нажать Enter.
Disable-NetAdapter -Name Wi-Fi -Confirm:$false
Использование командной строки
При желании командная строка позволит нам отключить Wi-Fi с помощью определенной команды. Для этого мы наберем командную строку в поле поиска меню «Пуск» и запустим ее от имени администратора. Позже мы напишем следующую команду, чтобы определить адаптер, который мы хотим отключить:
netsh interface show interface
Далее мы пишем следующую команду для отключения адаптера Wi-Fi:
netsh interface set interface Wi-Fi disable
Добрый день, друзья. Не в каждой ситуации требуется, чтобы компьютер был постоянно подключен к интернету. По большей части это относится к лимитированным трафикам. Если вы боитесь, что будет перерасход средств, то будет лучшим вариантом, если вы отсоединитесь от интернета сразу, как закончится сессия. Наибольшую актуальность данный вопрос имеет к Windows 10 (Я вам уже об этом рассказывал). Итак, давайте рассмотрим методы, как отключить интернет Windows 10?
В этой системе сеть интернета отключается примерно также, как и в прочих OS Windows, и имеет зависимость главным образом от метода, как подсоединён к сети ваш компьютер. С помощью кабеля, или он работает в беспроводном режиме?
Метод 1 выключаем роутер
Если компьютер соединён с интернетом при помощи маршрутизатора, то абсолютно не имеет значение вид вашего соединения, беспроводной он, или кабельный. Просто отключаем роутер от розетки, и вуаля, интернета большей нет! Это самый элементарный метод!
Метод 2 соединение через Вай-Фай
Подключение через Wi-Fi очень удобное и для части ПК (в особенности для ноутбуков) данный метод наиболее доступный.
Вариант 1 ярлык в трее
Опять-таки, если у вас Вай-Фай соединение, значит, у вас включён маршрутизатор. Достаточно его выдернуть из розетки, и соединение исчезнет. Но, рассмотрим и другие методы:
- Взглянем на трей на панели быстрого запуска, который находится в углу внизу справа. На данной панели имеется ярлык в виде волнового передатчика. Нам нужно кликнуть по нему ЛКМ;
- У нас в восходящем меню покажется перечень соединений Вай-Фай. То соединение, которое подключено к вашему компьютеру, скорее всего будет находиться выше других и показано синим цветом. В ней есть кнопочка «Отключиться». Давайте кликнем по ней;
- Дело сделано, ПК отсоединён от интернета.
Вариант 2 самолётный режим
Другой метод отключения от интернета содержится в активировании опции «В самолёте». Через данную функцию будет выключен весь интернет, разумеется, и Блютуз:
- Нам нужно проделать первый шаг из верхнего метода, с той разницей, что мы задействуем опцию «В самолёте». Она находится снизу перечня соединений;
- Беспроводное соединение данным вариантом мы выключим. Ярлык Вай-Фай в трее поменяется на значок, на котором изображён самолёт;
- Чтобы отключить соединение, нужно просто нажать на данный значок и вновь кликнуть по кнопочке «В самолёте».
Метод 2 подключение через кабель
Тут, как и в первом методе, самым актуальным вариантом будет, если вы просто вытащите интернет-кабель из слота в компьютере. Но, мы лёгких путей не ищем. При кабельном интернете мы поступим следующим способом:
- Опять переходим к трею и на месте значка Вай-Фай мы должны увидеть ярлык, на котором изображён монитор. Нажмём на него;
- Возможно, появится перечень доступных подключений. Или же одна сеть, как у меня. Нажмём на неё;
- Мы войдём в «Параметры», во вкладку «Ethernet» команды «Сеть и интернет». В данной вкладке нам необходима ссылка «Настройка параметров адаптера»;
- Если у вас несколько сетей, то нужно найти вашу (в большинстве случаев она называется «Ethernet». Кликнем по ней ПКМ и в выпадающем меню выбираем вкладку «Отключить».
В общем, этим же методом есть возможность выключить и беспроводную связь. Это альтернативный вариант, который представлен в Методе 2. Если же вы решили вновь включить интернет, то проделываем тоже самое, только в выпадающем меню выбираем вкладку «Включить» или «Подключить».
После проделанных действий сеть интернет на данном ПК отключена.
Вывод: мы выяснили, как отключить интернет Windows 10? Как видите, всё довольно элементарно. Даже если пользователь новичок, он легко со всем справится. Успехов!
С уважением, Андрей Зимин 15.06.2021
Понравилась статья? Поделитесь с друзьями!
Многие задачи выполняются через Командная строка и Powershell в Windows 10, включая управление настройками Интернета. В этой статье я покажу вам, как отключить соединение Wi-Fi с помощью командной строки или Powershell в Windows 10.
В Windows 10 есть встроенный инструмент netsh, который по сути является утилитой командной строки для управления вашими сетевыми подключениями и их конфигурациями. Используя его, вы можете отключить, включить, подключить, или Отключить Подключения Wi-Fi и Ethernet и многое другое. Давайте посмотрим, какая команда нужна для отключения Wi-Fi-соединения в Windows 10.
Вот шаги, необходимые для отключения Wi-Fi с помощью командной строки или Powershell:
Использование командной строки
Во-первых, откройте Поиск вариант Windows 10 и найдите командную строку. Затем перейдите к Командная строка приложение и нажмите на Запустить от имени администратора возможность открыть CMD с правами администратора.
Прежде чем вводить команду для отключения Wi-Fi, вы должны знать правильное имя беспроводного интерфейса, который вы хотите отключить. Итак, сначала введите следующую команду, чтобы просмотреть имена ваших сетевых интерфейсов:
netsh wlan показать интерфейсы
Теперь введите следующую команду, которая используется для отключения Wi-Fi в Windows 10:
netsh interface set interface name = «WirelessNetworkName» admin = ОТКЛЮЧЕНО
Замените WirelessNetworkName именем вашего беспроводного интерфейса (например, см. Снимок экрана ниже).
После ввода команды нажмите Enter, чтобы запустить ее; он отключит Wi-Fi на вашем ПК.
Вот еще несколько команд, которые вы должны знать, если хотите изменить настройки WiFi:
Чтобы снова включить WiFi-соединение, введите команду:
netsh interface set interface name = «WiFiNetworkName» admin = ENABLED
Если вы хотите просто отключить WiFi, можно использовать эту команду:
Netsh Wlan отключиться
Чтобы подключиться к определенному Wi-Fi-соединению, вы можете ввести эту команду:
netsh wlan connect name = «WiFiNetworkName» с использованием Powershell
Найдите Powershell в Windows 10 и откройте его с правами администратора, как показано на снимке экрана ниже.
Теперь, чтобы определить правильное имя адаптера, который вы хотите отключить, в Powershell используется следующая команда:
Get-NetAdapter | форматная таблица
После этого введите следующую команду и нажмите Enter, чтобы быстро отключить Wi-Fi:
Disable-NetAdapter -Name «Имя-адаптера» -Confirm: $ false
Если вы хотите снова включить Wi-Fi, просто введите следующую команду в Powershell:
Enable-NetAdapter -Name «Adapter-Name» -Confirm: $ false
Таким образом, вы можете легко отключить или включить соединение Wi-Fi в Windows 10 с помощью командной строки или приложения Powershell. Просто введите команду отключения, и она отключит соединение Wi-Fi на вашем компьютере.
Если вы хотите снова включить Wi-Fi, вы можете ввести другую команду, используемую для включения WiFi-соединения, как указано выше в статье.
Читайте дальше: Как отключить фоновое сканирование WiFi.
.
Содержание
- Настройка сетевого адаптера в Windows 10
- Сетевые подключения
- Диспетчер устройств
- Команда WMIC
- Команда Netsh
- PowerShell
- Четыре способа отключить сетевой адаптер в Windows 10.
- Способ 1. Отключить сетевой адаптер с помощью панели управления.
- Способ 2. Отключить сетевой адаптер с помощью диспетчера устройств.
- Способ 3. Отключите сетевой адаптер с помощью Netsh.
- Способ 4. Отключить сетевой адаптер в Windows 10 с помощью PowerShell.
- Как включить или отключить сетевой адаптер через командную строку
- Как узнать название сетевого адаптера через командную строку
- Как отключить сетевой адаптер через командную строку
- Как включить сетевой адаптер через командную строку
- Включение и отключение сетевых подключений через PowerShell
- Включение и отключение сетевой карты на компьютере
- Как включить адаптер?
- Отключение сетевой карты
- Настройка сетевых параметров в Windows 10
- 1. Протокол IP версии 4 (TCP/IPv4)
- 2. Общий доступ
Настройка сетевого адаптера в Windows 10
Беспроводной сетевой адаптер представляет собой устройство, служащее для подключения ПК к беспроводной сети. Многие компьютеры оснащаются беспроводным сетевым адаптером. Для того, чтобы узнать о наличии этого элемента в вашем ПК, нужно:
Для отключения и включения сетевого адаптера в Windows 10 существуют различные способы, которые мы опишем ниже.
Сетевые подключения
Для подключения выбранного сетевого адаптера необходимо нажать на «Включение сетевого устройства» (также кликнуть можно правой стороной мышки на сетевое подключение и дальше на «Включить»).
Диспетчер устройств
Для включения сетевого адаптера проводим аналогичную работу, но в завершении нужно нажать на «Включить устройство».
Команда WMIC
Для включения сетевого адаптера нужно провести ввод команды wmic path win32_networkadapter where index=2 call enable (аналогично поступайте с «красной» цифрой, как в пункте 3).
Команда Netsh
Для включения сетевого адаптера нужно прописать команду netsh interface set interface «Ethernet» enable.
PowerShell
Необходимые параметры настроек нужно выбирать еще во время установки и активации операционной системы Windows 10.
Ассоциация файлов – это функция, которая встроена в операционную систему Windows. Её назначение – определять, какая программа будет задействована, когда пользователь будет открывать файлы, папки, программы. Для удобства можно потратить.
Использование компьютерной техники позволяет решать многие задачи. Одна из них – коммуникация. Для общения используются дополнительные мультимедийные устройства, такие как микрофон и веб-камера, требующие одноразовой.
Источник
Четыре способа отключить сетевой адаптер в Windows 10.
Публикация: 20 April 2018 Обновлено: 20 April 2018
В Windows 10 большинство параметров сети были перенесены в приложение Параметры. К сожалению, современный пользовательский интерфейс ОС не включает в себя возможность быстрого отключения сетевого адаптера. Вместо этого мы можем использовать несколько классических инструментов.
В Windows 10 имеется специальное всплывающее окно «Сеть», оно показывает список доступных сетей Wi-Fi, к которым ваш компьютер может подключиться. Также вы можете посмотреть к какой сети вы в настоящее время подключены. Используя всплывающее окно «Сеть», вы можете открыть настройки сети и Интернета или включить, или отключить режим Wi-Fi, Мобильный Хот-спот и Режим «в самолете».
Способ 1. Отключить сетевой адаптер с помощью панели управления.
Панель управленияСеть и ИнтернетСетевые подключения.
Сетевой адаптер будет отключен вместе с выбранным сетевым подключением.
Позже вы можете включить отключенное соединение, кликнув правой кнопкой мыши по нему и выбрав в контекстном меню пункт «Включить».
Способ 2. Отключить сетевой адаптер с помощью диспетчера устройств.
Выбранный сетевой адаптер будет немедленно отключен.
Чтобы снова включить отключенный сетевой адаптер, в диспетчере устройств кликните его правой кнопкой мыши, выберите в контекстном меню «Включить устройство».
Способ 3. Отключите сетевой адаптер с помощью Netsh.
Обратите внимание на значение «Имя интерфейса» для сетевого адаптера, который вы хотите отключить.
netsh interface set interface «Имя интерфейса» disable
Сетевой адаптер, связанный с сетевым интерфейсом, будет отключен. Команда отмены выглядит следующим образом: netsh interface set interface «Имя интерфейса» enable.
Способ 4. Отключить сетевой адаптер в Windows 10 с помощью PowerShell.
Чтобы отключить сетевой адаптер в Windows 10 с помощью PowerShell, выполните следующие действия.
Обратите внимание на имя сетевого адаптера.
Это немедленно отключит сетевой адаптер без подтверждения. Не забудьте заменить часть «имя вашего сетевого адаптера» фактическим именем сетевого адаптера с шага 2.
Включить обратно сетевой адаптер можно командой:
Источник
Как включить или отключить сетевой адаптер через командную строку
Некоторым пользователям приходится часто включать и отключать сетевые адаптеры (подключения). Например, для того чтобы отключиться от одного интернет провайдера и подключиться к другому или чтобы получить новый IP-адрес. Делать это вручную достаточно долго и неудобно, поэтому возникает желание как-нибудь автоматизировать этот процесс.
Для упрощения этой процедуры можно организовать включение и отключение сетевых адаптеров (подключений) при помощи командной строки. Сделав BAT-файл из нескольких команд данные операции можно выполнять буквально в один клик. В данной статье мы расскажем о том, какие команды нужны для включения или отключения сетевых адаптеров через командную строку Windows 7 или Windows 10.
Как узнать название сетевого адаптера через командную строку
Для того чтобы иметь возможность включать и отключать сетевые адаптеры через командную строку нужно знать их точные названия. Эту информацию можно получить в окне « Сетевые подключения ». Для открытия данного окна нажмите комбинацию клавиш Win-R и выполните команду « ncpa.cpl ».
В окне « Сетевые подключения » вы увидите список всех сетевых адаптеров, которые существуют в вашей системе. При этом названия, которые здесь указаны, являются вполне точными и их можно использовать в командной строке, для команд включения или отключения.
Кроме этого, вы можете узнать название нужного вам устройства непосредственно в командной строке. Для этого нужно выполнить следующую команду:
Обратите внимание, здесь и дальше используется команда « netsh ». С ее помощью можно изменить практически любые настройки сетевых служб, как на локальном компьютере, так и на удаленных системах. При этом для выполнения команды « netsh » чаще всего требуются права администратора.
Как отключить сетевой адаптер через командную строку
После того как вы знаете название сетевого адаптера, его можно отключить через командную строку Windows. Для этого нужно выполнить следующую команду:
Например, для того чтобы отключить подключение с названием «Ethernet 3» нужно выполнить команду « netsh interface set interface «Ethernet 3» disable ».
Как включить сетевой адаптер через командную строку
Включение сетевых подключений происходит аналогично, только вместо « disable » в конце команды нужно указать « enable ». Таким образом команда на отключение будет выглядеть вот так:
Например, для того чтобы включить подключение с названием « Ethernet 3 » нужно выполнить команду « netsh interface set interface «Ethernet 3» enable».
Включение и отключение сетевых подключений через PowerShell
Все описанные выше операции также можно выполнить и через PowerShell. Для того чтобы получить список всех сетевых подключений нужно выполнить:
А для выключения и включения подключений нужно использовать следующие команды:
Как и в случае обычной командной строки, для выполнения данных команд, PowerShell нужно запустить с правами администратора.
Источник
Включение и отключение сетевой карты на компьютере
Сетевая карта — необходимый элемент для наличия интернет-соединения. Иногда возникает потребность включить её, если она не отображается в списке устройств, или же выключить, если вы больше ею не пользуетесь или хотите поменять. Эти действия можно выполнить несколькими способами — через BIOS или непосредственно при работе Windows. Давайте рассмотрим все варианты, которые помогут запустить или остановить функционирование сетевого адаптера.
Сетевой адаптер является важным элементом в построении локальной сети
Как включить адаптер?
Иногда сетевая карта подключена, но система не видит её из-за того, что она была деактивирована. Чтобы запустить её через BIOS, выполните следующие действия:
Компьютер заново перегрузится, после чего адаптер включится в систему.
Активация непосредственно через Windows выполняется так:
В случае, когда напротив названия стоит восклицательный знак жёлтого цвета, — это значит, что карта активирована, но нужно поменять драйвера для её корректной работы.
Отключение сетевой карты
Если устройство перестало работать, вам нужно поставить новый адаптер или вы желаете его отключить, это делается через BIOS, а не Windows.
Чтобы остановить работу оборудования, следуйте таким указаниям:
Как видите, отключить сетевую карту можно через БИОС, а включается она в этом же меню или в настройках Windows. Все это выполнить нетрудно и при необходимости вы легко справитесь с заданием самостоятельно.
Источник
Настройка сетевых параметров в Windows 10
Если Вы хотя бы раз сталкивались с технической поддержкой Интернет-провайдера, либо с саппортом какой-нибудь программы, связанной с локальной сетью или доступом В Интернет, то скорее всего у Вас спрашивали про настройку сетевых параметров компьютера. Для начинающих пользователей — это тёмный лес, конечно. И такой вопрос вводит бедолагу в полнейший ступор. В результате для простейших манипуляций приходится вызывать компьютерного мастера и платить ему деньги. А ведь всё очень просто. В этом посте я подробно расскажу про основные настройки сети в Windows 10.
В операционной системе Windows 10 под сетевыми параметрами подразумевается конфигурация протокола TCP/IP на сетевом адаптере, а так же настройка параметров доступа к компьютеру из сети (локальной или глобальной).
1. Протокол IP версии 4 (TCP/IPv4)
Нажимаем кнопку Пуск и в строке поиска вводим слова:
Результат должен получится вот такой:
Кликаем на значок из панели управления и нам открываем окно «сетевые подключения Windows 10»:
Выбираем то из нужное и нажимаем на нём правой кнопкой мыши. Откроется окно свойств. Это основные сетевые параметры адаптера в Windows 10:
Теперь надо найти параметр IP версии 4(TCP/IPv4) и кликнуть на нём дважды левой кнопкой грызуна. Так мы попадаем в конфигурацию основного сетевого протокола IP. Вариантов его настройки может быть два:
1 — динамически IP-адрес.
Такой вариант актуален когда в локалке работает DHCP-сервер и компьютер уже от него получает свой Ай-Пи. Он используется обычно при подключении ПК к домашнему WiFi-роутеру или к сети оператора связи. Конфигурация протокола протокола в этом случае выглядит так:
То есть все адреса система получает автоматически от специального сервера.
2 — статический IP-адрес. В этом случае ай-пи требуется прописать статически, то есть этот адрес будет закреплён именно за этим компьютером на постоянной основе. Выглядит это так:
2. Общий доступ
Настройка этих сетевых параметров отвечает за доступ к компьютеру из сети. Чтобы сюда попасть надо в разделе Сеть и Интернет выбрать свой адаптер (WiFi или Ethernet) и кликнуть на значок «Изменение расширенных параметров общего доступа». Откроется вот это окно:
Это основные сетевые параметры Windows 10, отвечающие за работу сети и подключение компьютера к Интернету.
Источник
Содержание
- Вариант 1: Включение и отключение
- Способ 1: «Диспетчер устройств»
- Способ 2: Системные «Параметры»
- Способ 3: «Командная строка»
- Способ 4: BIOS
- Вариант 2: Настройка протокола TCP/IPv4
- Решение возможных проблем
- Запуск автоматической диагностики проблем
- Сброс сетевых настроек
- Удаление драйвера сетевого адаптера (для опытных)
- Ошибка «Сетевой адаптер не имеет допустимых параметров настройки IP»
- Ошибка «DHCP не включен на сетевом адаптере Ethernet»
- Не виден сетевой принтер
- Не виден сетевой кабель
- Вопросы и ответы
Вариант 1: Включение и отключение
Существует несколько способов, позволяющих вручную включить или отключить сетевой адаптер. Для этого потребуется воспользоваться штатными средствами операционной системы.
Деактивация, а затем повторное включение сетевого адаптера позволяет решить некоторые проблемы с подключением к интернету, поскольку происходит обновление конфигурации оборудования.
Способ 1: «Диспетчер устройств»
Самый простой способ включить или отключить сетевой адаптер – это использовать встроенный инструмент «Диспетчер устройств». Через него можно просмотреть подробную информацию об установленных компонентах компьютера, а также обновить конфигурацию системы.
- Откройте «Диспетчер устройств». Для этого проще всего воспользоваться системным поиском, но в Windows 10 и 11 можно нажать на иконке системы на нижней панели правой кнопкой мыши и выбрать соответствующий пункт.
- В появившемся окне раскройте меню «Сетевые адаптеры». Найдите тот компонент, который надо включить или отключить. В различных конфигурациях системы он может называться по-разному, но слово «Wireless» в названии говорит о том, что это беспроводной адаптер, или Wi-Fi. Щелкните правой кнопкой мыши по оборудованию. В меню останется выбрать соответствующую функцию: «Отключить устройство» или «Задействовать».

Неактивное устройство обычно помечается значком в виде стрелки и подсвечивается серым цветом.
Если в списке сетевых адаптеров нет нужного устройства, то он может быть по умолчанию скрыт. Чтобы отобразить все компоненты, нажмите по вкладке «Вид» на верхней панели, затем выберите соответствующую опцию из меню.

Способ 2: Системные «Параметры»
В Windows 10 имеется специальное приложение для гибкой настройки операционной системы. Его функциональность аналогична «Панели управления», но при этом имеет расширенные возможности. В некоторых случаях через «Параметры» осуществляется прямой переход в нужный раздел уже упомянутой «Панели управления».
- Перейдите в «Параметры». Щелкните по главному меню и выберите иконку в виде шестерни.
- Отобразится окно, где выберите «Сеть и Интернет».
- Нажмите на строку «Настройка параметров адаптера».
- Запустится окно «Панели управления». В списке используемых адаптеров найдите используемый и щелкните по нему правой кнопкой мыши. В зависимости от состояния устройства, выберите нужную опцию включения или отключения.

Способ 3: «Командная строка»
Еще один способ управления состоянием сетевого адаптера – это «Командная строка». С помощью штатного инструмента, который предусмотрен во всех операционных системах, можно выключать и включать устройства специальными командами:
- Запустите «Командную строку» от имени администратора. Для этого можете использовать поиск в «Пуске».
- Пропишите команду
wmic nic get name, index. Нажмите на клавишу «Enter», чтобы отправить ее. Отобразятся все подключенные сетевые адаптеры с индексами: найдите тот, с которым надо работать, и запомните цифровое значение слева. - Чтобы отключить устройство, введите в «Командной строке» следующее:
wmic path win32_networkadapter where index=X call disable, где под значением индекса X введите нужную цифру. Нажмите на клавишу «Enter».


Чтобы вновь активировать сетевой адаптер, потребуется написать команду
wmic path win32_networkadapter where index=X call enable, где X – индекс устройства. Затем нажмите на клавишу ввода. При необходимости проделайте Шаг 2, чтобы посмотреть цифровые значения.
Способ 4: BIOS
Через базовое меню ввода-вывода компьютера или ноутбука можно настраивать работу установленных компонентов, включая активацию или выключение оборудования. Этот способ подойдет, если настройка сетевого адаптера в Windows 10 штатными средствами не удалась.
Читайте также: Как вызвать BIOS на ноутбуке / на компьютере
Алгоритм действий зависит от типа BIOS. В самом распространенном — AMI BIOS — сетевой адаптер располагается в меню «Advanced». С помощью клавиш со стрелками на клавиатуре перейдите на вкладку, выберите пункт «Onboard Device Configuration», затем найдите пункт «OnBoard LAN Controller» и переведите его состояние в «Enabled» — включен или «Disabled» — отключен. В некоторых случаях искомый пункт с LAN-адаптером отобразится сразу в списке раздела «Advanced»
Более современная вариация базовой системы – это UEFI-интерфейс. Иногда он локализован на русский язык. Для работы с сетевым адаптером перейдите на вкладку «Advanced» или «Дополнительно», где скрывается пункт «Onboard Device Configuration», который в свою очередь также имеет несколько настроек. Параметр «LAN Controller» — это сетевой адаптер. Переведите его состояние в нужное значение.
В устаревшем, но до сих пор используемом Award BIOS преимущественно используется пункт «Integrated Peripherals».
В новом окне найдите пункт «OnChip Device Function» или раздел с похожим названием. Он подразумевает работу с подключенными устройствами, включая сетевые адаптеры. Затем потребуется отыскать пункт «Onboard LAN Device». Напротив его названия отображается состояние компонента. «Disabled» означает, что устройство выключено, а «Auto» или «Enabled» — активно. Выделите строку клавишей «Enter», затем выберите нужный пункт.
Во всех случаях выйти из BIOS требуется с сохранением настроек. Для этого выберите вкладку «Exit», затем пункт «Save and Exit» и подтвердите действие. Или, для быстрого сохранения, нажмите на клавиатуре «F10».
Вариант 2: Настройка протокола TCP/IPv4
Если для выхода в интернет используется роутер, то решить некоторые проблемы или улучшить качество соединения с сетью поможет настройка протокола TCP/IPv4. Установить нужные параметры серверов можно вручную с помощью встроенных средств:
- Для начала необходимо посмотреть IP-адрес роутера через компьютер, к которому он подключен. Запустите средство «Командная строка», затем пропишите команду
ipconfigи нажмите на клавишу «Enter». - Запомните или запишите значение параметра «Основной шлюз». Он пригодится для установки серверов DNS.
- Перейдите в окно с сетевыми подключениями. Для этого можно вызвать диалоговое окно «Выполнить» сочетанием клавиш «Win + R», затем написать
ncpa.cplи нажать на кнопку «ОК». - В новом окне найдите используемое сетевое подключение и щелкните по его названию правой кнопкой мыши. Через контекстное меню откройте раздел «Свойства».
- Найдите строчку «IP версии 4 (TCP/IPv4)», выделите ее одиночным нажатием левой кнопкой мыши, затем щелкните по кнопке «Свойства».
- В разделах с IP-адресом и DNS-сервером получение параметров установлено автоматически. Чтобы вписать их вручную, сначала отметьте пункт «Использовать следующий IP-адрес». В строке «IP-адрес» напишите то значение, которое было отображено в «Командной строке», но при этом последнюю цифру поменяйте на любую другую из диапазона от 0 до 255. Маска подсети установится автоматически, а в строке «Основной шлюз» надо ввести именно то значение из «Командной строки» без изменения.
- В разделе DNS можно использовать различные серверы. Например, более всего популярен от Google – «8.8.8.8» в качестве основного, а для дополнительного – «8.8.4.4». Нажмите на кнопку «ОК», чтобы изменения настроек вступили в силу.

Читайте также: Что делать, если упала скорость интернета в Windows 10
Решение возможных проблем
Если после настройки сетевого драйвера возникли неполадки, то их в большинстве случаев можно решить самому.
Запуск автоматической диагностики проблем
Встроенные инструменты Windows умеют распознавать причину неисправности и предлагают решение проблемы. Чтобы запустить инструмент «Диагностика неполадок», достаточно нажать правой кнопкой мыши по иконке сетевого подключения в трее, затем из появившегося меню выбрать соответствующую функцию.
Откроется системное окно, через которое можно следить за прогрессом анализа и проверки системы на наличие ошибок. Если таковые будут найдены, то встроенный мастер отобразит их и предложит варианты исправления.
Пара популярных ошибок, которые могут быть обнаружены данным средством, будут описаны немного ниже.
Сброс сетевых настроек
Есть такие неполадки, которые самостоятельно пользователю обнаружить и устранить не удается. В этой ситуации лучшим решением станет сброс сетевых настроек. Это очень простая процедура, требующая нескольких несложных действий и перезагрузки компьютера. При следующей загрузке Windows все параметры возвращаются к стандартным, в результате чего устраняются локальные ошибки типа невозможности подключиться (или даже увидеть) компьютер, подключенный к этой же сети, или даже восстанавливается доступ в интернет.
Подробнее: Сброс сетевых настроек в Windows 10
Удаление драйвера сетевого адаптера (для опытных)
Штатными инструментами можно удалить сетевой адаптер, решив таким образом некоторые ошибки системы, связанные со сбоем в работе устройства. Однако предварительно скачайте драйвер с сайта производителя, иначе после удаления выйти в интернет уже не получится. Для восстановления корректной работы потребуется скачать и установить драйвер для оборудования. В нашем отдельном материале подробно описаны способы, как это сделать с помощью сторонних решений или через официальный сайт производителя компонента.
Подробнее: Как скачать драйвер для сетевого адаптера в Windows 10
Само удаление драйвера выполняется очень просто:
- Перейдите в «Диспетчер устройств» Windows 10. Раскройте меню «Сетевые адаптеры» и щелкните правой кнопкой мыши по названию нужного компонента. Из меню выберите пункт «Удалить устройство».
- В новом окне подтвердите действие.

После этого программные компоненты для сетевого адаптера будут удалены из системы, а доступ в интернет — приостановлен. Перезагрузите ПК, установите заранее скачанный драйвер для сетевого адаптера, чтобы интернет снова заработал.
Ошибка «Сетевой адаптер не имеет допустимых параметров настройки IP»
Если у вас появилась такая ошибка (обычно ее находит средство обнаружения проблем), вероятнее всего, вы ошиблись при вводе параметров для выхода в интернет. Иногда она может возникнуть и сама, в результате неправильной работы ОС. Так или иначе, ее довольно просто устранить, и обо всех доступных способах мы рассказали в одноименной статье.
Подробнее: Устранение ошибки «Сетевой адаптер не имеет допустимых параметров настройки IP»
Ошибка «DHCP не включен на сетевом адаптере Ethernet»
Как и предыдущая, эта проблема также бывает обнаружена средством поиска неполадок в работе сетевого адаптера, но автоматически устранить ее Windows может не всегда. Ее возникновению предшествуют самые разные сбои в системе, чаще всего не критические. У нас есть отдельная инструкция, где рассмотрены разные решения, начиная с самых простых действий и заканчивая специфическими.
Подробнее: Решение проблемы «DHCP не включен на сетевом адаптере Ethernet» в Windows 10
Не виден сетевой принтер
Если вы зашли в эту статью, чтобы найти решение по вопросу видимости сетевого принтера, то в большинстве случаев адаптер тут не при чем. Вам понадобится откорректировать кое-какие настройки Windows, чтобы получить возможность пользоваться средством печати в таком формате.
Подробнее: Что делать, если Windows 10 не видит сетевой принтер
Не виден сетевой кабель
Бывает и такое, что при подключении сетевого кабеля тот не распознается компьютером, и виноват в этом далеко не всегда сетевой адаптер. Проблема может крыться и в других причинах. Развернуто об этом можете прочитать тут:
Подробнее: Устранение причин отсутствия сетевого кабеля в ОС Windows
Как включить или отключить сетевой адаптер через командную строку
Некоторым пользователям приходится часто включать и отключать сетевые адаптеры (подключения). Например, для того чтобы отключиться от одного интернет провайдера и подключиться к другому или чтобы получить новый IP-адрес. Делать это вручную достаточно долго и неудобно, поэтому возникает желание как-нибудь автоматизировать этот процесс.
Для упрощения этой процедуры можно организовать включение и отключение сетевых адаптеров (подключений) при помощи командной строки. Сделав BAT-файл из нескольких команд данные операции можно выполнять буквально в один клик. В данной статье мы расскажем о том, какие команды нужны для включения или отключения сетевых адаптеров через командную строку Windows 7 или Windows 10.
Как узнать название сетевого адаптера через командную строку
Для того чтобы иметь возможность включать и отключать сетевые адаптеры через командную строку нужно знать их точные названия. Эту информацию можно получить в окне «Сетевые подключения». Для открытия данного окна нажмите комбинацию клавиш Win-R и выполните команду «ncpa.cpl».
В окне «Сетевые подключения» вы увидите список всех сетевых адаптеров, которые существуют в вашей системе. При этом названия, которые здесь указаны, являются вполне точными и их можно использовать в командной строке, для команд включения или отключения.
Кроме этого, вы можете узнать название нужного вам устройства непосредственно в командной строке. Для этого нужно выполнить следующую команду:
netsh interface show interface
Обратите внимание, здесь и дальше используется команда «netsh». С ее помощью можно изменить практически любые настройки сетевых служб, как на локальном компьютере, так и на удаленных системах. При этом для выполнения команды «netsh» чаще всего требуются права администратора.
Как отключить сетевой адаптер через командную строку
После того как вы знаете название сетевого адаптера, его можно отключить через командную строку Windows. Для этого нужно выполнить следующую команду:
netsh interface set interface "Название адаптера" disable
Например, для того чтобы отключить подключение с названием «Ethernet 3» нужно выполнить команду «netsh interface set interface «Ethernet 3» disable».
Как включить сетевой адаптер через командную строку
Включение сетевых подключений происходит аналогично, только вместо «disable» в конце команды нужно указать «enable». Таким образом команда на отключение будет выглядеть вот так:
netsh interface set interface "Название адаптера" enable
Например, для того чтобы включить подключение с названием «Ethernet 3» нужно выполнить команду «netsh interface set interface «Ethernet 3» enable».
Включение и отключение сетевых подключений через PowerShell
Все описанные выше операции также можно выполнить и через PowerShell. Для того чтобы получить список всех сетевых подключений нужно выполнить:
Get-NetAdapter | format-list
А для выключения и включения подключений нужно использовать следующие команды:
Disable-NetAdapter -Name "Название адаптера" -Confirm:$false Enable-NetAdapter -Name "Название адаптера " -Confirm:$false
Как и в случае обычной командной строки, для выполнения данных команд, PowerShell нужно запустить с правами администратора.
Посмотрите также:
- Выключение компьютера через командную строку
- Как перезагрузить компьютер через командную строку
- Как вызвать командную строку в Windows 7
- Как поменять дату в Windows 7
- Как выключить компьютер через определенное время
Автор
Александр Степушин
Создатель сайта comp-security.net, автор более 2000 статей о ремонте компьютеров, работе с программами, настройке операционных систем.
Остались вопросы?
Задайте вопрос в комментариях под статьей или на странице
«Задать вопрос»
и вы обязательно получите ответ.


















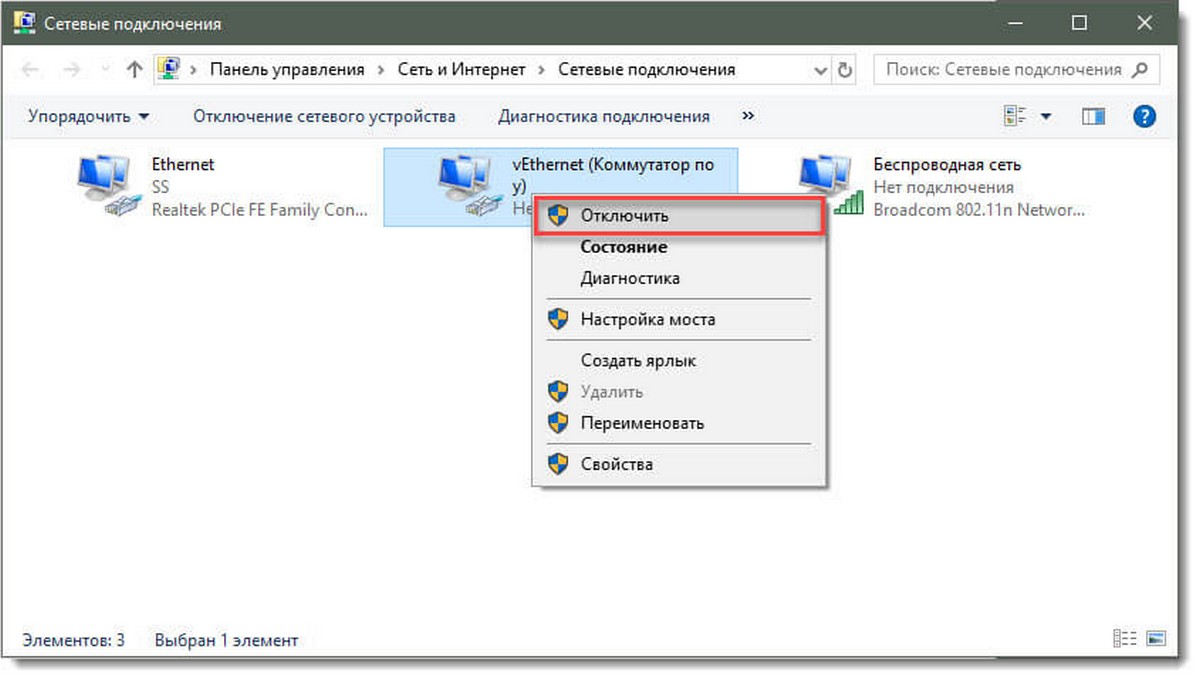
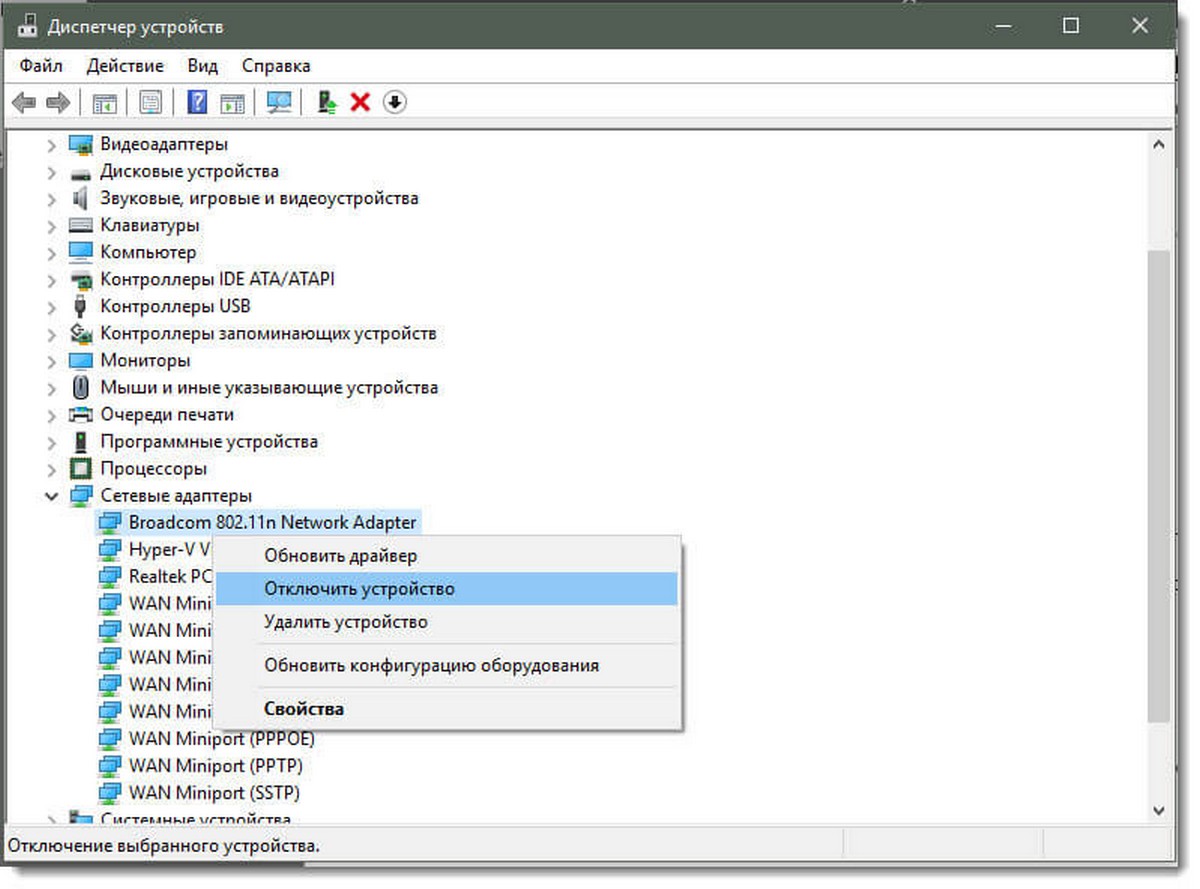
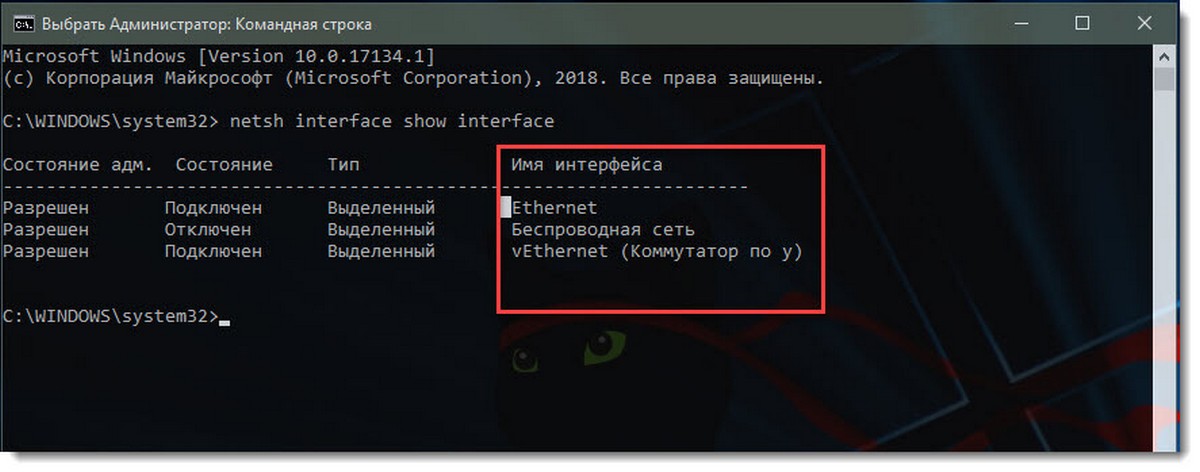
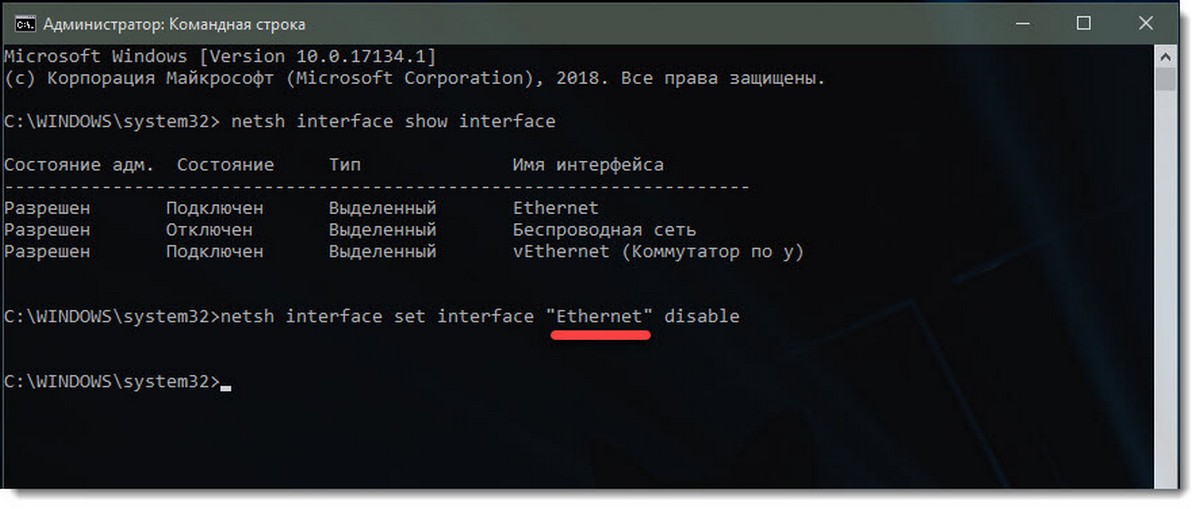
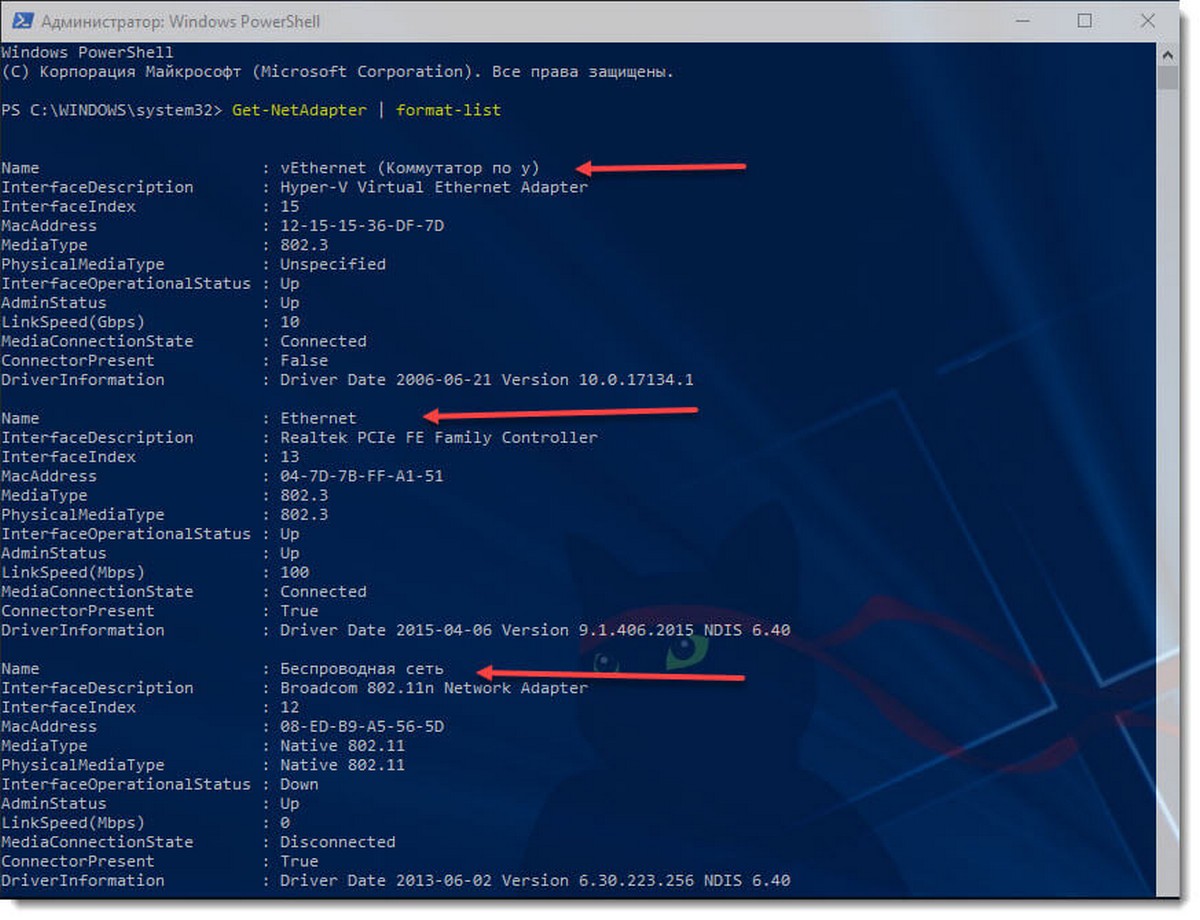
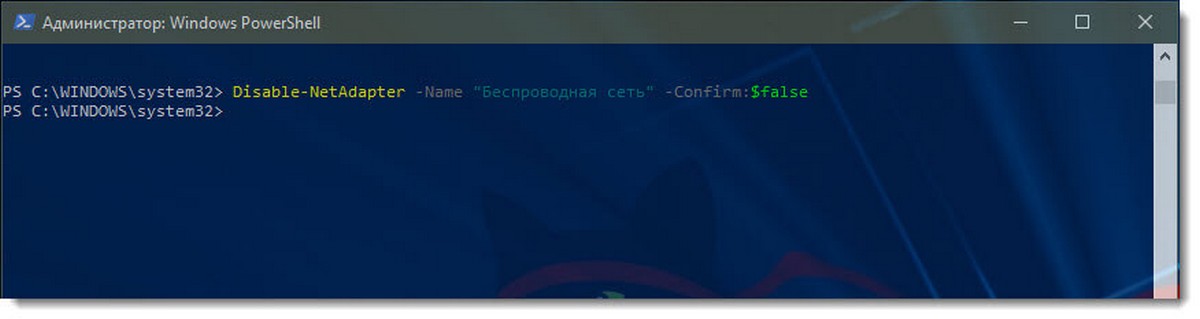
 Коротко о включении/отключении WiFi в Windows 10
Коротко о включении/отключении WiFi в Windows 10