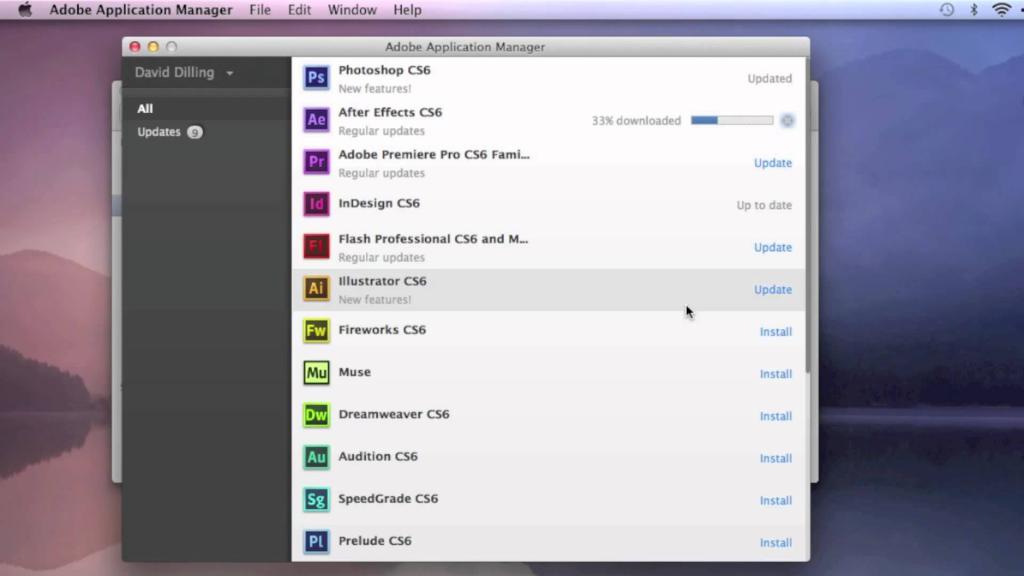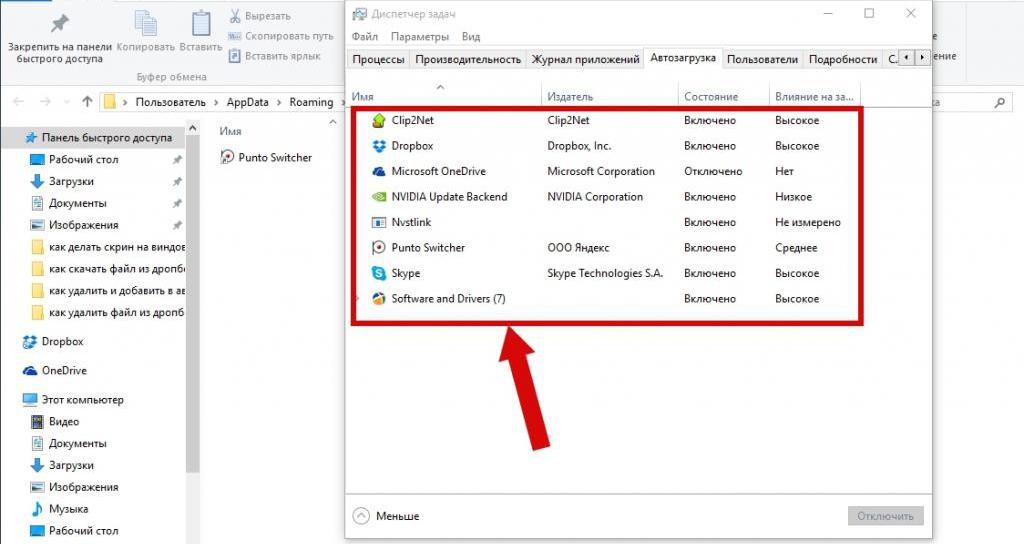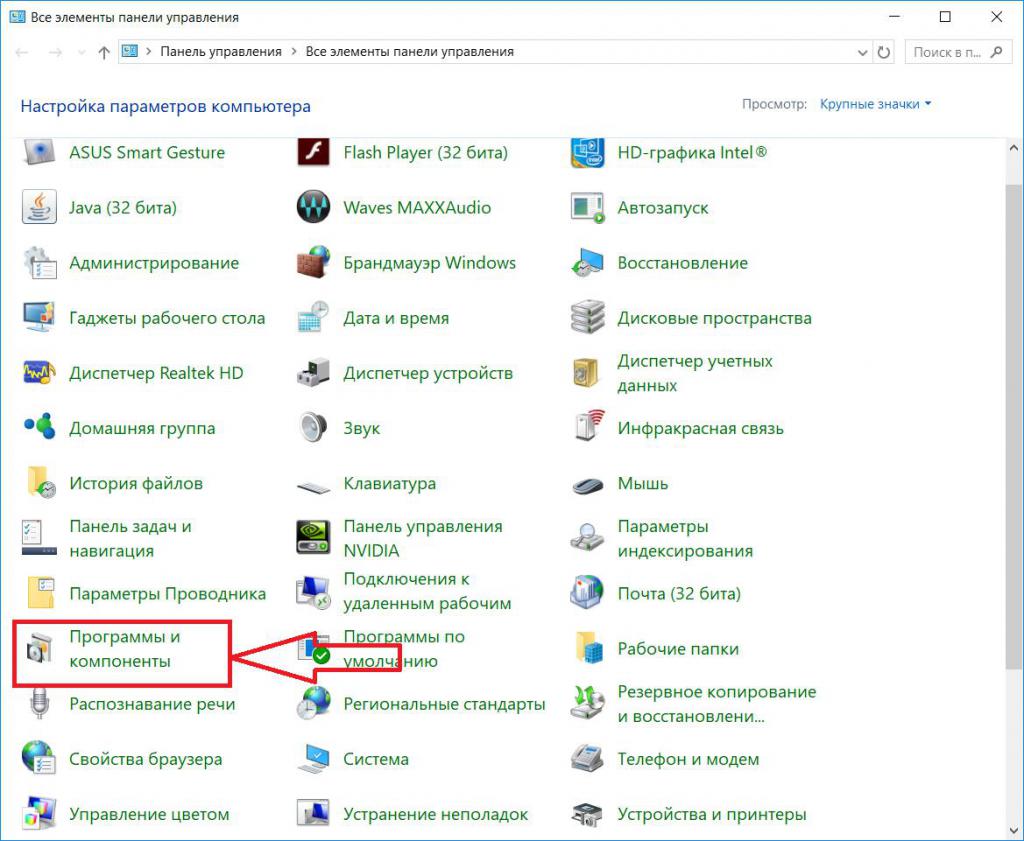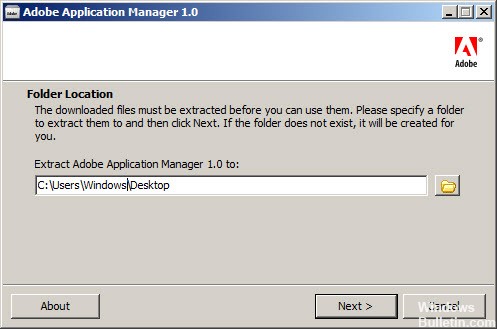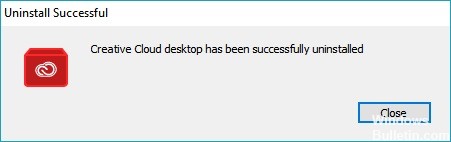На чтение 6 мин. Опубликовано 15.12.2019
Как отключить Adobe Updater? Вызываем: Обновления приложений Adobe и выбираем пункт: Открыть средство обновления.
Загрузится окно Adobe Application Manager в котором отмечена информация о всех текущих обновлениях продуктов Adobe.
Нажимаем на кнопку: Установки. В этом разделе, снимаем галки перед каждым приложением, а также пунктом: Уведомлять меня о новых обновлениях в строке меню. Нажимаем на кнопку: ОК.
И в разделе Обновления у нас останется только пункт Adobe Application Manager, закрываем окно.
Выбираем: Пуск > Выполнить или можно воспользоваться сочетанием клавиш Windows + R.
В окне Выполнить вводим msconfig и нажимаем OK.
В Конфигурация системы, переключаемся на закладку Автозагрузка и снимаем галку перед пунктом: Adobe Updater Startup Utility.
Нажимаем на кнопку: Применить.
И чтобы изменения вступили в силу, выполняем перезагрузку ПК.
На этой странице
Содержание
- Обзор ААМ
- Не удается войти в CC или ААМ
- Adobe Application Manager: что это?
- Как отключить Adobe Application Manager в автозагрузке?
- Нюансы Windows 10
- Вопросы обновления
- Можно ли удалить апплет?
- Несколько советов пользователю напоследок
Обзор ААМ
Adobe Application Manager – вспомогательное приложение, используемое для управления установкой большого количества продуктов Adobe.
Если вы являетесь участником Creative Cloud, Adobe Application Manager автоматически обновится до приложения Creative Cloud для настольных ПК, если вы используете либо операционную систему Mac OS 10.7 или более позднюю версию, либо Windows 7 или более позднюю версию. При работе в старых операционных системах, например, Windows XP или Mac OS 10.6, можно воспользоваться приложением Adobe Application Manager (AAM) для управления загрузками и параметрами установки приложений Creative Cloud.
Его можно запустить из папки Applications (Mac OS) или с помощью меню «Пуск» > «Все программы» (Windows).
Если у вас есть действительная подписка Creative Cloud и Adobe Application Manager не обновляется автоматически до приложения Creative Cloud для настольных ПК, обратитесь к разделу «Adobe Application Manager не обновляется до приложения Creative Cloud для настольных ПК .
Если вы испытываете затруднения при входе в учетную запись на веб-сайте adobe.com или в приложении ААМ? Обратитесь к разделу «Adobe ID, вход и справка по учетной записи».
Не удается войти в CC или ААМ
Используйте ваш идентификатор Adobe ID для входа в учетную запись Adobe ID, подписку Creative Cloud или приложение Adobe Application Manager Ваш идентификатор Adobe ID обычно является адресом электронной почты, который использовался для создания вашей учетной записи.
Если вы испытываете затруднения при попытке войти в учетную запись Adobe ID или подписку Creative Cloud, выполните следующие действия для их устранения:
С некоторых пор многие пользователи, установившие себе на компьютер расширение для браузеров в виде того же Flash Player, стали замечать, что в системе (помимо их воли) активируется апплет Adobe Application Manager. Каково предназначение этой программы, понять несложно, особенно если применить обычный перевод названия. Но вот насколько целесообразно держать его у себя на компьютере – вопрос довольно спорный и требующий отдельного пояснения, поскольку его понимание сразу же позволит решить насущную проблему того, как избавиться от программы простейшими методами, если она по каким-либо причинам не нужна в обиходе.
Adobe Application Manager: что это?
Начать стоит с обычного перевода названия данного приложения. В сущности, Adobe Application Manager обозначает менеджер программного обеспечения, разрабатываемого и распространяемого корпорацией Adobe.
Такая утилита призвана следить за своевременно выходящими обновлениями для всех программных продуктов компании, информируя пользователя о возможности установки апдейтов. На самом деле, Adobe Application Manager рядовому пользователю нужен только при установке самой свежей версии Flash-плеера, который интегрируется в браузеры всех типов и предназначен для воспроизведения мультимедиа-контента на определенных сайтах.
Как отключить Adobe Application Manager в автозагрузке?
Вопрос отключения данного приложения, по идее, вызывать особых затруднений не должен. Как отключить Adobe Application Manager? Элементарно. Можно зайти в меню автозагрузки на соответствующей вкладке в конфигураторе системы (msconfig), где просто снять галочку с искомого объекта.
Также можно воспользоваться программами-оптимизаторам, в которых есть функция управления автозапуском. Если произвести отключение Adobe Application Manager в них, Windows распознает данный процесс как свой собственный. Иными словами, ругаться она не будет ни при повторном старте, ни в процессе работы.
Нюансы Windows 10
С десятой версией системы не все так просто. Если речь идет именно об отключении апплета в автозагрузке, следует иметь ввиду, что данная вкладка поменяла свое местоположение. Конфигуратор системы вызвать можно, но при активации раздела, отвечающего за старт программ вместе с системой, будет произведена переадресация к «Диспетчеру задач».
А вот именно здесь и находится та самая вкладка, на которой и можно произвести деактивацию Adobe Application Manager.
Вопросы обновления
То, что обновляется плеер, говорить не приходится. Если даже у вас отключен агент слежения за выходом апдейтов самого проигрывателя, Adobe Application Manager, призванный за ними следить, все равно будет предлагать установку новой версии, не считая того, что подобное предложение будет касаться и других программных продуктов, причем якобы установленных на вашем компьютере. Обычно это касается редакторов или просмотрщиков файлов формата PDF, если только никакое другое программное обеспечение от этого разработчика установлено не было. Даже браузеры негласно поддерживают открытие файлов данного типа. Поэтому, вне зависимости от вашего желания, предупреждения в виде сообщений будут выдаваться снова и снова.
Можно ли удалить апплет?
Наконец подходим к вопросу того, как удалить Adobe Application Manager, с практической точки зрения. В стандартной ситуации можно воспользоваться разделом программ и компонентов, который находится в «Панели управления» (в Windows 10 она вызывается либо через ПКМ на кнопке пуска, либо через консоль старта программ путем ввода команды control).
Однако тут стоит учесть, что стандартный деинсталлятор полностью программу не удаляет. После этого придется войти в редактор реестра (regedit) и очистить все ключи, задав поиск по названию искомого апплета. А после этого нужно будет подчистить «хвосты» и в «Проводнике» или другом файловом менеджере, который используется в системе по умолчанию.
Чтобы не заниматься ненужными манипуляциями и обезопасить себя от некорректно выполненных действий, можно применить программы-деинсталляторы вроде iObit Uninstaller, которые направлены на выполнение стандартной процедуры удаления, расширенное сканирование системы на предмет наличия остатков и избавление уже от них.
Несколько советов пользователю напоследок
Собственно, на этом в вопросе описания программы Adobe Application Manager можно было бы поставить точку, однако напоследок стоит дать один дельный совет. Удалять программу, по большому счету, не стоит, а вот отключить ее можно. Даже при устаревании какого-то программного обеспечения вроде флеш-плеера при посещении сайта, на котором требуется его участие в воспроизведении контента, предупреждение будет выдано в любом случае (или ссылка не сработает). В остальном же, думается, уже понятно, что данный программный продукт создан исключительно для слежения за выходом самых последних модификаций программных компонентов Adobe, ну а вопрос того, держать его активным в системе или отключить, предоставляется на рассмотрение самого пользователя. Тут – по желанию. Если видите, что он постоянно нагружает систему и влияет на скорость интернет-соединения, отключайте. В противном случае, когда нагрузка на ресурсы относительно невысока, программу лучше не трогать.
Если вы думаете, что установили Adobe Application Manager (AAM) и понял, что на самом деле не нужно обновлять или управлять приложениями Adobe, установленными на вашем компьютере, значит, вы не одиноки.
Многие пользователи сталкиваются с той же дилеммой. Они утверждают, что удалить Adobe Application Manager полностью в Windows 10 и macOS.
Для пользователей Windows 10 Adobe Application Manager не отображается в разделе «Программы и компоненты Windows» на панели управления. Некоторых пользователей это может расстраивать. Однако у Adobe есть причины поступать так. Читайте дальше, чтобы узнать больше.
Adobe Creative Cloud (CC) настольному приложению требуется Adobe Application Manager, чтобы поддерживать его в актуальном состоянии. Приложение Creative Cloud для настольных ПК используется для управления установкой приложений Creative Cloud, таких как Adobe Photoshop CC или Illustrator CC, на компьютерах под управлением Mac OS 10.7 или новее или Windows 7 или новее.
Однако, если у вас более старая система, Adobe Application Manager является важным инструментом для управления установками и обновлениями Creative Cloud.
Как удалить или удалить Adobe Application Manager
Если у вас установлены приложения Creative Cloud, на вашем компьютере требуется Adobe Application Manager. Это не подлежит обсуждению. Итак, прямой ответ: вы не можете удалить или удалить его со своего компьютера, если у вас установлены приложения Creative Cloud.
Чтобы полностью удалить Adobe Application Manager, вам необходимо удалить все приложения Creative Cloud, которые есть в вашей системе. Он будет автоматически удален, когда вы удалите последний продукт Adobe Creative Cloud со своего компьютера.
Ниже приведены инструкции по удалению приложений Creative Cloud с компьютера с Windows 10 или macOS.
Удаление или удаление приложений Creative Cloud в Mac OS
- Дважды щелкните свой жесткий диск.
- Откройте «Приложения»> «Утилиты»> «Установщики Adobe».
- Чтобы удалить все приложения Adobe Creative Cloud, запустите все программы удаления Adobe.

Удаление или удаление приложений Creative Cloud в Windows 10
Adobe предлагает Инструмент Creative Cloud Cleaner для пользователей Windows. Он удаляет записи базы данных, но не физические файлы, связанные с установкой приложения CC.
Чтобы полностью удалить все компоненты приложения Creative Cloud, необходимо запустить программы удаления. Сделать это:
- Щелкните Пуск> Панель управления.
- Щелкните «Программы и компоненты».
- Выберите приложение Creative Cloud и нажмите Удалить.
- Повторите шаг 3 для всех приложений Creative Cloud.
Вот и все! На самом деле вы действительно не можете удалить Adobe Application Manager из своей системы, пока вы все еще используете какое-либо из приложений Creative Cloud. Он помогает поддерживать установки вашего приложения CC, а также управляет обновлениями и загруженными файлами.
Эта статья помогла вам прояснить ситуацию? Сообщите нам свои мысли в разделе комментариев ниже.
Adobe Creative Suite 6 и Adobe Creative Cloud содержат механизм автоматического обновления, который является частью Adobe Application Manager и приложения Adobe Creative Cloud для настольных ПК (соответственно). По умолчанию этот механизм обновления использует подключение к Интернету для проверки серверов Adobe на наличие доступных обновлений для установленных приложений CS6 или Creative Cloud. При определенных обстоятельствах системным администраторам может потребоваться отключить такой механизм обновления. Вы можете отключить автообновления во время развертывания приложений с помощью функциональности Creative Cloud Packager.
В данном документе описывается порядок отключения автообновлений после развертывания приложений либо при использовании других методов развертывания.
Отключение автообновлений на уровне компьютера
Чтобы отключить доступ к обновлениям для всех пользователей на заданном компьютере, администраторы могут создать файл настроек администратора. (При использовании этого файла отключается доступ к обновлениям из меню «Справка»> «Обновления», а также автоматическая проверка обновлений.) Создайте текстовый файл с названием AdobeUpdaterAdminPrefs.dat со следующим содержимым:
<?xml version="1.0" encoding="UTF-8" ?> <Preferences> <Suppressed>1</Suppressed> </Preferences> ...
Скопируйте файл в следующую папку:
|
<Загрузочный диск>/Library/Application Support/Adobe/AAMUpdaterInventory/1.0/AdobeUpdaterAdminPrefs.dat |
|
|
Windows 7.0 и более поздних версий (32-разрядная) |
C:Program filescommon filesadobeAAMUpdaterInventory1.0AdobeUpdaterAdminPrefs.dat |
|
Windows 7.0 и более поздних версий (64-разрядная) |
C:Program files(x86)common filesadobeAAMUpdaterInventory1.0AdobeUpdaterAdminPrefs.dat |
При использовании этого метода администраторы также не могут проверять наличие обновлений и устанавливать их посредством этой проверки. Эту проблему можно легко обойти — просто переименуйте файл AdobeUpdaterAdminPrefs.dat, запустите проверку и установку обновлений с помощью Adobe Application Manager, после чего верните файлу его прежнее название.
В качестве альтернативы, при отключении обновлений на уровне системы администраторы могут устанавливать обновления, загружая их со страницы обновлений продуктов Adobe.
Отключение обновлений на уровне учетной записи пользователя
При использовании этого метода отключается только автоматическая проверка обновлений и соответствующее уведомление. При этом пользователи по-прежнему могут запускать проверку и установку обновлений вручную с помощью команды «Обновления» в меню «Справка» в любом приложении Adobe Creative Suite 6 или Creative Cloud. Если необходимо запретить пользователям выполнять проверку и установку обновлений, используйте метод отключения обновлений на уровне системы, описанный выше.
Процедура отключения обновлений на уровне учетных записей пользователей зависит от того, выполняется ли это отключение во время установки продукта, либо после его установки и использования. В обоих случаях создайте текстовый файл с названием AdobeUpdaterPrefs.dat с содержимым, которое зависит от используемого сценария отключения, как представлено ниже.
Отключение обновлений во время установки продукта
<?xml version="1.0" encoding="UTF-8" ?> <Preferences> <UpdaterPrefSchedCheckFreq>3</UpdaterPrefSchedCheckFreq> <IsScheduledTaskAdded>0</IsScheduledTaskAdded> <IsScheduledTaskNeeded>0</IsScheduledTaskNeeded> </Preferences> ....
Отключение обновлений после установки и использования продукта
<?xml version="1.0" encoding="UTF-8" ?> <Preferences> <UpdaterPrefSchedCheckFreq>3</UpdaterPrefSchedCheckFreq> <Automatic>3</Automatic> </Preferences> ....
В обоих рассмотренных сценариях скопируйте файл в следующую папку, перезаписав при этом существующий файл во втором случае:
|
/Users/<имя пользователя>/Library/Application Support/Adobe/AAMUpdater/1.0/AdobeUpdaterPrefs.dat |
|
|
Windows 7.0 и более поздних версий (32-разрядная) |
C:Users<имя пользователя>AppDataLocalAdobeAAMUpdater1.0AdobeUpdaterPrefs.dat |
|
C:Documents and Settings<имя пользователя>Local SettingsApplication DataAdobeAAMUpdater1.0AdobeUpdaterPrefs.dat |
Последнее обновление Ноя 12, 2021
Чтобы исправить различные проблемы с ПК, мы рекомендуем DriverFix: это программное обеспечение будет поддерживать ваши драйверы в рабочем состоянии, тем самым защищая вас от распространенных компьютерных ошибок и сбоев оборудования. Проверьте все свои драйверы сейчас за 3 простых шага:
- Загрузите DriverFix (проверенный файл для загрузки).
- Нажмите «Начать сканирование», чтобы найти все проблемные драйверы.
- Нажмите «Обновить драйверы», чтобы получить новые версии и избежать сбоев в работе системы.
- DriverFix в этом месяце скачали 501 404 читателя.
Большое количество пользователей сообщили, что после установки Adobe Application Manager на свой компьютер они не могут его удалить. По этой причине в сегодняшней статье мы рассмотрим лучшие методы полного удаления Adobe Application Manager из вашей системы.
Вот что один пользователь сказал об этой проблеме на форумах Adobe :
Вчера вечером я по ошибке установил Adobe Application Manager, потому что думал, что он нужен для упрощения обновления моего существующего Adobe Reader v10 и других моих продуктов Adobe. Теперь не могу избавиться от проклятой штуки. Он не будет отображаться в списке программ Windows «Программы и компоненты» на Панели управления.
Эта проблема может быть очень неприятной, особенно для тех из вас, кто хочет строго контролировать приложения, установленные на вашем компьютере. Читайте дальше, чтобы узнать больше об этой проблеме.
Как я могу удалить Adobe Application Manager с моего ПК?
1 Не удаляйте это
Это решение может показаться немного странным, но факт в том, что разработчики из Adobe выпустили официальный ответ относительно всех проблем, с которыми сталкиваются люди, которые хотят удалить Adobe Application Manager со своего ПК.
Официальный ответ гласит: не удаляйте Adobe Application Manager, если вы все еще хотите использовать приложения Adobe на своем ПК.
Adobe Application Manager используется приложениями Adobe для проверки ваших лицензий и проверки недавно выпущенных обновлений, что может быть проблемой, если вы хотите использовать приложения в обычном режиме.
Необходимо изменить место установки Adobe? Следуйте этому руководству и узнайте, как это сделать.
2 Удалите все приложения Adobe с вашего ПК
Разработчики Adobe выпустили заявление о безвозвратном удалении Adobe Application Manager, и это может быть выполнено только при условии – удаление всех продуктов Adobe.
Если вы решили не использовать платформу и приложения Adobe на своем ПК, вам необходимо удалить все установленные приложения с вашего ПК. После удаления последнего приложения будет удален и Adobe Application Manager.
Вот шаги, которые необходимо выполнить для достижения этой задачи:
- Загрузите Creative Cloud Cleaner Tool, чтобы удалить записи из базы данных.
- Запустите приложение и завершите процесс, следуя инструкциям на экране.
- Нажмите Win + X на клавиатуре -> выберите опцию Приложения и функции.
- Прокрутите список установленных программ и найдите все приложения Adobe, установленные в вашей системе.
- Выберите каждый из них и нажмите -> Удалить.
- Следуйте инструкциям на экране, чтобы завершить процесс.
Если ваш Adobe Application Manager отсутствует или поврежден, прочтите эту полезную статью и быстро устраните проблему.
Вывод
В сегодняшнем практическом руководстве мы обсудили некоторые из лучших методов, которые можно попробовать, когда вы хотите удалить Adobe Application Manager.
Стоит отметить, что если вы все еще планируете использовать приложения Adobe Creative Cloud, вам понадобится Application Manager. Этот элемент позволяет поддерживать ваши приложения Adobe в актуальном состоянии и управлять лицензиями на программное обеспечение.
Несмотря на то, что не существует официальных способов удалить диспетчер приложений без удаления всех связанных с ним приложений, приятно знать, что есть способ, если он вам нужен.
Мы хотели бы узнать, что вы думаете об этой проблеме, и удалось ли вам решить ее с помощью решения, упомянутого в этой статье. Оставьте свои мысли в разделе комментариев под этой статьей.
ЧИТАЙТЕ ТАКЖЕ:
- В этом документе включены расширенные функции Adobe Reader
- Как исправить ошибку загрузки Adobe Creative Cloud
- Установщик Adobe Creative Cloud не смог инициализировать ошибку
Источник записи: windowsreport.com
Adobe Application Manager: что это за программа и можно ли от нее избавиться?
С некоторых пор многие пользователи, установившие себе на компьютер расширение для браузеров в виде того же Flash Player, стали замечать, что в системе (помимо их воли) активируется апплет Adobe Application Manager. Каково предназначение этой программы, понять несложно, особенно если применить обычный перевод названия. Но вот насколько целесообразно держать его у себя на компьютере – вопрос довольно спорный и требующий отдельного пояснения, поскольку его понимание сразу же позволит решить насущную проблему того, как избавиться от программы простейшими методами, если она по каким-либо причинам не нужна в обиходе.
Adobe Application Manager: что это?
Начать стоит с обычного перевода названия данного приложения. В сущности, Adobe Application Manager обозначает менеджер программного обеспечения, разрабатываемого и распространяемого корпорацией Adobe.
Такая утилита призвана следить за своевременно выходящими обновлениями для всех программных продуктов компании, информируя пользователя о возможности установки апдейтов. На самом деле, Adobe Application Manager рядовому пользователю нужен только при установке самой свежей версии Flash-плеера, который интегрируется в браузеры всех типов и предназначен для воспроизведения мультимедиа-контента на определенных сайтах.
Как отключить Adobe Application Manager в автозагрузке?
Вопрос отключения данного приложения, по идее, вызывать особых затруднений не должен. Как отключить Adobe Application Manager? Элементарно. Можно зайти в меню автозагрузки на соответствующей вкладке в конфигураторе системы (msconfig), где просто снять галочку с искомого объекта.
Также можно воспользоваться программами-оптимизаторам, в которых есть функция управления автозапуском. Если произвести отключение Adobe Application Manager в них, Windows распознает данный процесс как свой собственный. Иными словами, ругаться она не будет ни при повторном старте, ни в процессе работы.
Нюансы Windows 10
С десятой версией системы не все так просто. Если речь идет именно об отключении апплета в автозагрузке, следует иметь ввиду, что данная вкладка поменяла свое местоположение. Конфигуратор системы вызвать можно, но при активации раздела, отвечающего за старт программ вместе с системой, будет произведена переадресация к «Диспетчеру задач».
А вот именно здесь и находится та самая вкладка, на которой и можно произвести деактивацию Adobe Application Manager.
Вопросы обновления
То, что обновляется плеер, говорить не приходится. Если даже у вас отключен агент слежения за выходом апдейтов самого проигрывателя, Adobe Application Manager, призванный за ними следить, все равно будет предлагать установку новой версии, не считая того, что подобное предложение будет касаться и других программных продуктов, причем якобы установленных на вашем компьютере. Обычно это касается редакторов или просмотрщиков файлов формата PDF, если только никакое другое программное обеспечение от этого разработчика установлено не было. Даже браузеры негласно поддерживают открытие файлов данного типа. Поэтому, вне зависимости от вашего желания, предупреждения в виде сообщений будут выдаваться снова и снова.
Можно ли удалить апплет?
Наконец подходим к вопросу того, как удалить Adobe Application Manager, с практической точки зрения. В стандартной ситуации можно воспользоваться разделом программ и компонентов, который находится в «Панели управления» (в Windows 10 она вызывается либо через ПКМ на кнопке пуска, либо через консоль старта программ путем ввода команды control).
Однако тут стоит учесть, что стандартный деинсталлятор полностью программу не удаляет. После этого придется войти в редактор реестра (regedit) и очистить все ключи, задав поиск по названию искомого апплета. А после этого нужно будет подчистить «хвосты» и в «Проводнике» или другом файловом менеджере, который используется в системе по умолчанию.
Чтобы не заниматься ненужными манипуляциями и обезопасить себя от некорректно выполненных действий, можно применить программы-деинсталляторы вроде iObit Uninstaller, которые направлены на выполнение стандартной процедуры удаления, расширенное сканирование системы на предмет наличия остатков и избавление уже от них.
Несколько советов пользователю напоследок
Собственно, на этом в вопросе описания программы Adobe Application Manager можно было бы поставить точку, однако напоследок стоит дать один дельный совет. Удалять программу, по большому счету, не стоит, а вот отключить ее можно. Даже при устаревании какого-то программного обеспечения вроде флеш-плеера при посещении сайта, на котором требуется его участие в воспроизведении контента, предупреждение будет выдано в любом случае (или ссылка не сработает). В остальном же, думается, уже понятно, что данный программный продукт создан исключительно для слежения за выходом самых последних модификаций программных компонентов Adobe, ну а вопрос того, держать его активным в системе или отключить, предоставляется на рассмотрение самого пользователя. Тут – по желанию. Если видите, что он постоянно нагружает систему и влияет на скорость интернет-соединения, отключайте. В противном случае, когда нагрузка на ресурсы относительно невысока, программу лучше не трогать.
Источник
Какие службы в windows 10 можно отключить? Личный выбор
Всем привет! Подавляющее большинство людей на нашей планете используют в своей работе персональный компьютер. Однако, помимо комфорта и удобства, которые мы получаем используя компьютер, довольно часто нам встречаются некоторые проблемы при работе за ним. Одна из таких проблем это замедление работы компьютера, по сравнению с тем как оно работал раньше.
Факторов, влияющих на данный процесс — множество, но в данной статье я хотел бы рассмотреть такой вопрос как отключение «лишних» служб в операционной системе Windows 10 .
Скажу сразу, отключение служб — вопрос довольно спорный, т.к. кому то службы, перечисленные в этой статье просто необходимы для работы. Но в данном случае я перечислю службы, которые отключены на моем, домашнем компьютере, и которые , по моему мнению, лишь «тормозят» работу операционной системы.
Итак, чтобы перейти к службам, необходимо нажать правой кнопкой мыши на значке «Мой компьютер» и выбрать пункт «Управление»
После этого нам откроется окно » управление компьютером» , в котором необходимо нажать на пункт «службы и приложения» , а в нем еще раз нажать на «службы»
В провой части окна можно наблюдать все службы, которые запущены на нашем компьютере. Для того чтобы отключить службу, необходимо нажать на ней правой кнопкой мыши и выбрать пункт «Свойства».
После этого откроется окно «свойства» службы, в котором нам необходимо Выбрать пункт «Отключена» (чтобы после перезагрузки компьютера служба не запускалась вновь), затем выбрать пункт «Остановить» (для того чтобы непосредственно отключить данную служб ) и затем нажать на кнопку «Применить», чтобы сохранить все изменения.
После этого такие же действия необходимо проделать вручную, со всеми службами, которые Вы хотите отключить. Сейчас я перечислю службы в Windows 10 которые отключены у меня для максимальной оптимизации работы компьютера:
- Adobe Acrobat Update Service — служба , которая относится к программе Adobe Acrobat Reader ( используется для просмотра PDF-документов). У меня она отключена, т.к. мне не нужны постоянные обновления данной программы.
- Nvidia Display Container — служба, которая идет в комплекте с графическими драйверами от Nvidia и возможно нужна для работы с какими то мощными программами по работе с видео, но у меня игры и фильмы прекрасно запускались с отключенной службой, так что — отключаем.
- Office 64 Source Engine — служба, которая отвечает за загрузку дополнительных файлов для комплекта программ MS Office, обновлений данных программ. Лично у меня она отключена, и это никак не сказывается на работу MS Office и MS Excel
- Агент политики IPsec — служба, которая проверяет безопасность сетевого подключения. У меня по умолчанию отключена, т.к. безопасность сетевого подключения у меня организуется сторонним Firewall и антивирусом.
- Брандмауэр Windows — данная служба отвечает за работу Брандмауэра, программного комплекса, по защите компьютера от внешних угроз, таких как вирусы, шпионы, трояны. Повторюсь, у меня уже установлены сторонние антивирус и Firewall, так что данная служба у меня отключена.
- Сохранение игр на Xbox live — довольно интересная служба, позволяющая сохранять игровой процесс в облачном хранилище и в любой момент взять оттуда сохранения. Лично у меня Xbox нет, поэтому данная служба отключена.
- Служба географического положения — данная служба позволяет отслеживать местоположения компьютера и отправлять данные на сервера Microsoft. Не сильно люблю всякие виды слежки, поэтому данную службу отключаю.
- Сервер. Если ваш компьютер не является сервером и не используется для предоставления удаленного доступа к другим компьютерам и устройствам, то можно смело отключать данную службу.
- Служба защитника Windows — служба для управления встроенным компонентов защиты операционной системы. Если у вас есть надежный антивирусный комплекс, то данную службу можно также отключить.
- Служба данных датчиков — служба для управления датчиками, подключенными к компьютеру. Если у вас не установлены такие датчики то смело отключаем данную службу
- Служба демонстрации магазина — служба, отвечающая за работу встроенного в операционною систему «магазина». Если вам не нужно ничего покупать через данное приложение, можно отключить это службу и все связанные с магазином службы.
Друзья, если вам понравилась данная статья, подписывайтесь на канал, ставьте лайки!
Источник
Как полностью удалить Adobe Application Manager в Windows 10
Многие пользователи указали, что не могут удалить Adobe Application Manager после того, как установили его на свой ПК. По этой причине в сегодняшней статье будут рассмотрены лучшие способы полного удаления Adobe Application Manager из вашей системы.
Эта проблема может быть чрезвычайно неприятной, особенно для тех из вас, кто хочет сохранить строгий контроль над приложениями, установленными на вашем ПК. Вы найдете подробную информацию по этому вопросу ниже.
Adobe Application Manager является основным приложением для всех продуктов Adobe Creative Suite и необходим для загрузки, развертывания, подготовки и обновления. Удаление Adobe Диспетчер приложений с вашего устройства может вызвать сбой в работе вашего продукта, например Photoshop Elements и Premier Elements. Поэтому я рекомендую вам не удалять Adobe Application Manager со своего компьютера.
Почему Adobe не позволяет пользователям удалять Adobe Application Manager с вашего ПК
Разработчики Adobe выпустили постоянное заявление об удалении для Adobe Application Manager, которое может быть сделано только при одном условии: удаление всех продуктов Adobe.
Если вы решите не использовать платформу Adobe и приложения на вашем ПК, вы должны удалить все установленные приложения с вашего ПК. После удаления последнего приложения Adobe Application Manager также будет удален.
Обновить:
Теперь мы рекомендуем использовать этот инструмент для вашей ошибки. Кроме того, этот инструмент исправляет распространенные компьютерные ошибки, защищает вас от потери файлов, вредоносных программ, сбоев оборудования и оптимизирует ваш компьютер для максимальной производительности. Вы можете быстро исправить проблемы с вашим ПК и предотвратить появление других программ с этим программным обеспечением:
- Шаг 1: Скачать PC Repair & Optimizer Tool (Windows 10, 8, 7, XP, Vista — Microsoft Gold Certified).
- Шаг 2: Нажмите «Начать сканирование”, Чтобы найти проблемы реестра Windows, которые могут вызывать проблемы с ПК.
- Шаг 3: Нажмите «Починить все», Чтобы исправить все проблемы.
Вот шаги, которые необходимо выполнить для выполнения этой задачи:
- Загрузите инструмент Creative Cloud Cleaner Tool, чтобы удалить записи из базы данных.
- Запустите приложение и завершите процесс, следуя инструкциям на экране.
- Нажмите Win + X на клавиатуре -> выберите пункт «Приложения и функции».
- Прокрутите список установленных программ и найдите все приложения Adobe, установленные в вашей системе.
- Выберите каждый из них и нажмите -> Удалить.
- Следуйте инструкциям на экране для завершения процесса.
Удалить креативное облако в Windows
Важно: Adobe предлагает инструмент Creative Cloud Cleaner, который удаляет записи базы данных, но не физические файлы, связанные с установкой. Чтобы удалить все компоненты, запустите программы удаления программы.
- Нажмите Пуск> Панель управления.
- Нажмите «Программы и функции».
- Выберите творческое облачное приложение и нажмите «Удалить».
- Повторите шаг 3 для всех приложений Creative Cloud.
CCNA, веб-разработчик, ПК для устранения неполадок
Я компьютерный энтузиаст и практикующий ИТ-специалист. У меня за плечами многолетний опыт работы в области компьютерного программирования, устранения неисправностей и ремонта оборудования. Я специализируюсь на веб-разработке и дизайне баз данных. У меня также есть сертификат CCNA для проектирования сетей и устранения неполадок.
Источник