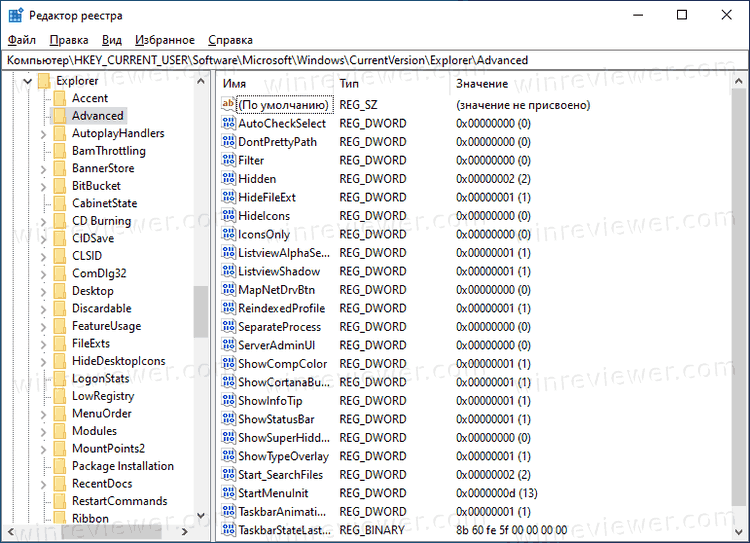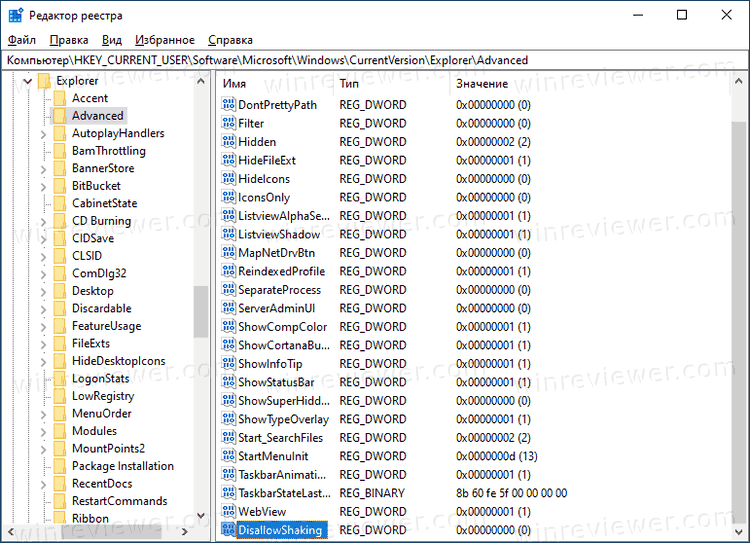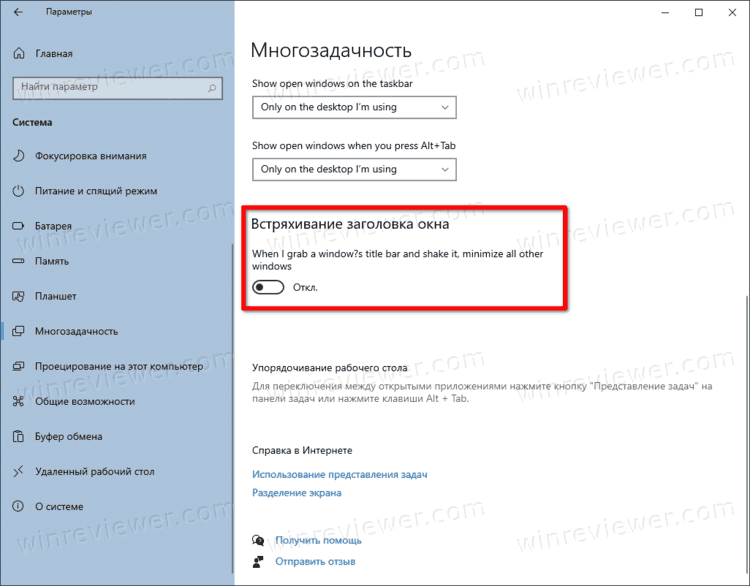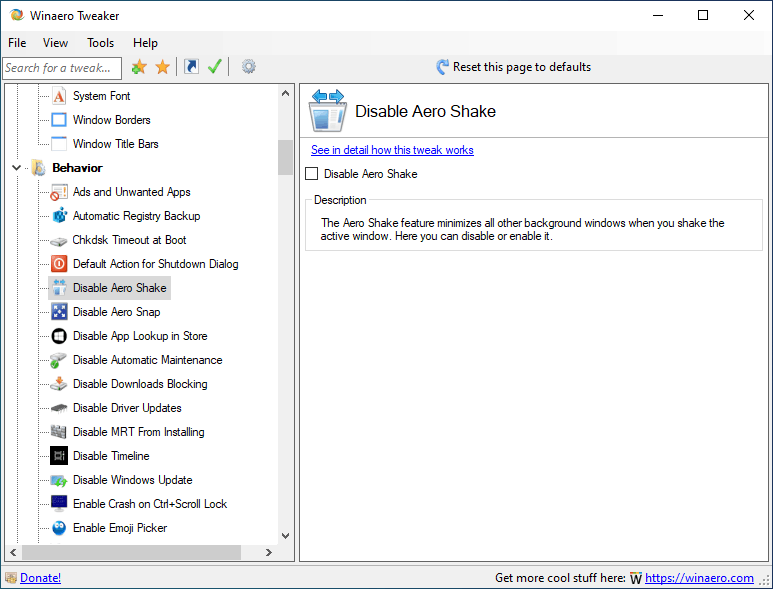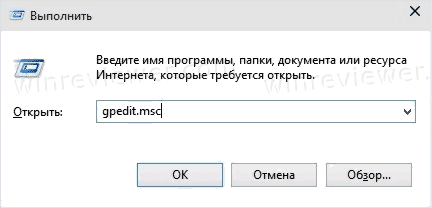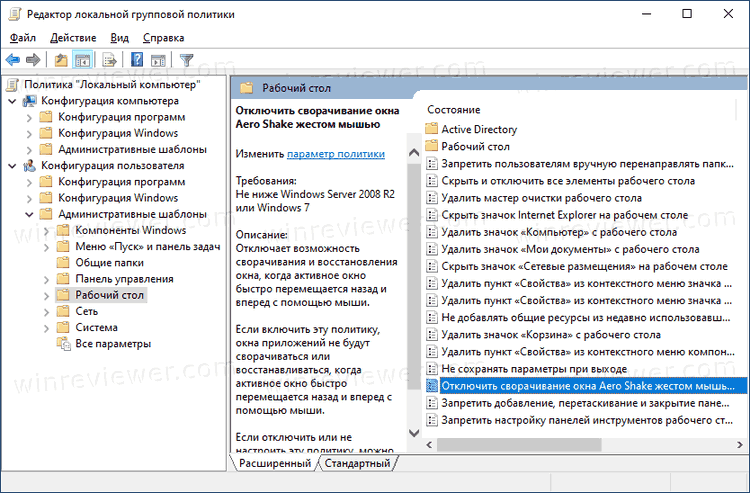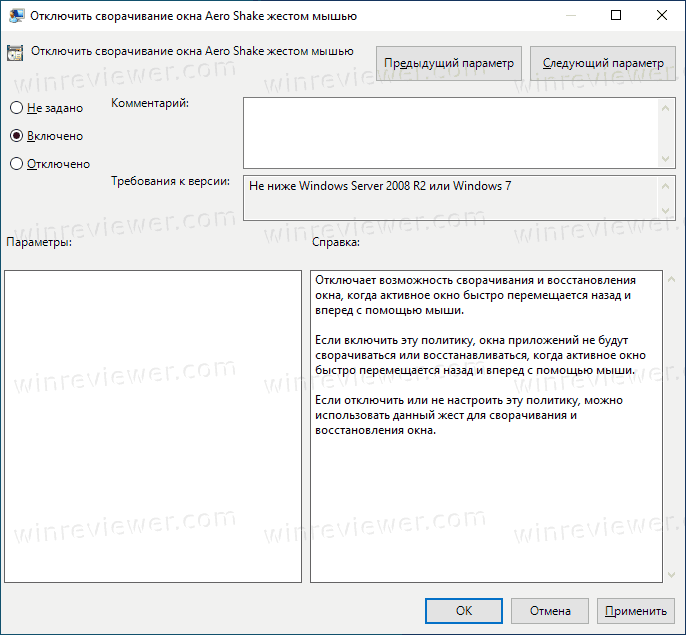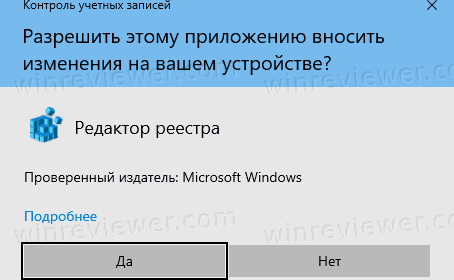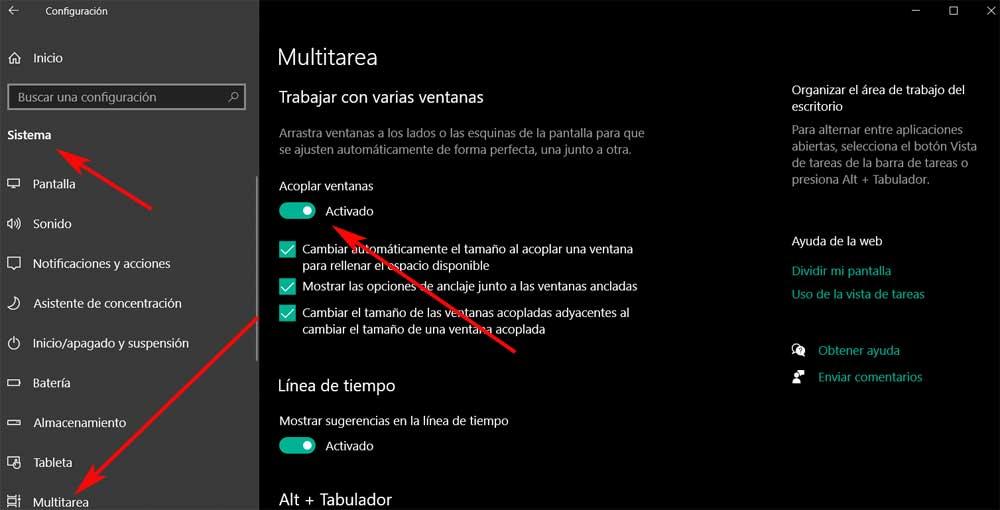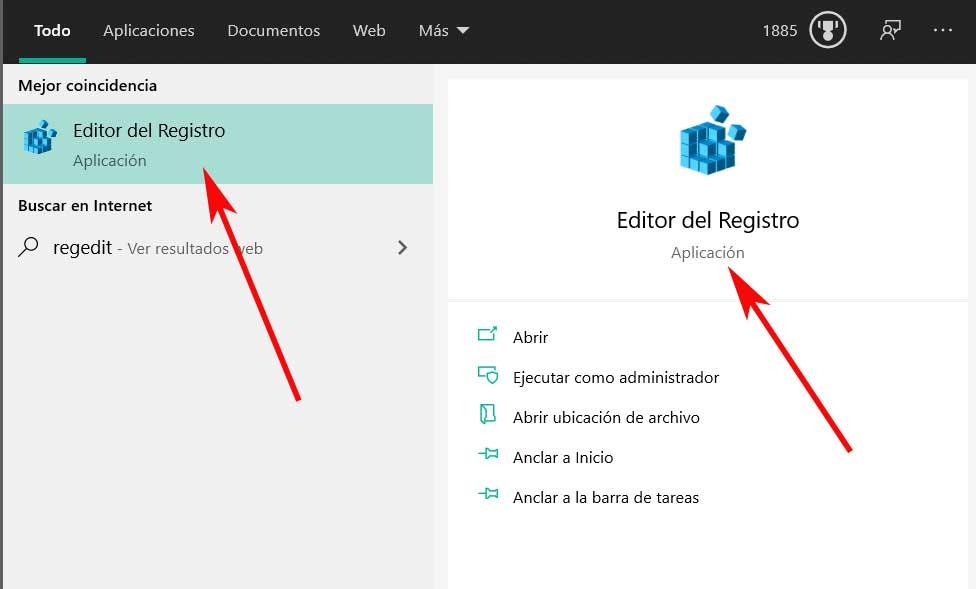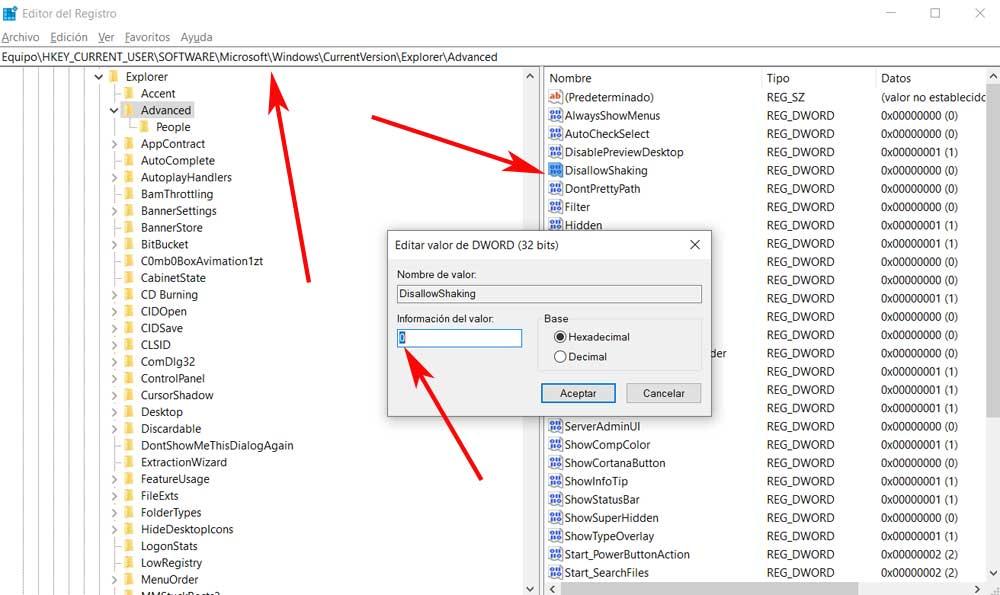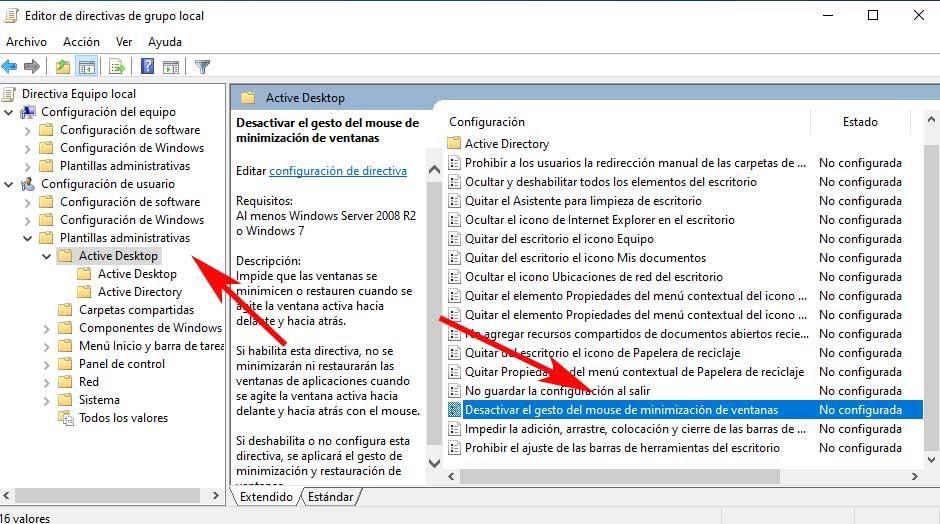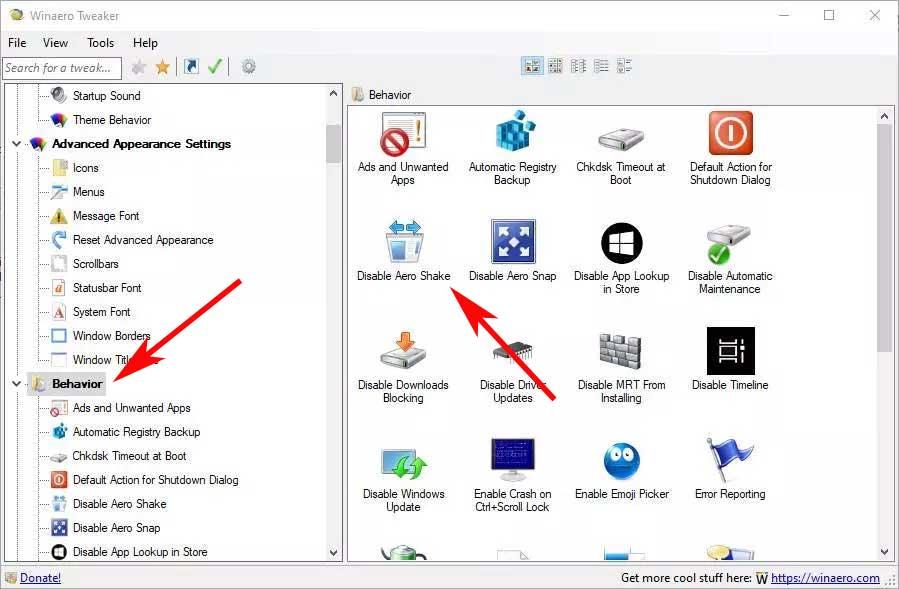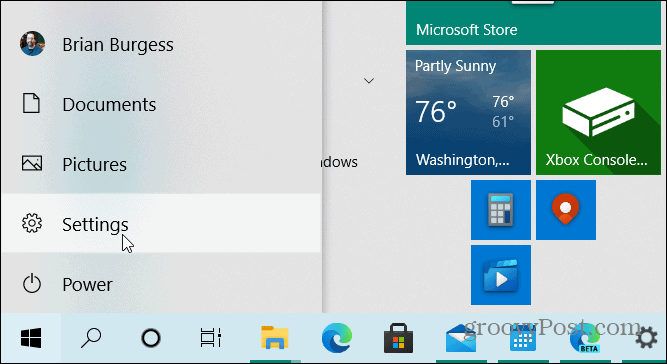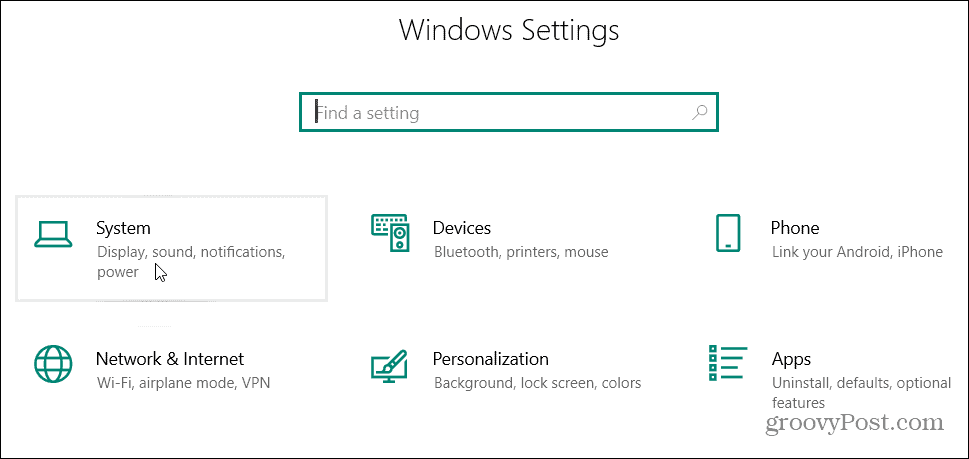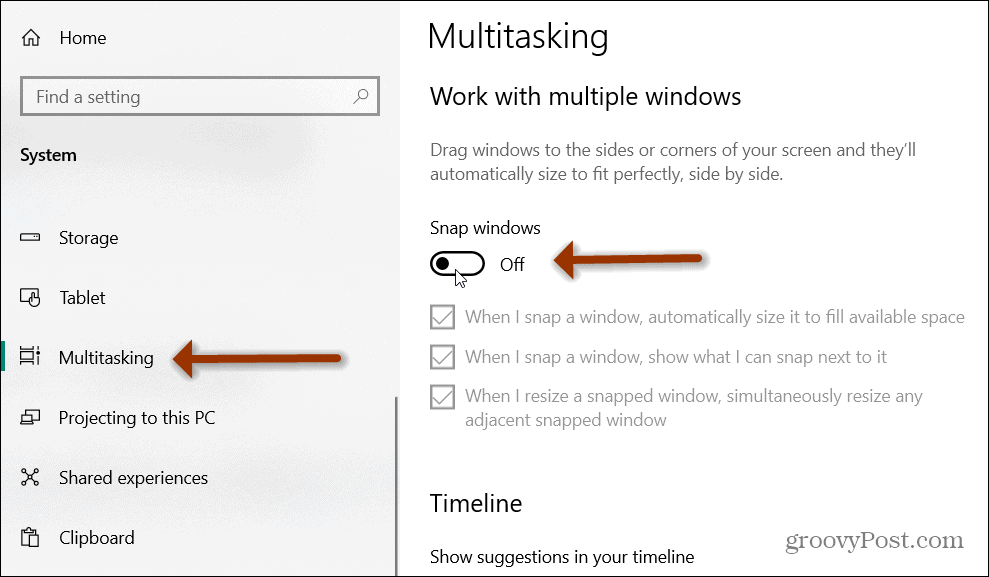Рассмотрим три способа, как включить или отключить Aero Shake в Windows 10.
Aero Shake — это функция управления окнами в Windows, с помощью которой можно быстро свернуть все открытые окна, «встряхивая» приложение, которое вы хотите сохранить активным. Оно останется видимым на рабочем столе, а все остальные окна будут свернуты в область панели задач.
Aero Shake был частью интерфейса Windows Aero, который теперь считается устаревшим. Он был представлен в Windows Vista, и значительно доработан в Windows 7.
В Windows 7 Microsoft представила два новых способа упорядочивания окон и управления их размером/положением и состоянием окна. Эти две функции соответственно называются «Aero Snap» и «Aero Shake».
- Функция Aero Snap упорядочивает и изменяет размеры окон, перемещая их к левому, верхнему или правому краю экрана.
- Aero Shake позволяет сворачивать все открытые приложения при встряхивании активного окна.
Некоторые пользователи Windows 10 хотели бы отключить Aero Shake, потому что при неудачном перемещении активного приложения легко случайно свернуть другие окна.
Далее будет показано, как включить или отключить Aero Shake в Windows 10.
Существуют различные способы, доступные в ОС. Первый способ будет реализован с помощью настройки реестра.
- Откройте Редактор Реестра (regedit).
- Перейдите в следующий раздел реестра:
HKEY_CURRENT_USERSoftwareMicrosoftWindowsCurrentVersionExplorerAdvanced. Посмотрите, как перейти к разделу реестра одним щелчком мыши. - В правой панели создайте новое 32-битное значение DWORD с названием DisallowShaking. Даже если вы используете 64-битную Windows, вы все равно должны создать 32-битное значение DWORD. Даже если вы используете 64-битную Windows, вы всё равно должны создать 32-битное значение DWORD.
- Установите для него значение:
- 1 = отключить Aero Shake
- 0 = для его включения.
- Готово! Теперь вы можете закрыть приложение «Редактор реестра».
Примечание. Начиная с Windows 10 Build 21277, функция Aero Shake по умолчанию отключена. Создав DWORD DisallowShaking и выставив для него значение 0, вы принудительно включите его.
Примечание #2. Начиная с Windows 10 Build 21364, функция Aero Shake может быть включена в приложении «Параметры». Настройка находится в разделе Система — Многозадачность — Встряхивание заголовка окна.
Готовые к использованию файлы реестра
Чтобы сэкономить ваше время, я подготовил набор файлов реестра, которые позволят вам одним щелчком мыши включить или выключить Aero Shake в Windows 10. Вы можете скачать их здесь.
Скачать файлы реестра
Также я хотел бы упомянуть, что в Winaero Tweaker есть опция, которая позволяет отключить Aero Shake для вашей учетной записи. Он находится в разделе «Behavior» > «Disable Aero Shake» на левой панели приложения. Справа вы найдете соответствующий флажок.
Альтернативой вышеуказанному способу является групповая политика.
Включение или отключение Aero Shake с помощью групповой политики
Если вы пользуетесь версиями Windows 10 Pro, Enterprise или Education, вы можете использовать приложение «Редактор локальной групповой политики». Оно позволяет отключить Aero Shake с помощью специальной настройки. Пользователи Windows 10 Home могут пропустить этот шаг и вместо этого применить настройку реестра, чтобы создать такое же ограничение (описано в главе ниже).
Для того, чтобы включить или отключить Aero Shake в групповой политике:
- Откройте приложение редактора локальной групповой политики, нажав
Win+Rи напечатав gpedit.msc в окне «Выполнить». - Перейдите в «Конфигурация пользователя» > «Административные шаблоны» > «Рабочий стол».
- В правой части найдите настройку политики «Отключить сворачивание окна Aero Shake жестом мышью».
- Дважды щелкните по нему и установите для политики значение «Включено», чтобы отключить функцию Aero Shake.
- Установка значения «Отключено» включит функцию Aero Shake.
- Выберите «Не задано», чтобы использовать системные значения по умолчанию.
- Готово! Теперь вы можете закрыть приложение «Редактор локальной групповой политики».
В качестве альтернативы вы можете применить указанные выше ограничения в Реестре. Этот способ работает во всех выпусках Windows 10, включая Windows 10 Home.
Включение или отключение Aero Shake с помощью твика политики в реестре
- Загрузите следующий ZIP-архив: Загрузить ZIP-архив.
- Разблокируйте файл.
- Распакуйте его содержимое в любую папку. Вы можете разместить файлы прямо на рабочем столе.
- Дважды щелкните по файлу
Disable Aero Shake with Group Policy.reg, чтобы отключить Aero Shake, во всплывающем уведомлении подтвердите действие, нажав «Да». - Для включения Aero Shake запустите файл
Enable Aero Shake with Group Policy.reg. - Наконец, чтобы восстановить настройки по умолчанию, используемые в вашей версии Windows 10, используйте файл
Reset Aero Shake to Defaults.reg. - Выйдите из системы и войдите в свою учетную запись пользователя или перезапустите оболочку Explorer.
Как это работает
Указанные выше файлы реестра изменяют ветку реестра HKEY_CURRENT_USER Software Policies Microsoft Windows Explorer. Они изменяют значение DWORD NoWindowMinimizingShortcuts, которое принимает следующие значения:
- 0 = включить
- 1 = Отключить
Вот и всё.
💡Узнавайте о новых статьях быстрее. Подпишитесь на наши каналы в Telegram и Twitter.
Судя по тому, что вы читаете этот текст, вы дочитали эту статью до конца. Если она вам понравилась, поделитесь, пожалуйста, с помощью кнопок ниже. Спасибо за вашу поддержку!
Нам не нужно говорить вам, что одним из наиболее важных элементов наиболее часто используемой операционной системы ПК являются окна, которые мы постоянно открываем и закрываем. Отсюда и название программного обеспечения, и оттуда мы управляем приложениями и функциями системы. Как мы уже упоминали, в этих же строках мы сосредоточимся на функциональности, которая напрямую влияет на эти окна и их обработку, напрямую мы ссылаемся на Aero Shake .
Содержание
- Что такое Aero Shake в Windows 10
- Windows 10 21H2 будет интегрировать опцию удаления Aero Shake
- Отключите Aero Shake в приложении «Настройки»
- Удалите функцию из реестра Windows
- Отключить Aero Shake из групповых политик
- Как мы можем удалить функцию внешней программой
Это несколько скрытая функция, поэтому многие из вас, вероятно, никогда о ней не слышали. Приходит в Windows 10 от любимого Windows 7 , где он был впервые развернут и может вскоре исчезнуть. Со всем и с этим, в этих строках мы покажем вам разные способы его деактивировать.
Чтобы дать нам представление о том, о чем мы говорим, скажем, что Aero Shake — это на самом деле функция, которая позволяет нам свернуть окна быстро. В частности, когда вы встряхиваете активное окно с помощью мыши, все остальные мгновенно сворачиваются. Скорее всего, вы никогда раньше не использовали это, но вот оно. Фактически, когда он активен, функция может быть очень полезной для нас, мы хотим оставить экран чистым, с одним окном в поле зрения и с фокусом.
Со всем этим и ниже мы покажем вам несколько способов, которые вы можете использовать, чтобы отключить эту автоматическую обработку окон.
Windows 10 21H2 будет интегрировать опцию удаления Aero Shake
С одной стороны, мы начнем с того, что в Редмонде готовят новинку в этом отношении, которую они интегрируют во вторую крупную Центр обновления Windows 2021 года. Это то, что было замечено в пробных версиях Insiders, и они появятся этой осенью. В частности, ряд обнаруженных изменений позволил нам узнать, что Microsoft планирует отменить эту функцию навсегда, хотя, похоже, планы изменились.
Поэтому вместо того, чтобы полностью удалить его, поскольку функция, которая может быть полезна для некоторых, позволит нам отключить ее в настройках. Это то, что попадет в наши руки с Windows 10 21H2 , если все пойдет по плану. Конечно, если мы не хотим ждать, есть несколько способов добиться этого, как мы покажем вам ниже.
Отключите Aero Shake в приложении «Настройки»
Как мы уже упоминали, у нас есть несколько альтернативных способов отключить AeroShake. Один из них — из приложения конфигурации, из системы. Мы получаем к нему доступ через Win + I сочетание клавиш, а затем перейдите в раздел Система. На левой панели нового появившегося окна мы находим раздел под названием «Многозадачность», в котором мы и находимся.
Здесь, на панели справа, мы находим контроль который активен по умолчанию. Мы ссылаемся на тот, который говорит, что Dock windows, поэтому нам нужно только деактивировать его. Конечно, при этом мы фактически деактивируем автоматическое изменение размера и привязку вместе с другими окнами. Следовательно, в дополнение к устранению функции Aero Shake как таковой, о которой мы говорим, мы также устраняем другие интересные функции из системы, поэтому метод может быть интересен не всем.
Вот почему мы увидим другие способы достижения того, о чем мы вам говорим, что-то более громоздкое, но это ни на что другое не влияет.
Удалите функцию из реестра Windows
Как обычно в этих случаях, для использования определенных функций Windows очень полезен реестр. Поэтому первое, что мы сделаем здесь, — это войдем в его редактор. Просто введите regedit в поле поиска на панели задач, чтобы получить доступ к этому элементу.
Когда на экране появится новое окно, все, что нам нужно сделать, это перейти по следующему пути: HKEY_CURRENT_USER / SOFTWARE / Microsoft / Windows / CurrentVersion / Explorer / Advanced.
На правой панели мы можем найти запись с именем DisallowShaking, если мы ее не видим, мы создаем ее как 32-битное значение DWORD. Таким образом, при доступе к нему мы присваиваем значение 0, чтобы деактивировать функцию, о которой мы говорим.
Отключить Aero Shake из групповых политик
Этот вариант, о котором мы сейчас поговорим, действителен только для пользователей продвинутых версий Windows. При этом мы хотим сказать вам, что в Окна 10 Главная , например, этого сделать нельзя, а вот в версии Pro — да. Для этого мы используем комбинацию клавиш Win + r, откуда мы выполняем gpedit.msc вызов. Таким образом, мы открываем редактор локальной групповой политики.
Следовательно, здесь мы должны перейти в Конфигурация пользователя / Административные шаблоны / Активный рабочий стол. Оказавшись здесь, на правой панели мы увидим опцию Отключить жест мыши для минимизации окна. Теперь нам больше не нужно дважды щелкать по нему, чтобы отключить его.
Как мы можем удалить функцию внешней программой
То, что мы видели до сих пор, мы можем осуществить с помощью интегрированных функций самой операционной системы. Но мы должны иметь в виду, что в то же время у нас есть возможность провести ту же деактивацию через стороннее приложение .
Для этого в данном случае мы будем использовать приложение под названием Винаэро Твикер программа, которую вы можете скачать с эту ссылку . Что ж, он был разработан, чтобы позволить нам простым способом настраивать множество разделов конфигурации Windows. Среди них мы находим тот, который нас интересует в данном случае, Aero Shake.
Таким образом, после того, как мы установили его на компьютер для бесплатные , нам нужно только получить доступ к разделу Поведение, где мы находим то, что нас интересует. На правой панели мы увидим запись под названием Disable Aero Shake, вот и все.
Download PC Repair Tool to quickly find & fix Windows errors automatically
If you shake any open window application fast, in Windows 11/10, it minimizes all other windows, leaving this one open. Shake the window again, and all the closed windows will open up again. This is Aero Shake. In Windows 11/10 this feature is disabled by default and also referred to as Shake To Minimize. But then, as life is all about having options, if you don’t like or use this feature, you can easily disable Aero Shake.
1] Using Windows 11/10 Settings
You can now turn on or off Aero Shake via Windows Settings as follows:
- Open Settings
- Click open System
- Select Multitasking.
- Turn off the toggle for Title bar window shake – When I grab a windows’ title bar and shake it, minimize all other windows
- This will disable Aero Shake.
2] Using Ultimate Windows Tweaker
Download our portable freeware Ultimate Windows Tweaker.
You will find the tweak under Customization > File Explorer.
3] Using Group Policy Editor
To disable Aero Shake, type gpedit.msc in the Start search box and hit Enter to open the Group Policy Editor.
Navigate to User Configuration > Administrative Templates > Desktop
Now in the right pane, navigate to Turn off Aero Shake window minimizing mouse gesture.
This policy setting prevents windows from being minimized or restored when the active window is shaken back and forth with the mouse. If you enable this policy, application windows will not be minimized or restored when the active window is shaken back and forth with the mouse. If you disable or do not configure this policy, this window minimizing and restoring gesture will apply.
Click on Edit policy setting and in the window which appears, change its status to Enabled.
Click Apply > OK.
4] Using Registry Editor
Open Registry Editor and navigate to the following key:
ComputerHKEY_CURRENT_USERSoftwareMicrosoftWindowsCurrentVersionExplorerAdvanced
See if DWORD DisallowShaking exists. If it does not, create it and give it a value of 1.
Exit REGEDIT and restart your PC.
I hope this helps!
Anand Khanse is the Admin of TheWindowsClub.com, a 10-year Microsoft MVP (2006-16) & a Windows Insider MVP (2016-2022). Please read the entire post & the comments first, create a System Restore Point before making any changes to your system & be careful about any 3rd-party offers while installing freeware.
Download PC Repair Tool to quickly find & fix Windows errors automatically
If you shake any open window application fast, in Windows 11/10, it minimizes all other windows, leaving this one open. Shake the window again, and all the closed windows will open up again. This is Aero Shake. In Windows 11/10 this feature is disabled by default and also referred to as Shake To Minimize. But then, as life is all about having options, if you don’t like or use this feature, you can easily disable Aero Shake.
1] Using Windows 11/10 Settings
You can now turn on or off Aero Shake via Windows Settings as follows:
- Open Settings
- Click open System
- Select Multitasking.
- Turn off the toggle for Title bar window shake – When I grab a windows’ title bar and shake it, minimize all other windows
- This will disable Aero Shake.
2] Using Ultimate Windows Tweaker
Download our portable freeware Ultimate Windows Tweaker.
You will find the tweak under Customization > File Explorer.
3] Using Group Policy Editor
To disable Aero Shake, type gpedit.msc in the Start search box and hit Enter to open the Group Policy Editor.
Navigate to User Configuration > Administrative Templates > Desktop
Now in the right pane, navigate to Turn off Aero Shake window minimizing mouse gesture.
This policy setting prevents windows from being minimized or restored when the active window is shaken back and forth with the mouse. If you enable this policy, application windows will not be minimized or restored when the active window is shaken back and forth with the mouse. If you disable or do not configure this policy, this window minimizing and restoring gesture will apply.
Click on Edit policy setting and in the window which appears, change its status to Enabled.
Click Apply > OK.
4] Using Registry Editor
Open Registry Editor and navigate to the following key:
ComputerHKEY_CURRENT_USERSoftwareMicrosoftWindowsCurrentVersionExplorerAdvanced
See if DWORD DisallowShaking exists. If it does not, create it and give it a value of 1.
Exit REGEDIT and restart your PC.
I hope this helps!
Anand Khanse is the Admin of TheWindowsClub.com, a 10-year Microsoft MVP (2006-16) & a Windows Insider MVP (2016-2022). Please read the entire post & the comments first, create a System Restore Point before making any changes to your system & be careful about any 3rd-party offers while installing freeware.
Отключите Aero Shake, отредактировав реестр вручную
Чтобы отключить Aero Shake на любом компьютере под управлением Windows 7, 8 или 10, вам просто нужно изменить один параметр в реестре Windows.
Стандартное предупреждение: редактор реестра является мощным инструментом, и неправильное его использование может сделать вашу систему нестабильной или даже неработоспособной. Это довольно простой взлом, и пока вы придерживаетесь инструкций, у вас не должно возникнуть никаких проблем. Тем не менее, если вы никогда не работали с ним раньше, подумайте о том, как использовать редактор реестра, прежде чем приступить к работе. И обязательно сделайте резервную копию реестра (и вашего компьютера !) Перед внесением изменений.
СВЯЗАННЫЕ: научиться использовать редактор реестра, как профессионал
Откройте редактор реестра, нажав «Пуск» и введя «regedit». Нажмите Enter, чтобы открыть редактор реестра и дать ему разрешение вносить изменения в свой компьютер.

В редакторе реестра используйте левую боковую панель, чтобы перейти к следующему ключу:
HKEY_CURRENT_USER Software Microsoft Windows CurrentVersion Explorer Advanced

Далее вы собираетесь создать новое значение в Advanced ключе. Щелкните правой кнопкой мыши по кнопке Advanced и выберите New> DWORD (32-bit) Value. Назовите новое значение DisallowShaking .

Дважды щелкните новое значение DisallowShaking чтобы открыть окно его свойств. Измените значение с 0 на 1 в поле «Значение» и нажмите «ОК».

Теперь вы можете закрыть редактор реестра. Изменение должно произойти немедленно, поэтому проверьте его, встряхивая окно, пока открыты некоторые другие окна. Действие больше не приведет к сворачиванию других окон. Если вы хотите отменить изменение позже, вы можете вернуться в редактор реестра и либо установить значение DisallowShaking обратно на 0, либо полностью удалить его, если не считаете, что вам нужно снова включить его.
Загрузите наши взломы реестра одним щелчком

Если вы не хотите погружаться в Реестр самостоятельно, мы создали несколько вариантов взлома реестра, которые вы можете использовать. Хак «Disable Aero Shake» создает значение DisallowShaking и устанавливает его равным 1. Хак «Enable Aero Shake (по умолчанию)» восстанавливает настройку по умолчанию, удаляя значение DisallowShaking . Оба хака включены в следующий ZIP-файл. Дважды щелкните тот, который вы хотите использовать, и щелкните по подсказкам.
Aero Shake Hacks
СВЯЗАННЫЕ: Как сделать свой собственный взлом реестра Windows
Эти хаки на самом деле являются просто ключом Advanced , сокращенными до значения DisallowShaking мы говорили в предыдущем разделе, а затем экспортированного в файл .REG. Запуск любого из них устанавливает это значение на соответствующий номер. И если вам нравится возиться с реестром, стоит потратить время на то, чтобы научиться делать собственные взломы реестра .
Профессиональные и корпоративные пользователи: отключите работу с потребителем Microsoft с помощью редактора локальной групповой политики
СВЯЗАННЫЕ: Использование редактора групповой политики для настройки вашего ПК
Если вы используете Windows 10 Pro или Enterprise, самый простой способ отключить Aero Shake — использовать редактор локальной групповой политики. Это довольно мощный инструмент, поэтому, если вы никогда не использовали его раньше, стоит потратить некоторое время на изучение того, что он может делать . Кроме того, если вы находитесь в сети компании, сделайте всем одолжение и сначала проконсультируйтесь с вашим администратором. Если ваш рабочий компьютер является частью домена, вполне вероятно, что он является частью групповой политики домена, которая в любом случае заменит локальную групповую политику.
В Windows 10 Pro или Enterprise нажмите «Пуск», введите «gpedit.msc» и нажмите клавишу «Ввод».

В редакторе локальной групповой политики в левой панели перейдите к Конфигурация пользователя> Административные шаблоны> Рабочий стол. Справа найдите параметр «Отключить миниатюрный жест мыши с помощью окна Aero Shake» и дважды щелкните его.

В открывшемся окне свойств выберите параметр «Включено» и нажмите кнопку «ОК».

Теперь вы можете выйти из редактора локальной групповой политики. Изменение происходит сразу же, поэтому проверьте его, встряхивая окно, пока открыты некоторые другие. Если в любой момент вы захотите снова включить Aero Shake, просто следуйте той же процедуре и установите для параметра «Отключить миниатюрный жест мыши Aero Shake» значение «Отключено» или «Не настроено».
функция Aero Shake Windows разве это тебе не знакомо? ? Далее мы покажем вам, что это такое и как включить или отключить функцию Aero Shake в Windows 10.
Le операционная система Windows сегодня очень популярное коммерческое программное обеспечение. Он предлагает удобную и интуитивно понятную среду, которая позволяет менее опытным пользователям легко адаптироваться к его использованию.
Каждая новая версия включает в себя функции и улучшения, которые адаптируются к новым потребностям пользователей с использованием новейших технологий, доступных на рынке.
Случай с версией Windows 10 ничем не отличается. Он обеспечивает более графическая и настраиваемая среда , позволяя вам изменять цвета панели задач à вотре облик .
С помощью кнопки «Просмотр задач» вы сможете просматривать свои действия в определенных приложениях и файлах в хронологическом порядке, то есть вы увидите изменения, внесенные за последние 30 дней.
Еще одна интересная функция — это делиться рядом , который позволяет вам обмениваться веб-страницами, документами, фотографиями и другими типами файлов с находящимися поблизости устройствами, имеющими соединение Bluetooth.
Это позволит пропустить весь процесс использования внешних запоминающих устройств или почтовых служб для обмена файлами, что значительно сэкономит время.
Что такое функция Air Shake?
Aero Shake — это функция, впервые представленная в выпуске Windows 7 и представленная в более поздних версиях.
Эта функция позволяет минимизировать все открытые окна на рабочем столе, кроме одного, выбранного пользователем, очень простым и быстрым способом. В случае с Windows 10 он работает даже с новейшими программами и приложениями.
Как следует из названия, эта функция используется для быстрого встряхивания окна, которое пользователь хочет оставить на рабочем столе, удерживая его за строку заголовка вверху.
При желании вы можете активировать эту функцию с помощью комбинации клавиш Win + D ; для перехода между приложениями используйте комбинацию Выигрыш + таб.
Благодаря этому действию все дополнительные окна, независимо от того, соответствуют ли они другой программе, будут свернуты на панели задач, чтобы их можно было использовать и дальше.
Если повторить действие встряхивания окна приложения, остальные быстро развернутся на рабочем столе Windows.
Хотя поначалу это не так просто, немного попрактиковавшись, вы сможете привыкнуть к нему и использовать его столько раз, сколько захотите или захотите.
Эта функция полезна, если вы хотите сосредоточиться на одном действии на рабочем столе без необходимости переключаться из окна в окно, чтобы свести его к минимуму, она позволяет сэкономить время при работе на компьютере простым движением мыши или сочетанием нескольких клавиш.
С другой стороны, функция Aero Shake, присутствующая в предыдущих версиях Windows, была улучшена за счет добавления новых функций в Windows 10 , чтобы облегчить взаимодействие с пользователем. Откройте для себя как восстановить или восстановить Windows 10 и вернуться к предыдущей версии.
Вот краткое описание этой полезной функции и показано, как включать и выключать ее на своем персональном компьютере в любое время.
Одно из преимуществ Операционная система Windows 10 возможность активировать или деактивировать функции адаптировано к пользователю. В этой версии Windows функция Aero Shake включена по умолчанию. Если сейчас это не сработает, вы можете выключить его.
Чтобы начать, нажмите кнопку «Пуск» Windows на рабочем столе или на клавиатуре компьютера и выберите параметр «Настройки».
Затем нажмите на опцию «Система» и затем нажмите на раздел «Многозадачность». В этом окне вы увидите опцию Dock, в которой вы можете установить параметры, связанные с Функция Aero Shake .
Прямо рядом с параметром «Автоматически упорядочивать окна, перетаскивая их к краям или углам экрана» вы увидите кнопку слайда, позволяющую включить или выключить этот параметр.
После отключения вы не увидите никакой реакции при встряхивании окон приложения или при использовании соответствующих комбинаций клавиш или других связанных функций, таких как закрепление окон.
Чтобы снова включить функцию, повторите процесс, описанный выше, и сдвиньте кнопку к опции. активировать . Эта функция снова станет доступной автоматически, и вы сможете использовать ее столько раз, сколько захотите.
Также знаю это что это такое и как отключить появление Desktop или Aero Peek в Windows 10.
Одна из функций Windows 10, которая существует еще со времен Windows 7, называется «Aero Shake». Это позволяет быстро свернуть все открытые окна, кроме открытого в данный момент активного. Щелкните и удерживайте строку заголовка окна, встряхните ее взад и вперед, и все свернется, кроме окна, которое вы трясете. Вы также можете выбрать окно, которое хотите оставить открытым, и использовать сочетание клавиш. Клавиша Windows + Home а остальные экраны будут свернуты.
Хотя это может быть удобной функцией пользовательского интерфейса, она также может раздражать. Иногда случайно встряхиваешь окно, и все пропадает с рабочего стола. Затем вам нужно пойти и перезапустить то, над чем вы работали. Это не кажется таким чувствительным, как в предыдущих версиях Windows, но все же может раздражать. Если вы не являетесь поклонником этой функции, вы можете отключить ее. Вот как.
В текущих версиях Windows 10, таких как версия 20H2, отключить эту функцию просто, но вам также необходимо отключить функцию Windows Snap.
Щелкните значок Начинать или нажмите клавишу Windows и нажмите Настройки. Или воспользуйтесь сочетанием клавиш Клавиша Windows + I , чтобы открыть настройки.
Когда откроется меню настроек, нажмите Система.
На странице «Система» нажмите «Многозадачность» в меню слева. Затем справа выключите переключатель «Snap Windows».
Вот и все. Когда вы протестируете функцию Aero Shake, она больше не будет работать. Однако, если вы полагаетесь на функцию Windows Snap, возможно, вы не захотите ее отключать. Или, когда вам это нужно, просто вернитесь в настройки и снова включите его. Или обратитесь к взлому реестра, чтобы отключить Aero Shake. Указания для Windows 7 и 8, но он все еще работает на 10.
Специально отключите Aero Shake
Начиная с Windows 10, сборка 21364 (на момент написания этой статьи находится в стадии бета-тестирования). Вы сможете отключить Aero Shake в меню настроек.
Перейти к Настройки> Система> Многозадачность и в разделе «Строка заголовка окна дрожат» выключите переключатель «Когда я беру строку заголовка окна и встряхиваю ее, сворачивайте все остальные окна.
Это все, что нужно сделать. К счастью, Microsoft выпустит следующее обновление, которое упростит этот процесс. А чтобы узнать больше о том, как избавиться от надоедливых функций Windows 10, узнайте, как отключить виджет панели задач Новости и интересы.
-
MiniTool
-
MiniTool News Center
- What Is Aero Shake? How To Enable/Disable It On Windows 10
By Sarah | Follow |
Last Updated June 16, 2021
Aero Shake is one of the tricks that can help Windows users organize their desktop quickly. This feature was first introduced in Windows 7, but not many users know the existence of it. Considering this, MiniTool Solution decides to introduce Aero Shake to you and then show you how to enable or disable Shake in Windows 10 when necessary.
There are many tricks that help you get the most of your Windows 10 computer. For instance, Microsoft offers different ways to help you show desktop on Windows 10 easily. Your desktop window will get cluttered if too many programs, folders, and files are opening at the same time. You can click on the Show Desktop icon (located in the lower right corner of the PC screen) to minimize all opening windows directly. Apart from that, you can also use the Aero Shake feature to tidy up the desktop quickly.
What Is Aero Shake
To get a better understanding of the Aero Shake feature in Windows, you should first know about the Windows Aero.
Tip: Please be careful enough when performing tasks on Windows to avoid mistake deletion as much as possible. If you unfortunately deleted important files, you should get a powerful recovery tool to help you recover them at once.
Free Download
What Is Windows Aero
Windows Aero is a design language introduced by Microsoft since Windows Vista operating system. The word Aero is an acronym for Authentic, Energetic, Reflective, and Open. Windows Aero was in force during the development of Windows Vista and Windows 7 operating systems. Later, during the development of Windows 8 and Windows Server 2012, Microsoft moved on to a new design language (its codename is «Metro»).
Features to manage opening windows in Windows 10:
- Aero Shake Windows 10: shaking (quickly dragging back and forth) a window you want to keep and minimize all other opening windows.
- Aero Peek Windows 10: putting your cursor over a taskbar thumbnail to preview the entire window.
- Aero Snap Windows 10: dragging a window to the right or left side of the desktop to fill it to the respective half of the screen.
Aero Shake provides a simple and direct way to tidy up your cluttered desktop on Windows 7/8/10. You can keep only one window on your desktop: shaking the window you want to focus on will minimize all other opening windows. How to enable or disable Aero Shake on Windows 10?
Windows 10 Enable Aero Shake
#1. Enable Aero Shake Windows 10 via Settings
The Aero Shake feature is turned on by default in Windows 10; if it has been disabled somehow, you can follow these steps to enable it.
- Open the Settings app like you usually do. The most direct way is to press Windows + I.
- Select System from the Windows Settings window.
- Shift to the Multitasking option from the left sidebar.
- Scroll down in the right pane to find the Title bar window shake section.
- Toggle the switch under When I grab a window’s title bar and shake it, minimize all other windows to On.
What if you can’t find the Title bar window shake section after clicking Multitasking? You should follow this guide instead:
- Navigate to Snap windows section in the right pane.
- Toggle the switch under Snap windows to On.
The section may also called Snap, and the option maybe named Arrange windows automatically by dragging them to the sides or corner of the screen.
#2. Enable Aero Shake Windows 10 Using Group Policy
- Press Windows + R -> type gpedit.msc -> click OK.
- Expand User Configuration & Administrative Templates and select Desktop in the left pane.
- Double click on the Turn off Aero Shake window minimizing mouse gesture option in the right pane.
- Check either Not Configured or Disabled. Then, click OK.
You may encounter the gpedit.msc not found error when trying to open the Local Group Policy Editor.
Windows 10 Disable Aero
Some users want to know how to stop shaking. Here are some effective ways available.
#1. Windows 10 Disable Shake to Minimize via Settings
- Open Settings.
- Select System.
- Shift to Multitasking.
- Turn the corresponding option to Off.
#2. Disable Aero Shake Windows 10 in Group Policy
- Open Windows Local Group Policy Editor.
- Go to User Configuration -> Administrative Templates -> Desktop.
- Double click on Turn off Aero Shake window minimizing mouse gesture.
- Check Enabled and click OK.
#3. Disable Aero Shake Windows 10 Using Registry Editor
You’d better back up your Registry before editing it.
- Press Windows + R -> type regedit -> click OK.
- Type ComputerHKEY_CURRENT_USERSoftwareMicrosoftWindowsCurrentVersionExplorerAdvanced into the address bar and press Enter.
- Look for the DisallowShaking registry in the right pane or click Edit -> New -> DWORD (32-bit) Value to create one.
- Double click on DisallowShaking and change the Value data from 0 to 1.
- Click OK to confirm.
Set The Taskbar To Display The Last Active Window In Windows 10.
About The Author
Position: Columnist
Sarah has been working as an editor at MiniTool since she graduated from university. Sarah aims at helping users with their computer problems such as disk errors and data loss. She feels a sense of accomplishment to see that users get their issues fixed relying on her articles. Besides, she likes to make friends and listen to music after work.