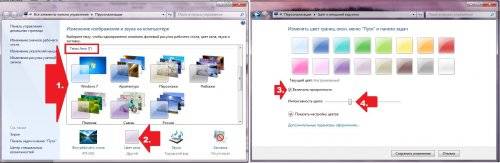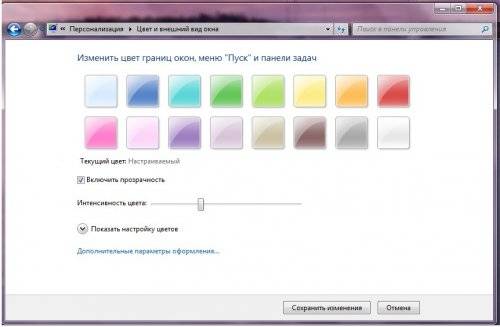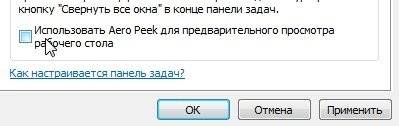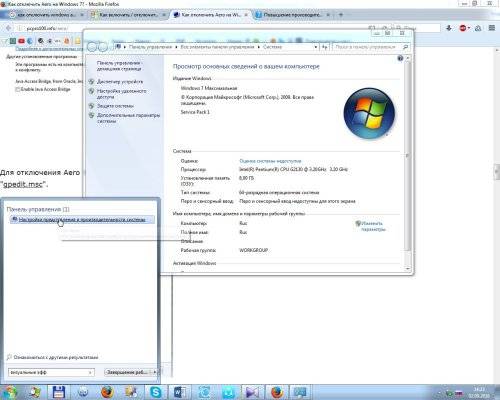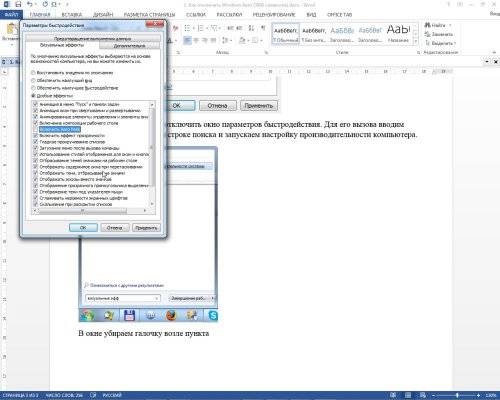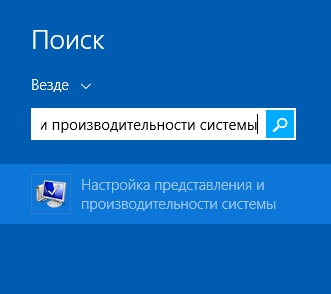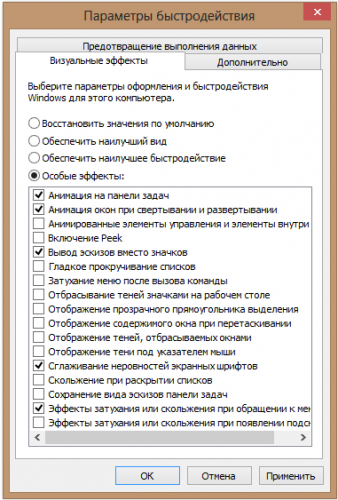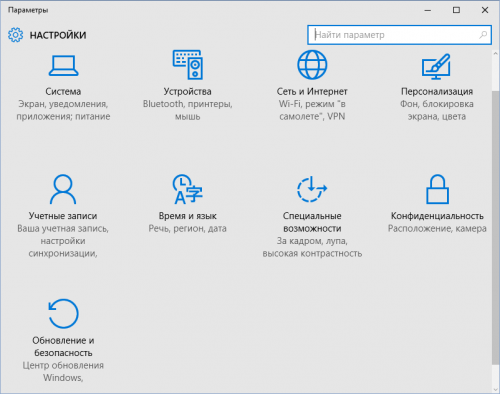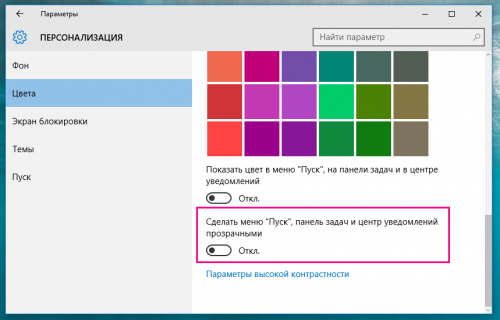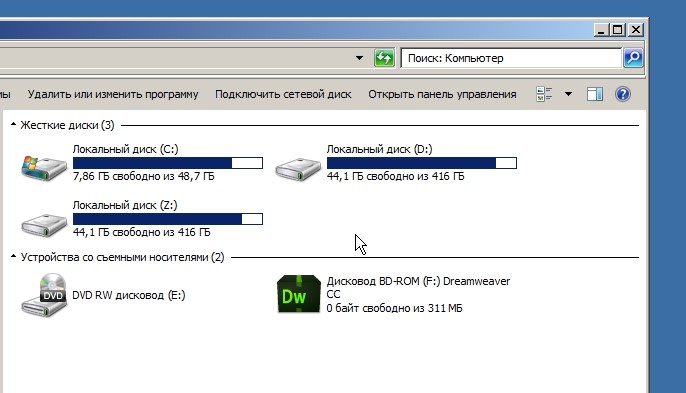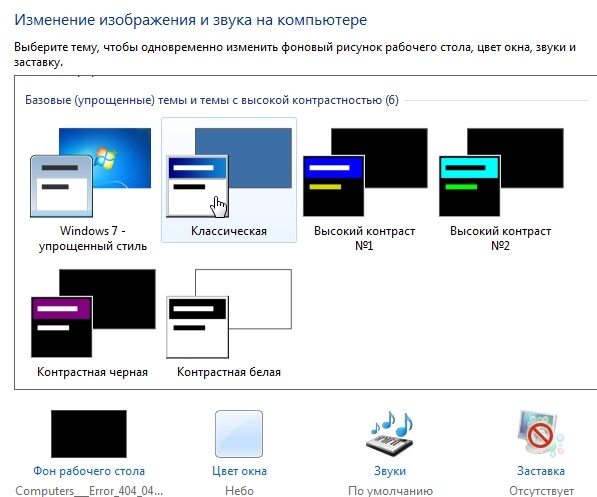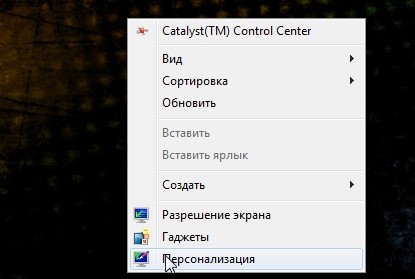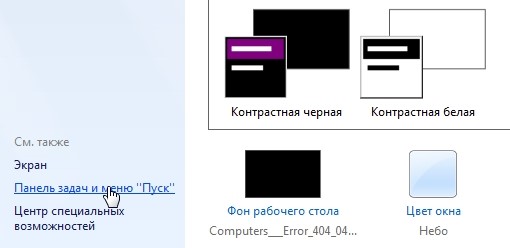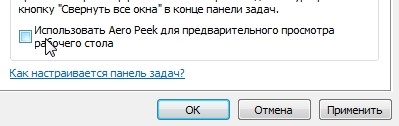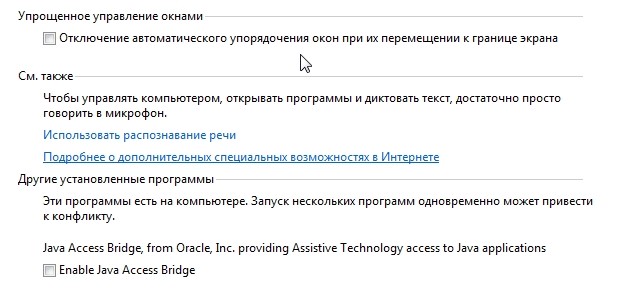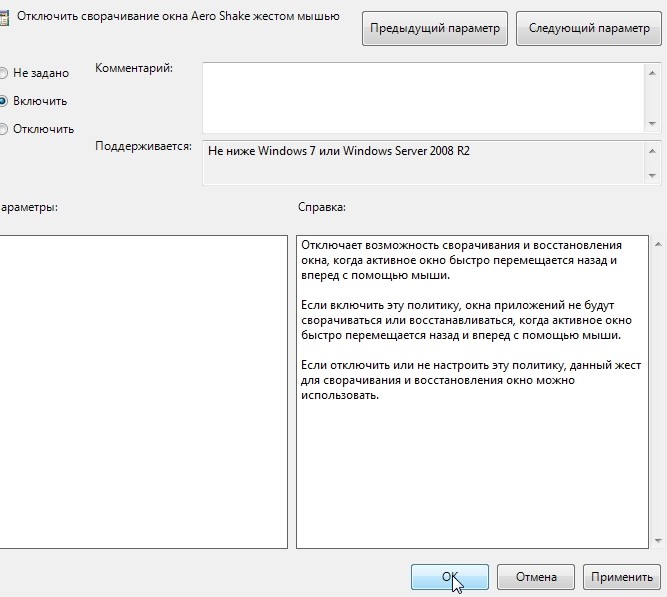Самый простой способ включить или выключить Windows Snap — через меню многозадачности приложения «Настройки».
- Открыть настройки. Нажмите «Пуск» и щелкните шестеренку настроек в левом нижнем углу над кнопкой питания.
- Щелкните Системные настройки.
- Включите или отключите определенные настройки Windows 10 Snap. …
- Включение или отключение окон Windows 10 Snap в целом.
Как изменить настройки привязки в Windows 10?
Как изменить настройки Snap в Windows 10
- Нажмите кнопку «Пуск» в нижнем левом углу экрана, затем выберите «Настройки».
- Выберите Систему.
- В разделе «Система» выберите «Многозадачность».
- В разделе «Привязка» есть четыре параметра, которые можно настроить.
Выпускает ли Microsoft Windows 11?
Microsoft готова выпустить ОС Windows 11 на Октябрь 5, но обновление не будет включать поддержку приложений Android.
Почему мои окна не ломаются?
Snap Assist не включен по умолчанию на большинстве установок Windows 10, поэтому ваши настройки могли быть сброшены, а Snap Assist отключен. Вы можете снова включить его, перейдя в «Настройки»> «Система»> «Многозадачность» и повторно включив параметр «Автоматически располагать окна, перетаскивая их по сторонам или углам экрана».
Что означает добавление оснастки в консоль?
Консоль управления Microsoft (MMC) предоставляет место для использования инструментов администрирования, называемых оснастками. Оснастки позволяют вам управлять компьютерами, службами, компонентами системы и сетями.
Как запустить оснастку MMC?
Если ваша MMC не имеет оснастки Certificates, добавьте ее следующим образом:
- Запустите MMC, выбрав «Выполнить» в меню «Пуск», набрав MMC и нажав кнопку «ОК».
- В меню «Файл» выберите «Добавить / удалить оснастку».
- В диалоговом окне «Добавить / удалить оснастку» выберите имя в раскрывающемся списке «Надстройки, добавленные в».
Когда я снимаю окно, автоматически меняет его размер, чтобы заполнить доступное пространство?
При включении, привязанные окна будут автоматически использовать доступное пространство экрана в максимальной степени, что означает, что они могут занимать больше места, чем половина или четверть экрана, когда они включены.
Как вы привязываете окна на двух мониторах?
Чтобы щелкнуть окно справа от текущего монитора, просто нажмите + Стрелка>. Чтобы привязать окно слева от текущего монитора, просто нажмите +Как привязать несколько окон в Windows 10?
В активном окне нажмите и удерживайте клавишу Windows, а затем нажмите клавишу со стрелкой влево или вправо. Это должно автоматически привязать активное окно влево или вправо. Выберите другое окно, чтобы заполнить второе пустое пространство.
Как показать все открытые окна на моем компьютере?
Функция просмотра задач похожа на Flip, но работает немного иначе. Чтобы открыть представление задач, нажмите кнопку представления задач в нижнем левом углу панели задач. Альтернатива, вы можете нажмите клавишу Windows + Tab на клавиатуре. Появятся все ваши открытые окна, и вы можете щелкнуть, чтобы выбрать любое окно, которое хотите.
Чем полезна функция Aero Snap?
Aero Snap — это новая функция управления окнами в Windows 7, которая позволяет привязывать или фиксировать окна к краям экрана компьютера. Цель этой функции Aero Snap — предоставить пользователю простой способ позиционировать открытые окна так, как вы хотите, с минимальными щелчками и усилиями.
Что делает Aero Shake?
Aero Shake позволяет вы просто перетаскиваете строку заголовка окна, с которым хотите работать, быстро влево и вправо — просто встряхните его несколько раз. Windows 7 автоматически опускает все остальные окна на панель задач, оставляя главное окно на месте. Готовы возобновить многозадачность?
Как отключить Aero Snap в Windows 10?
Чтобы отключить Aero Snap в Windows 10, сделайте следующее.
- Открыть настройки.
- Перейдите в Система -> Многозадачность.
- Справа отключите параметр Автоматически упорядочивать окна, перетаскивая их по сторонам или углам экрана.
- Это отключит функцию Snap.
Перейти к содержанию
На чтение 2 мин. Просмотров 18 Опубликовано 30.04.2021
Windows 10 позволяет лучше контролировать размер и расположение открытых окон, перетаскивая их к краю экрана. Если вы перетащите окно, используя его строку заголовка, к верхнему краю экрана, оно будет развернуто. Когда указатель мыши касается левого или правого края экрана при перетаскивании окна, он будет привязан к левой или правой стороне экрана соответственно. Однако это может вызвать случайное изменение размера или положения окна. Если вам не нравится эта функция привязки оконного менеджера, вы можете полностью отключить ее.

Функцию Aero Snap можно отключить в настройках простого доступа на панели управления. Многие пользователи не знают об этом параметре, потому что пользовательский интерфейс Ease of Access Center совсем не прост. В последних выпусках Windows 10 вы можете использовать приложение «Настройки» вместо классической панели управления. Мы рассмотрим оба метода.
Чтобы отключить Aero Snap в Windows 10 , сделайте следующее.
- Откройте Настройки .
- Перейдите в раздел Система -> Многозадачность.
- Справа отключите параметр Автоматически располагать окна, перетаскивая их по сторонам или углам экрана .
- Это отключит функцию Snap.
Готово!
Примечание. Вместо отключения полностью используя функцию Snap, вы можете настроить параметры Aero Snap, используя следующие параметры:
- Когда я снимаю более одного окна, автоматически регулирую размер окон (Snap Fill).
- Когда я привязываю окно, показываю, что я могу привязать рядом с ним (Snap Assist).
- Когда я изменяю размер привязанного окна, одновременно меняю размер любого соседнего привязанного окна .
Эти параметры можно изменить в настройках, когда функция привязки включена.
Отключить Aero Snap с помощью управления Панель в Windows 10
- Откройте панель управления.
- Перейдите по следующему пути:
Control Panel Ease of Access Ease Центра доступа Упростите использование мыши
- Прокрутите страницу вниз. Там вы найдете опцию «Запретить автоматическое расположение окон при перемещении к краю экрана».
Включите его и нажмите “Применить”. Сразу же Aero Snap будет отключен.
То же самое можно сделать с помощью Winaero Tweaker . Перейдите в «Поведение» -> «Отключить Aero Snap»: 
Используйте этот параметр, чтобы избежать редактирования реестра.
Содержание
- Отключить Aero Snap / Snap Assist в Windows 7/8/10
- Отключите функцию Aero Snap в Windows 7/8/10
- Зачем отключать Windows 7/8/10 Aero Snap?
- Компьютерное обучение для новичков
- Отключение Aero Snap
- Функция автоматического изменения размера окна
- Надо ли отключать Aero Snap
- Простой способ отключить набор функций Aero на Windows 7, если он тормозит работу ПК
- Обширные возможности
- Как включить Windows Aero
- Предостережения
- Отключение Aero Snap
- Отключаем Aero Peek
- How to Turn on Desktop Peek for Windows 10
- Desktop Peek for Windows 8
- Desktop Peek for Windows 7
- Подведём итоги
- How to Enable / Disable Desktop Peek In Windows 10
Отключить Aero Snap / Snap Assist в Windows 7/8/10
Начиная с Windows 7, Microsoft добавила Aero Snap, часть интерфейса Aero Desktop, которого нет в Windows Vista Aero Desktop. С помощью Aero Snap пользователи могут перетаскивать любое окно в верхнюю, левую или правую часть экрана, чтобы максимизировать окно особым образом.
Перетаскивание окна в верхнюю часть максимизирует окно до полного экрана, а при перетаскивании его влево или вправо максимизирует окно до половины экрана в зависимости от того, на какую сторону вы его перетаскиваете. Хотя это полезно для случаев, когда вы хотите видеть два окна одновременно, некоторые пользователи считают, что функция Aero Snap слишком агрессивна, максимизируя окна, когда пользователь не собирался этого делать.
К счастью, Microsoft позволяет вам отключить работу функции Aero Snap без необходимости полного отключения Aero Desktop или создания какой-либо сложной записи реестра.
Отключите функцию Aero Snap в Windows 7/8/10
Чтобы отключить функцию Aero Snap, начните с нажатия кнопки « Пуск», а затем введите Ease of Access Center в поле поиска « Поиск программ и файлов» . Нажмите Enter .
Неудивительно, что теперь вам следует взглянуть на Ease of Access Center, который является центральным местом для всех возможностей легкого доступа, доступных в Windows 7/8/10. В нижней части списка находится опция « Упростить задачу» . Нажмите на эту опцию, и вы увидите окно « Упростить фокусировку на задачах» .
В нижней части окна вы увидите опцию « Упростить управление Windows» . Под этой опцией установите флажок Запретить автоматическое расположение окон при перемещении к краю экрана .
Как ни странно, Microsoft не просто назвала эту опцию Отключить Aero Snap, как это, вероятно, должно было бы быть. Это сделало бы поиск и отключение этой функции намного проще.
Зачем отключать Windows 7/8/10 Aero Snap?
Хотя эта функция кажется полезной, некоторые пользователи находят реализацию Aero Snap скорее раздражающей, чем полезной. Пользователи предыдущих версий Windows могли расположить два окна рядом, щелкнув правой кнопкой мыши на панели задач и выбрав пункт меню. К сожалению, этот метод разочаровывал, когда у пользователей было больше двух окон, свернутых на панель задач.
Если вы часто открываете несколько приложений, таких как Word и Excel, во время работы, вы, вероятно, тратите много времени на перемещение окон, чтобы посмотреть, что происходит. Часто это включает в себя перемещение окна частично за пределы рабочего стола, чтобы посмотреть, что под ним.
Это обычно быстрее, чем сворачивание окна на панель задач в течение нескольких секунд, прежде чем восстанавливать окно снова. При включенной функции Aero Snap многие пользователи обнаруживают, что эта функция на самом деле замедляет их, когда они случайно перемещают окно слишком далеко в верхнюю, левую или правую часть экрана. Наслаждайтесь!
Компьютерное обучение для новичков
Отключение Aero Snap
Функция автоматического изменения размера окна
Когда вы берете какое либо открытое окно, и подводите его к краю экрана, оно сразу же автоматически разворачивается на весь экран. О том, как отключить данную функцию, и пойдет речь в данной статье.
На первый взгляд это может показаться весьма несложным. Однако, попытавшись отыскать настройку, где эта функция отключается, как правило пользователи ее не находят. А все потому, что она действительно хорошо спрятана.
1) Сначала вам надо открыть “центр специальных возможностей”. Попасть туда можно несколькими способами (выберите тот, который вам будет наиболее удобен):
а) Нажмите горячие клавиши Win + R, впишите “utilman”, и нажмите Ok.
б) Нажмите кнопку Пуск, далее откройте панель управления (перейдите в режим значков), найдите и откройте пункт “Центр специальных возможностей”.
в) Также туда можно попасть через ПускВсе программыСтандартныеСпециальные возможности.
2) Теперь найдите и откройте пункт “Облегчение работы с мышью”. Далее, в разделе “Упрощенное управление окнами”, поставьте галочку напротив “Отключение автоматического упорядочения окон при их перемещении к границе экрана”. Не забудьте сохранить сделанные изменения (для этого надо нажать кнопку Ok, или применить).
P.S. Кстати, рядом (в этом же разделе) находится довольно интересная функция, которую вы можете по желанию включить: “Активировать окно при наведении на него указателя мыши”. Как вы уже наверное догадались, после включения данной функции, не надо будет щелкать мышкой по окну, что бы его активировать. Достаточно будет просто навести на него указатель, и через мгновение окно автоматически будет выбрано.
Надо ли отключать Aero Snap
Как вы наверное уже догадались, ответов здесь целых два (да и нет), и оба они как ни странно правильные. Здесь все зависит от личных предпочтений пользователя.
Например лично Я отключаю эту функцию, так как она мне не только не помогает в работе, а скорее наоборот мешает (Я бы даже сказал весьма раздражает). Почему так происходит? Просто у меня часто открыто сразу несколько окон (проводник, текстовый документ, браузер, и т.д.). И когда Я аккуратно распределяю эти окна на экране, мне совершенно не нужно, что бы они самопроизвольно меняли размер, распахиваясь во весь экран.
Нужен вам Aero Snap, или нет, решать только вам. В любом случае, если даже вы отключите эту функцию, и поймете, что с ней было гораздо лучше и удобней, то просто включите ее обратно (снимите галочку с пункта, о котором писалось выше).
Понравилась статья? Поделитесь с друзьями!
Простой способ отключить набор функций Aero на Windows 7, если он тормозит работу ПК
Прозрачное оформление окон, приглянувшееся многим пользователям в Windows 7, пропало еще при выходе «восьмерки». До релиза Windows 10 был шанс, что технология Aero снова появится среди визуальных эффектов(ведь вернули разработчики долгожданную кнопку «Пуск»), однако этого не произошло.
Компания Microsoft в Windows 10 решила не возвращаться к старым методам оформления, благополучно забыв о технологии Aero. Но мириться с таким порядком необязательно: вы можете самостоятельно добавить в систему эффект прозрачных окон.
Обширные возможности
Применив скачанный патч, можно получить следующие возможности:
- автоматическая смена обоев;
- установка сторонних тем;
- улучшенная комбинация Win+Tab.
Более не нужно вручную менять обои рабочего стола, операционная система будет делать это сама с заданной периодичностью, которую можно отрегулировать по собственному усмотрению. Можно выбирать абсолютно любую тему. Также порадует оформление при переключении между окнами комбинацией Win+Tab.
И применив описанный Aero Patch для вашей операционной системы начальной версии, вы получите практически в буквальном смысле Windows 7 максимальную.
Как включить Windows Aero
Windows Aero — это пользовательский интерфейс, применяемый в операционных системах компании Microsoft начиная с Windows Vista. Aero присутствует во всех версиях Windows 7 кроме Starter и Home Basic, а также в бета-версии Windows 8, так что судя по всему отказываться от него в ближайшее время Microsoft не планирует.
Вот основные компоненты, входящие в состав Windows Aero:
- Aero Glass — применение прозрачных (с размывкой заднего плана) заголовков и панелей в окнах;
- Активные эскизы — возможность просмотра текущего состояния окна с помощью Windows Flip и Flip 3D;
- Активные эскизы панели задач — миниатюры окон, появляющиеся при наведении на кнопку окна на панели задач;
- Windows Flip — новый вид меню переключения между окнами. При при нажатии клавиш Alt+TAB показываются эскизы открытых окон и их значки;
- Windows Flip 3D — альтернатива Windows Flip. При нажатии клавиш Win+TAB все окна выстраиваются в ряд в 3D и их можно прокручивать колесиком мыши;
- Aero Shake — позволяет свернуть все неактивные окна. Для этого достаточно захватить заголовок окна и немного подвигать, или потрясти (shake). Повторное стряхивание восстанавливает свернутые этим способом окна;
- Aero Peek — позволяет отобразить содержимое рабочего стола, не сворачивая при этом окон. Для этого нужно указатель мыши поместить на кнопку в правом углу панели задач или воспользоваться нажатием комбинации клавиш Win+Space, и все открытые окна становятся прозрачными. Нажатие на эту кнопку сворачивает все окна;
- Aero Snap — позволяет движением мыши разворачивать окно на пол-экрана или на весь экран. Для этого достаточно окно к правой или левой границе экрана, и оно займет ровно половину пользовательского рабочего стола, а переместив окно к верхней границе экрана мы развернем его на весь рабочий стол.
Перед включением Aero надо проверить видеоподсистему своего компьютера на соответствие требованиям. Для работы Windows Aero необходимо:
- видеоадаптер с поддержкой DirectX 9 и WDDM (Windows Display Driver Model) версии 1.0 и старше. Например, для NVidia это все видеокарты начиная с GeForce FX, для Ati Radeon 9X00 серии и новее;
- должно быть доступно не менее 128Мб видеопамяти. Для интегрированных графических решений требуемый объем видеопамяти должен быть выделен до загрузки операционной системы, в настройках BIOS ;
- требуется специально написанный для Windows Vista/7 драйвер видеосистемы, поддерживающий архитектуру WDDM.
Специальной кнопки включения у Aero нет. Для его активации идем в меню Пуск-Панель управления-Система и в окне свойств системы ищем оценку производительности компьютера. Если оценка ранее не производилась, то щелкаем мышкой на надписи «оценка системы недоступна».
В открывшемся окне нам надо будет установить индекс производительности (Windows Experience Index) компьютера. Для этого жмем на кнопку «Оценить компьютер» и ждем, пока будет произведена оценка производительности основных компонентов системы.
По окончании процесса мы увидим, во сколько оценила производительность нашего компьютера операционная система. Для активации Windows Aero общая оценка производительности должна быть не меньше 3.0. При необходимости (изменение конфигурации или установка нового драйвера) оценку всегда можно повторить, для этого нужно нажать на пункт «Повторить оценку» внизу страницы или, зайдя в командную строку, ввести команду winsat formal.
Если с производительностью все впорядке и индекс больше 3, то остается включить Windows Aero. Для этого идем в меню Пуск-Панель управления-Персонализация и выбираем одну из тем Aero.
При желании настроить внешний вид интерфейса жмем на пункт «Цвет окна». Здесь мы можем настроить цвета для Aero и включить прозрачные заголовки и панели.
Основные настройки Aero находятся поглубже. Чтобы до них добраться, идем в Пуск-Панель управления-Система, и в окне свойств системы выбираем пункт «Дополнительные параметры системы». Затем в окне Свойства системы выбираем Параметры быстродействия — Визуальные эффекты. Здесь можно по выбору включать или отключать визуальные эффекты, а можно совсем отключить Aero, выбрав пункт «Обеспечить наилучшее быстродействие».
На этом можно было бы закончить, однако что делать тем, у кого индекс производительности не дотягивает до нужной отметки, а попробовать Aero хочется? В этом случае есть 2 альтернативных способа активировать Windows Aero.
Способ первый — обмануть систему оценки производительности. Он основан на том, что результат оценки записывается в обычный xml-файл, который при небольшом умении можно поправить в обычном текстовом редакторе. Файл этот находится в папке C:WindowsPerformanceWinSATDataStore. Идем по указанному пути и находим файл который оканчивается на Formal.Assessment (Initial).WinSAT. Если таких файлов несколько, то смотрим по дате и выбираем самый последний.
Открываем его Блокнотом и ищем текст, заключенный между тегов и :
- изменяет общую оценку;
- изменяет оценку памяти;
- изменяет оценку процессора;
- изменяет оценку графики;
- изменяет оценку графики для игр;
- изменяет оценку основного жесткого диска.
Теперь меняем значения на нужные нам. Например, изменяя значение между тегами и меняется значение общей оценки производительности компьютера. Сохраняем файл на рабочий стол, а затем копируем его в исходное положение (для этого потребуются административные полномочия), и смотрим что получилось. Напоминаю, что возможности Aero активируются при индексе производительности от 3 и выше.
Второй способ — принудительно включить Windows Aero через реестр. Этот способ можно использовать также, если нужно просто включить возможности Aero без использования встроенных тем Windows. За работу Aero отвечает диспетчер окон рабочего стола (Desktop Window Manager, DWM). Его настройки хранятся в разделе реестра HKEY_CURRENT_USERSoftwareMicrosoftWindowsDWM. Для включения Aero открываем редактор реестра и меняем значение следующих параметров :
- Composition изменяем на 1;
- CompositionPolicy изменяем на 2.
Теперь идем в меню Пуск, в строке поиска набираем cmd и жмем сочетание клавиш Ctrl+Shift+Enter (еще один способ открыть командную строку с правами администратора). В командной строке перезапускаем диспетчер окон:
- net stop uxsms
- net start uxsms
После перезапуска Windows Aero должен включиться.




Предостережения
Прежде чем использовать описанный патч, нужно убедиться, что в системе ранее не были установлены программы, которые связаны с изменением панели персонализации. Если такие есть их нужно удалить, в противном случае исправная работа патча не гарантируется. Возможно, придётся заново переустанавливать систему.
Кроме того, не стоит устанавливать патч без предварительного создания контрольной точки восстановления. Это крайне рекомендуется для того, чтобы можно было вернуть состояния системы до установки Aero Patch.
Отключение Aero Snap
Отключить функцию Aero Snap можно любым из следующих двух способов:
Откройте
Панель управления— Центр специальных возможностей,
щелкните Облегчение работы с мышью (так же возможно через пункты Облегчение работы с клавиатурой, Облегчение сосредоточения)
в разделе Упрощенное управление окнами установите флажок Отключение автоматического упорядочения окон при их перемещении к границе экрана
Импортируйте значение в реестр.
Отключаем Aero Peek
Чтобы отключить Windows Aero, а именно его функцию Peek, следуем инструкции:
- Наведите курсор на вертикальный прямоугольник, встроенный в правой нижней точке экрана, и кликните по нему.
- Появится перечень команд (их всего две), уберите галочку, установленную возле второй команды.
- LiveJournal
- Blogger
Функция отключена! Теперь при наведении курсора на прямоугольник активные окна сворачиваться не будут. Чтобы включить функцию, верните флажок на место.
How to Turn on Desktop Peek for Windows 10
For Windows 10, Peek is disabled by default, but enabling this feature is just a few clicks away.
The user has to simply right click anywhere on the Taskbar (provided that space is empty),
and select Properties from the options that appear. Under the Taskbar tab, the user will find a checkbox saying “Use Peek to preview the desktop when you move your mouse to the Show desktop button at the end of the taskbar”. If the user checks this option, and selects Apply, Peek is enabled.

For those users who face a greyed out checkbox for Peek to be enabled, it i recommended to check under System Properties if Peek is completely switched off; that could be causing the checkbox to appear greyed out and making it impossible to use. To disable Peek after it has already been enabled; the user can just uncheck the above mentioned checkbox, and press Apply. Peek will then be disabled again. Shortcut keys may also be used to enable Peek on Windows 10. Pressing the Win (Windows icon) key with comma (,) will activate Peek.
Desktop Peek for Windows 8
Windows 8 is another version on which Peek is disabled by default. One simple method to turn Peek on would be to right click on the Show Desktop option when the user is on the desktop. An option called Peek at desktop will appear under Show Desktop, which the user has to check in order for Desktop Peek to be enabled. Another method to enable or disable Peek is one that matches the method used for Windows 10: enabling or disabling Peek through Taskbar properties. The same checkbox as in Windows 10 will be shown below the Taskbar tab, the user has only to check or uncheck it according to their own preferences.
Desktop Peek for Windows 7
In this version of Windows, Peek is enabled by default, and not only that, it comes under the name Aero, part of three different features- Aero Peek, Aero Snap and Aero Shake. Since this article is devoted to Peek only, Snap and shake will not be discussed here. Unlike the newer versions of Windows, to use Peek on Windows 7, the Aero theme must be enabled instead of the Basic and High Contrast themes. Moreover, Peek will only function when more than one window is open. Peek on Windows 7 is used in the same way as in other version though. The user can access a desktop preview by hovering the cursor on the right side of the Taskbar. The Taskbar method to enable or disable Peek is slightly different on this version. The user must select Properties after right clicking the Start button, or imply right click an empty area on the Taskbar. Both these methods of navigation will lead to Taskbar and Start menu Properties, under which the Taskbar tab should be selected. A checkbox saying “Use Aero Peek to preview the desktop” will be present under this tab. Checking this box will enable Aero Peek, and unchecking it will disable the same. The Peek at Desktop under the Show Desktop option on the Taskbar may also be used to enable or disable Peek.
Saurav is associated with IT industry and computers for more than a decade and is writing on The Geek Page on topics revolving on windows 10 and softwares.
Подведём итоги
Дорогие друзья, сегодня мы с вами обсудили довольно важный, но в то же время несложный вопрос об эффекте Windows Aero на семёрке. Мы узнали, что он работает не во всех редакциях ОС, в некоторых представлена упрощённая версия. Отключить его можно двумя способами: в окне персонализации или в параметрах быстродействия компьютера. Чтобы включить Aero в Windows 7 достаточно проделать противоположные манипуляции: включить прозрачность в окне настроек тем или установить флажок напротив пункта «Обеспечить наилучший вид». Надеемся, что у вас всё получилось, и не осталось никаких вопросов. В комментариях расскажите, каким способом воспользовались вы для решения своей проблемы и почему.
Windows Aero – проверенный комплекс графического интерфейса
How to Enable / Disable Desktop Peek In Windows 10
March 31, 2020 By Admin
Desktop Peek is a feature offered by Windows by which a user can temporarily view the desktop without having to minimize any open windows. While Desktop Peek for Windows 7 is enabled by default; in versions 8 and 10, it is disabled by default. On Windows 7, one can access Peek easily by hovering with the cursor over the right edge of the Taskbar. The user can then see the icons on the desktop through his or her open browser windows, which you could say, go transparent. On moving the cursor away from that area of the Taskbar, the desktop is not visible anymore. That is how Peek functions.
This article goes through the steps of how to enable and disable Peek for Windows 10 as well as older versions 7 and 8.
Начиная с Windows 7, Microsoft добавила Aero Snap, часть интерфейса Aero Desktop, которого нет в Windows Vista Aero Desktop. С помощью Aero Snap пользователи могут перетаскивать любое окно в верхнюю, левую или правую часть экрана, чтобы максимизировать окно особым образом.
Перетаскивание окна в верхнюю часть максимизирует окно до полного экрана, а при перетаскивании его влево или вправо максимизирует окно до половины экрана, в зависимости от того, на какую сторону вы его перетащите. Хотя это полезно для случаев, когда вы хотите видеть два окна одновременно, некоторые пользователи находят, что функция Aero Snap является слишком агрессивной, максимизируя окна, когда пользователь не собирался этого делать.
К счастью, Microsoft позволяет вам отключить работу функции Aero Snap без необходимости полного отключения Aero Desktop или создания сложной записи реестра.
Чтобы отключить функцию Aero Snap, начните с нажатия кнопки «Пуск», а затем введите Ease of Access Center в поле поиска «Поиск программ и файлов». Нажмите Ввод.
Неудивительно, что теперь вам следует взглянуть на Ease of Access Center, который является центральным местом для всех возможностей легкого доступа, доступных в Windows 7/8/10. В нижней части списка находится опция «Упростить задачу». Нажмите на эту опцию, и вы увидите окно «Упростить фокусировку на задачах».
В нижней части окна вы увидите опцию «Упростить управление Windows». Под этой опцией установите флажок Запретить автоматическое расположение окон при перемещении к краю экрана.
Как ни странно, Microsoft не просто включила эту опцию Отключить Aero Snap, как это, вероятно, должно было бы быть. Это сделало бы поиск и отключение этой функции намного проще.
Зачем отключать Windows 7/8/10 Aero Snap?
Хотя эта функция кажется полезной, некоторые пользователи находят реализацию Aero Snap скорее раздражающей, чем полезной. Пользователи предыдущих версий Windows могли расположить два окна рядом, щелкнув правой кнопкой мыши на панели задач и выбрав пункт меню. К сожалению, этот метод разочаровывал, когда у пользователей было более двух окон, свернутых на панель задач.
Если вы часто открываете несколько приложений, таких как Word и Excel, во время работы, вы, вероятно, тратите много времени на перемещение окон, чтобы увидеть, что происходит. Часто это включает в себя перемещение окна частично с рабочего стола, чтобы увидеть, что под ним.
Это обычно быстрее, чем сворачивание окна на панель задач в течение нескольких секунд, прежде чем восстанавливать окно снова. При включенной функции Aero Snap многие пользователи обнаруживают, что эта функция на самом деле замедляет их, когда они случайно перемещают окно слишком далеко в верхнюю, левую или правую часть экрана. Наслаждайтесь!
I’ve searched the internet and I came across this post but it only solves one half of the problem. The first comment of this answer describes my problem but I could not find any solutions to this ‘problem’. So I’m making a new post for this. Any help is appreciated!
EDIT:
So it seems there is no build-in way to achieve this. It’s basically all or nothing. http://www.tekrevue.com/tip/disable-aero-snap-windows/
Worth considering, however, is that you’ll also lose the ability to position windows on the right or left side of the screen, minimize, and maximize by using the keyboard arrow keys while holding the Windows key. For many users, the mouse-based snap features have a tendency to be annoying, but the keyboard-based window management features are great. It’s a shame that Microsoft treats Aero Snap with an “all or nothing” approach, but users can always turn to a third party window management utility if they miss this functionality.
I don’t know where to look for software which provide these functionalities, so I’m open for software suggestions!
EDIT2:
There is actually a built-in option to do this.
phuclv
24.7k13 gold badges105 silver badges219 bronze badges
asked Feb 12, 2016 at 14:52
So after some more searching I’ve found a way to achieve this.
Found the solution on http://winaero.com/blog/disable-snapping-in-windows-10-but-keep-other-extended-window-management-options/
- Open Registry Editor and go to the following Registry key:
HKEY_CURRENT_USERControl PanelDesktop - Modify the string value named DockMoving. By default, it has a value data of 1. You need to set it to 0.
- Sign out from your Windows 10 account and sign back in for the changes to take effect.
InterLinked
2,3366 gold badges28 silver badges59 bronze badges
answered Feb 15, 2016 at 16:35
DennyDenny
3112 silver badges11 bronze badges
3
Previous answer is missing a value. Here is complete change:
Windows Registry Editor Version 5.00
[HKEY_CURRENT_USERControl PanelDesktop]
"DockMoving"="0"
"SnapSizing"="0"
which addresses this problem with the other solution:
This registry edit disables snapping windows to a portion of a screen, but
does not disable the most frustrating behavior when you have 2 monitors: you
can’t drag a window between monitors unless you drag really fast. Dragging at
a normal speed causes the cursor to get stuck on the current monitor.
answered Aug 16, 2022 at 12:44
I’ve searched the internet and I came across this post but it only solves one half of the problem. The first comment of this answer describes my problem but I could not find any solutions to this ‘problem’. So I’m making a new post for this. Any help is appreciated!
EDIT:
So it seems there is no build-in way to achieve this. It’s basically all or nothing. http://www.tekrevue.com/tip/disable-aero-snap-windows/
Worth considering, however, is that you’ll also lose the ability to position windows on the right or left side of the screen, minimize, and maximize by using the keyboard arrow keys while holding the Windows key. For many users, the mouse-based snap features have a tendency to be annoying, but the keyboard-based window management features are great. It’s a shame that Microsoft treats Aero Snap with an “all or nothing” approach, but users can always turn to a third party window management utility if they miss this functionality.
I don’t know where to look for software which provide these functionalities, so I’m open for software suggestions!
EDIT2:
There is actually a built-in option to do this.
phuclv
24.7k13 gold badges105 silver badges219 bronze badges
asked Feb 12, 2016 at 14:52
So after some more searching I’ve found a way to achieve this.
Found the solution on http://winaero.com/blog/disable-snapping-in-windows-10-but-keep-other-extended-window-management-options/
- Open Registry Editor and go to the following Registry key:
HKEY_CURRENT_USERControl PanelDesktop - Modify the string value named DockMoving. By default, it has a value data of 1. You need to set it to 0.
- Sign out from your Windows 10 account and sign back in for the changes to take effect.
InterLinked
2,3366 gold badges28 silver badges59 bronze badges
answered Feb 15, 2016 at 16:35
DennyDenny
3112 silver badges11 bronze badges
3
Previous answer is missing a value. Here is complete change:
Windows Registry Editor Version 5.00
[HKEY_CURRENT_USERControl PanelDesktop]
"DockMoving"="0"
"SnapSizing"="0"
which addresses this problem with the other solution:
This registry edit disables snapping windows to a portion of a screen, but
does not disable the most frustrating behavior when you have 2 monitors: you
can’t drag a window between monitors unless you drag really fast. Dragging at
a normal speed causes the cursor to get stuck on the current monitor.
answered Aug 16, 2022 at 12:44
Содержание
- 1 Используя программу Aero Glass
- 2 Вывод
- 3 Как отключить режим Aero в Windows 7
- 4 Как отключить режим Aero в Windows 8
- 5 Как отключить режим Aero в Windows 10
Прозрачное оформление окон, приглянувшееся многим пользователям в Windows 7, пропало еще при выходе «восьмерки». До релиза Windows 10 был шанс, что технология Aero снова появится среди визуальных эффектов(ведь вернули разработчики долгожданную кнопку «Пуск»), однако этого не произошло.
Компания Microsoft в Windows 10 решила не возвращаться к старым методам оформления, благополучно забыв о технологии Aero. Но мириться с таким порядком необязательно: вы можете самостоятельно добавить в систему эффект прозрачных окон.
Используя программу Aero Glass
Раз нет встроенных инструментов, позволяющих решить вопрос, как включить Aero в Windows 10, то придется прибегнуть к возможностям сторонней программы. Знакомьтесь – Aero Glass, приложение, позволяющее реализовать эффект стекла для классического интерфейса Windows 10.
Aero Glass разработана для Windows 8.1, но её последняя версия корректно работает и на «десятке».
Совет! Перед установкой Aero Glass и изменением интерфейса рекомендуется создать дополнительную точку восстановления.
Давайте посмотрим, как активировать Aero в Windows 10 с помощью указанной утилиты:
- На официальном сайте в разделе «Download» скачайте последнюю версию программы.
- Запустите инсталлятор, примите условия лицензионного соглашения и выберите место для установки.
- Проверьте, чтобы была отмечена только инсталляция Aero Glass theme. Ниже расположено еще два пункта, генерирующие прозрачные заголовки для универсальных приложений, однако они требуют внесения потенциально опасных изменений, поэтому лучше не отмечать эти опции.
- Нажмите «Next» и дождитесь окончания установки.
После завершения работы мастера установки вы увидите, что окна стали прозрачными. Изменения будут внесены автоматически, вам не нужно менять тему, чтобы включить Aero.
Для того, чтобы поменять степень прозрачности, нажмите Win+R и введите команду «rundll32.exe shell32.dll,Control_RunDLL desk.cpl,Advanced,@Advanced». Появится окно изменения цвета, где меняя уровень интенсивности, меняется и уровень прозрачности.
После установки программы, в правом нижнем углу экрана, появляется водяной знак.
Для наглядности предлагаем посмотреть видео инструкцию, с подробным описанием включения эффекта прозрачности окон.
Вывод
Решая проблему, как активировать Windows 10 Aero, не забывайте о стабильной работе компьютера. Использование твиков и внесение потенциально опасных изменений может привести к потере данных. Поэтому при установке Aero Glass не активируйте распространение эффекта на универсальные приложения и не забывайте о создании точки восстановления для быстрого отката системы.
Интерфейс последних редакций Windows требует значительных аппаратных ресурсов видеокарты для нормальной и быстрой прорисовки всех его элементов и анимации. Сегодня рассмотрим, как отключить Windows Aero в различных редакциях этой операционной системы с целью повышения ее производительности.
Windows Aero – это появившийся в Vista стиль оформления элементов интерфейса, который напоминает эффект, получаемый при взгляде через полупрозрачное толстое стекло. От него и избавимся, сделав окна непрозрачными и разгрузив аппаратные ресурсы слабых видеокарт на старых ноутбуках и компьютерах.
Начнем с Windows 7, которая все еще является классикой от Microsoft, несмотря на появление более совершенных ОС.
Для отключения Aero в «семерке» выполняем следующую инструкцию.
- Вызываем контекстное меню свободной от элементов области рабочего стола и вызываем команду «Персонализация».
То же самое окно можно вызвать и через «Панель управления» или поисковую строку.
- Кликаем по кнопке «Цвет окна», расположенной в центральной части окна ниже фрейма с выбором темы.
- Убираем флажок, стоящий возле опции «Включить прозрачность».
- Кликаем «Сохранить» и закрываем окно.
Для отключения Aero Peek на рабочем столе, используемый для предпросмотра состояния рабочего стола, нужно вызвать контекстное меню панели задач или Пуска и выбрать «Свойства».
Убираем стоящий возле опции «Использовать Aero Peek…» флажок и применяем новые параметры, увеличив этим самым производительность компьютера.
Еще Aero Peek поможет отключить окно параметров быстродействия операционной системы. Для его вызова вводим «визуальные эффекты» в строке поиска и запускаем настройку производительности компьютера.
В окне убираем галочку возле пункта «Включить Aero Peek» и сохраняем новые настройки.
Как отключить режим Aero в Windows 8
В Windows 8 мало что осталось от интерфейса предыдущей редакции операционной системы, но эффект прозрачности панели задач и предварительного просмотра содержимого рабочего стола разработчики не удалили.
- Для открытия окна, где отключается Aero Peek (предпросмотр десктопа) начинаем вводить фразу «Настройка представления…» в строку поиска и запускаем требуемый инструмент.
- В первой вкладке «Визуальные эффекты» находим пункт «Включение Aero Peek» и деактивируем его.
- Сохраняем новые настройки Windows 8, кликнув «ОК».
Как отключить режим Aero в Windows 10
Несмотря на десятилетнюю историю эффекта прозрачности панели задач, даже после выхода обновлений Windows 10, он все еще присутствует в этой операционной системе. Хотя с интерфейсом Metro он все менее востребован. Для отключения эффекта делаем следующее.
- Посещаем «Параметры», воспользовавшись комбинацией Win+I.
- Переходим в раздел «Персонализация».
- Активируем вкладку «Цвета».
- Второй переключатель переводим в положение «Откл.»
- Закрываем окно, изменения вступают в силу, не требуя перезапуска проводника или Windows 10.
Читайте также: Всё об ошибке 0x0000003b и способы ее решения14.12.2018Здравствуйте. Windows aero — комплекс решений, который отвечает за различные визуальные эффекты интерфейса, такие как анимация окон, прозрачность и так далее. Естественно, при этом расходуются дополнительные ресурсы системы, что может негативно сказаться на производительности. В этом руководстве мы покажем как отключить windows aero на Вашем компьютере.
- Кликните правой кнопкой мыши по пустой области рабочего стола и откройте пункт «Персонализация» в контекстном меню.
- В открывшемся окне выберите и активируйте любую тему из раздела «Базовые темы».
- Откройте «Мой компьютер», кликните правой кнопкой мыши по пустой области и выберите пункт «Свойства».
- Кликните левой кнопкой мыши по надписи «Оценка производительности».
- В открывшемся окне перейдите к разделу «Настройка визуальных эффектов», который находится в левом меню.
- На вкладке «Визуальные эффекты» установите переключатель напротив пункта «Особые эффекты» и снимите все галочки в списке ниже.
Такая настройка высвободит дополнительные ресурсы и обеспечит прирост производительности.
Используемые источники:
- https://geekon.media/vozmozhnost-vklyuchit-aero-v-windows-10/
- https://pcfaq.info/sistema/11-kak-otklyuchit-windows-aero.html
- https://akak.pro/android/nastrojka-i-optimizaciya-android/kak-otkljuchit-windows-aero/
Как отключить Windows Aero | 2 способа
Windows Vista преподнесла всему информационному миру новинку в виде прозрачных окон. Эта функция очень красиво сочеталась с основным интерфейсом и поэтому быстро полюбилась большинством пользователей. Но, к сожалению, за это нужно «платить» ресурсами – к примеру, оперативной памятью, что на некоторых компьютерах довольно таки невозможная вещь, т.к. в связи с утечкой появляются глюки и нестабильность в работе. Как отключить Windows Aero – интересуются многие пользователи с небольшим опытом работы за компьютером, но мы расскажем и несколько интересных вещей для тех, кто работает уже достаточно давно.
Первый способ отключения Windows Aero
Самый простой и самый банальный ¬одновременно. Что для этого нужно? Заходим в Персонализацию (ПКМ на Рабочем столе, Персонализация). Переходим к выбору темы, а после этого «Классический вариант».
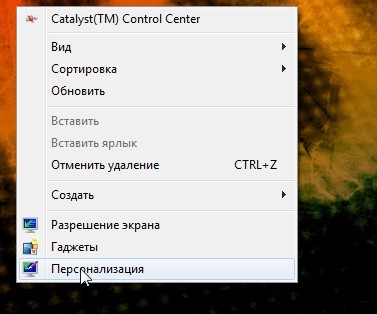
На выходе мы получаем стандартную тему с отключённым Aero. Такую тему вы уже встречали ранее в XP или Millennium 2000, а также Windows 95, 98. Собственно, этот способ, по сути, тупо заменяет прозрачную тему, на непрозрачную. Теперь ваша операционная система будет откликаться быстрее и стабильнее работать.
Второй способ отключения Windows Aero
Теперь вариант для продвинутых. Теперь потребуется использовать навыки работы с «Выполнить» — утилитой для работы с внутрисистемными программами. Итак, переходим в «Панель управления – Персонализация – Панель задач – Пуск».
Снимаем галочку с «Использовать Aero Peek» и нажимаем ОК.
Дальше нам нужно отключить Aero Snap. Для этого нам нужно зайти в «Панель управления», потом «Специальные возможности», затем «Облегчение сосредоточения». Непосредственно для отключения функции, берём мышь и снимаем галочку с пункта «Отключение автоматического упорядочения окон…» и нажимаем ОК.
Следующим этапом будет отключение Aero Shake, чтобы полностью избавиться от Aero. Для данного действия переходим в «Выполнить» сочетанием клавиш Win+R. После этого вводим в поле «gpedit.msc». В открытом окне видим дерево папок, переходим в «Политика Локальный компьютер», «Конфигурация пользователя», «Административные шаблоны», «Рабочий стол». Переходим к сервису «Отключить сворачивание окна Aero Snake». Ставим галочку на «Включить» и нажимаем ОК.
Наверное, вы очень часто замечали и продолжаете замечать, как вам при установке, удалении, внесении изменений и открытии какого-то приложение, открывается надоедливое диалоговое окно UAC в Windows 7. Как отключить его, чтобы оно больше не.
Операционная система Windows 10 является одной из тех, которая имеет свое встроенное средство защиты от вирусов и других нежелательных программ. По использованию программа в точности напоминает Microsoft Essentials, как вы понимаете, изменилось только.
Компания Майкрософт не скрывает, что за пользователями в Windows 10 будет происходить «слежка», как только они установят себе эту ОС. Это, по их заявлению, сделано для того, чтобы обезопасить пользователя и не допустить установку пиратского ПО.
Источник
Как полностью убрать прозрачность Windows 10
Начиная с Windows Vista, разработчики из Microsoft стали вносить в свою операционную систему эффект прозрачности окон и их элементов. Однако красивый дизайн интерфейса потребляет больше системных ресурсов, да и по вкусу он приходится не всем пользователям. Рассмотрим два доступных способа, как убрать прозрачность в Windows 10 стандартными средствами ОС.
Убираем прозрачность через параметры – «Персонализация»
Меню «Персонализация» служит для подробной настройки внешнего вида операционной системы, для изменения меню «Пуск» и панели задач, оформления рабочего стола. На одном компьютере можно создать сразу несколько профилей для каждой учетной записи. В персонализации также изменяется прозрачность графических элементов.
Чтобы отключить размытость, делаем следующее:
- Заходим в меню «Пуск» и нажимаем на «Параметры» (иконка шестеренки в нижнем левом углу), либо нажимаем правую кнопку мыши на пустой области рабочего стола и кликаем по строке персонализации из контекстного меню;
- Находим в окне раздел «Персонализация»;
В списке слева выбираем вкладку «Цвета», после чего передвигаем ползунок «Эффекты прозрачности» в режим «Откл»ю.
Разница сразу же станет заметна: левая часть окна из полупрозрачной станет серой как на скриншоте.
Через параметры – «Специальные возможности»
Аналогичное действие можно выполнить через меню «Специальные возможности», находящееся в окне параметров. В него включены специфические опции для настройки визуальной, звуковой и обратной связи Windows. Там также имеются параметры, незаменимые для людей с ограниченными физическими возможностями.
Чтобы убрать эффект прозрачности альтернативным способом:
- Идем в меню «Пуск/Параметры/Специальные возможности»;
- Во вкладке «Дисплей» раздела «Зрение» находим пункт «Упрощение и персонализация Windows».
Переводим ползунок «Применять прозрачность в Windows» в режим отключения.
В целом эффекты размытия графического интерфейса Windows Aero (а позже и Metro UI) были положительно восприняты большинством пользователей по всему миру. Однако есть и те, кто отказывается от нововведения в пользу лаконичности и привычности оформления как в более старых версиях ОС.
Для владельцев устаревших компьютеров отключение данного параметра является вынужденной мерой, так как полупрозрачные элементы окон и меню требуют дополнительной прорисовки видеоадаптером, что приводит к замедлению в работе с системой.
Источник
Как отключить Windows Aero
Интерфейс последних редакций Windows требует значительных аппаратных ресурсов видеокарты для нормальной и быстрой прорисовки всех его элементов и анимации. Сегодня рассмотрим, как отключить Windows Aero в различных редакциях этой операционной системы с целью повышения ее производительности.
Windows Aero – это появившийся в Vista стиль оформления элементов интерфейса, который напоминает эффект, получаемый при взгляде через полупрозрачное толстое стекло. От него и избавимся, сделав окна непрозрачными и разгрузив аппаратные ресурсы слабых видеокарт на старых ноутбуках и компьютерах.
Как отключить режим Aero в Windows 7
Начнем с Windows 7, которая все еще является классикой от Microsoft, несмотря на появление более совершенных ОС.
Для отключения Aero в «семерке» выполняем следующую инструкцию.
- Вызываем контекстное меню свободной от элементов области рабочего стола и вызываем команду «Персонализация».
То же самое окно можно вызвать и через «Панель управления» или поисковую строку.
Кликаем по кнопке «Цвет окна», расположенной в центральной части окна ниже фрейма с выбором темы.
Убираем флажок, стоящий возле опции «Включить прозрачность».
Изменения вступают в силу после их сохранения, не требуя перезапуска проводника или операционной системы.
Для отключения Aero Peek на рабочем столе, используемый для предпросмотра состояния рабочего стола, нужно вызвать контекстное меню панели задач или Пуска и выбрать «Свойства».
Убираем стоящий возле опции «Использовать Aero Peek…» флажок и применяем новые параметры, увеличив этим самым производительность компьютера.
Еще Aero Peek поможет отключить окно параметров быстродействия операционной системы. Для его вызова вводим «визуальные эффекты» в строке поиска и запускаем настройку производительности компьютера.
В окне убираем галочку возле пункта «Включить Aero Peek» и сохраняем новые настройки.
Как отключить режим Aero в Windows 8
В Windows 8 мало что осталось от интерфейса предыдущей редакции операционной системы, но эффект прозрачности панели задач и предварительного просмотра содержимого рабочего стола разработчики не удалили.
- Для открытия окна, где отключается Aero Peek (предпросмотр десктопа) начинаем вводить фразу «Настройка представления…» в строку поиска и запускаем требуемый инструмент.
В первой вкладке «Визуальные эффекты» находим пункт «Включение Aero Peek» и деактивируем его.
Прозрачность панели задач для «восьмерки» неуместна. Так как отключение функции инструментарием Windows 8 для новичка может оказаться процессом непростым, воспользуемся для решения задачи портативной утилитой «Opaque Taskbar». После скачивания и запуска утилиты жмем по кнопке «Disable Taskbar Transparency».
Как отключить режим Aero в Windows 10
Несмотря на десятилетнюю историю эффекта прозрачности панели задач, даже после выхода обновлений Windows 10, он все еще присутствует в этой операционной системе. Хотя с интерфейсом Metro он все менее востребован. Для отключения эффекта делаем следующее.
- Посещаем «Параметры», воспользовавшись комбинацией Win+I.
Переходим в раздел «Персонализация».
Активируем вкладку «Цвета».
Второй переключатель переводим в положение «Откл.»
Источник
Интерфейс последних редакций Windows требует значительных аппаратных ресурсов видеокарты для нормальной и быстрой прорисовки всех его элементов и анимации. Сегодня рассмотрим, как отключить Windows Aero в различных редакциях этой операционной системы с целью повышения ее производительности.
Windows Aero – это появившийся в Vista стиль оформления элементов интерфейса, который напоминает эффект, получаемый при взгляде через полупрозрачное толстое стекло. От него и избавимся, сделав окна непрозрачными и разгрузив аппаратные ресурсы слабых видеокарт на старых ноутбуках и компьютерах.
Содержание
- 1 Как отключить режим Aero в Windows 7
- 2 Как отключить режим Aero в Windows 8
- 3 Как отключить режим Aero в Windows 10
Как отключить режим Aero в Windows 7
Начнем с Windows 7, которая все еще является классикой от Microsoft, несмотря на появление более совершенных ОС.
Для отключения Aero в «семерке» выполняем следующую инструкцию.
- Вызываем контекстное меню свободной от элементов области рабочего стола и вызываем команду «Персонализация».
То же самое окно можно вызвать и через «Панель управления» или поисковую строку.
- Кликаем по кнопке «Цвет окна», расположенной в центральной части окна ниже фрейма с выбором темы.
- Убираем флажок, стоящий возле опции «Включить прозрачность».
- Кликаем «Сохранить» и закрываем окно.
Изменения вступают в силу после их сохранения, не требуя перезапуска проводника или операционной системы.
Для отключения Aero Peek на рабочем столе, используемый для предпросмотра состояния рабочего стола, нужно вызвать контекстное меню панели задач или Пуска и выбрать «Свойства».
Убираем стоящий возле опции «Использовать Aero Peek…» флажок и применяем новые параметры, увеличив этим самым производительность компьютера.
Еще Aero Peek поможет отключить окно параметров быстродействия операционной системы. Для его вызова вводим «визуальные эффекты» в строке поиска и запускаем настройку производительности компьютера.
В окне убираем галочку возле пункта «Включить Aero Peek» и сохраняем новые настройки.
Как отключить режим Aero в Windows 8
В Windows 8 мало что осталось от интерфейса предыдущей редакции операционной системы, но эффект прозрачности панели задач и предварительного просмотра содержимого рабочего стола разработчики не удалили.
- Для открытия окна, где отключается Aero Peek (предпросмотр десктопа) начинаем вводить фразу «Настройка представления…» в строку поиска и запускаем требуемый инструмент.
- В первой вкладке «Визуальные эффекты» находим пункт «Включение Aero Peek» и деактивируем его.
- Сохраняем новые настройки Windows 8, кликнув «ОК».
Прозрачность панели задач для «восьмерки» неуместна. Так как отключение функции инструментарием Windows 8 для новичка может оказаться процессом непростым, воспользуемся для решения задачи портативной утилитой «Opaque Taskbar». После скачивания и запуска утилиты жмем по кнопке «Disable Taskbar Transparency».
Как отключить режим Aero в Windows 10
Несмотря на десятилетнюю историю эффекта прозрачности панели задач, даже после выхода обновлений Windows 10, он все еще присутствует в этой операционной системе. Хотя с интерфейсом Metro он все менее востребован. Для отключения эффекта делаем следующее.
- Посещаем «Параметры», воспользовавшись комбинацией Win+I.
- Переходим в раздел «Персонализация».
- Активируем вкладку «Цвета».
- Второй переключатель переводим в положение «Откл.»
- Закрываем окно, изменения вступают в силу, не требуя перезапуска проводника или Windows 10.
Я искал в Интернете, и я наткнулся на этот пост https://superuser.com/a/222609/557192, но он решает только половину проблемы. Первый комментарий этого ответа описывает мою проблему, но я не смог найти решения этой «проблемы». Так что я делаю новый пост для этого. Любая помощь приветствуется!
РЕДАКТИРОВАТЬ:
Так что, похоже, нет встроенного способа для достижения этой цели. Это в основном все или ничего. http://www.tekrevue.com/tip/disable-aero-snap-windows/
Однако стоит учесть, что вы также потеряете возможность размещать окна с правой или левой стороны экрана, минимизировать и максимизировать, используя клавиши со стрелками на клавиатуре, удерживая клавишу Windows. Для многих пользователей функции привязки на основе мыши имеют тенденцию раздражать, но функции управления окнами на клавиатуре великолепны. Жаль, что Microsoft рассматривает Aero Snap с подходом «все или ничего», но пользователи всегда могут обратиться к сторонней утилите управления окнами, если им не хватает этой функциональности.
Я не знаю, где искать программное обеспечение, которое обеспечивает эти функции, поэтому я открыт для предложений программного обеспечения!
EDIT2:
Для этого есть встроенная опция.


 Включите его и нажмите “Применить”. Сразу же Aero Snap будет отключен.
Включите его и нажмите “Применить”. Сразу же Aero Snap будет отключен. 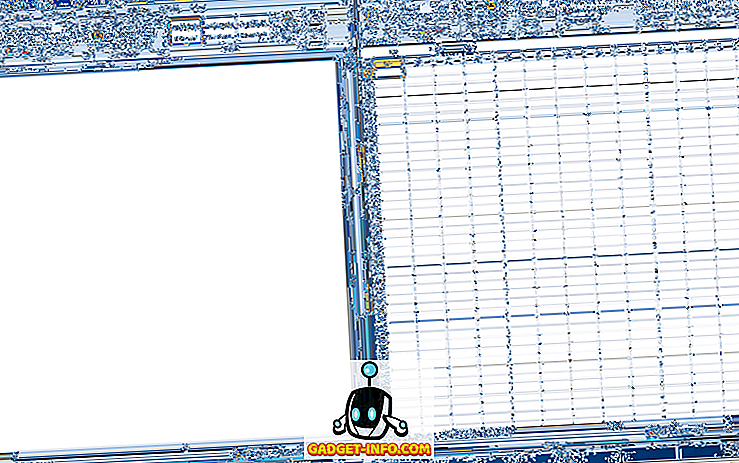

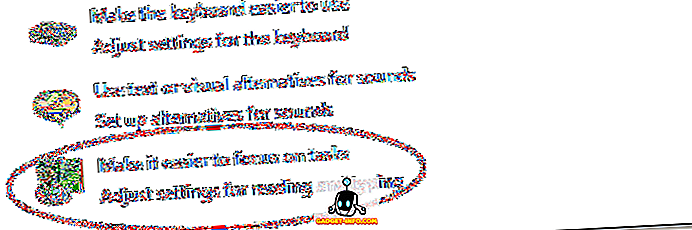
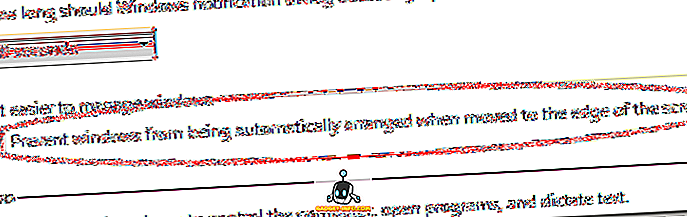





 То же самое окно можно вызвать и через «Панель управления» или поисковую строку.
То же самое окно можно вызвать и через «Панель управления» или поисковую строку.