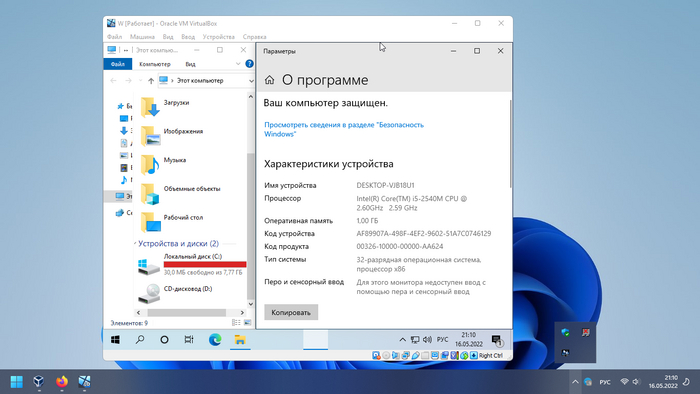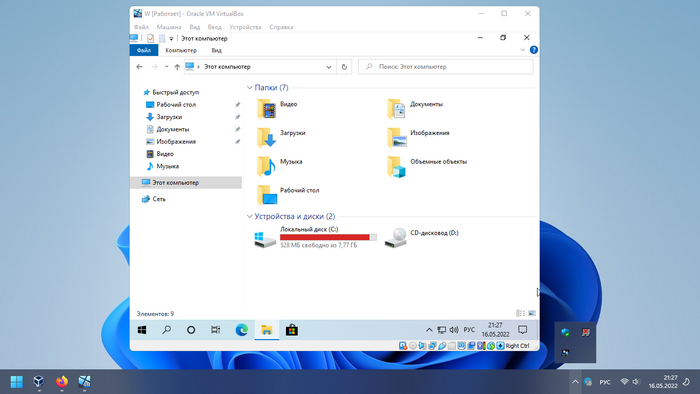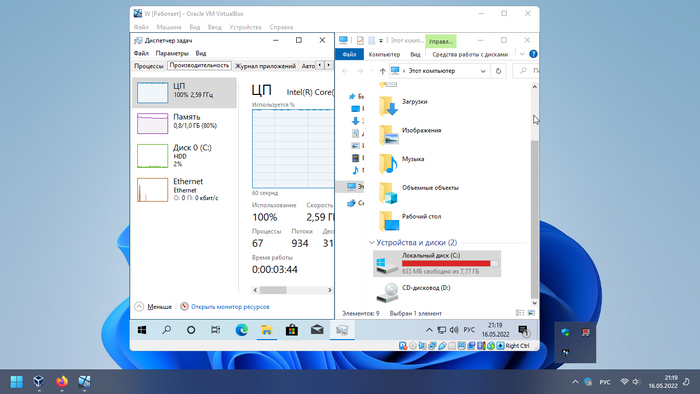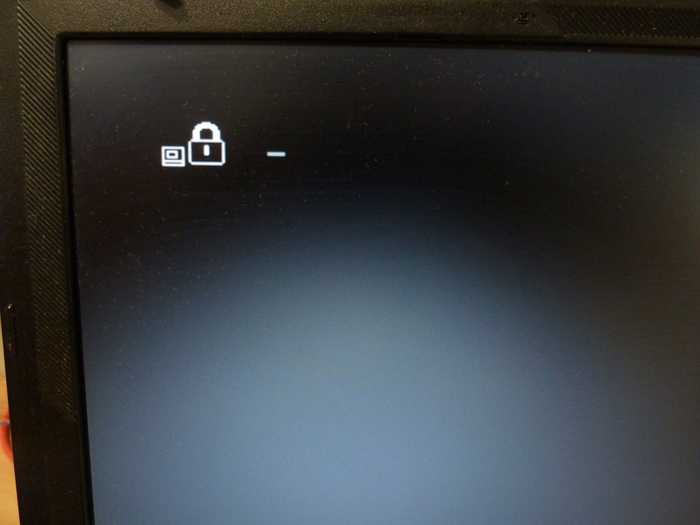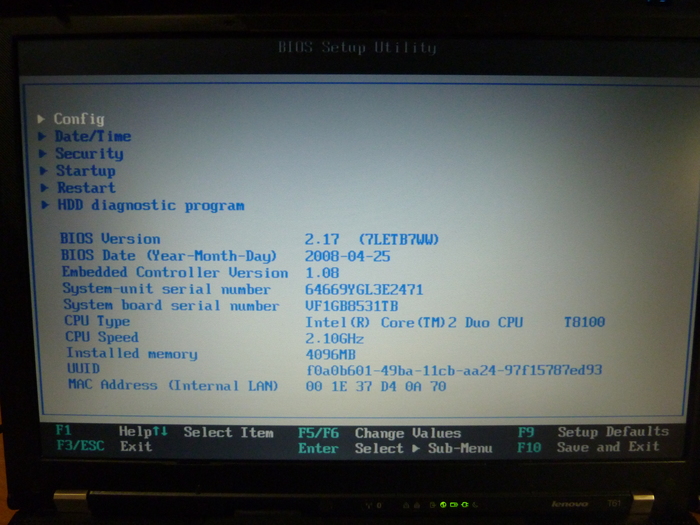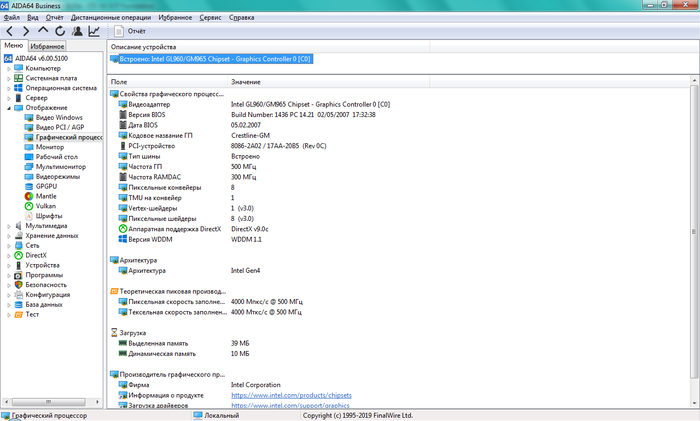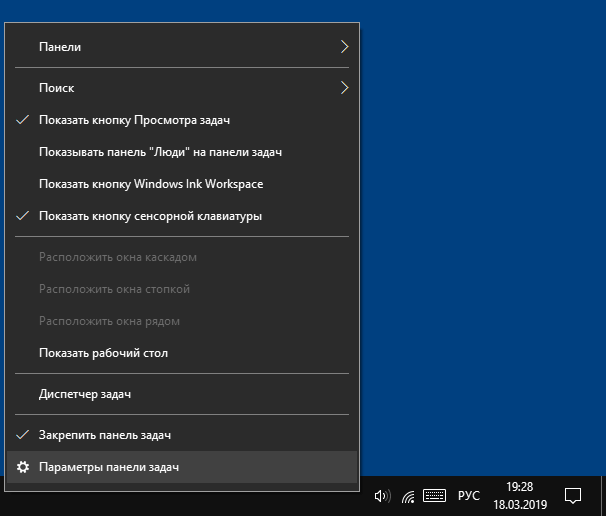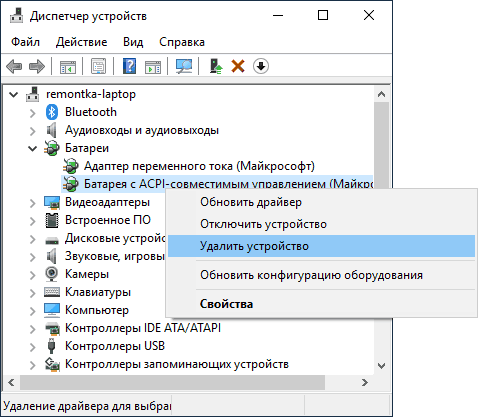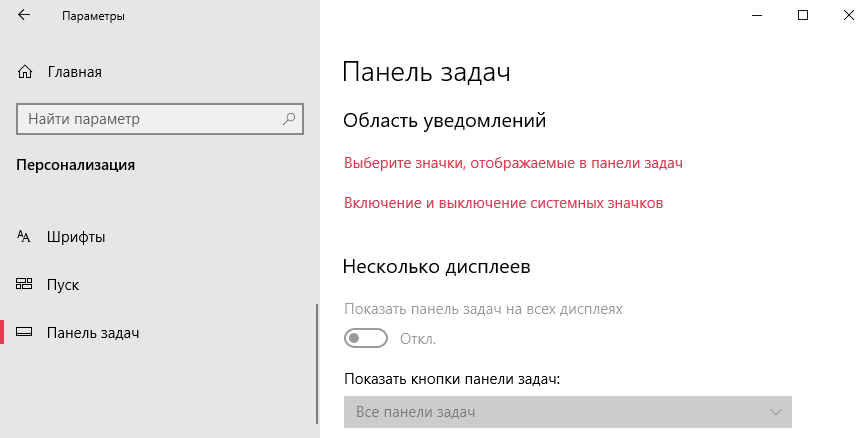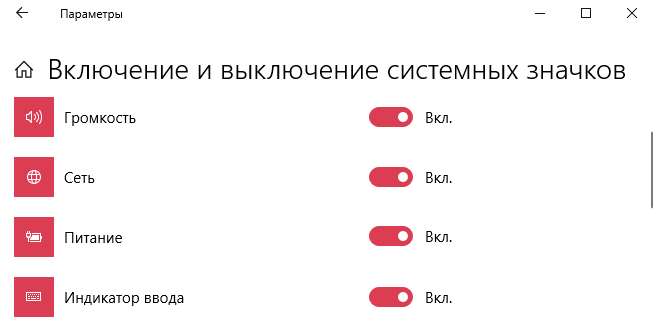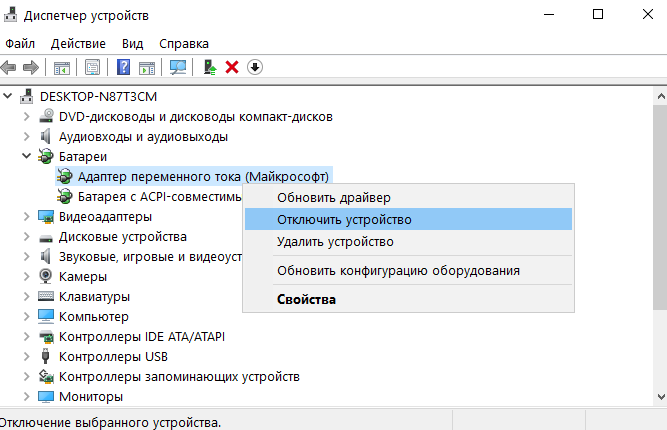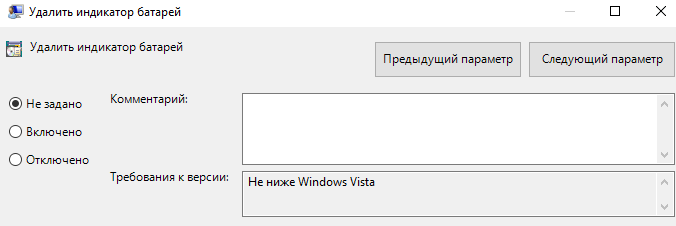Встроенная батарея ноутбука
Прочистка ноутбука от пыли никак не помогла с проблемой произвольной остановки зарядки ноутбука во время игр.
Бесит, что современные ноутбуки имеют несъемные батареи.
Можно ли отключить эту батарею и просто работать от сети? Они предусмотрены для работы в таком режиме или питание к материнской плате идет напрямую через эту батарею? Очень страшно.
Полтора года отслужил и уже такие проблемы появляются. Эх умели раньше ноутбуки делать. 7 лет проработал предыдущий.
Ноутбук Acer A517-51G-58KJ
Да ему в предыдущий раз умники насоветовали тут.
Я сам это уже понимаю. Как блять батарею чинят? Мне она вообще не нужна
Заказывают на Али новую и меняют. Она ж там на отсоединяемых шлейфах крепится в 99,9% случаев. У меня в ноуте например снять крышку сложнее, чем заменить какой-то расходник под ней.
Сразу ещё отвечу на вопрос: несъёмными их делают, чтобы сэкономить место: интегрированная батарея не имеет толстого внешнего корпуса и по форме подгоняется под оставшееся в ноуте место, вместо того, чтобы стоять большим кирпичом где-то сбоку. А это делается от того, что большинство юзеров больше обращает внимание на компактность устройства, а не на съёмность батареи.
Можно ли отключить эту батарею и просто работать от сети?
Попробуй, если ты уже снял крышку, то отключи батарею и подключись. У меня на старом ноуте со съёмной батареей, всё работало от сети и без батареи, на современном хз, но наверное тоже будет.
Компьютерная грамотность с Надеждой
Заполняем пробелы — расширяем горизонты!
Ручное управление электропитанием ноутбука
Батарея ноутбука является очень важным устройством компьютера. Даже если эта батарея не очень-то и нужна. Например, при домашнем или офисном использовании ноутбука, где все время есть доступ к электрической сети 220В. Казалось бы, если постоянно пользоваться 220В, и установить все параметры электропитания ноутбука, то зачем дальше контролировать заряд батареи? Все ведь будет происходить автоматически, как это было описано в статье «Автоматическое управление электропитанием ноутбука».
Отчасти пользователи, рассуждающие подобным образом, правы. Но не совсем… Дело в том, что из-за важности батареи как устройства ноутбука, контроль электропитания батареи ноутбука не прекращается даже при разгруженном и выключенном ноутбуке. Почему так сделано? Чтобы осуществлять зарядку батареи даже в случае полного отключения компьютера.
Производители ноутбуков считают, что если пользователь забыл зарядить батарею, то это должно быть сделано автоматически, независимо от того, включен ли компьютер, загружена ли операционная система. Главное, чтобы было подключено зарядное устройство, и оно в свою очередь было бы подключено к сети 220В.
И все-то хорошо, казалось бы. Выключаем ноутбук, когда заканчиваем работать с ним. При этом не отключаем зарядное устройство из сети 220В. Соответственно, автоматически батарея будет заряжена до 100%, 80% или 50% в зависимости от того, как это определено специальным программным обеспечение управления электропитания ноутбука. Хорошо? Прекрасно, но…
Но после заряда батареи до максимального уровня (100%, 80%, 50%), зарядное устройство не отключится от 220В. Для его отключения нужен человек, пользователь, его человеческие руки. Самоотключающиеся зарядные устройства еще не производятся (это что-то напоминающее самонадевающиеся брюки, упоминаемые в произведениях братьев Стругацких)!
И что? Да то, что через некоторое время батарея ноутбука несколько разрядится. Сама по себе. Почему? Потому что любая аккумуляторная батарея имеет так называемый ток саморазряда. Хочешь не хочешь, а постепенно разряжается любой аккумулятор, даже если он не отдает электричество вовне. И как только заряд снизится хотя бы на полпроцента-процент, система заряда батареи автоматически подключит зарядное устройство. Аккумулятор начнет снова заряжаться до своего предельного значения (100%, 80%, 50%).
И так много-много раз. Автоматически. Без участия человека. Батарея автоматически будет заряжаться до максимального уровня. Затем будет автоматически разряжаться (саморазряжаться) до уровня, чуть менее максимально. И снова будет заряжаться автоматически. И так бесконечное число раз, пока не будет отключено зарядное устройство от сети 220В.
Описанный режим постоянной подзарядки батареи до максимального уровня и последующей небольшой саморазрядки является очень неблагоприятным для батареи. Особенно, если определить, что максимальный уровень заряда батареи – 100%. Постоянная подзарядка батареи до уровня 100% с уровня, чуть ниже 100%, очень быстро выводит аккумулятор из строя. Это может сократить время жизни батареи в несколько раз.
Поэтому пользователям ноутбуков надо лично контролировать уровень заряда батареи, несмотря на наличие автоматизации этого процесса. Видимо, разработчики ноутбуков не до конца учли все особенности эксплуатации аккумуляторных батарей, или до сих пор не придумали алгоритмы, позволяющие это делать «правильным» образом. Поэтому остается доделывать это собственными «ручками».
Как это делается? Перед выключением ноутбука надо посмотреть состояние индикатора батареи. Если индикатор показывает максимальный уровень заряда (100%, 80%, 50% в зависимости от установленных настроек), или этот уровень близок к этим значениям, отличаясь от максимума не более, чем на 1-2%, то сразу после выключения ноутбука нужно ОБЯЗАТЕЛЬНО отключить зарядное устройство ноутбука от сети 220В. Обязательно!
Если же демонстрируемый уровень заряда батареи намного ниже максимального (и при этом Вы уверены, что Ваша батарея исправна и способна зарядиться до максимального уровня), то после выключения ноутбука можно сразу не отключать зарядное устройство от 220В. Но это отключение ОБЯЗАТЕЛЬНО нужно сделать сразу после того, как только погаснет индикатор заряда батареи. Этот индикатор будет гореть даже при выключенном ПК, он отключится только после того, как батарея зарядится до максимального уровня.
Если ноутбук находится в офисе, и пользователь должен его покинуть после выключения ноутбука, то почти всегда нужно отключать зарядное устройство от 220В. Почти всегда. Только в одном случае можно и нужно оставлять зарядное устройство включенным в 220В, если уровень заряда батареи перед отключением ноутбука был близок к нулю. Потому что нельзя надолго оставлять батарею в полностью разряженном состоянии! Намного хуже длительное хранение батареи с нулевым или почти нулевым уровнем заряда, чем постоянная подзарядка батареи до уровня 100%. То есть выбираем лучшее из 2-х худших вариантов! Ну, а если есть толковый охранник ( или дежурный) в офисе, то попросите его (или ее) отключить зарядное устройство от сети 220В, после того, как погаснет лампочка заряда батареи Вашего ноутбука.
Итак, перед отключением ноутбука, убеждаемся, что уровень заряда близок к максимальному, и тогда отключаем зарядное устройство от сети 220В сразу после выключения ноутбука. Но если, наоборот, убеждаемся, что уровень заряда близок к минимальному (0%-10%), то после выключения ноутбука подключаем его к зарядному устройству (если ранее он не был к нему подключен), а зарядное устройство подключаем к сети 220В (если ранее оно не было подключено к электрической сети). И ждем (упорно), пока не погаснет индикатор заряда батареи. После чего все равно отключаем зарядное устройство от сети 220В. В конечном итоге зарядное устройство должно быть отключено от электрической сети.
Выключенный и оставленный без присмотра ноутбук не должен быть подключен к работающему от сети 220В зарядному устройству. Не должен!
Подводим итоги
Ручной контроль электропитания ноутбука, который делаем даже при наличии встроенных в ноутбук средств автоматизации управления электропитанием, состоит в контроле уровне заряда батареи перед выключением ноутбука.
Помним о том, что после выключения ноутбука нельзя оставлять ноутбук подключенным к зарядному устройству (включенному в сеть 220В), если перед отключением ноутбука батарея имела почти максимальный уровень заряда.
И помним о том, что после выключения ноутбука нужно подключить ноутбук к зарядному устройству (включенному в сеть 220В), если перед отключением ноутбука батарея имела почти минимальный уровень заряда. С последующим обязательным отключением зарядного устройства от 220В по окончании зарядки батареи.
В этом и состоит ручной контроль и ручное управление электропитанием ноутбука.
Все вышесказанное имеет отношение только к ноутбукам с исправной аккумуляторной батареей. Неисправная батарея ведет себя непредсказуемо. Будучи полностью заряженной, она может внезапно снизить уровень заряда. Она может не набирать максимальный уровень заряда, или быстро саморазряжаться в выключенном состоянии и т.п. Поэтому приведенные инструкции по ручному контролю и управлению электропитанием ноутбука относятся только к счастливым обладателям исправных аккумуляторных батарей.
Работает ли без батареи ноутбук?
А можно ли вообще забыть о существовании батареи? И не вспоминать о ней ни во включенном состоянии ноутбука, ни в выключенным состоянии, ни при включении ноутбука, ни при выключении?
Можно, если эту батарею вынуть из ноутбука!
А может ли ноутбук работать вообще без батареи? Да, может. Только при этом ноутбук фактически превратится в стационарный ПК, который может работать только от сети 220В.
Вынимая исправную батарею, обязательно проконтролируйте уровень ее заряда. Желательно вынимать батарею для последующего длительного хранения, если уровень ее заряда находится на уровне примерно от 50% до 80%. Нельзя вынимать на хранение батарею, полностью разряженную (0-10%), иначе этой батареей больше нельзя будет воспользоваться, она выйдет из строя при хранении. Нежелательно также вынимать полностью заряженную батарею (100%), ее лучше предварительно разрядить хотя бы до уровня 80%.
Хранящуюся отдельно от ноутбука батарею следует периодически (не реже 1-2 раза в год) проверять и подзаряжать до 50%-80%. Иначе она может разрядиться до критического уровня, и стать в дальнейшем непригодной к работе.
Как отключить батарею ноутбука программно?
Добрый день товарищи пикабутяне, имеется ноутбук Lenovo IdeaPad 310-15. вздулась батарея, при попытке раскрутить, наткнулся на неприятный момент, нужно отключать шлейф клавиатуры, и еще много чего чтоб снять батарею, вытащить все это не проблема, но проблематично будет вставить все обратно без спец оборудования, а у меня его нет, так вот вопрос, как можно программно отключить батарею, чтобы напряжение сразу шло в ноут напрямую а не через батарею. ?
Сообщество Ремонтёров — Помощь
7.6K пост 11.5K подписчиков
Правила сообщества
Посты с процессом ремонта создавайте в родительском сообществе pikabu.ru/community/remont.
В этом сообществе, можно выкладывать посты с просьбами о помощи в ремонте электро-техники. Цифровой, бытовой и т.п., а про ремонт картин, квартир, ванн и унитазов, писать в других сообществах 🙂
Требования к оформлению постов:
1. Максимально полное наименование устройства.
2. Какие условия привели к поломке, если таковые известны.
3. Что уже делали с устройством.
4. Какое имеется оборудование.
5. Ну и соответственно, уровень знаний.
Вот раньше, помню, спрашивали, как программно перешить привод CD ROM, что бы читал DVD диски, а сейчас. Эхъ.
И какое же требуется спецоборудование чтобы извлечь из ноута батарею и собрать его обратно?
Как правило достаточно пары рук, отвёртки и медиатора/карточки/чего_угодно_чтобы_аккуратно_расцепить_защёлки
Её не отключать нужно, её нужно вынимать, она может потечь или даже загореться. Либо рвануть. Можете остаться без ноутбука вовсе — несите его в сервис подобру-поздорову.
а как ты её программно отключишь? на момент включения компа никаких программ не запущено ещё.
О, и мне подскажите, как программно отключить вздувшиеся конденсаторы в блоке питания?
В чем сложности вынуть шлейфы. Сделай фото как было, отогни замок лопаткой, вынь шлейф. Затем вставь, закрой замок. Замки на гнездах шлейфов бывают разные, иногда выглядит что его нет, но он есть ). Ещё лучше сначала посмотри Service manual к своей модели, их полно в интернете
Я не на сто процентов уверен, но у Леново обычно клавиатура очень удобным способом снимается с передней крышки и установить её на место обычно нет проблем. По крайней мере в 5хх линейке это вообще дело двух секунд, на 310 тоже как минимум картинку нашёл
А ты можешь во время секса с подругой не вытаскивать вовремя, а отключать программно?
Там возможно и не шлейф а группа проводов, так как все таки это силовой тракт, если не можешь вытащить шлейф просто перережь его
А вообще большинство манипуляций в Service manual начинаются с отсоединения разъёма батареи. Возможно он на виду находится.
Комбинацией клавиш fn+s+v
Есть утилита Lenovo Vintage
там есть настройки чтобы работать от сети и не заряжать батарею
Снимаешь вместе с верхней крышкой, сложного там ничего нет, только замки на шлейфах открой, не надо там никакого спец инструмента, все пальцами делается
Алматы, потерян ноутбук
Алматы, выручай!
Знаю, здесь сидят много хороших ребят.
Вчера в районе 11 вечера был потерян ноутбук по дороге из выхода в аэропорт до такси(ноутбук выпал из коляски🥲)
Пожалуйста, ноутбук рабочий, там много нужной информации, денежное вознаграждение гарантировано.
Пинайте как хотите, хуже моё настроение уже не испортить.
Утерян ноутбук. СПБ
Сила Пикабу — верю в тебя!
Друзья, сегодня (18.05.2022) в районе 18 ч вечера уезжая с канала Грибоедова 112 супруга положила на крышу машины ноутбук отвлеклась села в машину и поехала. Посмотрели по камере на частном доме на улицу Глинки она въехала уже без ноутбука, так что вероятней всего он упал при повороте с канала Грибоедова на Ново-Калинкин мост. Заявление в полицию подано. Но вдруг кто, что видел или глаза попадется объявление о продаже ноутбука HP 15s-eq2014ur 3B4T2EA синего цвета дайте знать. На ноуте очень важная информация.
Поднимите пожалуйста в ТОП, комментарий для минусов внутри.
Сила пикабу и не такие вещи находила!
Установка Windows 10 x32 на SSD 8GB
Всем привет! Данный пост без рейтинга, немного исследовательский (бесполезный и беспощадный) и для поиска других людей. Сам информацию на эту тему не нашел.
Захотелось попробовать установить чистую Windows 10 x32 с офф сайта на старое железо, где стоит SSD на 8ГБ вот такого примерно типа:
Перед реальными опытами решил попробовать отрепетировать на ноуте, в виртуальной машине. Выставил ЖД на 7,8ГБ, ОЗУ на 1ГБ и 1 ядро.
В процессе установки попробовал поставить сначала Windows 10 Pro, но система не установилась, ссылаясь на то, что нарушается лицензионное соглашение о_О
Пошел по второму разу и решил поставить Windows 10 Home и система благополучно прошла 1-й этап установки. На втором этапе настройки системы, Windows выдавал ошибку, мол, попробуйте то сё и мы еще раз начнем настройку.
Здесь я понял, что системе не хватает места и попробовал освободить его, отключив гибернацию через консоль. Зажал SHIFT + F10, в командной строке ввел следующее:
После этого нажал далее и система благополучно дошла до настройки учетной записи.
Скажу сразу, что решил попробовать по хардкору ставить, поэтому не отрубил интернет.
Несмотря на все это, получилось настроить систему до рабочего стола. Поэтому, если кому-то в голову придет делать что-то подобное, то заранее отрубайте интернет.
Поудалял стандартные программы и уменьшил файл подкачки до: нижний предел 256МБ, верхний предел 512МБ.
После этого получилось следующее.
Поскольку интернет не был отключен, то система на полную мощь делала свои темные дела, что-то делая со свободным пространством и нагружая процессор.
В целом, желаемого результата добился. Чистую Windows 10 x32 можно установить на SSD объемом 8ГБ.
Возможно кому-то это знание будет полезным, но надеюсь никто так извращаться не будет.
Раньше я доверял сборкам в интернетах, но сейчас отношусь к ним с некоторым опасением. Возможно облегченные сборки легко закроют этот вопрос.
У меня остался вопрос по поводу того, что можно еще сделать, чтобы адекватно освободить место на диске. Если у кого-то есть инфа на эту тему, дайте знать об этом. Пригодится не только в этом случае. Желательно ручонками, без стороннего софта.
P.S. сам я не эксперт в этой области, поэтому сильно не бейте xD
Ребята помогите Если можете
Я инвалид ДЦП = работаю с ноутбуком — подбородком и палочкой во рту печатаю
У меня ЛКМ тачпада сломалась -трудно управлять
подарили новый ноут с Винд 11 а там сенсор на подбородок не реагирует
В винд -10 находил сам и отключал Но даже в 10-ке с параметров мыши Это уже не открыть- Думаю изза обновления и упрощения функций винды
Надо увеличить площадь касания сенсора С пальцев На ладонь
Так и лежит новый А я на старом маюсь Но справляюсь
Управление глазами Не предлагать — Дорого И долго переучиваться
Ссылка на прошлый подробный пост
Ищу синий ноутбук!
Всем здравствуйте!! Давно пост не писала, но в силу Пикабу верю, так что пишу сейчас. Сегодня 28 января ребенок ехал в автобусе 54а. Около 14:00 вышла из автобуса на ост. Изумруд и оставила в автобусе свой ноутбук.
Самсунг ноубук маленький, синего цвета. Находился в специальной черной сумочке с синими каемочками.
Очень прошу, помогите найти. А если кто нашел, то просьба вернуть за вознаграждение!
Фото из интернета:)
Перенос батареи
В интернетах мнения разные, поэтому прошу совета у вас, пикабушные мастера. Приобрели на днях квартиру- хрущёвку » после бабушки», начинаем вывозить хлам и будем делать ремонт. Ремонта много, включая замену окон и батарей. В связи с этим вопрос такой: как перенести батарею под окно? Нужно ли какое-то разрешение?Предварительно » холодильник» под подоконником будет выломан и будет сделана ниша небольшая. Батарея будет новая. Нишу, как я поняла, делают так- выкладывается минимум 1 ряд кирпичей изнури + запенивается » вытяжка».
Фото не моё, но планировка такая же, так же расположено всё и так же несимметрично.
Поропал ноутбук
Сегодня 27 мая 2021. В Москве на остановке метро партизанская пропал ноутбук в сумке. Оставили на остановке. Ноутбук командировочный на обратной стороне инвентарный номер. Внутри командировочные документы на 8 человек. Знаю надежды нет. Но вдруг чудо! Или как говорят верю в силу Пикабу!
Дополню: пропал в смысле был сложен вместе с другими сумками когда сели в трамвай не досчитались, Поэтому «пропал». сами пролюбили или помогли не знаю..
для тех кто беспокоится относительно моей алкогольной зависимости, уточню был трезвый. Но ночь не спали. Соревнования.
И. Всё.
Статистика по бу аккумуляторам от ноутбуков
Всем привет. Может быть кому-то нужна статистика по Li-Ion БУ АКБ от ноутов. Покупал 50 штук по 100р нерабочих батарей от ноутбуков, после чего потрошил их и собирал АКБ для своей солнечной электростанции.
Тестировал их тестером известной китайской фирмы. Комплектовал ячейками, собирал по 42 Ah каждую ячейку. Делал 7s18+p. Отбраковывал все элементы ниже 1500mAh и с сопротивлением сильно выше номинала по даташиту. Исходя из этой планки: процент брака получился почти 50%. В дело пошло 154 элемента из 300.
Сваривал портативной точечной сваркой. Итого при затратах в 5000 рублей. Получил АКБ 24v на 42 Ah.
Восстановление работоспособности USB в lenovo 315-15isk
Ноутбук работает за исключением всех USB, умер контроллер, находящийся непосредственно в чипсете ЦПУ. Случайно заметил, что веб-камера функционирует исправно и как известно работа осуществляется по линиям USB, в голову пришла такая идея с USB-HUB’ом. Вход взял с камеры и развёл 4 выхода на 3 разъема USB и камеру соответственно, всё работает, но только в режиме USB 2.0. Расположение платки хаба выбрал из соображений дальнейшего обслуживания ноутбука, поэтому размещать в корпусе не стал.
Thinkpad T61
Появился как-то у меня такой товарищ, внешне весьма в неплохом состоянии.
Разве что нет крышки отсека винта, и не было 2’х ножек.
Родной БП также отсутствовал, ситуацию исправил универсальный блок питания.
Но всплыла кое-какая проблема. Настройки bios поменять нельзя, и как следствие, загрузиться с флешки/привода для установки ОС. В итоге винда была поставлена на какой-то Intel системе, и винт был переставлен в ноут. Я далеко не первый владелец, и пароль не узнать.
Читал про чтение epprom, дешифровкой дампа в ibmpass, но пока что нет ни малейшего желания этим заниматься.
В основном мысли тяготеют к тому, чтобы эту материнку повесить на стену, а поставить другую с Али. Бонусом хотя бы будет видео NVS140M, наверняка лучше встроенной) На T61p видяшка получше, но мать от 5к стоит( Есть мать z61p, но она сюда не влезет.
После установки драйверов, получаем это)
Винт на пути в Вальхаллу) Но пока что работает.
А тут новости поприятней)
Заменитель видеокарты, идентичный натуральному.
Ютуб в 720p без проблем, 1080 были иногда задержки.
Очень быстро услышал о проблеме в виде износа втулки кулера) После смазки тефлоновой смазкой биос стал ругаться «FAN Error». Как понял, не мог быстро набрать обороты во время теста. Из-за пароля супервизора, пришел к мысли, что пока что заказывать новый кулер смысла нет.
Из остатков какого-то ноута вынул кулер, смог добиться того, чтобы он вошел в эту СО. Но он 4’х проводной. Небольшой тест показал, что можно эмулировать сигнал тахогенератора.
Все замечательно стартовало, и загрузка винды. Только вот для второго кулера в ноутбуке места как оказалось, не предусмотрено)
Спустя некоторое время пришло решение проблемы — имитатор тахогенератора на таймере «555». Осциллографом были измерены параметры сигнала этого маленького кулера. При помощи Я4С-105 это было весьма несложно. В калькуляторе были подогнаны нужные параметры, исходя из имеющихся на тот момент деталей. Сигнал подан через резистор 1к.
Содержание
- Как настроить и использовать режим энергосбережения в Windows 10
- Как включить?
- Настройка параметров
- Использование батареи
- Питание и гибернация
- Режим энергосбережения Windows 10 — как настроить питание
- Что такое режим энергосбережения Windows 10
- Как включить энергосберегающий режим на Windows 10
- Как отключить режим энергосбережения Windows 10
- Основные настройки режима в операционной системе Виндовс 10
- Батарея
- Питание и гибернация
- Что делать, если высокое энергопотребление в играх Виндовс 10
- Как настроить регулирование энергопотребления / мощности в Windows 10
- Как посмотреть, какие процессы регулируются
- Как отключить регулирование мощности в настройках электропитания
- Как отключить регулирование мощности с помощью редактора групповых политик
- Как отключить регулирование мощности с помощью системного реестра
- Примечание
- Как отключить регулирование мощности для отдельных процессов
- Настройка электропитания в Windows для работы компьютера от сети и батареи!
- Как переключать режимы настройки электропитания компьютера в Windows 7 / 8 / 10?
- Настройки работы компьютера от аккумулятора и от электросети!
- 68 комментариев
Как настроить и использовать режим энергосбережения в Windows 10
Начиная с седьмой версии, операционные системы виндовс обзавелись широкими пользовательскими настройками для контроля энергопотребления и экономии заряда батареи. Благодаря этому срок автономной работы Windows 10 на ноутбуке или планшете можно значительно продлить.
Функция действует по тому же принципу, что и режим энергосбережения на мобильных устройствах. После ее активации система изменяет параметры так, чтобы максимально продлить время работы компьютера (или планшета) от аккумулятора, а именно:
1. уменьшает яркость дисплея;
2. отключает приложения, работающие в скрытом (фоновом) режиме;
3. отменяет выдачу push-уведомлений.
По умолчанию функция включается автоматически, когда процент заряда уменьшается до 20%. Если устройство вновь подключить к сети, то режим энергосбережения Windows отключается и устройство начинает работу в обычном порядке.
Как включить?
Экономия заряда Windows включается не только автоматически. Ее можно активировать в любое время. Так, если включить ее сразу после отсоединения электропитания (не дожидаясь падения уровня заряда), то можно значительно продлить автономную работу устройства.
Для этого:
1. в области системных уведомлений найдите маленький значок батареи;
2. а затем просто активируйте «экономию заряда».
Для быстрого доступа к основным конфигурациям энергоснабжения откройте центр уведомлений Windows 10 (который по умолчанию располагается в правой части экрана) и выберите нужный блок.
Настройка параметров
Для того, чтобы изменить базовые настройки энергосбережения:
1. откройте «пуск» и перейдите в «параметры» — «система»;
2. здесь найдите блок «экономия заряда батареи».
Откроется диалоговое окно, где можно:
1. отключить режим энергосбережения (его автоматическую активацию);
2. изменить минимальный порог заряда батареи, когда он будет включаться (например, не 20%, а 50% или даже 90%). Для этого просто переместите ползунок в нужное место;
3. отключить автоматическое уменьшение яркости экрана. Делать это не рекомендуется, так как именно на подсветку тратится больше всего системных ресурсов;
4. разрешить системе присылать пользователю push-уведомления.
Чтобы разрешить (или наоборот запретить) программам фоновую работу после активации энергосбережения, необходимо:
1. поставить «галочку» напротив «всегда разрешить»;
2. после этого нажмите кнопку «добавить приложение» и выберите те, которые будут работать несмотря на экономию.
Пожалуй, самый потребляемый ресурс из всех — яркость экрана. Поэтому если вы хотите максимально снизить энергопотребление, то изменять данную опцию не рекомендуется.
Использование батареи
После перехода в блок «использование батареи» вы сможете найти всю информацию о том, куда расходуется заряд и какие приложения потребляют большую его часть.
Здесь же можно обнаружить процентное соотношение расхода аккумулятора основными составляющими:
1. беспроводное соединение Wi-Fi;
2. дисплей;
3. система.
Данная информация может сильно помочь для выстраивания политики энергосбережения. Так как с ее помощью вы можете определить какие программы потребляют больше всего и какие лучше отключить. Кроме того, если вы планируете продлить автономную работу, то при возможности отключите Wi-Fi.
Здесь же можно найти и другие данные касаемо работы приложений. Например, потребление энергии в обычном режиме и в скрытом (фоновом).
Питание и гибернация
Для изменения других, более привычных параметров энергосбережения, вернитесь в меню система и перейдите во вкладку «питание и спящий режим».
Здесь, как и в других версиях виндовс вы можете указать время по истечении которого:
1. будет гаснуть экран или уменьшаться яркость;
2. будет отключено питание.
При этом указывать необходимо два параметра: во время питания компьютер от батареи и от сети.
Если интерфейс окна кажется вам непривычным, то для настройки этих же параметров в более привычном виде нажмите «дополнительные параметры сети» в блоке «сопутствующие параметры».
В этом же меню можно выстроить целую политику за контролем электропитания. По умолчанию пользователю доступно два основных режима: «стандартная» и «сбалансированная». Таким образом, изменив дополнительные параметры контроля заряда батареи, вы можете сохранить все пользовательские настройки.
Здесь же можно изменить и другие опции. Например, настроить электропитание процессора и других частей компьютера. Однако, изменять их крайне не рекомендуется. Так как базовых опций будет вполне достаточно.
Как видите включить или отключить режим энергосбережения на компьютере с установленной на него Windows 10 не так сложно, как может сперва показаться. Все основные параметры (настройка яркости, времени перехода в режим гибернации и т.д.) остались без существенных изменений. За исключением того, что пользователю стали доступны другие, дополнительные функции по контролю заряда батареи.
Если вам кажется, что данной инструкции недостаточно или у вас остались какие-то сомнения по поводу изменения тех или иных конфигураций, то предлагаем вам ознакомиться с подробной инструкцией по работе с «десяткой». В том числе изменение базовых настроек яркости экрана, перехода в сон и так далее.
Понравилась статья? Подпишитесь на канал, чтобы быть в курсе самых интересных материалов
Источник
Режим энергосбережения Windows 10 — как настроить питание
Последние версии операционной системы Виндовс обзавелись множеством полезных функций и возможностей. Начиная с седьмой ОС, пользователи ПК и ноутбуков могут сами контролировать энергозатраты своего устройства. Благодаря этому увеличивается энергоэффективность компьютера, а в случае с ноутбуком — длительность работы от батареи.
Все это достигается с помощью специального режима энергосбережения. Он схож с такой же функцией на мобильном телефоне, только вместо экрана пользователь может настраивать яркость монитора. Однако не всем знакома такая возможность, поэтому следует рассмотреть ее более подробно.
Режим энергосбережения — новая для пользователей опция
Что такое режим энергосбережения Windows 10
Данный параметр позволяет снизить потребление электричества стационарным компьютером, однако наиболее полезен он для владельцев ноутбуков. При использовании устройства вне дома часто требуется увеличить время его работы. Чтобы отключение техники не произошло раньше времени, требуется произвести настройку энергосбережения.
Но данный режим не только уменьшает яркость монитора. Кроме этого, он вносит изменение в следующее:
Обратите внимание! Чаще всего данный режим начинает работать в автоматическом режиме, когда уровень заряда аккумулятора достигнет определенного значения. Если в это время подключить устройство к электрической сети, то энергосбережение будет выключено.
Однако в некоторых ситуациях не обязательно ждать автоматического действия режима. Энергосбережение можно включать и отключать самостоятельно. Для этого необходимо точно знать, что делать и какие параметры настраивать.
Как включить энергосберегающий режим на Windows 10
Так как экономить заряд батареи можно самостоятельно, существует определенная последовательность действий, позволяющая это сделать. Не все пользователи понимают, зачем это необходимо. Однако если произвести включение режима сразу после отсоединения провода электропитания, то можно значительно увеличить автономное время работы устройства. Для этого необходимо выполнить следующую последовательность действий:
К сведению! Чтобы быстро получить доступ к основным параметрам режима, необходимо перейти в центр уведомлений и найти там соответствующий пункт. В нем пользователю будут доступны основные возможности энергосбережения.
Как отключить режим энергосбережения Windows 10
С одной стороны, отключение данной функции приводит к тому, что устройство разряжается намного быстрее. Однако это необходимо для тех, кто хочет поиграть в игру с высокой производительностью без потери качества картинки, торможений и подвисаний.
Обратите внимание! Для этого необходимо правильно настроить режим питания. Придется изменить производительность с оптимальной на максимальную.
Сделать это можно несколькими способами. Самые популярные из них следующие:
Основные настройки режима в операционной системе Виндовс 10
Энергосбережение на компьютере или ноутбуке можно не только включать и отключать, но и производить настройки данного режима. Чтобы сделать это, от пользователя потребуется выполнение простой последовательности действий: зайти в меню «Пуск», выбрать «Параметры», далее — «Система» и нажать на строку «Экономия заряда батареи.
После этого откроется окно, в котором можно выбирать или менять следующие параметры:
Важно! Яркость экрана можно регулировать в разумных пределах, но выставлять ее на максимум не рекомендуется. В противном случае ноутбук разрядится очень быстро.
Батарея
Нелишним будет зайти в пункт «Использование батареи». Здесь можно посмотреть, какие приложения расходуют больше всего заряда, узнать в каком соотношении между дисплеем, системой и интернет-соединением по вай-фаю происходит распределение затрат энергии.
Обратите внимание! Данная информация является ценной, так как с ее помощью можно определить и выключить программу, которая тратит больше всех заряда аккумулятора.
Питание и гибернация
Также можно произвести определенные настройки во вкладке «Питание и спящий режим». Здесь пользователю доступны несколько опций. Он может выбрать, через сколько минут без активности будет гаснуть экран или осуществлен переход в спящий режим. Причем варианты различаются для питания от батареи и сети.
Дополнительные параметры настройки
Что делать, если высокое энергопотребление в играх Виндовс 10
Связано это с наличием особого игрового режима, который позволяет повысить производительность компьютера во время игры. Однако когда необходимо сохранить уровень заряда, эта возможность только мешает и приводит к высокому энергопотреблению. Отключение можно выполнить следующим образом:
Это позволит при необходимости играть на автономном устройстве и не тратить много заряда батареи.
Таким образом, в статье было кратко рассказано про популярный режим, который появился в последних версия ОС Виндовс. Он очень удобен для ноутбуков, легко включается и выключается. Инструкции просты, поэтому с ними справится даже начинающий пользователь.
Источник
Как настроить регулирование энергопотребления / мощности в Windows 10
В Windows 10 пользователи, как правило, работают с несколькими приложениями. В результате программы, которые работают в фоновом режиме, потребляют значительное количество энергии.
Чтобы оптимизировать энергопотребление, в начиная с Windows 10 (версия 1709) компания Microsoft представила новую функцию Power Throttling (регулирование энергопотребления или регулирование мощности), которая использует технологии энергосбережения современных процессоров для ограничения ресурсов для фоновых процессов.
Используя данную технологию, система Windows может автоматически определять, какие приложения вы активно используете, и и ограничивать ресурсы для процессов, которые неважными. Функция регулирования мощности позволяет увеличить автономную работу устройства до 11 процентов.
Однако, распознавание процессов может работать не так, как ожидается. В этих случаях пользователь может самостоятельно контролировать, каким приложениям нужно ограничить потребление ресурсов, а каким нужно предоставить всю доступную мощность.
Как посмотреть, какие процессы регулируются
Чтобы посмотреть, какие процессы регулируются функцией Power Throttling можно воспользоваться Диспетчером задач.
После выполнения данных шагов появится новый столбец “Регулирование мощности”, показывающий, какие процессы находятся в энергосберегающем режиме.
На ноутбуках, планшетах или других портативных устройствах с аккумулятором у некоторых процессов будет указан статус «Регулирование энергопотребления» – “Включено”, а у остальных – “Выключено”.
Наглядно посмотреть новую функцию в действии можно открыв приложение, а затем свернув его. Когда вы активно используете приложение в Диспетчере задач будет показываться статус регулирования энергопотребления “Выключено”, но после сворачивания статус изменится на “Включено”.
Если все процессы имеют статус “Выключено”, значит ваше устройство подключено к источнику питания или используются режим Максимальная производительность.
Как отключить регулирование мощности в настройках электропитания
Power Throttling активируется автоматически, когда портативное устройство не заряжается, а это означает, что самый быстрый способ отключить эту функцию – подключить устройство к источнику питания.
Вы также можете управлять регулированием мощности в вашей системе, щелкнув значок питания в области уведомлений и используя слайдер, чтобы изменить режим питания.
Как отключить регулирование мощности с помощью редактора групповых политик
Если вы используете Windows 10 Pro, то отключить Power Throttling можно с помощью редактора групповых политик.
После завершения данных шагов и перезагрузки ПК, регулирование мощности будет отключено для всех приложений в любых режимах электропитания.
В любое время вы можете снова активировать регулирование мощности, выполните те же шаги, но в пункте 5 выберите опцию “Не задано”.
Как отключить регулирование мощности с помощью системного реестра
Редактор групповых политик недоступен в Windows 10 Домашняя, но вы можете сделать то же самое с помощью редактора реестра.
Примечание
Некорректное изменение реестра может привести к серьезным проблемам. Рекомендуется создать резервную копию реестра Windows перед тем, как выполнить данные шаги. В меню редактора реестра выберите Файл > Экспорт для сохранения резервной копии.
После завершения данных шагов и перезагрузки ПК, регулирование мощности будет отключено для всех приложений в любых режимах электропитания.
В любое время вы можете снова активировать регулирование мощности, выполните те же шаги, но в пункте 4 удалите раздел PowerThrottling.
Как отключить регулирование мощности для отдельных процессов
Windows 10 используется интеллектуальный подход, чтобы определить какие процессы нужно ограничивать для экономии заряда и продления времени автономной работы. Тем не менее, иногда ограничение приложения может быть ошибочным и может привести к нежелательным проблемам с производительностью.
В этих ситуациях можно отключить Power Throttling для каждого приложения без необходимости полностью отключать эту функцию.
Как отключить регулирование мощности для отдельных процессов» style=»width:750px;height:auto;»/>
После завершения данных шагов, регулирование мощности будет отключено для конкретного приложения.
Регулирование энергопотребления / мощности – функция, предназначенная для оптимизации срока службы батареи на портативных устройствах, поэтому не рекомендуется изменять настройки данной функции, если у вас нет проблем с работой приложений, когда функция активна.
Источник
Настройка электропитания в Windows для работы компьютера от сети и батареи!
Я заметил, что большинство новичков, которые не ещё не особо хорошо шарят в компьютере, работая на ноутбуке не обращают внимания на настройки электропитания в Windows (это касается cистем Windows 7, Windows 8, Windows 10 на сегодняшний день). В операционных системах Windows, начиная с Windows 7, имеется большое количество настроек электропитания для настройки оптимальной работы ноутбука от батареи и от электросети. В чём разница? Логично, что от батареи ноутбук должен работать как можно дольше, а чтобы этого достичь, нужно правильно настроить соответствующий режим электропитания, уменьшив производительность компьютера, например. При работе от электросети, уже, соответственно, не требуется экономить заряд аккумулятора и потому от ноутбука требуется максимальная производительность и максимальный комфорт при работе!
В сегодняшней статье я расскажу вам о настройках электропитания в операционной системе Windows, чтобы каждый новичок мог оптимально настроить свой ноутбук в случае, если работает от аккумулятора и от электросети!
Пользователи часто не обращают внимания, на каких настройках электропитания в Windows они работают из-за того, что это никак не отображается на экране, т.е. никаких уведомлений об этом не приходит. И для того чтобы посмотреть режим, нужно перейти самостоятельно в соответствующие настройки. Причём стандартно, эти настройки электропитания в Windows не всегда могут быть оптимальными.
К примеру, вы купили новенький ноутбук c операционной системой Windows и уже пробуете его в работе. Бывает так, что настройки электропитания в Windows при работе от электросети выставлены не на максимальную производительность и в результате, ваш ноутбук в этом режиме настроек электропитания может работать не на полную катушку и вы, возможно, даже не будете этого замечать! А иногда, по ошибке у вас будет стандартно выбран режим настройки электропитания Windows с низкой производительностью (рассчитанный для работы ноутбука от аккумулятора) и при подключении ноутбука к розетке он не изменит режим электропитания, в результате чего опять же будет работать на низкой производительности.
Стандартно в Windows всегда имеется 3 режима (плана) настройки электропитания компьютера:
Экономия энергии. Этот режим настроек электропитания Windows рассчитан на работу компьютера от аккумулятора, т.е. для максимально длительно сохранения заряда батареи и, следовательно, чтобы компьютер работал как можно дольше.
Также, в зависимости от предустановленных на новый компьютер дополнительных программ, могут быть ещё дополнительные режимы настройки электропитания Windows, например:
Такие режимы настройки электропитания Windows есть, например, у меня в Windows и созданы они засчёт предустановленной на ноутбук программы Power4Gear Hybrid, предназначенной для быстрой настройки режимов настройки электропитания и автоматического их переключения при работе ноутбука от батареи и от сети.
Два приведённых выше режима настройки электропитания Windows по своим настройкам совершенно ничем не отличаются от ранее упомянутых режимов «Экономия энергии» и «Высокая производительность». Отличие только одно – режимы настройки электропитания, созданные при помощи специальной программы, позволяют автоматически включаться в нужный момент, при переходе ноутбука на питание от батареи или же от сети. Поэтому, за особой ненадобностью, можно предустановленное приложение для переключения режимов электропитания вообще удалить и пользоваться стандартными 3-мя режимами настройки электропитания Windows.
На каждом из ноутбуков может быть установлена своя дополнительная программа для смены режимов настройки электропитания Windows, подобная той, о которой речь шла выше. Зависит это от производителя компьютера. Например, на компьютеры Asus ставят одну программу, на Acer может стоять другая программа.
Заметьте, что режимы настройки электропитания нужны только если у вас ноутбук, поскольку именно такие компьютеры снабжаются батареей и имеют возможность работать от неё, без подключения к розетке.
Если же у вас стационарный домашний компьютер, то переключать режимы настройки электропитания Windows нет никакого смысла, ведь такой компьютер работает всегда от электросети, а значит всегда должен работать на максимальной производительности!
Рассмотрим, как переключать режимы настройки электропитания в Windows 7,8,10 и настраивать их.
Как переключать режимы настройки электропитания компьютера в Windows 7 / 8 / 10?
Для того, чтобы быстро перейти к режимам настройки электропитания в трее Windows у вас всегда будет отображаться значок батареи.

Для перехода к режимам настройки электропитания, жмём ПКМ (правой кнопкой мыши) по этому значку и выбираем «Электропитание»:

В окне вверху всегда будет отображаться схема «Сбалансированная» и одна из тех, которую вы использовали в последний раз:

Для того, чтобы открыть все доступные схемы настройки электропитания, нажимаем ЛКМ (левой кнопкой мыши) по подразделу «Показать дополнительные схемы»:

В результате отобразятся все схемы настройки электропитания Windows:

Тот режим настройки электропитания, который на данный момент задействован, отмечается кружком:

Следовательно, для того, чтобы переключить режим настройки электропитания Windows, вам нужно просто нажать ЛКМ по кружку напротив нужного режима. Нужный режим сразу же будет задействован.
Стандартная схема настройки электропитания Windows, которая служит для работы компьютер от аккумулятора и позволяет как можно дольше удерживать заряд батареи, называется «Экономия энергии». Следовательно, вам нужно включать этот режим только тогда, когда вы отключаете компьютер от розетки и он начинает работать от батареи. Или же можно использовать в этом случае режим настроек электропитания «Сбалансированная», тогда производительность не упадёт сильно и заряд аккумулятора будет разряжаться средними темпами.
Если же компьютер работает от розетки, то лучше включить режим «Высокая производительность», чтобы компьютер работал на полную мощь.
Однако, для удобства, чтобы не переключать постоянно режимы настройки электропитания Windows, можно просто-напросто использовать один режим, который вы настроите сразу для двух случаев – для работы компьютера от батареи и для работы компьютера от электросети. Каждый из представленных ранее стандартных режимов электропитания содержит в себе настройки для работы компьютера от батареи и от сети.
Но чтобы не лезть в стандартные настройки, можно просто создать свой режим электропитания.
Теперь разберёмся, как оптимально настроить режим работы компьютера от батареи и от электросети.
Настройки работы компьютера от аккумулятора и от электросети!
Для удобства, чтобы не переключаться постоянно между режимами настройки электропитания Windows в зависимости от того, работает компьютер от батареи или от сети, рекомендую создать свой режим электропитания и настроить в нём сразу работу компьютера и от батареи, и от розетки.
Для создания своего режима настроек, в окне «Электропитание» слева нажмите кнопку «Создание схемы управления питанием»:

В окне в первую очередь нужно выбрать одну из стандартных схем настроек электропитания Windows, на основе которых будет создана ваша личная схема (1). Это не важно, поскольку так и так все настройки электропитания я рассмотрю ниже в данной статье. Выберите, например, схему «Экономия энергии». Далее внизу нужно указать название вашей схемы (2). Просто придумайте любое. И затем нажмите кнопку «Далее» (3).

Откроется окно, где будут отображены стандартные настройки электропитания Windows, а именно: через сколько минут отключать экран, через сколько минут переводить компьютер в спящий режим и настройка яркости экрана.
Сразу перейдём к полному списку настроек созданной схемы электропитания, где можно настроить каждый параметр, включая вышеперечисленные. Для этого нажимаем кнопку «Изменить дополнительные параметры питания»:

Откроется окно настроек выбранного режима электропитания. В первую очередь проверьте, чтобы вверху был выбран нужный режим настроек электропитания Windows, т.е. созданный вами. Затем нажмите ЛКМ по кнопке «Изменить параметры, которые сейчас недоступны»:

Это нужно для того, чтобы разблокировать некоторые настройки, которые вы, вероятно, сразу не сможете настроить, при помощи прав администратора компьютера.
Теперь приступаем к настройке режима электропитания.
В центре окна списком отображается несколько разделов настроек выбранного режима электропитания Windows. Каждый из разделов можно раскрыть при помощи кнопки «+» и посмотреть все его настройки.
У каждой настройки есть возможность выбрать вариант для случая работы от батареи и от электросети. Поскольку при работе компьютера от электросети, экономить заряд батареи не нужно, то настраивать вариант «от сети» можно по максимуму – для максимальной производительности компьютера. Таким образом, даже если вы включили режим «Экономия энергии», но подключили компьютер к розетке, то он будет работать на полную мощь. Это позволит вам лишний раз не переключать планы настройки электропитания и не путаться. Ниже будет всё подробно рассмотрено и вам станет понятно.
Настройки электропитания созданного режима по порядку:
Экономия энергии (вместо этого у вас будет отображаться название созданной вами схемы настроек электропитания!). Здесь имеется единственная настройка «Требовать введения пароля при пробуждении». Эта опция имеет смысл только тогда, когда для вашего пользователя в Windows установлен пароль. Т.е. когда только зная пароль можно попасть в Windows и работать за компьютером.
Эта настройка электропитания Windows означает, что вы можете включить или отключить запрос пароля для входа в Windows после того как компьютер «проснулся», т.е. после выхода из режима сна.
Рекомендую для обоих вариантов (от батареи и от сети) поставить значение «Да», поскольку это более безопасно!

Иначе, если ваш компьютер кто-то посторонний самостоятельно выведет из режима сна, то он сможете сразу же воспользоваться компьютером, поскольку его система пустит без ввода пароля.
Жёсткий диск. Здесь единственная настройка – через какое время бездействия компьютера отключать жёсткий диск. Это позволит лишний раз не нагружать жёсткий диск компьютера, т.е. не изнашивать его и заодно – экономить заряд батареи. Как только работа за компьютером продолжится, жёсткий диск сразу продолжит работу.
Если вы не знаете, что такое жёсткий диск, то рекомендую к прочтению мою статью об основных компонентах компьютера:
Для варианта работы от батареи, рекомендую выставить маленькое значение данной настройки электропитания, например, 5 минут. Для электросети подойдёт значение, где-нибудь – 20 минут.

Internet Explorer. Здесь тоже имеется только одна настройка электропитания – «Частота таймера JavaScript». Данный раздел вообще имеет смысл настраивать только если вы для просмотра сайтов и интернете используете стандартный браузер Windows «Internet Explorer». В остальных случаях, этот раздел настроек вообще задействован не будет.
Что значит «Частота таймера JavaScript»? Это значит то, как часто будут исполняться функции в скриптах JavaScript на сайтах в интернете. Чем больше частота, тем плавнее будет воспроизводиться, например, флэш ролик или ещё какая-то программа на сайте. Однако высокая частота будет нагружать процессор и, следовательно, быстрее зажать батарею компьютера.
Новичку все эти скрипты вообще вряд ли о чём говорят, поэтому я рекомендую поставить здесь для режима «От батареи» значение «Максимальное энергосбережение», а для режима «От сети»: «Максимальная производительность».

Параметры фона рабочего стола. Единственная настройка электропитания Windows здесь: «Слайд-шоу». Здесь мы можем указать, в каком случае в качестве фона рабочего стола можно использовать слайд-шоу из выбранных вами фотографий и картинок, а в каком случае – нельзя.
Слайд-шоу в виде меняющихся фоновых картинок рабочего стола быстрее разряжает аккумулятор компьютера, особенно если стоит низкий интервал смены картинок. Поэтому, при работе от батареи, я рекомендую отключить слайд-шоу (поставьте значение «Приостановлено»), а при работе от электросети – разрешить (значение «Доступно»).

Параметры адаптера беспроводной сети. И единственная настройка электропитания здесь: «Режим энергосбережения».
Адаптер беспроводной сети – это Wi-Fi адаптер, т.е. устройство при помощи которого компьютер подключается к беспроводной сети, и вы можете выходить в интернет безо всяких проводов.
Когда Wi-Fi адаптер работает, аккумулятор разряжается быстрее и через настройку электропитания Windows в этом разделе мы можем указать режим работы Wi-Fi для оптимизации работы от батареи и электросети.
Для режима работы от батареи рекомендую поставить значение «Максимальное энергосбережение», а для режима работы от электросети – «Максимальная производительность».

Сон. Это раздел отвечает за настройку перехода компьютера в различные режимы пониженного энергопотребления.
Подробнее о назначении каждого режима энергосбережения Windows и их отличиях, вы можете прочитать в отдельной статье:
В этом разделе имеется несколько опций:
Сон после. В этой настройке электропитания Windows нужно указать, после скольки минут бездействия компьютера его необходимо перевести в режим пониженного энергопотребления (т.е. в сон).
В режиме «От батареи» я рекомендую выбрать 10-15 минут (на ваше усмотрение). Например, вы выбрали 10 минут, после чего компьютер оставили в покое и не используете. Ровно через 10 минут компьютер перейдёт в режим сна.
Для режима «От сети» можно вообще поставить значение «0» (Никогда). Потому что если компьютер работает от электросети, то ему в принципе и не зачем переходить в режим пониженного энергопотребления. При желании можете поставить просто значения побольше, например, 60 минут.

Разрешить гибридный спящий режим. Это режим пониженного энергопотребления, сочетающий в себе сразу режим сна и режим гибернации.
Гибридный спящий режим имеется смысл использовать только для стационарных компьютеров или если ваш ноутбук работает без батареи (например, вы её вынули за ненадобностью). Если же вы работаете за ноутбуком и батарея у него на месте, то поставьте «Выкл» в настройках гибридного спящего режима.

Гибернация после. В этой настройке электропитания Windows нужно указать время бездействия компьютера, после которого он перейдёт в режим гибернации. Здесь рекомендую указывать значение от 60 минут или более. Главное, чтобы время перехода в режим гибернации не было меньше перехода компьютера в режим сна, иначе получится, что компьютер перейдёт не в сон, а сразу в гибернацию. Так конечно тоже можно, но менее удобно, потому что из режима сна компьютер приходит к рабочему режиму намного быстрее. Гибернация же нужна только если компьютер очень долго находится в режиме сна и есть риск разряда аккумулятора в результате чего компьютер вырубится, и вы потеряете всю незавершённую работу на нём. А гибернация поможет всё сохранить и выключить компьютер безопасно с возможностью затем восстановить всю работу.

Разрешить таймеры пробуждения. В этой настроке электропитания Windows мы можем разрешить или запретить различным запланированным событиям на компьютере разрешать его выводить из режима сна. К примеру, через планировщика задач Windows можно настроить автоматический запуск какой-либо программы. И если в то время, когда задание по запуску программы должно сработать ваш компьютер находится в режиме сна, задание может само его «пробудить».
Для режима работы от батареи, рекомендую отключить пробуждение. А для режима работы от электросети – включить.

Параметры USB. Здесь имеется одна настройка электропитания «Параметр временного отключения USB порта». Поскольку устройства, подключенные к компьютеру по USB тоже оказывают влияние на разряд аккумулятора компьютера, то при бездействии компьютера можно настроить отключение USB устройств. Они ведь всё равно не буду в это время задействованы.
Поэтому для режима «От батареи» выбираем «Разрешено», а для режима «От сети» можно задать любое значение. В принципе, чтобы USB порты не работали зря, лучше задать тоже самое значение – «Разрешено».

Intel ® Graphics Settings. Этот раздел настроек электропитания Windows будет отображаться только для компьютеров с интегрированной видеокартой от Intel. Параметр в этом разделе будет только один «Intel ® Graphics Power Plan» и позволяет настроить производительность встроенной видеокарты Intel.
Для режима «От батареи» рекомендую выбрать «Maximum Battery Life», что означает – максимальное сохранение заряда батареи. Таким образом, при работе компьютера от батареи, видеокарта будет работать на минимальную мощь, тем самым сохраняя заряд аккумулятора вашего компьютера.
Для режима «От сети» выбираем «Maximum Perfomance», т.е. – максимальная производительность встроенной видеокарты.

Кнопки питания и крышка. Этот раздел настроек электропитания Windows служит для настройки кнопок питания компьютера и действий при закрытии крышки ноутбука.
Здесь имеется несколько параметров:
Действие закрытия крышки. В этой настройке электропитания мы выбираем, какое действие производить с ноутбуком при закрытии его крышки: переводить компьютер в сон, переводить в гибернацию, выключить или же не делать ничего.
Тут каждый выбирает то, что удобно ему при работе от батареи и электросети. Например, я привык к тому, что при закрытии крышки ноутбука ничего не происходит, т.е. он продолжает работать в обычном режиме. Меня почему-то бесит уход компьютера в сон при закрытии крышки, поэтому я никогда не ставлю такой выбор 🙂
Но с другой стороны, если вы закрываете крышку ноутбука, значит за ним какое-то время работать не планируете, а значит можно автоматически настроить перевод компьютера в режим сна. Ведь зачем зря расходовать заряд аккумулятора? Выключение компьютера при закрытии крышки считаю не нужной опцией.
В общем, определитесь для себя как вам удобно и выберите необходимое действие для режима «От батареи» и «От сети», учитывая, что при работе от батареи вам нужно как можно дольше сохранять заряд аккумулятора!

Действие кнопки питания. Здесь вы выбираете действие, которое будет выполняться при нажатии на кнопку включения вашего компьютера на корпусе (называется кнопкой питания). Например, вы можете настроить параметр так, что при нажатии кнопки питания компьютер будет всегда выключаться. А можно сделать так, что если компьютер работает от батареи, то при нажатии кнопки питания он будет уходить в сон или гибернацию, а если работает от электросети, то будет выключаться.
В этом случае опять же, решать вам. Как вам удобнее, те настройки здесь и ставьте.
Например, мне удобно как при работе компьютера от батареи, так и при его работе от электросети, при нажатии кнопки питания переводить его в режим сна.

Действие кнопки спящего режима. В этой настроеке электропитания можно выбрать действие для кнопки «Спящий режим» в Windows. По умолчанию эта кнопка переводит компьютер в спящий режим. Но вы при желании можете настроить, например, переход в режим гибернации или просто отключать дисплей компьютера. В общем, на ваш выбор…
Я предпочитаю здесь ничего не менять и оставить стандартное значение «Сон» для обоих режимов.

PCI Express. Здесь можно настроить питание для устройств, подключенных к разъёмам PCI Express компьютера. В качестве устройств PCI Express могут быть, например, звуковые карты, сетевые карты, видеокарты и различные другие устройства.
Здесь для режима «От батареи» рекомендую выбрать «Максимальное энергосбережение», а для режима «От сети» — «Откл.».

Управление питанием процессора. Это довольно важные настройки электропитания Windows, при помощи которых можно скорректировать мощность работы процессора, тем самым, увеличивая или уменьшая производительность компьютера при работе от сети и батареи, а также настроить интенсивность охлаждения.
Здесь имеется 3 настройки:
Минимальное состояние процессора. Здесь нужно задать, какова будет минимальная мощность работы процессора в процентах при работе компьютера от батареи и от электросети. Если компьютер работает от батареи, то процессор не должен работать на полную мощь, иначе батарея будет быстро разряжаться. Поэтому минимальный порог – 100%, рекомендую не ставить, потому что ещё раз повторю — очень быстро будет садиться аккумулятор!
Для батареи ставим значение где-нибудь 2 – 5%.
Для режима работы от сети ставим минимальный порог — 100%, ведь если компьютер работает от электросети, то и экономить заряд батареи пропадает необходимость, а значит можно настроить процессор на полную мощь!

Максимальное состояние процессора. В этой настройке электропитания мы наоборот настраиваем уже максимально допустимую мощность работы процессора. Не путайте с минимальной!
Итак, если компьютер работает от батареи, то ограничить мощность процессора я рекомендую 30 – 40%.
Если от сети, то ничего не ограничиваем и ставим 100%.
Таким образом, если компьютер отключаете от розетки, он переходит на работу от батареи и при этом процессор будет работать максимум на 30-40% и минимум на 2 – 5% (как было указано выше).

Политика охлаждения системы. Здесь настраивается интенсивность охлаждения компьютера при его работе от батареи и от электросети.
Если компьютер работает от батареи, значит он наверняка не работает на полную мощь (если вы, конечно, не настроили его таким образом сами!), а значит, максимальное охлаждение ему не потребуется. Если же компьютер работает от сети, то ему потребуется максимальное охлаждение (активный режим).
Таким образом, для режима «От батареи» ставим «Пассивный».
Для режима «От сети» ставим значение «Активный».

Экран. Здесь настраиваются параметры яркости экрана и время его отключения при работе компьютера от батареи и от электросети.
В данном разделе 4 настройки электропитания Windows:
Отключать экран через. Здесь всё просто… Для экономии заряда батареи, можно настроить период бездействия компьютера в минутах, через который монитор будет отключён. Для его включения достаточно сдвинуть мышку или нажать любую кнопку на клавиатуры, т.е. показать, что вы снова садитесь за компьютер.
Для режима «От батареи» лучше поставить период поменьше, например – 2 минуты. Т.е. если 2 минуты компьютер никто трогать не будет, экран отключится и тем самым будете беречь заряд аккумулятора.
Для режима «От сети» с одной стороны, можно вообще не ставить отключение экрана (т.е. поставить значение «0», что означает «Никогда») и тогда ваш экран всегда будет включён, даже если за компьютером целый день никто не будет сидеть. Ведь батарею беречь не нужно, компьютер работает от электросети. Но с другой стороны, монитор – тоже устройство, которое и всякие компоненты в нём могут изнашиваться, поэтому я рекомендую всё же установить в данной настройке электропитания Windows период его отключения даже при работе от электросети. Минут 15-20 – самое оно, на мой взгляд.

Яркость экрана. Здесь мы можем настроить яркость экрана монитора при работе компа от батареи и от электросети.
Опять же, чем выше яркость экрана в случае работы компьютера от батареи, тем быстрее батарея будет разряжаться. С другой стороны, некоторым людям очень некомфортно работать с низким уровнем яркости и тут уже ничего не поделаешь. Поэтому яркость каждому следует настроить под себя.
К примеру, я для режима «От батареи» для себя ставлю яркость 30%, для меня это нормально и заряд батареи экономится за одно 🙂 Вы можете поэкспериментировать, посмотреть какая яркость для ваших глаз будет минимальной, чтобы глаза не уставали и комфортно было работать.
В случае работы компьютера от электросети, экономить заряд аккумулятора не нужно, а значит яркость можно оставить максимальную – 100%.

Уровень яркости экрана в режиме уменьшенной яркости. Для некоторых моделей компьютеров в основных настройках электропитания Windows (см. здесь) имеется пункт «Затемнить дисплей», позволяющий указать период бездействия компьютера, по прошествии которого экран компьютера затемняется, но не отключается совсем.
Вот именно на этот режим и влияет данная настройка яркости. Например, у меня на ноутбуке Asus N76VJ экран может только сам отключаться, либо я могу вручную регулировать яркость. А функции автоматического затемнения экрана у меня нет, а значит рассматриваемая сейчас настройка электропитания для меня бесполезна.
Если же ваша модель поддерживает затемнение экрана, и вы в настройках электропитания Windows задали автоматическое затемнение через какое-то время (например, через 5 минут бездействий компьютера экран затемняется, а через 10 минут – отключается), то в текущей рассматриваемой настройке вы можете указать конкретный процент яркости в режиме затемнения дисплея.
Если бы мой монитор поддерживал эту особенность, то я бы поставил точно такие же значения, как и в настройках яркости экрана (см. пункт 2 выше), например – 30% от батареи и столько же от сети.

Включить адаптивную регулировку яркости. Здесь вы можете включить или отключить возможность автоматического изменения яркости экрана в зависимости от внешних источников света и изображений на экране. Например, при ярком освещении вокруг вас, яркость экрана убавится сама, а если будет темно в комнате, то яркость прибавится. Но не все модели мониторов поддерживают такую функцию.
Лично мне не нравится автоматическая регулировка яркости, потому что я и сам могу быстро изменить яркость тогда, когда мне это нужно. Поэтому у меня данная функция выключена как для режима «От батареи», так и для режима «От сети».

Параметры мультимедиа. В этих настройках электропитания Windows задаются параметры воспроизведения видео для оптимизации энергосбережения при работе компьютера от батареи и электросети.
Здесь 2 настройки электропитания:
При общем доступе к мультимедиа. Здесь мы можем запретить или разрешить компьютеру переходить в спящий режим или режим отсутствия в том случае, если ваш компьютер какое-то время бездействует, но его какие-то видео на нём просматривают другие пользователи вашей сети.
Если у вас настроена сеть и есть возможность смотреть какие-то видео или управлять какими-то файлами на вашем компьютере с другого компьютера, то если ваш компьютер перейдёт в спящий режим, остальные пользователи потеряют с ним связь.
Поэтому, на мой взгляд, в режиме «От батареи» следует задать параметр «Разрешить компьютеру переходить в режим отсутствия». Это такой режим, когда компьютер не уходит в сон, а просто кажется выключенным, в то время как на нём продолжают выполняться задачи. Т.е. в таком режиме с компьютера смогут просматривать видео другие пользователи сети. Аккумулятор будет разряжаться меньше. Или же вообще выбрать опцию «Запретить переход из состояния простоя в спящий режим» и тогда ваш компьютер будет всегда доступен в случае если к каким-то общим папкам или файлам на нём обращаются другие пользователи. Правда в таком случае, компьютер будет постоянно работать и не сможет уходить в сон, а значит батарея будет разряжаться быстрее.
Для режима «От сети» лучше поставить значение «Запретить переход из состояния простоя в спящий режим», поскольку при работе от электросети нам уже не нужно беспокоиться о заряде аккумулятора, и мы можем держать компьютер включенным хоть сколько, пока видео на нём просматривают пользователи других компьютеров вашей сети.
Большинство пользователей, особенно новичков, общих папок для обмена по сети не используют, поэтому данная настройка может вообще не пригодиться.

При воспроизведении видео. В этой настройке электропитания Windows мы можем установить нужное энергосбережение при воспроизведении видео на компьютере.
Например, если компьютер работает от батареи, то при просмотре видео можно чуть снизить качество, сохранив тем самым заряд аккумулятора дольше. Поэтому в этой настройке электропитания Windows, в режиме «От батареи» рекомендую выставить значение «Оптимизация энергосбережения».
Для режима «От сети» лучше выставить «Оптимизация качества видео», поскольку при работе компьютера от электросети нас уже не волнует сохранение заряда аккумулятора и можно использовать ресурсы компьютера на полную мощь.

Также имеется значение «Оптимизация», которое является средним между двумя вышеперечисленными.
Батарея. В этом разделе настроек электропитания Windows, регулируется поведение компьютера при различном уровне заряда его аккумулятора.
В данном разделе 6 настроек электропитания. Для удобства, я рассмотрю настройки не в том порядке, как они указаны в соответствующем окне, а по их логике:
Уведомление о низком заряде батарей. Здесь мы можем включить или отключить предупреждение о том, что батарея скоро разрядится.
Рекомендую поставить значение «Вкл» в обоих режимах (от батареи и от сети), хотя и при работе от сети это не важно.

Уровень низкого заряда батарей. В этой настройке электропитания мы указываем степень заряженности аккумулятора, когда у вас на экране появится предупреждение о низком заряде аккумулятора (см. пункт выше). Предупреждение можно включить или отключить и о за это отвечает настройка «Уведомление о низком заряде батарей» (см. пункт выше).
Если ноутбук более-менее новый и батарея на нём ещё не изношена, то стандартные значения данной настройки будут оптимальными. Они равны 10%.

Но если батарея уже слабовата (держит заряд заметно ниже, чем это было при покупке), то рекомендую повысить процент где-нибудь до 15%. Иначе может получиться так, что ваш компьютер будет вырубаться ещё до появления этого первого предупреждения из-за сильного износа батареи. Поэтому, если такая проблема наблюдается, повышайте уровень до 15% и, возможно, выше — экспериментальным путём.
Действие низкого заряда батарей. В этой настройке электропитания Windows можно выбрать, что будет происходить с компьютером, когда уровень заряда батареи будет низким. Уровень низкого заряда батареи устанавливали в соответствующей настройки (см. пункт выше).
Поскольку низкий заряд батареи – это ещё не лишь первое предупреждение и компьютер можно проработать ещё долго, то рекомендую не настраивать здесь никакие действия. Т.е. ставим «Действие не требуется».

Уровень резервной батареи. Это второе предупреждение о разрядке батареи, а конкретно – о том, что батарея вот-вот сядет совсем, возможно с минуты на минуту.
После получения этого предупреждения настоятельно рекомендую сохранить всю работу на компьютере во избежание случайного отключения компьютера из-за изношенной батареи. А лучше перестраховываться и сохранять результаты работы уже после получения первого предупреждения (настройка «Уведомление о низком заряде батарей»).
Стандартно в данной настройке стоит значение 7% и это нормально, если ваш компьютер новенький и аккумулятор на нём ещё не изношен.

Но если компьютер уже не новый, например, моему вот 2 года и аккумулятор уже изношен (заметно сразу, поскольку компьютер от батареи будет работать значительно меньше чем раньше), то уровень резервной батареи рекомендую поднять где-нибудь до 10-12% (можно самостоятельно поэкспериментировать). Иначе, если батарея изношена, то она может вырубится даже при 10% заряде (зависит от степени изношенности) и тогда получается, вы получите первое предупреждение о низком заряде батареи (если вы настроили это предупреждение при уровне заряда 10% как описано в шаге №2) и компьютер сразу вырубится, а вы не успеете даже ничего сохранить. А если батарея изношена сильно, то она может отключиться и при 15% заряда, тогда вы даже и первого предупреждения уже не получите 🙂
Таким образом, корректируйте появление первого предупреждения и второго в зависимости от степени изношенности вашей батареи. Например, если компьютер неожиданно выключается, когда батарея уже разряжается, а вы ещё не получали ни одного предупреждения о разрядке, то поднимите планку появления обоих предупреждений в процентах (т.е. пункт №2 и 4).
Уровень почти полной разрядки батарей. Это та степень заряда батареи, при которой компьютер будет выполнять действие, указанное в пункте ниже, т.е. «Действие почти полной разрядки батарей». Например, вы выставили уровень почти полной разрядки равный 5% и это значит, что как только заряд аккумулятора станет равным 5%, компьютер либо выключится, либо перейдёт в спящий режим, либо в режим гибернации, т.е. в зависимости от того, что вы зададите в настройках (см. пункт ниже).

Если компьютер новенький, значит его батарея ещё не изношена и в таком случае уровень почти полной разрядки можно оставить равным 5% (стандартное значение). Но если компьютер не успевает выполнить нужное действие, например, уйти в режим сна или гибернации, значит батарея разряжается полностью ещё до уровня заряда 5%. Это значит, что вам нужно поднять планку данной настройки на 3-5% и проверить (т.е. чтобы уровень было равен 8-10%), не исчезла ли проблема. Т.е. настраиваем в зависимости от степени изношенности аккумулятора.
Действие почти полной разрядки батарей. В этой настройке электропитания Windows нам нужно указать, что будет происходить с компьютером, если его аккумулятор будет практически полностью разряжен и вот-вот сядет окончательно.
Режим «От сети» нас не интересует и там поставьте «Действие не требуется». Нас интересует только режим «От батареи» и там выберите один из вариантов: сон, завершение работы компьютера (выключение) или гибернация.
В этой настройке электропитания рекомендую выставить значение «Гибернация», потому что при почти полной разрядке аккумулятора, в спящем режиме аккумулятор может разрядиться окончательно и тогда компьютер выключится, а вся работа, которая на нём велась, будет утеряна! А когда компьютер уснёт в режиме гибернации, то вся работа будет восстановлена, как только вы подключите компьютер к розетке и включите его.

Теперь вы знаете, как настроить свой компьютер на максимальную производительность при его работе от электросети, как сохранить заряд батареи как можно дольше при работе компьютера от аккумулятора. При этом, вам не придётся постоянно переключать режимы настройки электропитания Windows с экономичного на высокопроизводительный, поскольку вы сделали свой режим управления питанием, в котором задали настройки сразу для обоих случаев! Это очень удобно.
Но вы также можете настроить и уже один из готовых вариантов схем электропитания Windows, если в этом есть необходимость. Для того, чтобы настроить любой режим электропитания Windows, вам нужно кликнуть ЛКМ по надписи: «Настройка схемы электропитания», расположенной справа от выбранного режима и перейдёте к настройкам, о которых шла речь выше.
Имейте ввиду!
Если вы, к примеру, купили компьютер и ни разу не проверяли, какая схема управления питанием у вас включена, рекомендую, зайти и посмотреть. Иначе может быть так, что ваш компьютер всё время работает, к примеру, на сбалансированной схеме, а это значит, что он не работает на полную мощь даже при подключении к розетке! Обязательно проконтролируйте, чтобы при работе от электросети стоял режим «Высокая производительность», а при работе от аккумулятора включайте «Экономия энергии». Ну а чтобы не переключаться между режимами настроек электропитания Windows, создайте и настройте свой единственный режим, как было рассказано в данной статье.
На этом всё. Всем всего хорошего 🙂 До скорых встреч в следующих статьях!
Сделай репост – выиграй ноутбук!
Каждый месяц 1 числа iBook.pro разыгрывает подарки.
—> LENOVO или HP от 40-50 т.р., 8-16ГБ DDR4, SSD, экран 15.6″, Windows 10
68 комментариев
что делать если нету этой дополнительным управлением схемой питания? Ноутбук асус туф дэш ф15, в чем может быть проблема?
Автор: Владимир Белев
В любой Windows есть раздел «Электропитание». У вас нет значка на панели задач (около часов) или нет чего-то еще? Поясните конкретнее
Автор: Владимир Белев
Здравствуйте! В 99.9% случаев нужно менять аккумулятор и сделать самом уже ничего не получится.
У меня ноутбук Hp Windows10 пишет «0%доступно(питание от сети)» не работает без розетки можете помочь
Автор: Владимир Белев
Здравствуйте! Обычно это явный признак мертвой батареи. Если ей уже год и более, то могла «умереть» и тогда только замена.
Привет.Настроил ноутбук по вашим параметрам питания.Но ноутбук упорно выставляет свои схемы,от батареи-мин.энергопотребление,а когда от сети-максимальная производительность.Свою схему выставляю принудительно,но потом она слетает
Автор: Владимир Белев
Владимир Белев,
Единственное что поменял, для отключения Turbo Boost так это значения в параметрах питания.В управлении питании процессором,в мин.сост.прц-от батареи 5%,от сети 99%.В макс.сост.проц.-от батареи и от сети по 99%
Автор: Владимир Белев
У вас Windows 10? Свою схему вы выбрали в разделе «Электропитание»? Пример: http://prntscr.com/vozm87 Через время сама меняется на «Сбалансированная» (так делать может Windows 10)? Такое поведение замечал после обновлений системы.
Отличная и подробная статья. Спасибо за помощь!
Автор: Владимир Белев
Спасибо и Вам за комментарий! Рад помочь)
Здравствуйте. Купил ноутбук. Acer. Проблема в том, что работает он только от сети. Пишет что заряд батареи 100%, а когда на иконку батареи указываю мышкой, показывает вообще 255%. Но если отключить от сети, то ноут сразу вырубается. Что делать? Подскажите пожалуиста!
Автор: Владимир Белев
Это симптомы мертвой батареи обычно. Если ноутбук новый то такое, конечно, странно. Я бы сразу понес по гарантии в сервис, чтобы при ручном «копании» вам потом не сняли гарантию. Вдруг правда брак.
Такое также возможно было при неправильной эксплуатации сразу, но опять же слишком странно для нового ноутбука.
Автор: Владимир Белев
Александр, ничего подобного ни разу не встречал, думаю, что это лишь особенности одной из моделей линейки Asus. Если читали статью, то видели, что можно создать один лишь план электропитания, который будет и экономить и наборот включаться на производительную работу.
Здравствуйте, у меня очень гудит ноу asus, как решить проблему?
Спасибо за такую подробную и понятную инструкцию! Очень полезная информация. У меня такая проблема: ноутбук показывает что заряжен на 93%, но при отключении от сети сразу же выключается. И при включении в сеть, заряд батареи не поднимается выше 93%, т.е. батарея получается всегда 93%. Подскажите, пожалуйста, что делать?
Автор: Владимир Белев
Не за что! 🙂 Рад, что нашли причину проблемы и очень хорошо, что написали тут. Вирусы могут быть причиной возникновения практически любой проблемы, но именно в этот раз я даже не подумал об этом 🙂
Источник
Как отключить зарядку батареи на ноутбуке
Заполняем пробелы – расширяем горизонты!
- CompGramotnost.ru » Здоровье компьютера » Ручное управление электропитанием ноутбука
Батарея ноутбука является очень важным устройством компьютера. Даже если эта батарея не очень-то и нужна. Например, при домашнем или офисном использовании ноутбука, где все время есть доступ к электрической сети 220В. 
Отчасти пользователи, рассуждающие подобным образом, правы. Но не совсем… Дело в том, что из-за важности батареи как устройства ноутбука, контроль электропитания батареи ноутбука не прекращается даже при разгруженном и выключенном ноутбуке. Почему так сделано? Чтобы осуществлять зарядку батареи даже в случае полного отключения компьютера.
Производители ноутбуков считают, что если пользователь забыл зарядить батарею, то это должно быть сделано автоматически, независимо от того, включен ли компьютер, загружена ли операционная система. Главное, чтобы было подключено зарядное устройство, и оно в свою очередь было бы подключено к сети 220В.
И все-то хорошо, казалось бы. Выключаем ноутбук, когда заканчиваем работать с ним. При этом не отключаем зарядное устройство из сети 220В. Соответственно, автоматически батарея будет заряжена до 100%, 80% или 50% в зависимости от того, как это определено специальным программным обеспечение управления электропитания ноутбука. Хорошо? Прекрасно, но…
Но после заряда батареи до максимального уровня (100%, 80%, 50%), зарядное устройство не отключится от 220В. Для его отключения нужен человек, пользователь, его человеческие руки. Самоотключающиеся зарядные устройства еще не производятся (это что-то напоминающее самонадевающиеся брюки, упоминаемые в произведениях братьев Стругацких)!
И что? Да то, что через некоторое время батарея ноутбука несколько разрядится. Сама по себе. Почему? Потому что любая аккумуляторная батарея имеет так называемый ток саморазряда. Хочешь не хочешь, а постепенно разряжается любой аккумулятор, даже если он не отдает электричество вовне. И как только заряд снизится хотя бы на полпроцента-процент, система заряда батареи автоматически подключит зарядное устройство. Аккумулятор начнет снова заряжаться до своего предельного значения (100%, 80%, 50%).
И так много-много раз. Автоматически. Без участия человека. Батарея автоматически будет заряжаться до максимального уровня. Затем будет автоматически разряжаться (саморазряжаться) до уровня, чуть менее максимально. И снова будет заряжаться автоматически. И так бесконечное число раз, пока не будет отключено зарядное устройство от сети 220В.
Описанный режим постоянной подзарядки батареи до максимального уровня и последующей небольшой саморазрядки является очень неблагоприятным для батареи. Особенно, если определить, что максимальный уровень заряда батареи – 100%. Постоянная подзарядка батареи до уровня 100% с уровня, чуть ниже 100%, очень быстро выводит аккумулятор из строя. Это может сократить время жизни батареи в несколько раз.
Поэтому пользователям ноутбуков надо лично контролировать уровень заряда батареи, несмотря на наличие автоматизации этого процесса. Видимо, разработчики ноутбуков не до конца учли все особенности эксплуатации аккумуляторных батарей, или до сих пор не придумали алгоритмы, позволяющие это делать «правильным» образом. Поэтому остается доделывать это собственными «ручками».
Как это делается? Перед выключением ноутбука надо посмотреть состояние индикатора батареи. Если индикатор показывает максимальный уровень заряда (100%, 80%, 50% в зависимости от установленных настроек), или этот уровень близок к этим значениям, отличаясь от максимума не более, чем на 1-2%, то сразу после выключения ноутбука нужно ОБЯЗАТЕЛЬНО отключить зарядное устройство ноутбука от сети 220В. Обязательно!
Если же демонстрируемый уровень заряда батареи намного ниже максимального (и при этом Вы уверены, что Ваша батарея исправна и способна зарядиться до максимального уровня), то после выключения ноутбука можно сразу не отключать зарядное устройство от 220В. Но это отключение ОБЯЗАТЕЛЬНО нужно сделать сразу после того, как только погаснет индикатор заряда батареи. Этот индикатор будет гореть даже при выключенном ПК, он отключится только после того, как батарея зарядится до максимального уровня.
Если ноутбук находится в офисе, и пользователь должен его покинуть после выключения ноутбука, то почти всегда нужно отключать зарядное устройство от 220В. Почти всегда. Только в одном случае можно и нужно оставлять зарядное устройство включенным в 220В, если уровень заряда батареи перед отключением ноутбука был близок к нулю. Потому что нельзя надолго оставлять батарею в полностью разряженном состоянии! Намного хуже длительное хранение батареи с нулевым или почти нулевым уровнем заряда, чем постоянная подзарядка батареи до уровня 100%. То есть выбираем лучшее из 2-х худших вариантов! Ну, а если есть толковый охранник ( или дежурный) в офисе, то попросите его (или ее) отключить зарядное устройство от сети 220В, после того, как погаснет лампочка заряда батареи Вашего ноутбука.
Итак, перед отключением ноутбука, убеждаемся, что уровень заряда близок к максимальному, и тогда отключаем зарядное устройство от сети 220В сразу после выключения ноутбука. Но если, наоборот, убеждаемся, что уровень заряда близок к минимальному (0%-10%), то после выключения ноутбука подключаем его к зарядному устройству (если ранее он не был к нему подключен), а зарядное устройство подключаем к сети 220В (если ранее оно не было подключено к электрической сети). И ждем (упорно), пока не погаснет индикатор заряда батареи. После чего все равно отключаем зарядное устройство от сети 220В. В конечном итоге зарядное устройство должно быть отключено от электрической сети.
Выключенный и оставленный без присмотра ноутбук не должен быть подключен к работающему от сети 220В зарядному устройству. Не должен!
Подводим итоги
Ручной контроль электропитания ноутбука, который делаем даже при наличии встроенных в ноутбук средств автоматизации управления электропитанием, состоит в контроле уровне заряда батареи перед выключением ноутбука.
Помним о том, что после выключения ноутбука нельзя оставлять ноутбук подключенным к зарядному устройству (включенному в сеть 220В), если перед отключением ноутбука батарея имела почти максимальный уровень заряда.
И помним о том, что после выключения ноутбука нужно подключить ноутбук к зарядному устройству (включенному в сеть 220В), если перед отключением ноутбука батарея имела почти минимальный уровень заряда. С последующим обязательным отключением зарядного устройства от 220В по окончании зарядки батареи.
В этом и состоит ручной контроль и ручное управление электропитанием ноутбука.
Все вышесказанное имеет отношение только к ноутбукам с исправной аккумуляторной батареей. Неисправная батарея ведет себя непредсказуемо. Будучи полностью заряженной, она может внезапно снизить уровень заряда. Она может не набирать максимальный уровень заряда, или быстро саморазряжаться в выключенном состоянии и т.п. Поэтому приведенные инструкции по ручному контролю и управлению электропитанием ноутбука относятся только к счастливым обладателям исправных аккумуляторных батарей.
Работает ли без батареи ноутбук?
А можно ли вообще забыть о существовании батареи? И не вспоминать о ней ни во включенном состоянии ноутбука, ни в выключенным состоянии, ни при включении ноутбука, ни при выключении?
Можно, если эту батарею вынуть из ноутбука!
А может ли ноутбук работать вообще без батареи? Да, может. Только при этом ноутбук фактически превратится в стационарный ПК, который может работать только от сети 220В.
Вынимая исправную батарею, обязательно проконтролируйте уровень ее заряда. Желательно вынимать батарею для последующего длительного хранения, если уровень ее заряда находится на уровне примерно от 50% до 80%. Нельзя вынимать на хранение батарею, полностью разряженную (0-10%), иначе этой батареей больше нельзя будет воспользоваться, она выйдет из строя при хранении. Нежелательно также вынимать полностью заряженную батарею (100%), ее лучше предварительно разрядить хотя бы до уровня 80%.
Хранящуюся отдельно от ноутбука батарею следует периодически (не реже 1-2 раза в год) проверять и подзаряжать до 50%-80%. Иначе она может разрядиться до критического уровня, и стать в дальнейшем непригодной к работе.
Всем известно, что современные аккумуляторные батареи Li-Ion имеют ограниченное число циклов зарядки/разрядки. Для предотвращения постоянных повторов зарядки «умные» ноутбуки имеют функцию контроля: правилом является «если еще 97% или больше заряда, не начинать зарядку». Однако на самом деле на ноутбуке, у которого время продолжительности работы от батареи — 3-5 часов, часто бывает так, что нужно 10-20 минут поработать на батарее, потом подключиться к сети, потом снова 1-3 часа поработать «в пути» и т.п. Соответственно можно добиться того, что ноутбук за день несколько раз заряжает батарею — так можно полностью «убить» аккумулятор за полгода.
Хотелось бы узнать: существуют ли какие-либо способы, кроме ручного отсоединения батареи, чтобы предотвратить начало автоматической зарядки при подключении к сети? Подозреваю, что дело тут — в системе управления питания, в BIOS, но где конкретно и как это можно настроить?
срок годности ноутбука 7 лет, устареет через год,
волноваться про батарею это глупить
+гы, лучше волнуйся что на колени поставишь и перегреешь себе там всё 😉 😀
Современные ноутбуки как правило имеют литиевые (Lithium-ion) батарейки.
Вот некоторые советы по увеличению продолжительности их жизни. Ещё можно поискать советы, как продлить время их заряда во время поездки (например, выключить фукцию автосохранения в Word, чтобы винчестер мог заснуть).
http://en.wikipedia.org/wiki/Li-Ion
* В отличие от никель-кадмиевых(Ni-Cd) батарей, литий-ионные батареи должны заряжаться раньше и чаще . Однако, если они не используются продолжительное время, они должны быть заряжены до уровня в примерно 40%. Литиевые батареи никогда не должны подвергаться процедуре «глубокой зарядки» как Ni-Cd.
* Литиевые батареи никогда не нужно истощать ниже минимального напряжения, 2.4В — 3.0В.
* Литиевые батареи должны содержаться в холоде. Идеально они должны храниться в холодильнике. Старение происходит намного быстрее при высоких температурах. Высокие температуры в машине могут привести к быстрой деградации батареи.
* Согласно одной книге, литиевые батареи никогда не должны подвергаться заморозке (не должны храниться ниже -40 °C), потому что большинство электролитов замораживается при −40 °C (Правда, это значительно ниже, чем в бытовых холодильниках).
* Литиевые батареи нужно покупать только по необходимости, потому что процесс старения начинается сразу после того, как они произведены.
* Когда ноутбук питается от электрической линии в течении продолжительных периодов времени, батарею надо извлечь и хранить в холодном месте, чтобы тепло от компьютера не воздействовало на неё.
Полезно ли вынимать батарею из устройства, когда ноутбук работает от сети? И да, и нет. Мы постарались разобраться в спорном вопросе.
Ноутбук — портативное устройство, рассчитанное на работу от аккумулятора. Но зачастую мы используем его как стационарный ПК и пользуемся им неделями, подключив к розетке. Вредно ли это для аккумулятора? Стоит ли его вынуть, если ноутбук работает от сети? На этот счет существуют два противоположных мнения.
Батарею вынимать не нужно

Когда заряд достигает 1%, контроллер отключает устройство, чтобы не допустить глубокой разрядки батареи. Когда заряд достигает 100%, батарея просто перестает заряжаться дальше.
Поэтому извлекать батарею при работе от сети не нужно. Есть по меньшей мере три аргумента в пользу этого:
- Во-первых, если вы подключаете ноутбук к сети, а батарея заряжена не полностью, она получит шанс зарядиться. Если вы вынете батарею, этого не произойдет.
- Во-вторых, когда заряд аккумулятора будет равен 100%, контроллер переключит ноутбук в режим работы от сети. Батарея в это время вообще не будет использоваться — она будет «отдыхать», при этом будучи полностью заряженной. Если же вы вынете ее, она постепенно будет «саморазряжаться» — впрочем, очень медленно. При комнатной температуре отключенная от устройства батарея теряет примерно по 8% заряда в месяц.
- В-третьих, вставленная в ноутбук батарея при работе от сети исполняет роль источника бесперебойного питания. Если внезапно отключится свет, ноутбук тут же перейдет на работу от аккумулятора, и вы не потеряете несохраненные данные. В случае, если вы вынете батарею, он просто выключится.
Таким образом, вполне логично оставить батарею в ноутбуке, когда работаешь от розетки. Однако, высказываются и аргументы «против».
Батарею нужно вынимать

- Если вы много играете, редактируете видео или работаете с графикой, рекомендуется извлечь батарею из устройства. Лучше полностью перевести его на работу от сети. Причина этому всего одна: при интенсивной работе ноутбук «греется», и батарея вместе с ним. Постоянное воздействие высоких температур (выше 21 градуса) приводит к тому, что в аккумуляторе начинают происходить химические реакции, снижающие его емкость.
- И наоборот, если вы намерены долго не пользоваться устройством (к примеру, несколько месяцев), батарею тоже стоит извлечь. Предварительно следует зарядить ее примерно на 50% — это оптимальный вариант отдельного хранения литий-ионного или литий-полимерного аккумулятора, который позволит ему не войти в глубокий разряд. Хранить батарею следует при температуре от 5 до 21 градуса — не ниже и не выше, иначе при последующей зарядке могут возникать проблемы.
Если у вас есть сомнения, не вредит ли работа от сети аккумулятору вашего устройства, лучший совет, который мы можем дать — отслеживать состояние батареи. О том, как правильно это делать, мы рассказываем вот в этой статье:
Воспользуйтесь нашими рекомендациями и последите некоторое время за батареей при работе от сети. Если вы точно убедитесь в том, что емкость аккумулятора снижается — вынимайте батарею при работе от сети. В противном случае она должна оставаться в устройстве.
Читайте также:
Фото: Wikimedia Commons, Flickr, Pexels
Источник
Navigator
07 мая 2018
Если компьютер зависает, то подсказать что-то сложно, а по-сути, отключить аккумулятор можно через диспетчер устройств, для этого нужно раскрыть ветку раздела «Батареи» и там нажать правой кнопкой мыши по «Батарея с ACPI-совместимым управлением» и выбрать «Отключить».
Проблема лишь в том, что если компьютер зависнет, то данный ряд действий не получится сделать, а другого известного способа не существует.
Комментировать
Как отключить зарядку батареи на ноутбуке
Содержание
- Заполняем пробелы – расширяем горизонты!
- Подводим итоги
- Работает ли без батареи ноутбук?
- Батарею вынимать не нужно
- Батарею нужно вынимать
Заполняем пробелы – расширяем горизонты!
-
CompGramotnost.ru » Здоровье компьютера » Ручное управление электропитанием ноутбука
Батарея ноутбука является очень важным устройством компьютера. Даже если эта батарея не очень-то и нужна. Например, при домашнем или офисном использовании ноутбука, где все время есть доступ к электрической сети 220В. 
Отчасти пользователи, рассуждающие подобным образом, правы. Но не совсем… Дело в том, что из-за важности батареи как устройства ноутбука, контроль электропитания батареи ноутбука не прекращается даже при разгруженном и выключенном ноутбуке. Почему так сделано? Чтобы осуществлять зарядку батареи даже в случае полного отключения компьютера.
Производители ноутбуков считают, что если пользователь забыл зарядить батарею, то это должно быть сделано автоматически, независимо от того, включен ли компьютер, загружена ли операционная система. Главное, чтобы было подключено зарядное устройство, и оно в свою очередь было бы подключено к сети 220В.
И все-то хорошо, казалось бы. Выключаем ноутбук, когда заканчиваем работать с ним. При этом не отключаем зарядное устройство из сети 220В. Соответственно, автоматически батарея будет заряжена до 100%, 80% или 50% в зависимости от того, как это определено специальным программным обеспечение управления электропитания ноутбука. Хорошо? Прекрасно, но…
Но после заряда батареи до максимального уровня (100%, 80%, 50%), зарядное устройство не отключится от 220В. Для его отключения нужен человек, пользователь, его человеческие руки. Самоотключающиеся зарядные устройства еще не производятся (это что-то напоминающее самонадевающиеся брюки, упоминаемые в произведениях братьев Стругацких)!
И что? Да то, что через некоторое время батарея ноутбука несколько разрядится. Сама по себе. Почему? Потому что любая аккумуляторная батарея имеет так называемый ток саморазряда. Хочешь не хочешь, а постепенно разряжается любой аккумулятор, даже если он не отдает электричество вовне. И как только заряд снизится хотя бы на полпроцента-процент, система заряда батареи автоматически подключит зарядное устройство. Аккумулятор начнет снова заряжаться до своего предельного значения (100%, 80%, 50%).
И так много-много раз. Автоматически. Без участия человека. Батарея автоматически будет заряжаться до максимального уровня. Затем будет автоматически разряжаться (саморазряжаться) до уровня, чуть менее максимально. И снова будет заряжаться автоматически. И так бесконечное число раз, пока не будет отключено зарядное устройство от сети 220В.
Описанный режим постоянной подзарядки батареи до максимального уровня и последующей небольшой саморазрядки является очень неблагоприятным для батареи. Особенно, если определить, что максимальный уровень заряда батареи – 100%. Постоянная подзарядка батареи до уровня 100% с уровня, чуть ниже 100%, очень быстро выводит аккумулятор из строя. Это может сократить время жизни батареи в несколько раз.
Поэтому пользователям ноутбуков надо лично контролировать уровень заряда батареи, несмотря на наличие автоматизации этого процесса. Видимо, разработчики ноутбуков не до конца учли все особенности эксплуатации аккумуляторных батарей, или до сих пор не придумали алгоритмы, позволяющие это делать «правильным» образом. Поэтому остается доделывать это собственными «ручками».
Как это делается? Перед выключением ноутбука надо посмотреть состояние индикатора батареи. Если индикатор показывает максимальный уровень заряда (100%, 80%, 50% в зависимости от установленных настроек), или этот уровень близок к этим значениям, отличаясь от максимума не более, чем на 1-2%, то сразу после выключения ноутбука нужно ОБЯЗАТЕЛЬНО отключить зарядное устройство ноутбука от сети 220В. Обязательно!
Если же демонстрируемый уровень заряда батареи намного ниже максимального (и при этом Вы уверены, что Ваша батарея исправна и способна зарядиться до максимального уровня), то после выключения ноутбука можно сразу не отключать зарядное устройство от 220В. Но это отключение ОБЯЗАТЕЛЬНО нужно сделать сразу после того, как только погаснет индикатор заряда батареи. Этот индикатор будет гореть даже при выключенном ПК, он отключится только после того, как батарея зарядится до максимального уровня.
Если ноутбук находится в офисе, и пользователь должен его покинуть после выключения ноутбука, то почти всегда нужно отключать зарядное устройство от 220В. Почти всегда. Только в одном случае можно и нужно оставлять зарядное устройство включенным в 220В, если уровень заряда батареи перед отключением ноутбука был близок к нулю. Потому что нельзя надолго оставлять батарею в полностью разряженном состоянии! Намного хуже длительное хранение батареи с нулевым или почти нулевым уровнем заряда, чем постоянная подзарядка батареи до уровня 100%. То есть выбираем лучшее из 2-х худших вариантов! Ну, а если есть толковый охранник ( или дежурный) в офисе, то попросите его (или ее) отключить зарядное устройство от сети 220В, после того, как погаснет лампочка заряда батареи Вашего ноутбука.
Итак, перед отключением ноутбука, убеждаемся, что уровень заряда близок к максимальному, и тогда отключаем зарядное устройство от сети 220В сразу после выключения ноутбука. Но если, наоборот, убеждаемся, что уровень заряда близок к минимальному (0%-10%), то после выключения ноутбука подключаем его к зарядному устройству (если ранее он не был к нему подключен), а зарядное устройство подключаем к сети 220В (если ранее оно не было подключено к электрической сети). И ждем (упорно), пока не погаснет индикатор заряда батареи. После чего все равно отключаем зарядное устройство от сети 220В. В конечном итоге зарядное устройство должно быть отключено от электрической сети.
Выключенный и оставленный без присмотра ноутбук не должен быть подключен к работающему от сети 220В зарядному устройству. Не должен!
Подводим итоги
Ручной контроль электропитания ноутбука, который делаем даже при наличии встроенных в ноутбук средств автоматизации управления электропитанием, состоит в контроле уровне заряда батареи перед выключением ноутбука.
Помним о том, что после выключения ноутбука нельзя оставлять ноутбук подключенным к зарядному устройству (включенному в сеть 220В), если перед отключением ноутбука батарея имела почти максимальный уровень заряда.
И помним о том, что после выключения ноутбука нужно подключить ноутбук к зарядному устройству (включенному в сеть 220В), если перед отключением ноутбука батарея имела почти минимальный уровень заряда. С последующим обязательным отключением зарядного устройства от 220В по окончании зарядки батареи.
В этом и состоит ручной контроль и ручное управление электропитанием ноутбука.
Все вышесказанное имеет отношение только к ноутбукам с исправной аккумуляторной батареей. Неисправная батарея ведет себя непредсказуемо. Будучи полностью заряженной, она может внезапно снизить уровень заряда. Она может не набирать максимальный уровень заряда, или быстро саморазряжаться в выключенном состоянии и т.п. Поэтому приведенные инструкции по ручному контролю и управлению электропитанием ноутбука относятся только к счастливым обладателям исправных аккумуляторных батарей.
Работает ли без батареи ноутбук?
А можно ли вообще забыть о существовании батареи? И не вспоминать о ней ни во включенном состоянии ноутбука, ни в выключенным состоянии, ни при включении ноутбука, ни при выключении?
Можно, если эту батарею вынуть из ноутбука!
А может ли ноутбук работать вообще без батареи? Да, может. Только при этом ноутбук фактически превратится в стационарный ПК, который может работать только от сети 220В.
Вынимая исправную батарею, обязательно проконтролируйте уровень ее заряда. Желательно вынимать батарею для последующего длительного хранения, если уровень ее заряда находится на уровне примерно от 50% до 80%. Нельзя вынимать на хранение батарею, полностью разряженную (0-10%), иначе этой батареей больше нельзя будет воспользоваться, она выйдет из строя при хранении. Нежелательно также вынимать полностью заряженную батарею (100%), ее лучше предварительно разрядить хотя бы до уровня 80%.
Хранящуюся отдельно от ноутбука батарею следует периодически (не реже 1-2 раза в год) проверять и подзаряжать до 50%-80%. Иначе она может разрядиться до критического уровня, и стать в дальнейшем непригодной к работе.
Всем известно, что современные аккумуляторные батареи Li-Ion имеют ограниченное число циклов зарядки/разрядки. Для предотвращения постоянных повторов зарядки «умные» ноутбуки имеют функцию контроля: правилом является «если еще 97% или больше заряда, не начинать зарядку». Однако на самом деле на ноутбуке, у которого время продолжительности работы от батареи — 3-5 часов, часто бывает так, что нужно 10-20 минут поработать на батарее, потом подключиться к сети, потом снова 1-3 часа поработать «в пути» и т.п. Соответственно можно добиться того, что ноутбук за день несколько раз заряжает батарею — так можно полностью «убить» аккумулятор за полгода.
Хотелось бы узнать: существуют ли какие-либо способы, кроме ручного отсоединения батареи, чтобы предотвратить начало автоматической зарядки при подключении к сети? Подозреваю, что дело тут — в системе управления питания, в BIOS, но где конкретно и как это можно настроить?
срок годности ноутбука 7 лет, устареет через год,
волноваться про батарею это глупить
+гы, лучше волнуйся что на колени поставишь и перегреешь себе там всё 😉 😀
Современные ноутбуки как правило имеют литиевые (Lithium-ion) батарейки.
Вот некоторые советы по увеличению продолжительности их жизни. Ещё можно поискать советы, как продлить время их заряда во время поездки (например, выключить фукцию автосохранения в Word, чтобы винчестер мог заснуть).
http://en.wikipedia.org/wiki/Li-Ion
* В отличие от никель-кадмиевых(Ni-Cd) батарей, литий-ионные батареи должны заряжаться раньше и чаще . Однако, если они не используются продолжительное время, они должны быть заряжены до уровня в примерно 40%. Литиевые батареи никогда не должны подвергаться процедуре «глубокой зарядки» как Ni-Cd.
* Литиевые батареи никогда не нужно истощать ниже минимального напряжения, 2.4В — 3.0В.
* Литиевые батареи должны содержаться в холоде. Идеально они должны храниться в холодильнике. Старение происходит намного быстрее при высоких температурах. Высокие температуры в машине могут привести к быстрой деградации батареи.
* Согласно одной книге, литиевые батареи никогда не должны подвергаться заморозке (не должны храниться ниже -40 °C), потому что большинство электролитов замораживается при −40 °C (Правда, это значительно ниже, чем в бытовых холодильниках).
* Литиевые батареи нужно покупать только по необходимости, потому что процесс старения начинается сразу после того, как они произведены.
* Когда ноутбук питается от электрической линии в течении продолжительных периодов времени, батарею надо извлечь и хранить в холодном месте, чтобы тепло от компьютера не воздействовало на неё.
Полезно ли вынимать батарею из устройства, когда ноутбук работает от сети? И да, и нет. Мы постарались разобраться в спорном вопросе.
Ноутбук — портативное устройство, рассчитанное на работу от аккумулятора. Но зачастую мы используем его как стационарный ПК и пользуемся им неделями, подключив к розетке. Вредно ли это для аккумулятора? Стоит ли его вынуть, если ноутбук работает от сети? На этот счет существуют два противоположных мнения.
Батарею вынимать не нужно

Когда заряд достигает 1%, контроллер отключает устройство, чтобы не допустить глубокой разрядки батареи. Когда заряд достигает 100%, батарея просто перестает заряжаться дальше.
Поэтому извлекать батарею при работе от сети не нужно. Есть по меньшей мере три аргумента в пользу этого:
- Во-первых, если вы подключаете ноутбук к сети, а батарея заряжена не полностью, она получит шанс зарядиться. Если вы вынете батарею, этого не произойдет.
- Во-вторых, когда заряд аккумулятора будет равен 100%, контроллер переключит ноутбук в режим работы от сети. Батарея в это время вообще не будет использоваться — она будет «отдыхать», при этом будучи полностью заряженной. Если же вы вынете ее, она постепенно будет «саморазряжаться» — впрочем, очень медленно. При комнатной температуре отключенная от устройства батарея теряет примерно по 8% заряда в месяц.
- В-третьих, вставленная в ноутбук батарея при работе от сети исполняет роль источника бесперебойного питания. Если внезапно отключится свет, ноутбук тут же перейдет на работу от аккумулятора, и вы не потеряете несохраненные данные. В случае, если вы вынете батарею, он просто выключится.
Таким образом, вполне логично оставить батарею в ноутбуке, когда работаешь от розетки. Однако, высказываются и аргументы «против».
Батарею нужно вынимать

- Если вы много играете, редактируете видео или работаете с графикой, рекомендуется извлечь батарею из устройства. Лучше полностью перевести его на работу от сети. Причина этому всего одна: при интенсивной работе ноутбук «греется», и батарея вместе с ним. Постоянное воздействие высоких температур (выше 21 градуса) приводит к тому, что в аккумуляторе начинают происходить химические реакции, снижающие его емкость.
- И наоборот, если вы намерены долго не пользоваться устройством (к примеру, несколько месяцев), батарею тоже стоит извлечь. Предварительно следует зарядить ее примерно на 50% — это оптимальный вариант отдельного хранения литий-ионного или литий-полимерного аккумулятора, который позволит ему не войти в глубокий разряд. Хранить батарею следует при температуре от 5 до 21 градуса — не ниже и не выше, иначе при последующей зарядке могут возникать проблемы.
Если у вас есть сомнения, не вредит ли работа от сети аккумулятору вашего устройства, лучший совет, который мы можем дать — отслеживать состояние батареи. О том, как правильно это делать, мы рассказываем вот в этой статье:
Воспользуйтесь нашими рекомендациями и последите некоторое время за батареей при работе от сети. Если вы точно убедитесь в том, что емкость аккумулятора снижается — вынимайте батарею при работе от сети. В противном случае она должна оставаться в устройстве.
Читайте также:
Фото: Wikimedia Commons, Flickr, Pexels
Если на вашем ноутбуке с Windows 10 пропал значок индикатора заряда батареи в области уведомлений, в большинстве случаев исправление ситуации не займет много времени при условии, что не вышел из строя сам аккумулятор.
В этой инструкции — простые способы исправить отображение значка батареи в области уведомлений Windows 10 если по какой-то причине он там перестал отображаться. См. также: Как сделать, чтобы индикатор батареи показывал оставшееся время работы в Windows 10.
- Включение значка батареи в параметрах Windows 10
- Перезапуск проводника
- Переустановка батареи в диспетчере устройств
Включение значка батареи в параметрах
Начнем с простой проверки параметров Windows 10, позволяющих включить или отключить значок батареи.
- Нажмите в любом пустом месте панели задач правой кнопкой мыши и выберите пункт «Параметры панели задач».
- Обратите внимание на раздел «Область уведомлений» и два пункта — «Выберите значки, отображаемые в панели задач» и «Включение и выключение системных значков».
- Включите значок «Питание» в обоих этих пунктах (почему-то он дублируется и включение только в одном из них может не работать). В первом пункте рекомендую и вовсе включить пункт «Всегда отображать все значки в области уведомлений», чтобы индикатор батареи не прятался за иконкой со стрелкой.
Если все прошло успешно, и причина отсутствия значка была именно в параметрах, индикатор батареи появится в области уведомлений.
Однако, это помогает не всегда, в некоторых случаях настройки уже выставлены должным образом, однако признаков необходимого значка не наблюдается. В этой ситуации можно попробовать следующие методы.
Перезапуск проводника
Попробуйте перезапустить проводник Windows 10 — это заставит ваш ноутбук перезагрузить весь интерфейс системы и, если значок батареи пропал из-за сбоя проводника (а это не редкость), он вновь появится. Порядок действий:
- Откройте диспетчер задач: для этого можно нажать правой кнопкой мыши по кнопке Пуск и выбрать нужный пункт контекстного меню.
- В диспетчере задач найдите проводник, выберите его и нажмите «Перезапустить».
Проверьте, исправило ли это проблему. Если и в этот раз результата нет, переходим к последнему методу.
Переустановка батареи в диспетчере устройств
И последний способ вернуть пропавший значок батареи. Перед его применением подключите ваш ноутбук к электросети:
- Откройте диспетчер устройств (это можно сделать в меню по правому клику на кнопке Пуск).
- В диспетчере устройств откройте раздел «Батареи».
- Выберите в этом разделе устройство, соответствующее вашей батарее, обычно — «Батарея с ACPI-совместимым управлением», нажмите по нему правой кнопкой мыши и выберите «Удалить устройство» и подтвердите удаление.
- В меню диспетчера устройств выберите «Действие» — «Обновить конфигурацию оборудования» и дождитесь завершения процесса установки батареи.
Если батарея исправна и Windows 10 удалось выполнить её переустановку, вы сразу увидите индикатор батареи в области уведомлений Windows 10. Также, в контексте рассматриваемой темы может оказаться полезным материал Что делать, если не заряжается ноутбук.
Чтобы проверить состояние заряда аккумулятора, выберите значок аккумулятора на панели задач. Чтобы добавить значок аккумулятора на панель задач, выполните следующие действия.
-
Перейдите в раздел Пуск > Параметры > Персонализация > Панель задач, а затем прокрутите экран вниз до области уведомлений. Перейдите в раздел Выберите значки, отображаемые в панели задач и переведите переключатель Питание в положение «Вкл.» (Примечание. Переключатель «Питание» не отображается в таких системах, как настольный компьютер, которые работают не от аккумулятора.) Если значок аккумулятора все равно не отображается, установите флажок Показать скрытые значки на панели задач, а затем выберите значок аккумулятора.
-
Если на устройстве, работающем от аккумулятора, при переходе в раздел Пуск > Параметры > Персонализация > Панель задач переключатель «Питание» недоступен или не отображается, в поле поиска на панели задач введите диспетчер устройств, а затем выберите Диспетчер устройств в списке результатов. В разделе Батареи щелкните правой кнопкой мыши батарею вашего устройства, выберите пункт Отключить и нажмите кнопку Да. Подождите несколько секунд, щелкните правой кнопкой мыши батарею и выберите Включить. Затем перезапустите устройство.
-
Если в разделе Пуск > Параметры > Персонализация > Панель управления вы включили переключатель «Питание», но значок аккумулятора не отображается на панели задач, в поле поиска на панели задач введите диспетчер задач и выберите Диспетчер задач в списке результатов. На вкладке Процессы в столбце Имя щелкните правой кнопкой Проводник и выберите Перезапустить.
Вот несколько советов по экономии заряда аккумулятора
Переход в раздел параметров аккумулятора
Нужна дополнительная помощь?
Ноутбуки, как и мобильные телефоны, работают без подключения к сети благодаря аккумулятору. Юзерам приходится следить за зарядом батареи, чтобы в самый неподходящий момент ПК не отключился. Иногда в «Виндовс» 10 из «Области уведомлений» пропадает значок, показывающий текущий заряд — на ПК сразу становится некомфортно работать, так как не знаешь в какое именно время дисплей девайса погаснет, а несохранённая информация пропадёт. Ещё одна проблема, с которой сталкиваются юзеры «лэптопов» — отсутствие заряда при подключении кабеля питания. Что можно сделать в этих двух ситуациях?
Если пропал значок батарейки
Все системные значки могут исчезать из поля зрения по таким причинам:
- Вы случайно изменили в настройках показ тех или иных значков либо это сделал какой-то другой юзер этого ПК без вашего ведома.
- Сбой в работе драйверов батареи — отключите и включите соответствующее устройство в диспетчере.
- Ваши системные файлы и процессы (например, winlogon.exe, explorer.exe и другие) были повреждены — из-за частых установок новых программ и их удаления, отключения ПК неправильным способом (через кнопку питания), из-за деятельности вредоносных утилит, которые прячутся в памяти вашего девайса. Вирусы могут попадать в систему через посещение непроверенных сайтов и скачивания файлов с них, а также через заражённые флешки и другие носители.
Манипуляции в окне «Параметры»
Сперва удостоверьтесь в том, что иконка батареи активирована в настройках системы и при необходимости включите её:
- Выведите на дисплей меню «Пуск». В его левой области будет знак шестерни — по нему и кликните, чтобы появился интерфейс «Параметры Windows». Вызвать его можно также через простое сочетание из двух клавиши I и Win.
Откройте «Параметры» через Win и I либо с помощью меню «Пуск» - Один раз щёлкните по плитке «Персонализация».
Кликните по плитке «Персонализация» в «Параметрах» - Этот же блок с настройками вы запустите, если на «Рабочем столе» нажмёте на любое пустое место правой кнопкой мышки, а в сером меню выберете последнюю опцию, посвящённую персонализации.
Щёлкните по «Персонализация» в меню «Рабочего стола» - В разделе с настройками внешнего вида дисплея перейдите сразу на последнюю вкладку «Панель задач». Проскролльте её до пункта области уведомлений. Здесь будет всего две ссылки. Сначала нажмите на первую.
В разделе «Панель задач» откройте ссылку «Выберите значки, отображаемые в панели задач» - Для первого же значка под названием «Питание» поставьте справа значение «Включено».
Активируйте пункт «Питания» - Вернитесь на предыдущую страницу и щёлкните по второй ссылке. В перечне системных иконок опять же отыщите «Питание» и активируйте его с помощью переключателя справа.
Щёлкните по переключателю справа от «Питание», чтобы включить иконку
Используем «Диспетчер устройств»
Воспользуйтесь небольшой хитростью — отключить и вновь активируйте батарею в системном окне «Диспетчер устройств»:
- В «десятке» у кнопки «Пуск» появилось контекстное меню, через которое можно вызвать множество стандартных сервисов «Виндовс», в том числе и «Диспетчер устройств». Кликните по иконке правой клавишей и щёлкните по соответствующему диспетчеру. Это же меню вызывается горячим сочетанием клавиш X и Win.
В перечне на тёмном фоне выберите «Диспетчер устройств» - Если открыть меню не получилось, щёлкните правой кнопкой по значку вашего ПК на «Рабочем столе» и кликните по строчке «Свойства».
В меню компьютера на «Рабочем столе» выберите строчку «Свойства» - В левой зоне окна с данными об ОС и устройства будет ссылка на диспетчер — перейдите по ней.
В окне со сведениями о системе перейдите в «Диспетчер устройств» - Ближе к началу списка в окне диспетчера вы увидите меню «Батареи» — раскройте его двойным кликом. В меню находятся два пункта, названия которых будут отличаться в зависимости от версии «десятки» и модели ПК.
Откройте список «Батареи» в интерфейсе диспетчера - Нажмите на первый пункт в меню правой кнопкой — щёлкните по опции отключения оборудования.
С помощью специального пункта в контекстном меню отключите первое устройство в списке - Дайте системе понять, что действительно хотите деактивировать, хоть и временно, оборудование батареи.
Подтвердите, что хотите отключить устройство - Отключите таким же образом второй пункт, а затем включите оба через то же контекстное меню (вместо опции «Отключить» появится опция «Включить»).
- Перезагрузите своё устройство и проверьте, вернулась ли на место иконка заряда.
Восстанавливаем целостность системных файлов через «Командную строку»
Перед восстановлением файлов «операционки» следует исключить тот факт, что на вашем ПК присутствуют вирусы. Просканируйте систему, используя раздел «Удаление вирусов» в этой статье.
Чтобы запустить проверку системных библиотек на повреждение и провести незамедлительное лечение файлов, выполните такие шаги:
- Для выполнения необходимых команд в консоли, нам нужно запустить «Командную строку» с правами администратора. Для этого набираем в «Поиске Виндовс» три буквы cmd либо на русском «Командная строка» — результат будет один и тот же.
Введите запрос cmd в поисковой строке - Жмём на приложение правой кнопкой — щёлкаем по первой опции для открытия консоли от имени администратора системы.
Выберите пункт «Запуск от имени администратора» - Чтобы дать добро на внесение изменений в «операционке» кликаем по «Да».
Разрешите консоли вносить изменения в системе в появившемся окошке - Теперь вводим либо копируем и вставляем первую команду sfc /scannow — жмём на Enter и ожидаем её завершения. Консоли понадобится некоторое время, поэтому набираемся терпения. Прогресс будет отображён в процентах.
Выполните команду sfc /scannow - После этого выполняем вторую команду таким же образом — DISM.exe /Online /Cleanup-image /Restorehealth. По завершении процедуры перезагружаем устройство и смотрим, появилась ли иконка батареи. Если нет, повторяем процедуру в консоли ещё раз. Может понадобиться несколько попыток, чтобы решить проблему, так как за один-два раза система может не вылечить абсолютно все повреждённые файлы.
Вставьте DISM.exe /Online /Cleanup-image /Restorehealth и нажмите на Enter
Видео: как обновить состояние системных файлов на ПК
Если при подключении к сети ноутбук не заряжается
Если заряд вдруг перестал идти после подключения шнура в специальный разъём, не стоит паниковать — данная проблема не обязательно означает поломку или выход из строя аккумулятора. В определённых случаях вы можете вернуть заряд после выполнения некоторых действий.
Причины, почему не заряжается батарея ноутбука
Зарядка может не выполняться по следующим причинам:
- Шнур неплотно подключён к розетке либо к ПК.
- Кабель зарядки повреждён в одном или нескольких местах.
- Батарея неправильно установлена в «лэптопе».
- Произошёл сбой в настройках системы на уровне BIOS.
- На ПК работают вирусные коды.
- Драйверы батареи требуют обновления.
- Работу батареи контролирует специальная программа для экономии и оптимизации потребления энергии.
- Батарея износилась после службы в течение 5 – 10 лет. Может выйти из строя новая батарея — тогда это означает брак. Необходимо сдать её по гарантии. Если вы просто решили заменить старый аккумулятор на новый, может оказаться, что он просто не подходит для вашей модели ПК.
Решение проблемы с отсутствием заряда
Прежде чем следовать указаниям ниже, перезагрузите свой «лэптоп» через меню «Пуск» — мог случиться простой сбой в работе системы, которая перестала распознавать блок питания (зарядку).
Также потрогайте ноутбук — если пространство панели, под которой находится аккумулятор тёплое, возможно, произошёл перегрев батареи и поэтому она перестала заряжаться. Выключите ПК и дайте компьютеру остыть. Когда он станет холодным, включите снова и проверьте, подаётся ли заряд. В данном случае рекомендуется использовать специальную охлаждающую подставку (особенно в летнее время) и регулярно чистить внутренности компьютера от пыли (за этим в сервисный центр по ремонту ПК).
Проверка оборудования на повреждения и работоспособность
Внимательно осмотрите провод зарядки и её блок на наличие физических повреждений: шнур в каком месте сильно изогнут либо повреждена вилка с блоком (трещины, сколы и т. д.). Если есть такая возможность, подключите вашу зарядку к другому «лэптопу» такой же модели. Обычно если присутствуют повреждения, шнур то заряжает, то нет, так как энергия передаётся не постоянно.
Зарядное устройство может оказаться нерабочем не только из-за механического повреждения, но и после перепада напряжения в сети или если им часто и долго пользуются. Если вы купили новую зарядку и аккумулятор у вас не заряжается через неё, значит, она попросту не подходит вашей модели ноутбука — необходимо подобрать другую.
Проверка правильной установки батареи ноутбука
Внутри ПК батарея может отойти немного от контактов, через которые происходит подача энергии для заряда. Если вы только установили новую батарею и она сразу не начала заряжать, возможно, вы это сделали просто неправильно. В любой из двух ситуаций выполните следующее:
- Выключите «лэптоп» через меню «Пуск» и достаньте шнур питания из ПК.
- Переверните ноутбук и откройте все защёлки на панели батареи. При необходимости выкрутите крепёжные элементы.
- Достаньте батарею, чтобы полностью обесточить ПК. Удерживайте палец на кнопке питания в течение хотя бы 15 – 20 секунд, а лучше 60.
- Подключите зарядное устройство, вставьте аккумулятор до щелчка — он будет означать, что устройство правильно закреплено и имеет доступ к контактам.
- Подождите, когда пройдёт 15 минут, и только потом включите «лэптоп» и посмотрите, заряжается ли батарея.
Сброс настроек BIOS для корректировки заряда батареи
Если ваш ПК не распознаёт свою «родную» зарядку или же уровень заряда постоянно скачет, есть вероятность, что в BIOS были сбиты настройки. Исправить ситуацию может сброс параметров до заводских:
- Выключите ПК с помощью меню «Пуск».
- Отсоедините кабель зарядки из ПК и розетки.
Достаньте из гнезда зарядку - Аккуратно достаньте батарею из ноутбука.
Осторожно снимите батарею - Подключите ноутбук к сети через зарядное устройство — батарею при этом не вставляйте.
- Нажмите на кнопку питания. На первых секундах запуска зажмите одну из клавиш: Del, F2 или F (в зависимости от производителя «лэптопа» и его модели). Это поможет войти в меню BIOS.
- Теперь отыщите в синем меню одну из опций: Restore Defaults, Load Optimized Defaults либо Load Setup Defaults (в зависимости от версии BIOS). Данные строчки вы можете отыскать на главной странице меню BIOS, которая появится сразу после его запуска.
Выберите пункт Load Optimized Defaults - Либо перейдите в последний раздел Exit.
Во вкладке Exit нажмите на Load Setup Defaults - Раздел может иметь также название Save and Exit — откройте его и запустите опцию Restore Defaults в этом случае.
В разделе Save and Exit выберите опцию Restore Defaults - После включения опции сброса параметров BIOS до начальных нажимаем на F10 — это будет означать выход из меню BIOS с сохранением изменённых параметров. Подождите, пока пройдёт сохранение.
Жмём на F10, чтобы сохранить изменения и выйти из меню - Теперь удерживайте палец на кнопке питания в течение 6 – 8 секунд, чтобы выключить ноутбук.
- Достаньте шнур питания, вставьте обратно батарею. Снова подключите ПК к сети с помощью кабеля.
- Включите «лэптоп» и проверьте результат от процедуры.
Проверка износа батареи
Батарея может быть изрядно изношена — в этом случае необходимо задуматься о её замене. Выбирать необходимо строго в соответствии с моделью портативного ПК и покупать только в проверенных магазинах, которые предоставляют лицензию и гарантию.
Проверить процент изношенности можно с помощью специальных утилит от сторонних разработчиков, например, с помощью BatteryCare либо AIDA64 Engineer. Рассмотрим процедуру проверки на примере последней программы — она платная, но может быть использована и бесплатно в течение первого месяца:
- Переходим на официальный источник производителя утилиты. Мы опишем загрузку и использование портативного варианта приложения. Щёлкаем в таблице по соответствующей ссылке Download для AIDA64 Engineer Portable.
Перейдите по ссылке Download для AIDA64 Engineer Portable - На новой странице кликаем по ссылке для закачки архива с программой. Ждём окончание загрузки и проверки архива на наличие вредоносных кодов, а затем открываем его.
Щёлкаем по ссылке для скачивания и ждём, когда завершится загрузка - Находим исполняемый файл с расширением exe и названием AIDA64 — запускаем его двойным щелчком.
Откройте исполняемый файл AIDA64 - При первом же запуске интерфейса нас уведомят о том, что начался пробный бесплатный период использования — кликаем по ОК.
Прочитайте уведомление о начале пробного периода и нажмите на ОК - Теперь в левой зоне открываем раздел «Компьютер», а в нём вкладку «Электропитание». Смотрим на показатели: «Паспортная ёмкость» и «Ёмкость при полной зарядке». Чем больше разница между этими значениями, тем больше изношенность батареи. Далее переводим взгляд вниз на параметр «Степень изношенности» — утилита определила для нас в процентах износ аккумулятора. Если вы видите показатель больше 25 – 30%, стоит задуматься либо о покупке новой батареи, либо о «реанимации» старой, например, с помощью метода калибровки. Однако, если аккумулятор у вас вовсе не заряжается, скорее всего, поможет только полная замена.
Во вкладке «Электропитание» посмотрите на процент изношенности аккумулятора
Загрузка обновлённых драйверов для батареи, управления электропитанием и чипсета
Если проблема возникла после апдейта системы либо переустановки «Виндовс», скорее всего, дело в неактуальности текущих «дров» чипсета и управления электропитанием от производителя ноутбука. В этой ситуации мало запустить простое обновление с помощью «Диспетчера устройств» — необходимо отправиться на официальный сайт производителя вашего ноутбука и скачать апгрейд оттуда. В зависимости от производителя вам могут понадобиться такие драйверы: Intel Management Engine Interface, Chipset, ATKACPI (для Asus), отдельные драйверы ACPI и другие.
Опишем процедуру для модели «лэптопа» от Asus:
- Откройте официальный источник Asus. Раскройте раздел своей серии и найдите модель (название должно точно совпадать).
Выберите на официальном сайте производителя модель своего ПК - Перейдите сразу в раздел для поддержки.
Сразу открываем раздел «Поддержка» - В нём перейдите на первую вкладку с драйверами и утилитами. В выпадающем меню кликните по своей ОС.
В разделе «Драйверы и утилиты» выбираем свою «операционку» - Прокрутите страницу до драйвера для Chipset и ATKACPI. Загрузите каждый из них с помощью кнопок «Скачать».
Скачайте драйверы Chipset и ATKACPI - Запустите архив и откройте двойным щелчком исполняемый файл. Закройте все окна и программы и кликните по «Далее».
Нажмите на «Далее», чтобы начать установку - Примите условия соглашения, запустите инсталляцию и подождите, пока она завершится. В результате инструмент установки попросит вас перезагрузить компьютер — сделайте это. Также установите и другой скачанный драйвер. После этого проверьте, стала ли заряжаться батарея.
Кликните по «Принять» и дайте старт инсталляции
Удаление вирусов
Вирусы на компьютере могут вызывать различные проблемы, в том числе и отсутствие заряда при подключённом устройстве. Всегда есть смысл проверить «операционку» на наличие вирусов. Вы можете это сделать сперва с помощью своего постоянного антивируса (Avast, «Касперский», «Защитник Windows» и другие).
Дополнительно также нужно запустить сканирование через «одноразовую» защитную программу, то есть портативную, которая не вступит в конфликт с постоянным антивирусом. Например, это может быть AVZ, Dr.Web CureIt! или Kaspersky Virus Removal Tool. Мы рассмотрим проверку на примере последней утилиты:
- Переходим на официальный ресурс «Касперского». Прокручиваем страницу до продукта Kaspersky Virus Removal Tool. Жмём на красную клавишу «Скачать» — загрузка исполняемого файла тут же начнётся. Весить он будет около 150 МБ, поэтому придётся немного подождать.
Рядом с программой Kaspersky Virus Removal Tool кликните по «Скачать» - Запускаем файл — в интерфейсе программы мы можем сразу дать старт сканированию, а можем и предварительно его настроить. Для этого кликаем по ссылке «Изменить параметры».
Щёлкните по ссылке «Изменить параметры» - Выбираем объекты для сканирования — выделить рекомендуется все строчки. Нажимаем на ОК.
Выберите все объекты для сканирования - Щёлкаем по «Начать проверку» и ждём, когда процесс успешно завершится.
Подождите, пока завершится проверка на вирусы - В итоге утилита покажет, есть в системе вредоносный софт или нет. Если угрозы есть, удаляем их. После лечения рекомендуем восстановить системные файлы с помощью «Командной строки» — подробную инструкцию вы найдёте в разделе «Восстанавливаем целостность системных файлов» в этой статье.
Если в результатах отображены угрозы, удалите их
Выключение утилит, контролирующих работу аккумулятора ноутбука
На многих ноутбуках предустановлены вместе с системой фирменные утилиты-помощники. Некоторые из их опций могут быть посвящены оптимизации электропитания и контролю за зарядом устройства. Специальные режимы, которые активируются в таких приложениях, якобы позволяют увеличить срок службы аккумулятора, однако в некоторых случаях такие функции могут не идти на пользу. Возможно, отсутствие заряда может быть вызвано такой программой, особенно в той ситуации, когда зарядка дошла только до 50 – 60%, а затем резко завершилась.
Чтобы понять, есть ли у вас на ПК такая программа, и при необходимости выключить опции в её интерфейсе, выполните следующие действия:
- Зажимаем на клавиатуре R и Win одновременно — набираем в строке команду control либо control panel. Жмём на ОК, чтобы запустить «Панель управления».
С помощью команды control откройте «Панель управления» - На панели ищем ссылку «Программы и компоненты» — переходим по ней.
Откройте «Программы и компоненты» на панели - Рассмотрим далее процедуру на примере ноутбука от Lenovo и его фирменной утилиты. Сначала знакомимся с перечнем утилит, уже установленных на «лэптопе» — обращаем внимание на строчки, начинающиеся с имени производителя. Заходим в них по очереди и смотрим, нет ли там в разделах параметров, касающихся заряда.
Найдите в списке программы от производителя ноутбука - Далее разберём отключение опций в программе Lenovo Settings. Вводим запрос в «Поиске», соответствующий названию утилиты.
Найдите программу Lenovo Settings - Переходим на вкладку «Питание» — в ней будет отображено состояние вашей батарейки.
Откройте вкладку, посвящённую питанию - Прокручиваем страницу вниз — появятся два параметра «Режим сбережения» и «Продление работы батареи». Отключаем оба параметра и проверяем, заряжается ли батарея.
Отключите опции, которые призваны оптимизировать работу батареи
Вы можете не просто отключить соответствующие питанию пункты в такой утилите, но и вовсе удалить её с ПК. Для этого рекомендуем использовать сторонние деинсталляторы, например, Revo Uninstaller. Они смогут начисто удалить все данные программы, включая записи в реестре, дополнительные остаточные файлы и папки. Стандартное средство по удалению приложений «Виндовс» это сделать не в состоянии — оно уберёт лишь основную информацию.
Если вы ранее устанавливали на ПК какой-то сторонний оптимизатор системы, выключите опции уже в его интерфейсе.
Если у вас исчез значок батареи в правом нижнем углу экрана, сначала попробуйте заново включить его в «Параметрах», а затем при необходимости отключите и включите устройство батареи в диспетчере и восстановите системные файлы в «Командной строке». Если у вас перестал заряжаться ноутбук, проверьте оборудование на повреждения и работоспособность, сбросьте настройки BIOS, загрузите новые драйверы с официального сайта производителя и удалите вирусы. Если ничего не помогает, проверьте, какой износ у аккумулятора и задумайтесь о покупке нового.
- Распечатать
Оцените статью:
- 5
- 4
- 3
- 2
- 1
(2 голоса, среднее: 3 из 5)
Поделитесь с друзьями!
Содержание
- Почему не заряжается ноутбук с Виндовс 10
- Способ 1: Отключение программных ограничений
- Способ 2: Сброс памяти CMOS
- Способ 3: Сброс настроек BIOS
- Способ 4: Обновление драйверов
- Если ничего не помогло
- Вопросы и ответы
Как вы уже понимаете, причины возникшей ситуации могут быть разными, начиная с распространенных и заканчивая единичными.
Первым делом вам нужно удостовериться в том, что с температурой элемента нет никаких проблем. Если кликом на иконку батареи в трее вы видите уведомление «Зарядка не выполняется», вероятно, причина в банальном перегреве. Решение тут простое — либо отключите батарею на недолгий период, либо не пользуйтесь ноутбуком какое-то время. Варианты можно чередовать.
Редкий случай — датчик в АКБ, отвечающий за определение температуры, может повредиться и показывать некорректную температуру, хотя по факту градусы аккумулятора будут в норме. Из-за этого система не даст начать зарядку. Эту неисправность проверить и устранить в домашних условиях крайне трудно.
Когда перегрева нет, а зарядка не идет, переходим к более действенным вариантам.
Способ 1: Отключение программных ограничений
Этот способ для тех, у кого в целом ноутбук заряжает батарею, но делает это с переменным успехом — до определенного уровня, например до середины или выше. Часто виновниками такого странного поведения становятся программы, установленные пользователем в попытке сохранить заряд, либо те, что инсталлировал производитель перед продажей.
Программы для контроля батареи
Часто юзеры сами устанавливают разнообразные утилиты для мониторинга заряда аккумулятора, желая продлить время работы ПК от батареи. Далеко не всегда они работают должным образом, и вместо пользы приносят лишь вред. Отключите либо удалите их, перезагрузив ноутбук для достоверности.
Некоторое ПО ведет себя скрытно, и вы можете вообще не знать о их существовании, установив по случайности вместе с другими программами. Как правило, их присутствие выражается в наличии специального значка в трее. Осмотрите его, узнайте название программы и выключите ее на время, а еще лучше деинсталлируйте ее. Не лишним будет просмотреть и список установленных программ в «Панели инструментов» или в «Параметрах» Windows.
Ограничение в BIOS/фирменной утилите
Даже если вы ничего не устанавливали, управлять батареей может либо одна из фирменных программ, либо настройка BIOS, включенная на некоторых ноутбуках по умолчанию. Эффект от них одинаковый: аккумулятор будет заряжаться не до 100%, а, например, до 80%.
Разберем, как ограничение в фирменном ПО работает на примере Lenovo. Для этих лэптопов выпущена утилита «Lenovo Settings», которую можно отыскать по ее названию через «Пуск». На вкладке «Питание» в блоке «Режим сбережения энергии» можно ознакомиться с принципом работы функции — при включенном режиме зарядка доходит лишь до 55-60%. Неудобно? Отключаем, кликнув на переключающий тумблер.
То же самое несложно сделать и для ноутов Самсунг в «Samsung Battery Manager» («Управление питанием» > «Продление срока службы батареи» > «OFF») и программах от вашего производителя ноутбука аналогичными действиями.
В BIOS нечто подобное тоже можно отключить, после чего процентное ограничение будет снято. Однако здесь важно заметить, что такая опция есть далеко не в каждом БИОС.
- Зайдите в БИОС.
- Используя клавиши клавиатуры, отыщите там в доступных вкладках (чаще всего это вкладка «Advanced») опцию «Battery Life Cycle Extension» или с похожим названием и отключите ее, выбрав пункт «Disabled».
Читайте также: Как зайти в BIOS на ноутбуке HP / Lenovo / Acer / Samsung / ASUS / Sony VAIO
Способ 2: Сброс памяти CMOS
Этот вариант порой выручает новые и владельцев и не очень устройств, не знающих, что делать, если не заряжается ноутбук. Его суть заключается в обнулении всех настроек BIOS и устранении последствий сбоя, из-за которых не удается корректно определять батарею, в том числе и новую. Для ноутбуков есть сразу 3 варианта сброса памяти через кнопку «Power»: основной и два альтернативных.
Вариант 1: Основной
- Выключите ноутбук и отсоедините сетевой кабель питания от гнезда.
- Если аккумулятор съемный — извлеките его в соответствии с моделью ноутбука. При возникновении сложностей обратитесь за соответствующей инструкцией в поисковик. В моделях, где батарея не снимается, этот шаг следует пропустить.
- Зажмите и удерживайте кнопку включения ноутбука 15-20 секунд.
- Повторите обратные действия — установите АКБ обратно, если она был извлечена, подсоедините питание и включите устройство.
Вариант 2: Альтернативный
- Выполните шаги 1-2 из инструкции выше.
- Кнопку включения ноутбука удерживайте 60 секунд, после чего установите батарею на место и подключите сетевой шнур.
- Оставьте лэптоп выключенным на 15 минут, затем включите и проверьте, идет ли заряд.
Вариант 3: Тоже альтернативный
- Не выключая ноутбук, отсоедините шнур питания, но батарею оставьте подключенной.
- Удерживайте кнопку питания ноутбука до полного отключения устройства, которое иногда сопровождается щелчком или другим характерным звуком, а после этого еще 60 секунд.
- Подключите обратно шнур и через 15 минут включите ноутбук.
Проверьте, идет ли зарядка. При отсутствии положительного результата переходим далее.
Способ 3: Сброс настроек BIOS
Этот способ рекомендуется выполнять, перемешивая с предыдущим для большей эффективности. Здесь опять же понадобится извлекать батарею, но при отсутствии такой возможности придется сделать лишь только сброс, выпустив все остальные шаги, которые вам не подходят.
- Выполните шаги 1-3 из Способа 2, Варианта 1.
- Подсоедините сетевой шнур питания, но не трогайте АКБ. Зайдите в БИОС — включите ноутбук и нажмите ту клавишу, которая предлагается во время заставки с логотипом производителя.
Читайте также: Как зайти в BIOS на ноутбуке HP / Lenovo / Acer / Samsung / ASUS / Sony VAIO
- Выполните сброс настроек. Этот процесс зависит от модели лэптопа, но в целом процесс всегда примерно похож. Подробнее о нем написано в статье по ссылке ниже, в разделе «Сброс настроек в AMI BIOS».
Подробнее: Как сбросить настройки в BIOS
- Если конкретного пункта — «Restore Defaults» — в БИОС у вас нет, ищите на этой же вкладке похожий, например «Load Optimized Defaults», «Load Setup Defaults», «Load Fail-Safe Defaults». Все остальные действия будут идентичными.
- После выхода из BIOS снова выключите ноутбук, зажав клавишу питания на 10 секунд.
- Отключите сетевой шнур, вставьте аккумулятор, подключите сетевой шнур.
Изредка помогает обновление версии BIOS, однако мы настоятельно не рекомендуем проводить данное действие неопытным пользователям, поскольку неправильная прошивка важнейшего программного компонента материнской платы может привести к неработоспособности всего лэптопа.
Способ 4: Обновление драйверов
Да, драйвер есть даже у батареи, и в Windows 10 он, как и многие другие, был установлен сразу же при установке/переустановке операционной системы автоматически. Однако в результате некорректных обновлений или других причин их функциональность может быть нарушена, в связи с чем понадобится их переустановка.
Драйвер батареи
- Откройте «Диспетчер устройств», кликнув по «Пуск» правой кнопкой мыши и выбрав соответствующий пункт меню.
- Найдите раздел «Батареи», разверните его — здесь должен отображаться пункт «Батарея с ACPI-совместимым управлением Майкрософт» или с аналогичным названием (например, в нашем примере наименование немного отличается — «Microsoft Surface ACPI-Compliant Control Method Battery»).
- Кликните по нему ПКМ и выберите «Удалить устройство».
- Появится окно с предупреждением действия. Согласитесь с ним.
- Некоторые рекомендуют то же самое сделать с «Адаптер переменного тока (Майкрософт)».
- Перезагрузите компьютер. Выполните именно перезагрузку, а не последовательное «Завершение работы» и ручное включение.
- Драйвер должен будет установиться автоматически после загрузки системы, а вам через пару минут понадобится посмотреть, была ли исправлена проблема.
Когда батарея отсутствует в списке устройств, это часто свидетельствует о ее физической неисправности.
Как дополнительное решение — вместо перезагрузки выполните полное выключение ноутбука, отключите батарею, зарядное устройство, удерживайте кнопку питания в течение 30 секунд, после чего подключите аккумулятор, зарядник и включите ноутбук.
При этом если установить ПО для чипсета, о котором речь пойдет чуть ниже, обычно не составляет труда, с драйвером для АКБ все не так просто. Рекомендуется обновить его через «Диспетчер устройств», кликнув по батарее ПКМ и выбрав пункт «Обновить драйвер». В этой ситуации инсталляция произойдет с сервера Microsoft.
В новом окне выберите «Автоматический поиск установленных драйверов» и следуйте рекомендациям ОС.
При неудачной попытке обновления таким образом можете поискать драйвер батареи по ее идентификатору, взяв за основу следующую статью:
Подробнее: Поиск драйверов по ID оборудования
Драйвер чипсета
В некоторых лэптопах начинает некорректно работать драйвер для чипсета. При этом в «Диспетчере устройств» пользователь не будет видеть никаких проблем в виде оранжевых треугольников, которым обычно сопровождаются те элементы ПК, драйверы для которых не установлены.
Вы всегда можете воспользоваться программами для автоматической установки драйверов. Из предложенного после сканирования списка следует выбрать то ПО, которое отвечает за «Chipset». Названия таких драйверов всегда разные, поэтому при возникновении трудностей с определением предназначения того или иного драйвера вбейте его название в поисковик.
Читайте также: Лучшие программы для установки драйверов
Другой вариант — ручная установка. Для этого пользователю понадобится посетить официальный сайт производителя, перейти в раздел поддержки и загрузок, отыскать последнюю версию ПО для чипсета для той версии и разрядности Windows, что используется, скачать файлы и инсталлировать их как обычные программы. Опять же единую инструкцию составить не получится ввиду того, что у каждого производителя свой сайт и разные названия драйверов.
Если ничего не помогло
Приведенные выше рекомендации далеко не всегда эффективны в устранении возникшей неполадки. Это означает более серьезные аппаратные проблемы, устранить которые подобными или другими манипуляциями не представляется возможным. Итак, почему же батарея по-прежнему не заряжается?
Износ комплектующего
Если ноутбук давно не новый, а аккумулятор использовался хотя бы со средней периодичностью на протяжении 3-4 лет и более, велика вероятность его физического выхода из строя. Сейчас это несложно проверить при помощи программного обеспечения. Как это сделать разными способами, читайте ниже.
Подробнее: Тестирование батареи ноутбука на износ
Кроме того, стоит помнить о том, что даже неиспользуемый аккумулятор с годами во-первых теряет 4-8% емкости, а если он при этом установлен в ноутбук, то износ продолжает происходить быстрее, так как он в простое постоянно разряжается и подзаряжается.
Неверно купленная модель/заводской брак
Пользователям, которые столкнулись с такой проблемой после самостоятельной замены аккумулятора, рекомендуется еще раз удостовериться в том, что была сделана верная покупка. Сравните маркировки батареи — если они разные, конечно же, понадобится вернуться в магазин и сдать АКБ. Не забудьте взять с собой старый аккумулятор либо ноутбук, чтобы сразу подобрать верную модель.
Бывает и такое, что маркировка совпадает, все рассмотренные ранее способы произведены, а батарея все равно отказывается работать. Вероятнее всего, здесь проблема кроется именно в заводском браке данного устройства, и его также требуется вернуть продавцу.
Неисправность АКБ
Батарея может физически повредиться в ходе различных событий. Например, не исключены проблемы с контактами — окисление, неисправность контроллера или других составляющих аккумулятора. Разбирать, искать источник неполадки и пробовать его устранить без должных знаний не рекомендуется — проще просто заменить на новый экземпляр.
Читайте также:
Разбираем аккумулятор от ноутбука
Восстановление аккумулятора от ноутбука
Повреждение сетевого шнура/другие неполадки
Убедитесь, что виновником всех событий не является сам кабель зарядки. Отключите его и проверьте, работает ли ноутбук на аккумуляторе.
Читайте также: Как зарядить ноутбук без зарядного устройства
На некоторых блоках питания также есть светодиод, который загорается при включении в розетку. Проверьте, есть ли эта лампочка, и если да, светится ли она.
Эта же лампочка бывает и на самом ноутбуке рядом с гнездом для штекера. Часто вместо этого она расположена на панели с остальными индикаторами. Если при подключении свечения нет — это еще один признак того, что виноват не аккумулятор.
Ко всему прочему, может банально не хватать мощности — поищите другие розетки и подключите сетевой блок к одной из них. Не стоит исключать повреждение коннектора зарядного устройства, который может окислиться, быть испорчен домашними животными или другими причинами.
Еще следует брать во внимание повреждение разъема питания/цепи питания ноутбука, но точную причину рядовому пользователю почти всегда не удается распознать без необходимых на то знаний. Если замена АКБ и сетевого кабеля не принесли никаких плодов, есть смысл обратиться в сервисный центр производителя лэптопа.
Не забывайте, что тревога бывает ложной — если ноутбук был заряжен до 100%, а потом отключен на короткое время от сети, при повторном подключении есть вероятность получить сообщение «Зарядка не выполняется», но при этом она самостоятельно возобновится, когда процент зарядки АКБ упадет.
Я заметил, что большинство новичков, которые не ещё не особо хорошо шарят в компьютере, работая на ноутбуке не обращают внимания на настройки электропитания в Windows (это касается cистем Windows 7, Windows 8, Windows 10 на сегодняшний день). В операционных системах Windows, начиная с Windows 7, имеется большое количество настроек электропитания для настройки оптимальной работы ноутбука от батареи и от электросети. В чём разница? Логично, что от батареи ноутбук должен работать как можно дольше, а чтобы этого достичь, нужно правильно настроить соответствующий режим электропитания, уменьшив производительность компьютера, например. При работе от электросети, уже, соответственно, не требуется экономить заряд аккумулятора и потому от ноутбука требуется максимальная производительность и максимальный комфорт при работе!
В сегодняшней статье я расскажу вам о настройках электропитания в операционной системе Windows, чтобы каждый новичок мог оптимально настроить свой ноутбук в случае, если работает от аккумулятора и от электросети!
Пользователи часто не обращают внимания, на каких настройках электропитания в Windows они работают из-за того, что это никак не отображается на экране, т.е. никаких уведомлений об этом не приходит. И для того чтобы посмотреть режим, нужно перейти самостоятельно в соответствующие настройки. Причём стандартно, эти настройки электропитания в Windows не всегда могут быть оптимальными.
К примеру, вы купили новенький ноутбук c операционной системой Windows и уже пробуете его в работе. Бывает так, что настройки электропитания в Windows при работе от электросети выставлены не на максимальную производительность и в результате, ваш ноутбук в этом режиме настроек электропитания может работать не на полную катушку и вы, возможно, даже не будете этого замечать! А иногда, по ошибке у вас будет стандартно выбран режим настройки электропитания Windows с низкой производительностью (рассчитанный для работы ноутбука от аккумулятора) и при подключении ноутбука к розетке он не изменит режим электропитания, в результате чего опять же будет работать на низкой производительности.
Стандартно в Windows всегда имеется 3 режима (плана) настройки электропитания компьютера:
-
Экономия энергии. Этот режим настроек электропитания Windows рассчитан на работу компьютера от аккумулятора, т.е. для максимально длительно сохранения заряда батареи и, следовательно, чтобы компьютер работал как можно дольше.
- Сбалансированный. Средний план электропитания, настроенный таким образом, что сохраняется баланс между производительностью и сохранением заряда батареи. Проще говоря, при выборе этого режима, ваш компьютер должен работать на средней мощности.
- Высокая производительность. Этот режим настроек электропитания Windows рассчитан на работу компьютера от электросети (от розетки) на полную мощность, поскольку не требуется сохранение заряда аккумулятора.
Также, в зависимости от предустановленных на новый компьютер дополнительных программ, могут быть ещё дополнительные режимы настройки электропитания Windows, например:
- Power4Gear High Performance;
- Power4Gear Battery Saving.
Такие режимы настройки электропитания Windows есть, например, у меня в Windows и созданы они засчёт предустановленной на ноутбук программы Power4Gear Hybrid, предназначенной для быстрой настройки режимов настройки электропитания и автоматического их переключения при работе ноутбука от батареи и от сети.
Два приведённых выше режима настройки электропитания Windows по своим настройкам совершенно ничем не отличаются от ранее упомянутых режимов «Экономия энергии» и «Высокая производительность». Отличие только одно – режимы настройки электропитания, созданные при помощи специальной программы, позволяют автоматически включаться в нужный момент, при переходе ноутбука на питание от батареи или же от сети. Поэтому, за особой ненадобностью, можно предустановленное приложение для переключения режимов электропитания вообще удалить и пользоваться стандартными 3-мя режимами настройки электропитания Windows.
На каждом из ноутбуков может быть установлена своя дополнительная программа для смены режимов настройки электропитания Windows, подобная той, о которой речь шла выше. Зависит это от производителя компьютера. Например, на компьютеры Asus ставят одну программу, на Acer может стоять другая программа.
Заметьте, что режимы настройки электропитания нужны только если у вас ноутбук, поскольку именно такие компьютеры снабжаются батареей и имеют возможность работать от неё, без подключения к розетке.
Если же у вас стационарный домашний компьютер, то переключать режимы настройки электропитания Windows нет никакого смысла, ведь такой компьютер работает всегда от электросети, а значит всегда должен работать на максимальной производительности!
Рассмотрим, как переключать режимы настройки электропитания в Windows 7,8,10 и настраивать их.
Как переключать режимы настройки электропитания компьютера в Windows 7 / 8 / 10?
Для того, чтобы быстро перейти к режимам настройки электропитания в трее Windows у вас всегда будет отображаться значок батареи.
Для перехода к режимам настройки электропитания, жмём ПКМ (правой кнопкой мыши) по этому значку и выбираем «Электропитание»:
В окне вверху всегда будет отображаться схема «Сбалансированная» и одна из тех, которую вы использовали в последний раз:
Для того, чтобы открыть все доступные схемы настройки электропитания, нажимаем ЛКМ (левой кнопкой мыши) по подразделу «Показать дополнительные схемы»:
В результате отобразятся все схемы настройки электропитания Windows:
Тот режим настройки электропитания, который на данный момент задействован, отмечается кружком:
Следовательно, для того, чтобы переключить режим настройки электропитания Windows, вам нужно просто нажать ЛКМ по кружку напротив нужного режима. Нужный режим сразу же будет задействован.
Стандартная схема настройки электропитания Windows, которая служит для работы компьютер от аккумулятора и позволяет как можно дольше удерживать заряд батареи, называется «Экономия энергии». Следовательно, вам нужно включать этот режим только тогда, когда вы отключаете компьютер от розетки и он начинает работать от батареи. Или же можно использовать в этом случае режим настроек электропитания «Сбалансированная», тогда производительность не упадёт сильно и заряд аккумулятора будет разряжаться средними темпами.
Если же компьютер работает от розетки, то лучше включить режим «Высокая производительность», чтобы компьютер работал на полную мощь.
Однако, для удобства, чтобы не переключать постоянно режимы настройки электропитания Windows, можно просто-напросто использовать один режим, который вы настроите сразу для двух случаев – для работы компьютера от батареи и для работы компьютера от электросети. Каждый из представленных ранее стандартных режимов электропитания содержит в себе настройки для работы компьютера от батареи и от сети.
Но чтобы не лезть в стандартные настройки, можно просто создать свой режим электропитания.
Теперь разберёмся, как оптимально настроить режим работы компьютера от батареи и от электросети.
Настройки работы компьютера от аккумулятора и от электросети!
Для удобства, чтобы не переключаться постоянно между режимами настройки электропитания Windows в зависимости от того, работает компьютер от батареи или от сети, рекомендую создать свой режим электропитания и настроить в нём сразу работу компьютера и от батареи, и от розетки.
Для создания своего режима настроек, в окне «Электропитание» слева нажмите кнопку «Создание схемы управления питанием»:
В окне в первую очередь нужно выбрать одну из стандартных схем настроек электропитания Windows, на основе которых будет создана ваша личная схема (1). Это не важно, поскольку так и так все настройки электропитания я рассмотрю ниже в данной статье. Выберите, например, схему «Экономия энергии». Далее внизу нужно указать название вашей схемы (2). Просто придумайте любое. И затем нажмите кнопку «Далее» (3).
Откроется окно, где будут отображены стандартные настройки электропитания Windows, а именно: через сколько минут отключать экран, через сколько минут переводить компьютер в спящий режим и настройка яркости экрана.
Сразу перейдём к полному списку настроек созданной схемы электропитания, где можно настроить каждый параметр, включая вышеперечисленные. Для этого нажимаем кнопку «Изменить дополнительные параметры питания»:
Откроется окно настроек выбранного режима электропитания. В первую очередь проверьте, чтобы вверху был выбран нужный режим настроек электропитания Windows, т.е. созданный вами. Затем нажмите ЛКМ по кнопке «Изменить параметры, которые сейчас недоступны»:
Это нужно для того, чтобы разблокировать некоторые настройки, которые вы, вероятно, сразу не сможете настроить, при помощи прав администратора компьютера.
Теперь приступаем к настройке режима электропитания.
В центре окна списком отображается несколько разделов настроек выбранного режима электропитания Windows. Каждый из разделов можно раскрыть при помощи кнопки «+» и посмотреть все его настройки.
У каждой настройки есть возможность выбрать вариант для случая работы от батареи и от электросети. Поскольку при работе компьютера от электросети, экономить заряд батареи не нужно, то настраивать вариант «от сети» можно по максимуму – для максимальной производительности компьютера. Таким образом, даже если вы включили режим «Экономия энергии», но подключили компьютер к розетке, то он будет работать на полную мощь. Это позволит вам лишний раз не переключать планы настройки электропитания и не путаться. Ниже будет всё подробно рассмотрено и вам станет понятно.
Настройки электропитания созданного режима по порядку:
-
Экономия энергии (вместо этого у вас будет отображаться название созданной вами схемы настроек электропитания!). Здесь имеется единственная настройка «Требовать введения пароля при пробуждении». Эта опция имеет смысл только тогда, когда для вашего пользователя в Windows установлен пароль. Т.е. когда только зная пароль можно попасть в Windows и работать за компьютером.
Эта настройка электропитания Windows означает, что вы можете включить или отключить запрос пароля для входа в Windows после того как компьютер «проснулся», т.е. после выхода из режима сна.
Рекомендую для обоих вариантов (от батареи и от сети) поставить значение «Да», поскольку это более безопасно!
Иначе, если ваш компьютер кто-то посторонний самостоятельно выведет из режима сна, то он сможете сразу же воспользоваться компьютером, поскольку его система пустит без ввода пароля.
-
Жёсткий диск. Здесь единственная настройка – через какое время бездействия компьютера отключать жёсткий диск. Это позволит лишний раз не нагружать жёсткий диск компьютера, т.е. не изнашивать его и заодно – экономить заряд батареи. Как только работа за компьютером продолжится, жёсткий диск сразу продолжит работу.
Если вы не знаете, что такое жёсткий диск, то рекомендую к прочтению мою статью об основных компонентах компьютера:
Основные компоненты компьютера. Что и для чего нужно?
Для варианта работы от батареи, рекомендую выставить маленькое значение данной настройки электропитания, например, 5 минут. Для электросети подойдёт значение, где-нибудь – 20 минут.
-
Internet Explorer. Здесь тоже имеется только одна настройка электропитания – «Частота таймера JavaScript». Данный раздел вообще имеет смысл настраивать только если вы для просмотра сайтов и интернете используете стандартный браузер Windows «Internet Explorer». В остальных случаях, этот раздел настроек вообще задействован не будет.
Что значит «Частота таймера JavaScript»? Это значит то, как часто будут исполняться функции в скриптах JavaScript на сайтах в интернете. Чем больше частота, тем плавнее будет воспроизводиться, например, флэш ролик или ещё какая-то программа на сайте. Однако высокая частота будет нагружать процессор и, следовательно, быстрее зажать батарею компьютера.
Новичку все эти скрипты вообще вряд ли о чём говорят, поэтому я рекомендую поставить здесь для режима «От батареи» значение «Максимальное энергосбережение», а для режима «От сети»: «Максимальная производительность».
-
Параметры фона рабочего стола. Единственная настройка электропитания Windows здесь: «Слайд-шоу». Здесь мы можем указать, в каком случае в качестве фона рабочего стола можно использовать слайд-шоу из выбранных вами фотографий и картинок, а в каком случае – нельзя.
Слайд-шоу в виде меняющихся фоновых картинок рабочего стола быстрее разряжает аккумулятор компьютера, особенно если стоит низкий интервал смены картинок. Поэтому, при работе от батареи, я рекомендую отключить слайд-шоу (поставьте значение «Приостановлено»), а при работе от электросети – разрешить (значение «Доступно»).
-
Параметры адаптера беспроводной сети. И единственная настройка электропитания здесь: «Режим энергосбережения».
Адаптер беспроводной сети – это Wi-Fi адаптер, т.е. устройство при помощи которого компьютер подключается к беспроводной сети, и вы можете выходить в интернет безо всяких проводов.
Когда Wi-Fi адаптер работает, аккумулятор разряжается быстрее и через настройку электропитания Windows в этом разделе мы можем указать режим работы Wi-Fi для оптимизации работы от батареи и электросети.
Для режима работы от батареи рекомендую поставить значение «Максимальное энергосбережение», а для режима работы от электросети – «Максимальная производительность».
-
Сон. Это раздел отвечает за настройку перехода компьютера в различные режимы пониженного энергопотребления.
Подробнее о назначении каждого режима энергосбережения Windows и их отличиях, вы можете прочитать в отдельной статье:
Какие режимы энергосбережения имеются в Windows и в чём их отличие?
В этом разделе имеется несколько опций:
-
Сон после. В этой настройке электропитания Windows нужно указать, после скольки минут бездействия компьютера его необходимо перевести в режим пониженного энергопотребления (т.е. в сон).
В режиме «От батареи» я рекомендую выбрать 10-15 минут (на ваше усмотрение). Например, вы выбрали 10 минут, после чего компьютер оставили в покое и не используете. Ровно через 10 минут компьютер перейдёт в режим сна.
Для режима «От сети» можно вообще поставить значение «0» (Никогда). Потому что если компьютер работает от электросети, то ему в принципе и не зачем переходить в режим пониженного энергопотребления. При желании можете поставить просто значения побольше, например, 60 минут.
-
Разрешить гибридный спящий режим. Это режим пониженного энергопотребления, сочетающий в себе сразу режим сна и режим гибернации.
Гибридный спящий режим имеется смысл использовать только для стационарных компьютеров или если ваш ноутбук работает без батареи (например, вы её вынули за ненадобностью). Если же вы работаете за ноутбуком и батарея у него на месте, то поставьте «Выкл» в настройках гибридного спящего режима.
-
Гибернация после. В этой настройке электропитания Windows нужно указать время бездействия компьютера, после которого он перейдёт в режим гибернации. Здесь рекомендую указывать значение от 60 минут или более. Главное, чтобы время перехода в режим гибернации не было меньше перехода компьютера в режим сна, иначе получится, что компьютер перейдёт не в сон, а сразу в гибернацию. Так конечно тоже можно, но менее удобно, потому что из режима сна компьютер приходит к рабочему режиму намного быстрее. Гибернация же нужна только если компьютер очень долго находится в режиме сна и есть риск разряда аккумулятора в результате чего компьютер вырубится, и вы потеряете всю незавершённую работу на нём. А гибернация поможет всё сохранить и выключить компьютер безопасно с возможностью затем восстановить всю работу.
-
Разрешить таймеры пробуждения. В этой настроке электропитания Windows мы можем разрешить или запретить различным запланированным событиям на компьютере разрешать его выводить из режима сна. К примеру, через планировщика задач Windows можно настроить автоматический запуск какой-либо программы. И если в то время, когда задание по запуску программы должно сработать ваш компьютер находится в режиме сна, задание может само его «пробудить».
Для режима работы от батареи, рекомендую отключить пробуждение. А для режима работы от электросети – включить.
-
-
Параметры USB. Здесь имеется одна настройка электропитания «Параметр временного отключения USB порта». Поскольку устройства, подключенные к компьютеру по USB тоже оказывают влияние на разряд аккумулятора компьютера, то при бездействии компьютера можно настроить отключение USB устройств. Они ведь всё равно не буду в это время задействованы.
Поэтому для режима «От батареи» выбираем «Разрешено», а для режима «От сети» можно задать любое значение. В принципе, чтобы USB порты не работали зря, лучше задать тоже самое значение – «Разрешено».
-
Intel® Graphics Settings. Этот раздел настроек электропитания Windows будет отображаться только для компьютеров с интегрированной видеокартой от Intel. Параметр в этом разделе будет только один «Intel® Graphics Power Plan» и позволяет настроить производительность встроенной видеокарты Intel.
Для режима «От батареи» рекомендую выбрать «Maximum Battery Life», что означает – максимальное сохранение заряда батареи. Таким образом, при работе компьютера от батареи, видеокарта будет работать на минимальную мощь, тем самым сохраняя заряд аккумулятора вашего компьютера.
Для режима «От сети» выбираем «Maximum Perfomance», т.е. – максимальная производительность встроенной видеокарты.
-
Кнопки питания и крышка. Этот раздел настроек электропитания Windows служит для настройки кнопок питания компьютера и действий при закрытии крышки ноутбука.
Здесь имеется несколько параметров:
-
Действие закрытия крышки. В этой настройке электропитания мы выбираем, какое действие производить с ноутбуком при закрытии его крышки: переводить компьютер в сон, переводить в гибернацию, выключить или же не делать ничего.
Тут каждый выбирает то, что удобно ему при работе от батареи и электросети. Например, я привык к тому, что при закрытии крышки ноутбука ничего не происходит, т.е. он продолжает работать в обычном режиме. Меня почему-то бесит уход компьютера в сон при закрытии крышки, поэтому я никогда не ставлю такой выбор
Но с другой стороны, если вы закрываете крышку ноутбука, значит за ним какое-то время работать не планируете, а значит можно автоматически настроить перевод компьютера в режим сна. Ведь зачем зря расходовать заряд аккумулятора? Выключение компьютера при закрытии крышки считаю не нужной опцией.
В общем, определитесь для себя как вам удобно и выберите необходимое действие для режима «От батареи» и «От сети», учитывая, что при работе от батареи вам нужно как можно дольше сохранять заряд аккумулятора!
-
Действие кнопки питания. Здесь вы выбираете действие, которое будет выполняться при нажатии на кнопку включения вашего компьютера на корпусе (называется кнопкой питания). Например, вы можете настроить параметр так, что при нажатии кнопки питания компьютер будет всегда выключаться. А можно сделать так, что если компьютер работает от батареи, то при нажатии кнопки питания он будет уходить в сон или гибернацию, а если работает от электросети, то будет выключаться.
В этом случае опять же, решать вам. Как вам удобнее, те настройки здесь и ставьте.
Например, мне удобно как при работе компьютера от батареи, так и при его работе от электросети, при нажатии кнопки питания переводить его в режим сна.
-
Действие кнопки спящего режима. В этой настроеке электропитания можно выбрать действие для кнопки «Спящий режим» в Windows. По умолчанию эта кнопка переводит компьютер в спящий режим. Но вы при желании можете настроить, например, переход в режим гибернации или просто отключать дисплей компьютера. В общем, на ваш выбор…
Я предпочитаю здесь ничего не менять и оставить стандартное значение «Сон» для обоих режимов.
-
-
PCI Express. Здесь можно настроить питание для устройств, подключенных к разъёмам PCI Express компьютера. В качестве устройств PCI Express могут быть, например, звуковые карты, сетевые карты, видеокарты и различные другие устройства.
Здесь для режима «От батареи» рекомендую выбрать «Максимальное энергосбережение», а для режима «От сети» — «Откл.».
-
Управление питанием процессора. Это довольно важные настройки электропитания Windows, при помощи которых можно скорректировать мощность работы процессора, тем самым, увеличивая или уменьшая производительность компьютера при работе от сети и батареи, а также настроить интенсивность охлаждения.
Здесь имеется 3 настройки:
-
Минимальное состояние процессора. Здесь нужно задать, какова будет минимальная мощность работы процессора в процентах при работе компьютера от батареи и от электросети. Если компьютер работает от батареи, то процессор не должен работать на полную мощь, иначе батарея будет быстро разряжаться. Поэтому минимальный порог – 100%, рекомендую не ставить, потому что ещё раз повторю — очень быстро будет садиться аккумулятор!
Для батареи ставим значение где-нибудь 2 – 5%.
Для режима работы от сети ставим минимальный порог — 100%, ведь если компьютер работает от электросети, то и экономить заряд батареи пропадает необходимость, а значит можно настроить процессор на полную мощь!
-
Максимальное состояние процессора. В этой настройке электропитания мы наоборот настраиваем уже максимально допустимую мощность работы процессора. Не путайте с минимальной!
Итак, если компьютер работает от батареи, то ограничить мощность процессора я рекомендую 30 – 40%.
Если от сети, то ничего не ограничиваем и ставим 100%.
Таким образом, если компьютер отключаете от розетки, он переходит на работу от батареи и при этом процессор будет работать максимум на 30-40% и минимум на 2 – 5% (как было указано выше).
-
Политика охлаждения системы. Здесь настраивается интенсивность охлаждения компьютера при его работе от батареи и от электросети.
Если компьютер работает от батареи, значит он наверняка не работает на полную мощь (если вы, конечно, не настроили его таким образом сами!), а значит, максимальное охлаждение ему не потребуется. Если же компьютер работает от сети, то ему потребуется максимальное охлаждение (активный режим).
Таким образом, для режима «От батареи» ставим «Пассивный».
Для режима «От сети» ставим значение «Активный».
-
-
Экран. Здесь настраиваются параметры яркости экрана и время его отключения при работе компьютера от батареи и от электросети.
В данном разделе 4 настройки электропитания Windows:
-
Отключать экран через. Здесь всё просто… Для экономии заряда батареи, можно настроить период бездействия компьютера в минутах, через который монитор будет отключён. Для его включения достаточно сдвинуть мышку или нажать любую кнопку на клавиатуры, т.е. показать, что вы снова садитесь за компьютер.
Для режима «От батареи» лучше поставить период поменьше, например – 2 минуты. Т.е. если 2 минуты компьютер никто трогать не будет, экран отключится и тем самым будете беречь заряд аккумулятора.
Для режима «От сети» с одной стороны, можно вообще не ставить отключение экрана (т.е. поставить значение «0», что означает «Никогда») и тогда ваш экран всегда будет включён, даже если за компьютером целый день никто не будет сидеть. Ведь батарею беречь не нужно, компьютер работает от электросети. Но с другой стороны, монитор – тоже устройство, которое и всякие компоненты в нём могут изнашиваться, поэтому я рекомендую всё же установить в данной настройке электропитания Windows период его отключения даже при работе от электросети. Минут 15-20 – самое оно, на мой взгляд.
-
Яркость экрана. Здесь мы можем настроить яркость экрана монитора при работе компа от батареи и от электросети.
Опять же, чем выше яркость экрана в случае работы компьютера от батареи, тем быстрее батарея будет разряжаться. С другой стороны, некоторым людям очень некомфортно работать с низким уровнем яркости и тут уже ничего не поделаешь. Поэтому яркость каждому следует настроить под себя.
К примеру, я для режима «От батареи» для себя ставлю яркость 30%, для меня это нормально и заряд батареи экономится за одно
Вы можете поэкспериментировать, посмотреть какая яркость для ваших глаз будет минимальной, чтобы глаза не уставали и комфортно было работать.
В случае работы компьютера от электросети, экономить заряд аккумулятора не нужно, а значит яркость можно оставить максимальную – 100%.
-
Уровень яркости экрана в режиме уменьшенной яркости. Для некоторых моделей компьютеров в основных настройках электропитания Windows (см. здесь) имеется пункт «Затемнить дисплей», позволяющий указать период бездействия компьютера, по прошествии которого экран компьютера затемняется, но не отключается совсем.
Вот именно на этот режим и влияет данная настройка яркости. Например, у меня на ноутбуке Asus N76VJ экран может только сам отключаться, либо я могу вручную регулировать яркость. А функции автоматического затемнения экрана у меня нет, а значит рассматриваемая сейчас настройка электропитания для меня бесполезна.
Если же ваша модель поддерживает затемнение экрана, и вы в настройках электропитания Windows задали автоматическое затемнение через какое-то время (например, через 5 минут бездействий компьютера экран затемняется, а через 10 минут – отключается), то в текущей рассматриваемой настройке вы можете указать конкретный процент яркости в режиме затемнения дисплея.
Если бы мой монитор поддерживал эту особенность, то я бы поставил точно такие же значения, как и в настройках яркости экрана (см. пункт 2 выше), например – 30% от батареи и столько же от сети.
-
Включить адаптивную регулировку яркости. Здесь вы можете включить или отключить возможность автоматического изменения яркости экрана в зависимости от внешних источников света и изображений на экране. Например, при ярком освещении вокруг вас, яркость экрана убавится сама, а если будет темно в комнате, то яркость прибавится. Но не все модели мониторов поддерживают такую функцию.
Лично мне не нравится автоматическая регулировка яркости, потому что я и сам могу быстро изменить яркость тогда, когда мне это нужно. Поэтому у меня данная функция выключена как для режима «От батареи», так и для режима «От сети».
-
-
Параметры мультимедиа. В этих настройках электропитания Windows задаются параметры воспроизведения видео для оптимизации энергосбережения при работе компьютера от батареи и электросети.
Здесь 2 настройки электропитания:
-
При общем доступе к мультимедиа. Здесь мы можем запретить или разрешить компьютеру переходить в спящий режим или режим отсутствия в том случае, если ваш компьютер какое-то время бездействует, но его какие-то видео на нём просматривают другие пользователи вашей сети.
Если у вас настроена сеть и есть возможность смотреть какие-то видео или управлять какими-то файлами на вашем компьютере с другого компьютера, то если ваш компьютер перейдёт в спящий режим, остальные пользователи потеряют с ним связь.
Поэтому, на мой взгляд, в режиме «От батареи» следует задать параметр «Разрешить компьютеру переходить в режим отсутствия». Это такой режим, когда компьютер не уходит в сон, а просто кажется выключенным, в то время как на нём продолжают выполняться задачи. Т.е. в таком режиме с компьютера смогут просматривать видео другие пользователи сети. Аккумулятор будет разряжаться меньше. Или же вообще выбрать опцию «Запретить переход из состояния простоя в спящий режим» и тогда ваш компьютер будет всегда доступен в случае если к каким-то общим папкам или файлам на нём обращаются другие пользователи. Правда в таком случае, компьютер будет постоянно работать и не сможет уходить в сон, а значит батарея будет разряжаться быстрее.
Для режима «От сети» лучше поставить значение «Запретить переход из состояния простоя в спящий режим», поскольку при работе от электросети нам уже не нужно беспокоиться о заряде аккумулятора, и мы можем держать компьютер включенным хоть сколько, пока видео на нём просматривают пользователи других компьютеров вашей сети.
Большинство пользователей, особенно новичков, общих папок для обмена по сети не используют, поэтому данная настройка может вообще не пригодиться.
-
При воспроизведении видео. В этой настройке электропитания Windows мы можем установить нужное энергосбережение при воспроизведении видео на компьютере.
Например, если компьютер работает от батареи, то при просмотре видео можно чуть снизить качество, сохранив тем самым заряд аккумулятора дольше. Поэтому в этой настройке электропитания Windows, в режиме «От батареи» рекомендую выставить значение «Оптимизация энергосбережения».
Для режима «От сети» лучше выставить «Оптимизация качества видео», поскольку при работе компьютера от электросети нас уже не волнует сохранение заряда аккумулятора и можно использовать ресурсы компьютера на полную мощь.
Также имеется значение «Оптимизация», которое является средним между двумя вышеперечисленными.
-
-
Батарея. В этом разделе настроек электропитания Windows, регулируется поведение компьютера при различном уровне заряда его аккумулятора.
В данном разделе 6 настроек электропитания. Для удобства, я рассмотрю настройки не в том порядке, как они указаны в соответствующем окне, а по их логике:
-
Уведомление о низком заряде батарей. Здесь мы можем включить или отключить предупреждение о том, что батарея скоро разрядится.
Рекомендую поставить значение «Вкл» в обоих режимах (от батареи и от сети), хотя и при работе от сети это не важно.
-
Уровень низкого заряда батарей. В этой настройке электропитания мы указываем степень заряженности аккумулятора, когда у вас на экране появится предупреждение о низком заряде аккумулятора (см. пункт выше). Предупреждение можно включить или отключить и о за это отвечает настройка «Уведомление о низком заряде батарей» (см. пункт выше).
Если ноутбук более-менее новый и батарея на нём ещё не изношена, то стандартные значения данной настройки будут оптимальными. Они равны 10%.
Но если батарея уже слабовата (держит заряд заметно ниже, чем это было при покупке), то рекомендую повысить процент где-нибудь до 15%. Иначе может получиться так, что ваш компьютер будет вырубаться ещё до появления этого первого предупреждения из-за сильного износа батареи. Поэтому, если такая проблема наблюдается, повышайте уровень до 15% и, возможно, выше — экспериментальным путём.
-
Действие низкого заряда батарей. В этой настройке электропитания Windows можно выбрать, что будет происходить с компьютером, когда уровень заряда батареи будет низким. Уровень низкого заряда батареи устанавливали в соответствующей настройки (см. пункт выше).
Поскольку низкий заряд батареи – это ещё не лишь первое предупреждение и компьютер можно проработать ещё долго, то рекомендую не настраивать здесь никакие действия. Т.е. ставим «Действие не требуется».
-
Уровень резервной батареи. Это второе предупреждение о разрядке батареи, а конкретно – о том, что батарея вот-вот сядет совсем, возможно с минуты на минуту.
После получения этого предупреждения настоятельно рекомендую сохранить всю работу на компьютере во избежание случайного отключения компьютера из-за изношенной батареи. А лучше перестраховываться и сохранять результаты работы уже после получения первого предупреждения (настройка «Уведомление о низком заряде батарей»).
Стандартно в данной настройке стоит значение 7% и это нормально, если ваш компьютер новенький и аккумулятор на нём ещё не изношен.
Но если компьютер уже не новый, например, моему вот 2 года и аккумулятор уже изношен (заметно сразу, поскольку компьютер от батареи будет работать значительно меньше чем раньше), то уровень резервной батареи рекомендую поднять где-нибудь до 10-12% (можно самостоятельно поэкспериментировать). Иначе, если батарея изношена, то она может вырубится даже при 10% заряде (зависит от степени изношенности) и тогда получается, вы получите первое предупреждение о низком заряде батареи (если вы настроили это предупреждение при уровне заряда 10% как описано в шаге №2) и компьютер сразу вырубится, а вы не успеете даже ничего сохранить. А если батарея изношена сильно, то она может отключиться и при 15% заряда, тогда вы даже и первого предупреждения уже не получите
Таким образом, корректируйте появление первого предупреждения и второго в зависимости от степени изношенности вашей батареи. Например, если компьютер неожиданно выключается, когда батарея уже разряжается, а вы ещё не получали ни одного предупреждения о разрядке, то поднимите планку появления обоих предупреждений в процентах (т.е. пункт №2 и 4).
-
Уровень почти полной разрядки батарей. Это та степень заряда батареи, при которой компьютер будет выполнять действие, указанное в пункте ниже, т.е. «Действие почти полной разрядки батарей». Например, вы выставили уровень почти полной разрядки равный 5% и это значит, что как только заряд аккумулятора станет равным 5%, компьютер либо выключится, либо перейдёт в спящий режим, либо в режим гибернации, т.е. в зависимости от того, что вы зададите в настройках (см. пункт ниже).
Если компьютер новенький, значит его батарея ещё не изношена и в таком случае уровень почти полной разрядки можно оставить равным 5% (стандартное значение). Но если компьютер не успевает выполнить нужное действие, например, уйти в режим сна или гибернации, значит батарея разряжается полностью ещё до уровня заряда 5%. Это значит, что вам нужно поднять планку данной настройки на 3-5% и проверить (т.е. чтобы уровень было равен 8-10%), не исчезла ли проблема. Т.е. настраиваем в зависимости от степени изношенности аккумулятора.
-
Действие почти полной разрядки батарей. В этой настройке электропитания Windows нам нужно указать, что будет происходить с компьютером, если его аккумулятор будет практически полностью разряжен и вот-вот сядет окончательно.
Режим «От сети» нас не интересует и там поставьте «Действие не требуется». Нас интересует только режим «От батареи» и там выберите один из вариантов: сон, завершение работы компьютера (выключение) или гибернация.
В этой настройке электропитания рекомендую выставить значение «Гибернация», потому что при почти полной разрядке аккумулятора, в спящем режиме аккумулятор может разрядиться окончательно и тогда компьютер выключится, а вся работа, которая на нём велась, будет утеряна! А когда компьютер уснёт в режиме гибернации, то вся работа будет восстановлена, как только вы подключите компьютер к розетке и включите его.
-
Теперь вы знаете, как настроить свой компьютер на максимальную производительность при его работе от электросети, как сохранить заряд батареи как можно дольше при работе компьютера от аккумулятора. При этом, вам не придётся постоянно переключать режимы настройки электропитания Windows с экономичного на высокопроизводительный, поскольку вы сделали свой режим управления питанием, в котором задали настройки сразу для обоих случаев! Это очень удобно.
Но вы также можете настроить и уже один из готовых вариантов схем электропитания Windows, если в этом есть необходимость. Для того, чтобы настроить любой режим электропитания Windows, вам нужно кликнуть ЛКМ по надписи: «Настройка схемы электропитания», расположенной справа от выбранного режима и перейдёте к настройкам, о которых шла речь выше.
Имейте ввиду!
Если вы, к примеру, купили компьютер и ни разу не проверяли, какая схема управления питанием у вас включена, рекомендую, зайти и посмотреть. Иначе может быть так, что ваш компьютер всё время работает, к примеру, на сбалансированной схеме, а это значит, что он не работает на полную мощь даже при подключении к розетке! Обязательно проконтролируйте, чтобы при работе от электросети стоял режим «Высокая производительность», а при работе от аккумулятора включайте «Экономия энергии». Ну а чтобы не переключаться между режимами настроек электропитания Windows, создайте и настройте свой единственный режим, как было рассказано в данной статье.
На этом всё. Всем всего хорошего До скорых встреч в следующих статьях!
Содержание
- Добавление значка аккумулятора на панель задач в Windows 10
- Пропал значок батареи на ноутбуке с Windows 10
- Включение иконки батареи в меню «Параметры»
- Включение иконки батареи с помощью «Диспетчера устройств»
- Дополнительные советы по восстановлению значка батареи
- Не выполняется зарядка ноутбука с Windows 10: как это исправить
- Суть проблемы с батареей на ноутбуке
- Почему не выполняется зарядка
- Батарея подключена, но не заряжается
- Повторная прописка контроллеров и схем питания в ноутбуке
- Pаряжается медленно
- Плохо распределяется заряд
- Пропал значок состояния батареи с панели задач Windows
- Калибровка аккумулятора
- Виджеты и панели Windows 10 для отслеживания состояния
- Как вернуть отображение значка батареи в классическом стиле
- Dadaviz
- Не выполняется зарядка ноутбука на Windows 10: причины и решение проблемы
- Не выполняется зарядка аккумулятора на ноутбуке с Windows 10: как устранить проблему
- Проверка изношенности батареи
- Новый аккумулятор не работает
- Зачистка контактов
- Компьютер не видит аккумулятор, заряд распространяется плохо
- Батарея не заряжается до 100%
- Что делать, если пропал значок батареи
- Как выполнить калибровку
- Полезные виджеты
- Неполадки с батареей ноутбука: исчезновение иконки аккумулятора и отсутствие заряда
- Если пропал значок батарейки
- Манипуляции в окне «Параметры»
- Используем «Диспетчер устройств»
- Восстанавливаем целостность системных файлов через «Командную строку»
- Видео: как обновить состояние системных файлов на ПК
- Если при подключении к сети ноутбук не заряжается
- Причины, почему не заряжается батарея ноутбука
- Решение проблемы с отсутствием заряда
- Проверка оборудования на повреждения и работоспособность
- Проверка правильной установки батареи ноутбука
- Сброс настроек BIOS для корректировки заряда батареи
- Проверка износа батареи
- Загрузка обновлённых драйверов для батареи, управления электропитанием и чипсета
- Удаление вирусов
- Выключение утилит, контролирующих работу аккумулятора ноутбука
Чтобы проверить состояние заряда аккумулятора, выберите значок аккумулятора на панели задач. Чтобы добавить значок аккумулятора на панель задач, выполните следующие действия.
Перейдите в раздел Пуск > Параметры > Персонализация > Панель задач, а затем прокрутите экран вниз до области уведомлений. Перейдите в раздел Выберите значки, отображаемые в панели задач и переведите переключатель Питание в положение «Вкл.» ( Примечание. Переключатель «Питание» не отображается в таких системах, как настольный компьютер, которые работают не от аккумулятора.) Если значок аккумулятора все равно не отображается, установите флажок Показать скрытые значки на панели задач, а затем выберите значок аккумулятора.
Если на устройстве, работающем от аккумулятора, при переходе в раздел Пуск > Параметры > Персонализация > Панель задач переключатель «Питание» недоступен или не отображается, в поле поиска на панели задач введите диспетчер устройств, а затем выберите Диспетчер устройств в списке результатов. В разделе Батареи щелкните правой кнопкой мыши батарею вашего устройства, выберите пункт Отключить и нажмите кнопку Да. Подождите несколько секунд, щелкните правой кнопкой мыши батарею и выберите Включить. Затем перезапустите устройство.
Если в разделе Пуск > Параметры > Персонализация > Панель управления вы включили переключатель «Питание», но значок аккумулятора не отображается на панели задач, в поле поиска на панели задач введите диспетчер задач и выберите Диспетчер задач в списке результатов. На вкладке Процессы в столбце Имя щелкните правой кнопкой Проводник и выберите Перезапустить.
Источник
Пропал значок батареи на ноутбуке с Windows 10
Пропажа значков и иконок с панели задач Windows 10 – проблема достаточно распространенная. При этом причиной такого поведения операционной системы могут быть самые разные неисправности. Это может быть результатом установки программ «твикеров», неудачного обновления или просто заражения вирусами.
В данной статье мы рассмотрим одну из типичных проблем, а именно исчезновение иконки аккумуляторной батареи ноутбука. Без этой иконки пользователь не может оценить уровень заряда аккумулятора и оставшееся время автономной работы из-за чего пользоваться ноутбуком становится очень некомфортно. Поэтому в случае появления этой проблемы ее нужно решать как можно скорее. Сейчас мы рассмотрим несколько способов, которые могут помочь, если у вас пропал значок батареи с панели задач Windows 10.
Включение иконки батареи в меню «Параметры»
Если у вас на ноутбуке пропал значок батареи, то первое, что нужно сделать, это проверить настройки в меню «Параметры». Возможно, данный значок можно будет вернуть простой активацией одного переключателя. Для этого кликните правой кнопкой мышки по панели задач и в появившемся меню выберите пункт «Параметры панели задач».
В результате перед вами должно появиться меню «Параметры» с открытым разделом «Персонализация – Панель задач». Здесь нужно пролистать список настроек и найти блок «Область уведомлений». В этом блоке будут ссылки на два подраздела: «Выберите значки, отображаемые в панели задач» и «Включение и выключение системных значков».
Вам нужно поочередно открыть обе эти ссылки и включить значок «Питание» в обоих подразделах.
Если после выполнения этих действий значок батареи появился на панели задач Windows 10, значит проблема была только в неправильных настройках. Однако, данный способ помогает не всегда, иногда значок батареи включен, но на панели задач он все равно не отображается. В таких случаях нужно пробовать другие способы решения проблемы.
Включение иконки батареи с помощью «Диспетчера устройств»
Если на вашем ноутбуке пропал значок батареи и вы уже проверили настройки в меню «Параметры», то можно попробовать обновить конфигурацию оборудования с помощью «Диспетчера устройств».
Для этого подключите ноутбук к электропитанию с помощью сетевого адаптера и откройте «Диспетчер устройств». В Windows 10 это можно сделать несколькими способами, например, вы можете просто открыть меню пуск и воспользоваться поиском либо нажать комбинацию клавиш Windows-R и выполнить команду «mmc devmgmt.msc».
После запуска «Диспетчера устройств» раскройте выпадающий список «Батареи», кликните правой кнопкой мышки по пункту «Батарея с ACPI-совместимым управлением» и в появившемся меню выберите пункт «Удалить устройство».
После удаления устройства откройте меню «Действие» и выберите пункт «Обновить конфигурацию оборудования».
Аналогичную операцию нужно выполнить и для устройства «Адаптер переменного тока». Сначала удаляем его из «Диспетчера устройств», после чего обновляем конфигурацию. Также не забудьте перезагрузить ноутбук, это позволит исключить зависание каких-то компонентов Windows 10 или драйверов.
Дополнительные советы по восстановлению значка батареи
Если ничего из описанного выше не помогло восстановить значок батареи на панели задач Windows 10, то вы также можете попробовать следующие действия:
Источник
Не выполняется зарядка ноутбука с Windows 10: как это исправить
Батарея — это защита жёсткого диска ноутбука и операционных систем, установленных на нём, от внезапного выключения. Она позволяет правильно завершить работу с Windows 10. Наступает момент, когда вы замечаете, что зарядка устройства не выполняется. Что нужно делать?
Суть проблемы с батареей на ноутбуке
Не будь батареи, встроенный накопитель после нескольких сотен или пары тысяч резких отключений питания вышел бы из строя. Он весьма болезненно реагирует на обрыв записи/стирания данных при пропадании электропитания — на нём появляются слабоотзывчивые и битые секторы, из-за чего работающие в данный момент программы зависают на самом интересном месте. А операционная система Windows переустанавливалась бы чаще, чем раз в месяц. Работать на таком ноутбуке было бы невозможно.
При низком заряде действием по умолчанию для Windows должен быть не ждущий/спящий режим, а именно завершение работы. Это касается всех её версий — хоть 98, хоть 10. Так вы сбережёте сам накопитель.
Почему не выполняется зарядка
Причин здесь несколько.
Батарея подключена, но не заряжается
Этому могут быть виной следующее.
Повторная прописка контроллеров и схем питания в ноутбуке
Здесь и далее в качестве примера — Windows 10. Вообще, в последних версиях Windows, начиная с Vista, уже есть необходимые драйверы и системные библиотеки, управляющие питанием любых портативных ПК (вплоть до планшетов с Windows). Они позволяют подстроить поведение ноутбука целиком под себя. Сделайте следующее.
Это перезагрузка драйвера питания
Если ни один из вышеописанных шагов не помог — попробуйте «Восстановление системы», проверьте обновления либо повторно переустановите Windows 10. Эти шаги одинаковы для Windows всех версий, начиная с версии XP Service Pack 3.
Pаряжается медленно
Плохо распределяется заряд
Пропал значок состояния батареи с панели задач Windows
Причинами могут быть:
Чтобы проверить настройки отображения состояния батареи, сделайте следующее.
Выберите этот пункт
Вход в настройки значков трея Windows
Значок аккумулятора должен быть активен
Бывает, что настройки значков не сохраняются, управление показом одного или нескольких значков «подвисает», данное средство запускается через раз-два или не отвечает вовсе, либо есть ошибки сторонних утилит оптимизации Windows (например, неправильная работа с пакетом Auslogics Boost Speed, jv16PowerTools, CCleaner и т. д.). В самых запущенных случаях выдаётся сообщение Windows с кодом ошибки или без него (код 0) — признак поражения системных файлов папки Windows (независимо от способа их повреждения). В этом случае гарантированно поможет лишь переустановка Windows 10.
Калибровка аккумулятора
Наперекор всем инструкциям, которые отчаянно продвигают разные авторы, есть самый безболезненный для ноутбука способ «прокачать» батарею, ничего особенного не предпринимая. Сделайте следующее.
Здесь обойдена самая уязвимая к нештатным выключениям комплектующая — жёсткий диск. Значит, данные на нём не пострадают. Внимание! Нескольких сотен или тысяч неправильных выключений компьютера достаточно, чтобы испортить HDD/SSD-накопитель, то же самое касается флешек и карт памяти, на которых в момент выключения выполнялись операции записи/стирания данных. О битых секторах на диске не забыли?!
После того, как батарея разрядится и ноутбук выключится, подключите зарядное устройство к ноутбуку и зарядите батарею. Будет это при выключенном либо работающем ноутбуке — большого значения не имеет: «зарядка» обладает хорошим запасом мощности. При необходимости повторите полный разряд с запущенным меню BIOS с последующим окончательным зарядом.
Если аккумулятор до конца не разряжен (например, остаётся ещё 40%), а ноутбук выключился и не включается — подключите зарядное устройство, включите и переведите ноутбук в режим BIOS, затем отключите ноутбук от сети. Скорее всего, он будет работать, пока не исчерпает эти 40% заряда. Повторите процесс заряда-разряда заново — запись об уровне заряда в контроллере обновится, и батарея будет вновь работать как надо.
В компьютерных СЦ для тренировки и калибровки батарей используют вспомогательные методы: анализаторы и «умные» зарядные устройства, старые разобранные ноутбуки без жёсткого диска и дисплея и т. д. — выбор зависит от решения специалиста.
Виджеты и панели Windows 10 для отслеживания состояния
Способов проконтролировать состояние батареи в Windows 10 несколько.
Уже знакомый значок батареи есть на панели задач, рядом с системным календарём. Щелчком по нему открывается окошко, отображающее уровень заряда и ссылки на настройку электропитания.
Состояние батареи ноутбука в Windows 10: первая разряжена больше второй
Для штатной работы в Windows может понадобиться оптимизация энергозатрат при работе от батареи. Например, нужно настроить ноутбук на завершение работы Windows при снижении заряда до 3%. Дайте команду «Пуск — Настройки — Система — Питание и спящий режим».
Питание и спящий режим в Windows 10
Если вам этого недостаточно — ссылка дополнительных настроек электропитания откроет вам переключение между имеющимися режимами и создание новых (по своему вкусу). Открыть планировщик питания Windows 10 также можно, перейдя в подменю «Экономия заряда».
Настройка планов электропитания
Полная статистика о батарее может быть сохранена в отдельный файл. Запустите командную строку Windows, нажав на клавиатуре комбинацию Ctrl+X, и введите команду: «powercfg /batteryreport /output “C: battery_report.html». Как видно из формата команды, запустится системный процесс PowerCfg (англ. power configurator — «отладчик электропитания»). Затем откройте созданный файл с помощью любого браузера (например, Mozilla Firefox) — увидите статистику последних часов (или дней) использования аккумулятора, полноту его циклов разряда-заряда (когда включали-выключали зарядное устройство).
Эта информация может оказаться полезной при возникновении неполадок с работоспособностью батареи
Добраться до настроек электропитания в Windows 10 также можно, нажав в системном трее на значок в виде страницы и выбрав в списке виджетов нужный — «Экономия заряда». Откроется уже знакомое окно настроек поведения Windows при низком заряде.
Ещё один способ добраться до параметров аккумулятора
Как вернуть отображение значка батареи в классическом стиле
Диагностика состояния аккумулятора своими силами — задача не из трудных. Верное решение сведёт к минимуму ваши затраты — вы оплатите только стоимость новой батареи или замены неисправных её элементов, как только это потребуется.
Источник
Dadaviz
Не выполняется зарядка ноутбука на Windows 10: причины и решение проблемы
Основная задача ноутбука и главное отличие его от непортативного персонального компьютера — мобильность, то есть возможность использование его не только около розетки, с постоянно подключенным питанием, но и в отдаленных от нее местах. Именно поэтому в каждом ноутбуке находится съемный аккумулятор, который может со временем сломаться. Если вы столкнулись с такой проблемой, когда зарядка батареи не выполняется или медленно заряжается, то не стоит сразу нести устройство в технический сервис, сначала можно попытаться починить батарею самостоятельно. Ниже разберём основные проблемы, связанные с аккумулятором на ноутбуке с Windows 10.
Не выполняется зарядка аккумулятора на ноутбуке с Windows 10: как устранить проблему
Есть несколько вариантов проблем, связанных с аккумулятором ноутбука, для каждого из них существует свое решение:
Ниже в статье будет рассмотрены решения всех вышеописанных проблем, но перед тем как приступать к ним, выполните следующие действия:
Проверка изношенности батареи
Может быть, аккумулятор уже пережил свой век, и настала пора его заменить. Но чтобы убедиться в этом, необходимо воспользоваться одной из бесплатных сторонних программ по оценке состояния батарей. Одна из лучших и самых удобных программ подобного рода — Aida 64.
Новый аккумулятор не работает
Если вы купили новую батарею для своего старого ноутбука, а она не работает, то причины для этого может быть две: аккумулятор бракованный, стоит обратиться по месту покупки и попросить замены сломанного товара на новый или возврата денег, или аккумулятор не подходит к вашей модели компьютера, чтобы убедиться в этом, сравните информацию, находящуюся на самих аккумуляторах в виде наклейки.
Зачистка контактов
Проверьте физическое состояние внешних контактов на самом аккумуляторе и ноутбуке. На них не должно быть никакого налета, все контакты должны быть ровные, неизогнутые. Если на контактах будет обнаружен какой-либо мусор, но аккуратно снимите его сухой тряпочкой или резинкой.
Компьютер не видит аккумулятор, заряд распространяется плохо
Если компьютер не обнаруживает подключенную батарею, или он видит ее, но уровень заряда распространяется некорректно или скачет, то необходимо выполнить следующие действия, так как причина возникновения проблемы, скорее всего, кроется в том, что настройки системы были сбиты:
Батарея не заряжается до 100%
Если аккумулятор не заряжается до конца, то на это может быть две причины: аккумулятор сломан или износился, его пора менять, или у вас установлен энергосберегающий режим работы, который не дает зарядить батарею до конца, чтобы экономить количество потраченной энергии и срок службы аккумулятора. Чтобы настроить режим работы батареи, выполните следующие действия:
Что делать, если пропал значок батареи
Если в панели быстрого доступа, которая находится в правом нижнем углы экрана, пропал значок батареи, то необходимо выполнить следующие действия, чтобы вернуть его обратно:
Как выполнить калибровку
Калибровка батареи заключается в том, что необходимо сначала полностью зарядить батарею, а потом разрядить ее до самого конца. Лучше повторить эту операцию дважды. Этот процесс не улучшит и не ухудшит состояние вашего аккумулятора, но он позволит системе более точно определить максимальный объем батареи. Нужно это для того, чтобы компьютер всегда мог точно определить, на сколько процентов заряжен аккумулятор.
Полезные виджеты
Чтобы всегда иметь возможность увидеть, сколько процентов заряда осталось до того момента, когда компьютер отключиться, можно использовать специальные виджеты. Они позволяют вывести на рабочий стол всю необходимую статистику о состоянии батареи. В интернете можно найти очень много виджетов с различным дизайном и оформлением, большинство из них распространяются бесплатно. Например, можно использовать программу CircleColor Battery, которую можно скачать по следующей ссылке —
http://wingdt.com/circlecolor-battery.html. После установки, на рабочем столе появится круг, который будет изменять цвет в зависимости от уровня заряда, а также выводить крупными цифрами информацию об уровне заряда в процентах.
Если ни один из вышеперечисленных способов не помог вам устранить проблему с аккумулятором, то остается одно — нести сам ноутбук и батарею от него в сервисный центр, чтобы получить помощь квалифицированных специалистов. Возможно, придется покупать новый аккумулятор, поэтому заранее спишите все данные о старом, которые находятся на наклейки, прикрепленной к нему. Понадобятся они для того, чтобы купить батарею, подходящую под ваш ноутбук.
Источник
Неполадки с батареей ноутбука: исчезновение иконки аккумулятора и отсутствие заряда
Ноутбуки, как и мобильные телефоны, работают без подключения к сети благодаря аккумулятору. Юзерам приходится следить за зарядом батареи, чтобы в самый неподходящий момент ПК не отключился. Иногда в «Виндовс» 10 из «Области уведомлений» пропадает значок, показывающий текущий заряд — на ПК сразу становится некомфортно работать, так как не знаешь в какое именно время дисплей девайса погаснет, а несохранённая информация пропадёт. Ещё одна проблема, с которой сталкиваются юзеры «лэптопов» — отсутствие заряда при подключении кабеля питания. Что можно сделать в этих двух ситуациях?
Если пропал значок батарейки
Все системные значки могут исчезать из поля зрения по таким причинам:
Манипуляции в окне «Параметры»
Сперва удостоверьтесь в том, что иконка батареи активирована в настройках системы и при необходимости включите её:
Используем «Диспетчер устройств»
Воспользуйтесь небольшой хитростью — отключить и вновь активируйте батарею в системном окне «Диспетчер устройств»:
Восстанавливаем целостность системных файлов через «Командную строку»
Перед восстановлением файлов «операционки» следует исключить тот факт, что на вашем ПК присутствуют вирусы. Просканируйте систему, используя раздел «Удаление вирусов» в этой статье.
Чтобы запустить проверку системных библиотек на повреждение и провести незамедлительное лечение файлов, выполните такие шаги:
Видео: как обновить состояние системных файлов на ПК
Если при подключении к сети ноутбук не заряжается
Если заряд вдруг перестал идти после подключения шнура в специальный разъём, не стоит паниковать — данная проблема не обязательно означает поломку или выход из строя аккумулятора. В определённых случаях вы можете вернуть заряд после выполнения некоторых действий.
Причины, почему не заряжается батарея ноутбука
Зарядка может не выполняться по следующим причинам:
Решение проблемы с отсутствием заряда
Прежде чем следовать указаниям ниже, перезагрузите свой «лэптоп» через меню «Пуск» — мог случиться простой сбой в работе системы, которая перестала распознавать блок питания (зарядку).
Также потрогайте ноутбук — если пространство панели, под которой находится аккумулятор тёплое, возможно, произошёл перегрев батареи и поэтому она перестала заряжаться. Выключите ПК и дайте компьютеру остыть. Когда он станет холодным, включите снова и проверьте, подаётся ли заряд. В данном случае рекомендуется использовать специальную охлаждающую подставку (особенно в летнее время) и регулярно чистить внутренности компьютера от пыли (за этим в сервисный центр по ремонту ПК).
Проверка оборудования на повреждения и работоспособность
Внимательно осмотрите провод зарядки и её блок на наличие физических повреждений: шнур в каком месте сильно изогнут либо повреждена вилка с блоком (трещины, сколы и т. д.). Если есть такая возможность, подключите вашу зарядку к другому «лэптопу» такой же модели. Обычно если присутствуют повреждения, шнур то заряжает, то нет, так как энергия передаётся не постоянно.
Зарядное устройство может оказаться нерабочем не только из-за механического повреждения, но и после перепада напряжения в сети или если им часто и долго пользуются. Если вы купили новую зарядку и аккумулятор у вас не заряжается через неё, значит, она попросту не подходит вашей модели ноутбука — необходимо подобрать другую.
Проверка правильной установки батареи ноутбука
Внутри ПК батарея может отойти немного от контактов, через которые происходит подача энергии для заряда. Если вы только установили новую батарею и она сразу не начала заряжать, возможно, вы это сделали просто неправильно. В любой из двух ситуаций выполните следующее:
Сброс настроек BIOS для корректировки заряда батареи
Если ваш ПК не распознаёт свою «родную» зарядку или же уровень заряда постоянно скачет, есть вероятность, что в BIOS были сбиты настройки. Исправить ситуацию может сброс параметров до заводских:
Проверка износа батареи
Батарея может быть изрядно изношена — в этом случае необходимо задуматься о её замене. Выбирать необходимо строго в соответствии с моделью портативного ПК и покупать только в проверенных магазинах, которые предоставляют лицензию и гарантию.
Проверить процент изношенности можно с помощью специальных утилит от сторонних разработчиков, например, с помощью BatteryCare либо AIDA64 Engineer. Рассмотрим процедуру проверки на примере последней программы — она платная, но может быть использована и бесплатно в течение первого месяца:
Загрузка обновлённых драйверов для батареи, управления электропитанием и чипсета
Если проблема возникла после апдейта системы либо переустановки «Виндовс», скорее всего, дело в неактуальности текущих «дров» чипсета и управления электропитанием от производителя ноутбука. В этой ситуации мало запустить простое обновление с помощью «Диспетчера устройств» — необходимо отправиться на официальный сайт производителя вашего ноутбука и скачать апгрейд оттуда. В зависимости от производителя вам могут понадобиться такие драйверы: Intel Management Engine Interface, Chipset, ATKACPI (для Asus), отдельные драйверы ACPI и другие.
Опишем процедуру для модели «лэптопа» от Asus:
Удаление вирусов
Вирусы на компьютере могут вызывать различные проблемы, в том числе и отсутствие заряда при подключённом устройстве. Всегда есть смысл проверить «операционку» на наличие вирусов. Вы можете это сделать сперва с помощью своего постоянного антивируса (Avast, «Касперский», «Защитник Windows» и другие).
Дополнительно также нужно запустить сканирование через «одноразовую» защитную программу, то есть портативную, которая не вступит в конфликт с постоянным антивирусом. Например, это может быть AVZ, Dr.Web CureIt! или Kaspersky Virus Removal Tool. Мы рассмотрим проверку на примере последней утилиты:
Выключение утилит, контролирующих работу аккумулятора ноутбука
На многих ноутбуках предустановлены вместе с системой фирменные утилиты-помощники. Некоторые из их опций могут быть посвящены оптимизации электропитания и контролю за зарядом устройства. Специальные режимы, которые активируются в таких приложениях, якобы позволяют увеличить срок службы аккумулятора, однако в некоторых случаях такие функции могут не идти на пользу. Возможно, отсутствие заряда может быть вызвано такой программой, особенно в той ситуации, когда зарядка дошла только до 50 – 60%, а затем резко завершилась.
Чтобы понять, есть ли у вас на ПК такая программа, и при необходимости выключить опции в её интерфейсе, выполните следующие действия:
Вы можете не просто отключить соответствующие питанию пункты в такой утилите, но и вовсе удалить её с ПК. Для этого рекомендуем использовать сторонние деинсталляторы, например, Revo Uninstaller. Они смогут начисто удалить все данные программы, включая записи в реестре, дополнительные остаточные файлы и папки. Стандартное средство по удалению приложений «Виндовс» это сделать не в состоянии — оно уберёт лишь основную информацию.
Если вы ранее устанавливали на ПК какой-то сторонний оптимизатор системы, выключите опции уже в его интерфейсе.
Если у вас исчез значок батареи в правом нижнем углу экрана, сначала попробуйте заново включить его в «Параметрах», а затем при необходимости отключите и включите устройство батареи в диспетчере и восстановите системные файлы в «Командной строке». Если у вас перестал заряжаться ноутбук, проверьте оборудование на повреждения и работоспособность, сбросьте настройки BIOS, загрузите новые драйверы с официального сайта производителя и удалите вирусы. Если ничего не помогает, проверьте, какой износ у аккумулятора и задумайтесь о покупке нового.
Источник
Содержание
- 1 Включение значка батареи в параметрах
- 2 Перезапуск проводника
- 3 Переустановка батареи в диспетчере устройств
- 4 Как включить значок батареи Windows 10
- 5 Как вернуть значок батареи Windows 10
- 6 Если пропал значок батарейки
- 7 Если при подключении к сети ноутбук не заряжается
Если на вашем ноутбуке с Windows 10 пропал значок индикатора заряда батареи в области уведомлений, в большинстве случаев исправление ситуации не займет много времени при условии, что не вышел из строя сам аккумулятор.
В этой инструкции — простые способы исправить отображение значка батареи в области уведомлений Windows 10 если по какой-то причине он там перестал отображаться. См. также: Как сделать, чтобы индикатор батареи показывал оставшееся время работы в Windows 10.
Включение значка батареи в параметрах
Начнем с простой проверки параметров Windows 10, позволяющих включить или отключить значок батареи.
- Нажмите в любом пустом месте панели задач правой кнопкой мыши и выберите пункт «Параметры панели задач».
- Обратите внимание на раздел «Область уведомлений» и два пункта — «Выберите значки, отображаемые в панели задач» и «Включение и выключение системных значков».
- Включите значок «Питание» в обоих этих пунктах (почему-то он дублируется и включение только в одном из них может не работать). В первом пункте рекомендую и вовсе включить пункт «Всегда отображать все значки в области уведомлений», чтобы индикатор батареи не прятался за иконкой со стрелкой.
Если все прошло успешно, и причина отсутствия значка была именно в параметрах, индикатор батареи появится в области уведомлений.
Однако, это помогает не всегда, в некоторых случаях настройки уже выставлены должным образом, однако признаков необходимого значка не наблюдается. В этой ситуации можно попробовать следующие методы.
Перезапуск проводника
Попробуйте перезапустить проводник Windows 10 — это заставит ваш ноутбук перезагрузить весь интерфейс системы и, если значок батареи пропал из-за сбоя проводника (а это не редкость), он вновь появится. Порядок действий:
- Откройте диспетчер задач: для этого можно нажать правой кнопкой мыши по кнопке Пуск и выбрать нужный пункт контекстного меню.
- В диспетчере задач найдите проводник, выберите его и нажмите «Перезапустить».
Проверьте, исправило ли это проблему. Если и в этот раз результата нет, переходим к последнему методу.
Переустановка батареи в диспетчере устройств
И последний способ вернуть пропавший значок батареи. Перед его применением подключите ваш ноутбук к электросети:
- Откройте диспетчер устройств (это можно сделать в меню по правому клику на кнопке Пуск).
- В диспетчере устройств откройте раздел «Батареи».
- Выберите в этом разделе устройство, соответствующее вашей батарее, обычно — «Батарея с ACPI-совместимым управлением», нажмите по нему правой кнопкой мыши и выберите «Удалить устройство» и подтвердите удаление.
- В меню диспетчера устройств выберите «Действие» — «Обновить конфигурацию оборудования» и дождитесь завершения процесса установки батареи.
Если батарея исправна и Windows 10 удалось выполнить её переустановку, вы сразу увидите индикатор батареи в области уведомлений Windows 10. Также, в контексте рассматриваемой темы может оказаться полезным материал Что делать, если не заряжается ноутбук.
Пользователи часто встречаются с проблемой пропажи иконок с панели задач. Причин может быть множество начиная с неудачного обновления и заканчивая установкой вредоносного программного обеспечения. Иконка батареи позволяет пользователю не только следить за зарядом аккумулятора ноутбука, но и быстро переходить в настройки электропитания или центр мобильности.
Данная статья расскажет как включить значок батареи в Windows 10. Ранее мы разбирались что делать пропал значок громкости с панели задач, сегодня рассмотрим ситуацию, когда пропал значок батареи на ноутбуке Windows 10. Так как целевая задача остается одинаковой, вернуть системный значок на панель задач, то некоторые способы решения проблемы могут быть несколько похожи.
Как включить значок батареи Windows 10
В пользователя есть возможность отключать и включать системные значки панели задач. Для этого удобней всего использовать обновленные параметры. Так как в последних обновлениях операционной системы возможность включения и выключения системных значков была перенесена именно в параметры системы.
- Откройте расположение Пуск > Параметры > Персонализация > Панель задач.
- Дальше в разделе Область уведомлений нажмите кнопку Включение и выключение системных значков.
- В следующем расположении измените значение пункта Питание на Включено.
Текущее решение актуально для последней сборки операционной системы Windows 10. Ранее нужно включение и отключение системных значков было в разделе Система > Уведомления и действия.
Как вернуть значок батареи Windows 10
Диспетчер устройств
- Откройте диспетчер задач выполнив команду devmgmt.msc в окне Win+R.
- Разверните список пункта Батареи и в контекстном меню пункта Адаптер переменного тока (Майкрософт) нажмите Отключить устройство.
- Дальше в меню Действие выберите пункт Обновить конфигурацию оборудования.
После проведенных действий рекомендуется выполнить перезагрузку ноутбука и проверить появился ли пропавший значок батареи. Если же не помогло, попробуйте сначала отключить, а потом включить все устройства присутствующие в списке батареи диспетчера устройств Windows 10. Зачастую именно диспетчер устройств помогает решить проблему и вернуть иконку батареи.
Редактор локальной групповой политики
Чтобы изменения вступили в силу пользователю после внесения изменений в локальные групповые политики необходимо выполнить перезагрузку операционной системы. А также смотрите другие способы открытия редактора локальной групповой политики Windows 10.
- Откройте редактор групповой политики выполнив команду gpedit.msc в окне Win+R.
- Перейдите в раздел Конфигурация пользователя > Административные шаблоны > Меню пуск и панель задач.
- Измените значение политики Удалить индикатор батареи на Отключено или Не задана.
Этот параметр политики позволяет удалить индикатор батарей из системной области. Если этот параметр политики включен, индикатор батарей не будет отображаться в области системных уведомлений. По умолчанию параметр политики отключен или не настроен, и индикатор батареи отображается в области системных уведомлений.
Целостность системных файлов
Повреждение целостности системных файлов может вызвать ряд проблем для пользователя с операционной системой. Пропавшая иконка батареи тогда пользователю может показаться действительно мелочью. Именно поэтому корпорация Майкрософт оставила за пользователем возможность проверки и восстановления системных файлов средствами операционной системы.
Перезапустите операционную систему и проверьте наличие проблемы. Более подробно смотрите в инструкции: Как проверить целостность системных файлов Windows 10. А также рекомендуем сразу же после чистой установки операционной системы создать резервную копию Windows 10. Это даст возможность в любой момент пользователю восстановить систему.
Заключение
Если пропал значок батареи на ноутбуке с панели задач в Windows 10 рекомендуем первым делом убедится что он включен в параметрах системы. В многих ситуациях пользователю достаточно открыть настройки системы, и просто включить иконку батареи. После чего только переходите к следующим вариантам решения проблемы.
Ноутбуки, как и мобильные телефоны, работают без подключения к сети благодаря аккумулятору. Юзерам приходится следить за зарядом батареи, чтобы в самый неподходящий момент ПК не отключился. Иногда в «Виндовс» 10 из «Области уведомлений» пропадает значок, показывающий текущий заряд — на ПК сразу становится некомфортно работать, так как не знаешь в какое именно время дисплей девайса погаснет, а несохранённая информация пропадёт. Ещё одна проблема, с которой сталкиваются юзеры «лэптопов» — отсутствие заряда при подключении кабеля питания. Что можно сделать в этих двух ситуациях?
Если пропал значок батарейки
Все системные значки могут исчезать из поля зрения по таким причинам:
- Вы случайно изменили в настройках показ тех или иных значков либо это сделал какой-то другой юзер этого ПК без вашего ведома.
- Сбой в работе драйверов батареи — отключите и включите соответствующее устройство в диспетчере.
- Ваши системные файлы и процессы (например, winlogon.exe, explorer.exe и другие) были повреждены — из-за частых установок новых программ и их удаления, отключения ПК неправильным способом (через кнопку питания), из-за деятельности вредоносных утилит, которые прячутся в памяти вашего девайса. Вирусы могут попадать в систему через посещение непроверенных сайтов и скачивания файлов с них, а также через заражённые флешки и другие носители.
Манипуляции в окне «Параметры»
Сперва удостоверьтесь в том, что иконка батареи активирована в настройках системы и при необходимости включите её:
- Выведите на дисплей меню «Пуск». В его левой области будет знак шестерни — по нему и кликните, чтобы появился интерфейс «Параметры Windows». Вызвать его можно также через простое сочетание из двух клавиши I и Win.
Откройте «Параметры» через Win и I либо с помощью меню «Пуск» - Один раз щёлкните по плитке «Персонализация».
Кликните по плитке «Персонализация» в «Параметрах» - Этот же блок с настройками вы запустите, если на «Рабочем столе» нажмёте на любое пустое место правой кнопкой мышки, а в сером меню выберете последнюю опцию, посвящённую персонализации.
Щёлкните по «Персонализация» в меню «Рабочего стола» - В разделе с настройками внешнего вида дисплея перейдите сразу на последнюю вкладку «Панель задач». Проскролльте её до пункта области уведомлений. Здесь будет всего две ссылки. Сначала нажмите на первую.
В разделе «Панель задач» откройте ссылку «Выберите значки, отображаемые в панели задач» - Для первого же значка под названием «Питание» поставьте справа значение «Включено».
Активируйте пункт «Питания» - Вернитесь на предыдущую страницу и щёлкните по второй ссылке. В перечне системных иконок опять же отыщите «Питание» и активируйте его с помощью переключателя справа.
Щёлкните по переключателю справа от «Питание», чтобы включить иконку
Используем «Диспетчер устройств»
Воспользуйтесь небольшой хитростью — отключить и вновь активируйте батарею в системном окне «Диспетчер устройств»:
- В «десятке» у кнопки «Пуск» появилось контекстное меню, через которое можно вызвать множество стандартных сервисов «Виндовс», в том числе и «Диспетчер устройств». Кликните по иконке правой клавишей и щёлкните по соответствующему диспетчеру. Это же меню вызывается горячим сочетанием клавиш X и Win.
В перечне на тёмном фоне выберите «Диспетчер устройств» - Если открыть меню не получилось, щёлкните правой кнопкой по значку вашего ПК на «Рабочем столе» и кликните по строчке «Свойства».
В меню компьютера на «Рабочем столе» выберите строчку «Свойства» - В левой зоне окна с данными об ОС и устройства будет ссылка на диспетчер — перейдите по ней.
В окне со сведениями о системе перейдите в «Диспетчер устройств» - Ближе к началу списка в окне диспетчера вы увидите меню «Батареи» — раскройте его двойным кликом. В меню находятся два пункта, названия которых будут отличаться в зависимости от версии «десятки» и модели ПК.
Откройте список «Батареи» в интерфейсе диспетчера - Нажмите на первый пункт в меню правой кнопкой — щёлкните по опции отключения оборудования.
С помощью специального пункта в контекстном меню отключите первое устройство в списке - Дайте системе понять, что действительно хотите деактивировать, хоть и временно, оборудование батареи.
Подтвердите, что хотите отключить устройство - Отключите таким же образом второй пункт, а затем включите оба через то же контекстное меню (вместо опции «Отключить» появится опция «Включить»).
- Перезагрузите своё устройство и проверьте, вернулась ли на место иконка заряда.
Восстанавливаем целостность системных файлов через «Командную строку»
Перед восстановлением файлов «операционки» следует исключить тот факт, что на вашем ПК присутствуют вирусы. Просканируйте систему, используя раздел «Удаление вирусов» в этой статье.
Чтобы запустить проверку системных библиотек на повреждение и провести незамедлительное лечение файлов, выполните такие шаги:
- Для выполнения необходимых команд в консоли, нам нужно запустить «Командную строку» с правами администратора. Для этого набираем в «Поиске Виндовс» три буквы cmd либо на русском «Командная строка» — результат будет один и тот же.
Введите запрос cmd в поисковой строке - Жмём на приложение правой кнопкой — щёлкаем по первой опции для открытия консоли от имени администратора системы.
Выберите пункт «Запуск от имени администратора» - Чтобы дать добро на внесение изменений в «операционке» кликаем по «Да».
Разрешите консоли вносить изменения в системе в появившемся окошке - Теперь вводим либо копируем и вставляем первую команду sfc /scannow — жмём на Enter и ожидаем её завершения. Консоли понадобится некоторое время, поэтому набираемся терпения. Прогресс будет отображён в процентах.
Выполните команду sfc /scannow - После этого выполняем вторую команду таким же образом — DISM.exe /Online /Cleanup-image /Restorehealth. По завершении процедуры перезагружаем устройство и смотрим, появилась ли иконка батареи. Если нет, повторяем процедуру в консоли ещё раз. Может понадобиться несколько попыток, чтобы решить проблему, так как за один-два раза система может не вылечить абсолютно все повреждённые файлы.
Вставьте DISM.exe /Online /Cleanup-image /Restorehealth и нажмите на Enter
Видео: как обновить состояние системных файлов на ПК
Если при подключении к сети ноутбук не заряжается
Если заряд вдруг перестал идти после подключения шнура в специальный разъём, не стоит паниковать — данная проблема не обязательно означает поломку или выход из строя аккумулятора. В определённых случаях вы можете вернуть заряд после выполнения некоторых действий.
Причины, почему не заряжается батарея ноутбука
Зарядка может не выполняться по следующим причинам:
- Шнур неплотно подключён к розетке либо к ПК.
- Кабель зарядки повреждён в одном или нескольких местах.
- Батарея неправильно установлена в «лэптопе».
- Произошёл сбой в настройках системы на уровне BIOS.
- На ПК работают вирусные коды.
- Драйверы батареи требуют обновления.
- Работу батареи контролирует специальная программа для экономии и оптимизации потребления энергии.
- Батарея износилась после службы в течение 5 – 10 лет. Может выйти из строя новая батарея — тогда это означает брак. Необходимо сдать её по гарантии. Если вы просто решили заменить старый аккумулятор на новый, может оказаться, что он просто не подходит для вашей модели ПК.
Решение проблемы с отсутствием заряда
Прежде чем следовать указаниям ниже, перезагрузите свой «лэптоп» через меню «Пуск» — мог случиться простой сбой в работе системы, которая перестала распознавать блок питания (зарядку).
Также потрогайте ноутбук — если пространство панели, под которой находится аккумулятор тёплое, возможно, произошёл перегрев батареи и поэтому она перестала заряжаться. Выключите ПК и дайте компьютеру остыть. Когда он станет холодным, включите снова и проверьте, подаётся ли заряд. В данном случае рекомендуется использовать специальную охлаждающую подставку (особенно в летнее время) и регулярно чистить внутренности компьютера от пыли (за этим в сервисный центр по ремонту ПК).
Проверка оборудования на повреждения и работоспособность
Внимательно осмотрите провод зарядки и её блок на наличие физических повреждений: шнур в каком месте сильно изогнут либо повреждена вилка с блоком (трещины, сколы и т. д.). Если есть такая возможность, подключите вашу зарядку к другому «лэптопу» такой же модели. Обычно если присутствуют повреждения, шнур то заряжает, то нет, так как энергия передаётся не постоянно.
Зарядное устройство может оказаться нерабочем не только из-за механического повреждения, но и после перепада напряжения в сети или если им часто и долго пользуются. Если вы купили новую зарядку и аккумулятор у вас не заряжается через неё, значит, она попросту не подходит вашей модели ноутбука — необходимо подобрать другую.
Проверка правильной установки батареи ноутбука
Внутри ПК батарея может отойти немного от контактов, через которые происходит подача энергии для заряда. Если вы только установили новую батарею и она сразу не начала заряжать, возможно, вы это сделали просто неправильно. В любой из двух ситуаций выполните следующее:
- Выключите «лэптоп» через меню «Пуск» и достаньте шнур питания из ПК.
- Переверните ноутбук и откройте все защёлки на панели батареи. При необходимости выкрутите крепёжные элементы.
- Достаньте батарею, чтобы полностью обесточить ПК. Удерживайте палец на кнопке питания в течение хотя бы 15 – 20 секунд, а лучше 60.
- Подключите зарядное устройство, вставьте аккумулятор до щелчка — он будет означать, что устройство правильно закреплено и имеет доступ к контактам.
- Подождите, когда пройдёт 15 минут, и только потом включите «лэптоп» и посмотрите, заряжается ли батарея.
Сброс настроек BIOS для корректировки заряда батареи
Если ваш ПК не распознаёт свою «родную» зарядку или же уровень заряда постоянно скачет, есть вероятность, что в BIOS были сбиты настройки. Исправить ситуацию может сброс параметров до заводских:
- Выключите ПК с помощью меню «Пуск».
- Отсоедините кабель зарядки из ПК и розетки.
Достаньте из гнезда зарядку - Аккуратно достаньте батарею из ноутбука.
Осторожно снимите батарею - Подключите ноутбук к сети через зарядное устройство — батарею при этом не вставляйте.
- Нажмите на кнопку питания. На первых секундах запуска зажмите одну из клавиш: Del, F2 или F (в зависимости от производителя «лэптопа» и его модели). Это поможет войти в меню BIOS.
- Теперь отыщите в синем меню одну из опций: Restore Defaults, Load Optimized Defaults либо Load Setup Defaults (в зависимости от версии BIOS). Данные строчки вы можете отыскать на главной странице меню BIOS, которая появится сразу после его запуска.
Выберите пункт Load Optimized Defaults - Либо перейдите в последний раздел Exit.
Во вкладке Exit нажмите на Load Setup Defaults - Раздел может иметь также название Save and Exit — откройте его и запустите опцию Restore Defaults в этом случае.
В разделе Save and Exit выберите опцию Restore Defaults - После включения опции сброса параметров BIOS до начальных нажимаем на F10 — это будет означать выход из меню BIOS с сохранением изменённых параметров. Подождите, пока пройдёт сохранение.
Жмём на F10, чтобы сохранить изменения и выйти из меню - Теперь удерживайте палец на кнопке питания в течение 6 – 8 секунд, чтобы выключить ноутбук.
- Достаньте шнур питания, вставьте обратно батарею. Снова подключите ПК к сети с помощью кабеля.
- Включите «лэптоп» и проверьте результат от процедуры.
Проверка износа батареи
Батарея может быть изрядно изношена — в этом случае необходимо задуматься о её замене. Выбирать необходимо строго в соответствии с моделью портативного ПК и покупать только в проверенных магазинах, которые предоставляют лицензию и гарантию.
Проверить процент изношенности можно с помощью специальных утилит от сторонних разработчиков, например, с помощью BatteryCare либо AIDA64 Engineer. Рассмотрим процедуру проверки на примере последней программы — она платная, но может быть использована и бесплатно в течение первого месяца:
- Переходим на официальный источник производителя утилиты. Мы опишем загрузку и использование портативного варианта приложения. Щёлкаем в таблице по соответствующей ссылке Download для AIDA64 Engineer Portable.
Перейдите по ссылке Download для AIDA64 Engineer Portable - На новой странице кликаем по ссылке для закачки архива с программой. Ждём окончание загрузки и проверки архива на наличие вредоносных кодов, а затем открываем его.
Щёлкаем по ссылке для скачивания и ждём, когда завершится загрузка - Находим исполняемый файл с расширением exe и названием AIDA64 — запускаем его двойным щелчком.
Откройте исполняемый файл AIDA64 - При первом же запуске интерфейса нас уведомят о том, что начался пробный бесплатный период использования — кликаем по ОК.
Прочитайте уведомление о начале пробного периода и нажмите на ОК - Теперь в левой зоне открываем раздел «Компьютер», а в нём вкладку «Электропитание». Смотрим на показатели: «Паспортная ёмкость» и «Ёмкость при полной зарядке». Чем больше разница между этими значениями, тем больше изношенность батареи. Далее переводим взгляд вниз на параметр «Степень изношенности» — утилита определила для нас в процентах износ аккумулятора. Если вы видите показатель больше 25 – 30%, стоит задуматься либо о покупке новой батареи, либо о «реанимации» старой, например, с помощью метода калибровки. Однако, если аккумулятор у вас вовсе не заряжается, скорее всего, поможет только полная замена.
Во вкладке «Электропитание» посмотрите на процент изношенности аккумулятора
Загрузка обновлённых драйверов для батареи, управления электропитанием и чипсета
Если проблема возникла после апдейта системы либо переустановки «Виндовс», скорее всего, дело в неактуальности текущих «дров» чипсета и управления электропитанием от производителя ноутбука. В этой ситуации мало запустить простое обновление с помощью «Диспетчера устройств» — необходимо отправиться на официальный сайт производителя вашего ноутбука и скачать апгрейд оттуда. В зависимости от производителя вам могут понадобиться такие драйверы: Intel Management Engine Interface, Chipset, ATKACPI (для Asus), отдельные драйверы ACPI и другие.
Опишем процедуру для модели «лэптопа» от Asus:
- Откройте официальный источник Asus. Раскройте раздел своей серии и найдите модель (название должно точно совпадать).
Выберите на официальном сайте производителя модель своего ПК - Перейдите сразу в раздел для поддержки.
Сразу открываем раздел «Поддержка» - В нём перейдите на первую вкладку с драйверами и утилитами. В выпадающем меню кликните по своей ОС.
В разделе «Драйверы и утилиты» выбираем свою «операционку» - Прокрутите страницу до драйвера для Chipset и ATKACPI. Загрузите каждый из них с помощью кнопок «Скачать».
Скачайте драйверы Chipset и ATKACPI - Запустите архив и откройте двойным щелчком исполняемый файл. Закройте все окна и программы и кликните по «Далее».
Нажмите на «Далее», чтобы начать установку - Примите условия соглашения, запустите инсталляцию и подождите, пока она завершится. В результате инструмент установки попросит вас перезагрузить компьютер — сделайте это. Также установите и другой скачанный драйвер. После этого проверьте, стала ли заряжаться батарея.
Кликните по «Принять» и дайте старт инсталляции
Удаление вирусов
Вирусы на компьютере могут вызывать различные проблемы, в том числе и отсутствие заряда при подключённом устройстве. Всегда есть смысл проверить «операционку» на наличие вирусов. Вы можете это сделать сперва с помощью своего постоянного антивируса (Avast, «Касперский», «Защитник Windows» и другие).
Дополнительно также нужно запустить сканирование через «одноразовую» защитную программу, то есть портативную, которая не вступит в конфликт с постоянным антивирусом. Например, это может быть AVZ, Dr.Web CureIt! или Kaspersky Virus Removal Tool. Мы рассмотрим проверку на примере последней утилиты:
- Переходим на официальный ресурс «Касперского». Прокручиваем страницу до продукта Kaspersky Virus Removal Tool. Жмём на красную клавишу «Скачать» — загрузка исполняемого файла тут же начнётся. Весить он будет около 150 МБ, поэтому придётся немного подождать.
Рядом с программой Kaspersky Virus Removal Tool кликните по «Скачать» - Запускаем файл — в интерфейсе программы мы можем сразу дать старт сканированию, а можем и предварительно его настроить. Для этого кликаем по ссылке «Изменить параметры».
Щёлкните по ссылке «Изменить параметры» - Выбираем объекты для сканирования — выделить рекомендуется все строчки. Нажимаем на ОК.
Выберите все объекты для сканирования - Щёлкаем по «Начать проверку» и ждём, когда процесс успешно завершится.
Подождите, пока завершится проверка на вирусы - В итоге утилита покажет, есть в системе вредоносный софт или нет. Если угрозы есть, удаляем их. После лечения рекомендуем восстановить системные файлы с помощью «Командной строки» — подробную инструкцию вы найдёте в разделе «Восстанавливаем целостность системных файлов» в этой статье.
Если в результатах отображены угрозы, удалите их
Выключение утилит, контролирующих работу аккумулятора ноутбука
На многих ноутбуках предустановлены вместе с системой фирменные утилиты-помощники. Некоторые из их опций могут быть посвящены оптимизации электропитания и контролю за зарядом устройства. Специальные режимы, которые активируются в таких приложениях, якобы позволяют увеличить срок службы аккумулятора, однако в некоторых случаях такие функции могут не идти на пользу. Возможно, отсутствие заряда может быть вызвано такой программой, особенно в той ситуации, когда зарядка дошла только до 50 – 60%, а затем резко завершилась.
Чтобы понять, есть ли у вас на ПК такая программа, и при необходимости выключить опции в её интерфейсе, выполните следующие действия:
- Зажимаем на клавиатуре R и Win одновременно — набираем в строке команду control либо control panel. Жмём на ОК, чтобы запустить «Панель управления».
С помощью команды control откройте «Панель управления» - На панели ищем ссылку «Программы и компоненты» — переходим по ней.
Откройте «Программы и компоненты» на панели - Рассмотрим далее процедуру на примере ноутбука от Lenovo и его фирменной утилиты. Сначала знакомимся с перечнем утилит, уже установленных на «лэптопе» — обращаем внимание на строчки, начинающиеся с имени производителя. Заходим в них по очереди и смотрим, нет ли там в разделах параметров, касающихся заряда.
Найдите в списке программы от производителя ноутбука - Далее разберём отключение опций в программе Lenovo Settings. Вводим запрос в «Поиске», соответствующий названию утилиты.
Найдите программу Lenovo Settings - Переходим на вкладку «Питание» — в ней будет отображено состояние вашей батарейки.
Откройте вкладку, посвящённую питанию - Прокручиваем страницу вниз — появятся два параметра «Режим сбережения» и «Продление работы батареи». Отключаем оба параметра и проверяем, заряжается ли батарея.
Отключите опции, которые призваны оптимизировать работу батареи
Вы можете не просто отключить соответствующие питанию пункты в такой утилите, но и вовсе удалить её с ПК. Для этого рекомендуем использовать сторонние деинсталляторы, например, Revo Uninstaller. Они смогут начисто удалить все данные программы, включая записи в реестре, дополнительные остаточные файлы и папки. Стандартное средство по удалению приложений «Виндовс» это сделать не в состоянии — оно уберёт лишь основную информацию.
Если вы ранее устанавливали на ПК какой-то сторонний оптимизатор системы, выключите опции уже в его интерфейсе.
Если у вас исчез значок батареи в правом нижнем углу экрана, сначала попробуйте заново включить его в «Параметрах», а затем при необходимости отключите и включите устройство батареи в диспетчере и восстановите системные файлы в «Командной строке». Если у вас перестал заряжаться ноутбук, проверьте оборудование на повреждения и работоспособность, сбросьте настройки BIOS, загрузите новые драйверы с официального сайта производителя и удалите вирусы. Если ничего не помогает, проверьте, какой износ у аккумулятора и задумайтесь о покупке нового.
Используемые источники:
- https://remontka.pro/battery-icon-missing-windows-10/
- https://windd.ru/propal-znachok-batarei-na-noutbuke-windows-10/
- https://winda10.com/oshibki-i-problemy/zaryadka-ne-vypolnyaetsya-windows-10-noutbuk.html
Батарея — это защита жёсткого диска ноутбука и операционных систем, установленных на нём, от внезапного выключения. Она позволяет правильно завершить работу с Windows 10. Наступает момент, когда вы замечаете, что зарядка устройства не выполняется. Что нужно делать?
Суть проблемы с батареей на ноутбуке
Не будь батареи, встроенный накопитель после нескольких сотен или пары тысяч резких отключений питания вышел бы из строя. Он весьма болезненно реагирует на обрыв записи/стирания данных при пропадании электропитания — на нём появляются слабоотзывчивые и битые секторы, из-за чего работающие в данный момент программы зависают на самом интересном месте. А операционная система Windows переустанавливалась бы чаще, чем раз в месяц. Работать на таком ноутбуке было бы невозможно.
При низком заряде действием по умолчанию для Windows должен быть не ждущий/спящий режим, а именно завершение работы. Это касается всех её версий — хоть 98, хоть 10. Так вы сбережёте сам накопитель.
Почему не выполняется зарядка
Причин здесь несколько.
Батарея подключена, но не заряжается
Этому могут быть виной следующее.
- Изношенные элементы (аккумуляторы) — чаще всего в ноутбуках применяют элементы типоразмера 18650. Но чтобы вконец они износились (перестали мало-мальски держать заряд), проходит до 10 лет. Свои коррективы вносит и контроллер, установленный в самой батарее.
- Срок службы контроллера превышен. Так, в фирменных ноутбуках Samsung R60Y+, активно продававшихся в 2008 г., встроенный контроллер работал 4 года, после чего тупо отключался — больше батарея не заряжалась. Но так бывает потому, что полезная ёмкость элементов уменьшается до 60–70% — после этого контроллер «решает», что они негодные, и отключает их от схемы зарядки самого ноутбука. Даже если вы закажете в AliExpress новые аккумуляторы, самостоятельно замените старые — не факт, что она заработает: в последнее время всё чаще попадаются «одноразовые» контроллеры с запрограммированным счётчиком (на те же 3–5 лет), после чего «завести» восстановленную батарею не удастся, ибо сам контроллер «умирает». Если вам удалось бы подключить элементы к ноутбуку напрямик, без контроллера — они бы у вас вскоре вздулись от перезарядки, да и работали бы вы «вслепую», ничего не зная об остаточном заряде, и всё равно бы прозевали нештатное отключение ноутбука по мере их разряда. Самый действенный способ — не поскупиться на новую.
- Не установлены или повреждены на диске C: оригинальные драйверы чипсета. Обратитесь на сайт производителя вашего ноутбука и скачайте оттуда драйверы именно для вашей модели. Переустановите их. Если ваш ноутбук с дисководом DVD-RW, скорее всего, в комплекте идут два диска — оригинальная копия Windows и дистрибутив с драйверами. Если же дисковода нет — держите под рукой флешку или внешний HDD/SSD-накопитель, на котором хранятся «исходники» для чипсета вашего ноутбука.
- Сбой в системе, неработоспособность некоторых устройств, включая батарею и драйвер питания. Перепропишите эти устройства в системе заново. Для этого есть отдельная пошаговая инструкция.
- Вышло из строя зарядное устройство (не горят индикаторы подключения к электросети на ноутбуке и на зарядном устройстве); повреждены вилка, розетка, выходной коннектор зарядного устройства; перетёрся провод (вечная проблема шнуров на изгибах в месте их соединения с вилкой/коннектором); неплотно прилегают контакты в розетке и в разъёмах ноутбука или зарядного устройства; расшатаны или повреждены контакты и/или коннектор самой батареи, её гнезда на ноутбуке. Проверьте всё вышеперечисленное.
Повторная прописка контроллеров и схем питания в ноутбуке
Здесь и далее в качестве примера — Windows 10. Вообще, в последних версиях Windows, начиная с Vista, уже есть необходимые драйверы и системные библиотеки, управляющие питанием любых портативных ПК (вплоть до планшетов с Windows). Они позволяют подстроить поведение ноутбука целиком под себя. Сделайте следующее.
- Дайте команду «Пуск — Диспетчер устройств», откроется перечень устройств и компонентов ноутбука.
- Выберите из категории «Батареи» вашу (она управляется драйверами Microsoft Windows, являющихся системным компонентом ОС). Попробуйте вначале её отключить, дав команды «Отключить» и «Задействовать» последовательно. Список оборудования ноутбука обновится.
Это перезагрузка драйвера питания
- Если не помогло — дайте команду удаления. Батарея как устройство будет удалена. Система Windows предложит перезапустить ноутбук.
- После повторной загрузки Windows появится информация о новом найденном оборудовании (ACPI-совместимая батарея). Фактически это переустановка драйвера питания. Дождитесь окончания процесса.
- Если система Windows не установила его автоматически — нужен носитель (DVD или флешка с «образом» Windows). Вернитесь в уже знакомое окно диспетчера устройств Windows — ваша батарея будет как новое (неизвестное) устройство (скорее всего, в категории «Другие устройства»). Вставьте ваш диск или флешку, с которой устанавливалась эта копия Windows, и дайте для вашего нераспознанного устройства команду «Обновить драйверы» — запустится мастер установки устройств, в котором отметьте пункт «Поиск на сменных носителях…», подтвердите установку. Скорее всего, батарея успешно перепропишется в Windows и заработает как надо.
- Если инструкция не сработала — повторите эти же шаги для устройства «Адаптер переменного тока (Microsoft)» из этой же категории.
Если ни один из вышеописанных шагов не помог — попробуйте «Восстановление системы», проверьте обновления либо повторно переустановите Windows 10. Эти шаги одинаковы для Windows всех версий, начиная с версии XP Service Pack 3.
Pаряжается медленно
Причины таковы.
- Неисправен контроллер (отказали его микросхемы от 10 и более лет непрерывной работы, случается и такое). Поищите в ремонтных мастерских и компьютерных СЦ похожий контроллер, выдающий близкие параметры (ток заряда, диапазон рабочего и входного напряжений). Но это решение для искушённых «технарей» — лучше полностью заменить поломанную часть.
- Вы используете «зарядку» от другого ноутбука (нетбука), мощность которой отличается в 1,5 — 2 раза, но подошла по выдаваемому напряжению (например, 19 вольт). Сам по себе ноутбук способен работать от входного напряжения 16 — 20 вольт, это обеспечивает встроенный импульсный стабилизатор внутри ноутбука (он выдаёт 15 вольт), стоящий по схеме до контроллера батареи. Все схемы имеют защиту от перенапряжения, внутренних замыканий питающих шин и проводов и температурную защиту. Возможен вариант, когда зарядное устройство слишком маломощное — при работающем ноутбуке не происходит подзаряд, возможен медленный разряд: это встречается в малобюджетных китайских мини-ноутбуках. Используйте «родное» зарядное устройство или, если оно неисправно, приобретите другое с такими же параметрами.
- В результате самостоятельной замены элементов (если котроллер правильно распознал новые и работает с ними) вы поставили элементы не на 10 ватт-часов каждый, а большие, скажем, на 14. Это естественно. Технология литий-ионных аккумуляторов совершенствуется, «банки» типоразмера 18650, 5 лет назад вмещавшие в себя 10 ватт-часов полезной мощности, сегодня могут дать 11 — 18 ватт-часов. Считайте, что вам повезло — вы дали «ноутбучной» батарее вторую жизнь, да ещё и ёмкость её существенно возросла. Рекомендуется использовать «зарядку», несколько большую по мощности, но не переборщите — вряд ли контроллер расчитан на больший зарядный ток.
Плохо распределяется заряд
Причины следующие.
- Опять же, неисправен контроллер — схема батареи такова, что контролируется каждый элемент (или группа элементов), а могла отказать любая из соответствующих секций контроллера.
- Заводской брак. Замените.
- При самостоятельной разборке заменены не все элементы батареи — старые уже изношены и не могут обеспечить требуемую мощность, а новые из-за этого не используются на все 100%, происходит «консервация» заряда, что негативно влияет и на них.
- Контроллер батареи не откалиброван. Требуется цикличный разряд-заряд (несколько последовательных циклов).
Пропал значок состояния батареи с панели задач Windows
Причинами могут быть:
- случайное изменение настроек области значков в трее Windows;
- «вирусная атака» (причиной чаще всего бывает посещение непроверенных сайтов), повредившая системные процессы winlogon.exe, explorer.exe и другие, отвечающие за текущий сеанс работы с Windows, управление рабочим столом, Проводником Windows и панелью задач (включая область уведомлений);
- повреждение системных библиотек и драйверов, являющихся компонентами Windows, частой установкой новых программ (причина -конфликт общих системных ресурсов, которые могли быть подменены их более новыми версиями).
Чтобы проверить настройки отображения состояния батареи, сделайте следующее.
- Щёлкните правой кнопкой мыши на панели задач и выберите пункт «Параметры».
Выберите этот пункт
- Нажмите на вкладке панели задач кнопку «Настроить».
я
- В открывшемся окне общих настроек Windows выберите вкладку уведомлений и действий и нажмите ссылку выбора отображаемых в трее значков. Откроется их набор.
Вход в настройки значков трея Windows
- Проверьте, есть ли показ значка батареи («Питание»).
Значок аккумулятора должен быть активен
Бывает, что настройки значков не сохраняются, управление показом одного или нескольких значков «подвисает», данное средство запускается через раз-два или не отвечает вовсе, либо есть ошибки сторонних утилит оптимизации Windows (например, неправильная работа с пакетом Auslogics Boost Speed, jv16PowerTools, CCleaner и т. д.). В самых запущенных случаях выдаётся сообщение Windows с кодом ошибки или без него (код 0) — признак поражения системных файлов папки Windows (независимо от способа их повреждения). В этом случае гарантированно поможет лишь переустановка Windows 10.
Калибровка аккумулятора
Наперекор всем инструкциям, которые отчаянно продвигают разные авторы, есть самый безболезненный для ноутбука способ «прокачать» батарею, ничего особенного не предпринимая. Сделайте следующее.
- Завершите работу с Windows, дав команду «Пуск — Завершение работы — Перезагрузка».
- Когда работа Windows завершится и на экране появится логотип производителя вашего ноутбука, внизу будет надпись на английском, например: «Для входа в BIOS Setup нажмите (удерживайте) Delete (F2, F4, F7)». Нужная клавиша и поведение с ней зависит от инструкции произзводителя. Выполните указанное действие.
- Откроются настройки BIOS. Всё, отойдите от ноутбука. При исчерпании заряда он выключится сам. Экран светится, вентиляторы ноутбука работают, энергия батареи расходуется.
Здесь обойдена самая уязвимая к нештатным выключениям комплектующая — жёсткий диск. Значит, данные на нём не пострадают. Внимание! Нескольких сотен или тысяч неправильных выключений компьютера достаточно, чтобы испортить HDD/SSD-накопитель, то же самое касается флешек и карт памяти, на которых в момент выключения выполнялись операции записи/стирания данных. О битых секторах на диске не забыли?!
После того, как батарея разрядится и ноутбук выключится, подключите зарядное устройство к ноутбуку и зарядите батарею. Будет это при выключенном либо работающем ноутбуке — большого значения не имеет: «зарядка» обладает хорошим запасом мощности. При необходимости повторите полный разряд с запущенным меню BIOS с последующим окончательным зарядом.
Если аккумулятор до конца не разряжен (например, остаётся ещё 40%), а ноутбук выключился и не включается — подключите зарядное устройство, включите и переведите ноутбук в режим BIOS, затем отключите ноутбук от сети. Скорее всего, он будет работать, пока не исчерпает эти 40% заряда. Повторите процесс заряда-разряда заново — запись об уровне заряда в контроллере обновится, и батарея будет вновь работать как надо.
В компьютерных СЦ для тренировки и калибровки батарей используют вспомогательные методы: анализаторы и «умные» зарядные устройства, старые разобранные ноутбуки без жёсткого диска и дисплея и т. д. — выбор зависит от решения специалиста.
Виджеты и панели Windows 10 для отслеживания состояния
Способов проконтролировать состояние батареи в Windows 10 несколько.
Уже знакомый значок батареи есть на панели задач, рядом с системным календарём. Щелчком по нему открывается окошко, отображающее уровень заряда и ссылки на настройку электропитания.
Состояние батареи ноутбука в Windows 10: первая разряжена больше второй
Для штатной работы в Windows может понадобиться оптимизация энергозатрат при работе от батареи. Например, нужно настроить ноутбук на завершение работы Windows при снижении заряда до 3%. Дайте команду «Пуск — Настройки — Система — Питание и спящий режим».
Питание и спящий режим в Windows 10
Если вам этого недостаточно — ссылка дополнительных настроек электропитания откроет вам переключение между имеющимися режимами и создание новых (по своему вкусу). Открыть планировщик питания Windows 10 также можно, перейдя в подменю «Экономия заряда».
Настройка планов электропитания
Полная статистика о батарее может быть сохранена в отдельный файл. Запустите командную строку Windows, нажав на клавиатуре комбинацию Ctrl+X, и введите команду: «powercfg /batteryreport /output “C: battery_report.html». Как видно из формата команды, запустится системный процесс PowerCfg (англ. power configurator — «отладчик электропитания»). Затем откройте созданный файл с помощью любого браузера (например, Mozilla Firefox) — увидите статистику последних часов (или дней) использования аккумулятора, полноту его циклов разряда-заряда (когда включали-выключали зарядное устройство).
Эта информация может оказаться полезной при возникновении неполадок с работоспособностью батареи
Добраться до настроек электропитания в Windows 10 также можно, нажав в системном трее на значок в виде страницы и выбрав в списке виджетов нужный — «Экономия заряда». Откроется уже знакомое окно настроек поведения Windows при низком заряде.
Ещё один способ добраться до параметров аккумулятора
Как вернуть отображение значка батареи в классическом стиле
Диагностика состояния аккумулятора своими силами — задача не из трудных. Верное решение сведёт к минимуму ваши затраты — вы оплатите только стоимость новой батареи или замены неисправных её элементов, как только это потребуется.
- Распечатать
Блоггер, копирайтер (в т. ч. и рерайтер)
Оцените статью:
- 5
- 4
- 3
- 2
- 1
(7 голосов, среднее: 4.6 из 5)
Поделитесь с друзьями!
На чтение 4 мин. Просмотров 2.8k. Опубликовано 03.09.2019
Без батареи практически невозможно что-либо сделать на ноутбуке, потому что это основной источник питания устройства.
Однако иногда у вас может быть батарея, но ваш ноутбук может отправить сообщение о том, что strong Батарея не обнаружена ‘, и эта проблема была высказана пользователями операционной системы Windows 10.
Когда это происходит, одним из первых инстинктов будет удаление и замена батареи или перезагрузка машины, но если эти быстрые исправления не помогут, вы можете попробовать решения, перечисленные ниже.
Содержание
- Что я могу сделать, если в Windows 10 не обнаружена батарея?
- 1. Запустите средство устранения неполадок питания
- 2. Выполните цикл питания на вашем ноутбуке
- 3. Обновите свой BIOS
- 4. Проверьте настройки аккумулятора и ACPI.
- 5. Сделайте сброс драйвера батареи
Что я могу сделать, если в Windows 10 не обнаружена батарея?
- Запустите средство устранения неполадок питания
- Выполните цикл питания на вашем ноутбуке
- Обновите свой BIOS
- Проверьте настройки батареи и ACPI
- Сделать сброс драйвера батареи
1. Запустите средство устранения неполадок питания
Это помогает находить и устранять проблемы с настройками питания вашего компьютера. Сделать это:
- Нажмите Пуск и выберите Панель управления

- В поле поиска панели управления введите Устранение неполадок
- Нажмите Устранение неполадок

- Нажмите Система и безопасность

- Нажмите Power и затем нажмите Next

Вы не можете открыть панель управления в Windows 10? Посмотрите на это пошаговое руководство, чтобы найти решение.
Если средство устранения неполадок останавливается до завершения процесса, исправьте его с помощью этого полного руководства.
2. Выполните цикл питания на вашем ноутбуке
- Отключите все внешние устройства от ноутбука.
- Выньте аккумулятор.
- Нажмите кнопку питания ноутбука примерно на 10-15 секунд.
- Вставьте аккумулятор и перезагрузите компьютер.
- Подключите адаптер переменного тока и проверьте, может ли ваше устройство снова обнаружить аккумулятор.
В конкретном случае, когда батарея вашего ноутбука вообще не заряжается, вы можете выполнить действия, описанные в этом полезном руководстве, чтобы обойти проблему.
3. Обновите свой BIOS
Если на компьютере появляется предупреждение «Батарея не обнаружена», возможно, проблема в плате чипсета, поэтому вам может потребоваться проверить и установить последние доступные обновления BIOS и драйверы чипсета для вашего устройства.
Примечание . При обновлении BIOS убедитесь, что батарея установлена и адаптер переменного тока подключен.
- Откройте веб-браузер и перейдите на сайт производителя вашего устройства
- Найдите свое устройство на сайте
- Как только вы найдете правильный, перейдите в категорию BIOS, загрузите файл обновления BIOS и сохраните его на рабочем столе.
- Дважды щелкните по нему и следуйте инструкциям на экране для завершения установки
- Будет выполнена перезагрузка вашей системы, и BIOS будет обновлен
Если проблема сохраняется, то, скорее всего, проблема может быть связана с оборудованием. В этом случае обратитесь к производителю вашего компьютера.
Обновление BIOS кажется пугающим? Облегчите ситуацию с помощью дополнительной информации в этом удобном руководстве.
4. Проверьте настройки аккумулятора и ACPI.
Возможно, ваша батарея стареет и может не отображаться в BIOS. Но сначала проверьте настройки ACPI, чтобы увидеть, показывает ли там батарея. Сделать это:
- Щелкните правой кнопкой мыши Пуск и выберите Диспетчер устройств.
- Нажмите Батареи, чтобы расширить категорию

- Нажмите ACPI, чтобы проверить настройки, так как батарея может включаться или отключаться оттуда
- Проверьте свой BIOS, чтобы увидеть, есть ли там батарея. Если в BIOS не обнаружена батарея, то проблема связана либо с самой батареей, либо с батарейным отсеком/материнской платой на
Примечание. Если у вас есть доступ к другому аккумулятору, попробуйте установить его на своем компьютере и посмотрите, является ли проблема в вашем компьютере или в аккумуляторе. Попробуйте подключить аккумулятор к другому компьютеру, чтобы узнать, будет ли он обнаружен или нет.
Если вы столкнулись с ошибкой ACPI_DRIVER_INTERNAL в Windows 10, легко исправьте ее, следуя инструкциям в этом полном руководстве.
Доступ к BIOS кажется слишком сложной задачей? Давайте поможем вам с помощью этого удивительного руководства!
5. Сделайте сброс драйвера батареи
- Щелкните правой кнопкой мыши Пуск и выберите Диспетчер устройств.

- Нажмите Батареи, чтобы расширить категорию

- Щелкните правой кнопкой мыши батарею метода управления, совместимого с Microsoft ACPI, и выберите «Удалить».

- Нажмите вкладку «Действие» и выберите «Сканировать на наличие изменений в оборудовании».

- Выключи компьютер
- Отключите источник питания кондиционера
- Вставьте аккумулятор.
- Вставьте блок питания кондиционера и запустите компьютер.
Мы хотели бы услышать от вас. Поделитесь своим комментарием в разделе ниже и сообщите нам, если вы смогли решить проблему. Оставьте там любые другие вопросы, которые у вас могут возникнуть.
One of the things that we can not take for granted is our battery life. If you are using a Windows laptop, you may want to use Battery Saver to extend the battery life of your computer. In this article, we are going to see some easy methods to enable or disable Battery Saver in Windows 11/10.
Battery Saver is a great way to increase the longevity of your battery when you are not near a power source. In this post, we will be seeing how to enable or disable Battery Saver in Windows 11. There are three ways by which you can enable or disable Battery Saver in Windows 11. They are.
- From Quick Settings
- From Settings
- Using Command Prompt.
Let us talk about them in detail.
1] From Quick Settings
Quick Settings is like a shortcut to access some of your Windows settings and you can enable or disable Battery Saver from it.
You can click on the Quick Settings icon from the taskbar or hit Win + A to open Quick Settings. Now, click on the Battery Saver icon to enable or disable it.
2] From Settings
To enable or disable Battery Saver from the Settings, follow the given steps.
- Open Settings from the Start Menu or by Win + I.
- Click System > Power & Battery.
- Then click Battery Saver.
- Now, click Turn on now from the Battery saver section.
3] Using Command Prompt
The Command Prompt does not allow you to enable or disable Battery Saver instead you can configure Battery Saver via it. So, launch Command Prompt as an administrator from the Start Menu, type the following command and hit Enter.
powercfg /setdcvalueindex scheme_current sub_energysaver esbattthreshold <Batterypercentage>
Replace, <Batterypercentage> with the percentage after which you want your Battery Saver to be enabled.
This way you can easily Battery Saver on Windows 11 as well as Windows 10 using the command prompt.
Read: Useful PowerCFG commands.
How to automatically enable Battery Saver in Windows 11?
As mentioned earlier, in Windows 11, once your battery percentage reaches 20%, your system automatically enables the Battery Saver. To change the percentage after which you want your Battery Saver to be enabled automatically, follow the given steps.
- Open Settings from the Start Menu or by keyboard shortcut Win + I.
- Click System > Power & Battery.
- Then click Battery Saver.
- Now, from “Turn the battery saver on automatically after” to the percentage of your choice.
If you want the Battery Saver to be enabled all the time, you can select Always from the drop-down menu. But even after setting a percentage of your choice, you can still manually enable or disable the Battery Saver.
Usually, when you enable the Battery Saver, your brightness gets lowered, but if you don’t want this to happen, turn off the toggle “Lower screen brightness when using battery saver”.
Enable or Disable Battery Saver in Windows 10
Battery Saver can really help in extending the Battery life of your computer if you have a long day. If you enable the Battery Saver in Windows 10, your computer’s settings will be altered in a way to save battery. It will decrease your system’s speed, brightness, and other feature in order to preserve the battery.
These are the ways by which you can enable or disable Battery Saver in Windows 10.
- From Action Center
- From Settings
- From Taskbar Notification icon.
Let us talk about them in detail.
1] From Action Center
Let us start with the simplest method of them all. Windows 10 Action Center has a shortcut to enable or disable Battery Saver in Windows 10.
So, click on the “Notification” icon from the Taskbar to enter Action Center and click on the Battery Saver icon to enable or disable it. This is the easiest method to enable or disable Battery Saver in Windows 10.
2] From Settings
If you are not seeing the Battery Saver icon or Action Center in general you can use Settings to enable Battery Saver. To do that, follow the prescribed steps:
- Launch Settings by Win + X > Settings.
- Click System > Battery.
- Use the toggle from the “Battery Saver” section to enable or disable it.
You can even configure Battery Saver here by setting a percentage after which you want the Battery Saver to enabled from the “Turn battery saver on automatically at”option.
Read: How to fix Battery drain issues in Windows.
3] From Taskbar Notification icon
Another easy method to enable Battery Saver is via Taskbar. It is a shortcut and can be a great alternative if the first method didn’t work for you.
So, to enable Battery Saver, click on the Battery icon from the Taskbar and select Battery Saver. This way you can enable or disable Battery Saver instantly.
These were the methods by which you can enable or disable Battery Saver in Windows 10.
How does Battery Saver work in Windows 11?
In Windows 11, the moment your battery percentage reaches 20, your Battery Saver gets enabled. This will decrease your computer’s performance, such as its ability to store apps in the background, to increase its life. But of course, you can enable or disable it whenever you want and in this article, we will be seeing how to do the same.
You might want to also take a look at Tips to extend Battery Life and this Laptop Battery Usage Tips & Optimization Guide.
Содержание
- Как отключить батарею на ноутбуке в настройках?
- Как отключить аккумулятор на ноутбуке не вынимая ее?
- Лучшие ответы
- Как откалибровать батарею ноутбука?
- Когда это нужно делать
- Определение ёмкости батареи
- Автоматическая калибровка
- Energy Management
- Phoenix BIOS
- Ручная калибровка
- Как отключить батарею на ноутбуке в настройках?
- Разряд батареи при выключенном ноутбуке, как это исправить?
- Решение 1. Отключите функцию «Подключенный режим ожидания».
- Решение 2. Проверьте состояние батареи
- Решение 3 – Нажмите и удерживайте кнопку питания в течение 15 секунд
- Решение 4. Используйте командную строку, чтобы выключить компьютер
- Решение 6 – Отключить быстрый запуск
- Решение 7 – Установите более старый драйвер
- Как сохранить батарею на ноутбуке? – 2compa.ru
- Измените параметры энергосбережения Windows
- Как отключить батарею на ноутбуке в настройках
- Ручная настройка
- Автоматическая настройка
- Сторонний софт
- Как откалибровать батарею ноутбука?
- Ручное управление электропитанием ноутбука
- Подводим итоги
- Работает ли без батареи ноутбук?
- Рекомендуется заменить батарею Windows 7: как справиться со сбоями аккумулятора
- Что означает «Рекомендуется заменить батарею…»
- Проверка состояния батареи ноутбука
- Сбой в операционной системе
- Переустановка драйвера батареи
- Другие ошибки аккумулятора
- Батарея подключена, но не заряжается
- Батарея не обнаружена
- Уход за аккумулятором ноутбука
- Рекомендуется заменить батарею на ноутбуке: как избежать ошибки
- Почему возникает ошибка «рекомендуется заменить батарею на ноутбуке»?
- Как восстановить аккумулятор в ноутбуке?
Как отключить батарею на ноутбуке в настройках?
Как отключить аккумулятор на ноутбуке не вынимая ее?
Вопрос знатокам: Как отключить аккумулятор на ноутбуке (не вынимая его)?
С уважением, Сергей Иванов
Лучшие ответы
часть разряди ноутом, как отключится по разрядке, положи его на полгодика куда нить в шкаф…:)… чо за дурацкий вопрос?
Как откалибровать батарею ноутбука?
Калибровка аккумулятора ноутбука позволяет исправить ошибки контроллера, при которых реальная ёмкость батареи не совпадает с теми значениями, что определяет система. В результате этого сбоя время работы автономной работы ноутбука существенно снижается, что доставляет пользователям неудобства.
Когда это нужно делать
Рассмотрим конкретный пример: реальный заряд батареи – 70%. Из-за неправильной работы контроллера в системе отображается заряд 40%. Когда система увидит, что заряд упал до 10%, то ноутбук будет отправлен в спящий режим.
Однако реальная ёмкость батареи будет не 10%, а 40%, то есть еще час вы могли бы пользоваться лэптопом в автономном режиме.
Чтобы исправить эту ошибку, нужно сделать калибровку батареи.
Эта процедура также помогает избавиться от эффекта “памяти”, при котором аккумулятор «запоминает» уровень заряда, когда ноутбук подключили к сети, и впоследствии отдает энергию до этой границы, то есть ёмкость батареи не используется полностью.
Эффект “памяти” встречается в никель-кадмиевых (NiCd) и никель-металл-гидридных(NiMH) батареях, в литий-ионных аккумуляторах такой проблемы нет.
Определение ёмкости батареи
Прежде чем откалибровать батарею, проверьте, нуждается ли вообще аккумулятор в проведении подобных мероприятий. Сделать это можно с помощью командой строки:
Если последняя полная зарядка намного ниже, чем максимальная ёмкость, то вам нужно откалибровать аккумулятор. Рекалибровка поможет устранить сбой в контроллере батареи ноутбука. Важно понимать: батарея не восстановится к своему первоначальному состоянию, вы только устраните ошибку, из-за которой неверно определяется ёмкость аккумулятор.
Автоматическая калибровка
Существует несколько способ калибровки с помощью специальный программ на разных ноутбуках.
Energy Management
У ноутбуков Lenovo есть специальная утилита, позволяющая откалибровать счетчик батареи. Все лэптопы Lenovo Idea оснащены программой Energy Management, позволяющей управлять электропитанием.
Процесс калибровки займет достаточно много времени – батарея сначала будет заряжена, а затем полностью разряжена. Прерывать операцию нельзя, пользоваться компьютером тоже не рекомендуется.
Phoenix BIOS
Программы такого рода есть и на других ноутбуках. Лэптопы HP оснащены утилитой, позволяющей проверить состояние аккумулятора и при необходимости откалибровать его, исправив ошибку в определении уровня заряда.
На некоторых моделях ноутбуков программа калибровки вшита в BIOS. Посмотрим, как откалибровать батарею на примере Phoenix BIOS:
Важно, чтобы при проведении процедуры настройки батареи адаптер питания был отключен. В противном случае при запуске утилиты в BIOS вы увидите предупреждение.
Если встроенные инструменты калибровки вы не обнаружили, можно скачать универсальную программу для всех моделей ноутбуков – BatteryCare, Battery Eater и т.д. Однако лучше использовать все же стандартные инструменты, избегая сторонний софт.
Рекомендуем — что делать, если не заряжается аккумулятор ноутбука?
Ручная калибровка
Если у вас на ноутбуке нет программы, позволяющей сделать калибровку, и нет возможности скачать универсальную утилиту, то можно выполнить процедуру исправления ошибки контроллера вручную. Откалибровать батарею можно в три действия:
Проблема в том, что как только вы отключите ноутбук от сети, на нем изменится план электропитания. По достижении определенного уровня низкого заряда лэптоп будет переходить в режим сна, то есть полностью разрядить его не удастся. Исправим этот недостаток:
Созданный вами план будет выбран автоматически.
Другой вариант – зайти в настройки BIOS и ждать, пока батарея разрядится. Почти у всех ноутбуков в BIOS нет контроля заряда, поэтому лэптоп не сможет самостоятельно выключиться, пока батарея не сядет.
Чтобы сделать калибровку, используйте ноутбук, пока он не выключится из-за полного разряда батареи (адаптер питания отключен, устройство работает только от аккумулятора). Далее следует как можно скорее подключить его к сети – аккумулятору вредно долго находиться в разряженном состоянии.
После выполнения указанных действий сбой контроллера будет устранен. Калибровка батареи ноутбука не увеличивает время автономной работы – невозможно восстановить программными методами физический износ элемента питания. Зато ёмкость аккумулятора станет определяться корректно, что позволит максимально эффективно использовать имеющийся заряд.
Как отключить батарею на ноутбуке в настройках?
Ноутбуки хороши благодаря своей мобильности, но многие пользователи сообщают о разрядке батареи на своем ноутбуке. Обычно это не большая проблема, но иногда эта проблема может полностью разрядить аккумулятор. Тем не менее, есть способ решить эту проблему, и сегодня мы покажем вам, как это сделать.
Батарея может стать проблемой, особенно если батарея вашего ноутбука полностью разряжается ночью. Говоря о проблемах батареи, вот некоторые похожие проблемы, с которыми столкнулись пользователи:
Разряд батареи при выключенном ноутбуке, как это исправить?
Решение 1. Отключите функцию «Подключенный режим ожидания».
Многие ноутбуки используют функцию подключенного режима ожидания, и эта функция не полностью отключит ваш ноутбук. Вместо этого он будет держать его в состоянии, аналогичном спящему режиму, и позволит вам легко загрузить компьютер и продолжить работу с того места, где вы остановились.
Хотя эта функция может быть полезна, она разряжает батарею, даже когда ноутбук выключен. Чтобы решить эту проблему, вам нужно отключить эту функцию, внеся несколько изменений в реестр. Поскольку изменение реестра может быть потенциально опасным, рекомендуется на всякий случай создать точку восстановления системы. Чтобы отключить эту функцию, сделайте следующее:
После этого перезагрузите компьютер, и проблема должна быть окончательно решена. Имейте в виду, что отключив эту функцию, вы полностью отключите функцию сна, но, по крайней мере, проблема будет решена.
Решение 2. Проверьте состояние батареи
Если ваша батарея разряжается во время выключения компьютера, возможно, проблема в ее работоспособности. Как вы, возможно, знаете, каждая батарея имеет ограниченное количество циклов питания. Это означает, что аккумулятор можно заряжать и разряжать только несколько раз, прежде чем он начнет терять заряд и емкость.
Если ваша батарея достигла предельного уровня зарядки, возможно, начнутся проблемы с ней. Чтобы решить эту проблему, рекомендуется заменить аккумулятор ноутбука и проверить, помогает ли это. Перед заменой батареи рекомендуется проверить работоспособность батареи вашего ноутбука.
Если аккумулятор приближается к пределу цикла питания, возможно, сейчас самое время заменить его.
Решение 3 – Нажмите и удерживайте кнопку питания в течение 15 секунд
Многие пользователи сообщили, что их батарея разряжается почти наполовину за промежуток в несколько часов, даже если их устройство выключено. Это может быть большой проблемой, но есть простой способ решить эту проблему. Имейте в виду, что это всего лишь обходной путь, но многие пользователи сообщили, что он работает для них, поэтому не стесняйтесь опробовать его.
Чтобы решить эту проблему, пользователи предлагают нажать и удерживать кнопку питания в течение 15 секунд после выключения устройства. Это заставит ваш ноутбук перейти в режим глубокого отключения. После этого ваш ноутбук будет полностью выключен, и не возникнет проблем с разрядкой аккумулятора.
Помните, что это всего лишь обходной путь, поэтому вам придется повторять его каждый раз, когда вы выключаете устройство.
Решение 4. Используйте командную строку, чтобы выключить компьютер
По словам пользователей, если у вас возникли проблемы с разрядкой аккумулятора, когда ноутбук выключен, возможно, вы не полностью выключили ноутбук. В результате ваша батарея будет медленно разряжаться, даже если ваше устройство «выключено».
Чтобы полностью выключить компьютер, вы можете использовать следующий прием:
Другой более быстрый способ – использовать диалоговое окно «Выполнить». Для этого выполните следующие действия:
Если эти методы работают, вы можете ускорить этот процесс, создав ярлык на рабочем столе и используя его для выключения компьютера. Для этого выполните следующие действия:
Как только вы создадите новый ярлык, используйте его, чтобы выключить компьютер. Помните, что это всего лишь обходной путь, поэтому вам придется использовать его каждый раз, когда вы хотите выключить компьютер.
BIOS является неотъемлемой частью любого ПК, и если ваша батарея разряжается во время выключения компьютера, проблема может заключаться в вашем BIOS. Несколько пользователей сообщили, что исправили эту проблему, просто обновив BIOS до последней версии.
Обновление BIOS – это сложная процедура, и мы написали простое руководство по прошивке BIOS. Это всего лишь общее руководство, но если вы хотите получить подробные инструкции по обновлению BIOS, обязательно ознакомьтесь с инструкцией к ноутбуку.
Имейте в виду, что обновление BIOS является сложной и немного рискованной процедурой, поэтому будьте особенно осторожны при обновлении BIOS. После обновления BIOS проверьте, не устранена ли проблема. Некоторые пользователи сообщили, что они исправили эту проблему, просто переустановив ту же версию BIOS, так что вы можете подумать и об этом.
Решение 6 – Отключить быстрый запуск
По словам пользователей, иногда эта проблема может быть вызвана функцией быстрого запуска. Эта функция объединяет выключение и спящий режим, что позволяет вашему компьютеру загружаться быстрее. Эта функция может быть полезной, но она также может привести к разрядке батареи, даже когда ваш компьютер выключен. Чтобы устранить проблему, обязательно отключите функцию быстрого запуска, выполнив следующие действия:
После этого функция быстрого запуска должна быть отключена, и ваша проблема должна быть решена. Имейте в виду, что при отключении этой функции ваш компьютер может загружаться немного медленнее, но по крайней мере разряд батареи будет устранен.
Решение 7 – Установите более старый драйвер
По словам пользователей, иногда проблемы с разрядкой аккумулятора могут быть вызваны вашим драйвером, особенно Intel Management Interface. Если у вас возникла эта проблема, рекомендуется удалить этот драйвер и установить более старую версию. Для этого посетите веб-сайт производителя вашего ноутбука и загрузите соответствующий драйвер.
Проблемы с разрядкой аккумулятора могут быть довольно раздражающими, особенно если аккумулятор разряжается, когда устройство выключено. Скорее всего, это вызвано вашими настройками, но вы сможете решить эту проблему с помощью одного из наших решений.
Как сохранить батарею на ноутбуке? – 2compa.ru
Ничего хорошего нет в том, чтобы бежать изо всех сил в поиске провода и блока питания для зарядки внезапно севшей батареи ноутбука на базе ОС Windows. Знакомое чувство? А ведь розетка не всегда в шаговой доступности. Если у вас частые командировки, так и вовсе перед вами постоянно встаёт резонный вопрос: «как сохранить батарею на ноутбуке как можно дольше?». Вот несколько советов для продления срока службы батареи вашего ноутбука.
Измените параметры энергосбережения Windows
Ознакомьтесь с функциями управления питанием вашего ноутбука. В Windows 10 необходимо зайти в меню «пуск», затем перейти в «панель управления» и найти среди значков значок «Электропитание».
Во-первых, вы можете установить режим «Экономии энергии», тем самым уменьшив производительность компьютера, но увеличив время автономной работы вашего ноутбука:
Во-вторых, перейдя в пункт «настройка схемы электропитания», вы можете указать через сколько необходимо выключать дисплей и переводить компьютер в спящий режим при работе вашего ноутбука от батареи, а также настроить яркость экрана:
В-третьих, перейдя в меню «Изменить дополнительные параметры питания», вы сможете более детально настроить определенную схему электропитания, указав различные параметры: фиксированную яркость при работе как от батареи, так и от сети, политику охлаждения ноутбука (активная или пассивная), спящий режим и др.:
Как отключить батарею на ноутбуке в настройках
Калибровка батареи — это важный этап для пользователей портативных ноутбуков, которые следят за состоянием своих устройств.
Из-за особенностей функционирования, на данный момент устаревающих, литий-ионных аккумуляторов, они нуждаются в периодической настройке перед использованием, дабы текущий заряд правильно определялся
Cодержание:
Процедура обязательна к выполнению на новых устройствах, что даст пользователю актуальные сведения о состоянии батареи.
Периодически, когда появляются глюки (показатели контроллером определяются неверно) или ноутбук от батареи работает весьма недолго, также рекомендуется проводить настройку его аккумулятора.
Физический износ и дефекты в структуре элементов питания процедура не устранит, зато время автономного функционирования может увеличить. При определённом уровне заряда, как правило, на 30% устройство переходит в режим ожидания.
А если контроллер показывает, что его осталось 30% (а реально это значение выше) и переводит его в спящий режим, после этого будет выводиться актуальное состояние емкости.
В более новых элементах на основе никеля присутствует так называемый «эффект памяти».
Он как бы запоминает уровень зарядки при наличии питания от сети и ниже этого значения не разряжается, считая, что этот уровень отвечает полному разряду.
Перед тем как откалибровать аккумулятор, следует убедиться в необходимости проведения операции, особенно, если неполадок в определении объёма заряда не замечено.
Делается это посредством командной строки.
Запуск командной строки
Создание отчёта со сведениями
Для этого понадобится браузер, а функционала IE или встроенного в «десятку» Edge вполне достаточно.
Открываем отчёт через браузер
Калибровка осуществляется, когда пиковая ёмкость элемента питания на десятки и более процентов превосходит реальную, полученную вследствие его последней зарядки.
Заставить контроллер корректно работать можно двумя путями:
Ручная настройка
Выполняется в три простых шага и не требует постороннего софта.
1Заряжаем до максимального значения в 100%.
2Отсоединяем кабель от сети и дожидаемся, когда её заряд опустится до нуля.
3Снова подключаем (как можно скорее) и заряжаем до максимума.
Вроде просто, но есть один нюанс: при снижении до определённого уровня (порядка 30%), лэптоп переводится в спящий режим, а потому добиться нужного эффекта таким путём не получится.
Избежать подобной ситуации поможет выполнение следующей цепочки действий (актуально для любой Windows):
Делается это через поиск в Windows 10 или панель управления при визуализации её элементов в виде крупных иконок.
Запускаем апплет Электропитание
Создание новой схемы питания
Здесь можно как текущий план отредактировать, так и новый создать. Пойдём вторым путём, дабы не искажать стандартные настройки стандартных планов.
Введение имени и плана схеме
Сохранение новой схемы
После схема будет автоматически задействована.
Если устроит, после зарядки и отключения от сети можно перезапуститься и подождать, когда устройство выключится, войдя в меню BIOS, но ждать придётся дольше, ведь нагрузка процессор в таком случае минимальна.
Автоматическая настройка
Многие разработчики поставляют свои лэптопы с утилитами для управления питанием. Lenovo, например, поставляются с утилитой Energy Management.
Выполняем рекомендации и продолжаем
Батарея зарядится, разрядится до нуля и снова будет заряжена. Извлекать и подключать кабель не придется, а прерывать процесс строго не рекомендуется, как и пользоваться устройством.
Лишь в таком случае гарантируется успех.
В тех лептопах, где используется система ввода-вывода Phoenix BIOS, интегрирована функция для проверки и калибровки.
1. При наличии такого BIOS заходим в него посредством F2, Esc либо Del во время перезапуска ПК.
2. Идём во вкладку «Boot».
3. Вызываем пункт «Smart Battery Calibration»
4. Подтверждаем запуск процесса, кликнув «Yes».
5. По окончании операции выходим из БИОС.
Сторонний софт
При отсутствии желания/возможности проделывать манипуляции в BIOS/UEFI, загрузите приложения вроде Battery Care или Battery Eater или Battery Mark, если стандартного софта для решения проблемы не предвидится.
Последняя программа после зарядки нагружает ЦП задачей вычисления нескончаемого значение числа Пи.
Интерфейс программы Battery Mark
Утилита дополнительно позволит провести всестороннее тестирование элемента питания как при пиковых нагрузках на железо, так и в случае его простоя.
Специальный алгоритм позволит выполнить пару циклов разрядки-зарядки на протяжении порядка часа (время зависит от ёмкости и степени изношенности).
Hewlett-Packard поставляют портативные компьютеры с HP Support Assistant.
В подразделе «My Computer» расположены инструменты для тестирования и отладки портативного ПК.
Дополнительно софт предложит выполнение рекомендуемых действий по результатам проверки.
Продлить время автономной работы поможет следование следующим советам:
Простые правила также продлят срок службы.
Как откалибровать батарею ноутбука?
Калибровка аккумулятора ноутбука позволяет исправить ошибки контроллера, при которых реальная ёмкость батареи не совпадает с теми значениями, что определяет система. В результате этого сбоя время работы автономной работы ноутбука существенно снижается, что доставляет пользователям неудобства.
Ручное управление электропитанием ноутбука
Батарея ноутбука является очень важным устройством компьютера. Даже если эта батарея не очень-то и нужна. Например, при домашнем или офисном использовании ноутбука, где все время есть доступ к электрической сети 220В.Казалось бы, если постоянно пользоваться 220В, и установить все параметры электропитания ноутбука, то зачем дальше контролировать заряд батареи? Все ведь будет происходить автоматически, как это было описано в статье «Автоматическое управление электропитанием ноутбука».
Отчасти пользователи, рассуждающие подобным образом, правы. Но не совсем… Дело в том, что из-за важности батареи как устройства ноутбука, контроль электропитания батареи ноутбука не прекращается даже при разгруженном и выключенном ноутбуке. Почему так сделано? Чтобы осуществлять зарядку батареи даже в случае полного отключения компьютера.
Производители ноутбуков считают, что если пользователь забыл зарядить батарею, то это должно быть сделано автоматически, независимо от того, включен ли компьютер, загружена ли операционная система. Главное, чтобы было подключено зарядное устройство, и оно в свою очередь было бы подключено к сети 220В.
И все-то хорошо, казалось бы. Выключаем ноутбук, когда заканчиваем работать с ним. При этом не отключаем зарядное устройство из сети 220В. Соответственно, автоматически батарея будет заряжена до 100%, 80% или 50% в зависимости от того, как это определено специальным программным обеспечение управления электропитания ноутбука. Хорошо? Прекрасно, но…
Но после заряда батареи до максимального уровня (100%, 80%, 50%), зарядное устройство не отключится от 220В. Для его отключения нужен человек, пользователь, его человеческие руки. Самоотключающиеся зарядные устройства еще не производятся (это что-то напоминающее самонадевающиеся брюки, упоминаемые в произведениях братьев Стругацких)!
И что? Да то, что через некоторое время батарея ноутбука несколько разрядится. Сама по себе. Почему? Потому что любая аккумуляторная батарея имеет так называемый ток саморазряда. Хочешь не хочешь, а постепенно разряжается любой аккумулятор, даже если он не отдает электричество вовне. И как только заряд снизится хотя бы на полпроцента-процент, система заряда батареи автоматически подключит зарядное устройство. Аккумулятор начнет снова заряжаться до своего предельного значения (100%, 80%, 50%).
И так много-много раз. Автоматически. Без участия человека. Батарея автоматически будет заряжаться до максимального уровня. Затем будет автоматически разряжаться (саморазряжаться) до уровня, чуть менее максимально. И снова будет заряжаться автоматически. И так бесконечное число раз, пока не будет отключено зарядное устройство от сети 220В.
Описанный режим постоянной подзарядки батареи до максимального уровня и последующей небольшой саморазрядки является очень неблагоприятным для батареи. Особенно, если определить, что максимальный уровень заряда батареи – 100%. Постоянная подзарядка батареи до уровня 100% с уровня, чуть ниже 100%, очень быстро выводит аккумулятор из строя. Это может сократить время жизни батареи в несколько раз.
Поэтому пользователям ноутбуков надо лично контролировать уровень заряда батареи, несмотря на наличие автоматизации этого процесса. Видимо, разработчики ноутбуков не до конца учли все особенности эксплуатации аккумуляторных батарей, или до сих пор не придумали алгоритмы, позволяющие это делать «правильным» образом. Поэтому остается доделывать это собственными «ручками».
Как это делается? Перед выключением ноутбука надо посмотреть состояние индикатора батареи. Если индикатор показывает максимальный уровень заряда (100%, 80%, 50% в зависимости от установленных настроек), или этот уровень близок к этим значениям, отличаясь от максимума не более, чем на 1-2%, то сразу после выключения ноутбука нужно ОБЯЗАТЕЛЬНО отключить зарядное устройство ноутбука от сети 220В. Обязательно!
Если же демонстрируемый уровень заряда батареи намного ниже максимального (и при этом Вы уверены, что Ваша батарея исправна и способна зарядиться до максимального уровня), то после выключения ноутбука можно сразу не отключать зарядное устройство от 220В. Но это отключение ОБЯЗАТЕЛЬНО нужно сделать сразу после того, как только погаснет индикатор заряда батареи. Этот индикатор будет гореть даже при выключенном ПК, он отключится только после того, как батарея зарядится до максимального уровня.
Если ноутбук находится в офисе, и пользователь должен его покинуть после выключения ноутбука, то почти всегда нужно отключать зарядное устройство от 220В. Почти всегда. Только в одном случае можно и нужно оставлять зарядное устройство включенным в 220В, если уровень заряда батареи перед отключением ноутбука был близок к нулю.
Потому что нельзя надолго оставлять батарею в полностью разряженном состоянии! Намного хуже длительное хранение батареи с нулевым или почти нулевым уровнем заряда, чем постоянная подзарядка батареи до уровня 100%.
То есть выбираем лучшее из 2-х худших вариантов! Ну, а если есть толковый охранник ( или дежурный) в офисе, то попросите его (или ее) отключить зарядное устройство от сети 220В, после того, как погаснет лампочка заряда батареи Вашего ноутбука.
Итак, перед отключением ноутбука, убеждаемся, что уровень заряда близок к максимальному, и тогда отключаем зарядное устройство от сети 220В сразу после выключения ноутбука.
Но если, наоборот, убеждаемся, что уровень заряда близок к минимальному (0%-10%), то после выключения ноутбука подключаем его к зарядному устройству (если ранее он не был к нему подключен), а зарядное устройство подключаем к сети 220В (если ранее оно не было подключено к электрической сети).
И ждем (упорно), пока не погаснет индикатор заряда батареи. После чего все равно отключаем зарядное устройство от сети 220В. В конечном итоге зарядное устройство должно быть отключено от электрической сети.
Выключенный и оставленный без присмотра ноутбук не должен быть подключен к работающему от сети 220В зарядному устройству. Не должен!
Подводим итоги
Ручной контроль электропитания ноутбука, который делаем даже при наличии встроенных в ноутбук средств автоматизации управления электропитанием, состоит в контроле уровне заряда батареи перед выключением ноутбука.
Помним о том, что после выключения ноутбука нельзя оставлять ноутбук подключенным к зарядному устройству (включенному в сеть 220В), если перед отключением ноутбука батарея имела почти максимальный уровень заряда.
И помним о том, что после выключения ноутбука нужно подключить ноутбук к зарядному устройству (включенному в сеть 220В), если перед отключением ноутбука батарея имела почти минимальный уровень заряда. С последующим обязательным отключением зарядного устройства от 220В по окончании зарядки батареи.
В этом и состоит ручной контроль и ручное управление электропитанием ноутбука.
Все вышесказанное имеет отношение только к ноутбукам с исправной аккумуляторной батареей. Неисправная батарея ведет себя непредсказуемо. Будучи полностью заряженной, она может внезапно снизить уровень заряда. Она может не набирать максимальный уровень заряда, или быстро саморазряжаться в выключенном состоянии и т.п. Поэтому приведенные инструкции по ручному контролю и управлению электропитанием ноутбука относятся только к счастливым обладателям исправных аккумуляторных батарей.
Работает ли без батареи ноутбук?
А можно ли вообще забыть о существовании батареи? И не вспоминать о ней ни во включенном состоянии ноутбука, ни в выключенным состоянии, ни при включении ноутбука, ни при выключении?
Можно, если эту батарею вынуть из ноутбука!
А может ли ноутбук работать вообще без батареи? Да, может. Только при этом ноутбук фактически превратится в стационарный ПК, который может работать только от сети 220В.
Вынимая исправную батарею, обязательно проконтролируйте уровень ее заряда. Желательно вынимать батарею для последующего длительного хранения, если уровень ее заряда находится на уровне примерно от 50% до 80%. Нельзя вынимать на хранение батарею, полностью разряженную (0-10%), иначе этой батареей больше нельзя будет воспользоваться, она выйдет из строя при хранении. Нежелательно также вынимать полностью заряженную батарею (100%), ее лучше предварительно разрядить хотя бы до уровня 80%.
Хранящуюся отдельно от ноутбука батарею следует периодически (не реже 1-2 раза в год) проверять и подзаряжать до 50%-80%. Иначе она может разрядиться до критического уровня, и стать в дальнейшем непригодной к работе.
P.S. По компьютерной грамотности можно еще прочитать:
Как правильно пользоваться аккумуляторной батареей ноутбука
Обращаем внимание на аккумуляторную батарею ноутбука при первом его включении после покупки
Автоматическое управление электропитанием ноутбука
Старый ноутбук: разряжается аккумуляторная батарея
7 правил эксплуатации батареи ноутбука
Получайте актуальные статьи по компьютерной грамотности прямо на ваш почтовый ящик.
Уже более 3.000 подписчиков
Важно: необходимо подтвердить свою подписку! В своей почте откройте письмо для активации и кликните по указанной там ссылке. Если письма нет, проверьте папку Спам.
Рекомендуется заменить батарею Windows 7: как справиться со сбоями аккумулятора
Пользователи ноутбуков знают, что при появлении проблем с аккумулятором система уведомляет их об этом сообщением «Рекомендуется заменить батарею на ноутбуке». Разберём подробнее, что означает это сообщение, как бороться со сбоями аккумулятора и как нужно следить за батареей, чтобы проблемы не появлялись как можно дольше.
Что означает «Рекомендуется заменить батарею…»
Начиная с Windows 7 компания Microsoft стала устанавливать в своих системах встроенный анализатор состояния батареи. Как только с аккумулятором начинает происходить что-то подозрительное, Windows сообщает об этом пользователю уведомлением «Рекомендуется заменить батарею», высвечивающимся при наведении курсора мыши на значок аккумулятора в трее.
Стоит заметить, что происходит подобное не на всех устройствах: конфигурация некоторых ноутбуков не позволяет Windows анализировать состояние аккумулятора, и отслеживать сбои пользователю приходится самостоятельно.
В Windows 7 предупреждение о необходимости замены батареи выглядит так, в других системах оно может немного видоизменться
Всё дело в том, что литий-ионные аккумуляторы в силу своего устройства со временем неизбежно теряют ёмкость. Это может происходить с разной скоростью в зависимости от условий эксплуатации, но окончательно избежать потери невозможно: рано или поздно батарея перестанет «держать» такое же количество заряда, как раньше. Обратить процесс вспять невозможно: можно лишь заменить аккумулятор, когда его фактическая ёмкость станет слишком маленькой для нормальной работы.
Сообщение о замене появляется, когда система обнаруживает, что ёмкость батареи упала до 40% от заявленной, и чаще всего означает, что аккумулятор критично износился. Но иногда предупреждение высвечивается, хотя батарея совершенно новая и не успела состариться и потерять ёмкость. В таких случаях сообщение появляется вследствие ошибки в самой Windows.
Поэтому, увидев это предупреждение, не стоит сразу же бежать в магазин запчастей за новой батареей. Вполне возможно, аккумулятор в порядке, а предупреждение система вывесила из-за какого-то сбоя в ней самой. А значит, первое, что нужно сделать, — это определить причину, по которой появилось уведомление.
Проверка состояния батареи ноутбука
В Windows существует системная утилита, позволяющая анализировать состояние системы электропитания, в том числе — аккумулятор. Вызывается она через командную строку, а результаты записывает в указанный файл. Разберёмся, как ею пользоваться.
Работа с утилитой возможна только из-под аккаунта администратора.
По нажатию Win+R открывается окно, где нужно набрать cmd
Нужно вызвать указанную команду, чтобы она проанализировала состояние системы электропотребления
Файл состоит из множества уведомлений о состоянии элементов системы электропитания. Нужный нам пункт — «Батарея: сведения о батарее». В нём, помимо других сведений, должны присутствовать пункты «Расчётная ёмкость» и «Последняя полная зарядка» — по сути, заявленная и фактическая ёмкости аккумулятора на сегодняшний момент.
Если второй из этих пунктов намного меньше первого, значит, батарея либо плохо откалибрована, либо действительно потеряла значительную часть ёмкости. Если проблема в калибровке, то для её устранения достаточно откалибровать аккумулятор, а если причина — износ, то помочь здесь может только покупка новой батареи.
В соответствующем пункте указана вся информация об аккумуляторе, включая заявленную и фактическую ёмкости
Если же расчётная и фактическая ёмкости неразличимы, значит, причина появления предупреждения лежит не в них.
Сбой в операционной системе
Сбой ОС Windows вполне может привести к некорректному отображению состояния аккумулятора и ошибкам, связанным с ним. Как правило, если дело в программных ошибках, речь идёт о повреждении драйвера устройства — программного модуля, отвечающего за управление тем или иным физическим компонентом компьютера (в данной ситуации — батареей). В таком случае драйвер необходимо переустановить.
Так как драйвер аккумулятора — системный, то при его удалении Windows автоматически установит модуль заново. То есть самый простой способ переустановки — просто удалить драйвер.
Помимо этого, батарея может быть неправильно откалибрована — то есть её заряд и ёмкость отображаются неправильно. Это связано с ошибками контроллера, который неверно считывает ёмкость, и вполне обнаруживается при простом использовании устройства: к примеру, если со 100% до 70% заряд «падает» за несколько минут, а потом значение держится на одном уровне в течение часа, значит, с калибровкой что-то не то.
Переустановка драйвера батареи
Драйвер можно удалить через «Диспетчер устройств» — встроенную утилиту Windows, показывающую сведения обо всех компонентах компьютера.
В диспетчере устройств нам необходим пункт «Батареи»
Диспетчер устройств позволяет удалить или откатить неправильно установленный драйвер батареи
Чаще всего калибровка батареи производится с помощью специальных программ — обычно они предустановлены в Windows. Если таких утилит в системе нет, можно прибегнуть к калибровке через BIOS или вручную. Сторонние программы для калибровки тоже могут помочь в решении проблемы, но пользоваться ими рекомендуется только в крайнем случае.
Некоторые версии BIOS «умеют» калибровать аккумулятор автоматически
Процесс калибровки предельно прост: нужно сначала зарядить аккумулятор полностью, до 100%, потом — разрядить «в ноль», а после этого снова зарядить до максимума. При этом желательно не пользоваться компьютером, так как заряжаться батарея должна равномерно. Лучше всего вообще не включать ноутбук во время зарядки.
В случае ручной калибровки пользователя подстерегает одна проблема: компьютер, достигнув определённого уровня батареи (чаще всего — 10%), уходит в спящий режим и не выключается полностью, а значит, откалибровать батарею просто так не удастся. Сначала нужно отключить эту функцию.
Чтобы создать новый план электропитания, нужно нажать на соответствующий пункт меню
Чтобы быстрее разрядить ноутбук, план нужно выбрать с высокой производительностью
Чтобы ноутбук не перешёл в спящий режим и не испортил калибровку, нужно отключить эту возможность
Другие ошибки аккумулятора
«Рекомендуется заменить батарею» — не единственное предупреждение, с которым может столкнуться пользователь ноутбука. Встречаются и другие проблемы, которые также могут быть следствием либо физического дефекта, либо программного сбоя системы.
Батарея подключена, но не заряжается
Подключённый к сети аккумулятор может перестать заряжаться по нескольким причинам:
Определить причину — фактически половина работы по устранению проблемы. Поэтому если подключённая батарея не заряжается, нужно по очереди начать проверять все возможные варианты сбоев.
Чтобы сбросить настройки BIOS, нужно найти соответствующую команду — там будет присутствовать слово default
Батарея не обнаружена
Сообщение о том, что батарея не найдена, сопровождающееся значком с перечёркнутой батарейкой, обычно означает механические проблемы и может появиться после ударов ноутбука обо что-то, перепадов напряжения и прочих катаклизмов.
Причин может быть много: перегоревший или отошедший контакт, замыкание в цепи и даже «умершая» материнская плата. Большинство из них требует визита в сервисный центр и замены пострадавшей детали. Но к счастью, кое-что может сделать и пользователь.
Уход за аккумулятором ноутбука
Перечислим причины, которые могут привести к ускоренному износу аккумулятора ноутбука:
Исходя из этих причин, можно сформировать принципы бережной эксплуатации батареи: не работать в режиме «от сети» всё время, стараться не выносить ноутбук на улицу холодной зимой или жарким летом, беречь от воздействия прямых солнечных лучей и избегать сети с нестабильным напряжением (в этом случае износ батареи — меньшее из зол, которые могут случиться: перегоревшая плата куда хуже).
Что же касается полной разрядки и полной зарядки, то с этим может помочь настройка электропитания Windows. Да-да, та самая, которая «уводит» ноутбук в сон, не давая разрядиться ниже 10%. С верхним порогом разберутся сторонние (чаще всего предустановленные) утилиты. Конечно, они могут привести к ошибке «подключено, не заряжается», но, если правильно их настроить (например, останавливать зарядку на 90–95%, которые не слишком скажутся на работоспособности), эти программы полезны и защитят батарею ноутбука от чрезмерно быстрого старения.
Как видно, уведомление о замене батареи не обязательно означает, что она на самом деле вышла из строя: причины ошибок — это ещё и программные сбои. Что же касается физического состояния аккумулятора, то потерю ёмкости можно существенно замедлить выполнением рекомендаций по уходу. Калибруйте аккумулятор вовремя и следите за его состоянием — и тревожащее предупреждение не появится ещё долго.
Рекомендуется заменить батарею на ноутбуке: как избежать ошибки
Батарея – важнейший элемент любого портативного устройства. Как и все прочие часто используемые части устройства, элемент питания подвергается износу.
Предусмотрительные создатели ОС Windows встроили в седьмую (и все последующие) версию функцию мониторинга состояния батареи.
Теперь пользователи ноутбуков asus могут периодически, с замиранием сердца, наблюдать сообщение, что рекомендуется заменить батарею на ноутбуке.
При этом его появление наблюдается, как на честно отработавших несколько лет «трудягах», так и на недавно приобретенных устройствах. Для большинства юзеров появление такой ненавязчивой рекомендации становится достаточно сильным источником стресса.
Почему возникает ошибка «рекомендуется заменить батарею на ноутбуке»?
Обычно алгоритм мониторинговой функции выдает подобную сентенцию, когда максимальное значение запасаемой аккумулятором энергии достигает 40% от номинального. То есть, если вместо положенных 4–5 часов ноутбук держит заряд всего один час или меньше.
Процесс естественного изнашивания батареи неизбежен, к тому же, часто усугубляется неправильной эксплуатацией. За появлением надписи «рекомендуется заменить батарею» на ноутбуках асус, асер, сони кроется фактическое изнашивание батареи.
Вторая причина в дебрях самой системы. Порой бывает, что даже обладатели совершенно новых ноутбуков недоумевают, видят на своем экране упомянутое сообщение.
Это не повод для паники, ведь новая батарея физически не успела бы износиться до такого состояния. Это системная ошибка, устранить которую не составит труда.
И вот внезапно выпадает злосчастная ошибка, что делать в таком случае? Если имеет место естественное истечение срока годности батареи, то вариантов действий немного. Фактически их всего три:
Наибольшей популярностью пользуется первый способ, видимо, в пользу своей выдающейся дешевизны. Так или иначе, при «смерти» батареи от износа без материальных вливаний или специальных знаний делу не поможешь.
Совсем по-другому с программной ошибкой. Внести небольшие коррективы в настройки системы не составит труда. К тому же устранение тревожащего сообщения поспособствует душевному спокойствию. Проделать это можно в несколько способов.
Вариант 1
Для его осуществления потребуется «Диспетчер устройств». Он открывается из «Панели управления», что расположена в меню «Пуск».
В открытом диспетчере устройств понадобится строка «Батареи». По клику на ней откроется список используемых ноутбуком источников питания. Из всего списка необходим только пункт «Батарея с ACPI-совместимым управлением».
При нажатии правой кнопкой мыши на нем выпадет контекстное меню.
Отсюда есть два варианта действий.
Во-первых, можно отключить эту службу (1). Тогда, после перезагрузки системы, надоевшее сообщение должно пропасть. Если это не помогло, то можно и вовсе удалить ее (2). Тогда, опять же после перезагрузки, драйвер обновится и сообщение исчезнет.
Если ничего не поменялось, можно приниматься за другие способы.
Вариант 2
В этом варианте на помощь приходит калибровка батареи ноутбука. Вообще, процесс калибровки представляет собой последовательность стопроцентной зарядки, полной разрядки и повторной зарядки «под завязку».
Такие процедуры помогут контроллеру батареи настроить более эффективный расход.
Перед началом процесса понадобится создать новый план энергопотребления. Он поможет ускорить процесс разрядки батареи. Для начала, потребуется открыть раздел «Электропитание» в «Панели управления».
В окне настроек планов электропитания потребуется выбрать пункт «Создать план электропитания».
Новый план потребуется как-то назвать. Для удобства использовано название «Калибровка батареи». После определения с названием плана можно жать «Далее».
В окне настроек плана потребуется во всех выпадающих списках выбрать «Никогда». Таким образом, ноутбук не уйдет в спящий режим и не отключит дисплей во время работы, что позволит максимально разрядить аккумулятор.
По завершении настроек параметров останется только нажать кнопку «Создать», и новый план будет готов.
Теперь его нужно активировать и подождать, пока заряд батареи максимально снизится.
За процессом разрядки нужно наблюдать. Литий-ионные батареи портятся от долгого пребывания в полностью разряженном состоянии. Поэтому подключить зарядное устройство необходимо сразу же после выключения ноутбука.
После аккумулятор необходимо полностью зарядить.
Бережное и правильное обращение – ключ к долгоживущему аккумулятору.
Как восстановить аккумулятор в ноутбуке?
Аккумулятор ноутбука быстро разряжается, а на новый денег нет? Мы подскажем, что делать!
Источник