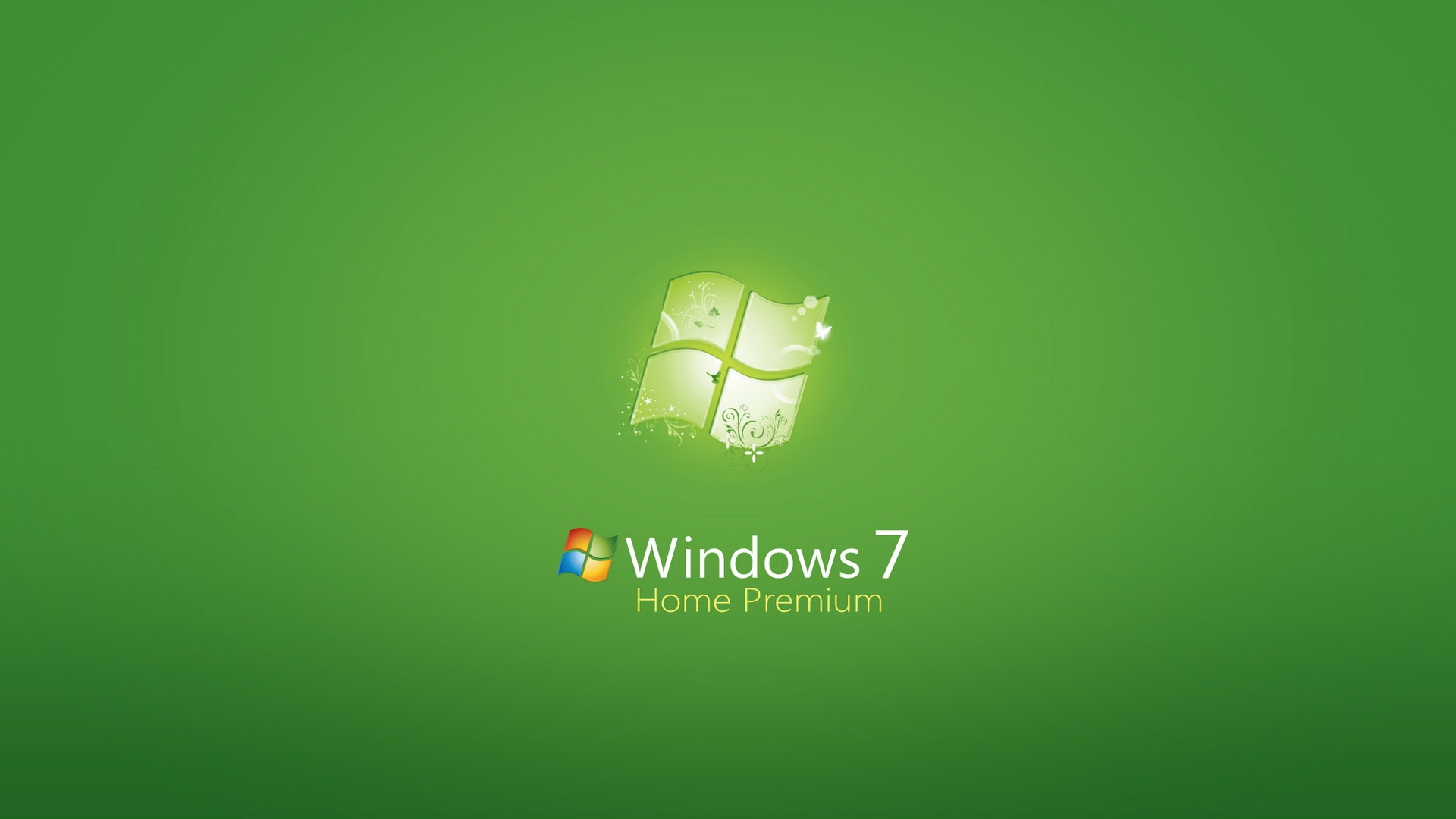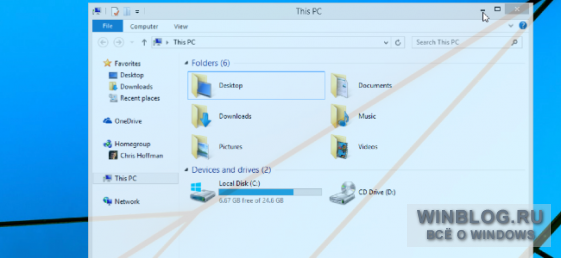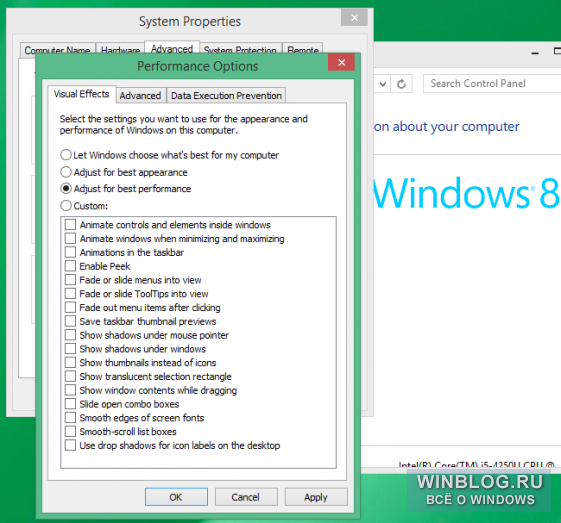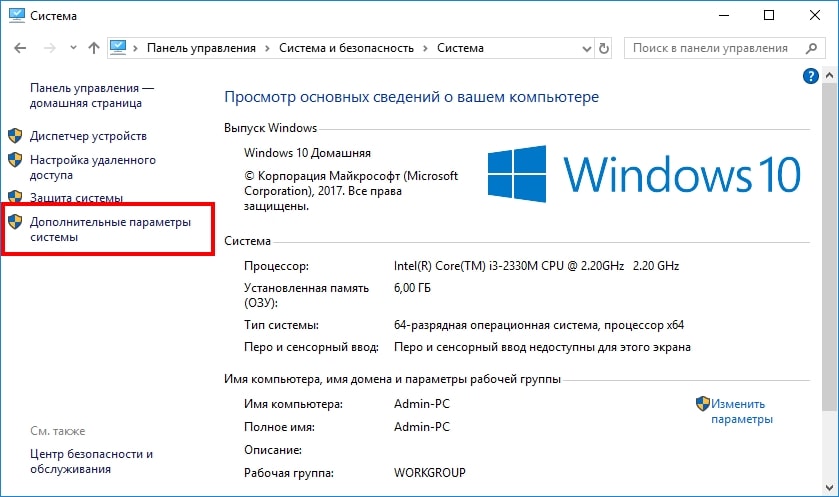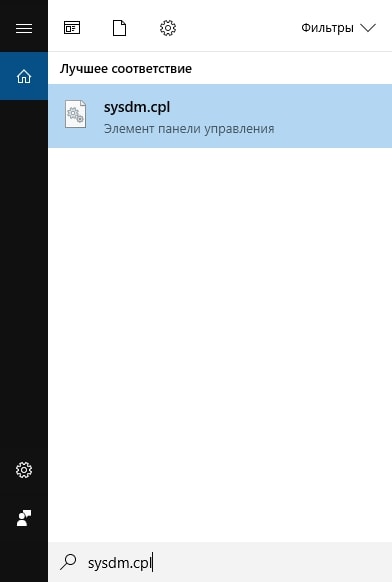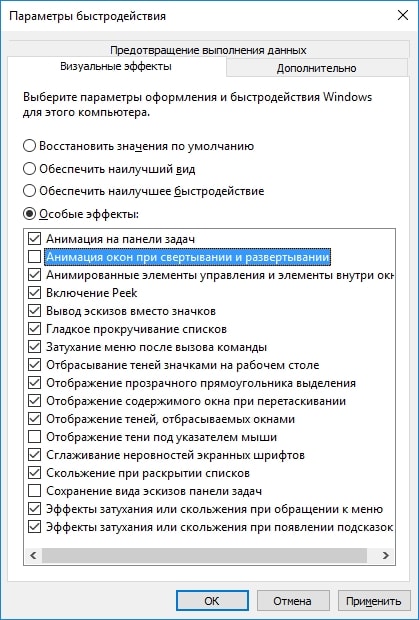внимание!!!
все что тут написано-только для опытных.
обязательно делаем резервную копию системы(или точку восстановления)!!!
мне вот интересно стало-как заменить анимацию старта виндовс?
вариантов оказалось много.
например есть разного рода проги.
ну это не то все.
ведь важен процесс сотворения!
так что предлагаю вариант как сделать руками.
в windows 7 изменение анимации загрузочного экрана-вещь довольно рискованная.
анимация состоит из одного растрового изображения, загружаемого из небольшого Windows Imaging ( WIM -файл) во время воспроизведения.
текст аналогично.
24-битные растровые изображения , названные activity.bmp , находятся в WIM -файл файле,в скытых секциях новой bootres.dll библиотеки ресурсов.
Этот рисунок содержит кадры , которые склеены вертикально и плавно воспроизводятся примерно 30 кадров в секунду (FPS).
короче в bootres.dll в секции RCData завернут WIM-файл. В WIM-файле — activity.bmp.
как то так.
короче-значит вот что предстоит сделать для изменения анимации винды.
извлекаем растровые activity.bmp из bootres.dll.
наблюдаем много каритнок расположенных по вертикали.
они кстати и воспроизводятся так же.
имейте ввиду.
ну далее изменяем картинки кто как умеет,и настолько насколько фантазия испорчена.
потом мы должны упаковать BMP в WIM снова.
а это уже сложнее.
умные люди советуют для этого программку GImageX.
заполните поля примерно как на скрине GImageX.
далее потребуется замена хреновины именем RCDATA внутри bootres.dll ( WIM мы только что создали.)
для этого потребуется вот такая прога
resource hacker
скрин ResourceHacker.1.jpg
Теперь нам нужно очистить заголовок PE для (старых) указателей к предыдущей таблице сертификатов, которую мы сделали недействительными.
почему?
winload.exe — загрузчик Windows, в котором имеется список критических файлов (например ntoskrnl, tmp.sys) с цифровыми подписями. Файл bootres.dll и связанный с ним MUI теперь тоже находятся в этом списке. Это, стоит сказать, в стиле Синофски. Нет сомнений, что это было сделано намеренно для защиты бренда Windows 7. Это значит, что любое изменение этих файлов в Windows 7 приведет к появлению зеленой полосы прокрутки, который используется при загрузке Windows Vista. Чтобы обойти это ограничение, нужно пропатчить загрузчик или все время следить за отладчиком ядра
http://www.withinwindows.com/2… -progress/
Запустите bootres.dll в шестнадцатеричном редакторе и заполнить 8 байт 00-е по смещению 0x150 (представляет смещение и размер соответственно) сертификат таблице. На самом деле это значение может меняться, поэтому лучше проверить 0x3c для заголовка местоположение PE, а затем перейти от близкого 0x98 PE заголовка , и вы окажетесь в нужном месте, как это.
скрин pe_header33ю.jpg
а лучше взять PE-редактор,я бы не стал все делать сам.
а то на себя полагайся,а руки могут и каку сделать.
дальче
необходимо обновление контрольной суммы bootres.dll, которые содержатся в заголовке PE. подойдет PE-редактор или любой аналогичный инструмент, чтобы исправить контрольную сумму.
Теперь мы можем подписать файл с сертификатом. Важно, если не стереть все предыдущие указатели на таблицу, а descibed в пункте нужно очистить заголовок PE, возможно не сможете подписать файл.
Удаление цифровой подписи PE-файла
После успешного подписания, ваше творение должно выглядеть как на скрине 123234
на штамп времени можно забить.
че то я утомился,наверно окончание статьи сделаю позже.
есть еще продолжение о водяных знаках,картинку старта загрузки,и ваще кучапомойка много чего.
сразу это все написать долго и трудно,так как инфа собирается с десятков ресурсов.
если кто умный и чего хочет добавить -пожалуйста.
тока ссылки и лозунги а ( васька) прогой сделал не канают.
тут тока все что руками делается обсуждаем.
Оттуда нажмите «Дополнительные параметры системы» и в разделе «Производительность» нажмите «Настройки». На вкладке «Визуальные эффекты» вы должны увидеть список анимаций, встроенных в Windows. Вы можете снять отметки с тех, которые вам не нужны, и оставить те, которые вам нравятся, отмеченными. По завершении нажмите ОК.
Чтобы настроить все визуальные эффекты для максимальной производительности:
- Откройте «Информация о производительности и инструменты», нажав кнопку «Пуск», а затем — «Панель управления». …
- Щелкните Настроить визуальные эффекты. …
- Перейдите на вкладку «Визуальные эффекты», нажмите «Настроить для наилучшей производительности», а затем нажмите «ОК». (
Вы также можете выбрать меню «Пуск», затем «Настройки», а затем «Специальные возможности». В настройках специальных возможностей выберите Показать в столбце слева. Справа прокрутите вниз до раздела Просто и персонализируйте Windows. Установите переключатель в разделе «Показать анимацию в Windows», чтобы отключить анимированные визуальные эффекты.
Как изменить загрузочную анимацию в Windows 7?
Как изменить анимацию экрана загрузки Windows 7
- Запустите инструмент от имени администратора.
- Нажмите «Выбрать анимацию» и найдите папку, содержащую изображения загрузочной анимации. Если у вас их нет, возьмите отсюда.
- Снимите флажок Текст, так как он не работает на момент написания этой статьи.
- Щелкните Go !. Это займет некоторое время и отобразит сообщение.
- Нажмите кнопку ОК.
Как включить анимацию в Windows 7?
- Чтобы включить «Анимацию на панели задач и в меню« Пуск »»…
- Чтобы не «Анимации на панели задач и в меню« Пуск »»…
- Нажмите «Сохранить» и сохраните файл. …
- Щелкните загруженный файл правой кнопкой мыши. …
- Нажмите «Выполнить», «Да» (Windows 7) или «Продолжить» (Vista), «Да» и «ОК» при появлении запроса.
- Выйдите из системы и войдите в систему или перезагрузите компьютер, чтобы изменения вступили в силу.
Как ускорить анимацию Windows?
(Например, если вы хотите ускорить анимацию, используйте значение, значительно меньшее 400, например 75, 100 или 125. Если вы хотите замедлить скорость анимации, используйте значение от 400 до 4,000. ) Подсказка: установка значения «MenuShowDelay» на 0 полностью отключит анимацию. Щелкните кнопку ОК.
Как сделать компьютер быстрее?
Как сделать ваш компьютер быстрее
- Удалите или удалите большие / ненужные файлы.
- Перезагрузите компьютер.
- Сделайте резервную копию ваших данных.
- Удалите ненужные программы.
- Предотвратить запуск ненужных программ.
- Проверьте оперативную память и при необходимости добавьте еще.
- Удалить историю просмотра Интернета.
- Организуйте значки рабочего стола.
30 ян. 2019 г.
Как включить анимацию?
Убедитесь, что параметры разработчика включены. Если это не так, перейдите в «Настройки»> «О телефоне», затем нажмите «Номер сборки» несколько раз, чтобы включить его. Перейдите в «Настройки»> «Параметры разработчика» и прокрутите вниз до «Масштаб анимации окна», «Масштаб анимации перехода» и «Шкала продолжительности аниматора».
Как изменить загрузочную анимацию?
Изменение анимации загрузки на Android 10
- Затем загрузите соответствующую загрузочную анимацию. …
- Откройте приложение корневого браузера (файлового менеджера), затем найдите исходный файл загрузочной анимации как в системе, так и на носителе.
- Нажмите и удерживайте файл и выберите «Переименовать». …
- Затем найдите настраиваемую загрузочную анимацию, которую вы хотите использовать.
2 центов 2020 г.
Как открыть настройки графики в Windows 7?
В системе Windows 7 щелкните правой кнопкой мыши область рабочего стола и выберите «Разрешение экрана». Щелкните ссылку «Дополнительные параметры» и перейдите на вкладку «Адаптер», чтобы узнать тип установленной видеокарты.
Как свести к минимуму анимацию в Windows 7?
Чтобы отключить анимацию Office в Windows 7 или 8
- Откройте Центр специальных возможностей, нажав клавишу с логотипом Windows + U.
- В разделе «Просмотреть все параметры» щелкните «Использовать компьютер без дисплея».
- В разделе Настройка ограничений по времени и мигающих визуальных элементов нажмите Отключить все ненужные анимации (если возможно).
- Нажмите кнопку ОК.
Как я могу улучшить качество видео в Windows 7?
Нажмите «Пуск», щелкните правой кнопкой мыши значок «Панель управления» и выберите «Открыть». В окне панели управления нажмите «Настроить разрешение экрана» в разделе «Оформление и персонализация». Щелкните раскрывающееся меню Разрешение: щелкните и перетащите вертикальный ползунок, чтобы изменить разрешение экрана, а затем щелкните Применить.
Стандартный установленный экран загрузки вы сможете изменить с помощью простой в использовании программы — Windows 7 Boot Updater.
Что нужно сделать для установки экрана загрузки
- Скачать утилиту Windows 7 Boot Updater и запустить программу в работу.
- Скачайте нужный вам экран загрузки, после чего извлеките файлы из архива.
- Выбираем файл формата .bs7, в запущенной программе переходим в «файл->загрузить boot skin…», ждем окончание процесса загрузки файла и нажимаем на задачу «пуск», предварительно убедившись в корректной работе выбранной анимации.
- После предварительного просмотра, нажимаем на кнопку «Применить» и перезагружаем компьютер, чтобы запустить внесенные изменения в работу.
Установка анимированного экрана загрузки
Обратите внимание, файл формата
BMP, .GIF, .PNG, .JPG
с рисунком больше 105 кадров, а также файл под именем — activity.bmp, извлекаем в отдельную папку. Кликаем по закладке «Загрузка», далее находим окошко меню «Анимация» и выбираем из предложенных вариантов идентичное название – «Анимация». В открывшемся окне указываем путь к папке, куда поместили извлеченный ранее файл и повторяем пункты инструкции 3. и 4.
Теперь вы сможете наблюдать за новым установленным экраном загрузки на вашем компьютере.
Как вернуть стандартный экран загрузки
Вернуть прежнее изображение можно с помощью настроек, выбрав задачу «Восстановить из резервной копии».
Бывают случаи когда новый экран загрузки произвольно заменяется старым в стиле Vista. Это происходит после неудачно внесенных изменений в загрузчик операционной системы. Для решения этой проблемы есть несколько способов:
Способ 1
- Зайдите в Пуск
- Нажмите на Выполнить (или Win+R)
- В строке Открыть введите — C:WindowsSystem32sysprepsysprep.exe
- В появившемся окне измените параметр — Действие по очистке системы на OOBE и нажмите Ок
Способ 2
- Откройте командную строку от имени администратора: Пуск —> Выполнить(Win+R) —> введите в строку Открыть cmd —> и нажмите ОК.
- В появившемся окне консоли введите команду: bcdedit /set {current} locale en-US.
- Закройте окно командной строки.
- Перезагрузите компьютер.
Примечание! Команда «bcdedit /set {current} locale en-US» предусмотрена для англоязычной версии Windows. Если Вы используете другую языковую версию, то необходимо заменить «en-US» на языковой идентификатор используемой Вами версии. Например для русскоязычной версии команда будет выглядеть так: bcdedit /set {current} locale ru-ru.
Способ 3
- Откройте диалоговое меню Выполнить (Win+R).
- В строке Открыть введите команду: msconfig и нажмите ОК.
- Перейдите на вкладку Загрузка и отключите параметр «Без GUI», сняв галочку напротив данной надписи.
- Закройте окно Конфигурации системы.
- И перезагрузите компьютер.
С помощью трех способов описанных выше, можно восстановить стандартный анимированный экран загрузки Windows 7
Я хочу изменить загрузочный экран Windows 7. Там в любом случае?
Обратите внимание, что я не имею в виду экран входа в систему; Я говорю об экране, который вы видите перед экраном приветствия:
Я считаю, что это то, что вы ищете:http://www.coderforlife.com/projects/win7boot/
Если вам нужны примеры того, что вы можете сделать, вот некоторые из лучших заменяющих анимаций, которые легко доступны:
http://zangio.deviantart.com/art/Win7-Boot-Animation-STARGATE-189992814
http://die77.deviantart.com/art/Laptop-ed-win7-bootscreen-188894205
http://zangio.deviantart.com/art/Win7-Boot-Animation-7spiral-189458286?q=sort%3Atime+gallery%3Azangio&qo=4
http://zangio.deviantart.com/art/Win7-Boot-Animation-ACDC-190250214
http://zangio.deviantart.com/art/Win7-Boot-Animation-sliding-7-188125276
http://fnxrak.deviantart.com/art/Windows-8-BootScreen-193989599?q=in%3Acustomization%2Fskins%2Fwindows7%20sort%3Atime%20boot&qo=0
http://ozzy8031.deviantart.com/art/Glow-Windows7-Boot-Replacement-186155298?q=boost%3Apopular%20in%3Acustomization%2Fskins%2Fwindows7%20boot&qo=1
Если вы хотите создать свою собственную программу, программа довольно гибкая, но одно из основных требований — убедиться, что ваша анимация содержит 105 кадров. Конечно, вы можете использовать дубликаты, если не можете придумать столько уникальных кадров анимации.
Единственный известный мне инструмент, который может это сделать, — это TuneUp Utilities 2010 (кстати, это также хороший инструмент для поддержания стабильности и чистоты Windows 7).
Возможно, что другие инструменты начнут появляться. Однако официальная позиция Microsoft была изложена давно (внизу страницы). Поэтому любое решение будет представлено только в форме сторонних инструментов, и, скорее всего, Microsoft никогда не предоставит вам прямой способ сделать это.
Хорошо, вот что я узнал. Перейдите в «C:WindowsSystem32en-US» и найдите файл «winload.exe.mui». Если вы можете найти другой экран загрузки, который вам нравится, я предполагаю, что вы можете просто назвать его «winload.exe.mui» и заменить оригинальный. Я считаю, что это будет работать, но я рекомендую сделать резервную копию вашего компьютера, прежде чем пытаться это.
Отказ от ответственности:
Я никоим образом не несу ответственности, если это прямо или косвенно испортит, сломает или испортит ваш компьютер, или если вы потеряете или испортите какие-либо файлы во время выполнения этой операции. Если вы не согласны с этим, то не пытайтесь это сделать. Спасибо за ваше сотрудничество.
Да, Windows позволяет OEM-производителям изменять обои входа в систему, и это легко сделать с помощью взлома реестра и размещения правильных файлов. см. Изменение экрана входа в Windows 7
Резюме:
Создайте раздел реестра: [HKEY_LOCAL_MACHINESOFTWAREMicrosoftWindowsCurrentVersionAuthenticationLogonUIBackground]
"OEMBackground"=dword:00000001
Поместите файлы изображений в C:WindowsSystem32oobeInfoBackgrounds которые имеют правильный размер:
* backgroundDefault.jpg
* background768×1280.jpg
* background900×1440.jpg
* background960×1280.jpg
* background1024×1280.jpg
* background1280×1024.jpg
* background1024×768.jpg
* background1280×960.jpg
* background1600×1200.jpg
* background1440×900.jpg
* background1920×1200.jpg
* background1280×768.jpg
* background1360×768.jpg
Примечание: файлы должны быть <= 256 КБ
I want to change Windows 7’s boot screen. Is there any way?
Note that I’m not referring to the logon screen; I’m talking about the screen which you see before the welcome screen:
Gaff
18.3k15 gold badges56 silver badges68 bronze badges
asked Nov 11, 2009 at 15:31
2
answered Jan 18, 2011 at 22:56
nathancherenathanchere
2,3662 gold badges18 silver badges23 bronze badges
1
Yes, Windows allows OEMs to change the login wallpaper and it is easily done with a registry hack and placement of the correct files. see Change Windows 7 Logon Screen
Summary:
Create registry key: [HKEY_LOCAL_MACHINESOFTWAREMicrosoftWindowsCurrentVersionAuthenticationLogonUIBackground]
"OEMBackground"=dword:00000001
Place image files in C:WindowsSystem32oobeInfoBackgrounds that are the correct size:
* backgroundDefault.jpg
* background768×1280.jpg
* background900×1440.jpg
* background960×1280.jpg
* background1024×1280.jpg
* background1280×1024.jpg
* background1024×768.jpg
* background1280×960.jpg
* background1600×1200.jpg
* background1440×900.jpg
* background1920×1200.jpg
* background1280×768.jpg
* background1360×768.jpg
Note: the files must be <= 256KB
answered Nov 11, 2009 at 18:04
1
The only tool I know so far that can do it is TuneUp Utilities 2010 (which btw, is also a nice tool to keep your Windows 7 stable and cleaned).
It’s possible that other tools will start to emerge. However the official Microsoft position was stated long ago (bottom of the page). So any solution will only be presented in the shape of third-party tools and most likely Microsoft will never provide a direct way for you to do it.
answered Nov 11, 2009 at 15:39
A DwarfA Dwarf
18.8k1 gold badge44 silver badges66 bronze badges
2
Ok, here is what I found out. Go to «C:WindowsSystem32en-US» and find the file «winload.exe.mui». If you can find another boot screen that you like, I assume that you can just name it «winload.exe.mui» and replace the original one. I believe this will work, but I recommend making a backup of your computer before trying this.
Disclaimer:
I am in no way responsible if this directly or indirectly ruins, crashes, or messes up your computer, or if you lose or make corrupt any files while trying this operation. If you do not agree with this then do not try this. Thank you for your cooperation.
Gnoupi
8,0989 gold badges42 silver badges59 bronze badges
answered May 12, 2010 at 21:25
I want to change Windows 7’s boot screen. Is there any way?
Note that I’m not referring to the logon screen; I’m talking about the screen which you see before the welcome screen:
Gaff
18.3k15 gold badges56 silver badges68 bronze badges
asked Nov 11, 2009 at 15:31
2
answered Jan 18, 2011 at 22:56
nathancherenathanchere
2,3662 gold badges18 silver badges23 bronze badges
1
Yes, Windows allows OEMs to change the login wallpaper and it is easily done with a registry hack and placement of the correct files. see Change Windows 7 Logon Screen
Summary:
Create registry key: [HKEY_LOCAL_MACHINESOFTWAREMicrosoftWindowsCurrentVersionAuthenticationLogonUIBackground]
"OEMBackground"=dword:00000001
Place image files in C:WindowsSystem32oobeInfoBackgrounds that are the correct size:
* backgroundDefault.jpg
* background768×1280.jpg
* background900×1440.jpg
* background960×1280.jpg
* background1024×1280.jpg
* background1280×1024.jpg
* background1024×768.jpg
* background1280×960.jpg
* background1600×1200.jpg
* background1440×900.jpg
* background1920×1200.jpg
* background1280×768.jpg
* background1360×768.jpg
Note: the files must be <= 256KB
answered Nov 11, 2009 at 18:04
1
The only tool I know so far that can do it is TuneUp Utilities 2010 (which btw, is also a nice tool to keep your Windows 7 stable and cleaned).
It’s possible that other tools will start to emerge. However the official Microsoft position was stated long ago (bottom of the page). So any solution will only be presented in the shape of third-party tools and most likely Microsoft will never provide a direct way for you to do it.
answered Nov 11, 2009 at 15:39
A DwarfA Dwarf
18.8k1 gold badge44 silver badges66 bronze badges
2
Ok, here is what I found out. Go to «C:WindowsSystem32en-US» and find the file «winload.exe.mui». If you can find another boot screen that you like, I assume that you can just name it «winload.exe.mui» and replace the original one. I believe this will work, but I recommend making a backup of your computer before trying this.
Disclaimer:
I am in no way responsible if this directly or indirectly ruins, crashes, or messes up your computer, or if you lose or make corrupt any files while trying this operation. If you do not agree with this then do not try this. Thank you for your cooperation.
Gnoupi
8,0989 gold badges42 silver badges59 bronze badges
answered May 12, 2010 at 21:25
Обновлено 10.03.2015
Оптимизация — процесс модифицирования системы для улучшения её эффективности. Викпедия.
Без сомнения интерфейс Aero накладывает на быстродействие Windows 7 большую нагрузку и отключение некоторых настроек, прямо влияющих на анимацию, обычно сразу сказывается значительной прибавкой скорости в Windows 7. И конечно оптимизацию работы Windows 7 нужно начинать с отключения некоторых визуальных эффектов. Но каких? Лично у меня на работе в Параметрах быстродействия->Визуальные эффекты, стоит галочка в пункте Обеспечить наилучшее быстродействие, зачем мне на рабочем месте красивая анимация и плавное исчезновение. Вот если бы можно было плавно исчезнуть с работы и что бы никто этого не заметил, но такой настройки в Windows 7 к сожалению нет. А вот дома друзья мои выключить интерфейс Aero в Windows 7, мне не позволили дети :-„Красиво ведь, Пап”.
Ну поговорили немного, давайте переходить к делу. Что я предлагаю, лично я уже давно нашёл для себя золотую середину в настройках визуальных эффектов, о чём меня не раз просили наши читатели и вот делюсь своим опытом.
Я уверен, когда вы дочитаете статью до конца, одну треть визуальных эффектов вы отключите и удивитесь :-„Надо же, я даже не знал(а), что всё это управляется здесь.”
Оптимизируем Windows 7-1 часть. Настройка анимации-01
Пуск->Панель управления->Система и безопасность->Система->Дополнительные параметры системы->Быстродействие->Параметры. Любой визуальный эффект можно отключить, сняв с него галочку и нажав Применить.
Оптимизируем Windows 7-1 часть. Настройка анимации-02
1) Анимация в меню «Пуск” и панели задач. Данная настройка отвечает за плавное появление и затухание списков в меню Пуск, а так же выпадающих кнопок на Панели задач, например щёлкнем правой мышкой на меню Пуск и наведём её на меню Все программы, далее мы сможем заметить эффект плавного выпадения списка программ. Снимем галочку с пункта «Анимация в меню «Пуск” и панели задач» и проделаем то же самое, как видно на иллюстрации список программ теперь выпадает не плавно, но зато быстро, ставить назад галочку или нет, решать Вам.
Оптимизируем Windows 7-1 часть. Настройка анимации-03
Оптимизируем Windows 7-1 часть. Настройка анимации-04
2) Анимация окон при свёртывании и развёртывании. Название говорит само за себя. При открытии окно плавно появляется, а при закрытии как бы сворачивается. Давайте откроем например окно системной папки Компьютер в Панели управления, эффект явно заметен, а сейчас отключим данную настройку и откроем ещё раз, без сомнения разница в скорости появления окна, будет ощутима.
Оптимизируем Windows 7-1 часть. Настройка анимации-05
Оптимизируем Windows 7-1 часть. Настройка анимации-06
3) Анимированные элементы управления и элементы внутри окна. Отвечает за эффект плавного подсвечивания на кнопках и стрелок прокрутки в диалоговых окнах. К примеру опять откроем системную папку Компьютер и наведём мышь на стрелку прокрутки, заметили эффект подсвечивания, теперь выключим данную настройку и проделаем то же самое. Мне кажется от этого можно отказаться.
Оптимизируем Windows 7-1 часть. Настройка анимации-07
Оптимизируем Windows 7-1 часть. Настройка анимации-08
4) Включение композиции рабочего стола. Отвечает за эффект прозрачности каждого открытого окна в Windows 7, а также Панели задач. Windows 7 приходится сохранять в памяти информацию об открытых окнах и показывать нам их силуэт при наведении мыши на кнопку в правом нижнем углу рабочего стола под названием Свернуть все окна. Многие считают, что оптимизацию Windows 7, начинать нужно с отключения данного эффекта и прирост производительности не останется незамеченным.
Оптимизируем Windows 7-1 часть. Настройка анимации-09
Оптимизируем Windows 7-1 часть. Настройка анимации-10
Оптимизируем Windows 7-1 часть. Настройка анимации-11
Оптимизируем Windows 7-1 часть. Настройка анимации-12
5) Включить Aero Peek. В правом нижнем углу рабочего стола, есть кнопка Свернуть все окна, при наведении на него мыши, мы с вами будем наблюдать данный эффект.
Оптимизируем Windows 7-1 часть. Настройка анимации-13
Оптимизируем Windows 7-1 часть. Настройка анимации-14
Оптимизируем Windows 7-1 часть. Настройка анимации-15
6) Включить эффект прозрачности. Если отключить данный эффект, то интерфейс Windows 7 потеряет очень много, в окнах исчезнет эффект прозрачности, поэкспериментируйте, может ваша видеокарта выдержит это испытание, оно того стоит.
7) Гладкое прокручивание списков. Можете смело снять галочку, особо эффект не заметен.

9) Использование стилей отображения для кнопок и окон. При отключении данного параметра, никто не отличит оформление вашей операционной системы от Windows XP-при всех отключенных визуальных эффектах. Если вы, как и я, никак не можете забыть XP, так же можно выбрать классическую тему. Щёлкните по рабочему столу правой кнопкой мыши, выберите персонализация , далее Базовые упрощённые Классическая.
Оптимизируем Windows 7-1 часть. Настройка анимации-16
Оптимизируем Windows 7-1 часть. Настройка анимации-17
10) Отбрасывание теней значками на рабочем столе. Лично я особой разницы не вижу, есть ли тень за значками или нет, можно отключить
11) Отображать содержимое окна при перетаскивании, мне кажется лучше отображать, ресурсов это не много у вас отнимет, как видно на второй иллюстрации, если не отображать, будет не очень удобно.
Оптимизируем Windows 7-1 часть. Настройка анимации-18
Оптимизируем Windows 7-1 часть. Настройка анимации-19
12) Отображать тени отбрасываемые окнами. На скришноте показана стрелочкой тень, если она вас не устраивает, отключите настройку.
Оптимизируем Windows 7-1 часть. Настройка анимации-20
13) Отображать эскизы вместо значков. Этот визуальный эффект потребляет довольно много ресурсов Windows 7, при его отключении папки будут открываться заметно быстрее. Он отображает файлы всех изображений в проводнике Windows 7 в миниатюре, а так же видеофайлов и других. Если вы часто имеете дело с изображениями, то пользоваться данным эффектом довольно удобно, вы сразу можете заметить нужную вам фотографию и рисунок, но многие люди, работающие с видео, жаловались мне, дело в том, что Windows 7 генерирует все эскизы видеофайлов в проводнике по разному и бывает видеофайл просто невозможно найти в папке с другими типами файлов, такие он принимает причудливые формы. Кстати всё видно на наших иллюстрациях. Черные прямоугольники в папке, это наши с вами фильмы, рядом графические изображения, а вот такой они принимают вид при отключенном эффекте.
Оптимизируем Windows 7-1 часть. Настройка анимации-21
Оптимизируем Windows 7-1 часть. Настройка анимации-22
14) Отображение прозрачного прямоугольника выделения. При выделении нескольких файлов мышью, можно заметить прямоугольную область, двигающуюся вслед за ней, особо на производительность не влияет.
Оптимизируем Windows 7-1 часть. Настройка анимации-23
Оптимизируем Windows 7-1 часть. Настройка анимации-24
15) Отображение тени под указателем мыши. Ресурсы компьютера практически не потребляет.
16) Сглаживать неровности экранных шрифтов. Текст на экране, при выключенном данном визуальном эффекте, смотрится не очень приятно, давайте оставим.
Оптимизируем Windows 7-1 часть. Настройка анимации-25
Оптимизируем Windows 7-1 часть. Настройка анимации-26
17) Скольжение при раскрытии списков. Эффект плавного выпадения списков, не особо заметен, можно выключить.
18) Сохранить вид эскизов панели задач. Можете поэкспериментировать, если вам это нужно можете оставить.
19) Эффекты затухания или скольжения при обращении к меню. Ресурсов потребляет много и нашего времени тоже, лучше отключить.
20) Эффекты затухания или скольжения при появлении подсказок. Что лучше для вас, подсказка с эффектом или просто быстрая подсказка? Отключаем.
Оптимизируем Windows 7-1 часть. Настройка анимации-27
Читайте далее вторую часть Ускорение работы Windows 7.
Материал сайта Pyatilistnik.org
Оттуда нажмите «Дополнительные параметры системы» и в разделе «Производительность» нажмите «Настройки». На вкладке «Визуальные эффекты» вы должны увидеть список анимаций, встроенных в Windows. Вы можете снять отметки с тех, которые вам не нужны, и оставить те, которые вам нравятся, отмеченными. По завершении нажмите ОК.
Чтобы настроить все визуальные эффекты для максимальной производительности:
- Откройте «Информация о производительности и инструменты», нажав кнопку «Пуск», а затем — «Панель управления». …
- Щелкните Настроить визуальные эффекты. …
- Перейдите на вкладку «Визуальные эффекты», нажмите «Настроить для наилучшей производительности», а затем нажмите «ОК». (
Как изменить настройки анимации Windows?
Вы также можете выбрать меню «Пуск», затем «Настройки», а затем «Специальные возможности». В настройках специальных возможностей выберите Показать в столбце слева. Справа прокрутите вниз до раздела Просто и персонализируйте Windows. Установите переключатель в разделе «Показать анимацию в Windows», чтобы отключить анимированные визуальные эффекты.
Как изменить загрузочную анимацию в Windows 7?
Как изменить анимацию экрана загрузки Windows 7
- Запустите инструмент от имени администратора.
- Нажмите «Выбрать анимацию» и найдите папку, содержащую изображения загрузочной анимации. Если у вас их нет, возьмите отсюда.
- Снимите флажок Текст, так как он не работает на момент написания этой статьи.
- Щелкните Go !. Это займет некоторое время и отобразит сообщение.
- Нажмите кнопку ОК.
Как включить анимацию в Windows 7?
- Чтобы включить «Анимацию на панели задач и в меню« Пуск »»…
- Чтобы не «Анимации на панели задач и в меню« Пуск »»…
- Нажмите «Сохранить» и сохраните файл. …
- Щелкните загруженный файл правой кнопкой мыши. …
- Нажмите «Выполнить», «Да» (Windows 7) или «Продолжить» (Vista), «Да» и «ОК» при появлении запроса.
- Выйдите из системы и войдите в систему или перезагрузите компьютер, чтобы изменения вступили в силу.
Как ускорить анимацию Windows?
(Например, если вы хотите ускорить анимацию, используйте значение, значительно меньшее 400, например 75, 100 или 125. Если вы хотите замедлить скорость анимации, используйте значение от 400 до 4,000. ) Подсказка: установка значения «MenuShowDelay» на 0 полностью отключит анимацию. Щелкните кнопку ОК.
Как сделать компьютер быстрее?
Как сделать ваш компьютер быстрее
- Удалите или удалите большие / ненужные файлы.
- Перезагрузите компьютер.
- Сделайте резервную копию ваших данных.
- Удалите ненужные программы.
- Предотвратить запуск ненужных программ.
- Проверьте оперативную память и при необходимости добавьте еще.
- Удалить историю просмотра Интернета.
- Организуйте значки рабочего стола.
30 ян. 2019 г.
Как включить анимацию?
Убедитесь, что параметры разработчика включены. Если это не так, перейдите в «Настройки»> «О телефоне», затем нажмите «Номер сборки» несколько раз, чтобы включить его. Перейдите в «Настройки»> «Параметры разработчика» и прокрутите вниз до «Масштаб анимации окна», «Масштаб анимации перехода» и «Шкала продолжительности аниматора».
Как изменить загрузочную анимацию?
Изменение анимации загрузки на Android 10
- Затем загрузите соответствующую загрузочную анимацию. …
- Откройте приложение корневого браузера (файлового менеджера), затем найдите исходный файл загрузочной анимации как в системе, так и на носителе.
- Нажмите и удерживайте файл и выберите «Переименовать». …
- Затем найдите настраиваемую загрузочную анимацию, которую вы хотите использовать.
2 центов 2020 г.
Как открыть настройки графики в Windows 7?
В системе Windows 7 щелкните правой кнопкой мыши область рабочего стола и выберите «Разрешение экрана». Щелкните ссылку «Дополнительные параметры» и перейдите на вкладку «Адаптер», чтобы узнать тип установленной видеокарты.
Как свести к минимуму анимацию в Windows 7?
Чтобы отключить анимацию Office в Windows 7 или 8
- Откройте Центр специальных возможностей, нажав клавишу с логотипом Windows + U.
- В разделе «Просмотреть все параметры» щелкните «Использовать компьютер без дисплея».
- В разделе Настройка ограничений по времени и мигающих визуальных элементов нажмите Отключить все ненужные анимации (если возможно).
- Нажмите кнопку ОК.
Как я могу улучшить качество видео в Windows 7?
Нажмите «Пуск», щелкните правой кнопкой мыши значок «Панель управления» и выберите «Открыть». В окне панели управления нажмите «Настроить разрешение экрана» в разделе «Оформление и персонализация». Щелкните раскрывающееся меню Разрешение: щелкните и перетащите вертикальный ползунок, чтобы изменить разрешение экрана, а затем щелкните Применить.
Save time by skipping the splash screen when you boot your Windows 7 computer
Here’s how you can skip the Windows 7 splash screen when you boot your computer.
1. Hit the Windows Logo key + R to start the Windows run command.
2. Type msconfig in the command box.
3. Go to the Boot tab.
4. Click the check box next to «No GUI Boot.»
5. Click OK or Apply.
Now your Windows 7 system will save a few seconds by skipping the splash screen when you boot your computer.
For more, see the original article at the link below.
Seven useful Windows 7 tips and tricks | CNet
This story, «Turn off the Windows 7 boot splash screen» was originally published by
ITworld.
Jim Lynch is a technology analyst and online community manager who has also written for many leading industry publications over the years, including ITworld, InfoWorld, CIO, PCMag, ExtremeTech, and numerous others.
The opinions expressed in this blog are those of Jim Lynch and do not necessarily represent those of IDG Communications, Inc., its parent, subsidiary or affiliated companies.
Copyright © 2011 IDG Communications, Inc.
Save time by skipping the splash screen when you boot your Windows 7 computer
Here’s how you can skip the Windows 7 splash screen when you boot your computer.
1. Hit the Windows Logo key + R to start the Windows run command.
2. Type msconfig in the command box.
3. Go to the Boot tab.
4. Click the check box next to «No GUI Boot.»
5. Click OK or Apply.
Now your Windows 7 system will save a few seconds by skipping the splash screen when you boot your computer.
For more, see the original article at the link below.
Seven useful Windows 7 tips and tricks | CNet
This story, «Turn off the Windows 7 boot splash screen» was originally published by
ITworld.
Jim Lynch is a technology analyst and online community manager who has also written for many leading industry publications over the years, including ITworld, InfoWorld, CIO, PCMag, ExtremeTech, and numerous others.
The opinions expressed in this blog are those of Jim Lynch and do not necessarily represent those of IDG Communications, Inc., its parent, subsidiary or affiliated companies.
Copyright © 2011 IDG Communications, Inc.
|
|
|
Содержание
- Ускорить компьютер, телефон или планшет отключив анимацию
- Как отключить анимацию в Windows 11
- Как ускорить Windows, отключив анимацию
- Как ускорить Windows 10: отключаем анимацию
- Два способа отключения анимации и советы, как повысить производительность в Windows 10
- Вариант 1
- Вариант 2
- Настройка параметров Пуска
- Параметры конфиденциальности
- Как отключить анимацию показа/скрытия окна в Windows
Ускорить компьютер, телефон или планшет отключив анимацию
Анимации создают красоту вашего рабочего стола, они делают все движения более привлекательными. Но когда ваше устройство очень долго реагирует на любое действие – вы можете отключить эту красоту, чуть ускорив компьютер, или дальше наблюдать как он красиво тупит.
Причин торможения устройства может быть очень много: переполнен основной диск; множество программ в автозагрузке; различное вредоносное ПО и т.д. Часть из них вы можете решить по инструкциях “Почистить компьютер“. Любое устройство будет работать быстрее, если отключить или уменьшить анимацию на нем. В сегодняшней статье рассмотрим как отключить анимацию на различных устройствах.
Windows
В Windows отключить анимацию проще всего, причем одно и тоже меню используется во всех версиях окон: Windows XP; Windows 7; Windows 8; Windows 10 и др.
Чтобы отключить анимацию: зайдите в “Панель управления” (в Windows 8.1 и 10 нажав на “Пуск” правой клавишей мыши и выбрав из меню, а в Windows 7 и XP – зайти в “Пуск” и выбрать с правой стороны) => Система => Дополнительные параметры системы. Также можно нажать на “Мой компьютер” (Компьютер) правой клавишей мыши, зайти в “Свойства” => и выбрать “Дополнительные параметры системы”.
Во вкладке “Дополнительно” в “Быстродействие” нажмите на “Параметры” => отключите ненужную анимацию, выбрав “Обеспечить наилучшее быстродействие” => “ОК”

Android
Меню скрытых опций для разработчика позволяет значительно ускорить анимацию, или отключить ее полностью.
Для начала включаем меню для разработчиков – заходим в “Настройки” => Общие => О телефоне => Сведения о ПО => теперь нужно нажать 7 раз по полю “Номер сборки”
Теперь нажмите стрелку назад и в меню общие вы увидите “Опции разработчика”, зайдите в них и включите их => опускаетесь в самый низ пока не найдете “Масштаб анимации” – здесь вы можете как отключить ее полностью, так и уменьшить. Также в пунктах “Масштаб анимации при переходе”, “Продолжительность анимации” – можно отключить, или уменьшить анимацию.
iPhone и IPad
Apple получила много жалоб пользователей на скорость анимации в 7 прошивке. С тех пор они их ускорили, но есть еще способ уменьшить анимации.
Откройте “Параметры” => Общие => Универсальный доступ => Уменьшение движения => включите данную опцию с помощью переключателя. Данным способом вы не можете отключить полностью анимацию, но можете ее чуть уменьшить.
Mac OS X
В Mac не очень много настроек, которые позволяю уменьшить анимацию. Есть только один способ чуть ее облегчить – зайти в панель настроек Dock.
Открываем “Системные настройки” => Dock => здесь в поле “Эффект при сворачивании окна” вы можете выбрать два варианта: по умолчанию стоит “Джинн”, но вы можете изменить на “Простое уменьшение”, тем самым облегчив немного анимацию.
К сожалению других способов уменьшить анимацию на Mac я не увидел, если есть у кого-то дополнения – пишите комментарии!
На сегодня всё, если вы знаете способы как уменьшить или отключить анимации на других устройствах, или другими способами – пишите комментарии! Удачи Вам 🙂
Источник
Как отключить анимацию в Windows 11
Windows 11 включает в себя эффекты анимации и затухания, которые добавляют радости, но могут сделать ваш компьютер вялым для некоторых, добавив небольшую задержку для определенных действий. Для более быстрой работы можно легко отключить анимацию. Вот как.
Сначала откройте настройки Windows, нажав Windows + i на клавиатуре. Или вы можете открыть «Пуск», найти «Настройки» и щелкнуть его значок.
Когда появится «Настройки», посмотрите на боковую панель и выберите «Специальные возможности». В настройках специальных возможностей выберите «Визуальные эффекты».
В «Визуальных эффектах» переключите «Эффекты анимации» на «Выкл.».
Это все, что вам нужно сделать. Ваши изменения будут сохранены автоматически. Закройте настройки и наслаждайтесь новым, более быстрым опытом работы с Windows! Если вы передумаете позже, откройте «Настройки» и снова выберите «Специальные возможности»> «Визуальные эффекты» и установите для параметра «Эффекты анимации» значение «Вкл.».
Кроме того, если вам нужно отключить анимацию в Windows 10, вы найдете параметр в разделе «Настройки»> «Легкость доступа». Переведите переключатель рядом с «Показать анимацию в Windows», чтобы выключить их. Веселиться!
Источник
Как ускорить Windows, отключив анимацию
Анимация на компьютере, смартфоне или планшете забавляет только поначалу, а потом начинает казаться ненужной тратой времени. Отключение (или хотя бы сокращение количества) анимации позволяет ускорить работу практически любого интерфейса. Конечно, современная анимация и так уже быстрее некуда, но изо дня в день дожидаться, пока на экране все отпрыгает и откроется то, что должно открыться, довольно глупо.
Отключение анимации в Windows
В Windows уже давно есть удобные опции для отключения анимации. Они работают во всех версиях – от Windows XP до Windows 7, Windows 8 и даже Windows 10 Technical Preview.
Чтобы отключить анимацию, откройте Панель управления (Control Panel), перейдите в раздел «Система и безопасность» (System & Security) и нажмите ссылку «Система» (System). В появившемся окне нажмите сбоку ссылку «Дополнительные параметры системы» (Advanced system settings).
Откроется еще одно окошко. В нем найдите пункт «Быстродействие» (Performance) и нажмите кнопку «Параметры» (Settings). В следующем окошке снимите все флажки, отвечающие за анимацию. А проще всего сразу выбрать опцию «Обеспечить наилучшее быстродействие» (Adjust for best performance), чтобы отключить все.
На современном компьютере с Windows анимация практически никак не сказывается на производительности, но без нее система все-таки кажется еще быстрее: меню открываются мгновенно, окна сворачиваются и разворачиваются без малейшей задержки. Таким же способом, кстати, можно отключить и анимацию на начальном экране Windows 8.
Автор: Chris Hoffman
Перевод SVET
Оцените статью: Голосов
Источник
Как ускорить Windows 10: отключаем анимацию
Два способа отключения анимации и советы, как повысить производительность в Windows 10
Но беда в том, что с этими улучшизмами можно немного поиграться в самом начале, но в рутинной работе постоянный графический гламур может и утомлять, и раздражать. К тому же анимация если не бьет по карману, то по производительности машины – определенно.
Не стоит забывать, что есть немалый процент пользователей, кто перешел с привычной «Семерки» на Windows 10 в рамках бесплатной программы модернизации, запущенной Microsoft. Другими словами, эти компьютеры далеко не молоды и их аппаратные возможности попросту не справляются с графическими перегрузками «Десятки». Компьютер тормозит, что заметно, например, по замедленной скорости открывания окна или взаимодействию между ними.
Раз так, проще и правильнее отключить анимацию.
Сделать это можно несколькими способами. Покажем 2 из них.
Вариант 1
Правой кнопкой мыши нажмите на иконку компьютера: Свойства. Или нажмите комбинацию Win+R и в строке выпавшего окна наберите systempropertiesadvanced.
Слева: Дополнительные параметры системы>Дополнительно>Параметры. В Параметрах быстродействия в левой верхней колонке Визуальные эффекты выберите Обеспечить лучшее быстродействие.
Подтверждение: Применить и ОК.
Картинка со списком визуальных опций должна быть такой, как на фото. В этом случае все они отключены. Если хотите добавить что-то, попробуйте на ваше усмотрение и вкус.
Вариант 2
Он короче. Зайдите в Параметры Windows 10. Далее: Специальные возможности>Другие параметры>отключить слайдер в пункте Воспроизводить анимацию в Windows.
Также на быстродействие системы могут влиять настройки других параметров. Особенно если ваш старенький и бюджетный компьютер или ноутбук изначально не мог похвастаться избытком производительности.
Настройка параметров Пуска
Если отключить некоторые графические излишества, в частности прозрачность, вы сможете немного разгрузить систему и направить ее ресурсы на решение более важных задач.
Алгоритм: Пуск>Параметры>Персонализация>Цвета>переведите >Эффекты прозрачности – переведите слайдер в положение Откл.
Параметры конфиденциальности
Слишком пристальное внимание к своим пользователям со стороны Microsoft не только слегка навязчиво для пользователя, но и весьма обременительно для вашего компьютера. Чтобы избавиться от этого, в Параметрах системы найдите раздел Конфиденциальность и в колонке Общие поставьте все слайдеры в крайнее левое положение, как показано на фото.
Источник
Как отключить анимацию показа/скрытия окна в Windows
W indows обычно добавляет анимацию окна всякий раз, когда Вы сворачиваете или разворачиваете их. Эти анимации можно отключить, если хотите, чтобы окна скрывались или отображались сразу. Эта опция доступна во всех современных версиях Windows, включая Windows 7, 8 и 10.
Вы найдете этот переключатель в окне «Свойства системы». Чтобы открыть его, перейдите в Панель управления > Система и безопасность > Система > Дополнительные параметры системы.
Вы также можете ввести «sysdm.cpl» в поле поиска и нажать «Enter», чтобы немедленно запустить это окно.
Перейдите на вкладку «Дополнительно» в окне «Свойства системы» и нажмите кнопку «Параметры» в разделе «Быстродействие».
Снимите флажок «Анимация окон при свертывании и развертывании» и нажмите «ОК».
Здесь Вы также можете настроить множество других графических эффектов, например, как отображение меню или всплывающие подсказки или просмотр без анимации. Однако, если Вы хотите изменить скорость анимации меню, Вам нужно будет отредактировать реестр.
Чтобы отменить изменения и восстановить настройки по умолчанию, просто вернитесь сюда и установите основную опцию на «Восстановить значения по умолчанию».
На старом ПК, который работает медленно с графическими эффектами, это может помочь ускорить его. Но на любом современном ПК, выпущенном с эпохи Windows Vista, это просто ускорит процесс свертывания или развертывания окон, пропустив анимацию.
Источник
Главная » Уроки и статьи » Windows
Экранная заставка (скринсейвер) – это такая функция или отдельная программа, которая срабатывает при простое компьютера через определенное заданное время. Например, если компьютер не используют 10 мин., то включается заставка. Скринсейвер придуман для того чтобы снизить непроизводительный износ оборудования и иногда электропотребление.
Интересно: для ЖК-мониторов экранная заставка может служить как эстетическая функция (для красоты=)), так как в ЖК-дисплеях почти нет износа (он заметен только если на экране изображение будет статично очень долгое время), в отличие от электронно-лучевых и плазменных экранов.
Инструкции по включению экранной заставки в Windows 7
1. Нажмите на пустом месте рабочего стола правой кнопкой мыши и выберите пункт «Персонализация» или через меню «Пуск/Панель управления/Оформление и персонализация/Персонализация».
2. В открывшемся окне нажмите на «Заставка» (выделено красным прямоугольником).
3. Теперь у вас открылось окно «Параметры экранной заставки». В нем есть три основных настройки:
- Выбор заставки
- Параметры заставки
- Интервал (через какое время после начала простоя компьютера включиться скринсейвер)
Также можно нажать кнопку «Просмотр» для предосмотра выбранной заставки. Еще можно поставить галочку «Начинать с экрана входа в систему», но я не советую, иногда чтобы ее снять, нужно немного покопаться в реестре.
4. И так, выбираете заставку и интервал ее включения и нажимаете «ОК».
Теперь, когда ваш компьютер будет находиться в простое некоторое время (задаете его в интервале), то включиться ваша заставка.
Вот пример моей заставки:
Это стандартная заставка «Объёмный текст».
Инструкции по отключению заставки в Windows 7
Отключить заставку очень просто. Вам нужно зайти в окно «Параметры экранной заставки» и в выпадающем списке выбора скринсейвера выбрать «Нет», затем нажмите «ОК» и готово.
Понравилось? Поделись с друзьями!
Дата: 12.09.2012
Автор/Переводчик: Linchak