- Назад
- 1
- 2
- Вперёд
- Страница 1 из 2
- Жалоба
Доброго времени суток!
Дело в том, что хотел записать повтор с помощью ShadowPlay’a, но, очень сильно раздражает эта иконка, которая говорит — нажмите то-то, что бы перейти в Nvidia Ansel. Как сделать так, что бы ее не отображало?
Поделиться сообщением
Ссылка на сообщение
Поделиться на других сайтах
- Жалоба
11 минуту назад, _Nordic_ сказал:
Как сделать так, что бы ее не отображало?
ALT+Z или CTRL+Z не убирает эту надпись?
Поделиться сообщением
Ссылка на сообщение
Поделиться на других сайтах
- Жалоба
нет(
Поделиться сообщением
Ссылка на сообщение
Поделиться на других сайтах
- Жалоба
Поделиться сообщением
Ссылка на сообщение
Поделиться на других сайтах
- Жалоба
Пробовали?
Поделиться сообщением
Ссылка на сообщение
Поделиться на других сайтах
- Жалоба
1 час назад, John_Nilson сказал:
и то и то не убирает интерфейс в игре в режиме повторов ..
Я понимаю, что вы хотите, что бы я скрыл интерфейс, но тогда он убирает все, и маркеры, а они мне нужны
Поделиться сообщением
Ссылка на сообщение
Поделиться на других сайтах
- Жалоба
1 час назад, keofox сказал:
Пробовали?

Да, пробовал, я даже все убрал
Поделиться сообщением
Ссылка на сообщение
Поделиться на других сайтах
- Жалоба
Поделиться сообщением
Ссылка на сообщение
Поделиться на других сайтах
- Жалоба
2 часа назад, keofox сказал:
Пробовали?

Помимо того, что вы предложили пробовал установить старые дрова (остался пак до того, как установил эти новые). Не помогло, надпись продолжает существовать. Может есть еще какие-то предложения?
Поделиться сообщением
Ссылка на сообщение
Поделиться на других сайтах
- Жалоба
Вынес на обсуждение. Разберемся.
Поделиться сообщением
Ссылка на сообщение
Поделиться на других сайтах
- Жалоба
1 час назад, keofox сказал:
Вынес на обсуждение. Разберемся.
Премного благодарен
Поделиться сообщением
Ссылка на сообщение
Поделиться на других сайтах
- Жалоба
В 04.12.2016 в 12:36, John_Nilson сказал:
у меня даже нет такой настройки
Cтранно. Она же стандартная для Экспириенса?

в верхнем правом — Делиться, потом Настройки, потом Уведомления — выключаем Оверлей.
Изменено 5 декабря 2016 г. пользователем *kimgrem
Поделиться сообщением
Ссылка на сообщение
Поделиться на других сайтах
- Жалоба
34 минуты назад, *kimgrem сказал:
Cтранно. Она же стандартная для Экспириенса?

в верхнем правом — Делиться, потом Настройки, потом Уведомления — выключаем Оверлей.
реально нет даже такой функции как делиться или я что-то не понимаю ?
Поделиться сообщением
Ссылка на сообщение
Поделиться на других сайтах
- Жалоба
2 минуты назад, John_Nilson сказал:
реально нет даже такой функции как делиться или я что-то не понимаю ?
Открываешь Экспириенс.
В верхнем правом углу значок Стрима, как две гантели треугольником. Если его нет — видеокарта или сам Комп не отвечает требованиям для Стрима и Записи.

Изменено 5 декабря 2016 г. пользователем *kimgrem
Поделиться сообщением
Ссылка на сообщение
Поделиться на других сайтах
- Жалоба
Только что, *kimgrem сказал:
Открываешь Экспириенс.
В верхнем правом углу значок Стрима, как две гантели треугольником. Если его нет — видеокарта или сам Комп не отвечает требованиям для Стрима и Записи.
уже понял, у меня SHARE, закрыто, странно а сама фишка ансел пашет на ура, в прочем не беда юзаю теперь только ф12 если ансел не нужна, еще такой вопрос почему когда я выбираю качество лучшее это 4 к . затем меняю углы обзора при нажатии снять. угли не сохраняет, а если просто обычное качество то сохраняет ?
Поделиться сообщением
Ссылка на сообщение
Поделиться на других сайтах
- Жалоба
2 минуты назад, John_Nilson сказал:
уже понял, у меня SHARE, закрыто, странно а сама фишка ансел пашет на ура, в прочем не беда юзаю теперь только ф12 если ансел не нужна, еще такой вопрос почему когда я выбираю качество лучшее это 4 к . затем меняю углы обзора при нажатии снять. угли не сохраняет, а если просто обычное качество то сохраняет ?
Как вариант — мало Памяти выделено на Скриншот?
Поделиться сообщением
Ссылка на сообщение
Поделиться на других сайтах
- Жалоба
3 минуты назад, John_Nilson сказал:
уже понял, у меня SHARE, закрыто, странно
Требования соответствуют ?

Поделиться сообщением
Ссылка на сообщение
Поделиться на других сайтах
- Жалоба
Поделиться сообщением
Ссылка на сообщение
Поделиться на других сайтах
- Жалоба
22 часа назад, John_Nilson сказал:
доступна только оптимизация игр и все )
Давайте-ка вы этот вопрос в ЛС решите. Тема для другого создана.
Поделиться сообщением
Ссылка на сообщение
Поделиться на других сайтах
- Жалоба
17 минут назад, _Nordic_ сказал:
Давайте-ка вы этот вопрос в ЛС решите. Тема для другого создана.
да уже все
Поделиться сообщением
Ссылка на сообщение
Поделиться на других сайтах
- Жалоба
В 04.12.2016 в 13:03, keofox сказал:
Вынес на обсуждение. Разберемся.
Скажите, а когда мне примерно ждать решения данной проблемы?
Поделиться сообщением
Ссылка на сообщение
Поделиться на других сайтах
- Жалоба
2 минуты назад, _Nordic_ сказал:
Скажите, а когда мне примерно ждать решения данной проблемы?
Я думаю, долго.
Не в том разделе создали Репорт, как сюда Кео то заглянул вообще, чудо какое-то.
Попробуйте запилить Баг-репорт в разделе Интерфейс, там хоть смотрят и ответы дают.
Может, примут к рассмотрению.
Поделиться сообщением
Ссылка на сообщение
Поделиться на других сайтах
- 2 года/лет спустя…
- Жалоба
У меня сраный Экспириенс не установлен, дополнительное говно не устанавливаю, но по настойчивой просьбе админа WarThunder пришлось сменить драйвер nVidia. И что же я получил? А получил «ansel активируется с помощью alt+f2». Ну что за бред? Что за долбаные советы? С какого хрена мне надо устанавливать Экспириенс, регистрироваться там, создавать еще дополнительное мыло, потом увидеть что упоминаний нет никаких, сносить винду и заново все восстанавливать? Эй WarThunder! У вас там все в порядке?
PS
Кроме бесовщины и отвращения вы ничего не вызываете!
Поделиться сообщением
Ссылка на сообщение
Поделиться на других сайтах
- Жалоба
C:Program FilesNVIDIA CorporationAnselTools запускаешь NvCameraConfiguration.exe и там дизабле или папу ансел очистить
NVIDIA CorporationAnsel вот гадкая папка
Ансел гадкий.bmp
Поделиться сообщением
Ссылка на сообщение
Поделиться на других сайтах
- Жалоба
Кстати в вин. 10 снимки экрана удобно делать нажатием кнопок вин_шифт_s
Поделиться сообщением
Ссылка на сообщение
Поделиться на других сайтах
- Назад
- 1
- 2
- Вперёд
-
Страница 1 из 2
-
Сейчас на странице
0 пользователей
Нет пользователей, просматривающих эту страницу
SonyK_2
SonyK_2 написал:
Может в более поздних версиях драйверов так
Твоё предположение верно. Я проверил на трёх драйверах вышедших после 472.12. Прога, которую ты подсказал, видит Ansel в 472.12 и там установку можно отменить. А вот в последующих не видит. Так же отмечу, что 472.12 это последний стандартный драйвер. После него стандартных больше не выпускают — только DCH. Возможно это как-то связано.
SonyK_2 написал:
для моего ведра сайт Нвидиа новее 472.12 не предлагает.
Предложит, если в пункте операционной системы поставить Win 10. Я всегда с расширенного качал, так как там до сентября этого года предлагали стандартные драйвера.
Вот это будет если выбрать дебильные DCH
Спойлер
Вот это будет если выбрать стандартные и здесь становится ясно, что последний стандартный драйвер это 472.12
Спойлер
SonyK_2 написал:
Возможно эта надпись «встроена» в игры и выскакивает без учёта установки Ansel в системе
Не думаю. Пользуясь твоей прогой я установил 472.12, где запретил установку Ansel. Надпись не появилась ни в одной из вышеперечисленных игр. А вот при установке DCH драйвера Ansel не видит ни NVCleanstall, ни NVSlimmer. Лишь NVIDIA Inspector даёт возможность отключать этот дебилизм. Но даже после отключения игры видят его. Логика подсказывает, что если запретить установку Ansel либо удалить его потом, это решит проблему. Осталось найти способ((( , но честно признаться. я уже задолбался . За последний месяц я использовал DDU больше количество раз, чем за всё время существования у меня компа.

Ansel — что это за папка?
Ответ сразу: папка сохранения скриншотов созданных утилитой NVIDIA Ansel. Второй вариант — папка установки утилиты.
Сперва разберемся с утилитой NVIDIA Ansel, она нужна для создания внутриигровых скриншотов. Утилита доступна не для каждой игры. При наличии данной функции — будет уведомление в самой игре, при входе. Важно: для работы функции нужен GeForce Experience.
Принцип работы:
- Зажимаете кнопки Alt + F2.
- Игра застывает, слева появляется панель создания скриншота с разными настройками.
Соответственно кнопкой Snap делаете скриншот.
Процесс утилиты — NvCameraConfiguration.exe, запускается из:
C:Program FilesNVIDIA CorporationAnselTools
Соответственно, два варианта предназначения папки:
- Для созданных скриншотов. Если пустая — видимо снимки не создавались. Теоритически можно удалить, при необходимости папка создаться заново.
- Содержит саму утилиту Ansel, точнее — конфигурационные файлы (компонент NvCameraConfiguration.exe и другие). Папка не может быть пустой. Удалять разумеется не стоит.
Некоторые настройки/эффекты NVIDIA Ansel
- Свободная камера. Можно сделать снимок с любой позиции, перемещение камены в воздухе осуществляется кнопками W, A, S, D, а вверх/вниз — Z, X.
- Суперразрешение. Создание снимка с нереальным разрешением — 4.5 гигапикселя. Примерный размер — 60000 на 40000, готовый снимок может занимать несколько гигабайт. Смысл? Можно сделать огромный скриншот и разобрать его на нужные фрагменты, каждый из которых будет высокого качества.
- Фильтры обработки. Яркость, контрастность, улучшение цветопередачи, масштаб обзора — эффекты позволят улучшить картинку, в новых версиях утилиты могут быть новые эффекты. Каждый фильтр содержит собственные настройки. Готовый результат можно разместить в соцсетях через GeForce Experience.
- Панорамные/сферические VR-снимки. Снимки в 360 градусов, как точно работает — непонятно, однако суть в панораме, вряд ли присутствует анимация, скорее всего имеется ввиду панорамный обзор.
Сохраняются снимки в формате PNG в папке Мои документы/Видео. Внутри возможно дополнительно присутствует папка Ansel.
Функция Ansel может сохранять скриншоты в формате EXR, где цвет пикселей имеет глубину 16 бит на канал.
Заключение
Выяснили:
- Папка Ansel — нужна для скриншотов. Сама функция создания работает не во всех играх и требует установки GeForce Experience.
- Если пустая — можно удалить, однако смысла нет, пустая места не занимает, компьютер не нагружает. В самом крайнем случае — создадите заново с таким же названием.
Удачи.
На главную!
29.09.2019
Содержание
- Возвращаем пропавшую панель управления NVIDIA в Windows 10
- Способ 1: Проверка служб
- Способ 2: Переустановка драйверов
- Способ 3: Проверка на вирусы
- Способ 4: Магазин Виндовс
- Где находится панель управления Nvidia в Windows 10?
- Как мне найти панель управления Nvidia?
- Почему я не могу получить доступ к панели управления Nvidia?
- Что такое панель управления Nvidia?
- Нужно ли мне загружать панель управления Nvidia?
- Нужна ли мне панель управления Nvidia, если у меня есть опыт работы с GeForce?
- Как восстановить панель управления Nvidia?
- Где находится панель управления моей видеокартой?
- Как мне исправить панель управления Nvidia, не отображающую настройки дисплея?
- Как установить Панель управления Nvidia в Windows 10?
- Какие настройки лучше всего подходят для панели управления Nvidia?
- Не удается изменить настройки Nvidia Доступ запрещен?
- Как включить RTX в панели управления Nvidia?
- Как я могу улучшить графическую производительность Nvidia?
- Какая последняя версия панели управления Nvidia?
- Пропала панель управления nvidia в windows 10
- Как открыть Панель управления NVIDIA на Windows 10
- Перезапустите сервисы NVIDIA, чтобы исправить проблему с отсутствием панели управления NVIDIA
- Запустите панель управления NVIDIA вручную
- Переустановите приложение панели управления Nvidia из магазина Microsoft
- Показать панель управления NVIDIA
- Постоянное решение проблемы для панели управления NVIDIA
- Обновите графический драйвер NVIDIA, чтобі решить проблему
- Что делать если панель управления NVIDIA исчезла?
- Восстановление показа панели управления NVIDIA
- Обновление драйверов
- Чистая установка драйвера
- Отсутствует программа в панели управления
- Как открыть настройки видеокарты: AMD, nVidia, Intel (не могу найти панель управления графикой)
- Не могу найти панель управления графикой: что делать
- 👉 ШАГ 1: проверить наличие видеодрайвера
- 👉 ШАГ 2: как открыть настройки видеокарты
- Способ 1
- Способ 2
- Способ 3
- Способ 4
- Способ 5
Возвращаем пропавшую панель управления NVIDIA в Windows 10
Рассматриваемая проблема в подавляющем большинстве случаев возникает по двум причинам – из-за ошибок в работе программного обеспечения NVIDIA или же в результате системного сбоя.
Способ 1: Проверка служб
Для корректной работы всех компонентов NVIDIA, и панели управления в том числе, необходимы специальные службы. Они должны быть активными, однако из-за системных ошибок иногда отключаются. Для их повторного включения необходимо сделать следующее:
Способ 2: Переустановка драйверов
По умолчанию доступ к «Панели управления NVIDIA» появляется после установки соответствующих драйверов. Если по каким-то причинам данная панель пропала, стоит попробовать удалить ПО, а затем повторно его инсталлировать. О том, как это правильно сделать, мы писали ранее в отдельном руководстве. Главное, при загрузке новых драйверов выбирайте стандартное ПО, а не DCH.
Способ 3: Проверка на вирусы
Вредоносное программное обеспечение способно вызвать множество ошибок и проблем, в том числе и отключать «Панель управления NVIDIA». Именно поэтому стоит в подобных ситуациях проверить систему на наличие вирусов, тем более, что для этого совсем не обязательно инсталлировать полноценные антивирусы, так как существуют портативные аналоги, которые хорошо справляются с поставленными задачами. О таких решениях мы рассказывали в одном из опубликованных ранее руководств, с которым вы можете ознакомиться по ссылке ниже.
Способ 4: Магазин Виндовс
Данный способ можно отнести к решениям, к которым стоит прибегнуть в самых крайних ситуациях. Если ни один из вышеперечисленных методов не сработал, попробуйте запустить «Панель управления NVIDIA» непосредственно из встроенного приложения «Microsoft Store», откуда ее тоже можно установить. Для этого сделайте следующее:
В следующем окне нажмите кнопку «Получить». В результате программа автоматически начнет загружаться на компьютер. По завершении операции вместо данной надписи появится кнопка «Открыть» — нажмите ее для запуска «Панели управления NVIDIA».
Таким образом, вы узнали об основных методах возвращения «Панели управления NVIDIA» в ОС Windows 10. В качестве заключения хотелось бы напомнить, что в некоторых ситуациях данный элемент может не пропасть, а попросту перестать открываться. Решение этой проблемы мы описывали в отдельном руководстве.
Помимо этой статьи, на сайте еще 12342 инструкций.
Добавьте сайт Lumpics.ru в закладки (CTRL+D) и мы точно еще пригодимся вам.
Отблагодарите автора, поделитесь статьей в социальных сетях.
Источник
Где находится панель управления Nvidia в Windows 10?
Как мне найти панель управления Nvidia?
Как открыть панель управления Nvidia
Почему я не могу получить доступ к панели управления Nvidia?
Если панель управления NVIDIA не открывается в Windows 10/8/7, возможно, проблема в вашем драйвере, который может быть устаревшим. Чтобы исправить, что панель управления NVIDIA не открывается, обновите или переустановите ее. Вы можете зайти в диспетчер устройств. Разверните «Видеоадаптеры», щелкните правой кнопкой мыши драйвер видеокарты NVIDIA и выберите «Обновить драйвер».
Что такое панель управления Nvidia?
Панель управления NVIDIA обеспечивает управление настройками графического драйвера NVIDIA, а также другими утилитами NVIDIA, которые вы могли установить в своей системе. …
Нужно ли мне загружать панель управления Nvidia?
Панель управления NVIDIA устанавливается только с последними драйверами для вашей видеокарты, поэтому вы должны загрузить и установить их. После перезагрузки панель управления должна быть доступна на панели уведомлений Windows 7.
Нужна ли мне панель управления Nvidia, если у меня есть опыт работы с GeForce?
Заменяет ли GeForce Experience панель управления Nvidia? Нет. GeForce Experience выполняет обновления драйверов, а также оптимизацию и оптимизацию игровых настроек. Вы также можете транслировать через него.
Как восстановить панель управления Nvidia?
Где находится панель управления моей видеокартой?
Как узнать детали видеокарты с помощью панели управления
Как мне исправить панель управления Nvidia, не отображающую настройки дисплея?
Процесс панели управления NVIDIA может просто содержать ошибки, поэтому обязательно попробуйте перезапустить его.
Как установить Панель управления Nvidia в Windows 10?
# 3 — Переустановите приложение панели управления Nvidia из магазина Microsoft.
Какие настройки лучше всего подходят для панели управления Nvidia?
Лучшие настройки панели управления NVIDIA для игр 2022 года
Не удается изменить настройки Nvidia Доступ запрещен?
Перейдите на панель задач и щелкните правой кнопкой мыши значок Windows. Выберите Диспетчер устройств из вариантов. После запуска Диспетчера устройств разверните содержимое категории «Адаптеры дисплея». Щелкните правой кнопкой мыши видеокарту NVIDIA в списке, затем выберите «Обновить драйвер» в контекстном меню.
Как включить RTX в панели управления Nvidia?
Как я могу улучшить графическую производительность Nvidia?
Совет 3 — Обновите драйверы видеокарты
Всегда обновляйте драйверы видеокарты, независимо от того, есть ли у вас видеокарты Nvidia или AMD, постоянно обновляйте драйверы. Кроме того, не забудьте обновить драйверы набора микросхем материнской платы и драйверы ME для процессоров Intel, чтобы ваша система стала более отзывчивой.
Какая последняя версия панели управления Nvidia?
Панель управления NVIDIA
Источник
Пропала панель управления nvidia в windows 10
Многие пользователи видеокарт NVIDIA сообщают, что у них наблюдаются случаи, что панель управления NVIDIA не отображается. Эта панель управления, которая позволяет пользователям управлять свойствами видеокарты NVIDIA, установленной на пользовательском ПК, внезапно пропадает из контекстного меню рабочего стола или меню «Пуск». Это может быть результатом неисправного драйвера видеокарты, из-за последних обновлений, из-за отсутствия подразделов и значений реестра или случайных ошибок здесь и там.
Если ваша панель управления NVIDIA пропала — не паникуйте. Попробуйте следующие методы, которые помогут исправить отсутствующую панель управления NVIDIA в Windows 10.
Как открыть Панель управления NVIDIA на Windows 10
Следующие шаги включают в себя основные действия по устранению неполадок, а также некоторые расширенные методы. Не пропускайте расширенные, если более простые не помогают вернуть утерянную панель управления NVIDIA.
Перезапустите сервисы NVIDIA, чтобы исправить проблему с отсутствием панели управления NVIDIA
Если служба не запущена, щелкните правой кнопкой мыши и выберите Запустить. Если оно выдает ошибку 14109 с сообщением о том, что Windows не может запустить службу контейнеров дисплея Nvidia, выполните следующие действия.
Посмотрите, вернул ли этот метод отсутствующую панель управления NVIDIA. Если этого не произошло, перезагрузите компьютер и проверьте еще раз. Если ничего не происходит, попробуйте следующий метод.
Запустите панель управления NVIDIA вручную
До тех пор, пока вы не сможете найти постоянное исправление, вы также можете попробовать вручную запустить панель управления NVIDIA в своей системе, чтобы решить проблему. Вот шаги, которые необходимо выполнить, чтобы вручную запустить и создать ярлык Панели управления NVIDIA на рабочем столе:
Шаг 2 : Щелкните правой кнопкой мыши файл nvcplui и выберите « Запуск от имени администратора».
Переустановите приложение панели управления Nvidia из магазина Microsoft
Показать панель управления NVIDIA
Если вы не можете найти панель управления NVIDIA в контекстном меню рабочего стола или в меню «Пуск», возможно, она скрыта. В основном это происходит при обновлении программного обеспечения видеокарты NVIDIA. Давайте посмотрим, как вернуть панель управления NVIDIA, выполнив следующие действия:
Перейдите на рабочий стол своего ПК и посмотрите, появляется ли панель управления NVIDIA в контекстном меню рабочего стола.
Постоянное решение проблемы для панели управления NVIDIA
Несмотря на то, что другие методы были способны исправить отсутствующую панель управления NVIDIA, некоторые пользователи сообщали, что они снова и снова получают эту ошибку. Так что поддержка NVIDIA дала постоянное решение этой проблемы. Выполните следующие простые шаги, чтобы попробовать этот метод:
После выполнения этих шагов перезагрузите компьютер, чтобы найти отсутствующую панель управления NVIDIA в контекстном меню рабочего стола и на панели задач.
Обновите графический драйвер NVIDIA, чтобі решить проблему
Если обновление не помогло в случае отсутствия Панели управления NVIDIA, попробуйте переустановить драйвер.
Насколько публикация полезна?
Нажмите на звезду, чтобы оценить!
Средняя оценка 3.7 / 5. Количество оценок: 7
Источник
Что делать если панель управления NVIDIA исчезла?
Проблема с отсутствующей панелью управления NVIDIA характерна для пользователей Windows 10. Это раздражает, но ничего не меняет в работе вашего компьютера и не вызовет значительных проблем. Есть несколько разных способов решить проблему, или, если вам лень, есть простые способы обойти это. В руководстве ниже мы рассмотрим некоторые из путей решения.
Большинству пользователей кажется, что причиной сбоя панели управления является Windows Update (конечно), но, поскольку мы никогда не узнаем наверняка, нужно немного проб и ошибок, чтобы найти правильное решение. Если один из приведенных ниже методов не работает для вас, не просто точно узнать, то перейдите к следующему!
Восстановление показа панели управления NVIDIA
Очевидно, что то, что сделал Центр обновления Windows, заставляет систему скрывать панель управления NVIDIA. Чтобы вернуть его, все, что вам нужно сделать, это показать его, и все должно вернуться к нормальной работе. Начните исправление, перейдя к панели управления на вашем компьютере. Вы можете сделать это, набрав « панель управления » при открытом меню « Пуск ».
Открыв панель управления NVIDIA, перейдите на вкладку « Рабочий стол » и выберите « Добавить контекстное меню рабочего стола ». Убедитесь, что Показать значок уведомлений в трее отмечен.
Это сделает то, чтобы панель управления NVIDIA была доступна, щелкнув правой кнопкой мыши на вашем рабочем столе. Он также должен отображаться в системном трее, если он работает.
Обновление драйверов
В диспетчере устройств откройте вкладку « Адаптеры дисплея ». Затем щелкните правой кнопкой мыши на вашей видеокарте и выберите « Обновить драйвер ».
Чистая установка драйвера
Если ничего не помогает, полная переустановка драйверов NVIDIA должна решить проблему с панелью управления. Тем не менее, обратите внимание, что этот метод немного сложен, поэтому лучше попробовать его, только если вы опытный пользователь.
Для начала вам необходимо загрузить компьютер в безопасном режиме. Перейдите к настройкам Windows, выполнив поиск « Настройки » в меню « Пуск ». Оттуда выберите « Обновление и безопасность », затем « Расширенный запуск » на вкладке « Восстановление ». Нажмите « Перезагрузить сейчас » и загрузите компьютер в безопасном режиме.
Когда это будет сделано, перезагрузите компьютер в обычном режиме. Затем загрузите драйверы для видеокарты от NVIDIA. Обязательно выберите вариант выборочной установки и выполните чистую установку при установке новых драйверов. Перезагрузите компьютер еще раз, чтобы увидеть, решило ли это исправление вашу проблему.
Отсутствует программа в панели управления
Существует множество различных исправлений для проблемы с панелью управления NVIDIA, поэтому, если ни одно из этих исправлений не помогло вам, не теряйте надежду! Иногда странные программы или поврежденные файлы могут быть причиной сбоя в работе программного обеспечения, поэтому просто нужно немного удачи и настойчивости, чтобы найти правильное решение. Удачи в решении ваших проблем.
Источник
Как открыть настройки видеокарты: AMD, nVidia, Intel (не могу найти панель управления графикой)

Сегодняшняя заметка основана на десятках вопросов, на которые так или иначе приходится отвечать 😊 — и как показывает мой взгляд со стороны, открыть панель управления графикой/видеокартой, получается далеко не у всех.
А ведь понадобиться это может в самых разных случаях: например, при попытке ускорить видеокарту или при необходимости откл. определенные параметры, изменить разрешение и т.д.
И так, ближе к теме.
Не могу найти панель управления графикой: что делать
👉 ШАГ 1: проверить наличие видеодрайвера
Для начала (чтобы не терять время зря) я бы порекомендовал уточнить, а установлен ли сам видеодрайвер.
Важно!
Для Intel HD, кстати, в Microsoft Store есть спец. центр управления графикой!
Драйвер на видеокарту установлен (слева), драйвера нет (справа)
Вообще, обновлять его лучше с официального сайта производителя (ссылки на нужные странички 👇):
Кроме этого, для своевременного авто-обновления драйверов и необходимых компонентов для работы 3D-приложений (игр) — посоветовал бы использовать утилиту 👉 Driver Booster. Она рассчитана на начинающих пользователей: весь процесс максимально прост. См. ниже пример ее работы. 👇
👉 ШАГ 2: как открыть настройки видеокарты
Способ 1
На рабочем столе кликните правой кнопкой мыши (ПКМ) по любому свободному месту — должно открыть меню проводника. В нём в большинстве случаев должна быть ссылочка на панель графики (в моем случае «Radeon» 👇, в вашем может быть на «Intel» или «nVidia»).
ПКМ по рабочему столу
Способ 2
Посмотрите внимательно в правый нижней угол: там, рядом с часами, должно быть множество значков. Нередко, среди них оказывается и на видеодрайвер (кстати, он может быть скрыт — обратите внимание на стрелочку 👇. ).
ПО Radeon — значок в трее
Способ 3
Способ 4
Зайдите в меню ПУСК и внимательно просмотрите все вкладки: обычно после установки полной версии видеодрайвера в меню появится ссылка на его панель управления. 👇
Меню ПУСК / Windows 10
Кстати, в ОС Windows 10 весьма неплохо реализован поиск: если нажать по значку с лупой (возле ПУСК) и ввести аббревиатуру «AMD» (или «Intel», «nVidia») — автоматически будет найдена ссылка на панель управления графикой.
AMD Radeon Software — поиск
Способ 5
Есть и более радикальный способ (ручной), когда мы не будем искать никакие значки, а попробуем запустить непосредственно само приложение для настройки видеодрайвера.
Для начала нужно открыть «Мой компьютер» и перейти на системный диск «C:» (по умолчанию именно на него устанавливается всё ПО, связанное с видеокартой).
Далее нужно открыть папку «Program Files» и перейти в каталог, соответствующую названию вашего видеоадаптера (пару адресов в качестве примера ниже).
C:Program FilesNVIDIA CorporationControl Panel Client
Папка с файлами панели управления AMD
Если у вас видеокарта AMD — достаточно будет запустить файл «RadeonSoftware.exe», для nVidia — файл «nvcplui.exe». 👌
Если вы нашли ссылочку на меню управления видеокартой иначе — сообщите в комментариях (заранее благодарю).
Источник
Многие игроки, играющие в Metro Exodus, видят FATAL Metro Exodus вместе с сообщением об ошибке «Программа BugTrap обнаружила сбой». Игра вылетит в тот момент, когда появится код ошибки. В этой статье мы рассмотрим, как вы можете решить эту проблему с помощью нескольких простых решений.
Почему Metro Exodus продолжает зависать на ПК?
Metro Exodus или любая игра может зависнуть, если ваша система не соответствует минимальным системным требованиям. Вот почему вам важно проверять системные требования любой игры перед ее покупкой. Тем не менее, большинство пользователей, которые видят ошибку FATA, уже провели расследование и выяснили, что их компьютер соответствует требованиям, но они все еще видят соответствующее сообщение об ошибке. Итак, мы должны увидеть что вызывает ФАТАЛЬНУЮ ошибку в Metro Exodus?
Существует множество причин, которые могут вызвать ФАТАЛЬНУЮ ошибку в Metro Exodus. Эти причины включают поврежденные системные файлы. Почему эти файлы были повреждены, неоднозначно, иногда проблема возникает из-за неправильного перезапуска, в других случаях проблема возникает из-за ошибки во время установки. Однако их можно легко решить, проверив целостность файлов игры.
Кроме того, причиной проблемы может быть проблема с DirectX. Версия DirectX на вашем компьютере может отказаться работать с версией в вашей системе и попросить вас изменить ее версию. Как бы там ни было, мы поговорим об этом подробно.
Также следует убедиться, что никакие сторонние программы не мешают вашей игре, если они есть, то скорее всего, вы увидите ошибку рассматриваемый код. Итак, не теряя времени, давайте посмотрим, как мы можем решить проблему и заставить игру работать.
Исправить FATAL Metro Exodus при запуске на ПК с Windows
Следуйте этим решениям чтобы исправить ошибку FATAL Metro Exodus, сбой был обнаружен ошибкой BugTrap при попытке играть в игру на ПК с Windows 11/10.
Если вы видите FATAL: Metro Exodus на вашем компьютере, затем проверьте следующие решения, чтобы решить проблему.
Исправить поврежденный файлИзменить настройки графики.Устранить неполадки в чистой загрузкеОтключить версию AnselChange DirectX
Давайте поговорим о них подробно.
1] Исправить поврежденный файл
Очень очевидная причина сбоя игры — поврежденные системные файлы. Существуют различные причины, по которым ваша игра может вылетать, но лучше всего то, что какой бы ни была причина, есть универсальное решение. Выполните указанные шаги, чтобы проверить целостность файлов игры и исправить поврежденные файлы.
Откройте Steam.Перейдите в БИБЛИОТЕКА. Щелкните правой кнопкой мыши Metro Exodus и выберите”Свойства”. Нажмите ЛОКАЛЬНЫЕ ФАЙЛЫ > ПРОВЕРЬТЕ ЦЕЛОСТНОСТЬ ИГРОВЫХ ФАЙЛОВ.
Затем перезагрузите компьютер и проверьте, сохраняется ли проблема.
2] Изменить настройки графики
Мы собираемся изменить настройки графики на высокие Представление. Таким образом, ваша игра будет иметь максимально возможную графическую мощь и, надеюсь, она решит вашу проблему. Выполните указанные действия, чтобы изменить настройки графики.
Найдите”Настройки графики”. Нажмите”Обзор”и добавьте игру. Выберите приложение и нажмите”Параметры”. Выберите”Высокая производительность”и нажмите”Сохранить”.
Надеемся, это решит проблему. проблема для вас.
3] Устранение неполадок в чистой загрузке
Как упоминалось ранее, некоторые сторонние программы могут мешать вашей игре. Вот почему вам нужно устранить неполадки в «Чистой загрузке» и выяснить, что вызывает проблему. Затем, если эта программа не имеет большого значения, вы можете удалить ее, и ваша проблема будет решена.
Читайте: исправление чрезмерного использования диска и памяти при игре в игры в Windows.
4] Отключить Ansel
Многие пользователи графических процессоров Nvidia используют Ansel для записи игры и увидев соответствующий код ошибки. Мы собираемся удалить некоторые файлы и отключить Ansel. Чтобы сделать то же самое, выполните указанные действия.
Откройте Проводник Windows.Перейдите в папку, где вы сохранили Metro Exodus. Удалите >credits.webm, intro.webm и legal.webm. Затем перейдите в папку, где вы установили Ansel. Ниже указано расположение файла по умолчанию. Откройте файл.exe C:Program FilesNVIDIA Corporation AnselToolsNVCameraConfiguration.exe. Перейдите к Статус Ansel и отключите его.
Наконец, перезагрузите компьютер и проверьте, сохраняется ли проблема.
Читайте: Оптимизируйте Windows для игр на ПК.
5] Изменить версию DirectX
Для многих из вас версия DirectX запоздалая мысль. Но для вашей игры это не так. Итак, вам следует установить последнюю версию DirectX и посмотреть, поможет ли это. В некоторых случаях помогает, но чаще всего нет. Вот почему мы собираемся переключить версию DirectX из самого приложения. Это может не сработать, если ваша игра вылетает в момент запуска, но если она вылетает во время игры, вам нужно сделать следующее.
Откройте Metro Exodus , выберите”Параметры”>”Видео”..Измените DIRECTX на DX 11.
Перезапустите игру и посмотрите, работает ли это.
Надеемся, теперь Metro Exodus не дает сбоя в вашей системе.
Читать : Что такое трассировка лучей DirectX и что она означает для игр
Как исправить сбой игры в Windows 11/10?
Существует множество способов, с помощью которых можно избавиться от внезапных сбоев. Если рассматриваемая игра Metro Exodus дает сбой, вы можете воспользоваться решениями, которые мы упомянули. Вы также можете проверить наши веб-сайты, но перед этим вам следует ознакомиться с нашим общим руководством о том, что делать, если ваша игра начинает тормозить или зависать.
Читать далее: бесплатно Программное обеспечение Game Booster для повышения производительности игр в Windows.
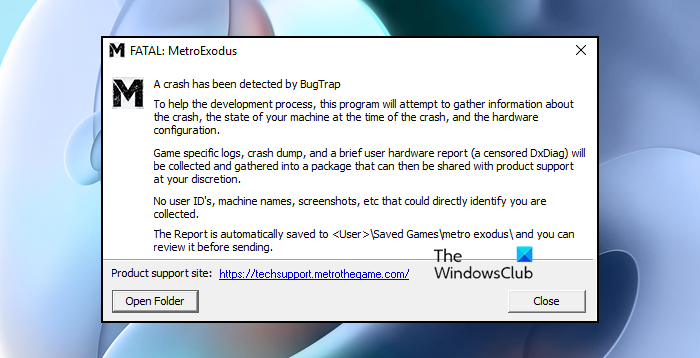
Содержание
- Способ 1: Настройки NVIDIA GeForce Experience
- Способ 2: Отключение автозапуска
- Способ 3: Удаление исполняемого файла трея
- Способ 4: Отключение службы дисплея NVIDIA
- Способ 5: Удаление NVIDIA GeForce Experience
- Вопросы и ответы
Способ 1: Настройки NVIDIA GeForce Experience
К сожалению, в настройках NVIDIA GeForce Experience нет функции, которая позволяла бы полностью отключить автозапуск приложения при старте операционной системы. Однако там можно управлять внутриигровым оверлеем и уведомлениями, что может оказаться весьма полезным для определенных пользователей. Давайте разберемся с тем, как минимизировать появление различных элементов данного компонента при взаимодействии с Windows 10.
- Запустите NVIDIA GeForce Experience при помощи значка на рабочем столе или исполняемого файла, отыскав его в меню «Пуск». В появившемся окне найдите значок шестеренки и кликните по нему, чтобы перейти в настройки.
- Отключите функцию «Внутриигровой оверлей», если не хотите видеть элементы для записи видео и пользоваться отвечающими за это горячими клавишами.
- Дополнительно можно перейти в «Настройки» и узнать, что представляет собой данный оверлей и какие действия выполняет.
- В новом окне вы увидите список доступных функций и сможете понять, какие из них точно не пригодятся и точно ли стоит отключить данную технологию.
- Далее обратите внимание на блок «Уведомления для рабочего стола». В нем отключаются сообщения о найденных обновлениях и наградах. Соответственно, вам понадобится снять галочки с пунктов, после чего оповещения больше не будут отображаться.
Способ 2: Отключение автозапуска
Основное действие — отключение автозагрузки рассматриваемой программы, чтобы она не открывалась вместе с операционной системой и лишний раз не нагружала процессор. Эту инструкцию следует выполнить в том случае, если вы хотите вызывать NVIDIA GeForce Experience только по собственному желанию. Убрать ее из автозагрузки не так сложно:
- Щелкните правой кнопкой мыши по пустому месту на панели задач и из появившегося контекстного меню выберите пункт «Диспетчер задач».
- В отобразившемся окне компонента перейдите на вкладку «Автозагрузка».
- Отыщите в списке доступных приложений «NVIDIA GeForce Experience» и посмотрите на его текущее состояние.
- Если оно «Включено», кликните по строке ПКМ и выберите вариант «Отключить» или просто выделите ее и используйте активную кнопку, находящуюся справа внизу.

После выполнения подобных действия GeForce Experience больше не должна запускаться вместе с Windows, однако если это происходит, следует проверить и папку автозагрузки, удалив оттуда ярлык, если тот в ней находится.
- Запустите утилиту «Выполнить», используя горячую клавишу Win + R, введите команду
shell:startupи нажмите Enter для подтверждения. - В папке отыщите ярлык рассматриваемого приложения и щелкните по нему ПКМ.
- Из контекстного меню выберите пункт «Удалить».

Теперь эта программа должна не только перестать запускаться вместе с ОС, но и отображаться в «Автозагрузке» при просмотре этой вкладки через «Диспетчер задач». Если понадобится снова автоматически включать софт, просто добавьте его ярлык в ту же папку.
Способ 3: Удаление исполняемого файла трея
Этот способ нельзя назвать универсальным, поскольку подходит он только обладателям более старых версий NVIDIA GeForce Experience. В новых таким образом можно отключить исключительно появляющиеся уведомления. При этом обязательно соблюдайте осторожность и точность, чтобы не нарушить функционирование приложения.
- Запустите «Диспетчер задач» удобным для вас образом, например клавишами Ctrl + Shift + Esc. На вкладке «Подробности» отыщите задачу «nvtray.exe» или «NVIDIA Notification.exe».
- Щелкните по ней правой кнопкой мыши из контекстного меню выберите пункт «Снять задачу».
- Перейдите по пути
C:Program FilesNVIDIA CorporationDisplayи найдите там «nvtray.exe». Лучше сохранить копию файла в другом месте, удалив из папки исходник, или переименовать сам файл и оставить здесь. Это позволит восстановить его состояние, если вдруг что-то пойдет не так. - Для отключения уведомлений выполните то же самое, но уже с файлом «NVIDIA Notification.exe», который находится в корне папки «NVIDIA GeForce Experience».

Уточним, что это работает не со всеми версиями программы, особенно когда речь идет об актуальной на текущий момент. Однако вы можете выполнить его и проверить, как это скажется на автоматическом запуске. Если что, файлы можно всегда вернуть в исходное состояние, восстановив работу приложения.
Способ 4: Отключение службы дисплея NVIDIA
Это радикальный метод, пользоваться которым следует только в случае, если вы готовы, что вместе с NVIDIA GeForce Experience завершатся и другие фоновые процессы, связанные с панелью управления NVIDIA. Тогда ее графический интерфейс придется запускать самостоятельно через исполняемый файл в корне папки с софтом.
- Откройте «Пуск» и найдите приложение «Службы».
- В списке со всеми службами отыщите «NVIDIA Display Container LS» и дважды щелкните по нему для открытия свойств.
- Измените тип запуска на «Вручную».
- Нажмите «Остановить», чтобы завершить работу службы.

Перезагрузите компьютер и убедитесь в том, что теперь NVIDIA GeForce Experience не запускается вместе с операционной системой.
Способ 5: Удаление NVIDIA GeForce Experience
В завершение отметим, что NVIDIA GeForce Experience всегда можно удалить, если вы вообще не используете данную программу и не понимаете ее предназначения. Напрямую она на драйверы не влияет, поэтому ее деинсталляция — безопасный процесс, не приводящий к сбоям. Существуют разные доступные варианты удаления, ознакомиться с которыми предлагаем в другой нашей статье по ссылке ниже.
Подробнее: Удаление NVIDIA GeForce Experience
Еще статьи по данной теме:
































































