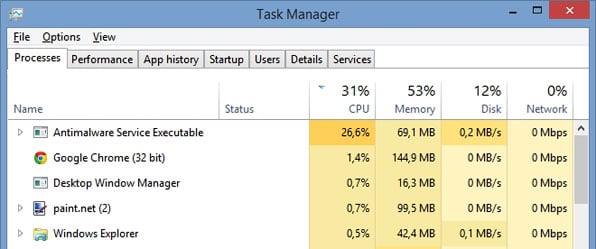Содержание
- Что это за процесс AntiMalware Service Executable
- Как отключить AntiMalware Service Executable
- Шаг 1. Отключаем службу защитника Виндовс
- Шаг 2. Отключаем процесс с помощью редактора групповой политики
- Шаг 3. Отключаем процесс AntiMalware Service Executable через планировщик заданий (для Windows
- Шаг 4. Отключаем процесс через реестр операционной системы
- Заключение
- Что такое Malwarebytes
- Как удалить Malwarebytes с компьютера
- Удаление через панель управления
- Удалить с помощью Malwarebytes Clean Uninstall Tool
- CCleaner
- Как удалить на MAC OS
- Как удалить Malwarebytes с телефона
- Severnyj
Работая на своём компьютере, многие пользователи замечают, что их компьютер стал сильно подтормаживать. В процессе поиска выясняется, что ответственным за замедление работы компьютера является процесс AntiMalware_Service_Executable, потребляющий до 60-80% ресурсов центрального процессора . В данном материале я расскажу, что это такое AntiMalware Service Executable, для чего он на вашем компьютере, и как отключить AntiMalware Service Executable на вашем ПК.
Описание AntiMalware Service Executable
Если ваш процессор часто нагружают разные процессы, ознакомьтесь с действиями по исправлению ситуации — «Что делать если процесс Svchost.exe грузит процессор в Windows 7«.
Что это за процесс AntiMalware Service Executable
Antimalware Service Executable («Исполняемый антивредоносный сервис») – это одно из антивирусных приложений, входящее в состав ОС Windows. Его функционал состоит в выявлении шпионских программ и помещении их в карантин, а также в профилактике появления таких программ на вашем компьютере.
Данный процесс по умолчанию встроен в ОС Windows, начиная с версии Windows XP и далее, а за его работу отвечает файл MsMpEng.exe (размещён в подпапках системной директории Program Files). Пользователи знакомы с функционалом данного процесса по более известному названию утилиты «Windows Defender», которая является составной частью пакета MSE (Microsoft Security Essentials – «Наиболее важные программы безопасности от Microsoft»).
Процесс AntiMalware грузит процессор
Обычно видно, что этот процесс AntiMalware Service Executable работает в фоне, и пользователь не замечает его присутствия до тех пор, пока данный процесс не начнёт потреблять до 60-80% ресурсов процессора (для его мониторинга нажмите на кнопку «Отображать процессы всех пользователей» во вкладке «Процессы» диспетчера задач). Связано ли с это со сбоем в его работе, очередным обновлением системы или другими причинами, в любом случае, будет проще отключить AntiMalware Service Executable, особенно если у вас на компьютере стоит надёжный антивирус с постоянно обновляемыми антивирусными базами.
Замечу, что просто завершить процесс AntiMalware в диспетчере задач у вас не получится, вы получите отказ системы с формулировкой «отказано в доступе».
Как отключить AntiMalware Service Executable
Ниже я поделюсь несколько способами отключения AntiMalware Service Executable. При этом замечу, что специфика выключения данного процесса может немного отличаться в различных версиях ОС Виндовс. Итак.
Шаг 1. Отключаем службу защитника Виндовс
Надеюсь, вы поняли, что это AntiMalware Service Executable и зачем он необходим, если вы решили отключить его, следуйте инструкции.
-
Для осуществления этого жмём на « Пуск », в строке поиска ввести services.msc и нажать « Enter ».
Шаг 2. Отключаем процесс с помощью редактора групповой политики
Второй шаг для отключения AntiMalware Service Executable:
- Жмём на «Пуск», в строке поиска пишем gpedit.msc и нажимаем на ввод.
- Откроется редактор групповой политики, идём по маршруту «Конфигурация компьютера».
- Затем переходим на «Административные шаблоны», потом на «Компоненты Windows».
- Выбираем «Защитник Windows» (в Windows 10 – Endpoint Protection).
- Кликаем на нём дважды и выбираем опцию меню отключения защитника Виндовс (Endpoint Protection).
- При этом замечу, что в Windows 10 при выборе опции «Выключить Endpoint Protection», чуть внизу нужно выбрать «Включено» для активации выключения. Так, как указано на фото.
Шаг 3. Отключаем процесс AntiMalware Service Executable через планировщик заданий (для Windows 
- Жмём на «Пуск», в строке поиска пишем «Управление компьютером», нажимаем на ввод.
- Выбираем «Служебные программы», затем «Планировщик заданий», потом «Библиотека планировщика заданий» — «Microsoft».
- Там находим Antimalware Service Executable, и при нажатии на него справа откроется расписание его запуска.
- Вы можете, как изменить его расписание, так и отключить и удалить эту задачу.
Там же (Библиотека планировщика заданий – Microsoft) находится настройки запуска Windows Defender. Кликнув на его название, вы также можете убрать это задание или вообще отключить данную задачу.
Шаг 4. Отключаем процесс через реестр операционной системы
Нажмите комбинацию клавиш Win+R, в строке введите «regedit» и нажмите ввод. Перейдите по следующей ветке:
Теперь нажмите правой клавишей мыши на пустом месте справа, выберите создать, затем «Параметр Dword» и назовите его «DisableAntiSpyware » . После создания дважды кликните на нём, и поставьте значение параметра на «1». Перезагрузите компьютер. Готово, процесс AntiMalware Service Executable отключен.
Заключение
Что это AntiMalware Service Executable? Функционал описанного мною процесса состоит в защите ОС Windows от различных вредоносных программ. Поскольку большинство пользователей уже давно использует другие антивирусные инструменты с более широкими возможностями, то необходимость в функционировании AntiMalware_Service_Executable довольно сомнительна. Вы можете, как изменить время активации данного процесса, так и попросту его отключить, освободив ресурсы своего компьютера для более актуальных задач. Решать вам.
Серфинг в интернете давно уже стал для нас привычным делом – многие начинают день не с чашки кофе, а с открытия браузера и соц.сетей. Помимо полезной информации и общения с близкими, интернет подкидывает нам проблемы в виде вирусов, вредоносного софта и спам-агрегаторов. Для безопасности компьютера и данных на нем существует большое количество антивирусных программ, одна из которых – Malwarebytes. Что делать, если у вас уже стоит данная утилита и вы хотите ее удалить? Мы расскажем, как удалить malwarebytes anti malware с компьютера полностью.
Что такое Malwarebytes
Malwarebytes – антивирусное ПО, помогающее обезопасить данные на компьютере, обнаруживающее и ликвидирующее вредоносные программы и вирусы, а также помогающее контролировать результаты поиска и предотвращающее посещение подозрительных сайтов. Вы можете настраивать его на свое усмотрение, регулируя степень защищенности ПК и ограничительные возможности антивируса.
Как удалить Malwarebytes с компьютера
Конфликт с антивирусом – частая причина некорректной работы программ, в особенности нелицензионных. Работа антивирусной утилиты может затрачивать большое количество оперативной памяти, снижая скорость обработки информации и негативно влияя на все процессы на ПК. В таком случае рекомендуется отключить или полностью устранить защитное программное обеспечение, в случае с нашим антивирусом это можно сделать вручную и с помощью стороннего софта.
Удаление через панель управления
Утилиту можно удалить как обычную программу. Зайдите в панель управления и выберите пункт “Программы и компоненты”. Найдите в списке нужную программу, кликните по ней правой клавишей мышки и выберите строку “Удалить”. Подстердите действия и программа начнет деинсталляцию, после чего предложит перезагрузить ПК.
Удалить с помощью Malwarebytes Clean Uninstall Tool
Иногда антивирус сложно уничтожить с компьютера самостоятельно – срабатывает механизм защиты от вредоносного ПО, пытающегося снести утилиту для устранения защиты. В таком случае воспользуйтесь специальными программами, например Malwarebytes Clean Uninstall Tool.
- Скачайте утилита с официального сайта и установите на свой ПК.
- Установите её и запустите.
- Сразу же появится окно с предложением стереть все компоненты антивируса. Нажмите “Yes”.
- После завершения процесса программа предложит вам перезагрузить ПК. Согласитесь.
- После перезагрузки возможно предложение скачать новую версию антивируса. Выберите “нет” для отказа и удалите деинсталлятор через панель управления.
CCleaner
Вы можете не закачивать специализированный софт, если на вашем компьютере установлен оптимизатор CCleaner. Запустите его и найдите раздел “Реестр” в боковом меню. В разделе «Целостность реестра» выделите вручную все пункты и нажмите на кнопку внизу «Поиск проблем». Программа запустит автоматическую проверку компонентов системы. После завершения проверки программа выдаст найденные повреждения и некорректно работающий софт. Нажмите кнопку «Исправить» внизу, в правой части экрана. Клинер предложит создать резервную копию на случай, если вы захотите восстановить данные. Если вы согласны, нажмите “Да”, придумайте название файла и укажите папку для сохранения. После сохранения копии выберите «Исправить отмеченные», далее «Закрыть». После завершения процесса перезагрузите компьютер.
Как удалить на MAC OS
Malwarebytes также успешно используется на операционной системе MacOS. но механизм стирания этой программы отличается от описанного выше.
- Найдите в верхнем списке функций команду Переход и кликните на нее. При отсутствии её в верхнем списке функций найдите опцию в папке Finder.
- Выберите раздел Программы.
- Вызовите открытие Malwarebytes путем нажатия на иконку.
- В списке функций нажмите на пункт “Справка”. В списке команд выберите пункт “Удалить Malwarebytes”.
- Подтвердите свои действия и запустите деинсталлятор Malwarebytes.
- Введите административный пароль.
- Кликните кнопку “Ок” и утилита будет удалена.
Для удаления всех компонентов и следов антивируса сделайте следующее:
-
снова кликните кнопку Переход, далее кликните Перейти в папку. Напишите
/Library и кликните Перейти – вы увидите скрытую папку;
Как удалить Malwarebytes с телефона
У антивируса также имеется версия для смартфонов на операционной системе Android. Удалить ее вы можете таким способом:
- Откройте настройки путем нажатия иконки в виде шестеренки;
- Выберите раздел «Безопасность», в нем – вкладку «Администраторы».
- Найдите антивирус и снимите отметку напротив него;
- Вернитесь в меню «Настроек», откройте «Приложения» и удалите антивирус обычным способом.
Severnyj
Перед выполнением какого-либо действия на форуме Вас могут попросить временно отключить антивирусную и прочую защиту. Запрос этого действия может производиться по разным причинам: в некоторых случаях защитное ПО «мешает» утилитам лечения, внезапно обнаруживая зараженный файл, которого до этого не было замечено, а в некоторых случаях удаляет саму утилиту лечения, поскольку многие из полезных утилит, используемых на данном форуме, являются тонкими инструментами и в неумелых руках или злонамеренных целях принесут вреда гораздо больше, чем пользы. Именно по этим основным причинам защитный софт необходимо временно отключать на период лечения и включать его обратно после окончания удаления зловредов. Как это сделать мы увидим на примере основных продуктов. Если Вы не нашли описание используемого продукта, Вы можете прислать нам свое описание, направив ЛС любому модератору форума. Итак приступим:
-
Avast Internet Security — щелкните правой кнопкой мыши по иконке Avast в системном трее =>Управление экранами avast! =>Отключить до перезапуска компьютера. На запрос Остановка компонента, ответьте Да. После окончания лечения не забудьте проверить, чтобы все модули продукта были включены.
AVG Internet Security — щелкните правой кнопкой мыши по иконке AVG в системном трее =>Временно отключить защиту AVG. В появившемся окне выберите До перезапуска и установите галочку Отключить защиту Firewall. После окончания лечения не забудьте проверить, чтобы все модули продукта были включены.
Avira Internet Security — щелкните правой кнопкой мыши по иконке Avira в системном трее => Снимите галочки с пунктов Realtime Protection включен, Активировать Mail Protection, Активировать Web Protection, а так же Firewall =>Включить Брандмауэр. После окончания лечения не забудьте проверить, чтобы все модули продукта были включены.
Bitdefender Total Security — в главном окне программы переведите автоскан Антивируса, Антиспам и Брандмауэр в положение Off. Затем перейдите в настройки Антивируса переведите в положение Off переключатели Проверка при доступе и Активный вирусный контроль. После окончания лечения не забудьте проверить, чтобы все модули продукта были включены.
Comodo Internet Security — щелкните правой кнопкой мыши по иконке Comodo в системном трее => установите галочки — Режим Антивируса =>Сканер неактивен, Режим Фервола =>Неактивен, Режим Проактивной Защиты =>Неактивен, Режим Sandbox =>Неактивен. После окончания лечения не забудьте проверить, чтобы все модули продукта были включены.
Dr.Web Security Space — щелкните правой кнопкой мыши по иконке DrWeb в системном трее =>SpIDer Guard =>Отключить => Ввести цифры с картинки, нажать кнопку Отключить, такие же действия необходимо произвести с экранами SpIDer Mail, SpIDer Gate и Брандмауэр. После проведенных действий необходимо Отключить Самозащиту. После окончания лечения не забудьте проверить, чтобы все модули продукта были включены.
Emsisoft Anti-Malware — щелкните правой кнопкой мыши по иконке Emsisoft в системном трее =>Приостановить защиту =>Приостановить до перезагрузки. После окончания лечения не забудьте проверить, чтобы все модули продукта были включены.
eScan Internet Security — запустите Центр защиты eScan, далее остановите поочередно все модули, Файловый антивирус =>Остановить, Почтовый антивирус =>Остановить, Антиспам =>Остановить, Веб-антивирус =>Остановить =>Отключить фильтр фишинга, Брандмауэр =>Разрешить все, Управление приложениями =>Остановить. После окончания лечения не забудьте проверить, чтобы все модули продукта были включены.
ESET Smart Security — щелкните правой кнопкой мыши по иконке ESET в системном трее, выберите пункты: Времено отключить защиту, Времено отключить файервол — на запрос отключения ответьте Да =>До следующей перезагрузки. После окончания лечения не забудьте проверить, чтобы все модули продукта были включены.
F-Secure Internet Security — щелкните 2 раза левой кнопкой мыши по значку F-Secure в системном трее, запустится F-Secure Launch Pad, выберите Computer Security =>Статус =>Изменить настройки на этой странице. Переведите в положение «0» модули: Проверка на вирусы, DeepGuard, Брандмауэр, Контроль приложений, Предотвращение взлома, Фильтрация почты. После окончания лечения не забудьте проверить, чтобы все модули продукта были включены.
Порой ПК на базе «Виндовс» нагружают разные системные процессы и службы сторонних утилит. Одним из таких системных процессов может оказаться AntiMalware Service Executable. Что это за компонент «операционки»? Можно ли его благополучно деактивировать и продолжить работу на ПК без сбоев и торможения? Если да, то как это сделать?
Компонент Antimalware Service Executable — важная служба, необходимая для работы «Защитника Виндовс», встроенного антивируса «операционки», который работает по умолчанию. Благодаря этой программе на ПК вовремя обнаруживаются вредоносные программы, коды и файлы, которые способны нанести большой вред системе. «Защитник» может выполнять проверку по просьбе юзера или же самостоятельно — в фоновом режиме. И в том, и в другом случае задействован Antimalware Service Executable.
Исполняемый физический документ для этого процесса имеет название MsMpEng.exe — находится он, конечно же, в системной папке Windows Defender на том диске, где установлена «операционка».
Почему этот процесс сильно грузит процессор или ОЗУ и можно ли его отключать
Рассматриваемый компонент может отбирать слишком много ресурсов (ОЗУ, ЦП, память жёсткого диска). При этом страдает весь компьютер и его пользователь: разные окна медленно, а то и вовсе не открываются, система тормозит и зависает, приходится постоянно перезагружать ПК даже с помощью кнопки питания (что не очень хорошо для системы).
Описанное выше может происходить по следующим причинам:
- Записи в реестре «Защитника» был повреждены либо имеют ошибки. В этом случае помогут специальные сторонние утилиты для очистки реестра от неправильных ключей. Две популярные программы — CCleaner и Zookware Cleaner. Обе они бесплатные и имеют довольно удобный и простой интерфейс. Также воспользуйтесь встроенной программой для обновления Windows Update Assistant. Его ярлык расположен на «Рабочем столе» либо на системном диске ПК в корневой папке Windows10Upgrade.
Запустите файл Windows Update Assistant, чтобы проверить наличие обновлений для системы - ПК был подвержен вирусной атаке. Записи в реестре могут повреждены и по этой причине. Процесс Antimalware Service Executable может потреблять много «оперативки» и ЦП из-за того, что «Защитник» пытается обнаружить и обезвредить угрозу в фоновом режиме. Помогите ему — запустите расширенное сканирование и подождите, пока стандартный антивирус найдёт и удалит вредоносное ПО. Можете также воспользоваться сторонним лечащим приложением Dr.Web CureIt!, который способен работать одновременно с основной защитной программой.
- В «Защитнике» Windows уже запущена проверка. В этом случае необходимо просто дождаться её окончания.
Если она долго не завершается или же такая загруженность у вас наблюдается постоянно во время работы ПК, а очистка реестра не помогает, отключите процесс Antimalware Service Executable. В «Диспетчере задач» вы не сможете этого сделать, так как «операционка» откажет вам в доступе к этому процессу. Деактивировать вам придётся весь «Защитник Windows» сразу, чтоб отключить рассматриваемый процесс.
Сама компания Microsoft не рекомендует деактивировать процесс, но всё же это сделать можно. Важное условие для отключения процесса Antimalware Service Executable — предварительная или же последующая срочная установка стороннего антивирусного ПО. Например, вы можете инсталлировать на ПК «Касперский», Avast, ESET NOD32, AVG, Avira или другие. Сторонние вирусы, кстати, потребляют меньше системных ресурсов, чем стандартный «Защитник».
Если у вас уже ранее был установлен сторонний антивирус, который был сразу переведён в пассивный режим работы, так как главным антивирусом был «Защитник», а два антивируса не могут одновременно качественно работать на одном девайсе, просто активируйте стороннюю программу. Приложение будет работать на компьютере вместо стандартного антивируса. В любом случае ПК нуждается в защите — без антивируса он будет сильно уязвим и даже защитные опции браузеров не помогут.
Альтернативный метод решения проблемы — определение периода времени, в течение которого может работать «Защитник Windows» через «Планировщик заданий».
Как отключить Antimalware Service Executable через «Планировщик заданий»
С деактивацией процесса может помочь классическое приложение «Виндовс» под названием «Планировщик заданий», в котором можно создавать расписание для установленных на ПК программ:
- Самый простой и быстрый способ открыть «Планировщик заданий» — запрос на панели «Поиск Windows» (вызывается кликом по иконке в виде лупы). Просто начинаем вводить первое слово — вы сразу увидите в результате нужную встроенную программу.
Введите «планировщик» в «Поиске Windows» - Есть и другой путь к «Планировщику заданий», но более длинный: нажимаем на кнопки R и Win одновременно, чтобы вызвать на дисплее окошко «Выполнить». Печатаем в свободном поле слово control и кликаем по ОК. Таким образом мы откроем «Панель управления».
Напишите слово control в поле «Открыть» - Запускаем раздел «Администрирование» (для удобства поиска устанавливаем режим показа «Крупные значки» в правом верхнем углу панели).
Откройте на «Панели управления» раздел «Администрирование» - В «Проводнике» ищем в списке планировщик и открываем его двойным щелчком.
Отыщите и запустите «Планировщик заданий» - В первой части окна раскрываем библиотеку, а затем каталоги Microsoft и Windows.
Откройте папку Microsoft, а затем Windows на левой панели - Запускаем папку Windows Defender, посвящённую стандартному антивирусу системы. В средней части окна вы увидите содержимое этой папки — четыре параметра. Запускаем первый двойным кликом.
В папке Windows Defender щёлкните два раза по первому пункту на средней панели - В диалоговом окне в разделе «Условия» снимаем отметки со всех пунктов — щёлкаем по ОК для сохранения изменений. Повторяем процедуру для трёх оставшихся записей в папке Windows Defender.
Во вкладке «Условия» снимите галочки со всех пунктов и сохраните изменения - Теперь выделяем каждую запись по очереди и жмём на опцию «Отключить» в третьей части окна.
Отключите все компоненты с помощью соответствующей опции на третьей панели - Если вы не хотите полностью деактивировать «Защитник Виндовс», создайте расписание, по которому он будет работать, не мешая вам заниматься своими делами на ПК. Открываем также диалоговое окно первой записи. Во вкладке «Триггеры» кликаем по клавише «Создать».
Кликните по кнопке «Создать» под пустым полем - В новом сером окошке ставим период и частность выполнения задачи — проверки ПК на вирусы. Щёлкаем по ОК и повторяем действия для оставшихся записей в перечне.
Установите нужное время и дни для работы «Защитника» - Вы можете также задать условный период для работы «Защитника» в той же вкладке «Условия», где мы отключали все пункты. С помощью первого пункта даём системе понять, что защитная программа должна работать только при простое ПК (когда вы на нём ничего не делаете).
Вы можете указать, что «Защитник» должен работать только при простое ПК - Во вкладке «Общие» можете попробовать установить низкий приоритет для работы процессов «Защитника», в том числе и для компонента Antimalware Service Executable. Снимаем галочку с пункта внизу и кликаем по ОК.
Снижаем приоритет работы процессов «Защитника»
Видео: выключаем Antimalware Service Executable через «Планировщик заданий»
Деактивация через «Редактор локальной групповой политики»
Ещё одна полезная утилита для включения тех или иных компонентов «операционки» — «Редактор локальной групповой политики». Рассмотрим, как деактивировать «Защитник» в нём:
- Снова раскрываем уже знакомое нам окно «Выполнить» через комбинацию R и Win. Чтобы вызвать на экране нужный редактор, пишем или вставляем более сложную команду gpedit.msc — кликаем по ОК для её выполнения.
Вставьте и выполните команду gpedit.msc в окне «Выполнить» - В окне редактора обращаем внимание сразу на первую панель — щёлкаем быстро два раза по большому разделу «Конфигурация компьютера». В нём раскрываем третий блок под названием «Административные шаблоны».
В каталоге «Конфигурация ПК» откройте папку «Административные шаблоны» - Теперь открываем последовательно следующие каталоги с различными политиками (задачами): «Компоненты Windows», а затем «Антивирусная утилита «Защитник Windows».
Найдите и откройте папку «Антивирусная программа «Защитник Windows» - Под перечнем с папками находим вторую политику для выключения стандартного защитного приложения — кликаем по пункту дважды.
Раскройте второй пункт для выключения антивируса - Ставим отметку слева от значения «Включено». В правой нижней части серого окошка применяем внесённые изменения и кликаем по ОК, чтобы закрыть его. Перезагружаем ПК — антивирус работать перестанет.
Задайте значение «Включено» и сохраните изменения
Видео: как отключить «Защитник» полностью в Windows 10
Выключение через «Редактора реестр»
Отключение «Защитника» и, соответственно, процесса Antimalware возможно за счёт правильного редактирования реестра. Данный способ рекомендуется использовать только уже уверенным юзерам, так как неправильное изменение записей может повлиять на работу ПК. Строго следуйте инструкции:
- Жмём сразу на R и Win на клавиатуре — на панели со строкой «Открыть» пишем ключ regedit. Теперь щёлкаем по ОК — ждём, когда команда выполнится.
В поле «Открыть» вставьте команду regedit и кликните по ОК - Система откроет окошко, в котором попросит дать разрешение редактору менять что-либо в «операционке». Разрешаем — кликаем по «Да».
Разрешите редактору вносить изменения на ПК - В интерфейсе редактора сначала поработаем в левой части с папками — открываем третий раздел HKEY_LOCAL_MACHINE, а в нём пятый каталог SOFTWARE.
Откройте папку SOFTWARE в каталоге HKEY_LOCAL_MACHINE - После этого запускаем двойным щелчком блок за блоком: Policies — Microsoft — Windows Defender. В каталоге «Защитника» кликаем правой клавишей мышки по любому свободному месту в правой части экрана. Переводим курсор на опцию «Создать», а в контекстном меню кликаем по третьей строке с параметром DWORD. Так мы создадим новую запись в папке Windows Defender.
Создайте с помощью контекстного меню параметр DWORD - Называем новую запись DisableAntiSpyware. Запускаем её диалоговое окошко двойным щелчком.
Назовите новый параметр DisableAntiSpyware - В поле для значения ставим единицу — щёлкаем по ОК.
В качестве значения поставьте единицу и кликните по ОК - Чтобы все изменения вступили в силу, необходимо перезагрузить ПК. После этого проверяем нагрузку на систему.
Провести деактивацию процесса Antimalware Service Executable, когда он постоянно отнимает много ресурсов у системы, можно, но только в том случае, если у вас будет стоять сторонний антивирус, который будет выполнять защитные функции вместо стандартной программы «Виндовс». Отключить отдельно процесс нельзя — возможна только деактивация «Защитника» в целом. Выполнить её можно через «Редактор реестра», «Редактор локальной групповой политики», а также в «Планировщике заданий».
- Распечатать
Оцените статью:
- 5
- 4
- 3
- 2
- 1
(41 голос, среднее: 3 из 5)
Поделитесь с друзьями!
Windows 10 часто преподносит «сюрпризы», которые сильно влияют на производительность слабых компьютеров. Одним из таких сюрпризов может быть процесс Antimalware Service Executable, способный полностью загрузить процессор, оперативную память или жесткий диск.
Почему так происходит и как это исправить – поговорим в сегодняшней статье.
Зачем нужен процесс Antimalware Service Executable
Antimalware Service Executable – задача, предназначенная для защиты операционной системы в реальном времени. Иными словами – это и есть Защитник Windows 10, который был разработан для устранения вирусов и вредоносного ПО. По умолчанию он встроен в систему и использует службу «Антивирусная программа Microsoft Defender». Если вы откроете «Диспетчер задач» (сделать это можно с помощью комбинации клавиш «CTRL+SHIFT+ESC»), то увидите данный процесс.
Когда Защитник проверяет компьютер на наличие угроз, он проводит полную проверку и анализирует все файлы. Такой процесс требует много ресурсов, поэтому многие процессоры часто не справляются с ним, вследствие чего начинают сильно тормозить: компьютер зависает, долго думает и будто отключается.
Почему так происходит, если любое другое антивирусное средство делает все то же самое, что и Защитник Windows? Ответ прост – разработчики не оптимизировали работу утилиты. На мощных компьютерах она никак не повлияет на производительность системы, а на слабых и даже средних машинах процесс может сильно грузить систему.
Если вы заметили высокую нагрузку на процессор или жесткий диск, то не стоит беспокоиться, ведь проблему еще можно исправить. Для начала рекомендую воспользоваться следующими инструкциями.
Комьюнити теперь в Телеграм
Подпишитесь и будьте в курсе последних IT-новостей
Подписаться
Исправляем проблему с Antimalware Service Executable
Существует несколько способов устранения проблемы с Antimalware Service Executable, однако ни один из них не гарантирует, что процесс перестанет грузить систему. Давайте рассмотрим каждый из них и попытаемся сделать все возможное.
Способ 1: Через планировщик заданий
Суть в следующем: по умолчанию Защитник Windows анализирует систему рандомно: нет какого-то определенного времени, когда он начнет сканирование. Вы можете играть, смотреть фильм, заниматься важными делами, но процессу нет до этого никакого дела – он будет работать тогда, когда захочет. Мы же можем задать точное время сканирования, тем самым минимизировав нагрузку на систему в рабочее время. Например, если вы находитесь за компьютером с 9 утра до 6 вечера, то работу Защитника стоит перенести на вечер или раннее утро.
Меняем расписание проверок:
- Открываем меню «Пуск», вводим запрос «Планировщик заданий» и открываем соответствующую утилиту.
- В отобразившемся окне обращаем внимание на левую часть – там расположены папки различных программ. Нас интересует следующий путь: «Библиотека планировщика заданий» -> «Microsoft» -> «Windows» -> «Windows Defender».
- Здесь находятся различные задачи, исполняемые Защитником. В первую очередь нас интересует Windows Defender Scheduled Scan – кликаем по нему двойным щелчком мыши и переходим в раздел «Условия», отключаем там все доступные опции.
- Теперь нам нужно создать триггер, который будет вызывать задачу в определенное время суток. Для этого переходим в раздел «Триггеры» и нажимаем «Создать…».
- Осталось указать необходимое время запуска и сохранить внесенные изменения.
Подождите закрывать Планировщик Заданий – нужно провести аналогичные настройки и для других задач. Все, что мы сделали, выполните также для Windows Defender Cache Maintenance, Windows Defender Cleanup, Windows Defender Verification.
Способ 2: С помощью списка исключений
Сканирование подразумевает анализ всех файлов, которые есть в системе. В их список входят файлы самого Защитника Windows – именно в этом и кроется проблема. Когда антивирусник сканирует собственные данные, компьютер начинает подтормаживать. Чтобы это исправить, мы можем просто исключить папку Защитника из списка сканируемых файлов. Сделать это можно следующим образом:
- Для начала узнаем, где хранятся файлы Windows Defender. Для этого кликаем правой кнопкой мыши по панели задач и переходим в «Диспетчер задач» либо используем комбинацию клавиш «CTRL+SHIFT+ESC». Затем находим процесс Antimalware Service Executable, кликаем по нему правой кнопкой и выбираем «Открыть расположение файла».
- В результате перед нами отобразится папка с файлом MsMpEng.exe, отвечающим за процесс. Копируем адрес папки через верхнюю строку запроса.
- Переходим в меню «Пуск», вводим запрос «Безопасность Windows» и открываем его.
- Следующим шагом выбираем «Защита от вирусов и угроз».
- Пролистываем немного вниз и переходим в «Управление настройками».
- Находим раздел «Исключения» и прямо под ним нажимаем на кнопку «Добавление или удаление исключений».
- Выбираем «Добавить исключение» -> «Папка».
- Вставляем скопированный путь и жмем «Выбор папки». Таким образом мы исключаем проверку всех файлов Windows Defender.
Аналогичным образом мы можем исключить любые другие файлы системы.
Способ 3: Проверка на вирусы
Частая причина высокой нагруженности Защитника Windows – вирусная активность. Хоть программа и предназначена для защиты от вирусов, ей не всегда удается их устранить. В таких случаях процессор или оперативная память начинает сильно загружаться. Исправить это можно сторонними антивирусными средствами, например Dr.Web CureIt! или Malwarebytes Free.
Как отключить Защитник Windows 10
Если ни один из вышеперечисленных способов не подошел, рекомендуется переходить к радикальным мерам – полному отключению антивирусника Windows. Данный способ стоит использовать только тогда, когда есть альтернативное решение Защитнику. Когда вы его отключите, ваша система станет уязвима к различным видам атак, поэтому важно иметь под рукой сторонний антивирусник.
Вариант 1: Временное отключение Защитника
Данный способ подойдет для тех, кто все же решился оставить Защитник Windows, но хочет избавиться от торможения системы на время. Сделать это можно следующим образом:
- Переходим в параметры антивирусника через панель задач.
- В отобразившемся окне переходим в раздел «Защита от вирусов и угроз». Затем открываем «Параметры защиты от вирусов и других угроз».
- Переводим все ползунки в значение «Откл.».
Антивирусник будет отключен, и процесс перестанет потреблять ресурсы компьютера. После того как система перезагрузится, Defender снова станет активным.
Вариант 2: Полное отключение
Для полного отключения нам потребуется зайти в редактор реестра и настроить некоторые параметры. Строго следуйте инструкции, потому как изменение различных данных реестра может привести к серьезным системным проблемам.
Отключаем Защитник:
- Используем комбинацию клавиш «WIN+R», вводим запрос regedit и жмем «ОК».
- Далее переходим по пути HKEY_LOCAL_MACHINESOFTWAREPoliciesMicrosoftWindows Defender.
- Кликаем правой кнопкой мыши по пустому полю и выбираем «Создать» -> «Параметр DWORD (32 бита)».
- Задаем новому параметру имя DisableAntiSpyware и открываем его. В отобразившемся окне указываем значение «1» и выбираем шестнадцатеричную систему исчисления.
- Теперь переходим в папку «Real-Time Protection». В ней создаем 4 параметра DWORD (32 бита): DisableBehaviorMonitoring, DisableOnAccessProtection, DisableScanOnRealtimeEnable, DisableIOAVProtection. Всем параметрам выставляем значение «1».
Перезагружаем компьютер и проверяем работоспособность Windows Defender.
Защитник Windows 10 – это отличное решение для тех, у кого нет средств на приобретение платного антивирусника. Несмотря на то, что у многих пользователей возникают проблемы с ним, основную работу он все же выполняет. Да, у Защитника есть ряд проблем, но, потратив немного времени на рассмотренные выше инструкции, можно добиться хорошего результата.
В ходе проверки нагрузки на системные ресурсы в Диспетчере задач Windows 10 или 11 обнаруживаете высокий процент загрузки оперативной памяти, создаваемый процессом Antimalware Service Executable. В связи с этим многие из нас начинают интересоваться возможностью его отключения. Есть несколько способов, с помощью которых можно отключить этот процесс. Но перед их использованием следует дважды подумать, прежде чем навсегда отключить исполняемый файл службы защиты от вредоносных программ.
Содержание
- 1 Что это за процесс?
- 2 Отключение процесса в параметрах приложения безопасности Windows
- 3 Отключение с помощью Редактора локальной групповой политики
- 4 Как отключить с помощью командной строки
Что это за процесс?
В фоновом режиме работает ряд процессов, которые обеспечивают бесперебойную и безопасную работу операционной системы. Если в Диспетчере задач отсортируете список по использованию, то обнаружите программы, которые запрашивают больше всех системных ресурсов. В частности, видим на верхних позициях Antimalware Service Executable, который постоянно грузит оперативную память, а во время сканирования процессор и диск. Узнать имя исполняемого файла можно правым щелчком мыши по этому процессу и выбором опции «Подробно», где в окне «Сведения» будет подсвечено его название – MsMpEng.exe. Он отвечает за проверку файлов на наличие вредоносного кода в режиме реального времени.
Поскольку процесс относится к ключевым по безопасности, следует дважды подумать, прежде чем отключать его для снижения нагрузки на системные ресурсы. Однако, если уже решили вносить изменения, перейдите к следующим решениям, но перед этим создайте точку восстановления системы. Отключить исполняемый файл службы антивирусной защиты Microsoft Defender можно с помощью приложения безопасности, редактора локальной групповой политики и командной строки.
Oтключить службу в Диспетчере задач так просто не удастся. Если щелкните правой кнопкой мыши на Antimalware Service Executable и выберите «Снять задачу», то увидите сообщение «Отказано в доступе». То есть параметр в этом месте заблокирован в качестве меры безопасности.
В этом решении отключим Antimalware Service Executable путем остановки защиты в реальном времени. Для этого в строке поиска введите «Безопасность Windows» и перейдите по найденному результату.
Откройте вкладку Защита от вирусов и угроз и нажмите на «Управление настройками».
Когда переместите переключатель защиты в реальном времени в положение «Отключено», Antimalware Service Executable будет отключен.
Отключение с помощью Редактора локальной групповой политики
Если установлена Windows 10 или 11 версии «Professional», для внесения изменений можно использовать Редактор локальной групповой политики. Имейте в виду, что эта функция недоступна в версии «Home». Для отключения защиты от вредоносных программ выполните следующие шаги.
Откройте инструмент «Выполнить» нажатием клавиш Win + R, введите команду gpedit.msc и подтвердите ее запуск на «ОК».
На панели слева перейдите к политике: Конфигурация компьютера – Административные шаблоны – Компоненты Windows – Антивирусная программа Microsoft Defender – Защита в реальном времени. В правой части окна дважды щелкните на параметр «Выключить защиту в реальном времени».
Выберите значение «Включено» и примените изменения на «ОК».
Как отключить с помощью командной строки
Этот метод отключения считается самым быстрым. Перейдите в консоль приложения путем запуска команды cmd c доступом администратора из строки поиска.
В командной строке введите команду:
REG ADD «hklmsoftwarepoliciesmicrosoftwindows defender» /v DisableAntiSpyware /t REG_DWORD /d 1 /f
После выполнения перезагрузите компьютер. Защитник Windows будет отключен.
При отключении исполняемого файла Antimalware Service Executable параметры защиты в режиме реального времени сэкономят некоторые системные ресурсы, однако потенциально подвергаете систему угрозам, поэтому нужно знать о возможных последствиях.
В этой статье мы разберём одну очень интересную вещь, а именно Antimalware Service Executable. Многие пользователи сталкиваются с системными проблемами, в которых этот процесс замешан. Но обо всём по порядку.
Для того чтобы понять, что такое Antimalware Service Executable, нужно знать, чем в свою очередь является Windows Defender. Windows Defender – это антивирусная программа, которая была разработана корпорацией Microsoft специально для своих операционных систем. Ещё её называют «Защитник Windows». Он появился в 2000-м году, и задумывался как небольшая программа для поиска шпионских программ.
С приходом Windows 10 Defender стал полноценным антивирусом. Главной его особенностью является то, что он не конфликтует с другими антивирусами, поэтому вместе с ним вы смело можете пользоваться Avast, Антивирус Касперского, Dr.Web и т.д.
Antimalware Service Executable – это часть программы Windows Defender, которая защищает систему от вирусов. Она выполняет сканирование системы на наличие вредоносного программного обеспечения.
Если открыть диспетчер задач и заглянуть во вкладку процессы, можно найти процесс Antimalware Service Executable. Он выполняет постоянный фоновый мониторинг, то есть следит, чтобы вы ненароком не установили вредоносную программу.
Почему этот процесс сильно грузит процессор или ОЗУ?
Вы могли замечать, что иногда компьютер начинает сильно тормозить. В диспетчере задач можно увидеть, что сильно загружен ЦП (центральный процессор), память, а иногда и диск. В первую очередь это касается старых компьютеров, которые не справляются со всеми функциями Windows 10. Новые компьютеры и ноутбуки тоже могут столкнуться с такой проблемой из-за слабого оснащения. Итак, компьютер тормозит, ЦП и память загружены на 100%, и в этом может быть виноват процесс Antimalware Service Executable. По расписанию программа выполняет полное сканирование системы, поэтому торможение – вполне естественный побочный эффект. Правда, не понятно, почему в Microsoft до сих пор не решили эту проблему. Но если они её не решили, мы решим её сами.
Сканирование обычно выполняется после выхода из спящего режима или после включения компьютера. Сильного торможения можно избежать, если отключить данный процесс.
Внимание! Все действия вы выполняете на свой страх и риск! Если вы не уверены в своих силах или боитесь нарушить работу операционной системы, лучше не стоит выполнять никаких действий.
Какими способами можно отключить?
Если отключить этот процесс, на работу системы это повлияет только с положительной стороны (компьютер станет работать быстрее). Но вы должны понимать, что компьютер станет уязвимым к вирусам.
Итак, есть несколько способов, как отключить процесс Antimalware Service Executable.
Через планировщик заданий
Для начала открываем меню Пуск и в поисковой строке пишем «Планировщик заданий».
Вписываем в поисковую строку
Кликаем по результату. Откроется главное меню планировщика.
Интерфейс планировщика заданий
Слева будет так называемое дерево папок. Открываем папку «Библиотека планировщика заданий», затем папку «Microsoft».
Ищем папку Microsoft
Далее открываем папку «Windows», затем листаем вниз и кликаем на «Windows Defender». Появится вот такое окно:
Windows Defender
По центру находится список задач. Их может быть несколько, как в моём случае, а может быть всего лишь одна. Нажимаем дважды правой кнопкой мышки на первую задачу. Появится новое окно, в котором нужно перейти на вкладку «Условия». Снимаем все галочки, которые видим.
Снимаем галочки
Нажимаем ОК. Повторяем со всеми задачами аналогичное действие.
Загрузка …
С помощью реестра
Открываем редактор реестра. Нажимаем комбинацию клавиш Win+R, вводим команду regedit и нажимаем ОК. Появится вот такое окно:
Окно редактора реестра
Кликаем на раздел HKEY_LOCAL_MACHINE.
Нам нужен этот раздел
Затем в раздел SOFTWARE. После этого в раздел Policies, потом Microsoft.
Переходим в SOFTWARE
Теперь кликаем правой кнопкой мышки на папку Windows Defender.Наводим курсор на «Создать», в новом меню выбираем «Параметр DWORD (32 бита). Мы создали новый параметр. Называем его «DisableAntiSpyware».
Создаем параметр DWORD (32 бита)
Кликаем дважды на него, чтобы появилось окно для изменения. Пишем значение «1» вместо «0» и сохраняем.
Меняем 1 на 0
Далее кликаем по папке Windows Defender правой кнопкой мышки, наводим курсор на «Создать». Создастся новый раздел. Даём ему имя «Real-Time Protection».
Назовем его так
Наводим курсор на эту папку, снова жмем правой кнопкой мыши, «Создать» – «Параметр». Нам нужно создать 4 параметра DWORD и каждому из них дать своё имя:
- DisableBehaviorMonitoring;
- DisableOnAccessProtection;
- DisableScanOnRealtimeEnable;
- DisableIOAVProtection.
По каждому параметру кликаем дважды, чтобы изменить значения с «0» на «1». Должно получиться вот так.
У нас должно получиться вот так
Закрываем реестр, перезагружаем компьютер и радуемся шустрой работе системы. Windows Defender теперь отключён, и процесс, нагружающий процессор и память, больше не будет вам докучать.
Загрузка …
Редактор групповых политик
Третьим способом будет редактор групповых политик. Жмём на клавиатуре Win + R и пишем «gpedit.msc».
Открываем gpedit.msc
Появится редактор групповых политик. Далее вам нужно зайти в папку «Локальный компьютер», затем перейти в «Конфигурацию компьютера», затем «Административные шаблоны», «Компоненты Windows» и «Антивирусная программа Защитник Windows». Нажимаем на неё и в правой части экрана находим файл «Выключить антивирусную программу «Защитник Windows».
Переходим в настройки Защитника
Открываем этот файл. Появляется окно, в котором нужно выбрать «Включено».
Жмем на «Включить»
Нажимаем ОК.
В левой части экрана, всё в той же папке «Антивирусная программа «Защитник Windows», ищем папку «Защита в режиме реального времени». Далее смотрим на скриншот ниже.
Нужные пункты
Нажимаем на каждый из этих файлов и выбираем в них состояние «Отключить». После всех операций перезагружаем компьютер.
Загрузка …
Проблемы при отключении Antimalware Service
Теперь поговорим о проблемах, которые могут возникнуть у вас после выполнения инструкции по отключению Antimalware Service.
Процесс не удалился
Повторите все шаги еще раз или попробуйте воспользоваться другим методом, который я описал в этой статье. Возможно, вы сделали просто что-то не правильно.
После перезагрузки компьютер не запускается
Скорее всего, вы совершили ошибку, и система дала сбой. Попробуйте перезагрузить компьютер несколько раз – в некоторых случаях это помогает. В худшем случае нужно переустанавливать Windows.
Не работает команда gpedit.msc.
Да, иногда бывает, что при введении команды система выбивает вот такую ошибку. См. так же: не удается найти gpedit.msc в Windows 10.
Ошибочка вышла
Для этого нужно создать bat файл. Открываем блокнот и пишем в нём вот такие строки:
@echo off
dir /b C:WindowsservicingPackagesMicrosoft-Windows-GroupPolicy-ClientExtensions-Package~3*.mum >find-gpedit.txt
dir /b C:WindowsservicingPackagesMicrosoft-Windows-GroupPolicy-ClientTools-Package~3*.mum >>find-gpedit.txt
echo Ustanovka gpedit.msc
for /f %%i in (‘findstr /i . find-gpedit.txt 2^>nul’) do dism /online /norestart /add-package:»C:WindowsservicingPackages%%i»
echo Gpedit ustanovlen.
pause
Просто скопируйте данный скрипт и вставьте его в блокнот. Затем нажмем «Сохранить как», зададим любое имя файла и поставим ему расширение .bat. Выберем «все файлы», затем нажмём «Сохранить».
Сохраняем батник
Запускаем файл от имени администратора. Появится чёрное окно, в котором будут появляться разные надписи. Вам нужно будет дождаться окончания процесса.
Просто ждем
После этого нажимаем Win+R, вбиваем команду gpedit.msc и затем воспользуемся одним из методов, которые я описывал.
Также попробуйте установить программу Net.Framework 3.5 – иногда из-за неё могут возникать подобные проблемы. Если не помог ни один из этих вариантов, то попробуйте поставить другую сборку операционной системы. См. также: всё о Net Framework для Windows 10.
Процесс удалился, но диск грузится в диспетчере задач
Если ваш компьютер продолжает глючить, проверьте в диспетчере задач, какой из компонентов загружается. Если это диск, тогда вам поможет файл подкачки, но это тема для отдельной статьи.
Процесс удалился, но глюки остались
Меняйте компьютер на более новый. Ваше «железо» уже физически не справляется с новой операционной системой и всеми её «фишками». Либо перейдите на более старую версию Windows, хотя бы на «семёрку».
Заключение
Вот и всё. Статья получилась не маленькая, но очень познавательная. Мы узнали, почему может глючить компьютер, и как устранить эту проблему.
Мы разобрали, что это за надоедливый процесс Antimalware Service Executable, зачем он нужен, и почему он так грузит систему. Также не забыли о проблемах, с которыми можно столкнуться.
Эта статья будет полезна не только тем, кто столкнулся конкретно с этой проблемой, но и простым пользователям, которые хотят узнать что-то новое для себя.
Загрузка …
Post Views: 34 921
Неистовая активность процесса Antimalware Service Executable, подгружающая системные ресурсы – давняя и до сих пор неразрешённая проблема Windows 10, доставшаяся ей по наследству от Windows 8.1. Это процесс встроенной в систему антивирусной утилиты — Защитника Windows. Активность этого процесса нередко практически под завязку нагружает то процессор, то жёсткий диск.
А иногда и оба их одновременно. Особенно, если мы говорим о маломощных ПК и ноутбуках. Такая активность является результатом проходящих в фоновом режиме профилактических антивирусных процедур. Антивирусное сканирование всех имеющихся на компьютере данных входит в комплекс действий по автоматическому обслуживанию Windows. Осуществляется такое обслуживание с высоким приоритетом задействования аппаратных мощностей при условии питания компьютерного устройства от электросети. Избавиться от Antimalware Service Executable можно лишь на время, перезагрузив устройство. Но, не будучи завершённым, после перезагрузки этот процесс запустится вновь. И вновь будет нагружать процессор или диск. Этот процесс нельзя закрыть с помощью диспетчера задач, не поможет отключение штатной защиты в реальном времени, а отключённые его задачи в планировщике Windows через какое-то время запустятся вновь. Antimalware Service Executable можно отключить лишь вместе с самим Защитником Windows. Делается это двумя способами.
Безопасный способ отключения Antimalware Service Executable – установка стороннего антивируса. Если мы говорим о слабых устройствах, соответственно, должно быть подобрано оптимальное решение – антивирус, по минимуму нагружающий аппаратные ресурсы.
Fall Creators Update – масштабный пакет обновлений для Windows 10 – в числе прочих изменений привнёс в систему упорядочивание передачи защиты от штатной функции сторонней программе. Ранее при установке стороннего антивируса штатный Защитник отключался не всегда. И без отключения вручную его процессы можно было наблюдать в диспетчере задач наряду с процессами стороннего антивируса. После осеннего апдейта в Windows 10 не должно больше быть двух активных защитных программ: штатный Защитник автоматически отключается при установке стороннего антивируса и полностью передаёт последнему защиту системы. Более того, всё это фиксируется в Центре безопасности Защитника. Сторонний антивирус значится как постоянная антивирусная служба, а Защитник при желании может быть задействован лишь для периодического сканирования.
Другой способ избавления от Antimalware Service Executable – это полное отключение Защитника без установки в систему стороннего антивируса. Этот способ нежелательно использовать в большинстве случаев. Лишь в порядке исключения к нему можно прибегнуть, когда, например, компьютер не подключён к Интернету. Или если речь идёт о виртуальных машинах с гостевой Windows 10.
Для отключения Защитника в поле команды «Выполнить» или в обычный внутрисистемный поиск вписываем:
gpedit.msc
Это команда запуска редактора локальной групповой политики, именно с его помощью и будем решать проблему. В окне редактора раскрываем древо раздела «Конфигурация компьютера» до пункта параметров Защитника, как показано на скриншоте ниже. В части окна справа запускаем (двойным кликом) параметр выключения Защитника.
Непосредственно в окошке параметра задаём значение «Включено». Применяем внесённые изменения.
Всё – Защитник полностью отключён, больше процесс Antimalware Service Executable не будет запускаться.
Если через какое-то время антивирусная защита потребуется вновь, проделываем обратную операцию – устанавливаем значение параметра «Не задано».
После этого отправляемся в Центр безопасности Защитника и перезапускаем службу штатной защиты.

После открытия диспетчера задач обычные пользователи могут обнаружить процесс Antimalware Service Executable, который грузит систему Windows 10. Этот процесс может грузить систему разными способами начиная от создания нагрузки на центральный процессор, оперативную память и заканчивая слабым жестким диском, что встречается чаще всего.
В этой статье мы рассмотрим что это за процесс и как отключить Antimalware Service Executable в Windows 10. Сразу скажу удалить Antimalware Service Executable у Вас не получится, лучше даже не пытаться, а вот отключить очень даже реально.
При обнаружении процесса Antimalware Service Executable в диспетчере задач, который беспощадно грузит Вашу систему пользователи пытаются снять задачу или же убить процесс простым способом и получают ошибку отказано в доступе, хотя обладают правами администратора. Поэтому проблема остается и для её решения нужно сначала разобраться что это за процесс грузит систему.
Для этого можно просто в диспетчере задач открыть этот процесс и посмотреть какая служба отвечает за него. В этом случае мы увидим службу антивирусной программы защитника Windows. Если же посмотреть свойства процесса Antimalware Service Executable мы увидим что за его работу отвечает исполняемый файл MsMpEng.exe. Поэтому можно предположить что если Вы обнаружили у себя на компьютере активность, то защитник Windows проверяет систему на наличие вредоносного программного обеспечения в фоновом режиме.
Как отключить Antimalware Service Executable
Так как это служба защитника Windows, тогда можно воспользоваться глобальным способом решения проблемы, а именно полным отключением центра безопасности защитника Windows 10. Больше способов, как отключить Antimalware Service Executable в последних версиях Windows 10 смотрите по предыдущей ссылке. Мы же покажем несколько самых простых способов, как можно отключить Antimalware Service Executable самостоятельно полностью и быстро.
Планировщик заданий
- Открываем управление компьютером выполнив команду mmc compmgmt.msc в окне Win+R.
- Дальше переходим по пути: Служебные программы > Библиотека планировщика заданий > Microsoft > Windows > Windows Defender.
- Выделяем все файлы Windows Defender по этому пути и в контекстном меню нажимаем Завершить, а потом Отключить.
После этих действий процесс Antimalware Service Executable перестанет грузить систему в целом, это можно наблюдать в диспетчере задач, даже без необходимости перезагрузки компьютера.
Редактор реестра
- Открываем редактор реестра выполнив команду regedit в окне Win+R.
- Переходим в раздел реестра: HKEY_LOCAL_MACHINE SOFTWARE Policies Microsoft Windows Defender.
- Изменяем значение параметра DisableAntiSpyware на 1, чтобы отключить Antimalware Service Executable.
В этом случае нам понадобится сделать перезагрузку системы, чтобы изменения вступили в силу.
Выводы
Процесс Antimalware Service Executable действительно важен, поскольку отвечает за фоновое сканирование системы защитником Windows. Поэтому если же у Вас слабый компьютер, очень старый жесткий диск, тогда Вы можете увидеть нежелательную нагрузку на систему этим процессом. В таких случаях и стоит приостановить или же вовсе отключить Antimalware Service Executable в Windows 10.
Если же Вы новичок, тогда категорически не рекомендуем вносить изменения в редакторе реестра. Или же перед внесением изменений ознакомится со статьей как создать резервную копию реестра Windows 10.

Администратор и основатель проекта Windd.ru. Интересуюсь всеми новыми технологиями. Знаю толк в правильной сборке ПК. Участник программы предварительной оценки Windows Insider Preview. Могу с лёгкостью подобрать комплектующие с учётом соотношения цены — качества. Мой Компьютер: AMD Ryzen 5 3600 | MSI B450 Gaming Plus MAX | ASUS STRIX RX580 8GB GAMING | V-COLOR 16GB Skywalker PRISM RGB (2х8GB).
Неожиданно для себя вы обнаруживаете, что все ресурсы компьютера заняты. Проверяете “всё ли в порядке” в диспетчере задач, а потом понимаете, что всю систему грузит (ЦП, в большей степени) одна программа — процесс MsMpEng.exe . Может быть это вирус?
Не переживайте, никакой опасности для компьютера он не представляет. Запустив диспетчер задач и два раза нажав на него, мы увидим, что за ним стоит “Microsoft Defender” (встроенное антивирусное ПО виндовс).
Вероятнее всего, встроенный защитник решил провести полное сканирование компьютера на наличие вредоносного ПО. Это может занять какое-то время, но по итогу он исчезнет сам. Если вы не хотите ждать, а мощности вашего ПК вам нужны прямо сейчас, то читайте дальше…
Можно ли его полностью удалить (отключить)?
Да, можно. Однако сделать это просто так — не получится. При попытке уничтожить процесс antimalware service executable через окно диспетчера задач, пользователь получит моментальное сообщение об ошибке “Отказано в доступе”. Поэтому придётся двигаться в другом направлении…
Используем для отключения планировщика заданий
Так как этот процесс автоматический, то он выполняется строго в одно и тоже время, по расписанию. Всё, что нам нужно сделать — это удалить его из планировщика заданий (системный инструмент Windows 10).
- В нижней части экрана, на панели задач, кликаем по значку поиска.
- Вводим в соответствующее поле фразу “Планировщик заданий”, а затем запускаем одноименное приложение, которое будет представлено в результатах поиска.
- В левой части программы находится раздел “Библиотека планировщика <…>”. Нужно открыть данную ветвь.
- Затем открываем подразделы “Microsoft” —> “Windows” —> “Windows Defender”.
- Теперь каждый файл, расположенный в этой “папке”, мы выделяем и нажимаем “Завершить”. После чего опять выделяем все файлы и жмём уже на “Отключить”.
Закройте планировщика заданий. Чтобы изменения полностью вступили в силу, рекомендуем перезагрузить ПК.
Изменение параметров реестра для устранения проблемы
Если вы ни разу не работали в системном реестре (не изменяли какие-либо параметры), то эта инструкция может оказаться для вас слегка сложной. Мы попытаемся разъяснить всё максимально просто и понятно.
- Запустим сам реестр, зажав на устройстве кнопки “Win+R”, а после введя в маленьком окне “Выполнить” фразу “regedit”.
- Реестр имеет интерфейс схожий с проводником Windows 10. Нам нужно пройти по Указанной директории “HKEY_LOCAL_MACHINE SOFTWARE Policies Microsoft Windows Defender”.
- Теперь каждый файл, расположенный в этой “папке”, мы выделяем и нажимаем “Завершить”. После чего опять выделяем все файлы и жмём уже на “Отключить”.
Нажимаем ОК. Затем можно просто закрыть окно реестра, и, как мы делаем обычно после изменения каких-либо серьезных параметров, перезагружаем Windows 10.
Инсталляция другого антивируса для остановки процесса
Казалось бы, как может быть связан процесс “antimalware service executable” и антивирус от другого разработчика. Всё просто! Если на компьютер инсталлировано другое антивирусное ПО, тогда работа по проверке жёсткого диска на вирусы перекладывается на него, а значит Microsoft defender — не будет нагружать систему.
Но тут возникает другая проблема… Некоторые антивирусы используют ресурсы компьютера ещё больше, чем Microsoft Defender. Ниже представлен список популярных программ, которые не будут грузить ваш ЦП и Windows 10 в целом:
- Avast Free
- Kaspersky Antivirus
- Dr. Web
Разумеется, это не весь список действительно хорошего ПО. Мы указали лишь самые популярные и эффективно расходующие производительность компьютера антивирусы.
Отключение через редактор локальной политики?
Важно! Этот способ подойдет лишь для пользователей виндовс версии ПРО. В остальных же её модификациях такого функционала — нет.
- Запустим окно “Выполнить”, зажав кнопки “Win+R”.
- Теперь прописываем в него слово “gpedit.msc”. Нажимаем Enter.
- Жмём по пункту “Конфигурация компьютер”. После — “Административные шаблоны”.
- После чего снова жмём на подпункты “Компоненты Windows” и “Антивирусная программа “Защитник Windows””.
- Отыскиваем параметр “Выключить антивирусную <…>”. Кликаем по нему два раза ЛКМ.
- Откроется небольшое окно, где нужно отметить пункт “Включено”.
Сохраняем всё, нажав кнопку “ОК” и закрыв все окна.
Заключение
Несмотря на то, что antimalware service executable может иногда мешать вашей нормальной работе с компьютером, отключать его — нежелательно. Как вариант, можно настроить его работу так, чтобы поиск вирусов производился во время простоя ПК.
Самым лучшим, а главное — безопасным, решением можно считать третий способ, описанный в нашей инструкции…