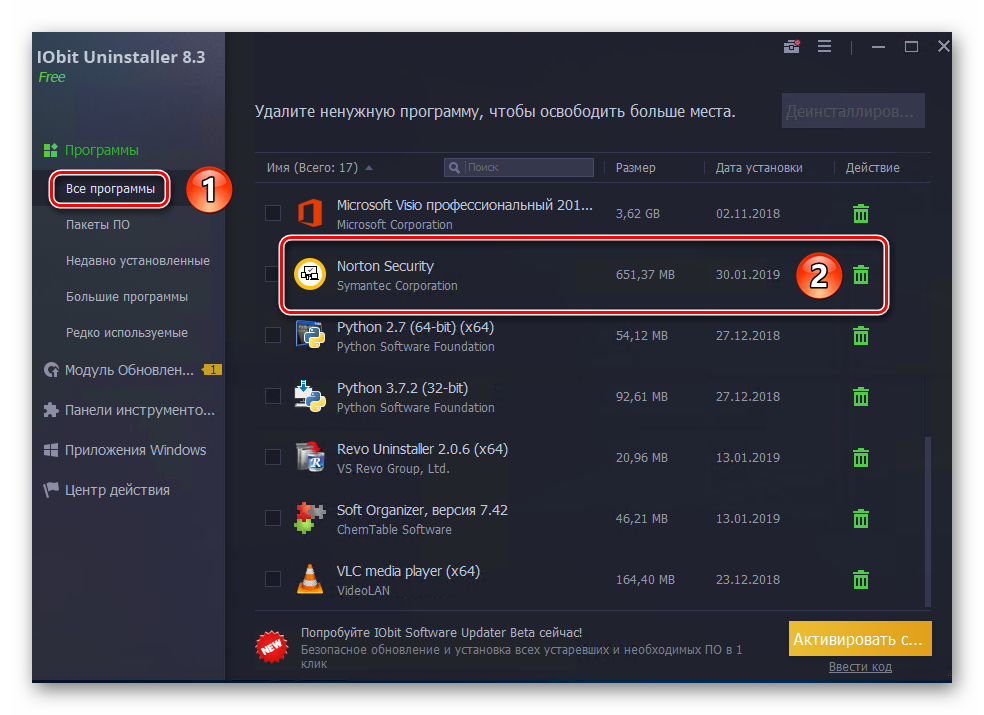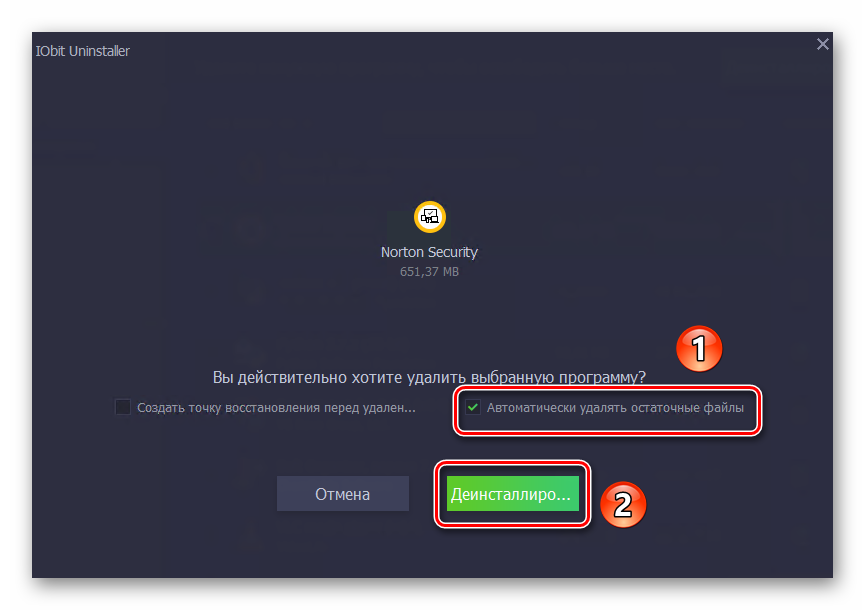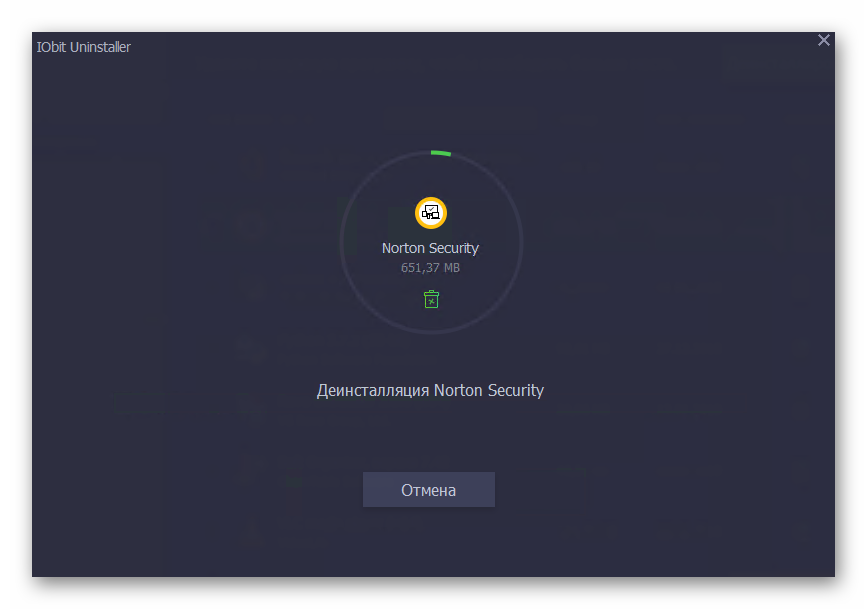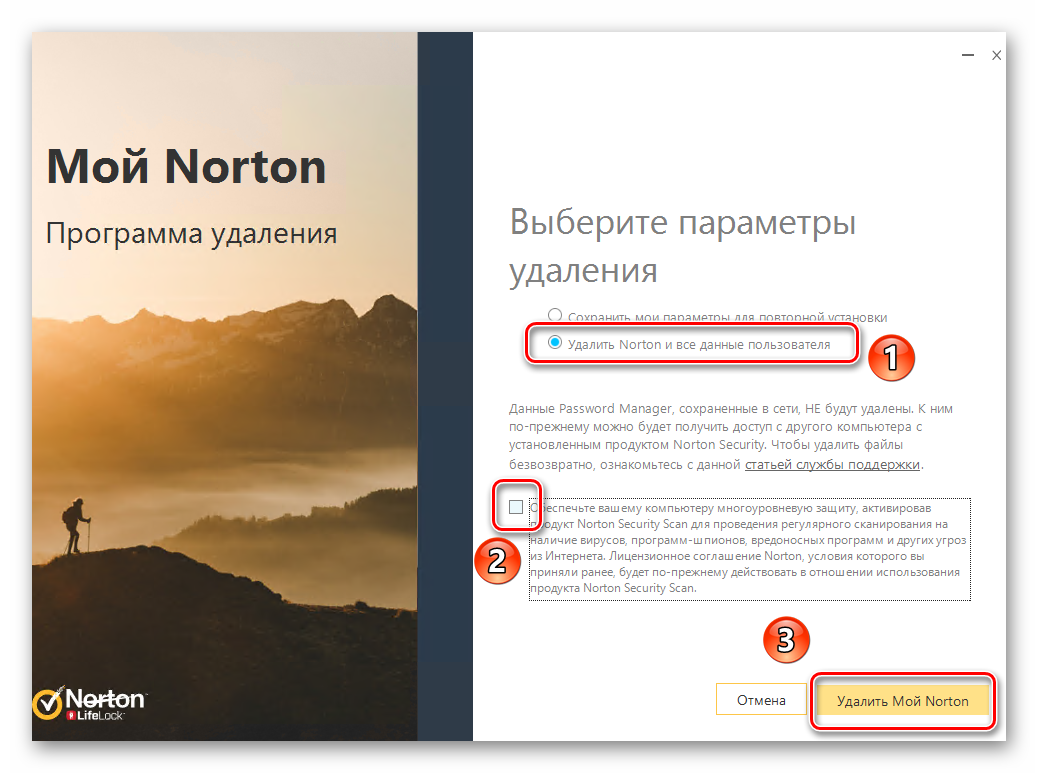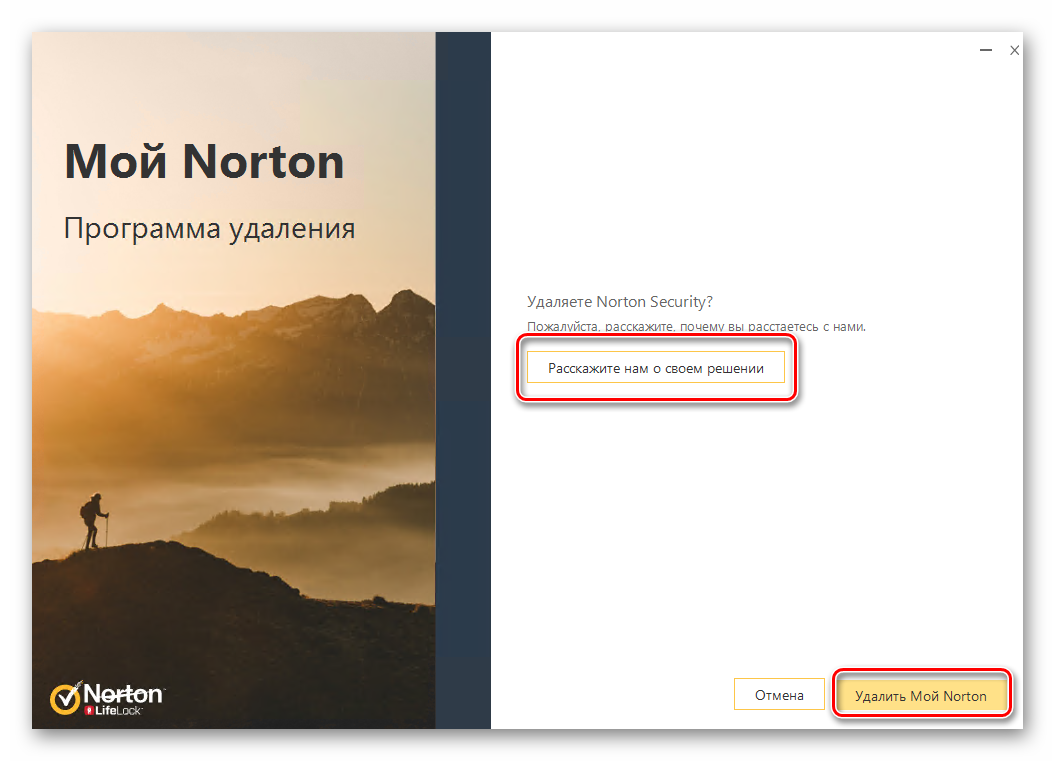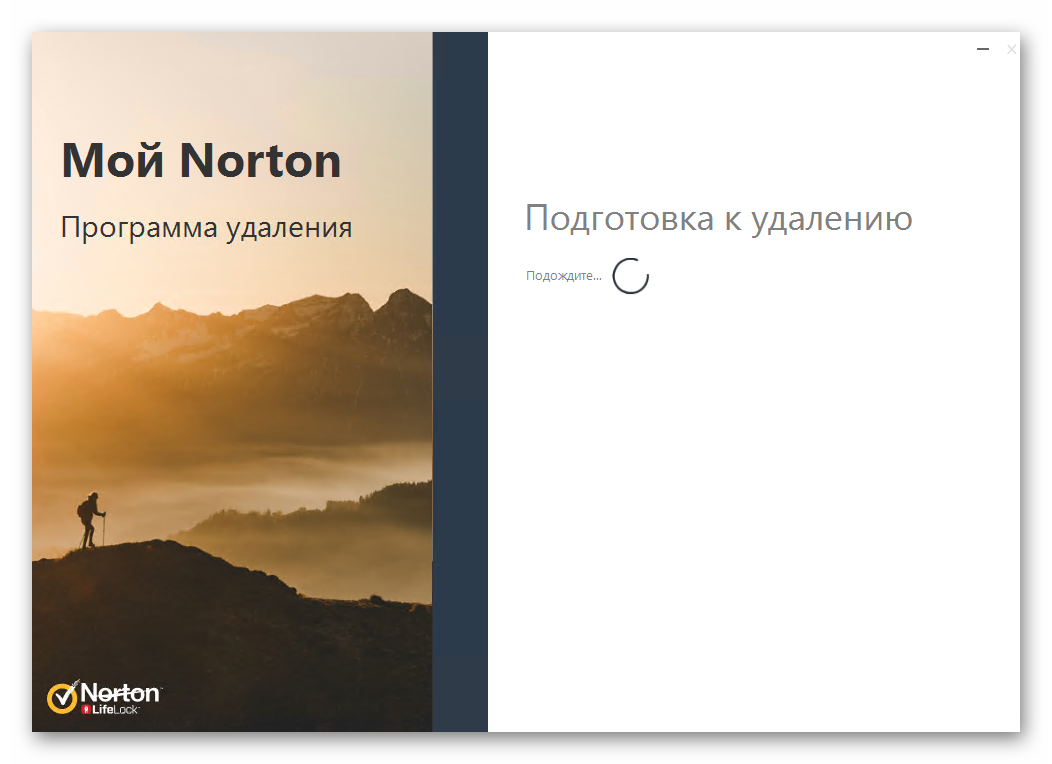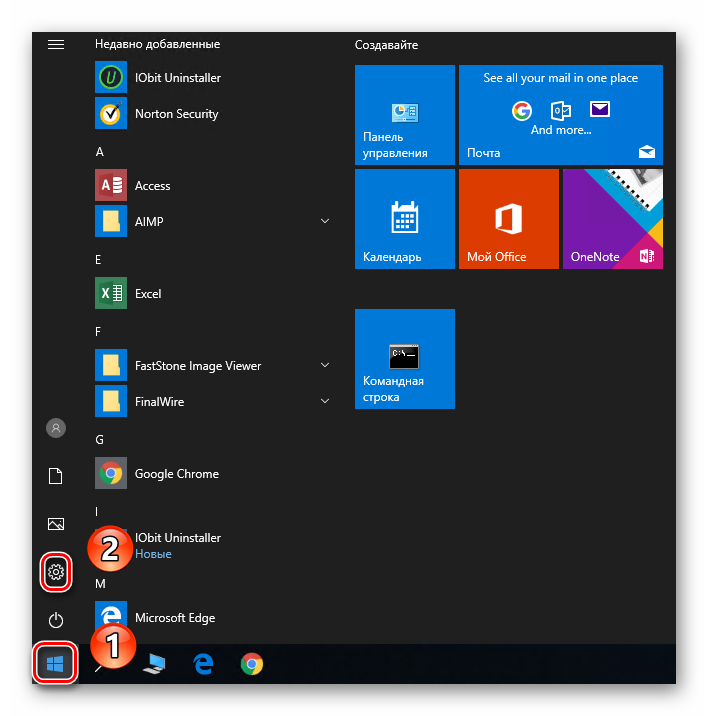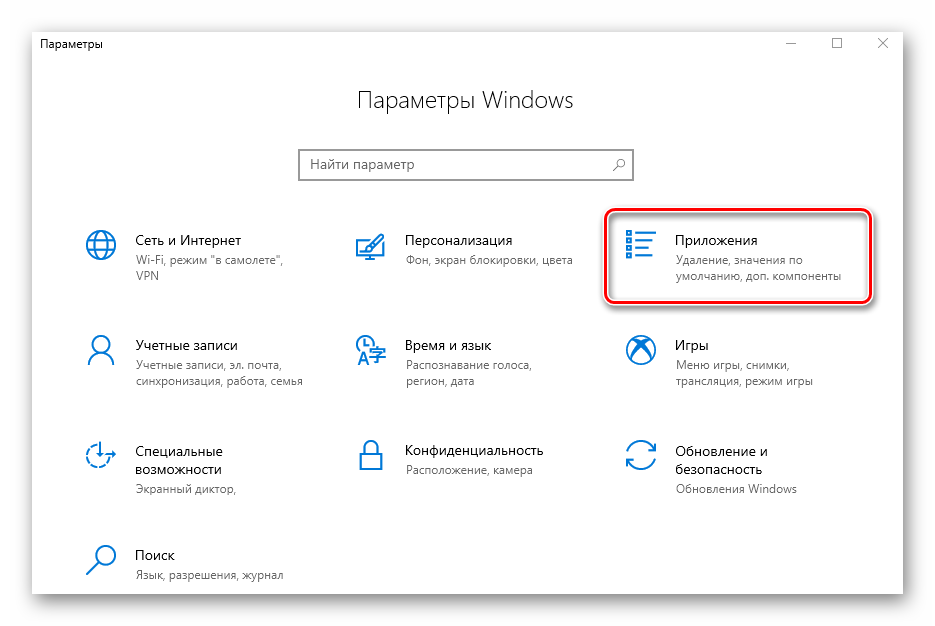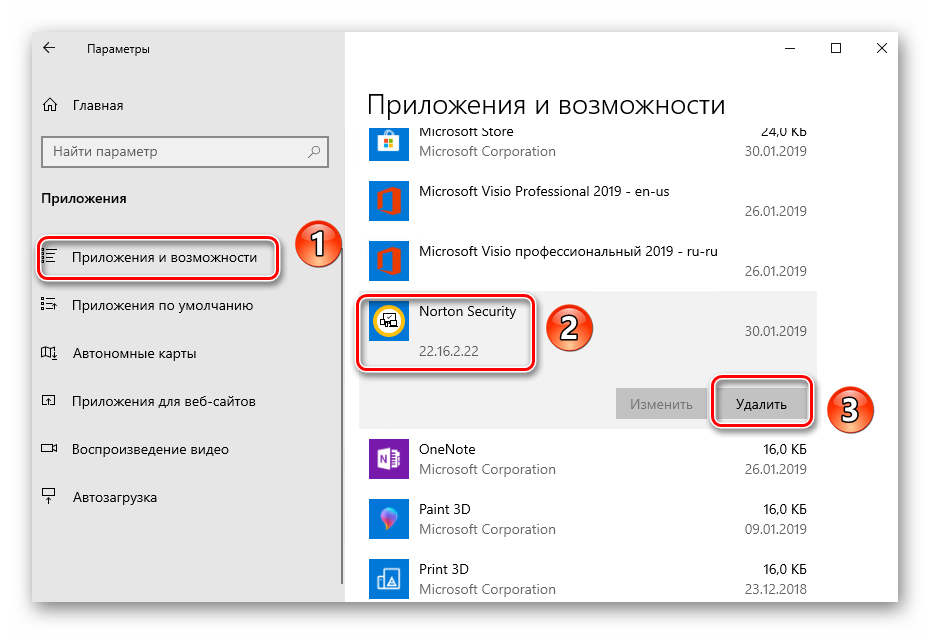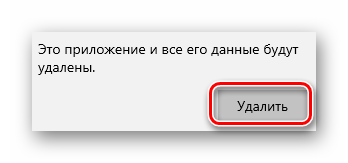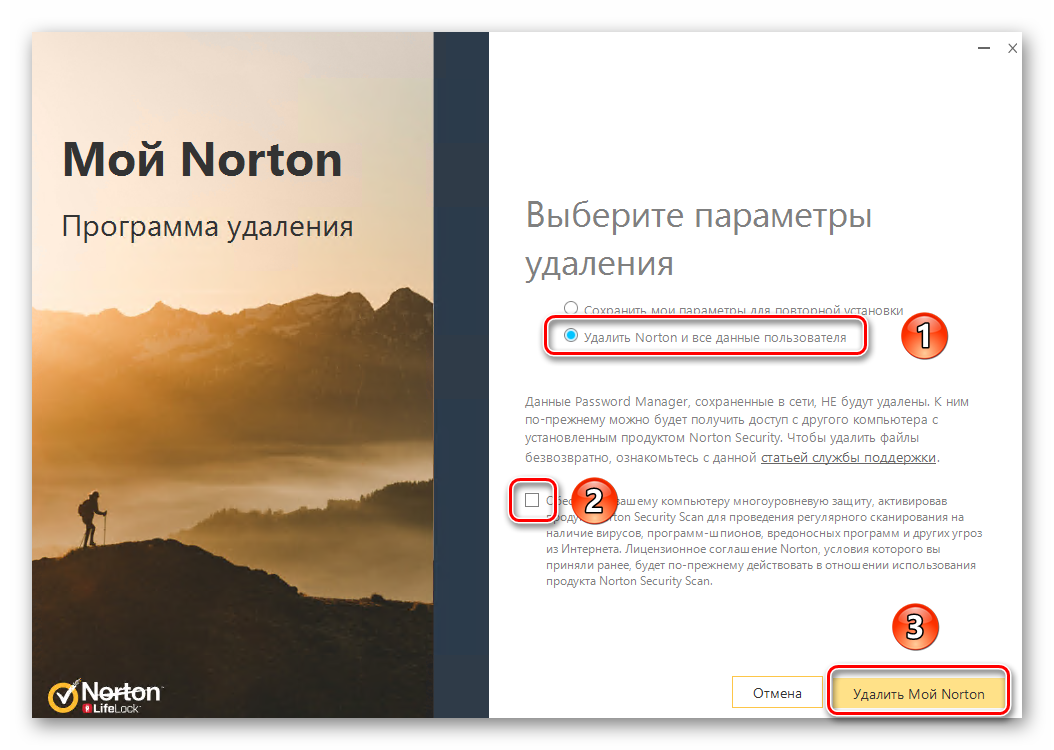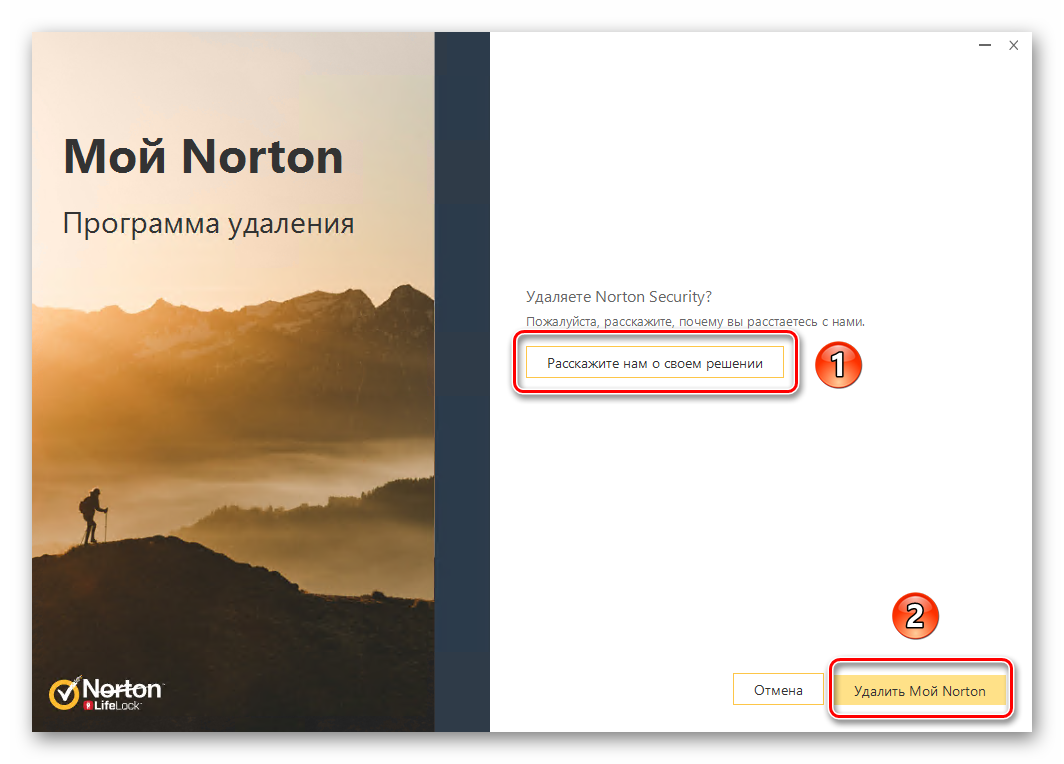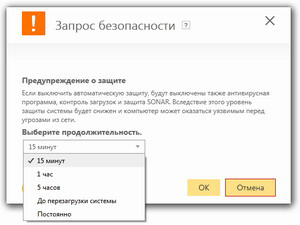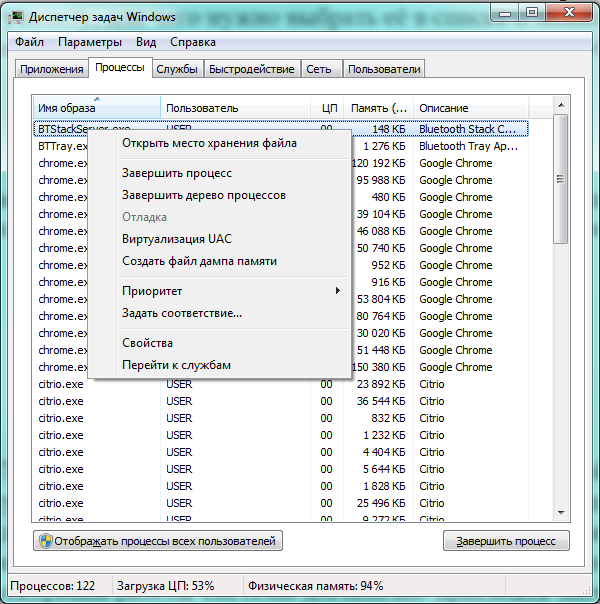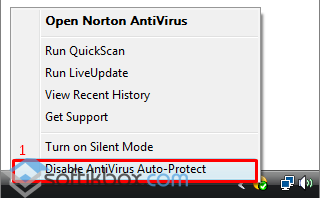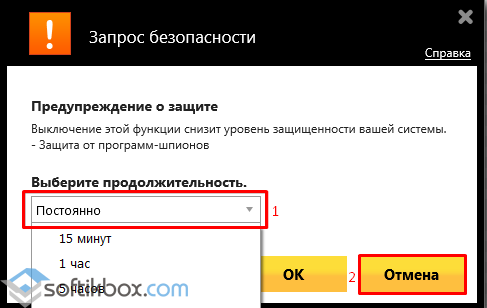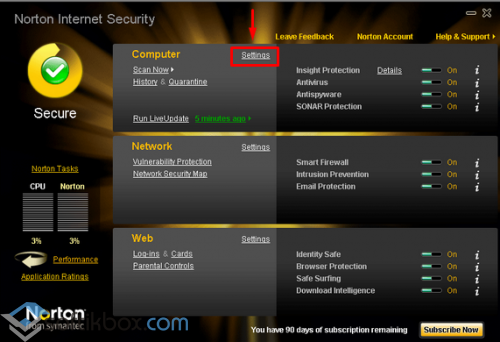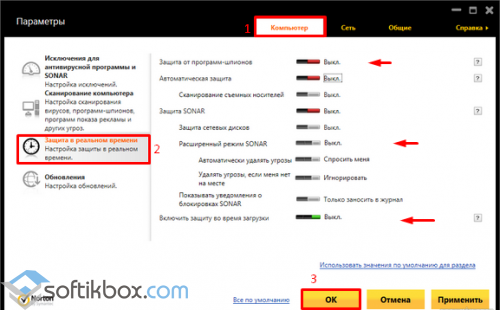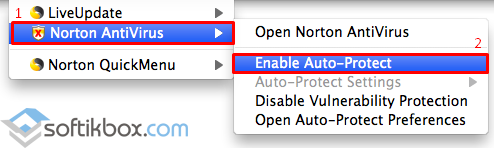В некоторых случаях продукт Norton может блокировать подозрительные действия на вашем компьютере, соответствующие поведению угрозы безопасности. Эти действия могут включать загрузку файла, автоматическую синхронизацию мобильного устройства с настольным компьютером или доступ к приложению через Интернет. Также возможно получение нескольких уведомлений о необходимости перезагрузки компьютера.
Если вы уверены, что данные уведомления вызваны какими-либо безопасными действиями или приложением, то вы можете временно выключить «Защиту Norton» на определенный период времени.
После выключения «Защиты Norton» компьютер не будет защищен от атак. Если вы хотите выключить ее для устранения проблемы, не забудьте включить ее снова.
Отключение «Защиты Norton» в Windows
Чтобы временно отключить Защиту Norton, необходимо войти на компьютер с учетной записью администратора. Для стандартных учетных записей некоторые параметры могут быть отключены (неактивны).
-
В области уведомлений на панели задач щелкните правой кнопкой значок продукта Norton и выберите:
-
Отключение автоматической защиты
-
Отключение брандмауэра
-
-
В окне Запрос безопасности в раскрывающемся списке Выберите продолжительность выберите время, на которое необходимо выключить «Защиту Norton».
-
Нажмите кнопку ОК.
Norton включит компоненты автоматически по истечении времени, указанного в окне Запрос безопасности. Чтобы включить «Защиту Norton» вручную, в области уведомлений на панели задач щелкните правой кнопкой значок продукта Norton и выберите Включить автоматическую защиту / Включить брандмауэр.
Выключение уведомлений о задачах Norton в Windows
-
Откройте продукт «Norton Защита устройства».
Если отображается окно Мой Norton рядом с разделом Безопасность устройства, нажмите Открыть.
-
В главном окне продукта Norton щелкните Параметры.
-
В окне Параметры нажмите Параметры администрирования.
-
В строке Уведомление о задаче Norton переместите переключатель Вкл./Выкл. в положение Выкл.
-
Нажмите кнопку Применить, а затем — кнопку Закрыть.
Отключение «Защиты Norton» на Mac
-
Откройте продукт «Norton Защита устройства».
Если отображается окно Мой Norton рядом с разделом Безопасность устройства, нажмите Открыть.
-
В главном окне продукта Norton нажмите Дополнительно или Настройки.
-
На левой панели щелкните элемент Защитить мой компьютер Mac.
-
В строке Автоматическое сканирование переместите переключатель в положение Выкл.
-
На левой панели щелкните Брандмауэр.
-
В строке Блокировка соединения переместите переключатель в положение Выкл.
-
В строке Защита от уязвимостей переместите переключатель в положение Выкл.
Чтобы включить защиту, вы можете использовать параметр Исправить.
Видео: Временное выключение Norton и выключение уведомлений Norton в Windows
Идентификатор документа (DOCID): v116457581
Операционная система: Windows, Mac
Последнее изменение: 21/11/2021
Norton Internet Security – это довольно популярный, но в то же время далеко не идеальный антивирус. У него есть недостатки, которые заставляют пользователей выбирать предложения других разработчиков.
Но, прежде чем установить новый защитник на ПК, важно понять, как удалить Norton Security из операционной системы Windows 10. Сделать это можно несколькими способами.
Стандартное удаление Norton через Панель управления
Операционная система Windows 10 располагает встроенным инструментом удаления программ.
Она помогает избавиться от антивируса без обращения к помощи стороннего софта:
- Запустите «Панель управления» через поисковую строку Windows или другим удобным способом.
- Перейдите во вкладку «Программы», а затем – «Удаление программы».
- Найдите в списке Norton Security и кликните по нему ЛКМ.
- Нажмите на кнопку «Удалить».
- Далее откроется окно деинсталлятора, где нужно будет подтвердить свои намерения.
- Перезагрузите компьютер для завершения операции.
На заметку. Существует и другой вариант деинсталляции через «Параметры». Аналогичным образом можно удалить антивирус, найдя его в списке установленных приложений и нажав на соответствующую кнопку.
После перезагрузки вы обнаружите, что программа исчезла с компьютера. При необходимости она устанавливается повторно, однако пользовательские настройки в процессе деинсталляции сбрасываются, поэтому адаптировать работу Internet Security придется заново.
Утилита CCleaner
CCleaner – это утилита, созданная для удаления лишних приложений. Ею можно воспользоваться в качестве альтернативы стандартным средствам Windows 10. После загрузки и установки ПО обратитесь к инструкции:
- Запустите CCleaner.
- Перейдите в раздел «Сервис», а затем – «Удаление программ».
- Найдите в списке Norton Security и выделите его.
- Нажмите на кнопку «Деинсталляция».
- Выполните действия 5-6 из предыдущей инструкции.
После стандартной деинсталляции на компьютере могут остаться файлы сохранений и базы вирусов. Чтобы избавиться от них, вновь откройте CCleaner, но на этот раз перейдите в раздел «Очистка». После сканирования системы утилита предложит удалить весь мусор, включая остаточные файлы продукта Norton.
Утилита Norton Remove
Создатели антивируса разработали специальную программу для деинсталляции и переустановки своего продукта. Утилита получила название Norton Remove. Она скачивается с официального сайта разработчика. После установки ПО необходимо сделать следующее:
- Запустить утилиту.
- Принять условия пользовательского соглашения.
- Щелкнуть по надписи «Дополнительные параметры».
- Нажать на кнопку «Только удаление».
- Подтвердить выполнение операции.
По аналогии с предыдущими способами антивирус полностью исчезнет с компьютера. Если же вы хотите продолжать пользоваться продуктом Norton, но одновременно с этим желаете отключить защитник на время, рекомендуется обратиться к заключительному пункту материала.
Отключение антивируса на время
Потребность в отключении защитника может понадобиться в том случае, когда он блокирует установку важной программы или, например, не дает открыть сайт в интернете. Для временной деактивации антивируса потребуется:
- Щелкните ПКМ по иконке программы в Панели задач.
- Отметьте пункты «Отключение автоматической защиты» и «Отключение брандмауэра».
- Для каждого из них укажите время приостановки работы.
По истечении указанного срока Internet Security вновь начнет защищать ваш компьютер. Но при желании можно сделать отключение постоянным, указав в качестве времени «Навсегда».
Любой современный ПК должен иметь антивирусную программу для защиты от вирусов, шпионских атак и прочих угроз. Если вы часто пользуетесь интернетом, загружаете документы, осуществляете онлайн платежи, то обязаны купить антивирус на компьютер. Сегодня доступно множество программных продуктов данной категории. Например, очень популярен Norton Internet Security. Он обладает всеми актуальными модулями защиты, позволяет сканировать жесткие диски, работать со всеми существующими цифровыми угрозами и пр. Иными словами, полезная программа. И если вы планируете ею пользоваться, то должны знать, как отключить Нортон Антивирус на Виндовс 10 на время. Или даже полностью удалить его.
Для чего нужно отключать Norton
У многих пользователей наверняка возникнет вопрос касательно целесообразности данного шага. Ведь важно, чтобы антивирусная защита работала на постоянной основе. Однако все же иногда возникает необходимость отключить. Вот несколько актуальных причин:
- Необходимость снизить нагрузку на ПК, чтобы запустить другие более требовательные программы;
- Отключение блокировки и внутренних модулей защиты для посещения сторонних сайтов;
- Отключение защиты для запуска программ, которые не имеют сертификаты безопасности. При этом они безвредны. К примеру, это могут быть самописные программы;
- Необходимость запустить антивирус другой фирмы, чтобы он не конфликтовал с Norton.
Как отключить антивирус Нортон
Чтобы временно деактивировать программу, вам нужно выполнить следующие шаги:
- Нажмите правой клавишей по иконке в трее;
- Выберите пункт «Отключить автоматическую защиту»;
- Выберите время отключения.
Если указать определенные минуты, то по истечении временного периода антивирус автоматически включится. Если выбрать вариант до перезагрузки, то программа активируется после перезагрузки ПК. Но это все опять же временное отключение. Даже если вы деактивируете Нортон Аккаунт, то все равно не обеспечить полную деактивацию.
Другой вариант – это отключение отдельных модулей. Для этого вам нужно перейти в настройки, которые доступны в основном меню антивируса. В новом окне перейдите в раздел «Защита в реальном времени» и переместите нужные ползунки в положение «Выкл». Затем примените внесенные изменения. Антивирус продолжит работать, но часть модулей будет деактивирована.
Удаление Нортон
Если вам не подходит такой вариант, то единственный способ полностью отключить программу – это деинсталляция. Поэтому нужно понять, как удалить Norton. Тут возможно несколько способов: через встроенное меню Windows, через сторонние программы или через утилиту от Norton.
В первом случае вам нужно сделать следующее:
- Откройте меню «Пуск»;
- Перейдите в раздел «Параметры»;
- Откройте «Приложения»;
- Найдите в правом списке программу Norton Security;
- Выделите ее;
- Нажмите «Удалить»;
- В новом окне программы выберите способ деинсталляции (с сохранением или удалением параметров);
- Перезагрузите ПК.
Этот способ в ряде случаев может не сработать, так как в системе останутся файлы программы. Поэтому есть сторонние программы для решения проблемы, например, CCleaner. Она позволяет не только деинсталлировать антивирус, но и удалить остаточные файлы и записи в реестре.
Еще один вариант, как удалить Нортон Секьюрити с компьютера Виндовс 10 – это и использовать утилиту от самих разработчиков Norton Remove. Ее необходимо скачать с официального сайта, запустить и следовать инструкциям. Через утилиту можно как просто удалить программу, так и удалить, а затем загрузить и установить свежую версию.
Download Article
Download Article
- Disabling Norton Antivirus (Windows)
- Uninstalling Norton Antivirus (Windows)
- Uninstalling Norton Internet Security (OS X)
- Q&A
|
|
|
Norton is an antivirus program that is designed to protect your computer against virus infections and other malware. Norton can cause problems when you’re trying to install other programs, and it can sometimes cause your computer to slow down. In cases like these, turning Norton off can be useful. If Norton is causing consistent problems, uninstalling Norton may be the best solution.
-
1
Locate the Norton icon in your System Tray. This is a collection of icons located in the bottom-right corner of your Windows desktop, next to the clock. These icons represent programs that are currently running. If you don’t see the Norton icon, click the «▴» button to show all the hidden icons.
-
2
Right-click on the icon. This will open a small menu of options. Select «Disable Antivirus Auto-Protect». This is the active part of Norton Antivirus. Disabling it will turn off active virus protection.
Advertisement
-
3
Select the duration. You can choose to disable your antivirus protection for a specific amount of time, until your computer restarts, or permanently. It is not recommended that you browse the internet without active protection enabled.
-
4
Reenable protection. If you’re finished performing the task that requires antivirus protection to be disabled, you can right-click on the Norton icon again and select «Enable Antivirus Auto-Protect».
Advertisement
-
1
Open the Windows program manager. You can access this from the Control Panel, which can be found in your Start menu. Select «Programs and Features» or «Add or Remove Programs».
- Windows 8 users can press ⊞ Win+X and select «Programs and Features».
-
2
Find the «Norton Antivirus» entry. There may be several Norton entries, but focus on the Antivirus one first. Select it and then click Uninstall or Change/Remove.
-
3
Choose whether or not to keep your preferences. You will be asked if you want to keep your preferences (in case you want to reinstall) or remove all your data. If you’re getting rid of Norton, choose to delete all the settings, preferences, and files.
-
4
Choose whether or not to keep Norton Identity Safe. This is a password manager, which Norton would prefer you keep using. If you don’t want to keep it, click «No, thanks».
-
5
Wait for uninstallation to complete. The uninstallation process may take a few minutes.
-
6
Restart your computer. You will need to reset your computer in order for the uninstallation to take effect. After rebooting your computer, Windows will inform you that you no longer have an antivirus installed.
-
7
Download the Norton Removal Tool. This is a program released by Symantec (Norton’s developers) that will remove all traces of Norton software from your system. This is especially useful if Norton is not uninstalling correctly.
- Download the Norton Removal Tool by searching for «Norton Removal Tool» in your favorite search engine. It should be the first result.
- Run the removal tool. You will need to accept the license agreement and enter the Captcha to prove you’re human.
- Reboot your computer after the removal tool has finished.
Advertisement
-
1
Open Norton Internet Security. You can find this in the Applications folder.
-
2
Start the uninstaller. Click Norton Internet Security → Uninstall Norton Internet Security. Click Uninstall to confirm.
-
3
Enter your administrator information. You will need to provide this in order to delete the program.
-
4
Restart your computer. You will need to restart your Mac for the uninstallation to complete.
-
5
Download the RemoveSymantecMacFiles utility. This is a program provided by Symantec (Norton’s developer) that removes all traces of Norton software from your Mac. This is important, because Norton tends to leave a lot of things behind after it is uninstalled.
- Download the RemoveSymantecMacFiles utility by searching for «RemoveSymantecMacFiles» in your favorite search engine. It should be the first result.
- Extract the ZIP file that is downloaded.
- Run the RemoveSymantecMacFiles.command file. Click Open to confirm.
- Enter your administrator password. No characters will appear as you type. You must have an administrator password; a blank administrator password will not work and is a bad security practice anyway.
- Press 1 and then ⏎ Return to remove all Symantec files. Press 2 to exit.
- Reboot your computer by pressing Y and then ⏎ Return
Advertisement
Add New Question
-
Question
How can I take something out of trash in Mac?
Jarod Smith
Community Answer
Go to your Trash folder and remove things like you would with the recycling bin in Windows.
Ask a Question
200 characters left
Include your email address to get a message when this question is answered.
Submit
Advertisement
Thanks for submitting a tip for review!
About This Article
Thanks to all authors for creating a page that has been read 55,892 times.
Is this article up to date?
Download Article
Download Article
- Disabling Norton Antivirus (Windows)
- Uninstalling Norton Antivirus (Windows)
- Uninstalling Norton Internet Security (OS X)
- Q&A
|
|
|
Norton is an antivirus program that is designed to protect your computer against virus infections and other malware. Norton can cause problems when you’re trying to install other programs, and it can sometimes cause your computer to slow down. In cases like these, turning Norton off can be useful. If Norton is causing consistent problems, uninstalling Norton may be the best solution.
-
1
Locate the Norton icon in your System Tray. This is a collection of icons located in the bottom-right corner of your Windows desktop, next to the clock. These icons represent programs that are currently running. If you don’t see the Norton icon, click the «▴» button to show all the hidden icons.
-
2
Right-click on the icon. This will open a small menu of options. Select «Disable Antivirus Auto-Protect». This is the active part of Norton Antivirus. Disabling it will turn off active virus protection.
Advertisement
-
3
Select the duration. You can choose to disable your antivirus protection for a specific amount of time, until your computer restarts, or permanently. It is not recommended that you browse the internet without active protection enabled.
-
4
Reenable protection. If you’re finished performing the task that requires antivirus protection to be disabled, you can right-click on the Norton icon again and select «Enable Antivirus Auto-Protect».
Advertisement
-
1
Open the Windows program manager. You can access this from the Control Panel, which can be found in your Start menu. Select «Programs and Features» or «Add or Remove Programs».
- Windows 8 users can press ⊞ Win+X and select «Programs and Features».
-
2
Find the «Norton Antivirus» entry. There may be several Norton entries, but focus on the Antivirus one first. Select it and then click Uninstall or Change/Remove.
-
3
Choose whether or not to keep your preferences. You will be asked if you want to keep your preferences (in case you want to reinstall) or remove all your data. If you’re getting rid of Norton, choose to delete all the settings, preferences, and files.
-
4
Choose whether or not to keep Norton Identity Safe. This is a password manager, which Norton would prefer you keep using. If you don’t want to keep it, click «No, thanks».
-
5
Wait for uninstallation to complete. The uninstallation process may take a few minutes.
-
6
Restart your computer. You will need to reset your computer in order for the uninstallation to take effect. After rebooting your computer, Windows will inform you that you no longer have an antivirus installed.
-
7
Download the Norton Removal Tool. This is a program released by Symantec (Norton’s developers) that will remove all traces of Norton software from your system. This is especially useful if Norton is not uninstalling correctly.
- Download the Norton Removal Tool by searching for «Norton Removal Tool» in your favorite search engine. It should be the first result.
- Run the removal tool. You will need to accept the license agreement and enter the Captcha to prove you’re human.
- Reboot your computer after the removal tool has finished.
Advertisement
-
1
Open Norton Internet Security. You can find this in the Applications folder.
-
2
Start the uninstaller. Click Norton Internet Security → Uninstall Norton Internet Security. Click Uninstall to confirm.
-
3
Enter your administrator information. You will need to provide this in order to delete the program.
-
4
Restart your computer. You will need to restart your Mac for the uninstallation to complete.
-
5
Download the RemoveSymantecMacFiles utility. This is a program provided by Symantec (Norton’s developer) that removes all traces of Norton software from your Mac. This is important, because Norton tends to leave a lot of things behind after it is uninstalled.
- Download the RemoveSymantecMacFiles utility by searching for «RemoveSymantecMacFiles» in your favorite search engine. It should be the first result.
- Extract the ZIP file that is downloaded.
- Run the RemoveSymantecMacFiles.command file. Click Open to confirm.
- Enter your administrator password. No characters will appear as you type. You must have an administrator password; a blank administrator password will not work and is a bad security practice anyway.
- Press 1 and then ⏎ Return to remove all Symantec files. Press 2 to exit.
- Reboot your computer by pressing Y and then ⏎ Return
Advertisement
Add New Question
-
Question
How can I take something out of trash in Mac?
Jarod Smith
Community Answer
Go to your Trash folder and remove things like you would with the recycling bin in Windows.
Ask a Question
200 characters left
Include your email address to get a message when this question is answered.
Submit
Advertisement
Thanks for submitting a tip for review!
About This Article
Thanks to all authors for creating a page that has been read 55,892 times.
Is this article up to date?
Содержание
- 1 Методы удаления Norton Security в Windows 10
- 2 Стандартное удаление Norton
- 3 Утилита Norton Remove
- 4 Инструкция
- 5 Видео: Как отключить антивирус нортон (Norton)
Существует достаточное количество причин, которые могут вынудить пользователя удалить антивирусное программное обеспечение с компьютера. Самое главное при этом – избавиться не только от самого софта, но и от остаточных файлов, которые впоследствии будут просто засорять систему. Из этой статьи вы узнаете о том, как корректно деинсталлировать антивирус Norton Security с компьютера под управлением ОС Windows 10.
Методы удаления Norton Security в Windows 10
Всего можно выделить два основных способа деинсталляции упомянутого антивируса. Оба они схожи по принципу работы, но отличаются исполнением. В первом случае процедура выполняется с помощью специальной программы, а во втором – системной утилитой. Далее мы расскажем в подробностях о каждом из методов.
Способ 1: Специализированный сторонний софт
В одной из предыдущих статей мы рассказывали о лучших программах для удаления приложений. Ознакомиться с ней вы можете, перейдя по ссылке ниже.
Подробнее: 6 лучших решений для полного удаления программ
Основное достоинство подобного софта в том, что он способен не только корректно деинсталлировать ПО, но и осуществлять комплексную чистку системы. Этот способ подразумевает под собой использование одной из таких программ, например, IObit Uninstaller, которая будет использована в примере ниже.
От вас потребуется выполнение следующих действий:
- Установите и запустите IObit Uninstaller. В левой части открывшегося окна кликните по строке «Все программы». В результате с правой стороны появится список всех приложений, которые у вас инсталлированы. Найдите в перечне ПО антивирус Norton Security, а затем нажмите на зеленую кнопку в виде корзины напротив названия.
Далее необходимо поставить галочку возле опции «Автоматически удалять остаточные файлы». Обратите внимание, что в данном случае активировать функцию «Создать точку восстановления перед удалением» не обязательно. На практике достаточно редко встречаются случаи, когда при деинсталляции возникают критические ошибки. Но если вы захотите перестраховаться, можете отметить и ее. Затем нажмите кнопку «Деинсталлировать».</li>
После этого последует процесс деинсталляции. На данном этапе нужно будет немного подождать.</li>
Спустя некоторое время на экране появится дополнительное окно с параметрами удаления. В нем следует активировать строчку «Удалить Norton и все данные пользователя». Будьте внимательны и обязательно уберите галочку возле блока с мелким текстом. Если это не сделать, в системе останется компонент Norton Security Scan. В завершении нажмите кнопку «Удалить мой Norton».</li>
На следующей странице вам будет предложено оставить отзыв или указать причину удаления продукта. Это не обязательное условие, поэтому можете просто нажать снова кнопку «Удалить мой Norton».</li>
В результате начнется подготовка к удалению, а затем и сама процедура деинсталляции, которая длится около минуты.</li>
Через 1-2 минуты вы увидите окно с сообщением о том, что процесс завершен удачно. Для того, чтобы все файлы были полностью стерты с жесткого диска, потребуется перезагрузка компьютера. Нажмите кнопку «Перезагрузить сейчас». Перед ее нажатием не забудьте сохранить все открытые данные, так как процедура ребута начнется моментально.</li>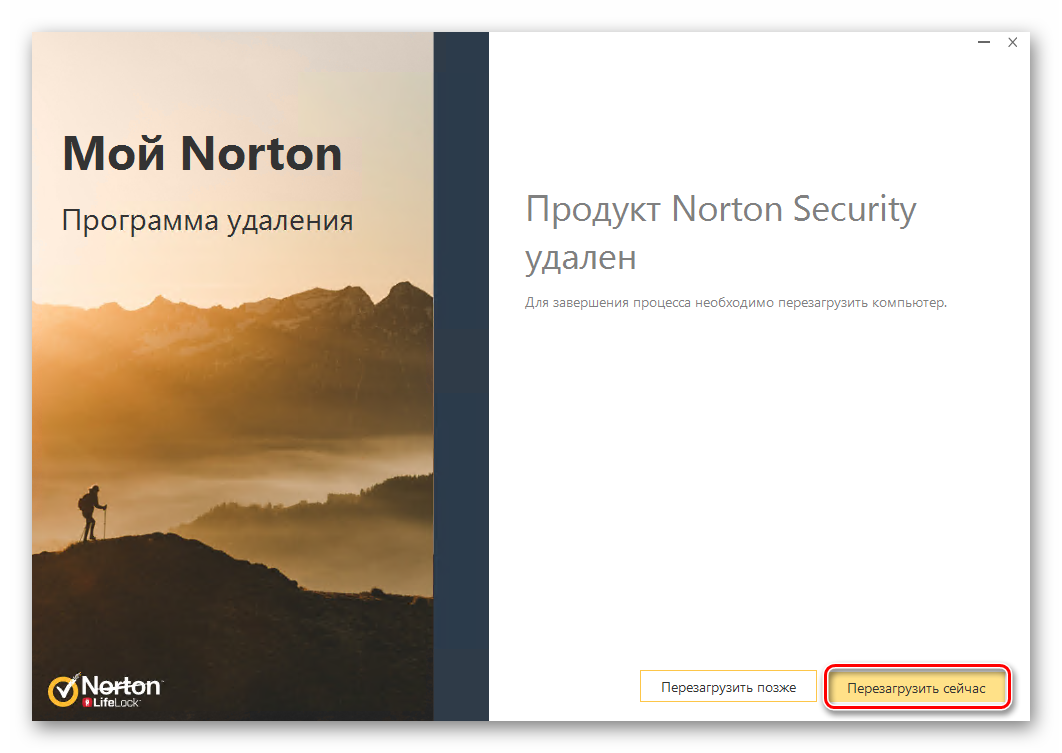
Мы рассмотрели процедуру удаления антивируса с помощью специального софта, но если вы не хотите пользоваться таковым, ознакомьтесь со следующим методом.
Способ 2: Стандартная утилита Windows 10
В любой версии Windows 10 есть встроенное средство для удаления инсталлированных программ, которое тоже может справиться с удалением антивируса.
- Кликните по кнопке «Пуск» на рабочем столе левой кнопкой мышки. Откроется меню, в котором необходимо нажать кнопку «Параметры».
Далее зайдите в раздел «Приложения». Для этого кликните ЛКМ по его названию.</li>
В появившемся окне будет автоматически выбран нужный подраздел – «Приложения и возможности». Вам остается лишь опуститься в самый низ правой части окна и найти в списке программ Norton Security. Нажав на строку с ним, вы увидите выпадающее меню. В нем нажмите кнопку «Удалить».</li>
Рядом «всплывет» дополнительное окошко с запросом на подтверждение деинсталляции. Нажмите в нем «Удалить».</li>
В результате появится окно самого антивируса Norton. Отметьте строку «Удалить Norton и все данные пользователя», снимите галочку с чекбокса ниже и нажмите желтую кнопку внизу окна.</li>
По желанию укажите причину ваших действий, нажав «Расскажите нам о своем решении». В противном случае просто кликните по кнопке «Удалить мой Norton».</li>
Теперь вам остается лишь подождать, пока запущенный процесс деинсталляции завершится. Он будет сопровожден сообщением с просьбой перезагрузить компьютер. Рекомендуем последовать совету и нажать соответствующую кнопку в окне.</li>
После перезагрузки системы файлы антивируса будут полностью стерты.
Нами были рассмотрены два метода удаления Norton Security с компьютера или ноутбука. Помните, что для поиска и устранения вредоносного ПО совсем не обязательно устанавливать антивирус, тем более что встроенный в Windows 10 Защитник довольно хорошо справляется с задачей обеспечения безопасности.
Подробнее: Проверка компьютера на наличие вирусов без антивирусаМы рады, что смогли помочь Вам в решении проблемы.Опишите, что у вас не получилось. Наши специалисты постараются ответить максимально быстро.
Помогла ли вам эта статья?
Проблем с удалением антивируса Norton обычно не возникает. Хотя на «десятки» возможны проблемы с стандартными способами удаления. В этой статье мы рассмотрим традиционные способы удаления любых приложений Windows 10, а также возможности специальной утилиты.
Стандартное удаление Norton
Удалить антивирус можно любым способом, рассмотренным в этой статье. Обычно приложения из «десятки» удаляются через панель управления или параметры Windows. Возможен вариант с установкой вспомогательного ПО вроде CCleaner или Revo Unistaller.
После нажатия и подтверждения деинсталляции антивирус предложит выбрать параметры удаления. Выбирайте полное удаление программы, кликайте далее – и дожидайтесь завершения деинсталляции.
Утилита Norton Remove
Разработчики Norton Security предложили пользователям специальную программу, которая удаляет с компьютера антивирус. Программа поможет в случаях, когда штатные средства удаления, рассмотренные выше, не помогли.
Утилита скачивается с официального сайта. Запустите исполняемый exe-файл программы и установите ее.
Запустите утилиту Norton Remove, примите лицензионное соглашение. Следущий шаг – выбор дополнительных параметров. В противном случае утилита удаляет, а затем снова устанавливает последнюю версию программы.
Выбрав иконку дополнительных параметров, вы сможете удалить антивирус без повторной установки.
Далее подтверждаем удаления, дожидаемся завершения процесса – и перезагружаем компьютер.
Обратите внимание! Программа удаляется только антивирус, но не удаляет с компьютера дополнительное ПО – Norton Identity Safe (хранилище), Norton Family и Norton Utilities.
Итак, антивирусную программу Norton Security удалить из Windows 10 можно одним из стандартных, штатных способов, а также специальной утилитой.
Еще много полезного про удаление антивирусов:
Как с компьютера удалить антивирус Dr.Web?
Удаление Касперского через утилиту Kavremover.
Как полностью удалить Аваст с компьютера?
Обычное отключение антивирусной программы не всегда бывает элементарной задачей. Большинство разработчиков антивирусных программ устанавливают дополнительную защиту на свой продукт. Одной из таких защитных функций является защита от самопроизвольного отключения и от остановки работы из-за воздействия вирусной программы. Самостоятельно отключить антивирус не так просто, потому что некоторые вирусы могут имитировать действия человека на компьютере и этот фактор учли разработчики антивирусов.
Инструкция
- Стандартные возможности антивируса Norton не предусматривают его полное отключение. С помощью встроенных опций антивируса можно только временно остановить его работу. Откройте основное окно программы и перейдите на страницу настроек «Автоматическая защита». В данном окне найдите поле «Временное отключение защиты» и выставьте для него одно из имеющихся значений. Антивирус покажет предупреждение о временном отключение защиты, согласитесь с ним. Защита включится автоматически через указанное время или после перезагрузки компьютера (зависит от выбранного варианта).
Временное отключение защиты - Можно попробовать отключить антивирус через «Диспетчер задач». Нажмите сочитание клавиш Ctrl+Shift+Esc, загрузится «Диспетчер задач». Откройте страницу «Процессы» и обозначьте строку EGUI, нажмите команду «Завершить процесс»
Страница «Процессы» в «Диспетчере задач» или кликните по нему правой клавишей мышки и укажите «Завершить дерево процессов». Система покажет предупреждение о возможном вреде системе в связи с отключением антивируса, согласитесь с ним нажатием на кнопку ОК.
- Если вы собрались полностью удалить антивирус Norton, то выполните следующие действия:
- Откройте меню «Пуск» и перейдите в раздел «Все программы».
- Найдите и раскройте директорию Norton Internet Security.
- Выберите пункт «Удалить» или «Деинсталлировать программу» и следуйте указаниям деинсталлятора.
4. Вышеуказанным способом не всегда удается удалить антивирус, данную операцию можно выполнить через стандартное приложение «Удаление программ». Откройте меню «Пуск» и выберите пункт «Панель управления». В загрузившемся окне щелкните «Удаление программ» или «Программы и компоненты» (Зависит от версии Windows). Загрузится список установленных программ, выделите строку с названием антивируса и нажмите кнопку «Удалить». Если появится ошибка, которая связанна с тем, что антивирус запущен, то выполните действия, описанные в пункте 2 и повторите попытку.
Рекомендуем вам посетить наш интернет-магазин, в котором большой выбор антивирусов и полезных для работы и учебы программ. Перейти в каталог антивирусов->
Видео: Как отключить антивирус нортон (Norton)
Используемые источники:
- https://lumpics.ru/how-remove-norton-security-from-windows-10/
- https://public-pc.com/kak-udalit-norton-security-na-windows-10/
- https://besthard.ru/faq/kak-otklyuchit-antivirus-norton/
04.08.2015
Просмотров: 4910
Защита ПК для каждого пользователя находится на первом месте, однако, бывают случаи, когда антивирусная программа не даёт открыть какой-то файл, архив, запустить нужный софт. В этом случае перед пользователем возникает вопрос: как отключить Нортон на время или полностью деактивировать.
Отключаем антивирус Нортон на время
Кликаем правой кнопкой мыши на значке антивируса Нортон, который расположен в правом нижнем углу экрана монитора и выбираем «Отключить автоматическую защиту от вирусов».
Запустится «Запрос безопасности», в котором необходимо указать время, на которое вы планируете приостановить защиту своего ПК. Указывая минуты, стоит помнить, что по их истечении Нортон запустится автоматически. В случае, когда вы выбираете «До перезагрузки системы», антивирус активирует свою защиту только после выключения или перезагрузки компьютера. Выбрав подходящий вариант, кликаем «ОК».
После выполнения этого действия, внизу экрана монитора появится уведомление, что Нортон отключён на время.
Отключаем отдельные элементы защиты системы
Для того, чтобы отключить отдельные элементы защиты системы, необходимо открыть настройки антивируса. Для этого двойным щелчком запускаем софт и выбираем раздел «Компьютер» и «Настройки».
В разделе «Защита в реальном времени» отключаем ненужные элементы и жмём «ОК» или «Применить».
Как включить защиту в Нортон?
Для того, чтобы включить защиту антивируса Нортон, достаточно правой кнопкой мыши нажать на значок программы и выбрать «Включить автоматическую вирусную защиту».
Как выключить нортон секьюрити
Содержание
- 1 Полное отключение
- 2 Частичное отключение
- 3 Инструкция
- 4 Видео: Как отключить антивирус нортон (Norton)
Norton на данный момент является достаточно популярным антивирусом, что обусловлено его высокой надежностью и достаточно простым интерфейсом (о его установке читайте тут). Однако у пользователей этой программы, может появится множество вопросов, например, почему не открывается программа из-за Norton Internet Security, как его отключить. Обычно это происходит по той причине, что программа пытается вас предупредить о наличии какого-либо вируса, и чаще всего это очень полезно. Но бывает и так, что пользователь хочет установить на свой компьютер пиратскую версию игры или программы, но антивирус не дает этого сделать. В таком случае можно просто временно приостановить работу защитника.
Полное отключение
Сейчас я хочу написать подробную инструкцию, как временно отключить Norton Internet Security полностью. Для этого требуется:
- Запустить окно программы, щелкнув по ее значку на панели задач.
- Перейти в раздел «Параметры».
- Выбрать пункт «Защита в реальном времени».
- Сдвинуть все ползунки на странице влево.
- Кликнуть по кнопке применить для того чтобы сохранить выбранные настройки.
- Выбрать период, на который необходимо отключить защиту антивирусом, например, пятнадцать минут.
- Щелкнуть по кнопке «ОК».
- Перейти в раздел под названием «Сеть».
- Выбрать пункт «Защита веб-браузера».
- Выключить защиту при помощи передвижения ползунка и кликнуть «ОК».
- Вернуть в раздел «Сеть» и выбрать «Предотвращение вторжений» и также отключить все функции.
- Те же действия совершить с пунктами «Параметры безопасности сети», «Защита сообщений» и «Другие параметры».

В то время, когда антивирусная программа будет полностью отключена, следует с особой осторожностью пользоваться глобальной сетью и скачивать какие-либо файлы на свой компьютер — в противном случае могут возникнуть серьезные проблемы.
Частичное отключение
Также у антивируса имеется возможность отключить только отдельные функции. Сейчас я расскажу о том, как отключить антивирус Norton Internet Security не полностью, а лишь частично, выбрав определенные элементы. Для этого требуется:
- Запустить программу.
- Выбрать раздел «Параметры».
- Выбрать пункт «Защита в реальном времени» и отключить необходимые элементы, сдвигая ползунок влево.
Напоследок хочу дать совет: этот способ подходит только для опытных пользователей, которые полностью уверены, что не нанесут своими действиями вред компьютеру. Наилучшим вариантом будет добавить определенную программу или игру в исключения, чтобы антивирус не сканировал ее и не распознавал как вредоносную. Данное действие можно сделать в разделе «Параметры», указав путь к нужному объекту. А о том как обновлять данный антивирус читайте здесь.
Обычное отключение антивирусной программы не всегда бывает элементарной задачей. Большинство разработчиков антивирусных программ устанавливают дополнительную защиту на свой продукт. Одной из таких защитных функций является защита от самопроизвольного отключения и от остановки работы из-за воздействия вирусной программы. Самостоятельно отключить антивирус не так просто, потому что некоторые вирусы могут имитировать действия человека на компьютере и этот фактор учли разработчики антивирусов.
Инструкция
- Стандартные возможности антивируса Norton не предусматривают его полное отключение. С помощью встроенных опций антивируса можно только временно остановить его работу. Откройте основное окно программы и перейдите на страницу настроек «Автоматическая защита». В данном окне найдите поле «Временное отключение защиты» и выставьте для него одно из имеющихся значений. Антивирус покажет предупреждение о временном отключение защиты, согласитесь с ним. Защита включится автоматически через указанное время или после перезагрузки компьютера (зависит от выбранного варианта).
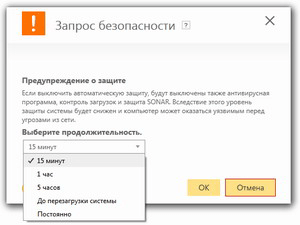
Можно попробовать отключить антивирус через «Диспетчер задач». Нажмите сочитание клавиш Ctrl+Shift+Esc, загрузится «Диспетчер задач». Откройте страницу «Процессы» и обозначьте строку EGUI, нажмите команду «Завершить процесс» 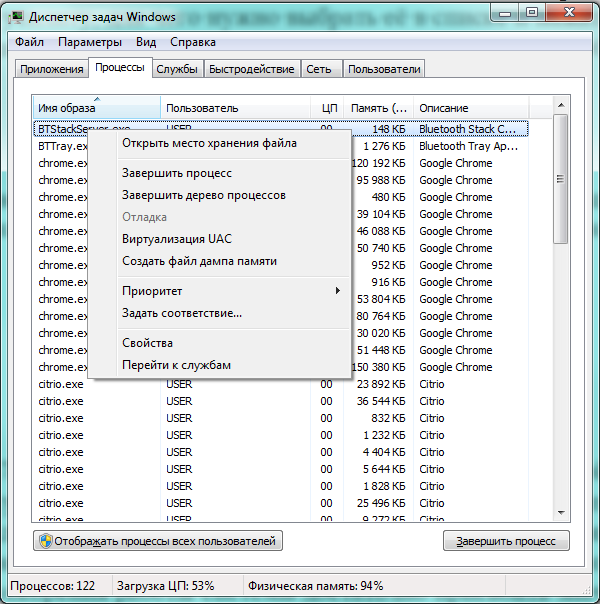
или кликните по нему правой клавишей мышки и укажите «Завершить дерево процессов». Система покажет предупреждение о возможном вреде системе в связи с отключением антивируса, согласитесь с ним нажатием на кнопку ОК.
- Откройте меню «Пуск» и перейдите в раздел «Все программы».
- Найдите и раскройте директорию Norton Internet Security.
- Выберите пункт «Удалить» или «Деинсталлировать программу» и следуйте указаниям деинсталлятора.
4. Вышеуказанным способом не всегда удается удалить антивирус, данную операцию можно выполнить через стандартное приложение «Удаление программ». Откройте меню «Пуск» и выберите пункт «Панель управления». В загрузившемся окне щелкните «Удаление программ» или «Программы и компоненты» (Зависит от версии Windows). Загрузится список установленных программ, выделите строку с названием антивируса и нажмите кнопку «Удалить». Если появится ошибка, которая связанна с тем, что антивирус запущен, то выполните действия, описанные в пункте 2 и повторите попытку.
Рекомендуем вам посетить наш интернет-магазин, в котором большой выбор антивирусов и полезных для работы и учебы программ. Перейти в каталог антивирусов->
Видео: Как отключить антивирус нортон (Norton)
Для отключения защиты Norton AntiVirus нужно поочерёдно отключить все модули программы.
1. Заходим в Параметры.
2. Вкладка Компьютер – Защита в реальном времени. Сдвигаем все ползунки вправо, жмём Применить.
3. После применения изменений будет появляться окно, запрашивающее, на какой период нужно отключать защиту (15 минут, 1 час, 5 часов, до перезагрузки, постоянно). Выбираем нужный период и жмём ОК.
4. Вкладка Сеть – Защита веб-браузера. Выключаем защиту сдвигом ползунка.
5. Сеть – Предотвращение вторжения. Выключаем пункт Предотвращение вторжений.
6. Вкладка Сеть – Защита сообщений. Ставим два переключателя в положение Выкл.
7. Сеть – Параметры безопасности сети. Выключаем Ограничение использования сети.
8. Вкладка Общие – Другие параметры.
Здесь мы выключаем Insight Protection.
Главная » Дополнительная справка
На чтение 3 мин. Просмотров 245 Опубликовано 05.08.2019
Содержание
- Временно выключите или навсегда отключите Norton, чтобы ускорить работу вашего ПК
- Как отключить Norton Antivirus в Windows
- Как отключить брандмауэр Norton в Windows
- Как отключить антивирус Norton в macOS
- Как отключить Norton Firewall в macOS
Временно выключите или навсегда отключите Norton, чтобы ускорить работу вашего ПК
Антивирусное программное обеспечение Norton защищает ваш компьютер от различных типов вредоносных программ и других злонамеренных атак, направленных на получение вашей личной информации или просто нанесение ущерба вашему устройству. Однако есть случаи, когда он может быть слишком защищающим и блокировать программы, которым вы действительно доверяете, выполняя свои необходимые обязанности.
Приведенные ниже инструкции относятся ко всем версиям операционной системы Windows и macOS.
Как отключить Norton Antivirus в Windows
В подобных случаях иногда лучше временно отключить Norton, пока вы выполняете поставленные задачи.
Ваш компьютер уязвим, когда автоматическая защита отключена, поэтому следите за тем, какие веб-сайты вы посещаете или какие действия вы предпринимаете в этот период времени.
-
Нажмите правой кнопкой мыши значок Norton Security , расположенный в разделе уведомлений панели задач Windows.
-
Когда появится всплывающее меню, выберите Отключить автоматическую защиту .
-
Теперь должно появиться диалоговое окно Запрос безопасности , перекрывающее рабочий стол и другие активные приложения. Нажмите на раскрывающееся меню с надписью Выберите продолжительность .
-
Выберите время, в течение которого функция автоматической защиты Norton должна быть отключена, выбрав один из следующих параметров: 15 минут , 1 час , 5 часов , до перезагрузки системы или постоянно .
Если вы хотите полностью отключить антивирусную защиту Norton на неопределенный период времени, выберите параметр Постоянно .
-
Нажмите ОК , чтобы отключить защиту Norton на указанный срок.
-
Если вы хотите повторно включить защиту Norton в любой момент до указанного времени, повторите шаги 1 и 2 выше и выберите Включить автоматическую защиту .
Как отключить брандмауэр Norton в Windows
Помимо отключения антивирусной защиты Norton, вы также можете отключить его брандмауэр. Это может быть полезно, если вы используете вместо этого другой брандмауэр, например, встроенную версию Windows, или если вам необходимо разрешить весь входящий и исходящий трафик на ваш компьютер в течение определенного времени.
Отключение брандмауэра может оказаться опасным, поэтому действуйте осторожно. Для этого просто выполните описанные выше шаги, заменив Автоматическая защита на Smart Firewall , где это применимо.
Как отключить антивирус Norton в macOS
Отключение антивирусной защиты может оказаться опасным, поэтому действуйте с осторожностью.
-
Нажмите значок Norton Security , расположенный в док-станции MacOS. Он выглядит как желтый круг с белым интерьером и черной галочкой на переднем плане.
-
Интерфейс Norton Security теперь должен отображаться поверх вашего рабочего стола.
-
Нажмите Дополнительно .
-
Выберите Защитить мой Mac в левом меню, если оно еще не выбрано.
-
Нажмите кнопки, сопровождающие параметры Автоматическое сканирование и Idle Scans , чтобы они оба переключились в положение выкл (серый).
Ваш Mac уязвим, пока эти функции защиты отключены, поэтому следите за тем, какие веб-сайты вы посещаете или какие действия вы предпринимаете в этот период времени.
-
Чтобы снова включить защиту от вирусов Norton в любой момент, повторите эти шаги и снова включите оба параметра Автоматическое сканирование и Idle Scans , нажав соответствующие кнопки.
Как отключить Norton Firewall в macOS
Отключение брандмауэра может оказаться опасным, поэтому действуйте осторожно.
-
Нажмите значок Norton Security , расположенный в док-станции MacOS. Он выглядит как желтый круг с белым интерьером и черной галочкой на переднем плане.
-
Теперь интерфейс Norton Security должен отображаться поверх вашего рабочего стола.
-
Нажмите Дополнительно .
-
Выберите Брандмауэр , расположенный в левой части меню.
-
Нажмите, чтобы переключить параметры Блокировка подключения и Защита от уязвимостей в положение выкл (серый).
-
Чтобы снова включить брандмауэр Norton в любой момент, повторите эти шаги и снова включите оба параметра Автоматическое сканирование и Idle Scans , нажав соответствующие переключатели.