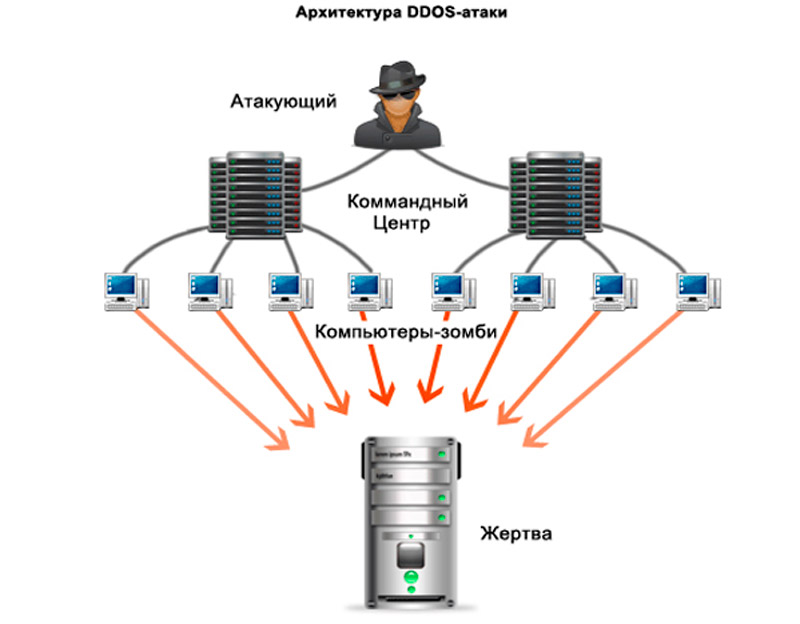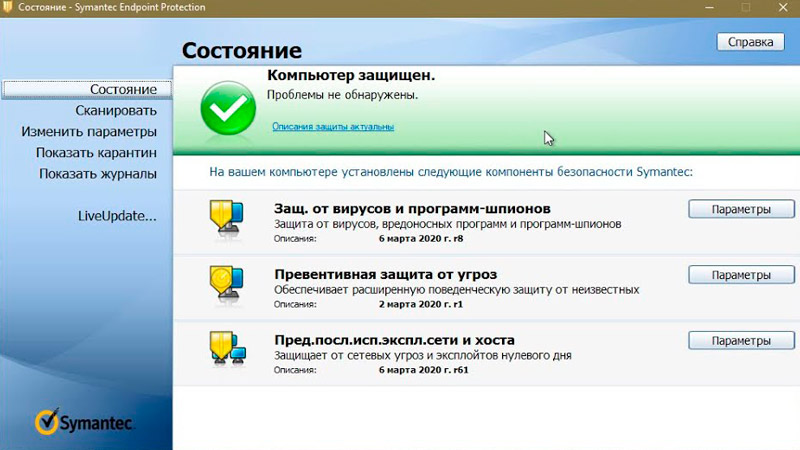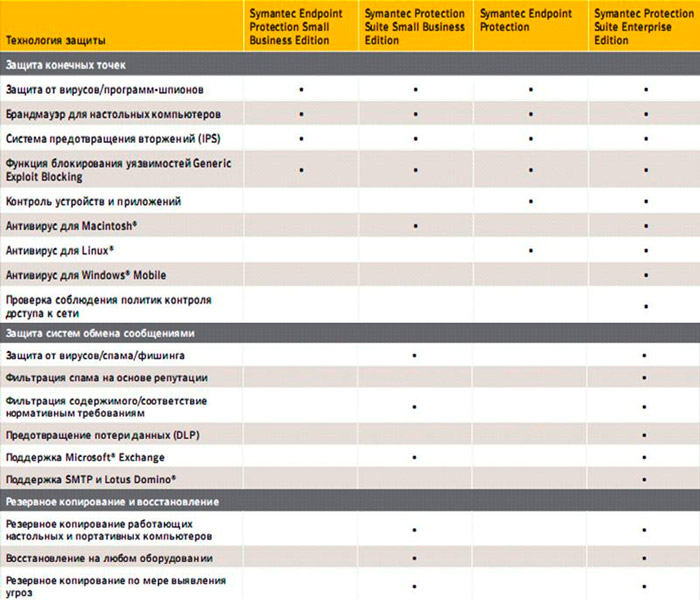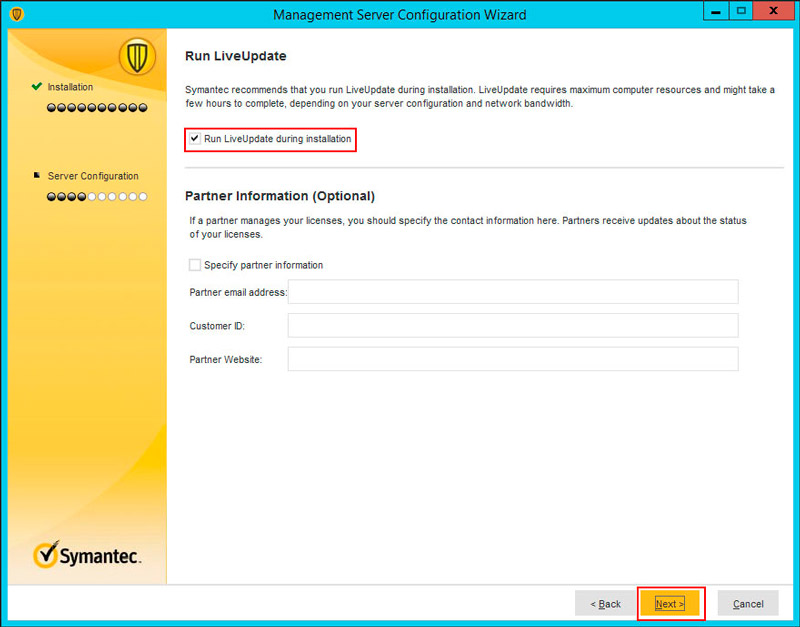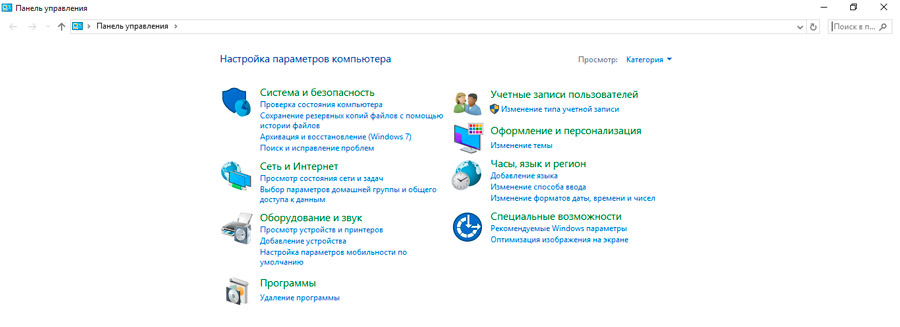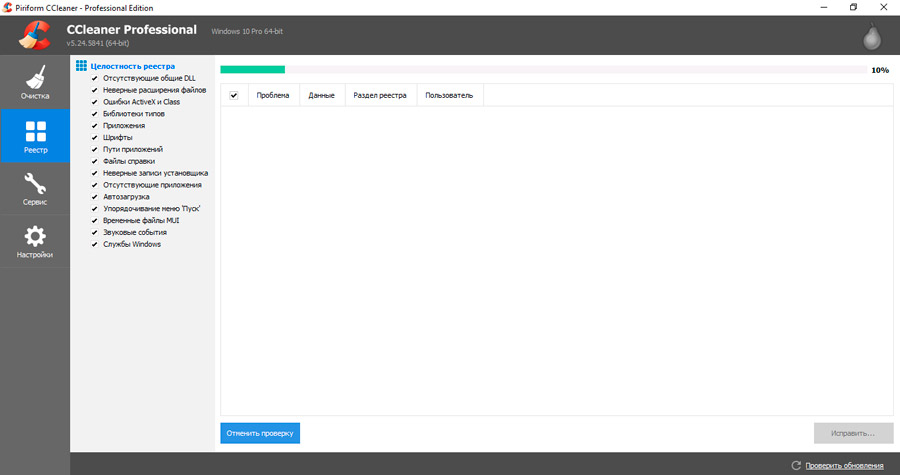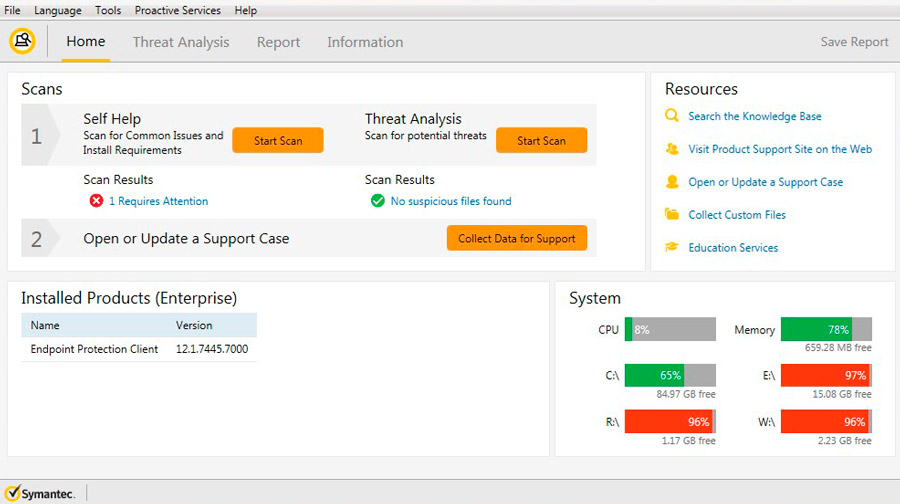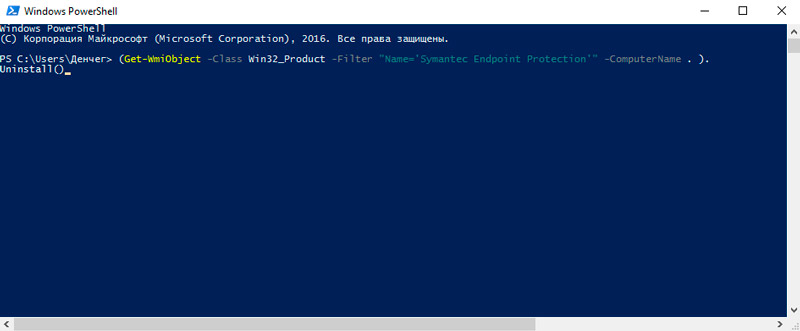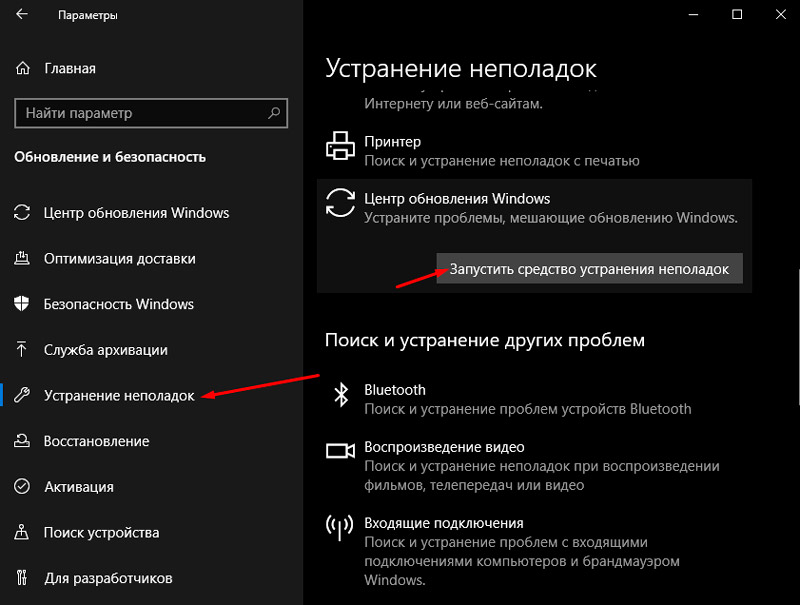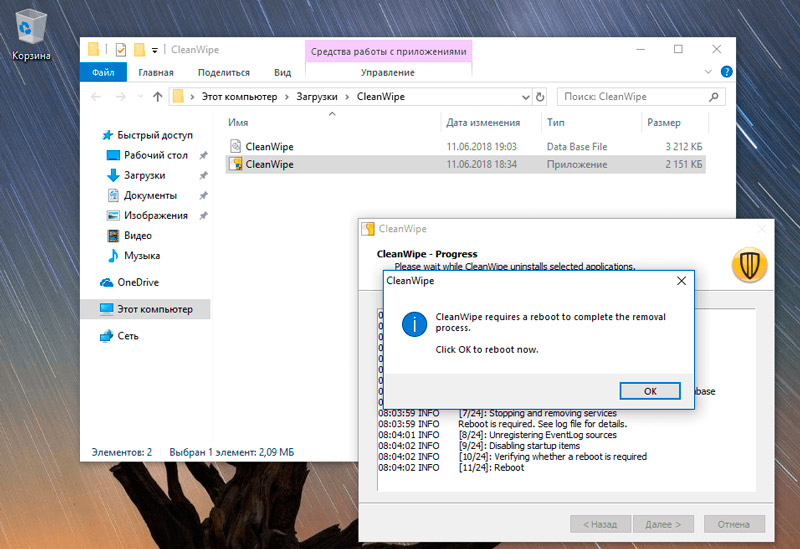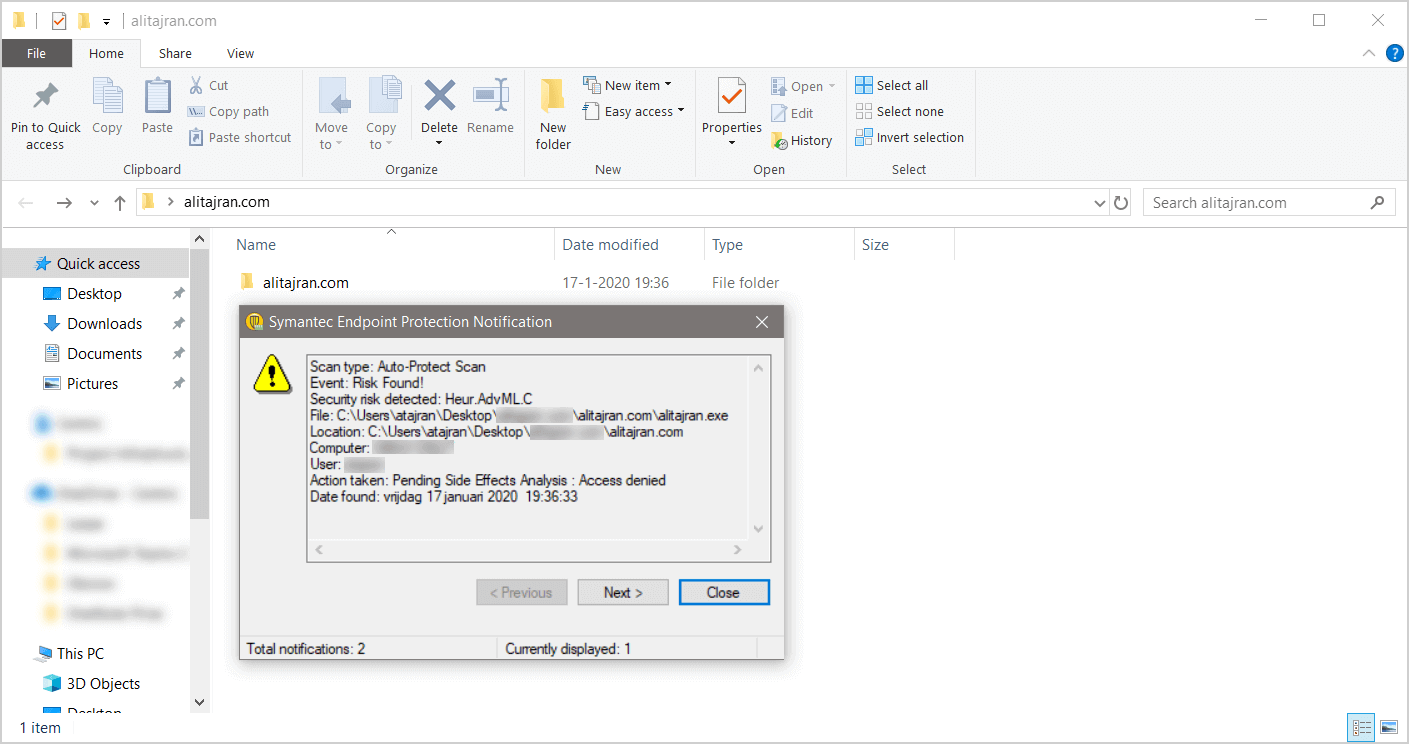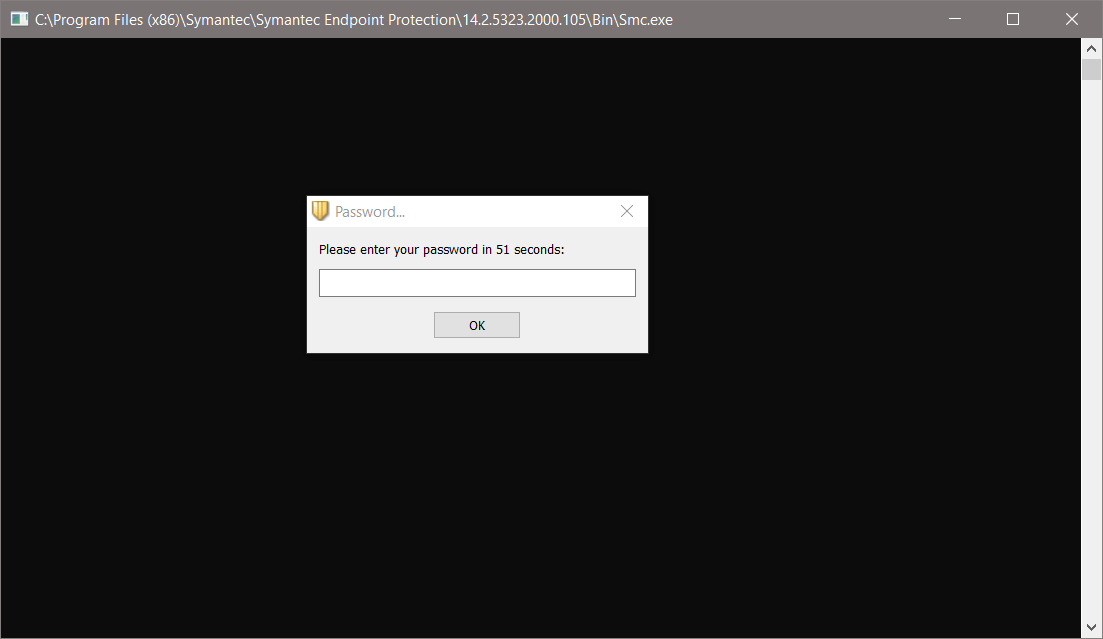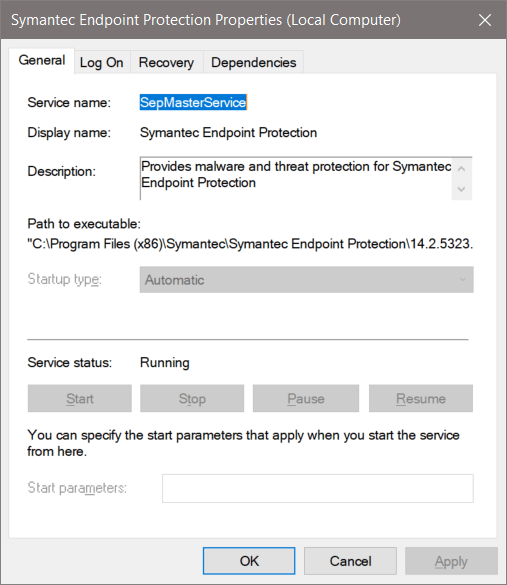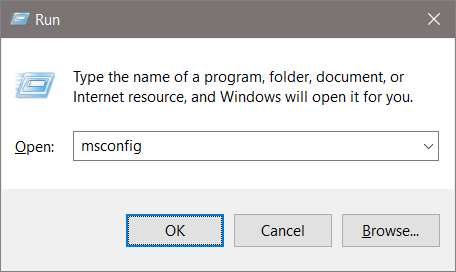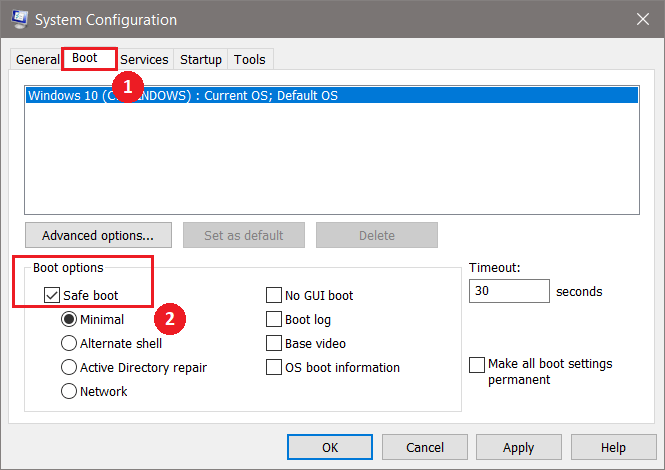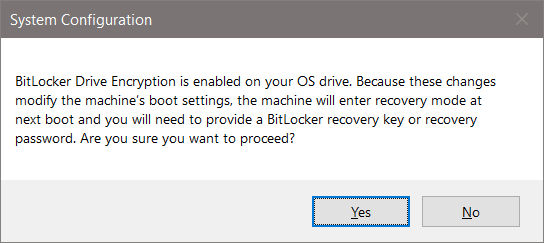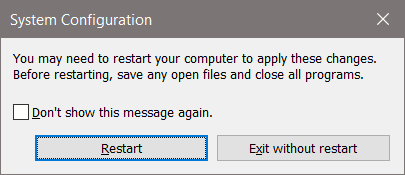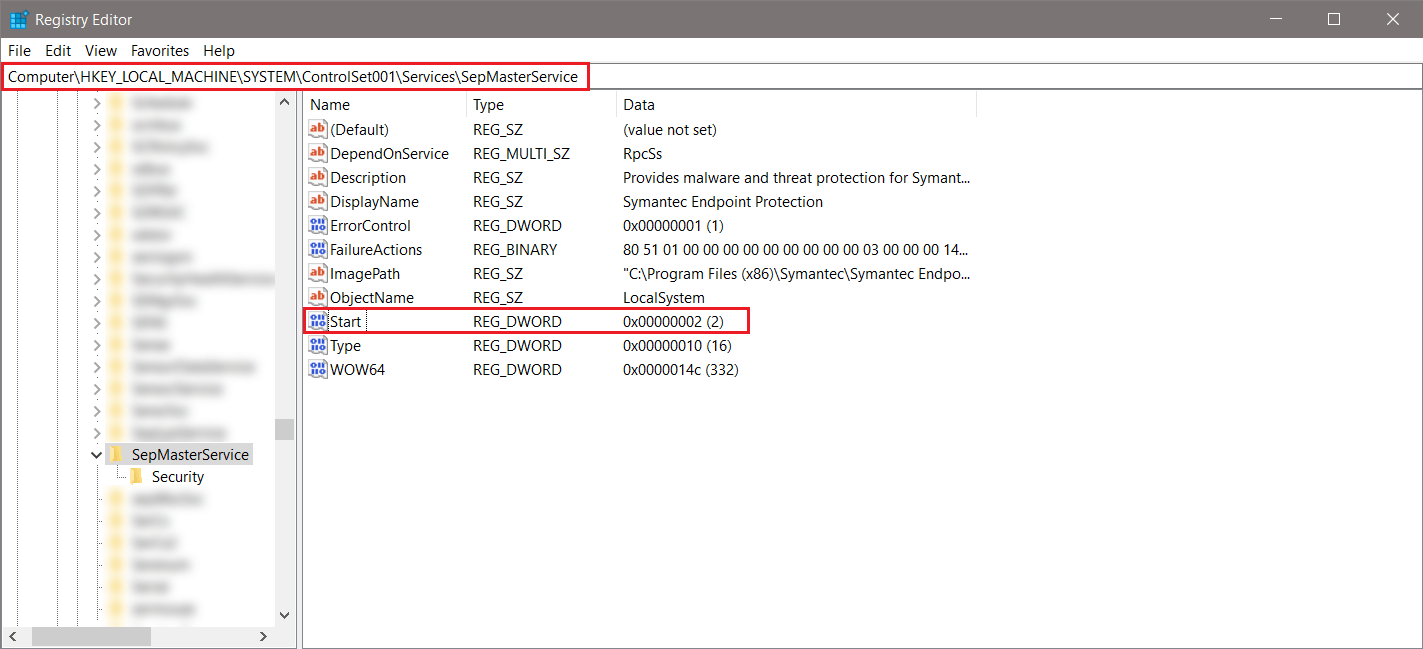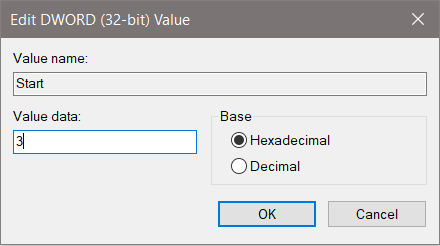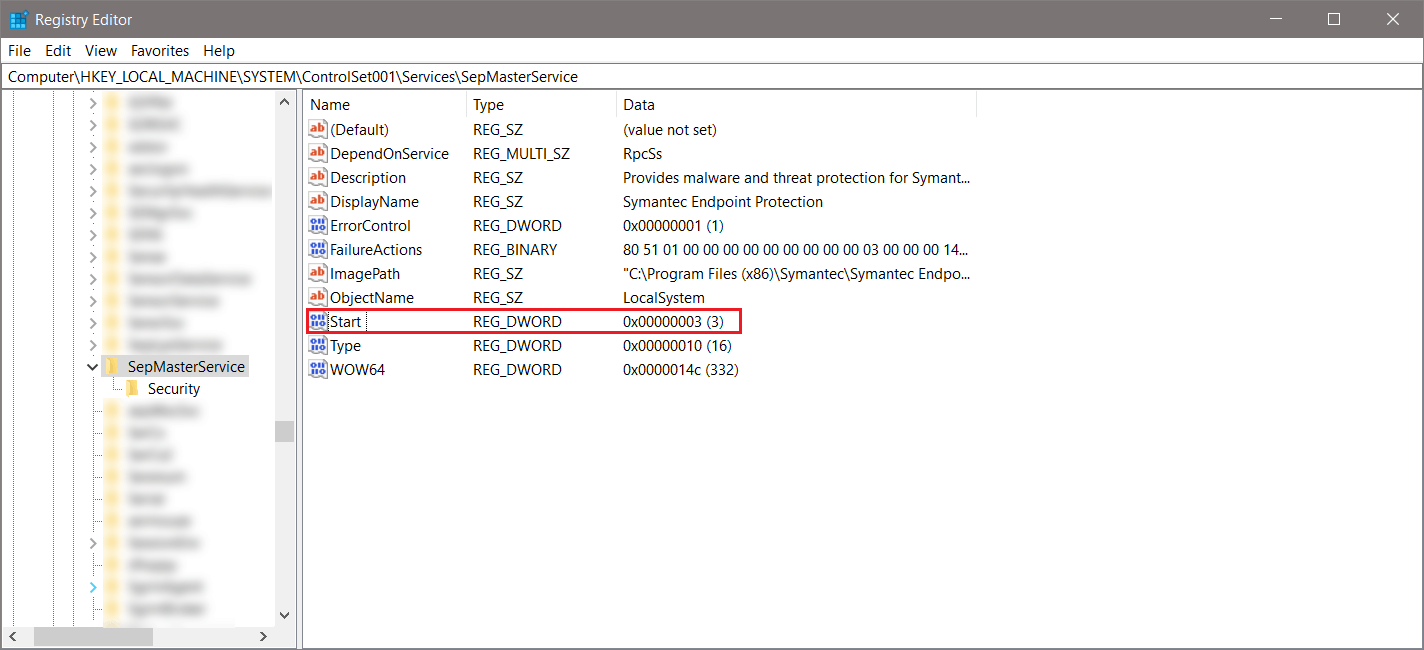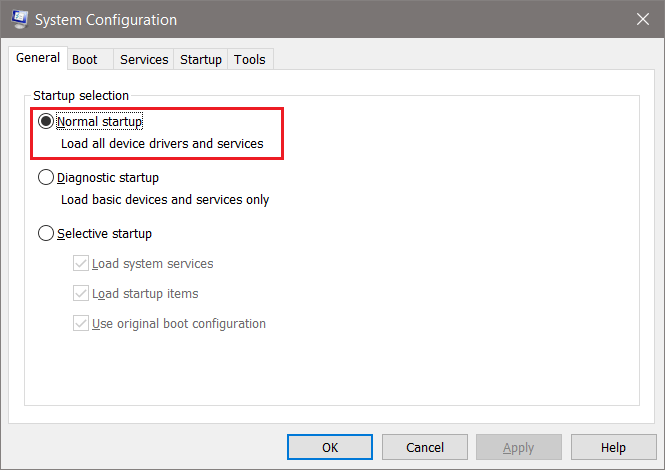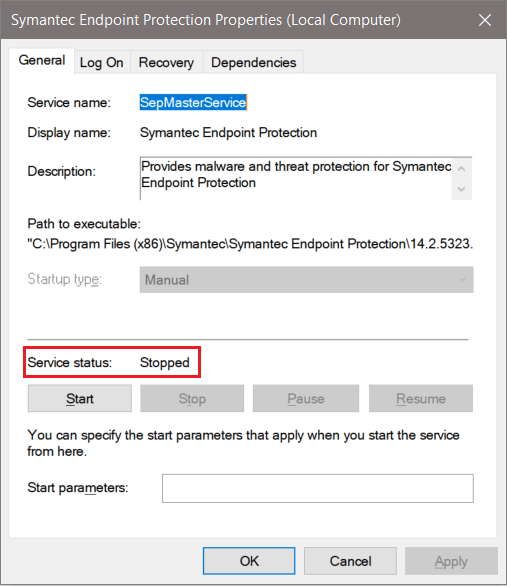Несколько способов как удалить антивирус Symantec Endpoint Protection (SEP).
Содержание
- Выбор варианта удаления
- Стандартное удаление
- Исправление проблем установки (SymDiag)
- Удалить через PowerShell
- Удалить через командную строку
- Удалить с помощью Средство исправления неполадок Microsoft
- Полное удаление Symantec (CleanWipe)
Статья на других языках:
🇺🇸 — How to uninstall Symantec Endpoint Protection
🇪🇸 — Cómo desinstalar Symantec Endpoint Protection
🇫🇷 — Comment désinstaller Symantec Endpoint Protection
🇩🇪 —
🇳🇱 — Hoe Symantec Endpoint Protection te verwijderen
Выбор варианта удаления
Сравнительная таблица вариантов удаления Symantec Endpoint Protection.
| Стандартное удаление | Рекомендуемый, для пользователя: простой способ удаления. |
| Исправление проблем установки (SymDiag) | Рекомендуемый, для пользователя: при повреждении настроек Symantec Endpoint Protection. Восстановление настроек антивируса и стандартное удаление. Официальная утилита Symantec. |
| Удалить через PowerShell | Для администратора: удаление командой, если SEP не отображается в окне «Установка и удаление программ». |
| Удалить через командную строку | Для администратора: удаление командой, если SEP не отображается в окне «Установка и удаление программ». |
| Удалить через Средство исправления неполадок Microsoft | Для пользователя: официальная утилита Microsoft для удаления программ с поврежденными настройками. |
| Полное удаление Symantec (CleanWipe) | Для пользователя: полное удаление всех настроек антивируса, официальная утилита Symantec. |
Стандартное удаление
- Откройте список установленных программ;
- Выделите в списке Symantec Endpoint Protection;
- Нажмите Удалить;
- Согласитесь с удалением;
- Следуйте инструкциям;
- Перезагрузите компьютер.
Антивирус Symantec Endpoint Protection удален.
Исправление проблем установки (SymDiag)
Symantec Diagnostic Tool (SymDiag) — это многоязычная утилита для диагностики и анализа безопасности.
SymDiag обеспечивает техническую поддержку продуктов Symantec, анализ угроз нулевого дня, рекомендации по передовому опыту и проактивные услуги для клиентов.Служба технической поддержки Symantec
SymDiag может диагностировать и рекомендовать применить исправления для антивируса Symantec Endpoint Protection, после чего станет возможным удалить его стандартным способом.
- Скачайте SymDiag (последняя версия);
- Запустите утилиту SymDiag, примите условия лицензионного соглашения;
- В разделе Сканирование — Самостоятельное решение вопросов выберите Запустить сканирование;
- 4. Выберите необходимый продукт Symantec, нажмите Далее;
- Получив результаты диагностики, исправьте найденные проблемы и перезагрузите компьютер.
Попробуйте удалить Symantec Endpoint Protection стандартным способом.
Официальная страница утилиты SymDiag — открыть.
Удалить через PowerShell
Чтобы удалить Symantec Endpoint Protection через PowerShell :
- Запустите PowerShell с правами администратора;
- Выполните следующую команду:
(Get-WmiObject -Class Win32_Product -Filter "Name='Symantec Endpoint Protection'" -ComputerName . ).Uninstall()
Для выполнения команда требует указать имя компьютера. Пример:
(Get-WmiObject -Class Win32_Product -Filter "Name='Symantec Endpoint Protection'" -ComputerName MHELP-PRO. ).Uninstall()
💡 Время удаления зависит от скорости компьютера.
Параметр ReturnValue : 0 указывает на успешное удаление антивируса.
Удалить через командную строку
Чтобы удалить Symantec Endpoint Protection через командную строку (CMD), нужно:
- Узнать ключ удаления;
- Выполнить удаление через командную строку.
Это полезно, если SEP не отображается в окне «Установка и удаление программ»
Служба технической поддержки Symantec
Узнать ключ удаления программы
- Запустите редактор реестра;
- Откройте ветку реестра:
HKEY_LOCAL_MACHINESOFTWAREMicrosoftWindowsCurrentVersionUninstall
- Просмотрите подразделы (папки) в левой части окна, для поиска значения DisplayName равным Symantec Endpoint Protection.
Название этой папки (в левой части экрана) — ключ установки.
Скопируйте название папки (с фигурными скобками), например из значения ModifyPath — {D60CEC76-D902-4C0A-BC35-3903EE464222} (в примере).
Выполнить удаление через командную строку
- Запустите командную строку (CMD), с правами администратора;
- Выполните команду:
msiexec /X {D60CEC76-D902-4C0A-BC35-3903EE464222}
В появившемся окне Вы действительно хотите удалить этот продукт нажмите Да.
Дождитесь завершения удаления и перезагрузите компьютер.
Антивирус Symantec Endpoint Protection удален!
Удалить с помощью Средство исправления неполадок Microsoft
Средство устранения неполадок, связанных с установкой и удалением программ, помогает автоматически устранять неполадки, которые блокируют установку или удаление программ. Кроме того, оно восстанавливает поврежденные разделы реестра.
Служба поддержки Microsoft Windows
- Скачайте и запустите утилиту MicrosoftProgram_Install_and_Uninstall.meta.diagcab;
- В начальном окне нажмите Далее;
- Выберите пункт Удаление;
- Выберите из списка программ Symantec Endpoint Protection и нажмите Далее;
- В окне Symantec Endpoint Protection — удалить и очистить? нажмите кнопку Да, попробовать удалить. Ожидайте завершения попытки удаления программы;
- Надпись Исправлено в окне Диагностика завершена, подтверждает успешное удаление антивируса Symantec Endpoint Protection.
Нажмите Закрыть и перезагрузите компьютер.
Полное удаление Symantec (CleanWipe)
CleanWipe — официальная утилита для удаления продуктов Symantec.
Вы должны использовать CleanWipe только в крайнем случае, когда обычные методы удаления не удаются.
Служба технической поддержки Symantec
Всегда используйте последнюю версию CleanWipe для удаления Symantec Endpoint Protection.
🔔 Новая версия CleanWipe может корректно удалить более старые установки Symantec Endpoint Protection, но не используйте более старую версию CleanWipe для удаления более новой версии Symantec Endpoint Protection. Это действие может иметь неожиданный результат.
- Скачайте CleanWipe;
- Запустите установку утилиты, примите лицензионное соглашение;
- В окне CleanWipe — Products выберите тип продукта для удаления.
Выбираем Client Software и нажимаем Далее;
- Продолжаем процесс удаления. Соглашаемся с перезагрузкой компьютера после завершении удаления.
- После перезапуска Windows утилита CleanWipe продолжает работу. Разрешаем приложению внести изменения;
- В окне CleanWipe — Progress нажимаем Далее.
Полное удаление антивируса Symantec Endpoint Protection выполнено!
Официальная страница утилиты CleanWipe — открыть.
🟢 Как удалить Symantec Endpoint Protection, обсуждалось в этой статье. Я надеюсь, что теперь вы сможете полностью удалить Symantec Endpoint Protection подходящим способом. Однако, если вы столкнетесь с каким-то проблемами при удалении антивируса Symantec Endpoint Protection, не стесняйтесь написать в комментариях. Я постараюсь помочь.
Содержание
- — Как отключить антивирус System Center EndPoint Protection?
- — Как отключить антивирус через реестр?
- — Как отключить процесс Antimalware Service Executable?
- — Что такое неуправляемый клиент?
- — Как ненадолго отключить антивирус?
- — Как в Windows 7 отключить антивирус?
Как отключить антивирус System Center EndPoint Protection?
Отключение защиты в режиме реального времени
- Перейдите на вкладку Параметры и выберите пункт Защита в реальном времени.
- Снимите флажки всех параметров защиты в реальном времени, которые необходимо отключить, и нажмите кнопку Сохранить.
Как отключить антивирус через реестр?
Отключение службы Антивирусная программа Защитника Windows
Дважды кликните мышью по параметру Start в правой панели редактора реестра и задайте для него значение 4. Примените настройки, закройте редактор реестра и перезагрузите компьютер в обычном режиме.
Как отключить процесс Antimalware Service Executable?
Редактор реестра
- Открываем редактор реестра выполнив команду regedit в окне Win+R.
- Переходим в раздел реестра: HKEY_LOCAL_MACHINE SOFTWARE Policies Microsoft Windows Defender.
- Изменяем значение параметра DisableAntiSpyware на 1, чтобы отключить Antimalware Service Executable.
Что такое неуправляемый клиент?
Неуправляемый клиент не обменивается данными с сервером управления и не управляется администратором. Тип неуправляемого клиента может быть одним из перечисленных ниже. Автономный компьютер, не подключенный к сети, например домашний или портативный компьютер.
Как ненадолго отключить антивирус?
Временное отключение антивируса
Временно отключить встроенную антивирусную защиту Windows 10 можно перейдя в «Параметры» -> «Обновления и безопасность» -> «Безопасность Windows». В разделе «Области защиты» нужно кликнуть по пункту «Защита от вирусов и угроз».
Как в Windows 7 отключить антивирус?
Как отключить антивирус временно?
- Вызвать контекстное меню от значка антивирусника, расположенного в правой части панели задач;
- Кликнуть на строчку временного выключения ПО;
- Функционирование утилиты прекратится на указанный пользователем срок.
Интересные материалы:
Как импортировать JPG в Autocad?
Как импортировать JS в HTML?
Как импортировать контакты в аутлук?
Как импортировать модель из Скетчапа в Архикад?
Как импортировать модель в blender?
Как импортировать модели из Blender в Unity?
Как импортировать obj в Blender?
Как импортировать в базу данных?
Как инстаграм связать с фейсбуком?
Как инвертировать цвета в PDF?
Антивирус Symantec Endpoint Protection разработан калифорнийской компанией Symantec, которая появилась на российском рынке ещё в период Советского Союза. Сейчас продукт ненамного уступает по популярности таким фаерволам, как Dr. Web и Касперский, и особенно часто применяется для защиты корпоративных компьютеров, связанных между собой общим сервером. Ниже вы прочтёте, как установить данный антивирус, разобраться в его функциях или удалить при необходимости.
Возможности Symantec Endpoint Protection
Любой антивирус призван защищать компьютер от вредоносных программ, но у каждого есть собственный набор функций, призванных обеспечить комфортную работу пользователю. Symantec Endpoint Protection обладает следующими возможностями:
- Предотвращение сетевых атак – сниффер распознаёт не только вирусы из базы данных, но и новые – он анализирует активность ПО и узнаёт вредоносное по «поведению». За счёт этого блокируются DoS, DDoS, ARP-атаки, которым подвергаются как корпоративные, так и личные компьютеры.
- Контроль приложений – антивирус предлагает тонкую настройку доступа программ к важным компонентам системы: реестру, коллекциям классов и функций, файлам. Правило можно снабдить описанием, чтобы не забыть, почему был указан именно такой путь, или проинформировать участников корпоративной сети.
- Списки устройств – вы можете составить список устройств, которые разрешено или запрещено подключать к ПК: для Windows указывается только тип устройства (модем, флеш-накопитель, жёсткий диски т. п.), а для компьютеров Mac дополнительно обозначается модель оборудования.
- Контроль уязвимостей – антивирус обнаруживает уязвимые места сетевых соединений и предотвращает атаки на них.
- Репутационный анализ – антивирус собирает сведения о неизвестных программах, которые не определяются как вирусы, но ведут себя странно. Они пополняют базу на облаке Symantec и в дальнейшем переходят в основное хранилище, если оказываются опасными. Этот механизм позволяет сразу прервать загрузку сомнительного файла.
- Машинный анализ – позволяет разобрать каждый бит файла и понять, содержит он угрозы или нет.
- «Песочница» – для проверки наличия заархивированных вирусов предлагается распаковать их и запустить в специальной среде – так называемой «песочнице», подменяющей собой ОС. Таким путём можно проверять незнакомые или подозрительные программы из неподтвержденных источников.
- Антивирус – стандартный защитник, который проверяет файлы и систему постоянно и по требованию, оберегает электронную почту, удаляет, лечит или изолирует заражённые файлы. В последнем обновлении улучшено распознавание вируса в драйверах.
- Проверка и устранение неполадок в политике безопасности – антивирус также следит за работой фаервола, установкой update-пакетов, обновлениями программ и ОС, предлагает решение проблем, возникающих с ними.
- LiveUpdate – встроенная служба самоконтроля антивируса, позволяющая поддерживать актуальность баз данных и автоматически загружать обновления.
- Интеграция с аналитическими сервисами Symantec – передаёт данные о сети и выявляет возможные атаки, а также составляет репутацию сайтов и приложений.
Как скачать и установить защитника
Установка антивируса не отличается особой сложностью:
- Скачайте дистрибутив на официальном сайте: выберите, сколько устройств вам нужно защитить и на какой период, а затем оплатите подписку и получите ключ активации (приходит на электронную почту).
- Следуйте инструкциям менеджера загрузок, чтобы установить антивирус правильно: не забудьте согласиться с правилами использования продукта, укажите удобный вам язык, впишите полученный ключ.
- Программа спросит вас, хотите ли установить единственный сервер, предоставленный Symantec, или у вас есть альтернатива. Если не знаете, что выбрать, то остановитесь на первом варианте.
ВАЖНО. Прежде чем установить данный антивирус, нужно обязательно полностью удалить предыдущего защитника. Если какие-то файлы останутся, возможен конфликт, чреватый зависанием системы и постоянными ложными оповещениями об обнаруженных вирусах. Сложнее всего деинсталлировать Касперского – лучше воспользоваться специальными программами.
Как настроить Symantec Endpoint Protection Manager:
- После установки запустите антивирус.
- Обратите внимание на окно Management Server Configuration Wizard: здесь нужно указать пароль администрирования и набор нужных функций.
- В окне Type Of Site выберите самое первое предложение.
- В разделе Server Information оставьте всё как есть.
- Добавьте специальный пароль в разделе Еncryption Password, чтобы выполнить регенерацию в случае серьёзных неполадок.
- В окне Choosing A Database Server выберите Embedded database.
Настройка и развёртывание программного обеспечения клиента
Теперь разберём, как настроить установку антивируса на подчинённые центральному серверу компьютеры:
- Откройте вкладку «Клиенты» и нажмите «Добавить».
- Далее откроется другое окно «Мастер развертывания», в котором нужно выбрать «Развёртывание нового пакета».
- В строке «Установка пакетов» нужно выбрать свою ОС, а в строке «Группа» – все подконтрольные администратору компьютеры.
- В разделе «Установка наборов функций» можно выбрать полную инсталляцию всех компонентов либо отдельные опции.
- Вы можете выбрать варианты установки:
- адресат получает дистрибутив по e-mail;
- в режиме реального времени выбранные компоненты устанавливаются на указанные ПК, используя интернет-соединение;
- формируется дистрибутив, который можно сохранить на флешку и установить вручную.
- В зависимости от предпочтённого способа, действуйте по подсказкам встроенного бота.
Удаление антивируса
Ещё один немаловажный вопрос, связанный с Symantec Endpoint Protection – как удалить программу. Это необходимо сделать, если рассматриваемый софт по тем или иным причинам не устраивает пользователя, либо планируется использовать иные средства защиты.
Теперь разберём деинсталляцию Symantec Endpoint Protection: как упоминалось выше, антивирусы нужно удалять с компьютера полностью, иначе компоненты будут конфликтовать с другим защитником. Удаление продукта Symantec Endpoint Protection производится стандартно, но затем оставшиеся фрагменты надо обязательно подчистить специальной программой:
- Откройте «Панель управления» (если у вас Windows 10, то выберите классическое приложение, как в 7-ой версии).
- В разделе «Удаление программ» выберите из списка антивирус и подождите, пока закончится деинсталляция.
- Скачайте CCleaner или аналогичное приложение и проанализируйте реестр, а затем очистите найденные записи.
Это не единственный и не самый эффективный способ деинсталляции. Потому, чтобы окончательно избавиться от всех следов, оставленных антивирусной программой, рекомендуется воспользоваться одним из альтернативных способов удаления.
Удалить антивирус можно следующими способами, не считая стандартного инструмента Windows:
- с помощью SymDiag;
- через PowerShell;
- с помощью Средства исправления неполадок от Microsoft;
- программой CleanWipe.
Тут стоит отметить, что PowerShell применяется с правами администратора, в то время как остальными представленными способами можно пользоваться обычным юзерам.
SymDiag
Здесь речь идёт об утилите, полное название которой звучит как Symantec Diagnostic Tool. Специальный инструмент, осуществляющий техподдержку продукции Symantec.
Эта утилита позволяет провести диагностику, применить исправления для антивирусной программы. Актуально, если при попытке использовать стандартный инструмент удаления возникает ошибка.
От пользователя потребуется сделать следующее:
- скачать актуальную версию утилиты;
- запустить инструмент;
- принять лицензионное соглашение;
- открыть раздел «Сканирование»;
- далее перейти в категорию «Самостоятельное решение»;
- там кликнуть на «Запустить сканирование»;
- выберите удаляемый антивирус и затем кликните на кнопку «Далее»;
- дождитесь результата диагностики;
- проблемы, которые обнаружит утилита, нужно исправить;
- перезагрузите свой компьютер.
В подавляющем большинстве случаев после этого антивирус без проблем удаляется стандартным способом.
PowerShell
Следующий вариант требует запуска PowerShell с правами администратора. Здесь следует прописать следующую команду:
(Get-WmiObject -Class Win32_Product -Filter «Name=’Symantec Endpoint Protection’» -ComputerName . ).Uninstall()
Важно отметить, что после ComputerName и перед точкой нужно прописать название собственного компьютера. К примеру, эта часть команды будет выглядеть как -ComputerName SHARK2. ).Uninstall().
То, сколько времени займёт удаление, непосредственно зависит от скорости работы конкретного компьютера.
Если по окончании процедуры напротив строки ReturnValue будет стоять 0, это указывает на факт успешного удаления антивирусной программы.
Средство исправления неполадок
Этот инструмент от Microsoft позволяет устранить все неполадки, относящиеся к установке и удалению программ на компьютерах и ноутбуках с операционной системой Windows.
Такая утилита поможет, если удаление антивируса блокируется:
- для работы потребуется сначала скачать и запустить утилиту Microsoft, доступную на официальном сайте разработчика;
- запустив это средство, нажмите в открывшемся окне «Далее»;
- затем в раздел «Удаление»;
- из списка программ нужно выбрать удаляемый антивирус;
- подтвердить намерение удалить и очистить программу.
Если по завершении процесса вы увидите надпись «Исправлено», то антивирус был успешно удалён с вашего компьютера.
Закрыв утилиту, потребуется только перезагрузить устройство.
CleanWipe
Это специальная официальная утилита, разработанная Symantec. Она используется конкретно для удаления продуктов этого разработчика. При этом в технической поддержке Symantec отмечают, что к использованию их утилиты CleanWipe стоит прибегать лишь в крайнем случае, когда стандартные методы удаления не работают.
Также важно использовать самую актуальную версию утилиты. Если вы её скачивали достаточно давно, зайдите на официальный сайт и скачайте свежую версию программы.
Пользователи отмечают, что лишь более новые версии CleanWipe могут удалить более старые версии самой антивирусной программы. А вот удалять старой утилитой недавно обновлённый антивирус не рекомендуется, поскольку результат может оказаться непредсказуемым.
Работать с утилитой предельно просто. Для этого нужно:
- скачать утилиту и запустить её;
- принять лицензионное соглашение;
- открыть окно CleanWipe;
- перейти в раздел «Продукты» (Products);
- выбрать программу, которую необходимо удалить;
- кликнуть на Client Software и нажать кнопку «Далее»;
- дождаться процесса удаления;
- согласиться на перезагрузку компьютера;
- утилита после перезапуска снова откроется;
- согласиться с внесением изменений;
- открыть окно CleanWipe и раздел Progress, где нужно нажать «Далее».
На этом полное удаление антивирусной программы завершено. Саму утилиту рекомендуется сразу удалить стандартными средствами.
Можно также временно отключить Symantec, если он вам мешает.
После деактивации программы она останется на компьютере пользователя, но при этом не будет поедать ресурсы и может быть использована по мере необходимости.
Что же касается того, как отключить на компьютере программу Symantec Endpoint Protection, то здесь всё довольно просто. Для этого на «Панели задач» найдите значок с её логотипом, кликните правой кнопкой манипулятора и выберите «Отключить защиту». Только помните, что в это время компьютер подвергается опасности.
Symantec Endpoint Protection является достаточно популярной и весьма эффективной антивирусной программой. Да, у неё много достойных конкурентов, каждый из которых обладает своими преимуществами и недостатками. Выбирать этот софт или нет, дело лично каждого.
|
Необходимо на время отключить антивирус Symantec AntiVirus. С этим антивирусом сталкнулся впервые, ни как не могу его вырубить, пробовал через настройки, не получаеться, все опции затенены, я так понял что он как то удалённо администрируеться. Пробовал отключать некоторые службы, не помогло, а так же убивал процессы, тоже не помогло. |
|
|
Symantec Antivirus запускает такие вещи, как Rtvscan.exe, SavRoam.exe но из процессов он тебе не даст себя остановить. Интересно еще, что у тебя стоит, клиент или сервер? По сути, тебе просто надо сделать дизэйбл авто-протекту… поройся, найдешь. А так, заходишь в тулзах в сервисы, ищешь Symantec Antivirus и дизэйбл этим службам и комп перезагружаешь! Всё, удачи. |
|
|
Какая ОС? если не win2000 то пуск-выполнить-msconfig |
|
|
_iqo Guest |
#4 Это нравится:0Да/0Нет 26.05.2005 19:01:45
нда, это наверно надо постараться, |
||
|
<censored> |
|
|
Optimizator Guest |
#6 Это нравится:0Да/0Нет 27.05.2005 08:24:05
Да я 6 нашёл все отключил а он всё равно работает. Поэтому и спрашиваю, может ещё каккие то есть которые я не отключил. |
||||
|
Optimizator Guest |
#7 Это нравится:0Да/0Нет 27.05.2005 08:27:40
Клиент стоит, а винда хрюша |
||
|
Отключил всё что можно. Вот что у меня осталось в автозагрузке |
|
|
сноси его |
|
|
Sanatin Guest |
#10 Это нравится:0Да/0Нет 29.05.2005 08:59:55
Панель управления — администрирование — сервисы — затем находишь все что касается Симантека и делаешь дизэйбл через свойства сервиса, так же удаляешь Rtvscan и SavRoam в реестре и ручками, если симантек сам не унинсталлится! Дерзай |
||||
|
Optimizator Guest |
#11 Это нравится:0Да/0Нет 30.05.2005 06:53:33
Ага я бы поставил, только кто мне его даст поставить. |
||
|
А если это все не поможет грузись с компакта в РЕ или какой-нибудь Knopix и сноси все что касательно антивируса |
|
|
_iqo Guest |
#13 Это нравится:0Да/0Нет 30.05.2005 21:32:14
интересно , а в чем выражается его работа? если в процессах его нету, службы все отключены (не просто остановлены, но и тип запуска «отключена» ). |
||
|
Volkodav Guest |
#14 Это нравится:0Да/0Нет 30.05.2005 21:39:49
Даю: AntivirXP |
||||
|
SAlexB Guest |
#15 Это нравится:0Да/0Нет 03.06.2005 23:40:42 Сносить NAV не надо. Запускай винду в safe mode, затем выполняй msconfig, переходи в службы. Там будут модули NAV, по моему, их три. Отключи их. А на практике можно отключить все, что не microsoft, оставь только ctfmon , |
I would like to temporarily disable Symantec Endpoint Protection. I know that this is done by right clicking the tray icon in the Windows, and then clicking enable/disable.
What I would like to do is write a program that handles this «clicking» for me. I started by writing a script that simply moves the mouse and does the clicking, however this does not work very well, and only half the time.
Is there any better way to do this? Like perhaps sending an input to SEP that signals it to temporarily disable?
Robin Hood
3,4012 gold badges18 silver badges36 bronze badges
asked Jun 2, 2011 at 3:23
1
I use the corporate version, so I am not sure if the service name is the same. You can check here: HKEY_LOCAL_MACHINESYSTEMCurrentControlSetservices(name of service…you may have to search for Symantec)
Write a small batch file (name it stop_SEP.bat) with the following command:
net stop «Symantec AntiVirus»
You can set the time within the program for how long it stays stopped before automatically restarting. The default on the corporate version is 5 minutes. It is probably somewhere like this: Change Settings>File System Auto-Protect>Advanced>When Auto-Protect is disabled, enable after
If you disable automatic restarts totally, you can create start_SEP.bat with this command: net start «Symantec AntiVirus».
Put them, or a shortcut to them in a convenient place.
If this works for you, please come back and mark the question as answered.
answered Jun 2, 2011 at 3:49
KCotreauKCotreau
25.5k5 gold badges46 silver badges72 bronze badges
1
If there is no password protection, smc -stop should do the trick.
Daniel Beck♦
108k14 gold badges285 silver badges330 bronze badges
answered Mar 30, 2012 at 9:06
patrickspatricks
6163 silver badges7 bronze badges
1
You can also just create a batch file with the following command:
start smc - stop
The start helps locate the smc service and stops it.
With the -start command, it will start again.
random♦
14.4k9 gold badges53 silver badges58 bronze badges
answered Aug 5, 2014 at 0:43
DhruvDhruv
111 bronze badge
I would like to temporarily disable Symantec Endpoint Protection. I know that this is done by right clicking the tray icon in the Windows, and then clicking enable/disable.
What I would like to do is write a program that handles this «clicking» for me. I started by writing a script that simply moves the mouse and does the clicking, however this does not work very well, and only half the time.
Is there any better way to do this? Like perhaps sending an input to SEP that signals it to temporarily disable?
Robin Hood
3,4012 gold badges18 silver badges36 bronze badges
asked Jun 2, 2011 at 3:23
1
I use the corporate version, so I am not sure if the service name is the same. You can check here: HKEY_LOCAL_MACHINESYSTEMCurrentControlSetservices(name of service…you may have to search for Symantec)
Write a small batch file (name it stop_SEP.bat) with the following command:
net stop «Symantec AntiVirus»
You can set the time within the program for how long it stays stopped before automatically restarting. The default on the corporate version is 5 minutes. It is probably somewhere like this: Change Settings>File System Auto-Protect>Advanced>When Auto-Protect is disabled, enable after
If you disable automatic restarts totally, you can create start_SEP.bat with this command: net start «Symantec AntiVirus».
Put them, or a shortcut to them in a convenient place.
If this works for you, please come back and mark the question as answered.
answered Jun 2, 2011 at 3:49
KCotreauKCotreau
25.5k5 gold badges46 silver badges72 bronze badges
1
If there is no password protection, smc -stop should do the trick.
Daniel Beck♦
108k14 gold badges285 silver badges330 bronze badges
answered Mar 30, 2012 at 9:06
patrickspatricks
6163 silver badges7 bronze badges
1
You can also just create a batch file with the following command:
start smc - stop
The start helps locate the smc service and stops it.
With the -start command, it will start again.
random♦
14.4k9 gold badges53 silver badges58 bronze badges
answered Aug 5, 2014 at 0:43
DhruvDhruv
111 bronze badge
We want to disable Symantec Endpoint Protection temporarily. Sometimes you need to run a file, and Symantec Endpoint Protection (SEP) does not let you open the file. You don’t have options to whitelist the file because SEP is managed by the organization. In this article, you will learn how to force disable SEP. It’s always great to bypass configurations made by organizations, right? Remember to disable SEP only if you know what you are doing!
Table of contents
- What is happening?
- Stop the service Symantec Endpoint Protection (SEP)
- Disable Symantec Endpoint Protection (SEP) through Windows Services
- Boot into safe mode
- Disable Symantec Endpoint Protection (SEP) through Registry Editor
- Registry values
- Boot to normal
- Result of Symantec Endpoint Protection (SEP)
- Conclusion
What is happening?
We want to install an application. When browsing to the application, Symantec Endpoint Protection Notification appears on the screen.
We know that the file alitajran.exe in the folder alitajran.com is not a malicious file. The security risk Heur.AdvML.C is a false positive.
False positives (false alarms) are harmless files or URLs that are incorrectly identified as malicious by the antivirus program.
Stop the service Symantec Endpoint Protection (SEP)
Start the program Run and run the command smc -stop to disable the service. The password prompt message appears.
We don’t have the password. We can’t disable Symantec Endpoint Protection through the command.
Disable Symantec Endpoint Protection (SEP) through Windows Services
Click on Windows Start and search for services. Open Windows Services. You can also start the program Run. Type services.msc and click on OK.
Search for Symantec Endpoint Protection and double click on the name. The services of Symantec Endpoint Protection are grayed out.
We can’t stop Symantec Endpoint Protection service through Windows Services. Find out how to disable Symantec Endpoint Protection through the next steps.
Boot into safe mode
Click on Windows Start and search for msconfig. Click on System Configuration. You can also start the program Run. Type msconfig and click on OK.
Select the tab Boot. In the section Boot options, enable Safe boot. Click on OK.
Do you have Bitlocker enabled? If yes, you will get a message. Click on Yes.
Click on Restart.
It will boot your machine into safe mode. Sign in after a reboot.
Disable Symantec Endpoint Protection (SEP) through Registry Editor
We will disable Symantec Endpoint Protection through the Registry Editor. Click Windows Start and search for regedit. You can also start the program Run. Type regedit and click on OK.
Go to the following path:
[HKEY_LOCAL_MACHINESYSTEMControlSet001servicesSepMasterService]Edit the Start value data to 3 and click on OK.
Your screen should show the following.
Registry values
Each value stands for the following:
- 2 = Automatic
- 3 = Manual
- 4 = Disabled
The next step is to quit safe boot and boot to the normal mode.
Boot to normal
Click on Windows Start and search for msconfig. Click on System Configuration. You can also start the program Run. Type msconfig and click on OK.
Select the Normal startup. Click on OK.
Do you have Bitlocker enabled? If yes, you will get a message. Click on Yes.
Click on Restart.
It will boot your machine into normal mode. Sign in after a reboot.
Verify the result. Start Windows Services and search for Symantec Endpoint Protection. Symantec Endpoint Protection service is stopped.
Browse to the application with the false positive. You will not get a notification from Symantec Endpoint Protection. Start the application that you want to install. Mission accomplished. Don’t forget to change the start value to 2 to keep yourself protected against threats.
Keep reading: Turn off Windows Defender in Windows 10 permanently »
Conclusion
In this article, you learned how to disable Symantec Endpoint Protection on a machine. You must change the start value back after you finished with your work.
Did you enjoy this article? You may also like Move mailbox from Exchange Online to on-premises. Don’t forget to follow us and share this article.
ALI TAJRAN is a passionate IT Architect, IT Consultant, and Microsoft Certified Trainer. He started Information Technology at a very young age, and his goal is to teach and inspire others. Read more »