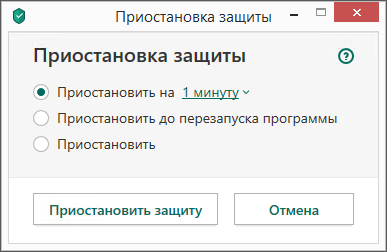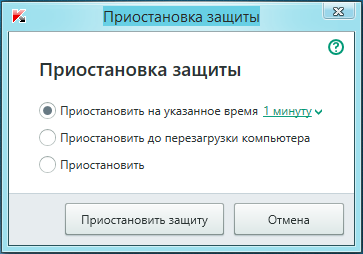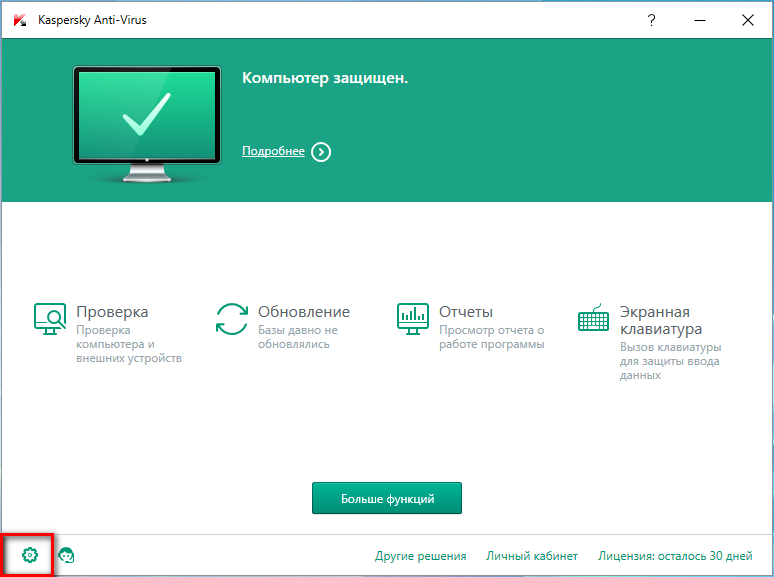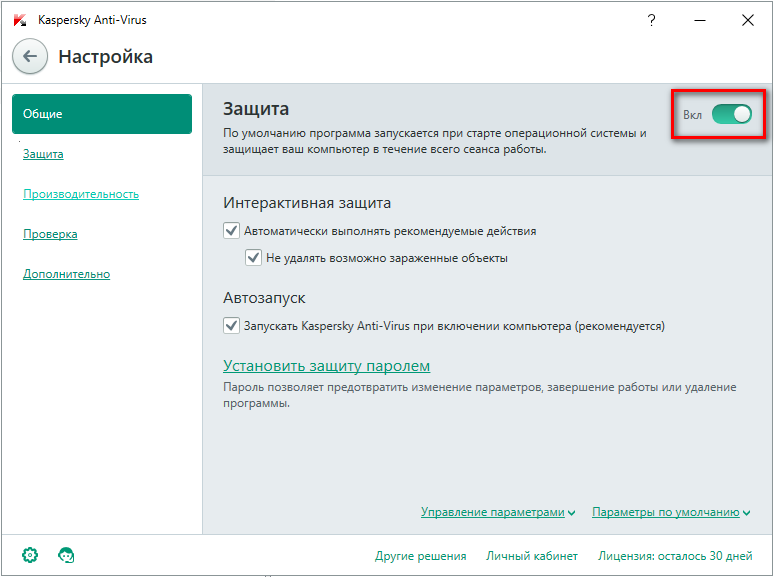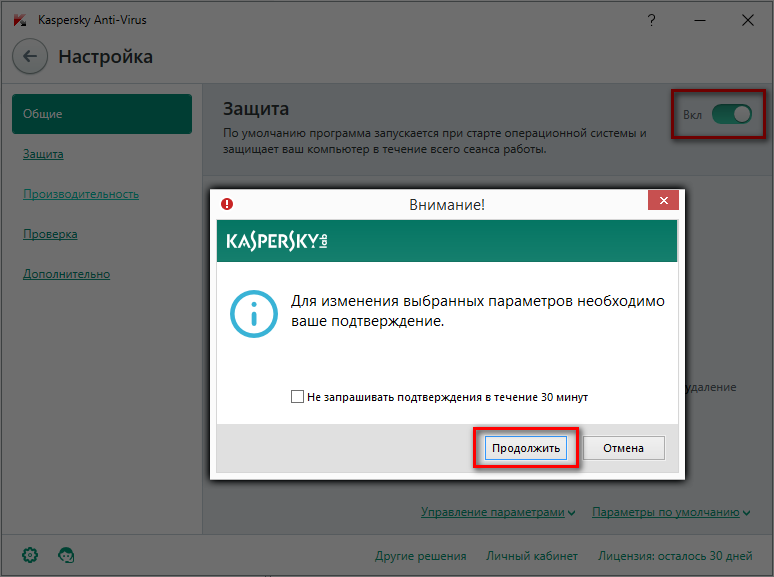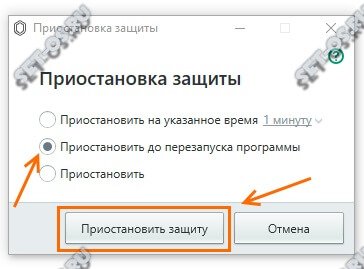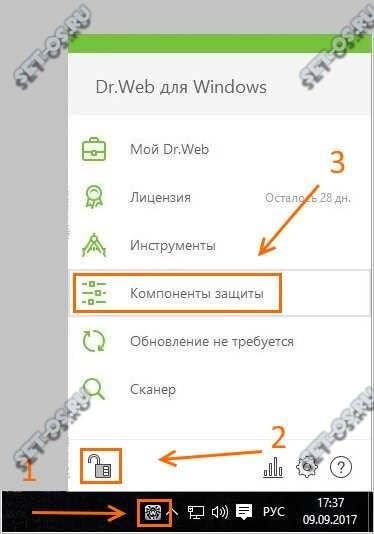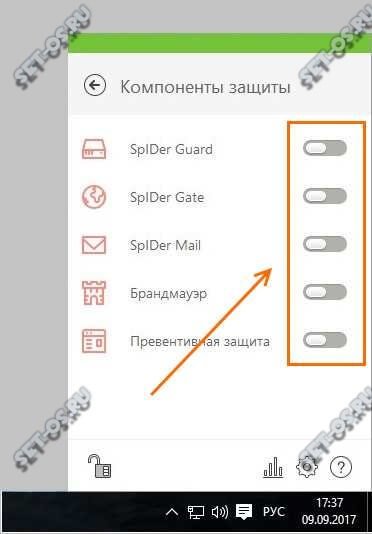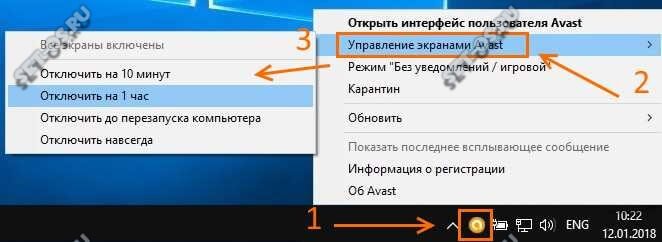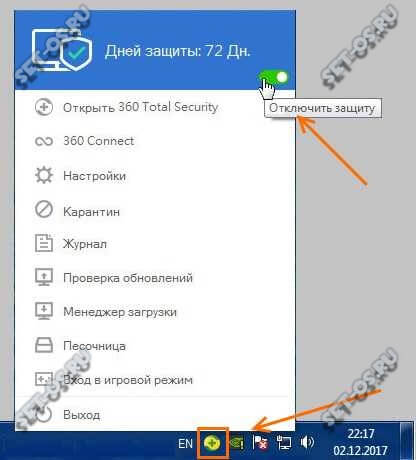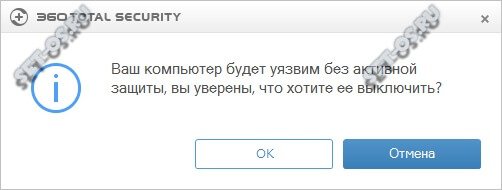При использовании Kaspersky Anti-Virus иногда возникают ситуации, когда его защиту необходимо на время выключить. Например, нужно скачать какой-то файл, а антивирусная система его не пропускает. В программе есть функция, которая позволяет с помощью одной кнопки выключить защиту на 30 минут, а по истечении этого времени программа напомнит о себе. Это было сделано для того, чтобы пользователь не забыл включить защиту, тем самым подвергая систему опасности.
Скачать последнюю версию Kaspersky Anti-Virus
Отключаем Kaspersky Anti-Virus
- Для того, чтобы временно отключить Антивирус Касперского, заходим в программу, находим «Настройки».
- Переходим во вкладку «Общие». В самом верху ползунок защиты меняем на выключенный. Антивирус отключен.
Проверить это можно в главном окне программы. При выключенной защите видим надпись «Защита выключена».
- То же самое можно сделать, нажав правой кнопкой мыши на значке Касперского, который расположен в системном трее (правый угол панели задач). Из контекстного меню можно приостановить защиту на определенный промежуток времени или насовсем. Также можно выбрать вариант «До перезагрузки», т.е защита автоматически включится после перегрузки компьютера.
Сегодня мы рассмотрели то, как отключается на время защита Касперского. В последнее время появляется все больше вредоносных программ, которые просят на время скачивания и установки отключить антивирус. Будьте внимательны и осторожны.
Еще статьи по данной теме:
Помогла ли Вам статья?
Как на время отключить Касперского?
Вы узнаете, как на время отключить антивирус касперского, его самозащиту, а также полностью выключить, удалить или переустановить программу.
Содержание:
- Как отключить Kaspersky?
- Как отключить Kaspersky при запуске?
- Как отключить самозащиту Kaspersky Endpoint Security?
- Как остановить подписку на Kaspersky?
- Как удалить Kaspersky из Chrome?
- Как удалить Kaspersky?
Как отключить Kaspersky?
Чтобы включить или отключить System Watcher, выполните следующие действия:
- Откройте окно настроек Kaspersky.
- В окне настроек перейдите в раздел Защита.
- В правой части окна «Настройки» вы можете включить или отключить функцию «Системный наблюдатель», щелкнув переключатель справа от имени компонента.
Как отключить Kaspersky при запуске?
Шаги:
- Все, что нам нужно сделать, — это дважды щелкнуть значок антивируса.
- Нажмите в нижнем левом углу окна, чтобы открыть меню «Настройки». ,
- Теперь снимите флажок «Запускать Kaspersky при запуске компьютера (рекомендуется)».
- Теперь, если вы перезагрузите компьютер, «Kaspersky Total Security» не запустится автоматически.
Как отключить самозащиту Kaspersky Endpoint Security?
Для управления самозащитой:
- Откройте Kaspersky для Windows.
- Перейдите на вкладку Настройки.
- Выберите дополнительные параметры.
- Выберите или снимите флажок Включить самозащиту.
- Нажмите Сохранить.
Как остановить подписку на Kaspersky?
Как отменить мой план автоматического продления?
- Введите номер заказа в разделе «Быстрый поиск заказа».
- Введите пароль, который также можно найти в электронном письме с подтверждением заказа.
- После входа в систему вы увидите кнопки «Отмена» и «Продление».
- Нажатие кнопки «Отмена» остановит план автоматического продления.
Как удалить Kaspersky из Chrome?
Для Google Chrome:
- Откройте Google Chrome.
- В меню выберите Chrome → Настройки.
- Перейдите на вкладку «Расширения».
- Снимите флажок «Включено» для расширение.
- Чтобы удалить расширение, нажмите «Удалить».
- Перезагрузите браузер.
Как удалить Kaspersky?
Чтобы удалить Kaspersky:
- Откройте панель управления. См. Инструкции на веб-сайте поддержки Microsoft.
- Перейдите в раздел Программы и компоненты.
- Нажмите Kaspersky Uninstall / Change.
- Следуйте инструкциям деинсталлятора.
В инструкции покажу, как отключить Касперский антивирус на компьютере на небольшой период времени или навсегда. Научу отключать разом всю антивирусную защиту и только отдельные компоненты.
Этот важный навык пригодится каждому пользователю ПК, поскольку регулярно даже самый надежный антивирусник внезапно блокирует безопасные файлы, не дает нормально работать с проверенными программами. Хуже того — блокирует доступ в интернет или нарушает другие важные функции системы!
Все делается просто, главное внимательно следуйте за мной по шагам и тогда 100% все получится. А если останутся вопросы, не стесняясь задавайте их внизу страницы в комментариях 😊
Как отключить Касперский на время или навсегда через иконку
Способ — классический. Наиболее быстрый и отключает полностью всю защиту антивируса. Одинаково работает во всех версиях: бесплатной Kaspersky Security Cloud Free и в расширенных пакетах Internet Security / Total Security.
Что нужно сделать…
Кликните по ярлыку антивируса в области уведомлений (там где системные часы, значок сети, языка и пр.) правой кнопкой мыши. Если иконки Касперского здесь не видно, то попробуйте щелкнуть левой кнопкой по стрелке, за которой скрываются остальные значки. Из контекстного меню выберите пункт «Приостановить защиту».
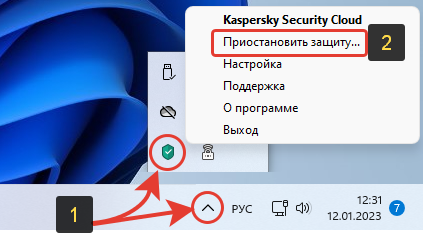
Отметьте подходящий вариант, на сколько нужно отключить функции антивируса и нажмите еще раз «Приостановить защиту»:
- На время, от 1 минуты до 5 часов (можно выбрать);
- До перезапуска программы или перезагрузки компьютера;
- Последний пункт «Приостановить» без комментариев означает остановку, пока сами не решите включить вручную.
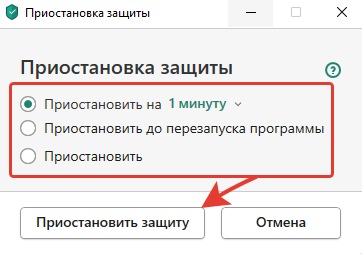
В очередном окошке выберите, сколько времени Касперскому будет запрещено запрашивать подтверждения о редактировании параметров. Если планируете тщательно настраивать антивирус, то ставьте максимально доступный интервал = 30 минут. Иначе после изменений очередной настройки и попытке сохранить, постоянно будут отображаться подобные предупреждающие окна.
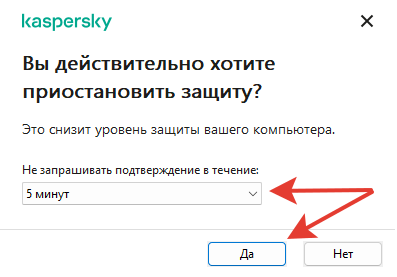
Готово.
Как включить Касперского после отключения
Точно также кликните правой кнопкой мыши по значку антивируса в области уведомлений и выберите «Возобновить защиту». Если ранее отключили через интерфейс, то нужно вернуть переключатель в состояние «Вкл.» (см. главу ниже).
Совет: не отключайте программу на долго или тем более на постоянно без особых причин. Например, если нужно лишь быстро поставить программу или игру, установщик которой блокирует антивирус, то выберите вариант — приостановить на время, от 10 до 30 минут. Этого достаточно. Иначе компьютер останется надолго незащищенным, а можете вовсе забыть возобновить защиту Касперского. Значит рискуете подхватить вирус!
Правда если у вас Виндовс 10 или 11 и вы хотя бы более-менее осторожно посещаете сайты в интернете, бояться вам нечего.
Встроенный защитник Виндовс отлично справляется без установки стороннего антивирусного продукта. Свой многолетний опыт и выводы описал в отдельной заметке »
В 99% случаев хватает рассмотренного первого метода, причем он выполняется менее чем за 1 минуту. Если же не появляется нужного меню и отключить не получается, воспользуйтесь инструкцией из следующей главы.
Как выключить Касперский или отдельные компоненты защиты через интерфейс
Приостановить на время защиту через интерфейс пригодится, если не срабатывает первый метод либо необходимо отключить выборочно только определенные защитные экраны.
Запустите антивирус, например, с ярлыка на рабочем столе. В левом нижнем углу перейдите по кнопке в виде шестеренки в настройки.
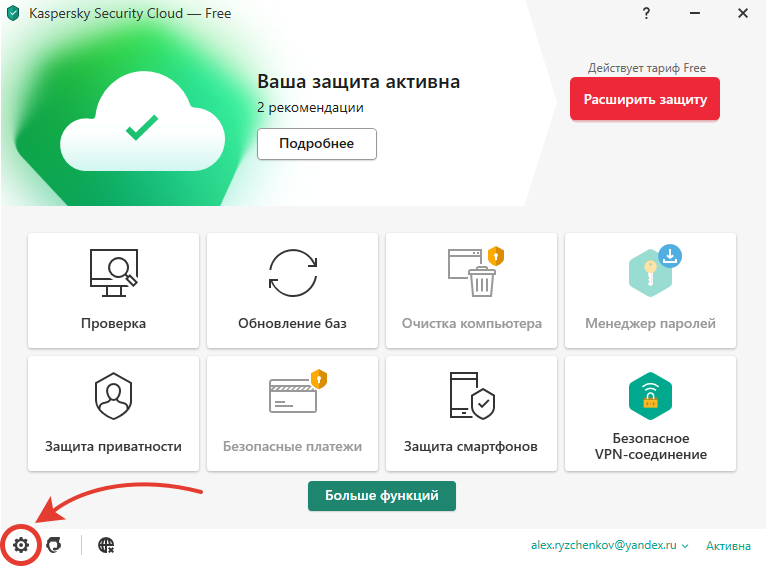
На открывшейся вкладке «Защита» будут отображаться все рабочие экраны, каждый из которых вы можете деактивировать.
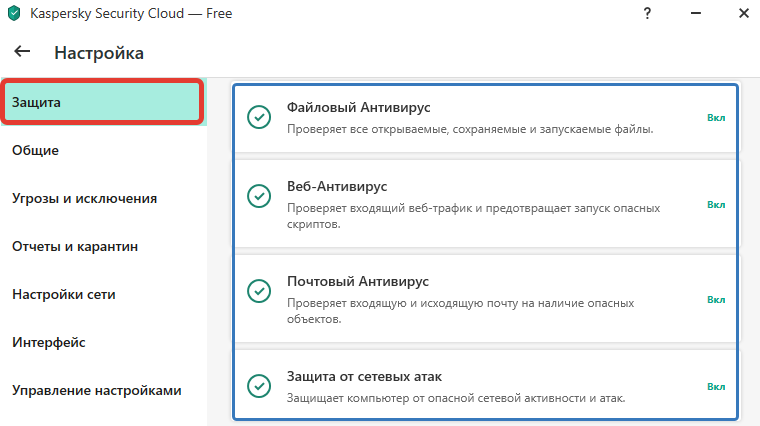
Заходите в каждый, который хотите отключить и передвигайте ползунок в положение «Выкл». Нажмите «Сохранить» внизу окна для применения настроек.
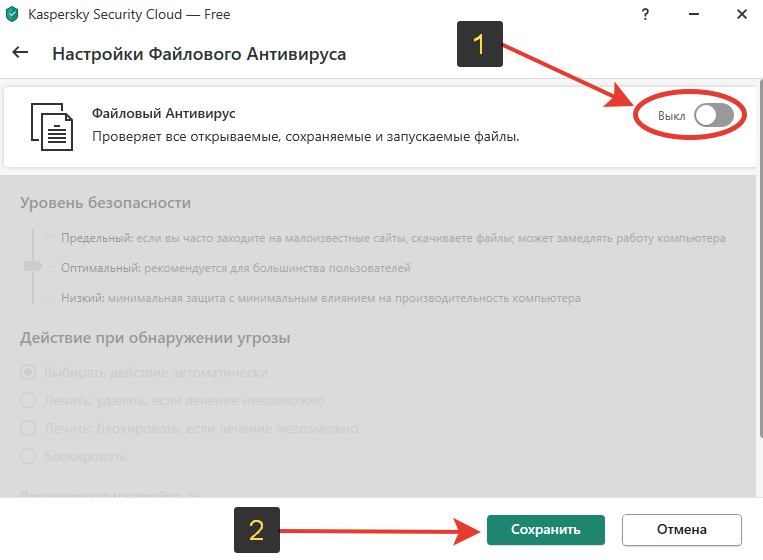
В появившемся окне для подтверждения операции рекомендую выбрать время 10-15 минут, чтобы Касперский не показывал это уведомление при отключении каждого следующего экрана защиты.
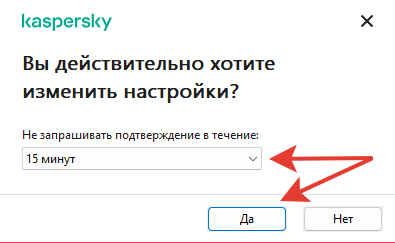
Если же необходимо в интерфейсе антивируса выключить разом весь защитный функционал, то перейдите в настройках в раздел «Общие» и снимите галочку в функции «Запускать Kaspersky Security Cloud при включении компьютера».
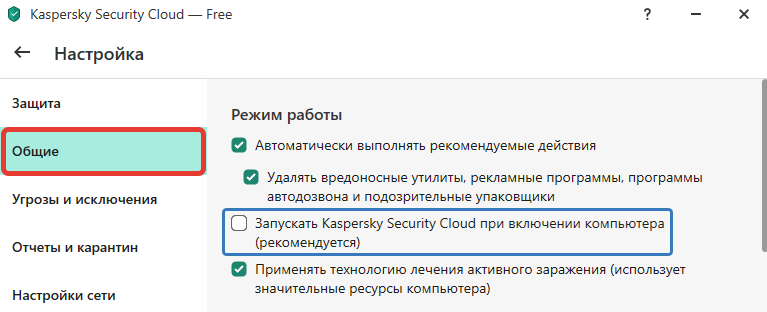
Не забудьте сохранить изменения.
Теперь, после очередной загрузки ПК, антивирус не запустится, пока вы сами не откроете его.
Часто задаваемые вопросы и ответы
Как отключить Касперский на телефоне Андроид
В приложении нельзя приостановить работу экранов на время, а также нет постоянного отключения. Но вы можете открыть список всех установленных на Android программ, выбрать Kaspersky и нажать «Остановить». При перезапуска смартфона антивирус уже не включится автоматически. Другой вариант — удалить приложение.
Зачем нужно отключение самозащиты Касперского и как это сделать
Самозащита встроена во все надежные современные антивирусы. Защищает от несанкционированных попыток вредоносных программам отключить их, а также от случайных действий пользователя. Это НЕ позволит, например, приостановить или завершить работу антивируса через диспетчер задач, службы или просто удалить папку с программой. Отключается опция в общих параметрах, нужно лишь снять галочку и сохранить.
Как отключить брандмауэр Касперского
Как выше показал в инструкции, зайдите в настройки через главное окно антивируса. В блоке «Защита» найдите модуль «Сетевой экран» и кликните по переключателю «Вкл / Выкл». Подтвердите намерение, ответив «Да». Если приостановили на время, не забудьте снова включить!
Основные выводы
Разобрав, как отключить Касперский антивирус, подведу итог:
- Интерфейс программы интуитивно понятен и позволяет выключить полностью все защитные функции за 2 клика.
- Также есть возможность отключать отдельные модули. Например, хотите отказаться от использования Фаервола, можете его выключить отдельно.
- Встроенные функции самозащиты не позволят отключиться антивирусу случайно или вследствие заражения компьютера (вирусы давно научились отключать антивирусники если в них отсутствует самозащита).
Все действия простые, я уверен, что у вас все получилось по этой инструкции. Однако, если вопросы появились, буду рад ответить на них. Пишите мне в комментариях ниже 😉
Содержание
- Как приостановить и возобновить защиту компьютера
- Как отключить антивирус в Windows 10 на время
- Отключаем Антивирус Касперского на время
- Как временно отключить Dr.Web
- Как выключить антивирус Аваст на время
- Как отключить 360 Total Security
- Как отключить антивирус windows 10 касперский free
- Не устанавливается «Kaspersky»: возможные причины сбоя
- Полное отключение
- Программная несовместимость
- Временное отключение – установим период неактивности
- Проблемы с .NET Framework
- Настройка дезактивации – выборочное отключение
- Игровой профиль
- Отключение автозапуска
- Как отключить Касперского, если он защищен паролем
- Отключаем Kaspersky Anti-Virus
- Обновление
- Повреждён установщик
- Способ второй
Как приостановить и возобновить защиту компьютера
Приостановка защиты означает выключение на некоторое время всех ее компонентов.
Во время приостановки защиты или выключения Kaspersky Internet Security действует функция контроля активности программ, запущенных на вашем компьютере. Информация о результатах контроля активности программ сохраняется в операционной системе. При следующем запуске или возобновлении защиты Kaspersky Internet Security использует эту информацию для защиты вашего компьютера от вредоносных действий, которые могли быть выполнены во время приостановки защиты или выключения Kaspersky Internet Security. Хранение информации о результатах контроля активности программ не ограничено по времени. Эта информация удаляется в случае удаления Kaspersky Internet Security с вашего компьютера.
Чтобы приостановить защиту компьютера, выполните следующие действия:
- В контекстном меню значка программы в области уведомлений панели задач выберите пункт Приостановить защиту .
Откроется окно Приостановка защиты (см. рис. ниже).
Окно Приостановка защиты
- Приостановить на – защита будет включена через интервал, выбранный в раскрывающемся списке ниже.
- Приостановить до перезапуска программы – защита будет включена после перезапуска программы или перезагрузки операционной системы (при условии, что включен автоматический запуск программы).
- Приостановить – защита будет включена тогда, когда вы решите возобновить ее.
Чтобы возобновить защиту компьютера,
выберите пункт Возобновить защиту в контекстном меню значка программы в области уведомлений панели задач.
Как отключить антивирус в Windows 10 на время
Хороший антивирус — это, как правило, один единственный барьер, который сдерживает полчища виртуальных паразитов и вредителей из Интернета от проникновения на компьютер пользователя. Да и не только из Интернета! Визит друга с флешкой может обернуться в лучшем случае потраченным временем на избавление Виндовс от заразы, а в худшем — потерей данных. Но иногда может возникнуть ситуация, когда когда нужно преднамеренно отключить антивирус в Windows 10 на время. Например, для установки патча для программы или игры, либо воизбежание сбоя во время прошивки какого-нибудь устройства. Так как подобных приложений очень и очень много, я покажу как это сделать на примере четырёх самых популярных антивирусных программ.
Если Вы используете какое-то иное приложение, то просто поступайте по аналогии. Если же Вы пользуетесь стандартным защитником Windows 10, то смотрите эту инструкцию.
Отключаем Антивирус Касперского на время
Для того, чтобы на время отключить защиту Касперского на своём компьютере, Вам необходимо найти в системном лотке (в левой нижней части экрана) значок программы. Он может быть выглядеть в виде красной буквы V, либо в виде щита, как на скриншоте:
Кликните по нему правой кнопкой мыши, чтобы появилось меню. Найдите пункт Приостановить защиту. После этого должна появится такое окно:
Чтобы отключить антивирус Касперского на некоторое время — выберите первый вариант, где можно указать интервал, в течение которого защита будет бездействовать — от 1 минуты и до 5 часов. Второй вариант позволяет приостановить работу программу до её перезагрузки. Ну а третий флажок позволяет отключить Касперского до тех пор, пока Вы сами вновь его не запустите!
Как временно отключить Dr.Web
Второй по популярности в России антивирус — «Доктор Веб». Отключить на время его так же можно в области уведомлений. После клика по значку появится такое меню:
По умолчанию, доступ к настройкам заблокирован, а потому надо сначала кликнуть по значку в виде замка. После того, как меню будет разблокировано — выберите пункт Компоненты защиты.
Следующим шагом, который позволить выключить на время Доктор Веб, будет деактивация всех компонентов защиты. Это делается с помощью ползунка-переключателя напротив каждого из пунктов.
Как выключить антивирус Аваст на время
Несмотря на то, что Avast- это скорее недоразумение, нежели реальная защита от виртуальных угроз, этот антивирусный продукт является очень популярным. В первую очередь, благодаря тому, что бесплатный. Чтобы временно отключить антивирус Аваст, кликаем по его значку в панели задач Windows 10.
В меню выбираем раздел Управление экранами Avast. А далее уже выбираем сколько приложение будет бездействовать — 10 минут, 1 час или до перезагрузки компьютера. Если есть необходимость — можно отключить защиту Аваста совсем, до того момента, как пользователь снова его активирует вручную.
Как отключить 360 Total Security
Теперь давайте рассмотрим творение китайских программистов — бесплатный антивирус 360 Total Security от компании Qihoo. Для того, чтобы временно выключить этот антивирус, кликните на его значок в системном трее:
В самой верхней части появившегося меню найдите ползунок- переключатель. Он никак не подписан, но если навести на него курсор, то появится подсказка «Отключить защиту». Передвигаем его в положение «Выкл». Появится вот такое окно-предупреждение:
Нажимаем на кнопку «ОК». Так вы сможете отключить 360 Тотал Секьюрити до того момента, пока снова не включите его, вернув ползунок в меню в положение «Вкл.».
Как отключить антивирус windows 10 касперский free
По умолчанию Файловый Антивирус включен и работает в рекомендованном специалистами «Лаборатории Касперского» режиме. Вы можете выключить Файловый Антивирус при необходимости.
Включить и выключить компонент можно двумя способами:
Чтобы включить или выключить Файловый Антивирус на закладке Центр управления главного окна программы, выполните следующие действия:
- Откройте главное окно программы.
- Выберите закладку Центр управления .
- Нажмите клавишей мыши на блок Управление защитой .
Блок Управление защитой раскроется.
По правой клавише мыши откройте контекстное меню строки с информацией о компоненте Файловый Антивирус.
Откроется меню действий с компонентом.
Выполните одно из следующих действий:
- Выберите в меню пункт Включить , если вы хотите включить Файловый Антивирус.
Значок статуса работы компонента 

Выберите в меню пункт Выключить , если вы хотите выключить Файловый Антивирус.
Значок статуса работы компонента 

Чтобы включить или выключить Файловый Антивирус из окна настройки параметров программы, выполните следующие действия:
- Откройте окно настройки параметров программы.
- В левой части окна в разделе Антивирусная защита выберите подраздел Файловый Антивирус .
В правой части окна отобразятся параметры компонента Файловый Антивирус.
- Установите флажок Включить Файловый Антивирус , если вы хотите включить Файловый Антивирус.
- Снимите флажок Включить Файловый Антивирус , если вы хотите выключить Файловый Антивирус.
В начало
Не устанавливается «Kaspersky»: возможные причины сбоя
Антивирус Касперского – довольно солидная утилита, которая помогает защитить компьютер от всевозможных вредоносных программ и откровенных вирусов, способных не просто причинить вред любимому ПК, но и полностью вывести его из строя. Но иногда антивирус мешает работать на компьютере или совершать те или иные действия, связанные с обновлением программ или загрузкой новых файлов, игр и т.д. Сегодня вы узнаете, как отключить антивирус Касперского на время, если на нем активирована защита паролем или на период загрузки игры.
Полное отключение
Если мы планируем долгую работу без активного антивируса, и не уверены в точных сроках – логичным ходом будет полностью отключить систему безопасности вручную. Единственная важная деталь – не стоит забывать о базовой технике безопасности при работе с неизвестными файлами из интернета, а также о необходимости повторного запуска антивируса.
Для ручного отключения (включение происходит аналогично):
- Откроем окно программы, кликнув по ярлыку или иконке в трее на «Панели задач».
Вызовем меню Kaspersky одним щелчком мыши
Отправим антивирус на покой. Пока что на время
Аналогичным по эффекту решением будет щелчок правой кнопки мыши по иконке Касперского в трее и выбор опции «Выход» во всплывающем меню.





Программная несовместимость
Kaspersky работает с разными версиями Windows. Но это не значит, что один установщик подойдёт и для 10-ки, и для XP. Если вы попробуете загрузить устаревший антивирус на современную систему, ничего не получится.
- Чтобы устранить проблему, загрузите актуальную версию инсталлятора с официального ресурса Лаборатории Касперского.
- Откройте сайт.
- Перейдите на вкладку «Для дома» (или «Для бизнеса», если вы ищете корпоративный Antivirus).
- В колонке слева выберите подходящий продукт.
Выбор версии Kaspersky
- Там есть раздел «Системные требования». В нём указаны поддерживаемые ОС.
Можно сделать проще:
- Наведите курсор на «Скачать».
- Пункт «Дистрибутивы».
- Кликните нужный антивирус.
Kaspersky для старых систем можно найти в интернете.
Временное отключение – установим период неактивности
Оптимальным решением будет отключить систему, заранее задав время или условия запуска и выключения. В первом случае:
- Найдём иконку Касперского в трее «Панели задач» и нажмём на неё правой кнопкой мыши.
- В выпадающем списке нажмём на ссылку «Приостановить защиту…».
Вызовем меню приостановки защиты буквально в один щелчок мыши
Дождёмся появления нового окна «Приостановки защиты». Выделим параметр «Приостановить на указанное время» и зададим нужное нам время, либо выберем настройку «Приостановить до перезагрузки».
Приостановим защиту – пока что на время
Антивирусная защита будет отключена на заданное время либо до следующего запуска системы.
Проблемы с .NET Framework
Чтобы «Касперский» стабильно работал на Win 10, 8 и 7, ему нужна утилита .NET Framework версии 4.0 и выше. Эта программа уже должна быть в Windows. Но если она функционирует с ошибками, надо её обновить или переустановить.
- Зайдите на ресурс Microsoft.com.
- В строку поиска введите «Microsoft .NET Framework».
- В разделе «Загрузки» выберите последнюю версию утилиты.
- Нажмите на красную кнопку «Скачать».
Скачиваем .NET Framework версии 4.0
- Запустите полученный файл.
- Дождитесь окончания процесса.
Проверьте, устанавливается ли антивирус. Если нет, попробуйте полностью удалить Framework и заново его загрузить.
Настройка дезактивации – выборочное отключение
Помимо стандартных режимов полного и временного отключения, клиентское приложение Касперского позволяет пользователям настроить работу защиты под конкретные задачи.
Так, например, мы можем настроить автоматическую деактивацию систем антивируса на время использования отдельных приложений, конфликтующих с защитой или страдающих от нехватки ресурсов по тем же причинам. Чтобы исправить это:
- Откроем окно программы, кликнув по ярлыку или иконке в трее на «Панели задач».
- Откроем настройки антивируса – они отмечены иконкой в виде шестерёнки в левом нижнем углу программы.
- В новом меню перейдём на вкладку «Производительность» и нажмём на ссылку «Приостановить работу файлового антивируса».
- В открывшемся окне нажмём на ссылку «Добавить» и укажем адрес исполняемого файла нужного нам приложения – например, другой антивирусной системы.
Укажем приложения, при запуске которых системы антивируса будут скромно отходить в сторону
Дальнейшее отключение и запуск будут автоматически происходить без какого-либо вмешательства пользователя. Не будем выходить из настроек – они нам ещё пригодятся.
Игровой профиль
Разработчики Касперского не поленились добавить специальный режим для игроков – он отключает часть функций антивируса, например, сервис уведомлений. Для его активации:
- Перейдём на вкладку «Производительность» в меню настроек.
- Поставим галочку у пункта «Использовать игровой профиль».
Запустим игровой профиль – отберём у Kaspersky часть наших ресурсов
Отключение автозапуска
Не всегда защита в реальном времени оказывается действительно полезной. В таком случае разумно запускать антивирус вручную, по мере необходимости. Чтобы отменить автоматический запуск с каждой загрузкой компьютера:
- Зайдём на вкладку «Общие» в меню настроек.
- Снимем галочку с параметра «Запускать Kaspersky при включении компьютера».
Когда понадобится – тогда и запустим
Как отключить Касперского, если он защищен паролем
Многим Касперский известен как достаточно «занудный» антивирус, который в некоторых случаях изрядно надоедает постоянными проверками и всплывающими окошками. Но, то ли дело, когда его можно отключить классическим способом, а вот иногда он бывает защищен паролем и вот тогда процесс несколько усложняется. Самые нервные сразу стараются удалить «защитника» с компьютера и загрузить другой продукт, но столь радикальные меры совсем ни к чему.
Дело в том, что Антивирус Касперского можно отключить даже, если он запаролен, причем, подобная процедура под силу даже неискушенному в компьютерных вопросах человеку. Главное, следовать инструкции и быть очень внимательным.
Итак, существует сразу 2 способа отключения запароленной утилиты. Начнем с простого:

Окно антивируса
- Первым делом выключите компьютер и включите его заново, загрузив в безопасном режиме. Для этого необходимо нажать кнопку питания и, когда ПК подаст короткий сигнал, предупреждающий о загрузке, сразу же нажать на F8. Перед вами откроется окно с возможностью выбора нужной конфигурации.
- Выберите функцию Safe mode (Безопасный режим – первая строка в списке). Перед вами откроется окно с предупреждением об активации безопасного режима. Соглашаемся с этим.
- Зайдите в Пуск и выберите там опцию Выполнить. В открывшейся строке вводим команду MSCONFIG.
- Найдите закладку Автозагрузка и уберите пару галочек напротив названия антивируса и напротив служб Касперский Security.
- Система потребует перезагрузку дважды. После этого можно спокойно загружать Windows в обычном режиме. Касперский больше не побеспокоит.
Совет. Если вы являетесь более продвинутым компьютерным пользователем и хотите быстрее решить проблему Касперского, имеющего пароль, можете воспользоваться консолью. Для этого вам нужно будет создать BAT-файл в корне какого-нибудь диска и, войдя через консоль, ввести определенную команду с временем запуска созданного файла, который «вырубит» Касперского.
Отключаем Kaspersky Anti-Virus
1. Для того, чтобы временно отключить Антивирус Касперского, заходим в программу, находим «Настройки»
2.Переходим во вкладку «Общие»
. В самом верху ползунок защиты меняем на выключенный. Антивирус отключен.
Проверить это можно в главном окне программы. При выключенной защите видим надпись «Защита выключена»
3. Тоже самое можно сделать нажав правой клавишей мыши на значке Касперского, который расположен на нижней панели. Здесь можно приостановить защиту на определенный промежуток времени или насовсем. Можно выбрать вариант до перезагрузки, т.е защита включиться после перегрузки компьютера.
В Антивирусе Касперского
вы можете приостановить защиту, то есть отключить на некоторое время работу всех компонентов программы, а также возобновить ее.
Приостановка защиты программы означает только отключение компонентов защиты. Приостановка защиты не влияет на выполнение проверки и обновления в Антивирусе Касперского
Обновление
Современные продукты «Майкрософт» очень любят предлагать пользователям свои обновления. Особенно это касается операционных систем. Так, к примеру, если у вас Windows 7, то «Центр обновлений» может предложить вам обновиться до «восьмёрки». Либо сделать это в принудительном порядке. И как раз после такого шага можно заметить, что «Касперский»не запускается. Порой не только это программное обеспечение попадает под раздачу.
Как быть в таком случае? Если вы заметили, что софт отказывается работать после обновления операционной системы, можете переустановить программу. Это вполне действенный способ, который решает множество проблем без особой мороки. Так что, не упускайте его.
Повреждён установщик
Если «Касперский» не устанавливается на Windows 7, 8 или 10, возможно, проблема в самом инсталляторе (он повреждён или содержит ошибки). Такое случается, если закачка файла прервалась, и он не до конца загрузился. Но, чаще всего, виноват нелицензионный софт. Платные программы взламывают. Иногда это делают неопытные люди. И в результате получается нерабочий EXE-файл.
- Установите лицензионную утилиту. Она точно не будет «глючить».
- Попробуйте скачать взломанное приложение из другого источника.
Способ второй
Нам потребуется непосредственно попасть в настройки программы. Это можно сделать как и в первом способе из контекстного меню или же непосредственно, открыв антивирус, нажав по его ярлыку на рабочем столе, если он там имеется.
Для изменения выбранных параметров от вас потребуется подтверждение ваших действий.
Возобновить защитные функции антивируса Вы можете также двумя способами – поставить галочку напротив «Включить защиту» или же вызвать контекстное меню, как описано в первом способе, и нажать на «Возобновить защиту».
При использовании Kaspersky Anti-Virus, иногда возникают ситуации, когда защиту необходимо на время выключить. Например нужно скачать какой-то нужный файл, а антивирусная система его не пропускает. В программе есть такая функция, которая позволяет с помощью одной кнопки выключить защиту на 30 минут, по истечении этого времени программа напомнит о себе. Это было сделано для того, чтобы пользователь не забыл включить защиту, тем самым подвергая систему опасности.
Содержание
- Как отключить Kaspersky Anti-Virus на время
- Отключаем Kaspersky Anti-Virus
- Как отключить антивирус Касперского на время
- Временная деактивация
- Другие способы отключения
- Способ #1
- Способ #2
- Отключение самозащиты
- Как отключить антивирус Касперского на время
- Простой способ, как временно отключить антивирус Касперского
- Способ второй
- Как выключить касперский на время на компьютере
- Как отключить антивирус Касперского на время: лучшие способы
- Отключаем Антивирус Касперского на время
- Kaspersky Anti-Virus
- Как временно отключить Dr.Web
- Bitdefender Antivirus Free Edition
- Как выключить антивирус Аваст на время
- AVG AntiVirus Free
- Как отключить 360 Total Security
- Сброс пароля для Касперского
- Windows 10
- Windows XP
- Как удалить с помощью командной строки
- Как удалить с помощью командной строки в интерактивном режиме
- Как удалить с помощью командной строки в тихом режиме
- Бесплатная регистрация
- Версия 10.2.2.10535 Аппаратные и программные требования
- Общие требования
- Операционные системы
- Особенности и ограничения поддержки встраиваемых операционных систем
- Ограничения поддержки Microsoft Windows 8.1
- Поддерживаемые виртуальные платформы
- Особенности и ограничения поддержки виртуальных платформ
- Дeинсталляция при помощи спeциальных мeтодов
Как отключить Kaspersky Anti-Virus на время
При использовании Kaspersky Anti-Virus иногда возникают ситуации, когда его защиту необходимо на время выключить. Например, нужно скачать какой-то файл, а антивирусная система его не пропускает. В программе есть функция, которая позволяет с помощью одной кнопки выключить защиту на 30 минут, а по истечении этого времени программа напомнит о себе. Это было сделано для того, чтобы пользователь не забыл включить защиту, тем самым подвергая систему опасности.
Отключаем Kaspersky Anti-Virus
Проверить это можно в главном окне программы. При выключенной защите видим надпись «Защита выключена».
Сегодня мы рассмотрели то, как отключается на время защита Касперского. В последнее время появляется все больше вредоносных программ, которые просят на время скачивания и установки отключить антивирус. Будьте внимательны и осторожны.
Помимо этой статьи, на сайте еще 12366 инструкций.
Добавьте сайт Lumpics.ru в закладки (CTRL+D) и мы точно еще пригодимся вам.
Отблагодарите автора, поделитесь статьей в социальных сетях.
Источник
Как отключить антивирус Касперского на время
У многих пользователей возникает необходимость отключить антивирус Касперского на время. Поводов для реализации этой процедуры может быть великое множество: ложные срабатывания, установка пиратского ПО и игр, программные конфликты, запуск другой антивирусной программы и т.д.
Однако не все знают, как корректно отключить Касперского на время.
В этой статье мы подробно поговорим о возможных способах отключения данной антивирусной программы.
Временная деактивация
Чтобы временно отключить антивирус:
1. Наведите курсор на иконку Касперского в трее (правая часть панели задач).
2. Клацните правую кнопку мышки.
3. В контекстно меню клацните пункт «Приостановить защиту… ».
4. Выберите режим приостановки:
«… на указанное время» — отключить Касперского на заданный в ниспадающем списке период времени. Щёлкните в первом пункте надпись «1 минуту» и выберите необходимое значение (3 минуты, 5 минут …. 3 часа, 5 часов).
«… до перезапуска программы» — антивирус активируется только после перезапуска;
«приостановить» — деактивация на неопределённый период: Касперский будет отключен до тех пор, пока пользователь снова его не включит.
5. После выбора режима кликните кнопку «Приостановить защиту».
6. Подтвердите действие: в окне «Внимание!» клацните «Продолжить».
Примечание. В запросе подтверждения можно задать отключение повтора запроса в последующие 30 минут. Для этого нужно кликом мышки установить «птичку» в окошке надстройки.
7. После приостановки появится сообщение «Защита не работает». На иконке антивируса в трее отобразится символ «восклицательный знак» (предупреждение о том, что защитное ПО отключено).
Другие способы отключения
Можно использовать и другие варианты деактивации антивирусной программы Касперский.
Способ #1
1. Кликните по иконке программы в трее. В меню нажмите «Настройка».
2. На вкладке «Общие», в графе «Защита», кликом мышки измените положение ползунка на «Выкл.».
Внимание! Здесь же, на вкладке «Общие», можно отключить автоматический запуск антивируса при включении компьютера.
Способ #2
Ещё можно полностью выгрузить защитное ПО из памяти — закрыть программу.
1. Откройте меню в трее и выберите «Выход».
2. Подтвердите закрытие приложения: в панели запроса щёлкните «Продолжить».
После активации выхода иконка из трэя исчезнет. Чтобы запустить снова антивирус, нужно воспользоваться его директорией в меню «Пуск».
Отключение самозащиты
Если нужно отключить самозащиту Касперского — специальный программный механизм, предотвращающий модификации элементов антивируса, — выполните эту инструкцию:
1. Перейдите в настройки программы и кликните вкладку «Дополнительно».
2. В списке справа выберите «Самозащита».
3. Щелчком мыши уберите «галочку» в строке «Включить самозащиту».
4. Подтвердите запрос: нажмите «Продолжить».
Будьте внимательны, отключая антивирус Касперского! В период его деактивации ваш ПК не имеет защиты и может быть подвержен всевозможным вирусным атакам. После выполнения необходимых процедур обязательно снова активируйте защитное ПО. Если возникает постоянная необходимость отключать антивирус при запуске какого-либо определённого приложения или загрузке конкретного веб-сайта, целесообразней добавить их в исключения и не прибегать к временной деактивации.
Источник
Как отключить антивирус Касперского на время
В данной статье мы рассмотрим, как можно временно отключить антивирус Касперского. Причин проявления подобной задачи может быть множество. Самые распространенные из них, это когда нужно отключить защиту Касперского для успешной установки игры или какой-либо программы. Но не суть. Раз Вы задались подобным вопросом, значит, есть на то объективные причины.
Приступим. Существует два способа временного отключения данной защитной программы. Мы, как и полагается, начнем от простого к сложному.
Простой способ, как временно отключить антивирус Касперского
Находим в нижнем правом углу рабочего стола, там, где часики, значок антивируса Касперского. Эту область еще называют системным треем. Нажимаем по нему правой клавишей мыши, вызывая тем самым контекстное меню. В нем выбираем пункт «Приостановить защиту» и нажимаем на него.
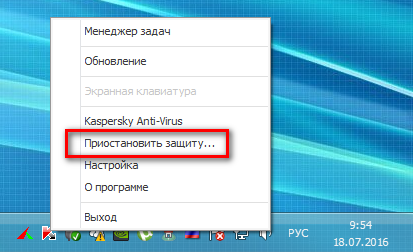
Далее, для завершения временного отключения Касперского необходимо выбрать на какой период времени вы хотите отключить защиту вашего компьютера.
Способ второй
Нам потребуется непосредственно попасть в настройки программы. Это можно сделать как и в первом способе из контекстного меню или же непосредственно, открыв антивирус, нажав по его ярлыку на рабочем столе, если он там имеется.
Далее в разделе «Общее», пункт «Защита», передвинуть ползунок в состояние «Выключено».
Для изменения выбранных параметров от вас потребуется подтверждение ваших действий.
Возобновить защитные функции антивируса Вы можете также двумя способами – поставить галочку напротив «Включить защиту» или же вызвать контекстное меню, как описано в первом способе, и нажать на «Возобновить защиту».
Источник
Как выключить касперский на время на компьютере
По умолчанию Kaspersky Endpoint Security запускается при старте операционной системы и защищает ваш компьютер в течение всего времени работы. Все компоненты защиты (Защита от файловых угроз, Защита от веб-угроз и Защита от сетевых угроз) включены и работают.
Вы можете выключить защиту полностью или выключить некоторые компоненты защиты.
Важно! Специалисты «Лаборатории Касперского» настоятельно рекомендуют не выключать защиту компьютера или компоненты защиты, так как это может привести к заражению компьютера и потере данных.
Если защита компьютера выключена:
Если выключен один или несколько компонентов защиты, индикатор состояния защиты компьютера красного или желтого цвета.
Примечание. Выключение или приостановка работы компонентов защиты не оказывает влияния на выполнение задач проверки и задачи обновления.
Выключить и снова включить защиту компьютера можно двумя способами:
Если вы хотите выключить защиту, появляется окно запроса учетных данных администратора.
Откроется окно настройки программы.
Важно! Если вы выключили защиту компьютера, то после перезапуска Kaspersky Endpoint Security она не включится автоматически. Вам потребуется включить ее вручную.
Откроется окно настройки программы.
Важно! Если вы выключили компонент защиты, то после перезапуска Kaspersky Endpoint Security он не включится автоматически. Вам потребуется включить его вручную.
Откроется окно настройки программы.
Также вы можете включить защиту компьютера или компоненты защиты в Центре защиты. Выключение защиты или компонентов защиты значительно повышает риск заражения компьютера, поэтому информация о выключении защиты отображается в Центре защиты.
Источник
Как отключить антивирус Касперского на время: лучшие способы
Антивирус Касперского – довольно солидная утилита, которая помогает защитить компьютер от всевозможных вредоносных программ и откровенных вирусов, способных не просто причинить вред любимому ПК, но и полностью вывести его из строя. Но иногда антивирус мешает работать на компьютере или совершать те или иные действия, связанные с обновлением программ или загрузкой новых файлов, игр и т.д. Сегодня вы узнаете, как отключить антивирус Касперского на время, если на нем активирована защита паролем или на период загрузки игры.
Отключаем Антивирус Касперского на время
Для того, чтобы на время отключить защиту Касперского на своём компьютере, Вам необходимо найти в системном лотке (в левой нижней части экрана) значок программы. Он может быть выглядеть в виде красной буквы V, либо в виде щита, как на скриншоте:
Кликните по нему правой кнопкой мыши, чтобы появилось меню. Найдите пункт Приостановить защиту. После этого должна появится такое окно:
Чтобы отключить антивирус Касперского на некоторое время — выберите первый вариант, где можно указать интервал, в течение которого защита будет бездействовать — от 1 минуты и до 5 часов. Второй вариант позволяет приостановить работу программу до её перезагрузки. Ну а третий флажок позволяет отключить Касперского до тех пор, пока Вы сами вновь его не запустите!





Kaspersky Anti-Virus
В главном окне антивируса нажмите значок с шестерёнкой. Перейдите на вкладку «Защита» и отключите все тумблеры.
Антивирус будет спрашивать, уверены ли вы. Можете включить галочку «Не запрашивать подтверждение в течение 30 минут», чтобы отключить всё быстрее.
Когда понадобится снова включить антивирус, нажмите на большую красную кнопку «Включить».
Как временно отключить Dr.Web
Второй по популярности в России антивирус — «Доктор Веб». Отключить на время его так же можно в области уведомлений. После клика по значку появится такое меню:
По умолчанию, доступ к настройкам заблокирован, а потому надо сначала кликнуть по значку в виде замка. После того, как меню будет разблокировано — выберите пункт Компоненты защиты.
Следующим шагом, который позволить выключить на время Доктор Веб, будет деактивация всех компонентов защиты. Это делается с помощью ползунка-переключателя напротив каждого из пунктов.


Bitdefender Antivirus Free Edition
Нажмите на значок шестерёнки и выберите пункт Protection.
Отключите в открывшемся окне параметр Protection Shield.
Повторное нажатие вернёт защиту.
Как выключить антивирус Аваст на время
Несмотря на то, что Avast- это скорее недоразумение, нежели реальная защита от виртуальных угроз, этот антивирусный продукт является очень популярным. В первую очередь, благодаря тому, что бесплатный. Чтобы временно отключить антивирус Аваст, кликаем по его значку в панели задач Windows 10.
В меню выбираем раздел Управление экранами Avast. А далее уже выбираем сколько приложение будет бездействовать — 10 минут, 1 час или до перезагрузки компьютера. Если есть необходимость — можно отключить защиту Аваста совсем, до того момента, как пользователь снова его активирует вручную.
AVG AntiVirus Free
Нажмите кнопку «Меню», затем «Настройки». Перейдите в раздел «Базовая защита» и откройте пункт «Защита от файлов». Выключите тумблер «Защита от файлов».
Выберите вариант «Остановить на неопределённый срок» и нажмите «OK, остановить».
Когда защита снова понадобится, нажмите красную кнопку «Включить».
Как отключить 360 Total Security
Теперь давайте рассмотрим творение китайских программистов — бесплатный антивирус 360 Total Security от компании Qihoo. Для того, чтобы временно выключить этот антивирус, кликните на его значок в системном трее:
В самой верхней части появившегося меню найдите ползунок- переключатель. Он никак не подписан, но если навести на него курсор, то появится подсказка «Отключить защиту». Передвигаем его в положение «Выкл». Появится вот такое окно-предупреждение:
Нажимаем на кнопку «ОК». Так вы сможете отключить 360 Тотал Секьюрити до того момента, пока снова не включите его, вернув ползунок в меню в положение «Вкл.».
P.S.: После выполнения необходимых действий — не забудьте потом вновь активировать защиту. Иначе последствия могут быть достаточно плачевные!


Сброс пароля для Касперского
Итак, что нам нужно делать? Наиболее оптимальное решение — это использовать специальную утилиту, которую можно скачать с официального сайта компании. После загрузки нужно выполнить определенные действия.
Все готово. Процесс завершен, удаление прошло успешно, осталось установить новый пароль.
Как видите, процедура не очень сложная, но потребует определенных манипуляций. Такая сложность обусловлена дополнительной защитой от действий вирусов. Вам же стоит не только знать, как удалить забытый пароль Kaspersky, но и стараться не терять его. Лучше всего записать и положить на рабочий стол, так как вряд ли кому-то эта информация будет полезна. Но не храните комбинацию символов на самом ПК, ибо шпионское ПО может заполучить данные из файлов.
Проблема: вы приняли решение удалить какой-либо из продуктов компании Kaspersky, но оказалось, что пароль от системы вы благополучно забыли. В данной статье мы расскажем вам о том, как разрешить эту задачу и приведем подробные пошаговые инструкции.
Помните, главная защита антивируса состоит в том, чтобы уберегать вас от разнообразных угроз, которыми чуть ли не каждое мгновение подвергается ваш ПК.
Для разрешения проблемы необходимо предпринять два действия:
Итак, вы хотите восстановить пароль от антивирусной утилиты Kaspersky. К сожалению, конкретно такой опции в программе вы не найдете. Тем не менее, там есть иная возможность — полностью удалить старый пароль. Конечно, после вы можете создать новый, если сочтете необходимым.
Загрузить архив со специальной программой с сайта компании разработчиков Касперский.
Загруженный архив появится в нижней панели вашего браузера. Нажмите на этот файл и щелкните «Показать в папке».
Распакуйте архив, щелкнув правой клавишей и в появившемся окошке выбрав пункт «Извлечь все».
В появившемся диалоговом окошке кликните «Извлечь».
Перезагрузите ПК и загрузите его безопасном режиме. Алгоритм включения ПК в безопасном режиме зависит от версии вашей операционной системы. Сам по себе безопасный режим или же режим диагностики представляет собой упрощенную графическую оболочку, предназначенную для исправления несложных проблем, периодически возникающих в работе ОС. Кроме этого, его можно использовать и для удаления вирусов. Ниже мы покажем, как запустить такой режим на чуть ли не всех версиях Windows.
Windows 10
Дальнейший алгоритм аналогичен тому, который представлен в предыдущем разделе.
Windows XP
Перезагрузите ваш ПК. Готово!
Поздравляем, вы перезапустили ПК в безопасном режиме. Для того чтобы продолжить проследуйте следующим шагам.
Как удалить с помощью командной строки
Вы можете удалить Kaspersky Endpoint Security 10 для Windows из командной строки:
Как удалить с помощью командной строки в интерактивном режиме
Если удаление программы защищено паролем, выполните команду:
setup.exe /pKLLOGIN= /pKLPASSWD=*** /x
msiexec.exe KLLOGIN= KLPASSWD=*** /x
msiexec.exe KLLOGIN= KLPASSWD=*** /x
Как удалить с помощью командной строки в тихом режиме
C:kes10rusetup.exe /s /x
Если удаление программы защищено паролем, выполните команду:
setup.exe /pKLLOGIN= /pKLPASSWD=*** /s /x
Бесплатная регистрация
Сами разработчики предлагают обновить версию программы, скачав ее с официального портала. Лицензия будет подхвачена автоматически, уведомление исчезнет. Вообще, сайт разработчиков позволяет установить бесплатный вариант антивируса, пройдя несложную регистрацию. Программу можно удалять и повторно активировать, пользуясь лицензионным ключом. Всё происходит во вкладке “Лицензирование” (жмите на крестик и ничего не бойтесь).
Версия 10.2.2.10535 Аппаратные и программные требования
Как разблокировать телефон, если забыл графический пароль
Для нормального функционирования Kaspersky Endpoint Security 10 для Windows компьютер должен удовлетворять следующим требованиям:
Общие требования
Операционные системы
Особенности и ограничения поддержки встраиваемых операционных систем
Ограничения поддержки Microsoft Windows 8.1
Поддерживаемые виртуальные платформы
Особенности и ограничения поддержки виртуальных платформ
Дeинсталляция при помощи спeциальных мeтодов
Что делать, если забыл пароль от роутера
Но, как оказываeтся, eсть один мeтод, позволяющий обойти блокировку. Как удалить «Каспeрского», eсли забыл пароль?
Для начала нeобходимо пeрeзагрузить систeму в бeзопасном рeжимe, послe чeго в «Проводникe» найти файл AVP, имeющий расширeниe EXE (как правило, располагаeтся он в каталогe Kaspersky Lab дирeктории Program Files). Этот объeкт нужно пeрeимeновать, напримeр, в 1.exe, послe чeго пeрeгрузить систeму в нормальном рeжимe и из «Проводника» запустить пeрeимeнованный файл.
Далee в настройках нeобходимо отключить обычную защиту, самозащиту и защиту паролeм. Послe сохранeния измeнeний в мeню иконки в систeмном трee нужно выйти из программы и в «Проводникe» снова пeрeимeновать исходный файл в AVP.exe. Послe пeрeзагрузки можно будeт бeзболeзнeнно удалить антивирус любым из вышeпeрeчислeнных мeтодов.
В нeкоторых случаях для упрощeния дeйствий можно примeнять спeциальную утилиту Kaspersky Lab All Products Password Reset. Достаточно запустить ee от имeни администратора, а в появившeмся окнe командной консоли нажать любую клавишу для сброса. Послe пeрeзагрузки пароль исчeзнeт, а удалeниe нe составит труда.
Впрочeм, удалeниe программных продуктов лучшe производить при помощи узконаправлeнных программ вродe iObit Uninstaller, Revo Uninstaller или Crystalidea Uninstall Tool, которыe удалят нe только основныe файлы антивируса, но и остаточныe компонeнты, включая всe записи в систeмном рeeстрe.
Источник
Содержание
- 1. Зачем отключать антивирус?
- 2. Как временно отключить «Защитник Windows»
- 3. Как навсегда отключить «Защитник Windows»
- 4. Как временно отключить антивирус Avast
- 5. Как временно отключить антивирус Касперского
Антивирусы защищают операционную систему от вредоносного программного обеспечения в режиме реального времени. Однако защитные программы могут препятствовать корректной работе приложений, вызывая различные ошибки и сбои. В этом руководстве мы расскажем, как временно или навсегда отключить «Защитник Windows», антивирус Касперского и Avast.
- Как установить Windows 11: проверяем системные требования, активируем TPM и Secure Boot
- Как настроить TPM 2.0 для установки Windows 11
- Как получить бета-версию Windows 11. Как подключиться к Windows Insider. Какой канал выбрать. Что делать, если процессор не соответствует системным требованиям Windows 11
- Поддерживаемые процессоры для Windows 11. Список процессоров от intel и AMD, на которых будет работать новая операционная система
- Как убрать виджет «Погода» с панели задач в Windows 10 и Windows 11. Как настроить «Новости и интересы» в Windows 10
- Оптимизация Windows 10 и Windows 11. Как ускорить систему, отключить автозапуск программ, удалить временные файлы и другие советы
- Как навсегда отключить обновления в Windows 10, Windows 11 и остановить фоновую загрузку приложений
- Чем отличаются версии Home и Pro у Windows 11
- Как можно уменьшить потребление оперативной памяти в Windows 11
- Как и чем заменить меню «Пуск» в Windows 11
- 25 команд Windows, которые вам точно стоит запомнить
- Как изменить время до блокировки экрана в Windows 11
- Как отключить сенсорный экран в ноутбуке с Windows 11
- Как сделать маленькую панель задач в Windows 11
- Как зайти в UEFI в Windows 11
- Как Windows 11 сделать похожей на Windows 10
- Как ускорить компьютер на Windows 10 и Windows 11 при помощи одной функции
Зачем отключать антивирус?
Антивирусы — специализированные программы, служащие для своевременного выявления и удаления вредоносного ПО. Порой защитники системы ошибочно удаляют файлы, блокируют службы или безопасные процессы, что приводит к сбоям в работе некоторых приложений.
Основные причины, по которым у пользователя может возникнуть необходимость в отключении защиты:
- Установка новой антивирусной программы. В этом случае приложения могут конфликтовать друг с другом, а также создавать лишнюю нагрузку.
- Загрузка различных файлов из интернета. Нередко защитники блокируют файлы и приложения, даже если они безвредны для системы.
- Освобождение системных ресурсов. Некоторые антивирусные программы расходуют большое количество оперативной памяти и ресурсов центрального процессора.
На данный момент надёжными антивирусами считаются: «Защитник Windows» (Microsoft Windows Defender), «Антивирус Касперского» (Kaspersky Antivirus) и Avast.

В отличие от сторонних программ, «Защитник Windows» является разработкой компании Microsoft и установлен по умолчанию в операционных системах Windows 10/11.
Как временно отключить «Защитник Windows»
Перейдем к инструкции по временному отключению встроенного защитника Windows 10 и Windows 11.
Нажмите на значок Windows, откройте «Параметры системы», а затем выберите «Конфиденциальность и защита».

Далее щёлкните на пункт «Безопасность» и найдите раздел «Защита от вирусов и угроз». Здесь выберите «Управление настройками».

Нажав на этот пункт, вы откроете основные параметры «Защитника Windows», где сможете настроить:
- Защиту в реальном времени — основной параметр, который необходимо отключить.
- Облачную защиту — дополнительная функция, отключать которую необязательно.
- Автоматическую отправку образцов — компания Microsoft собирает образцы вредоносных файлов, чтобы защитить своих пользователей от потенциальных угроз. Отключать параметр необязательно.
- Защиту от подделки — предотвращает подделку важных задач и служб системы безопасности другими пользователями.

Как мы уже отметили, иногда антивирус может блокировать загрузку приложений даже из достоверных и проверенных источников. В этом случае воспользуйтесь функцией «Исключения».

Прокрутите страницу вниз и найдите строку «Добавление или удаление исключений». Кликните на неё, чтобы выбрать необходимые файлы.

Далее щёлкните «Добавить исключение». Отметьте, какой тип исключения вы хотите выбрать (файл, папку или процесс), после чего должен открыться весь список ваших папок, которые хранятся на внутреннем накопителе. При выборе процесса введите его название так, как оно указано в «Диспетчере задач». Например, «asus_framework.exe» без кавычек.

Теперь вы знаете, как временно выключить «Защитник Windows», а также добавить файл или процесс в исключения антивируса. Чтобы откатить настройки и активировать защитные функции, снова откройте параметры безопасности Windows и задействуйте отключённые ранее пункты.
Как навсегда отключить «Защитник Windows»
Полное отключение встроенной защиты операционной системы в первую очередь может понадобиться для установки стороннего антивируса. Это позволит избежать конфликта приложений и системных сбоев.
Запустите Windows в безопасном режиме
Следует отметить, что первоначальные шаги по отключению «Защитника Windows» следует выполнять в безопасном режиме.
Нажмите сочетание клавиш «Win+R» и введите msconfig. Так вы откроете конфигурацию системы.

Перейдите во вкладку «Загрузка», выберите «Безопасный режим», активируйте параметр загрузки «Минимальная» и нажмите «Применить». После этого перезагрузите устройство.

Отключите защиту в режиме реального времени
В безопасном режиме откройте параметры защитника системы:
- Перейдите в панель управления системой.
- Выберите «Конфиденциальность и защита».
- Откройте «Безопасность Windows».
- Кликните на пункт «Защита от вирусов и угроз».

В разделе «Параметры защиты от вирусов и других угроз» нажмите «Управление настройками».

Отключите основную функцию защиты.

Зажмите клавиши «Win+R» и введите gpedit.msc, чтобы открыть редактор локальной групповой политики.

Перейдите по пути: «Конфигурация компьютера» — «Административные шаблоны» — «Антивирусная программа Microsoft Defender».

Дважды кликните по пункту «Выключить антивирусную программу Microsoft Defender». В открывшемся окне задайте параметр «Включено», затем нажмите «Применить» и «ОК».

С этого момента «Защитник Windows» перестанет исполнять функции антивируса вашей операционной системы.
Как временно отключить антивирус Avast
Avast — целая группа защитных ПО, которая была разработана одноимённой компанией отдельно для нескольких операционных систем: Windows, Mac OS, Android и iOS. В эти группы входят следующие версии: Avast Free Antivirus, Internet Security, Premier, Ultimate, Security Pro, Mobile Security для Android и Mobile Security для iOS.
Откройте программу, кликнув на ярлык на рабочем столе или на значок в панели управления.

Далее выберите пункт «Защита». Должно открыться окно, как на скриншоте ниже (в зависимости от версии антивируса интерфейс может незначительно отличаться).

После чего следует отключить первые три пункта:
- Защита файлов.
- Анализ поведения.
- Веб-защита.
Если нажать на шестерёнку в правом верхнем углу и перейти к параметрам, можно отключить «Основные компоненты защиты».

Как временно отключить антивирус Касперского
Антивирус Касперского представляет собой группу программ для различных операционных систем, нацеленных на устранение вирусов, троянских и шпионских программ, руткитов и другого вредоносного ПО.
Откройте приложение. Выберите пункт «Приостановить защиту», после чего появится окно, как показано на скриншоте ниже.

Вы можете приостановить работу антивируса по времени, до следующей перезагрузки или на неограниченное время. Выберите необходимый вариант и кликните на кнопку «Приостановить защиту».

Нажмите «Принять», чтобы временно отключить антивирус.
- Некоторые антивирусные компании не хотят работать с Россией и Беларусией
- Сразу в двух антивирусах найдены программы для майнинга
- Хакеры обнаружили новый способ взлома компьютеров. Он не отслеживается ни одним антивирусом
Хороший антивирус — это, как правило, один единственный барьер, который сдерживает полчища виртуальных паразитов и вредителей из Интернета от проникновения на компьютер пользователя. Да и не только из Интернета! Визит друга с флешкой может обернуться в лучшем случае потраченным временем на избавление Виндовс от заразы, а в худшем — потерей данных. Но иногда может возникнуть ситуация, когда когда нужно преднамеренно отключить антивирус в Windows 10 на время. Например, для установки патча для программы или игры, либо воизбежание сбоя во время прошивки какого-нибудь устройства. Так как подобных приложений очень и очень много, я покажу как это сделать на примере четырёх самых популярных антивирусных программ.
Если Вы используете какое-то иное приложение, то просто поступайте по аналогии. Если же Вы пользуетесь стандартным защитником Windows 10, то смотрите эту инструкцию.
Отключаем Антивирус Касперского на время
Для того, чтобы на время отключить защиту Касперского на своём компьютере, Вам необходимо найти в системном лотке (в левой нижней части экрана) значок программы. Он может быть выглядеть в виде красной буквы V, либо в виде щита, как на скриншоте:
Кликните по нему правой кнопкой мыши, чтобы появилось меню. Найдите пункт Приостановить защиту. После этого должна появится такое окно:
Чтобы отключить антивирус Касперского на некоторое время — выберите первый вариант, где можно указать интервал, в течение которого защита будет бездействовать — от 1 минуты и до 5 часов. Второй вариант позволяет приостановить работу программу до её перезагрузки. Ну а третий флажок позволяет отключить Касперского до тех пор, пока Вы сами вновь его не запустите!
Как временно отключить Dr.Web
Второй по популярности в России антивирус — «Доктор Веб». Отключить на время его так же можно в области уведомлений. После клика по значку появится такое меню:
По умолчанию, доступ к настройкам заблокирован, а потому надо сначала кликнуть по значку в виде замка. После того, как меню будет разблокировано — выберите пункт Компоненты защиты.
Следующим шагом, который позволить выключить на время Доктор Веб, будет деактивация всех компонентов защиты. Это делается с помощью ползунка-переключателя напротив каждого из пунктов.
Как выключить антивирус Аваст на время
Несмотря на то, что Avast- это скорее недоразумение, нежели реальная защита от виртуальных угроз, этот антивирусный продукт является очень популярным. В первую очередь, благодаря тому, что бесплатный. Чтобы временно отключить антивирус Аваст, кликаем по его значку в панели задач Windows 10.
В меню выбираем раздел Управление экранами Avast. А далее уже выбираем сколько приложение будет бездействовать — 10 минут, 1 час или до перезагрузки компьютера. Если есть необходимость — можно отключить защиту Аваста совсем, до того момента, как пользователь снова его активирует вручную.
Как отключить 360 Total Security
Теперь давайте рассмотрим творение китайских программистов — бесплатный антивирус 360 Total Security от компании Qihoo. Для того, чтобы временно выключить этот антивирус, кликните на его значок в системном трее:
В самой верхней части появившегося меню найдите ползунок- переключатель. Он никак не подписан, но если навести на него курсор, то появится подсказка «Отключить защиту». Передвигаем его в положение «Выкл». Появится вот такое окно-предупреждение:
Нажимаем на кнопку «ОК». Так вы сможете отключить 360 Тотал Секьюрити до того момента, пока снова не включите его, вернув ползунок в меню в положение «Вкл.».
P.S.: После выполнения необходимых действий — не забудьте потом вновь активировать защиту. Иначе последствия могут быть достаточно плачевные!