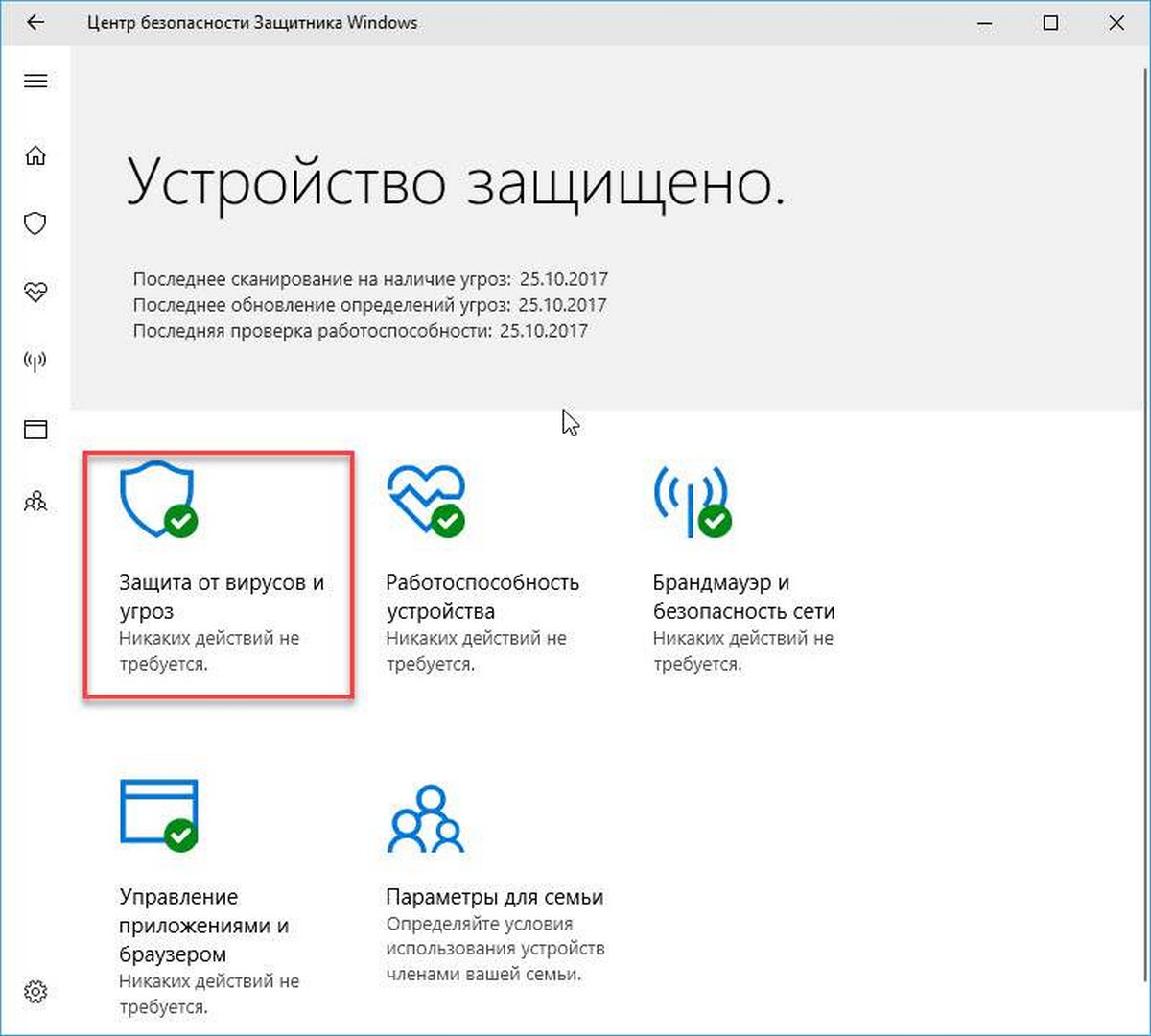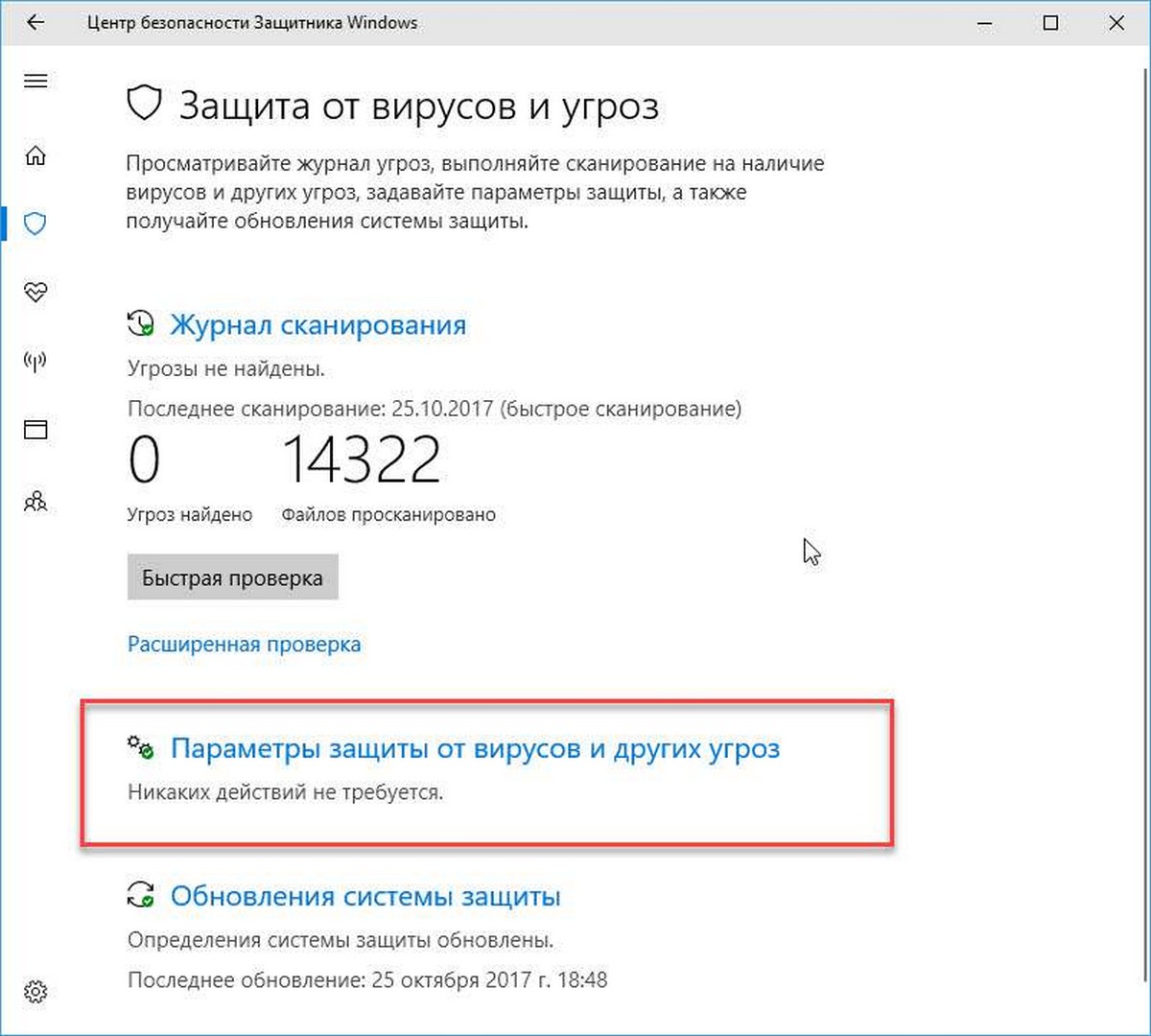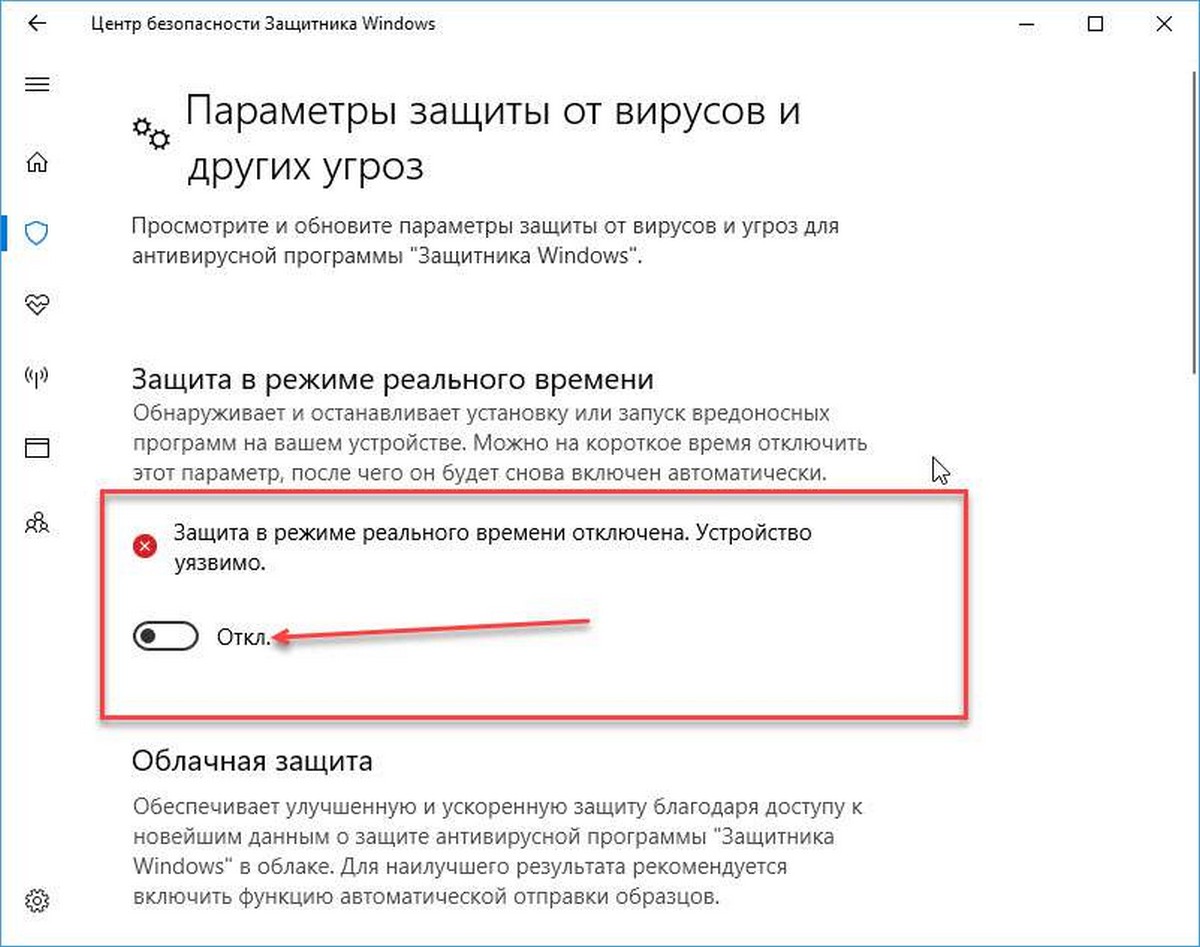В Windows 10 имеется встроенный антивирус Windows Defender («Защитник Windows»), защищающий компьютер и данные от нежелательных программ: вирусов, шпионских программ, программ-вымогателей и многих других типов вредоносных программ и действий хакеров.
И хотя встроенного решения для защиты достаточно для большинства пользователей, бывают ситуации, в которых вы можете не захотеть пользоваться этой программой. К примеру, если вы настраиваете устройство, которое не будет выходить в сеть; если вам необходимо выполнить задачу, блокируемую этой программой; если вам нужно уложиться в требования политики безопасности вашей организации.
Единственная проблема связана с тем, что полностью удалить или отключить Windows Defender у вас не выйдет – эта система глубоко интегрирована в Windows 10. Однако есть несколько обходных путей, при помощи которых вы можете отключить антивирус – это использование локальной групповой политики, реестра или настроек Windows в разделе «Безопасность» (временно).
Как отключить Защитник Windows через настройки безопасности Windows
Если вам нужно выполнить определённую задачу, и не нужно отключать Защитника полностью, вы можете сделать это временно. Для этого при помощи поиска в кнопке «Пуск» найдите раздел «Центр безопасности Защитника Windows», и выберите в нём пункт «Защита от вирусов и угроз».
Там перейдите в раздел «Параметры защиты от вирусов и других угроз» и кликните по переключателю «Защита в режиме реального времени».
После этого антивирус отключит защиту компьютера в реальном времени, что позволит вам устанавливать приложения или выполнять определённую задачу, которая была недоступна вам из-за того, что антивирус блокировал необходимое действие.
Чтобы снова включить защиту в реальном времени, перезапустите компьютер или заново пройдите все этапы настроек, но на последнем шаге включите переключатель.
Это решение не является постоянным, но лучше всего подходит для отключения антивируса Windows 10 для выполнения определённой задачи.
Как отключить Защитник Windows через групповые политики
В версиях Windows 10 Pro и Enterprise вам доступен редактор локальных групповых политик, где можно навсегда отключить Защитника следующим образом:
Через кнопку «Пуск» запустите исполняемый скрипт gpedit.msc. Откроется редактор политик. Перейдите по следующему пути: Конфигурация компьютера > Административные шаблоны > Компоненты Windows > Антивирусная программа «Защитник Windows».
Двойным нажатием откройте пункт «Выключить антивирусную программу „Защитник Windows“». Выберите настройку «Включено» для включения этой опции, и, соответственно, отключения Защитника.
Нажмите «ОК» и перезапустите компьютер.
После этого антивирус будет навсегда отключён на вашем устройстве. Но вы заметите, что иконка со щитом останется в панели задач – так и должно быть, поскольку эта иконка принадлежит к приложению «Безопасность Windows», а не самому антивирусу.
Если вы передумаете, вы всегда можете заново включить Защитника, повторив эти шаги, и на последнем шаге выбрав вариант «Не задано», после чего снова нужно будет перезагрузить компьютер.
Как отключить Защитник Windows через реестр
Если у вас нет доступа к редактору политик, или у вас установлена Windows 10 Home, вы можете отредактировать реестр Windows, отключив тем самым Защитника.
Напоминаю, что редактировать реестр рискованно, и ошибки в этом деле могут нанести непоправимый ущерб текущей установленной копии Windows. Лучше сделать резервную копию системы перед тем, как начинать редактирование.
Чтобы полностью отключить Защитиника через реестр, запустите через кнопку «Пуск» программу regedit, и перейдите в ней по следующему пути:
HKEY_LOCAL_MACHINESOFTWAREPoliciesMicrosoftWindows Defender
Совет: этот путь можно скопировать и вставить в адресную строку редактора реестра.
Затем правой клавишей нажмите на ключ (каталог) Windows Defender, выберите «Новый» и DWORD (32-bit) Value. Назовите новый ключ DisableAntiSpyware и нажмите «Ввод». Затем двойным щелчком откройте редактор ключа и задайте ему значение 1.
Нажмите ОК, и перезапустите компьютер.
После этого Защитник Windows уже не будет защищать вашу систему. Если вы захотите отменить эти изменения, повторите все шаги, но в конце удалите этот ключ или назначьте ему значение 0.
Рекомендации
Несмотря на наличие нескольких методов отключения Защитника Windows, мы не рекомендуем использовать компьютер вообще без антивирусных программ. Однако вы можете столкнуться с ситуациями, в которых отключение этой функции будет лучшим вариантом. А если вы устанавливаете стороннюю программу-антивирус, вам не нужно отключать Защитника вручную, поскольку во время установки он отключится автоматически.

В этой инструкции — пошаговое описание того, как отключить Защитник Windows 10 и Windows 8.1, несколькими способами, а также о том, как включить его обратно при необходимости. Это может потребоваться в некоторых случаях, когда встроенный антивирус не дает установить программу или игру, считая их вредоносными, а возможно и в других ситуациях. Сначала описан способ отключения в последних версиях Windows 10 — 21H1, 2004, 1909, 1903, 1809 и 1803, а затем — в предыдущих версиях Windows 10, 8.1 и 8. Также в конце руководства приведены альтернативные способы выключения (не системными средствами). Примечание: возможно, более разумным будет добавить файл или папку в исключения защитника Windows 10. Также может быть полезным: Лучший бесплатный антивирус.
- Временное отключение Защитника Windows 10 в параметрах
- Как отключить Защитник Windows 10 в редакторе локальной групповой политики
- Отключение Защитника Windows 10 в редакторе реестра
- Отключение службы «Антивирусная программа Защитника Windows»
- Видео инструкция
- Программы, позволяющие отключить встроенный антивирус
- Как отключить Защитник в предыдущих версиях Windows 10 и 8.1
- Отключение защитника с помощью PowerShell (временное)
Как отключить Защитник Windows 10
В последних версиях Windows 10 отключение Защитника Windows несколько изменилось по сравнению с предыдущими версиями. Как и раньше, отключение возможно с использованием параметров (но в данном случае встроенный антивирус отключается лишь временно), либо с помощью редактора локальной групповой политики (только для Windows 10 Pro и Enterprise) или редактора реестра.
Временное отключение встроенного антивируса Windows 10 с помощью настройки параметров
Если вам не требуется полное отключение защитника, а необходимо лишь временно отключить его для установки какой-либо программы, вы можете сделать это следующем способом:
- Зайдите в «Центр безопасности Защитника Windows». Это можно сделать, дважды нажав мышью по значку защитника в области уведомлений справа внизу и выбрав «Открыть», либо в Параметры — Обновления и безопасность — Защитник Windows — Кнопка «Открыть Центр безопасности защитника Windows».
- В центре безопасности выберите страницу настройки защитника Windows — пункт «Защита от вирусов и угроз» (иконка с изображением щита), а затем нажмите «Управление настройками» в разделе «Параметры защиты от вирусов и других угроз».
- Отключите «Защита в режиме реального времени» и «Облачная защита».
При этом защитник Windows будет отключен лишь на некоторое время и в дальнейшем система снова задействует его. Также не забывайте о возможности добавления программы в исключения защитника. Если же требуется отключить его полностью, для этого потребуется использовать следующие способы.
Примечание: при использовании далее описанных способов, возможность настройки работы защитника Windows в параметрах станет неактивной (до тех пор, пока вы не вернете измененные в редакторе значения на значения по умолчанию).
Отключение Защитника Windows 10 в редакторе локальной групповой политики
Данный способ подойдет только для редакций Windows 10 Профессиональная и Корпоративная, если у вас Домашняя — в следующем разделе инструкции приведен способ с использованием редактора реестра.
- Нажмите клавиши Win+R на клавиатуре и введите gpedit.msc
- В открывшемся редакторе локальной групповой политики перейдите к разделу «Конфигурация компьютера» — «Административные шаблоны» — «Компоненты Windows» — «Антивирусная программа Защитник Windows».
- Дважды нажмите по параметру «Выключить антивирусную программу Защитник Windows» и выберите «Включено» (именно так — «Включено» отключит антивирус).
- Аналогичным образом отключите параметры «Разрешить запуск службы защиты от вредоносных программ» и «Разрешить постоянную работу службы защиты от вредоносных программ» (установить «Отключено»).
- Зайдите в подраздел «Защита в режиме реального времени», дважды кликните по параметру «Выключить защиту в реальном времени» и установите «Включено».
- Дополнительно отключите параметр «Проверять все загруженные файлы и вложения» (здесь следует установить «Отключено»).
- В подразделе «MAPS» отключите все параметры, кроме «Отправлять образцы файлов».
- Для параметра «Отправлять образцы файлов, если требуется дальнейший анализ» установите «Включено», а внизу слева (в том же окне настройки политики) задайте «Никогда не отправлять».
Однако, в последних версиях Windows 10 этого недостаточно, дополнительно требуется отключить службу защитника Windows, причем сделать это просто в службах не получится. О том, как именно она отключается — в соответствующем разделе сразу после следующего способа.
Как полностью отключить защитник Windows 10 с помощью редактора реестра
Параметры, настраиваемые в редакторе локальной групповой политики можно задать и в редакторе реестра, тем самым отключив встроенный антивирус. Очень важное примечание: последняя версия Windows 10 не позволяет изменять указанные параметры реестра до тех пор, пока вы не отключите Защитник Windows 10 в параметрах, как это было описано в первом разделе инструкции. При этом обязательно требуется отключить и пункт Защита от подделки в том же разделе параметров.
Порядок действий будет следующим (примечание: при отсутствии каких-то из указанных разделов, вы можете их создать, нажав правой кнопкой мыши по «папке», находящейся на уровень выше и выбрав нужный пункт в контекстном меню):
- Нажмите клавиши Win+R, введите regedit и нажмите Enter.
- В редакторе реестра перейдите к разделу
HKEY_LOCAL_MACHINESOFTWAREPoliciesMicrosoftWindows Defender
- В правой части редактора реестра нажмите правой кнопкой мыши, выберите «Создать» — «Параметр DWORD 32 бита» (даже если у вас 64-бит система) и задайте имя параметра DisableAntiSpyware
- После создания параметра дважды нажмите по нему и задайте значение 1.
- Там же создайте параметры AllowFastServiceStartup и ServiceKeepAlive — их значение должно быть 0 (ноль, задается по умолчанию).
- В разделе Windows Defender выберите подраздел Real-Time Protection (или создайте его), а в нем создайте параметры с именами DisableIOAVProtection и DisableRealtimeMonitoring
- Дважды кликните по каждому из этих параметров и задайте значение 1.
- В разделе Windows Defender создайте подраздел Spynet, в нем создайте параметры DWORD32 с именами DisableBlockAtFirstSeen (значение 1), LocalSettingOverrideSpynetReporting (значение 0), SubmitSamplesConsent (значение 2). Это действие отключает проверку в облаке и блокировку неизвестных программ.
С этим закончили, но не торопитесь закрывать редактор реестра: для полного отключения защитника нужно также отключить соответствующую ему службу.
Отключение службы Антивирусная программа Защитника Windows
В завершение требуется отключить службу антивирусной программы защитника Windows, причем сделать это в services.msc не получится. Отключение возможно следующим методом:
- Перезапустите Windows 10 в безопасном режиме, зайдите в редактор реестра (клавиши Win+R, ввести regedit) и перейдите к разделу
HKEY_LOCAL_MACHINESYSTEMCurrentControlSetServicesWinDefend
- Дважды кликните мышью по параметру Start в правой панели редактора реестра и задайте для него значение 4.
- Примените настройки, закройте редактор реестра и перезагрузите компьютер в обычном режиме.
Примечание: в последних версиях Windows 10 параметр Start в этих случаях меняется на 3 автоматически, но служба сама не запускается (при желании, однако, вы можете удалить в безопасном режиме весь раздел реестра WinDefend и тогда запуск службы станет невозможным даже вручную, но настоятельно рекомендую сначала экспортировать этот раздел для быстрого возврата, либо создать точку восстановления системы). Также может иметь смысл тем же способом (изменив параметр Start на 4) отключить службу wscsvc (Центр обеспечения безопасности) и Sense, соответствующие разделы реестра находятся в том же расположении.
Готово, теперь Защитник Windows 10 не будет работать.
Дополнительно: в последних обновлениях Windows 10 значок защитника Windows по умолчанию отображается в области уведомлений панели задач. Вы можете отключить её, зайдя в диспетчер задач (через правый клик по кнопке Пуск), включив подробный вид и выключив на вкладке «Автозагрузка» пункт Windows Defender Notification icon.
При следующей перезагрузке иконка отображаться не будет (тем не менее, защитник продолжит работать, если его не отключить описываемыми способами). Чтобы избавиться от уведомления о том, что отключена защита от вирусов, используйте инструкцию: Защита от вирусов и угроз — как отключить уведомление.
Как отключить защитник Windows 10 — видео инструкция
Ввиду того, что описываемое действие в Windows 10 не такое уж и элементарное, предлагаю также к просмотру видео, в котором показано два способа отключения защитника Windows 10.
Отключение защитника Windows 10 с помощью бесплатных программ
Есть множество бесплатных программ, позволяющих, помимо прочего, отключить защитник Windows 10, среди них можно отметить очень простую бесплатную утилиту Defender Control, а также следующие:
- Winaero Tweker — бесплатная программа для настройки параметров Windows 10. Отключение Защитника доступно в разделе Windows Defender. О возможностях программы и где её скачать: Настройка и оптимизация Windows 10 в Winaero Tweaker.
- O&O ShutUp 10 — еще одна бесплатная утилита для настройки поведения ОС, где доступна такая опция.
- Утилита Dism++
- Win Updates Disabler. Программа создавалась для отключения автоматических обновлений Windows 10, но может отключить (и, что важно — включить обратно) и другие функции, включая защитник и брандмауэр. Официальный сайт программы вы можете увидеть на скриншоте ниже.
Еще один вариант — использование утилиты Destroy Windows 10 Spying или DWS, основная цель которой — отключение функций слежения в ОС, но, в настройках программы, если вкючить расширенный режим, вы можете также отключить и Защитник Windows (впрочем, он отключается в этой программе и по умолчанию).
Отключение защитника Windows 10 предыдущих версий и Windows 8.1
Необходимые действия, чтобы выключить Защитник Windows будут отличаться в двух последних версиях операционной системы от Microsoft. В общем случае, достаточно начать с выполнения следующих шагов в обеих ОС (но для Windows 10 процедура полного отключения защитника несколько сложнее, далее будет описано подробно).
Зайдите в панель управления: самым простым и быстрым способом для этого будет правый клик по кнопке «Пуск» и выбор соответствующего пункта меню.
В панели управления, переключенной в вид «Значки» (в пункте «Просмотр» справа вверху), выберите «Защитник Windows».
Запустится главное окно Защитника Windows (если вы увидите сообщение о том, что «Приложение отключено и не ведет наблюдение за компьютером», то, вероятнее всего, у вас просто установлен другой антивирус). В зависимости от того, какая версия ОС у вас установлена, выполните следующие шаги.
Windows 10
Стандартный способ (который не вполне работоспособен) отключения защитника Windows 10 выглядит таким образом:
- Зайдите в «Пуск» — «Параметры» (иконка с шестеренкой) — «Обновление и безопасность» — «Защитник Windows»
- Отключите пункт «Защита в реальном времени».
В результате защита будет отключена, но только на некоторое время: примерно через 15 минут она включится снова.
Если же такой вариант нам не подходит, то есть способы и полностью и навсегда отключить Защитник Windows 10 двумя способами — используя редактор локальной групповой политики или редактор реестра. Способ с редактором локальной групповой политики не подходит для Windows 10 Домашняя.
Для отключения с помощью редактора локальной групповой политики:
- Нажмите клавиши Win+R и введите gpedit.msc в окно «Выполнить».
- Зайдите в Конфигурация компьютера — Административные шаблоны — Компоненты Windows — Антивирусная программа Защитник Windows (в версиях Windows 10 до 1703 — Endpoint Protection).
- В правой части редактора локальной групповой политики дважды кликните по пункту Выключить антивирусную программу защитник Windows (ранее — Выключить Endpoint Protection).
- Установите «Включено» для этого параметра, если требуется отключить защитник, нажмите «Ок» и выйдите из редактора (на скриншоте ниже параметр называется Turn off Windows Defender, таково его название было в ранних версиях Windows 10. Сейчас — Выключить антивирусную программу или выключить Endpoint Protection).
В результате служба защитника Windows 10 будет остановлена (т.е. он будет полностью отключен) и при попытке запуска защитника Windows 10 вы увидите сообщение об этом.
Также вы можете выполнить то же самое действия с помощью редактора реестра:
- Зайдите в редактор реестра (клавиши Win+R, ввести regedit)
- Перейдите к разделу реестра
HKEY_LOCAL_MACHINESOFTWAREPoliciesMicrosoftWindows Defender
- Создайте параметр DWORD с именем DisableAntiSpyware (если он отсутствует в данном разделе).
- Установите для данного параметра значение 0, чтобы защитник Windows был включен или 1, если его требуется отключить.
Готово, теперь, если встроенный антивирус от Microsoft вас и потревожит, то только уведомлениями о том, что он отключен. При этом, до первой перезагрузки компьютера, в области уведомлений панели задач вы будете видеть иконку защитника (после перезагрузки она исчезнет). Также появится уведомление о том, что защита от вирусов отключена. Чтобы убрать эти уведомления, кликните по нему, после чего в следующем окне нажмите «Не получать больше уведомлений об антивирусной защите»
Если отключения встроенного антивируса не произошло, далее есть описание способов отключить защитник Windows 10 с помощью бесплатных программ для этих целей.
Windows 8.1
Отключение Защитника Windows 8.1 куда проще, чем в предыдущем варианте. Все, что вам требуется — это:
- Зайдите в Панель управления — Защитник Windows.
- Откройте вкладку «Параметры», а затем пункт «Администратор».
- Снимите отметку «Включить приложение»
В результате вы увидите уведомление о том, что приложение отключено и не ведет наблюдение за компьютером — то, что нам и требовалось.
Отключение защитника Windows с помощью командной строки или PowerShell
Еще один способ отключить защитник Windows 10 (правда не навсегда, а только временно — также, как и при использовании параметров) — использование команды PowerShell. Windows PowerShell следует запустить от имени администратора, что можно сделать, используя поиск в панели задач, а затем — контекстное меню по правому клику мышью.
В окне PowerShell введите команду
Set-MpPreference -DisableRealtimeMonitoring $true
Сразу после ее выполнения защита в реальном времени будет отключена.
Чтобы использовать эту же команду в командной строке (также запущенной от имени администратора), просто введите powershell и пробел перед текстом команды.
Отключение уведомления «Включение защиты от вирусов»
Если после действий по отключению защитника Windows 10 постоянно появляется уведомление «Включение защиты от вирусов. Защита от вирусов отключена», то для того чтобы убрать это уведомление, вы можете выполнить следующие шаги:
- С помощью поиска на панели задач зайдите в «Центр безопасности и обслуживания» (или найдите этот пункт в панели управления).
- В разделе «Безопасность» нажмите «Не получать больше сообщений на тему об антивирусной защите».
Готово, в дальнейшем вы не должны будете увидеть сообщений о том, что защитник Windows отключен.
Защитник Windows пишет Приложение отключено (как включить)
Обновление: подготовил обновленную и более полную инструкцию на эту тему: Как включить защитник Windows 10. Однако, если у вас установлена Windows 8 или 8.1, используйте шаги, описанные далее.
Если при входе в панель управления и выборе пункта «Защитник Windows», вы видите сообщение о том, что приложение отключено и не ведет наблюдение за компьютером, это может говорить о двух вещах:
- Защитник Windows отключен потому, что на вашем компьютере установлен другой антивирус. В этом случае ничего делать не стоит — после удаления сторонней антивирусной программы он включится автоматически.
- Вы сами выключили защитник Windows или он был отключен по какой-либо причине, тут вы можете его включить.
В Windows 10 для включения защитника Windows вы можете просто кликнуть по соответствующему сообщению в области уведомлений — все остальное система сделает за вас. За исключением того случая, когда вы использовали редактор локальной групповой политики или редактор реестра (в этом случае, следует проделать обратную операцию по включению защитника).
Для того, чтобы включить защитник Windows 8.1, зайдите в Центр поддержки (правый клик по «флажку» в области уведомлений). Вероятнее всего, вы увидите два сообщения: о том, что выключено защита от программ-шпионов и нежелательных программ и выключена защита от вирусов. Достаточно нажать «Включить сейчас», чтобы Защитник Windows снова запустился.
Защитник Windows — это антивирусное приложение, установленное по умолчанию в Windows 10. Защитник предназначен для защиты компьютера от вирусов и обеспечивает лучшую защиту от всех видов вредоносных программ. Однако, если вы предпочитаете использовать альтернативное решение для защиты вашего ПК, вы можете отключить Защитник Windows.
Во время установки, некоторые антивирусные программы просят пользователя вручную отключить Защитник Windows в Windows 10.
В предыдущей версии Windows отключить защитника Windows было легко. Параметры Защитника Windows позволяли включить или отключить защитник. В Windows 10 Fall Creators Update, Майкрософт перенесла параметры приложения в – Центр безопасности Защитника Windows.
Отключить Защитник Windows в Windows 10.
Ниже представлены 3 способа отключения Защитника Windows:
- Временное – Возможность отключить защитник с помощью Центра безопасности Защитника Windows
- Постоянное — Отключение Защитника Windows с помощью редактора реестра.
- С помощью скрипта PowerShell
В первом случае, Windows 10 через непродолжительное время, обнаруживает, что Защитник отключен и включит его автоматически. Многим пользователям, вполне достаточно временного отключения.
Во 2 м и 3 случае — Защитник Windows в Windows будет полностью отключен.
Способ 1 — Отключить Защитник в Windows 10 с помощью Центра безопасности
- Откройте Центр безопасности Защитника Windows. Вы можете открыть Центр безопасности защитника Windows из меню «Пуск» или с помощью приложения «Параметры Windows», нажав сочетание клавиш Win + I и перейдя по следующему пути Обновление и безопасность → Защитник Windows → Открыть центр безопасности защитника Windows
- В пользовательском интерфейсе приложения нажмите значок «Защита от вирусов и угроз».
- На следующей странице нажмите ссылку «Параметры защиты от вирусов и угроз».
- На следующей странице установите переключатель «Защита в реальном времени» в положение «Откл.». Это временно отключит Защитник Windows в Windows 10.
К сожалению, невозможно использовать описанный выше метод, если вам необходимо постоянно отключать Защитник Windows. Вместо этого вам нужно использовать Способ 2.
Примечание: Это не приведет к удалению значка Защитник Windows на панели задач, чтобы скрыть значок, обратитесь к следующей статье: Как отключить иконку Защитника Windows, в Windows 10 ?
Способ 2 — Отключить Защитник Windows в Windows 10.
Чтобы навсегда отключить Защитник Windows в Windows 10, выполните следующие действия.
- Откройте «Блокнот» и вставьте следующий текст в новый текстовый документ:
Windows Registry Editor Version 5.00
[HKEY_LOCAL_MACHINESOFTWAREPoliciesMicrosoftWindows Defender]
"DisableAntiSpyware"=dword:00000001
[HKEY_LOCAL_MACHINESOFTWAREPoliciesMicrosoftWindows DefenderReal-Time Protection]
"DisableBehaviorMonitoring"=dword:00000001
"DisableOnAccessProtection"=dword:00000001
"DisableScanOnRealtimeEnable"=dword:00000001
2. В «Блокноте» нажмите Ctrl + S или выберите пункт «Сохранить как» в меню Файл. Откроется диалоговое окно «Сохранить». Введите или скопируйте-вставьте следующее имя «Отключить Защитник.reg», включая кавычки. Двойные кавычки важны для обеспечения того, чтобы файл получил расширение * .reg, а не * .reg.txt.
Вы можете сохранить файл в любом месте, например, «Рабочий стол».
3. Дважды кликните файл * .reg. которые вы создали. Подтвердите запрос UAC и нажмите «Да», чтобы внести изменения в реестр.
4. Перезагрузите Windows 10.
Вы можете сэкономить время и загрузить готовые к использованию файлы реестра, с их помощью вы можете включить и отключить Защитник.
Загрузите файлы реестра «Отключить Защитник»
Примечание: Файл «Включить Защитник Windows 10.reg» позволяет снова включить защитника Windows. Поэтому нет необходимости создавать точку восстановления вручную перед отключением защитника, если вы планируете включить защитник Windows в будущем.
Способ 3 — Отключить Защитник Windows с помощью скрипта PowerShell
Ниже мы рассмотрим, как создать, простой скрипт PowerShell. При первом запуске, скрипт отключит «Защитник», запустив его второй раз, и он снова включит Защитник Windows. Вам нужно будет запустить сценарий от имени администратора, поскольку обычные пользователи не могут отключать Защитник Windows.
Шаг 1: Откройте «Блокнот» и вставьте в него следующее.
$preferences = Get-MpPreference Set-MpPreference -DisableRealtimeMonitoring (!$preferences.DisableRealtimeMonitoring)
Сохраните его с расширением файла PS1.
Вы можете открыть PowerShell с правами администратора, указать его на этот скрипт и запустить его. Конечно, вам понадобится более простой способ сделать это, особенно если вы не можете запускать сценарии PowerShell .
Вы можете создать ярлык на рабочем столе, который будет запускать скрипт, вам нужно будет запустить ярлык с правами администратора.
Шаг 2: Кликните правой кнопкой мыши на пустой области рабочего стола и выберите «Создать» → «Ярлык». Вставьте следующее в поле «Укажите расположение объекта», но измените «Путь к скрипту» на фактический путь к скрипту который создали в Шаге 1.
%SystemRoot%system32WindowsPowerShellv1.0powershell.exe -ExecutionPolicy Bypass -File "Путь к скрипту"
После того, как вы создали ярлык, кликните на нем, правой кнопкой мыши и выберите «Запуск от имени администратора». Когда вы запускаете скрипт, Защитник Windows отключен, вы увидите всплывающее сообщение о отключении.
Внимание!
Защитник Windows не будет автоматически запущен. После того, как вы закончите выполнение нужных задач, вам нужно снова запустить этот скрипт и активировать Защитник Windows.
Все.
Содержание
- Вариант 1: Defender Control
- Вариант 2: Win Updates Disabler
- Вариант 3: O&O ShutUp10
- Вопросы и ответы
Вариант 1: Defender Control
Утилита Defender Control позволяет включать или отключать встроенного «Защитника» Windows 10 с помощью нажатия всего на одну кнопку. Она работает не только в «десятке», но и в других актуальных операционных системах, включая Вин 11. Кроме того, утилита не требовательна к железу, занимает мало места и поддерживается как 32-битными, так и 64-битными системами. Она значительно экономит время, поскольку для отключения встроенной защиты не нужно заходить в «Параметры», редактировать системный реестр или использовать различные команды.
Скачать Defender Control с официального сайта
- Достаточно скачать утилиту и запустить исполняемый файл. В главном окне есть всего несколько кнопок, в том числе та, которая деактивирует встроенного «Защитника».
- При необходимости можно напрямую перейти в раздел с настройками средства защиты в приложении «Параметры». Для этого нажмите на кнопку «Центр безопасности».
- В разделе «Меню» доступна возможность добавить утилиту в список исключений, изменить язык интерфейса и другие возможности.

После этого «Центр безопасности» операционной системы продолжит функционировать, но защита в реальном времени, которая обеспечивается «Защитником», будет отключена.
Вариант 2: Win Updates Disabler
Еще один способ отключения «Защитника» в Виндовс 10 – это простая и понятная утилита Win Updates Disabler. Она предназначена для отключения автоматических обновлений ОС, встроенного брандмауэра или Microsoft Defender. Софт также избавляет от необходимости изменять настройки системы, а для деактивации встроенной защиты достаточно нескольких кликов.
Скачать Win Updates Disabler с официального сайта
- Скачайте и установите программу, следуя подсказкам пошагового мастера.
- Запустите Win Updates Disabler. В главном окне на вкладке «Отключить» отметьте пункт «Отключить Защитник Windows», затем кликните по кнопке «Применить сейчас».

После отключения штатной защиты ОС перезагрузите Windows. А вновь активировать средство можно аналогичным образом, но на вкладке «Включить».
Вариант 3: O&O ShutUp10
Программа O&O ShutUp10 представляет собой твикер, с помощью которого пользователь может самостоятельно тонко настроить операционную систему. Помимо отключения различных системных функций, софт позволяет настроить службы определения местоположения и штатного голосового помощника, синхронизировать параметры и отрегулировать работу браузера Microsoft Edge.
Перед использованием программы рекомендуем создать точку восстановления, чтобы вернуть состояние ОС к нормальному при неправильных настройках или сбоях в работе.
Читайте также: Инструкция по созданию точки восстановления Windows 10
Скачать O&O ShutUp10 с официального сайта
-
Скачайте и установите программу. Запустите ее от имени администратора, кликнув по ее иконке правой кнопкой мыши и выбрав соответствующий пункт в контекстном меню. В главном окне в списке отыщите раздел «Microsoft Defender и Microsoft SpyNet». Переведите тумблер в активное состояние у функции «Отключить Microsoft Defender».

После процедуры перезагрузите компьютер. Проделайте это вручную, если после отключения «Защитника» через программу не появится соответствующее сообщение.
Еще статьи по данной теме:
Помогла ли Вам статья?
Просмотров 17.3к. Опубликовано 4 ноября, 2018 Обновлено 4 ноября, 2018
Защитник Windows — это средство защиты от вредоносных программ, которое входит в комплект Windows 10 для защиты вашего устройства и данных от вирусов, вымогательств, шпионских программ и многих других угроз безопасности.
Хотя это антивирус, который обеспечивает надежную защиту в режиме реального времени и даже автоматически отключает себя при обнаружении стороннего решения, невозможно окончательно отключить или удалить его полностью, как в предыдущих версиях.
Тем не менее, по-прежнему существует ряд сценариев, когда вы не можете использовать антивирус по умолчанию. Например, при настройке компьютера-киоска, который не будет подключаться к Интернету, никто не сможет подключаться к периферийным устройствам. Или при выполнении определенных задач, которые в противном случае будут заблокированы функцией безопасности. Если вы должны отключить антивирус Защитника Windows, несмотря на то, что ваш компьютер уязвим для угроз, существует несколько способов постоянно отключать антивирус с помощью редактора групповой политики и реестра.
В этом руководстве по Windows 10 мы покажем 3 способа, как навсегда отключить Антивирус Защитник Windows на вашем компьютере. (Также мы покажем вам инструкции по временному отключению антивируса.)
Как отключить защитник windows 10 навсегда
С помощью локальной групповой политики
Если вы используете Windows 10 Pro, Enterprise, ltsb или Education, вы можете использовать редактор локальной групповой политики, чтобы навсегда отключить антивирус защиты Windows на вашем компьютере, используя следующие шаги:
- Используйте комбинацию клавиш Windows + R, чтобы открыть команду «Выполнить».
- Введите gpedit.msc и нажмите «ОК», чтобы открыть редактор локальных групповых политик.
- Пройдите по следующему пути:
- Конфигурация компьютера > Административные шаблоны > Компоненты Windows > Антивирусная программа Защитник Windows
- Конфигурация компьютера > Административные шаблоны > Компоненты Windows > Антивирусная программа Защитник Windows
- Справа дважды щелкните по параметру «Выключить антивирусную программу Защитник Windows».
- Выберите параметр «Включено», чтобы отключить Защитник Windows.
- Нажмите «Применить».
- Нажмите «ОК».
После того, как вы выполнили эти шаги, перезагрузите компьютер, чтобы применить изменения.
Вы заметите, что значок экрана останется в области уведомлений панели задач, но это потому, что значок является частью Центра защиты Windows Defender, а не частью антивируса.
В любое время вы можете снова включить Защитник Windows Defender с помощью этапов, но на шаге № 5 обязательно выберите параметр «Не задано». Затем перезагрузите устройство, чтобы применить изменения.
Через реестр
Если вы используете Windows 10 Home (Домашняя), у вас не будет доступа к редактору локальных групповых политик. Тем не менее, вы можете изменить реестр, чтобы окончательно навсегда отключить антивирус по умолчанию, используя следующие шаги:
Предупреждение. Редактирование реестра является рискованным и может привести к необратимому повреждению вашей установки, если вы не сделаете это правильно. Перед продолжением рекомендуется создать точку восстановления системы.
- Используйте комбинацию клавиш Windows + R, чтобы открыть команду «Выполнить» .
- Введите regedit и нажмите OK, чтобы открыть реестр.
- Перейдите к HKEY_LOCAL_MACHINESOFTWAREPoliciesMicrosoftWindows Defender. Вы можете использовать стрелки слева.
Совет. Вы можете скопировать и вставить путь в адресную строку реестра, чтобы быстро перейти к пункту назначения.
- Если вы не видите DisableAntiSpyware DWORD, щелкните правой кнопкой мыши значок Защитник Windows (папка), выберите «Создать» и нажмите «Значение DWORD (32-разрядное значение)» .
- Назовите ключ DisableAntiSpyware и нажмите Enter.
- Измените данные значения 1. Начальное значение будет 0, что означает, что защитник Windows включен. Измените его для повторного включения Защитника Windows. Вы также можете просто удалить его.
- Нажмите «ОК». Перезагрузите компьютер. Защитник Windows больше не будет защищать от вирусов и угроз. Лучше использовать другое антивирусное приложение для защиты.
После выполнения шагов перезагрузите устройство, чтобы применить настройки, а затем антивирус Защитника Windows теперь должен быть отключен.
Если вы больше не хотите, чтобы функция безопасности была отключена, вы можете включить ее снова, используя те же шаги, но на шаге 6 убедитесь, что вы щелкните правой кнопкой мыши на DisableAntiSpyware DWORD и выберите опцию Удалить.
Отключение защитника Windows через командную строку или PowerShell
- Запустите командную строку от имени администратор.
- Вы можете нажать комбинацию Windows + X и выбрать Windows PowerShell (администратор)
- В окне PowerShell введите команду
- Set-MpPreference -DisableRealtimeMonitoring $true
- Сразу после ее выполнения защита в реальном времени будет отключена.
Чтобы использовать эту же команду в командной строке (также запущенной от имени администратора), просто введите powershell и пробел перед текстом команды.
Как отключить центр защитника windows 10 на время
- Откройте приложение «Настройки». Нажмите кнопку Пуск и выберите «Параметры»
- Перейти к «Обновление и безопасность«
- Выберите Защитник Windows из левой панели
- Перейдите на страницу настройки защитника Windows (иконка с изображением щита), а затем нажмите «Параметры защиты от вирусов и других угроз».
- Отключить «Защита в реальном времени».
Обратите внимание, что если переключатели тумблеров выделены серым цветом, это означает, что Защитник Windows отключен навсегда или не включен. Возможно, ваша сторонняя антивирусная программа отключила его.
Как отключить Защитник Windows с помощью программы O&O ShutUp10
- Скачайте программу O&O ShutUp10 . Установка не требуется, программа портативная.
- Запустите программу от имени администратора.
- Перейдите в раздел Windows Defender и Microsoft SpyNet и переключите тумблер Отключить Windows Defender в активное состояние. Остальные параметры можно отключить по желанию.
Примечание: после установки обновлений Windows, настройки системы могут быть снова изменены. Мы рекомендуем после установки обновлений снова запустить программу O&O ShutUp10, изменённые параметры будут выделены, и вы сможете вернуть их назад автоматически.
Защитник Windows – это встроенный компонент операционной системы, который помогает защитить компьютер от вредоносных программ, таких как вирусы, программы-шпионы и другие, потенциально небезопасные приложения.
По сути Windows Defender это тот же антивирус, только бесплатный, если не учитывать стоимость самой операционной системы. Так зачем же его отключать, если он выполняет такие полезные функции, за него не надо дополнительно платить и отдельно устанавливать?
Дело в том, что защитник Windows выполняет только базовую защиту компьютера. Антивирусы сторонних разработчиков справляются с защитой ПК намного лучше. Можете сами в этом убедиться, посмотрев на каком месте находится Defender по данным исследований лаборатории AV-Test (изображение кликабельно).
С другой стороны, если вы «прилежный» пользователь компьютера и сети Интернет, не заходите на подозрительные сайты, не скачиваете и не используете пиратский софт, используете только проверенные носители информации, то Защитника Windows 10 вам будет вполне достаточно для обеспечения минимальной безопасности.
Но вернемся к основной теме статьи. Как все-таки отключить защитник Windows 10?
В первую очередь следует отметить, что Defender сам автоматически отключается при установке дополнительного антивирусного программного обеспечения, при условии, что система корректно распознает ПО стороннего разработчика.
Далее рассмотрим вариант, который я сознательно не включал в общий список способов деактивации Defender. Дело в том, что он имеет только временное действие. Через некоторое время или после перезагрузки компьютера защитник вновь перейдет в рабочее состояние. Это особенность Windows 10. В Windows 8.1 таким методом можно было полноценно отключить встроенный антивирус.
- Откройте параметры компьютера (Windows + I).
- Зайдите в раздел «Обновление и безопасность».
- Выберите пункт «Защитник Windows» в меню слева.
- Отключите параметр «Защита в реальном времени»
Теперь рассмотрим способы, которые полностью отключают Defender.
Содержание
- Отключение Защитника Windows 10 навсегда
- Способ 1 – Через реестр
- Способ 2 – С помощью редактора локальной групповой политики
- Способ 3 – Программа NoDefender
Отключение Защитника Windows 10 навсегда
Способ 1 – Через реестр
1. Откройте окно «Выполнить» (Windows +R), введите команду regedit и нажмите «ОК».
2. Перейдите к следующей ветви реестра:
HKEY_LOCAL_MACHINESOFTWAREPoliciesMicrosoftWindows Defender
3. Кликните правой кнопкой мыши на пустом месте слева и создайте параметр DWORD (32 бита) с именем DisableAntiSpyware.
4. Двойным щелчком мыши откройте только что созданный параметр, присвойте ему значение 1 и нажмите «ОК».
Теперь можете закрыть редактор реестра и проверить действие этого метода через параметры компьютера. Там вы можете убедиться, что все настройки, связанные с Defender стали неактивными. Вы также можете попробовать запустить встроенный антивирус, нажав ссылку в самом низу «Открыть Защитник Windows».
В результате вы получите сообщение о том, что защитник Windows 10 отключен групповой политикой.
Если вы захотите вновь активировать отключенный защитник Windows 10, то достаточно удалить параметр DisableAntiSpyware или изменить его значение на 0.
Способ 2 – С помощью редактора локальной групповой политики
1. Запустите команду gpedit.msc через окно «Выполнить» (Windows + R).
2. Перейдите к следующему разделу:
Конфигурация компьютера -> Административные шаблоны -> Компоненты Windows -> Endpoint Protection
! В некоторых версиях (сборках) Windows 10 этот раздел может называться Windows Defender или Защитник Windows.
3. В этом разделе слева найдите пункт «Выключить Endpoint Protection» и откройте его.
4. Активируйте этот параметр, как показано на изображении ниже и нажмите «ОК».
Закройте редактор групповой политики и можете, как и в первом способе, проверить отключился ли Defender.
Если нужно обратно включить Защитник Windows, выполните все действия, описанные выше, и присвойте параметру значения «Не задано». При этом для активации встроенного антивируса может потребоваться перезагрузка.
Способ 3 – Программа NoDefender
Если описанные выше способы не помогли, вы можете попробовать утилиты, специально созданные для отключения Защитника Windows. Одной из таких является NoDefender.
Внимание! Используйте это способ только в крайнем случае. Программы такого плана официально не поддерживаются разработчиками Windows, и поэтому никто не дает никаких гарантий, что они не повлияют на работоспособность операционной системы.
Перед использованием NoDefender обязательно делайте резервную копию системы. Также стоит отметить, что процесс отключения защитника с помощью этой утилиты является необратимым. По крайней мере, функционал программы не позволяет обратно включить Defender.
1. Скачайте NoDefender на этом сайте.
2. Распакуйте полученный архив и запустите программу.
3. В первом окне программы нажмите «Next».
4. Далее нажмите кнопку «Open Windows Defender Settings», которая открывает настройки Защитника Windows в параметрах компьютера.
5. Отключите следующие параметры: защита в реальном времени, облачная защита и автоматическая отправка образцов.
6. Далее переходим к следующему шагу (кнопка «Next») и нажимаем «Disable Windows Defender».
7. Затем нажмите «Next» и на последнем шаге «Exit».
Все. Защитник Windows 10 отключен. Теперь если попробуете активировать Defender, будет выведено сообщение «Приложение отключено и не ведет наблюдение за компьютером».
Разработчики приложения утверждают, что повторный запуск NoDefender позволяет снова активировать защитник. У меня сделать это не получилось.
Windows Defender беспрерывно сканирует систему, предупреждает о фишинговых сайтах и непроверенных источниках. Жаль подсказки появляются редко, а рекомендации и вовсе слишком сильно отвлекают от повседневных дел. В статье пошагово будет показано, как отключить антивирус Windows 10 (Defender) временно или навсегда.
Отключение Защитника Windows 10 происходит четырьмя способами:
- Через настройки, доступные в системе.
- В редакторе групповой политики.
- С помощью командной строки.
- В реестре.
Содержание
- Отключение защитника Windows 10
- Как отключить защитник Windows 10 (видеоинструкция)
- Отключение командной строки или PowerShell
- Как добавить в «Исключения» в Защитнике Windows файл, папку или процесс
- Отключение Защитника Windows 10 в редакторе локальной групповой политики
- Как полностью отключить «Защитник Windows 10» с помощью редактора реестра
- Отключение службы Защитника Windows
- Пошаговая видеоинструкция отключения защитника Windows 10 навсегда
- Как отключить Защитник Windows в новых версиях системы, начиная со сборки 2004
- Отключение Защитника Windows 10 с помощью бесплатных программ
- Программа NoDefender
- Программы O&O Shutup10
- Как отключить Защитник видеоинструкция
- Отключение Защитника Windows 10 предыдущих версий и Windows 8.1
- Windows 8.1
- Недостатки отключения «Защитника Windows»
Отключение защитника Windows 10
Какой из способов отключения антивируса выбрать вам – зависит от количества свободного времени и инструментов под рукой.
- Параметры “Защитника” для операционной системы от Microsoft вызываются через трей, расположенный в правом нижнем углу по умолчанию (рядом с часами и микшером громкости).
- Дальше необходимо выбрать «Безопасность Windows» и переместиться к пункту «Защита от вирусов и угроз».
- Далее щёлкните на “Управление параметрами”
- Последний шаг – перевести ползунок «Защита в режиме реального времени» в неактивное положение.
С вероятностью в 99% ползунок «Отключить» появится автоматически, но лишь в том случае, если на компьютере уже установлены сторонние антивирусники. Вам нужно буде отключить свой антивирус, который вы устанавливали дополнительно.
Как отключить защитник Windows 10 (видеоинструкция)
Отключение командной строки или PowerShell
Второй способ отключения Защитника в Windows 10, он же “Microsoft Defender”. В этом способе мы применим командную строку.
- Откройте CMD от имени администратора
- Вставьте в строчку команду: “Set-MpPreference -DisableRealtimeMonitoring $true” (без кавычек)
- Команда активируется с помощью Enter.
Готово. Теперь вы знаете как отключить Защитника Windows с помощью командной строки
Как добавить в «Исключения» в Защитнике Windows файл, папку или процесс
- Элементы (файлы, папки и процессы), которые необходимо игнорировать при проверке, выбираются и настраиваются в разделе «Защита от вирусов и угроз» в каталоге «Безопасность Windows» в нижней части интерфейса.
- Нажмите на щит и зайдите в раздел “Защита от вирусов”
- Найдите раздел «Исключения» и нажмите на «Добавление или удаление исключений».
- Добавьте свои папки или программы в исключения
Встроенный антивирус в ОС Windows будет игнорировать тот файл который вы добавите в момент проверки его на вирусы. Самое главное в этом способе то, что вам не придётся полностью отключать Защитник Windows, что может привести к заражению ОС вирусами.
Отключение Защитника Windows 10 в редакторе локальной групповой политики
Если выставленные вручную параметры не применяются, а обращаться к сторонним помощникам, вроде NoDefender, желание не появилось, то ниже вы узнаете, как отключить Защитник Windows 10 по иному сценарию:
- Вызов сервиса «Выполнить» с помощью комбинации клавиш Win + R вбейте команду “gpedit.msc”
- Перейдите к разделу «Конфигурация компьютера» в появившемся редакторе локальной групповой политики;
- Следующий шаг – переход к «Компонентам Windows», выбор из списка «Антивирусная программа Defender».
- Справа в списке сразу появится предложение «Выключить защиту в реальном времени», на которое необходимо нажать правой кнопкой мыши и выбрать пункт «Изменить» в появившемся контекстном меню.
- Следующий шаг – выбрать «Включено», нажать «Применить», дождаться, пока изменения вступят в силу
Как полностью отключить «Защитник Windows 10» с помощью редактора реестра
Кроме настроек операционной системы, отключить Защитник в Windows 10 можно и через редактор реестра:
- Переход к сервису «Выполнить» через Win + R и вводим “regedit”
- Далее пройдите путь “HKEY_LOCAL_MACHINESOFTWAREPoliciesMicrosoftWindows Defender“
- Нажмите ПКМ по пункту “Windows Defender“, и выберите «Создать», «Параметр DWORD (32 бита) и присвойте ему имя “DisableAntiSpyware”
- Кликните два раза по “DisableAntiSpyware” и поставьте цифру 1
- Кроме параметра “DisableAntiSpyware” потребуется добавить туда же разделы “AllowFastServiceStartup” и “ServiceKeepAlive” их значение остается нулём
- Далее, щёлкаем ПКМ на папку с названием “Windows Defender” и создаём “Real-Time Protection”
- Внутри папки “Real-Time Protection” создаём такие же два раздела ( DWORD 32 бита) только теперь даём им значение (1)
- Дальше в “Windows Defender” создаём ещё один параметр по названием “Spynet”
- В папке “Spynet” создаём 3 параметра (DWORD32)
1. DisableBlockAtFirstSeen (ставим значение 1)
2. LocalSettingOverrideSpynetReporting (ставим значение 0)
3. SubmitSamplesConsent (выбираем значение 2)
- Все эти шаги отключают антивирус Windows 10 полностью.
Остался ещё один шаг и вы полностью сможете отключить антивирус Windows 10 навсегда. Читайте ниже
Отключение службы Защитника Windows
Для окончательного отключения Защитника Windows 10, вам необходимо:
- Зайти в Редактор реестра (Win+R) и вбить “regedit”
- Проделайте вот эти шаги:
HKEY_LOCAL_MACHINESYSTEMCurrentControlSetServicesWinDefend
- Найдите файл “Start” нажмите на него два раза и поменяйте значение 2 на 4. Не забудьте нажать на “ОК”
Теперь вы полностью знаете, как отключить Защитник Windows 10
Пошаговая видеоинструкция отключения защитника Windows 10 навсегда
Как отключить Защитник Windows в новых версиях системы, начиная со сборки 2004
После релиза обновления до версии 2004 некоторые из перечисленных выше способов полного отключения Защитника Windows, перестали работать – всему виной дополнительные ограничения.
Но от принудительной опеки вполне реально отказаться:
- Достаточно разобраться с параметром «Защита от подделки» в «Настройках», в разделе «Безопасность Windows 10».
- После того, как ползунок переведен в положение «Выкл» не возникнет проблем с реализацией способов, перечисленных выше.
Отключение Защитника Windows 10 с помощью бесплатных программ
Отключить Защитник Windows (Microsoft Defender) кроме реестра, редактора групповой политики и сторонних настроек, представленных в масштабах ОС. Отключить его можно еще и с помощью стороннего софта, представленного в сети.
С отключением Защитника Windows, справляется твикеры NoDefender и O&O Shutup10, разрешающий заглянуть в недра ОС Windows.
Какого из помощников выбрать себе для отключения встроенного антивируса Windows 10, зависит от желаемого результата, но обо всем по порядку.
Программа NoDefender
NoDefender – твикер, разработанный независимой студией специально для тех, кому некогда разбираться с отключением Защитника Windows, он же (Defender) и системой сканирования данных в фоновом режиме.
Функционал NoDefender сильно ограничен и сосредоточен вокруг трех-четырех кнопок:
- После запуска почти сходу появляется надпись “Disable Windows Defender”, а заодно предложение выключить проактивную защиту и прочие инструменты, контролирующие безопасность и конфиденциальность.
Программы O&O Shutup10
Альтернатива NoDefender – софтверный инструмент O&O Shutup10. Эта программа поможет вам отключить Защитник Windows, потому что она находится в статусе “Администратор”
- Запускается помощник в режиме Portable и на русском языке.
Параметры в O&O ShutUp10 рассортированы по категориям и связаны с конфиденциальностью, историей недавних действий, безопасностью и даже встроенным функционалом.
Windows, вроде браузера Microsoft Edge и Cortana. Каждый из параметров активируется или деактивируется с помощью ползунков, расположенных в левой части интерфейса. Справа же предусмотрены подсказки из разряда «Рекомендовано» или «Лучше не трогать».
Дополнительные подробности отображаются при нажатии на каждый из доступных пунктов списка – на экране сразу появится соответствующее описание.
Как отключить Защитник видеоинструкция
Отключение Защитника Windows 10 предыдущих версий и Windows 8.1
Редактор групповой политики и реестр с командой “disableantispyware” представлен почти в каждой сборке операционной системы от Microsoft, начиная с Windows 8. Но несмотря на наличие кроссплатформенной поддержки, в сети предостаточно способов деактивировать «Защитника» сторонними способами. Ниже – парочка дополнительных примеров.
Windows 8.1
Защитник операционной системы Windows в версии 8.1 выглядит иначе, чем в 10. Дополнительное меню с интерфейсом, списком, с действиями и разделами, включающими параметры «Администратора», «Исключения» и «Защита в реальном времени».
Последний пункт наиболее важный. По умолчанию специалисты из Microsoft рекомендуют сразу активировать надстройку для сбора оповещений о найденном вредоносном программном обеспечении.
Если галочку снять, а после нажать на «Сохранить изменения», то ОС останется без проактивной защиты.
Недостатки отключения «Защитника Windows»
Разработчики из Microsoft настоятельно не рекомендуют отключать Защитник Windows и другие антивирусные программы. И рекомендация вполне объяснимая: едва ли даже профессионалы способны предугадать, какие файлы безопасны, а на каких веб-ресурсах не возникнет проблем с платежами и транзакциями.
Выключать защиту необходимо лишь в том случае, если в браузере блокируется всплывающая реклама (никакого риска столкнуться с баннерами), а софт на компьютере исключительно лицензионный и загружается с официальных сайтов.
Но даже столь продуманный подход не исключает вирусов, найденных в письме на электронной почте или в сообщении в социальных сетях.

Скворцов Михаил
Специалист программирования компьютерных систем и устройств на базе ОС «Android»
Задать вопрос эксперту
Сегодня рассмотрим, как отключить антивирусную программу «Защитник» Windows 10 временно или навсегда, в самых последних версиях операционной системы, чтобы он уже никогда самостоятельно не включался. Актуально для Виндовс выпусков «Профессиональная (Pro)», «Корпоративная (Enterprise)» и «Домашняя (Home)».
Я покажу 3 способа, чтобы за мной сразу легко смог повторить любой пользователь новичок. Причем варианты полного отключения родной защиты у вас однозначно сработают, если будете все делать точно по инструкции, шаг в шаг, поскольку перед тем как написать ее, я все еще раз проверил на собственных ПК с десятой виндой разных выпусков!
А то встречаю в интернете полно инструкций, где представленные методы для Windows, уже, минимум год как не действительны. Исправим это 😉
Как отключить защитника Windows 10 полностью (навсегда) или временно
В видео наглядно показал рабочие способы, как отключить антивирусник (защитника) в Windows 10 навсегда или временно
Если вам нужно только временно приостановить работу встроенного защитника Windows, например, чтобы установить какую-либо блокируемую программу, то смотрите видео выше (рассказываю в самом начале) или предпоследнюю главу данной статьи. Это делается в пару кликов мышкой.
А начну я именно с полного выключения антивируса во всех версиях.
Не забываем, что защитник также полностью отключается если вы устанавливаете любой другой антивирус.
Рекомендую: как навсегда выключить защитника Windows 10 программой
Я сам не сторонник по каждому чиху скачивать отдельное приложение стороннего разработчика, но такой случай как отключение встроенной в десятку антивирусной программы «Защитник Windows» — исключение из правил 😊
Просто потому что с помощью утилиты «Defender Control», о которой сейчас пойдет речь, мы сделаем отключение антивируса за пару кликов, в то время как ручные способы потребуют вашей внимательности и еще минут + 15 — 20 времени ковыряний в реестре или редакторе GPEdit.
Данный софт безопасен (не содержит вирусов), полностью бесплатна и поддерживается разработчиком, что позволяет ей выполнять свои функции в самых новых версиях Windows, в которых Майкрософт пытается каждый раз внедрять новые запреты от отключения или удаления программы.
В первую очередь загрузите программу с официального сайта по ссылке.
Теперь, перед тем как запустить ее, временно отключим защитника. Для этого:

- Щелкните по значку безопасности (щит) внизу справа, выбираем «Защита от вирусов и угроз».
- Под заголовком «Параметры…» Открываем раздел «Управление настройками».
- В самом верху выключаем функцию защиты системы в режиме реального времени, нажав на переключатель.
Теперь распаковываем скачанный архив с именем dControl (для этого вам понадобится любой архиватор для Windows, например, WinRAR) и внутри полученной папки будет точно такой же архив, который тоже нужно распаковать, но уже введя пароль sordum.
Пароль разработчик поставил чтобы защитник не удалил файл, считая его ложной угрозой.
Запускаем программу (файл с именем dControl.exe) и делаем следующее:

- Нажмите на «Меню» и перейдите в раздел «Добавить в список исключений»;
- Теперь кликаем по кнопке «Отключить защитник Windows».
В результате значок «монитора» в программе станет красным с крестом и это значит, что приложение полностью отключено. Перезагрузите комп, чтобы удостовериться, что антивирус не работает:
- В трее (область справа внизу, где системные часы) перестанет отображаться «щит», то есть значок безопасности защитника Windows.
- Если вы перейдете в опции защиты от вирусов и угроз ваших данных, то отобразится сообщение, что настройками управляет ваша организация и нет активной антивирусной программы.

Если потребуется снова активировать защитника Windows, то также запустите программу, нажмите кнопку включения антивирусной программы и перезапустите систему.
Как вручную полностью отключить защитника Windows
Если по какой-то причине вас не устроил метод выключения защитника автоматически, то ниже предлагаю рабочие ручные методы удалить его через параметры редактора групповых политик или реестр. Это скорее для тех, кто не приемлет установку стороннего ПО и любит все ковырять сам 😊 Но придется повозиться…
Для версий Windows Pro / Enterprise и Home способы его различаются, поскольку в «домашней» версии нет специального редактора групповых политик администратора.
Также обратите внимание на то, что после деактивации защиты вручную, значок безопасности все равно останется в области задач. Это не значит, что вы не отключили защитника Windows. Просто параметры центра безопасности отвечают не только за работу своего антивируса. Тем не менее вы сможете его скрыть по инструкции из предпоследней главы.
Если после всех действий вам когда-то потребуется вновь включить программу, то выполняйте все действия в обратном порядке.
Отключение компонента защиты от подделки в Microsoft Defender
Вне зависимости от редакции Windows 10, прежде чем вручную вносить изменения в параметры реестра или редактора групповых политик, нужно сначала остановить функцию защиту от подделки. Без этого ОС Виндовс будет сбрасывать все, что вы меняли, в стандартные значения, вне зависимости от версии.
Вот так операционка сама себя защищает 😊 Ведь иначе любой вирус смог бы реально легко деактивировать штатного защитника.
- Открываем центр безопасности Windows, нажав два раза левой кнопкой мыши по значку с щитом в трее (где системные часы) и выбираем компонент «Защита от вирусов и угроз».
- Под заголовком «Параметры защиты от вирусов и других угроз» переходим по ссылке «Управление настройками».
- Листаем перечень опций и внизу выключаем «Защита от подделки».

Только после данного действия мы можем следовать дальше для полной деактивации антивируса: выбирайте главу с вашим выпуском Windows 10 и точно следуйте инструкции.
Выключение защитника Windows 10 в выпусках Pro и Enterprise
Сначала нам нужно открыть редактор локальных групповых политик. Проще всего это сделать, нажав на поиск (значок лупы на панели задач внизу) и набрав gpedit.msc. Выберите найденную утилиту.

Если не сработал поиск, что иногда случается, то поможет следующий метод:
- Зажать сочетание клавиш Win+R (Win — кнопка с иконкой Windows и располагается всегда слева внизу, рядом с Alt).
- В открывшемся окне «Выполнить» вводим команду
gpedit.mscи нажимаем «ОК».

Поочередно переходим по разделам редактора в левой части окна:
Конфигурация компьютера > Административные шаблоны > Компоненты Windows > Антивирусная программа Microsoft Defender
Microsoft Defender — это и есть встроенный антивирус. Переименовали в последних выпусках винды.
Нажмите дважды левой кнопкой мыши по политике с именем «Выключить антивирусную программу Microsoft Defender» в правой части окна.

В открывшемся окне отмечаем пункт «Включено», затем нажимаем «Применить» и «ОК».

Сейчас мы отключили в параметрах только «часть» необходимого, и то временно. Теперь переходим в дочернюю папку «Защита в режиме реального времени» и там необходимо поставить значение «Отключено» четырем политикам редактора:

- Включить наблюдение за поведением;
- Проверять все загруженные файлы и вложения;
- Отслеживать активность программ и файлов на компьютере;
- Включить проверку процессов, если включена защита в реальном времени.
Т.е. точно также кликните по каждому из этих параметров, только в открывшихся окнах нажать на пункт не «Включено», а «Отключено».
Теперь перезагружаем ПК и спустя несколько минут после загрузки, инструмент, защищающий от вирусов и угроз, должен показывать сообщение, что данными параметрами управляет ваша организация.
Если вдруг вы увидели, что параметры встроенного защитника Windows нормально открылись, все осталось по-прежнему, то сначала снова вернитесь в редактор групповых политик и посмотрите, верно ли настроены рассмотренные выше 4 политики? Включены ли нужные опции? Возможно ошиблись где-то, а возможно забыли отключить защиту от подделки в самом начале. Это ведет к тому, что антивирус сам вернет все настройки в состояние «по умолчанию», утилита защитника снова заработает в реальном времени и придется делать все снова.
Также, если вдруг по какой-то причине этот способ не сработал, то для выпусков Windows «Профессиональная» и «Корпоративная» также прекрасно подходит вариант с изменением параметров реестра, описанный в следующей главе. Можете проделать его. Один из них 100% срабатывает.
Отключение защитника Windows 10 в версии Home (домашняя)
В «домашней» версии ОС Windows 10 нет редактора групповой политики. Поэтому, если не стали отключать через упомянутую ранее программу DControl, то потребуется:
- Повозиться немного с редактором реестра, добавив и включив несколько значений;
- Отключить службу антивирусной программы Microsoft Defender.
Не забудьте прежде всего, что перед началом всех последующих действий, у вас уже должна быть отключена защита от подделки, как показывал в одной из глав выше (находится в параметрах безопасности)!
Сначала нам потребуется запустить Windows в безопасном режиме (без этого не сможем выполнить 2-й пункт для остановки службы).
Чтобы включить его, нажмите меню «Пуск», выбираем «Параметры» (шестеренка) и переходим в раздел «Обновления и безопасность». В открывшемся окне переходим в подраздел «Восстановление» и нажимаем кнопку «Перезагрузить сейчас» под заголовком «Особые варианты загрузки».

На экране отобразится служебное окно Windows на синем фоне. Последовательно переходим по разделам:
Поиск и устранение неисправностей > Дополнительные параметры > Параметры загрузки
В открывшемся окне нажимаем цифру 4 на клавиатуре либо F4, после чего произойдет еще одна перезагрузка и запуск уже в безопасном режиме.

Переходим в редактор реестра. Для этого откройте окошко «Выполнить» комбинацией клавиш Win+R на клавиатуре, введите команду regedit и нажмите Enter или «ОК».

Далее переходим в папку по следующему пути:
КомпьютерHKEY_LOCAL_MACHINESOFTWAREPoliciesMicrosoftWindows DefenderВы можете просто скопировать путь отсюда и вставить в адресную строку редактора вверху.
Кликаем правой кнопкой мыши по разделу «Windows Defender» для настроек встроенного антивируса и выбираем «Создать» > «Параметр DWORD (32 бита)».

Переименовываем его в DisableAntiSpyware (нажав правой кнопкой мыши и выбрав «Переименовать» или F2).
Сразу отмечу. Если какой-либо из параметров / разделов в редакторе реестра у вас уже создан, то не нужно заново создавать. Просто поменяйте значение на нужное, чтобы выполнить отключение необходимых параметров системы.
Затем нажмите дважды левой кнопкой мыши по нему же и в строке «Значение» ставим 1. Нажимаем «ОК».

Сейчас мы отключили параметры антивирусной программы защитника Windows только частично и нужно «добить» антивирус еще несколькими параметрами реестра. Нажмите правой кнопкой мыши по тому же разделу Windows Defender, выберите «Создать» > «Раздел» и назовите его так: Real-Time Protection (т.е. защита в режиме реального времени).
Теперь в нем также как делали ранее создаем еще 4 параметра реестра, выбирая для всех тип DWORD (32 бита):

- DisableBehaviorMonitoring
- DisableOAVProtection
- DisableOnAccessProtaction
- DisableScanOnRealtimeEnable
Просто скопируйте имена прямо отсюда, чтобы не ошибиться при ручном вводе! Один лишний пробел или другой символ и встроенный защитник «Windows Defender» не отключится.
Затем открываем каждый параметр реестра Windows, кликнув два раза левой кнопкой мыши и ставим значение 1 и «ОК».
И напоследок отключим окончательно службу, которая сама запускает в системе защитника Windows. Переходим по еще одному пути редактора реестра:
КомпьютерHKEY_LOCAL_MACHINESYSTEMCurrentControlSetServicesWinDefendВ этом разделе Windows находим параметр «Start» со значением 2, нажмите на него дважды и поменяйте значение на 4.

Теперь перезагружаем операционную систему. После перезапуска, ОС Windows скорее всего сама изменит значение параметра реестра «Start» на «3», это нормально, антивирус не включится.
Через несколько минут значок центра безопасности будет отображаться с «крестиком», что означает отключенный встроенный антивирус. Ну а если попытаетесь открыть настройки, то увидите сообщение: «настройками управляет ваша организация».
Как на время выключить защитника Windows 10
Временная остановка защитника делается совсем просто. Открываем значок «Безопасность Windows» в области уведомлений и переходим в раздел «Защита от вирусов и угроз». Далее кликаем по ссылке «Управление настройками».
В самом верху, нажав по кнопке «Вкл» отключаем работу антивируса «Защитник Windows» в режиме реального времени.

Готово. Антивирусная программа «Защитник Windows» будет отключена до следующей перезагрузки. То есть ОС включит его автоматически.
Это полезно, когда нужно установить какую-то программу или скопировать какой-либо файл, на который защитник Windows 10 ложно срабатывает.
Также некоторые описывают способ временной приостановки через консоль PowerShell. Не вижу в этом смысла, кроме как потратить лишнее время…
Как удалить иконку безопасности Win 10 в «трее» (область уведомлений)
Выше я упоминал о том, что если вы по моей инструкции хотите полностью отключить защитника Windows 10 вручную, то значок «щита» в трее системы все равно будет отображаться. Он не влияет никак на функции антивирусника.
Если хотите его тоже деактивировать, то делаем следующее:
- Зажав сочетание Ctrl+Shift+Esc открываем диспетчер задач Windows;
- На вкладке «Автозагрузка» кликаем по «Windows Security notification icon» и нажимаем «Отключить.

После перезагрузки компьютера значок общей защиты Windows 10 пропадет.
Основные выводы
Теперь вы точно знаете, как отключить антивирусную программу защитника Windows 10 на своем компьютере в любой версии и, уверен, уже сможете это повторить, воспользовавшись хотя бы самым первым автоматическим вариантом.
Именно его я и рекомендую применять, чтобы избавить себя от многочисленных действий по блокировке работы защитника. А ручные методы я бы стал использовать как альтернативный вариант, только если не сработал первый в вашей сборке Windows.
Честно сказать, за всю мою многолетнюю практику в IT, я ни разу не столкнулся с ситуацией, когда нужно реально «полностью» отключать эту программу в Виндовс. Знаю, что это действие имеет смысл только если ПК совсем слабенький. Тогда остановка всей встроенной защиты немного уменьшит нагрузку. Однако совсем без нее работать — рискованно, для заражения данных компьютера достаточно будет вставить чью-нибудь «завирусованную» флешку или посетить ненадежный сайт.
А какая у вас причина для полного отключения штатного антивирусника (защитника) в Windows 10? Напишите в комментариях.
Кстати! Я уже более 5 лет не пользуюсь никакими сторонними защитными программами. Работы стандартного защитника на современных версиях Windows более чем достаточно для защиты данных от вредоносных программ и любых угроз в принципе. Это подтверждается регулярными проверками при помощью сканеров от различных компаний, например, DrWeb CureIt. А также тем, что система всегда в полном порядке, все работает стабильно! Главное не бродить по заведомо ненадежным сайтам и все будет отлично даже со встроенным защитником Windows 😉
Тем не менее, хозяин — барин, как говорится.
На этом завершаю и надеюсь у вас все получилось. Если не получилось, перепроверьте все свои действия, поскольку я регулярно проверяю в Windows 10 работоспособностью всех представленных здесь вариантов. И пишите в комментарии, сработал ли метод и какой вы выбрали. Тем не менее Windows постоянно обновляется и очередное обновление может «сломать» один из способов отключения защитника, но на данный момент этого не происходит. Если что, внесу как можно скорее корректировки.