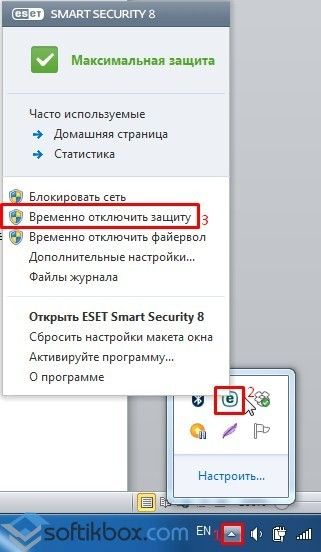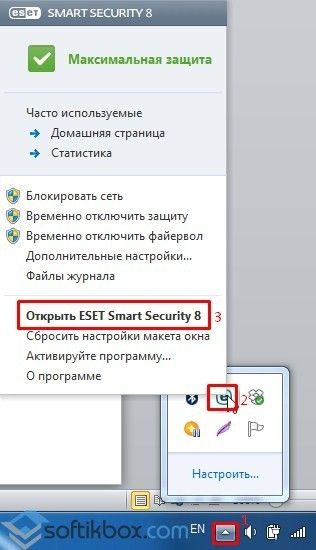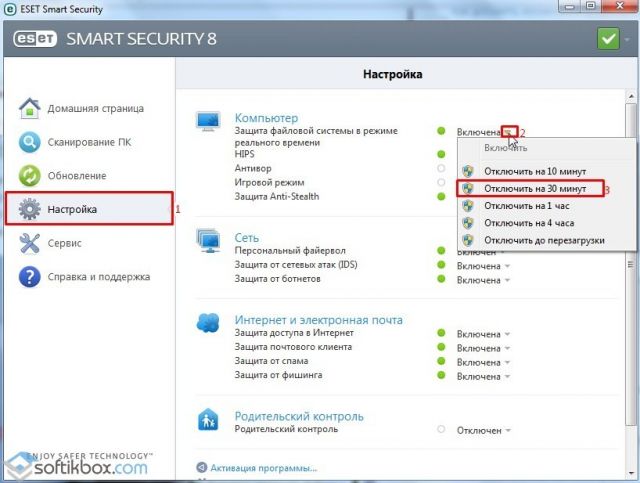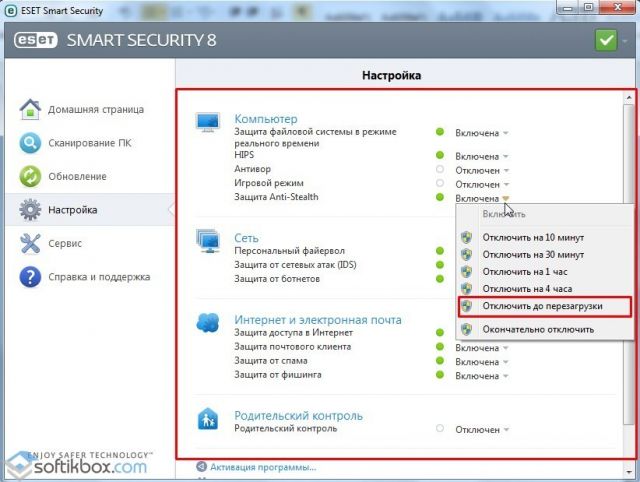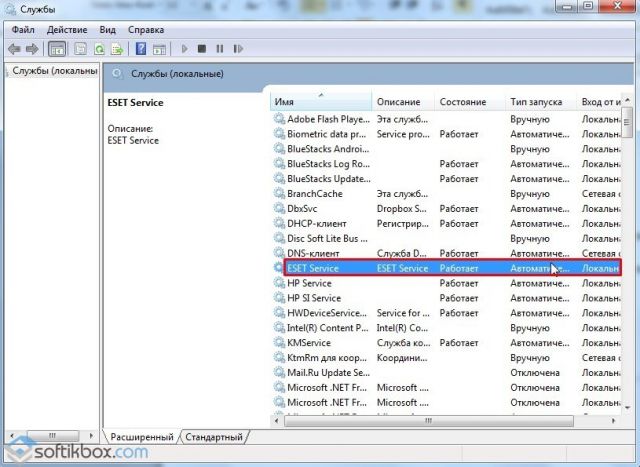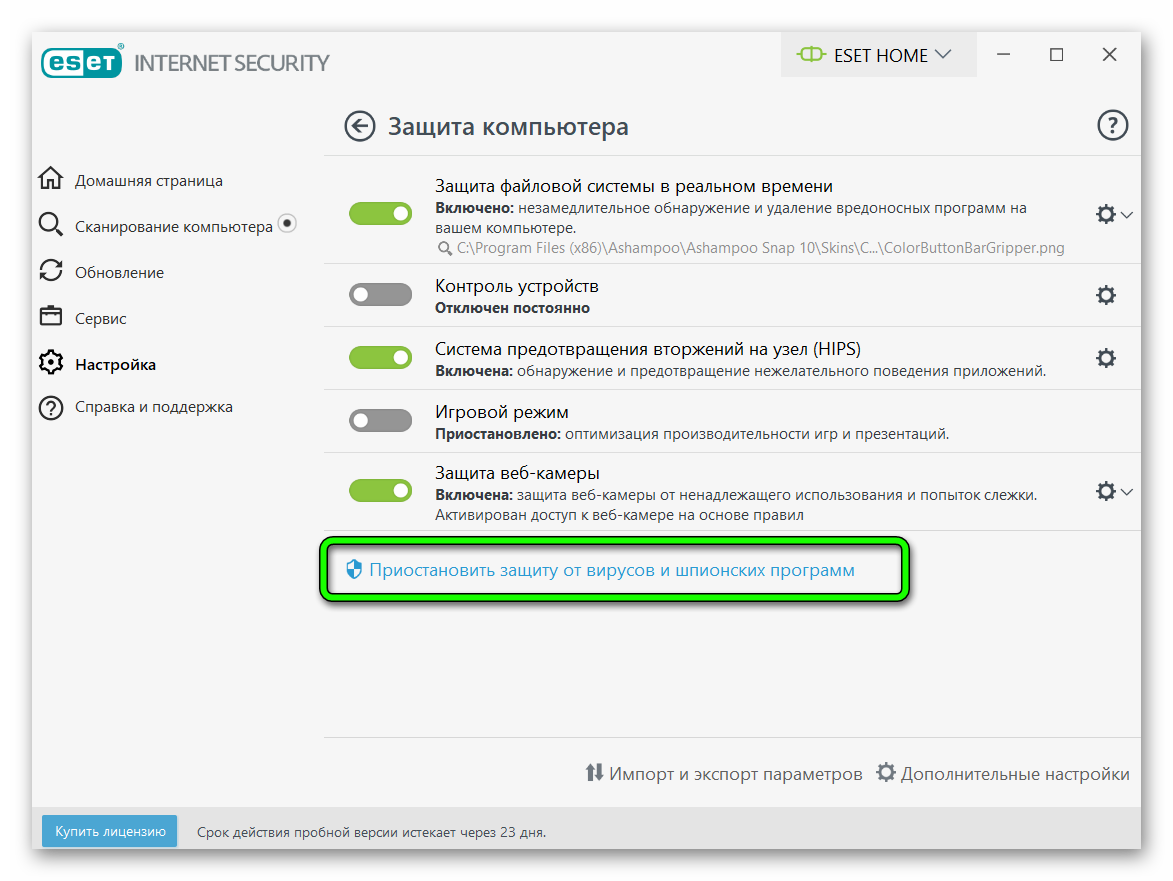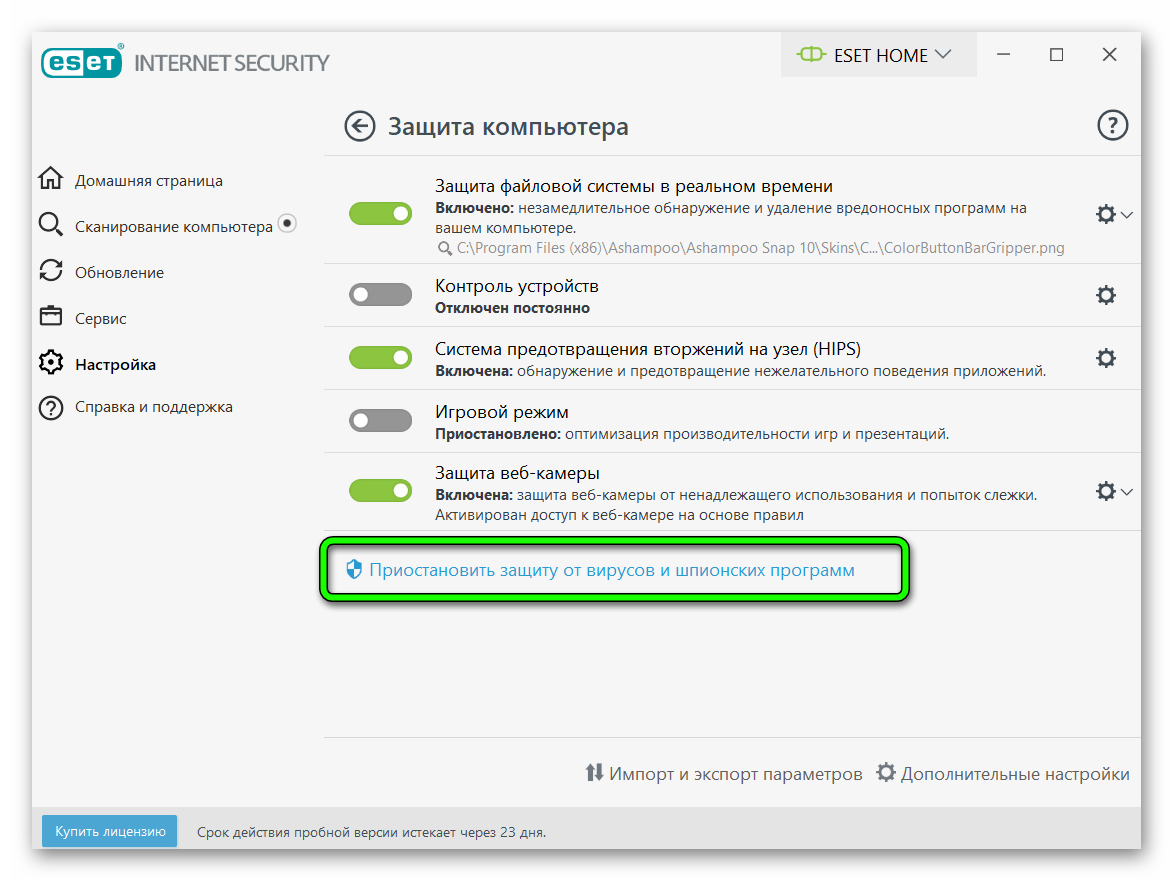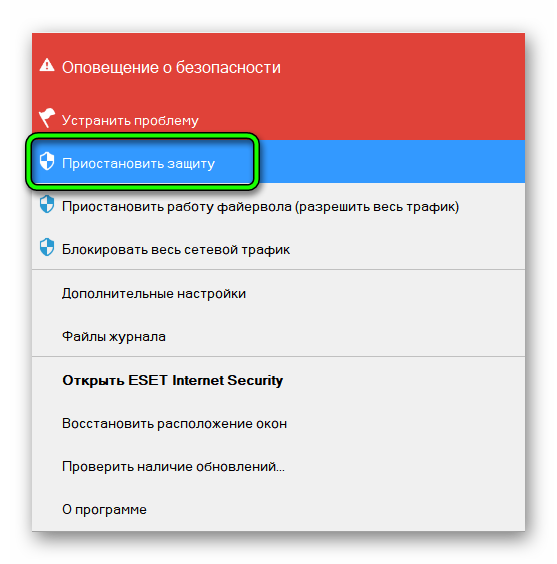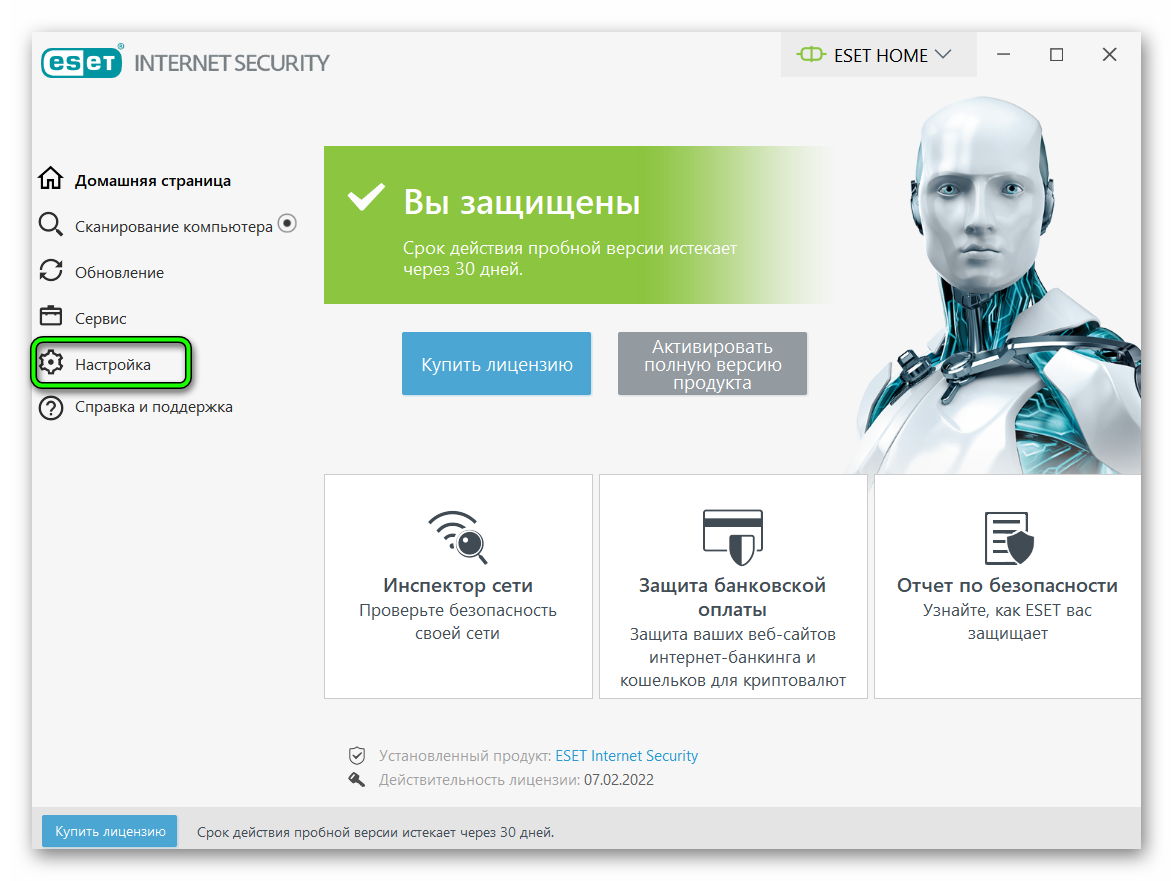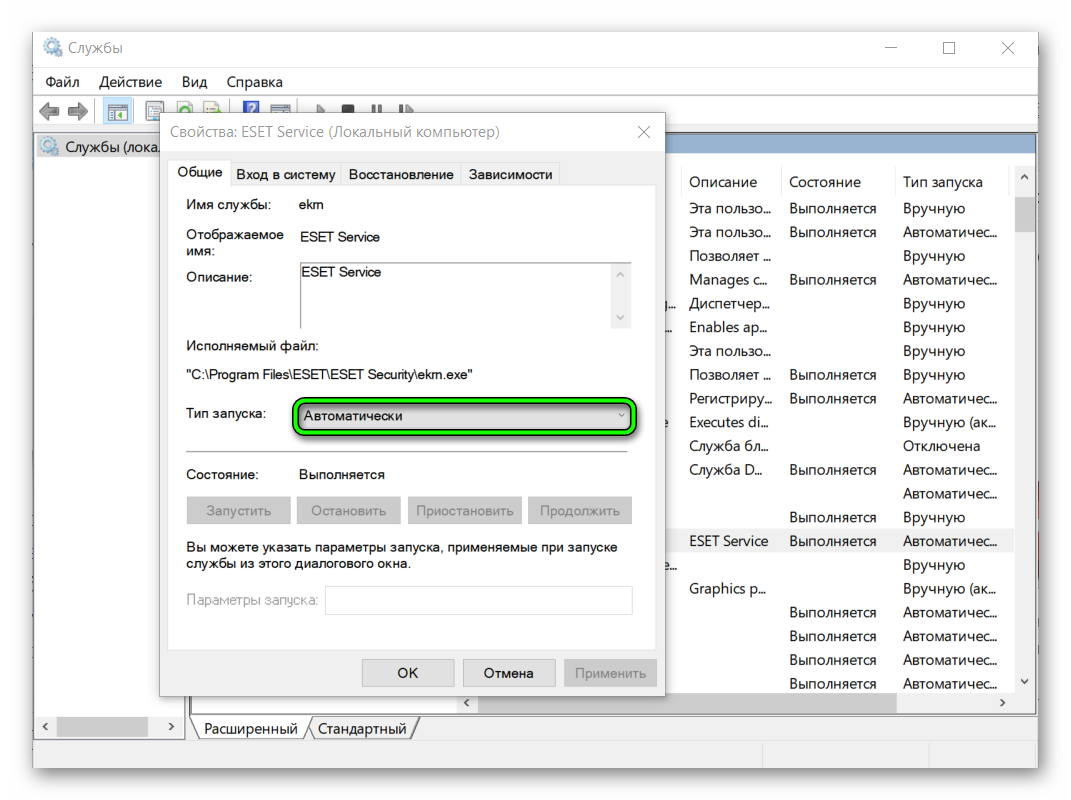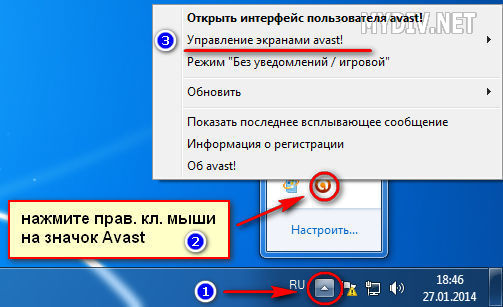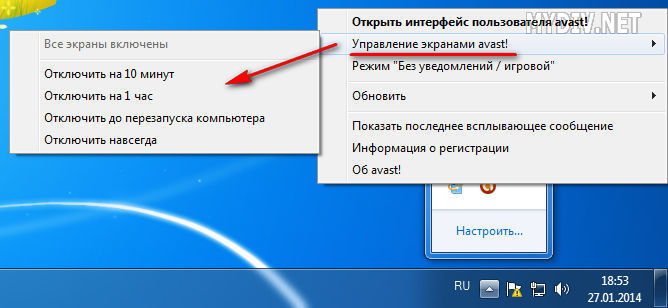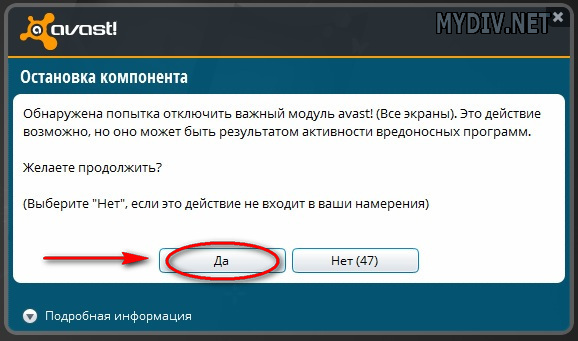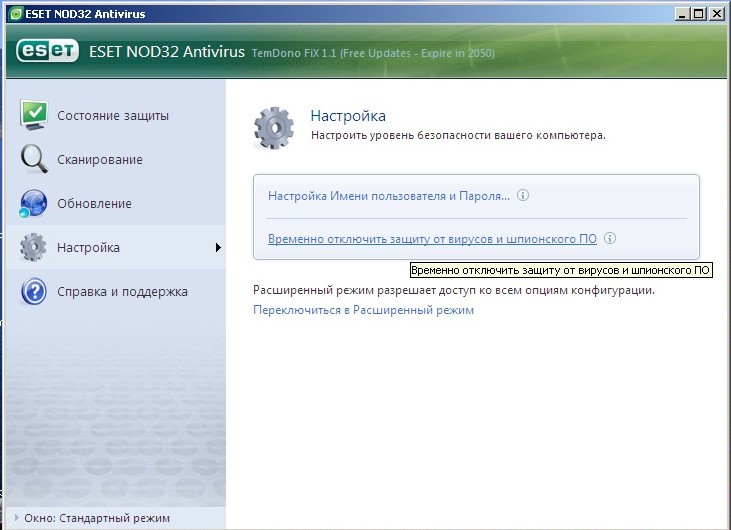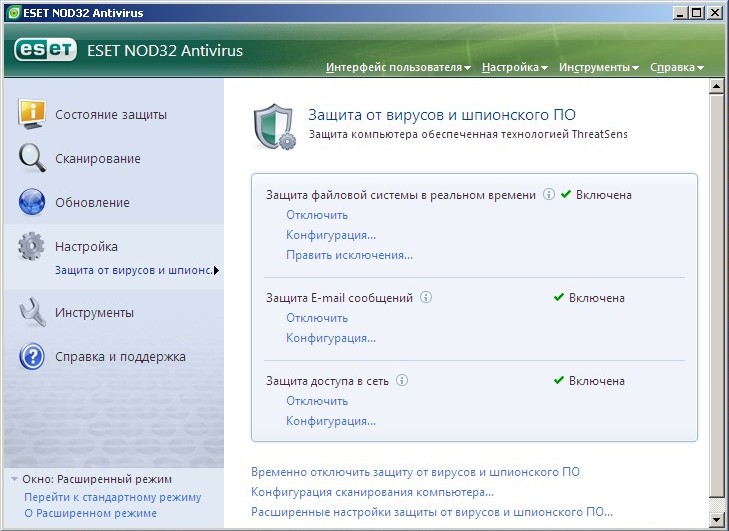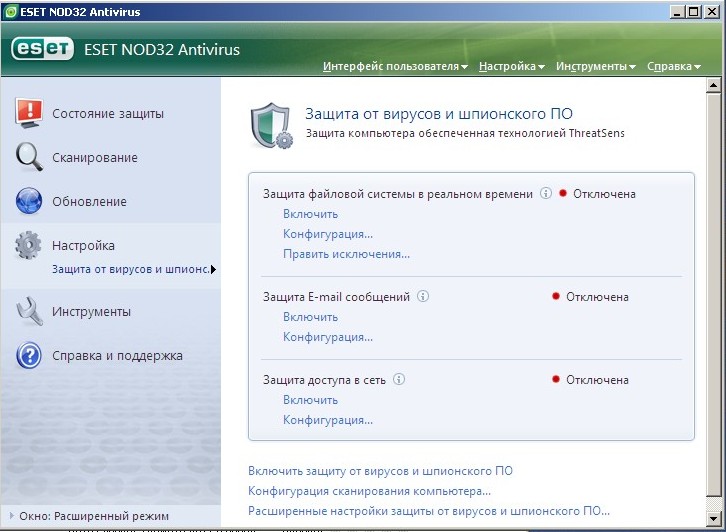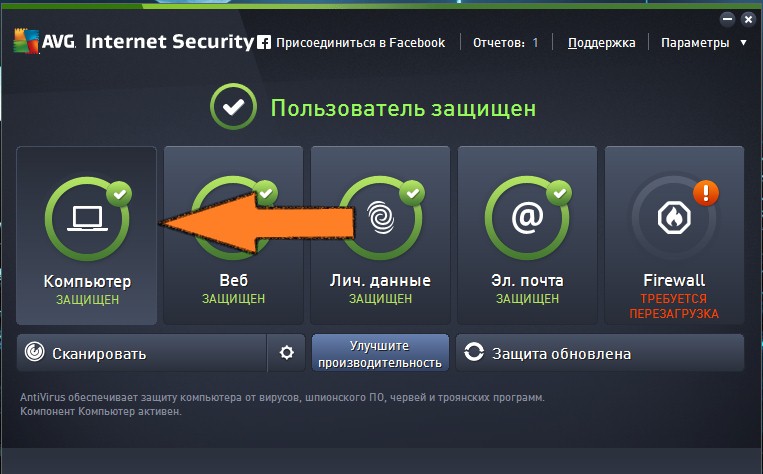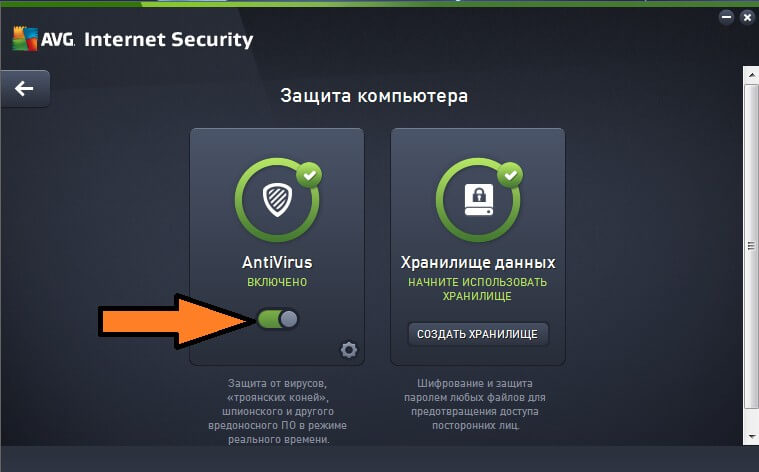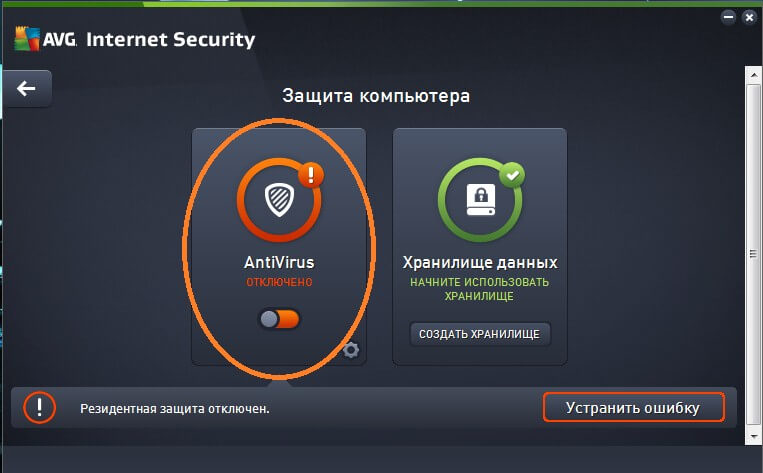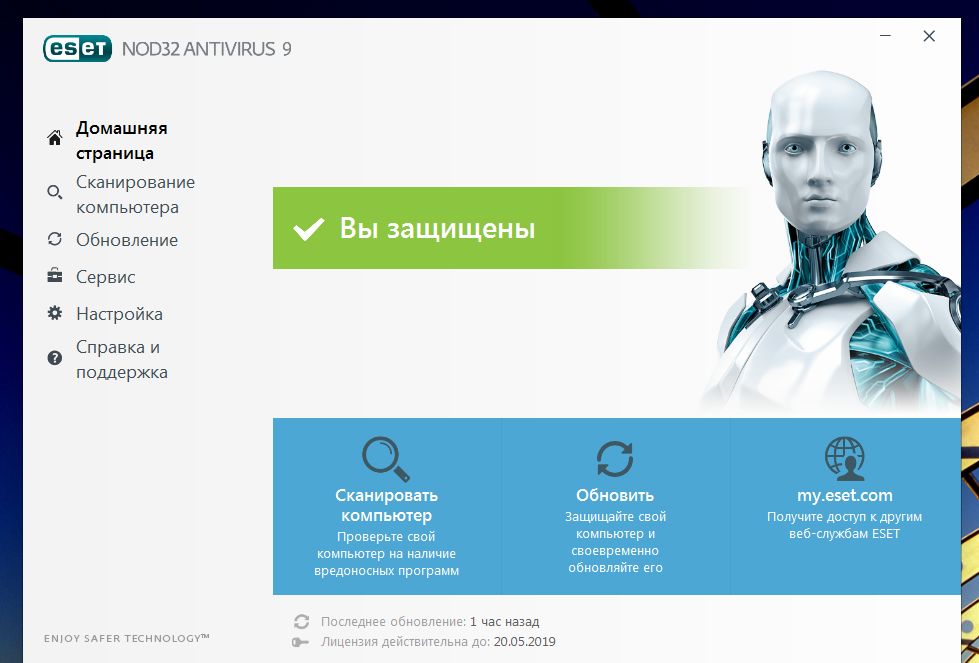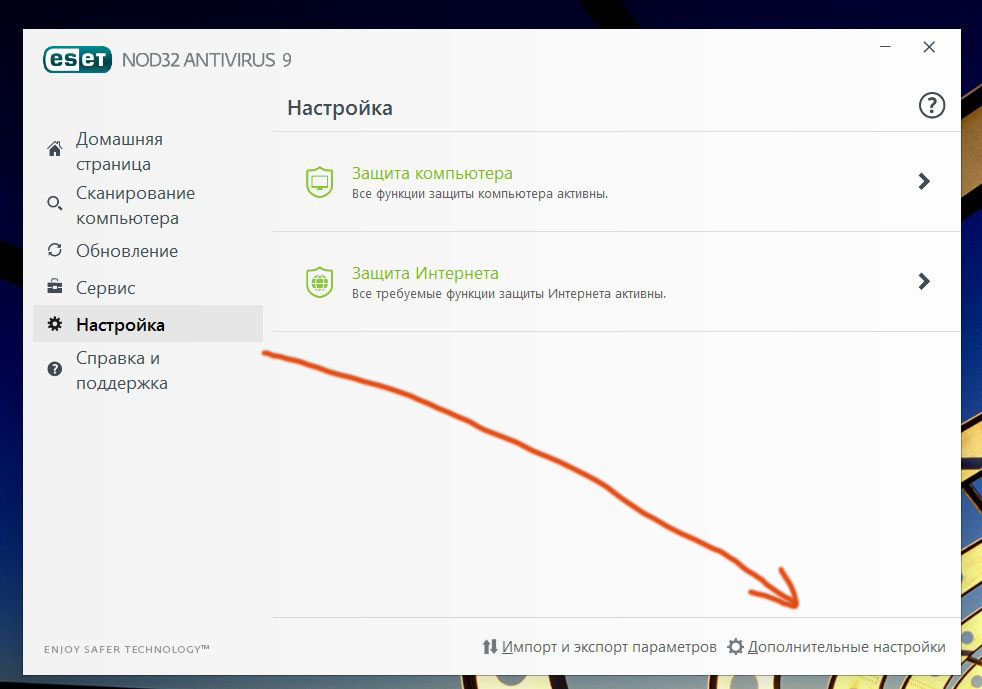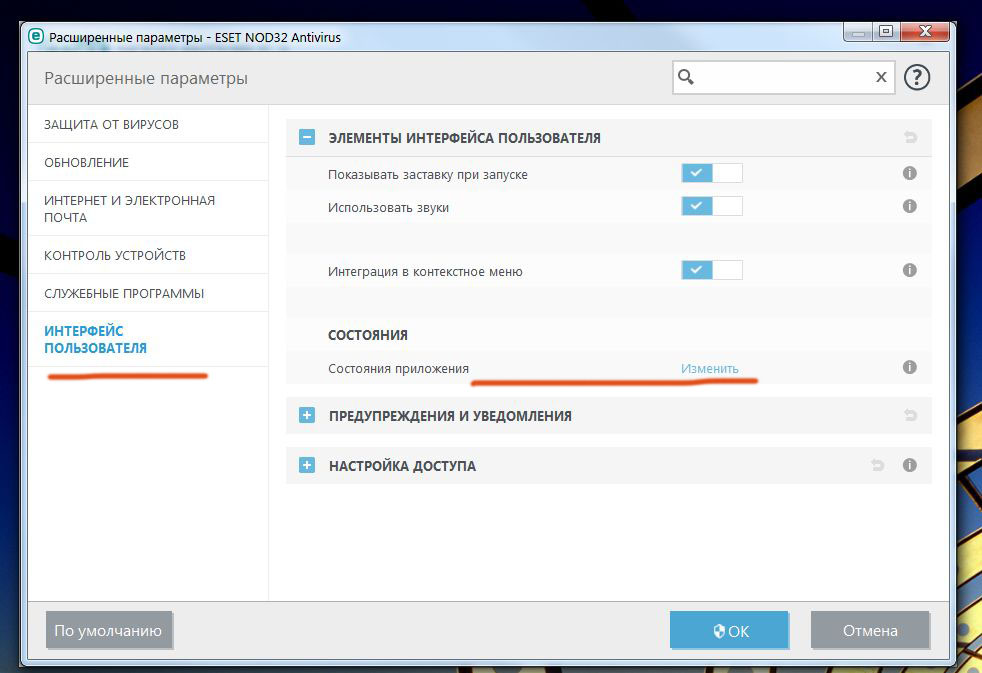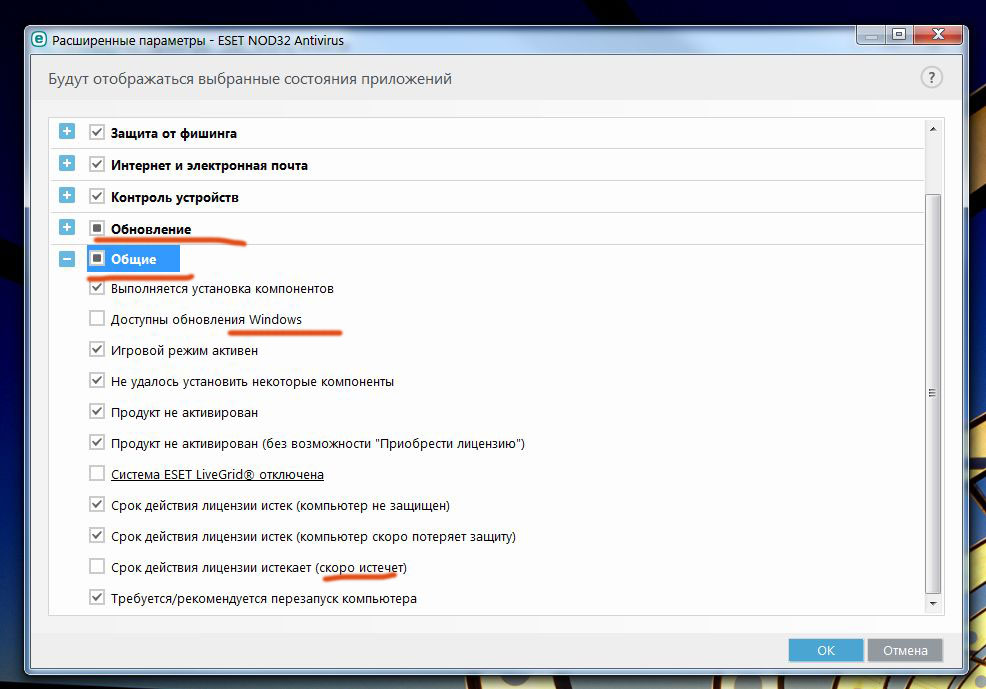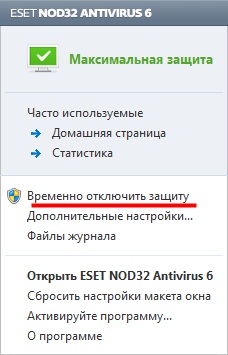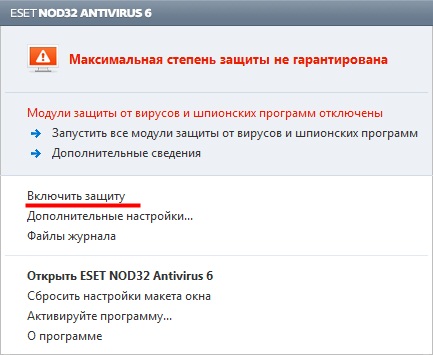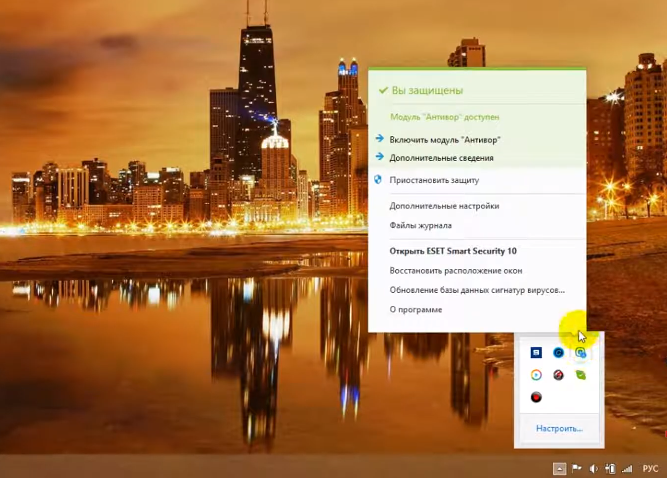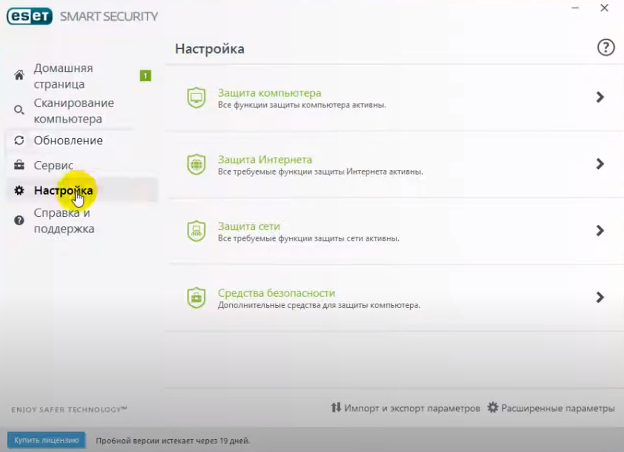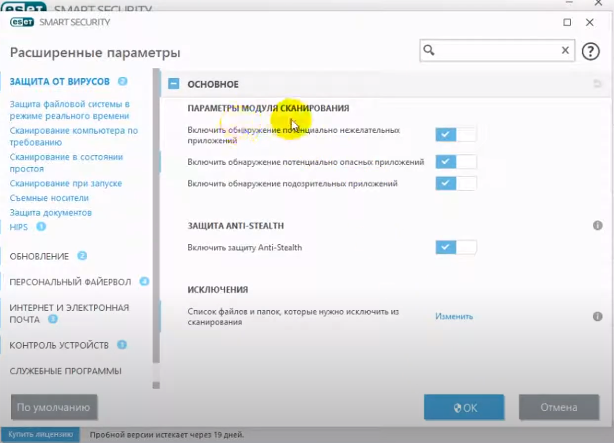22.11.2016
Просмотров: 60449
Каждый пользователь ПК или ноутбука рано или поздно может столкнуться с необходимостью установки нелицензионной программы или софта, который имеет кейген. Антивирус не даст выполнить инсталляцию потенциально нежелательной программы. Поэтому защитника придется отключить на время. О том, как отключить антивирус ESET NOD32 различных версий на ПК на время или полностью читайте в данной теме.
Читайте также: Как снять пароль с антивируса Nod 32 и ESET Smart Security?
Способы отключения антивируса ESET NOD32 на время
Антивирус ESET NOD32 отключить на время можно двумя способами.
Способ №1. Быстрое отключение
- Нажимаем на стрелочку, что на панели задач и выбираем значок антивируса. Нажимаем на нём правой кнопкой мыши и выбираем «Временно отключить защиту».
- Указываем, на какое время необходимо отключить защитника.
- Антивирус отключён.
Способ №2. Через настройки программы
- Выбираем значок программы на панели задач и кликаем «Открыть …(версия программы)».
- Откроется окно программы. В левом меню выбираем «Настройки». Для каждого пункта раздела «Компьютер» выставляем временной диапазон, на который необходимо отключить защиту.
- Защита ПК отключена.
Отключаем антивирус ESET NOD32 полностью
Чтобы полностью отключить защиту ПК стоит выполнить следующие действия:
- Открываем настройки антивируса и во всех пунктах выставляем отметку «Отключить до перезагрузки».
- Далее жмём «Win+R» и вводим «services.msc».
- Откроется окно служб. Ищем все службы, которые связаны с антивирусом и останавливаем их.
- Антивирус отключён полностью до первой перезагрузки. После службу придется включить обратно, чтобы программа могла работать корректно.
О том, как отключить антивирус ESET NOD32 смотрите в видео:
На чтение 4 мин Просмотров 683 Обновлено 05.10.2022
Большинство владельцев компьютеров стремятся обезопасить своё устройство и устанавливают противовирусную защиту. Иногда возникает необходимость в загрузке некоторых программ, которые антивирус считает потенциально вредоносными. Если пользователь понимает, что ему нужна именно эта утилита, нужно приостановить работу защитника. В момент установки подозрительных программ возникает очевидный вопрос: как отключить Eset NOD32 на некоторое время или насовсем? Есть несколько путей решения этой задачи.
Содержание
- Проблемы отключения антивируса
- Быстрое отключение
- С помощью настроек
- Полное отключение
- Заключение
Проблемы отключения антивируса
Защитник может работать в 2 режимах: стандартный и расширенный. Вас, наверное, интересует как быстро отключить уведомления от Eset NOD32? — Проще это сделать в стандартном режиме. Делается это в момент использования устройства, и под силу даже новичкам.
В Стандартном режиме выполните следующий алгоритм:
- Откройте программу Eset NOD32.
- В меню слева выберите раздел «Настройки».
- Кликните по надписи «Временно отключить защиту от вирусов и шпионского ПО».
- После появления системного окна подтвердить действие, нажав «Да».
Приостановка работы антивируса в расширенном режиме потребует немного больше действий. Проще всего сразу переключиться на стандартный режим и временно приостановить работу, как указано выше.
При работе в расширенном режиме выполните несколько действий:
- Разверните окно программы Eset NOD32.
- Откройте пункт «Настройки» в меню слева. В расширенном режиме есть возможность частичного отключения отдельных параметров. Если не нужна полная остановка работы антивируса, можно выбрать только определенный блок.
- В нижней части экрана нажмите «Временно отключить защиту от вирусов и шпионского программного обеспечения».
- Подтвердите своё действие в системном окне.
Важно! После отключения антивируса компьютер полностью остаётся без защиты от вредоносных программ. Делать это стоит только в крайнем случае.
Вернуть защиту можно выполнением тех же действий. Однако уже направленных на включение.
Быстрое отключение
Антивирус можно приостановить на короткий промежуток времени. Для этого подойдет более оперативный способ:
- Наводим курсор на значок NOD32 на панели инструментов в правом нижнем углу дисплея.
- Кликаем правой кнопко мыши. В открывшемся контекстном меню выбираем «Временно отключить защиту».
- Кликаем на один из вариантов времени отключения.
- Нажимаем «Ок» для сохранения.
С помощью настроек
Программа предназначена для постоянного сканирования системы, поэтому запускается при каждом включении компьютера. Перейти к настройкам можно как через ярлык на рабочем столе или в меню «Пуск», так и через «Панель быстрого доступа».
Действия следующие.
- Откройте утилиту NOD32.
- В левом меню зайдите в «Настройки».
- Поэтапно отключите каждый интересующий пункт, отметив соответствующее значение в колонке напротив.
Полное отключение
Лишать систему всех барьеров для нежелательного ПО стоит только в случае крайней необходимости. Тогда операционная система станет уязвимой.
Для 100% остановки работы всех функций антивируса следуйте алгоритму:
- Откройте программу антивируса.
- Перейдите в раздел «Настройки».
- Напротив каждого варианта защиты горит зелёная надпись «Включено». Нажмите небольшой значок «↓», расположенный правее.
- В открывшемся перечне выберите «Отключить до перезагрузки». Последовательно остановите работу всех видов защиты.
- Нажмите клавиши Win + R и введите команду
services.msc. - Далее нажмите «Ок» или Enter.
- В перечне запущенных процессов поочерёдно откройте каждый процесс, название которого включает Eset NOD32….
- В пункте «Тип запуска» поставьте значение «Отключено».
Важно! Антивирус отключается только на время текущего сеанса. После перезагрузки компьютера защита снова будет работать в обычном режиме.
Заключение
Выключить Eset NOD32 под силу даже начинающему пользователю. Временно останавливать работу антивируса или отключать все функции стоит только в случаях чрезвычайной важности. После установки нужного ПО важно снова запустить антивирус. Оставлять устройство без защиты и подвергать личные данные опасности надолго не рекомендуется.
Содержание
- Вакансии
- F.A.Q. Подписаться на email рассылку
- Отключение антивирусных программ и брандмауэров
- Отключение антивирусных программ и брандмауэров
- Отключение антивируса Eset nod32
- ESET SMART SECURITY
- Panda отключение антивируса
- ESET CONNECT
- [ Закрыто ] Как отключить обновление версии нода?
- УБРАТЬ НАЗОЙЛИВЫЕ СООБЩЕНИЯ ESET — ПРАВИЛЬНАЯ НАСТРОЙКА
- Как отключить NOD32?
- Как на время отключить антивирус Нод 32?
- Как отключить антивирус NOD32 на время?
- Как отключить антивирус ESET Endpoint Security?
- Как отключить Нод 32 через диспетчер задач?
- Как удалить антивирус ESET NOD32 на Windows 10?
- Как приостановить работу антивируса?
- Как отключить брандмауэр ESET Internet Security?
- Как удалить антивирус ESET Mobile Security?
- Как выйти из антивируса NOD32?
- Как удалить антивирус NOD32?
- Можно ли отключить антивирус через диспетчер задач?
- Как удалить программу Есет?
- Как удалить nod32 без пароля?
- Как удалить антивирус ESET NOD32 если забыл пароль?
- Как удалить антивирусную программу?
- Как удалить антивирус Avast?
Вакансии
F.A.Q. Подписаться на email рассылку
Отключение антивирусных программ и брандмауэров
Отключение антивирусных программ и брандмауэров
Для отключения данной антивирусной программы необходимо, в правом нижнем углу на панели быстрого запуска, рядом, где находятся часы, найдите значок аваст-антивируса и нажмите на него правой клавишей мыши для быстрого вызова функционального меню программы.
В опциях меню выберать пункт «Управление экранами avast!», а затем выбрать любой из нужных параметров отключения. Аваст можно отключить на определенное время, до следующей перезагрузки системы или отключить полностью.
Подтверждаем выбранное действие, нажимая на кнопку «ДА».
Отключение антивируса Eset nod32
Что бы отключить защиту антивируса nod32, необходимо вызовать программу,нажам на значок программы в правом нижнем углу рядом с часами. Если режим стандартный, (режим можно увидеть в левом нижнем углу). Нажмите Настройка > Выключить защиту от вирусов и шпионского ПО.
.jpg)
Если расширенный режим (в правом нижнем углу можно перейти в стандартный режим и обратно) Что бы отключить нажимаете отключить в соответствующем блоке, или нажмите ниже Временно отключить защиту от вирусов и шпионского ПО для отключение всего сразу.
ESET SMART SECURITY
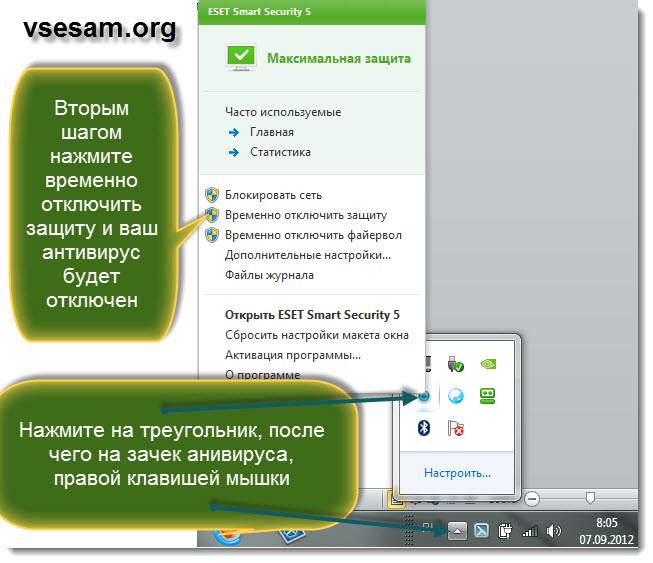
Для отключения антивирусной программы необходимо, найти значек антивируса, навести курсор мыши и нажать правой кнопкой мыши, в открывшемся списке выбираем «Временно отключить защиту», нажимаем левой кнопкой мыши.
Panda отключение антивируса
Отключение происходит аналогично раннее описанным антивирусным программам.
1 Способ
Откройте главное меню AVG. Здесь вы увидите несколько дополнительных пунктов меню. Выбираем меню «Компьютер». Щелкаем по нему левой клавишей мыши.
В открывшемся окне, выбираем пункт меню «AntiVirus», как вы видите с рисунка ниже, – имеет маленькую кнопочку. Деактивировать антивирус можно с помощью клика по ней.
Когда вы увидите как меню «AntiVirus» с зеленого цвета стало оранжевым, и вы прочтете надпись «Отключено» (см. Рисунок ниже) – это значит, что вы успешно справились с задачей и отключили защиту антивируса.
Способ№2
В правом нижнем углу щелкаем по значку антивируса AVG правой клавишей мыши и в выпадающем меню выбрать этот раздел.
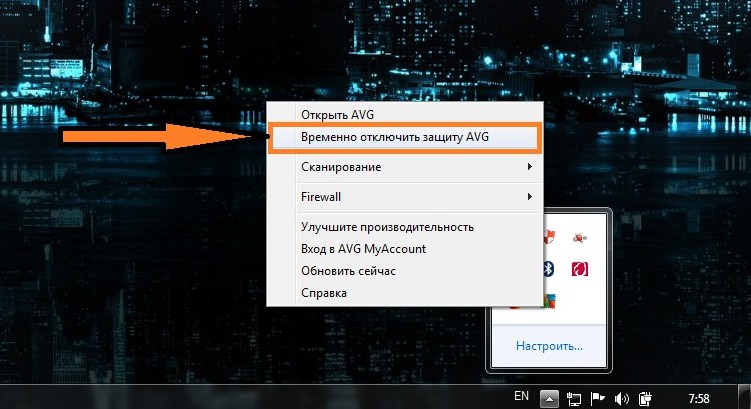
В результате вы увидите окно временного отключения защиты. В нем выбираете длительность отключения защиты (от 5 минут и до следующего перезапуска ПК) в выпадающем меню «Отключить AVG на:». Потом, отметьте «Отключить защиту» и нажмите «ОК».
Источник
ESET CONNECT
Единая точка входа для ресурсов ESET
Войти через социальные сети
[ Закрыто ] Как отключить обновление версии нода?

| Цитата |
|---|
| RP55 RP55 написал. ———- Обновление было запущено потому, что Майкрософт принудительно обновляет Win7; Win8 до Win10. После обновления ваша версия антивируса просто не будет работать. Со стороны компании ESET это вынужденная мера. |
Спасибо, попробую.
Вот так и теряют доверие и клиентов. В интересное время живем.
Для начала: Открываем окно антивируса > жмём F5 и в меню настроек >
«Обновление»- «Режим обновления» отключите опцию «Обновление приложения».
И если это не поможет, то читаем написанное в следующих сообщениях.
Источник
УБРАТЬ НАЗОЙЛИВЫЕ СООБЩЕНИЯ ESET — ПРАВИЛЬНАЯ НАСТРОЙКА
Я думаю, все прекрасно знают, как хорош антивирус ESET, но еще больше людей, мне кажется знают, как достают назойливые сообщения в этой программе, то одно сообщение выскочит, то другое, и таких сообщений кажется может быть не мыслимое количество:
Доступен Центр обновления Windows
Срок действия лицензии истекает
Срок действия лицензии скоро истечет
Срок действия лицензии истек
Система ESET LiveGrid отключена
Доступно обновление продукта
И еще много чего-то подобного…
Но мало кто знает, что эти сообщения можно очень просто отключить, и не будет появляться ни сообщений, ни ненавистного красного восклицательного знака на значке ESET в трее Windows, как будто говорящего — ВСЁ ПРОПАЛО, ВСЁ ОЧЕНЬ ПЛОХО. ВСЕ!, — ЗДЕСь НУЖНО ЧТО-ТО НЕМЕДЛЕННО ДЕЛАТЬ, ИНАЧЕ…
Не хочу я видеть эти сообщения, не хочу, и восклицательные значки, тоже не хочу.
Речь идет о ESET NOD32 Antivirus 9
Эти сообщения можно отключить, очень даже легальным способом, но совсем не интуитивно понятным, — через настройки программы.
Далее пойдут рисунки:
eset антивирус — главное окно программы
Настройка ESET — Дополнительные настрйки
Внизу окна, — Дополнительные настройки
Окно Расширенные параметры, Интерфейс пользователя
Раскрываем список Элементы Интерфейса Пользователя, Состояния, Состояния приложения, — Изменить
Окно — Будут отображаться выбранные состояния приложений, раскрываем список Обновления, снимаем необходимые галки.
Далее раскрываем список — Общие. Снимаем необходимые галки.
Не стоит отключать все подряд, ставьте или снимайте только то что вам необходимо и то, что вы точно знаете, что снятая галка не повлечет за собой крах системы и т.п. Мой выбор вы видите на рисунке.
PS. Есть такие советы, на некоторых пиратских сайтах, с не лицензионном софтом, что в ESET NOD32 нужно отключить в «СЛУЖЕБНЫЕ ПРОГРАММЫ» — ESET LIVEGRID, якобы он палит лицензии… не знаю, но почему у меня снята галка — ничего, никому, не хочу ни передавать, не сообщать.
Источник
Как отключить NOD32?
При выходе в интернет можно совершенно случайно и незаметно для себя заразить операционную систему злобным вирусом, который может полностью заблокировать вам доступ к управлению компьютером, поэтому даже сама Windows начинает постоянно напоминать о необходимости установки антивирусной программы, если она еще не установлена. Но, несмотря на необходимость постоянной защиты компьютера от внешних атак, иногда приходится отключать антивирус для выполнения некоторых задач, и сейчас мы рассмотрим, как отключить NOD32.

Антивирус постоянно ведет контроль всех выполняемых операций на компьютере и иногда может помешать скачать какую-то программу из интернета, определив в ней вирус. Довольно часто под такую категорию попадают программы, которые во время установки пытаются установить дополнительные приложения от mail.ru или установить свой тулбар во все браузеры. Или же вы пытаетесь скачать и запустить генератор ключей, который антивирус тут же удаляет.
Если вы точно уверены в необходимости скачивания или запуска блокируемой антивирусом программы, можно временно отключить антивирус NOD32 и произвести все необходимые действия. Но при этом нужно четко понимать, что это может привести к серьезным последствиям в виде заражения системы вирусом.
Временно отключить Eset NOD32 Antivirus можно прямо из его панели. Для этого нужно нажать левой кнопкой мыши на значок антивируса в трее и в появившемся меню выбрать «Временно отключить защиту» и подтвердить необходимость выполнения данной операции.
В следующем окошке будет предложено выбрать промежуток времени, на который необходимо временно отключить NOD32.
После отключения защиты значок антивируса в трее поменяется на красный с восклицательным знаком. Как только вы закончите производить все ранее блокируемые антивирусом действия, желательно включить защиту вручную, не дожидаясь автоматического включения. Включить ее можно таким же способом через панель программы.
Источник
Как на время отключить антивирус Нод 32?
Временно отключить Eset NOD32 Antivirus можно прямо из его панели. Для этого нужно нажать левой кнопкой мыши на значок антивируса в трее и в появившемся меню выбрать «Временно отключить защиту» и подтвердить необходимость выполнения данной операции.
Как отключить антивирус NOD32 на время?
Отключение антивируса Eset nod32
Что бы отключить защиту антивируса nod32, необходимо вызовать программу,нажам на значок программы в правом нижнем углу рядом с часами. Если режим стандартный, (режим можно увидеть в левом нижнем углу). Нажмите Настройка > Выключить защиту от вирусов и шпионского ПО.
Как отключить антивирус ESET Endpoint Security?
Временное отключение защиты ESET Endpoint Antivirus 5
Как отключить Нод 32 через диспетчер задач?
Правда, не стоит отключать защиту компьютера на целые сутки, особенно если вы часто пользуетесь услугами интернета. Проще всего отключать антивирус Nod32 при помощи диспетчера задач. Для этого нажмите одновременно на клавиатуре кнопки «Ctrl», «Alt» и «Delete».
Как удалить антивирус ESET NOD32 на Windows 10?
В Windows 10 нажмите ПКМ по меню “Пуск” и выберите “Панель управления”. Найдите утилиту “Удаление программ”, которая находится в “Программы и компоненты”. Найдите ESET Smart Security и нажмите “Удалить”. В деинсталляторе нажмите “Remove”, если хотите удалить ESET NOD32 с компьютера.
Как приостановить работу антивируса?
Отключение антивирусной защиты в Безопасности Windows
Как отключить брандмауэр ESET Internet Security?
Савва Lance, чтобы полностью отключить файервол — заходите в дополнительные настройки (F5) — Сеть — Персональный фаёервол — Интеграция в систему.
Как удалить антивирус ESET Mobile Security?
Отключить услугу «Антивирус ESET Mobile Security» можно с помощью отправки команды *207*0#, а также по звонку в Контактный центр или в Салоне связи МТС.
Как выйти из антивируса NOD32?
Для удаления антивируса нажмите Пуск – Все программы – ESET – ESET Smart Security – Удаление. Появится окно «Установка ESET Smart Security». В последнем окне выберите «Удаление» для запуска удаления антивируса.
Как удалить антивирус NOD32?
Как полностью удалить антивирус ESET NOD32 с компьютера?
Можно ли отключить антивирус через диспетчер задач?
Необходимо открыть диспетчер задач через «Пуск» или нажатием комбинации клавиш «Ctrl+Alt+Esc». Необходимо выбрать вкладку «Службы», где необходимо выбрать «avast! Antivirus». По ней необходимо нажать правой клавишей мыши и выбрать «Остановить службу».
Как удалить программу Есет?
Как удалить антивирус ESET с компьютера через панель управления Откройте панель управления Windows и выберите меню «Удаление программ», Установка и удаление программ» или «Программы и компоненты». Найдите в списке продукты ESET и удалите их, следуя указаниям в окне Мастера удаления.
Как удалить nod32 без пароля?
Убрать пароль с Eset Smart Security без его удаления.
Для этого, щелкаем правой кнопкой мыши по ветке реестра Info и выбираем «Разрешения…» После чего, везде закройте все окна, нажимая «Ок» и перезагрузите систему в уже обычном режиме. Проверяйте, пароль должен быть убран.
Как удалить антивирус ESET NOD32 если забыл пароль?
Распакуйте архив и запустите файл eset_pass_reset.
После запуска утилиты, нажмите любую клавишу для продолжения её работы: После появления сообщения «Password Reset!», закройте окно и перезагрузите компьютер: После перезагрузки, пароль с антивируса ESET будет удалён.
Как удалить антивирусную программу?
Если в меню Пуск нет папки антивируса или ссылки на его удаления, то вот еще один способ проделать ту же самую операцию:
Как удалить антивирус Avast?
Удаление с помощью главного меню Windows
Источник

Windows 10 — новая версия Операционная система Windows который стал очень известен как последний в своем классе. Там можно найти много новых функций. Из-за этого многие пользователи устанавливают их на свои компьютеры.
Однако существует масса версий Windows 10 . Все это доступно для скачивания, каждому пользователю достаточно понять, что для него лучше и удобнее. Поскольку компьютеры получают постоянные потенциальные вирусные угрозы , понятно, что пользователи хотят установить антивирус.
Бывают случаи, когда эти антивирусы имеют недостатки или их необходимо отключить или отключить на время. Во временном смысле антивирус Eset nod32 в Windows 10 можно отключить . Поэтому в этой статье мы расскажем, как это сделать.
Зачем нужен антивирус?
В качестве своей основной цели эти программы обычно немедленно обнаруживают вирусы, которые могут повредить компьютер. . вредоносное ПО или вредоносное ПО, обычно известное как вирусы , может заразить систему и повредить машину в долгосрочной перспективе (поскольку срок повреждения зависит от типа вируса, а также от количества вируса, содержащегося в компьютере).
В сети много антивирусов, многие из них бесплатны и могут быть легко установлены , Существуют антивирус для пк et также для мобильных телефонов , это связано с большим количеством вирусов, которые могут заразить устройства, подключенные к Интернету.
L ‘ Антивирус eset nod32 — это качественный антивирус, обладающий абсолютной способностью уничтожать виртуальных паразитов, которые могут повлиять на программное обеспечение машины. Этот антивирус выделяется среди группы лучших, потому что он один из тех, кто лучше всего защищает и обнаруживает вирусы.
это антивирус должен быть приостановлен по усмотрению пользователя . Много раз пользователю придется отключить его, потому что антивирус не позволяет пользователю загрузить документ, который определенно известен как свободный от вирусов, но программа предотвращает его загрузку. В других случаях нечто подобное может произойти с установкой программы.
В таких случаях пользователи проявляют желание временно отключить антивирус, который все еще действует. В этом случае есть несколько шаги, которые нужно выполнить, в основном, чтобы отключить его .
Вы должны сначала нажмите на антивирус . Антивирус обычно всегда находится на нижней панели компьютера, то есть на панели инструментов. Среди вариантов, которые появляются после того, как щелкнул правой кнопкой мыши по антивирусу , один из них скажет: «Приостановить защиту» . В этом случае, возможно, нужно спешить.
В некоторых случаях значок для выбора не отображается. В таких случаях пользователю необходимо будет выполнять поиск с помощью стрелки вверх, и таким образом будут отображаться остальные значки. Если возможность приостановить защиту по-прежнему не найдена, вы должен заглянуть в конфигурация так что оттуда его можно приостановить.
Последние шаги, которые необходимо предпринять для временного отключения или отключения антивируса Eset nod32
После выполнения первых нескольких шагов второе, что обнаружит пользователь, будет всплывающее окно, которое откроется и отобразит текст в поле. Этот текст объяснит, что произойдет на компьютере, когда вы отключите Eset nod32. Помимо прочего, в окне будет указано, что компьютер будет подвержен проникновению любого виртуального паразита без защиты .
Пользователь может на свой страх и риск продолжить процесс деактивации Eset nod32 и щелкнуть там, где на экране указано «применять» . Затем вы можете щелкнуть другое всплывающее окно, в котором вас снова спросят, хотите ли вы подтвердите деактивацию этого антивируса.
Пользователь сможет определить время, в которое ему нужно будет деактивировать антивирус . И поскольку это временно, по истечении этого выбранного времени все, что вам нужно сделать, это перезагрузить компьютер, чтобы снова воспользоваться защитой этого отличного антивируса.
Таким простым способом можно будет временно деактивировать Eset nod32 — понятный и простой процесс, который может выполнить любой.
На чтение 3 мин Просмотров 769 Опубликовано 25.09.2020
Приветствуем вас, дорогие читатели. У многих из вас хоть раз возникала проблема, когда ваш антивирус блокировал доступ к каким-нибудь интернет-ресурсам, либо же к отдельным файлам, которые вы скачали на ваш ПК. Если вы читаете это статью, то наверняка у вас случилось тоже самое, только с антивирусом Eset Nod 32. В таких случаях нужно просто на время отключить антивирус, чтобы справиться со своими делами и не забыть его включить после. Ну а как это делается – вы и узнаете в этой статье.
Если вы внимательно следите за новостями на нашем сайте, то должны были читать статью, в которой мы рассказывали, как добавить какой-нибудь файл или папку в исключения антивируса Eset Nod 32. В единичных случаях – это даже лучше, т.к. вам не придется послаблять защиту вашего компьютера, при отключении работы ESET Nod.
Однако, если вы собираетесь работать онлайн с каким-нибудь не самым надежным сайтом, то вам придется отключить его защиту хотя бы на время. Собственно, Eset предлагает вам несколько временных промежутков, на сколько вы сможете отключить ваш антивирус, но давайте обо всем по порядку.
Изначально вы должны найти на строке пуска, в правой ее части маленькую стрелочку вверх, которая будет называться «отображать скрытые значки». Там вы увидите список программ, а среди них и вашу версию ESET.
Кликните правой кнопкой мышки на ваш Eset Nod 32 и вы увидите список возможных действий. Примерно посередине таблички вы увидите строку «приостановить защиту». Кликните по ней. У вас откроется маленькая табличка, в которой вы сможете выбрать, на сколько отключить ваш ESET. Обычно это:
- 10 Минут.
- 30 Минут.
- 1 Час.
- 4 Часа.
- До перезагрузки.
Помимо прочего, Eset nod 32 предлагает вам возможность отключить не всю защиту разом, а лишь только некоторые ее компоненты.
Для этого вы должны зайти в ваш eset и перейти в параметры настройки. Там вы увидите 4 пункта, отвечающие за защиту вашего ПК. Это:
- Защита компьютера.
- Защита интернета.
- Защита сети.
- Средства безопасности.
Допустим, что вы хотите отключить какие-либо функции защиты компьютера. Переходите в этот раздел и видите, что именно включено в данном пункте антивируса. Вы можете поочередно переключить ползунки в неактивное состояние, а можете точно также, под списком, выбрать пункт «приостановить защиту от вирусов и шпионских программ», и поставить время, на которое вы защиту деактивируете. Тоже самое касается и других пунктов.
В этом же разделе вы можете перейти в расширенные параметры, и уже там отключить все основные направления защиты вашего антивируса. Делать это рекомендуется в случае работы с непонятными источниками в интернете.
На этом мы хотим закончить нашу статью, всем удачи и до новых встреч.
( 1 оценка, среднее 5 из 5 )
Пользователи операционной системы Windows часто сталкиваются со сложностями при удалении антивирусных продуктов компании ESET. Конечно, в наше время мало кому придет в голову просто удалить корневую папку антивируса из Program Files, однако попытки некорректного удаления все же случаются, что приводит к нестабильной работе системы, а иногда и к целому ряду критических ошибок.
В то же время есть несколько безопасных и корректных способов деинсталлировать ESET Smart Security.
Удаление через панель управления
Среди стандартных средств в операционной системе есть и инструмент для корректного удаления установленных программ. Если вы приняли решение воспользоваться им, нужно открыть меню «Панель управления», вам нужно найти пункт «Установка и удаление программ» (в некоторых случаях «Программы и компоненты»).
Из открывшегося списка вам нужно выбрать ESET Smart Security и при помощи двойного щелчка мыши запустить процесс удаления.
Откроется окно деинсталлятора, следуя инструкциям которого можно без проблем удалить антивирусный продукт. Интерфейс интуитивно понятен, деинсталлятор сам найдет и удалит все основные компоненты программы.
Удаление программы ESET Smart Security
Иногда пользователи устанавливают пароль для защиты параметров антивируса. Если у вас именно такой случай, Мастер удаления попросит вас ввести данный пароль в специальном поле. Если вы забыли данный пароль, то к сожалению, данный способ удаления будет для вас невозможен.
Введение пароля для удаления программы ESET Smart Security
После выполнения всех действий Мастер Установки уведомит вас про необходимость перезагрузки компьютера для завершения удаления.
Перезагрузка компьютера для завершения удаления программы
После перезагрузки ваша операционная система запустится уже без ESET Smart Security.
Внимание! При использовании данного способа в системе часто остаются следы программы, что может привести к снижению работоспособности и даже ошибкам системы. Рекомендуем очистить следы программою CCleaner, или аналогичной.
Удаление утилитой ESET Uninstaller
Случается, что встроенный деинсталлятор выдает ошибку, продукт отсутствует в списке установленных ка компьютере программ, или же пользователь забыл установленный для защиты параметров антивируса пароль. В таких случаях можно воспользоваться утилитой ESET Uninstaller.
Необходимо знать, что программа работает исключительно через безопасный режим. Так же после работы ESET Uninstaller могут сброситься настройки сети. Желательно подготовиться к такому варианту до запуска программы.
Скачать программу можно с официального сайта компании ESET.
После скачивания программы перенесите ее на рабочий стол и загрузите Windows в безопасном режиме. После завершения загрузки осуществите запуск утилиты. Она откроется в окне командной строки. Чтобы подтвердить начало работы, следует нажать клавишу Y.
Удаление с помощью ESET Uninstaller
Программа просканирует ваши жесткие диски и выдаст список установленных продуктов от ESET. Как правило, будет только один пункт с нужным нам продуктом.
Введите номер программы и нажмите клавишу ENTER.
Ввод номер программы
Чтобы подтвердить удаление, нажмите клавишу Y. Когда ESET Uninstaller завершит работу, вы увидите надпись «Press any key to exit».
Подтверждение удаления программы клавишой Y
Завершение удаления программы
Для завершения удаления перезагрузите компьютер и не забудьте почистить систему от следов антивируса.
Видео — Как удалить антивирус Eset Security
Настройка ESET NOD32 Internet Security во время установки
При инсталляции продукта не забывайте активировать защитные функции «ESET LiveGrid
» и систему «
Обнаружения потенциально нежелательных приложений
«. Это поможет снизить риски заражения системы.
Если при установке антивируса это не сделано, перейдите в «Настройка
» и зайдите в «
Дополнительные настройки
«.
Найдите меню «Облачная защита
» и включите данную опцию.
После чего, пройдите в раздел «Модуль обнаружения
«, активируйте параметры «
Включить обнаружение потенциально нежелательных приложений
» и «
Потенциально опасных приложений
«.
Настройка параметров ESET NOD32 Internet Security на максимальную защиту
Зайдите в «Расширенные параметры
» как показано выше и выберите «
Защита файловой системы в режиме реального времени
«. Сверните «
Основные
«, раскройте «
Параметры ThreatSense
«, переведите ползунки «
Упаковщики
» и «
Расширенный эвристический анализ/распределенные сетевые атаки сигнатуры
» в активное положение.
Теперь, нам понадобится раздел под названием «Процессы сканирования вредоносных программ
» где необходимо развернуть «
Параметры ThreatSense
» и включить «
Почтовые файлы
» да «
Архивы
«.
Развернуть «Защита документов
» и «
Интегрировать в систему
«.
Зайдите в настройки «Системы HIPS
» сверните «
Основные
» и в «
Дополнительных настройках
» активируйте «
Регистрировать все заблокированные операции
» и «
Сообщать об изменениях приложений, загружаемых при запуске системы
«.
Специальные программы деинсталляции
На самом деле существует универсальный способ удалить ненужные программы и все их следы. Для этого необходимо скачать бесплатную, или платную программу-деинсталлятор. Ассортимент достаточно велик, например Advanced Uninstaller Pro, Total Uninstall, Revo Uninstaller, Iorbit Uninstaller.
Перейдем к рассмотрению ESET Smart Security с помощью Revo Uninstaller.
- Запустите Revo Uninstaller и найдите нужный вам в списке установленных программ.
- Нажмите на антивирус правой кнопкой мыши и выберите вариант «Удалить» («Uninstall»).
Удаление ESET с помощью Revo Uninstaller
Далее программа создаст точку восстановления и запустит встроенный деинсталлятор, работа которого была описана в первой части.
Запуск встроенного деинсталлятора
Независимо от того, было ли удаление с помощью встроенного деинсталлятора выполнено успешно, Revo Uninstaller удалит все компоненты антивируса и его следы.
Удаление всех компонентов антивируса и его следов
После завершения удаления перезагрузите компьютер.
Какой бы способ вы ни выбрали, не рекомендуем игнорировать вирусные угрозы. Установите выбранный вами антивирусный продукт, желательно от надежного разработчика.
Отключение антивируса на время
Для того чтобы унять НОД 32, его необходимо отключить, хотя бы временно. Для этого нужно найти его иконку на системной панели (смотрим в правый нижний угол). Кликаем на нее левой клавишей мыши, после этого должно появиться диалоговое окно. В открывшемся списке выбираем графу «временно отключить защиту» (справа от нее изображен щит):
После нажатия на вышеуказанную строку появится системное окно, с предложением отключения защиты антивируса. Выбираем пункт «Да». Таким образом, находим, как отключить антивирус НОД 32 на время. Во всплывающем меню доступно выбрать период, от 10 минут до 4 часов или следующей перезагрузки ПК. Следующее окно оповестит пользователя о том, что система компьютера находится под угрозой. НОД 32 отключен, можно беспрепятственно продолжить установку нужного ПО.
Включение антивируса
Опытные пользователи не рекомендую оставлять операционную систему ПК без «присмотра» антивируса на длительное время. По этой причине, выполнив установку нужного приложения, следует активировать НОД 32 вновь. Для этого нужно кликнуть на красные треугольник, который теперь отображается на месте иконки НОДа.
В открывшемся списке необходимо нажать на строку «Включить защиту». Все, дело сделано! Компьютер вновь находится под бдительным электронным оком НОД 32.
Альтернативный метод быстрого отключения
Если требуется отключить антивирус быстро, можно воспользоваться следующим методом. Одновременное нажатие CTRL+ALT+DELET вызовет диалоговое окно с «Диспетчером задач». Во вкладке «Приложения» выбираем строку, которая отображает название антивируса, делаем правый клик мышью. В открывшемся списке выбираем «снять задачу». Соглашаемся на принудительное отключение антивируса. Для активации защиты компьютера в меню «Пуск» следует выбрать иконку с названием антивируса и кликнуть ее. После этого НОД 32 возобновит свою работу, гарантируя должный уровень защиты вашего ПК.
Кстати, узнайте как пользоваться антивирусом бесплатно в статье: .
Каждый пользователь ПК или ноутбука рано или поздно может столкнуться с необходимостью установки нелицензионной программы или софта, который имеет кейген. Антивирус не даст выполнить инсталляцию потенциально нежелательной программы. Поэтому защитника придется отключить на время. О том, как отключить антивирус ESET NOD32 различных версий на ПК на время или полностью читайте в данной теме.
( 2 оценки, среднее 4 из 5 )
Если у вас установлена антивирусная программа NOD32, вы могли заметить, что иногда файл, в котором нет вирусов, она помещает на карантин. Как же решить проблему? Конечно, можно удалить антивирус, а потом снова установить. Но решение не слишком хорошее, если не сказать, что оно совсем неудобное. Лучше всего на время отключить NOD32.

Вам понадобится
- — компьютер с ОС Windows;
- — антивирус NOD32.
Инструкция
Есть несколько способов отключить данную антивирусную программу. Первый способ. Найдите в трее значок NOD32. Нажмите по этому значку правой кнопкой мышки и в контекстном меню выберите «Открыть окно». В появившемся окне выберите раздел «Настройка». Дальше в правой части окна программы щелкните по «Защита от вирусов и шпионских программ».
В возникшем окне кликните по «Временно отключить защиту от вирусов и шпионских программ». Дальше в появившемся диалоговом окне нажмите «Да». После этого антивирус будет отключен и неактивен. Для его включения нужно в том же меню выбрать «Включить защиту от вирусов и шпионских программ».
Отключить NOD32 можно иным способом. Нажмите на клавиатуре сочетание Ctrl+Alt+Delete или Сtrl+Shift+Esc. Запустится диспетчер задач. В нем вам нужно выбрать вкладку «Процессы». В появившемся окне будет список всех активных процессов. Нажмите строку «Описание». Там будут названия процессов.
Найдите процесс с названием ESET GUI. Кликните по нему правой кнопкой мышки и в контекстном меню выберите «Завершить процесс». Повторите ту же процедуру с процессом, название которого ESET Service. После этого антивирус будет отключен. Запустится он автоматически при следующем включении компьютера.
Еще один способ отключить NOD32 выглядит так. Нажмите «Пуск». Дальше выберите «Все программы» — «Стандартные» — «Командная строка». В командной строке введите Msconfig. Нажмите Enter. Откроется окно «Конфигурация системы». Перейдите во вкладку «Автозагрузка».
Дальше в списке программ найдите ESET. Снимите напротив программы флажок. Нажмите «Применить» и OK. Перезагрузите компьютер. Антивирус запущен не будет. Для того чтобы вернуть его в автозапуск системы, просто установите флажок обратно.
Войти на сайт
или
Забыли пароль?
Еще не зарегистрированы?
This site is protected by reCAPTCHA and the Google Privacy Policy and Terms of Service apply.