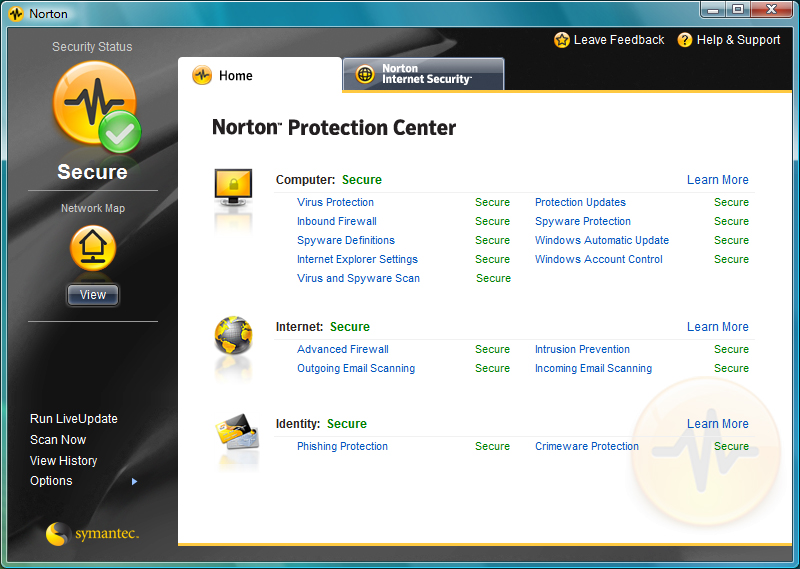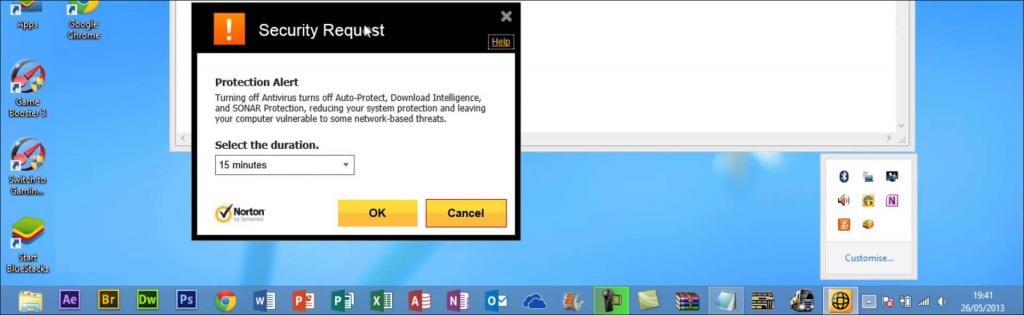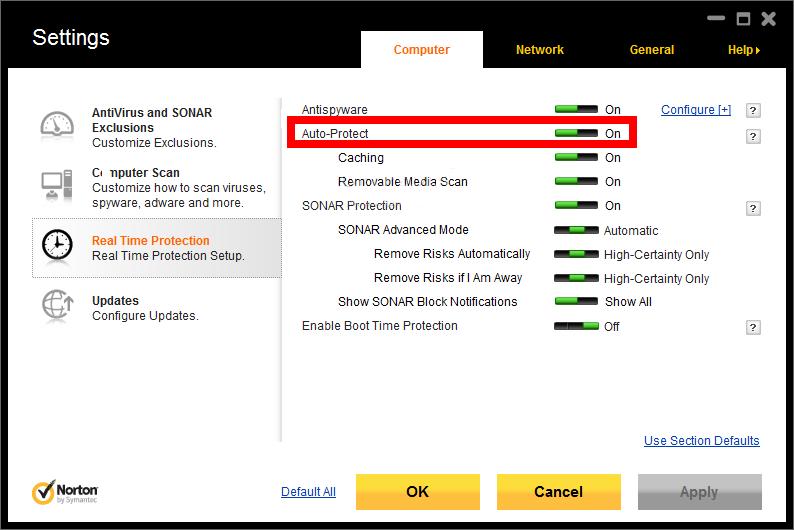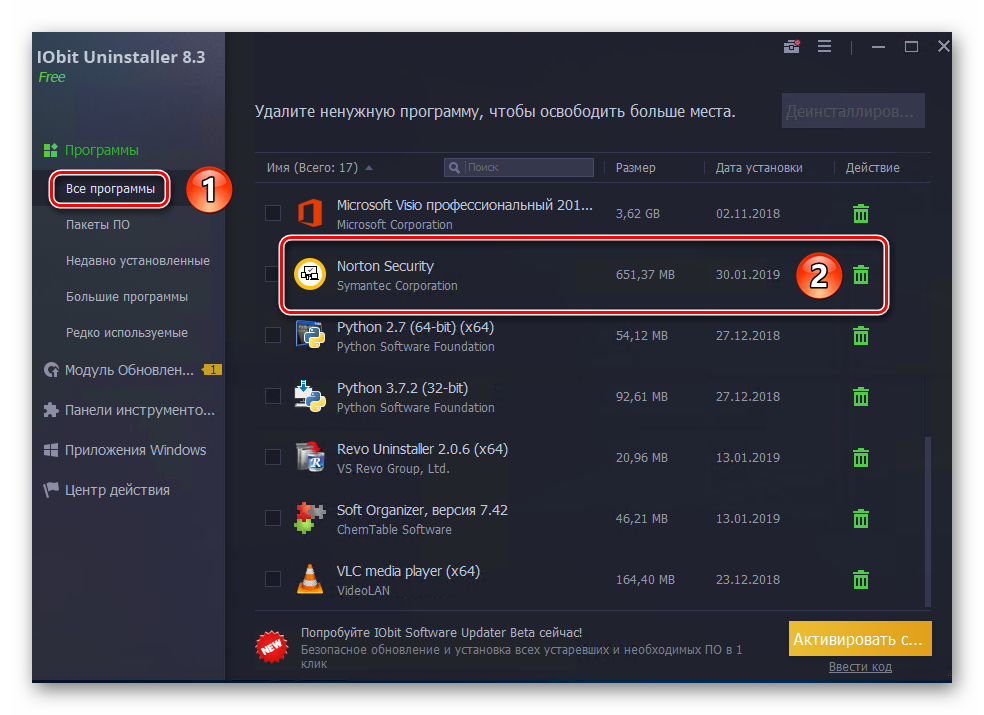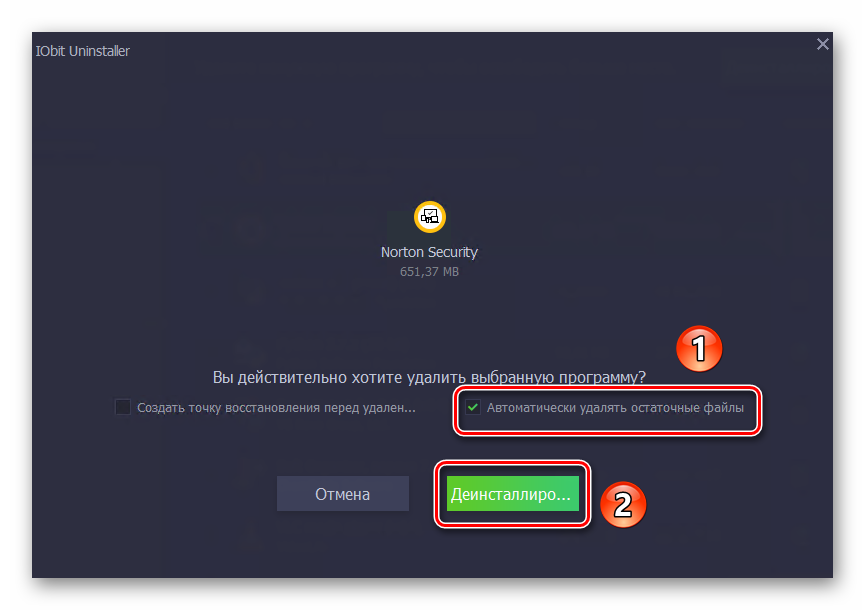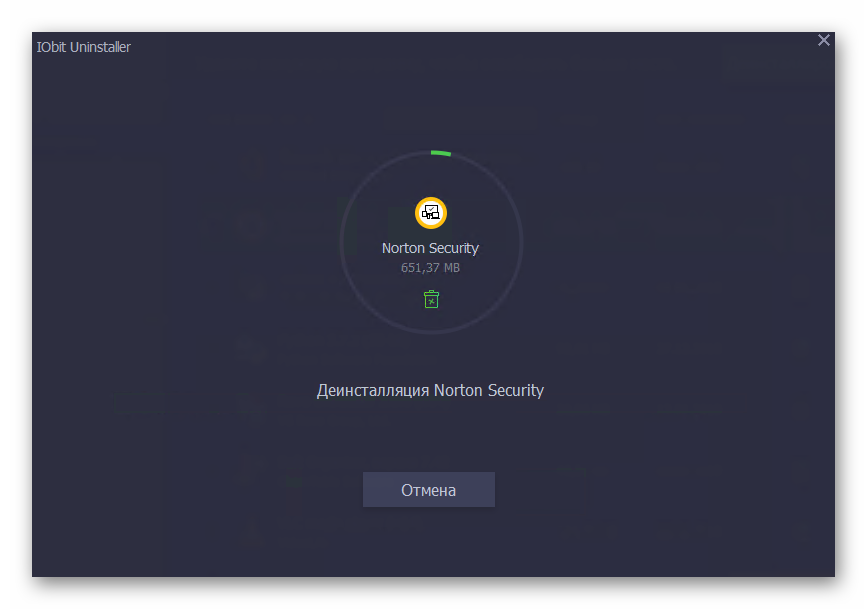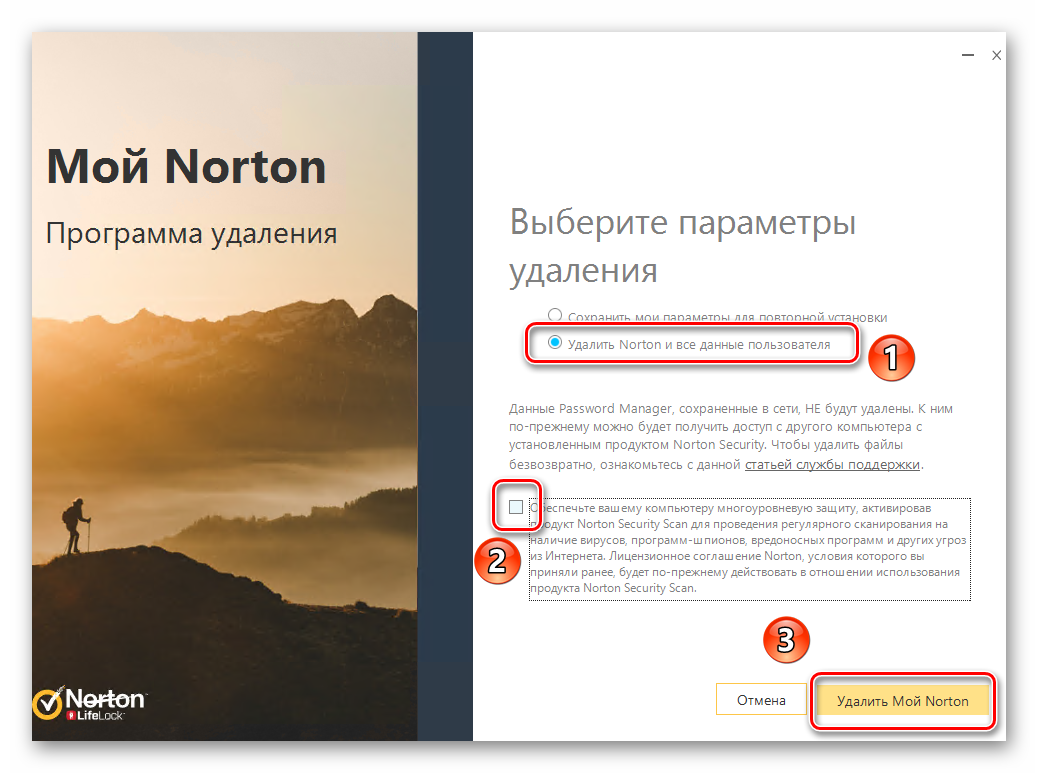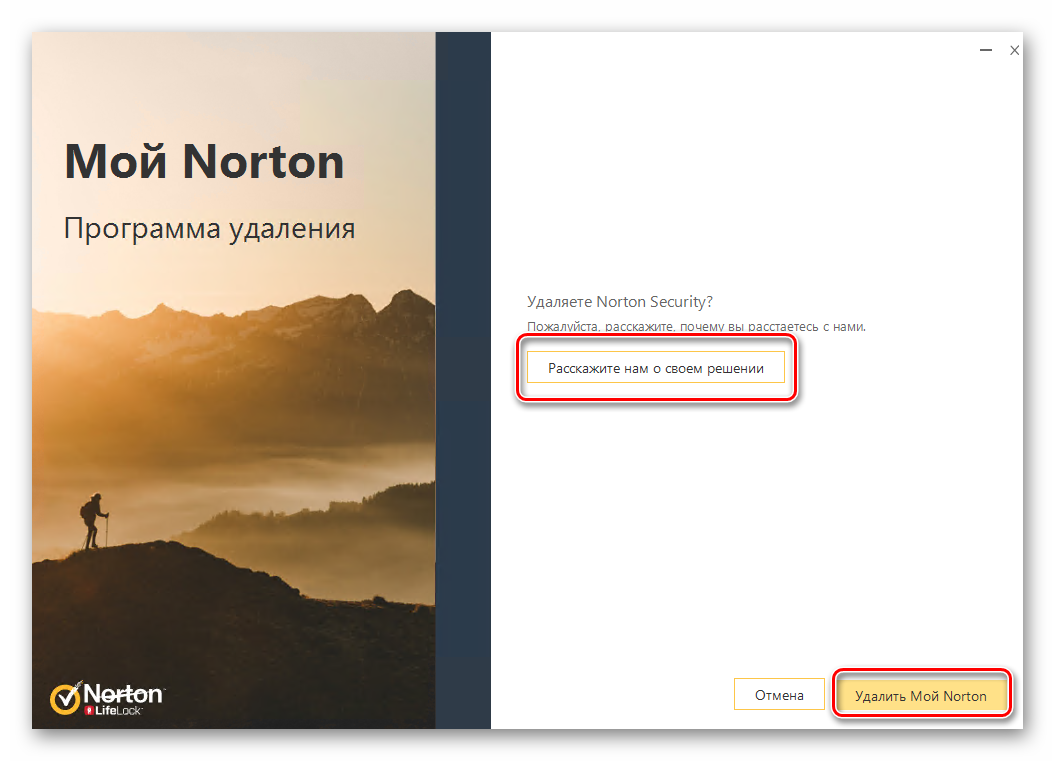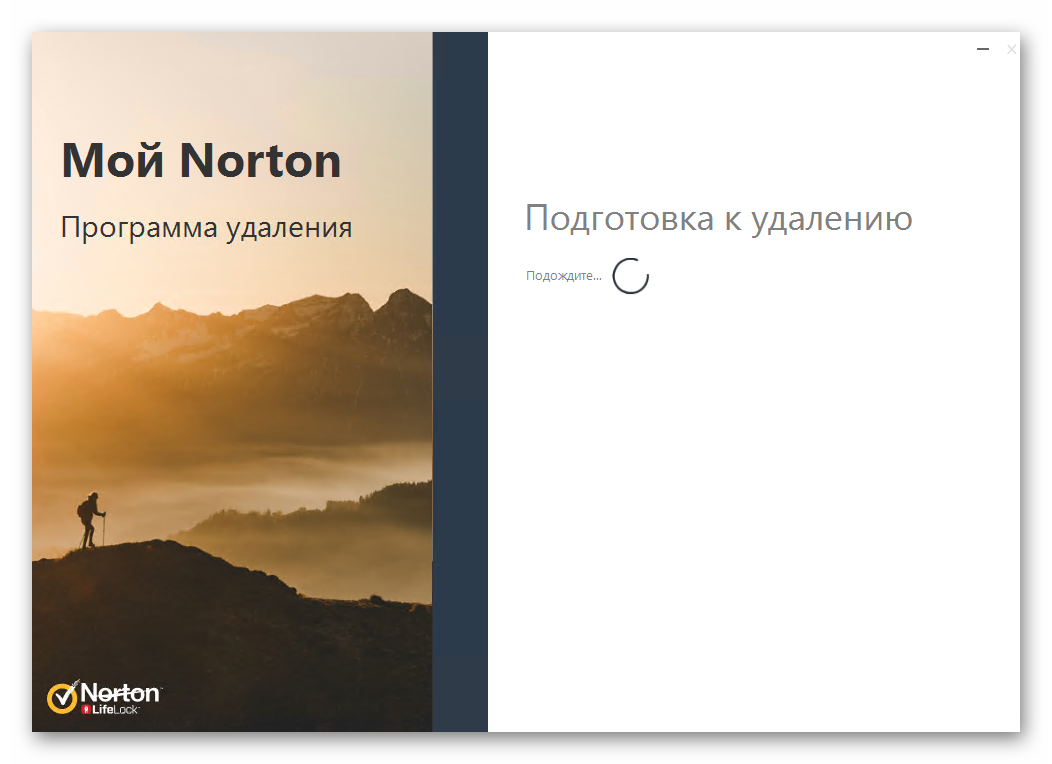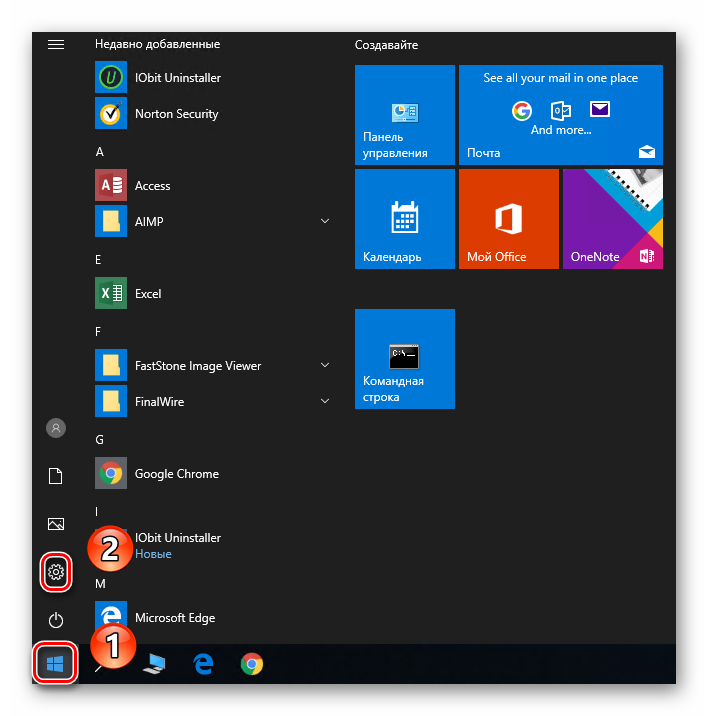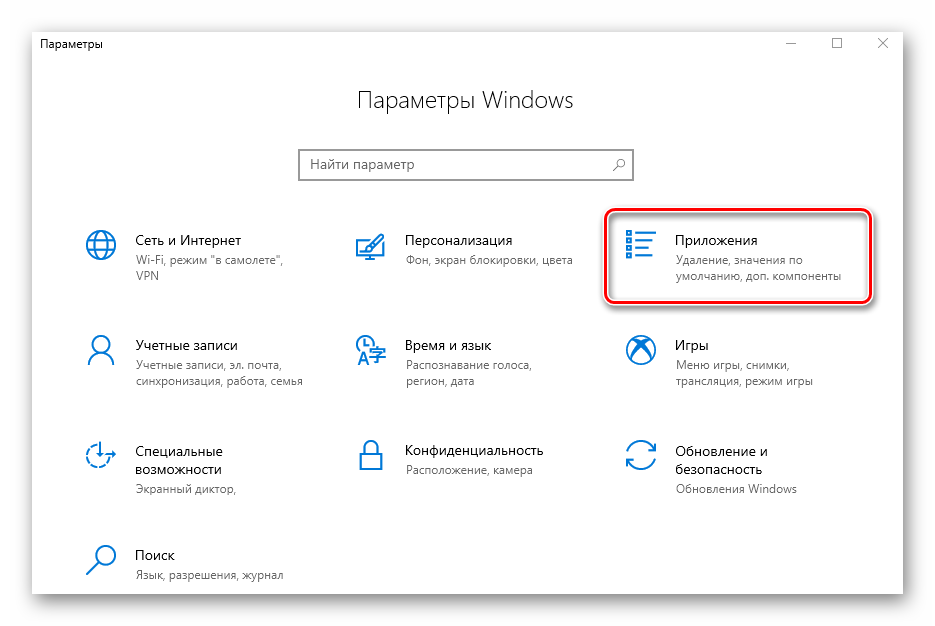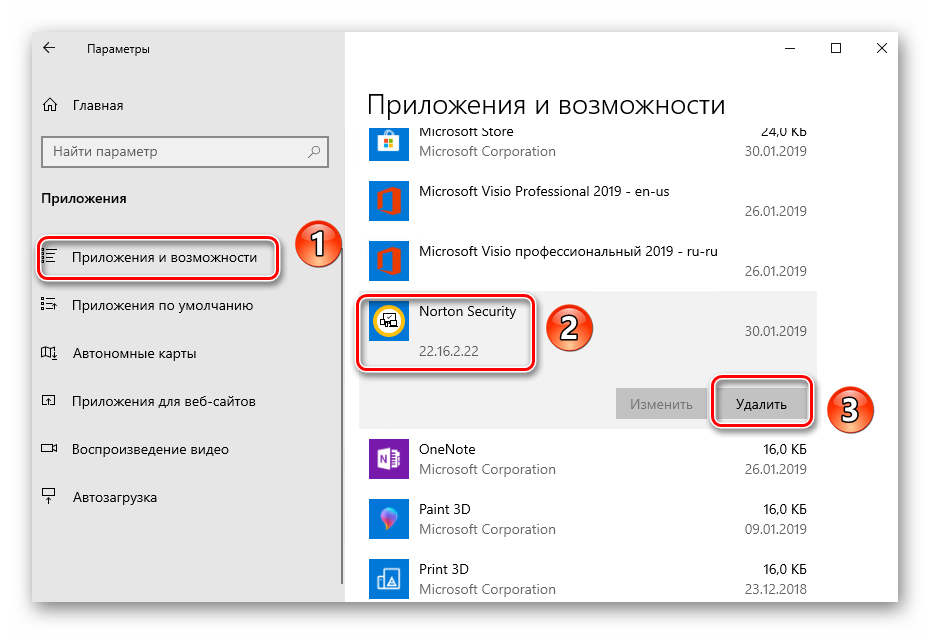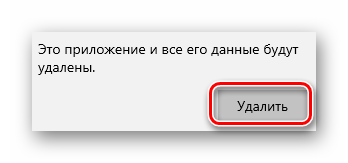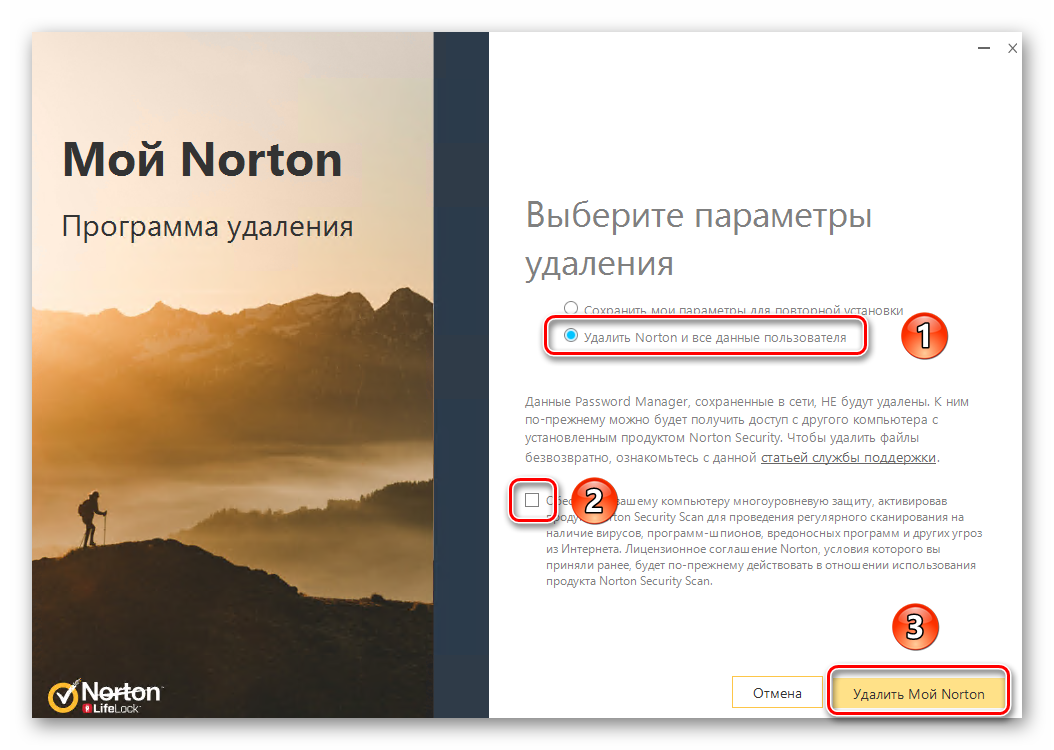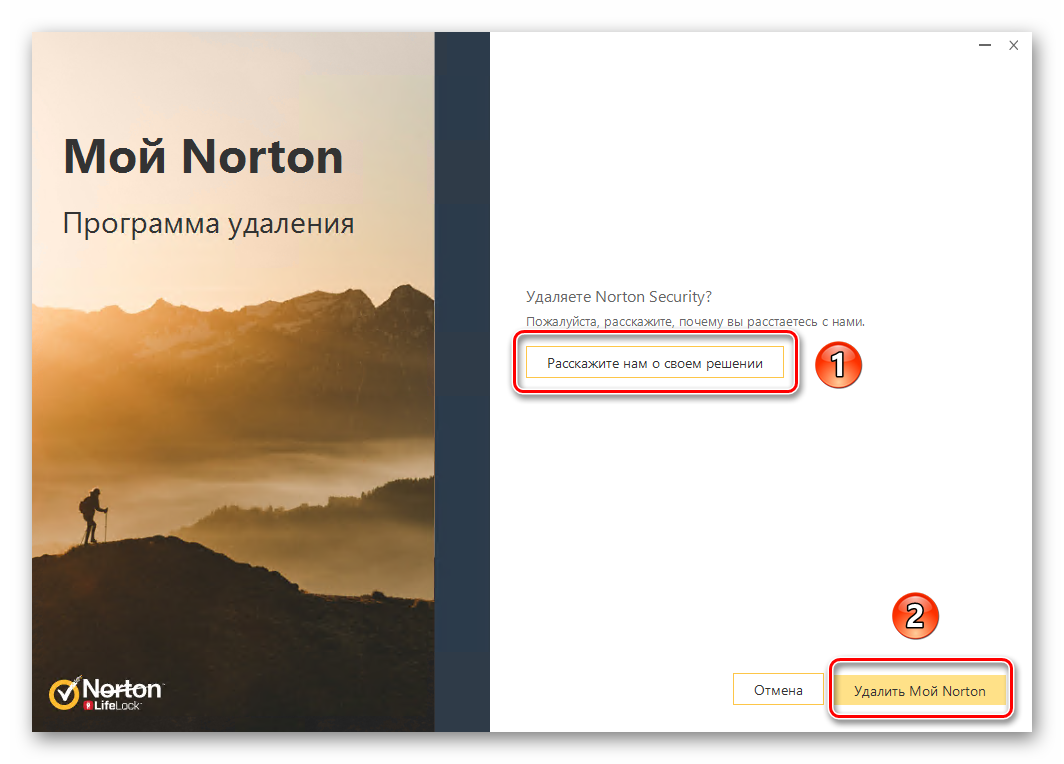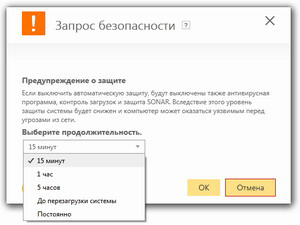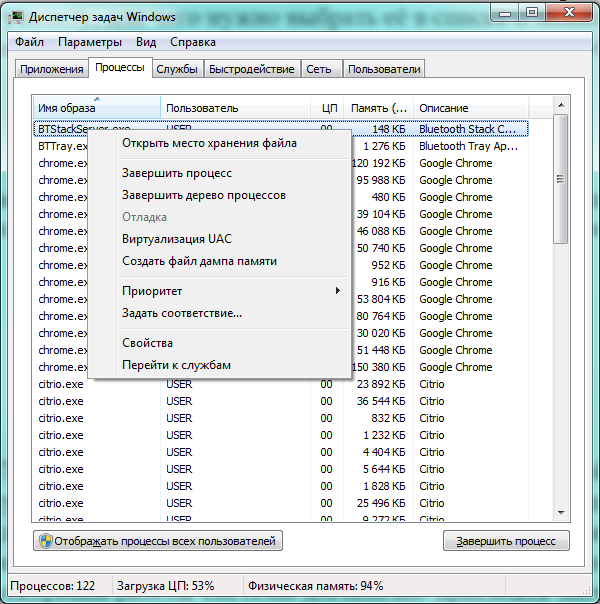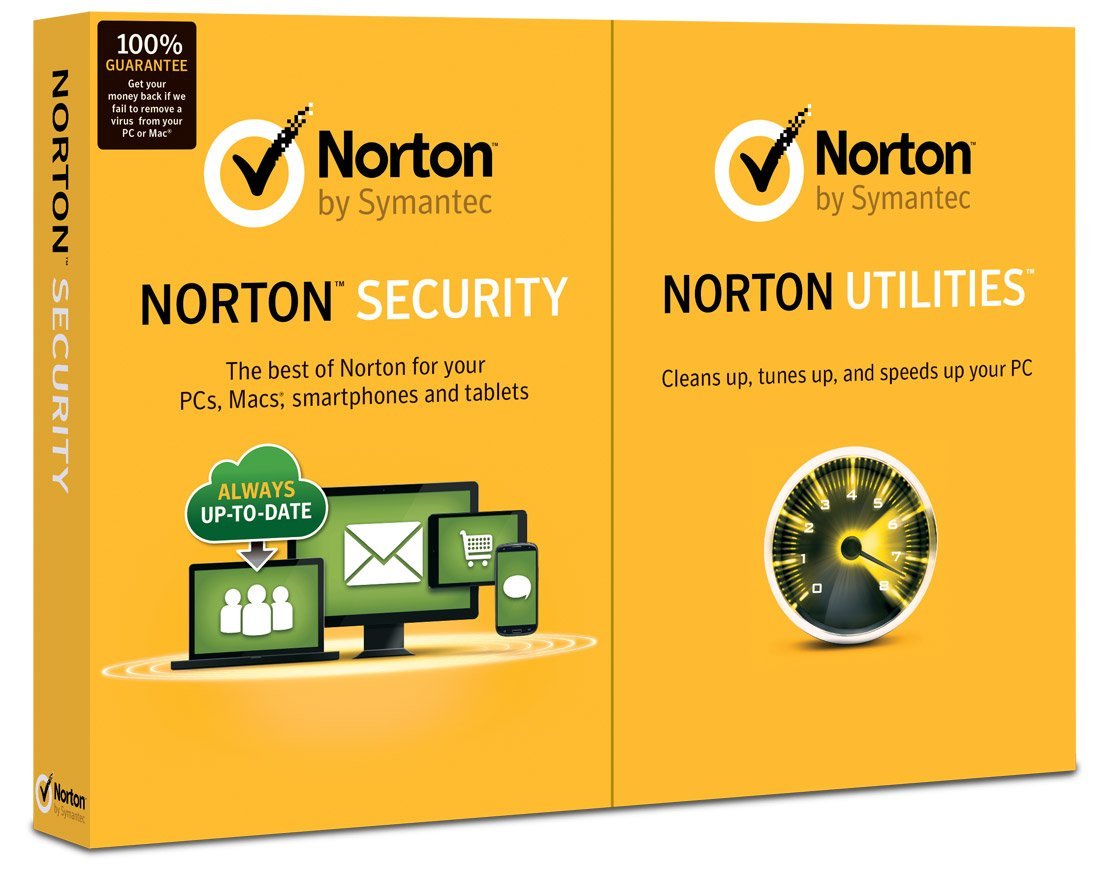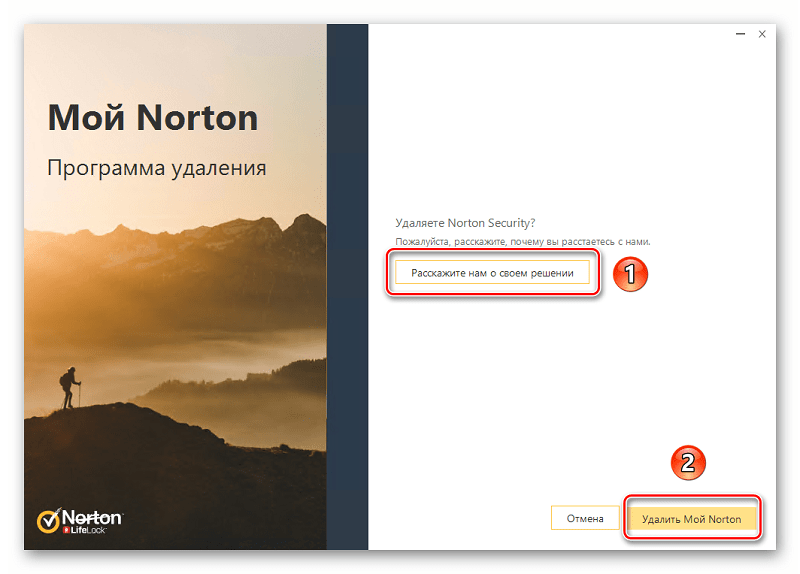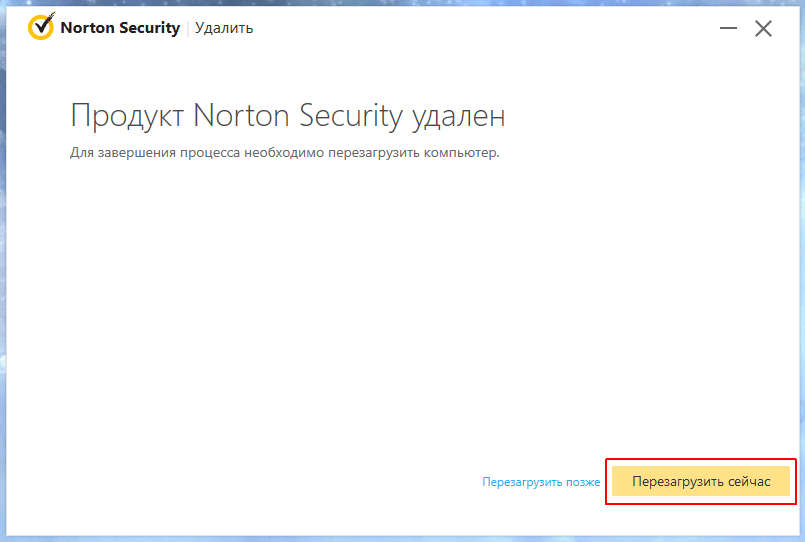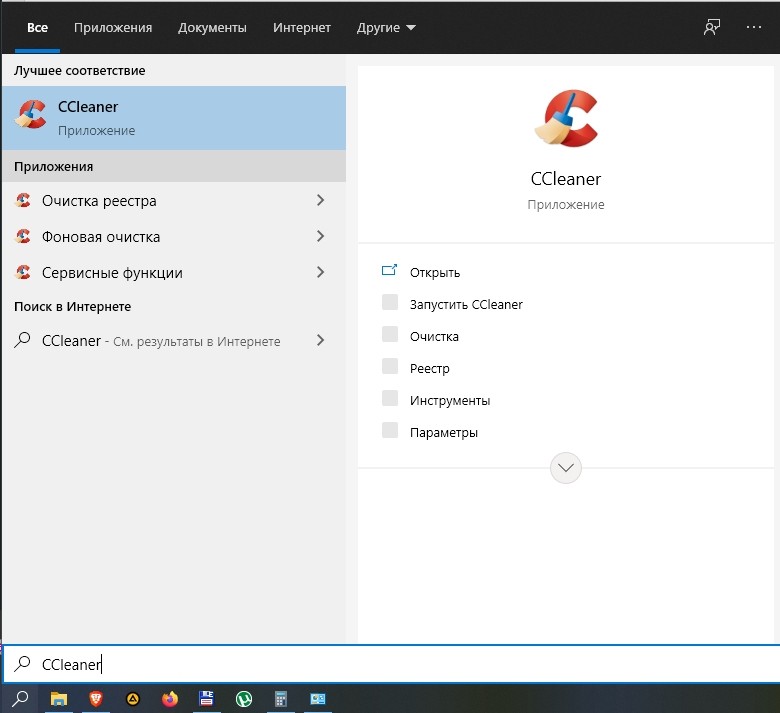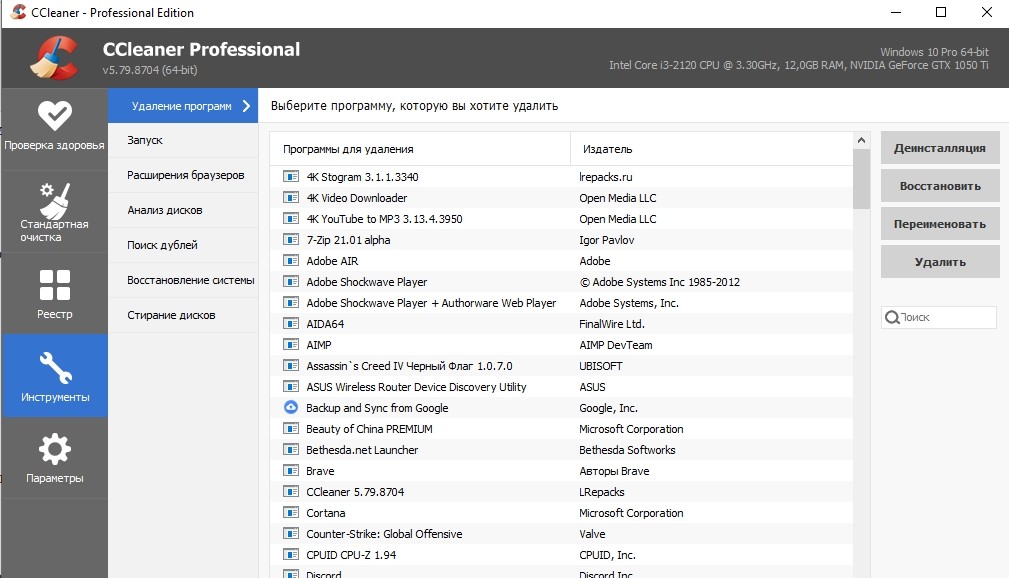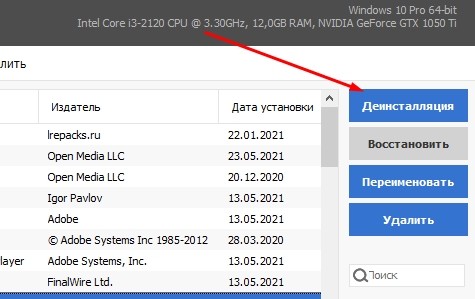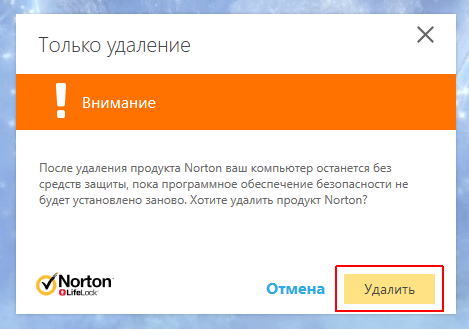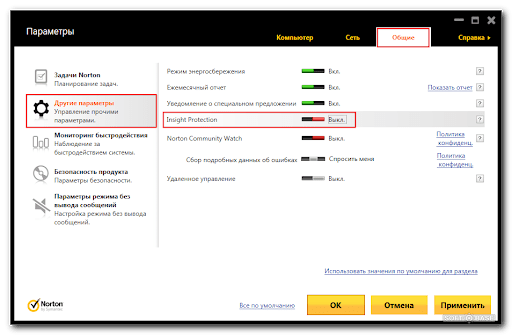В некоторых случаях продукт Norton может блокировать подозрительные действия на вашем компьютере, соответствующие поведению угрозы безопасности. Эти действия могут включать загрузку файла, автоматическую синхронизацию мобильного устройства с настольным компьютером или доступ к приложению через Интернет. Также возможно получение нескольких уведомлений о необходимости перезагрузки компьютера.
Если вы уверены, что данные уведомления вызваны какими-либо безопасными действиями или приложением, то вы можете временно выключить «Защиту Norton» на определенный период времени.
После выключения «Защиты Norton» компьютер не будет защищен от атак. Если вы хотите выключить ее для устранения проблемы, не забудьте включить ее снова.
Отключение «Защиты Norton» в Windows
Чтобы временно отключить Защиту Norton, необходимо войти на компьютер с учетной записью администратора. Для стандартных учетных записей некоторые параметры могут быть отключены (неактивны).
-
В области уведомлений на панели задач щелкните правой кнопкой значок продукта Norton и выберите:
-
Отключение автоматической защиты
-
Отключение брандмауэра
-
-
В окне Запрос безопасности в раскрывающемся списке Выберите продолжительность выберите время, на которое необходимо выключить «Защиту Norton».
-
Нажмите кнопку ОК.
Norton включит компоненты автоматически по истечении времени, указанного в окне Запрос безопасности. Чтобы включить «Защиту Norton» вручную, в области уведомлений на панели задач щелкните правой кнопкой значок продукта Norton и выберите Включить автоматическую защиту / Включить брандмауэр.
Выключение уведомлений о задачах Norton в Windows
-
Откройте продукт «Norton Защита устройства».
Если отображается окно Мой Norton рядом с разделом Безопасность устройства, нажмите Открыть.
-
В главном окне продукта Norton щелкните Параметры.
-
В окне Параметры нажмите Параметры администрирования.
-
В строке Уведомление о задаче Norton переместите переключатель Вкл./Выкл. в положение Выкл.
-
Нажмите кнопку Применить, а затем — кнопку Закрыть.
Отключение «Защиты Norton» на Mac
-
Откройте продукт «Norton Защита устройства».
Если отображается окно Мой Norton рядом с разделом Безопасность устройства, нажмите Открыть.
-
В главном окне продукта Norton нажмите Дополнительно или Настройки.
-
На левой панели щелкните элемент Защитить мой компьютер Mac.
-
В строке Автоматическое сканирование переместите переключатель в положение Выкл.
-
На левой панели щелкните Брандмауэр.
-
В строке Блокировка соединения переместите переключатель в положение Выкл.
-
В строке Защита от уязвимостей переместите переключатель в положение Выкл.
Чтобы включить защиту, вы можете использовать параметр Исправить.
Видео: Временное выключение Norton и выключение уведомлений Norton в Windows
Идентификатор документа (DOCID): v116457581
Операционная система: Windows, Mac
Последнее изменение: 21/11/2021
Norton Internet Security – это довольно популярный, но в то же время далеко не идеальный антивирус. У него есть недостатки, которые заставляют пользователей выбирать предложения других разработчиков.
Но, прежде чем установить новый защитник на ПК, важно понять, как удалить Norton Security из операционной системы Windows 10. Сделать это можно несколькими способами.
Стандартное удаление Norton через Панель управления
Операционная система Windows 10 располагает встроенным инструментом удаления программ.
Она помогает избавиться от антивируса без обращения к помощи стороннего софта:
- Запустите «Панель управления» через поисковую строку Windows или другим удобным способом.
- Перейдите во вкладку «Программы», а затем – «Удаление программы».
- Найдите в списке Norton Security и кликните по нему ЛКМ.
- Нажмите на кнопку «Удалить».
- Далее откроется окно деинсталлятора, где нужно будет подтвердить свои намерения.
- Перезагрузите компьютер для завершения операции.
На заметку. Существует и другой вариант деинсталляции через «Параметры». Аналогичным образом можно удалить антивирус, найдя его в списке установленных приложений и нажав на соответствующую кнопку.
После перезагрузки вы обнаружите, что программа исчезла с компьютера. При необходимости она устанавливается повторно, однако пользовательские настройки в процессе деинсталляции сбрасываются, поэтому адаптировать работу Internet Security придется заново.
Утилита CCleaner
CCleaner – это утилита, созданная для удаления лишних приложений. Ею можно воспользоваться в качестве альтернативы стандартным средствам Windows 10. После загрузки и установки ПО обратитесь к инструкции:
- Запустите CCleaner.
- Перейдите в раздел «Сервис», а затем – «Удаление программ».
- Найдите в списке Norton Security и выделите его.
- Нажмите на кнопку «Деинсталляция».
- Выполните действия 5-6 из предыдущей инструкции.
После стандартной деинсталляции на компьютере могут остаться файлы сохранений и базы вирусов. Чтобы избавиться от них, вновь откройте CCleaner, но на этот раз перейдите в раздел «Очистка». После сканирования системы утилита предложит удалить весь мусор, включая остаточные файлы продукта Norton.
Утилита Norton Remove
Создатели антивируса разработали специальную программу для деинсталляции и переустановки своего продукта. Утилита получила название Norton Remove. Она скачивается с официального сайта разработчика. После установки ПО необходимо сделать следующее:
- Запустить утилиту.
- Принять условия пользовательского соглашения.
- Щелкнуть по надписи «Дополнительные параметры».
- Нажать на кнопку «Только удаление».
- Подтвердить выполнение операции.
По аналогии с предыдущими способами антивирус полностью исчезнет с компьютера. Если же вы хотите продолжать пользоваться продуктом Norton, но одновременно с этим желаете отключить защитник на время, рекомендуется обратиться к заключительному пункту материала.
Отключение антивируса на время
Потребность в отключении защитника может понадобиться в том случае, когда он блокирует установку важной программы или, например, не дает открыть сайт в интернете. Для временной деактивации антивируса потребуется:
- Щелкните ПКМ по иконке программы в Панели задач.
- Отметьте пункты «Отключение автоматической защиты» и «Отключение брандмауэра».
- Для каждого из них укажите время приостановки работы.
По истечении указанного срока Internet Security вновь начнет защищать ваш компьютер. Но при желании можно сделать отключение постоянным, указав в качестве времени «Навсегда».
Любой современный ПК должен иметь антивирусную программу для защиты от вирусов, шпионских атак и прочих угроз. Если вы часто пользуетесь интернетом, загружаете документы, осуществляете онлайн платежи, то обязаны купить антивирус на компьютер. Сегодня доступно множество программных продуктов данной категории. Например, очень популярен Norton Internet Security. Он обладает всеми актуальными модулями защиты, позволяет сканировать жесткие диски, работать со всеми существующими цифровыми угрозами и пр. Иными словами, полезная программа. И если вы планируете ею пользоваться, то должны знать, как отключить Нортон Антивирус на Виндовс 10 на время. Или даже полностью удалить его.
Для чего нужно отключать Norton
У многих пользователей наверняка возникнет вопрос касательно целесообразности данного шага. Ведь важно, чтобы антивирусная защита работала на постоянной основе. Однако все же иногда возникает необходимость отключить. Вот несколько актуальных причин:
- Необходимость снизить нагрузку на ПК, чтобы запустить другие более требовательные программы;
- Отключение блокировки и внутренних модулей защиты для посещения сторонних сайтов;
- Отключение защиты для запуска программ, которые не имеют сертификаты безопасности. При этом они безвредны. К примеру, это могут быть самописные программы;
- Необходимость запустить антивирус другой фирмы, чтобы он не конфликтовал с Norton.
Как отключить антивирус Нортон
Чтобы временно деактивировать программу, вам нужно выполнить следующие шаги:
- Нажмите правой клавишей по иконке в трее;
- Выберите пункт «Отключить автоматическую защиту»;
- Выберите время отключения.
Если указать определенные минуты, то по истечении временного периода антивирус автоматически включится. Если выбрать вариант до перезагрузки, то программа активируется после перезагрузки ПК. Но это все опять же временное отключение. Даже если вы деактивируете Нортон Аккаунт, то все равно не обеспечить полную деактивацию.
Другой вариант – это отключение отдельных модулей. Для этого вам нужно перейти в настройки, которые доступны в основном меню антивируса. В новом окне перейдите в раздел «Защита в реальном времени» и переместите нужные ползунки в положение «Выкл». Затем примените внесенные изменения. Антивирус продолжит работать, но часть модулей будет деактивирована.
Удаление Нортон
Если вам не подходит такой вариант, то единственный способ полностью отключить программу – это деинсталляция. Поэтому нужно понять, как удалить Norton. Тут возможно несколько способов: через встроенное меню Windows, через сторонние программы или через утилиту от Norton.
В первом случае вам нужно сделать следующее:
- Откройте меню «Пуск»;
- Перейдите в раздел «Параметры»;
- Откройте «Приложения»;
- Найдите в правом списке программу Norton Security;
- Выделите ее;
- Нажмите «Удалить»;
- В новом окне программы выберите способ деинсталляции (с сохранением или удалением параметров);
- Перезагрузите ПК.
Этот способ в ряде случаев может не сработать, так как в системе останутся файлы программы. Поэтому есть сторонние программы для решения проблемы, например, CCleaner. Она позволяет не только деинсталлировать антивирус, но и удалить остаточные файлы и записи в реестре.
Еще один вариант, как удалить Нортон Секьюрити с компьютера Виндовс 10 – это и использовать утилиту от самих разработчиков Norton Remove. Ее необходимо скачать с официального сайта, запустить и следовать инструкциям. Через утилиту можно как просто удалить программу, так и удалить, а затем загрузить и установить свежую версию.
Download Article
Download Article
- Disabling Norton Antivirus (Windows)
- Uninstalling Norton Antivirus (Windows)
- Uninstalling Norton Internet Security (OS X)
- Q&A
|
|
|
Norton is an antivirus program that is designed to protect your computer against virus infections and other malware. Norton can cause problems when you’re trying to install other programs, and it can sometimes cause your computer to slow down. In cases like these, turning Norton off can be useful. If Norton is causing consistent problems, uninstalling Norton may be the best solution.
-
1
Locate the Norton icon in your System Tray. This is a collection of icons located in the bottom-right corner of your Windows desktop, next to the clock. These icons represent programs that are currently running. If you don’t see the Norton icon, click the «▴» button to show all the hidden icons.
-
2
Right-click on the icon. This will open a small menu of options. Select «Disable Antivirus Auto-Protect». This is the active part of Norton Antivirus. Disabling it will turn off active virus protection.
Advertisement
-
3
Select the duration. You can choose to disable your antivirus protection for a specific amount of time, until your computer restarts, or permanently. It is not recommended that you browse the internet without active protection enabled.
-
4
Reenable protection. If you’re finished performing the task that requires antivirus protection to be disabled, you can right-click on the Norton icon again and select «Enable Antivirus Auto-Protect».
Advertisement
-
1
Open the Windows program manager. You can access this from the Control Panel, which can be found in your Start menu. Select «Programs and Features» or «Add or Remove Programs».
- Windows 8 users can press ⊞ Win+X and select «Programs and Features».
-
2
Find the «Norton Antivirus» entry. There may be several Norton entries, but focus on the Antivirus one first. Select it and then click Uninstall or Change/Remove.
-
3
Choose whether or not to keep your preferences. You will be asked if you want to keep your preferences (in case you want to reinstall) or remove all your data. If you’re getting rid of Norton, choose to delete all the settings, preferences, and files.
-
4
Choose whether or not to keep Norton Identity Safe. This is a password manager, which Norton would prefer you keep using. If you don’t want to keep it, click «No, thanks».
-
5
Wait for uninstallation to complete. The uninstallation process may take a few minutes.
-
6
Restart your computer. You will need to reset your computer in order for the uninstallation to take effect. After rebooting your computer, Windows will inform you that you no longer have an antivirus installed.
-
7
Download the Norton Removal Tool. This is a program released by Symantec (Norton’s developers) that will remove all traces of Norton software from your system. This is especially useful if Norton is not uninstalling correctly.
- Download the Norton Removal Tool by searching for «Norton Removal Tool» in your favorite search engine. It should be the first result.
- Run the removal tool. You will need to accept the license agreement and enter the Captcha to prove you’re human.
- Reboot your computer after the removal tool has finished.
Advertisement
-
1
Open Norton Internet Security. You can find this in the Applications folder.
-
2
Start the uninstaller. Click Norton Internet Security → Uninstall Norton Internet Security. Click Uninstall to confirm.
-
3
Enter your administrator information. You will need to provide this in order to delete the program.
-
4
Restart your computer. You will need to restart your Mac for the uninstallation to complete.
-
5
Download the RemoveSymantecMacFiles utility. This is a program provided by Symantec (Norton’s developer) that removes all traces of Norton software from your Mac. This is important, because Norton tends to leave a lot of things behind after it is uninstalled.
- Download the RemoveSymantecMacFiles utility by searching for «RemoveSymantecMacFiles» in your favorite search engine. It should be the first result.
- Extract the ZIP file that is downloaded.
- Run the RemoveSymantecMacFiles.command file. Click Open to confirm.
- Enter your administrator password. No characters will appear as you type. You must have an administrator password; a blank administrator password will not work and is a bad security practice anyway.
- Press 1 and then ⏎ Return to remove all Symantec files. Press 2 to exit.
- Reboot your computer by pressing Y and then ⏎ Return
Advertisement
Add New Question
-
Question
How can I take something out of trash in Mac?
Jarod Smith
Community Answer
Go to your Trash folder and remove things like you would with the recycling bin in Windows.
Ask a Question
200 characters left
Include your email address to get a message when this question is answered.
Submit
Advertisement
Thanks for submitting a tip for review!
About This Article
Thanks to all authors for creating a page that has been read 55,892 times.
Is this article up to date?
Download Article
Download Article
- Disabling Norton Antivirus (Windows)
- Uninstalling Norton Antivirus (Windows)
- Uninstalling Norton Internet Security (OS X)
- Q&A
|
|
|
Norton is an antivirus program that is designed to protect your computer against virus infections and other malware. Norton can cause problems when you’re trying to install other programs, and it can sometimes cause your computer to slow down. In cases like these, turning Norton off can be useful. If Norton is causing consistent problems, uninstalling Norton may be the best solution.
-
1
Locate the Norton icon in your System Tray. This is a collection of icons located in the bottom-right corner of your Windows desktop, next to the clock. These icons represent programs that are currently running. If you don’t see the Norton icon, click the «▴» button to show all the hidden icons.
-
2
Right-click on the icon. This will open a small menu of options. Select «Disable Antivirus Auto-Protect». This is the active part of Norton Antivirus. Disabling it will turn off active virus protection.
Advertisement
-
3
Select the duration. You can choose to disable your antivirus protection for a specific amount of time, until your computer restarts, or permanently. It is not recommended that you browse the internet without active protection enabled.
-
4
Reenable protection. If you’re finished performing the task that requires antivirus protection to be disabled, you can right-click on the Norton icon again and select «Enable Antivirus Auto-Protect».
Advertisement
-
1
Open the Windows program manager. You can access this from the Control Panel, which can be found in your Start menu. Select «Programs and Features» or «Add or Remove Programs».
- Windows 8 users can press ⊞ Win+X and select «Programs and Features».
-
2
Find the «Norton Antivirus» entry. There may be several Norton entries, but focus on the Antivirus one first. Select it and then click Uninstall or Change/Remove.
-
3
Choose whether or not to keep your preferences. You will be asked if you want to keep your preferences (in case you want to reinstall) or remove all your data. If you’re getting rid of Norton, choose to delete all the settings, preferences, and files.
-
4
Choose whether or not to keep Norton Identity Safe. This is a password manager, which Norton would prefer you keep using. If you don’t want to keep it, click «No, thanks».
-
5
Wait for uninstallation to complete. The uninstallation process may take a few minutes.
-
6
Restart your computer. You will need to reset your computer in order for the uninstallation to take effect. After rebooting your computer, Windows will inform you that you no longer have an antivirus installed.
-
7
Download the Norton Removal Tool. This is a program released by Symantec (Norton’s developers) that will remove all traces of Norton software from your system. This is especially useful if Norton is not uninstalling correctly.
- Download the Norton Removal Tool by searching for «Norton Removal Tool» in your favorite search engine. It should be the first result.
- Run the removal tool. You will need to accept the license agreement and enter the Captcha to prove you’re human.
- Reboot your computer after the removal tool has finished.
Advertisement
-
1
Open Norton Internet Security. You can find this in the Applications folder.
-
2
Start the uninstaller. Click Norton Internet Security → Uninstall Norton Internet Security. Click Uninstall to confirm.
-
3
Enter your administrator information. You will need to provide this in order to delete the program.
-
4
Restart your computer. You will need to restart your Mac for the uninstallation to complete.
-
5
Download the RemoveSymantecMacFiles utility. This is a program provided by Symantec (Norton’s developer) that removes all traces of Norton software from your Mac. This is important, because Norton tends to leave a lot of things behind after it is uninstalled.
- Download the RemoveSymantecMacFiles utility by searching for «RemoveSymantecMacFiles» in your favorite search engine. It should be the first result.
- Extract the ZIP file that is downloaded.
- Run the RemoveSymantecMacFiles.command file. Click Open to confirm.
- Enter your administrator password. No characters will appear as you type. You must have an administrator password; a blank administrator password will not work and is a bad security practice anyway.
- Press 1 and then ⏎ Return to remove all Symantec files. Press 2 to exit.
- Reboot your computer by pressing Y and then ⏎ Return
Advertisement
Add New Question
-
Question
How can I take something out of trash in Mac?
Jarod Smith
Community Answer
Go to your Trash folder and remove things like you would with the recycling bin in Windows.
Ask a Question
200 characters left
Include your email address to get a message when this question is answered.
Submit
Advertisement
Thanks for submitting a tip for review!
About This Article
Thanks to all authors for creating a page that has been read 55,892 times.
Is this article up to date?
Антивирус «Нортон» разработан для обеспечения безопасности компьютера, но зачастую может помешать при установке какой-либо программы или приложения. Чтобы продолжить устанавливать необходимое вам обеспечение, нужно просто приостановить защиту. Разберемся, как отключить антивирус «Нортон». Это может помочь и в тех случаях, когда он был установлен случайно.
Зачем отключать антивирус?
Необходимость отключения Norton Antivirus может возникнуть по разным причинам:
- Антивирус не позволяет удалить ненужные системные файлы или внести какие-либо изменения в реестр.
- «Нортон» не дает возможности установить какую-либо необходимую программу, игру или дополнение для вашего браузера.
- Данное антивирусное обеспечение случайно попало в операционную систему, и его необходимо удалить.
- Norton не позволяет запустить восстановление системы.
Это лишь некоторые из причин, по которой пользователь захочет удалить или отключить антивирус «Нортон». Как правило, если вы решили удалить программное обеспечение от «Симантека», то первоначально нужно завершить его процесс, а затем только деинсталлировать через панель управления. Завершить текущий процесс вы можете через диспетчер задач.
Два способа, позволяющие отключить антивирус «Нортон»
Чтобы приостановить временно защиту или отключить ее полностью, вам не понадобится особо сложных манипуляций. Существует несколько методов по отключению антивируса:
- через диспетчер задач;
- через сам «Нортон».
Вы можете отключить защиту как полностью, так и частично выключить ряд элементов антивирусного программного обеспечения.
Для того чтобы отключить антивирус «Нортон», на «Виндовс 10», как и на любой другой версии операционной системы, вы можете просто запустить диспетчер задач и завершить процесс программы. Либо вы можете приостановить работу антивируса непосредственно в его настройках.
Как отключить антивирус «Нортон»?
Вы можете временно отключить программу, нажав просто на ее значок в панели задач правой клавишей мыши, и выбрать в выпавшем меню пункт «Выключить автоматическую защиту». «Нортон» предложит вам выбрать, на какое время следует отключить его работу. После этого работа антивирусного приложения будет возобновлена, если вы его не удаляли.
Если требуется отключить лишь некоторые элементы антивируса, то вам необходимо будет попасть в настройки программного обеспечения. Для этого придется выполнить следующие действия:
- Открываем основное окно Norton Antivirus.
- Переходим в пункт с настройками.
- Заходим в раздел с параметрами защиты в реальном времени.
- Отключаем все элементы антивируса либо только те, которые необходимо.
- Для того чтобы сохранить выбранные параметры, нажимаем на «Применить».
- Выбираем, на какое время хотим приостановить работу «Нортона» и его элементов.
- Подтверждаем выбор и закрываем окно антивируса.
Помните, что в то время, как антивирусное программное обеспечение отключено полностью или частично, следует с осторожностью скачивать файлы из интернета или устанавливать взломанные программы неизвестного происхождения. Если же вы уверены в том, что устанавливаете на ваш компьютер «чистое» ПО, то добавьте игру или программу в исключения антивируса, чтобы «Нортон» не воспринимал это как опасность.
Содержание
- Методы удаления Norton Security в Windows 10
- Способ 1: Специализированный сторонний софт
- Способ 2: Стандартная утилита Windows 10
- Вопросы и ответы
Существует достаточное количество причин, которые могут вынудить пользователя удалить антивирусное программное обеспечение с компьютера. Самое главное при этом – избавиться не только от самого софта, но и от остаточных файлов, которые впоследствии будут просто засорять систему. Из этой статьи вы узнаете о том, как корректно деинсталлировать антивирус Norton Security с компьютера под управлением ОС Windows 10.
Всего можно выделить два основных способа деинсталляции упомянутого антивируса. Оба они схожи по принципу работы, но отличаются исполнением. В первом случае процедура выполняется с помощью специальной программы, а во втором – системной утилитой. Далее мы расскажем в подробностях о каждом из методов.
Способ 1: Специализированный сторонний софт
В одной из предыдущих статей мы рассказывали о лучших программах для удаления приложений. Ознакомиться с ней вы можете, перейдя по ссылке ниже.
Подробнее: 6 лучших решений для полного удаления программ
Основное достоинство подобного софта в том, что он способен не только корректно деинсталлировать ПО, но и осуществлять комплексную чистку системы. Этот способ подразумевает под собой использование одной из таких программ, например, IObit Uninstaller, которая будет использована в примере ниже.
Скачать IObit Uninstaller
От вас потребуется выполнение следующих действий:
- Установите и запустите IObit Uninstaller. В левой части открывшегося окна кликните по строке «Все программы». В результате с правой стороны появится список всех приложений, которые у вас инсталлированы. Найдите в перечне ПО антивирус Norton Security, а затем нажмите на зеленую кнопку в виде корзины напротив названия.
- Далее необходимо поставить галочку возле опции «Автоматически удалять остаточные файлы». Обратите внимание, что в данном случае активировать функцию «Создать точку восстановления перед удалением» не обязательно. На практике достаточно редко встречаются случаи, когда при деинсталляции возникают критические ошибки. Но если вы захотите перестраховаться, можете отметить и ее. Затем нажмите кнопку «Деинсталлировать».
- После этого последует процесс деинсталляции. На данном этапе нужно будет немного подождать.
- Спустя некоторое время на экране появится дополнительное окно с параметрами удаления. В нем следует активировать строчку «Удалить Norton и все данные пользователя». Будьте внимательны и обязательно уберите галочку возле блока с мелким текстом. Если это не сделать, в системе останется компонент Norton Security Scan. В завершении нажмите кнопку «Удалить мой Norton».
- На следующей странице вам будет предложено оставить отзыв или указать причину удаления продукта. Это не обязательное условие, поэтому можете просто нажать снова кнопку «Удалить мой Norton».
- В результате начнется подготовка к удалению, а затем и сама процедура деинсталляции, которая длится около минуты.
- Через 1-2 минуты вы увидите окно с сообщением о том, что процесс завершен удачно. Для того, чтобы все файлы были полностью стерты с жесткого диска, потребуется перезагрузка компьютера. Нажмите кнопку «Перезагрузить сейчас». Перед ее нажатием не забудьте сохранить все открытые данные, так как процедура ребута начнется моментально.
Мы рассмотрели процедуру удаления антивируса с помощью специального софта, но если вы не хотите пользоваться таковым, ознакомьтесь со следующим методом.
Способ 2: Стандартная утилита Windows 10
В любой версии Windows 10 есть встроенное средство для удаления инсталлированных программ, которое тоже может справиться с удалением антивируса.
- Кликните по кнопке «Пуск» на рабочем столе левой кнопкой мышки. Откроется меню, в котором необходимо нажать кнопку «Параметры».
- Далее зайдите в раздел «Приложения». Для этого кликните ЛКМ по его названию.
- В появившемся окне будет автоматически выбран нужный подраздел – «Приложения и возможности». Вам остается лишь опуститься в самый низ правой части окна и найти в списке программ Norton Security. Нажав на строку с ним, вы увидите выпадающее меню. В нем нажмите кнопку «Удалить».
- Рядом «всплывет» дополнительное окошко с запросом на подтверждение деинсталляции. Нажмите в нем «Удалить».
- В результате появится окно самого антивируса Norton. Отметьте строку «Удалить Norton и все данные пользователя», снимите галочку с чекбокса ниже и нажмите желтую кнопку внизу окна.
- По желанию укажите причину ваших действий, нажав «Расскажите нам о своем решении». В противном случае просто кликните по кнопке «Удалить мой Norton».
- Теперь вам остается лишь подождать, пока запущенный процесс деинсталляции завершится. Он будет сопровожден сообщением с просьбой перезагрузить компьютер. Рекомендуем последовать совету и нажать соответствующую кнопку в окне.

После перезагрузки системы файлы антивируса будут полностью стерты.
Нами были рассмотрены два метода удаления Norton Security с компьютера или ноутбука. Помните, что для поиска и устранения вредоносного ПО совсем не обязательно устанавливать антивирус, тем более что встроенный в Windows 10 Защитник довольно хорошо справляется с задачей обеспечения безопасности.
Подробнее: Проверка компьютера на наличие вирусов без антивируса
Еще статьи по данной теме:
Помогла ли Вам статья?
Любой современный ПК должен иметь антивирусную программу для защиты от вирусов, шпионских атак и прочих угроз. Если вы часто пользуетесь интернетом, загружаете документы, осуществляете онлайн платежи, то обязаны купить антивирус на компьютер. Сегодня доступно множество программных продуктов данной категории. Например, очень популярен Norton Internet Security. Он обладает всеми актуальными модулями защиты, позволяет сканировать жесткие диски, работать со всеми существующими цифровыми угрозами и пр. Иными словами, полезная программа. И если вы планируете ею пользоваться, то должны знать, как отключить Нортон Антивирус на Виндовс 10на время. Или даже полностью удалить его.
Зачем отключать
В состав любого антивируса входит компонент, защищающей его от различного вредоносного воздействия. Так, многие вирусы могут корректировать работу таких приложений, для своего распространения.
Самозащита обеспечивает запрет:
Совет: в старых ОС могут быть доступны не все функции.
Однако иногда возникает необходимость отключить антивирус Norton Internet Security.
Такая потребность может появляться в нескольких случаях:
Методы остановки антивируса
Выключить самозащиту можно несколькими методами. Все они предельно простые и позволяют в дальнейшем производить любые манипуляции, вплоть до удаления
Вкладка приложения «Автоматическая защита»
Алгоритм прост:
Диспетчер задач
Существует другой способ отключения — через диспетчер задач:
В итоге Нортон будет приостановлен. При следующем перезапуске компьютера, он вновь включится.
Видео: Norton Security 2015
Отключаем Norton с последующим удалением
Для того чтобы полностью деактивировать работу антивируса необходимо выключить самозащиту. Такая процедура потребуется для того, чтобы удалить программу.
Производится она так:
Фото: выбираем раздел «безопасность продукта»
- в самом приложении находим пункт «параметры» и открываем его;
- далее ищем вкладку «подробные параметры»;
- в ней нужно найти пункт «параметры администрирования»;
- откроется окно, в котором находим раздел «безопасность продукта». Внизу находится строка «защита от изменений» — в ней переключатель выставляем в режим Выкл;
- после этого нажимаем кнопку «применить», чтобы изменения вступили в силу;
- далее в разделе «запрос безопасности» находим пункт выбора продолжительности. Требуется выставить время, в течение которого будет отключена самозащита;
- в завершении нажимаем на кнопку «Ок» и закрываем программу.
Теперь можно деинсталлировать приложение полностью. В некоторых случаях для этого может потребоваться остановка всех процессов (как в предыдущем пункте).
Важно! Нельзя находиться в интернете без активного антивируса. Поэтому после инсталляции Norton нужно незамедлительно установить другой. В противном случае вы поставите под угрозу безопасность своего компьютера.
Фото: деинсталляция через панель управления
Отключение элементов защиты
В некоторых случаях может потребоваться отключить отдельные защитные элементы.
Делается это в основном меню следующим образом:
Напоследок стоит заметить, что производить описанные выше манипуляции можно лишь в крайних случаях (например, для деинсталляции). В других случаях делать это нежелательно, так как можно поставить под угрозу безопасность всей системы.
Многие антивирусные системы не так-то просто отключить – параметры защиты установлены зачастую так, чтобы вредоносные программы не смогли их обойти. При этом полное выключение программы невозможно путем простого выхода из нее – возможно лишь временное отключение защиты или завершение процесса в принудительном порядке через диспетчер задач или удаление программы.
Инструкция
- Откройте главное окно антивирусной программы Norton. В настройках параметров защиты во вкладке «Автоматическая защита» поставьте значение временного отключения защиты – час, два, до перезагрузки компьютера и т.д. При этом полностью отключить программу вы не сможете, поскольку такого пункта не предусмотрено разработчиками вовсе. Это связано с особыми параметрами защиты вашей файловой системы, многие вредоносные программы могут завершать работу приложений от имени пользователя.
- Попробуйте отключить антивирус другим способом. Нажмите сочетание клавиш Alt+Ctrl+Del, при этом у вас на экране появится небольшое окно – это диспетчер задач. Выберите в нем вкладку «Процессы», найдите слово EGUI.
- Нажмите на нем правой кнопкой мыши и выберите «Завершить процесс» или «Завершить дерево процессов». Система выдаст предупреждение о том, что это действие может повлиять на работу других программ, поэтому отключайте антивирус только в случае, если это действительно необходимо и не забудьте включить его для дальнейшей защиты после.
- Если вы хотите отключить антивирусную систему Norton с последующим её удалением, нажмите на меню «Пуск», выберите в установленных программах папку “Norton Internet Security”. Выберите, если таковой имеется, пункт «Деинсталлировать программу» и, следуя указаниям системы выполните нужное действие. Также можете удалить программу через «Панель управления», зайдя в меню «Установка и удаление программ».
- Найдите антивирусник в списке, выберите пункт «Удаление». Если у системы не получится выполнить деинсталляцию, поскольку программа запущена, воспользуйтесь диспетчером задач и завершите процесс тем же способом, как описано в предыдущем шаге. Этот пункт очень не рекомендуется к применению, поскольку компьютер обязательно должен быть защищен антивирусной системой.
- Компьютер, установленный антивирус Нортон
Совет добавлен 12 июня 2011 Совет 2: Как отключить нортон Установленное на персональный компьютерантивирусное ПО может конфликтовать с некоторыми программами при их инсталляции. В большинстве случаев инсталляция программ блокируется, в связи с чем, для дальнейшей установки необходимо отключить антивирус.
Вам понадобится
Инструкция
Как отключить нортон — версия для печати
Norton на данный момент является достаточно популярным антивирусом, что обусловлено его высокой надежностью и достаточно простым интерфейсом (о его установке читайте ). Однако у пользователей этой программы, может появится множество вопросов, например, почему не открывается программа из-за Norton Internet Security, как его отключить. Обычно это происходит по той причине, что программа пытается вас предупредить о наличии какого-либо вируса, и чаще всего это очень полезно. Но бывает и так, что пользователь хочет установить на свой компьютер пиратскую версию игры или программы, но антивирус не дает этого сделать. В таком случае можно просто временно приостановить работу защитника.
Одной из наиболее неприятных вещей, появившихся после установки антивирусного программного обеспечения Norton, являются надстройки, установленные в веб-браузерах. Если вы используете Chrome или Firefox, ваш браузер теперь будет показывать надстройки для дополнительной защиты при просмотре. На практике, однако, их работа не впечатляет, а иногда может даже вызывать ошибки или проблемы.
- Удалите дополнения Norton Chrome
Чтобы удалить дополнения Norton из браузера Chrome, запустите браузер и откройте меню в правом верхнем углу. В меню выберите «Дополнительные инструменты> Расширения»
.
Появится список надстроек, установленных в Chrome. Вы найдете надстройки, такие как Norton Identity Safe или Norton Security Toolbar. Удалите их, нажав на значок корзины
рядом с каждым из них.
- Удалите надстройки Norton из Firefox
В Firefox установлена только одна надстройка Norton, которая отвечает за отображение панели инструментов. Чтобы удалить его, перейдите в меню Firefox в правом верхнем углу и выберите «Дополнительно»
.
Список включает панель инструментов безопасности Norton. Нажмите «Отключить»
для деактивации надстройки.
- Удалите надстройки Norton из Internet Explorer
Internet Explorer не отставал — для него Нортон также подготовил набор дополнений. Чтобы удалить их, включите Internet Explorer, а затем откройте меню в правом верхнем углу, используя значок шестеренки. Выберите вариант здесь «Управление надстройками».
Появится новое окно управления расширением. Убедитесь, что опция «Панели инструментов и расширения» выбрана слева. Справа отображается список всех установленных надстроек. Найдите раздел с дополнениями Norton. Здесь будет два расширения — Norton Toolbar и Norton Identity Protection. Выберите оба варианта и выберите опцию «Отключить».
Полное отключение
Сейчас я хочу написать подробную инструкцию, как временно отключить Norton Internet Security полностью. Для этого требуется:
- Запустить окно программы, щелкнув по ее значку на панели задач.
- Перейти в раздел «Параметры».
- Выбрать пункт «Защита в реальном времени».
- Сдвинуть все ползунки на странице влево.
- Кликнуть по кнопке применить для того чтобы сохранить выбранные настройки.
- Выбрать период, на который необходимо отключить защиту антивирусом, например, пятнадцать минут.
- Щелкнуть по кнопке «ОК».
- Перейти в раздел под названием «Сеть».
- Выбрать пункт «Защита веб-браузера».
- Выключить защиту при помощи передвижения ползунка и кликнуть «ОК».
- Вернуть в раздел «Сеть» и выбрать «Предотвращение вторжений» и также отключить все функции.
- Те же действия совершить с пунктами «Параметры безопасности сети», «Защита сообщений» и «Другие параметры».
В то время, когда антивирусная программа будет полностью отключена, следует с особой осторожностью пользоваться глобальной сетью и скачивать какие-либо файлы на свой компьютер — в противном случае могут возникнуть серьезные проблемы.
Подарок? Спасибо, заберите обратно!
Второй по сложности вариант – последний в вышеприведенном списке, т.е. при котором Norton установился вместе с другой программой – с обновлением браузера, Flash-плагина и т.п. В этом случае нужно просто повторит все действия, упомянутые в предыдущем разделе. Если антивирус не удаляется, то просто нужно проверить, остановлен ли он, что легко определить по значку программы около часов Панели задач. Чаще всего проблемы с удалением любой программы возникают именно потому, что ее не закрыли, а именно это означает остановка антивирусной защиты.
Частичное отключение
Также у антивируса имеется возможность отключить только отдельные функции. Сейчас я расскажу о том, как отключить антивирус Norton Internet Security не полностью, а лишь частично, выбрав определенные элементы. Для этого требуется:
- Запустить программу.
- Выбрать раздел «Параметры».
- Выбрать пункт «Защита в реальном времени» и отключить необходимые элементы, сдвигая ползунок влево.
Напоследок хочу дать совет: этот способ подходит только для опытных пользователей, которые полностью уверены, что не нанесут своими действиями вред компьютеру. Наилучшим вариантом будет , чтобы антивирус не сканировал ее и не распознавал как вредоносную. Данное действие можно сделать в разделе «Параметры», указав путь к нужному объекту. А о том как обновлять данный антивирус читайте .
Существует достаточное количество причин, которые могут вынудить пользователя удалить антивирусное программное обеспечение с компьютера. Самое главное при этом – избавиться не только от самого софта, но и от остаточных файлов, которые впоследствии будут просто засорять систему. Из этой статьи вы узнаете о том, как корректно деинсталлировать антивирус Norton Security с компьютера под управлением ОС Windows 10 .
Всего можно выделить два основных способа деинсталляции упомянутого антивируса. Оба они схожи по принципу работы, но отличаются исполнением. В первом случае процедура выполняется с помощью специальной программы, а во втором – системной утилитой. Далее мы расскажем в подробностях о каждом из методов.
Способ 1: Специализированный сторонний софт
В одной из предыдущих статей мы рассказывали о лучших программах для удаления приложений. Ознакомиться с ней вы можете, перейдя по ссылке ниже.
Основное достоинство подобного софта в том, что он способен не только корректно деинсталлировать ПО, но и осуществлять комплексную чистку системы. Этот способ подразумевает под собой использование одной из таких программ, например, IObit Uninstaller, которая будет использована в примере ниже.
От вас потребуется выполнение следующих действий:
- Установите и запустите IObit Uninstaller. В левой части открывшегося окна кликните по строке «Все программы»
. В результате с правой стороны появится список всех приложений, которые у вас инсталлированы. Найдите в перечне ПО антивирус Norton Security, а затем нажмите на зеленую кнопку в виде корзины напротив названия. - Далее необходимо поставить галочку возле опции «Автоматически удалять остаточные файлы»
. Обратите внимание, что в данном случае активировать функцию
«Создать точку восстановления перед удалением»
не обязательно. На практике достаточно редко встречаются случаи, когда при деинсталляции возникают критические ошибки. Но если вы захотите перестраховаться, можете отметить и ее. Затем нажмите кнопку
«Деинсталлировать»
. - После этого последует процесс деинсталляции. На данном этапе нужно будет немного подождать.
- Спустя некоторое время на экране появится дополнительное окно с параметрами удаления. В нем следует активировать строчку . Будьте внимательны и обязательно уберите галочку возле блока с мелким текстом. Если это не сделать, в системе останется компонент Norton Security Scan. В завершении нажмите кнопку «Удалить мой Norton»
. - На следующей странице вам будет предложено оставить отзыв или указать причину удаления продукта. Это не обязательное условие, поэтому можете просто нажать снова кнопку «Удалить мой Norton»
. - В результате начнется подготовка к удалению, а затем и сама процедура деинсталляции, которая длится около минуты.
- Через 1-2 минуты вы увидите окно с сообщением о том, что процесс завершен удачно. Для того, чтобы все файлы были полностью стерты с жесткого диска, потребуется перезагрузка компьютера. Нажмите кнопку «Перезагрузить сейчас»
. Перед ее нажатием не забудьте сохранить все открытые данные, так как процедура ребута начнется моментально.
Мы рассмотрели процедуру удаления антивируса с помощью специального софта, но если вы не хотите пользоваться таковым, ознакомьтесь со следующим методом.
Способ 2: Стандартная утилита Windows 10
В любой версии Windows 10 есть встроенное средство для удаления инсталлированных программ, которое тоже может справиться с удалением антивируса.
- Кликните по кнопке «Пуск»
на рабочем столе левой кнопкой мышки. Откроется меню, в котором необходимо нажать кнопку
«Параметры»
. - Далее зайдите в раздел «Приложения»
. Для этого кликните ЛКМ по его названию. - В появившемся окне будет автоматически выбран нужный подраздел – «Приложения и возможности»
. Вам остается лишь опуститься в самый низ правой части окна и найти в списке программ Norton Security. Нажав на строку с ним, вы увидите выпадающее меню. В нем нажмите кнопку
«Удалить»
. - Рядом «всплывет» дополнительное окошко с запросом на подтверждение деинсталляции. Нажмите в нем «Удалить»
. - В результате появится окно самого антивируса Norton. Отметьте строку «Удалить Norton и все данные пользователя»
, снимите галочку с чекбокса ниже и нажмите желтую кнопку внизу окна. - По желанию укажите причину ваших действий, нажав «Расскажите нам о своем решении»
. В противном случае просто кликните по кнопке
«Удалить мой Norton»
. - Теперь вам остается лишь подождать, пока запущенный процесс деинсталляции завершится. Он будет сопровожден сообщением с просьбой перезагрузить компьютер. Рекомендуем последовать совету и нажать соответствующую кнопку в окне.
После перезагрузки системы файлы антивируса будут полностью стерты.
Нами были рассмотрены два метода удаления Norton Security с компьютера или ноутбука. Помните, что для поиска и устранения вредоносного ПО совсем не обязательно устанавливать антивирус, тем более что встроенный в Windows 10 Защитник довольно хорошо справляется с задачей обеспечения безопасности.
Антивирусная программа – утилита, предназначенная для защиты компьютера от вредоносных приложений и пр. С каждым годом услуги по обеспечению безопасности устройств значительно улучшаются. Так на сегодняшний день антивирусных ПО существует огромное количество. Одной из таких утилит является усовершенствованная версия Norton Internet Security™, именуемая Norton Security Deluxe. Улучшенным ПО называют сами разработчики. Убедиться в эффективности «Нортона» придется самим пользователям ПК. Однако утилита может и не оправдать ожиданий. Если работа антивируса не понравится пользователю, ее нужно будет удалить. Так в этой статье будут рассмотрены два способа удаления Norton Security Deluxe.
Примечание!
Антивирусные ПО впервые появились еще в 1984 году. Автором CHK4BOMB и BOCHK4BOMB стал Энди Хопкинс. Первая программа выявляла подозрительную информацию, содержащуюся в коде. Вторая утилита выполняла перехват записи и форматирования в BIOS.
Первое ПО, действие которого было направлено на защиту компьютера от вирусов, появилось уже в 1985 году. Разработчиком этой утилиты стал Джи Вонг. И именовалась такая программа DRPROTECT.
Война. И отнюдь не холодная
Ну и самый неприятный вариант – конфликт антивирусов. В этом случае часто возникают проблемы даже не с тем, чтобы удалить с компьютера не нужную программу, а с тем, чтобы вообще запустить компьютер!
В профессиональной среде всеобщеизвестен факт, что продукты McAfee «не дружат» с антивирусом NOD (и вообще всем пакетом ESET Security), равно как и то, что Norton конфликтует с KIS, а также и другие взаимные проблемы некоторых программ. Рядовой пользователь же может этого не знать, устанавливая то, что ему посоветовали в магазине или друзья как «самый лучший антивирус», и получая глючащий или вообще не работающий компьютер.
В связи с этим, самый лучший способ удаления второго антивируса – до перезагрузки системы после его установки. И потому первый совет: при установке антивируса (любого) обязательно! снять галочку с пункта «Перезагрузить компьютер после установки» или любого похожего по смыслу, либо отменить перезагрузку, если система об этом попросит.
Что это дает? После перезагрузки изменения в системе вступают в силу, и если конфликт между программами есть, то он проявится во всей красе, и удалить программу безболезненно уже не получится. А до перезагрузки с этой задачей прекрасно справится Удаление программ из Панели управления.
И все же, как удалить Norton Internet Security, если обычным способом он уже не удаляется?
Если проблемы ограничиваются простыми «глюками», т.е. временными неполадками компьютера, то лучше всего вручную удалить все папки программы с жесткого диска. Для надежности стоит воспользоваться функцией поиска (F3 или Сервис – Поиск в Компьютере). После этого нужно будет открыть системный реестр (Пуск – Выполнить – regedit) и удалить в нем все ключи и параметры, содержащие слова «norton» или «nis». По окончании этой процедуры – перезагрузить компьютер и внимательно относиться в дальнейшем к устанавливаемому ПО. Проблемы возникают уже при запуске. Самый неприятный вариант – блокировка системы при загрузке, которая выглядит так, будто компьютер, только включившись, завис. Намертво.
В этом случае лучше позвать кого-то из друзей-специалистов (только настоящих специалистов!), либо запастись смелостью.
Итак, сначала нужно перезагрузить компьютер кнопкой Reset и сразу начинать нажимать клавишу F8, после того, как на экране появятся варианты загрузки системы выбрать пункт «Безопасный режим» и ждать загрузку. Зайти в систему нужно обязательно под учетной записью администратора!
Открыть программу Компьютер, найти папку с программой, вызвать на ней контекстное меню (правая клавиша мыши) и выбрать пункт «Общий доступ и безопасность», если его нет, то пункт «Свойства», где выбрать вкладку «Безопасность».
На этой вкладке определяются группы пользователей и их права по отношению к данной папке. В верхнем окошке перечислены группы пользователей, в нижнем – права каждой группы. Нужно выбрать в верхнем окне группу «Администраторы» (идеальный вариант, если используется учетная запись «administrator», поскольку она совпадает с группой) и нажать кнопку «Дополнительно» под нижним окошком. В открывшемся диалоговом окне выделить пункт Администраторы (administrator), нажать кнопку «Изменить» и поставить все! галочки в 1 столбике. Таким образом указанная группа получает полный доступ к папке. Остается несколько раз понажимать на «ОК», после чего удалить папку. Следующий шаг – уже описанная чистка реестра и перезагрузка.
Конечно, впервые использовать безопасный режим загрузки ОС страшно. Но на деле не так уж все сложно. Главное, что это позволит решить возникшую проблему.
Вы можете удалить антивирус Norton стандартными средствами Microsoft Windows или при помощи специальной утилиты.
Выберите способ удаления:
Удаление стандартными средствами
Удаление при помощи специальной утилиты
Для удаления антивируса Norton стандартными средствами Microsoft Windows, выберите вашу операционную систему и следуйте инструкции:
Пуск
»;
2. Выберите пункт меню «Панель управления
»:
3. В окне «Панель управления
» выберите раздел «
Программы и компоненты
» (или раздел «
Программы
», а затем — «
Программы и компоненты
»):
4. В окне «Программы и компоненты
5. Дважды нажмите левой кнопкой мыши на имя программы;
6. Подтвердите, что Вы действительно хотите удалить программу;
7. В открывшемся окне программы удаления антивируса Norton
Удалить
»:
8. Дождитесь окончания удаления и нажмите кнопку «Перезагрузить сейчас
Program Files
1. В левом нижнем углу экрана нажмите на кнопку «Пуск
»;
2. Выберите пункт меню «Панель управления
»:
3. В окне «Панель управления
» выберите раздел «»:
4. В окне «Установка и удаление программ
» выберите программу, которую необходимо удалить;
5. Нажмите на кнопку «Удалить
» (или на кнопку «
Изменить
»);
6. В открывшемся окне программы удаления антивируса Norton
отметьте продукт который Вы хотите удалить и нажмите кнопку «
Удалить
»:
7. Дождитесь окончания удаления и нажмите кнопку «Перезагрузить сейчас
» для перезагрузки компьютера:
При удалении стороннего антивируса стандартными средствами Microsoft Windows в системе могут остаться некоторые папки и файлы, поэтому необходимо проверить папку «Program Files
» после перезагрузки компьютера. Если в папке находятся папки и файлы стороннего антивируса, то их тоже необходимо удалить и повторно перезагрузить компьютер.
Вам необходимо сначала попробовать удалить антивирус Norton
стандартными средствами Microsoft Windows.
В некоторых случаях после удаления антивируса Norton
и перезагрузки компьютера, в системном реестре операционной системы могут остаться записи, по причине которых невозможно установить антивирус
ESET NOD32
.
Для разрешения этой ситуации следуйте инструкции:
1. Сохраните специальную утилиту (файл Norton_Removal_Tool.exe) на рабочем столе вашего компьютера:
2. Запустите файл Norton_Removal_Tool.exe*;
4. В следующем окне о, если Вы согласны с условиями лицензионного соглашения компании Symantec, и нажмите кнопку «Далее»:
Обращаем Ваше внимание на то, что код может содержать как заглавные, так и строчные буквы:
6. В открывшемся окне снова нажмите кнопку «Далее»:
7. Дождитесь окончания процесса удаления:
8. После удаления антивируса Norton нажмите кнопку «Restart» (Перезагрузить) для перезагрузки компьютера:
*Если у Вас установлен продукт Norton 360, то его необходимо отключить для работы специальной утилиты или загрузить компьютер в безопасном режиме.
Компания ESET не берет на себя ответственность за результат работы данной утилиты, так как этот программный продукт предоставляется разработчиком стороннего антивируса. Мы настоятельно рекомендуем при использовании специальной утилиты для удаления стороннего антивируса обратиться за помощью к специалистам.
Если Вам нужна помощь в удалении стороннего антивируса, то Вы можете обратиться в нашу бесплатную техническую поддержку.
Установка антивируса — обязательное требование для безопасной работы в Интернете. Более того, многие пользователи выбирают полноценные платные версии, чтобы иметь в своем распоряжении весь современный функционал (к примеру, вы можете ).
Однако бывает и так, что необходимо удалить антивирус. Просто так это не сделать ввиду ряда моментов. Поэтому требуется подробная инструкция. В нашем случае — под программу от компании Symantec.
Способ 1. Удаление Norton Internet Security через панель инструментов
- На панели задач найдите кнопку «Пуск». Нажмите на нее.
- В открывшемся окне выберите строку «Программы по умолчанию». Кликните на ней.
- В левом нижнем углу интерфейса щелкните мышью по фразе «Программы и компоненты».
- В появившемся списке программ найдите нужное ПО. Кликните по названию антивируса два раза левой кнопкой координатного устройства.
- В окне найдите кнопку «Удалить все данные пользователя». Нажмите кнопкой мыши на эту строку.
- Если вы хотите рассказать о причине удаления ПО, нажмите на кнопку «Щелкните здесь, чтобы рассказать о причине».
- Откроется браузер. Пользователь увидит страницу, где нужно будет в первом поле оценить продукт.
- Выбрать причину удаления ПО или же самому написать комментарий.
- Выбрать срок пользования антивирусом.
Примечание!
Сайт англоязычный. Если пользователь плохо знает язык туманного Альбиона, ввод данных может стать суровым испытанием.
- В двух последних полях нужно будет ввести свои имя и и-мейл.
- Нажмите на кнопку «Submit».
- Если вам понадобится помощь технической поддержки, кликните мышью на строке «Norton Support». В противном случае закройте страницу браузера.
Примечание!
Для закрытия страниц или браузера можно использовать следующие сочетания кнопок клавиатуры: «Ctrl+W» — закрытие открытой страницы; «Alt+F4» — закрытие браузера вместе с открытыми вкладками; «Win+M» — сворачивание все х открытых страниц; «Alt+пробел» — вызов меню окна, в котором пользователь сможет закрыть вкладку, свернуть ее и пр.
- Если вы не передумали удалить антивирус, вернитесь в интерфейс программы. Нажмите на кнопку «Далее».
- Подождите, пока ПО не удалится полностью.
- Поздравляем! Norton Internet Security удален с вашего компьютера. Чтобы компьютер работал исправно, перезагрузите устройство, нажав на кнопку «Перезагрузить сейчас». В противном же случае кликните мышью на «Перезагрузить позже».
Примечание!
После удаления программы перезагрузка может понадобиться для системных папок, в каких хранятся библиотеки DLL или же другая информация, доступ к которой заблокирован.
Как удалить NIS с ПК?
Прежде всего, необходимо деинсталлировать саму программу. Для этого:
- откройте панель управления;
- найдите пункт «Удаление программы»;
- выберите ПО из списка и начните деинсталляцию;
- подтвердите все действия в новом окне.
Сам антивирус удален. Теперь нужно избавиться от сопутствующих файлов. Самое главное — это удалить из реестра с помощью специального ПО (в Интернете можно найти бесплатные продукты). Только после этого деинсталляцию можно считать завершенной. Теперь вы можете установить другой антивирус или тот же Norton Internet Security Windows 10, но на другой жесткий.
В некоторых случаях данный способ удаления может не сработать из-за сбоя или чего-то другого. В таком случае рекомендуется использовать специальную утилиту от компании Symantec — Removal Tool. Она бесплатно загружается с официального сайта и проводит полное удаление всех файлов программы. Работает максимально быстро и понятно.
Удалить антивирус? Для некоторых эта фраза звучит как оживший кошмар. Действительно, зачем его удалять – ведь такая нужная программа! И тем не менее, иногда это необходимо.
- Если просто-напросто захотелось его сменить на другой.
- Если на новом компьютере предустановлен антивирус, который пользователя не устраивает.
- Если пользователь сам решил, что 2 антивируса лучше, чем один, но возникли проблемы после установки.
- Если «лишний» антивирус установился вместе с другой, нужной программой.
Кстати, последний вариант встречается все чаще – им пользуются не только распространители бесплатного некачественного ПО, но уже и уважаемые бренды, включая McAfee или Norton Internet Security.
Надо сказать, что сложность удаления зависит от причины, по которой антивирус Norton появился на компьютере.
Способ 2. Удаление Norton Internet Security при помощи утилиты Norton Remove and Reinstall
- Откройте браузер.
- Введите в поисковике Norton Remove and Reinstall.
- Нажмите на кнопку «Найти».
Примечание!
Для подтверждения своих действий вместо кнопки «Найти» пользователь может нажать на клавишу «Enter»
. - Из предложенных вариантов выберите официальный сайт разработчика. Откройте ссылку.
- Найдите гиперссылку Norton Remove and Reinstall, выделенную синим цветом. Нажмите на нее.
- Как только программа будет скачана, откройте папку, в которой находится утилита.
- В появившемся окне кликните мышью на «Запустить».
- Откроется новый интерфейс. Найдите кнопку «Принять». Щелкните по ней.
- Нажмите на кнопку «Дополнительные параметры».
- Кликните мышью на «Только удаление».
- В появившемся окне найдите кнопку «Удалить». Нажмите на нее.
- Подождите, пока удалится ПО.
- Перезагрузите компьютер, нажав на кнопку «Перезап. сейчас».
Поздравляем! Антивирусная программа удалена.
Содержание
- 1 Методы удаления Norton Security в Windows 10
- 2 Стандартное удаление Norton
- 3 Утилита Norton Remove
- 4 Инструкция
- 5 Видео: Как отключить антивирус нортон (Norton)
Существует достаточное количество причин, которые могут вынудить пользователя удалить антивирусное программное обеспечение с компьютера. Самое главное при этом – избавиться не только от самого софта, но и от остаточных файлов, которые впоследствии будут просто засорять систему. Из этой статьи вы узнаете о том, как корректно деинсталлировать антивирус Norton Security с компьютера под управлением ОС Windows 10.
Методы удаления Norton Security в Windows 10
Всего можно выделить два основных способа деинсталляции упомянутого антивируса. Оба они схожи по принципу работы, но отличаются исполнением. В первом случае процедура выполняется с помощью специальной программы, а во втором – системной утилитой. Далее мы расскажем в подробностях о каждом из методов.
Способ 1: Специализированный сторонний софт
В одной из предыдущих статей мы рассказывали о лучших программах для удаления приложений. Ознакомиться с ней вы можете, перейдя по ссылке ниже.
Подробнее: 6 лучших решений для полного удаления программ
Основное достоинство подобного софта в том, что он способен не только корректно деинсталлировать ПО, но и осуществлять комплексную чистку системы. Этот способ подразумевает под собой использование одной из таких программ, например, IObit Uninstaller, которая будет использована в примере ниже.
От вас потребуется выполнение следующих действий:
- Установите и запустите IObit Uninstaller. В левой части открывшегося окна кликните по строке «Все программы». В результате с правой стороны появится список всех приложений, которые у вас инсталлированы. Найдите в перечне ПО антивирус Norton Security, а затем нажмите на зеленую кнопку в виде корзины напротив названия.
Далее необходимо поставить галочку возле опции «Автоматически удалять остаточные файлы». Обратите внимание, что в данном случае активировать функцию «Создать точку восстановления перед удалением» не обязательно. На практике достаточно редко встречаются случаи, когда при деинсталляции возникают критические ошибки. Но если вы захотите перестраховаться, можете отметить и ее. Затем нажмите кнопку «Деинсталлировать».</li>
После этого последует процесс деинсталляции. На данном этапе нужно будет немного подождать.</li>
Спустя некоторое время на экране появится дополнительное окно с параметрами удаления. В нем следует активировать строчку «Удалить Norton и все данные пользователя». Будьте внимательны и обязательно уберите галочку возле блока с мелким текстом. Если это не сделать, в системе останется компонент Norton Security Scan. В завершении нажмите кнопку «Удалить мой Norton».</li>
На следующей странице вам будет предложено оставить отзыв или указать причину удаления продукта. Это не обязательное условие, поэтому можете просто нажать снова кнопку «Удалить мой Norton».</li>
В результате начнется подготовка к удалению, а затем и сама процедура деинсталляции, которая длится около минуты.</li>
Через 1-2 минуты вы увидите окно с сообщением о том, что процесс завершен удачно. Для того, чтобы все файлы были полностью стерты с жесткого диска, потребуется перезагрузка компьютера. Нажмите кнопку «Перезагрузить сейчас». Перед ее нажатием не забудьте сохранить все открытые данные, так как процедура ребута начнется моментально.</li>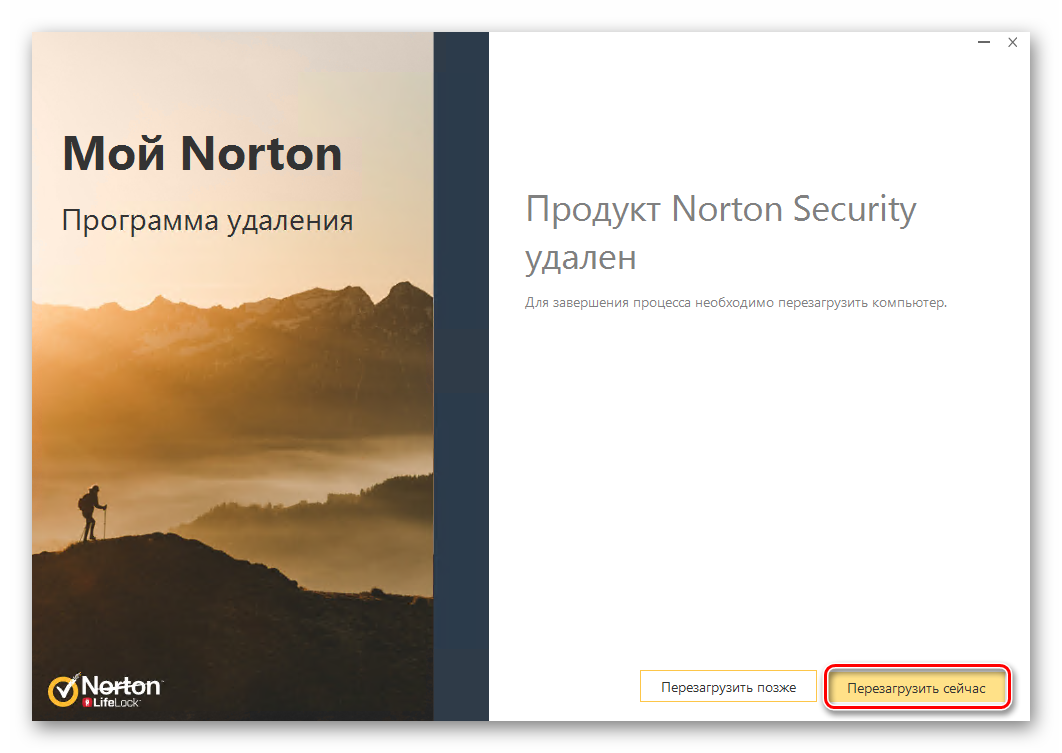
Мы рассмотрели процедуру удаления антивируса с помощью специального софта, но если вы не хотите пользоваться таковым, ознакомьтесь со следующим методом.
Способ 2: Стандартная утилита Windows 10
В любой версии Windows 10 есть встроенное средство для удаления инсталлированных программ, которое тоже может справиться с удалением антивируса.
- Кликните по кнопке «Пуск» на рабочем столе левой кнопкой мышки. Откроется меню, в котором необходимо нажать кнопку «Параметры».
Далее зайдите в раздел «Приложения». Для этого кликните ЛКМ по его названию.</li>
В появившемся окне будет автоматически выбран нужный подраздел – «Приложения и возможности». Вам остается лишь опуститься в самый низ правой части окна и найти в списке программ Norton Security. Нажав на строку с ним, вы увидите выпадающее меню. В нем нажмите кнопку «Удалить».</li>
Рядом «всплывет» дополнительное окошко с запросом на подтверждение деинсталляции. Нажмите в нем «Удалить».</li>
В результате появится окно самого антивируса Norton. Отметьте строку «Удалить Norton и все данные пользователя», снимите галочку с чекбокса ниже и нажмите желтую кнопку внизу окна.</li>
По желанию укажите причину ваших действий, нажав «Расскажите нам о своем решении». В противном случае просто кликните по кнопке «Удалить мой Norton».</li>
Теперь вам остается лишь подождать, пока запущенный процесс деинсталляции завершится. Он будет сопровожден сообщением с просьбой перезагрузить компьютер. Рекомендуем последовать совету и нажать соответствующую кнопку в окне.</li>
После перезагрузки системы файлы антивируса будут полностью стерты.
Нами были рассмотрены два метода удаления Norton Security с компьютера или ноутбука. Помните, что для поиска и устранения вредоносного ПО совсем не обязательно устанавливать антивирус, тем более что встроенный в Windows 10 Защитник довольно хорошо справляется с задачей обеспечения безопасности.
Подробнее: Проверка компьютера на наличие вирусов без антивирусаМы рады, что смогли помочь Вам в решении проблемы.Опишите, что у вас не получилось. Наши специалисты постараются ответить максимально быстро.
Помогла ли вам эта статья?
Проблем с удалением антивируса Norton обычно не возникает. Хотя на «десятки» возможны проблемы с стандартными способами удаления. В этой статье мы рассмотрим традиционные способы удаления любых приложений Windows 10, а также возможности специальной утилиты.
Стандартное удаление Norton
Удалить антивирус можно любым способом, рассмотренным в этой статье. Обычно приложения из «десятки» удаляются через панель управления или параметры Windows. Возможен вариант с установкой вспомогательного ПО вроде CCleaner или Revo Unistaller.
После нажатия и подтверждения деинсталляции антивирус предложит выбрать параметры удаления. Выбирайте полное удаление программы, кликайте далее – и дожидайтесь завершения деинсталляции.
Утилита Norton Remove
Разработчики Norton Security предложили пользователям специальную программу, которая удаляет с компьютера антивирус. Программа поможет в случаях, когда штатные средства удаления, рассмотренные выше, не помогли.
Утилита скачивается с официального сайта. Запустите исполняемый exe-файл программы и установите ее.
Запустите утилиту Norton Remove, примите лицензионное соглашение. Следущий шаг – выбор дополнительных параметров. В противном случае утилита удаляет, а затем снова устанавливает последнюю версию программы.
Выбрав иконку дополнительных параметров, вы сможете удалить антивирус без повторной установки.
Далее подтверждаем удаления, дожидаемся завершения процесса – и перезагружаем компьютер.
Обратите внимание! Программа удаляется только антивирус, но не удаляет с компьютера дополнительное ПО – Norton Identity Safe (хранилище), Norton Family и Norton Utilities.
Итак, антивирусную программу Norton Security удалить из Windows 10 можно одним из стандартных, штатных способов, а также специальной утилитой.
Еще много полезного про удаление антивирусов:
Как с компьютера удалить антивирус Dr.Web?
Удаление Касперского через утилиту Kavremover.
Как полностью удалить Аваст с компьютера?
Обычное отключение антивирусной программы не всегда бывает элементарной задачей. Большинство разработчиков антивирусных программ устанавливают дополнительную защиту на свой продукт. Одной из таких защитных функций является защита от самопроизвольного отключения и от остановки работы из-за воздействия вирусной программы. Самостоятельно отключить антивирус не так просто, потому что некоторые вирусы могут имитировать действия человека на компьютере и этот фактор учли разработчики антивирусов.
Инструкция
- Стандартные возможности антивируса Norton не предусматривают его полное отключение. С помощью встроенных опций антивируса можно только временно остановить его работу. Откройте основное окно программы и перейдите на страницу настроек «Автоматическая защита». В данном окне найдите поле «Временное отключение защиты» и выставьте для него одно из имеющихся значений. Антивирус покажет предупреждение о временном отключение защиты, согласитесь с ним. Защита включится автоматически через указанное время или после перезагрузки компьютера (зависит от выбранного варианта).
Временное отключение защиты - Можно попробовать отключить антивирус через «Диспетчер задач». Нажмите сочитание клавиш Ctrl+Shift+Esc, загрузится «Диспетчер задач». Откройте страницу «Процессы» и обозначьте строку EGUI, нажмите команду «Завершить процесс»
Страница «Процессы» в «Диспетчере задач» или кликните по нему правой клавишей мышки и укажите «Завершить дерево процессов». Система покажет предупреждение о возможном вреде системе в связи с отключением антивируса, согласитесь с ним нажатием на кнопку ОК.
- Если вы собрались полностью удалить антивирус Norton, то выполните следующие действия:
- Откройте меню «Пуск» и перейдите в раздел «Все программы».
- Найдите и раскройте директорию Norton Internet Security.
- Выберите пункт «Удалить» или «Деинсталлировать программу» и следуйте указаниям деинсталлятора.
4. Вышеуказанным способом не всегда удается удалить антивирус, данную операцию можно выполнить через стандартное приложение «Удаление программ». Откройте меню «Пуск» и выберите пункт «Панель управления». В загрузившемся окне щелкните «Удаление программ» или «Программы и компоненты» (Зависит от версии Windows). Загрузится список установленных программ, выделите строку с названием антивируса и нажмите кнопку «Удалить». Если появится ошибка, которая связанна с тем, что антивирус запущен, то выполните действия, описанные в пункте 2 и повторите попытку.
Рекомендуем вам посетить наш интернет-магазин, в котором большой выбор антивирусов и полезных для работы и учебы программ. Перейти в каталог антивирусов->
Видео: Как отключить антивирус нортон (Norton)
Используемые источники:
- https://lumpics.ru/how-remove-norton-security-from-windows-10/
- https://public-pc.com/kak-udalit-norton-security-na-windows-10/
- https://besthard.ru/faq/kak-otklyuchit-antivirus-norton/
Norton Internet Security – это довольно популярный, но в то же время далеко не идеальный антивирус. У него есть недостатки, которые заставляют пользователей выбирать предложения других разработчиков. Но, прежде чем установить новый защитник на ПК, важно понять, как удалить Norton Security из операционной системы Windows 10. Сделать это можно несколькими способами.
Стандартное удаление Norton через Панель управления
Операционная система Windows 10 располагает встроенным инструментом удаления программ.
Она помогает избавиться от антивируса без обращения к помощи стороннего софта:
- Запустите «Панель управления» через поисковую строку Windows или другим удобным способом.
- Перейдите во вкладку «Программы», а затем – «Удаление программы».
- Найдите в списке Norton Security и кликните по нему ЛКМ.
- Нажмите на кнопку «Удалить».
- Далее откроется окно деинсталлятора, где нужно будет подтвердить свои намерения.
- Перезагрузите компьютер для завершения операции.
На заметку. Существует и другой вариант деинсталляции через «Параметры». Аналогичным образом можно удалить антивирус, найдя его в списке установленных приложений и нажав на соответствующую кнопку.
После перезагрузки вы обнаружите, что программа исчезла с компьютера. При необходимости она устанавливается повторно, однако пользовательские настройки в процессе деинсталляции сбрасываются, поэтому адаптировать работу Internet Security придется заново.
Утилита CCleaner
CCleaner – это утилита, созданная для удаления лишних приложений. Ею можно воспользоваться в качестве альтернативы стандартным средствам Windows 10. После загрузки и установки ПО обратитесь к инструкции:
- Запустите CCleaner.
- Перейдите в раздел «Сервис», а затем – «Удаление программ».
- Найдите в списке Norton Security и выделите его.
- Нажмите на кнопку «Деинсталляция».
- Выполните действия 5-6 из предыдущей инструкции.
После стандартной деинсталляции на компьютере могут остаться файлы сохранений и базы вирусов. Чтобы избавиться от них, вновь откройте CCleaner, но на этот раз перейдите в раздел «Очистка». После сканирования системы утилита предложит удалить весь мусор, включая остаточные файлы продукта Norton.
Утилита Norton Remove
Создатели антивируса разработали специальную программу для деинсталляции и переустановки своего продукта. Утилита получила название Norton Remove. Она скачивается с официального сайта разработчика. После установки ПО необходимо сделать следующее:
- Запустить утилиту.
- Принять условия пользовательского соглашения.
- Щелкнуть по надписи «Дополнительные параметры».
- Нажать на кнопку «Только удаление».
- Подтвердить выполнение операции.
По аналогии с предыдущими способами антивирус полностью исчезнет с компьютера. Если же вы хотите продолжать пользоваться продуктом Norton, но одновременно с этим желаете отключить защитник на время, рекомендуется обратиться к заключительному пункту материала.
Отключение антивируса на время
Потребность в отключении защитника может понадобиться в том случае, когда он блокирует установку важной программы или, например, не дает открыть сайт в интернете. Для временной деактивации антивируса потребуется:
- Щелкните ПКМ по иконке программы в Панели задач.
- Отметьте пункты «Отключение автоматической защиты» и «Отключение брандмауэра».
- Для каждого из них укажите время приостановки работы.
По истечении указанного срока Internet Security вновь начнет защищать ваш компьютер. Но при желании можно сделать отключение постоянным, указав в качестве времени «Навсегда».
Вам помогло? Поделитесь с друзьями — помогите и нам!