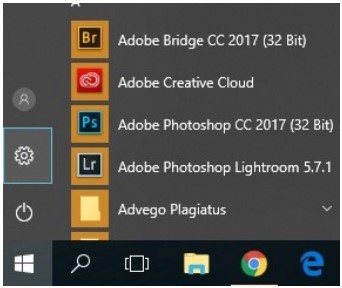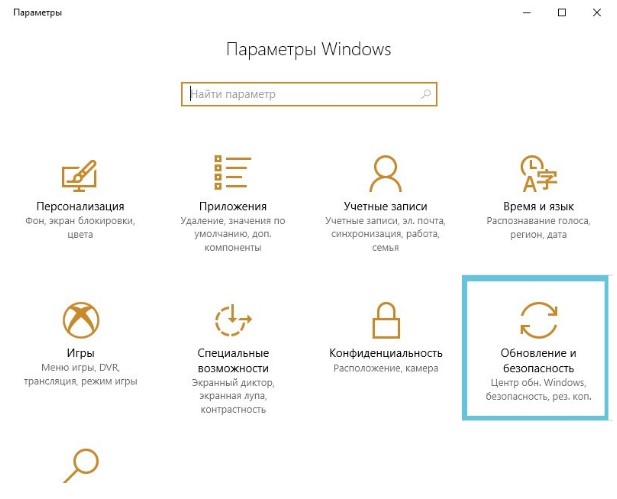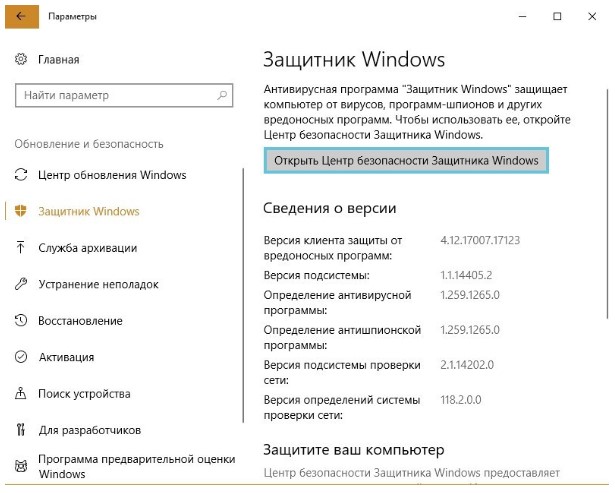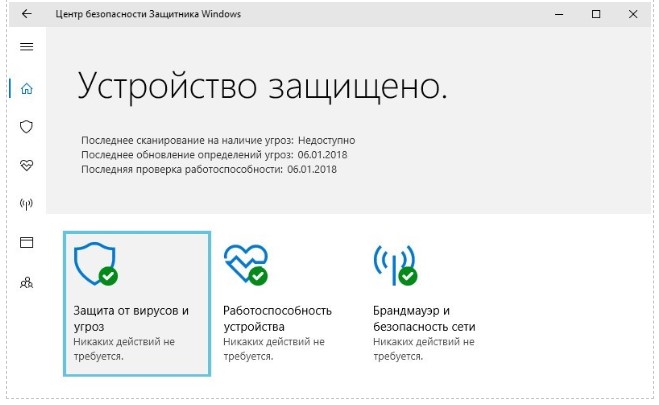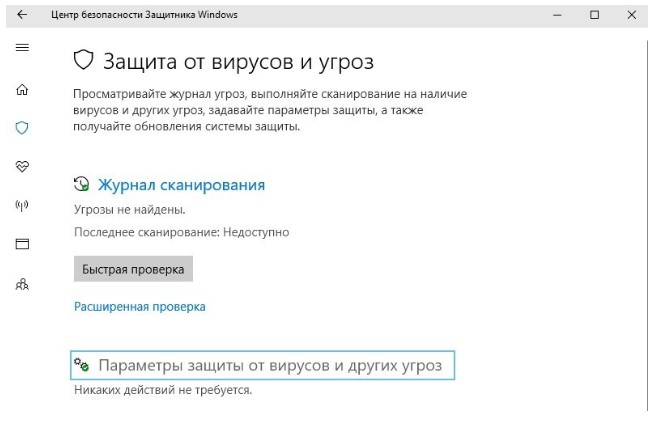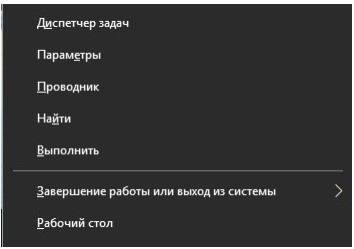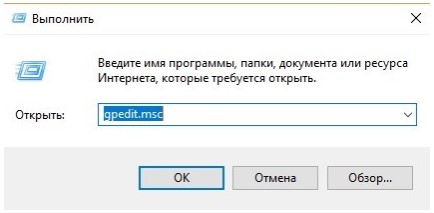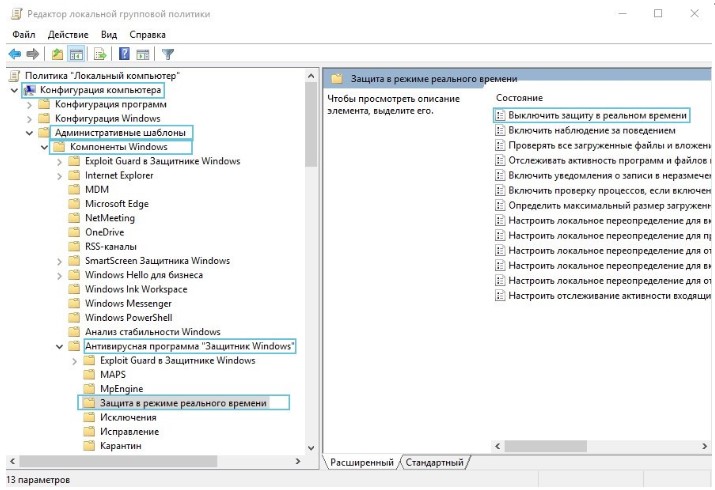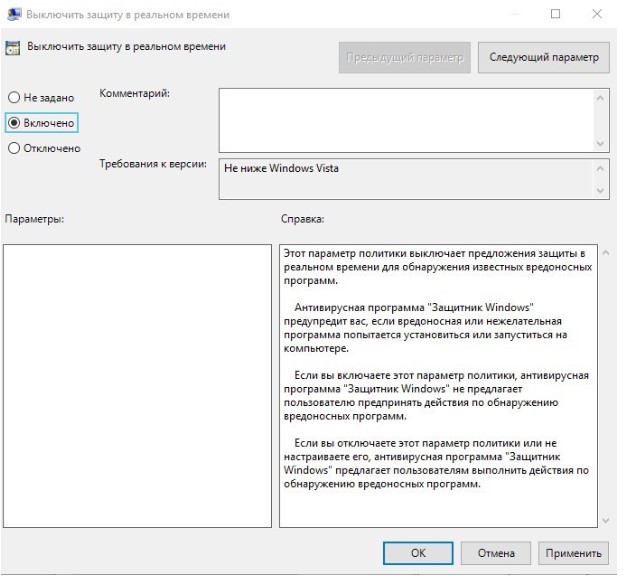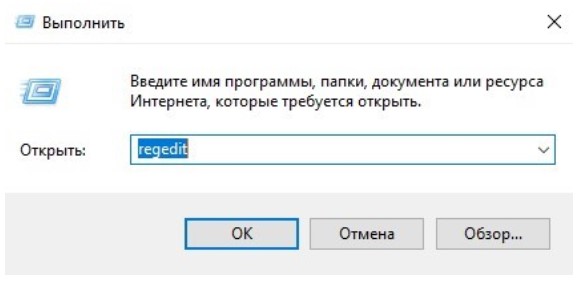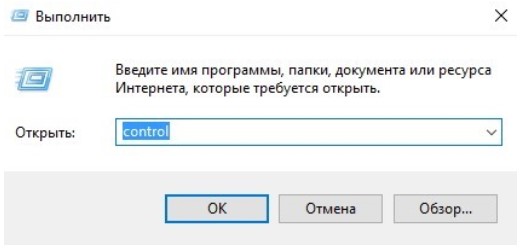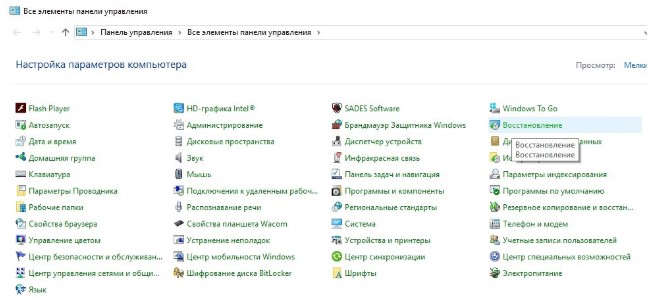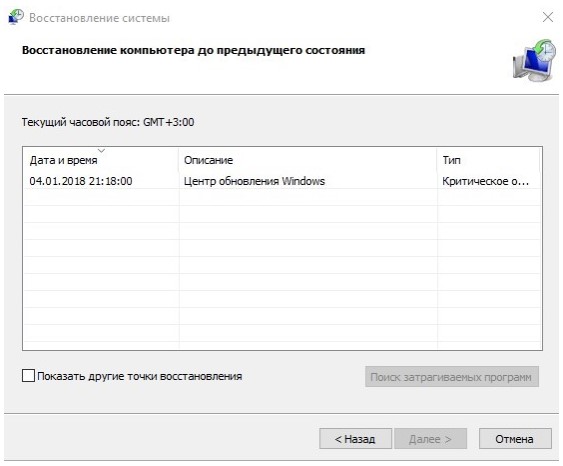По умолчанию в операционной системе Windows 10 функционирует «Защитник», фирменная антивирусная утилита от Microsoft. Разработчики предполагали, что Защитник Windows 10 станет незаменимым приложением, способным полностью обезопасить пользователей от потенциальных угроз, но все пошло не по плану.
Несомненно, Defender блокирует некоторые угрозы, но зачастую их список настолько мал, что проще установить сторонний бесплатный антивирусник. Кроме того, на слабых компьютерах процесс Antimalware Service Executable, отвечающий за защиту системы, часто «забивает» процессор на 50 и более процентов, что сильно сказывается на производительности компьютера. Сюда же входит и повышенная нагрузка на жесткий диск. Именно такие проблемы чаще всего наводят пользователей на отключение Защитника Windows 10.
Деактивировать Защитник не так уж и просто, так как доступная опция отключения защиты позволяет выключить программу только на время – после перезагрузки системы она снова будет активна. Однако нет ничего невозможного: есть два эффективных способа, которые позволяют полностью отключить встроенную защиту.
Рассмотрим способы временной и полной деактивации.
Способ 1: Через настройки безопасности Windows
Обратите внимание, что данный способ деактивирует Защитник лишь на время. Как только компьютер будет перезагружен, Defender автоматически включится, и для его отключения снова потребуется открыть настройки системы.
Выключаем Защитник Windows 10:
- Первым делом нам потребуется перейти в настройки системы – для этого кликаем правой кнопкой мыши по меню «Пуск» и выбираем «Параметры». Также попасть в данный раздел можно с использованием комбинации клавиш «WIN+I», где WIN – клавиша, расположенная в нижнем левом углу клавиатуры с логотипом Windows.
- Переходим в раздел «Обновление и безопасность».
- Следующим шагом открываем подраздел «Безопасность Windows» и выбираем «Защита от вирусов и угроз». Обратите внимание, что в моем случае иконка горит красным цветом – в вашей системе она будет зеленой, так как защита системы активна.
- В правой части кликаем по кнопке «Параметры защиты от вирусов и других угроз».
- В версии 1903 операционной системы Windows 10 появилась функция «Защита от подделки», которая блокирует изменения настроек безопасности. Для того чтобы вручную отключить «Защитник», для начала нужно выключить данную опцию.
- Остается в блоке «Защита в режиме реального времени» установить ползунок в режим «Откл.».
Готово! Теперь Защитник Windows 10 полностью отключен до перезагрузки компьютера. Таким образом, вы можете установить программу или открыть сайт, который был заблокирован системой ранее. Будьте бдительны – посещение небезопасных сайтов и установка подозрительного ПО может навредить вашей системе.
Комьюнити теперь в Телеграм
Подпишитесь и будьте в курсе последних IT-новостей
Подписаться
Способ 2: Через групповые политики
Данный способ подойдет исключительно для версий Windows 10 Pro и Enterprise – с его помощью можно навсегда отключить встроенный антивирус. Для прочих версий системы воспользуйтесь редактором реестра, о котором мы поговорим в следующем разделе.
Отключаем Windows Defender:
- Воспользуемся комбинацией клавиш «WIN+R», чтобы открыть окно «Выполнить» – в него вводим запрос gpedit.msc и жмем «Enter».
- Далее раскрываем пункт «Конфигурация компьютера» и переходим в подраздел «Административные шаблоны» – там выбираем «Компоненты Windows» и открываем «Антивирусная программа Microsoft Defender». В отобразившемся разделе кликаем двойным щелчком мыши по пункту «Выключить антивирусную программу Microsoft Defender».
- Отмечаем пункт «Включено», чтобы активировать параметр деактивации антивируса, и жмем «ОК».
- Последним действием переходим в подраздел «Защита в режиме реального времени» и отключаем параметры, указанные на картинке. Просто заходим в каждый из них и отмечаем пункт «Отключено».
После выполнения вышеупомянутых действий перезагружаем компьютер и убеждаемся, что встроенная система защиты была полностью отключена. Если она до сих пор работает, то перепроверьте правильность выполнения действий либо воспользуйтесь следующим способом.
Также обратите внимание на то, что после деактивации программы ее иконка все равно будет отображаться в области уведомлений на панели задач. Чтобы ее отключить, необходимо перейти в «Диспетчер задач» через правый клик кнопки по панели задач и переключить параметр «Windows Security notification icon» в состояние «Отключено».
В любой момент вы сможете восстановить работу встроенного антивируса – достаточно зайти в редактор групповых политик и вернуть параметрам стандартное значение.
Способ 3: Через реестр
Если вы никогда не работали в редакторе реестра, то не рекомендую отходить от нижеуказанной инструкции.
Деактивируем Защитник Windows:
- Открываем окно «Выполнить» с помощью комбинации клавиш «WIN+R» и вводим запрос regedit.
- Разрешаем приложению вносить изменения и попадаем в его главное меню. В верхнюю строку вставляем следующий путь: HKEY_LOCAL_MACHINESOFTWAREPoliciesMicrosoftWindows Defender. Создаем здесь новый параметр DWORD (32 бита) со значением 1. Задаем ему название DisableAntiSpyware и жмем «ОК».
- Затем в левой части кликаем правой кнопкой мыши по папке «Windows Defender» и создаем новый раздел с названием Real-Time Protection.
- Следующим шагом создадим 4 параметра DWORD (32 бита): DisableBehaviorMonitoring, DisableOnAccessProtection, DisableScanOnRealtimeEnable, DisableIOAVProtection. Всем параметрам выставляем значение 1.
Перезагружаем компьютер и проверяем работоспособность Защитника – он должен быть выключен.
Если вы захотите вернуть Windows Defender к жизни, то полностью удалите раздел Real-Time Protection, а также параметр DisableAntiSpyware в папке «Windows Defender». После этого потребуется перезагрузить операционную систему.
Как видите, отключить встроенный активирус в ОС Windows 10 несложно. Рекомендуем не оставлять свой компьютер без надежного защитника: если вы любитель «походить» по небезопасным ресурсам, то вам непременно потребуется антивирусная программа, которая защитит систему от угроз.
Надеюсь, что у вас не возникло никаких проблем при выполнении вышеуказанных действий. Спасибо за внимание!
Сегодня рассмотрим, как отключить антивирусную программу «Защитник» Windows 10 временно или навсегда, в самых последних версиях операционной системы, чтобы он уже никогда самостоятельно не включался. Актуально для Виндовс выпусков «Профессиональная (Pro)», «Корпоративная (Enterprise)» и «Домашняя (Home)».
Я покажу 3 способа, чтобы за мной сразу легко смог повторить любой пользователь новичок. Причем варианты полного отключения родной защиты у вас однозначно сработают, если будете все делать точно по инструкции, шаг в шаг, поскольку перед тем как написать ее, я все еще раз проверил на собственных ПК с десятой виндой разных выпусков!
А то встречаю в интернете полно инструкций, где представленные методы для Windows, уже, минимум год как не действительны. Исправим это 😉
Как отключить защитника Windows 10 полностью (навсегда) или временно
В видео наглядно показал рабочие способы, как отключить антивирусник (защитника) в Windows 10 навсегда или временно
Если вам нужно только временно приостановить работу встроенного защитника Windows, например, чтобы установить какую-либо блокируемую программу, то смотрите видео выше (рассказываю в самом начале) или предпоследнюю главу данной статьи. Это делается в пару кликов мышкой.
А начну я именно с полного выключения антивируса во всех версиях.
Не забываем, что защитник также полностью отключается если вы устанавливаете любой другой антивирус.
Рекомендую: как навсегда выключить защитника Windows 10 программой
Я сам не сторонник по каждому чиху скачивать отдельное приложение стороннего разработчика, но такой случай как отключение встроенной в десятку антивирусной программы «Защитник Windows» — исключение из правил 😊
Просто потому что с помощью утилиты «Defender Control», о которой сейчас пойдет речь, мы сделаем отключение антивируса за пару кликов, в то время как ручные способы потребуют вашей внимательности и еще минут + 15 — 20 времени ковыряний в реестре или редакторе GPEdit.
Данный софт безопасен (не содержит вирусов), полностью бесплатна и поддерживается разработчиком, что позволяет ей выполнять свои функции в самых новых версиях Windows, в которых Майкрософт пытается каждый раз внедрять новые запреты от отключения или удаления программы.
В первую очередь загрузите программу с официального сайта по ссылке.
Теперь, перед тем как запустить ее, временно отключим защитника. Для этого:

- Щелкните по значку безопасности (щит) внизу справа, выбираем «Защита от вирусов и угроз».
- Под заголовком «Параметры…» Открываем раздел «Управление настройками».
- В самом верху выключаем функцию защиты системы в режиме реального времени, нажав на переключатель.
Теперь распаковываем скачанный архив с именем dControl (для этого вам понадобится любой архиватор для Windows, например, WinRAR) и внутри полученной папки будет точно такой же архив, который тоже нужно распаковать, но уже введя пароль sordum.
Пароль разработчик поставил чтобы защитник не удалил файл, считая его ложной угрозой.
Запускаем программу (файл с именем dControl.exe) и делаем следующее:

- Нажмите на «Меню» и перейдите в раздел «Добавить в список исключений»;
- Теперь кликаем по кнопке «Отключить защитник Windows».
В результате значок «монитора» в программе станет красным с крестом и это значит, что приложение полностью отключено. Перезагрузите комп, чтобы удостовериться, что антивирус не работает:
- В трее (область справа внизу, где системные часы) перестанет отображаться «щит», то есть значок безопасности защитника Windows.
- Если вы перейдете в опции защиты от вирусов и угроз ваших данных, то отобразится сообщение, что настройками управляет ваша организация и нет активной антивирусной программы.

Если потребуется снова активировать защитника Windows, то также запустите программу, нажмите кнопку включения антивирусной программы и перезапустите систему.
Как вручную полностью отключить защитника Windows
Если по какой-то причине вас не устроил метод выключения защитника автоматически, то ниже предлагаю рабочие ручные методы удалить его через параметры редактора групповых политик или реестр. Это скорее для тех, кто не приемлет установку стороннего ПО и любит все ковырять сам 😊 Но придется повозиться…
Для версий Windows Pro / Enterprise и Home способы его различаются, поскольку в «домашней» версии нет специального редактора групповых политик администратора.
Также обратите внимание на то, что после деактивации защиты вручную, значок безопасности все равно останется в области задач. Это не значит, что вы не отключили защитника Windows. Просто параметры центра безопасности отвечают не только за работу своего антивируса. Тем не менее вы сможете его скрыть по инструкции из предпоследней главы.
Если после всех действий вам когда-то потребуется вновь включить программу, то выполняйте все действия в обратном порядке.
Отключение компонента защиты от подделки в Microsoft Defender
Вне зависимости от редакции Windows 10, прежде чем вручную вносить изменения в параметры реестра или редактора групповых политик, нужно сначала остановить функцию защиту от подделки. Без этого ОС Виндовс будет сбрасывать все, что вы меняли, в стандартные значения, вне зависимости от версии.
Вот так операционка сама себя защищает 😊 Ведь иначе любой вирус смог бы реально легко деактивировать штатного защитника.
- Открываем центр безопасности Windows, нажав два раза левой кнопкой мыши по значку с щитом в трее (где системные часы) и выбираем компонент «Защита от вирусов и угроз».
- Под заголовком «Параметры защиты от вирусов и других угроз» переходим по ссылке «Управление настройками».
- Листаем перечень опций и внизу выключаем «Защита от подделки».

Только после данного действия мы можем следовать дальше для полной деактивации антивируса: выбирайте главу с вашим выпуском Windows 10 и точно следуйте инструкции.
Выключение защитника Windows 10 в выпусках Pro и Enterprise
Сначала нам нужно открыть редактор локальных групповых политик. Проще всего это сделать, нажав на поиск (значок лупы на панели задач внизу) и набрав gpedit.msc. Выберите найденную утилиту.

Если не сработал поиск, что иногда случается, то поможет следующий метод:
- Зажать сочетание клавиш Win+R (Win — кнопка с иконкой Windows и располагается всегда слева внизу, рядом с Alt).
- В открывшемся окне «Выполнить» вводим команду
gpedit.mscи нажимаем «ОК».

Поочередно переходим по разделам редактора в левой части окна:
Конфигурация компьютера > Административные шаблоны > Компоненты Windows > Антивирусная программа Microsoft Defender
Microsoft Defender — это и есть встроенный антивирус. Переименовали в последних выпусках винды.
Нажмите дважды левой кнопкой мыши по политике с именем «Выключить антивирусную программу Microsoft Defender» в правой части окна.

В открывшемся окне отмечаем пункт «Включено», затем нажимаем «Применить» и «ОК».

Сейчас мы отключили в параметрах только «часть» необходимого, и то временно. Теперь переходим в дочернюю папку «Защита в режиме реального времени» и там необходимо поставить значение «Отключено» четырем политикам редактора:

- Включить наблюдение за поведением;
- Проверять все загруженные файлы и вложения;
- Отслеживать активность программ и файлов на компьютере;
- Включить проверку процессов, если включена защита в реальном времени.
Т.е. точно также кликните по каждому из этих параметров, только в открывшихся окнах нажать на пункт не «Включено», а «Отключено».
Теперь перезагружаем ПК и спустя несколько минут после загрузки, инструмент, защищающий от вирусов и угроз, должен показывать сообщение, что данными параметрами управляет ваша организация.
Если вдруг вы увидели, что параметры встроенного защитника Windows нормально открылись, все осталось по-прежнему, то сначала снова вернитесь в редактор групповых политик и посмотрите, верно ли настроены рассмотренные выше 4 политики? Включены ли нужные опции? Возможно ошиблись где-то, а возможно забыли отключить защиту от подделки в самом начале. Это ведет к тому, что антивирус сам вернет все настройки в состояние «по умолчанию», утилита защитника снова заработает в реальном времени и придется делать все снова.
Также, если вдруг по какой-то причине этот способ не сработал, то для выпусков Windows «Профессиональная» и «Корпоративная» также прекрасно подходит вариант с изменением параметров реестра, описанный в следующей главе. Можете проделать его. Один из них 100% срабатывает.
Отключение защитника Windows 10 в версии Home (домашняя)
В «домашней» версии ОС Windows 10 нет редактора групповой политики. Поэтому, если не стали отключать через упомянутую ранее программу DControl, то потребуется:
- Повозиться немного с редактором реестра, добавив и включив несколько значений;
- Отключить службу антивирусной программы Microsoft Defender.
Не забудьте прежде всего, что перед началом всех последующих действий, у вас уже должна быть отключена защита от подделки, как показывал в одной из глав выше (находится в параметрах безопасности)!
Сначала нам потребуется запустить Windows в безопасном режиме (без этого не сможем выполнить 2-й пункт для остановки службы).
Чтобы включить его, нажмите меню «Пуск», выбираем «Параметры» (шестеренка) и переходим в раздел «Обновления и безопасность». В открывшемся окне переходим в подраздел «Восстановление» и нажимаем кнопку «Перезагрузить сейчас» под заголовком «Особые варианты загрузки».

На экране отобразится служебное окно Windows на синем фоне. Последовательно переходим по разделам:
Поиск и устранение неисправностей > Дополнительные параметры > Параметры загрузки
В открывшемся окне нажимаем цифру 4 на клавиатуре либо F4, после чего произойдет еще одна перезагрузка и запуск уже в безопасном режиме.

Переходим в редактор реестра. Для этого откройте окошко «Выполнить» комбинацией клавиш Win+R на клавиатуре, введите команду regedit и нажмите Enter или «ОК».

Далее переходим в папку по следующему пути:
КомпьютерHKEY_LOCAL_MACHINESOFTWAREPoliciesMicrosoftWindows DefenderВы можете просто скопировать путь отсюда и вставить в адресную строку редактора вверху.
Кликаем правой кнопкой мыши по разделу «Windows Defender» для настроек встроенного антивируса и выбираем «Создать» > «Параметр DWORD (32 бита)».

Переименовываем его в DisableAntiSpyware (нажав правой кнопкой мыши и выбрав «Переименовать» или F2).
Сразу отмечу. Если какой-либо из параметров / разделов в редакторе реестра у вас уже создан, то не нужно заново создавать. Просто поменяйте значение на нужное, чтобы выполнить отключение необходимых параметров системы.
Затем нажмите дважды левой кнопкой мыши по нему же и в строке «Значение» ставим 1. Нажимаем «ОК».

Сейчас мы отключили параметры антивирусной программы защитника Windows только частично и нужно «добить» антивирус еще несколькими параметрами реестра. Нажмите правой кнопкой мыши по тому же разделу Windows Defender, выберите «Создать» > «Раздел» и назовите его так: Real-Time Protection (т.е. защита в режиме реального времени).
Теперь в нем также как делали ранее создаем еще 4 параметра реестра, выбирая для всех тип DWORD (32 бита):

- DisableBehaviorMonitoring
- DisableOAVProtection
- DisableOnAccessProtaction
- DisableScanOnRealtimeEnable
Просто скопируйте имена прямо отсюда, чтобы не ошибиться при ручном вводе! Один лишний пробел или другой символ и встроенный защитник «Windows Defender» не отключится.
Затем открываем каждый параметр реестра Windows, кликнув два раза левой кнопкой мыши и ставим значение 1 и «ОК».
И напоследок отключим окончательно службу, которая сама запускает в системе защитника Windows. Переходим по еще одному пути редактора реестра:
КомпьютерHKEY_LOCAL_MACHINESYSTEMCurrentControlSetServicesWinDefendВ этом разделе Windows находим параметр «Start» со значением 2, нажмите на него дважды и поменяйте значение на 4.

Теперь перезагружаем операционную систему. После перезапуска, ОС Windows скорее всего сама изменит значение параметра реестра «Start» на «3», это нормально, антивирус не включится.
Через несколько минут значок центра безопасности будет отображаться с «крестиком», что означает отключенный встроенный антивирус. Ну а если попытаетесь открыть настройки, то увидите сообщение: «настройками управляет ваша организация».
Как на время выключить защитника Windows 10
Временная остановка защитника делается совсем просто. Открываем значок «Безопасность Windows» в области уведомлений и переходим в раздел «Защита от вирусов и угроз». Далее кликаем по ссылке «Управление настройками».
В самом верху, нажав по кнопке «Вкл» отключаем работу антивируса «Защитник Windows» в режиме реального времени.

Готово. Антивирусная программа «Защитник Windows» будет отключена до следующей перезагрузки. То есть ОС включит его автоматически.
Это полезно, когда нужно установить какую-то программу или скопировать какой-либо файл, на который защитник Windows 10 ложно срабатывает.
Также некоторые описывают способ временной приостановки через консоль PowerShell. Не вижу в этом смысла, кроме как потратить лишнее время…
Как удалить иконку безопасности Win 10 в «трее» (область уведомлений)
Выше я упоминал о том, что если вы по моей инструкции хотите полностью отключить защитника Windows 10 вручную, то значок «щита» в трее системы все равно будет отображаться. Он не влияет никак на функции антивирусника.
Если хотите его тоже деактивировать, то делаем следующее:
- Зажав сочетание Ctrl+Shift+Esc открываем диспетчер задач Windows;
- На вкладке «Автозагрузка» кликаем по «Windows Security notification icon» и нажимаем «Отключить.

После перезагрузки компьютера значок общей защиты Windows 10 пропадет.
Основные выводы
Теперь вы точно знаете, как отключить антивирусную программу защитника Windows 10 на своем компьютере в любой версии и, уверен, уже сможете это повторить, воспользовавшись хотя бы самым первым автоматическим вариантом.
Именно его я и рекомендую применять, чтобы избавить себя от многочисленных действий по блокировке работы защитника. А ручные методы я бы стал использовать как альтернативный вариант, только если не сработал первый в вашей сборке Windows.
Честно сказать, за всю мою многолетнюю практику в IT, я ни разу не столкнулся с ситуацией, когда нужно реально «полностью» отключать эту программу в Виндовс. Знаю, что это действие имеет смысл только если ПК совсем слабенький. Тогда остановка всей встроенной защиты немного уменьшит нагрузку. Однако совсем без нее работать — рискованно, для заражения данных компьютера достаточно будет вставить чью-нибудь «завирусованную» флешку или посетить ненадежный сайт.
А какая у вас причина для полного отключения штатного антивирусника (защитника) в Windows 10? Напишите в комментариях.
Кстати! Я уже более 5 лет не пользуюсь никакими сторонними защитными программами. Работы стандартного защитника на современных версиях Windows более чем достаточно для защиты данных от вредоносных программ и любых угроз в принципе. Это подтверждается регулярными проверками при помощью сканеров от различных компаний, например, DrWeb CureIt. А также тем, что система всегда в полном порядке, все работает стабильно! Главное не бродить по заведомо ненадежным сайтам и все будет отлично даже со встроенным защитником Windows 😉
Тем не менее, хозяин — барин, как говорится.
На этом завершаю и надеюсь у вас все получилось. Если не получилось, перепроверьте все свои действия, поскольку я регулярно проверяю в Windows 10 работоспособностью всех представленных здесь вариантов. И пишите в комментарии, сработал ли метод и какой вы выбрали. Тем не менее Windows постоянно обновляется и очередное обновление может «сломать» один из способов отключения защитника, но на данный момент этого не происходит. Если что, внесу как можно скорее корректировки.
Автор:
Обновлено: 28.05.2018
Компания Microsoft в своей системе Windows старается предоставить пользователям средства защиты их данных и информации. Но не всех может удовлетворить стандартное присутствие антивируса, который нередко поглощает ресурсы вашего компьютера. Есть кардинальное решение проблемы — отключить. Существует несколько способов как это сделать.
Как в Виндовс 10 отключить антивирус
Содержание
- Как отключить антивирус
- Окончательно выключить антивирус
- Правка в реестре
- Отключение антивируса с помощью программы Destroy Windows 10 Spying
- Видео — Как выключить антивирус на Виндовс 10
Как отключить антивирус
- Выполните поиск, нажав на иконку лупы, в нижней левой части экрана, рядом с кнопкой пуск. Также можно найти иконку антивируса (щит) в значках программ из области уведомлений.
Нажимаем левой кнопкой мыши на значок поиска
- Напишите «Центр безопасности».
В поле поиска пишем «центр безопасности», открываем приложение
- После открытия окна, найдите заголовок «Защита от вирусов и угроз» и пройдите туда.
Открываем раздел «Защита от вирусов и угроз»
- Кликните на заголовок «Параметры защиты от вирусов и других угроз».
Кликаем на заголовок «Параметры защиты от вирусов и других угроз»
- Выключите большинство опций в этом меню: защиту в реальном времени, облачную защиту, автоматическую отправку образцов и контролируемый доступ к папкам.
Во всех опциях перемещаем переключатель в режим «Откл.»
В параметрах «Защита в режиме реального времени» и «Облачная защита» переключатель ставим в режим «Откл.»
Эта последовательность действий, безусловно, не полностью отключает средство обезвреживания вирусов. Впоследствии система будет часто уведомлять вас и просить включить все обратно, а после перезагрузки и очередного обновления, вы вновь можете обнаружить антивирус включенным.
Окончательно выключить антивирус
Рассмотрим несколько вариантов тотального выключения антивируса.
Правка в реестре
- Выполните поиск, с помощью иконки рядом с меню «Пуск» или все так же нажмите «Win+R». Введите «regedit» и нажмите «Enter».
Нажимаем клавиши «Win+R», в окне «Выполнить» вводим команду «regedit», нажимаем «Enter»
- Если потребуется, подтвердите выполнение программы от имени администратора.
Открываем вкладку «Файл», выбираем «Экспорт»
Выбираем «Файлы реестра (reg)», нажимаем «Сохранить»
Важно! Редактирование реестра — дело нешуточное. Можно очень сильно подпортить нормальный ход работы вашего компьютера. Чтобы ничего не сломать, желательно сделайте резервный дубликат уже существующего реестра. Сделать это можно через «Файл» — «Экспорт». Выберите расширение «reg» и сохраните.
- В левом дереве каталогов перейдите в самый вверх и проследуйте по «HKEY_LOCAL_MACHINE→SOFTWARE→Policies→Microsoft→Windows Defender».
Поочередно открываем реестры, следуя указанному пути на картинке
- Нажмите по каталогу «Windows Defender» правым кликом мыши, чтобы открылось контекстное меню. Щелкните на опцию «Создать», а потом, в выпадающем списке «Параметр DWORD».
Нажимаем по каталогу «Windows Defender» правой кнопкой мыши, в меню выбираем опцию «Создать», далее выбираем «Параметр DWORD (32 бита)»
- Впишите название «DisableAntiSpyware».
Вписываем название файла «DisableAntiSpyware»
- Нажмите дважды по только что созданной позиции реестра. Впишите в предоставленную строку единицу. Подтвердите действие.
Дважды кликаем по созданной позиции реестра, в окне меняем значение с 0 на 1, нажимаем «ОК»
- Повторно нажмите на каталог «Windows Defender» в левой части. Выберите «Создать» > «Раздел».
Нажимаем на каталог «Windows Defender» в левой части, выбираем пункт «Создать», далее «Раздел»
- Впишите название — «Real-Time Protection».
Вписываем название папки «Real-Time Protection»
- Кликните на созданный в предыдущем шаге каталог «Real-Time Protection» правой клавишей мышки, чтобы вызвать контекстное меню.
Щелкаем на каталог «Real-Time Protection» правой клавишей мышки, выбираем «Создать», затем «Параметр DWORD32»
- Добавьте новый параметр DWORD (так же как в шаге 4) с названием «DisableBehaviorMonitoring».
- Нажав левой кнопкой мышки два раза, напишите в строке 1 и подтвердите.
В реестре «Real-Time Protection» создаем файл «DisableBehaviorMonitoring» с параметрами DWORD 32, открываем и меняем значение с 0 на 1
- Повторите действия 10 — 12, создав строки: «DisableOnAccessProtection» и «DisableScanOnRealtimeEnable».
В этом же окне создаем строки: «DisableOnAccessProtection» и «DisableScanOnRealtimeEnable»
- Перепишите их в значение 1.
Двойным кликом левой кнопкой мыши открываем параметры, в поле «Значение» меняем 0 на 1, нажимаем «ОК»
Если вы все сделали правильно, у вас должно получиться следующее.
После выполненных действий в реестре «Real-Time Protection» должны быть параметры, как на картинке
В реестре «Windows Defender» должен находится параметр «DisableAntiSpyware» со значением 1
После всех проделанных операций, обязательно, перезагрузите компьютер.
Отключение антивируса с помощью программы Destroy Windows 10 Spying
Если вы не только хотите удалить антивирус из Windows 10, но и избавиться от другого лишнего софта, вам может помочь эта маленькая программа, с открытым исходным кодом. Называется она Destroy Windows 10 Spying.
Скачав её:
Скачиваем и устанавливаем программу Destroy Windows 10 Spying
- Запустите скачанный файл DWS.exe.
- Перейдите в раздел «Настройки».
Переходим в раздел «Настройки»
- Включите галочку внизу под названием «Профессиональный режим».
Отмечаем галочкой пункт «Включить профессиональный режим»
- Выберите, что вы хотите отключить. Так как мы удаляем только антивирус, приведите настройки в следующий вид.
Отмечаем галочкой пункт «Windows Defender» и другие пункты по желанию
- Перейдите на вкладку «Главная».
Переходим на вкладку «Главная»
- Нажмите кнопку «Destroy Windows 10 Spying».
Нажимаем кнопку «Destroy Windows 10 Spying»
Когда программа завершит свою работу, вас больше не побеспокоит Защитник Windows.
У вас что-то не получилось? Или вы хотите восстановить все обратно?
Проделайте вышеприведенные инструкции заново, поменяв параметры на обратные и удалив созданные позиции. В крайнем случае, можно выполнить восстановление системы.
На заметку! Что касается реестра, его можно восстановить с помощью операции «Файл» — «Импорт» и выбрать заранее созданную резервную копию.
Вот и все, мы рассмотрели все способы. Теперь нет места стандартному антивирусу на вашем компьютере.
Видео — Как выключить антивирус на Виндовс 10
Рекомендуем похожие статьи
На чтение 7 мин Просмотров 5к. Опубликовано 14.03.2021
Инструкция, как отключить антивирус Windows 10 навсегда или на время различными способами.
Для чего нужен защитник Windows?
Встроенные системные средства защиты, получившие название Защитник Windows, обязаны защищать ОС от разных реальных и потенциальных угроз (вирусов, «руткитов» и иного вредоносного ПО). Это встроенная в Windows утилита, которая выполняет функции антивирусного программного обеспечения на компьютерах пользователей.
Если же установлен другой антивирусный сканер, тогда функционирование защитника прекращается, и в дело «обороны от нападения врагов» вступает иной программный продукт (Dr.Web, Kaspersky и т.д.).
Последние исследования показали, что в Windows 10 программы для защиты были существенно переработаны и стали более надежным инструментом в борьбе с вирусами. Они имеют степень защиты, сравнимую со многими бесплатными антивирусами.
Если у вас возникает вопрос, что лучше: защитник Windows 10 или антивирус, то можно сказать, что результаты их действия однозначны.
Но иногда случаются ситуации, когда необходимо отключить этот инструмент на время или навсегда. Например, если требуется установить какую-нибудь игру или программу, а защитник не позволяет корректно произвести все действия.
Как отключить антивирус Windows 10 на время
- Нажать кнопку «Пуск», а после этого на пиктограмму шестеренки, которая обозначает «Параметры»
- Затем найти пункт экранного меню «Обновление и безопасность»
- Найти в меню слева второй пункт (Защитник Windows) и после его выбора нажать на кнопку справа «Открыть Центр безопасности Защитника Windows»;
- После попадания в «Центр безопасности Защитника Windows 10» выбирайте пункт «Защита от вирусов и угроз».
- Когда вход осуществлен, перейдите к пункту «Параметры защиты от вирусов и других угроз».
- Последним действием будет переключение тумблеров «Защита в реальном времени» и «Облачная защита» на вариант «Откл».
Следуя данной последовательности действий, можно без труда отключить защитник на непродолжительное время (до следующей перезагрузки компьютера). Но что же делать, если необходимо, чтобы он был отключен навсегда или как удалить защитник Windows 10?
Как отключить защитник Windows 10 навсегда
При помощи редактора групповой политики:
- Для начала необходимо нажать комбинацию клавиш Win+X, а затем в предложенном меню отыскать пункт «Выполнить»;
- В появившемся окне, необходимо набрать команду gpedit.msc, которая запустит редактор групповой политики;
- В редакторе групповой политики в левой части найти пункт «Административные шаблоны», далее — «Компоненты Windows», а затем — «Антивирусная программа Защитник Windows». Далее выбрать пункт «Защита в режиме реального времени», а справа найти пункт «Выключить защиту в реальном времени» и дважды щелкнуть по нему.
- В следующем окне, которое появится на экране, следует выбрать пункт «Включено».
- После всех проведенных действий необходимо перезагрузить компьютер, чтобы новые настройки вступили в силу.
Отключение защитника при помощи реестра Windows:
Для полного отключения защитника. необходимо дополнительно провести ряд профилактических мероприятий и изменить значение реестра windows.
Для обеспечения дополнительной надежности и в целях безопасности, рекомендуется сделать резервное копирование реестра (перед изменениями в операционной системе). Для этого в редакторе реестра необходимо выбрать пункт меню Файл, а затем — Экспорт.
- Правой кнопкой мышки нажать кнопку Пуск (или выполнить комбинацию Win+X), затем — пункт Выполнить.
- Ввести имя ресурса в появившемся окне regedit (редактор реестра);
- В появившемся редакторе реестра необходимо найти строчку «Windows Defender»: для этого ищем строчку HKEY_LOCAL_MACHINE, затем в этом разделе найти строчку Software, далее Policies, а в конце — Microsoft – Windows Defender;
- Справа необходимо выбрать параметр DisableAntiSpyware, дважды щелкнуть на нем и в появившемся окне «Значение» поставить «1».
Если пункт DisableAntiSpyware отсутствует, тогда необходимо создать его. Для этого в редакторе реестра найти в верхнем меню пункт Правка, затем Создать и в меню ищем Параметр Dword. В названии параметра вписать: DisableAntiSpyware.
Иногда пользователи спрашивают: как удалить защитник Windows 10 полностью? Следует знать, что все это не позволит полностью удалить защитник, но отключит его до тех пор, пока он снова не понадобится. В очень редких случаях могут возникать различные ошибки, например — 577.
Защитник windows 10 — ошибка 577
Бывают ситуации при которых защитник windows 10 не включается и появляется ошибка 577. Чаще всего эта ошибка возникает, когда сторонний антивирусный продукт был удален ненадлежащим образом (например, была удалена папка с программой не через утилиту удаления).
В этом случае возможно повреждение некоторых файлов, связанных с программой защитником, что в конечном итоге не позволяет работать программному обеспечению корректно.
Самым простым способом восстановления работоспособности операционной системы является «откат» к последней точке восстановления (до действий, приведших к повреждению системы):
- Нажимаем знакомую комбинацию Win+X, находим пункт «Выполнить», в нем набираем control, а затем — Ок;
- Далее в Панели управления находим параметр «Восстановление»;
- Затем в окне «Восстановления» находим пункт «Запуск восстановления системы» и в появившемся окне нажимаем «Далее»;
- Конечным этапом является выбор интересующей точки восстановления и откат до этой даты.
Также одним из способов устранения неисправностей может стать использование утилиты FixWin10, где в пункте меню «System Tools» нужно выбрать «Repair Windows Defender».
Как включить защитник Windows 10, если он отключен
- Нажимаем Win+X и выбираем пункт «Выполнить»;
- Следует вписать туда слово regedit и нажать Ок;
- Ищем в реестре (как и в случае с выключением) строчку «Windows Defender».
- Справа в окне нажимаем дважды на параметр «DisableAntiSpyware» и вписываем значение «0»;
- Если в списке параметров есть такой, как Real Time Protection, тогда также необходимо нажать на него дважды и вписать значение «0»;
- Закрываем редактор и перезагружаемся, защитник будет включен.
Встроенный антивирус в операционной системе Windows может служить достаточной защитой от вирусов и других сетевых угроз, а отключить его можно, используя один из методов, описанных в данной статье. Единственное, что сделать достаточно сложно, так это удалить его из системы (эта утилита является встроенным компонентом системы).
Если все же понадобилось отключать Windows Defender, то не стоит отключать его на длительный срок. Если все же это необходимо сделать, позаботьтесь о подстраховке, т.е. о стороннем антивирусном продукте. В противном случае ваш компьютер может оказаться под угрозой заражения, а значит в будущем может стать неработоспособным.
Читайте также:
- Оптимизация Windows 10: как ускорить работу компьютера
- Как очистить кэш на компьютере Windows 10?
- 11 лучших программ для очистки и оптимизации ПК для Windows 10 (2021)
- 10 лучших браузеров для Windows 10 в 2021 году
- 10 лучших программ для родительского контроля в 2021 году

Задать вопрос
Photo by John Schnobrich on Unsplash
Выполните следующие действия, чтобы временно отключить антивирусную защиту Microsoft Defender в режиме реального времени в системе «Безопасность Windows». Однако имейте в виду, что в этом случае устройство может стать уязвимым для угроз.
-
Выберите Начните и введите «Безопасность Windows», чтобы найти это приложение. -
Выберите приложение Безопасность Windows в результатах поиска, перейдите в & защиты от вирусов и в & защиты от вирусов выберите Управление настройками.
-
Выберите для параметра Защита в режиме реального времени значение Выкл. Обратите внимание, что запланированные проверки будут выполняться. Тем не менее, файлы, которые загружены или установлены, не будут проверяться до следующей плановой проверки.
Примечания:
-
Если вы просто хотите исключить один файл или папку из проверки антивирусной программы, вы можете сделать это, добавив исключение. Это безопаснее, чем отключать всю антивирусную защиту. См. статью Добавление исключения для Безопасность Windows.
-
Если вы установите совместимую антивирусную программу Microsoft Defender, автоматически отключится.
-
Если она включена, вам потребуется отключить ее, прежде чем вы сможете отключить защиту в режиме реального времени.
Пути заражения компьютера вредоносными программами
Нужна дополнительная помощь?
Если вас не устраивает встроенный антивирус Windows 10, и вы хотите отключить его, тогда изучите данную статью. Я дам вам пошаговую инструкцию как отключить защитник Windows 10 временно или навсегда.
Даже если вы установите любую стороннюю антивирусную программу, то встроенный защитник все равно останется у вас на компьютере хоть и потеряет свой приоритет.
И в данном выпуске я покажу вам как можно отключить защитник виндовс 10 навсегда с помощью таких встроенных функций как: «Редактор локальной групповой политики» и «Редактор реестра».
Один из способов подойдет для версий «Windows 10 Enterprise» и «Windows 10 Professional» а второй для версии «Windows 10 Home».
А также покажу как временно отключить антивирус windows 10 в любой версии через параметры безопасности.
Давайте начнем с временного отключения виндовс.
Содержание статьи
- 1 Как на время отключить защитник Windows 10
- 2 Как отключить защитник Windows 10 навсегда
- 2.1 Где посмотреть версию Windows 10
- 2.2 Шаг-1: Отключаем функцию «Защита от подделки» в Windows 10
- 2.3 Шаг-2: Отключение защитника Windows 10 навсегда для версий «Professional» и «Enterprise»
- 2.4 Шаг-3: Как отключить защитник Windows 10 Home навсегда?
- 3 Видео: Как отключить Защитник Windows (Windows Defender)? Новый 100% работающий способ!
Бываю такие ситуации, когда защитник виндовс 10 не позволяет сделать вам те или иные действия. Это может быть установка не проверенных программ и приложений или запуск и работа подобных программ.
В таком случае возникает необходимость отключить на время защитник виндовс 10, чтобы он не вмешивался в вашу деятельность. При этом вы должны понимать и правильно оценивать любые риски, которые при этом могут возникнуть. Вы должны быть уверены, что ваши действия не навредят вашей операционной системе.
В любом случае перед отключением защитника Windows 10 я советую вам сделать бэкап вашей системы, и желательно на внешний жесткий или SSD-диск.
Итак, чтобы временно отключить встроенный антивирус Windows 10 проделайте следующие пошаговые действия:
Шаг-1: Откройте меню «Пуск» и прокрутив роликом мышки вниз найдите приложение «Безопасность Windows».

Кликните по нему и у вас откроется окно приложения с настройками защитника Windows 10, в котором вам необходимо перейти в раздел «Защита от вирусов и угроз». Просто кликните по нему.

Обратите внимание, что в данный раздел можно попасть и другими способами:
1. Через поиск Виндовс. Для этого в поисковом окошке начните набирать фразу «Безопасность Windows» и затем выберите соответствующий пункт.

2. Через раздел параметры. Для этого откройте меню «Пуск» — «Параметры»

В открывшимся окне перейдите в раздел «Обновление и безопасность»

Затем кликните по пункту «Безопасность Windows» и нажмите на кнопку «Открыть службу Безопасноcть Windows».

Далее уже, как и в первом варианте, перейдите в раздел «Защита от вирусов и угроз». Используйте любой удобный для вас способ. Переходим ко второму шагу.
Шаг-2: В разделе «Параметры защиты от вирусов и других угроз» кликните по ссылке «Управление настройками».

В открывшемся окне в разделе «Защита в режиме реального времени» и «Облачная защита» переключите ползунки в положение «Откл.», и они окрасятся в серый цвет.
Также вы можете отключить «Автоматическую отправку образцов», которая неизвестно какие данные отправляет с вашего компьютера в корпорацию Microsoft.

Вот такими не хитрыми действиями вы можете на время отключить защитник Windows 10. Теперь вы можете делать те действия, ради которых все это затевалось. Вы можете устанавливать сторонние приложения или совершать необходимые изменения в системе, которые до этого блокировал защитник.
Шаг-3: Когда вы сделаете все действия, ради которых отключали данную функцию не забудьте вернуть ползунки в положение «Вкл.».

Но даже если вы забудете включить защиту в режиме реального времени и перевести остальные ползунки в положение «Вкл.», через определенный промежуток времени операционная система Windows сама их переключит. Также защитник Windows 10 автоматически включится после перезагрузки системы.
Конечно же данное решение подходит только для определенных задач, которые требуют лишь временного отключения антивируса Windows 10.
Если все же у вас есть острая необходимость отключить защитник Windows 10 навсегда, то воспользуйтесь дальнейшей инструкцией.
Как отключить защитник Windows 10 навсегда
Если у вас установлена версия Windows 10 Professional или Windows 10 Enterprise, тогда чтобы навсегда отключить защитник windows 10 необходимо воспользоваться встроенным приложением «Редактор локальной групповой политики», а если у вас версия Windows Home, то отключение надо производить через «Редактор реестра».
Но перед этим в обязательном порядке надо отключить функцию защиты от подделки, которая расположена в приложении «Безопасность Windows».
Для справки: функция «Защита от подделки» блокирует любой неправомерный доступ к системным файлам windows. И если мы ее не отключим, то при первой же перезагрузке системы, все наши изменения будут восстановлены, и защитник виндовс 10 снова будет функционировать.
Также перед тем, как мы приступим к отключению windows 10 навсегда я бы хотел показать, где посмотреть версию вашей Windows 10. Уверен, что многие опытные пользователи это и так знают. И если вы один из таких гуру, то просто пропустите следующий раздел.
Где посмотреть версию Windows 10
Есть несколько способов узнать версию вашей Windows 10. Я покажу вам два самых простых способа.
Способ-1: Откройте меню «Пуск» и перейдите в раздел «Параметры» -> «Система». Кликните по последнему пункту «О системе» и найдите раздел «Характеристики Windows». В графе «Выпуск» вы увидите какая виндовс у вас установлена.

Способ-2: Если у вас есть на рабочем столе ярлык «Этот Компьютер», то кликните по нему правой кнопкой мыши и выберите пункт «Свойства».
Если у вас нет этого ярлыка, тогда в поисковой строке виндовс наберите фразу «Этот компьютер» и в результатах поиска кликните также по значку компьютера правой кнопкой мыши и выберите пункт «Свойства».

В открывшемся окне в разделе «Выпуск Windows» вы можете посмотреть свою версию системы.

С этим разобрались. Теперь как я уже писал выше нам необходимо отключить функцию «Защита от подделки». Это необходимо сделать независимо от того, какая версия Windows 10 у вас установлена: Professional, Enterprise или Home.
Шаг-1: Отключаем функцию «Защита от подделки» в Windows 10
Для того, чтобы отключить защиту от неправомерного доступа к файлам операционной системы и их изменению необходимо открыть приложение «Безопасноcть Windows». Как это сделать я описывал выше, когда показывал, как отключить защитник Windows на время. Я описал несколько способов.
Самый простой, как я считаю, это набрать название приложения в поле поиска виндовс. На всякий случай продублирую скриншот.

В разделе «Краткий обзор безопасности» выберите пункт «Защита от вирусов и угроз».

В открывшимся окне необходимо найти блок «Параметры защиты от вирусов и других угроз» и нажать на ссылку «Управление настройками».

Отыщите теперь блок «Защита от подделки» и, если у вас переключатель находится в положении «Вкл.», то переключите ползунок в положение «Откл.». Если же он выключен и написано «Этим параметром управляет ваш администратор», то ничего делать не надо.

После отключения параметра «Защита от подделки» можете переходить ко второму шагу отключения антивируса виндовс навсегда.
Шаг-2: Отключение защитника Windows 10 навсегда для версий «Professional» и «Enterprise»
Как я уже писал выше для отключения навсегда защитника виндовс в данных версиях необходимо воспользоваться функциями «Редактора локальной групповой политики».
Для этого необходимо запустить приложение «Выполнить». Самый простой способ – это нажать сочетание клавиш Win + R.
Если у вас данный способ не работает, тогда просто в поисковом поле виндовс наберите «Выполнить» и откройте данное приложение.
В открывшемся окне в поле поиска наберите команду «gpedit.msc».

В левой части окна необходимо перейти по следующему пути:
«Конфигурация компьютера» -> «Административные шаблоны» -> «Компоненты Windows» и выделить папку «Антивирусная программа Microsoft Defender».
В правом окне найдите строку с надписью «Выключить антивирусную программу Microsoft Defender» и кликните по ней левой кнопкой мыши двойным щелчком.

Ознакомьтесь со справкой в правом нижнем углу. Там написано, что если включить этот параметр политики, то антивирусная программа Microsoft Defender перестанет работать и искать вредоносные программы и приложения.
Поэтому выберите параметр «Включено» и нажмите «Применить» и «ОК».

Перезагрузите компьютер. Теперь ваш защитник Windows-10 отключен навсегда. Хотя нет не навсегда, а до того момента пока вы не захотите включить его снова :).
Сделать это можно таким же образом, что я описал, только выбрать нужно будет параметр «Не задано». Затем также «Применить» -> «ОК» и перезагрузить компьютер. И тогда защитник виндовс снова включится и начнет защищать ваш компьютер.
Шаг-3: Как отключить защитник Windows 10 Home навсегда?
Если у вас установлена Windows 10 Home, то у вас нет доступа в «Редактор локальной групповой политики». А также если даже у вас установлены версии «Professional» и «Enterprise», но нет прав администратора, то вы также не сможете воспользоваться редактором политики.
Но вы все же можете отключить защитник Windows 10 Home навсегда с помощью «Редактора реестра».
Обратите внимание! Если вы не очень опытный пользователь, то выполнять все действия нужно очень внимательно и осторожно. Так как неправильные действия могут привести к появлению множества ошибок и сбою операционной системы. Поэтому я вам настоятельно рекомендую создать точку восстановления Windows 10 на другой диск или внешний накопитель. И только после этого приступать к отключению защитника Windows 10 с помощью редактора реестра.
Когда вы будете уверены, что готовы приступить к изменению параметров в редакторе реестра, то сделайте следующее:
1. Нажмите сочетание клавиш Win+R, чтобы открыть окно «Выполнить», или воспользуйтесь полем поиска виндовс. Наберите команду «regedit» и нажмите «ОК».

У вас откроется «Редактор реестра».

2. В левом боковом окне перейдите по следующему пути: HKEY_LOCAL_MACHINESOFTWAREPoliciesMicrosoftWindows Defender
Совет! Можете скопировать указанный путь и вставить в адресной строке редактора реестра, затем нажать «Enter». Таким образом вы сразу перейдете к нужной директории.
3. Там же в левой боковой колонке кликните правой кнопкой мыши по директории «Windows Defender» и выберите «Создать» -> «Параметр DWORD (32 бита)»

4. Кликните по созданному параметру правой кнопкой мыши и выберите «Переименовать». Переименуйте созданный параметр на «DisableAntiSpyware», затем еще раз кликните по нему правой кнопкой мыши и выберите «Изменить», в открывшемся окне в поле «Значение» поменяйте «0» на «1».
5. Нажмите «ОК» и у вас сохранится значение параметра. Перезагрузите компьютер.
Теперь ваш защитник Windows 10 Home отключен навсегда и не будет осуществлять функции защиты вашей системы от вирусов и других угроз.
Если через какое-то время вы захотите вернуть антивирус Windows 10 в рабочее состояние, то просто удалите этот параметр. Для этого кликните по нему правой кнопкой мыши и выберите «Удалить».
Если вам все же что-то не понятно из написанной мной статьи, то посмотрите видео на Ютуб. Пока это не мое видео, но в нем показан другой способ отключения защитника виндовс и как утверждает автор, способ 100% работающий. В ближайшее время я запишу свое и выложу на свой канал YouTube «Компьютерные Секреты».
Видео: Как отключить Защитник Windows (Windows Defender)? Новый 100% работающий способ!
На этом все! Выбирайте удобный и подходящий для вас способ и вопрос: «Как отключить защитник Windows 10 навсегда?» будет для вас решен. Но не забывайте, что ваш компьютер будет под угрозой заражения вирусами. Поэтому все же рекомендую вам установить хотя-бы бесплатное стороннее антивирусное программное обеспечение.
Если вы все-же словите вирусы, то ознакомьтесь с выпуском «Как удалить 100% вирусов со своего компьютера?».
Напишите в комментариях помогла ли данная статья решить вашу проблему и не возникло ли при этом каких-либо сложностей. Я обязательно вам отвечу, т.к. читаю абсолютно все комментарии.
Windows Defender — встроенное в операционную систему программное обеспечение, которое защищает пользователя от вирусов и шпионских программ. В принципе, он обеспечивает неплохой уровень защиты, но иногда мешает установить новое ПО, даже лицензионное и от известных разработчиков. Поэтому многие пользователи часто задаются вопросом, как отключить Microsoft Defender Windows. Сделать это можно сразу несколькими способами, при этом находиться за целевым компьютером вам вовсе не обязательно.
Содержание
- Отключаем Windows Defender через параметры защиты
- Как отключить Windows Defender через групповые политики
- Как отключить Защитника Windows через реестр
- Отключаем Windows Defender с помощью стороннего софта
- Итоги
Отключаем Windows Defender через параметры защиты
Самый простой способ отключения Защитника Windows зашит в саму операционную систему. В ней существует несколько гибких настроек, влияющих на работу Защитника. Чтобы их изменить, выполните следующие действия:
- Нажмите комбинацию клавиш Win + I и перейдите в раздел Обновление и безопасность.
- Затем в левой части окна выберите пункт Безопасность Windows.
- После этого выберите Защита от вирусов и угроз.
- В появившемся окне под разделом Параметры защиты от вирусов и других угроз перейдите в Управление настройками.
- Здесь можно отключить облачную защиту, защиту от подделки и защиту в режиме реального времени. Первая из них обеспечивает доступ к новейшим данным о защите в облаке, вторая предотвращает подделку важных функций системы безопасности, а третья обнаруживает и блокирует установку вредоносного ПО. В большинстве случаев вам нужно отключить последнюю функцию, которая напрямую мешает установке нового софта, если посчитает его подозрительным.
После этого можно возвращаться к работе. Но, возможно, Defender уже заблокировал какой-то исполняемый файл и поместил его в карантин. В таком случае, даже если отключить все вышеописанные функции, вы не получите доступ к заблокированному файлу. Придется его восстанавливать.
- Для этого вернитесь в окно Защита от вирусов и угроз и перейдите в раздел Журнал защиты.
- Здесь вы обнаружите рекомендации и последние действия, которые выполнил защитник. Сверху можно отфильтровать все недавние элементы.
- Раскройте интересующий вас пункт и в графе Действия выберите восстановление. Файл появится в той же папке, в которой был изначально.
Как отключить Windows Defender через групповые политики
Если вы хотите отключить Windows Defender навсегда, то воспользуйтесь редактором групповых политик. Для этого выполните следующие действия:
- Нажмите комбинацию клавиш Win + R и в появившемся окне введите команду gpedit.msc.
- В левой части утилиты проследуйте по адресу: Конфигурация компьютера — Административные шаблоны — Компоненты Windows — Антивирусная программа «Защитник Windows».
- В правой части окна найдите пункт Выключить антивирусную программу «Защитник Windows» и нажмите по нему два раза.
- По умолчанию данная опция выключена. Вам требуется только активировать её.
После этого нужно обязательно перезагрузить компьютер. Аналогичными действиями Windows Defender можно включить снова. Только не забывайте каждый раз выполнять ребут всей системы. Данный способ пригодится в том случае, если вы хотите навсегда отключить встроенную защиту. Разумеется, мы не рекомендуем этого делать начинающим пользователям. Тем более, если у вас нет альтернативы Защитнику в виде другого антивируса. О лучших из них, кстати, можно прочитать здесь.
Как отключить Защитника Windows через реестр
Иногда в корпоративных сетях или в некоторых версиях Windows у пользователя нет доступа к редактору групповых политик. В таком случае ответ на вопрос о том, как отключить защитник Windows 11 и 10 кроется в редакторе реестра. С его помощью можно также навсегда отключить встроенную защиту. Но будьте аккуратны: ОС очень чувствительна к параметрам реестра и сделав что-то не так, можно с легкостью «положить» всю систему. Поэтому перед тем, как приступить к действиям, мы рекомендуем создать точку восстановления или бэкап всего реестра. И лишь после этого можно решится на эксперименты с самим реестром.
- Нажмите комбинацию клавиш Win + R и в открывшемся поле введите команду regedit.
- В левой части окна проследуйте по адресу HKEY_LOCAL_MACHINESOFTWAREPoliciesMicrosoftWindows Defender.
- В правой части окна вы найдете параметры, присвоенные этому ключу. Один из них будет называться DisableAntiSpyware. Откройте его и задайте значение 1. Тем самым вы его активируете.
- Если этого параметра нет, то создайте его вручную с таким же именем. Правой клавишей мыши по свободному пространству в правой части окна — Создать — Параметр DWORD (32 бита). И также присвойте ему значение 1.
Закройте реестр и перезагрузите компьютер. С большой долей вероятности Windows Defender вас больше не побеспокоит. Впрочем, в некоторых случаях это может не оказать на Защитник должного эффекта. Ну а для большей эффективности нам понадобится еще несколько шагов:
- Щелкните правой кнопкой мыши по папке Windows Defender в реестре, выберите Создать -> Раздел и назовите его Real-Time Protection.
- Поочередно добавьте в него новые параметры DWORD с названиями DisableBehaviorMonitoring, DisableOnAccessProtection, DisableScanOnRealtimeEnable и DisableIOAVProtection, присвоив каждому из них значение «1».
- Закройте редактор реестра и перезагрузите компьютер.
После этого Windows Defender перестанет защищать ваш ПК, но сама иконка программы продолжит висеть в трее. Можете не обращать на нее внимание. Но еще раз скажем, что отключать Защитник стоит только при наличии достойной альтернативы, а если ее нет, после установки нового софта или других действий не забудьте включить его обратно. Для этого удалите созданные нами параметры и раздел, а также присвойте DisableAntiSpyware значение 0. В общем, верните систему в исходное состояние.
Отключаем Windows Defender с помощью стороннего софта
Народных умельцев с самого запуска «десятки» много что не устраивало. В том числе и встроенный Защитник. В природе встречается множество утилит, которые отключают часть функций Windows 10. Одна из самых простых и популярных — Destroy Windows Spying. Первоначальная цель программы, как понятно из названия — борьба с телеметрией, которая тоже мало кому приходится по душе. Но и Windows Defender тоже попал под раздачу.
Софт не требует установки и поддерживает русский язык. Здесь вы обнаружите богатый набор возможностей. Помимо вышеописанных функций, утилита умеет удалять ненужные Metro-приложения, отключать UAC, останавливать регулярные обновления, редактировать hosts и многое другое. Но будьте аккуратны, у некоторых пользователей после этого софта операционная система начинает работать нестабильно. Оно и неудивительно, всё таки программа вносит свои коррективы во многие фундаментальные параметры Windows 10. Так что используйте утилиту на свой страх и риск.
В общем, в рамках этой статьи нам пригодится только одна из множества функций программы. Ну а алгоритм работы с ней максимально прост. Откройте вкладку Настройки и включите Профессиональный режим, поставив соответствующую галку в нижней части окна Destroy Windows Spying, а еще одну галку поставьте напротив пункта Отключить Windows Defender. После этого перейдите на вкладку Главная и нажмите большую кнопку Destroy Windows 10 Spying. После того, как программа закончит свою работу, о Защитник Windows окажется полностью отключен.

Итоги
Существующую службу антивирусной программы Microsoft Defender можно временно отключить. Иногда она достаточно нервно реагирует на совершенно безобидные приложения, блокируя их установку или помещая в карантин. Поэтому в некоторых случаях такое действие необходимо. Благо, отключается Защитник достаточно просто. Главное, не оставляйте свой компьютер без антивируса дольше, чем это необходимо, и после всех манипуляций не забудьте вернуть его настройки в исходное состояние. Тем более, что сам Защитник на удивление неплохо справляется со своими прямыми обязанностями, о чем говорят многочисленные тесты антивирусного программного обеспечения, и пренебрегать им не стоит.
Читайте также:
- 8 лучших бесплатных VPN-сервисов для ПК, которые пока работают в России
- Лучший бесплатный антивирус 2022: наша большая подборка
Защитник Windows – это встроенный компонент операционной системы, который помогает защитить компьютер от вредоносных программ, таких как вирусы, программы-шпионы и другие, потенциально небезопасные приложения.
По сути Windows Defender это тот же антивирус, только бесплатный, если не учитывать стоимость самой операционной системы. Так зачем же его отключать, если он выполняет такие полезные функции, за него не надо дополнительно платить и отдельно устанавливать?
Дело в том, что защитник Windows выполняет только базовую защиту компьютера. Антивирусы сторонних разработчиков справляются с защитой ПК намного лучше. Можете сами в этом убедиться, посмотрев на каком месте находится Defender по данным исследований лаборатории AV-Test (изображение кликабельно).
С другой стороны, если вы «прилежный» пользователь компьютера и сети Интернет, не заходите на подозрительные сайты, не скачиваете и не используете пиратский софт, используете только проверенные носители информации, то Защитника Windows 10 вам будет вполне достаточно для обеспечения минимальной безопасности.
Но вернемся к основной теме статьи. Как все-таки отключить защитник Windows 10?
В первую очередь следует отметить, что Defender сам автоматически отключается при установке дополнительного антивирусного программного обеспечения, при условии, что система корректно распознает ПО стороннего разработчика.
Далее рассмотрим вариант, который я сознательно не включал в общий список способов деактивации Defender. Дело в том, что он имеет только временное действие. Через некоторое время или после перезагрузки компьютера защитник вновь перейдет в рабочее состояние. Это особенность Windows 10. В Windows 8.1 таким методом можно было полноценно отключить встроенный антивирус.
- Откройте параметры компьютера (Windows + I).
- Зайдите в раздел «Обновление и безопасность».
- Выберите пункт «Защитник Windows» в меню слева.
- Отключите параметр «Защита в реальном времени»
Теперь рассмотрим способы, которые полностью отключают Defender.
Содержание
- Отключение Защитника Windows 10 навсегда
- Способ 1 – Через реестр
- Способ 2 – С помощью редактора локальной групповой политики
- Способ 3 – Программа NoDefender
Отключение Защитника Windows 10 навсегда
Способ 1 – Через реестр
1. Откройте окно «Выполнить» (Windows +R), введите команду regedit и нажмите «ОК».
2. Перейдите к следующей ветви реестра:
HKEY_LOCAL_MACHINESOFTWAREPoliciesMicrosoftWindows Defender
3. Кликните правой кнопкой мыши на пустом месте слева и создайте параметр DWORD (32 бита) с именем DisableAntiSpyware.
4. Двойным щелчком мыши откройте только что созданный параметр, присвойте ему значение 1 и нажмите «ОК».
Теперь можете закрыть редактор реестра и проверить действие этого метода через параметры компьютера. Там вы можете убедиться, что все настройки, связанные с Defender стали неактивными. Вы также можете попробовать запустить встроенный антивирус, нажав ссылку в самом низу «Открыть Защитник Windows».
В результате вы получите сообщение о том, что защитник Windows 10 отключен групповой политикой.
Если вы захотите вновь активировать отключенный защитник Windows 10, то достаточно удалить параметр DisableAntiSpyware или изменить его значение на 0.
Способ 2 – С помощью редактора локальной групповой политики
1. Запустите команду gpedit.msc через окно «Выполнить» (Windows + R).
2. Перейдите к следующему разделу:
Конфигурация компьютера -> Административные шаблоны -> Компоненты Windows -> Endpoint Protection
! В некоторых версиях (сборках) Windows 10 этот раздел может называться Windows Defender или Защитник Windows.
3. В этом разделе слева найдите пункт «Выключить Endpoint Protection» и откройте его.
4. Активируйте этот параметр, как показано на изображении ниже и нажмите «ОК».
Закройте редактор групповой политики и можете, как и в первом способе, проверить отключился ли Defender.
Если нужно обратно включить Защитник Windows, выполните все действия, описанные выше, и присвойте параметру значения «Не задано». При этом для активации встроенного антивируса может потребоваться перезагрузка.
Способ 3 – Программа NoDefender
Если описанные выше способы не помогли, вы можете попробовать утилиты, специально созданные для отключения Защитника Windows. Одной из таких является NoDefender.
Внимание! Используйте это способ только в крайнем случае. Программы такого плана официально не поддерживаются разработчиками Windows, и поэтому никто не дает никаких гарантий, что они не повлияют на работоспособность операционной системы.
Перед использованием NoDefender обязательно делайте резервную копию системы. Также стоит отметить, что процесс отключения защитника с помощью этой утилиты является необратимым. По крайней мере, функционал программы не позволяет обратно включить Defender.
1. Скачайте NoDefender на этом сайте.
2. Распакуйте полученный архив и запустите программу.
3. В первом окне программы нажмите «Next».
4. Далее нажмите кнопку «Open Windows Defender Settings», которая открывает настройки Защитника Windows в параметрах компьютера.
5. Отключите следующие параметры: защита в реальном времени, облачная защита и автоматическая отправка образцов.
6. Далее переходим к следующему шагу (кнопка «Next») и нажимаем «Disable Windows Defender».
7. Затем нажмите «Next» и на последнем шаге «Exit».
Все. Защитник Windows 10 отключен. Теперь если попробуете активировать Defender, будет выведено сообщение «Приложение отключено и не ведет наблюдение за компьютером».
Разработчики приложения утверждают, что повторный запуск NoDefender позволяет снова активировать защитник. У меня сделать это не получилось.
В Windows 10 имеется встроенный антивирус Windows Defender («Защитник Windows»), защищающий компьютер и данные от нежелательных программ: вирусов, шпионских программ, программ-вымогателей и многих других типов вредоносных программ и действий хакеров.
И хотя встроенного решения для защиты достаточно для большинства пользователей, бывают ситуации, в которых вы можете не захотеть пользоваться этой программой. К примеру, если вы настраиваете устройство, которое не будет выходить в сеть; если вам необходимо выполнить задачу, блокируемую этой программой; если вам нужно уложиться в требования политики безопасности вашей организации.
Единственная проблема связана с тем, что полностью удалить или отключить Windows Defender у вас не выйдет – эта система глубоко интегрирована в Windows 10. Однако есть несколько обходных путей, при помощи которых вы можете отключить антивирус – это использование локальной групповой политики, реестра или настроек Windows в разделе «Безопасность» (временно).
Как отключить Защитник Windows через настройки безопасности Windows
Если вам нужно выполнить определённую задачу, и не нужно отключать Защитника полностью, вы можете сделать это временно. Для этого при помощи поиска в кнопке «Пуск» найдите раздел «Центр безопасности Защитника Windows», и выберите в нём пункт «Защита от вирусов и угроз».
Там перейдите в раздел «Параметры защиты от вирусов и других угроз» и кликните по переключателю «Защита в режиме реального времени».
После этого антивирус отключит защиту компьютера в реальном времени, что позволит вам устанавливать приложения или выполнять определённую задачу, которая была недоступна вам из-за того, что антивирус блокировал необходимое действие.
Чтобы снова включить защиту в реальном времени, перезапустите компьютер или заново пройдите все этапы настроек, но на последнем шаге включите переключатель.
Это решение не является постоянным, но лучше всего подходит для отключения антивируса Windows 10 для выполнения определённой задачи.
Как отключить Защитник Windows через групповые политики
В версиях Windows 10 Pro и Enterprise вам доступен редактор локальных групповых политик, где можно навсегда отключить Защитника следующим образом:
Через кнопку «Пуск» запустите исполняемый скрипт gpedit.msc. Откроется редактор политик. Перейдите по следующему пути: Конфигурация компьютера > Административные шаблоны > Компоненты Windows > Антивирусная программа «Защитник Windows».
Двойным нажатием откройте пункт «Выключить антивирусную программу „Защитник Windows“». Выберите настройку «Включено» для включения этой опции, и, соответственно, отключения Защитника.
Нажмите «ОК» и перезапустите компьютер.
После этого антивирус будет навсегда отключён на вашем устройстве. Но вы заметите, что иконка со щитом останется в панели задач – так и должно быть, поскольку эта иконка принадлежит к приложению «Безопасность Windows», а не самому антивирусу.
Если вы передумаете, вы всегда можете заново включить Защитника, повторив эти шаги, и на последнем шаге выбрав вариант «Не задано», после чего снова нужно будет перезагрузить компьютер.
Как отключить Защитник Windows через реестр
Если у вас нет доступа к редактору политик, или у вас установлена Windows 10 Home, вы можете отредактировать реестр Windows, отключив тем самым Защитника.
Напоминаю, что редактировать реестр рискованно, и ошибки в этом деле могут нанести непоправимый ущерб текущей установленной копии Windows. Лучше сделать резервную копию системы перед тем, как начинать редактирование.
Чтобы полностью отключить Защитиника через реестр, запустите через кнопку «Пуск» программу regedit, и перейдите в ней по следующему пути:
HKEY_LOCAL_MACHINESOFTWAREPoliciesMicrosoftWindows Defender
Совет: этот путь можно скопировать и вставить в адресную строку редактора реестра.
Затем правой клавишей нажмите на ключ (каталог) Windows Defender, выберите «Новый» и DWORD (32-bit) Value. Назовите новый ключ DisableAntiSpyware и нажмите «Ввод». Затем двойным щелчком откройте редактор ключа и задайте ему значение 1.
Нажмите ОК, и перезапустите компьютер.
После этого Защитник Windows уже не будет защищать вашу систему. Если вы захотите отменить эти изменения, повторите все шаги, но в конце удалите этот ключ или назначьте ему значение 0.
Рекомендации
Несмотря на наличие нескольких методов отключения Защитника Windows, мы не рекомендуем использовать компьютер вообще без антивирусных программ. Однако вы можете столкнуться с ситуациями, в которых отключение этой функции будет лучшим вариантом. А если вы устанавливаете стороннюю программу-антивирус, вам не нужно отключать Защитника вручную, поскольку во время установки он отключится автоматически.