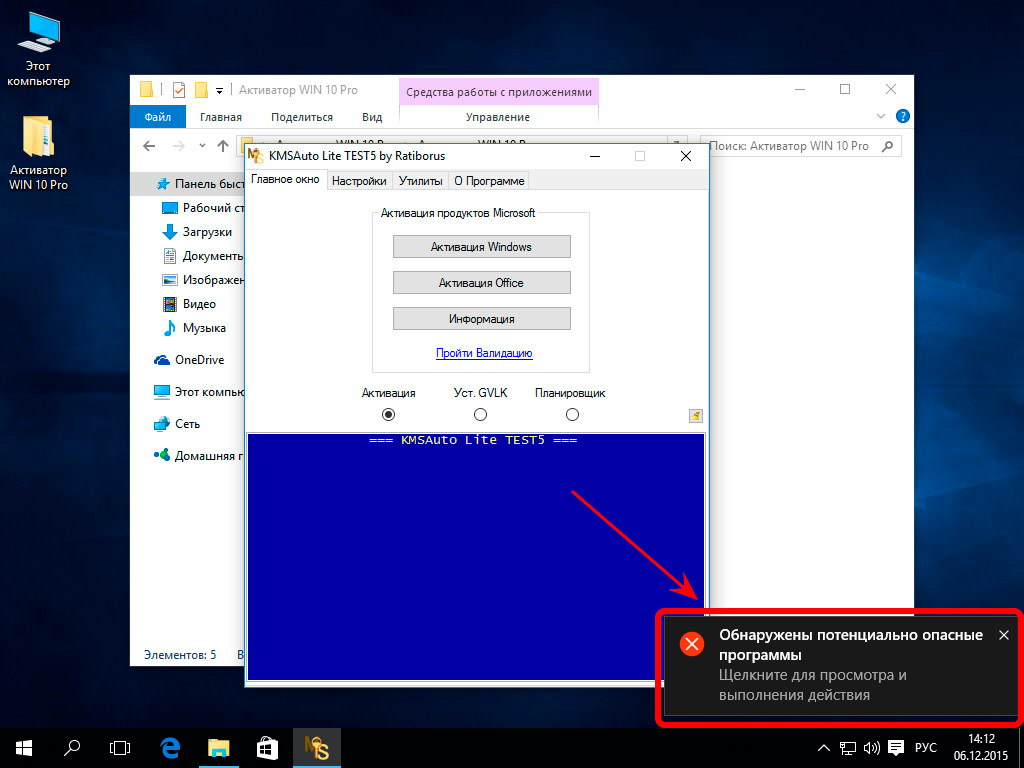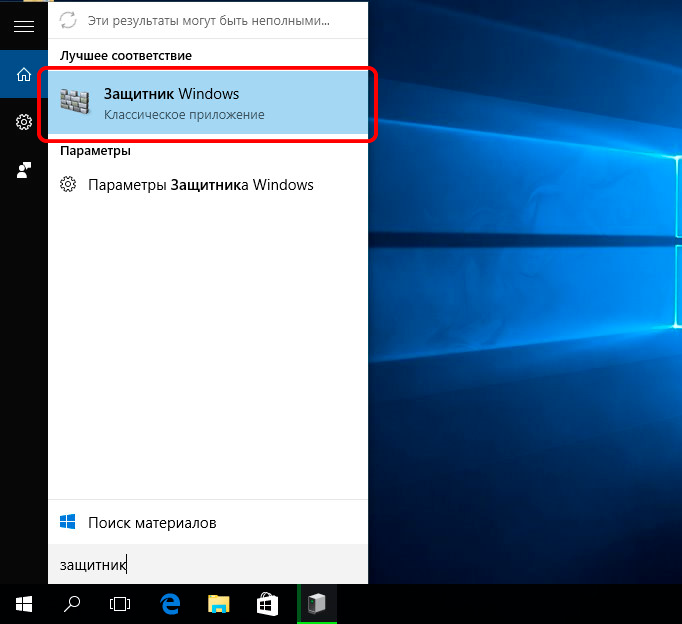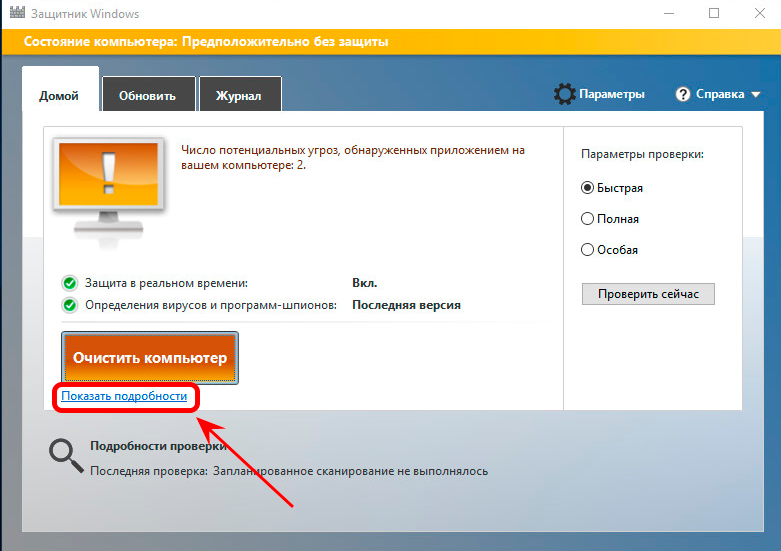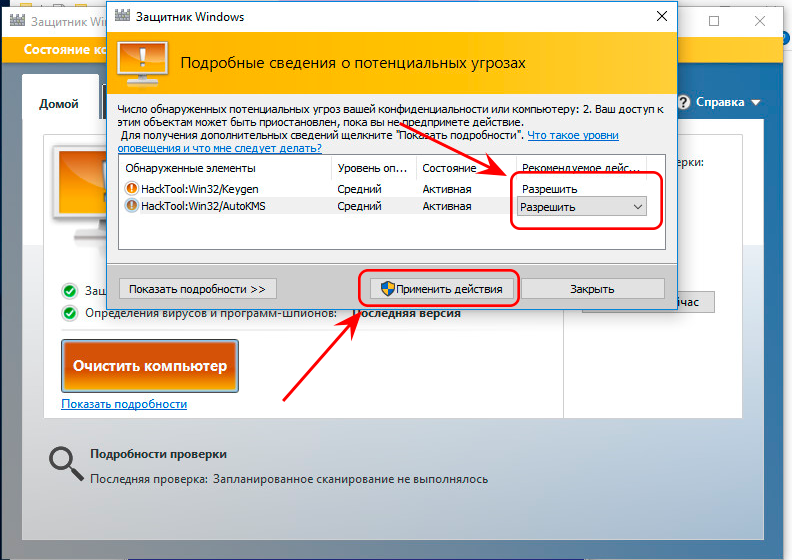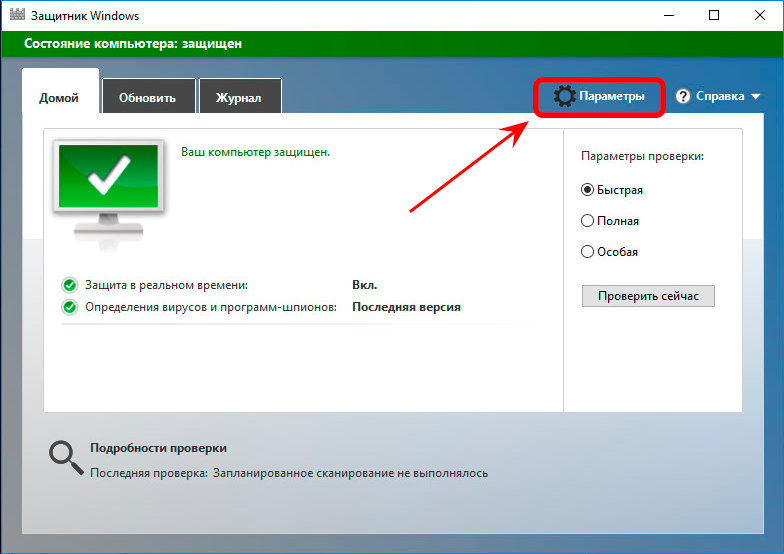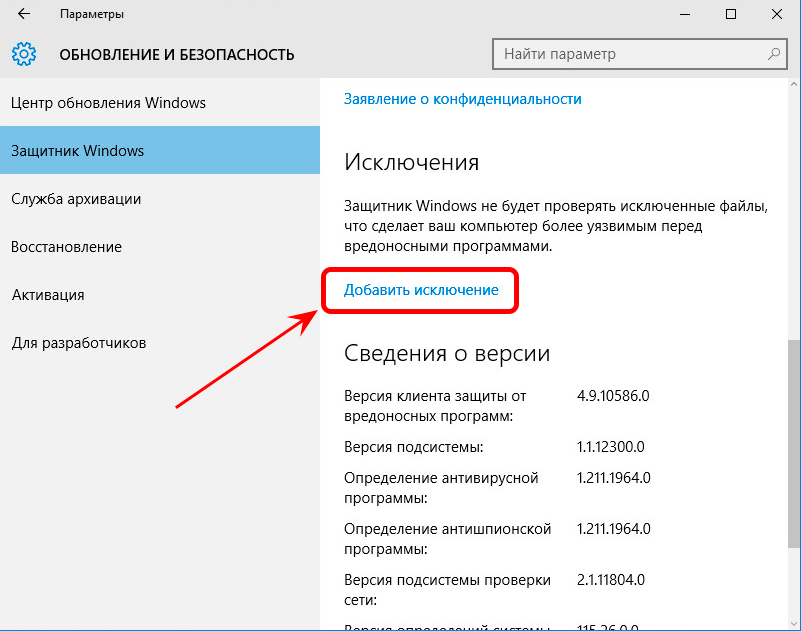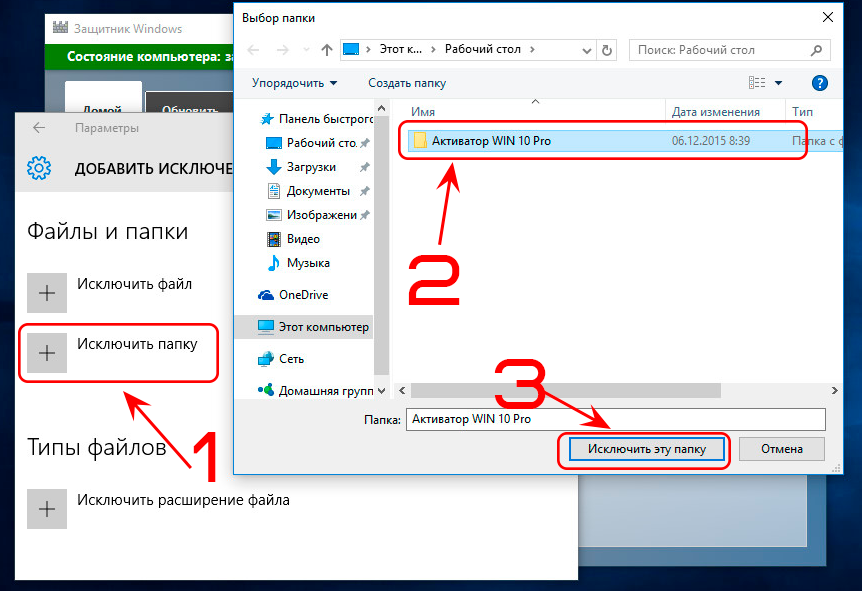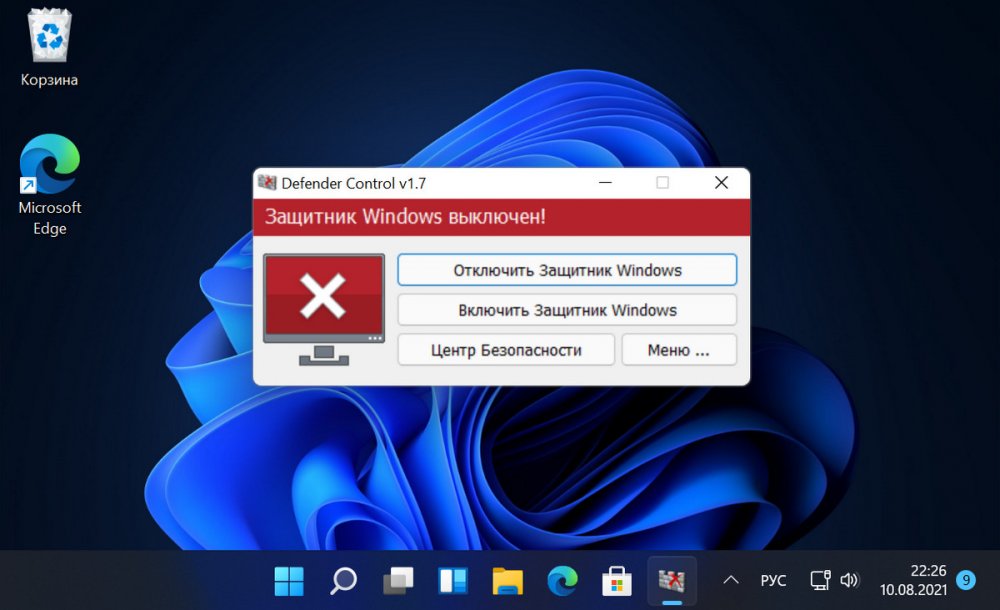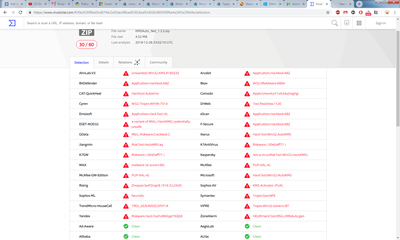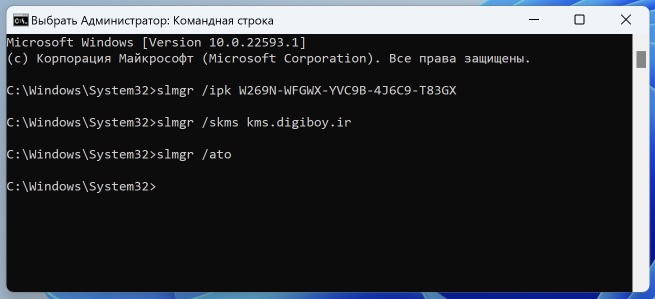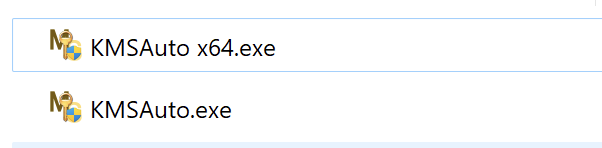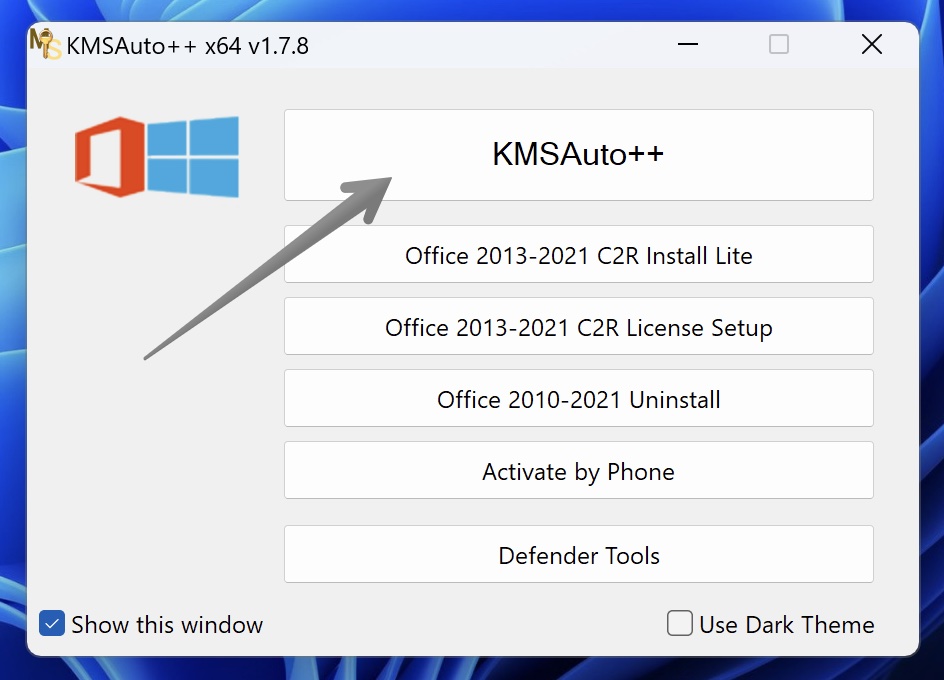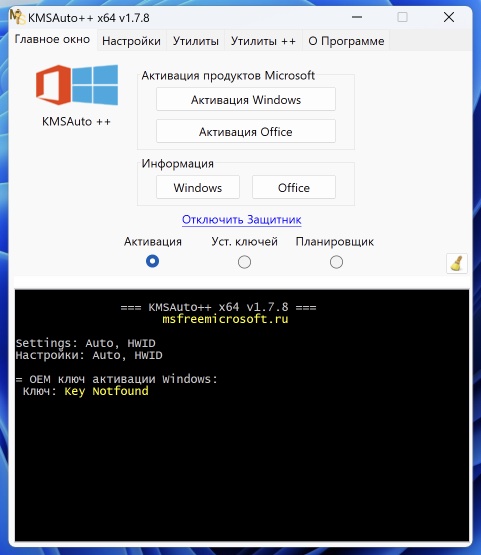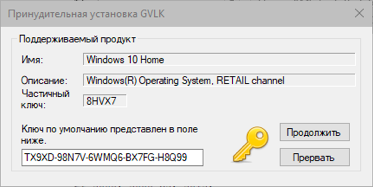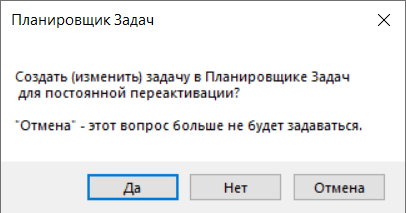Встроенный программный модуль Windows Defender — это системное средство предотвращения и устранения угроз для операционной системы. Неверно считать, что приложение решает только задачи, связанные с антивирусной защитой. На самом деле «Защитник Windows» отслеживает многие внутренние и внешние процессы, влияющие на стабильность работы системы. Однако бывают ситуации, когда на некоторое время или даже навсегда требуется отключить антивирус Windows 11. Как это сделать, рассмотрим в данной инструкции.
Часто встроенную защиту стараются отключить по причине того, что она блокирует установку внешних приложений или открытие определенных файлов, например KMS. Иногда такая «самозащита» системы может показаться избыточной. Но прежде чем экспериментировать с отключением Windows Defender, убедитесь, что внешняя программа, файл действительно не содержат угроз. Как минимум, стоит их проверить при помощи другого антивируса.
Временное отключение защиты ОС через общие настройки
Данный способ описан даже в саппорте на сайте Microsoft, но там же и сказано, что это временная мера и злоупотреблять ею не стоит. Там же рекомендуется вместо полного отключения Дефендера, когда проблема связана с открытием определенных папок и файлов, просто добавить их в исключение.
- Для перенастроек политики защиты необходимо войти в приложение «Безопасность Windows». Откройте меню «Пуск» и перейдите в «Параметры», либо кликните правой кнопкой мышки по этому же меню и выберите соответствующую строку или используйте горячие клавиши «Win + I».
- В разделе «Конфиденциальность и защита» откройте «Безопасность Windows».
- Следующий параметр для открытия из общего списка настроек «Области защиты» — «Защита от вирусов и угроз». Откройте его.
- В моем случае открылось новое окно, которое, помимо всего прочего, показывает текущее состояние с защитой от вирусов, а также используемое для этого сторонне ПО — 360 Total Security. Кстати, это говорит о том, что данный антивирус полностью совместим с ОС Windows 11 и дополняет работу Microsoft Defender (не реклама).
- Итак, нам нужно остановить работу встроенного модуля защиты, передвинув ползунок в «Параметры антивирусной программы Microsoft Defender» в соответствующее положение «Откл.».
Учтите, что такой способ отключения Microsoft Defender в Windows 11 не будет действовать постоянно. Скорее всего, при установке обновления системы, программа-защитник вновь начнет работать в фоновом режиме.
Дополнительны надстройки «Защитник Windows» Defender
В системных настройках базовой защиты есть возможность изменения некоторых опций его работы. Возможно, для решения какой-либо проблемы, вам вовсе не нужно полностью отключать Microsoft Defender, а достаточно произвести тонкую настройку. Также не рекомендуется полностью блокировать работу Дефендера, если у вас не установлено альтернативное надежное антивирусное ПО.
- «Защита от программ-шантажистов» не только обезопасит систему, но и поможет восстановить данные в случае атаки файловой системы внешней программой-шантажистом.
- «Параметры сканирования» настраивают периодичность проверки.
- В разделе «Параметры защиты от вирусов и других угроз» помимо «Откл./Вкл.» защиты в режиме реального времени можно отключить, например, автоматическую отправку образцов в Майкрософт, что может повлиять на скорость работы системы, интернет-соединения. То же самое касается параметра «Облачная защита».
- Здесь же в разделе «Параметры защиты от вирусов и других угроз» настраиваются исключения для сканирования программой Microsoft Defender отдельных элементов — папок, фалов, процессов (приложений и программ).
Полная остановка антивируса Windows 11 Microsoft Defender
Существует несколько способов, как полностью отключить работу «Защитника Windows». Для этого потребуется более серьезное изменение настроек системы, которые не рекомендуется выполнять, если вы не уверены в своих знаниях и понимании последствий такого вмешательства.
Перед началом внесения изменений необходимо выполнить предварительные действия — отключить опцию «Защита от подделки».
- Откройте «Параметры», далее: «Конфиденциальность и защита» → «Безопасность Windows» → «Защита от вирусов и угроз».
- Перейдите в «Управление настройками» в пункте «Параметры защиты от вирусов и других угроз», отключите опию «Защита от подделки».
Теперь можно остановить работу защиты Windows 11 одним из нижеописанных способов. Все изменения вносятся с правами администратора.
Способ 1. В редакторе реестра
Не самый простой способ отключения Дефиндера, но зато работает на всех версиях Windows 11.
- Откройте окно «Редактор реестра» нажав сочетание клавиш «Win+R» и выполнив команду «regedit».
- Введите в адресную строку (найдите) адрес каталога по следующему пути:
КомпьютерHKEY_LOCAL_MACHINESOFTWAREPoliciesMicrosoftWindows Defender
- Кликните ПКМ в правой части окна и создайте поочередно два новых параметра (файла) с именем «DisableAntiSpyware» и «DisableAntiVirus», выбрав в меню «Создать» — «Параметр DWORD (32 бита)».
- Откройте каждый из новых параметров и в строке «Значение» измените текущее на «1».
- Здесь же создайте новый каталог «Real-Time Protection», а в нем параметр DWORD 32 с именем «DisableRealtimeMonitoring», в котором измените текущее значение на «1».
- Перезагрузите компьютер. Если защитник Виндовс Microsoft Defender продолжает работать, то может понадобиться дополнительная настройка. Для этого необходимо войти в систему в «Безопасном режиме», а также получить права на изменение раздела реестра (поищите в интернете, как это делается).
- Откройте реестр в разделе:
HKEY_LOCAL_MACHINESOFTWAREMicrosoftWindows Defender
- Создайте параметры DWORD 32 с именами «DisableAntiSpyware», «DisableAntiVirus» и «ServiceStartStates» и установить значение «1» для каждого из них, а значение параметра «PUAProtection» в этом разделе измените на «0».
- Чтобы отключить службы, имеющие отношение к работе «Защитника Windows», находясь в безопасном режиме измените значение параметра Start на 4 в каждом из следующих разделов реестра:
HKEY_LOCAL_MACHINE SYSTEMCurrentControlSetServicesSense
HKEY_LOCAL_MACHINE SYSTEMCurrentControlSetServicesWdBoot
HKEY_LOCAL_MACHINE SYSTEMCurrentControlSetServicesWdFilter
HKEY_LOCAL_MACHINE SYSTEMCurrentControlSetServicesWdNisDrv
HKEY_LOCAL_MACHINE SYSTEMCurrentControlSetServicesWdNisSvc
HKEY_LOCAL_MACHINE SYSTEMCurrentControlSetServicesWinDefend
- Перезагрузите компьютер. Если все было сделано верно, то защита Виндовс 11 перестанет работать.
Способ 2. В редакторе локальной групповой политики
Данный способ отключения встроенной защиты работает только в одиннадцатых версиях Windows Pro и Enterprise.
- Откройте окно «Выполнить» (ПКМ «Пуск» или «Win+R»), исполните команду «gpedit.msc».
- Откроется окно «Редактор локальной групповой политики». Перейдите в раздел «Конфигурация компьютера — Административные шаблоны — Компоненты Windows — Антивирусная программа Microsoft Defender».
- Откройте параметр «Выключить антивирусную программу Microsoft Defender», выберите пункт «Включено» и примените настройки.
- Перейдите в папку «Защита в режиме реального времени» и включите политику «Выключить защиту в реальном времени».
Перезагрузите компьютер, проверьте работу Microsoft Defender.
Использование внешних утилит для отключения «Защитника Windows» Microsoft Defender
Существует несколько сторонних программных разработок, которые позволяют полностью или частично заблокировать работу встроенной защиты Windows 11. Рассмотрим две такие программы. Для работы обеих утилит необходимо предварительно отключить опцию «Защита от подделки» в настройках (как это сделать — смотрите в предыдущем разделе). Использование сторонних программ может нести в себе риски, принимайте взвешенные решения.
ToggleDefender
Скрипт, который полностью отключает все функции Defender, а также фильтр SmartScreen, уведомления и поддерживаемые ими службы. Прежде чем запустить программу создайте точку восстановления системы, так как обратно включить антивирус Виндовс после отключения будет затруднительно.
- Скачайте скрипт с официального сайта разработчика.
- Кликните по скачанному файлу ПКМ, в меню «Свойства» установите отметку «Разблокировать» и нажмите «ОК».
- Запустите скрипт, и дождитесь появления окна с предложением отключить защиту «Disable Windows Defender?», подтвердите решение.
- Процесс блокировки Дефендера занимает около минуты — просто подождите, так как никакого сообщения не будет. Перезагрузите компьютер и проверьте в параметрах отключение «Защитника Windows».
Defender Control v2.1
В отличие от предыдущего скрипта, который является по сути исполнительным bat-файлом, данная утилита — полноценное программное решение с расширенными набором опций. Defender Control позволяет не только отключить «Защитник Windows», но и включить его обратно, а также выполнить индивидуальные настройки.
- Перейдите по ссылке на сайт разработчика, скачайте архив программы.
- Создайте отдельную папку и добавьте ее в исключения Защитника Windows (см. выше).
- Распакуйте общий архив, а затем вложенный (пароль для разархивации — «sordum») в ранее созданный каталог.
- Нажмите правой кнопкой мыши по файлу dControl в папке, выберите пункт «Свойства», установите отметку «Разблокировать» и нажмите «ОК». Запустите файл dControl.exe.
- Перейдите в Menu — Languages и включите отображение интерфейса на русском языке.
- Defender Control дает возможность выбора одного из трех вариантов работы «Защитника Windows» — для активации нужного режима достаточно нажать на соответствующую кнопку. При этом изменится цвет интерфейса: красный (защита отключена), оранжевый (выборочная блокировка отдельных опций), зеленый (Дефиндер работает в штатном режиме).
Некоторые дополнительные проблемы с работой Microsoft Defender
К сожалению, все новые сборки операционных систем от Майкрософт в начальный период запуска в продакшн получают много нареканий от пользователей из-за обнаруживаемых багов и недоработок. ОС Windows 11 исключением не стала.
Недавно программист Кевин Глинн (Kevin Glynn), который является автором популярных утилит RealTemp и ThrottleStop, обнаружил, что «Защитник Windows», работая в фоновом режиме, сильно нагружает систему, что приводит к заметному снижению скорости работы ПК. Правда, баг проявляется только на компьютерах с процессорами Intel с 8-го по 11-е поколение.
Если у вас установлен один из таких CPU и вы столкнулись с проблемой производительности, то попробуйте отключить Microsoft Defender и проверьте, стал ли меньше нагружаться процессор.
Кевин Глинн предложил альтернативное решение этой проблемы без отключения встроенного антивируса. Программист разработал специальную утилиту Counter Control, которая одним нажатием кнопки Reset Counters в интерфейсе сбрасывает счетчики производительности, после чего потребление ресурсов антивирусом возвращается в норму.
Чтобы не выполнять эту операцию после каждой перезагрузки системы, можно использовать другую утилиту — ThrottleStop 9.5. После запуска приложения достаточно активировать в ней опцию Windows Defender Boost, после чего счетчики будут сбрасываться автоматически.
Заключение
«Защитник Windows» Microsoft Defender — важный программный модуль для стабильной и безопасной работы системы. Я бы не рекомендовал отключать его полностью без острой необходимости. Для решения локальных проблем, связанных с работой антивируса, лучше воспользоваться тонкими настройками опций, добавить исключения. Но если вы все-таки решили остановить фоновые процессы, связанные со встроенной защитой Windows 11, то можете воспользоваться одним из вышеописанных способов. Настоятельно рекомендую после этого проводить регулярное санирование системы сторонней антивирусной программой.
Совет. При внесении изменений в базовые настройки операционной системы, работу служб и приложений Windows, тщательно запоминайте пошагово, что именно вы делали. Не исключено, что в попытке улучшить работу, вы добьетесь обратного результата. Тогда необходимо будет вернуть настройки. Иногда такие эксперименты приводят к тому, что операционка или отдельные программы начинают работать настолько нестабильно, что придется делать полный откат к точке сохранения или даже переустановку ОС.
Post Views: 248
Как добавить активатор в исключения антивируса Windows 10 и Windows 8.1
Антивирусы (особенно встроенный Windows Defender) часто видят активаторы как угрозу системе. Оно и понятно — Microsoft борется с пиратством. Давайте посмотрим, как добавить активатор KMS Auto в исключения встроенного антивируса.
Автоматически
Для автоматического добавления активатора в исключения встроенного антивируса используем готовые сценарии PowerShell.
Активатор обязательно должен быть распакован в папку C:/KMS. См. статью активация Windows 10, чтобы сделать все правильно
Вручную
Итак, если во время активации Windows 10 была обнаружена «потенциальная угроза»:
Теперь антивирус будет блокировать работу программы, а мы будем с этим бороться :). В Windows 8.1 дальнейшие действия будут абсолютно такими же.
Наши действия:
- Щелкаем по появившемуся сообщению. Если сообщение исчезло, наберите в строке поиска «Защитник Windows».
- Появится окно антивируса. Нажимаем «Показать подробности»:
- В появившемся окне напротив записей вида «Keygen» и «AutoKMS» выбираем «Разрешить» и нажимаем «Применить действия». То, что антивирус пометил активатор как «Hack Tool:WIN32/Keygen» и «Hack Tool:WIN32/AutoKMS» говорит о том, что это не вирус, а средство для взлома Windows.
- Теперь добавим папку с активатором в исключения антивируса, чтобы в будущем антивирус его игнорировал. Нажимаем «Параметры»
- Откроется окно настроек. Нажимаем «Добавить исключение»
- Выбираем «Исключить папку» и выбираем папку с активатором.
На этом всё. Такими несложными действиями мы обезопасим себя от слета ключа Windows 10 в будущем. Теперь антивирус будет его игнорировать.
Также оставим скрипт для отмены проделанных изменений, вдруг кому пригодится
Привет, друзья. В этой публикации поговорим о том, как отключить Защитник Windows 11. Одно из направлений новой операционной системы – усиленная безопасность. В число минимальных системных требований Windows 11 вошли, в частности, протокол безопасной загрузки Secure Boot, модуль безопасности TPM 2.0, а перечень совместимых с системой десктопных процессоров включает таковые только современные с поддержкой эмуляции TPM 2.0. Со своей стороны компания Microsoft также предприняла меры по усилению безопасности: штатный антивирус Защитник Windows пуще прежнего неистовствует при внедрении в систему подозрительного ПО, особенно пиратского и такого, которое нацелено на его собственное отключение. Его проактивная защита срабатывает, если даже её отключить. А существующий в системе штатный метод полного отключения Защитника с помощью групповой политики не работает, возможно, пока что. Давайте рассмотрим, как всё же отключить штатный антивирус, в том числе как полностью вырубить его, чтобы он не беспокоил нас.
↑ Как отключить Защитник Windows 11
↑ Отключение защит в приложении «Безопасность Windows»
Для отключения Защитника в Windows 11 запускаем системное приложение «Безопасность Windows». Идём в раздел «Защита от вирусов и угроз». В блоке параметров защиты от вирусов и угроз кликаем «Управление настройками».
И здесь, в управлении настройками Защитника отключаем все его модули защиты. Отключаем проактивную защиту, т.е. защиту в режиме реального времени, отключаем облачную защиту.
Отключаем автоматическую отправку образцов. И обязательно отключаем защиту от подделки.
В принципе, далее можем оперировать в Windows 11 любыми файлами и процессами, предварительно добавив их в исключения Защитника там же, где мы и модули защиты отключали, но в самом низу, в блоке «Исключения».
Но если надо работать со многими файлами, по поводу которых Защитник будет неистовствовать, давайте, друзья, всё же вырубим его на корню. Сделать это можно двумя бесплатными сторонними утилитами.
↑ Defender Control
Самый простой способ, как отключить Защитник Windows 11 полностью – портативная утилита-твикер Defender Control. Она только то и может, что включать и отключать системный антивирус. Примечательна тем, что не требует для этих действий перезагрузки компьютера. Качаем утилиту на её сайте . Запускаем и жмём «Disable Windows Defender».
Как только он выключится, утилита маякнёт об этом красной маркировкой и соответствующим значком.
Но, друзья, если не добавить утилиту в исключения Защитника, даже при отключённой проактивной защите он может убрать утилиту в карантин. В таком случае в приложении «Безопасность Windows» идём в раздел «Защита от вирусов и угроз», открываем журнал защиты.
Разрешаем Defender Control на устройстве.
И восстанавливаем из карантина.
После этого утилита как разрешённая сможет работать и беспрепятственно выполнить свою работу.
В дальнейшем при необходимости включения Защитника в окошке Defender Control жмём «Enable Windows Defender».
↑ Win Updates Disabler
Ещё одна утилита-твикер, которая может полностью отключить Защитник Windows в Windows 11 — Win Updates Disabler. У неё помимо этой возможности есть некоторые сопутствующие. Для приведения в действие твика утилиты по отключению и включению штатного антивируса требуется перезагрузка компьютера, потому, друзья, рассматривайте этот вариант как резервный. Качаем Win Updates Disabler на сайте утилиты , можно скачать обычную или портативную версию. Запускаем, в первой вкладке «Отключить» убираем предустановленные галочки и ставим галочку «Отключить Защитник Windows». Жмём «Применить сейчас».
Опять же, друзья, Защитник может перехватить Win Updates Disabler, пока она будет выполнять свою работу по его нейтрализации. В этом случае также отправляемся в журнал защиты приложения «Безопасность Windows». И, как и в случае с Defender Control, разрешаем процессы Win Updates Disabler на устройстве и восстанавливаем их из карантина. У этой утилиты два процесса, один – остановщик службы Защитника.
Другой – непосредственно твик по отключению Защитника.
Для включения Защитника на вкладке утилиты «Включить» ставим галочку «Включить Защитник Windows», применяем и перезагружаем компьютер.
Добавляем активатор KMS в исключения антивируса Windows 10
Встроенный антивирус Windows 10 стал отлично справляться со своими обязанностями. И естественно, ему очень не нравятся популярные активаторы KMS Auto, с помощью которых лечат от жадности Microsoft Office, и саму Windows.
Вы наверняка сталкивались с тем, что «Защитник Windows» (он же Windows Defender) блокирует запуск активаторов KMS Auto и старается тут же его уничтожить, как потенциальную угрозу системе. Но нет никаких препятствий чтобы самостоятельно добавить активатор KMS Auto в исключения встроенного защитника Windows 10.
Всё делается штатными средствами системы. В строке поиска набираем слово «защитник» или «defender» (с английской локализацией):
Перейдя в управление настройками безопасности Windows 10, можно на своё усмотрение настроить исключения для защиты от вирусов и угроз.

В этой инструкции подробно о работающих способах отключения Microsoft Defender в Windows 11, часть из которых работает постоянно, часть — отключают его лишь на время.
Отключение антивирусной защиты в окне «Безопасность Windows»
Базовый способ отключения Защитника Windows 11, работающий лишь некоторое время, после чего система вновь включает его — использование интерфейса «Безопасность Windows». Обратите внимание: если причина необходимости отключения антивируса в том, что он удаляет нужные файлы, вы можете просто добавить папки с ними в исключения.
Учитывайте, что всё далее описанное вы выполняете под свою ответственность: возможно, программу, которую не даёт использовать Защитник Windows, действительно не стоит запускать. Чтобы отключить Microsoft Defender в его параметрах, достаточно выполнить следующие шаги:
- Откройте окно «Безопасность Windows», используя значок в области уведомлений, либо Параметры — Конфиденциальность и защита — Безопасность Windows.
- Откройте пункт «Защита от вирусов и угроз».
- В разделе «Параметры защиты от вирусов и угроз» нажмите «Управление настройками».
- Отключите пункты «Защита в режиме реального времени», «Облачная защита», «Автоматическая отправка образцов». Если вы отключаете Microsoft Defender, чтобы использовать какие-то программы, которые модифицируют его работу, отключите также пункт «Защита от подделки» в этом же окне.
- Если после проделанных действий какие-то программы не запускаются с сообщением «Вредоносный файл», в окне «Безопасность Windows» зайдите в раздел «Управление приложениями/браузером», откройте «Параметры защиты на основе репутации» и отключите проверку и блокировку потенциально нежелательных приложений, а в свойствах самого файла, если он был скачан из Интернета поставьте отметку «Разблокировать» и примените настройки.
В результате функции антивирусной защиты Microsoft Defender будут временно отключены. Однако, через некоторое время или после перезагрузки защита вновь будет включена.
Скрипт для полного отключения Защитника Windows 11
ToggleDefender — простой bat-скрипт, полностью отключающий все функции защиты в Защитнике Windows (Microsoft Defender), фильтр SmartScreen, уведомления, а также используемые ими службы. Один нюанс: включить антивирус повторно после использования скрипта может быть затруднительным, поэтому рекомендую предварительно создать точку восстановления системы.
Использование скрипта для отключения защитника:
- Перейдите в Безопасность Windows — Защита от вирусов и угроз — Управление настройками параметрами защиты от вирусов и угроз и отключите опцию «Защита от подделки».
- Скачайте скрипт с официального сайта https://www.majorgeeks.com/files/details/toggledefender.html
- Откройте свойства скачанного файла (правый клик — свойства), установите отметку «Разблокировать» и нажмите «Ок».
- Запустите скачанный скрипт.
- Через короткое время появится окно с текущим статусом Защитника Windows и предложением отключить его — «Disable Windows Defender?». Нажмите «Да».
- В течение короткого времени (несколько секунд, какие-либо уведомления появляться не будут) защитник будет полностью отключен, но желательно также перезагрузить компьютер.
- Внутри скрипта в разделе «Personal Configuration Tweak» присутствуют дополнительные опции, например параметры для включения и отключения отправки образов в облако или защиты от потенциально нежелательных программ, которые можно расскомментировать, чтобы они также применялись при использовании скрипта.
Если вы также захотите убрать значок «Безопасность Windows» из области уведомлений панели задач, просто отключите его автозагрузку (подробнее: Как убрать программы из автозагрузки Windows 11).
Полное отключение антивирусной защиты Microsoft Defender в редакторе локальной групповой политики и редакторе реестра
Для использования этого метода предварительно потребуется отключить опцию «Защита от подделки» в Защитнике Windows, для этого:
- Откройте окно «Безопасность Windows», перейдите в пункт «Защита от вирусов и угроз».
- Нажмите «Управление настройками» в пункте «Параметры защиты от вирусов и угроз».
- Отключите пункт «Защита от подделки».
Дальнейшие шаги можно выполнить в редакторе реестра (в Windows 11 любой редакции) или в редакторе локальной групповой политики (только Pro и Enterprise).
В редакторе реестра
- Нажмите клавиши Win+R на клавиатуре, введите regedit и нажмите Enter.
- Перейдите к разделу реестра HKEY_LOCAL_MACHINESOFTWAREPoliciesMicrosoftWindows Defender
- В правой панели редактора реестра нажмите правой кнопкой мыши, выберите «Создать» — «Параметр DWORD» и создайте параметр с именем DisableAntiSpyware.
- Дважды нажмите по параметру и задайте значение 1 для него.
- В том же разделе создайте параметр DisableAntiVirus и задайте значение 1 для него.
- В разделе Windows Defender создайте подраздел с именем Real-Time Protection, а в нём — параметр DWORD с именем DisableRealtimeMonitoring и значением 1.
- Обновление: вариант из этого, 7-го шага, похоже, больше не работает, параметры возвращаются в исходное состояние. В разделе реестра HKEY_LOCAL_MACHINESOFTWAREMicrosoftWindows Defender (потребуется получить права на изменение раздела реестра, может потребоваться перезагрузка в безопасном режиме) создайте параметры DWORD с именами DisableAntiSpyware, DisableAntiVirus и ServiceStartStates и установить значение 1 для каждого из них, перезагрузить компьютер. Для отключения защиты от потенциально нежелательных программ, измените значение параметра PUAProtection в этом разделе на 0.
- Если необходимо отключить службы, имеющие отношение к работе Защитника Windows, перезагрузите компьютер в безопасном режиме, а затем измените значение параметра Start на 4 в каждом из следующих разделов реестра:
HKEY_LOCAL_MACHINE SYSTEMCurrentControlSetServicesSense HKEY_LOCAL_MACHINE SYSTEMCurrentControlSetServicesWdBoot HKEY_LOCAL_MACHINE SYSTEMCurrentControlSetServicesWdFilter HKEY_LOCAL_MACHINE SYSTEMCurrentControlSetServicesWdNisDrv HKEY_LOCAL_MACHINE SYSTEMCurrentControlSetServicesWdNisSvc HKEY_LOCAL_MACHINE SYSTEMCurrentControlSetServicesWinDefend
После выполнения указанных действий, перезагрузите компьютер, защита будет отключена.
В редакторе локальной групповой политики
- Нажмите правой кнопкой мыши по кнопке «Пуск», выберите пункт «Выполнить», введите gpedit.msc и нажмите Enter.
- В открывшемся редакторе локальной групповой политики перейдите к разделу Конфигурация компьютера — Административные шаблоны — Компоненты Windows — Антивирусная программа Microsoft Defender.
- Дважды нажмите по параметру «Выключить антивирусную программу Microsoft Defender», выберите пункт «Включено» и примените настройки.
- Зайдите во вложенный раздел «Защита в режиме реального времени» и включите политику «Выключить защиту в реальном времени».
После выполнения указанных действий может потребоваться перезагрузка компьютера.
Полное отключение в программе Defender Control
Бесплатная утилита Defender Control — одна из самых эффективных утилит для полного отключения Защитника Windows и его последующего включения при необходимости, регулярно обновляемая с учётом последних изменений защиты.
Внимание: утилита имеет множество обнаружений в VirusTotal. Большинство из них говорит о том, что она служит для отключения Microsoft Defender и обнаружение типа «Not-a-virus», но есть и иные. Гарантий полной безопасности дать не могу.
Порядок использования утилиты будет следующим:
- Перейдите в Безопасность Windows — Защита от вирусов и угроз — Управление настройками (в разделе Параметры защиты от вирусов и угроз) и отключите опцию «Защита от подделки».
- Скачайте архив с Defender Control с официального сайта https://www.sordum.org/9480/defender-control-v2-1/
- Распакуйте архив в папку, которую предварительно следует добавить в исключения Защитника Windows (либо отключить его первым способом). Внутри архива есть ещё один архив, пароль — sordum, распакуйте и его тоже.
- Нажмите правой кнопкой мыши по файлу dControl в папке, выберите пункт «Свойства», установите отметку «Разблокировать» и нажмите Ок. Запустите файл dControl.exe.
- Интерфейс программы очень простой, в разделе Menu — Languages можно включить русский язык интерфейса. В программе есть 3 состояния с соответствующим цветом оформления: Зелёный — Защитник Windows включен, Красный — отключен, Оранжевый — частично отключен (например, в параметрах).
- Для того, чтобы полностью отключить Защитник Windows в Defender Control, просто нажмите соответствующую кнопку и дождитесь смены статуса.
После отключения, программу можно закрыть, но лучше сохранить где-то, либо помнить о том, где её можно скачать при необходимости на случай, если включить Microsoft Defender потребуется снова.
После обновления с «десятки» или чистой установки Windows 11 многие пользователи столкнулись с тем, что встроенный Защитник снова оказался активным и грузит систему, проверяя угрозы в режиме реального времени. Почти все способы, работающие в Windows 10, для новой версии не подходят, поэтому остается использовать только радикальный способ или каждый раз самостоятельно изменять настройку в меню «Параметры».
Вариант 1: Временное отключение защиты
Этот метод не отключает Защитника навсегда, а только способствует его временной деактивации, не задевая при этом важные системные службы. Используйте следующую инструкцию в том случае, если не можете установить какую-то программу или игру по причине блокировки файлов встроенным антивирусом.
-
Откройте меню «Пуск» и перейдите в «Параметры». Необходимый значок теперь по умолчанию закреплен на панели сверху.
-
Выберите раздел «Конфиденциальность и безопасность», после чего кликните по плитке с названием «Безопасность Windows».
-
Нажмите по первому пункту – «Защита от вирусов и угроз».
-
В блоке «Параметры защиты от вирусов и других угроз» вас интересует ссылка «Управление настройками».
-
Отключите защиту в режиме реального времени, передвинув соответствующий ползунок.
Учитывайте, что выполненных действий хватает ненадолго, и в скором времени защита снова активируется. Для ее перманентного отключения используйте Вариант 2, подразумевающий более сложные манипуляции.
Комьюнити теперь в Телеграм
Подпишитесь и будьте в курсе последних IT-новостей
Подписаться
Вариант 2: Полное отключение Защитника Windows 11
Энтузиасты уже попробовали ранее работающие в Windows 10 методы отключения Защитника, но в новой операционной системе они оказались бесполезными или влияли не на все службы. Многие все так же оставались активными и нагружали процессор.
Эффективным оказался только один вариант – отключение доступа системы к файлам Защитника, из-за чего система больше не сможет запускать проверку на вирусы и все, что связано с рассматриваемым компонентом.
В процессе можно немного запутаться, поэтому разделю его на шаги.
Шаг 1: Загрузка в безопасном режиме
Загрузка системы в безопасном режиме – необходимый процесс, без которого у вас не получится назначить себя владельцем папки с файлами, где и находятся исполняемые файлы Защитника. Нажмите кнопку выключения в меню «Пуск» и отправьте компьютер на перезагрузку, предварительно зажав клавишу Shift. Это означает, что следующий запуск произведется с дополнительными параметрами.
После появления синего экрана перейдите в меню параметров загрузки и нажмите цифру, соответствующую безопасному режиму. Поддержка сети не нужна, поэтому без разницы, будет это цифра 4 или 5.
Шаг 2: Настройка безопасности
Приступим к основному процессу, подразумевающему изменение настроек безопасности целевой папки. Еще раз упомяну, что для этого обязательно нужно переключиться в безопасный режим. После загрузки выполните такие действия:
-
Откройте «Проводник» и вставьте в адресную строку путь C:programdataMicrosoftWindows Defender.
-
Щелкните правой кнопкой мыши по папке «Platform» и из появившегося контекстного меню выберите пункт «Свойства».
-
Перейдите на вкладку «Безопасность» и откройте дополнительные параметры.
-
Как видно, сейчас владельцем папки является СИСТЕМА, что нужно изменить, нажав соответствующую кнопку.
-
В новом окне выбора объекта нажмите «Дополнительно».
-
Запустите поиск учетных записей и выберите «Администраторы».
-
Теперь владельцем папки являются администраторы, значит, можно вернуться к предыдущему окну для изменений разрешений. Удалите элементы «СИСТЕМА» и «Trustedinstaller», обязательно отметив галочкой пункт «Заменить все записи разрешений дочернего объекта наследуемыми от этого объекта». Примените изменения и закройте окно.
Шаг 3: Выход из безопасного режима
Теперь вы можете покинуть безопасный режим, параллельно перезагрузив операционную систему для применения новых параметров. Обычно стандартная перезагрузка приводит к нормальному запуску Windows 11 в привычном режиме работы, но если этого не произошло, откройте утилиту «Выполнить» (Win + R), введите msconfig и нажмите Enter. В новом окне выберите вкладку «Загрузка» и снимите галочку с пункта «Безопасный режим», после чего еще раз перезагрузите ПК.
Пока это все методы, влияющие на работу Защитника Windows 11. Последний является единственным, оказывающим перманентное влияние. Возможно, в будущем появятся какие-то твикеры или знающие люди найдут параметры реестра, которые можно будет отключить. Пока остается только вручную изменять владельца директории, удаляя разрешения для системы, что 100% поможет справиться с поставленной задачей.
При установке стороннего Антивируса на новую Windows 11, вы можете столкнутся с проблемой отключения стандартного Защитника Microsoft. Как этого избежать, и принудительно отключить стандартный антивирус Windows 11 мы расскажем в этой статье. Не забудьте поставить лайк и напишите комментарий.
Антивирус Защитник Microsoft (ранее известный как Защитник Windows) — это встроенная бесплатная программа защиты от вредоносных программ, включенная в новую ОС. Помимо защиты от вирусов и вредоносных программ, Microsoft Defender также предлагает защиту учетной записи, онлайн-безопасность, мониторинг производительности и работоспособности устройства, родительский контроль, а также брандмауэр и сетевую безопасность.
Если вы используете сторонний антивирус, то, вероятно, захотите отключить встроенный защитник. При этом при установке стороннего антивируса, можно столкнуться с затруднениями.
Первый способ. Отключение через настройки групповой политики
Для начала нужно отключить защиту, а затем запустить редактор групповой политики. Откройте Пуск – Параметры – Конфиденциальность и безопасность – Безопасность Windows.
Далее перейдите в Защита от вирусов и угроз – Управление настройками, здесь отключите Защиту от подделки.
Для запуска Редактора локальной групповой политики, в строке поиска ищем «Изменение групповой политики» и запустите его.
В окне программы перейдите в раздел, Конфигурация компьютера – Административные шаблоны – Компоненты Windows – Антивирусная программа Microsoft Defender. Справа найдите настройку «Выключить антивирусную программу Microsoft Defender».
Кликните по ней правой кнопкой мыши и выберите Изменить. В открывшемся окне отметьте значение Включено, а затем нажмите – Применить и Ок.
Затем меняем настройку «Разрешить постоянную работу службы защиты от вредоносных программ», здесь ставим отметку напротив Отключено – Применить – Ок.
Далее откройте папку «Защита в режиме реального времени» и откройте параметр «Выключить защиту в реальном времени». Здесь установите отметку Включено – Применить – Ок.
Настройка групповой политики завершена, далее, чтобы предотвратить запуск определенных служб и появление ошибок после отключение антивируса Windows 11, нужно настроить планировщик заданий. В поиске ищем «Планировщик заданий» и открываем его.
Переходим в раздел «Библиотека планировщика заданий» – Microsoft – Windows – Windows Defender. Здесь по очереди отключаем все четыре задания:
— Windows Defender Cache Maintenance
— Windows Defender Cleanup
— Windows Defender Scheduled Scan
— Windows Defender Scheduled Scan
Правой кнопкой мыши по значению – Отключить.
Затем нужно обновить политики компьютера и пользователя. Для этого откройте командную строку от имени администратора и выполните такую команду:
gpupdate /force
После данной настройки Защитник не будет запускаться с системой после следующей загрузке.
Второй способ. Отключение через исправление реестра
Следующий метод отключить защиту через настройку реестра.
Кликните правой кнопкой мыши по меню пуск – Выполнить, в строке пишем — regedit – Ок.
В открывшемся окне реестра переходим по пути:
HKEY_LOCAL_MACHINESOFTWAREMicrosoftWindows Defender
Чтобы изменить или добавить значение в данной папке, сперва нужно изменить ее владельца, по умолчанию здесь установлено «Система». Чтобы изменить его, жмем правой кнопкой по папке – Разрешения.
В открывшемся окне — Разрешения для группы Windows Defender откройте вкладку – Дополнительно, и в поле – Владелец, жмем по кнопке — Изменить.
В следующем окне жмем — Дополнительно – Поиск – здесь выбираем учетную запись администратора или группу Администраторы, затем Ок и еще раз Ок для подтверждения.
Затем установите отметки напротив «Заменить владельца подконтейнеров и объекта» и «Заменить все записи разрешений дочернего объекта наследуемыми от этого объекта» и во всплывающем окне «Безопасности» подтверждаем изменения — Да.
Далее в окне — Разрешения для группы, предоставляем пользователю полный доступ — ок.
Теперь можно приступать к правке реестра, для этого в разделе Windows Defender создаем Параметры DWORD (32 бита) с такими именами: DisableAntiVirus, DisableAntiSpyware, ServiceStartStates, и присваиваем им значение единицу.
После закрываем редактор реестра и перезагружаем компьютер. После перезагрузки Защитник будет отключен. Если понадобится снова его запустить в окне — Защита от вирусов и угроз, нажмите — «Перезапустить сейчас».
Третий способ. Отключение с помощью утилиты Autoruns для Windows
Еще один из методов отключить Microsoft Defender с помощью утилиты Autoruns для Windows. Загрузите данную утилиту с официального сайта Microsoft и распакуйте ее из архива.
Далее нам нужно отключить постоянную защиту и загрузится в безопасном режиме. Откройте Параметры – Конфиденциальность и безопасность – Безопасность Windows – Защита от вирусов и угроз – Управление настройками и отключите защиту в режиме реального времени.
Затем, чтобы загрузится в безопасном режиме в поиске, ищем «Конфигурация системы», открываем вкладку загрузка, устанавливаем отметку напротив Безопасный режим, Минимальная – Ок и нажмите Перезагрузка. После загрузки в безопасном режиме откройте Безопасность и проверьте не запустился ли Defender.
Затем перейдите в папку с утилитой Autoruns для Windows и запустите Autoruns64.exe. В окне программы откройте вкладку Services, с настройками по умолчанию службы Windows скрыты. Для того чтобы они отображались откройте Options и снимите отметку напротив скрыть записи Windows (Hide Windows Entries).
Далее ищем в списке службу Windows Defender и снимите отметку, это отключит автоматическую загрузку Защитника Windows после каждой перезагрузки системы.
После закрываем утилиту и загружаемся в обычном режиме. Открываем Конфигурацию системы, отмечаем здесь Обычный запуск – Ок — Перезагрузка. После перезагрузки откройте диспетчер задач и проверьте запуск Службы Защитника Windows.
Откройте Параметры – Конфиденциальность и безопасность – Безопасность Windows – Защита от вирусов и угроз – Кабинет. Здесь вы увидите вращающийся значок или статус защиты – Неизвестный. В это время защитник проверяет настройку.
Важный момент. Не нажимайте по плитке Защитника, пока он получает информацию или отображается неизвестный статус. Если кликнуть по плитке Защитник Windows снова станет активным, подождите пока не появится статус — Отключен.
Заключение
Теперь вы знаете, как отключить Защитник Windows в операционной системе Windows 11. Для того чтобы он оставался неактивным после перезагрузки, точно следуйте представленной инструкции. Если представленные способы не помогли отключить Microsoft Defender, можете попробовать сторонние программы их легко найти в интернете.
Полную версию статьи со всеми дополнительными видео уроками смотрите в источнике. А также зайдите на наш Youtube канал, там собраны более 400 обучающих видео.
Как отключить защитник Windows 11? Воспользуйтесь встроенными возможностями и внесением изменений в реестр, используйте программу Defender Control или утилиту Win Updates Disable. Для стороннего антивируса воспользуйтесь индивидуальным интерфейсом программы. Ниже подробно рассмотрим все методы включения встроенного / дополнительного защитного ПО навсегда или на определенное время, а также разберемся с риском выполнения такого шага.
Как отключить защиту навсегда и на время
Сразу после установки операционной системы пользователь получает полный пакет услуг, в том числе встроенную защиту от Майкрософт, как и в случае с «десяткой». Некоторым пользователям недостаточно имеющегося защитника, и они устанавливают стороннее ПО. И в том, и в другом случае может возникнуть вопрос, как отключить антивирус на Виндовс 11 навсегда или на какое-то время. Сделать это не трудно, если знать ряд особенностей и следовать рассмотренной ниже инструкции.
Встроенный защитник
В большинстве случаев пользователей не устраивает уже встроенное антивирусное ПО, и они хотят установить стороннее приложение. В таком случае возникает вопрос, как отключить защитник Windows 11 навсегда. Сделать это можно тремя способами — через настройки, через специальную программу или утилиту. Рассмотрим каждый из вариантов подробнее.
Настройки
Для начала разберемся, как отключить Windows Microsoft Defender в Windows 11 без установи дополнительного ПО. Алгоритм действий такой:
- Войдите в меню «Пуск», а далее «Параметры».
- Жмите на пункт «Конфиденциальность и безопасность».
- Зайдите в раздел «Безопасность Windows».
- Кликните «Защита от вирусов и угроз».
- Войдите в «Управление настройками».
- Выключите опцию «Защита от подделки».
- Войдите в Пуск и «Выполнить».
- Введите gpedit.msc и «ОК».
- Перейдите в «Конфигурацию компьютера», а далее «Административные шаблоны» и «Компоненты Windows». Найдите «Антивирусная программа Microsoft Defender».
- Чтобы отключить безопасность Windows 11, жмите на пункт «Выключить антивирусную программу …» правой кнопкой мышки. Выберите «Изменить».
- Поставьте отметку в пункт «Включено», а дальше жмите «Применить».
- Закройте окно с помощью кнопки «ОК».
- Кликните дважды на пункт «Разрешить постоянную работу службы защиты …».
- Укажите параметр «Отключено» и сохраните правки.
- Выберите «Защита в режиме реального времени» и кликните ПКМ, а после кликните «Выключить защиту в …», а далее — «Изменить».
- Поставьте параметр «Включено», кликните «Применить» и «ОК».
Если необходимо полное отключение защитника Windows 11 навсегда, требуется предотвратить пуск некоторых служб. Для этого войдите в «Пуск», а в разделе «Поиск» введите «Планировщик заданий». После пройдите в «Библиотека планировщика заданий» и «Windows 11». Найдите в списке «Windows Defender» и выключите по очереди следующие опции:
- Cache Maintenance;
- Cleanup;
- Scheduled Scan;
- Verification.
Как видно, отключить защитник Виндовс 11 полностью — не самая легкая задача. В завершение всех рассмотренных выше шагов кликните на Win+R и введите в командной строке пункт gpupdate /force, а далее «Ввод». На следующем шаге перезапустите ПК / ноутбук. При этом убедитесь, что вам удалось выключить защиту Виндовс 11. Она не запускается вместе с ОС и в процессах ее также быть не должно.
Defender Control
Если рассмотренный выше метод кажется сложным, или что-то не получается, можно использовать программу для отключения защитника Windows 11. Речь идет о портативной утилите Defender Control, которая может включать / выключать системный антивирус. Преимущество в том, что для выполнения такого шага не нужно перезапускать ПК.
Чтобы отключить защитник Виндовс, сделайте следующее:
- Загрузите программу по ссылке sordum.org/9480/defender-control-v2-0 и установите ее.
- Запустите приложение.
- Кликните на кнопку Disable Windows Defender.
- Убедитесь в правильности выполнения работы, благодаря соответствующему обозначению.
Чтобы отключить Дефендер в Виндовс 11, необходимо сначала добавить программу в исключения защитника (он может «перехватить» софт до установки). Для этого зайдите в «Безопасность Windows», а далее в «Защита от вирусов и угроз» и перейдите в «Журнал защиты». Здесь разрешите применение Defender Control и восстановите ее из карантина. Лишь после этого можно отключить встроенный антивирус.
Win Updated Disable
Если стоит вопрос, как выключить защитник Windows 11, можно использовать еще одну программу — Win Updated Disable. В отличие от рассмотренного выше варианта для включения / выключения необходима перезагрузка, поэтому такой вариант часто применяется в качестве резервного.
Для деактивации встроенного ПО загрузите софт по ссылке site2unblock.com/win-updates-disabler (обычная или портативная версия), запустите софт и в разделе «Отключить» поставьте нужные отметки. Далее примените изменения и перезапустите ПК / ноутбуке. Если защитник Windows перехватил программу после установки, необходимо достать ее из карантина и разрешить по рассмотренной выше схеме.
Как выключить на время
Рассмотренные выше способы позволяют деактивировать Дефендера полностью. Но что делать, если нужно отключить защитник Windows 11 временно для выполнения какой-то конкретной работы, к примеру, установке приложения. В таком случае лучше использовать рассмотренные выше программы. С их помощью можно быстро включать / выключать встроенный софт, а в случае с Defender Control даже без перезагрузки.
Антивирус
Иногда возникает вопрос, как отключить усиленную защиту Windows 11, подразумевающую установку дополнительных антивирусов. В таком случае процесс включения / выключения осуществляется с учетом типа установленного ПО. К примеру, для Аваст сделайте следующие шаги:
- Найдите значок программы справа внизу.
- Жмите на него правой кнопкой мышки.
- Наведите на «Управление экранами Аваст».
- Выберите подходящий раздел.
В появившемся списке можно выключить антивирус на Виндовс 11 на 10 минут, на 1 час, до перезапуска или навсегда. По похожему принципу необходимо действовать, если на вашем компьютере установлена другое антивирусное ПО. Плюс в том, что можно быстро отключить софт на время или полностью.
Стоит ли отключать
На компьютере обязательно должна быть программа в виде встроенного Дефендера или дополнительного ПО. Раньше защитник Windows показывал не очень хорошие результаты, но в 10-й и 11-й версии он очень эффективен. К его особенностям является способность изолировать потенциально опасные программы еще до того, как они установятся на ПК / ноутбук. Если вас не устраивают встроенные функции, можно установить любое стороннее ПО. Оно может работать параллельно с уже имеющимся софтом или отдельно.
Теперь вы знаете, как отключить защитник Виндовс 11 на время или полностью, и каким образом работа выполняется для стороннего ПО. В комментариях расскажите, какой из вариантов вам подошел, и как еще можно деактивировать встроенное / дополнительное антивирусное ПО.
Отличного Вам дня!
В ОС Windows 10 предусмотрен собственный антивирусный софт – Windows Defender (Защитник Windows). Программа обеспечивает защиту от вирусов и вредоносного ПО. Инструменты, включенные в Defender, гарантируют базовую защиту, и их можно деактивировать при возникновении такой необходимости.
Зачем нужен Защитник
В стандартный список задач Windows Defender входит:
- обновление базы данных;
- сканирование ПК и определение возможных угроз;
- защита от сетевых атак;
- поддержка работы программ и приложений;
- защита данных;
- поддержка функционирования ОС.
Антивирус бесплатный и входит в базовый пакет ОС, но его использование позволяет минимизировать вероятность заражения ПК. Defender выявляет более 99,8% угроз (данные теста AV-test).
Зачем отключать защиту
Причин необходимости деактивации Защитника несколько:
- программа потребляет ресурсы ПК, что влияет на скорость работы устройства со слабыми характеристиками;
- антивирус блокирует скачивание и установку программ, мешает нормальной работе ПК и отдельных приложений;
- установка и последующее использование более мощного антивируса, который эффективнее обеспечивает защиту компьютера.
Выключать Defender рекомендуется только в том случае, если у пользователя есть альтернативный вариант – другая антивирусная программа. Иначе компьютер может быть заражен вирусами, и его функциональность существенно снизится. Defender по умолчанию, пока пользователь не установит на ПК другой софт. После активации новый антивирусник самостоятельно отключит базовую защиту.
Временное отключение или навсегда
Отключить работу программы можно на определенный период или навсегда. Временная приостановка работы Windows Defender – оптимальный вариант, если приложение блокирует определенные манипуляции пользователя, но он не планирует установку другого защитного ПО.
Временное отключение
Для временной деактивации следуем таким путем: Пуск > Параметры > Центр безопасности Защитника Windows > Защитник Windows > Защита от вирусов и угроз > Параметры защиты от вирусов и других угроз.
Возле поля «Защита в реальном времени» отмечаем «Откл.»
ОС сделает предупреждение, что защита не работает и ее рекомендуется включить. Порядок активации аналогичный. Если вы не выполните настройки самостоятельно, система автоматически запустит защитник через определенный период.
Отключение через реестр
Первый вариант полной деактивации. Порядок следующий:
- Включите окно «Выполнить» (Windows+R) и впишите в нем – regedit для входа в редактор реестра.
- Перейдите по ветке: HKEY_LOCAL_MACHINESOFTWAREPoliciesMicrosoftWindows Defender
- Кликните мышкой по папке и сформируйте параметр DWORD (32 бита) с наименованием с наименованием DisableAntiSpyware.
- Откройте DWORD и поставьте – 1.
По завершении настроек следует проверить результат через параметры ПК. Так можно убедиться, что антивирус деактивирован. Также его можно попробовать запустить через ссылку в нижней половине экрана: «Открыть Защитник Windows». Высветится надпись, что защита деактивирована групповой политикой.
Для активации защиты следует удалить DisableAntiSpyware или вместо цифры 1 в настройках поставить 0.
Отключение через Gpedit
- Откройте опцию mscс помощью окна «Выполнить».
- Зайдите в раздел: Конфигурация компьютера > Административные шаблоны > Компоненты Windows > Защитник Windows.
- Откройте окно: «Выключить «Защитник Windows».
- Подтвердите активацию условия.
По завершении настроек необходимо свернуть окно и проверить деактивацию, как описано выше. Для того чтобы изменения заработали возможно потребуется перезагрузка ПК. Для включения софта следует выполнить все перечисленное заново, указав в параметре: «Не задано».
Отключение через менеджер служб
Операция выполняется посредством корректировки системного реестра в режиме безопасности.
- Запустите работу компьютера в безопасном режиме.
- Откройте редактор «Выполнить» и впишите – regedit.
- Перейдите по ветке: HKEY_LOCAL_MACHINESYSTEMCurrentControlSetServicesWinDefend. На папку WinDefend следует навести курсор и выделить ее.
- Найдите параметр Start, откройте его и впишите цифру «4» в новом окне.
Далее необходимо перезапустить ПК в обычном режиме и проверить отключение софта, как указано выше. Антивирусная служба ОС должна перестать функционировать. Для включения программы нужно повторить все перечисленные шаги, убрав значение «4» в параметре Start.
Защитник windows удаляет kms
Антивирусы (особенно встроенный Windows Defender) часто видят активаторы как угрозу системе. Оно и понятно — Microsoft борется с пиратством. Давайте посмотрим, как добавить активатор KMS Auto в исключения встроенного антивируса.
Автоматически
Для автоматического добавления активатора в исключения встроенного антивируса используем готовые сценарии PowerShell.
Активатор обязательно должен быть распакован в папку C:/KMS. См. статью активация Windows 10, чтобы сделать все правильно
Вручную
Итак, если во время активации Windows 10 была обнаружена «потенциальная угроза»:
Теперь антивирус будет блокировать работу программы, а мы будем с этим бороться :). В Windows 8.1 дальнейшие действия будут абсолютно такими же.
Наши действия:
- Щелкаем по появившемуся сообщению. Если сообщение исчезло, наберите в строке поиска «Защитник Windows».
- Появится окно антивируса. Нажимаем «Показать подробности»:
- В появившемся окне напротив записей вида «Keygen» и «AutoKMS» выбираем «Разрешить» и нажимаем «Применить действия». То, что антивирус пометил активатор как «Hack Tool:WIN32/Keygen» и «Hack Tool:WIN32/AutoKMS» говорит о том, что это не вирус, а средство для взлома Windows.
- Теперь добавим папку с активатором в исключения антивируса, чтобы в будущем антивирус его игнорировал. Нажимаем «Параметры»
- Откроется окно настроек. Нажимаем «Добавить исключение»
- Выбираем «Исключить папку» и выбираем папку с активатором.
На этом всё. Такими несложными действиями мы обезопасим себя от слета ключа Windows 10 в будущем. Теперь антивирус будет его игнорировать.
Также оставим скрипт для отмены проделанных изменений, вдруг кому пригодится
0. удали хвосты от KMS-активатора. для этого открывай командную строку от администратора и там вводи:
slmgr.vbs /cpky
slmgr.vbs /ckms
1. иди в Параметры – Обновление и безопасность – Активация, жми «Изменить ключ», вводи BV9QP-TXN4X-4GJ6Q-J42Y4-W8F9M, пробуй активироваться. активация не пройдёт, но так и должно быть. идём дальше.
2. снова жми «Изменить ключ», вводи один из ключей с картинки ниже. пробуй активироваться. если выдаст «ключ не подходит», пробуй другой. если скажет «винда активирована с помощью цифровой лицензии», ура. если просто активирована, то переходи к шагу 3.
Нашел рабочий KMS активатор для Win 10 (в моем случае была версия Pro)
В списке программ называется KMSAuto Net 1.3.5
Вирусов и «mail.ru-установщиков» нет. Можно как и в старых версиях переактивировать винду каждые 25 дней.
А также еще ссылка для отключения Защитника Windows.
Ссылки в комментариях.
Дубликаты не найдены
Хром и прочие будут ругаться на вирусное ПО и т.п. По ссылке чисто архив с KMS-активатором.
Если понадобиться могу перезалить на mega.co.nz (ламповый файлообменник)
Установка проста до безобразия. Открыть от админа. Нажать активировать. Дождаться вопроса о переактивации, дождаться окончания операции. Перезагрузить комп.
А это файл реестра отключения Защитника Windows (антивирус), скачать, распаковать, активировать, согласиться бла-бла-бла. Перезагрузить комп.
На всякий случай сделал ссылку-дубль на KMS активатор т.к. оригинальный сайт сделан ucoz не думаю, что он устойчив к наплыву с Пикабу, если таковой конечно будет т.к. обычно мои говно-посты не уходят далеко =D
Пост уже старый, но тем не менее – ссыль вирусная
В сам активатор использует вирусный код,который антивирусник воспринимает как вирус.Получается,что каждый на свой страх и рис,качает этот активатор с киндер сюрпризом.
Тут тогда вопрос что такое вирусный код.
Вирусный код это тупо клише.Как определять ориентацию человека по цвету волос или одежде.Тоже самое,код который просто обходит проверку лицензии и т.п. ерунды.Естественно этот код используют и для «не добрых дел» насылая всякие винлокеры,блокировщики и прочую нечисть.По сути, у меня сосед Антон – чмырь, я встречу Антона и первое что я подумаю,что он чмырь как мой сосед.Смысл такой.
(прососал момент,потому извиняюс)
Так можно качать или нет?)
Завтра проверю) Сегодня не хочу рисковать – еще поработать надо, а завтра к ночи буду переустанавливать винду, как раз и этот KMS попробую. А то у меня 1.2.4 и он постоянно стал слетать =(
Человек 33 дня написал «завтра проверю» и исчез. Пойду проверю, что с этим человеком. Завтра напишу, всё ли с ним в порядке.
Хм. Я сделал проще. Я зашёл на ресурс самого автора KMS и скачал оттуда свежую версию. Все работает без нареканий, слетать перестало =) В яше запрос «Программы от Ratiborus» и сразу найдете что ищете =)
Качайте, все отлично)
Спасибо, попробую. И вопрос- вида у меня, естественно, пиратская, 8.1. Дык вот, если с офф сайта мелкомягких обновиться, а потом активировать этим активатором, все будет работать?
Да, должен. У жены так и сделал. Как раз тоже 8.1 стояла. У меня лицензия встала по совету из поста http://pikabu.ru/story/aktivatsiya_piratskoy_windows_10_3537.
У жены не сработало. Сначала сделал патч по убиранию ватермарка о неактивированной версии виндоус. Помогло на полдня.
Потом отключил Защитник Windows через реестр. Что занимательно, после перезагрузки вместе с отключением антивируса, пропал и ватермарк.
И вот KMS как раз тоже помог.
А вот кстати на всякий случай установочный ключ (не активация) для версии Pro VK7JG-NPHTM-C97JM-9MPGT-3V66T
Как отключить Защитник Windows 10, если он вам мешает
Если вы уверены, что встроенное средство безопасности вам не нужно, его можно отключить. Вот несколько способов — выбирайте любой.
Windows Defender — встроенное в операционную систему программное обеспечение, которое защищает пользователя от вирусов и шпионских программ. В принципе он обеспечивает неплохой уровень защиты, но иногда мешает установить новое ПО, даже лицензионное и от известных разработчиков. В этом случае Защитника можно на время отключить. Есть несколько способов как это сделать.
Параметры защиты
В операционной системе Windows 10 существует несколько гибких настроек, влияющих на работу Защитника. Чтобы их изменить, выполните следующие действия:
- Нажмите комбинацию клавиш Win + I и перейдите в раздел Обновление и безопасность.
- Затем в левой части окна выберите пункт Безопасность Windows.
- После этого выберите Защита от вирусов и угроз.
- В появившемся окне под разделом Параметры защиты от вирусов и других угроз перейдите в Управление настройками.
- Здесь можно отключить облачную защиту, защиту от подделки и автоматическую отправку образцов. Под каждым пунктом можно в деталях узнать, за что отвечает каждая функция.
После этого можно возвращаться к работе. Но, возможно, Defender уже заблокировал какой-то исполняемый файл и поместил его в карантин. В таком случае, даже если отключить все вышеописанные функции, вы не получите доступ к заблокированному файлу. Придется его восстанавливать.
- Для этого вернитесь в окно Защита от вирусов и угроз и перейдите в раздел Журнал защиты.
- Здесь вы обнаружите рекомендации и последние действия, которые выполнил защитник. Сверху можно отфильтровать все недавние элементы.
- Раскройте интересующий вас пункт и в графе Действия выберите восстановление. Файл появится в той же папке, в которой был изначально.
Как отключить Защитника через групповые политики
Если вы хотите отключить Windows Defender навсегда, то воспользуйтесь редактором групповых политик. Для этого выполните следующие действия:
- Нажмите комбинацию клавиш Win + R и в появившемся окне введите команду gpedit.msc.
- В левой части утилиты проследуйте по адресу: Конфигурация компьютера — Административные шаблоны — Компоненты Windows — Антивирусная программа «Защитник Windows».
- В правой части окна найдите пункт Выключить антивирусную программу «Защитник Windows» и нажмите по нему два раза.
- По умолчанию данная опция выключена. Вам требуется только включить её.
После этого нужно обязательно перезагрузить компьютер. Аналогичными действиями Windows Defender можно включить снова. Не забывайте только каждый раз выполнять ребут всей системы. Данный способ пригодится только в случае, если вы хотите навсегда отключить встроенную защиту. Разумеется, мы не рекомендуем этого делать начинающим пользователям.
Как отключить Защитника Windows 10 через реестр
Иногда в корпоративных сетях или в некоторых версиях Windows у пользователя нет доступа к редактору групповых политик. В таком случае на помощь приходит реестр. С его помощью можно также навсегда отключить встроенную защиту. Но будьте аккуратны: ОС очень чувствительна к параметрам реестра и сделав что-то не так, можно с легкостью «положить» всю систему. Перед тем, как приступить к действиям, мы рекомендуем создать точку восстановления или бэкап всего реестра. Затем можно пробовать.
Активатор Windows 11 64 bit (22H2, 21H1)

Здесь вы сможете скачать активатор Виндовс 11, который поможет активировать операционную систему бесплатно и без лицензионного ключа.
Активатор сможет активировать Windows 11 (22H2, 21H1) 64 bit (x64) бесплатно, любой редакции:
- Windows 11 Домашняя
- Windows 11 Домашняя для одного языка
- Windows 11 для образовательных учреждений
- Windows 11 Pro
- Windows 11 Pro для образовательных учреждений
- Windows 11 Pro для рабочих станций
лучший способ 2023 г.
На сегодня лучшим способом активировать Windows 11 или Windows 10 без активатора и ключа, это активация через командную строку. Способ будет актуальным, тем кто беспокоится об угрозе заражения через активатор.
Чтобы активировать Windows 11 через командную строку выполните следующие шаги:
- Откройте командную строку от имени администратора (Нажмите Win+S для начала поиска, введите CMD, и запустите от администратора через правую кнопку)
- Скопируйте и вставьте команду для установки нового ключа: slmgr /ipk W269N-WFGWX-YVC9B-4J6C9-T83GX (ключ можно использовать этот универсальный если этот не подходит то посмотрите другие ключи активации Windows 11 для вашей редакции на нашем сайте) Результатом выполненной команды должно быть сообщение об успешной установке кода продукта.
- Скопируйте и вставьте следующую команду для подключению к серверу активации: slmgr /skms kms.digiboy.ir (также можно использовать kms.xspace.in или. zh.us.to) результат
- Скопируйте и вставьте следующую команду для активации Windows 11: slmgr /ato (Результатом должно появиться сообщение об успешной акутивации)
Если остаются вопросы задавайте в чат.
Скачать Активатор Windows 11
Активатор Windows 11 64bit — программа разработанная для активации Windows 11 (22H2, 21H1) без лицензионного ключа — совершенно бесплатно. Его еще называют activator windows 11.
Ниже по ссылке вы можете скачать активатор Виндовс 11 с нашего сервера.
- Скачать (пароль к архиву 1111)
Файл: KMSAuto_Windows_11.zip Размер: 39 Mb
Для активации возможно понадобится ввести ключ попробуйте эти ключи
Если активатор не помог, то попробуйте активировать вручную через командную строку
Как бесплатно активировать Windows 11
Рассмотрим, как активировать Windows 11 с помощью активатора бесплатно и навсегда.
Чтобы активировать Windows 1, скачайте активатор (crack). Перед использования при запросе активатора нужно установить .NET Framework 4.5
Активация Windows 11 через активатор проходит в 4 шага.
- Отключение антивируса и защитника Windows
- Скачивание активатора
- Распаковка и запуск активатора
Отключите антивирус и защитник Windows 11
Для успешной работы активатора, необходимо отключить или приостановить антивирусную защиту Windows 11. В противном случае вы не сможете активировать систему. Антивирусы реагируют на активаторы.
Посмотреть как приостановить защитник Windows
Узнаем безопасно ли использовать активатор? Нет ли вируса в нем и не повлияет ли плохо на компьютер этот способ.
Во-первых данный способ является нестандартным средством для активации Windows и Office, что само по себе неправильно по отношению законности. Но тем не менее вы берете на себя всю ответственность перед законом при использовании активаторов.
Относительно вирусов
При скачивании КМС активатора, как встроенный защитник Windows, так и любой другой антивирус среагирует на него и оповестит вас об угрозе заражения. Если детально понять что за вирус там находится и почему срабатывает антивирус, надо узнать его название и найти описание о нем в официальных источниках антивирусов. Если рассматривать KMS activator который можете скачать на этой странице, то найденный вирус будет называется HackTool.MSIL.KMSAuto. Далее можно найти информацию в независимых официальных источников Антивируса, что он говорит о данном вирусе и о его опасности.
Вот определение которое размещено на сайте касперского https://threats.kaspersky.com/ru/threat/HackTool.MSIL.KMSAuto/
Программы этого семейства предназначены для активации незарегистрированного программного обеспечения продукции Microsoft. Такие программы могут быть использованы в связке с другими вредоносными или нежелательными ПО.
Из описания угрозы можно понять, что опасности и вреда для пользователя нет.
Если у вас стоит антивирус (вместо стандартного защитника Windows 10) — отключите его защиту на время, найдите его иконку справа внизу (возле часов), нажмите на него правой кнопкой мыши и выберите Выход или приостановить защиту (на какое то время).
Если вы не можете отключить защиту, то на время активации удалите его, а после активации снова установите.
В дальнейшем вам нужно добавить в исключения для проверки папку активатора, что бы антивирус его не смог проверить и удалить.
Скачайте активатор Windows 11 64 bit
После скачивания Активатора извлеките файлы (пароль на архив 1111), в архиве будет 2 файла, для запуска активатора надо запустить KMSAuto x64.exe.
Запустите активатор KmsAuto Net
После запуска вы увидите окно активатора в котором надо нажать KMSAuto++.
В следующем окне нажмите Активация Windows — Подтвердите уверены ли вы в течении 10 сек.
В некоторых случаях, активатор может попросить вас ввести ключ вручную. В этом случае введите ключ из предложенного списка: ключ для Windows 11 и нажмите Продолжить. Ключ выбирайте в соответствии с версией Windows — смотрите версию в поле Описание:
Далее активатор предложит создать задачу задачу на переактивацию Windows каждые 11 дней — нажмите Да.
Чтобы активатор корректно работал с вашей системой в дальнейшем, добавьте скачанную папку активатора в исключения для проверки вашим антивирусом или защитника Windows.
Об активаторе KMS AUTO
Данный взломщик называется KMS (crack) — может активировать (взломать активацию) Windows 11 Windows: Pro, Home, LTSB, LTSC: (22H2, 21H1) OEM или коробочную версию: Профессиональная (Pro), Корпоративная (Enterprise), Домашняя (Home), Начальная (Starter), Embedded любой битности 64 bit (x64) одним кликом за несколько секунд как оригинальную (лицензионную) windows 11 без ключа так и сборку.
Активатор подбирает ключ для виндовс 11 и активирует ее через сторонний сервис активации
Принцип действия КМС активатора заключается в имитации сервера проверки лицензии (сервера лицензирования). Он фактически изменяет алгоритм процедуры проверки ключа на подлинность.
Windows и Office регулярно проверяют свою подлинность, обращаясь к серверам лицензирования через интернет, перехватить или заблокировать такие обращения, не представляются возможным. В это время Кмс активатор имитирует этот сервер проверки лицензий и при обращении к нему не проверяет подлинность ключа, а соответственно и не дает команды на отклонение нелицензионного ключа. И ваш ключ, по мнению Windows, остается не подлинным. Что способствует дальнейшей его работе.
КАК ПРОИСХОДИТ ПРОВЕРКА КЛЮЧА НА СЕРВЕРЕ KMS
Windows проверяет подлинность ключа по определенной схеме. КМС активатор создает сервер проверки лицензий на самом компьютере и меняет схему проверки Windows.
- Windows отправляет запрос на проверку ключа на ближайший сервер в Microsoft
- КМС сервер перехватывает этот запрос и направляет его к себе
- Таким образом Windows не получает ответа от сервера и считает ключ легальным
КОГДА КМС АКТИВАТОР НЕ СРАБАТЫВАЕТ
Иногда, запросы на проверку ключа проходят мимо KMS activator и попадают в интернет к действующим серверам. В этом случае ваш ключ может быть помечен как нелегальный и система уведомит вас об этом. Чтобы этого не произошло, по завершению активации, КМС активатор предлагает создать задачу в планировщике заданий на автоматическую переактивацию, что позволит не бояться что запросы могут проходить мимо локального КМС сервера.
Ошибки при работе активатора
Если у вас не получилось активировать Windows 11 с помощью этого активатора, рассмотрите возможные ошибки и их решение. Если вашей ошибки не будет в списке, то напишите подробнее о ней в комментариях.
Введите пароль 1111 (четыре единицы)
Если при распаковке или при запуске активатора, ваш антивирус или защитник Windows удаляет файл и пишет что файл заражен, то для активации необходимо отключить временно защиту.
Узнаем безопасно ли использовать активатор? Нет ли вируса в нем и не повлияет ли плохо на компьютер этот способ.
Во-первых данный способ является нестандартным средством для активации Windows и Office, что само по себе неправильно по отношению законности. Но тем не менее вы берете на себя всю ответственность перед законом при использовании активаторов.
Относительно вирусов
При скачивании КМС активатора, как встроенный защитник Windows, так и любой другой антивирус среагирует на него и оповестит вас об угрозе заражения. Если детально понять что за вирус там находится и почему срабатывает антивирус, надо узнать его название и найти описание о нем в официальных источниках антивирусов. Если рассматривать KMS activator который можете скачать на этой странице, то найденный вирус будет называется HackTool.MSIL.KMSAuto. Далее можно найти информацию в независимых официальных источников Антивируса, что он говорит о данном вирусе и о его опасности.
Вот определение которое размещено на сайте касперского https://threats.kaspersky.com/ru/threat/HackTool.MSIL.KMSAuto/
Программы этого семейства предназначены для активации незарегистрированного программного обеспечения продукции Microsoft. Такие программы могут быть использованы в связке с другими вредоносными или нежелательными ПО.
Из описания угрозы можно понять, что опасности и вреда для пользователя нет.
Если у вас стоит антивирус (вместо стандартного защитника Windows 10) — отключите его защиту на время, найдите его иконку справа внизу (возле часов), нажмите на него правой кнопкой мыши и выберите Выход или приостановить защиту (на какое то время).
Если вы не можете отключить защиту, то на время активации удалите его, а после активации снова установите.
В дальнейшем вам нужно добавить в исключения для проверки папку активатора, что бы антивирус его не смог проверить и удалить.
Если вы не нашли решение своей проблемы, то можете обратиться к нашим специалистам за помощью:
Задать вопрос специалисту
Получить бесплатную помошь по компьютерным вопросам можно в группах социальных сетей.
Для получения помощи, напишите нам сообщение:
- Вконтакте
- WhatsAap
- Viber
- На e-mail
Удаленная помощь специалиста
Наши специалисты готовы вам помочь удаленно, подключившись к вашему компьютеру через интернет, за определенную плату Подробнее
Выезд специалиста
В некоторых городах, вы можете вызвать специалиста АйТи Мен к себе на дом или в офис. Подробнее
Ответы на популярные вопросы — FAQ
Как активировать Виндовс 11
Чтобы активировать Виндовс 11 необходимо:
- Скачать активатор ниже по ссылке
- Отключить антивирус (как встроенный, так и внешний)
- Запустить активатор
- Выбрать KMSAuto++ — Активировать Windows
- Дождаться выполнения активации системы
- Перезагрузить компьютер
Почему Активатор не подбирает ключ
Причиной может служить то, что у вас установлена Windows 11 с GVLK ключом (Корпоративная версия), способы решения следующие:
- Найти в интернете GVLK ключ (посмотреть можно на нашем сайте)
- Купить ключ к корпоративной версии (в интернете продают недорого)
- Переустановить систему с OEM ключом (с OEM ключом активация происходит как правило всегда)
Как активировать Виндовс 11 без интернета
Активатор KMSAuto активирует систему без интернета
На чтение 7 мин Просмотров 380 Опубликовано 24.05.2022
В операционной системе Windows присутствует встроенный антивирус от Microsoft, который называется Защитник. Его задача – защищать компьютер пользователей от всевозможных угроз. Но иногда эта защита работает чересчур агрессивно, например, блокируя полностью безвредные программы. Поэтому нередко пользователи ищут способы ее деактивации. В данной статье мы расскажем, как отключить Защитник Windows 11. Сначала речь пойдет про использование встроенных функций, а затем – про сторонние программы.
Содержание
- Временное отключение Microsoft Defender в Windows 11
- Полное отключение Защитника Windows 11
- Через редактор групповой политики
- С помощью редактора реестра
- Отключение защитник Windows 11 при помощи сторонних программ
- Defender Control
Временное отключение Microsoft Defender в Windows 11
Зачастую полная деактивация Защитника Microsoft (Defender) не требуется, достаточно временно приостановить его работу. В таком случае все делается очень просто:
- Вызовите окно «Параметры» Виндовс любым удобным способом, например, через меню «Пуск» или горячими клавишами Win + I.
- Посетите вкладку «Конфиденциальность и защита» на левой панели.
- Теперь кликните по пункту «Безопасность…» в верхней части страницы.
- А затем по пункту «Защита от вирусов и угроз».
- Далее, нажмите на кнопку «Управление настройками».
- Деактивируйте все доступные ползунки, чтобы у них стало значение «Откл.».
Полное отключение Защитника Windows 11
Мы разберем два действенных метода. Использование Редактора групповой политики подходит не всегда, но проще. А Редактор реестра – универсальный вариант.
Через редактор групповой политики
Данное решение подойдет только для двух изданий ОС: Pro и Корпоративная. В остальных случаях Редактор локальной групповой политики не запустится, ведь будет отсутствовать.
Пошаговая инструкция:
- Нажмите Win + Q для вызова поиска в меню «Пуск».
- Наберите «Изменение групповой политики».
- Кликните по соответствующему пункту.
- Пройдите в левом меню по пути «Конфигурация компьютера – Административные шаблоны – Компоненты Windows».
- Дважды кликните по элементу «Антивирусная программа…».
- Отыщите параметр «Выключить антивирусную…».
- Тоже кликните по нему два раза, чтобы вызвать свойства.
- Переключите режим на «Включено», а затем сохраните настройки с помощью кнопки «Применить».
- Теперь посетите раздел под названием «Защита в режиме…».
- Дважды кликните по пункту «Выключить защиту».
- Выберите значение «Включено» и опять нажмите «Применить».
Следующий шаг – отключение нескольких служб:
- Вызовите поиск комбинацией Win + Q.
- Наберите и запустите «Планировщик заданий».
- По очереди деактивируйте данные пункты:
Windows Defender Cache Maintenance
Windows Defender Cleanup
Windows Defender Scheduled Scan
Windows Defender Scheduled Scan
Финальный шаг – применение настроек. Для этого:
- Опять нажмите Win + Q.
- Наберите «Командная строка» в поиске.
- Выберите способ запуска с правами админа.
- Далее, наберите команду «gpupdate /force».
- Нажмите «Enter» для ее выполнения.
С помощью редактора реестра
Это универсальный способ, чтобы отключить Windows Defender, который подходит для всех изданий системы.
Инструкция:
- В поиске меню «Пуск» наберите «Редактор реестра» и запустите этот инструмент.
- Скопируйте данный адрес:
HKEY_LOCAL_MACHINESOFTWAREMicrosoftWindows Defender - Вернитесь к окну Редактора реестра и нажмите комбинацию клавиш Alt + D, чтобы выделить содержимое адресной строки.
- Теперь нажмите Ctrl + V для вставки нового адреса.
- Нажмите Enter для перехода.
- Кликните ПКМ по каталогу Windows Defender в боковом меню.
- Выберите пункт «Разрешения…».
- Нажмите на кнопку «Дополнительно».
- А затем на «Изменить» в новом окне.
- Снова нажмите «Дополнительно…».
- Теперь нажмите «Поиск».
- Выделите пункт «Администраторы» и нажмите «ОК» два раза.
- Отметьте маркером пункты «Заменить владельца…» и «Заменить все записи…» и нажмите «Применить».
- Нажмите «Да» в форме подтверждения.
- Закройте текущее окно и вернитесь к окну «Разрешения для группы…»
- Выделите пункт «Администраторы».
- Поставьте все галочки в графе «Разрешить».
- Нажмите «Применить» и «ОК».
- В окне редактора реестра в правой части кликните ПКМ по пустому месту.
- Выберите «Создать – Параметр DWORD…».
- Устанавливаем для него название «DisableAntiVirus».
- Дважды кликните по созданному параметру и измените его значение на «1».
- Таким же способом создайте еще два параметра: DisableAntiSpyware и ServiceStartStates.
- Установите для них значение «1».
- Перезапустите компьютер.
В результате вы полностью остановите работу Microsoft Windows Defender.
Отключение защитник Windows 11 при помощи сторонних программ
Описанные выше способы не требуют дополнительных программ, но достаточно запутанные для рядовых пользователей. По этой причине существуют специальные утилиты для автоматической настройки. Мы расскажем, как отключить брандмауэр Windows 11 с помощью Defender Control.
Defender Control
Это простая утилита с единственной функцией – отключение Защитника Windows. Она полностью бесплатная и распространяется через официальный сайт.
Инструкция, как полностью отключить системный антивирус:
- Временно отключите защиту Windows, воспользовавшись первым способом.
- Посетите официальный сайт утилиты Defender Control.
- Пролистайте страницу вниз и нажмите на кнопку «Download».
- Сохраните и откройте архив «dControl.zip».
- Перейдите к папке «dControl» и опять откройте архив «dControl.zip».
- Распакуйте его содержимое в папку. Когда вас попросят пароль, введите «sordum».
- Перейдите к этой папке и запустите файл «dControl.exe».
- Отключите Защитник Microsoft Defender в Windows 11, нажав на соответствующую кнопку.
Работаю системным администратором 10 лет. Программирую на PHP и Python. Способен объяснить технические моменты понятным языком.