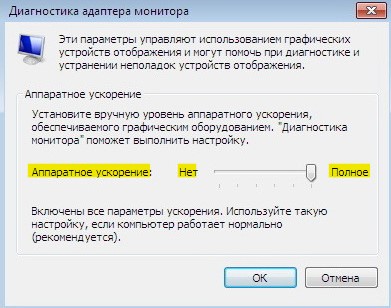Аппаратное ускорение способствует повышению быстродействия той или иной компьютерной программы и операционной системе Windows 10. Основывается на перераспределении нагрузки между процессором и видеокартой. Другими словами задачи по обработке видео и графики перекладываются с центрального процессора на видеокарту, что в конечном итоге позволяет не только немного снизить нагрузку на процессор, но и добиться прироста производительности, как отдельно взятого приложения, так и всей системы в целом.
Данная статья расскажет как отключить аппаратное ускорение в Windows 10. А также рассмотрим как отключить аппаратное ускорение в таких браузерах, как Опера, Яндекс Браузер и Google Chrome. По умолчанию в операционной системе Windows 10 аппаратное ускорение включено. Если же у Вас мощный процессор и слабенькая видеокарта, тогда у Вас могут возникать артефакты при просмотре видео или изображений.
Редактор реестра
Обычные способы по отключению и включению аппаратного ускорения были удалены с операционной системы Windows 10. Возможность отключить аппаратное ускорение штатными средствами осталась только с использованием редактора реестра. Перед самостоятельным внесением изменений в реестр рекомендуем создать резервную копию реестра Windows 10. А также смотрите альтернативные способы открытия редактора реестра в Windows 10.
- Открываем редактор реестра выполнив команду regedit в окне Win+R.
- Переходим в следующее расположение реестра HKEY_CURRENT_USERSoftwareMicrosoftAvalon.Graphics.
- Дальше создаем параметр DWORD (32 бита) с названием DisableHWAcceleration, значение которого устанавливаем 1.
Для возврата всех значений по умолчанию просто удаляем созданный параметр. А также можно изменить значение параметра на 0, что также приведёт к включению аппаратного ускорения в системе. При необходимости всегда можно восстановить предыдущую версию реестра используя ранее созданную копию.
DirectX Control Panel Windows 10
Программа DirectX Control Panel ранее доступная в операционной системе Windows, которую можно было найти после установки DirectX в стандартной панели управления, сейчас доступна только после установки комплекта DirectX SDK. Сам комплект предназначен для разработчиков различного программного обеспечения. Скачать DirectX SDK можно с официального сайта корпорации Microsoft.
- После установки запускаем программу DirectX Control Panel подходящую по разрядности системы.
- В открывшемся окне переходим в закладку DirectDraw и снимаем отметку с пункта Use Hardware Acceleration.
Как отключить аппаратное ускорение в браузере
Отключение аппаратного ускорения в браузере может повысить качество работы в Интернете. Зачастую отключение помогает избавиться от черного экрана в браузере при воспроизведении потокового видео.
Как отключить аппаратное ускорение в Яндекс Браузере
- Нажимаем на кнопку Настройки Яндекс.Браузера и в открывшемся меню выбираем пункт Настройки.
- В разделе Настройки нажимаем Показать дополнительные настройки и в разделе Система снимите отметку с пункта Использовать аппаратное ускорение, если возможно.
- После чего нажмите кнопку Перезапустить или самостоятельно закройте и откройте браузер.
Как отключить аппаратное ускорение в Опере
- Нажимаем кнопку Меню и выбираем пункт Настройки или же просто воспользуемся комбинацией клавиш Alt+P.
- Дальше в самом низу открываем список Дополнительно и в разделе Система ползунок пункта Использовать аппаратное ускорение, если доступно перетягиваем в значение Выключено.
- Последним шагом необходимо нажать кнопку Перезапустить возле ползунка, чтобы изменения вступили в силу.
Как отключить аппаратное ускорение в Google Chrome
- Нажимаем кнопку Настройка и управление Google Chrome и выбираем пункт Настройки.
- Дальше в самом низу страницы открываем Дополнительные настройки и изменяем значение пункта Использовать аппаратное ускорение (при наличии) на Отключено.
- Выполняем перезапуск браузера самостоятельно или выбрав появившуюся кнопку Перезапустить.
Заключение
Аппаратное ускорение в операционной системе Windows 10 может как положительно, так и отрицательно влиять на производительность системы в целом. С недавних пор производительность в браузере снизилась в множество раз, постоянно наблюдались зависания браузера, как при попытке включить видео, так и при простом просматривании сайтов. Действительно было не понятно, почему постоянно появлялся черный экран в браузере, но как не странно отключение аппаратного ускорения полностью исправило ситуацию.

Администратор и основатель проекта Windd.ru. Интересуюсь всеми новыми технологиями. Знаю толк в правильной сборке ПК. Участник программы предварительной оценки Windows Insider Preview. Могу с лёгкостью подобрать комплектующие с учётом соотношения цены — качества. Мой Компьютер: AMD Ryzen 5 3600 | MSI B450 Gaming Plus MAX | ASUS STRIX RX580 8GB GAMING | V-COLOR 16GB Skywalker PRISM RGB (2х8GB).
Аппаратное ускорение – это полезная функция, при помощи которой можно перераспределить нагрузку системы между ЦП и видео, а также звуковым адаптером, однако в некоторых случаях, по различным причинам, её нужно отключить. В нашей статье мы подробно расскажем, как это осуществить в Windows 10.
Варианты деактивации
Есть два главных способа, при помощи которых выключается данная функция в «десятке». Можно изменить её параметры при помощи реестра Windows или установить специальное программное обеспечение. Рассмотрим оба способа в деталях.
Вариант №1: Изменение настроек в реестре системы
Такой способ позволяет отключить только аппаратное ускорение графики. Если пользователю нужно предоставить обработку звукового сигнала с внешней карты на центральный процессор, то потребуется установить дополнительную программу.
- Вызываем диалоговое окно «Выполнить», нажав клавиатурную комбинацию «Win+R».
- Далее вписываем туда команду regedit
- Кликаем по кнопке «OK».
Запускаем редактор реестра
- Откроется окно редактора, где потребуется найти директорию «Avalon.Graphics». Для этого нужно будет последовательно открыть следующие ветки реестра:
HKEY_CURRENT_USER — Software — Microsoft — Avalon.Graphics
- В этой директории должен находиться параметр «DisableHWAcceleration». Если его нет, потребуется создать новый ключ. Для этого вызываем контекстное меню и выбираем вариант «Создать», далее нажимаем на строку с 32х битным ключом DWORD.
Создаем новый параметр DWORD 32 бита
- После того как новый ключ создан, нажимаем по нему дважды и в появившемся окне, в поле «Значение», вписываем единицу — 1
- Нажимаем на кнопку «OK».
Устанавливаем значение параметра
Выполнив эти операции, закрываем программу и перезагружаем Windows. После рестарта системы установленные настройки вступят в силу.
Вариант №2: Используем контрольную панель DirectX 
Для разработчиков приложений существует специальный набор утилит SDK. В его состав входит приложение «DirectX Control Panel», которое дает возможность настраивать ускорение. Обычному пользователю такой функционал не требуется, поэтому он не включён в стандартный набор Windows. Чтобы установить эту программу и с её помощью отключить ускорение, выполним следующие операции:
Загрузить пакет SDK с официального сайта
- Перейдя на страницу загрузки, кликаем по кнопке «Скачать программу установки».
Скачиваем инсталляционный пакет SDK
- После того как установочный пакет загрузится, запускаем его инсталляцию.
- На мониторе появится окно, где при надобности можно поменять адрес установки, воспользовавшись кнопкой «Browse». Инсталляционный пакет SDK имеет достаточно большой размер и для его установки потребуется 3 ГБ памяти.
- После выбора папки кликаем по кнопке «Next».
Задаем папку для инсталляции пакета
Далее будет предложено активировать автоматическую отправку сведений о работе пакета. Рекомендуется её отключить, чтобы на не нагружать компьютер лишними процессами.
- Устанавливаем переключатель в положение «No».
- Кликаем по кнопке «Next».
Отключаем отправку сведений о работе пакета
- На следующем этапе принимаем условия лицензионного соглашения, нажав на кнопку «Accept».
Принимаем лицензионное соглашение
- После этого появится список компонентов, которые будут установлены на компьютер. Оставляем всё как есть и нажимаем на кнопку «Install» для начала инсталляции.
Запускаем инсталляцию пакета
- Запустится процесс копирования файлов, который займет достаточно долгое время.
- По завершении установки можно приступить к отключению аппаратного ускорения, нажимаем на кнопку «Close», чтобы закрыть окно.
- Теперь нам нужно будет отыскать и запустить «DirectX Control Panel». По умолчанию программа находится в папке System32 директории Windows. Можно перейти прямо туда и запустить её, либо воспользоваться поисковой строкой в стартовом меню системы, вписав название утилиты dxcpl.
Запускаем «DirectX Control Panel» из результатов поиска
- Запустив программу, переходим в раздел под названием «DirectDraw».
- Тут убираем галочку в пункте «Use Hardware Acceleration» в блоке «Performance».
- Кликаем по кнопке «Применить», чтобы сохранить изменения.
Отключаем аппаратное ускорение графики
- Если требуется также отключить аппаратное ускорение звука, то переходим в раздел «Audio».
- После этого в параметре «DirectSound Debug Level» перемещаем ползунок в самое левое положение к значению «Less».
- Кликаем по кнопке «Применить».
Отключаем аппаратное ускорение аудио
После проделанных операций останется только закрыть программу и перезапустить систему. В итоге видео и аудио ускорение будут выключены.
Заключение
Вот такими способами можно деактивировать аппаратное ускорение в Windows 10. Более удобным вариантом является редактирование параметров реестра, так как оно не требует скачивания и инсталляции достаточно громоздкого пакета SDK, однако такое решение подойдёт исключительно в том случае, если нужно настроить только аппаратное ускорение графики.
В целом, осуществлять данную операцию следует только при крайней необходимости, так как после этого значительно снижается производительность системы.
Загрузка …
Post Views: 2 744
Содержание
- Варианты отключения аппаратного ускорения в Windows 10
- Способ 1: Использование «DirectX Control Panel»
- Способ 2: Редактирование системного реестра
- Вопросы и ответы
Аппаратное ускорение – очень полезная функция. Она позволяет перераспределить нагрузку между центральным процессором, графическим адаптером и звуковой картой компьютера. Но иногда возникают ситуации, когда по тем или иным причинам требуется отключить ее работу. Именно о том, как это можно сделать в операционной системе Windows 10, вы и узнаете из данной статьи.
Существует два основных метода, которые позволяют отключить аппаратное ускорение в указанной версии ОС. В первом случае нужно будет устанавливать дополнительное программное обеспечение, а во втором – прибегнуть к редактированию реестра. Приступим.
Способ 1: Использование «DirectX Control Panel»
Утилита «DirectX Control Panel» распространяется как часть специального пакета SDK для Windows 10. Зачастую рядовому пользователю он не нужен, так как предназначен для разработки ПО, но в данном случае нужно будет его установить. Для реализации метода выполните следующие действия:
- Перейдите по данной ссылке на официальную страницу пакета SDK для операционной системы Windows 10. Найдите на ней серую кнопку «Скачать установщик» и нажмите на нее.
- В результате начнется автоматическая загрузка исполняемого файла на компьютер. По окончании операции запустите его.
- На экране появится окно, в котором при желании можно изменить путь для инсталляции пакета. Делается это в самом верхнем блоке. Путь можно отредактировать вручную либо же выбрать нужную папку из каталога, нажав кнопку «Browse». Обратите внимание, что данный пакет не самый «легкий». На жестком диске он займет порядка 3 Гб. После выбора директории нажмите кнопку «Next».
- Далее вам предложат включить функцию автоматической анонимной отправки данных о работе пакета. Рекомендуем выключить ее, дабы не нагружать лишний раз систему разными процессами. Для этого установите отметку напротив строки «No». Затем нажмите кнопку «Next».
- В следующем окне будет предложено ознакомиться с лицензионным соглашением пользователя. Делать это или нет – решать только вам. В любом случае для продолжения потребуется нажать кнопку «Accept».
- После этого вы увидите перечень компонентов, которые будут инсталлированы в составе пакета SDK. Мы рекомендуем ничего не изменять, а просто нажать «Install» для начала установки.
- В результате запустится процесс инсталляции, он достаточно длительный, поэтому запаситесь терпением.
- В завершении на экране появится сообщение с приветствием. Это значит, что пакет установлен корректно и без ошибок. Нажмите кнопку «Close» для закрытия окна.
- Теперь необходимо запустить установленную утилиту «DirectX Control Panel». Ее исполняемый файл называется «DXcpl» и располагается по умолчанию по следующему адресу:
C:WindowsSystem32Найдите нужный файл в списке и запустите его.
Также можно открыть окно поиска на «Панели задач» в Windows 10, ввести фразу «dxcpl» и кликнуть по найденному приложению ЛКМ.
- После запуска утилиты вы увидите окно с несколькими вкладками. Зайдите в ту, которая называется «DirectDraw». Именно она отвечает за графическое аппаратное ускорение. Для его отключения достаточно снять галочку возле строки «Use Hardware Acceleration» и нажать кнопку «Принять» для сохранения изменений.
- Для выключения звукового аппаратного ускорения в этом же окне необходимо перейти во вкладку «Audio». Внутри отыщите блок «DirectSound Debug Level», и переместите регулятор на полоске в положение «Less». Затем снова нажмите кнопку «Применить».
- Теперь остается лишь закрыть окно «DirectX Control Panel», и перезагрузить компьютер.
В результате аппаратное аудио- и видеоускорение будут отключены. Если по каким-то причинам вы не хотите инсталлировать пакет SDK, тогда стоит попробовать применить следующий метод.
Способ 2: Редактирование системного реестра
Данный способ несколько отличается от предыдущего — он позволяет отключить лишь графическую часть аппаратного ускорения. Если вы захотите перенести обработку звука с внешней карты на процессор, придется в любом случае использовать первый вариант. Для реализации данного способа от вас потребуется следующий ряд действий:
- Нажмите одновременно клавиши «Windows» и «R» на клавиатуре. В единственное поле открывшегося окна введите команду
regeditи нажмите кнопку «OK». - В левой части открывшегося окна «Редактор реестра» нужно зайти в папку «Avalon.Graphics». Она должна находиться по следующему адресу:
HKEY_CURRENT_USER => Software => Microsoft => Avalon.GraphicsВнутри самой папки должен находиться файл «DisableHWAcceleration». Если такового нет, тогда в правой части окна нажмите правой кнопкой мышки, наведите указатель на строку «Создать» и выберите из выпадающего списка строку «Параметр DWORD (32 бита)».
- Затем двойным кликом откройте только что созданный ключ реестра. В открывшемся окне в поле «Значение» впишите цифру «1» и нажмите кнопку «OK».
- Закройте «Редактор реестра» и перезагрузите систему. В результате аппаратное ускорение видеокарты будет деактивировано.
Используя один из предложенных методов, вы без особого труда сможете отключить аппаратное ускорение. Хотим лишь напомнить о том, что без крайней необходимости это делать не рекомендуется, так как в результате может сильно снизиться производительность компьютера.
Еще статьи по данной теме:
Помогла ли Вам статья?
Аппаратное ускорение графики и звука — это увеличение скорости их обработки за счёт передачи управления процессами воспроизведения от центрального процессора, напрямую, к видеоадаптеру или звуковой карте, из-за чего задачи по обработке графики и звука перекладываются на эти устройства. Так происходит снижение нагрузки на процессор, и увеличивается быстродействие. Аппаратное ускорение в Windows 10 включено по умолчанию. В некоторых случаях включённое аппаратное ускорение может быть причиной проблем с воспроизведением видео и звука в играх и видеороликах. Если есть уверенность, что источником неполадки не являются драйвера видеоадаптера или звуковой карты, то возникает необходимость отключить аппаратное ускорение.
Аппаратное ускорение видеографики и звука в Windows 10 значительно повышает производительность работы компьютера при работе с мультимедийными приложениями и пользовательскими играми. Это происходит из-за того, что непосредственная обработка команд, используемых в медиафункциях, передаётся непосредственно на адаптеры видеографики и звука. Центральный процессор при этом освобождается от лишней работы, что существенно ускоряет параллельные процессы. В связи с этим многих пользователей возникают вопросы, как включить аппаратное ускорение. В то же время может существовать некорректная работа графики и звука при включённом аппаратном ускорении. Это требует его отключения.
Некорректная работа приложений может произойти при установке неподходящего драйвера видеокарты. Может происходить торможение в процессе игры, изображение на мониторе будет двигаться рывками. Это происходит если приложение не может получить доступ к аппаратному ускорению DirectX. В этом случае необходимо найти и установить драйвер, наиболее подходящий для адаптера.
В Windos 10 аппаратное ускорение включено по умолчанию. В этом легко убедиться, открыв вкладку «Панель управления» — «Экран» —- «Дополнительные параметры экрана» —-«Свойства графического адаптера». В свойствах вкладка «Диагностика», предназначенная для включения аппаратного ускорения отсутствует. Рассмотрим как выключить и включить аппаратное ускорение в Windows 10.
Настройка графики
1. Отключить аппаратное ускорение и включить его снова можно через реестр Windows 10
Жмём правой кнопкой мыши кнопку «Пуск». Выбираем «Выполнить». Вводим команду regedit.

Переходим к ветке [HKEY_CURRENT_USERSoftwareMicrosoftAvalon.Graphics] «DisableHWAcceleration»=dword:00000001(1). В этом положении аппаратное ускорение включено.

Для выключения аппаратного ускорения меняем 1 на 0. Аппаратное ускорение выключено.[HKEY_CURRENT_USERSoftwareMicrosoftAvalon.Graphics] «DisableHWAcceleration»=dword:00000001(0).
Чтобы опять включить аппаратное ускорение, меняем 0 на 1.
2. Можно использовать DirectX Control Panel из состава утилиты DirectX SDK. Скачиваем утилиту с сайта Microsoft: https://developer.microsoft.com/ru-ru/windows/downloads/windows-10-sdk. Выбираем вкладку DirectDraw. Ставим галочку напротив Use Hardware Acceleration. Аппаратное ускорение видеографики включено. Соответственно, убрав галочку, отключаем аппаратное ускорение.

Запрет использования ускорения в браузере
При возникновении проблем с просмотром видеоролика непосредственно в браузере, выключить аппаратное ускорение можно в его настройках.
Покажем это на примере Рамблер-Браузера. В остальных браузерах аналогичный принцип отключения.
В Настройках находим раздел Система, убираем флажок с пункта Использовать аппаратное ускорение (при наличии), как показано на картинке.

Отключить аппаратное ускорение можно и в параметрах Adobe Flash Player. Правой кнопкой мыши щёлкаем по изображению видеоролика и снимаем галочку на вкладке Отображение, тем самым отключая аппаратное ускорение.
Настройка звука
Так же как и у видеографики аппаратное ускорение звука в Windows 10 включено по умолчанию. Какие-либо сбои со звуком в процессе работы приложений свидетельствуют о том, что, скорее всего, установлен ненадлежащий звуковой драйвер. Если же после установки подходящего драйвера проблема со звуком не исчезает, то можно попробовать отключить аппаратное ускорение звука.
Включение и отключение
Скачиваем утилиту DirectX SDK с сайта Microsoft. Выбираем вкладку Audio. Двигаем ползунок «Direct Sound Debug Level» в крайнее левое положение. Аппаратное ускорение звука отключено. Соответственно, в правом крайнем положении ползунка аппаратное ускорение звука включено.
Как определяется уровень
Уровень аппаратного ускорения звука определяется положением ползунка «Direct Sound Debug Level». В положении Less ускорение выключено, в положении More ускорение включено. При нахождении ползунка посередине уровень аппаратного ускорения звука составляет 50%.

Так как в Windows 10 реализован алгоритм включения аппаратного ускорения по умолчанию при установке, то, как правило, возникает необходимость только его отключения. Это возможно сделать посредством реестра, через сторонние утилиты или в браузере. Возникает такая необходимость крайне редко. Ошибки, как правило, связаны с неправильными действиями пользователя. Поэтому главная рекомендация — это внимательно действовать при установке операционной системы и сторонних программ.
- Распечатать
Пишу статьи на темы по информационным технологиям. Работаю в сфере ремонта компьютеров и компьютерных программ более 20 лет. Проводил информационное обеспечение банковских программ и другого, повсеместно используемого, программного обеспечения.
Оцените статью:
- 5
- 4
- 3
- 2
- 1
(32 голоса, среднее: 4.2 из 5)
Поделитесь с друзьями!
Полезным опциям, таким как аппаратное ускорение системы Windows 10, редко уделяют внимание. Многие пользователи точно его видели, когда пользовались компьютером. По умолчанию оно используется системой, но иногда приходится разбираться в этом самостоятельно. Например, когда возникает проблема со звуком в игре. Далее — подробности функции и как ее включить.
Что такое аппаратное ускорение
С помощью аппаратного ускорения повышается производительность работы устройства во время обработки графики и звука. Нагрузка просто перераспределяется между процессором и адаптерами. Особенно важно это при мощном процессоре, но слабой видеокарте, ведь задействуется как компьютерный процессор, так и процессор видеокарты. Эта функция позволяет запускать ресурсоемкие программы и новейшие игры.
Процессы ускоряются благодаря освобождению центрального процессора от параллельных задач. Также оно используется со звуковыми картами для улучшения качества и записи звука. В играх опция используется для повышения производительности графического процессора. Однако иногда бывают сбои, особенно в программах. Конфликты вынуждают отключить эту опцию.
Как его включить и выключить в Windows 10
Для начала нужно узнать, в каком состоянии находится опция. Проверить, включена ли функция, можно с помощью реестра:
- Сочетанием клавиш «Win+R» нужно открыть реестр и ввести «dxdiag»;
- В открывшемся окне выбрать вкладку «Экран»;
- Посмотреть на «Возможности DirectX». Все три параметра должны быть включены.
Если хотя бы один из них выключен, решить эту проблему несложно: нужно проверить обновления Windows, актуальность драйверов, а также обновления DirectX. Если аппаратное ускорение не поддерживается драйвером, необходимо обновить DirectX.
Ускорение графики
Наиболее простой способ — установка DirectX Control Panel. Скачать программу можно с сайта «Майкрософт». После установки нужны следующие действия:
- Выбрать вкладку «Direct Draw».
- Напротив параметра «Use Hardware Acceleration» поставить галочку.
Таким образом, функция видеоадаптера включена. Отключить ее можно, убрав эту галочку.
Управлять опцией можно тоже с помощью реестра:
- сначала нужно вызвать реестр («Win+R») и ввести команду «regedit»;
- в открывшемся окне слева нужно выбрать папку «HKEY_CURRENT_USER» и открыть ее;
- пролистнуть вниз до папки «Software», открыть ее и выбрать «Microsoft»;
- найти «Avalon.Graphics» и перейти к правой части, где напротив «DisableHWAcceleration» написано значение. При «0х00000001 (1)» функция будет включена.
Чтобы включить аппаратное ускорение видеокарты, это значение нужно изменить. Единицу в скобочках меняют на ноль. Значение выключенной опции выглядит так: «0x00000001 (0)». Чтобы вернуть опцию, нужно снова заменить «0» в скобках на «1». Управление не очень удобное, но в некоторых случаях это единственный возможный способ отключать опцию.
Ускорение звука
Аппаратное ускорение звука также упрощает работу. Изменение параметров перераспределяет нагрузку между звуковой платой и системой. С играми может возникать проблема неисправности: если происходят конфликты, устраняют их обычно обновлением драйверов или их переустановкой. Отключить функцию тоже несложно:
- В программе DirectX SDK нужно выбрать вкладку «Аудио».
- Выбрать «Direct Sound Debug Level» и сдвинуть в левый край. Так отключается ускорение звука.
Включить функцию можно, передвинув ползунок вправо. Если поставить его посередине — опция будет работать наполовину. Отключение влечет за собой снижение производительности компьютера.
Такими способами можно управлять ускорением графики и звука в Windows 10. Изменение этих параметров серьезно влияет на производительность, поэтому переносить нагрузку нужно осторожно.


На некоторых компьютерах поддерживается функция «Аппаратное ускорение». Она позволяет перераспределить нагрузку на комплектующие компьютера во время использования тяжёлых программ и игр. Настроив эту функцию, вы сможете перенести нагрузку с видеокарты на процессор или наоборот. Аппаратное ускорение делится на два раздела: ускорение трёхмерной графики и ускорение звука.
Настройка аппаратного ускорения графики
Функция аппаратного ускорения графики доступна не на всех компьютерах. Будет ли она поддерживаться на вашем ПК — зависит от модели и фирмы используемой видеокарты и процессора. Настройки этого параметра могут пригодиться пользователям, пользующимся программами или играми, которые требуют большой мощности видеокарты и процессора. Бывают случаи, когда активированное ускорение негативно сказывается на комплектующих компьютера, скорости работы системы или вызывает появление ошибок. В этом случае его стоит деактивировать. Будьте аккуратны, ведь неправильное распределение нагрузки может сказаться отрицательно на скорости работы системы и её мощности.
Чтобы включить или отключить ускорение графики в Windows 10, выполните следующие действия:
- Откройте контекстное меню на рабочем столе. В общем списке выберите пункт «Разрешение экрана».
Чтобы перейти к настройкам экрана, выберите пункт «Разрешение экрана»
- В открывшемся окне перейдите в меню «Дополнительные параметры».
Найдите раздел «Дополнительные настройки» и откройте его
- Перейдите к разделу «Диагностика».
Откройте вкладку «Диагностика»
- Если на этом шаге вы увидите, что кнопка «Изменить параметры» неактивна (её нельзя нажать), значит, эта функция на вашем компьютере не поддерживается. Если же кнопка активна, нажмите на неё, чтобы перейти к следующему шагу.
Если кнопка «Изменить параметры» активна, вы можете продолжить настройки
- В открывшемся окне выберите режим распределения аппаратного ускорения или отключите эту функцию, установив ползунок на значении «Нет».
Установите ползунок на «Нет», чтобы отключить аппаратное ускорение
Настройка аппаратного ускорения звука
Изменение параметров ускорения звука нужно для того, чтобы перераспределить нагрузку между системой и звуковой платой. В некоторых случаях снятие нагрузки с системы приведёт к улучшению производительности и, соответственно, повышению FPS в играх. Также качество звука может улучшиться, если перенаправить его обработку на аудиокарту. Однако эта функция, как и ускорение графики, поддерживается не на всех компьютерах. Поэтому вполне вероятно, что вы не найдёте аппаратное ускорение звука в настройках вашего ПК.
Чтобы настроить, активировать или деактивировать ускорение, выполните следующие действия:
- Используя поисковую строку Windows, найдите и откройте приложение dxdiag.
Найдите и откройте программу dxdiag
- В открывшемся окне «Средство диагностики DirectX» перейдите к вкладке «Звук».
Перейдите в раздел «Звук»
- В блоке «Возможности DirectX» вы можете включить или отключить аппаратное ускорение звука, а также выбрать один из доступных уровней ускорения: полный, стандартный, базовый и отключённый.
Перемещая бегунок, измените параметры аппаратного ускорения звука или отключите его
Видео: как включить и отключить аппаратное ускорение
Изменение параметров аппаратного ускорения в Windows 10 может привести как к повышению производительности, так и к его понижению. Если вы решите перенести основную нагрузку с системы на видеокарту, звуковую плату или процессор, то внимательно следите за тем, чтобы эти комплектующие не перегревались. Удачи!
- Распечатать
Оцените статью:
- 5
- 4
- 3
- 2
- 1
(17 голосов, среднее: 1.5 из 5)
Поделитесь с друзьями!
Практически во всех случаях аппаратное ускорение используется для быстрого рендеринга графики на компьютере или ноутбуке путем перемещение этого действия с центрального процессора в графический процессор. В большинстве ЦП (процессоров) инструкции выполняются последовательно, одна за другой, но процесс рендеринга и графики можно ускорить, если переместить из центрального процессора (CPU) в графический процессор (iGPU). Доказано, что графические чипы справляются на много лучше с обработкой графики. Функция аппаратного ускорения включена по умолчанию в системах Windows.
Вы должны знать, что аппаратное ускорение может не поддерживаться в вашей системе, так как эта функция доступна на старых системах, и только, где есть встроенная графика. Современная часть компьютеров или ноутбуков, которые имеют видеокарты NVIDIA или AMD не будут иметь возможность включить, отключить или изменить параметр аппаратного ускорения в системе Windows 10/7.
Как включить или отключить Аппаратное ускорение
Windows 10: Откройте «Параметры» > «Система» > «Дисплей» > справа «Дополнительные параметры дисплея» > «Свойства видеоадаптера для дисплея 1«.
Windows 7: Нажмите правой кнопкой мыши на пустой области рабочего стола и выберите «Разрешение экрана«. В появившимся окне нажмите на «Дополнительные параметры«.
Windows 10 и Windows 7: Откроется окно графического адаптера, где перейдите во вкладку «Диагностика» и нажмите на «Изменить параметр«. Как видно, мое оборудование не позволяет мне включить, отключить или изменить аппаратное ускорение в системе Windows 10. В этом случае, можно попробовать обновить драйвер видеокарты, и кнопка должна стать кликабельной.
В новом окне вам будет предложено изменить параметр аппаратного ускорения при помощи ползунка. В положении «Нет» аппаратное ускорение будет выключено, соответственно при «Полное», аппаратное ускорение будет включено. Но вы можете найти баланс для себя.
Смотрите еще:
- Как включить максимальную производительность в Windows 10
- Как включить темный режим для сайтов в Chrome
- Video RAM: Как увеличить выделенную видеопамять в Windows 10
- Как ускорить работу компьютера с Windows 10
- Мониторинг CPU, GPU и RAM поверх окон в Windows 10
[ Telegram | Поддержать ]
Проще говоря, термин Аппаратное ускорение означает использование компьютерного оборудования для выполнения определенной задачи и функции быстрее, чем это было бы возможно при использовании программного обеспечения. Это также обеспечивает плавный рендеринг графики. В большинстве процессоров инструкции выполняются последовательно, то есть одна за другой, но вы можете выполнять их быстрее, если немного модифицируете один и тот же процесс с использованием некоторой техники. Идея состоит в том, чтобы переместить всю графику и рендеринг текста из центрального процессора в графический процессор. Идея состоит в том, чтобы ускорить графическую производительность и рендеринг, переместив его из CPU в GPU, тем самым получая более высокую производительность.
Аппаратные ускорители, иногда называемые графическими ускорителями или ускорителями с плавающей запятой, могут значительно улучшить производительность приложения. Термин «аппаратный ускоритель» теперь заменен более распространенными и менее описательными терминами, такими как видеокарты и видеокарты.
В то время как настройки лучше всего оставить в Windows по умолчанию, вы можете, если хотите, отключить или отключить аппаратное ускорение графики или уменьшить аппаратное ускорение. Полное отключение аппаратного ускорения приведет к запуску приложения в режиме программного рендеринга ».
Содержание
- Отключить аппаратное ускорение
- Отключить аппаратную кнопку ускорения, выделенную серым цветом
- Новые настройки не могут быть сохранены в реестре
Отключить аппаратное ускорение
Вкладка «Аппаратное ускорение» в Windows позволяет указать производительность графического оборудования, имеющегося на вашем ПК. Чтобы отключить или уменьшить аппаратное ускорение в Windows 10/8/7 , сначала щелкните правой кнопкой мыши на рабочем столе и в контекстном меню выберите параметр «Персонализация».

Затем выберите «Дисплей» на левой панели окна и нажмите «Изменить настройки дисплея».

Затем нажмите «Дополнительные настройки».

Откроется окно Свойства графики . Теперь откройте вкладку «Устранение неполадок». Если ваш текущий драйвер дисплея не позволяет вам изменять настройки, вы увидите, что кнопка Изменить настройки недоступна, и вы не сможете изменить настройки.

Если ваш текущий драйвер дисплея позволяет вам изменять настройки, вы сможете увидеть кнопку Изменить настройки . Нажмите здесь.

Теперь на экране вашего компьютера появится Устранение неполадок адаптера дисплея . Переместите указатель в крайнее левое положение, чтобы отключить или уменьшить аппаратное ускорение, и нажмите кнопку «ОК». Если у вас возникли проблемы с графическим оборудованием, эти настройки могут помочь в устранении проблем, связанных с отображением.

Вот и все!
Вот как вы можете отключить или изменить уровень аппаратного ускорения в Windows 10/8/7.
ОБНОВЛЕНИЕ . В Windows 10 1803 и более поздних версиях, похоже, произошли изменения. Щелкните правой кнопкой мыши на рабочем столе и выберите Параметры отображения .

Настройки дисплея откроются. Прокрутите немного вниз, и вы увидите Расширенные настройки отображения .

Нажмите ссылку Показать свойства адаптера .

Откроется окно «Свойства монитора и графики». Затем вы можете следовать последней части приведенных выше инструкций на вкладке «Устранение неполадок».
Отключить аппаратную кнопку ускорения, выделенную серым цветом
Если вы обнаружите, что опция недоступна, проверьте, разрешает ли это ваше оборудование, и убедитесь, что у вас обновлены драйверы. Вы также можете увидеть, существует ли DWORD DisableHWAcceleration в следующем разделе реестра и имеет значение 0.
HKEY_CURRENT_USER SOFTWARE Microsoft Avalon.Graphics
Если он не существует, создайте новый DWORD DisableHWAcceleration. Значение 1 отключает аппаратное ускорение. Значение 0 включает аппаратное ускорение при условии, что система соответствует требованиям к аппаратному ускорению.
Вы можете использовать вышеуказанный метод реестра, чтобы отключить аппаратное ускорение в Windows 10 .
Новые настройки не могут быть сохранены в реестре

Если вы получили неожиданную ошибку, новые параметры не могут быть сохранены в окне сообщения реестра ; тогда вы можете попробовать следующее:
- Посетите веб-сайт производителя, чтобы загрузить и установить последние версии драйверов
- Запустите средство устранения неполадок с качеством отображения
- Запустите средство устранения неполадок оборудования и устройств.
Связанные чтения:
- Как отключить аппаратное ускорение в Firefox и Chrome
- Как включить или отключить аппаратное ускорение в Internet Explorer
- Как отключить аппаратное ускорение графики в Office.