Ускорение мыши — важная функция современных компьютеров, но для подавляющего большинства пользователей это сложная концепция. Хотя большинство людей так или иначе не заботится об этом, геймеры хорошо осведомлены о неприятностях, которые это может вызвать во время игры.
Итак, сегодня мы расскажем вам, что такое ускорение мыши и как его отключить на вашем компьютере с Windows 11.
Мы расскажем вам все об ускорении мыши, в том числе о том, что это такое, как работает и где может быть полезно. Мы также объясним, почему отключение ускорения мыши является хорошей идеей во многих случаях, и покажем, как отключить эту функцию на вашем ПК с Windows 11.
Итак, давайте посмотрим, как работает ускорение мыши и как его легко отключить или отключить в Windows 11.
Что такое ускорение мыши в Windows 11?
Ускорение мыши доступно во всех последних версиях Windows, включая Windows 11. Когда функция активна, то, как далеко перемещается указатель мыши, зависит от двух факторов — расстояния, на которое перемещается мышь, и того, как быстро вы перемещаете мышь.
В этом случае расстояние, на которое перемещается указатель мыши, увеличивается пропорционально тому, насколько быстро вы перемещаете мышь. Чем быстрее вы перемещаете мышь, тем дальше перемещается указатель на экране.
Это поведение меняется, когда вы отключаете ускорение мыши. Если эта функция отключена, экранный указатель мыши перемещается на одно и то же расстояние независимо от скорости, с которой вы перемещаете мышь. Теперь это зависит только от того, как далеко вы перемещаете мышь, без учета скорости, с которой вы перемещаете мышь.
Как уже упоминалось, ускорение мыши доступно во всех последних версиях Windows, включая Windows 10 и Windows 11. Однако вы можете отключить его, зайдя в настройки мыши на своем компьютере с Windows.
Возможность отключить ускорение мыши также присутствует в macOS. И, как и в Windows, вы также можете отключить его на своем компьютере Mac. Вы можете отключить его через системные настройки или Терминал.
Преимущества ускорения мыши
Хотя большинство геймеров, особенно те, кто играет в шутеры от первого лица, такие как CS: GO и Valorant, ненавидят ускорение мыши, в некоторых случаях оно может быть полезным. Например, вы можете более интуитивно управлять большими дисплеями сверхвысокого разрешения с помощью ускорения мыши.
Эта функция гарантирует, что вам не придется перемещать мышь вперед и назад несколько раз на большие расстояния, чтобы экранный указатель перемещался от одного края экрана к другому. Все, что вам нужно сделать, это быстрее перемещать мышь на более короткие расстояния.
Недостатки ускорения мыши
Хотя ускорение мыши помогает вам быстрее достичь целевой области на экране, вы также с большей вероятностью пролетите мимо цели. Это лишь слегка раздражает при повседневном использовании, но является абсолютным похоронным звеном в играх FPS, где точность имеет решающее значение.
Это потому, что высокая степень точности и постоянный контроль имеют первостепенное значение для геймеров, особенно в таких играх, как Fortnite и Counter Strike.
Поэтому, если вы хотите отключить ускорение мыши в Windows 11, следуйте приведенному ниже руководству. Мы научим вас, как это сделать в несколько кликов.
Отключить ускорение мыши в Windows 11 [Two Methods]
Метод 1. Отключите ускорение мыши в настройках Windows.
Самый простой способ отключить ускорение мыши в Windows 11 — через приложение «Настройки», поэтому выполните следующие действия:
- Откройте приложение «Настройки» и перейдите в раздел «Bluetooth и устройства» на левой боковой панели.
- Теперь прокрутите вниз и выберите «Мышь», чтобы изменить необходимые настройки.
- В разделе «Настройки мыши» в Windows 11 нажмите «Дополнительные настройки мыши».
- В открывшемся всплывающем окне перейдите на вкладку «Параметры указателя» вверху. Теперь вам нужно снять флажок с опции «Повышать точность указателя», чтобы отключить ускорение мыши.
Метод 2: отключите ускорение мыши для конкретной мыши через панель управления
- Откройте Панель управления на вашем компьютере с Windows 11. Для этого выполните поиск «control» (без кавычек) в строке поиска Windows и выберите «Control Panel» из результатов.
- На Панели управления убедитесь, что вы используете (маленькое или большое) представление «Значки». Затем выберите «Устройства и принтеры».
Примечание. Те, кто использует представление «категории» на панели управления, должны будут выбрать «Просмотр устройств и принтеров» в категории «Оборудование и звук».
- Теперь кликните правой кнопкой мыши и выберите «Настройки мыши».
- Во всплывающем окне «Свойства мыши» перейдите на вкладку «Параметры указателя» и снимите флажок «Повышение точности указателя». Наконец, нажмите «Применить», чтобы сохранить изменения.
Вот и все! Вы успешно отключили ускорение мыши на своем ПК с Windows 11.
Как видите, в Windows 11 легко отключить ускорение мыши. Фактически, вы можете использовать тот же метод, чтобы отключить эту функцию и в Windows 10. В любом случае, теперь, когда вы знаете, как отключить ускорение мыши на своем ПК, сообщите нам, в какую игру вы играете и почему вы почувствовали необходимость его выключить.
Содержание
- Способ 1: Использование настройки в «Параметрах»
- Способ 2: Редактирование реестра
- Способ 3: Настройка параметров запуска игры
- Способ 4: Драйвер мыши
- Вопросы и ответы
Способ 1: Использование настройки в «Параметрах»
Ускорение мыши – одна из функций работы указателя, активная в Windows 11 по умолчанию. Она мешает нормальному управлению в разных играх и специальных программах, поэтому часто требуется ее отключить. Самый удобный вариант – обратиться к приложению «Параметры», через которое и можно перейти к необходимой настройке.
- В меню «Пуск» нажмите по закрепленному значку с названием «Параметры».
- На панели слева выберите раздел «Bluetooth и устройства», затем нажмите по категории «Мышь».
- Прокрутите до блока «Сопутствующие параметры» и щелкните по названию «Дополнительные параметры мыши».
- На экране отобразится окно со свойствами мышки, в котором выберите вкладку «Параметры указателя» и снимите галочку с пункта «Включить повышенную точность установки указателя».
- Перед выходом обязательно примените изменения, иначе они могут быть сброшены сейчас или при следующей перезагрузке компьютера.

Способ 2: Редактирование реестра
Метод с редактированием реестра считается значительно сложнее предыдущего, подразумевает ручное изменение параметров с довольно большим количеством данных, поэтому понадобится быть внимательным, чтобы не ошибиться. Стоит заметить, что этот вариант – единственный, который поможет в тех случаях, когда ускорение мыши со временем включается автоматически и приходится постоянно обращаться к вышеописанной настройке.
Значения по умолчанию, которые будут изменены далее, лучше самостоятельно скопировать и сохранить в текстовом документе, чтобы в случае чего без проблем восстановить их и вернуть прежнее поведение указателя.
- Для начала через «Параметры» в первом разделе выберите категорию «Дисплей».
- Установите масштаб дисплея на 100%, поскольку именно для такой характеристики и будут производиться дальнейшие настройки.
- Откройте меню «Пуск» и через поиск отыщите классическое приложение «Редактор реестра».
- В новом окне перейдите по пути
HKEY_CURRENT_USERControl PanelMouse. - Найдите параметр с названием «MouseSensitivity» и дважды щелкните по нему левой кнопкой мыши.
- Измените значение на «10», чтобы скорость перемещения указателя стала стандартной. Это понадобится для корректного изменения следующих параметров.
- Далее в этой же директории отыщите «SmoothMouseXCurve» и снова дважды щелкните по параметру ЛКМ.
- Сейчас наступает самый сложный этап – редактирование значения. При помощи клавиши на клавиатуре сотрите все содержимое значения и по очереди вводите числа, указанные в следующем коде.
00 00 00 00 00 00 00 00
C0 CC 0C 00 00 00 00 00
80 99 19 00 00 00 00 00
40 66 26 00 00 00 00 00
00 33 33 00 00 00 00 00 - Это было значение в бинарном коде, влияющее на смазывание мыши при ее перемещении по оси X. Далее то же самое понадобится сделать и со значением по оси Y, но сам код будет немного отличаться.
- Поэтому в директории дважды нажмите по параметру «SmoothMouseYCurve», затем измените значение на представленное ниже.
00 00 00 00 00 00 00 00
00 00 38 00 00 00 00 00
00 00 70 00 00 00 00 00
00 00 A8 00 00 00 00 00
00 00 E0 00 00 00 00 00 - Внимательно проверяйте правильность ввода всех бинарных пар, затем примените изменения и переходите по следующему пути в реестре, который имеет вид
HKEY_USERS.DEFAULTControl PanelMouse. - В нем отыщите параметр с названием «MouseSpeed» и дважды щелкните по нему ЛКМ.
- Установите значение «0» и нажмите «ОК» для подтверждения изменений.
- Ниже найдите параметры «MouseThreshold1» и «MouseThreshold2», после чего точно так же измените их значения на «0».
- Все изменения вступают в силу только после перезагрузки компьютера. Сделайте это и переходите к проверке перемещения указателя на экране. Если оказалось, что для вашего дисплея такое перемещение курсора не подходит, попробуйте поменять описанные выше бинарные значения в параметрах реестра на те, которые представлены в виде кода ниже.
SmoothMouseXCurve:
00 00 00 00 00 00 00 00
00 a0 00 00 00 00 00 00
00 40 01 00 00 00 00 00
00 80 02 00 00 00 00 00
00 00 05 00 00 00 00 00SmoothMouseYCurve:
00 00 00 00 00 00 00 00
66 a6 02 00 00 00 00 00
cd 4c 05 00 00 00 00 00
a0 99 0a 00 00 00 00 00
38 33 15 00 00 00 00 00

Способ 3: Настройка параметров запуска игры
Помимо изменения системных настроек, касающихся абсолютно всех аспектов работы с указателем, вы можете отключить ускорение мыши исключительно для конкретной игры, установив для нее параметры запуска, определяющие эти самые настройки. Давайте для начала разберемся с тем, как это осуществляется на примере самого популярного лаунчера – Steam.
- Откройте приложение, перейдите в «Библиотеку» и выберите игру в списке, для которой хотели бы отключить ускорение указателя.
- Щелкните по ней правой кнопкой мыши и из появившегося контекстного меню выберите пункт «Свойства».
- В поле «Параметры запуска» напишите две команды
-noforcemparms -noforcemaccel, после чего можете закрывать данное окно и переходить к запуску игры с измененными параметрами запуска.

Если вы используете ярлыки или исполняемые файлы игр для их запуска без использования лаунчера или любой другой установленный не поддерживает внесение таких изменений, задать нужные настройки можно прямо в Windows 11. Осуществляется это через изменение ярлыка и тоже применимо для каждого приложения отдельно.
- Найдите файл запуска игры, нажмите по нему правой кнопкой мыши и перейдите в «Свойства».
- Откройте вкладку «Ярлык» и переместите указатель ввода в конец строки «Объект», не удаляя при этом уже имеющееся содержимое.
- В конце команды через пробел вставьте
-noforcemparms -noforcemaccelи примените изменения. Теперь можете приступать к запуску игры и проверке, отключилось ли в ней ускорение указателя.


Способ 4: Драйвер мыши
В игровых мышках, которые практически всегда имеют специальное приложение для тонкой настройки, также может происходить управление ускорением мыши. Как правило, по умолчанию этот параметр выключен, но так бывает далеко не всегда. Так что даже если обладатель такой мыши отредактирует настройки Windows, ускорение все равно останется во всех или некоторых приложениях.
Поскольку игровой софт сильно отличается друг от друга интерфейсом, универсальную рекомендацию дать не получится. Однако и найти нужную настройку вам самостоятельно не составит труда. Например, в SteelSeries Engine (или SteelSeries GG > Engine) нужный параметр так и называется.

Аналогичное название функции и в Logitech Gaming Software — достаточно просто сперва зайти в раздел с настройками указателя.
Если в вашем игровом ПО нет такого пункта (как нет и похожего, например «Акселерация», «Скорость указателя», «Acceleration»), значит, отсутствует и возможность регулировки этой возможности. Соответственно, в такой ситуации достаточно отключить ускорение средствами операционной системы.
Еще статьи по данной теме:
Помогла ли Вам статья?
And How to Enable Mouse Acceleration
Updated on December 3, 2021
What to Know
- Search for Mouse Settings. Select it, then choose Additional Mouse Settings.
- Select the Pointer Options tab, and untick the box labelled Enhance pointer precision.
- If you ever want to re-apply it, simply tick the box again.
This guide will walk you through disabling (and re-enabling) mouse acceleration in Windows 11.
How Do I Turn Off Mouse Acceleration in Windows 11?
Changing mouse acceleration in Windows 11 just requires a few steps.
How to Turn Off Mouse Acceleration in Windows 10
-
Search for Mouse Settings in the Windows search box. Select the corresponding result.
-
Select Additional mouse settings under the Related settings heading.
-
Switch to the Pointer Options tab, then untick the Enhanced pointer precision box.
-
Select Apply then OK.
How Do I Enable Mouse Acceleration?
Enabling mouse acceleration can be done in the exact same way as disabling it. To do so, follow the steps in the section above, but instead of unticking the box, tick it instead.
How Do I Know if Mouse Acceleration Is off?
Mouse acceleration works by changing the rate your mouse pointer moves based on the speed you move the mouse. This can be a more intuitive way to navigate the desktop, but can harm accuracy, especially in high-speed games. If you’re a particularly sensitive PC user with a gaming mouse, you may be able to feel whether mouse acceleration is turned on just by using the mouse on the desktop, or playing your favorite game.
If you want to be sure, however, follow the steps for disabling mouse acceleration above, and see if the tick box is checked or not.
Should I Disable Mouse Acceleration?
If you have mouse acceleration enabled and you’ve never noticed whether it’s on or not, it’s not something you need to worry too much about. However, high-level competitive gamers often turn it off, suggesting it can harm accuracy. With that in mind, if you play a lot of fast paced games, especially first-person shooters, you may wish to disable it to make sure it isn’t making you less accurate in-game.
FAQ
-
How do I turn off mouse acceleration in Windows 10?
Navigate to Start > Settings > Devices > Mouse. Choose Additional mouse options > Pointer Options > and uncheck Enhance pointer precision. To adjust mouse speed and sensitivity to your liking, move the slider under Pointer Options > Motion > Select a pointer speed.
-
How do I get my mouse pointer back on Windows 11?
To fix a disappearing cursor in Windows, start by unplugging/disconnecting the mouse from your computer and restarting the device. Use the Win+S key combination to use the search bar to look for a Windows update. If nothing changes, use Search to open Device Manager and reinstall or troubleshoot your mouse’s driver.
Thanks for letting us know!
Get the Latest Tech News Delivered Every Day
Subscribe
And How to Enable Mouse Acceleration
Updated on December 3, 2021
What to Know
- Search for Mouse Settings. Select it, then choose Additional Mouse Settings.
- Select the Pointer Options tab, and untick the box labelled Enhance pointer precision.
- If you ever want to re-apply it, simply tick the box again.
This guide will walk you through disabling (and re-enabling) mouse acceleration in Windows 11.
How Do I Turn Off Mouse Acceleration in Windows 11?
Changing mouse acceleration in Windows 11 just requires a few steps.
How to Turn Off Mouse Acceleration in Windows 10
-
Search for Mouse Settings in the Windows search box. Select the corresponding result.
-
Select Additional mouse settings under the Related settings heading.
-
Switch to the Pointer Options tab, then untick the Enhanced pointer precision box.
-
Select Apply then OK.
How Do I Enable Mouse Acceleration?
Enabling mouse acceleration can be done in the exact same way as disabling it. To do so, follow the steps in the section above, but instead of unticking the box, tick it instead.
How Do I Know if Mouse Acceleration Is off?
Mouse acceleration works by changing the rate your mouse pointer moves based on the speed you move the mouse. This can be a more intuitive way to navigate the desktop, but can harm accuracy, especially in high-speed games. If you’re a particularly sensitive PC user with a gaming mouse, you may be able to feel whether mouse acceleration is turned on just by using the mouse on the desktop, or playing your favorite game.
If you want to be sure, however, follow the steps for disabling mouse acceleration above, and see if the tick box is checked or not.
Should I Disable Mouse Acceleration?
If you have mouse acceleration enabled and you’ve never noticed whether it’s on or not, it’s not something you need to worry too much about. However, high-level competitive gamers often turn it off, suggesting it can harm accuracy. With that in mind, if you play a lot of fast paced games, especially first-person shooters, you may wish to disable it to make sure it isn’t making you less accurate in-game.
FAQ
-
How do I turn off mouse acceleration in Windows 10?
Navigate to Start > Settings > Devices > Mouse. Choose Additional mouse options > Pointer Options > and uncheck Enhance pointer precision. To adjust mouse speed and sensitivity to your liking, move the slider under Pointer Options > Motion > Select a pointer speed.
-
How do I get my mouse pointer back on Windows 11?
To fix a disappearing cursor in Windows, start by unplugging/disconnecting the mouse from your computer and restarting the device. Use the Win+S key combination to use the search bar to look for a Windows update. If nothing changes, use Search to open Device Manager and reinstall or troubleshoot your mouse’s driver.
Thanks for letting us know!
Get the Latest Tech News Delivered Every Day
Subscribe
Ускорение мыши — это относительно старая функция Windows, которая позволяет пользователям регулировать скорость курсора мыши на экране. Это ускорение можно настроить в соответствии с предпочтениями и размером трекпада вашего устройства, что позволит вам использовать ОС более эффективно и быстро. Однако, если он настроен неправильно, это может создать проблемы, поэтому вот пошаговое руководство по ускорению мыши и тому, как отключить его в Windows 11.
Клавиатура и мышь — два важных аспекта управления вашим компьютером. Обычный пользователь всегда будет использовать мышь чаще, чем клавиатуру, потому что большая часть пользовательского интерфейса Windows зависит от ввода с помощью мыши или сенсорного ввода. Первые более популярны, поэтому жизненно важно иметь больше возможностей для настройки того, как они работают. Потому что только тогда можно удовлетворить потребности большинства пользователей.
Есть много вещей, которые вы можете изменить с помощью движения мыши в Windows 11. Например, вы можете изменить скорость, с которой движется указатель. Вы можете настроить скорость двойного щелчка. Одним из таких вариантов управления является возможность включать или отключать ускорение мыши. Итак, в этой статье мы увидим, что такое ускорение мыши и как вы можете отключить или включить его в Windows 11.
Содержание страницы
- Что такое ускорение мыши?
- Полезно ли ускорение мыши?
- Как отключить ускорение мыши в Windows 11
- Когда вы должны его отключить
- Заключение
Что такое ускорение мыши?
Ускорение мыши в Windows (или любой операционной системе, поддерживающей ввод с помощью мыши) определяет, должен ли курсор реагировать на скорость, с которой вы перемещаете мышь. Например, обычно, если вы перемещаете мышь на сантиметр, то в зависимости от скорости курсора, которую вы уже установили, указатель на экране переместится на определенное расстояние. Хотя это движение остается неизменным независимо от скорости, с которой вы перемещаете мышь.
Но когда вы включите настройки ускорения мыши, ваш указатель начнет реагировать на скорость движения вашей мыши. То есть, когда вы перемещаете мышь быстрее, она перемещается на большее расстояние, чем при медленном перемещении. Это можно сравнить с толканием коробки об пол. Когда вы медленно толкните его и уйдете, он переместится на небольшое расстояние. Но когда вы толкаете его очень быстро, он будет двигаться намного дальше, потому что вы дали ему большее ускорение.
Полезно ли ускорение мыши?
Некоторых это может раздражать, в том числе и меня, потому что мне нравится более точный контроль над ускорением. Но это не значит, что настройка бесполезна. Настройки ускорения мыши в Windows 11 действительно могут пригодиться, когда у вас ограниченное пространство для перемещения мыши. Сюда входят пользователи, имеющие очень крошечный трекпад. Таким образом, если этот параметр включен, вы сможете компенсировать движение мыши, изменяя скорость.
Как отключить ускорение мыши в Windows 11
Этот параметр можно включить или отключить с панели управления или в новых настройках Windows. Вот как это можно сделать в Windows 10 или 11.
- Откройте настройки Windows, одновременно нажав клавиши Windows и I.
- В меню настроек нажмите «Устройства», а затем нажмите «Мышь» или «Тачпад».
- Справа нажмите Дополнительные параметры мыши.
- Откроется Windows. Теперь щелкните Параметры указателя.
- Наконец, отключите или включите «Повышение точности указателя» для включения или отключения ускорения.
Когда вы должны его отключить
Как уже упоминалось, когда у вас достаточно места на трекпаде или коврике для мыши, вы должны уметь отключать настройки. Но если у вас недостаточно места для перемещения устройства, вам придется поднять и переместить мышь, чтобы сделать большее движение. В таком случае вы можете включить его. Но когда у вас достаточно места или вы хотите более точный контроль (например, играете в онлайн-шутер от первого лица), вам лучше отключить эти настройки.
Иногда эти настройки ускорения могут мешать игре. Поэтому, если вы постоянно играете на своей системе, рекомендуется отключить этот параметр, чтобы добиться максимальной точности ваших движений. Некоторые пользователи создателей контента (например, фотошоп) также захотят отключить этот параметр, чтобы иметь точный контроль над инструментами.
Заключение
Как видите, отключить или включить ускорение мыши в Windows 11 очень просто. Фактически, шаги аналогичны и в Windows 10. Вопрос только в том, нужно ли вам включать эту функцию или нет. Хотя, кроме игр, с включенными настройками можно обойтись. Потому что через какое-то время ваш мозг адаптируется к значению ускорения и автоматически начнет двигать вашу мышь соответствующим образом. Так что лучше включить настройки и адаптироваться к ним, потому что это может быть действительно полезно, когда вы уже к этому привыкли.
В этом посте показаны шаги по отключению или отключению ускорения мыши в Windows 11.
Если вы видите, что указатель мыши перемещается по экрану быстрее, чем движется мышь, это также может быть связано с ускорением мыши, также известным как точность указателя. Эта функция существует уже довольно давно, начиная с Windows XP.
Он был реализован, чтобы помочь людям лучше контролировать свою мышь за счет увеличения расстояния и скорости, с которой курсор перемещается по экрану, в зависимости от скорости фактической мыши на поверхности.
Люди, которые играют в видеоигры, могут быть знакомы с этим и настоятельно рекомендуют отключить эту функцию, чтобы стабилизировать движения курсора на экране. Если этот параметр отключен, курсор перемещается на фиксированное расстояние только в зависимости от физического движения мыши.
Новая Windows 11 принесет много новых функций и улучшений, которые будут отлично работать для одних, но добавят некоторые трудности в обучении для других. Некоторые вещи и настройки изменились настолько сильно, что людям придется изучать новые способы работы и управления Windows 11.
Отключить ускорение мыши очень просто, даже если вы новичок в Windows 11, и этот пост проведет вас по шагам.
Чтобы узнать, как отключить ускорение мыши в Windows 11, выполните следующие действия:
Как отключить ускорение мыши в Windows 11
Опять же, если вы хотите отключить ускорение мыши в Windows 11, выполните следующие действия.
Windows 11 имеет центральное расположение для большинства своих настроек. От конфигурации системы до создания новых пользователей и обновления Windows — все можно сделать с Настройки системы Раздел.
Для доступа к системным настройкам вы можете использовать Клавиша Windows + я Ярлык или щелчок Начать ==> Настройки Как показано на изображении ниже:
В качестве альтернативы вы можете использовать поисковая строка на панели задач и выполните поиск Настройки . Затем выберите, чтобы открыть его.
Панель настроек Windows должна выглядеть примерно так, как показано на рисунке ниже. В настройках Windows нажмите Bluetooth и устройства, Найдите мышь в правой части экрана, как показано на изображении ниже.
На панели настроек мыши в разделе Связанные настройки , Нажмите Дополнительные настройки мыши Как показано ниже.
На экране свойств мыши выберите Параметры курсора , и снимите флажок » Повышение точности указателя Чтобы отключить ускорение мыши.
Нажмите » OK» Чтобы сохранить изменения и выйти. Ускорение мыши теперь отключено.
наш конец!
В этом посте показано, как отключить ускорение мыши в Windows 11. Если вы обнаружите какую-либо ошибку выше, воспользуйтесь формой комментариев.
Да пребудет с вами WiFiGid, дорогие читатели! Мы продолжаем публиковать обновленные инструкции под новейшую версию операционной системы Windows 11. Тема сегодняшней статьи – как отключить ускорение мыши в Windows 11. Предлагаю посмотреть на работу старых методов в новом интерфейсе, а также различные альтернативные варианты, которые вообще не зависят от Windows. Приправляю личным опытом и историями
Содержание
- Истинный способ – через Параметры Windows 11
- Изменение DPI мыши
- Специальные утилиты
- Игры
- Другие странные способы
- Задать вопрос автору статьи
Вообще это делает через «Параметры мыши» (например, можно найти с помощью поиска Windows), но я покажу самый долгий и занудный вариант, который наверняка сработает у всех.
- Переходим в Параметры. Способов много, но лично мне почему-то нравится щелкать правой кнопкой мыши по кнопке Пуск, и в выпадающем меню выбирать пункт «Параметры».
- Bluetooth и устройства – Мышь. Пункт «Мышь» расположен чуть ниже, нужно пролистать.
- Выбираем нужную скорость указателя мыши (и тут же при желании можно сразу отрегулировать ту же скорость прокручивания и время для определения двойного клика). Изменить скорость мышки легко: увеличить – тянем ползунок вправо, уменьшить – влево. После изменения обязательно пробуем, восприятие у всех разное.
При необходимости здесь можно использовать «Дополнительные параметры мыши» — это активирует классическое окно настроек мыши из старых версий Windows, доступную еще и через «Панель управления». На вкус и цвет выбирайте сами.
Изменение DPI мыши
Да, изменение DPI может привести не к тем результатам, которые нужны, но наш портал про простого домашнего пользователя. Поэтому представляем ситуацию, что вы просто случайно задели кнопку изменения DPI на самой мыши (о которой ранее вообще не слыхивали), а в итоге ищете отключение акселерации мыши именно в Windows 11. Вот специально для тех, кто не знал про эту кнопку, поясняю:
На современных мышках есть кнопка изменения DPI, которая на практике как раз и может привести к изменению скорости курсора мыши.
Просто попробуйте попереключать ее, а вдруг поможет убрать ускорение мыши. Показываю расположение кнопки на примере моей G305, у вас ее расположение может отличаться:
Специальные утилиты
Нет, я не рекомендую устанавливать какие-то «левые» программы для управления мышью. Все на примере моей же Logitech G305 – для ее работы рекомендуется использовать программу Logitech G HUB (у вас для вашей мыши могут быть свои приложения, ни к чему не призываю, чем пользуюсь, то и показываю). Так и в таких программах можно задавать режимы работы мыши.
Снова на своем пример, для переключения кнопки DPI задал разные значения, которые меня устраивают. А во время работы, игры или точной обработки изображения в Photoshop уже переключаюсь между ними все с помощью той же кнопки DPI, но сам факт настройки (считаем настройки ускорения мыши) задается именно в программе.
Игры
Сейчас любая порядочная игра позволяет настроить нужную чувствительность мыши. Скидывать скрины настроек для всех возможных игр здесь не буду. А в некоторых играх есть и дополнительное ускорение, которое можно выключить отдельной галочкой (прямое отключение доступно не всегда, обычно как раз остается только регулирование скорости). Просто пробуем найти самостоятельно.
Другие странные способы
- Видел, что некоторые рекомендуют устанавливать какой-то сторонний софт. Не рекомендую это делать без знания и твердой уверенности. Вполне возможно, что за доброй маской этой программы стоит какая-то зараза.
- Реестр. Ежу понятно, что настройки Windows хранятся по большей части в реестре. Так вот видел способы, где люди задают те же самые параметры акселерации мыши под разные масштабы через реестр. Не делал подобного и не буду, а за информацией ради информации статью раздувать не буду – только самое полезное. Если же этот способ действительно очень нужен, напишите в комментариях его предназначение, авось я действительно не прав, и просто живу в своем параллельном мирке.
Вы могли заметить, что мышь работает отлично, но в тот момент, когда вы выводите компьютер из спящего режима, открываете другое приложение или делаете что-то еще, она начинает вести себя странно. У некоторых пользователей он стал медленнее, а у некоторых курсор стал более быстрым и чувствительным. Больше нет, мы будем говорить о некоторых решениях, которые вы можете попробовать решить проблему. В этом посте мы увидим, что делать, когда чувствительность мыши автоматически меняется на вашем компьютере с Windows.
Почему моя чувствительность мыши в Windows постоянно меняется?
Могут быть разные причины, по которым чувствительность вашей мыши продолжает меняться. Некоторые пользователи сообщают, что чувствительность изменяется, когда они открывают определенное приложение, в этом случае вам необходимо убедиться, что функция «Повышение точности указателя» отключена, а настройки указателя этого приложения не вызывают проблем. Кроме того, если у вас повреждены или устарели драйверы, ваш компьютер может столкнуться с различными проблемами, и это может быть одной из них. Нельзя также забывать о том, что существует множество сторонних программ, которые могут мешать работе Мыши и изменять ее чувствительность. Какова бы ни была причина, попробуйте решения, упомянутые в этом посте, для исправления.
Читайте . Как сбросить настройки мыши по умолчанию в Windows 11/10
Если чувствительность мыши изменяется автоматически на вашем компьютере или случайным образом изменяет его DPI, первое, что вам нужно сделать, это удалить ключ или мышь и подключить ее к другому порту. Если проблема решена после подключения мыши к другому порту, вам необходимо обратиться к специалисту и отремонтировать порт.
Однако, если порт не является причиной, и ваша мышь по-прежнему сталкивается с той же проблемой даже после подключения к другому порту, попробуйте следующие решения, чтобы решить проблему.
- Нажмите кнопку DPI на вашей мыши.
- Проверьте приложение производителя мыши
- Отключить повышение точности указателя
- Запустите средство устранения неполадок оборудования и устройств
- Обновите Windows и все ее драйверы
- Переустановите драйвер мыши
- Устранение неполадок в чистой загрузке
Поговорим о них подробно.
1]Нажмите кнопку DPI на мыши.
Вы, должно быть, видели маленькую кнопку (не скроллер) на вашей мыши между левым и правым кликами. Эта кнопка используется для управления DPI вашей мыши, если вы нажмете на эту кнопку, вы заметите, что ваш указатель стал более или менее чувствительным при переключении на другой профиль DPI. Поэтому убедитесь, что вы не нажимаете случайно, так как это изменит чувствительность вашего указателя, переключившись на другой профиль. Если вы не нажимали эту кнопку или на вашей мыши нет такой кнопки, перейдите к следующему решению.
2]Проверьте приложение производителя мыши
Некоторые производители мышей предоставляют свои собственные приложения вместе с мышью, так как вы столкнулись с проблемой, откройте это приложение и посмотрите, включена ли функция, которая автоматически выбирает DPI или чувствительность для вас. Кроме того, установите чувствительность в этом приложении. Если такого приложения или функции нет, перейдите к руководству по устранению неполадок.
3]Отключите «Повышение точности указателя».
Enhance Pointer Precision отлично работает во многих программах, особенно в приложениях Microsoft, но может не работать в приложениях, отличных от Windows. Вот почему мы рекомендуем вам отключить Enhance Pointer Precision на панели управления вашего компьютера и посмотреть, поможет ли это. Выполните предписанные шаги, чтобы сделать то же самое.
- Нажмите Win + R, введите «Контроль» и нажмите Enter.
- Установлен Просмотр по к Большие иконки.
- Нажмите на мышь, он запустит свойства мыши.
- Перейти к Параметры указателя вкладка
- Снимите флажок Увеличить точность указателя.
- Нажмите Применить> Хорошо.
Надеюсь, это поможет вам.
4]Запустите средство устранения неполадок оборудования и устройств.
Средство устранения неполадок оборудования и устройств может автоматически определить, что не так с вашим оборудованием, в данном случае с мышью, а затем развернуть подходящее решение. В отличие от большинства средств устранения неполадок, это не скрыто в настройках Windows, но для его запуска вам необходимо выполнить команду cmd. Чтобы сделать то же самое, прежде всего, откройте командную строку от имени администратора, вы можете найти ее в меню «Пуск» или с помощью Win + R, введите «Cmd» и нажмите Ctrl+Shift+Enter.
Когда откроется окно командной строки, вставьте следующую команду и нажмите Enter.
msdt.exe -id DeviceDiagnostic
Откроется средство устранения неполадок оборудования и устройств. Просто следуйте инструкциям на экране, чтобы запустить средство устранения неполадок. Надеюсь, это поможет вам.
5]Обновите Windows и все ее драйверы.
Если есть ошибка, которая вызывает эту проблему, то единственное, что вы можете сделать для ее устранения, — это обновить операционную систему вместе со всеми ее драйверами. Итак, прежде всего, проверьте наличие обновлений и установите обновление, если оно доступно. Затем попробуйте любой из следующих способов, чтобы обновить все драйверы устройств.
После обновления драйвера проверьте, сохраняется ли проблема.
6]Переустановите драйвер мыши.
Если обновление драйвера не работает, возможно, проблема связана с драйвером вашей мыши. Довольно часто драйвер повреждается или сталкивается с каким-либо сбоем. Вот почему в Windows есть диспетчер устройств, который позволяет без труда удалить драйвер. Итак, прежде всего, давайте удалим драйвер Мыши. Выполните указанные шаги, чтобы сделать то же самое.
- Откройте Диспетчер устройств с помощью Win + X > Диспетчер устройств.
- Расширять Мыши и другие указывающие устройства.
- Щелкните правой кнопкой мыши драйвер мыши (у него будет название производителя) и выберите Удалить устройство из контекстного меню.
- Нажмите «Удалить» еще раз, когда будет предложено.
После удаления драйвера, чтобы переустановить его, щелкните правой кнопкой мыши Мыши и другие указывающие устройства и выберите Сканирование аппаратных изменений. Таким образом, Windows обнаружит подключенное оборудование и установит соответствующее программное обеспечение. Вы также можете отключить и снова подключить ключ, если считаете, что это проще. Какой бы метод вы ни выбрали, драйвер будет установлен, и, надеюсь, на этот раз вы не столкнетесь с рассматриваемой проблемой.
7]Устранение неполадок в чистой загрузке
Если ничего не сработало, в крайнем случае следует выполнить чистую загрузку и найти виновника. Существует множество стороннего ПО, готового вмешаться в процессы Windows и доставить неприятности пользователю, загрузка ОС в состоянии «Чистая загрузка» отключит все не-Windows-процессы, которые можно отключить вручную, чтобы наткнуться на нарушителя спокойствия. Затем вы можете удалить это приложение, и ваша проблема будет решена.
Надеюсь, вы сможете получить постоянную чувствительность мыши после выполнения решений, упомянутых в этом посте.
Читайте: Как изменить чувствительность тачпада в Windows 11/10
Как включить ускорение мыши в Windows 11?
Ускорение мыши — это не что иное, как Enhance Pointer Precision, вы можете проверить третье решение, просто вместо того, чтобы снимать флажок, вы должны поставить его. Другой метод для того же приведен ниже.
- Открыть настройки.
- Перейти к Bluetooth и устройства.
- Нажмите на Мышь > Дополнительные настройки мыши.
- Перейдите в «Параметры указателя» и установите флажок «Увеличить точность указателя».
Вот и все!
Читайте также: Как повысить точность указателя мыши в Windows.
Всем доброго времени суток! Сегодня мы поговорим про то, как же нам отключить ускорение мыши в Windows 10. Ускорение (или акселерация) – это настройка, которая постепенно ускоряет мышь с увеличением пройдённого пути. Чем дальше вы двинули мышь, тем быстрее она двигается. Эта настройка по умолчанию уже включена во всех операционных системах Windows. Минус ускорения в том, что в играх (типа CS или Дота), где нужна точность – эта штука сильно мешает и уменьшает процент побед. В статье ниже я описал несколько способов, которые должны вам помочь.
Содержание
- Способ 1: Параметры системы
- Способ 2: Через реестр
- Способ 3: В игре
- Steam (любая игра)
- CS:GO
- Любая другая игра
- Задать вопрос автору статьи
Способ 1: Параметры системы
Убрать или выключить ускорение (акселерацию) мыши в Windows 10 можно через стандартные параметры ОС. Давайте я покажу на примере – просто повторяйте за мной.
- Открываем кнопку «Пуск» и кликаем по параметрам операционной системы.
- Найдите значок клавиатуры и динамиков – надпись: «Устройства».
- Выбираем нужный подраздел слева и далее заходим в дополнительные параметры.
- Переходим во вкладку «Параметры указателя» и сразу выключаем галочку в пункте «Перемещение», там, где нужно настраивать скорость движения.
- Жмем по кнопке «Применить».
Вы увидите, что скорость передвижения как бы немного снизилась. Но на самом деле просто исчезло то самое ускорение, которое мешает точному наведению. Здесь же вы можете настроить (увеличить или уменьшить) скорость мыши на Windows 10 – для этого просто передвиньте верхний бегунок влево или вправо.
Способ 2: Через реестр
В свое время сталкивался с такой проблемой – при запуске определенных игр или после обновления Виндовс 10, почему-то акселерация вновь включалась. Тут у нас есть несколько вариантов. Мы можем повторно использовать тот же самый способ 1. Но в таком случае в любой момент времени ускорения может опять активироваться.
Но можно добавить определенные настройки в реестр – таким образом даже если акселерация будет включена в параметрах, то работать она не будет. Все дело в том, что настройки, которые мы пропишем в реестре будут препятствовать ускорению, и курсор будет двигаться стандартным способом. Но есть у этого способа и минус – о нем я расскажу походу.
- Сначала нам нужно проверить, какой масштаб у вас установлен. Чуть позже я объясню, для чего это нужно.
- Там же в «Параметрах» в Пуске жмем по разделу «Система».
- Заходим в «Дисплей» и смотрим, какой у вас установлен масштаб. Нам нужно, чтобы стояло 100%, так как настройки, которые специально убирают ускорение, работают только с этим масштабом. Если он у вас такой, то переходим к следующему шагу. Что делать если он больше? – в таком случае у вас есть два варианта. Первый – установить 100% и посмотреть, сможете ли вы так работать. Если у вас маленький дисплей, то через какое-то время глаза начнут напрягаться, и вы начнете уставать. Поэтому лучше установите рекомендованный параметр, или тот, с которым вы привыкли работать. Второй вариант – это убрать акселерацию в самой игре – об этом я расскажу в следующем способе.
- Нам нужно попасть в редактор реестр – проще всего его найти в поиске Виндовс 10. Или вы можете воспользоваться горячими клавишами «WIN» и «R», нажав их одновременно. Как только вылезет окно, выполняющее команды, впишите в него: regedit.
- Открываем основную папку с разделом «HKEY_CURRENT_USER». В ней находим подраздел «Control Panel». Там уже будет папка с настройками мыши – «Mouse». Отлично, теперь уже работает с основным окном справа.
- Нам нужно три параметра – я их отметил на скриншоте ниже. Давайте поработаем с ними поочередно.
- Сначала открываем первый параметр, двойным щелчком левой кнопкой мыши и устанавливаем значение 10.
- Открываем второй параметр, который отвечает за скорость курсора по горизонтальной траектории. Копируем и вставляем эту настройку:
00,00,00,00,00,00,00,00,
C0,CC,0C,00,00,00,00,00,
80,99,19,00,00,00,00,00,
40,66,26,00,00,00,00,00,
00,33,33,00,00,00,00,00
ПРИМЕЧАНИЕ! На некоторых сборках вставить настройку невозможно – придется вводить её вручную с клавиатуры. Вводить следует 16-ричный код с цифрами и буквами, которые находятся посередине.
- Осталось настроить конфигурацию для вертикального движения мыши по Y-оси:
00,00,00,00,00,00,00,00,
00,00,38,00,00,00,00,00,
00,00,70,00,00,00,00,00,
00,00,A8,00,00,00,00,00,
00,00,E0,00,00,00,00,00
- Это еще не все, нам нужно изменить еще несколько параметров. Возвращаемся в самый верх по древу папок и заходим в «HKEY_USERS». В ней находим папку «.DEFAULT». Открываем настройки контрольной панели «Control Panel» и находим там нашу мышь – «Mouse».
- Здесь вам нужно установить нулевое значения для трех параметров: «MouseSpeed», «MouseThreshold1» и «MouseThreshold2».
- Чтобы настройки применились – перезагрузите операционную систему.
На мой взгляд лучше всего выключить акселерацию мыши именно в конкретной игре. Таким образом, вам будет проще управлять курсором в Windows, а вот во время игрового процесса мышь будет двигаться с большей точностью. Давайте рассмотрим несколько вариантов.
Steam (любая игра)
Данный способ позволяет выключить ускорение для любой игры в Steam – откройте сам клиент. Далее перейдите в «Библиотеку» своих игр и выберите там игру. Это может быть «CS:GO», «Dota 2», или любая другая игрушка. Нажмите по ней правой кнопкой мыши и зайдите в «Свойства».
На вкладке «Общие» вставляем в параметры запуска значение:
-noforcemparms –noforcemaccel
ПРИМЕЧАНИЕ! Разработчики постоянно меняют местами пункты, поэтому если у вас вид окна отличается от моего скриншота ниже, то просто поищите «Параметры запуска» по всем разделам в этом окне.
CS:GO
Вот тут дорогие товарищи, мы уже поговорим про нормальное улучшение прицеливания, а также уменьшения задержек при наведении курсора.
- Заходим в папку с игрой. Обычно она расположена по этому пути:
…SteamsteamappscommonCounter-Strike Global Offensive
- Находим там файл «csgo.exe», жмем правой кнопкой и заходим в «Свойства». Ставим галочку, которая отключает оптимизацию во весь экран. Далее жмем по кнопке «Изменить параметры высокого DPI».
- Ставим галочку в самом низу и смотрим, чтобы стоял тип – «Приложение».
- Еще я в свое время игрался с настройками и заметил, что обработка изображения моментами тоже влияет на запоздание и скорость курсора. Вся проблема в том, что на экране постоянно идет обработка 3D моделей и иногда происходят подлагивания. Если у вас не сильно мощная видеокарта, и вы моментами видите подлаги, то стоит изменить некоторые настройки в разделе «Изображение»:
- Режим сглаживания множественной выборкой – минимум 2x MSAA. Если комп вообще слабый, то лучше выключить.
- Сглаживание с помощью FXAA – вот данный параметр мне в свое время сильно мешал, поэтому его выключаем.
- Режим фильтрации текстур – зачем они нам нужны? – лучше выключить.
Дополнительно можно добавить настройки для консоли или в конфиг файл:
- m_rawinput "1" - m_customaccel "0" - m_customaccel_exponent "0" - m_mousespeed "0" - m_mouseaccel1 "0" - m_mouseaccel2 "0"
Любая другая игра
В таком случае вам нужно запустить игру, зайти в раздел «Настройки». Там находим «Управление» или «Мышь» и ищем конфигурацию, которая отвечает за ускорение. Сразу скажу, что не во всех играх есть подобная настройка. Если вы её не видите, то скорее всего она не предусмотрена в этой игрушке.
Содержание
- Отключаем акселерацию мыши в Windows 10
- Способ 1: Меню «Параметры»
- Способ 2: Редактор реестра
- Способ 3: Изменение параметров запуска игры
- Вопросы и ответы
Акселерация мыши — опция, отвечающая за ускорение перемещения курсора при резких или размашистых движениях девайсом. По умолчанию эта функция в операционной системе находится во включенном режиме, что может вызывать трудности у некоторых пользователей во время прохождения игр или взаимодействия с Windows 10. Поэтому мы предлагаем изучить доступные методы отключения этого параметра с целью оптимизации отклика указателя при передвижении мыши рукой. Сегодня мы рассмотрим три доступных варианта осуществления поставленной задачи.
Каждый возможный способ отключения акселерации мыши в Windows 10 имеет свои преимущества и недостатки, которые связаны с текущей конфигурацией ОС или особенностями ее поведения. Мы предлагаем изучить каждую представленную инструкцию, чтобы узнать, какая из них будет оптимальной в сложившейся ситуации. После этого уже можно будет переходить к ее реализации, пошагово выполняя каждое действие.
Способ 1: Меню «Параметры»
Первый и самый простой метод заключается в использовании раздела конфигурации в меню «Параметры». Здесь через графическое меню путем снятия галочки всего с одного пункта можно отключить акселерацию, что производится следующим образом:
- Запустите «Пуск» и перейдите в «Параметры».
- Откройте категорию «Устройства».
- Воспользуйтесь панелью слева, чтобы переместиться к пункту «Мышь».
- Отыщите надпись «Дополнительные параметры мыши» и кликните по ней ЛКМ.
- Отобразится отдельное окно со свойствами. Здесь следует перейти на вкладку «Параметры указателя».
- Снимите галочку с пункта «Включить повышенную точность установки указателя», а затем примените изменения, щелкнув по специально отведенной кнопке.

После внесения данных изменений скорость перемещения указателя может немного снизиться. С учетом этого сразу отредактируйте данный параметр, настроив оптимальное положение ползунка в этой же вкладке «Параметры указателя». Рекомендуется перезагрузить компьютер, чтобы убедиться в сохранении установленных ранее настроек.
Способ 2: Редактор реестра
Иногда устанавливаемые через «Параметры» настройки при создании нового сеанса операционной системы просто сбрасываются. Иногда это происходит и после запуска определенной игры, что в итоге приводит к повторной активации акселерации мыши. В таких ситуациях лучше обратиться к редактору реестра, чтобы самостоятельно внести правки в необходимые файлы.
- Уточним, что приведенные далее конфигурации рассчитаны на стандартный масштаб экрана 100%. При его пользовательском значении советуем вернуть состояние по умолчанию. Для этого в меню «Параметры» откройте раздел «Система».
- Через левую панель переместитесь в «Дисплей».
- Здесь в «Масштаб и разметка» установите значение «100% (рекомендуется)».
- Теперь можно переходить непосредственно к редактированию реестра. Откройте утилиту «Выполнить», зажав горячую клавишу Win + R. В строке напишите
regeditи нажмите на Enter. - Используйте адресную строку, чтобы быстро перейти по пути
HKEY_CURRENT_USERControl PanelMouse. - Здесь найдите три параметра с названиями «MouseSensitivity», «SmoothMouseXCurve» и «SmoothMouseYCurve». Дважды щелкните левой кнопкой мыши по первому из них, чтобы перейти к изменению значения.
- В «MouseSensitivity» рекомендуется установить стандартное значение скорости перемещения курсора. Значит, в строке «Значения» напишите
10и сохраните изменения. - Откройте окно редактирования «SmoothMouseXCurve» и замените содержимое на приведенное ниже.
=hex:
00,00,00,00,00,00,00,00,
C0,CC,0C,00,00,00,00,00,
80,99,19,00,00,00,00,00,
40,66,26,00,00,00,00,00,
00,33,33,00,00,00,00,00После этого откройте «SmoothMouseYCurve» и замените «Значение» на
=hex:
00,00,00,00,00,00,00,00,
00,00,38,00,00,00,00,00,
00,00,70,00,00,00,00,00,
00,00,A8,00,00,00,00,00,
00,00,E0,00,00,00,00,00 - После применения всех изменений перейдите по пути
HKEY_USERS.DEFAULTControl PanelMouse. - Отыщите параметр «MouseSpeed» и откройте его для изменения.
- Установите значение
0и нажмите на «ОК». - Значение параметров «MouseThreshold1» и «MouseThreshold2» тоже измените на
0.

Теперь, когда все изменения были сохранены, никаких сбоев наблюдаться не должно. Однако учитывайте, что любая конфигурация, произведенная через редактор реестра, вступает в силу только после перезагрузки компьютера. Сделайте это, а уже потом переходите к взаимодействию с мышкой.
Способ 3: Изменение параметров запуска игры
Иногда акселерация мыши мешает только в определенных играх, поскольку делает перемещение курсора непредсказуемым. Некоторые пользователи попросту не желают вносить глобальные изменения в ОС или они по каким-либо причинам не сохраняются. В таком случае необходимо изменить параметры запуска или конфигурационный файл конкретного приложения. Давайте рассмотрим эту процедуру с играми от Valve (Counter-Strike, Dota 2, Half-Life) через официальный клиент.
- Запустите Steam и перейдите в личную библиотеку игр.
- Здесь отыщите необходимую игру. Нажмите по ее значку правой кнопкой мыши и выберите пункт «Свойства».
- В появившемся окне вас интересует кнопка «Установить параметры запуска».
- Введите
-noforcemparms -noforcemaccelи нажмите на «ОК».

Два этих параметра будут автоматически отключать акселерацию мыши при запуске игры и позволят оптимизировать отклик движений. Если Steam отсутствует, то произвести эту настройку для игр от Valve можно и через ярлык:
- Найдите значок игры и кликните по нему ПКМ. В появившемся контекстном меню выберите пункт «Свойства».
- На вкладке «Ярлык» отыщите поле «Объект».
- Сделайте отступ от последнего символа в конец строки вставьте
-noforcemparms -noforcemaccel, применив после этого изменения.

К сожалению, для игр от других компаний такая настройка не работает, поэтому придется обращаться в меню параметров в самом приложении и отключать там акселерацию, если соответствующий пункт имеется. Дополнительно можно обратиться на форумы игры или задать вопрос разработчику, чтобы понять, какие изменения вносить в конфигурационные файлы для выполнения поставленной задачи.
Это были три доступных варианта отключения акселерации мыши в Виндовс 10. Каждый из них имеет свой алгоритм действий, который мы постарались максимально детально описать. Вам следует лишь определить оптимальный способ и произвести инструкцию, чтобы реализовать нужную конфигурацию.
Содержание
- 1 Аппаратное ускорение Windows 10
- 2 Как включить аппаратное ускорение на Виндовс 10
- 3 Как выключить аппаратное ускорение на Windows 10
- 4 Как отключить акселерацию (ускорение) мыши в Windows 10
- 5 Что это такое
- 6 Как отключить акселерацию мыши в Виндовс 7
- 7 Как отключить в Windows 10
- 8 Как отключить в CS GO и других играх
Компьютер сочетает в себе применение двух аспектов: программного и аппаратного. В данной статье речь пойдёт об аппаратном ускорении, что оно из себя представляет и как работает.
Как и в большинстве программного обеспечения (операционные системы, программы), в Windows 10 присутствует возможность применения аппаратного обеспечения компьютера. Оно есть как в самой ОС, так и в отдельных её частях, к примеру в браузерах или некоторых программах.
Как работает аппаратное ускорение
Аппаратное ускорение осуществляется за счёт использования более лучших алгоритмов вычисления. В программном аспекте же используется большее количество способов вычисления, что может негативно сказываться на производительности.
Как включить аппаратное ускорение на Виндовс 10
Причины, по которой включение аппаратного ускорения необходимо в играх или мультимедийный программах понятны — для повышения производительности. Обычно эта функция является по умолчанию активированной в случае её поддержки, однако, так бывает не всегда.
Для включения аппаратного ускорения в Windows 10 необходимо проделать следующие манипуляции в системном реестре:
- Нажмите «Win» + «R», в открывшимся окне впишите «regedit» и нажмите Enter.
- Откроется нужный нам реестр, в нём проследуйте по данной директории:
HKEY_CURRENT_USERSoftwareMicrosoftAvalon.Graphics - Создайте параметр с названием «DisableHWAcceleration». По умолчанию будет стоять значение (1), это значит, что аппаратное ускорение включено. Для деактивиации смените (1) на (0).
Также можно воспользоваться альтернативным способом, для которого понадобится специальная утилита «DirectX Control Panel». Скачать её можно с официального веб-сайта Microsoft или воспользовавшись пакетом приложений для разработчиков. Всё, что требуется, это лишь выставить галочку в разделе «DirectDraw» использования аппаратной акселерации.
Какие дополнительные элементы системы нужно установить
В некоторых случаях пользователь может перепутать причину возникновения неполадок в ОС. Не всегда общая производительность и правильность работы зависят от этой параметры. Иногда дело в отсутствующих элементах системы, которые и обеспечивают правильную работу. Большую их часть можно получить прямо из Windows 10, для этого достаточно перейти в центр обновления. Там удостоверьтесь в трёх факторах:
- Центр обновления правильно работает и не является выключенным правилами групповой политики.
- Отсутствуют проблемные пакеты обновлений, которые не могут быть установлены в систему из-за ошибок.
- Настройки центра обновления не замедляют время установки обновлений.
Если же имеются накопленные пакеты, которые нуждаются в перезагрузке системы для их установке, то просто нажмите на кнопку «Перезагрузить сейчас». Далее остаётся лишь подождать, пока все необходимые компоненты, высланные Microsoft, не будет установлены.
Также может оказаться, что в Windows 10 не достаёт некоторых важных библиотек. Для их установки скачайте с официального веб-сайта дистрибутив пакетов Microsoft Visual C++ с 2005 года по 2019. Чтобы ничего не перепутать или не забыть, загрузите готовый файл, в котором имеется весь необходимый набор. Также не забудьте об установке .NET Framework 3.5 и 4.5 и более новые версии.
Как выключить аппаратное ускорение на Windows 10
Для выключения аппаратного ускорения необходимо проделать всё те же операции, выставив противоположные значения или убрав галочки. Также может быть, что аппаратное ускорения для используемого компьютера не является преимущественно лучшим вариантом. Это можно понять, если при активации аппаратного ускорения наблюдается неправильная работа. Будь то существенное замедление производительности или всяческие графические артефакты — при их наличии функцию лучше отключить. Ещё подобные ошибки могут быть вызваны сочетанием неправильно установленных или неподходящих драйверов системы и аппаратного ускорения. Поэтому внимательно проверьте, всё ли работает корректно.
Отключение аппаратного ускорения в браузерах Windows 10
Помимо вышеописанных возможных неполадок нередко бывает так, что на старых компьютерах аппаратное ускорение вызывает ошибки лишь в некоторых программах, например, в браузерах. Это вызвано прекращением деятельностью основными разработчиков устройств и использованием более обобщённых драйверов, выпущенных Microsoft. Они менее производительны, поэтому не рекомендуется переходить на Windows 10 при отсутствии достаточной поддержки используемого устройства, будь это ПК или ноутбук. В особенности наблюдаются конфликты с Chromium. В такой ситуации требуется выключить аппаратное ускорение только для выбранных элементов ОС. Сделать это возможно как напрямую, так и создав правила ограничения. Пример прямого выключения:
- Запустите ваш браузер, в данном случае это Google Chrome.
- Нажмите на три точки в правом верхнем углу окна, вызвав тем самым контекстное меню, в нём выберите «Настройки».
- Прокрутите окно настроек в самый низ. Там будет кнопка дополнительных настроек, нажмите на неё, чтобы весь список был развёрнут. Опять прокрутите в самый низ и найдите параметры аппаратного ускорения.
- Выключите ползунок, опять нажмите на три точки в правом верхнем углу браузера и выйдите из него.
После повторного запуска Google Chrome не будет использовать аппаратное ускорение и все возможные неполадки будут устранены.
Убрать акселерацию в Windows 10
Также под ускорением может подразумеваться параметр в настройках движения курсора мыши. Для обычных пользователей он служит удобной возможностью быстрее взаимодействовать с рабочим столом системы. Для геймеров же это может оказаться невероятно серьёзной проблемой. В особенности в шутерах, где каждое лишнее и непредвиденное перемещение способно испортить геймлпей. Для выключения этой функции необходимо:
- Перейти в панель управления Windows 10. Для этого запустите локальный поисковик и вбейте ключевое слово, выбрав высветившийся ярлык.
- В панели управления напротив надписи «Просмотр» задайте значение «Крупные значки». После чего отыщите ярлык с названием «Мышь».
- Перейдите в раздел «Параметры указателя». В первой части окна уберите галку с функции «Включить повышенную точность установку указателя».
Также убрав ускорение мыши будут решены неполадки при работе с графическими планшетами, так как там используются свои алгоритмы.
Часто из-за включённой акселерации (ускорения) мыши пользователям сложно работать за компьютером, так как курсор ведёт себя непонятно и точность направления желает быть лучше. Суть акселерации заключается в том, что когда пользователь проводит мышкой медленно, курсор движется с обычной скоростью, при быстром передвижении мыши — скорость курсора увеличивается в несколько раз.
Эта статья расскажет, как отключить акселерацию мыши в Windows 10. После отключения ускорения нужно будет немного привыкать к работе мыши. Возможно, дополнительно понадобиться настроить чувствительность мыши. Для игр рекомендуется её отключать, так как равномерное движение курсора увеличивает точность прицеливания в шутерах.
Как отключить акселерацию (ускорение) мыши в Windows 10
Панель управления
- Открываем стандартную Панель управления и после включения сортировки Мелкие или Крупные значки выбираем пункт Мышь.
- Переходим в закладку Параметры указателя и снимаем отметку с пункта Включить повышенную точность установки указателя.
В окно свойств мыши можно перейти выполнив команду main.cpl в окне Win+R. В таком случае, не придётся искать панель управления в обновлённой Windows 10. После отключения акселерации рекомендуем протестировать работу мыши как минимум на рабочем столе. Если же изменения не будут ощутимы воспользуйтесь следующим способом.
Редактор реестра
Отключить ускорение мыши можно путём внесения изменений в реестр. Ещё десять лет назад было разработано фикс, помогающий отключить акселерацию мыши на предыдущих версиях операционной системы. Способ, по сути, не изменился, но был немного оптимизирован под новую версию Windows 10.
Ранее мы уже рассматривали, как путём масштабирования увеличить шрифт на компьютере Windows 10. Первым делом пользователю нужно перейти в настройки масштабирования и посмотреть, какое значение масштаба и разметки установлено (по умолчанию стоит и рекомендуется 100%). И под это уже значение будем выбирать настройку реестра.
Важно! Добавление сведений может привести к ненамеренному изменению или удалению значений и неправильной работе компонентов. Перед внесением изменений рекомендуем создать резервную копию реестра Windows 10.
Теперь загружаем архив Windows_10,8.x,7,Vista,XP_MouseFix_Builder_2.6 (смотрите также лучшие архиваторы для Windows 10) и распаковываем его в удобное расположение. Переходим в папку Windows 10 Fixes и в зависимости от установленного масштаба (который мы уже посмотрели ранее) запускаем подходящий твик реестра.
В открывшемся окне подтверждаем слияние файла с реестром. После перезагрузки компьютера проверяем работу мышки на рабочем столе и в играх. Скорее всего, придётся заново привыкать к нормальной работе мышки. При необходимости в архиве присутствует файл, возвращающий все значения по умолчанию. Но всё же лучше воспользоваться ранее созданной копией реестра.
В принципе все значения можно настроить вручную без применения готовых фиксов. Вам достаточно открыть редактор реестра выполнив команду regedit в окне Win+R. Перейдите в раздел: HKEY_CURRENT_USER Control Panel Mouse и найдите параметры MouseSensitivity, SmoothMouseXCurve и SmoothMouseYCurve. Для текущих параметров установите следующие значения (подходить только для масштабирования в 100%):
«MouseSensitivity«=»10» «SmoothMouseXCurve«=hex: 00,00,00,00,00,00,00,00, C0,CC,0C,00,00,00,00,00, 80,99,19,00,00,00,00,00, 40,66,26,00,00,00,00,00, 00,33,33,00,00,00,00,00 «SmoothMouseYCurve«=hex: 00,00,00,00,00,00,00,00, 00,00,38,00,00,00,00,00, 00,00,70,00,00,00,00,00, 00,00,A8,00,00,00,00,00, 00,00,E0,00,00,00,00,00
А также измените значение нескольких параметров по пути: HKEY_USERS .DEFAULT Control Panel Mouse.
| Параметр | Значение |
| MouseSpeed | |
| MouseThreshold1 | |
| MouseThreshold2 |
После чего нужно выполнить перезагрузку компьютера, так как изменения в реестре применяются только после перезапуска. Такие же настройки устанавливаются после слияния фикса, загруженного по ссылке выше. Главное, выбрать правильную версию операционной системы и создать резервную копию реестра.
Заключение
По умолчанию акселерация мыши придает ускорение движения мыши. Чем быстрее пользователь двигает мышь, тем больше расстояние на экране преодолевает курсор. Отлично подходит для работы в операционной системе, но не очень помогает в играх, требующих высокой точности прицеливания. Рекомендуем отключить акселерацию мыши и попробовать протестировать полученный результат, при необходимости всегда можно откатиться к настройкам по умолчанию.
2019-05-18Опубликовано 18.05.2019 авторАндрей Андреев — 0 комментариев

before—>
Всем привет! Несмотря на совершенство конструкции современных лазерных и оптических сенсоров у мышек и большого количества DPI, скорости движения курсора очень часто оказывается недостаточно.
p, blockquote<dp>1,0,0,0,0—> p, blockquote<dp>2,0,0,0,0—>
Что это такое
h2<dp>1,0,0,0,0—>
Грубо говоря, акселерация – это увеличение скорости движения указателя мышки, реализованное программными средствами. Это удобно, если нужно быстро переместить курсор из одной области монитора в другую.
p, blockquote<dp>3,0,0,0,0—>
У геймеров, которые проводят много времени в играх, к такой «фиче» отношение неоднозначное, так как в играх определенных жанров она только мешает.
p, blockquote<dp>4,0,1,0,0—>
Например, в изометрических играх, а это все без исключения MOBA (Дота 2, Heroes of the Storm, League of Legends, Smite, Paragon и другие), а также изометрических РПГ и хак-н-слешерах (Diablo, Path of Exile, Drakensang Online, Albion Online, Guardians of Ember, MU Legend, Pagan Online и прочие), скорость перемещения курсора по экрану играет важную роль.
p, blockquote<dp>5,0,0,0,0—>
А так как для истребления противников, в подавляющем большинстве случаев используются абилки, активируемые с помощью горячих клавиш, то точность позиционирования курсора отступает на второй план. По этим причинам, поклонники таких игр обычно используют акселерацию мышки независимо от экрана монитора.
p, blockquote<dp>6,0,0,0,0—>
Это же справедливо, по отношению к видеоиграм, смежных жанров – «королевским битвам» (PUBG, Fortnite, Apex Legends, Firestorm), аркадным танковых и самолетных симуляторах и аналогах (Crossout, Word of Tanks, War Thunder, World Of Warplanes, Armored Warfare: Проект Армата, Танки онлайн).
p, blockquote<dp>7,0,0,0,0—>
В играх жанра РПГ необходимость включения акселерации на мышке главным образом зависит от боевой системы. В таргет РПГ (тех, где активная цель выделена маркером – World of Warcraft, Lineage, Arche Age, Neverwinter Online, Perfect World) более важна скорость вращения камеры, поэтому акселерацию рекомендуется оставить.
p, blockquote<dp>8,0,0,0,0—>
В нон-таргет РПГ (где персонаж молотит воздух оружием, а противники «попадают под раздачу» – Black Desert, Revelation, Tera, TESO, Skyforge) следует точно позиционировать прицел, поэтому лучше выключить акселерацию.
p, blockquote<dp>9,1,0,0,0—>
Как отключить акселерацию мыши в Виндовс 7
h2<dp>2,0,0,0,0—>
Для отключения в Windows 7 этой опции, а также в «Восьмерке», необходимо перейти на Панель управления, кликнув по кнопке «Пуск». В разделе «Устройства и принтеры» находим пункт «Оборудование и звук», а затем в открывшемся меню выбираем мышку.
p, blockquote<dp>10,0,0,0,0—>
В следующем окне во вкладке «Параметры указателя» необходимо убрать флажок напротив пункта «Включить повышенную точность» и нажать кнопку применить.
p, blockquote<dp>11,0,0,0,0—>
Как отключить в Windows 10
h2<dp>3,0,0,0,0—>
Для отключения акселерации мыши Windows 10 кликаем по кнопке «Пуск» и в окне поиска вводим «Мышь». Второй способ – кликнуть по рабочему столу правой кнопкой и в контекстном меню выбрать «Диспетчер устройств», а в нем сам манипулятор. Далее алгоритм действий такой же, как описано выше.
p, blockquote<dp>12,0,0,0,0—>
Как отключить в CS GO и других играх
h2<dp>4,0,0,0,0—>
Возможно, вы смогли выключить акселерацию в настройках операционной системы, но функцию запускает сам игровой клиент. В этих случаях чтобы отключить акселерацию, необходимо запускать приложение с особыми параметрами.
p, blockquote<dp>13,0,0,1,0—>
Для этого необходимо найти игру в списке клиента Steam, кликнуть по ней правой кнопкой мыши и выбрать пункт «Свойства». В разделе «Установить параметры запуска» необходимо прописать:
p, blockquote<dp>14,0,0,0,0—>
-noforcemparms –noforcemspd (можете просто скопировать и вставить). После сохранения настроек, акселерация в игре включаться не будет.
p, blockquote<dp>15,0,0,0,0—>
И на сегодня все. Буду признателен всем, кто поделится этой публикацией в социальных сетях – это поможет моему блогу стать еще более популярным и полезным. Также рекомендую ознакомиться с постами «Частота опроса или скорость отклика – что это: для чего нужна и как настроить?» и «В каких случаях проводная мышка лучше беспроводной и наоборот». До завтра!
p, blockquote<dp>16,0,0,0,0—> p, blockquote<dp>17,0,0,0,0—> p, blockquote<dp>18,0,0,0,1—>
С уважением, автор блога Андрей Андреев.
after—></dp></dp></dp></dp></dp></dp></dp></dp></dp></dp></dp></dp></dp></dp></dp></dp></dp></dp></dp></dp></dp></dp>Используемые источники:
- https://microsoftclub.ru/windows10/kak-otklyuchit-apparatnoe-uskorenie-v-windows-10/
- https://windd.ru/kak-otklyuchit-akseleratsiyu-myshi-v-windows-10/
- https://infotechnica.ru/vse-chto-podklyuchaetsya-k-kompyuteru/o-myshkah/akseleracziya-chto-eto-takoe/
Вы могли заметить, что мышь работает отлично, но в тот момент, когда вы выводите компьютер из спящего режима, открываете другое приложение или делаете что-то еще, она начинает вести себя странно. У некоторых пользователей он стал медленнее, а у некоторых курсор стал более быстрым и чувствительным. Больше нет, мы будем говорить о некоторых решениях, которые вы можете попробовать решить проблему. В этом посте мы увидим, что делать, когда чувствительность мыши автоматически меняется на вашем компьютере с Windows.
Почему моя чувствительность мыши в Windows постоянно меняется?
Могут быть разные причины, по которым чувствительность вашей мыши продолжает меняться. Некоторые пользователи сообщают, что чувствительность изменяется, когда они открывают определенное приложение, в этом случае вам необходимо убедиться, что функция «Повышение точности указателя» отключена, а настройки указателя этого приложения не вызывают проблем. Кроме того, если у вас повреждены или устарели драйверы, ваш компьютер может столкнуться с различными проблемами, и это может быть одной из них. Нельзя также забывать о том, что существует множество сторонних программ, которые могут мешать работе Мыши и изменять ее чувствительность. Какова бы ни была причина, попробуйте решения, упомянутые в этом посте, для исправления.
Читайте . Как сбросить настройки мыши по умолчанию в Windows 11/10
Если чувствительность мыши изменяется автоматически на вашем компьютере или случайным образом изменяет его DPI, первое, что вам нужно сделать, это удалить ключ или мышь и подключить ее к другому порту. Если проблема решена после подключения мыши к другому порту, вам необходимо обратиться к специалисту и отремонтировать порт.
Однако, если порт не является причиной, и ваша мышь по-прежнему сталкивается с той же проблемой даже после подключения к другому порту, попробуйте следующие решения, чтобы решить проблему.
- Нажмите кнопку DPI на вашей мыши.
- Проверьте приложение производителя мыши
- Отключить повышение точности указателя
- Запустите средство устранения неполадок оборудования и устройств
- Обновите Windows и все ее драйверы
- Переустановите драйвер мыши
- Устранение неполадок в чистой загрузке
Поговорим о них подробно.
1]Нажмите кнопку DPI на мыши.
Вы, должно быть, видели маленькую кнопку (не скроллер) на вашей мыши между левым и правым кликами. Эта кнопка используется для управления DPI вашей мыши, если вы нажмете на эту кнопку, вы заметите, что ваш указатель стал более или менее чувствительным при переключении на другой профиль DPI. Поэтому убедитесь, что вы не нажимаете случайно, так как это изменит чувствительность вашего указателя, переключившись на другой профиль. Если вы не нажимали эту кнопку или на вашей мыши нет такой кнопки, перейдите к следующему решению.
2]Проверьте приложение производителя мыши
Некоторые производители мышей предоставляют свои собственные приложения вместе с мышью, так как вы столкнулись с проблемой, откройте это приложение и посмотрите, включена ли функция, которая автоматически выбирает DPI или чувствительность для вас. Кроме того, установите чувствительность в этом приложении. Если такого приложения или функции нет, перейдите к руководству по устранению неполадок.
3]Отключите «Повышение точности указателя».
Enhance Pointer Precision отлично работает во многих программах, особенно в приложениях Microsoft, но может не работать в приложениях, отличных от Windows. Вот почему мы рекомендуем вам отключить Enhance Pointer Precision на панели управления вашего компьютера и посмотреть, поможет ли это. Выполните предписанные шаги, чтобы сделать то же самое.
- Нажмите Win + R, введите «Контроль» и нажмите Enter.
- Установлен Просмотр по к Большие иконки.
- Нажмите на мышь, он запустит свойства мыши.
- Перейти к Параметры указателя вкладка
- Снимите флажок Увеличить точность указателя.
- Нажмите Применить> Хорошо.
Надеюсь, это поможет вам.
4]Запустите средство устранения неполадок оборудования и устройств.
Средство устранения неполадок оборудования и устройств может автоматически определить, что не так с вашим оборудованием, в данном случае с мышью, а затем развернуть подходящее решение. В отличие от большинства средств устранения неполадок, это не скрыто в настройках Windows, но для его запуска вам необходимо выполнить команду cmd. Чтобы сделать то же самое, прежде всего, откройте командную строку от имени администратора, вы можете найти ее в меню «Пуск» или с помощью Win + R, введите «Cmd» и нажмите Ctrl+Shift+Enter.
Когда откроется окно командной строки, вставьте следующую команду и нажмите Enter.
msdt.exe -id DeviceDiagnostic
Откроется средство устранения неполадок оборудования и устройств. Просто следуйте инструкциям на экране, чтобы запустить средство устранения неполадок. Надеюсь, это поможет вам.
5]Обновите Windows и все ее драйверы.
Если есть ошибка, которая вызывает эту проблему, то единственное, что вы можете сделать для ее устранения, — это обновить операционную систему вместе со всеми ее драйверами. Итак, прежде всего, проверьте наличие обновлений и установите обновление, если оно доступно. Затем попробуйте любой из следующих способов, чтобы обновить все драйверы устройств.
После обновления драйвера проверьте, сохраняется ли проблема.
6]Переустановите драйвер мыши.
Если обновление драйвера не работает, возможно, проблема связана с драйвером вашей мыши. Довольно часто драйвер повреждается или сталкивается с каким-либо сбоем. Вот почему в Windows есть диспетчер устройств, который позволяет без труда удалить драйвер. Итак, прежде всего, давайте удалим драйвер Мыши. Выполните указанные шаги, чтобы сделать то же самое.
- Откройте Диспетчер устройств с помощью Win + X > Диспетчер устройств.
- Расширять Мыши и другие указывающие устройства.
- Щелкните правой кнопкой мыши драйвер мыши (у него будет название производителя) и выберите Удалить устройство из контекстного меню.
- Нажмите «Удалить» еще раз, когда будет предложено.
После удаления драйвера, чтобы переустановить его, щелкните правой кнопкой мыши Мыши и другие указывающие устройства и выберите Сканирование аппаратных изменений. Таким образом, Windows обнаружит подключенное оборудование и установит соответствующее программное обеспечение. Вы также можете отключить и снова подключить ключ, если считаете, что это проще. Какой бы метод вы ни выбрали, драйвер будет установлен, и, надеюсь, на этот раз вы не столкнетесь с рассматриваемой проблемой.
7]Устранение неполадок в чистой загрузке
Если ничего не сработало, в крайнем случае следует выполнить чистую загрузку и найти виновника. Существует множество стороннего ПО, готового вмешаться в процессы Windows и доставить неприятности пользователю, загрузка ОС в состоянии «Чистая загрузка» отключит все не-Windows-процессы, которые можно отключить вручную, чтобы наткнуться на нарушителя спокойствия. Затем вы можете удалить это приложение, и ваша проблема будет решена.
Надеюсь, вы сможете получить постоянную чувствительность мыши после выполнения решений, упомянутых в этом посте.
Читайте: Как изменить чувствительность тачпада в Windows 11/10
Как включить ускорение мыши в Windows 11?
Ускорение мыши — это не что иное, как Enhance Pointer Precision, вы можете проверить третье решение, просто вместо того, чтобы снимать флажок, вы должны поставить его. Другой метод для того же приведен ниже.
- Открыть настройки.
- Перейти к Bluetooth и устройства.
- Нажмите на Мышь > Дополнительные настройки мыши.
- Перейдите в «Параметры указателя» и установите флажок «Увеличить точность указателя».
Вот и все!
Читайте также: Как повысить точность указателя мыши в Windows.
Содержание
- Как отключить акселерацию мыши
- Отключение акселерации мыши в Windows 10 (Windows 7)
- Отключение акселерации мыши в CS:GO
- Способ №2. Отключение ускорения мыши с помощью реестра Windows.
- Настройка аппаратного ускорения графики
- Настройка аппаратного ускорения звука
- Видео: как включить и отключить аппаратное ускорение
- Пошаговая инструкция включения
- Ускорение DirectX
- Неполадки и их устранение
- Проверка драйверов видеокарты
- Ручная установка
- Переустановка DirectX
- Обновление операционной системы
- Активация аппаратного ускорения
- Способ 1: Установка драйверов
- Способ 2: Обновление DirectX
Как отключить акселерацию мыши
Акселерация мыши отвечает за ускорение курсора на экране. Чем быстрее вы передвигаете мышь, тем большее расстояние курсор пройдет на экране.
У акселерации мыши есть свои плюсы и минусы. С ее помощью вам не нужно водить мышь по всему столу, что сильно экономит пространство. Также они полезна на больших мониторах с высоким разрешением. Тем не менее геймеры (особенно профессионалы) отключают эту функцию шутерах — она дает неравномерное перемещение прицела, что ухудшает точность стрельбы.
В этом руководстве мы расскажем как отключить акселерацию мыши на Windows 10 (на Windows 7 способ идентичен), а также применим эти настройки в CS:GO.
Отключение акселерации мыши в Windows 10 (Windows 7)
- Зайдите в панель управления;
- выберите пункт мышь;
- нажмите на вкладку «Параметры указателя»;
- найдите поле «Перемещение» и уберите галочку с пункта «Включить повышенную точность установки указателя».
Отключение акселерации мыши в CS:GO
Способ №1 — отключение акселерации мыши с помощью «Параметров запуска»
- Откройте Steam;
- нажмите на Counter Strike: Global Offensive правой кнопкой мыши и выберите «Свойства»;
- во вкладке «Общее» нажмите на «Установить параметры запуска»;
- введите следующие команды в поле: -noforcemaccel -noforcemparms -noforcemspd;
- нажмите «ОК» и закройте окна настроек.
Этот способ также работает и с Counter Strike 1.6.
Для non-Steam версии игры укажите эти параметры в поле «Объект» ярлыка игры.
Способ №2 — отключение акселерации мыши в настройках игры
- Зайдите в Counter Strike: Global Offensive;
- нажмите «Настройки»;
- выберите «Клавиатура/Мышь»;
- в поле «Ускорение Мыши» поставьте «Выкл.».
Здравствуйте. Очередная статья для геймеров и просто творческих людей, для которых точность направления курсора решает многое. Уже очень давно (кажется, ещё с Windows NT 3,5) Microsoft добавила функцию ускорения мыши. Работает она очень просто: когда вы ведете мышь медленно, курсор движется с обычной скоростью, когда вы двигаете мышь быстро — скорость курсора увеличивается в 1,5-2 раза, что ускоряет перемещение курсора в нужную часть экрана. При обычном использовании компьютера это очень удобная функция, которая ускоряет взаимодействие пользователя с рабочим пространством, но эта функция мешает в компьютерных играх, так как курсор может просто проехать дальше, чем необходимо. К счастью, есть пара способов как это исправить в Windows 8-ой серии.
Этот способ заключается в исправлении значений параметров ускорения курсора и приравнивании его к единице. Прежде чем начать его выполнять, рекомендую сделать экспорт следующих веток реестра:
HKEY_CURRENT_USERControl PanelMouse HKEY_USERS.DEFAULTControl PanelMouse
Для того, чтобы облегчить вам жизнь, я выкладываю файл с рег-файлами всех возможных вариантов и файл настроек по умолчанию. Скачать вы их можете по .
Итак, как вы уже поняли открываем реестр. И в нём в первую, из вышеуказанных, ветку. Нас интересуют параметры «MouseSensitivity», «SmoothMouseXCurve» и «SmoothMouseYCurve»:
Но здесь есть один нюанс: значения будут изменяться в зависимости от параметра размера элементов. Он устанавливается в «Панель управления»→»Оформление и персонализация»→»Экран».
Маленький (100%):
Устанавливаем следующие значения:
«MouseSensitivity»=»10»
Средний (125%):
«MouseSensitivity»=»10»
Крупный (150%):
«MouseSensitivity»=»10»
Теперь переходим в ветку HKEY_USERS.DEFAULTControl PanelMouse. Здесь нам нужно поменять значения у следующих параметров и сделать их равным «0»:
«MouseSpeed»=»0»
«MouseThreshold1″=»0»
«MouseThreshold2″=»0»
Стандартные значения на моем компьютере были следующие, но ещё раз напомню, что необходимо делать бекап:
«MouseSpeed»=»1″
«MouseThreshold1″=»6»
«MouseThreshold2″=»10»
Всё-таки рекомендую применить файлы, которые приложены в начале способа, чтобы не совершить ошибки. После этого нужно убедиться, что включена опция «Включить повышенную точность установки указателя» из первого способа.
На этом всё. Надеюсь эта статья оказалась вам полезной, нажмите одну из кнопок ниже, чтобы рассказать о ней друзьям. Также подпишитесь на обновления сайта, введя свой e-mail в поле справа.
Спасибо за внимание
Материал сайта Skesov.ru
- Скесов
Настройка аппаратного ускорения графики
Функция аппаратного ускорения графики доступна не на всех компьютерах. Будет ли она поддерживаться на вашем ПК — зависит от модели и фирмы используемой видеокарты и процессора. Настройки этого параметра могут пригодиться пользователям, пользующимся программами или играми, которые требуют большой мощности видеокарты и процессора. Бывают случаи, когда активированное ускорение негативно сказывается на комплектующих компьютера, скорости работы системы или вызывает появление ошибок. В этом случае его стоит деактивировать. Будьте аккуратны, ведь неправильное распределение нагрузки может сказаться отрицательно на скорости работы системы и её мощности.
Чтобы включить или отключить ускорение графики в Windows 10, выполните следующие действия:
- Откройте контекстное меню на рабочем столе. В общем списке выберите пункт «Разрешение экрана».
Чтобы перейти к настройкам экрана, выберите пункт «Разрешение экрана»
- В открывшемся окне перейдите в меню «Дополнительные параметры».
Найдите раздел «Дополнительные настройки» и откройте его
- Перейдите к разделу «Диагностика».
Откройте вкладку «Диагностика»
- Если на этом шаге вы увидите, что кнопка «Изменить параметры» неактивна (её нельзя нажать), значит, эта функция на вашем компьютере не поддерживается. Если же кнопка активна, нажмите на неё, чтобы перейти к следующему шагу.
Если кнопка «Изменить параметры» активна, вы можете продолжить настройки
- В открывшемся окне выберите режим распределения аппаратного ускорения или отключите эту функцию, установив ползунок на значении «Нет».
Установите ползунок на «Нет», чтобы отключить аппаратное ускорение
Настройка аппаратного ускорения звука
Изменение параметров ускорения звука нужно для того, чтобы перераспределить нагрузку между системой и звуковой платой. В некоторых случаях снятие нагрузки с системы приведёт к улучшению производительности и, соответственно, повышению FPS в играх. Также качество звука может улучшиться, если перенаправить его обработку на аудиокарту. Однако эта функция, как и ускорение графики, поддерживается не на всех компьютерах. Поэтому вполне вероятно, что вы не найдёте аппаратное ускорение звука в настройках вашего ПК.
Чтобы настроить, активировать или деактивировать ускорение, выполните следующие действия:
- Используя поисковую строку Windows, найдите и откройте приложение dxdiag.
Найдите и откройте программу dxdiag
- В открывшемся окне «Средство диагностики DirectX» перейдите к вкладке «Звук».
Перейдите в раздел «Звук»
- В блоке «Возможности DirectX» вы можете включить или отключить аппаратное ускорение звука, а также выбрать один из доступных уровней ускорения: полный, стандартный, базовый и отключённый.
Перемещая бегунок, измените параметры аппаратного ускорения звука или отключите его
Видео: как включить и отключить аппаратное ускорение
Изменение параметров аппаратного ускорения в Windows 10 может привести как к повышению производительности, так и к его понижению. Если вы решите перенести основную нагрузку с системы на видеокарту, звуковую плату или процессор, то внимательно следите за тем, чтобы эти комплектующие не перегревались. Удачи!
Ответ мастера:
Иногда пользователю может потребоваться выключить аппаратное устройство ускорения звука. Это может потребоваться при возникновении разнообразных проблем с игровыми программами, которые приводят к аварийному завершению процесса либо вообще к перезагрузке компьютера.
Для начала нужно вызвать меню операционной системы Windows XP. Для этого нажмите кнопку «Пуск», а потом перейдите к пункту «Выполнить». Теперь в поле «Открыть» введите значение dxdiag, а потом нажмите «Ок», чтобы подтвердить операцию. Далее перейдите к вкладке «Звук», которая находится в открывшемся диалоговом окне «Возможности DirectX». Там в группе «Уровень аппаратного ускорения» перетяните слайдер в положение «0». Теперь подтвердите все проведенные действия, нажав кнопку «Ок», а потом завершите работу приложения. Такие действия актуальны для операционной системы Windows XP, в других системах они могут немного отличаться.
Теперь раскройте главное меню Windows XP для подтверждения операции выключения аппаратного ускорения звука. В операционных системах Windows 7 либо Windows Vista нужно перейти к пункту «Все программы».
Там найдите «Стандартные», нажмите на них, а потом запустите «Проводник Windows». В этом приложении введите путь имя_диска:Windowssystem32. Перейдите по данному пути. Там найдите файл, имеющий имя dsound.dll. создайте копию этого файла, а потом сохраните ее на флешку или другой съемный носитель.
Войдите в ОС Windows Vista или Windows 7, потом нажмите «Пуск» для вызова главного меню. Там найдите пункт «Программы», а потом «Стандартные». Запустите программу «Проводник Windows», а затем по пути, который описан выше.
Теперь замените файл dsound.dll той копией, которую вы сохранили раньше. Перезагрузите ваш компьютер, чтобы все изменения вошли в силу. Такое действие позволит восстановить в Windows Vista и Windows 7 аппаратную часть DirectSound. А также поможет использовать стандартный метод включения и выключения аппаратного ускорения звука.
Также измените настройки звука при использовании Sound Blaster. Для этого нужно перейти к пункту «Звук», а потом вызвать контекстное меню элемента «Динамики», нажав на него правой кнопкой мыши. Там выберите «Свойства», а потом снимите все галочки на открывшихся полях диалогового окна. Такое действие снимет все возможные наложения программных фильтров на аппаратные.
Пошаговая инструкция включения
Аппаратное ускорение можно активировать с помощью настроек графической микросхемы. Для начала стоит удостовериться в потребности вмешиваться в конфигурацию системы.
Как проверить работу аппаратного ускорения:
- Правым кликом мышки нажать на любую свободную область рабочего стола. Перейти в пункт «Разрешение экрана».
Правой кнопкой мышки нажимаем на пустом месте рабочего стола, открываем пункт «Разрешение экрана»
- Появится меню, где следует пройти по ссылке «Дополнительные параметры».
Переходим по ссылке «Дополнительные параметры»
- Откроется еще одно окно свойств, где нужно перейти по вкладке «Диагностика».
Переходим по вкладке «Диагностика»
- Здесь находится кнопка настройки параметров. Если по ней нельзя кликнуть – аппаратное ускорение уже работает.
Если кнопка «Изменить параметры» неактивна, значит аппаратное ускорение уже подключено
- Если кнопка «Изменение параметров» активна, то нажав на нее, можно настраивать графический адаптер. Ползунок аппаратного ускорения можно установить на одну из пяти шкал. Чем правее он установлен, тем сильнее задействуются дополнительные ресурсы видеокарты.
Двигаем ползунок на нужное значение, нажимаем «Применить», затем «ОК»
Ускорение DirectX
Как правило в современных системах ускорение DirectX для видео- и звуковой карты включен изначально.
Но стоит удостовериться, что это действительно так:
- Сочетанием клавиш «Win+R» (нажать одновременно, кнопка «Win» обычно находится слева на клавиатуре между клавишами «Ctrl» и «Alt», на ней нарисован логотип Windows) вызывается специальная консоль «Выполнить».
Нажимаем одновременно клавиши «Win+R», вызвав окно «Выполнить».jpg
- В появившейся консоли ввести команду «dxdiag» и нажать «ОК».
В поле «Открыть» вводим команду «dxdiag», нажимаем «ОК»
- Откроется окно, где требуется перейти во вкладку «Экран».
Переходим во вкладку «Экран»
- Здесь можно увидеть небольшую рамку с названием «Возможности DirectX». Если параметры «DirectDraw», «Direct3D», настройки текстур AGP включены, а окошко «Примечания» сигнализирует о том, что неполадок не найдено, беспокоиться не о чем. Иначе, следует переходить к следующему заголовку статьи.
Если в разделе «Возможности DirectX» все параметры включены и есть надпись «Неполадок не найдено», значит аппаратное ускорения работает исправно
Неполадки и их устранение
Основные неполадки программного обеспечения, по вине которых приложение выдает соответствующую ошибку:
- драйвер видеоадаптера устарел;
- некорректно распакован набор DirectX;
- не обновлена система Windows 7.
Проверка драйверов видеокарты
Для нормальной работы графического адаптера требуются подходящие для него и, главное, актуальные на данный момент драйвера. При первом запуске компьютера Windows 7 автоматически находит нужное ПО. Но оно не всегда может работать правильно. Кроме того, следует регулярно обновлять драйвера (т.к. новые правки вносятся достаточно часто) и, лучше всего, это делать вручную.
Проверка программного обеспечения видеокарты производится следующим образом:
- Зайти в «Панель управления» через меню «Пуск».
Открываем «Панель управления» через меню «Пуск»
- Найти и открыть «Диспетчер устройств».
В режиме «Просмотр» выставляем «Крупные значки», находим и открываем «Диспетчер устройств»
- Появится окошко, в котором необходимо раскрыть ветку «Видеоадаптеры».
Раскрываем ветку «Видеоадаптеры», щелкнув один раз по стрелочке рядом с пунктом
На заметку! Если рядом с адаптером находится желтая восклицающая иконка, определенные проблемы с драйвером имеются, и его, скорее всего, придется устанавливать вручную. Перейдите к пункту «Ручная установка» в этой статье.
При наличии желтого треугольника нужно обновить драйвера для видеоадаптера
В ином случае стоит проверить актуальность ПО:
- Кликнув по наименованию графической платы правой кнопкой мыши, а затем выбрав пункт «Свойства».
Правой кнопкой мышки щелкаем по названию видеоадаптера, выбираем пункт «Свойства»
- В окне свойств перейти во вкладку «Драйвер». Здесь необходимо обратить внимание на дату разработки программного обеспечения. Если версия устарела, ее следует обновить, нажав на соответствующую кнопку в этом же меню.
Переходим во вкладку «Драйвер», нажимаем «Обновить»
- Система предложит один из вариантов поиска новых драйверов. В данном случае есть смысл только автоматического выбора поиска новых версий. При неудачной попытке Windows найти новое обеспечение, остается последний вариант.
Выбираем «Автоматический поиск обновленных драйверов»
Нажимаем «Закрыть», возвращаемся назад, и выбираем обновление вручную
Ручная установка
- Необходимо найти в интернете официальный сайт производителя видеокарты. Название фирмы изготовителя уже известно из «Диспетчера устройств».
В поисковике любого браузера вводим название видеоадаптера
Открываем сайт разработчика
- На сайте нужно найти раздел с драйверами, а далее выбрать тип, серию и семейство продукта, а также битность операционной системы.
Открываем вкладку «Драйверы и поддержка»
- Остается лишь скачать последнюю версию.
Выбираем один из 2-х вариантов, во втором случае нужно заполнить все поля и нажать «Display Results»
- Установить ее и перезагрузить компьютер.
Выбираем подходящие драйвера, нажимаем «Download»
Щелкаем на ссылку поиска драйверов вручную
Ставим галочку на пункт «Включая вложенные папки», нажимаем кнопку «Далее» и ожидаем завершения установки
Переустановка DirectX
В современных играх прорисовкой графических объектов занимается библиотека DirectX.
При неудачном запуске приложение может сообщить об одной из следующих проблем:
- пакет DirectX устарел и его нужно обновить;
- аппаратное ускорение выключено и запуск невозможен.
В случае с DirectX ошибка обычно сигнализирует о потере каких-либо dll-файлов, либо о неправильной установке всего пакета. Это распространенный случай, если установщик был скачен с не официального сайта.
Решение следующее:
- Перейти по следующей ссылке https://www.microsoft.com/ru-RU/download/35 на официальный сайт Microsoft.
Вставляем скопированную ссылку в поисковике любого браузера, нажимаем «Enter»
- Скачать и установить предложенный пакет DirectX, отказавшись, по желанию, от других пакетов обновлений.
Нажимаем «Скачать»
Обновление операционной системы
Пользователям с выбранной опцией автоматического обновления Windows этот пункт статьи не поможет. Тем же, кто вручную отключил обновления или не уверен в наличии у себя последних патчей, выпущенных разработчиками Microsoft, потребуется актуализация версии ОС.
Порядок действий:
- В меню «Пуск» перейти в «Панель управления».
Открываем «Панель управления» через меню «Пуск»
- Найти и открыть «Центр обновления Windows».
В режиме «Просмотр» выставляем «Мелкие значки», находим и открываем «Центр обновления Windows»
- Кликнуть «Проверка обновлений».
Кликаем по кнопке «Проверка обновлений»
Таким образом система сама найдет и скачает нужные файлы, а затем установит их на компьютер.
Активация аппаратного ускорения
Нужно отметить, что в Виндовс 7 по умолчанию аппаратное ускорение включено. Если же оно деактивировано, то причиной этому могут послужить следующие факторы:
- Устаревшее «железо»;
- Неактуальные драйвера;
- Проблемы с DirectX.
Первая проблема решается заменой старых компонентов аппаратной части компьютера (чаще всего видеокарты) на новые аналоги. Мы же в данной статье подробно рассмотрим устранение последних двух указанных факторов для включения аппаратного ускорения. Но для начала давайте выясним, как узнать, включено ли аппаратное ускорение на вашем компьютере или нет. Делается это довольно просто.
- Наберите на клавиатуре Win+R и в появившееся окошко введите команду:
Жмите «OK».
- Активируется «Средство диагностики DirectX», где следует переместиться во вкладку «Экран».
- Теперь следует обратить внимание на информацию в блоке «Возможности DirectX». Если там напротив всех пунктов стоит значение «Вкл», то это означает, что на вашем компьютере аппаратное ускорение уже включено. В противном случае нужно выполнить меры по его активации, о которых мы поговорим ниже.
Способ 1: Установка драйверов
Возможной причиной, почему не происходит активация аппаратного ускорения, может быть наличие старых или некорректных драйверов видеокарты. Тогда нужно произвести процедуру переустановки данного компонента.
- Жмите «Пуск» и перемещайтесь в «Панель управления».
- Войдите в раздел «Система и безопасность».
- Найдите в блоке «Система» элемент «Диспетчер устройств» и щелкните по нему.
- В запустившемся интерфейсе «Диспетчера устройств» кликните по наименованию раздела «Видеоадаптеры».
- Отобразится список подключенных к ПК видеокарт. Щелкните правой кнопкой мыши по названию той из них, через которую в данный момент работаете, и в открывшемся списке выберите «Обновить драйверы…».
- Далее жмите «Автоматический поиск…».
- Запустится поиск драйверов в интернете. При обнаружении свежих апдейтов они будут инсталлированы в систему, что после перезагрузки ПК приведет ко включению аппаратного ускорения.
Урок: Как обновить драйвера на Виндовс 7
Но не всегда подобные манипуляции приводят к желаемому результату. В некоторых случаях подгружаются не официальные драйвера производителя видеокарты, а стандартные драйвера Виндовс или же вовсе обновления не обнаруживаются. Необходимо установить именно то ПО, которое рекомендует изготовитель адаптера.
Наиболее оптимальный вариант – это переустановить драйвер, используя тот носитель (например, диск), который поставлялся вместе с видеоадаптером. Тогда достаточно подключить его к компьютеру соответствующим способом и после активации руководствоваться теми рекомендациями, которые будут отображаться на экране монитора. После установки ПО при необходимости требуется произвести процедуру обновления непосредственно через его интерфейс.
К сожалению, не всегда данный вариант действий возможно выполнить, например, из-за отсутствия физического носителя с нужным ПО. Если вы знаете модель своего адаптера и адрес официального сайта его производителя, то драйвера можно скачать с указанного веб-ресурса.
Но бывают случаи, когда пользователь не знает модель видеокарты или адрес сайта изготовителя. В такой ситуации можно произвести поиск актуального драйвера по ID устройства с последующей его установкой.
Урок: Как найти драйвер по ID оборудования
Кроме того, можно установить одну из специальных программ для сканирования компьютера на наличие драйверов и инсталляции отсутствующих или устаревших объектов. Одним из самых популярных ПО данного типа является DriverPack Solution.
Урок:
Программы для установки драйверов
Как обновить драйвера на компьютере с помощью DriverPack Solution
В конечном итоге обновление или переустановка драйверов могут помочь запустить аппаратное ускорение в Виндовс 7.
Способ 2: Обновление DirectX
Ещё одной причиной, почему у вас может быть неактивно аппаратное ускорение, является наличие на компьютере устаревшей версии DirectX. Тогда нужно произвести обновление данного элемента до актуального состояния, загрузив последний вариант библиотек с официального сайта Майкрософт.
- После загрузки запустите инсталлятор DirectX. Откроется «Мастер установки» библиотек, в котором, прежде всего, нужно принять лицензионное соглашение, установив радиокнопку в позицию «Я принимаю…» и нажав «Далее».
- В следующем окне необходимо подтвердить или отказаться от установки дополнительного ПО. Если у вас нет особых причин его инсталлировать, то советуем снять галочку с чекбокса и нажать «Далее» во избежание засорения компьютера ненужными программами.
- После этого будет выполнена процедура инсталляции библиотек DirectX.
- Далее вам останется только нажать кнопку «Готово» для завершения работы в «Мастере установки» и перезагрузить компьютер. Обновление библиотек DirectX приведет к автоматической активации аппаратного ускорения.
Несмотря на то что на современных компьютерах с Виндовс 7 аппаратное ускорение активировано по умолчанию, в некоторых случаях оно может быть отключено. Исправить данную ситуацию чаще всего можно путем обновления драйверов видеокарты или библиотеки DirectX.

Отблагодарите автора, поделитесь статьей в социальных сетях.
Компьютерная мышь – универсальное устройство навигации, которое может использоваться как при работе, так и в играх. Встроенные средства ПК позволяют изменить массу настроек аксессуара и, в частности, активировать акселерацию.
Некоторым людям опция кажется лишней. Поэтому они задумываются, как отключить акселерацию мыши в операционной системе Windows 10. Далее разберемся, что собой представляет данная функция, и каким образом ею можно управлять.
Что такое акселерация мыши
Чувствительность мышки напрямую зависит от такого параметра, как dpi. Он показывает, на какое количество пикселей передвинется курсор при смещении управляющего элемента на один дюйм. Чем выше этот показатель, тем быстрее перемещается мышка.
DPI ограничен особенностями периферийного устройства, однако выйти за рамки характеристик позволяет программная акселерация. Она искусственно ускоряет мышь, благодаря чему движения кажутся еще более быстрыми. Это очень удобно в играх, но в стандартных сценариях использования функция доставляет больше неудобств, из-за чего ее приходится отключать. Ниже рассмотрим все методы деактивации.
Через Редактор реестра
Отказаться от использования функции можно, изменив несколько файлов реестра. Чтобы выключить ускорение, обратитесь к инструкции:
- Зажмите клавиши «Win» + «R».
- В открывшемся окне «Выполнить» введите запрос «regedit».
- Далее нажмите на кнопку «ОК» или на клавишу «Enter».
- В Редакторе реестра перейдите по пути «HKEY_CURRENT_USERControl PanelMouse».
- Двойным щелчком ЛКМ откройте настройки файла «MouseSensitivity».
- Установите для него значение «10».
Аналогичным образом нужно поступить с файлами «SmoothMouseXCurve» и «SmoothMouseYCurve». Но для них нужно прописать другое значение.
Для X:
=hex:
00,00,00,00,00,00,00,00,
C0,CC,0C,00,00,00,00,00,
80,99,19,00,00,00,00,00,
40,66,26,00,00,00,00,00,
00,33,33,00,00,00,00,00
Для Y:
=hex:
00,00,00,00,00,00,00,00,
00,00,38,00,00,00,00,00,
00,00,70,00,00,00,00,00,
00,00,A8,00,00,00,00,00,
00,00,E0,00,00,00,00,00
Важно. Указанные значения актуальны только в том случае, если на вашем компьютере используется масштабирование текста 100 %. Обязательно проверьте эти настройки в меню «Параметры».
В конце останется изменить файлы «MouseSpeed», «MouseThreshold1» и «MouseThreshold2». Здесь все просто: установите для них значение «0», а потом сохраните настройки. Теперь можно смело заявить о том, что акселерация отключена.
Использование «Панели управления»
Убрать ускорение можно иначе, не прибегая к изменению файлов реестра. Эта инструкция наверняка покажется вам более простой:
- Откройте «Панель управления» через поисковую строку Windows или другим удобным способом.
- Перейдите в раздел «Мышь».
- Во вкладке «Параметры указателя» снимите галочку с опции повышения точности указателя.
Как видите, в данном случае действий выполняется меньше, но эффект не уступает тому, который вы бы получили при изменении реестра. Поэтому запомните этот вариант и вернитесь к нему, например, когда захочется вновь активировать акселерацию.
Меню «Параметры»
Пожалуй, это самый удобный способ, с помощью которого можно выполнить отключение лишней функции. Его особенность заключается в том, что изменения осуществляются через меню «Параметры», которое многим кажется более простым и понятным в сравнении с «Панелью управления»:
- Откройте «Пуск», нажав на клавишу «Win» или кликнув по значку окна в панели задач.
- Далее запустите «Параметры» (клик ЛКМ по значку шестеренки).
- Перейдите в раздел «Устройства», а затем – «Мышь».
- Щелкните ЛКМ по надписи «Дополнительные параметры мыши».
- Выполните шаги 2-3 из предыдущей инструкции.
Сохранение параметров осуществляется нажатием на кнопку «Применить». Не забудьте ее нажать, чтобы повторно не менять настройки.
Изменение параметров запуска игры
Если вы испытываете дискомфорт от акселерации только в отдельных играх, то можете отключить ее для нужного проекта. Так, при использовании игрового магазина Steam необходимо действовать по следующему алгоритму:
- Запустите магазин игр.
- Найдите в библиотеке интересующую игру.
- Щелкните по ее названию ПКМ.
- Перейдите в «Свойства».
- Нажмите на кнопку «Установить параметры запуска».
- В открывшемся окне пропишите значение «-noforcemparms -noforcemaccel».
- Нажмите на кнопку «ОК» для сохранения настроек.
Если вы запускаете игры не через Steam, а через отдельный ярлык, то действовать нужно иначе:
- Кликните ПКМ по ярлыку игры.
- Перейдите в «Свойства».
- В пункте «Объект» допишите «-noforcemparms -noforcemaccel».
- Нажмите на кнопку «Применить».
Также важно отметить, что иногда сглаживание мыши отключается в настройках самой игры. Проверьте наличие этой возможности, если предложенными способами деактивировать функцию не получается.
Часто из-за включённой акселерации (ускорения) мыши пользователям сложно работать за компьютером, так как курсор ведёт себя непонятно и точность направления желает быть лучше. Суть акселерации заключается в том, что когда пользователь проводит мышкой медленно, курсор движется с обычной скоростью, при быстром передвижении мыши — скорость курсора увеличивается в несколько раз.
Эта статья расскажет, как отключить акселерацию мыши в Windows 10. После отключения ускорения нужно будет немного привыкать к работе мыши. Возможно, дополнительно понадобиться настроить чувствительность мыши. Для игр рекомендуется её отключать, так как равномерное движение курсора увеличивает точность прицеливания в шутерах.
Панель управления
- Открываем стандартную Панель управления и после включения сортировки Мелкие или Крупные значки выбираем пункт Мышь.
- Переходим в закладку Параметры указателя и снимаем отметку с пункта Включить повышенную точность установки указателя.
В окно свойств мыши можно перейти выполнив команду main.cpl в окне Win+R. В таком случае, не придётся искать панель управления в обновлённой Windows 10. После отключения акселерации рекомендуем протестировать работу мыши как минимум на рабочем столе. Если же изменения не будут ощутимы воспользуйтесь следующим способом.
Редактор реестра
Отключить ускорение мыши можно путём внесения изменений в реестр. Ещё десять лет назад было разработано фикс, помогающий отключить акселерацию мыши на предыдущих версиях операционной системы. Способ, по сути, не изменился, но был немного оптимизирован под новую версию Windows 10.
Ранее мы уже рассматривали, как путём масштабирования увеличить шрифт на компьютере Windows 10. Первым делом пользователю нужно перейти в настройки масштабирования и посмотреть, какое значение масштаба и разметки установлено (по умолчанию стоит и рекомендуется 100%). И под это уже значение будем выбирать настройку реестра.
Важно! Добавление сведений может привести к ненамеренному изменению или удалению значений и неправильной работе компонентов. Перед внесением изменений рекомендуем создать резервную копию реестра Windows 10.
Теперь загружаем архив Windows_10,8.x,7,Vista,XP_MouseFix_Builder_2.6 (смотрите также лучшие архиваторы для Windows 10) и распаковываем его в удобное расположение. Переходим в папку Windows 10 Fixes и в зависимости от установленного масштаба (который мы уже посмотрели ранее) запускаем подходящий твик реестра.
В открывшемся окне подтверждаем слияние файла с реестром. После перезагрузки компьютера проверяем работу мышки на рабочем столе и в играх. Скорее всего, придётся заново привыкать к нормальной работе мышки. При необходимости в архиве присутствует файл, возвращающий все значения по умолчанию. Но всё же лучше воспользоваться ранее созданной копией реестра.
В принципе все значения можно настроить вручную без применения готовых фиксов. Вам достаточно открыть редактор реестра выполнив команду regedit в окне Win+R. Перейдите в раздел: HKEY_CURRENT_USER Control Panel Mouse и найдите параметры MouseSensitivity, SmoothMouseXCurve и SmoothMouseYCurve. Для текущих параметров установите следующие значения (подходить только для масштабирования в 100%):
«MouseSensitivity«=»10»
«SmoothMouseXCurve«=hex:
00,00,00,00,00,00,00,00,
C0,CC,0C,00,00,00,00,00,
80,99,19,00,00,00,00,00,
40,66,26,00,00,00,00,00,
00,33,33,00,00,00,00,00
«SmoothMouseYCurve«=hex:
00,00,00,00,00,00,00,00,
00,00,38,00,00,00,00,00,
00,00,70,00,00,00,00,00,
00,00,A8,00,00,00,00,00,
00,00,E0,00,00,00,00,00
А также измените значение нескольких параметров по пути: HKEY_USERS .DEFAULT Control Panel Mouse.
| Параметр | Значение |
| MouseSpeed | 0 |
| MouseThreshold1 | 0 |
| MouseThreshold2 | 0 |
После чего нужно выполнить перезагрузку компьютера, так как изменения в реестре применяются только после перезапуска. Такие же настройки устанавливаются после слияния фикса, загруженного по ссылке выше. Главное, выбрать правильную версию операционной системы и создать резервную копию реестра.
Заключение
По умолчанию акселерация мыши придает ускорение движения мыши. Чем быстрее пользователь двигает мышь, тем больше расстояние на экране преодолевает курсор. Отлично подходит для работы в операционной системе, но не очень помогает в играх, требующих высокой точности прицеливания. Рекомендуем отключить акселерацию мыши и попробовать протестировать полученный результат, при необходимости всегда можно откатиться к настройкам по умолчанию.
Ускорение мыши включено по умолчанию в Windows 10.. Мы рекомендуем выключить его перед игрой, чтобы повысить точность. Вы можете найти эту опцию в настройках мыши.
Как мне проверить ускорение моей мыши?
Поиск вариантов ускорения
- Во вновь открывшемся окне выберите вкладку «Параметры указателя».
- В самом верху вы увидите раздел «Движение».
- Снимите флажок «Повышение точности указателя», расположенный непосредственно под ползунком чувствительности.
- Нажмите ОК или Применить, и все готово!
Как исправить ускорение мыши?
Шаг 1. Откройте меню «Пуск» и введите «мышь». Щелкните мышью. Шаг 2. Перейдите на вкладку «Параметры указателя» и снимите флажок «Повысить точность указателя». Шаг 3: Нажмите Применить и ОК.
Как остановить сглаживание мыши?
Оттуда найдите свою мышь в меню и щелкните вкладку «Параметры указателя» в окне «Свойства мыши». Наконец, снимите флажок рядом с «Повысить точность указателя», нажмите «Применить» и, наконец, «ОК». Это вступит в силу немедленно и автоматически применится к вашим играм.
Есть ли в Windows ускорение мыши?
Ускорение мыши в Windows 10 — это функция, которая заставляет ваш курсор двигаться в зависимости от скорости а не физическое расстояние, на которое вы перемещаете мышь. Например, вы можете медленно перемещать указатель мыши по всему столу, и он все равно не будет покрывать такое большое расстояние на экране, как одно небольшое, но быстрое движение.
Есть ли у Valorant ускорение AIM?
По этой причине ускорение в играх FPS, таких как Valorant не желательно, так как ограничивает точность движения. С правильными настройками мыши и выключенным ускорителем вы можете сразу прицелиться в любую цель на экране, основываясь на своей ловкости и рефлексах.
Стоит ли выключить ускорение мыши?
Если вы не решите постоянно перемещать мышь с одинаковой скоростью, вы, вероятно, лучше отключив ускорение мыши. Это особенно актуально для игр, в которых важны точные движения, например для шутеров от первого лица. Это также может быть важно для других задач, где важны точные движения мыши.
Есть ли у Valorant ускорение мыши?
В основном ваш мышь будет двигаться быстрее или медленнее поэтому вам будет очень сложно привыкнуть к стрельбе или использованию навыков в Valorant. После отключения ускорения мыши система не влияет на перемещение курсора. Выбранные вами настройки всегда активны и всегда одинаковы.
Что такое ускорение мыши?
Ускоренное движение — это эргономическая функция при использовании мыши или трекпада. перемещать указатель по экрану. … В частности, для того же физического расстояния, на которое вы перемещаете мышь, указатель на экране перемещается дальше, если расстояние было пройдено быстрее. Операционные системы по умолчанию включают ускорение мыши.
Влияет ли ускорение мыши Windows на игры?
Ускорение мыши в целом плохо для игр. Без ускорения мыши курсор мыши будет перемещаться на точное расстояние на каждый дюйм, на который вы перемещаете мышь. … При включенном ускорении мыши расстояние, на которое перемещается курсор мыши, также зависит от того, насколько быстро вы перемещаете мышь.
Сглаживание мыши — хорошее или плохое?
Когда вы пытаетесь сделать очень точное движение мыши, сглаживание мыши может стать настоящей проблемой. Небольшая разница в сообщаемых движениях может означать, что ваш курсор не просто плавает, он может совершать движения, которые вы не вводили или не хотели делать вообще. По сути, это плохо для соревновательных игр.
Как выключить мышь Microsoft?
Эта мышь выглядит точно так же, как и дизайнерская мышь, и кнопка питания в нижней части мыши, рядом с лазером, «ЕСТЬ» кнопка выключения. Просто щелкните по нему, и он выключится. Если он не выключается, значит, мышь сломалась, просто выньте аккумулятор.
Как отключить ускорение мыши в Windows 11? Итак, вы заметили, что указатель мыши движется по экрану быстрее, чем вы двигаете мышь? Пришло время отключить или отключить ускорение мыши в Windows 11. С вашей мышью все в порядке; это связано с ускорением мыши, которое также известно как точность указателя. Начиная с Windows XP, эта функция продолжается и в Windows 11. По умолчанию эта функция (ускорение мыши) включена на вашем ПК с Windows 11.
Microsoft реализовала эту функцию для тех пользователей Windows, которые медленно работают или медленно двигают мышью. Реализуя эту функцию, пользователи чувствуют, что мышь находится под их контролем, поскольку она покрывает большее расстояние и скорость, с которой курсор перемещается по экрану в ответ на скорость физической мыши на поверхности.
Те люди, которые играют в видеоигры, могут быть знакомы с этой функцией и в основном отключают или отключают эту функцию, чтобы стабилизировать движения курсора на экране. Когда эта функция отключена, курсор перемещается на фиксированное расстояние исключительно в зависимости от физической активности вашей мыши.
Отключить ускорение мыши относительно просто, даже если вы новичок в Windows 11. Вы можете легко и быстро отключить эту функцию на ПК с Windows 11 с помощью приложения «Настройки». Если вы новичок в Windows 11, вы должны знать, что это не стороннее программное обеспечение; это встроенная функция Windows 11, впервые представленная в Windows 10.
Приложение настроек впечатляет и позволяет вам выполнять несколько задач в Windows 11, включая настройки автозапуска, изменение быстрых настроек, сброс приложений, добавление или удаление принтеров и многое другое.
Если Ускорение мыши функция Windows 11 вызывает нежелательные проблемы, Microsoft предоставила возможность включить или отключить эту функцию. Это означает, что с помощью приложения «Настройки» вы можете включить или отключить функцию ускорения мыши в Windows 11 по своему усмотрению. В этой статье gearupwindows мы научимся включать или отключать функцию ускорения мыши в Windows 11.
Как включить или отключить ускорение мыши в Windows 11?
Как было сказано выше, в конфигурации Windows 11 по умолчанию функция ускорения мыши остается включенной. Однако, в зависимости от ваших потребностей, вы можете включить или отключить эту функцию. Если функция ускорения мыши вызывает у вас нежелательные проблемы, вы можете отключить эту функцию. Но, если указатели мыши занимают меньше места, чем вы хотите, вы можете включить эту функцию: ваш компьютер, ваш выбор и ваши потребности. Никто не может остановить вас. Просто выполните дальнейшие шаги.
Шаг 1. Откройте приложение «Настройки», одновременно нажав клавиши Windows + I на клавиатуре.
Если вы новичок в Windows 11, обратитесь к нашему полному руководству, чтобы открыть приложение «Настройки». В зависимости от вашего удобства вы можете запомнить способ открытия приложения «Настройки». Приложение настроек в Windows 11 впечатляет и позволяет выполнять несколько задач на вашем ПК.
Шаг 2. Когда откроется приложение «Настройки», нажмите Bluetooth и устройства категорию на левой боковой панели.
Шаг 3. Теперь на правой панели Bluetooth и устройстванажми на мышь вкладка
Если вы не видите мышь вариант, вам нужно прокрутить вниз в правом боковом окне. В зависимости от размера экрана монитора вы можете увидеть меньше вариантов.
Шаг 4. Под Связанные настройки раздел, нажмите на Дополнительные настройки мыши вариант.
Шаг 5. Теперь Свойства мыши окно откроется.
Выберите Параметры указателя вкладку, а затем снимите флажок с Повышение точности указателя чтобы отключить или выключить ускорение мыши.
Шаг 6. Наконец, нажмите на Подать заявление а затем ХОРОШО кнопка.
Вот и все. Теперь вы успешно отключили или отключили ускорение мыши в Windows 11. Если вы хотите снова включить эту функцию на ПК с Windows 11, повторите описанные выше шаги и на шаге 5 установите флажок, помеченный Повышение точности указателя.
























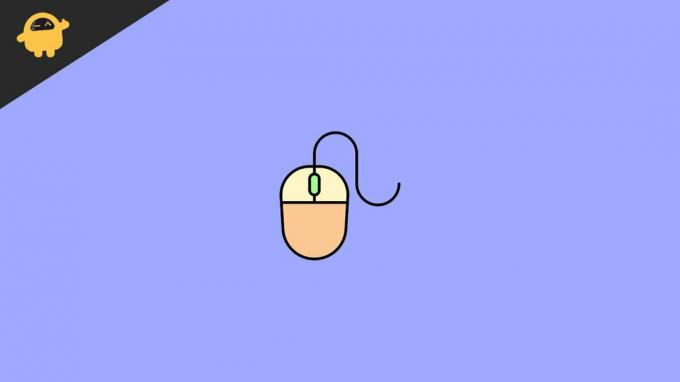

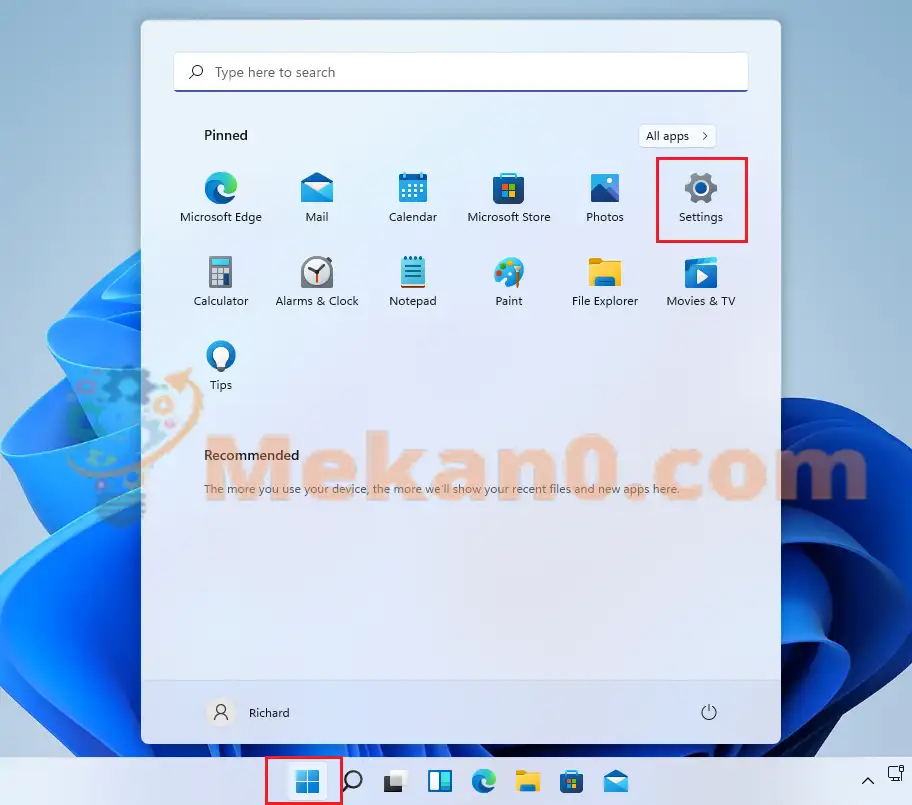
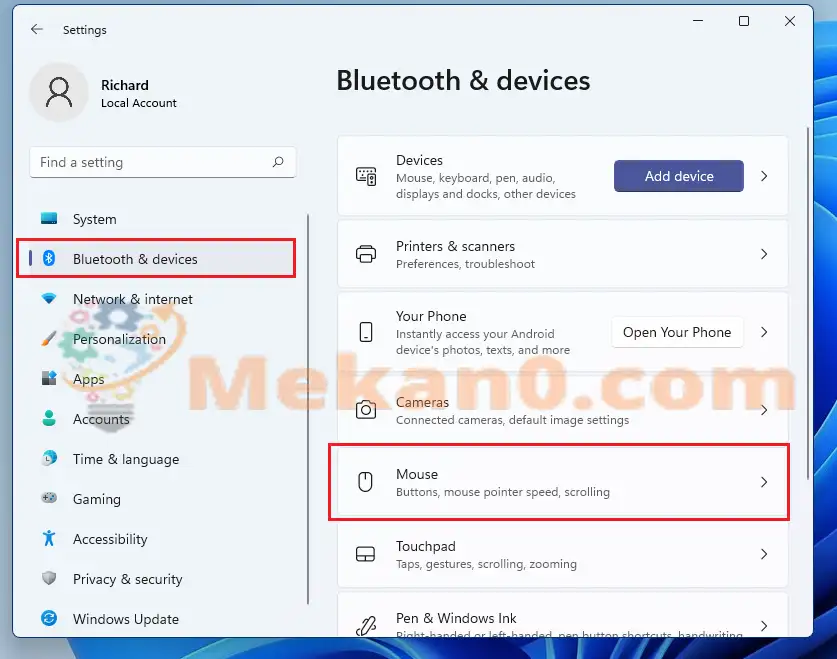
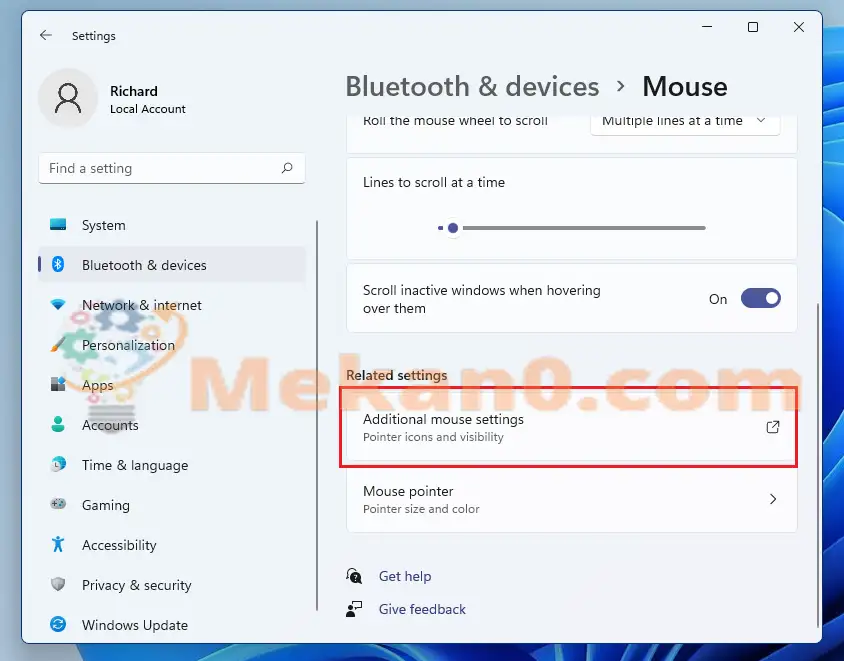
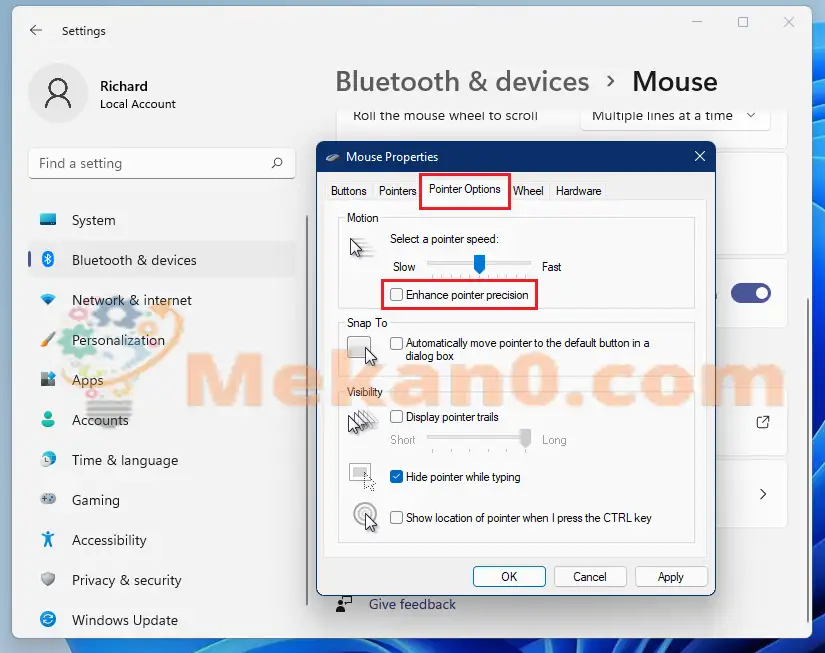
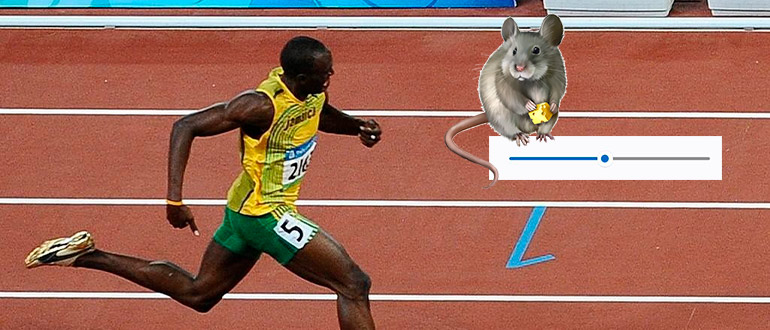
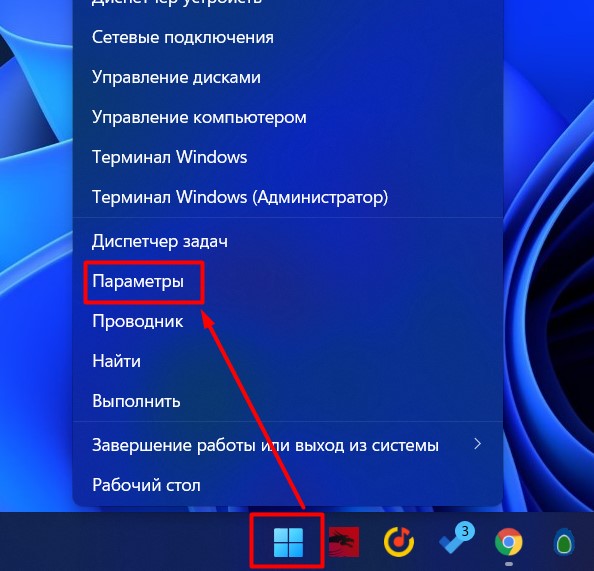
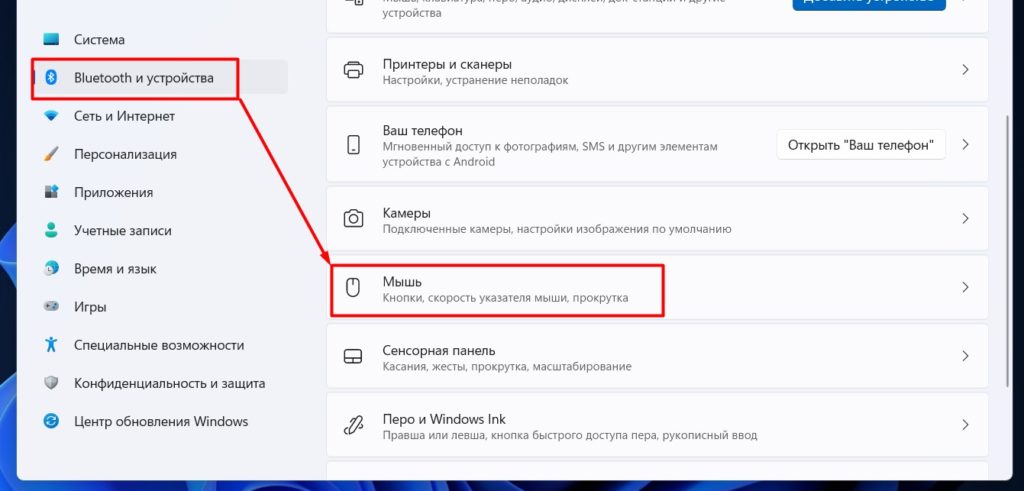
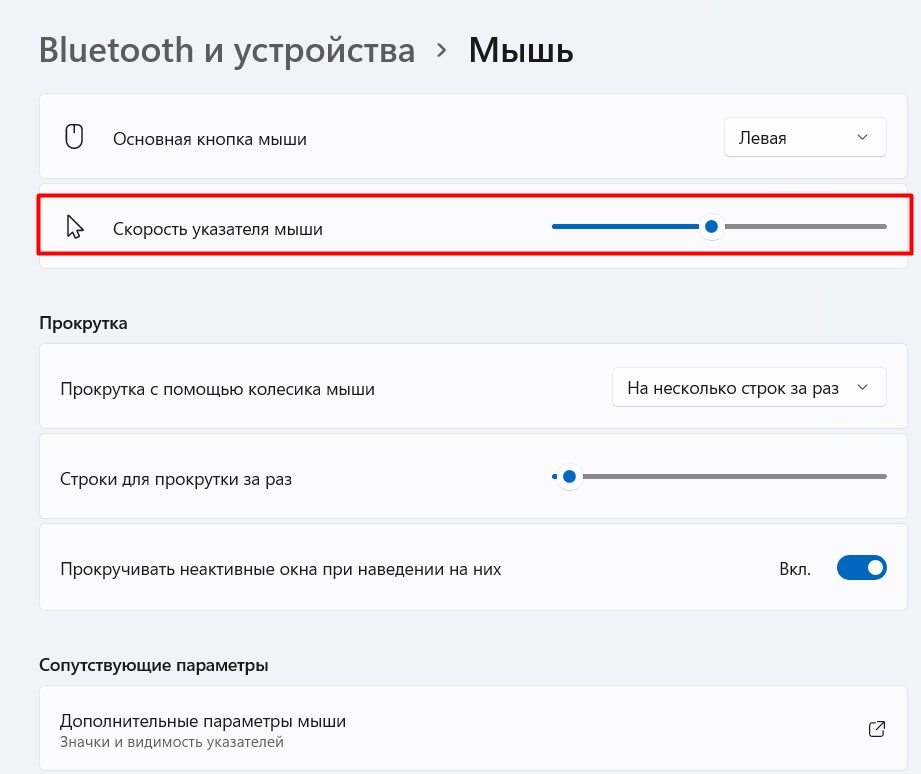

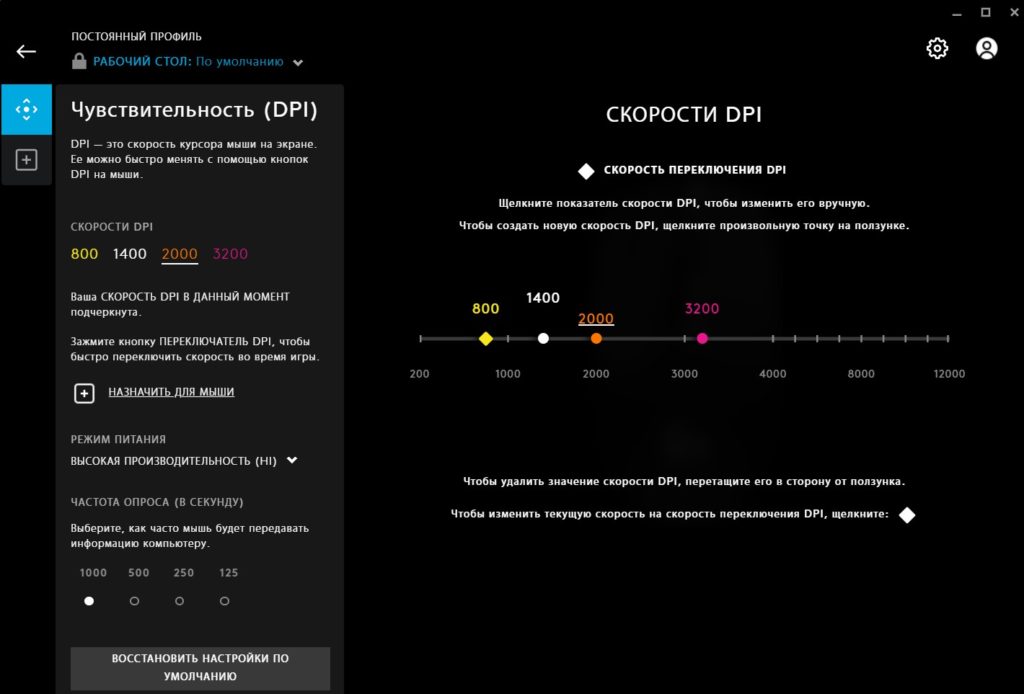












































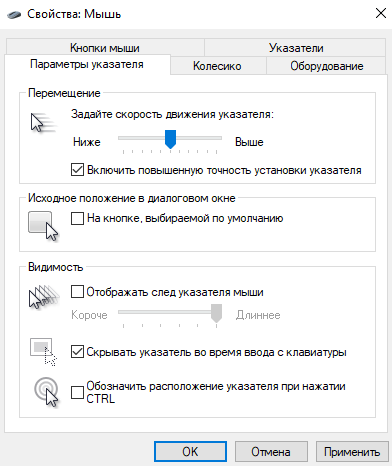
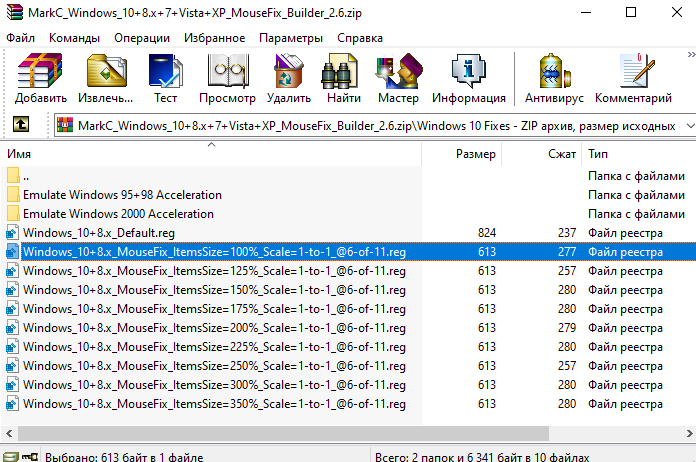


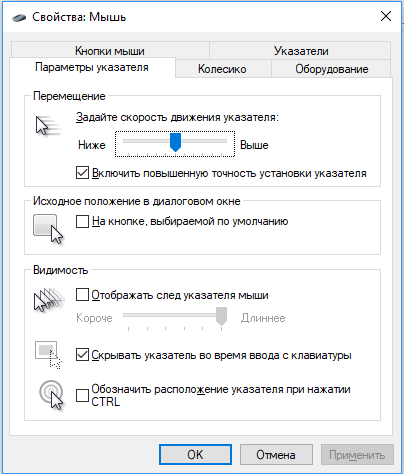
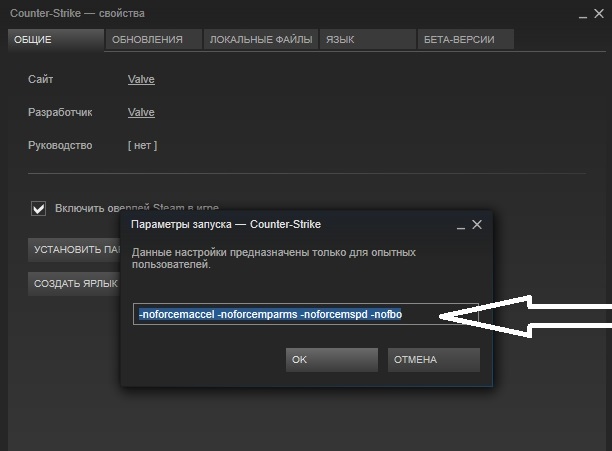
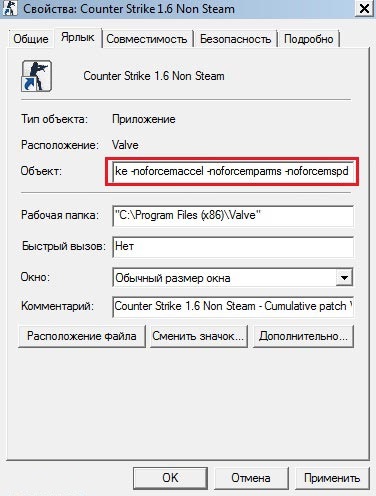



 Правой кнопкой мышки нажимаем на пустом месте рабочего стола, открываем пункт «Разрешение экрана»
Правой кнопкой мышки нажимаем на пустом месте рабочего стола, открываем пункт «Разрешение экрана» Переходим по ссылке «Дополнительные параметры»
Переходим по ссылке «Дополнительные параметры» Переходим по вкладке «Диагностика»
Переходим по вкладке «Диагностика» Если кнопка «Изменить параметры» неактивна, значит аппаратное ускорение уже подключено
Если кнопка «Изменить параметры» неактивна, значит аппаратное ускорение уже подключено Двигаем ползунок на нужное значение, нажимаем «Применить», затем «ОК»
Двигаем ползунок на нужное значение, нажимаем «Применить», затем «ОК» Нажимаем одновременно клавиши «Win+R», вызвав окно «Выполнить».jpg
Нажимаем одновременно клавиши «Win+R», вызвав окно «Выполнить».jpg В поле «Открыть» вводим команду «dxdiag», нажимаем «ОК»
В поле «Открыть» вводим команду «dxdiag», нажимаем «ОК» Переходим во вкладку «Экран»
Переходим во вкладку «Экран» Если в разделе «Возможности DirectX» все параметры включены и есть надпись «Неполадок не найдено», значит аппаратное ускорения работает исправно
Если в разделе «Возможности DirectX» все параметры включены и есть надпись «Неполадок не найдено», значит аппаратное ускорения работает исправно Открываем «Панель управления» через меню «Пуск»
Открываем «Панель управления» через меню «Пуск» В режиме «Просмотр» выставляем «Крупные значки», находим и открываем «Диспетчер устройств»
В режиме «Просмотр» выставляем «Крупные значки», находим и открываем «Диспетчер устройств» Раскрываем ветку «Видеоадаптеры», щелкнув один раз по стрелочке рядом с пунктом
Раскрываем ветку «Видеоадаптеры», щелкнув один раз по стрелочке рядом с пунктом
 Правой кнопкой мышки щелкаем по названию видеоадаптера, выбираем пункт «Свойства»
Правой кнопкой мышки щелкаем по названию видеоадаптера, выбираем пункт «Свойства» Переходим во вкладку «Драйвер», нажимаем «Обновить»
Переходим во вкладку «Драйвер», нажимаем «Обновить» Выбираем «Автоматический поиск обновленных драйверов»
Выбираем «Автоматический поиск обновленных драйверов»  Нажимаем «Закрыть», возвращаемся назад, и выбираем обновление вручную
Нажимаем «Закрыть», возвращаемся назад, и выбираем обновление вручную В поисковике любого браузера вводим название видеоадаптера
В поисковике любого браузера вводим название видеоадаптера  Открываем сайт разработчика
Открываем сайт разработчика Открываем вкладку «Драйверы и поддержка»
Открываем вкладку «Драйверы и поддержка» Выбираем один из 2-х вариантов, во втором случае нужно заполнить все поля и нажать «Display Results»
Выбираем один из 2-х вариантов, во втором случае нужно заполнить все поля и нажать «Display Results» Выбираем подходящие драйвера, нажимаем «Download»
Выбираем подходящие драйвера, нажимаем «Download»  Щелкаем на ссылку поиска драйверов вручную
Щелкаем на ссылку поиска драйверов вручную  Ставим галочку на пункт «Включая вложенные папки», нажимаем кнопку «Далее» и ожидаем завершения установки
Ставим галочку на пункт «Включая вложенные папки», нажимаем кнопку «Далее» и ожидаем завершения установки Вставляем скопированную ссылку в поисковике любого браузера, нажимаем «Enter»
Вставляем скопированную ссылку в поисковике любого браузера, нажимаем «Enter» Нажимаем «Скачать»
Нажимаем «Скачать» В режиме «Просмотр» выставляем «Мелкие значки», находим и открываем «Центр обновления Windows»
В режиме «Просмотр» выставляем «Мелкие значки», находим и открываем «Центр обновления Windows» Кликаем по кнопке «Проверка обновлений»
Кликаем по кнопке «Проверка обновлений»







































