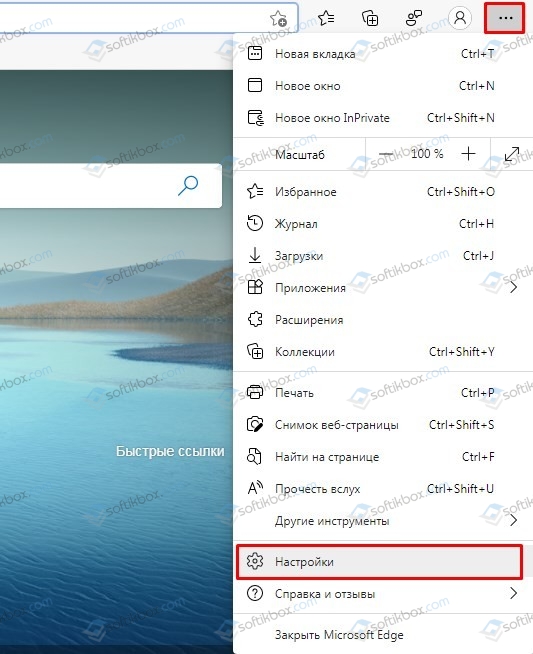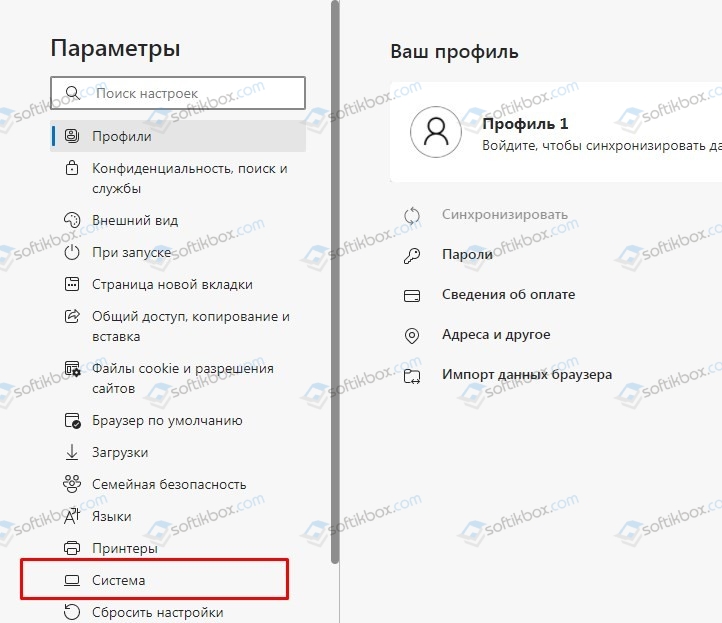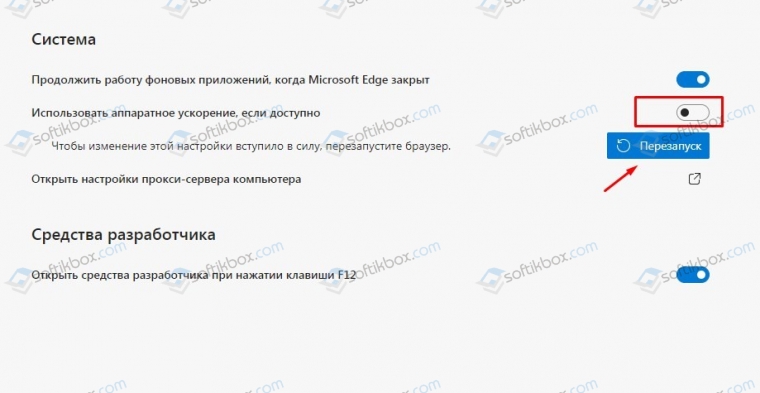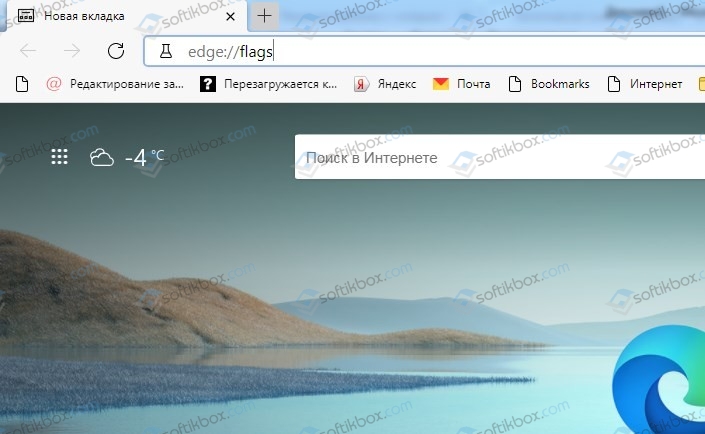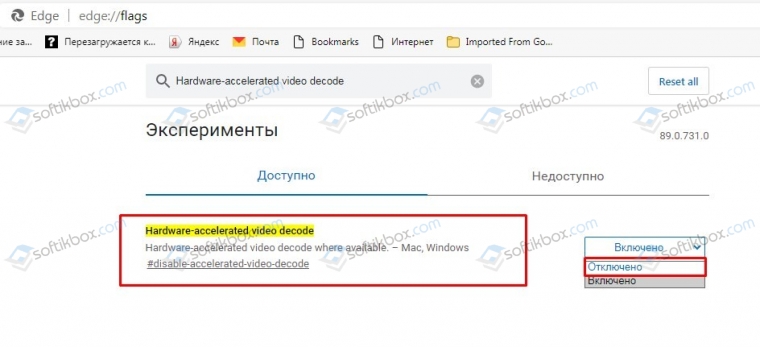В этой простой инструкции подробно о том, как отключить ускорение в Microsoft Edge если вы вдруг столкнулись с упомянутыми или какими-то другими проблемами, где, предположительно, это может помочь.
Порядок отключения аппаратного ускорения
Для того, чтобы отключить аппаратное ускорение в Microsoft Edge (рассматривается новая версия, на базе Chromium), выполните следующие простые шаги:
- Откройте меню браузера (три точки справа вверху) и перейдите в раздел «Настройки».
- Если слева не отображается панель меню, то откройте меню в параметрах браузера, нажав по кнопке слева вверху, как на изображении ниже. Перейдите в раздел «Система».
- Отключите пункт «Использовать аппаратное ускорение, если доступно».
- Нажмите кнопку «Перезапуск» для перезапуска Microsoft Edge.
Готово — браузер будет перезапущен, а аппаратное ускорение Microsoft Edge — отключено.
Если указанное не помогло, а проблема возникает при воспроизведении онлайн видео, попробуйте ещё один вариант отключения:
- В адресной строке браузера введите edge://flags
- С помощью поиска по параметрам найдите пункт Hardware-accelerated video decode
- Переключите параметр в значение «Отключено» и нажмите кнопку «Перезапуск» для перезапуска браузера.
Видео инструкция
Надеюсь, для кого-то инструкция оказалась полезной и помогла решить проблемы отображения контента.
Microsoft Edge is a web browser developed by Microsoft Corporation. Today, it has become one of the most popular web browsers. It also comes with enhanced security features that provide users with a secure browsing experience. While browsing the internet, some users have seen that Microsoft Edge is not displaying web pages or text correctly. They have restarted their computers but the problem did not disappear. This article lists some troubleshooting guidelines that you can follow if you experience the same issue with Microsoft Edge on your system.

If Microsoft Edge is not displaying web pages or text correctly on your computer, the following solutions may help you get rid of the problem:
- Run SFC and DISM scans
- Disable Hardware Acceleration in Edge
- Turn on the ClearType setting
- Tweak the Performance options setting
- Check for Windows Update
- Check if you have selected the correct display resolution
- Clear Microsoft Edge cache and cookie data
- Reset Microsoft Edge
Let’s see all these fixes in detail.
1] Run SFC and DISM scans
If Windows System Image gets corrupted, you may experience several issues like this one. Therefore, we suggest you run the SFC scan and check if it fixes the problem. When you run the SFC (System File Checker) tool on your system, your entire system is scanned for corrupted system image files. If the tool finds any corrupted system image file, it repairs it (if possible).
The DISM (Deployment Image Servicing and Management) tool is used to repair damaged or corrupted system image files. You can run a DISM scan if the SFC tool fails to repair the Windows System Image files.
2] Disable Hardware Acceleration in Edge
Microsoft Edge Hardware Acceleration is a technology that helps improve your browser’s performance. Sometimes, it can cause issues on Microsoft Edge. Check if the problem that you are currently facing is caused due to Hardware Acceleration or not. The steps to do so are as follows:
- Launch Microsoft Edge.
- Click on the three horizontal dots on the top right side and select Settings.
- Select the System and performance category from the left side.
- Turn off the Use hardware acceleration when available option.
- Restart Edge and check if the problem disappears.
If the problem disappears after restarting the Edge, the hardware acceleration feature was the culprit. Hence, do not turn it on again.
3] Turn on the ClearType setting
ClearType is a feature in Windows OS that makes the text on the screen sharper, clearer, and easier to read. Check if the feature is turned on or not. The steps to do that are as follows:
- Press the Win + R keys to launch the Run command box.
- Type cttune and click OK.
- ClearType Text Tuner will appear on your screen.
- If the Turn on ClearType checkbox is deselected, select it and click Next.
- Follow the on-screen instructions.
After turning on the ClearType feature, the issue should get fixed. If not, try the next solutions.
Read: Fix Microsoft Edge is showing blank white screen
4] Tweak the Performance Options setting
Another effective solution is to tweak the Performance Options setting in Windows. The steps to do that are as follows:
- Click on the Windows Search icon and type Adjust the appearance and performance.
- Select the Adjust the appearance and performance of Windows from the search results.
- The Performance Options window will appear on your screen.
- Under the Visual Effects tab, select the Adjust for best performance option.
- Now, go to the Advanced tab and select the Programs option under the Processor scheduling section.
- Click Apply and then OK.
5] Check for Windows Update
Check whether a Windows Update is available for your system or not. Keeping your system up to date is recommended by Microsoft as it not only adds the latest features to your system but also installs the latest security patches. Moreover, the Windows Update also fixes bugs. If the update is available, download and install it.
6] Check if you have selected the correct display resolution
Problems might happen if you have selected the incorrect display resolution for your computer screen. To check this, follow the steps below:
- Press the Win + I keys to launch the Windows 11/10 Settings app.
- Go to “System > Display.”
- The Display Resolution drop-down should be set to the Recommended screen resolution.
If the Display Resolution drop-down is not set to the recommended screen resolution, set it to the Recommended. If this does not fix the problem, adjust your screen resolution and see which one helps you fix the problem.
7] Clear Microsoft Edge cache and cookie data
Sometimes, the web browsers can’t display the web pages correctly due to the corrupted cache and cookie data. If this is the case with you, deleting the cache and cookie data on Microsoft Edge may fix the problem. The option to clear cache and cookie data on Edge is available in Edge Settings. Alternatively, you can also use the Ctrl + Shift + Del shortcut to launch the Clear browsing data window in Edge.
8] Reset Microsoft Edge
If the problem still persists, you have to reset your Edge browser. The option to reset Edge is available in Windows 10 Settings. But in Windows 11 Settings, you will not find an option to reset Microsoft Edge. Hence, you can repair Edge on Windows 11. After resetting Edge on Windows 10 and repairing Edge on Windows 11, the issue should get fixed.
Why is a web page not displaying properly?
The most common cause of this problem is the corrupted site cache and cookie data. Clearing your web browser’s cache and cookie data can fix this problem. If this does not work, try clearing your browsing history.
If the issue still persists, you can try the following things:
-
- If you are a Google Chrome user, reset it to default.
- If you are a Firefox user, refresh Firefox.
- If you use Microsoft Edge for browsing the internet, reset or repair it.
How do I fix Edge browser problems?
If Microsoft Edge is not working properly, first, restart your system and check if it fixes the problem. If not, try the following solutions:
- Update Microsoft Edge to the latest version.
- Clear your browsing data including the cache and cookie.
- Repair or reset Microsoft Edge.
Hope this helps.
Microsoft Edge is a web browser developed by Microsoft Corporation. Today, it has become one of the most popular web browsers. It also comes with enhanced security features that provide users with a secure browsing experience. While browsing the internet, some users have seen that Microsoft Edge is not displaying web pages or text correctly. They have restarted their computers but the problem did not disappear. This article lists some troubleshooting guidelines that you can follow if you experience the same issue with Microsoft Edge on your system.

If Microsoft Edge is not displaying web pages or text correctly on your computer, the following solutions may help you get rid of the problem:
- Run SFC and DISM scans
- Disable Hardware Acceleration in Edge
- Turn on the ClearType setting
- Tweak the Performance options setting
- Check for Windows Update
- Check if you have selected the correct display resolution
- Clear Microsoft Edge cache and cookie data
- Reset Microsoft Edge
Let’s see all these fixes in detail.
1] Run SFC and DISM scans
If Windows System Image gets corrupted, you may experience several issues like this one. Therefore, we suggest you run the SFC scan and check if it fixes the problem. When you run the SFC (System File Checker) tool on your system, your entire system is scanned for corrupted system image files. If the tool finds any corrupted system image file, it repairs it (if possible).
The DISM (Deployment Image Servicing and Management) tool is used to repair damaged or corrupted system image files. You can run a DISM scan if the SFC tool fails to repair the Windows System Image files.
2] Disable Hardware Acceleration in Edge
Microsoft Edge Hardware Acceleration is a technology that helps improve your browser’s performance. Sometimes, it can cause issues on Microsoft Edge. Check if the problem that you are currently facing is caused due to Hardware Acceleration or not. The steps to do so are as follows:
- Launch Microsoft Edge.
- Click on the three horizontal dots on the top right side and select Settings.
- Select the System and performance category from the left side.
- Turn off the Use hardware acceleration when available option.
- Restart Edge and check if the problem disappears.
If the problem disappears after restarting the Edge, the hardware acceleration feature was the culprit. Hence, do not turn it on again.
3] Turn on the ClearType setting
ClearType is a feature in Windows OS that makes the text on the screen sharper, clearer, and easier to read. Check if the feature is turned on or not. The steps to do that are as follows:
- Press the Win + R keys to launch the Run command box.
- Type cttune and click OK.
- ClearType Text Tuner will appear on your screen.
- If the Turn on ClearType checkbox is deselected, select it and click Next.
- Follow the on-screen instructions.
After turning on the ClearType feature, the issue should get fixed. If not, try the next solutions.
Read: Fix Microsoft Edge is showing blank white screen
4] Tweak the Performance Options setting
Another effective solution is to tweak the Performance Options setting in Windows. The steps to do that are as follows:
- Click on the Windows Search icon and type Adjust the appearance and performance.
- Select the Adjust the appearance and performance of Windows from the search results.
- The Performance Options window will appear on your screen.
- Under the Visual Effects tab, select the Adjust for best performance option.
- Now, go to the Advanced tab and select the Programs option under the Processor scheduling section.
- Click Apply and then OK.
5] Check for Windows Update
Check whether a Windows Update is available for your system or not. Keeping your system up to date is recommended by Microsoft as it not only adds the latest features to your system but also installs the latest security patches. Moreover, the Windows Update also fixes bugs. If the update is available, download and install it.
6] Check if you have selected the correct display resolution
Problems might happen if you have selected the incorrect display resolution for your computer screen. To check this, follow the steps below:
- Press the Win + I keys to launch the Windows 11/10 Settings app.
- Go to “System > Display.”
- The Display Resolution drop-down should be set to the Recommended screen resolution.
If the Display Resolution drop-down is not set to the recommended screen resolution, set it to the Recommended. If this does not fix the problem, adjust your screen resolution and see which one helps you fix the problem.
7] Clear Microsoft Edge cache and cookie data
Sometimes, the web browsers can’t display the web pages correctly due to the corrupted cache and cookie data. If this is the case with you, deleting the cache and cookie data on Microsoft Edge may fix the problem. The option to clear cache and cookie data on Edge is available in Edge Settings. Alternatively, you can also use the Ctrl + Shift + Del shortcut to launch the Clear browsing data window in Edge.
8] Reset Microsoft Edge
If the problem still persists, you have to reset your Edge browser. The option to reset Edge is available in Windows 10 Settings. But in Windows 11 Settings, you will not find an option to reset Microsoft Edge. Hence, you can repair Edge on Windows 11. After resetting Edge on Windows 10 and repairing Edge on Windows 11, the issue should get fixed.
Why is a web page not displaying properly?
The most common cause of this problem is the corrupted site cache and cookie data. Clearing your web browser’s cache and cookie data can fix this problem. If this does not work, try clearing your browsing history.
If the issue still persists, you can try the following things:
-
- If you are a Google Chrome user, reset it to default.
- If you are a Firefox user, refresh Firefox.
- If you use Microsoft Edge for browsing the internet, reset or repair it.
How do I fix Edge browser problems?
If Microsoft Edge is not working properly, first, restart your system and check if it fixes the problem. If not, try the following solutions:
- Update Microsoft Edge to the latest version.
- Clear your browsing data including the cache and cookie.
- Repair or reset Microsoft Edge.
Hope this helps.
Имейте в виду, что в течение многих лет мы ежедневно использовали такие приложения, как фоторедактор, видеоплеер, офисный пакет и т. Д. Здесь мы хотим сосредоточиться на секторе программного обеспечения, который не перестает расти и становится все более важным с годами. В частности, мы говорим о веб-браузеры , программы, которые мы используем все чаще и очень полезны при перемещении по Интернету. Они помогают нам выполнять всевозможные онлайн-задачи, такие как игра, работа, посещение веб-сайтов, проведение видеоконференций и многое другое.
Итак, в этих же строках мы хотим поговорить об одном из предложений такого типа, которое пользуется наибольшим успехом в последнее время. Мы говорим о новом Microsoft Edge, который заменяет классический, который в то время запускался вместе с Windows. 10 . Мы говорим вам об этом, потому что это текущее название отвечает за замену оригинального Edge который был запущен летом 2015 года и получил так мало поддержки.
Это основная причина, по которой люди из Редмонда решили запустить новую версию программного обеспечения, о котором мы говорим. Эта самая последняя версия теперь ориентирована на движок Chromium от самого Google и используется успешным Chrome. Следовательно, это альтернатива, которой удалось проникнуть на рынок намного лучше, чем ее первая версия, и поэтому она уже охотится за Chrome, хотя ей предстоит пройти долгий путь.
Содержание
- Что такое аппаратное ускорение в браузерах
- Проблемы с функциями в Edge
- Отключить аппаратное ускорение в Edge
Что такое аппаратное ускорение в браузерах
Что ж, мы уже говорили вам, что в этих же строках мы поговорим об этом браузере, а точнее об очень важной функции. Это характеристика, которую мы находим во многих программах этого типа и на которую мы не обращаем должного внимания. Речь идет об аппаратном ускорении, то есть о том, что влияет на общую работу заявление по-разному .
Надо иметь в виду, что существует несколько программ для Windows ПК, в которых есть опция, называемая аппаратным ускорением. Что ж, чтобы дать нам представление о том, о чем мы здесь говорим, в Windows 10 аппаратное ускорение предназначено для разделения определенных задач ЦП интегрирован в компьютер. Чтобы дать нам представление о том, что мы говорим, если мы сосредоточимся на таких браузерах, как Microsoft Edge, при включенном аппаратном ускорении это поможет в некоторых задачах. Мы имеем в виду воспроизведение видео или пока мы играем отсюда.
То есть можно сказать, что аппаратное ускорение помогает программе выполнять определенные действия, связанные с графикой. Таким образом, рабочая нагрузка делится между самим ЦП, как это обычно делается, и GPU / ГРАФИЧЕСКИЙ ПРОЦЕССОР . Как вы понимаете, это в значительной степени и в определенное время освобождает центральный процессор ПК, чтобы он мог обрабатывать другие задачи. Кроме того, помимо других преимуществ, это позволяет нам более плавно ориентироваться.
Но в то же время нужно учитывать, что не все в этом смысле выгодно, поскольку функция аппаратного ускорения может вызвать проблемы. Это то, что распространяется на Интернет-браузер, о котором мы здесь говорили. И, как мы уже говорили, это функция, которая может вызвать некоторые проблемы с некоторыми видеокартами. Это приводит к аппаратное ускорение не всегда работает как надо, но мы можем это исправить. При необходимости, если он у нас активирован, может оказаться, что сам браузер работает медленнее.
В то же время мы можем заметить более высокое потребление ОЗУ и ЦП или даже сбой без видимой причины. Поэтому, если у нас возникнут эти проблемы, необходимо будет отключить функцию, о которой мы здесь говорим.
Отключить аппаратное ускорение в Edge
На этом этапе мы скажем вам, что по умолчанию это функция, которая активна во многих Приложения Windows , включая Edge. Итак, давайте посмотрим, как мы можем отключить его, если мы обнаружим какие-то проблемы с программой при перемещении по Интернету. Таким же образом мы увидим, как его активировать, если сочтем это целесообразным. Для всего этого первым делом переходим в главное меню программы. Это находится на кнопке с тремя горизонтальными точками в правом верхнем углу.
В нем, как только он появится на экране, мы переходим к параметру «Настройки», который открывает новое окно. Здесь мы находим огромное количество опций и параметров, которые помогают нам настроить Microsoft программа как таковая. Ну а в левой панели ищем раздел под названием Система , который нас и интересует в данном конкретном случае.
Некоторые из настраиваемых параметров, которые мы находим в System, относятся к работе и производительности Edge. Поэтому среди них мы теперь должны найти раздел под названием «Использовать аппаратное ускорение, когда оно доступно». Как мы упоминали ранее, это то, что мы активируем по умолчанию.
Поэтому на этом этапе все, что нам нужно сделать, это изменить состояние селектора, который мы находим здесь. Если мы видим его синим цветом, это означает, что аппаратные средства ускорение в Edge активно. Напротив, мы видим его другим цветом, как и весь остальной фон, он отключен. Затем нам просто нужно изменить состояние функциональности в зависимости от того, что мы ищем: решить проблемы, связанные с аппаратным ускорением в Edge, или улучшить его производительность.
Будучи продуктом Microsoft, вы, естественно, ожидаете, что браузер Edge будет безупречно работать на компьютере с Windows. Но Microsoft Edge потребляет значительную часть системных ресурсов для повышения производительности. Когда это происходит, использование памяти Edge в Windows может увеличиться, что повлияет на общую производительность.
Может быть сложно отследить точную причину проблемы с высоким использованием памяти Edge, за исключением зависших или медленных вкладок. Вот несколько решений, которые вы можете попытаться вернуть в нормальное состояние использования памяти Edge на вашем компьютере с Windows 10 или Windows 11.
Для начала вы можете использовать встроенный диспетчер задач Microsoft Edge, чтобы определить любые ресурсоемкие вкладки и закрыть их. Если в этом нет ничего серьезного, это может резко снизить использование памяти Edge.
Когда браузер Edge открыт, нажмите Shift + Esc на клавиатуре, чтобы открыть диспетчер задач браузера. Затем щелкните столбец «Память», чтобы отсортировать вкладки в зависимости от использования ими оперативной памяти. Выберите ненужные вкладки и используйте кнопку «Завершить процесс», чтобы закрыть их.
Обратите внимание, что вы можете потерять несохраненные данные на тех вкладках, которые вы принудительно закрываете.
2. Включите режим эффективности
Режим эффективности — это отличная функция в Microsoft Edge, которая позволяет разумно использовать системные ресурсы. Браузер ограничивает определенные действия с вкладками и переводит некоторые из ваших неактивных вкладок в спящий режим.
Чтобы включить режим эффективности в Microsoft Edge:
Шаг 1. Откройте Microsoft Edge, щелкните значок меню из трех точек в правом верхнем углу и выберите «Настройки» из списка.
Шаг 2. Перейдите на вкладку «Система и производительность». Используйте раскрывающееся меню рядом с «Включать режим эффективности, когда», чтобы выбрать «Всегда».
3. Отключить аппаратное ускорение
Включение аппаратного ускорения в Edge ускоряет определенные задачи и улучшает общее взаимодействие с пользователем, но иногда это может привести к резкому увеличению использования памяти Edge в Windows. Вы можете отключить эту функцию, чтобы увидеть, имеет ли это какое-либо значение.
В Microsoft Edge введите край://настройки/система в адресной строке вверху и нажмите Enter. Затем отключите переключатель рядом с «Использовать аппаратное ускорение, если оно доступно». Перезапустите браузер Edge, чтобы проверить, помогает ли это.
4. Отключите Startup Boost в Edge
Функция ускорения запуска Microsoft Edge позволяет браузеру предварительно загружать некоторые из своих основных процессов во время загрузки системы и быстрее открываться, когда вы хотите просматривать на своем ПК с Windows. Однако это может привести к тому, что Edge будет потреблять больше оперативной памяти и других системных ресурсов для предварительной загрузки некоторых вещей.
Чтобы отключить ускорение запуска в Edge, введите край://настройки/система в адресной строке вверху и нажмите Enter. Затем выключите переключатель рядом с «Ускорение запуска».
5. Удалите неиспользуемые расширения
Запуск Microsoft Edge со слишком большим количеством расширений может негативно сказаться на производительности браузера. Следовательно, лучше удалить расширения, которые вы больше не используете.
В Edge введите край://расширения/ в строке URL вверху и нажмите Enter. Используйте переключатели, чтобы отключить нежелательные расширения, или нажмите кнопку «Удалить», чтобы удалить их.
Перезапустите Edge после отключения или удаления нежелательных расширений и отслеживайте потребление памяти с помощью диспетчера задач Windows.
6. Очистить кеш браузера
Огромный объем данных просмотра является распространенной причиной многих проблем, связанных с браузером. Следовательно, всегда полезно очистить существующий кеш и данные браузера, когда Edge странно ведет себя в Windows.
Нажмите сочетание клавиш Ctrl + Shift + Delete на клавиатуре, чтобы открыть панель «Очистить данные просмотра». Установите флажок «Кэшированные изображения и файлы» и нажмите кнопку «Очистить сейчас».
Если вы выберете вариант «Файлы cookie и другие данные сайта», вы выйдете из системы со всех посещенных вами сайтов, а также удалите учетные данные для входа. Это означает, что вам нужно будет вручную ввести эти данные или получить их из встроенного менеджера паролей.
7. Восстановите Microsoft Edge
Восстановление приложения в Windows — это простой способ исправить любые проблемы, влияющие на его работу. Кроме того, восстановить Microsoft Edge совершенно безопасно, так как это не повлияет на ваши данные.
Шаг 1: Щелкните правой кнопкой мыши значок «Пуск» и выберите «Настройки» из списка.
Шаг 2. Перейдите на вкладку «Приложения» слева и нажмите «Установленные приложения».
Шаг 3. Прокрутите вниз, чтобы найти Microsoft Edge в списке. Щелкните значок меню из трех точек рядом с ним и выберите «Изменить».
Шаг 4: Нажмите кнопку «Восстановить».
Дождитесь завершения процесса и проверьте, сохраняется ли проблема с высоким использованием памяти.
8. Сканировать на наличие вредоносных программ
Если ни одно из вышеперечисленных решений не работает, есть большая вероятность, что ваш компьютер заражен вредоносным ПО. Если это так, вы можете заметить необычное использование ЦП и памяти в Windows. Чтобы проверить эту возможность, запустите углубленное сканирование системы с помощью Защитника Windows или Malwarebytes (бесплатная версия) для проверки на инфекции.
Держите под контролем использование памяти Edge
После применения вышеуказанных исправлений использование памяти Microsoft Edge в Windows должно вернуться к норме. Однако, если вы продолжаете сталкиваться с ненормальными проблемами использования памяти в Windows, вам следует использовать средство диагностики памяти Windows, чтобы проверить вашу систему на наличие проблем, связанных с памятью.
Post Views: 41
12.12.2020
Просмотров: 1142
При появлении черного экрана во время запуска браузера или открытия какого-то сайта, при вылете браузера, при проблемах со звуком и графикой разработчики популярного обозревателя Microsoft Edge предлагают отключить аппаратное ускорение. Сделать это можно достаточно просто, используя данную инструкцию.
Читайте также: Как в браузерах Chrome и Яндекс исправить ошибку ERR_BLOCKED_BY_CLIENT?
Отключаем аппаратное ускорение в Microsoft Edge
Если у вас установлен браузер Microsoft Edge на базе Chromium, то отключить аппаратное можно следующим образом:
- Открываем браузер. Нажимаем на троеточие и выбираем «Настройки».
- Откроется новое окно. В меню слева нужно выбрать раздел «Система».
- В окне справа нужно перетащить ползунок в положение «Отключено» в пункте «Аппаратное ускорение». Обязательно нажимаем кнопку «Перезагрузка», чтобы изменения вступили в силу.
Если вы отключили аппаратное ускорение, но проблемы с браузером продолжают появляться, то стоит отключить тестовую функцию в обозревателе. Для этого нужно в адресную строку браузера ввести edge://flags.
В поисковую строку вводим Hardware-accelerated video decode и отключаем данную функцию.
Перезагружаем браузер, чтобы изменения вступили в силу. Если проблемы продолжают появляться, то рекомендуем обновить программу или сбросить настройки Майкрософт Эдж.