Во время работы за той или иной программой пользователь может получить сообщение об ошибке с текстом «Аппаратное ускорение отключено или не поддерживается драйверов». К сожалению, здесь нельзя дать шаблонный ответ, как действовать в этой ситуации, так как на проблему оказывают влияние множество факторов.
Содержание
- Как исправить ошибку «Аппаратное ускорение отключено или не поддерживается драйвером»
- Вариант 1: Установка последней версии драйверов для ПО
- Вариант 2: Стороннее ПО для автоматического обновления
- Вариант 3: Ищем драйвер по ID-оборудования
- Вариант 4: Обновить DirectX
Как исправить ошибку «Аппаратное ускорение отключено или не поддерживается драйвером»
В первую очередь следует понимать, что эта проблема связана с графическим адаптером, поэтому в первую очередь нужно обращать внимание на драйвера видеокарты. Чтобы удостовериться в проблемах именно с этим компонентом, нужно проделать следующие действия:
- Откройте «Диспетчер устройств» любым удобным для вас способом. В Widows 10 можно просто нажать правой кнопкой мыши по иконке «Пуска» и выбрать там в контекстном меню вариант «Диспетчер задач». В более ранних версиях операционной системы потребуется переходить в «Свойства» компьютера и там в левом меню вызывать уже «Диспетчер устройств».
- Здесь раскройте вкладку «Видеоадаптеры». Если напротив одного или нескольких элементов во вкладке стоит изображение восклицательного знака, то причина неполадки будет однозначно в драйверах.
Также сведения о проблемах с работой видеоадаптера можно получить с помощью «Средства диагностики DirectX». Чтобы им воспользоваться, проделайте следующее:
- Нажмите на клавиатуре комбинацию клавиш Win+R. Откроется строка «Выполнить», в которую потребуется прописать команду dxdiag. Нажмите кнопку «Ок» или Enter для применения этой команды.
- В открывшемся средстве диагностики откройте вкладку «Экран». Пользователи ноутбуков должны будут воспользоваться вкладкой «Преобразователь». Здесь будет отображена вся информация о дискретной карте, в том числе и обнаруженные проблемы.
- Обратите внимание на блок «Возможности DirectX». Здесь должны быть во включённом положении все представленные элементы ускорения. Если какой-то из них или несколько отключены, то в поле «Примечания» будет написано, какой именно блок отключён, а также причину отключения.
Так как проблемы в основном идут из-за драйверов видеокарты, то всё решение будет сводиться к поиску и установке более новых версий, решению конфликтов программ и т.д. Также, вполне вероятно, что вам придётся удалить графический адаптер из системы.
Вариант 1: Установка последней версии драйверов для ПО
Довольно часто бывает, что проблема заключается в устаревших драйверах. В таком случае вам просто потребуется скачать их актуальную версию на сайте производителя и провести установку в соответствии с рекомендациями мастера установки. Этот процесс условно можно подразделить на два этапа:
- Перейдите на официальный сайт производителя вашего графического адаптера. Всего на рынке выделено их три: nVIDIA, AMD и Intel. Процедура может немного различаться в зависимости от сайта компании-производителя, но в целом она сводится к одному алгоритму: пишите модель видеокарты, выбираете операционную систему и её разрядности.
- После того, как на компьютер будет скачен архив с драйверами, распакуйте его и запустите исполняемый EXE-файл.
- Здесь выполняйте всё согласно инструкции программы-установщика. Обычно всё сводится к нажатию на кнопки «Далее», «Готово» и принятии лицензионных соглашений.
Если вы не знаете, как называется ваша видеокарта полностью, то можно воспользоваться другими вариантами, представленными в других способах. Также узнать наименование вашей видеокарты можно посмотрев характеристики, написанные в документации к компьютеру или на официальном сайте производителя вашего устройства.
Вариант 2: Стороннее ПО для автоматического обновления
В интернете есть специальные программы, которые позволяют выполнить обновление драйверов в автоматическом режиме без необходимости заходить на сайт производителя и что-то устанавливать. Таковых программ много, некоторые из них распространяются на платной основе, другие можно скачать бесплатно.
В качестве примера рассмотрим программу DriverPack Solution. Она распространяется полностью бесплатно и не требует установки, переведена на многие языки, в том числе и русский. В целом у пользователей не серьёзных нареканий в работе этой утилиты. Итак, инструкция по обновлению драйверов выглядит следующим образом:
- Перейдите на официальный сайт разработчика и воспользуйтесь там кнопкой скачивания исполняемого файла утилиты.
- Когда скачивание завершится, запустите скаченный исполняемый файл. При первом запуске DriverPack проведёт сканирование компьютера и установит, какие драйвера нуждаются в установке или обновлении.
- Утилита предложит выполнить установку подобранных драйверов и программ. Если не хотите выполнять более тонкие настройки, то просто нажмите на зелёную кнопку, предлагающую установить все драйвера сразу. Однако вместе с ними на компьютер могут быть добавлены различные программы. Они не принесут ему никакого вреда, но для пользователя могут оказаться бесполезными.
- Чтобы на ваш компьютер не было установлено таких программ, нажмите на кнопку «Режим эксперта», что расположена в нижней части окна.
- Вы перейдёте к более тонким настройкам устанавливаемого ПО. Откройте раздел «Софт» в левой части окна, который помечен иконкой четырёх квадратов.
- Там просмотрите, какие программы, помимо самих драйверов, предлагаются к установке. Снимите галочки с тех, которые вам не нужны на компьютере.
- Снова перейдите в главное окно DriverPack. Там нужно будет нажать на кнопку «Установить всё».
- Утилита предложит создать точку восстановления системы на случай, если что-то пойдёт не так. Рекомендуется согласиться. Процесс затянется не более чем на минуту. Сама точка восстановления весит очень мало и почти не занимает места на жёстком диске.
- Теперь начнётся непосредственно установка недостающих драйверов. После рекомендуется выполните перезагрузку устройства.
Вариант 3: Ищем драйвер по ID-оборудования
Каждому подключаемому и встроенному элементу компьютера присваивается уникальный ID-определитель. С его помощью пользователь может найти информацию об этом оборудовании, а также скачать для его работы необходимое программное обеспечение на специализированных ресурсах.
У нас на сайте есть подробная статья, где рассмотрен весь процесс – от поиска до скачивания и установки драйвера: Как найти и скачать драйвер по ID-оборудования
Вкратце рассмотрим, как это делается здесь:
- Откройте «Диспетчер устройств». В Windows 10 для этого просто нажмите по «Пуску» правой кнопкой мыши и выберите там нужный вариант.
- Раскройте ветку «Видеоадаптеры».
- Нажмите правой кнопкой мыши по тому адаптеру, с которым у вас возникли проблемы. Из контекстного меню выберите вариант «Свойства».
- Далее раскройте вкладку «Сведения» в верхней части окна свойств.
- В раздел «Свойство» установите значение «ИД оборудования».
- В области «Значение» должны появиться все имеющиеся идентификаторы видеоадаптера. Скопируйте один из них. Для этого можно просто нажать на нужный и выбрать в контекстном меню «Копировать».
- Теперь перейдите на один из сайтов, где можно скачать драйвера по идентификатору. Подробнее об этом по ссылке на отдельную статью, которая представлена выше. Сервисы, в основном, однотипны, поэтому у вас не должно возникнуть сложностей в поиске нужного драйвера под то или иное устройство или ОС.
Вариант 4: Обновить DirectX
Бывает, что с драйверами всё в порядке, а указанную ошибку вызывает не обновлённый компонент системы – DirectX. В таком случае вам просто нужно обновить его:
- Откройте официальную страницу для загрузки последней и актуальной версии продукта.
- На этой странице скачайте нужную версию. Все библиотеки и установочный файл начнут скачиваться на компьютер автоматически. Вам останется только дождаться завершение загрузки. Её длительность зависит от скорости вашего интернет-соединения.
- Запустите установочный файл. В окне приветствия Мастера установки нужно принять лицензионное соглашение и нажать «Далее».
- На этом этапе мастер установки предложит вам бесплатно воспользоваться панелью Bing. Если она вам не нужна, то просто снимите галочку с соответствующего пункта. Нажмите «Далее».
- Будет запущена инициализация компонентов и их последующая установка. Если у вас уже установлена какая-то версия DirectX, то в этом случае она просто обновится до актуальной версии. Вам останется только дождаться завершение процесса установки. В конце вы должна увидеть соответствующее сообщение.
- Нажмите «Готово». Чтобы изменения гарантированно применились, выполните перезагрузку компьютера.
Читайте также:
Как включить аппаратное ускорение
Ошибка при запуске приложения 0xc000007b
Ошибка «Инициализация Directx 9 невозможна» в GTA 5 — что делать?
Список программ для удаления драйверов
В ходе этой статьи мы рассмотрели основные способы исправления сообщения об ошибке «Аппаратное ускорение отключено или не поддерживается драйвером». Если же ни один из представленных способов вам не помог, то есть вероятность неправильного подключения графического адаптера и/или даже его физического повреждения. Напишите комментарий, если ни один из способов не помог вам или в ходе его выполнения возникли какие-либо вопросы. Попробуем разобраться!
Аппаратное ускорение – что это и как можно повысить производительность ПК с его помощью
Скорее всего, вы видели опцию «аппаратного ускорения» при использовании различных приложений и устройств. Возможно, вам даже понадобилось включить или отключить его для повышения производительности или предотвращения ошибок в одном из ваших любимых приложений, но вы, возможно, и не знали почему. В этой статье мы расскажем вам всё, что вам нужно знать об аппаратном ускорении, и о том, могут ли ваши приложения его использовать.
Что такое аппаратное ускорение
Аппаратное ускорение – это термин, используемый для описания загружаемых задач на другие девайсы. По умолчанию в большинстве компьютеров и приложений центральный процессор преобладает в загруженности, прежде всего, перед другими аппаратными средствами. Это вполне нормально, особенно если у вас есть мощный процессор. Иначе может быть полезно использовать другие компоненты вашей системы. Тогда происходит активация функции. Вот несколько популярных примеров использования:
- с помощью АУ можно использовать звуковые карты, чтобы обеспечить высокое качество и запись звука;
- графические карты можно использовать с помощью аппаратного ускорения графики для обеспечения более быстрого и качественного отображения мультимедиа.
Что такое аппаратное ускорение в браузере? Одним словом, это способность программы для просмотра интернет-страниц отображать их содержимое максимально быстро и качественно. Хотя аппаратное ускорение может быть определено как практически любая задача, которая выгружается на то, что не является ЦП, графические процессоры и звуковые карты, как правило, являются наиболее популярными примерами, используемыми в вашем программном обеспечении. Только ваш процессор технически способен на всё, что могут сделать эти устройства, особенно если он может похвастаться интегрированной графикой (как это многие делают в наши дни), но, как правило, лучший вариант – использование специализированного оборудования.
Использование мощности графического макета для отображения динамически изменяющегося веб-контента, т. е. так называемого аппаратного ускорения, несомненно, является одной из самых интересных новинок, появившихся в Firefox 4 и Internet Explorer 9. По словам разработчиков этих браузеров, использование графического процессора позволит добиться беспрецедентной до сих пор производительности, быстрой и плавной работы интернет-приложений с использованием современных технологий. В то же время это поможет снизить нагрузку на процессор, который в меньшей степени способен делать вычисления, связанные с обработкой графики. Это напрямую отразится на работе всей системы, а в случае портативных компьютеров – также на длительность работы без электропитания. Microsoft добавляет улучшения качества текста и изображений, отображаемых на экране и при печати на странице. Отдельной проблемой является использование графического макета для рендеринга 3D-графики с использованием API WebGL.
Использование графических процессоров в браузерах не возможно всегда, везде и на каждом компьютере. Основные ограничения связаны с операционной системой: на данный момент бета-версии обоих браузеров поддерживают только Windows Vista, 7 и 10. В случае с Internet Explorer 9 он не изменится даже в финальной версии, но Mozilla обещает внедрить решения, выполняемые на других платформах. Единственная система, пропущенная обоими производителями, – это Windows XP.
Почему может потребоваться отключить его
Вот случаи, когда вы, вероятно, должны отключить аппаратное ускорение:
- если ваш процессор действительно мощный, а другие компоненты системы не выделяются производительностью, ускорение может фактически оказаться неэффективным по сравнению с тем, чтобы позволить электропитанию заботиться о ресурсах ПК. Кроме того, если ваши компоненты подвержены перегреву или каким-либо образом повреждены, интенсивное использование аппаратного ускорения может вызывать проблемы, которые вы бы не испытывали без него;
- программное обеспечение, предназначенное для использования аппаратного обеспечения, не очень хорошо работает или не может работать так же стабильно, как при использовании только процессора.
Когда его нужно использовать
Конечно, аппаратное ускорение не так уж плохо. При работе по назначению оно на самом деле очень эффективно. Вот некоторые случаи, когда вы должны включить аппаратное ускорение в своих приложениях:
- Rогда у вас есть мощный, стабильный графический процессор, включение аппаратного ускорения позволит вам использовать его в полной мере во всех поддерживаемых приложениях, а не только в играх. В Chrome ускорение аппаратного обеспечения графического процессора обычно обеспечивает гораздо более плавный просмотр и потребление мультимедиа.
- В программах редактирования видео/рендеринга, таких как Sony Vegas (или потоковых программах, таких как OBS), включение аппаратного ускорения позволяет использовать специализированное оборудование, расположенное на поддерживаемых устройствах, как правило, на графическом процессоре или CPU. (Например, Intel QuickSync является дополнением к их современным процессорам, предназначенным для быстрого рендеринга и кодирования видео).
Как проверить, включено ли аппаратное ускорение
На рабочем столе правой кнопкой мыши – Разрешение экрана – Дополнительные параметры – Диагностика – Изменить параметры. Если кнопка неактивна – аппаратное ускорение включено.
Для Windows 10 использование аппаратного ускорения: Win+R – dxdiag – Экран – Ускорение DirectDraw, Ускорение Direct3D, Ускорение текстур AGP – все 3 параметра должны быть в состоянии ВКЛ. В противном случае аппаратное ускорение отключено.
Процедура активации аппаратного ускорения
Как включить аппаратное ускорение на Windows 7? По какой-то причине вам может потребоваться включить аппаратное ускорение, например, для запуска эмулятора Android в Visual Studio. Просто войдите на компьютере в свой BIOS (Настройки – Обновление и безопасность – Восстановление). В разделе «Расширенный запуск» нажмите «Перезагрузить сейчас», и ваш компьютер перезапустится. Это также работает и на Windows 10.
После перезагрузки нажмите «Устранение неполадок» – «Дополнительные параметры» – «Настройки встроенного ПО UEFI» – «Перезагрузка».
Вам будет представлен пользовательский интерфейс BIOS, перейдите к разделу «Конфигурация». Просто проверьте, что технология виртуализации, например, ускоритель видеокарты «Виртуальная технология Intel» или «Виртуализация AMD-V» включена. Затем перейдите к заключительному разделу «Выход», и нажмите «Выйти и сохранить изменения». Теперь у вас есть аппаратное ускорение.
Аппаратное ускорение в Chrome. Что даёт и как его включить?
Гугл Хром позволяет использовать графическую карту для рендеринга и масштабирования графики на веб-сайтах. Это ускоряет работу браузера и выгружает процессор. Узнайте, как использовать эту возможность!
Преимущества включения аппаратного ускорения будут ощущаться, в частности, пользователями с более слабыми компьютерами или одновременным использованием нескольких десятков вкладок. Чтобы включить эту функцию, введите команду «about:flags» в адресной строке.
Первым шагом является включение опции ускоренной компоновки с использованием графического процессора (Override software rendering list). Непосредственно ниже – другое – 2D-процессор ускоряется с использованием графического процессора (Accelerated 2D canvas), который также должен быть включён. Пользователи Chrome 11 не смогут использовать первый вариант – в этой версии браузера он включен по умолчанию.
Немного ниже есть ещё одна функция – Первоначальный рендеринг веб-сайтов. Он также должен быть включён. Последний шаг – перезапустить браузер.
Как отключить аппаратное ускорение
Эта функция, в основном, относится к использованию компонентов ПК для выполнения конкретного действия (обычно выполняемого программным обеспечением) как можно быстрее. Это призвано сделать графику на компьютере более плавной и быстрой, выгружая графические функции рендеринга на видеокарте компьютера вместо ПО и его центрального процессора (CPU). Идея Hardware Acceleration лежит в ускорении процессов видеообработки, обеспечивая лучшую производительность.
На первом этапе для рендеринга содержимого страницы используются библиотеки Direct2D и DirectWrite, благодаря чему достигаются более гладкие края текста и векторной графики. Также улучшена производительность рендеринга обычных элементов страницы, таких как изображения, границы и фоновые блоки. Кроме того, если на страницу встроено видео с использованием кодека H.264, также можно обработать видеокарту. На этом этапе ускорение работает как в Internet Explorer 9, так и в Firefox 4.
На этом этапе браузер Microsoft использует новый механизм декодирования для сжатых графических файлов, который также поддерживает формат TIFF и созданный Microsoft JPEG XR. Последний должен быть преемником формата JPEG, обеспечивая лучшее соотношение «изображение в файл». Более сложный алгоритм требует большей вычислительной мощности, поэтому использование GPU для этой цели является идеальным решением.
Составление страницы или объединение её элементов выполняется с использованием Direct3D-библиотек. Компонентные изображения (созданные на предыдущем этапе) сохраняются в памяти графической карты, поэтому их можно быстро собрать в единое целое. Пока что только в Internet Explorer, в будущем также в Firefox 4.
Создание полученного изображения, то есть всего рабочего стола с окном браузера и его содержимым, выполняется с использованием системного компонента Windows Vista и 7-Desktop Window Manager (DWM). Благодаря тому, что он использует библиотеки DirectX, он может напрямую использовать уже имеющуюся память изображений, которая представляет содержимое страницы и интегрирует его в рабочий стол без необходимости нагружать ОЗУ (что происходит, если браузер не использует графические библиотеки).
В Internet Explorer 9 также есть новый механизм обработки страниц для печати – XPS. Это не только позволяет быстро применять все слои и создавать из них одно изображение, но и повышает его качество. Например, все виды диаграмм будут выглядеть лучше.
Как отключить аппаратное ускорение в Windows 7? Несмотря на то, что Windows изначально не использует эту возможность, её довольно легко отключить самостоятельно. Деактивация Hardware Acceleration приведёт к запуску ПО в формате рендеринга программ — вся графика отображается программами, а работа по графическому рендерингу будет передаваться на GPU.
Как отключить аппаратное ускорение в Яндекс.Браузер? Необходимо зайти в настройки, опуститься в самый низ страницы, включить дополнительные параметры. Затем найти раздел Система и снять галочку с «Использовать аппаратное ускорение, если это возможно». После перезагрузки браузера изменения вступят в силу.
Чтобы отключить аппаратное ускорение в Chrome, используйте инструкцию для браузера Яндекс – в них идентичные настройки. Если после перезагрузки браузера проблемы не исчезнут, попробуйте следующее:
- в адресной строке введите «chrome://flags» и нажмите Enter;
- в списке настроек отключите «Аппаратное ускорение для декодирования видео» и перезапустите программу.
После перезагрузки проблемы с ускорением исчезнут. Для отключения функции в опере также необходимо зайти в настройки, выбрать дополнительные параметры и в разделе система снять флажок с «Использовать аппаратное ускорение».
Для отключения ускорения флеш плеера откройте любое приложение flash, нажмите на него правой кнопкой мыши и снимите флажок с нужной функции. Перезагрузите браузер.
Как отключить аппаратное ускорение в Firefox
Дальше мы объясним, как отключить аппаратное ускорение в браузере Mozilla Firefox. Это может быть эффективным, например, если у вас возникли проблемы с графическим контроллером, что заставляет браузер работать нестабильно или медленно, при чём неправильно отображаются элементы страниц, которые вы посещаете.
Аппаратное ускорение поддерживается не всеми драйверами – в некоторых случаях могут возникнуть проблемы с загрузкой элементов на странице. Поэтому, если вы обнаружите, что при использовании браузера страницы загружаются медленно, и возникают проблемы с запуском отдельных страниц, отключите аппаратное ускорение. Это должно решить все проблемы.
- После открытия браузера Mozilla Firefox щёлкните значок трёх горизонтальных полос и выберите «Настройки».
- Затем перейдите на вкладку «Дополнительно» и в поле «Общие» снимите флажок «Использовать рекомендуемые настройки производительности», если оно доступно.
- Нажмите «Закрыть» и перезапустите браузер.
Если проблема решена, это означает, что именно аппаратная проблема привела к неисправности браузера.
Автор:
Обновлено: 28.07.2018
Аппаратное ускорение – применение аппаратных средств (т.е. непосредственно компьютерных комплектующих, а не ПО или данных) для того, чтобы ускорить выполнение отдельных функций и программ. Если оно отключено, все программы выполняет процессор общего назначения и это может значительно сказываться на быстроте действия компьютера.
Как включить аппаратное ускорение на Виндовс 7
Содержание
- Актуальность включения и последствия
- Пошаговая инструкция включения
- Ускорение DirectX
- Неполадки и их устранение
- Проверка драйверов видеокарты
- Ручная установка
- Переустановка DirectX
- Обновление операционной системы
- Если ничего не помогло
- Видео — Как включить — отключить аппаратное ускорение в Windows 7
Актуальность включения и последствия
Поскольку именно комплектующие, за исключением процессора, будут отдавать свою производительность на выполнение программ, активация ускорения наиболее полезна пользователем ПК и ноутбуков с хорошим «железом» (например, мощной видеокартой).
В таком случае включение аппаратного ускорения может дать наиболее полезный эффект в работе высоко требовательных игр, графических и видео редакторов, других ресурсозатратных приложений.
Увеличенная нагрузка на все аппаратные средства компьютера приводит к их быстрому износу. Поэтому рекомендуется отключать функцию после выполнения требующих его задач.
Пошаговая инструкция включения
Аппаратное ускорение можно активировать с помощью настроек графической микросхемы. Для начала стоит удостовериться в потребности вмешиваться в конфигурацию системы.
Как проверить работу аппаратного ускорения:
- Правым кликом мышки нажать на любую свободную область рабочего стола. Перейти в пункт «Разрешение экрана».
Правой кнопкой мышки нажимаем на пустом месте рабочего стола, открываем пункт «Разрешение экрана»
- Появится меню, где следует пройти по ссылке «Дополнительные параметры».
Переходим по ссылке «Дополнительные параметры»
- Откроется еще одно окно свойств, где нужно перейти по вкладке «Диагностика».
Переходим по вкладке «Диагностика»
- Здесь находится кнопка настройки параметров. Если по ней нельзя кликнуть – аппаратное ускорение уже работает.
Если кнопка «Изменить параметры» неактивна, значит аппаратное ускорение уже подключено
- Если кнопка «Изменение параметров» активна, то нажав на нее, можно настраивать графический адаптер. Ползунок аппаратного ускорения можно установить на одну из пяти шкал. Чем правее он установлен, тем сильнее задействуются дополнительные ресурсы видеокарты.
Двигаем ползунок на нужное значение, нажимаем «Применить», затем «ОК»
Ускорение DirectX
Как правило в современных системах ускорение DirectX для видео- и звуковой карты включен изначально.
Но стоит удостовериться, что это действительно так:
- Сочетанием клавиш «Win+R» (нажать одновременно, кнопка «Win» обычно находится слева на клавиатуре между клавишами «Ctrl» и «Alt», на ней нарисован логотип Windows) вызывается специальная консоль «Выполнить».
Нажимаем одновременно клавиши «Win+R», вызвав окно «Выполнить».jpg
- В появившейся консоли ввести команду «dxdiag» и нажать «ОК».
В поле «Открыть» вводим команду «dxdiag», нажимаем «ОК»
- Откроется окно, где требуется перейти во вкладку «Экран».
Переходим во вкладку «Экран»
- Здесь можно увидеть небольшую рамку с названием «Возможности DirectX». Если параметры «DirectDraw», «Direct3D», настройки текстур AGP включены, а окошко «Примечания» сигнализирует о том, что неполадок не найдено, беспокоиться не о чем. Иначе, следует переходить к следующему заголовку статьи.
Если в разделе «Возможности DirectX» все параметры включены и есть надпись «Неполадок не найдено», значит аппаратное ускорения работает исправно
Неполадки и их устранение
Основные неполадки программного обеспечения, по вине которых приложение выдает соответствующую ошибку:
- драйвер видеоадаптера устарел;
- некорректно распакован набор DirectX;
- не обновлена система Windows 7.
Проверка драйверов видеокарты
Для нормальной работы графического адаптера требуются подходящие для него и, главное, актуальные на данный момент драйвера. При первом запуске компьютера Windows 7 автоматически находит нужное ПО. Но оно не всегда может работать правильно. Кроме того, следует регулярно обновлять драйвера (т.к. новые правки вносятся достаточно часто) и, лучше всего, это делать вручную.
Проверка программного обеспечения видеокарты производится следующим образом:
- Зайти в «Панель управления» через меню «Пуск».
Открываем «Панель управления» через меню «Пуск»
- Найти и открыть «Диспетчер устройств».
В режиме «Просмотр» выставляем «Крупные значки», находим и открываем «Диспетчер устройств»
- Появится окошко, в котором необходимо раскрыть ветку «Видеоадаптеры».
Раскрываем ветку «Видеоадаптеры», щелкнув один раз по стрелочке рядом с пунктом
На заметку! Если рядом с адаптером находится желтая восклицающая иконка, определенные проблемы с драйвером имеются, и его, скорее всего, придется устанавливать вручную. Перейдите к пункту «Ручная установка» в этой статье.
При наличии желтого треугольника нужно обновить драйвера для видеоадаптера
В ином случае стоит проверить актуальность ПО:
- Кликнув по наименованию графической платы правой кнопкой мыши, а затем выбрав пункт «Свойства».
Правой кнопкой мышки щелкаем по названию видеоадаптера, выбираем пункт «Свойства»
- В окне свойств перейти во вкладку «Драйвер». Здесь необходимо обратить внимание на дату разработки программного обеспечения. Если версия устарела, ее следует обновить, нажав на соответствующую кнопку в этом же меню.
Переходим во вкладку «Драйвер», нажимаем «Обновить»
- Система предложит один из вариантов поиска новых драйверов. В данном случае есть смысл только автоматического выбора поиска новых версий. При неудачной попытке Windows найти новое обеспечение, остается последний вариант.
Выбираем «Автоматический поиск обновленных драйверов»
Нажимаем «Закрыть», возвращаемся назад, и выбираем обновление вручную
![Якорь Якорь]() Ручная установка
Ручная установка
- Необходимо найти в интернете официальный сайт производителя видеокарты. Название фирмы изготовителя уже известно из «Диспетчера устройств».
В поисковике любого браузера вводим название видеоадаптера
Открываем сайт разработчика
- На сайте нужно найти раздел с драйверами, а далее выбрать тип, серию и семейство продукта, а также битность операционной системы.
Открываем вкладку «Драйверы и поддержка»
- Остается лишь скачать последнюю версию.
Выбираем один из 2-х вариантов, во втором случае нужно заполнить все поля и нажать «Display Results»
- Установить ее и перезагрузить компьютер.
Выбираем подходящие драйвера, нажимаем «Download»
Щелкаем на ссылку поиска драйверов вручную
Ставим галочку на пункт «Включая вложенные папки», нажимаем кнопку «Далее» и ожидаем завершения установки
Переустановка DirectX
В современных играх прорисовкой графических объектов занимается библиотека DirectX.
При неудачном запуске приложение может сообщить об одной из следующих проблем:
- пакет DirectX устарел и его нужно обновить;
- аппаратное ускорение выключено и запуск невозможен.
В случае с DirectX ошибка обычно сигнализирует о потере каких-либо dll-файлов, либо о неправильной установке всего пакета. Это распространенный случай, если установщик был скачен с не официального сайта.
Решение следующее:
- Перейти по следующей ссылке https://www.microsoft.com/ru-RU/download/35 на официальный сайт Microsoft.
Вставляем скопированную ссылку в поисковике любого браузера, нажимаем «Enter»
- Скачать и установить предложенный пакет DirectX, отказавшись, по желанию, от других пакетов обновлений.
Нажимаем «Скачать»
Обновление операционной системы
Пользователям с выбранной опцией автоматического обновления Windows этот пункт статьи не поможет. Тем же, кто вручную отключил обновления или не уверен в наличии у себя последних патчей, выпущенных разработчиками Microsoft, потребуется актуализация версии ОС.
Порядок действий:
- В меню «Пуск» перейти в «Панель управления».
Открываем «Панель управления» через меню «Пуск»
- Найти и открыть «Центр обновления Windows».
В режиме «Просмотр» выставляем «Мелкие значки», находим и открываем «Центр обновления Windows»
- Кликнуть «Проверка обновлений».
Кликаем по кнопке «Проверка обновлений»
Таким образом система сама найдет и скачает нужные файлы, а затем установит их на компьютер.
Если ничего не помогло
Последний вариант – откатить Windows к состоянию, когда все работало исправно. При этом должны быть заранее созданы точки восстановления. Достаточно редко ускорение отказывает на неисправных видеокартах, в таком случае остается только заменить плату на новую.
Видео — Как включить — отключить аппаратное ускорение в Windows 7
Рекомендуем похожие статьи
Под аппаратным ускорением подразумевается использование аппаратного обеспечения для более быстрого выполнения некоторых задач в сравнении с реализацией их только самым центральным процессором. В основном используется для того, чтобы сделать отрисовку графики более плавной и быстрой путем реализации функции рендеринга на графическом оборудовании, освобождая при этом ресурсы центрального процессора. Таким образом, идея аппаратного ускорения состоит в том, чтобы ускорить обработку графики и улучшить рендеринг, переместив его выполнение с ЦП на графический процессор, что позволяет в целом повысить производительность.
Были доказаны преимущества технологии, но это не означает, что требуется ее использование на всех конфигурациях ПК с Windows. Несмотря на то, что в Windows аппаратное ускорение включено по умолчанию, его можно легко отключить. Отключение заставит приложения запускаться в режиме программного рендеринга, это означает, что графика будет отображаться программным обеспечением и ЦП, то есть работа по отрисовке не будет передана графическому процессору.
Как отключить в системном реестре
С помощью Редактора реестра можно отключить аппаратное ускорение в версиях Windows 7, 8.1 и 10.
Откройте Редактор реестра командой regedit, запущенной из окна командного интерпретатора (Win + R).
На левой панели структуры разделов перейдите по пути:
HKEY_CURRENT_USER — Software -Microsoft
Кликните курсором на Avalon.Graphics, чтобы содержимое раздела отобразилось на правой части окна.
Проверьте, есть ли параметр DWORD с именем DisableHWAcceleration. Если присутствует, скорее всего, значение этого параметра будет установлено на «0». Двойным щелчком откройте свойства, измените значение на «1». Сохраните изменения на «ОК».
Если DisableHWAcceleration не существует, щелкните правой кнопкой мыши на пустое поле в правой части окна, выберите Создать – Параметр DWORD (32 бита). Присвойте ему указанное имя, дважды щелкните на нем и установите значение «1». Щелкните на «ОК» для сохранения изменений и закройте Редактор реестра.
После перезагрузки системы функция будет отключена.
Как отключить в настройках дисплея
Если установлена Windows 7, то можно попробовать деактивировать функцию в настройках экрана. Для этого выполните следующие шаги.
Правым щелчком мыши по рабочему столу разверните контекстное меню и перейдите на вкладку Персонализация.
В открывшемся окне кликните на Экран.
Затем нажмите на кнопку «Настройка разрешения экрана».
Откройте Дополнительные параметры и перейдите на вкладку Диагностика.
Щелкните на кнопку «Изменить параметры». Если она не активна, текущее графическое оборудование не позволит пользователям внести изменения в настройки аппаратного ускорения, по крайней мере, отсюда.
Переместите ползунок полностью влево в положение «нет». Сохраните изменения и перезагрузите ПК.
После перезагрузки компьютера аппаратное ускорение будет отключено.
Перейти к содержанию
На чтение 3 мин. Просмотров 180 Опубликовано 15.04.2021
Аппаратное ускорение в основном относится к использованию аппаратного обеспечения компьютера для более быстрого и лучшего выполнения определенной задачи (которая обычно выполняется программным, а не аппаратным обеспечением). Практически во всех случаях аппаратное ускорение используется для более плавного и ускоренного рендеринга графики на компьютере за счет передачи функций графического рендеринга на графическое оборудование компьютера (его графический процессор), а не на программное обеспечение и его центральный процессор (центральный процессор). Идея аппаратного ускорения заключается в том, чтобы ускорить графическую производительность и рендеринг, а также улучшить его, переместив его с центрального процессора на графический процессор, что позволяет повысить производительность.
Доказано, что аппаратное ускорение позволяет добиться лучших результатов. производительность графики, но это не означает, что это функция, которая нужна ВСЕМ компьютерам с Windows. Хотя в Windows по умолчанию включено аппаратное ускорение, отключить аппаратное ускорение вполне возможно и довольно просто. Включение аппаратного ускорения приведет к тому, что приложения будут запускаться в режиме программного рендеринга, что означает, что вся графика будет рендериться программным обеспечением и центральным процессором компьютера, и никакие работы по рендерингу графики не будут передаваться графическому процессору. Отключение аппаратного ускорения во всех поддерживаемых в настоящее время версиях операционной системы Windows (Windows 7, 8, 8.1 и 10) очень похоже, хотя пользователи могут отключить аппаратное ускорение двумя разными способами:
Метод 1. Отключение аппаратного ускорения в настройках дисплея вашего компьютера
Вот как вы можете отключить Аппаратное ускорение на вашем компьютере с помощью настроек Display :
- Щелкните правой кнопкой мыши пустое место на рабочем столе вашего компьютера
- Нажмите Персонализировать .
- На левой панели открывшегося окна щелкните Display .
- На левой панели следующего окна нажмите Изменить настройки отображения
- Нажмите Расширенные настройки .
- Перейдите на вкладку Устранение неполадок .
- Нажмите Изменить настройки . Если кнопка Изменить настройки неактивна, текущее графическое оборудование вашего компьютера не позволяет пользователям возиться с настройками аппаратного ускорения, по крайней мере, отсюда.
- В разделе Аппаратное ускорение переместите ползунок на все путь налево к Нет . Перемещение ползунка до None полностью отключит аппаратное ускорение..
- Нажмите ОК .
- Нажмите Применить , а затем ОК .
- Нажмите Применить , а затем ОК .
- Перезагрузите компьютер, чтобы изменения вступили в силу. Когда компьютер загружается, аппаратное ускорение будет
Метод 2: отключение аппаратного ускорения из реестра вашего компьютера
Если Метод 1 не работает для вас или если кнопка Изменить настройки в Устранение неполадок недоступна для вас, не бойтесь – вы все равно можете попробовать отключить аппаратное ускорение в реестре вашего компьютера . Для этого вам необходимо:
- Нажмите клавиша с логотипом Windows + R , чтобы открыть диалоговое окно Выполнить .
- Введите regedit в диалоговом окне Выполнить и нажмите Enter , чтобы открыть редактор реестра .
- На левой панели редактора реестра перейдите в следующий каталог:
HKEY_CURRENT_USER> Программное обеспечение> Microsoft
- На правой панели редактора реестра нажмите подключа Avalon.Graphics под Microsoft , чтобы его содержимое отображалось на правой панели.
- В правой панели редактора реестра проверьте, не отображается ли Значение DWORD под названием DisableHWAcceleration существует. Если значение DWORD существует, оно, вероятно, будет иметь значение 0 . Просто дважды щелкните его, чтобы изменить его, замените все, что находится в его поле Value: на 1 , и нажмите OK .
Если значение DisableHWAcceleration не существует, щелкните правой кнопкой мыши пустое место на правой панели Редактор реестра , наведите указатель мыши на New и нажмите значение DWORD (32-битное) , назовите новое Значение DWORD DisableHWAcceleration , дважды щелкните вновь созданное значение, чтобы изменить его, замените все, что находится в его данных Value : в поле 1 и нажмите OK . - Закройте редактор реестра
- компьютер, чтобы внесенные изменения вступили в силу.
Что такое аппаратное ускорение? Под этим словосочетанием в данном случае понимают применение аппаратного обеспечения для выполнения некоторых функций быстрее по сравнению с выполнением программ процессором общего назначения. Иными словами, аппаратное ускорение применяется для улучшения производительности, которое позволяет аппаратному обеспечению быть гораздо быстрее, чем программное.
Если говорить о Windows 7, то по умолчанию на данной операционной системе аппаратное ускорение уже включено, поэтому вам включать его не требуется. Однако в отдельных случаях пользователи утверждают, что у них возникают проблемы с играми (взять те же всеми любимые «танки») именно из-за отключенного аппаратного ускорения.
На самом деле это ошибочное мнение. Проблема связана не самим аппаратным ускорением, а либо с DirectX, который необходим для запуска большинства игр, либо же с драйвером видеокарты — он может быть устаревшим, либо поврежденным.
В общем, если у вас возникла ошибка, например, Application has failed to start because DirectX hardware acceleration is not available or is turned off, это не значит, что вам нужно включить аппаратное ускорение. Оно и так включено. А вот обновить DirectX и драйвера карты как минимум необходимо.
Итак, Для начала нужно скачать DirectX. Для этого идем на официальный сайт компании Microsoft и скачиваем там утилиту. Если не можете найти, введите слово DirectX в поисковике и пройдите по ссылке на официальный сайт (с других ресурсов качать строго не рекомендую), скачиваете на компьютер загрузочный ярлык и устанавливаете. Если нужно перезагрузить компьютер, сделайте это. Можете проверить игру, она должна заработать. Кстати, указанная выше ошибка чаще всего возникает при запуске World of Tanks.
Если это вам почему-то не помогло, не унываем. Теперь нужно обновить драйвера для видеокарты. Как это сделать? Существует несколько различных способов. Например, если вы используете видеокарту NVidia, то можете зайти на официальный сайт компании и скачать последние драйвера оттуда. Фишка в том, что на сайте можно найти бета-версию драйверов, которые, правда, устанавливать все же не рекомендуется — только на свой страх и риск. Если же вы просто хотите обновить драйвера до последней версии, то сделайте это с помощью ПО прямо с компьютера. Например, для ATI Radeon это можно сделать с помощью программы Catalyst Control Center (ее значок находится в трее).
Теперь-то точно никаких проблем возникнуть не должно.
Как отключить аппаратное ускорение?
В большинстве случаев отключение аппаратного ускорения пользователем будет выключено. Тем не менее, некоторые видеокарты поддерживают такую функцию.
Зайдите на рабочий стол и нажмите на правую кнопку мыши. Выберите пункт «Разрешение экрана». Перед вами появится окно с настройкой экрана. Здесь вы можете увидеть название своего монитора, разрешение, ориентацию и т.д. Нас же интересует кнопочка «Дополнительные параметры». Нажимаем на нее.
Теперь откроются свойства монитора и видеокарты. Выберите вкладку «Диагностика» и посмотрите на кнопку «Изменить параметры». Если она активная, нажмите на нее и сможете отключить аппаратное ускорения с помощью ползунка. У меня кнопка не активна, соответственно, я ничего сделать не могу.
Свои вопросы задавайте с помощью комментариев.
Проблема
При запуске игр, перечисленных в разделе «Информация в данной статье применима к», возможно возникновение приведенных ниже проблем.
-
Недоступен параметр Трехмерное ускорение.
-
Появляется сообщение об ошибке «Видеоадаптер не соответствует необходимым требованиям для игры».
-
Появляется сообщение об ошибке «Видеоадаптер не поддерживает трехмерное ускорение».
-
В средстве диагностики DirectX (Dxdiag.exe) параметр Всего памяти пуст или имеет значение Н/Д.
-
В средстве диагностики DirectX (Dxdiag.exe) недоступен параметр
DirectDraw или Direct3D.
Причина
Эта проблема может возникать по одной из приведенных причин.
-
Ваш компьютер не соответствует минимальным требованиям к аппаратному ускорению трехмерной графики для запуска игры.
-
Объем памяти видеоадаптера недостаточен для запуска игры.
-
Отключено ускорение DirectDraw.
-
Для видеоадаптера используются устаревшие драйверы.
-
Не установлена или повреждена последняя версия DirectX.
-
Одна или несколько программ, выполняющихся в фоновом режиме, конфликтуют с игрой.
Решение
Чтобы решить эту проблему, воспользуйтесь приведенными ниже способами в указанном порядке.
Примечание. Приведенные ниже действия могут отличаться в зависимости от версии установленной на компьютере операционной системы Microsoft Windows. В этом случае для выполнения этих действий см. документацию к продукту.
Способ 1. Настройте полное аппаратное ускорение
Для этого выполните указанные ниже действия.
-
Откройте окно «Настройки экрана». Выполните для этого описанные ниже действия в соответствии с используемой версией Windows.
-
Windows 7 или Windows Vista
Нажмите кнопку Пуск
, в поле Начать поиск введите запрос экран, а затем в списке Программы выберите пункт Настройки экрана.
При получении запроса на подтверждение или ввод пароля администратора введите пароль или подтвердите действие.
-
Windows XP и более ранние версии
Нажмите кнопку Пуск, выберите элемент Выполнить, введите команду desk.cpl и нажмите кнопку ОК.
-
-
Перейдите на вкладку Параметры и нажмите Дополнительно.
-
На вкладке Производительность или Диагностика перетащите ползунок Аппаратное ускорение в крайнее правое (полное) положение.
-
Нажмите кнопку ОК, а затем кнопку Закрыть.
-
В ответ на предложение перезагрузить компьютер нажмите кнопку Да.
Если ваш компьютер соответствует минимальным требованиям к системе, используйте для обхода проблемы приведенные ниже способы.
Способ 2. Включите DirectDraw или Direct3D
Чтобы включить DirectDraw или Direct3D, выполните описанные ниже действия в соответствии с используемой версией Windows.
-
Запустите средство диагностики DirectX (Dxdiag.exe). Для этого выполните указанные ниже действия.
-
Windows 7 или Windows Vista
Нажмите кнопку Пуск
, в поле Начать поиск введите запрос dxdiag и нажмите клавишу ВВОД.
При получении запроса на подтверждение или ввод пароля администратора введите пароль или подтвердите действие.
-
Windows XP и более ранние версии
Нажмите кнопку Пуск, выберите элемент Выполнить, введите команду dxdiag и нажмите кнопку ОК.
-
-
На вкладке Экран убедитесь, что в разделе Возможности DirectX включены функции Ускорение DirectDraw и Ускорение Direct3D.
Если в одной из строк указан статус Отключено, нажмите кнопку Включить для этой строки.
-
Если в компьютере установлено несколько видеоадаптеров, повторите шаг 2 на каждой вкладке Экран в средстве диагностики DirectX.
Способ 3. Скачайте и установите последнюю версию веб-установщика исполняемых библиотек DirectX для конечного пользователя
Для этого посетите веб-сайт корпорации Майкрософт по адресу:
http://www.microsoft.com/ru-ru/download/details.aspx?FamilyId=2DA43D38-DB71-4C1B-BC6A-9B6652CD92A3&displaylang=en
Примечание. При установке может появиться следующее сообщение об ошибке:
Устанавливаемое программное обеспечение не проходило проверку на совместимость с этой версией Windows. (Подробнее о тестировании на совместимость.)
Для получения дополнительной информации щелкните приведенный ниже номер статьи базы знаний Майкрософт:
822798 Не удается установить некоторые обновления и программы
Если проблема продолжает возникать, воспользуйтесь следующим способом.
Способ 4. Обновите видеодрайвер
Сведения о наличии обновлений для драйверов см. на веб-узле Центра обновления Windows по следующему адресу:
http://update.microsoft.com
Контактные данные поставщиков оборудования и программного обеспечения см. на указанном ниже веб-сайте корпорации Майкрософт.
http://support.microsoft.com/ru-ru/gp/vendors
Контактные данные сторонних компаний предоставляются для того, помочь пользователям получить необходимую техническую поддержку. Эти данные могут быть изменены без предварительного уведомления. Корпорация Майкрософт не дает гарантий относительно верности приведенных контактных данных независимых производителей.
Если проблема продолжает возникать, воспользуйтесь следующим способом.
Способ 5. Перезагрузите компьютер, используя «чистую» загрузку
Как правило, при загрузке Microsoft Windows автоматически загружается ряд программ, которые могут конфликтовать с игрой. К числу таких программ относятся антивирусные и системные служебные программы. Чтобы предотвратить автоматический запуск подобных программ, выполните «чистую» загрузку.
Дополнительные сведения о том, как выполнить «чистую» загрузку, см. в следующей статье базы знаний Майкрософт:
Для получения дополнительных сведений, а также для просмотра указаний для других операционных систем щелкните следующий номер статьи базы знаний Майкрософт:
331796 Выполнение «чистой» загрузки для выявления конфликта игры или используемой программы с фоновыми программами
Если проблема продолжает возникать, воспользуйтесь следующим способом.
Способ 6. Запретите функцию удаленного управления рабочим столом через NetMeeting и закройте NetMeeting
При включенной функции удаленного управления рабочим столом программа Microsoft Windows NetMeeting отключает Direct3D. Чтобы запретить удаленное управление рабочим столом через NetMeeting, выполните приведенные действия.
-
Запустите NetMeeting.
-
В меню Сервис выберите пункт Удаленное управление рабочим столом.
-
Снимите флажок Включить удаленное управление рабочим столом на этом компьютере.
-
Нажмите кнопку ОК.
-
Закройте NetMeeting.
Если проблема продолжает возникать, воспользуйтесь следующим способом.
Способ 7. Отключите функцию Windows XP «Включить совмещение записи»
Чтобы отключить функцию «Включить совмещение записи», выполните указанные ниже действия.
-
В меню Пуск выберите пункт Панель управления, а затем дважды щелкните значок Экран.
-
Перейдите на вкладку Параметры, нажмите Дополнительно, затем перейдите на вкладку Диагностика.
-
Снимите флажок Включить совмещение записи.
-
Нажмите кнопку ОК, затем снова OK.
-
Если проблема не устранена, повторите шаги 1–4, но при выполнении шага 4 установите флажок Включить совмещение записи.
Запустите игру. Если проблема продолжает возникать, воспользуйтесь следующим способом.
Способ 8. Создайте новую учетную запись пользователя в Windows XP
Для создания новой учетной записи на компьютере под управлением Windows XP выполните указанные действия.
-
Откройте инструмент «Управление компьютером». Выполните для этого описанные ниже действия в соответствии с используемой версией Windows.
-
Windows 7 или Windows Vista
Нажмите кнопку Пуск, в поле Начать поиск введите запрос compmgmt.msc и нажмите клавишу ВВОД.
При получении запроса на подтверждение или ввод пароля администратора введите пароль или подтвердите действие.
-
Windows XP и более ранние версии
Чтобы открыть инструмент «Управление компьютером» в Windows XP, в меню Пуск выберите Выполнить, введите команду compmgmt.msc и нажмите кнопку ОК.
-
-
Разверните раздел Локальные пользователи и группы, щелкните правой кнопкой мыши папку Пользователи и выберите пункт Новый пользователь.
-
В поле Пользователь введите Имя пользователя.
-
В полях Пароль и Подтверждение введите Пароль пользователя и нажмите кнопку Создать.
Внимание Пароль чувствителен к регистру. Например, «MyPassword» и «mypassword» — два различных пароля.
-
Дважды щелкните созданную учетную запись пользователя, перейдите на вкладку Членство в группах, нажмите кнопку Добавить, чтобы добавить пользователя в соответствующую группу, после чего нажмите кнопку ОК.
Примечание. Для запуска некоторых игр требуется учетная запись, входящая в группу администраторов.
Дальнейшие действия
Для получения дополнительной помощи посетите веб-сайт службы поддержки Майкрософт. На нем доступны указанные ниже службы.
-
Сообщество Microsoft Community (http://answers.microsoft.com/ru-ru/windows/default.aspx). Возможность задать вопрос лучшим специалистам корпорации Майкрософт (со статусом Microsoft Most Valuable Professional) или другим пользователям. -
Центры решений (http://support.microsoft.com/select/?target=hub). Список часто задаваемых вопросов и советов службы поддержки.
-
База знаний с возможностью поиска (http://support.microsoft.com/search/?adv=1). Поиск технических сведений и рекомендаций по самостоятельному разрешению вопросов, связанных с продуктами Майкрософт.
-
Прочие виды поддержки (http://support.microsoft.com/default.aspx?pr=csshome). Отправка вопросов или отзывов, а также обращение в службу поддержки пользователей Майкрософт через Интернет.
Нужна дополнительная помощь?
Download Article
Download Article
Hardware acceleration is a process that occurs when software hands off certain tasks to your computer’s hardware—usually your graphics and/or sound card. While hardware acceleration may improve performance on computers with powerful components, like super-fast GPUs, it can have the opposite effect on less powerful computers. If you’re experiencing freezing and crashing while streaming, gaming, or even web browsing, disabling hardware acceleration may improve performance. This wikiHow teaches you how to turn off hardware acceleration on your Windows PC. There is no option to disable hardware acceleration system-wide on a Mac, but you can adjust your settings in individual applications.
-
1
Right-click the Windows desktop and select Display settings. This opens your display controls.[1]
- Not all hardware supports system-wide hardware acceleration. You’ll typically only find the option to enable or disable hardware acceleration on PCs with high-end GPUs. If you can’t adjust your hardware acceleration settings for the entire system, you can often disable the feature in certain apps, including Chrome, AutoCAD, Discord, and various games.
- If you have a dedicated GPU, you may see the option to open your GPU’s settings on the right-click menu. Depending on your GPU, you may be able to find the setting to disable hardware acceleration if you click that menu item.
-
2
Click Advanced display settings. It’s toward the bottom of the right panel. This opens properties for your monitor and GPU.
Advertisement
-
3
Click Display adapter properties for Display 1. It’ll be under the «Display information» header. A new window will expand.
-
4
Click the Troubleshoot tab. If your video card supports hardware acceleration, you’ll usually see this tab at the top of the window.
- If you don’t have a Troubleshoot tab, click the Properties button at the top of the window, and then click the Resources tab.
-
5
Click the Change settings button. If the Change settings button is grayed out/deactivated, your graphics card doesn’t support changing hardware acceleration settings.[2]
If you’re sure your card can handle this change, you probably need to update your drivers. -
6
Move the «Hardware acceleration» switch to the left and click OK. This disables hardware acceleration on your PC.
Advertisement
-
1
Open your Windows Settings
. It’s the gear icon in your Start menu. You can also open your Settings by pressing Windows key + i on the keyboard.
- If hardware acceleration is turned on for your PC’s sound card, sound tasks may be shifted from the CPU to the audio card to avoid overtaxing the CPU. You can try disabling hardware acceleration if you’re experiencing high amounts of noise, choppy sound, and slow performance during audio playback.
-
2
Click the System icon. It’s the first icon in the Settings panel.
-
3
Click Sound. It’s in the left panel.
-
4
Click Device properties in the right panel. It’s under the name of your sound device at the top of the panel.
-
5
Click Additional device properties. You’ll see this toward the bottom below «Related settings.»
-
6
Click the Advanced tab. It’s at the top of the window.
-
7
Remove the check mark from «Allow hardware acceleration of audio with this device.» It’s under the «Hardware Acceleration» header.
-
8
Click OK. This disables hardware acceleration for audio immediately.
Advertisement
-
1
Open your Windows Settings
. It’s the gear icon in your Start menu. You can also open your Settings by pressing Windows key + i on the keyboard.
- Since the 2020 release of Windows 10 version 2004, Microsoft includes a new feature called Hardware Accelerated GPU Scheduling, which reduces latency and performance while running apps and games that use the GPU. This feature is only available if your have a separate GPU with updated drivers, so not everyone has access to the setting.
- Most GPU drivers are updated automatically, but you can always check the manufacturer’s website to see if new updates are available.[3]
-
2
Click the System icon. It’s the first icon in the Settings panel.
-
3
Click Display. You’ll see it at the top of the left panel.
-
4
Click Graphics settings. It’s toward the bottom of the right panel.
-
5
Click the «Hardware-accelerated GPU scheduling» switch to Off
. You’ll only see this switch if you have a modern GPU with updated drivers and an up-to-date version of Windows 10. If you don’t see this option and you have a GPU that’s separate from your motherboard, it may not support this feature.
- After disabling the feature, you’ll be prompted to restart your computer. Hardware accelerated GPU scheduling will be turned off once your computer comes back up.
Advertisement
Add New Question
-
Question
Should I turn off hardware acceleration?
Spike Baron
Network Engineer & Desktop Support
Spike Baron is the Owner of Spike’s Computer Repair based in Los Angeles, California. With over 25 years of working experience in the tech industry, Spike specializes in PC and Mac computer repair, used computer sales, virus removal, data recovery, and hardware and software upgrades. He has his CompTIA A+ certification for computer service technicians and is a Microsoft Certified Solutions Expert.
Network Engineer & Desktop Support
Expert Answer
It depends on the tasks you need to perform. Keep in mind that some programs actually need hardware acceleration. Things like playing a DVD movie might need hardware acceleration to function correctly. The more in-demand the hardware is, the more you want to increase the acceleration.
-
Question
What about Windows 10?
Xavier Camden
Community Answer
What do you mean? I personally prefer Windows 10 over any operating system ever, if that’s what you mean. But this article likely wouldn’t help for Windows 10 since it is new. This is mostly for older computers.
-
Question
What else can I do if I do not have the troubleshoot option?
Look up your problem online, and be as specific as you can. Check official websites for whatever isn’t working (i.e. the Microsoft website for Windows problems, the Adobe website for Adobe problems). Also check forums where the community discusses questions. If you still can’t find an answer, contact support, or post your problem on one of these forums. Customer Support may be more prompt, but probably also more stressful.
Ask a Question
200 characters left
Include your email address to get a message when this question is answered.
Submit
Advertisement
Video
-
Disabling hardware acceleration can be helpful if your computer is running slowly. This typically happens in computers that are older or when a computer with a weak video card attempts to run software or games which demand many of a computer’s systems resources and require a higher-tier video card. If a computer runs slowly when you start a video or play a game, turning off the hardware acceleration can sometimes alleviate the problem without having to invest in a new computer.
Advertisement
About This Article
Article SummaryX
1. Right-click the desktop and select Display settings.
2. Click Advanced display settings.
3. Click Display adapter properties for Display 1.
4. Click Troubleshoot.
5. Click Change settings.
6. Turn off hardware acceleration.
Did this summary help you?
Thanks to all authors for creating a page that has been read 681,674 times.
Is this article up to date?
Download Article
Download Article
Hardware acceleration is a process that occurs when software hands off certain tasks to your computer’s hardware—usually your graphics and/or sound card. While hardware acceleration may improve performance on computers with powerful components, like super-fast GPUs, it can have the opposite effect on less powerful computers. If you’re experiencing freezing and crashing while streaming, gaming, or even web browsing, disabling hardware acceleration may improve performance. This wikiHow teaches you how to turn off hardware acceleration on your Windows PC. There is no option to disable hardware acceleration system-wide on a Mac, but you can adjust your settings in individual applications.
-
1
Right-click the Windows desktop and select Display settings. This opens your display controls.[1]
- Not all hardware supports system-wide hardware acceleration. You’ll typically only find the option to enable or disable hardware acceleration on PCs with high-end GPUs. If you can’t adjust your hardware acceleration settings for the entire system, you can often disable the feature in certain apps, including Chrome, AutoCAD, Discord, and various games.
- If you have a dedicated GPU, you may see the option to open your GPU’s settings on the right-click menu. Depending on your GPU, you may be able to find the setting to disable hardware acceleration if you click that menu item.
-
2
Click Advanced display settings. It’s toward the bottom of the right panel. This opens properties for your monitor and GPU.
Advertisement
-
3
Click Display adapter properties for Display 1. It’ll be under the «Display information» header. A new window will expand.
-
4
Click the Troubleshoot tab. If your video card supports hardware acceleration, you’ll usually see this tab at the top of the window.
- If you don’t have a Troubleshoot tab, click the Properties button at the top of the window, and then click the Resources tab.
-
5
Click the Change settings button. If the Change settings button is grayed out/deactivated, your graphics card doesn’t support changing hardware acceleration settings.[2]
If you’re sure your card can handle this change, you probably need to update your drivers. -
6
Move the «Hardware acceleration» switch to the left and click OK. This disables hardware acceleration on your PC.
Advertisement
-
1
Open your Windows Settings
. It’s the gear icon in your Start menu. You can also open your Settings by pressing Windows key + i on the keyboard.
- If hardware acceleration is turned on for your PC’s sound card, sound tasks may be shifted from the CPU to the audio card to avoid overtaxing the CPU. You can try disabling hardware acceleration if you’re experiencing high amounts of noise, choppy sound, and slow performance during audio playback.
-
2
Click the System icon. It’s the first icon in the Settings panel.
-
3
Click Sound. It’s in the left panel.
-
4
Click Device properties in the right panel. It’s under the name of your sound device at the top of the panel.
-
5
Click Additional device properties. You’ll see this toward the bottom below «Related settings.»
-
6
Click the Advanced tab. It’s at the top of the window.
-
7
Remove the check mark from «Allow hardware acceleration of audio with this device.» It’s under the «Hardware Acceleration» header.
-
8
Click OK. This disables hardware acceleration for audio immediately.
Advertisement
-
1
Open your Windows Settings
. It’s the gear icon in your Start menu. You can also open your Settings by pressing Windows key + i on the keyboard.
- Since the 2020 release of Windows 10 version 2004, Microsoft includes a new feature called Hardware Accelerated GPU Scheduling, which reduces latency and performance while running apps and games that use the GPU. This feature is only available if your have a separate GPU with updated drivers, so not everyone has access to the setting.
- Most GPU drivers are updated automatically, but you can always check the manufacturer’s website to see if new updates are available.[3]
-
2
Click the System icon. It’s the first icon in the Settings panel.
-
3
Click Display. You’ll see it at the top of the left panel.
-
4
Click Graphics settings. It’s toward the bottom of the right panel.
-
5
Click the «Hardware-accelerated GPU scheduling» switch to Off
. You’ll only see this switch if you have a modern GPU with updated drivers and an up-to-date version of Windows 10. If you don’t see this option and you have a GPU that’s separate from your motherboard, it may not support this feature.
- After disabling the feature, you’ll be prompted to restart your computer. Hardware accelerated GPU scheduling will be turned off once your computer comes back up.
Advertisement
Add New Question
-
Question
Should I turn off hardware acceleration?
Spike Baron
Network Engineer & Desktop Support
Spike Baron is the Owner of Spike’s Computer Repair based in Los Angeles, California. With over 25 years of working experience in the tech industry, Spike specializes in PC and Mac computer repair, used computer sales, virus removal, data recovery, and hardware and software upgrades. He has his CompTIA A+ certification for computer service technicians and is a Microsoft Certified Solutions Expert.
Network Engineer & Desktop Support
Expert Answer
It depends on the tasks you need to perform. Keep in mind that some programs actually need hardware acceleration. Things like playing a DVD movie might need hardware acceleration to function correctly. The more in-demand the hardware is, the more you want to increase the acceleration.
-
Question
What about Windows 10?
Xavier Camden
Community Answer
What do you mean? I personally prefer Windows 10 over any operating system ever, if that’s what you mean. But this article likely wouldn’t help for Windows 10 since it is new. This is mostly for older computers.
-
Question
What else can I do if I do not have the troubleshoot option?
Look up your problem online, and be as specific as you can. Check official websites for whatever isn’t working (i.e. the Microsoft website for Windows problems, the Adobe website for Adobe problems). Also check forums where the community discusses questions. If you still can’t find an answer, contact support, or post your problem on one of these forums. Customer Support may be more prompt, but probably also more stressful.
Ask a Question
200 characters left
Include your email address to get a message when this question is answered.
Submit
Advertisement
Video
-
Disabling hardware acceleration can be helpful if your computer is running slowly. This typically happens in computers that are older or when a computer with a weak video card attempts to run software or games which demand many of a computer’s systems resources and require a higher-tier video card. If a computer runs slowly when you start a video or play a game, turning off the hardware acceleration can sometimes alleviate the problem without having to invest in a new computer.
Advertisement
About This Article
Article SummaryX
1. Right-click the desktop and select Display settings.
2. Click Advanced display settings.
3. Click Display adapter properties for Display 1.
4. Click Troubleshoot.
5. Click Change settings.
6. Turn off hardware acceleration.
Did this summary help you?
Thanks to all authors for creating a page that has been read 681,674 times.
Is this article up to date?
Содержание
- Причина ошибки и варианты ее исправления
- Способ 1: Установка последней версии ПО для видеокарты
- Способ 2: Утилита для автоматического обновления ПО
- Способ 3: Поиск драйверов по ID устройства
- Способ 4: Обновление DirectX
- Вопросы и ответы
Согласитесь, очень неприятно увидеть ошибку при запуске любимой игры или во время работы приложения. Для решения подобных ситуаций нет шаблонных ответов и алгоритмов действий, ведь причиной возникновения ошибок могут быть различные факторы. Одной из популярных проблем является сообщение о том, что аппаратное ускорение отключено или не поддерживается драйвером. В данной статье мы разберем методы, которые помогут вам устранить такую ошибку.
Причина ошибки и варианты ее исправления
Обращаем ваше внимание на тот факт, что указанная в названии проблема связана с ошибками в работе видеокарты. И корень бедствий, в первую очередь, необходимо искать в драйверах для графического адаптера. Для того, чтобы удостовериться в этой информации, вам необходимо проделать следующие действия.
- Зайдите в «Диспетчер устройств»: просто кликните на значке «Мой компьютер» на рабочем столе правой кнопкой мыши и выберите пункт «Свойства» из выпадающего меню. В открывшемся окне в левой области будет строка с одноименным названием «Диспетчер устройств». Вот на нее вам и необходимо нажать.
- Теперь вам необходимо найти раздел «Видеоадаптеры» и открыть его. Если в результате вы увидите нечто похожее на то, что изображено на скриншоте ниже, то причина однозначно в ПО видеокарты.
Кроме того, информацию об аппаратном ускорении можно получить в «Средстве диагностики DirectX». Для того, чтобы сделать это, необходимо выполнить следующие шаги.
- Нажать комбинацию кнопок «Windows» и «R» на клавиатуре. В результате откроется окно программы «Выполнить». В единственную строку этого окна вводим код
dxdiagи нажимаем «Enter». - В программе необходимо перейти на вкладку «Экран». Если у вас ноутбук, то необходимо также заглянуть в раздел «Преобразователь», где будет отображаться информация о второй (дискретной) видеокарте.
- Вам необходимо обратить внимание на область, которая отмечена на скриншоте. В разделе «Возможности DirectX» все ускорения должны быть во включенном состоянии. Если это не так, или в пункте «Примечания» есть описания ошибок, то это тоже свидетельствует об ошибке в работе графического адаптера.

Когда мы убедились в том, что источником проблемы является адаптер, приступим к решению этого вопроса. Суть практически всех вариантов решения будет сводиться к обновлению или установке драйверов видеокарты. Обратите внимание, что если у вас до этого было инсталлировано ПО для графического адаптера, необходимо его полностью удалить. О том, как это правильно сделать, мы рассказывали в одной из наших статей.
Урок: Удаляем драйвера видеокарты
Теперь вернемся к самим способам решения проблемы.
Способ 1: Установка последней версии ПО для видеокарты
В подавляющем большинстве случаев этот способ позволит устранить сообщение о том, что аппаратное ускорение отключено или не поддерживается драйвером.
- Заходим на официальный сайт производителя своей видеокарты. Ниже мы для вашего удобства разместили ссылки на страницы загрузок трех самых популярных производителей.
- Вам необходимо на данных страницах выбрать модель своей видеокарты, указать нужную операционную систему и загрузить софт. После этого его следует установить. Дабы не дублировать информацию, предлагаем вам ознакомиться с уроками, которые помогут вам выполнить эти действия без ошибок. Не забудьте указать модель своего адаптера вместо тех, которые приведены в примерах.
Страница загрузки ПО для видеокарт nVidia
Страница загрузки ПО для видеокарт AMD
Страница загрузки ПО для видеокарт Intel
Урок: Как загрузить драйвера для видеокарты nVidia GeForce GTX 550 Ti
Урок: Инсталляция драйвера для видеокарты ATI Mobility Radeon HD 5470
Урок: Загрузка драйверов для Intel HD Graphics 4000
Как вы могли заметить, этот способ поможет вам лишь в том случае, если вам известен производитель и модель вашей графической карты. В противном случае рекомендуем воспользоваться одним из описанных ниже способов.
Способ 2: Утилита для автоматического обновления ПО
Программ, которые специализируются на автоматическом поиске и установке драйверов, на сегодняшний день представлено огромное множество. Выборку лучших из них мы публиковали в одном из наших уроков.
Урок: Лучшие программы для установки драйверов
Для загрузки и установки драйвера вашей видеокарты вы можете воспользоваться абсолютно любой из них. Они абсолютно все работают по одному и тому же принципу. Различается только способ их распространения (платные, бесплатные) и дополнительный функционал. Рекомендуем все же для этих целей использовать утилиту DriverPack Solution. Она постоянно обновляется и весьма проста в освоении даже для начинающего пользователя ПК. Для удобства мы сделали отдельное руководство по обновлению драйверов данной утилитой.
Урок: Как обновить драйвера на компьютере с помощью DriverPack Solution
Обратите внимание, что этот способ подойдет вам даже в том случае, если вы не обладаете информацией о модели и производителе вашего адаптера.
Способ 3: Поиск драйверов по ID устройства
Этим способом также можно воспользоваться в ситуации, когда отсутствует информация касательно модели видеокарты. Вот что для этого требуется выполнить.
- Открываем «Диспетчер устройств». Как это сделать проще всего — мы рассказали в начале статьи.
- Ищем в дереве устройств раздел «Видеоадаптеры». Открываем его.
- В списке вы увидите все адаптеры, которые установлены в компьютере или ноутбуке. Кликаем на необходимом адаптере правой кнопкой мыши и выбираем в контекстном меню строку «Свойства».
- В результате откроется окно, в котором необходимо перейти на вкладку «Сведения».
- В строке «Свойство» следует указать параметр «ИД оборудования».
- Теперь в области «Значение», которое расположено внизу этого же окна, вы увидите все значения идентификатора указанного адаптера.
- Теперь необходимо обратиться с этим ИД к одному из онлайн-сервисов, которые найдут ПО с помощью одного из значений ID. Как это сделать, и какими онлайн-сервисами лучше воспользоваться, мы рассказывали в одном из наших предыдущих уроков.
Урок: Поиск драйверов по ID оборудования
Способ 4: Обновление DirectX
В единичных случаях исправить указанную выше ошибку может обновление среды DirectX. Сделать это очень просто.
- Переходим на официальную страницу загрузки продукта.
- Перейдя по ссылке, вы увидите, что автоматически начнется загрузка исполняемых библиотек. По окончанию загрузки необходимо запустить установочный файл.
- В результате запустится Мастер установки данной утилиты. На главной странице вам необходимо ознакомиться с лицензионным соглашением. Теперь вам нужно отметить соответствующую строку галочкой и нажать кнопку «Далее».
- В следующем окне вам предложат установить панель Bing вместе с DirectX. Если вам необходима эта панель, ставим галочку напротив соответствующей строки. В любом случае для продолжения жмем кнопку «Далее».
- В результате начнется инициализации компонентов и их установка. Необходимо дождаться окончания процесса, который может занять до нескольких минут. В конце концов вы увидите следующее сообщение.
- Для завершения нажимаем кнопку «Готово». На этом данный способ завершен.
Надеемся, один из перечисленных способов поможет вам избавиться от ошибки. Если же ничего не вышло, значит причину нужно искать гораздо глубже. вполне вероятно, что это может быть даже физическое повреждение адаптера. Пишите в комментарии, если в процессе устранения ошибки у вас возникли трудности или вопросы. Будем в индивидуальном порядке рассматривать каждый случай.















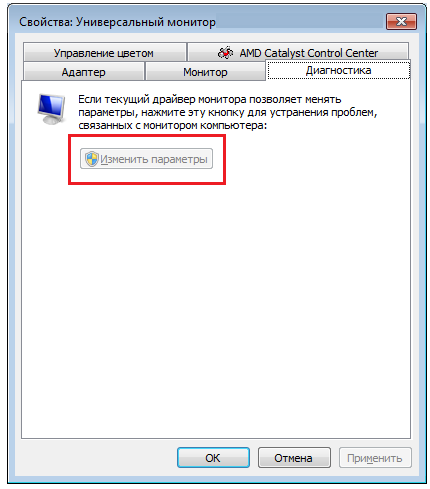



































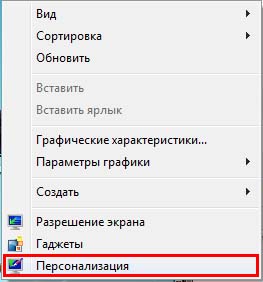

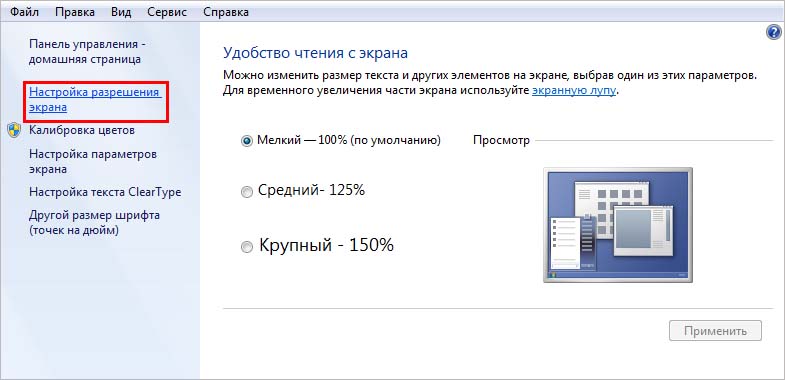
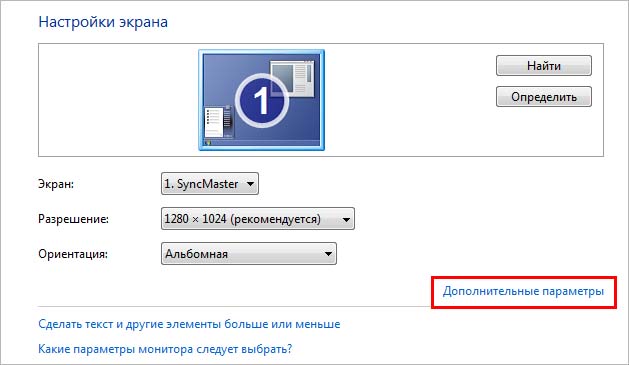








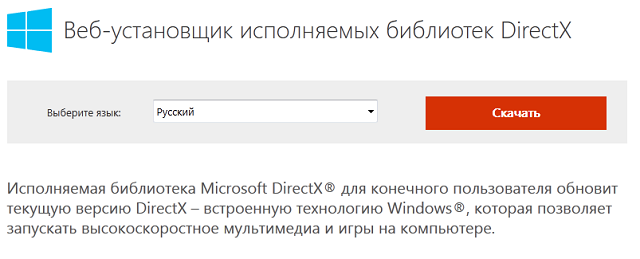

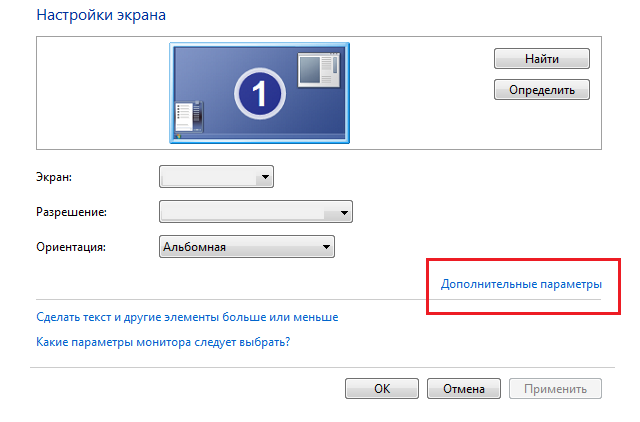
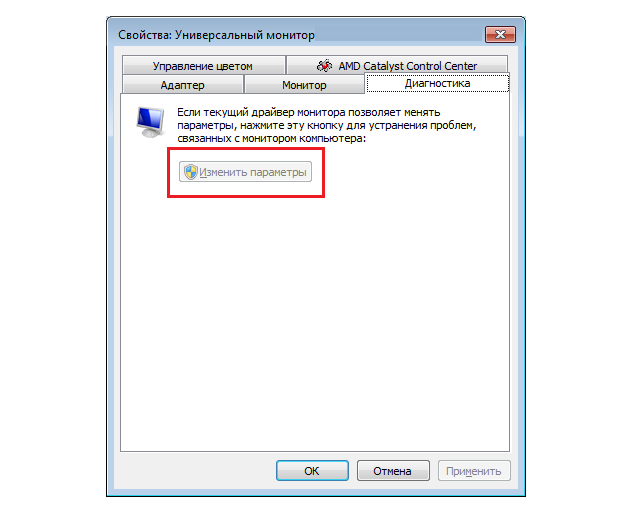
 , в поле Начать поиск введите запрос экран, а затем в списке Программы выберите пункт Настройки экрана.
, в поле Начать поиск введите запрос экран, а затем в списке Программы выберите пункт Настройки экрана. При получении запроса на подтверждение или ввод пароля администратора введите пароль или подтвердите действие.
При получении запроса на подтверждение или ввод пароля администратора введите пароль или подтвердите действие.

































