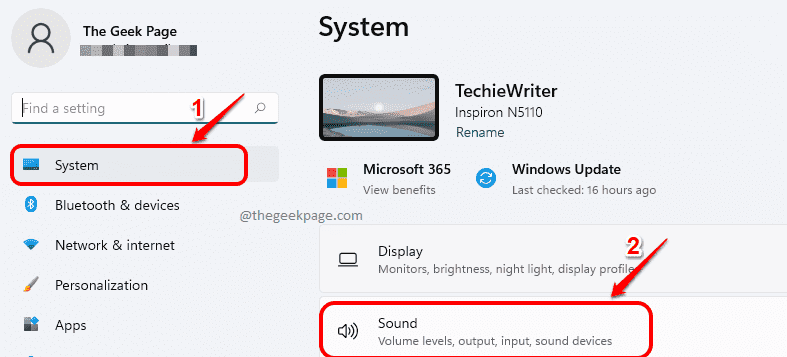В этом руководстве мы покажем вам три различных метода отключения аппаратного ускорения на ПК с Windows 11. Всякий раз, когда вы запускаете приложение или программное обеспечение, его процессы и службы обрабатываются самим процессором. Однако, если вы выполняете задачу с интенсивным использованием графики, например, используете программу рендеринга или играете в высококлассные игры, ЦП может переложить часть своих рабочих нагрузок на ГП, видеокарту и другие аппаратные устройства. В результате ваш ЦП теперь сможет сосредоточиться на эффективной работе основных системных процессов.
Все это затем приведет к плавному взаимодействию с пользователем. Однако также известно, что эта функциональность конфликтует с правильным запуском некоторых серверных системных служб, таких как dxgmms2.sys. В таких случаях вы также можете получить сообщение об ошибке, которое обычно имеет вид SYSTEM_THREAD_EXCEPTION_NOT_HANDLED или DRIVER_IRQL_NOT_LESS_OR_EQUAL. Поэтому во всех этих сценариях лучше всего отключить аппаратное ускорение на вашем ПК с Windows 11. И в этом руководстве мы покажем вам, как это сделать. Следуйте вместе.
Хотя существует три различных метода, с помощью которых вы могли бы выполнить эту работу. Первый — через настройки дисплея, а два других — через редактор реестра. Вам следует попробовать тот метод, который вы изначально использовали для включения аппаратного ускорения на ПК с Windows 11. Итак, на этой ноте приступим.
Способ 1: через настройки дисплея
- Откройте меню «Настройки» с помощью сочетания клавиш Windows + I.
- Затем перейдите в «Система» > «Экран» > «Расширенный дисплей».
- После этого нажмите Свойства адаптера дисплея для дисплея 1.
- Откроется диалоговое окно «Свойства графики», перейдите на вкладку «Устранение неполадок».
- Теперь нажмите «Изменить настройки» и перейдите на панель устранения неполадок видеоадаптера.
- Наконец, сдвиньте переключатель в крайнее левое положение, и это отключит аппаратное ускорение на вашем ПК с Windows 11.
Способ 2: через редактор реестра
Перед выполнением следующих шагов рекомендуется заранее сделать резервную копию реестра. После этого вы можете продолжить выполнение инструкций:
- Запустите редактор реестра и скопируйте и вставьте указанное ниже место в его адресную строку: ComputerHKEY_CURRENT_USERSoftwareMicrosoftAvalon.Graphics.
- Затем перейдите к правой стороне и дважды щелкните DisableHWAcceleration, чтобы открыть его.
- Теперь введите 1 в поле «Значение данных» и нажмите «ОК», чтобы сохранить его. Вот и все.
- Это отключит аппаратное ускорение на вашем ПК с Windows 11.
Способ 3: через редактор реестра
Как и прежде, рекомендуется предварительно сделать резервную копию реестра. После этого вы можете приступить к следующим шагам:
- Запустите редактор реестра и скопируйте и вставьте указанное ниже место в его адресную строку: ComputerHKEY_LOCAL_MACHINESYSTEMCurrentControlSetControlGraphicsDrivers.
- Теперь перейдите к правой стороне и дважды щелкните файл HwSchMode, чтобы открыть его.
- Введите 1 в поле «Значение данных» и нажмите «ОК», чтобы сохранить его. Вот и все.
- Теперь он отключит аппаратное ускорение на вашем ПК с Windows 11.
Итак, это были три разных метода отключения аппаратного ускорения в Windows 11. Если у вас есть какие-либо вопросы относительно вышеупомянутых шагов, сообщите нам об этом в комментариях. Мы вернемся к вам с решением в ближайшее время.
Если вы чувствуете, что качество звука в Windows 11 недостаточно хорошее при просмотре фильмов или прослушивании музыки, вы можете включить функцию улучшения звука. Это встроенная функция Windows, но по умолчанию она отключена. Если вы хотите включить эту функцию, это довольно простая задача. В этой статье мы подробно объясняем, как можно включить или отключить функцию улучшения звука в Windows 11.
Шаг 1. Откройте приложение «Настройки», одновременно нажав клавиши Win и I.
На левой панели окна щелкните вкладку Система, а на правой панели окна щелкните вкладку Звук.
Шаг 2. В настройках звука найдите и щелкните запись с именем «Динамики» под заголовком «Вывод».
Шаг 3: Теперь прокрутите и найдите переключатель, соответствующий параметру «Улучшить звук». Включите переключатель, чтобы улучшить качество звука.
Шаг 4: Как и далее, щелкните ссылку «Дополнительно», которая связана с разделом «Улучшение звука».
Шаг 5: В окне «Свойства динамика» щелкните вкладку «Улучшения». Здесь вы можете выбрать любое улучшение, которое хотите включить. После этого нажмите кнопку «Применить» и кнопку «ОК».
Вот и все. Теперь качество вашего звука должно быть улучшено.
Как отключить функцию улучшения звука в Windows 11
Если в будущем вы захотите отключить функцию улучшения звука по какой-либо причине, вы можете сделать это, отключив переключатель для параметра улучшения звука, как показано на снимке экрана ниже.
Расскажите, пожалуйста, в комментариях, была ли статья вам полезна.
Вы когда-нибудь сталкивались с тем, что YouTube выдает ошибку «Audio renderer error». Пожалуйста, перезагрузите компьютер». сообщение? Если вы часто видели эту ошибку в Windows, вы уже знаете, что она возникает в любом веб-браузере. Кроме того, они портят впечатление от потокового видео на YouTube.
Предположим, что перезагрузка компьютера или повторное подключение аудиоустройства не принесли никаких результатов, тогда проблема может быть связана с вашим веб-браузером или аудиодрайверами в Windows. Вы можете воспользоваться перечисленными ниже решениями, чтобы исправить ошибку аудиорендерера YouTube в Windows.
1. Очистить данные просмотра
Поврежденные данные кэша — одна из наиболее распространенных причин таких ошибок воспроизведения на YouTube. Следовательно, очистка данных кэша должна быть вашим первым действием.
Чтобы очистить данные просмотра в Chrome, нажмите Ctrl + Shift + Delete, чтобы открыть панель «Очистить данные просмотра». Используйте раскрывающееся меню рядом с диапазоном времени, чтобы выбрать Все время. Установите флажок «Кэшированные изображения и файлы» и нажмите «Очистить данные».
Аналогичным образом, если вы используете Edge, нажмите Ctrl + Shift + Delete, чтобы открыть панель «Очистить данные просмотра». Выберите «Все время» и установите флажок «Кэшированные изображения и файлы». Затем нажмите «Очистить данные».
2. Отключить аппаратное ускорение
Кроме того, если вы включили аппаратное ускорение в своем браузере, чтобы повысить его производительность при воспроизведении видео, могут возникнуть такие ошибки YouTube. Попробуйте отключить аппаратное ускорение в вашем браузере, чтобы исключить это, и посмотрите, поможет ли это.
Отключить аппаратное ускорение в Chrome
Шаг 1: Запустите Google Chrome на своем ПК. Нажмите на значок меню из трех точек в правом верхнем углу, чтобы открыть «Настройки».
Шаг 2: Используйте левую панель, чтобы развернуть раздел «Дополнительно» и перейти на вкладку «Система». Затем выключите переключатель рядом с «Использовать аппаратное ускорение, если оно доступно».
Отключить аппаратное ускорение на Edge
Шаг 1: Запустите сайт в Microsoft Edge. Затем щелкните значок меню из трех точек в правом верхнем углу, чтобы открыть «Настройки».
Шаг 2. Перейдите на вкладку «Система и производительность» слева. Затем выключите переключатель рядом с «Использовать аппаратное ускорение, если оно доступно».
3. Запустите средство устранения неполадок со звуком
Если ошибка не устранена, возможно, проблема находится на системном уровне и не имеет ничего общего с вашим браузером. Чтобы исправить это, вы можете воспользоваться встроенным средством устранения неполадок со звуком в Windows, чтобы оно могло обнаруживать и устранять любые проблемы со звуком.
Шаг 1: Откройте меню «Пуск» и щелкните значок шестеренки, чтобы запустить приложение «Настройки».
Шаг 2: Перейдите на вкладку «Система». Затем выберите Устранение неполадок.
Шаг 3. Перейдите к разделу Другие средства устранения неполадок.
Шаг 4: Нажмите кнопку «Выполнить» рядом с «Воспроизведение аудио», чтобы начать процесс устранения неполадок.
4. Отключить и включить аудиоустройство
Если средство устранения неполадок не может обнаружить какие-либо проблемы, попробуйте отключить аудиоустройство и снова включить его. Как ни странно, несколько пользователей смогли обойти ошибку рендеринга звука YouTube, просто повторно включив аудиоустройство.
Шаг 1: Нажмите клавишу Windows + X и выберите Диспетчер устройств из списка, который открывается на панели задач.
Шаг 2: Нажмите на стрелку перед аудиовходами и выходами, чтобы развернуть ее. Затем щелкните правой кнопкой мыши аудиоустройство и выберите «Отключить устройство».
Шаг 3: Щелкните правой кнопкой мыши то же аудиоустройство и выберите Включить устройство. Было бы полезно, если бы ваш компьютер был подключен к Интернету, чтобы он мог получать обновления драйверов для аудиоустройства, если таковые имеются.
5. Обновите или переустановите аудиодрайверы
Проблемы с аудиодрайверами, установленными на вашем ПК, могут вызвать ошибку аудиорендерера YouTube в Windows. К счастью, вы можете решить большинство проблем, обновив аудиодрайверы. Вот как это сделать.
Шаг 1: Нажмите клавишу Windows + S, чтобы открыть поиск Windows, введите Диспетчер устройстви нажмите Enter.
Шаг 2: Нажмите на стрелку перед пунктом «Звуковые, видео и игровые контроллеры», чтобы развернуть этот раздел. Щелкните правой кнопкой мыши аудиоадаптер и выберите «Обновить драйвер».
Если обновление драйвера не работает, выполните шаги, указанные выше, чтобы удалить аудиодрайвер. После этого перезагрузите компьютер и позвольте Windows автоматически установить удаленные аудиодрайверы.
Если на вашем ПК установлена программа для микширования или улучшения звука, то могут возникать такие ошибки. Вы можете изменить настройки воспроизведения звука в Windows, чтобы приложения не могли вносить изменения в ваше аудиоустройство для их исправления. Вот как.
Шаг 1: Щелкните правой кнопкой мыши значок динамика на панели задач и выберите «Настройки звука».
Шаг 2: Прокрутите вниз до раздела «Дополнительно». Нажмите «Дополнительные настройки звука», чтобы открыть «Настройки звука» в новом окне.
Шаг 3: Щелкните правой кнопкой мыши аудиоустройство и выберите «Свойства».
Шаг 4. На вкладке «Дополнительно» снимите флажок «Разрешить приложениям получать исключительный контроль над этим устройством», нажмите «Применить», а затем «ОК».
Перезагрузите компьютер и попробуйте снова воспроизвести видео с YouTube.
Устранение проблем со звуком
Хотя такие проблемы со звуком на YouTube не являются чем-то новым, ошибка рендерера звука ограничивается Windows. Надеюсь, одно из приведенных выше исправлений поможет вам снова развлечься видео на YouTube.
Post Views: 58
Аппаратное ускорение – это полезная функция, при помощи которой можно перераспределить нагрузку системы между ЦП и видео, а также звуковым адаптером, однако в некоторых случаях, по различным причинам, её нужно отключить. В нашей статье мы подробно расскажем, как это осуществить в Windows 10.
Варианты деактивации
Есть два главных способа, при помощи которых выключается данная функция в «десятке». Можно изменить её параметры при помощи реестра Windows или установить специальное программное обеспечение. Рассмотрим оба способа в деталях.
Вариант №1: Изменение настроек в реестре системы
Такой способ позволяет отключить только аппаратное ускорение графики. Если пользователю нужно предоставить обработку звукового сигнала с внешней карты на центральный процессор, то потребуется установить дополнительную программу.
- Вызываем диалоговое окно «Выполнить», нажав клавиатурную комбинацию «Win+R».
- Далее вписываем туда команду regedit
- Кликаем по кнопке «OK».
Запускаем редактор реестра
- Откроется окно редактора, где потребуется найти директорию «Avalon.Graphics». Для этого нужно будет последовательно открыть следующие ветки реестра:
HKEY_CURRENT_USER — Software — Microsoft — Avalon.Graphics
- В этой директории должен находиться параметр «DisableHWAcceleration». Если его нет, потребуется создать новый ключ. Для этого вызываем контекстное меню и выбираем вариант «Создать», далее нажимаем на строку с 32х битным ключом DWORD.
Создаем новый параметр DWORD 32 бита
- После того как новый ключ создан, нажимаем по нему дважды и в появившемся окне, в поле «Значение», вписываем единицу — 1
- Нажимаем на кнопку «OK».
Устанавливаем значение параметра
Выполнив эти операции, закрываем программу и перезагружаем Windows. После рестарта системы установленные настройки вступят в силу.
Вариант №2: Используем контрольную панель DirectX 
Для разработчиков приложений существует специальный набор утилит SDK. В его состав входит приложение «DirectX Control Panel», которое дает возможность настраивать ускорение. Обычному пользователю такой функционал не требуется, поэтому он не включён в стандартный набор Windows. Чтобы установить эту программу и с её помощью отключить ускорение, выполним следующие операции:
Загрузить пакет SDK с официального сайта
- Перейдя на страницу загрузки, кликаем по кнопке «Скачать программу установки».
Скачиваем инсталляционный пакет SDK
- После того как установочный пакет загрузится, запускаем его инсталляцию.
- На мониторе появится окно, где при надобности можно поменять адрес установки, воспользовавшись кнопкой «Browse». Инсталляционный пакет SDK имеет достаточно большой размер и для его установки потребуется 3 ГБ памяти.
- После выбора папки кликаем по кнопке «Next».
Задаем папку для инсталляции пакета
Далее будет предложено активировать автоматическую отправку сведений о работе пакета. Рекомендуется её отключить, чтобы на не нагружать компьютер лишними процессами.
- Устанавливаем переключатель в положение «No».
- Кликаем по кнопке «Next».
Отключаем отправку сведений о работе пакета
- На следующем этапе принимаем условия лицензионного соглашения, нажав на кнопку «Accept».
Принимаем лицензионное соглашение
- После этого появится список компонентов, которые будут установлены на компьютер. Оставляем всё как есть и нажимаем на кнопку «Install» для начала инсталляции.
Запускаем инсталляцию пакета
- Запустится процесс копирования файлов, который займет достаточно долгое время.
- По завершении установки можно приступить к отключению аппаратного ускорения, нажимаем на кнопку «Close», чтобы закрыть окно.
- Теперь нам нужно будет отыскать и запустить «DirectX Control Panel». По умолчанию программа находится в папке System32 директории Windows. Можно перейти прямо туда и запустить её, либо воспользоваться поисковой строкой в стартовом меню системы, вписав название утилиты dxcpl.
Запускаем «DirectX Control Panel» из результатов поиска
- Запустив программу, переходим в раздел под названием «DirectDraw».
- Тут убираем галочку в пункте «Use Hardware Acceleration» в блоке «Performance».
- Кликаем по кнопке «Применить», чтобы сохранить изменения.
Отключаем аппаратное ускорение графики
- Если требуется также отключить аппаратное ускорение звука, то переходим в раздел «Audio».
- После этого в параметре «DirectSound Debug Level» перемещаем ползунок в самое левое положение к значению «Less».
- Кликаем по кнопке «Применить».
Отключаем аппаратное ускорение аудио
После проделанных операций останется только закрыть программу и перезапустить систему. В итоге видео и аудио ускорение будут выключены.
Заключение
Вот такими способами можно деактивировать аппаратное ускорение в Windows 10. Более удобным вариантом является редактирование параметров реестра, так как оно не требует скачивания и инсталляции достаточно громоздкого пакета SDK, однако такое решение подойдёт исключительно в том случае, если нужно настроить только аппаратное ускорение графики.
В целом, осуществлять данную операцию следует только при крайней необходимости, так как после этого значительно снижается производительность системы.
Загрузка …
Post Views: 2 744
Наша инструкция покажет как открыть дополнительные параметры звука Windows 11 для получения доступа к настройкам свойства динамиков, регулировки громкости, звуковым эффектам, эквалайзеру, выбору разрядности и частоты дискретизации.

В предыдущей операционной системе Windows 10 было просто отрыть дополнительные параметры звука (Свойства: Динамики), но в Windows 11 доступ к настройкам переместился в другое место. Данное руководство покажет где теперь расположен этот параметр.
Может быть полезно
Как открыть дополнительные параметры звука Windows 11
1. Щелкните правой кнопкой мыши значок динамика на панели управления и нажмите «Параметры звука«.
2. Прокрутите в низ страницу и кликните по ссылке «Дополнительные параметры звука«.
3. В появившемся окне выделите «Динамики» и нажмите «Свойства«.
Вам станут доступны свойства динамиков и регулировки уровней громкости, улучшения звука, эквалайзер, установка частоты воспроизведения и пространственный звук.
Примечание. Для отображения настроек эквалайзера и дополнительных звуковых эффектов, должен быть установлен звуковой драйвер Realtek от производителя материнской платы.
Если вы используете Windows 11 и хотите улучшить качество звука из динамиков или любого другого аудиовыхода, вы можете использовать функцию «Улучшить звук». Он встроен в панель настроек Windows, и вы можете включить или отключить его оттуда.
Что такое Enhance audio в Windows 11
Хотя на данный момент нет официального заявления об этой функции, вот две теории, которым вы можете доверять.
- Позволяет улучшить или улучшить качество звука, исходящего из динамиков. Поскольку изменение едва заметно, некоторые люди утверждали, что лучше всего оно работает при использовании наушников.
- По словам некоторых пользователей Reddit, это улучшенная версия и преемник традиционных улучшений звука, которые также доступны в Windows 10.
В Улучшение звука опция доступна для всех аудиовыходов, которые вы, возможно, подключили, включая динамики, наушники, мониторные динамики и т. д. Раньше в Улучшения таб. Например, были Virtual Surround, Loudness Equalization и т. Д. Однако у данной функции не так много возможностей для пользователей Windows 11. Это позволяет вам включать или выключать эту функцию в настройках Windows вместо старой панели настроек звука.
Чтобы использовать функцию улучшения звука в Windows 11, выполните следующие действия:
- Нажмите Win + I , чтобы открыть настройки Windows в Windows 11.
- Убедитесь, что вы находитесь в Система таб.
- Нажать на Звук меню с правой стороны.
- Выберите Все звуковые устройства меню.
- Выберите аудиовыход.
- Переключить Улучшение звука кнопка.
- Включите музыку или видео, чтобы найти разницу.
Давайте подробно рассмотрим эти шаги.
Для начала вам нужно открыть панель настроек Windows на вашем ПК. Хотя есть несколько способов, вы можете нажать сочетание клавиш Win + I, чтобы сделать это.
После этого убедитесь, что вы находитесь в Система таб. Если это так, вы можете найти настройки звука справа. Вам нужно нажать на это меню.
Он открывает все настройки, которые у вас есть для аудиовыходов. Отсюда вам нужно выбрать опцию Все звуковые устройства, которая отображается в нижней части.
Здесь вы можете найти все устройства вывода и ввода звука. Вам нужно щелкнуть устройство вывода звука, для которого вы хотите включить функцию улучшения звука.
Затем он отображает все параметры, которые вы можете настроить, чтобы улучшить звук с вашего устройства. Здесь вы можете найти опцию «Улучшить звук». Вам нужно переключить соответствующую кнопку, чтобы включить его.
Теперь вы можете воспроизвести качественную музыку или видео, чтобы узнать разницу.
Однако, если качество звука ухудшилось после включения функции улучшения звука в Windows 11, вы также можете отключить ее. Для этого нужно пройти по тому же пути: Система> Звук> Все звуковые устройства> выберите устройство вывода> переключите Улучшение звука кнопка.
Как повысить качество звука в Windows?
Первое, что вам нужно, это качественные колонки или наушники. Без этого ничто не сможет улучшить качество звука вашего компьютера с Windows. Помимо этого, вы можете поиграть с Улучшение звука функция, чтобы проверить, увеличивает ли она качество звука в Windows 11/10 или нет.
Как я могу усилить звук на моем компьютере?
Для ПК с Windows 11/10 существует несколько приложений для усиления звука и громкости, таких как DFX Audio Enhancer, XMPlay, Equalizer APO и т. Д. Эти приложения улучшают качество звука и усиливают общий звук на вашем компьютере за считанные секунды. Лучше всего то, что большинство вышеупомянутых приложений доступны бесплатно.
Это все! Надеюсь, эта функция улучшения звука в Windows 11 поможет вам улучшить качество звука.
Читайте: Отключите или отключите улучшения звука в Windows 10.

Приветствую вас на портале WiFiGid! В этой заметке хотелось бы поговорить про аппаратное ускорение в Windows 10 и Windows 11, а также о способах его включить и отключить. Если вы попали в эту статью случайно, рекомендую просто ее закрыть и не заморачиваться, т.к. можно накрутить чего нехорошего. Но если вдруг какое-то из ваших приложений требует работы с аппаратным ускорением – приступаем к чтению.
Содержание
- Коротко про аппаратное ускорение
- Аппаратное ускорение в Windows
- Аппаратное ускорение в браузерах
- Аппаратное ускорение в виртуальных машинах
- Аппаратное ускорение в видеоредакторах и Photoshop
- Возможные проблемы
- Видео по теме
- Задать вопрос автору статьи
Коротко про аппаратное ускорение
Аппаратное ускорение – это попытка Windows ускорить работу системы и программ за счет специального распределения нагрузки между процессором и видеокартой. Как она это делает, оставим на ее совесть, т.к. его включение не всегда улучшает ситуацию, а были случаи, когда все начинало работать только хуже.
Обычно простой человек ничего не знает про аппаратное ускорение и даже не слышал о его наличии в системе. Так что в эту статью скорее всего попадут люди, чья программа напрямую попросила их о включении или отключении ускорения. На моей практике зачастую такое происходит из-за запроса виртуальных машин, но есть и другие варианты использования.
В этом разделе посмотрим, где можно включить и отключить аппаратное ускорение в самой Windows. Инструкцию показываю для Windows 10, но сам пользуюсь Windows 11, и там все точно также за исключением небольших различий в интерфейсах.
- Переходим в «Параметры». Для этого можно щелкнуть правой кнопкой мыши по кнопке «Пуск» и выбрать пункт «Параметры» или просто воспользоваться горячими клавишами + R.
- Идем по пути «Система – Дисплей – Настройки графики».
- Включаем или отключаем функцию «Планирование графического процессора с аппаратным ускорением».
Если вдруг нужная опция отсутствует – смотрим пункт с возможными проблемами.
Аппаратное ускорение в браузерах
В популярных браузерах тоже реализована поддержка аппаратного ускорения. Но обычно эту тему смотрят, когда выходит какое-то кривое обновление браузера, которое вызывает зависания и подтормаживания при включенном аппаратном ускорении. Способы включения/отключения показываю на примере Chrome, но в том же Яндекс.Браузере это делается похожим образом.
- Переходим в браузерные настройки Chrome. Проще всего это сделать, если в адресной строке (куда вы вводите адреса сайтов) прописать:
chrome://settings/
- В поисковой строке настроек начинаем вводить «аппаратное» и получаем нужную нам опцию:
- Включаем или отключаем эту опцию.
Аппаратное ускорение в виртуальных машинах
Если вы пользуетесь в своей работе виртуальными машинам (VirtualBox, VMWare, BlueStacks и другие), там тоже для гладкой работы доступно аппаратное ускорение. Но настройки уже нужно смотреть индивидуально. Я под любую виртуализацию предпочитаю использовать VirtualBox, на его примере и покажу.
А вообще для работы виртуальной машины главный путь к успеху – включение виртуализации. Но эта тема выходит за рамки статьи.
Основной способ включения ускорения в VirtualBox:
Настройки конкретной машины – Дисплей – Ускорение
А раздел с аппаратной виртуализацией расположен слегка в другом месте:
Система – Ускорение
Аппаратное ускорение в видеоредакторах и Photoshop
Вы уже заметили, что аппаратное ускорение становится доступным в тех программах, которые активно хотят использовать вашу видеокарту. Видеоредакторы не исключение.
Пример Movavi (Параметры – Ускорение):
Разумеется, это же реализовано в Premier Pro:
А в Photoshop это запрятали по пути «Редактирование – Настройки – Поизводительность». Тут обращаем внимание на установленную галочку ускорения и доступную кнопку «Дополнительные параметры».
Возможные проблемы
Если вдруг аппаратное ускорение почему-то не хочет включаться, есть два основных способа разрешения проблемы:
- Обновляем DirectX.
- Обновляем драйвера на свои видеокарты.
Надеюсь, пояснений по этим пунктам не требуется. Но если что и вдруг – смело пишите в комментарии.
Видео по теме
Download Article
Download Article
Hardware acceleration is a process that occurs when software hands off certain tasks to your computer’s hardware—usually your graphics and/or sound card. While hardware acceleration may improve performance on computers with powerful components, like super-fast GPUs, it can have the opposite effect on less powerful computers. If you’re experiencing freezing and crashing while streaming, gaming, or even web browsing, disabling hardware acceleration may improve performance. This wikiHow teaches you how to turn off hardware acceleration on your Windows PC. There is no option to disable hardware acceleration system-wide on a Mac, but you can adjust your settings in individual applications.
-
1
Right-click the Windows desktop and select Display settings. This opens your display controls.[1]
- Not all hardware supports system-wide hardware acceleration. You’ll typically only find the option to enable or disable hardware acceleration on PCs with high-end GPUs. If you can’t adjust your hardware acceleration settings for the entire system, you can often disable the feature in certain apps, including Chrome, AutoCAD, Discord, and various games.
- If you have a dedicated GPU, you may see the option to open your GPU’s settings on the right-click menu. Depending on your GPU, you may be able to find the setting to disable hardware acceleration if you click that menu item.
-
2
Click Advanced display settings. It’s toward the bottom of the right panel. This opens properties for your monitor and GPU.
Advertisement
-
3
Click Display adapter properties for Display 1. It’ll be under the «Display information» header. A new window will expand.
-
4
Click the Troubleshoot tab. If your video card supports hardware acceleration, you’ll usually see this tab at the top of the window.
- If you don’t have a Troubleshoot tab, click the Properties button at the top of the window, and then click the Resources tab.
-
5
Click the Change settings button. If the Change settings button is grayed out/deactivated, your graphics card doesn’t support changing hardware acceleration settings.[2]
If you’re sure your card can handle this change, you probably need to update your drivers. -
6
Move the «Hardware acceleration» switch to the left and click OK. This disables hardware acceleration on your PC.
Advertisement
-
1
Open your Windows Settings
. It’s the gear icon in your Start menu. You can also open your Settings by pressing Windows key + i on the keyboard.
- If hardware acceleration is turned on for your PC’s sound card, sound tasks may be shifted from the CPU to the audio card to avoid overtaxing the CPU. You can try disabling hardware acceleration if you’re experiencing high amounts of noise, choppy sound, and slow performance during audio playback.
-
2
Click the System icon. It’s the first icon in the Settings panel.
-
3
Click Sound. It’s in the left panel.
-
4
Click Device properties in the right panel. It’s under the name of your sound device at the top of the panel.
-
5
Click Additional device properties. You’ll see this toward the bottom below «Related settings.»
-
6
Click the Advanced tab. It’s at the top of the window.
-
7
Remove the check mark from «Allow hardware acceleration of audio with this device.» It’s under the «Hardware Acceleration» header.
-
8
Click OK. This disables hardware acceleration for audio immediately.
Advertisement
-
1
Open your Windows Settings
. It’s the gear icon in your Start menu. You can also open your Settings by pressing Windows key + i on the keyboard.
- Since the 2020 release of Windows 10 version 2004, Microsoft includes a new feature called Hardware Accelerated GPU Scheduling, which reduces latency and performance while running apps and games that use the GPU. This feature is only available if your have a separate GPU with updated drivers, so not everyone has access to the setting.
- Most GPU drivers are updated automatically, but you can always check the manufacturer’s website to see if new updates are available.[3]
-
2
Click the System icon. It’s the first icon in the Settings panel.
-
3
Click Display. You’ll see it at the top of the left panel.
-
4
Click Graphics settings. It’s toward the bottom of the right panel.
-
5
Click the «Hardware-accelerated GPU scheduling» switch to Off
. You’ll only see this switch if you have a modern GPU with updated drivers and an up-to-date version of Windows 10. If you don’t see this option and you have a GPU that’s separate from your motherboard, it may not support this feature.
- After disabling the feature, you’ll be prompted to restart your computer. Hardware accelerated GPU scheduling will be turned off once your computer comes back up.
Advertisement
Add New Question
-
Question
Should I turn off hardware acceleration?
Spike Baron
Network Engineer & Desktop Support
Spike Baron is the Owner of Spike’s Computer Repair based in Los Angeles, California. With over 25 years of working experience in the tech industry, Spike specializes in PC and Mac computer repair, used computer sales, virus removal, data recovery, and hardware and software upgrades. He has his CompTIA A+ certification for computer service technicians and is a Microsoft Certified Solutions Expert.
Network Engineer & Desktop Support
Expert Answer
It depends on the tasks you need to perform. Keep in mind that some programs actually need hardware acceleration. Things like playing a DVD movie might need hardware acceleration to function correctly. The more in-demand the hardware is, the more you want to increase the acceleration.
-
Question
What about Windows 10?
Xavier Camden
Community Answer
What do you mean? I personally prefer Windows 10 over any operating system ever, if that’s what you mean. But this article likely wouldn’t help for Windows 10 since it is new. This is mostly for older computers.
-
Question
What else can I do if I do not have the troubleshoot option?
Look up your problem online, and be as specific as you can. Check official websites for whatever isn’t working (i.e. the Microsoft website for Windows problems, the Adobe website for Adobe problems). Also check forums where the community discusses questions. If you still can’t find an answer, contact support, or post your problem on one of these forums. Customer Support may be more prompt, but probably also more stressful.
Ask a Question
200 characters left
Include your email address to get a message when this question is answered.
Submit
Advertisement
Video
-
Disabling hardware acceleration can be helpful if your computer is running slowly. This typically happens in computers that are older or when a computer with a weak video card attempts to run software or games which demand many of a computer’s systems resources and require a higher-tier video card. If a computer runs slowly when you start a video or play a game, turning off the hardware acceleration can sometimes alleviate the problem without having to invest in a new computer.
Advertisement
About This Article
Article SummaryX
1. Right-click the desktop and select Display settings.
2. Click Advanced display settings.
3. Click Display adapter properties for Display 1.
4. Click Troubleshoot.
5. Click Change settings.
6. Turn off hardware acceleration.
Did this summary help you?
Thanks to all authors for creating a page that has been read 681,674 times.
Is this article up to date?
Download Article
Download Article
Hardware acceleration is a process that occurs when software hands off certain tasks to your computer’s hardware—usually your graphics and/or sound card. While hardware acceleration may improve performance on computers with powerful components, like super-fast GPUs, it can have the opposite effect on less powerful computers. If you’re experiencing freezing and crashing while streaming, gaming, or even web browsing, disabling hardware acceleration may improve performance. This wikiHow teaches you how to turn off hardware acceleration on your Windows PC. There is no option to disable hardware acceleration system-wide on a Mac, but you can adjust your settings in individual applications.
-
1
Right-click the Windows desktop and select Display settings. This opens your display controls.[1]
- Not all hardware supports system-wide hardware acceleration. You’ll typically only find the option to enable or disable hardware acceleration on PCs with high-end GPUs. If you can’t adjust your hardware acceleration settings for the entire system, you can often disable the feature in certain apps, including Chrome, AutoCAD, Discord, and various games.
- If you have a dedicated GPU, you may see the option to open your GPU’s settings on the right-click menu. Depending on your GPU, you may be able to find the setting to disable hardware acceleration if you click that menu item.
-
2
Click Advanced display settings. It’s toward the bottom of the right panel. This opens properties for your monitor and GPU.
Advertisement
-
3
Click Display adapter properties for Display 1. It’ll be under the «Display information» header. A new window will expand.
-
4
Click the Troubleshoot tab. If your video card supports hardware acceleration, you’ll usually see this tab at the top of the window.
- If you don’t have a Troubleshoot tab, click the Properties button at the top of the window, and then click the Resources tab.
-
5
Click the Change settings button. If the Change settings button is grayed out/deactivated, your graphics card doesn’t support changing hardware acceleration settings.[2]
If you’re sure your card can handle this change, you probably need to update your drivers. -
6
Move the «Hardware acceleration» switch to the left and click OK. This disables hardware acceleration on your PC.
Advertisement
-
1
Open your Windows Settings
. It’s the gear icon in your Start menu. You can also open your Settings by pressing Windows key + i on the keyboard.
- If hardware acceleration is turned on for your PC’s sound card, sound tasks may be shifted from the CPU to the audio card to avoid overtaxing the CPU. You can try disabling hardware acceleration if you’re experiencing high amounts of noise, choppy sound, and slow performance during audio playback.
-
2
Click the System icon. It’s the first icon in the Settings panel.
-
3
Click Sound. It’s in the left panel.
-
4
Click Device properties in the right panel. It’s under the name of your sound device at the top of the panel.
-
5
Click Additional device properties. You’ll see this toward the bottom below «Related settings.»
-
6
Click the Advanced tab. It’s at the top of the window.
-
7
Remove the check mark from «Allow hardware acceleration of audio with this device.» It’s under the «Hardware Acceleration» header.
-
8
Click OK. This disables hardware acceleration for audio immediately.
Advertisement
-
1
Open your Windows Settings
. It’s the gear icon in your Start menu. You can also open your Settings by pressing Windows key + i on the keyboard.
- Since the 2020 release of Windows 10 version 2004, Microsoft includes a new feature called Hardware Accelerated GPU Scheduling, which reduces latency and performance while running apps and games that use the GPU. This feature is only available if your have a separate GPU with updated drivers, so not everyone has access to the setting.
- Most GPU drivers are updated automatically, but you can always check the manufacturer’s website to see if new updates are available.[3]
-
2
Click the System icon. It’s the first icon in the Settings panel.
-
3
Click Display. You’ll see it at the top of the left panel.
-
4
Click Graphics settings. It’s toward the bottom of the right panel.
-
5
Click the «Hardware-accelerated GPU scheduling» switch to Off
. You’ll only see this switch if you have a modern GPU with updated drivers and an up-to-date version of Windows 10. If you don’t see this option and you have a GPU that’s separate from your motherboard, it may not support this feature.
- After disabling the feature, you’ll be prompted to restart your computer. Hardware accelerated GPU scheduling will be turned off once your computer comes back up.
Advertisement
Add New Question
-
Question
Should I turn off hardware acceleration?
Spike Baron
Network Engineer & Desktop Support
Spike Baron is the Owner of Spike’s Computer Repair based in Los Angeles, California. With over 25 years of working experience in the tech industry, Spike specializes in PC and Mac computer repair, used computer sales, virus removal, data recovery, and hardware and software upgrades. He has his CompTIA A+ certification for computer service technicians and is a Microsoft Certified Solutions Expert.
Network Engineer & Desktop Support
Expert Answer
It depends on the tasks you need to perform. Keep in mind that some programs actually need hardware acceleration. Things like playing a DVD movie might need hardware acceleration to function correctly. The more in-demand the hardware is, the more you want to increase the acceleration.
-
Question
What about Windows 10?
Xavier Camden
Community Answer
What do you mean? I personally prefer Windows 10 over any operating system ever, if that’s what you mean. But this article likely wouldn’t help for Windows 10 since it is new. This is mostly for older computers.
-
Question
What else can I do if I do not have the troubleshoot option?
Look up your problem online, and be as specific as you can. Check official websites for whatever isn’t working (i.e. the Microsoft website for Windows problems, the Adobe website for Adobe problems). Also check forums where the community discusses questions. If you still can’t find an answer, contact support, or post your problem on one of these forums. Customer Support may be more prompt, but probably also more stressful.
Ask a Question
200 characters left
Include your email address to get a message when this question is answered.
Submit
Advertisement
Video
-
Disabling hardware acceleration can be helpful if your computer is running slowly. This typically happens in computers that are older or when a computer with a weak video card attempts to run software or games which demand many of a computer’s systems resources and require a higher-tier video card. If a computer runs slowly when you start a video or play a game, turning off the hardware acceleration can sometimes alleviate the problem without having to invest in a new computer.
Advertisement
About This Article
Article SummaryX
1. Right-click the desktop and select Display settings.
2. Click Advanced display settings.
3. Click Display adapter properties for Display 1.
4. Click Troubleshoot.
5. Click Change settings.
6. Turn off hardware acceleration.
Did this summary help you?
Thanks to all authors for creating a page that has been read 681,674 times.