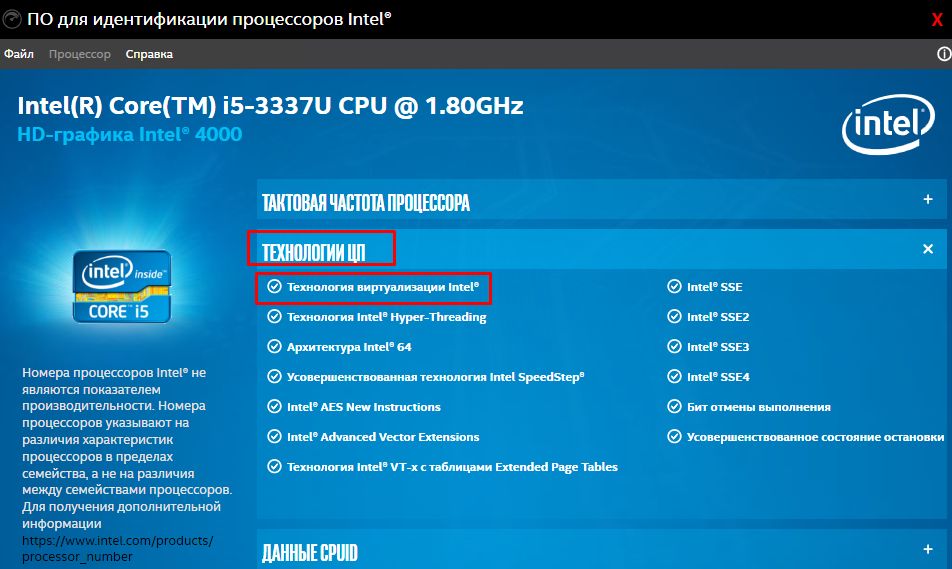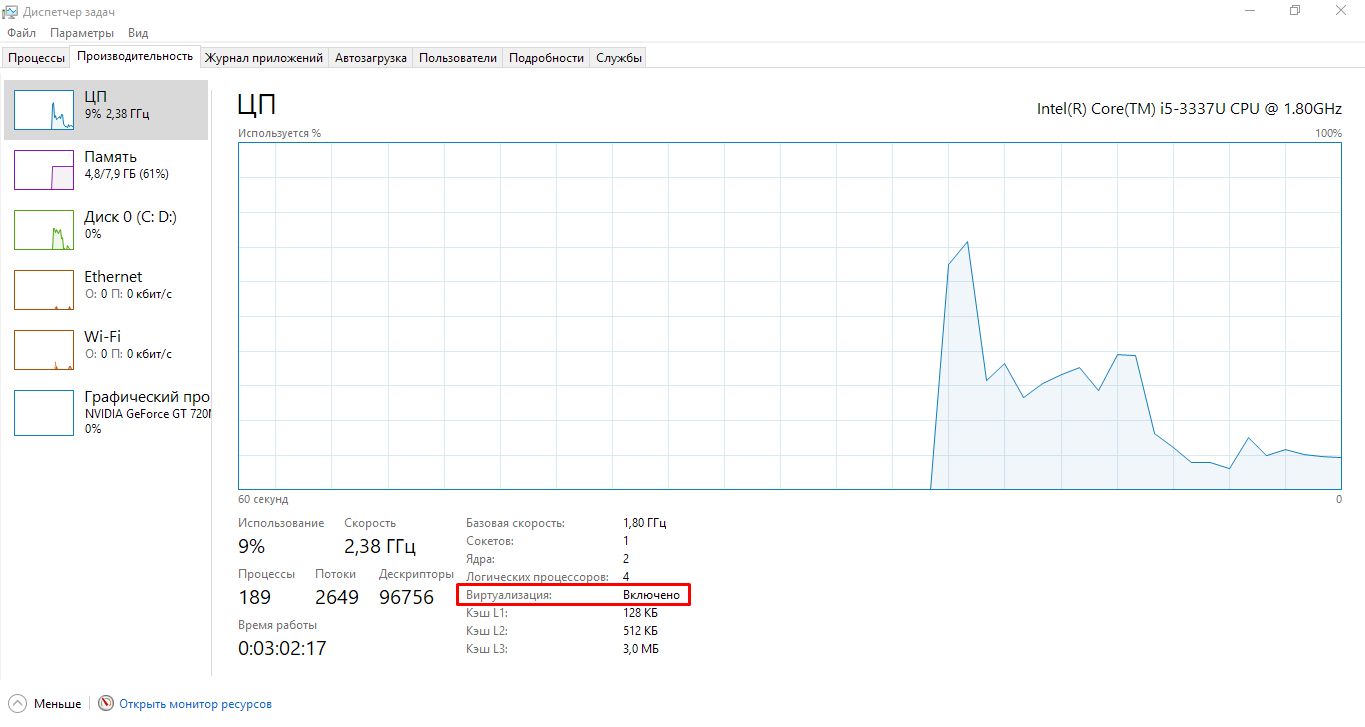Содержание
- Важное предупреждение
- Включение виртуализации на процессоре Intel
- Включение виртуализации на процессоре AMD
- Вопросы и ответы
Виртуализация может понадобиться тем пользователям, которые работают с различными эмуляторами и/или виртуальными машинами. И те и те вполне могут работать без включения данного параметра, однако если вам требуется высокая производительность во время использования эмулятора, то его придётся включить.
Важное предупреждение
Изначально желательно убедиться, есть ли у вашего компьютера поддержка виртуализации. Если её нет, то вы рискуете просто зря потратить время, пытаясь произвести активацию через BIOS. Многие популярные эмуляторы и виртуальные машины предупреждают пользователя о том, что его компьютер поддерживает виртуализацию и если подключить этот параметр, то система будет работать значительно быстрее.
Если у вас не появилось такого сообщения при первом запуске какого-нибудь эмулятора/виртуальной машины, то это может значить следующее:
- Технология «Intel Virtualization Technology» в БИОСе уже подключена по умолчанию (такое бывает редко);
- Компьютер не поддерживает этот параметр;
- Эмулятор не способен произвести анализ и оповестить пользователя о возможности подключения виртуализации.
Включение виртуализации на процессоре Intel
Воспользовавшись этой пошаговой инструкцией, вы сможете активировать виртуализацию (актуальна только для компьютеров, работающих на процессоре Intel):
- Перезагрузите компьютер и войдите в BIOS. Используйте клавиши от F2 до F12 или Delete (точная клавиша зависит от версии).
- Теперь вам нужно перейти в пункт «Advanced». Также он может называться «Integrated Peripherals».
- В нём нужно перейти в «CPU Configuration».
- Там необходимо найти пункт «Intel Virtualization Technology». Если данного пункта нет, то это значит, что ваш компьютер не поддерживает виртуализацию.
- Если он есть, то обратите внимание на значение, которое стоит напротив него. Должно быть «Enable». Если там другое значение, то выберите данный пункт при помощи клавиш со стрелочками и нажмите Enter. Появится меню, где нужно выбрать корректное значение.
- Теперь можно сохранить изменения и выйти из BIOS с помощью пункта «Save & Exit» или клавиши F10.
Включение виртуализации на процессоре AMD
Пошаговая инструкция выглядит в этом случае похожим образом:
- Войдите в BIOS.
- Перейдите в «Advanced», а оттуда в «CPU Configuration».
- Там обратите внимание на пункт «SVM Mode». Если напротив него стоит «Disabled», то вам нужно поставить «Enable» или «Auto». Значение меняется по аналогии с предыдущей инструкцией.
- Сохраните изменения и выйдите из BIOS.
Включить виртуализацию на компьютере несложно, для этого нужно лишь следовать пошаговой инструкции. Однако если в BIOS нет возможности включить эту функцию, то не стоит пытаться это сделать при помощи сторонних программ, так как это не даст никакого результата, но при этом может ухудшить работу компьютера.
Еще статьи по данной теме:
Помогла ли Вам статья?

В этой инструкции подробно о том, как включить виртуализацию в БИОС/UEFI и о возможных проблемах, которые могут возникнуть при её включении на компьютерах и ноутбуках с Windows 10, 8.1 или Windows 7.
- Включение виртуализации в БИОС/UEFI
- Проблемы при включении виртуализации
- Видео инструкция
Включение виртуализации в БИОС/UEFI компьютера или ноутбука
Основное действие для включения виртуализации — включить соответствующую опцию в БИОС/UEFI. Эта опция может носить название Virtualization, Intel Virtualization Technology, Intel VT-x, AMD-v и находиться в слегка разных разделах настроек БИОС, но логика действия всегда будет одной и той же:
- Зайдите в БИОС компьютера или ноутбука. Обычно на ПК это делается нажатием клавиши Del, на ноутбуке — F2 или F10 (иногда в сочетании с клавишей Fn). В Windows 10 простой вход может не получиться, тогда можно использовать способ входа в UEFI через особые варианты загрузки, подробнее: Как зайти в БИОС/UEFI Windows 10.
- После входа найдите, где включается опция виртуализации (далее будут показаны некоторые примеры), включите её (установите значение в Enabled).
- Сохраните настройки БИОС (обычно можно выбрать Save&Exit на вкладке Exit).
А теперь несколько примеров, где именно может находиться включение виртуализации на разных марках материнских плат и ноутбуков. По аналогии вы, вероятнее всего, сможете найти и у себя:
Логика расположения необходимого пункта для включения виртуализации у всех производителей похожа и, зная обычные пути включения опции, вы найдете нужный пункт даже на материнской плате другого производителя.
Проблемы при включении виртуализации
Самые распространенные проблемы, когда вы хотите включить виртуализацию на своем компьютере:
- Пункт включения Virtualization Technology не активен в БИОС
- В БИОС/UEFI нет пункта для включения виртуализации
- Виртуализация включена в БИОС/UEFI, но эмулятор или виртуальная машина в Windows 10 или 8.1 пишет, что отключена.
В первых двух случаях проблема может крыться в том, что ваш процессор не поддерживает виртуализацию. Поищите официальные спецификации вашего процессора в Интернете, обычно там есть и информация о поддержке виртуализации. Также, на некоторых ноутбуках процессор может поддерживать технологию виртуализации, но она отключена и в БИОС не предусмотрено опции для её включения — в этом случае, к сожалению, предложить не могу ничего, но можно попробовать обновить БИОС (теоретически, опцию могут добавить).
Во втором случае причина обычно заключается в том, что в Windows 10 или 8.1 включена виртуальная машина Hyper-V или Песочница. Отключите её в компонентах:
- Откройте панель управления, перейдите в «Программы и компоненты».
- Откройте слева пункт «Включение и отключение компонентов Windows».
- Отключите компоненты Hyper-V и «Песочница» (если есть).
- Примените настройки и обязательно перезагрузите компьютер.
Если указанные действия не помогли, попробуйте такой вариант: запустите командную строку от имени администратора, в ней введите команду (нажав Enter после неё)
bcdedit /set {current} hypervisorlaunchtype off
Закройте командную строку и перезагрузите компьютер.
Как включить виртуализацию — видео инструкция
Если в вашем случае не сработало, опишите в комментариях, что именно не получается, какая программа или Android эмулятор сообщают, что виртуализация не включена и что уже было сделано: возможно, решение найдется.
Содержание:
- 1 Что такое виртуализация и какие требования к ПК предъявляет
- 2 Как включить Hyper-V в Windows 10
- 3 Создание виртуальной машины Hyper-V пошагово
- 4 Как выключить функцию аппаратной виртуализации
Знакомясь с материалами на сайтах и форумах, посвященных компьютерной тематике, вам наверняка не раз приходилось сталкиваться с понятием виртуализации. Возможно, многие из наших читателей уже давно пользуются этой замечательной технологией. Тем же, кто еще не знает, что это такое, будет весьма полезно ознакомиться с данной статьей.
Говорить мы будем о Hyper-V – хоть и не особо популярном, но очень полезном компоненте операционной системы Виндовс, предназначенном для создания виртуальных машин. Ниже подробно разберем, как включить аппаратную виртуализацию в Windows 10 и как использовать ее функционал. Однако сначала скажем пару слов о том, что же, собственно, представляет собой виртуализация.
Что такое виртуализация и какие требования к ПК предъявляет
Виртуализация – это технология предоставления вычислительных мощностей с целью их объединения в логическую структуру, которая имитирует работу аппаратных компонентов и обеспечивает разделение процессов, протекающих в хостовом и виртуальном пространствах. Наиболее часто виртуализация применяется для создания так называемых виртуальных машин – программных и/или аппаратных систем, эмулирующих работу компьютера или другого устройства с установленной на нём операционной системой. Существует несколько типов виртуализации, а именно:
- Виртуализация памяти;
- Программная виртуализация;
- Аппаратная виртуализация;
- Виртуализация хранения данных;
- Виртуализация сети и так далее.
Различные инструменты могут использовать разные виды виртуализации, например, гипервизор Hyper-V, которому посвящен этот материал, нуждается в аппаратной виртуализации. Чтобы иметь возможность создавать и запускать виртуальные машины на Hyper-V, компьютер и операционная система должны отвечать следующим требованиям:
- Поддержка ЦП технологии виртуализации Intel VT-x или AMD-V;
- Поддержка ЦП функции преобразования адресов второго уровня (SLAT);
- Операционная система обязательно должна быть 64-разрядный и не ниже редакции Pro;
- На борту должно быть как минимум 4 Гб ОЗУ.
Проверить, поддерживает ли Ваш компьютер виртуализацию Hyper-V, совсем не сложно. Откройте от имени администратора консоль PowerShell или командную строку, выполните в ней команду systeminfo и обратите внимание на пункт «Требования Hyper-V». Если все четыре требования имеют значение «да», можете смело включать гипервизор и создавать виртуальные машины. Если один из этих пунктов имеет значение «нет», необходимо уточнить поддержку виртуализации в прилагаемой к компьютеру спецификации.
Бывает и такое, что опция отключена в BIOS. Чтобы включить виртуализацию в БИОСе, вам нужно зайти в его меню и проследовать по цепочке Advanced – CPU Configuration, найти опцию «Intel Virtualization Technology» и установить для нее значение «Enabled». В разных версиях BIOS наименование раздела и самой опции может отличаться, например, иногда нужный параметр называется Vanderpool Technology, VT Technology, Virtualization и т.п.
Разобравшись с основами, перейдем непосредственно к тому, как включить виртуализацию в Windows 10. Hyper-V является встроенным компонентом операционной системы, но в настройках он, скорее всего, будет отключен. Произвести активацию можно разными способами, начнем с самого простого. Откройте командой optionalfeatures апплет «Включение и отключение компонентов», отметьте галочками чекбокс Hyper-V как это показано на скриншоте и нажмите ОК. После того как компонент установится, перезагрузите компьютер.
Второй способ предполагает использование PowerShell. Запустив консоль от имени администратора, выполните команду, приведенную на приложенном ниже скриншоте.
Наконец, задействовать компонент можно с помощью утилиты DISM, выполнив в классической командной строке или той же PowerShell команду DISM /Online /Enable-Feature /All /FeatureName:Microsoft-Hyper-V. Затем необходимо перезагрузить компьютер. Если до этого виртуализация Hyper-V в Windows 10 была выключена, то теперь она станет активна, и вы сможете приступить к созданию виртуальной машины.
Создание виртуальной машины Hyper-V пошагово
Процедура создания виртуальной машины Hyper-V не отличается особой сложностью, но всё же здесь не все столь прозрачно и ясно как, скажем, в том же популярном стороннем гипервизоре VirtualBox. Разберем алгоритм буквально по шагам. Итак, начнем.
- Откройте меню Пуск и запустите приложение «Диспетчер Hyper-V».
- В меню выберите опцию Действие – Создать – Виртуальная машина.
- В открывшемся окне мастера нажмите «Далее».
- В поле «Имя» введите желаемое название BM (виртуальной машины) и измените месторасположение контейнера. По умолчанию он размещается на системном томе, но чтобы его не перегружать, рекомендуем сохранять контейнеры BM на диске D.
- На следующем этапе вам нужно указать поколение BM. Если вы собираетесь устанавливать 32-битные системы, сгодится и первое поколение, а вот для установки 64-битных систем на виртуальный диск GPT следует отдать предпочтение второму поколению.
- Выделите BM необходимый объем оперативной памяти. Для 32-битных систем советуем выделять не менее 1 Гб ОЗУ, для 64-битных – не менее 2 Гб ОЗУ.
- Следующий этап – настройка сети. Если собираетесь пользоваться на ВМ интернетом, выберите в списке «Коммутатор по умолчанию» или свой собственный, если создали его ранее.
- Далее нужно создать виртуальный жесткий диск. Выделять под него следует не менее 25-30 Гб. Имя диска (VHDX-файла) будет соответствовать названию ВМ, а путь – расположению, указанному в четвертом пункте.
- Параметры установки. Включите радиокнопку «Установить операционную систему с загрузочного компакт-диска» и укажите путь к ISO-образу с дистрибутивом.
- Сохраните настройки, нажав «Далее» и «Готово».
На этом процедура создания виртуального компьютера завершается. Теперь в главном окне гипервизора вы можете кликнуть по его названию ПКМ и запустить, выбрав соответствующий пункт. В результате откроется стандартное окно мастера-установщика той операционной системы, которую вы собирались инсталлировать.
Как выключить функцию аппаратной виртуализации
Будучи включенной, аппаратная виртуализация никак не мешает работе операционной системы и других программ, тем не менее, вы можете ее отключить, если не используете. Деактивируется она точно так же, как и включается – в соответствующем разделе BIOS. Что касается того, как выключить виртуализацию Hyper-V в Windows 10 на программном уровне, тут тоже всё просто. Снимаем галочку с пункта «Hyper-V» в разделе «Программы и компоненты», либо выполняем в PowerShell указанную на скриншоте ниже команду.
Важный момент – отключать компонент Hyper-V в любой версии Windows обязательно нужно в случае использования других гипервизоров, дабы избежать возможных конфликтов в работе программного обеспечения.
Пользователь при включении технологии аппаратной виртуализации может создавать на физическом ПК несколько виртуальных компьютеров. Каждый из них может иметь свою операционную систему. Виртуальные устройства будут работать с мощностями физического ПК, при этом не понадобится разбивать диск на разделы. Кроме того, личные данные пользователя остаются защищенными. Узнаем, что это такое и как включить аппаратную виртуализацию в ОС Widows 10.
Что такое виртуализация и какие требования к ПК предъявляет
Под этим термином понимают технологию программного представления виртуальной версии ИТ-продуктов. К ним относятся ОС, аппаратные платформы, файловые хранилища. Виртуализация способствует снижению расходов на информативные технологии, приобретение оборудования, которые доступны в виртуальном режиме.
Применение технологии позволяет создавать рабочую среду, не затрагивая ресурсы своего компьютера. Виртуализация позволяет использовать сразу несколько систем. Особенно это удобно тем, кто пользуется устаревшими ПО, которые не совместимы с актуальной версией Виндовс 10. Процессы, происходящие виртуально, проходят обособленно. Поэтому риск «подхватить» вирус отсутствует полностью.
Существует несколько типов процесса представления набора вычислительных ресурсов:
- паравиртуализация;
- виртуализация структуры;
- виртуализация серверов;
- аппаратная виртуализация;
- виртуализация приложений и другие виды.
В каждом инструменте используется определенный вид технологии. К примеру, гипервизору Hyper-V требуется аппаратная virtualization technology. Девайс и операционка должны отвечать требованиям:
- поддержка ЦП Intel VT-x или AMD-V;
- поддержка процессора опции преобразования адресов 2 уровня (SLAT);
- 64-разрядная ОС;
- 4 Гб ОЗУ.
Для функционирования потребуется включить технологию на устройстве, а также запустить Hardware Enforced DEP. Без них виртуальные машины запускаться не будут. В некоторых версиях ОС требуется установка эмулятора среды, например, Блюстакс. Платформа позволяет запускать любые приложения и игры, размещенные в Google Play.
Десятая версия Винды оснащена инструментом совместимости оборудования с установкой Hyper-V. Утилита systeminfo.exe позволит увидеть параметры по требованию к гипервизору. Для этого нужно:
- Вызвать строку запроса, нажав «Win + R».
- Ввести: Windows
- Запустить приложение от имени Администратора.
- Ввести команду: systeminfo.
- Найти пункт требований, проверить поддерживание установки виртуальной машины.
Если возле каждого пункта стоит значение «Да», это означает, что проблем с установкой не возникнет.
Как ее включить?
Гипервизор Hyper-V является частью ОС, поэтому не требует установки. Его нужно только включить в устройстве, применив один из трех способов.
Графический режим
Этот способ считается одним из самых популярных, подходит также для новичков. Чтобы воспользоваться графическим режимом, нужно:
- Вызвать командную строку.
- Ввести значение: control.
- Найти «Программы и компоненты», нажать по пункту.
- Выбрать слева «Включение или отключение компонентов Windows».
- Включить Hyper-V, убедиться, что метки установлены напротив всех компонентов.
- Завершить работу, нажать кнопку выхода.
После выполнения всех пунктов программа выполнит поиск и установку требуемых компонентов. Пользователю останется перезагрузить гаджет.
Командная строка
Через консоль также можно выполнить установку компонентов гипервизора. Для этого потребуется:
- Зайти в «Пуск».
- Выбрать пункт «Windows PowerShell».
- Ввести в строку: Enable-WindowsOptionalFeature -Online -FeatureName:Microsoft-Hyper-V –All.
- ОС проведет обработку данных, предложит подтвердить действия.
- Ввести «Y» в любом регистре.
По завершению устройство выйдет из графического режима, откроется окно работы с обновлениями. Движок заработает с включенным гипервизором.
Использование DISM
Чтобы воспользоваться данной утилитой, потребуется следовать пошаговой инструкции:
- Вызвать строку запроса.
- Ввести в поле: DISM /Online /Enable-Feature /All /FeatureName:Microsoft-Hyper-V.
- ОС обработает запрос.
- Выполнится установка компонентов, подтвердить действия.
- Ввести значение «Y».
Последняя команда приведет к незамедлительной перезагрузке компьютера. В результате выполнится настройка Hyper-V.
Использование
Для создания новой виртуальной машины потребуется запустить Hyper-V в операционной системе и следовать алгоритму:
- Открыть гипервизор.
- Нажать ПКМ на имя ПК.
- Тапнуть по пункту «Создать», затем «Виртуальная машина».
- Откроется Мастер настроек, нажать «Далее».
- Задать имя, при необходимости указать путь.
- Выбрать поколение.
- Указать объем памяти.
- Выбрать сетевой адаптер.
- Выбрать «Создать виртуальный жесткий диск».
- Выбрать «Установить ОС с загрузочного компакт диска».
- Установить файл образа ISO, указать путь.
- Нажать «Готово».
После установки открыть Hyper-V, в меню найти «Параметры». Здесь можно выполнить соответствующие настройки. Останется вернуться к диспетчеру. Нажать ПКМ по созданному объекту, нажать на «Подключить».
Включить соответствующую опцию в BIOS можно одной кнопкой Del или F2, F10. После входа найти, где включается режим виртуализации, сохранить настройки.
Проблемы при включении виртуализации
К основным проблемам при включении опции относятся:
- пункт включения не активен в BIOS;
- в ОС отсутствует пункт включения режима;
- функция включена, но система и эмулятор отвечают, что отключена.
В первых двух случаях проблема, скорей всего, кроется в том, что во встроенном ПО отключена поддержка. Спецификации процессора можно найти в интернете, где обычно имеется информация о поддержке виртуализации. На некоторых моделях ПК процессор может поддерживать технологию, но она не включается, так как в BIOS не предусмотрена кнопка ее включения. Возможно, здесь поможет обновление системы.
На первый взгляд может показаться, что включить виртуализацию сложно. Но, воспользовавшись выше описанной инструкцией, с процессом справится даже новичок. Перед включением пользователь должен убедиться, что ПК соответствует системным требованиям. Технология виртуализации позволяет решать множество задач, поэтому ею непременно нужно овладеть любому владельцу гаджета.

За последние пару недель получил несколько вопросов однотипного содержания: «почему дико тормозит BlueStacks…?» (прим.: это эмулятор среды Android, запускаемый в Windows).
Сначала подумал, что проблема на стороне BlueStacks, но потом, как оказалось, — тормоза возникали из-за откл. виртуализации… 👀
Собственно, что это такое?
Виртуализация — это спец. технология, позволяющая на одном физическом компьютере запускать несколько операционных систем. То есть эта «штука» позволяет в вашей Windows запускать эмуляторы Android, Windows, iOS и пр.
Разумеется, если она отключена — то всё это «добро» будет либо тормозить (либо, что более вероятно, просто зависнет или при запуске возникнет ошибка!).
Ниже несколько советов о том, как проверить задействована ли эта самая виртуализация, и как ее включить… 👌
*
Содержание статьи
- 1 Разбираемся с виртуализацией
- 1.1 ШАГ 1: поддерживает ли ее ЦП
- 1.2 ШАГ 2: проверяем, задействована ли она (Windows 10)
- 1.3 ШАГ 3: включаем виртуализацию (настройка BIOS)
→ Задать вопрос | дополнить
Разбираемся с виртуализацией
ШАГ 1: поддерживает ли ее ЦП
И так, для начала стоит сказать, что если у вас относительно новый ПК — скорее всего ваш процессор поддерживает аппаратную виртуализацию (так называемые технологии Intel VT-X и AMD-V (более подробно на Википедии)).
Но тем не менее, прежде чем разбираться с эмуляторами, «рыскать» по BIOS и «искать» оное — не помешало бы уточнить этот момент. 👌 (тем более, что в BIOS номинально строка может быть, а по факту… она будет «пустой»)
Для этого необходимо узнать 👉 точную модель своего ЦП. Сделать это можно, например, с помощью сочетания Win+R, и команды msinfo32 (см. скрин ниже 👇).
Сведения о системе — что за ЦП
После, зная модель ЦП, найдите спецификацию к нему (Google 👍), и посмотрите, есть ли в разделе с технологиями (инструкциями) искомая строка (Intel VT-X и AMD-V 👇).
Спецификация к ЦП от AMD и Intel
*
ШАГ 2: проверяем, задействована ли она (Windows 10)
В Windows 10 довольно просто и быстро узнать, включена ли виртуализация. Для этого достаточно:
- запустить диспетчер задач — Ctrl+Alt+Del (или Ctrl+Shift+Esc);
- перейти во вкладку «Производительность / ЦП» и посмотреть строку «Виртуализация»; 👇
- в моем примере ниже — она отключена! Чтобы включить ее, необходимо будет воспользоваться настройками BIOS…
Виртуализация — отключено!
*
ШАГ 3: включаем виртуализацию (настройка BIOS)
1) Первое действие — 👉 входим в настройки BIOS (на всякий случай привел ссылку на инструкцию с подробным описанием, как это можно сделать).
2) Второе, необходимо найти вкладку с расширенными настройками системы — обычно она именуется примерно, как «System Configuration» или «Advanced Mode» (зависит от версии BIOS / UEFI). Пару примеров ниже. 👇
*
В общем, наша цель найти строку 👉 Virtualization Technology (или Intel Virtualization Technology // AMD-V // Intel VT-X) и проверить чтобы стоял режим 👉 Enabled!
Virtualization Technology (Enabled — значит включено!)
UEFI (Asus) — Advanced Mode / кликабельно
Intel Virtualization Technology — Disabled / кликабельно
👉 В помощь!
1) Настройки UEFI ноутбука (в картинках): расшифровка основных параметров.
2) Настройки BIOS компьютера (в картинках).
*
3) Не забудьте, что после изменения настроек в BIOS — их необходимо сохранить (чаще всего клавиша F10 — Save and Exit).
*
👉 👉 Кроме этого, обратите внимание, что в Windows 10 по умолчанию компонент Hyper-V отключен (а он может понадобиться, при использовании некоторого ПО, связанного с виртуализацией…).
Чтобы включить этот компонент:
- нажмите сочетание Win+R;
- в окно «Выполнить» выставьте команду optionalfeatures и нажмите Enter;
- в открывшемся окне с компонентами Windows — найдите оный и включите его. Нажмите OK!
Hyper-V — включено!
PS
У меня на блоге было несколько заметок, посвященных настройке и использованию виртуальных машин. Возможно, пробежавшись по этим инструкциям, вам удастся быстрее настроить виртуальную машину и решить свою задачу. Ссылочки ниже. 👌
👉 В помощь!
1) Виртуальная Windows XP/7/10 без скачивания спец. софта (настраиваем встроенный Hyper-V в ОС Windows 10).
2) Как установить и настроить виртуальную машину VirtualBox (пошаговый пример / или как запустить старую Windows в новой ОС).
3) Почему тормозят эмуляторы в Windows (например, BlueStacks для Андроид).
*
Дополнения по теме — будут кстати!
Всего доброго!
👋


Полезный софт:
-
- Видео-Монтаж
Отличное ПО для создания своих первых видеороликов (все действия идут по шагам!).
Видео сделает даже новичок!
-
- Ускоритель компьютера
Программа для очистки Windows от «мусора» (удаляет временные файлы, ускоряет систему, оптимизирует реестр).
Как включить аппаратную виртуализацию в BIOS для процессоров Intel и AMD
На чтение 5 мин Просмотров 10.3к. Опубликовано 01.12.2021
Для продуктивной работы виртуальных машин и программ-эмуляторов (например, Android для ПК) необходимо наличие поддержки процессором аппаратной виртуализации. Без нее программы такого типа тоже будут работать, но заметно медленнее. Ниже приведены способы, как включить в BIOS и UEFI аппаратную виртуализацию на разных процессорах и моделях ноутбуков.
Содержание
- Что такое аппаратная виртуализация
- Как включить аппаратную виртуализацию в BIOS / UEFI
- Как включить виртуализацию на процессоре AMD
- Как включить виртуализацию на процессоре Intel
- Решение возможных проблем
- Как включить виртуализацию на разных материнских платах
- Gigabyte
- MSI
- HP
- Asus
- Dell
Что такое аппаратная виртуализация
Аппаратная виртуализация процессора — это технология, позволяющая гостевым системам работать с использованием возможностей компьютерного железа, а не через программную прослойку. Этим обеспечивается повышенная производительность системы-гостя (например, запущенной в Virtualbox), сравнимая с работой полноценной ОС, установленной на компьютере (хост-система). У процессоров Intel это Intel Virtualization Technology, а у AMD — AMD-V (SVM).
Как включить аппаратную виртуализацию в BIOS / UEFI
Чтобы включить виртуализацию в Windows 10, 7 (не важно) необходимо зайти в BIOS или UEFI в зависимости от вашей материнской платы. В обоих случаях действия, которые потребуется проделать, похожи:
- Перезагрузите ПК и при появлении первого экрана с лого нажмите клавишу для входа в настройки БИОСа — это может быть F2, F10 или Del.
- Далее отыщите пункт меню, отвечающий за виртуализацию (например, Secure Virtual Machine Mode, обычно находящийся в разделе Advanced — CPU Configuration) и включите его, сделав опцию активной (передвинув бегунок или сменив значение disabled на enabled).
- Сохраните изменения и перезагрузите компьютер.
Как включить виртуализацию на процессоре AMD
- Войдите в BIOS тем способом, который поддерживает ваш компьютер.
- Перейдите в пункт меню «Advanced».
- Откройте раздел «CPU Configuration».
- Отыщите в списке «SVM Mode». Чтобы включить AMD-V нужно значение «Disabled» сменить «Enabled» или «Auto».
- Выйдите нажав F10 с сохранением изменений.
Как включить виртуализацию на процессоре Intel
- Войдите в BIOS.
- Перейдите в пункт «Advanced» (на некоторых материнских платах — «Integrated Peripherals»).
- Зайдите в «CPU Configuration».
- Отыщите опцию «Intel Virtualization Technology». Если она отсутствует, возможно, ваш ПК не имеет поддержки аппаратной виртуализации.
- При наличии этой опции убедитесь, что значение напротив — «Enable» или смените на него.
- Покиньте BIOS с помощью пункта «Save & Exit» для сохранения проделанных изменений. То же самое можно сделать, нажав F10.
Стоит отметить: наличие пункта Intel VT в меню виртуализации в настройках материнской платы на 100% не гарантирует работу технологии, т. к. она может не поддерживаться самим процессором (актуально для бюджетных моделей ноутбуков).
Решение возможных проблем
Отсутствие упоминаний виртуализации в БИОС говорит о том, что ее поддержки нет, а если такой пункт имеется, но не активен, значит не поддерживается процессором. Узнать все поддерживаемые вашим CPU технологии можно на сайте производителя процессора. Если же поддержка имеется, а в БИОСЕ пусто, может помочь обновление его прошивки до последней версии.
Проблемы с включением аппаратной виртуализации в Windows 10 или старых версиях можно решить такими способами:
Как включить виртуализацию на разных материнских платах
Далее даны примеры включения Virtualization Technology в БИОСе разных производителей. Они лишь приблизительные, так как графические оболочки, количество доступных пунктов настроек и их расположение относительно друг друга на разных устройствах могут отличаться.
Gigabyte
Чтобы включить виртуализацию в БИОСе Gigabyte проделайте следующие шаги:
- Откройте BIOS с помощью клавиш F2 или Del в момент включения компьютера.
- Отыщите раздел расширенных настроек Advanced Frequency Settings (он может быть на вкладке M.I.T.).
- Перейдите к расширенным настройкам процессора (Advanced CPU Settings).
- Активируйте SVM Mode, выбрав значение Enabled.
- Сохраните изменения и перезагрузите компьютер.
MSI
Чтобы включить виртуализацию в БИОСе на платах MSI отыщите пункт CPU Features и уже здесь найдите SVM Mode, далее проделав те же действия, что и в предыдущем примере.
HP
- Войдите в БИОС при помощи клавиши Esc.
- Нажмите F10 для перехода в настройки BIOS (следуйте указаниям, появляющимся на экране).
- Используйте клавишу «Стрелка вправо», чтобы переместиться на вкладку «Конфигурация Системы».
- Выберите пункт «Виртуализация» (Virtualization Technology если прошивка на английском) и нажмите на Enter.
- Установите значение «Включено» и подтвердите выбор нажатием клавиши Enter.
- Сохраните изменения (F10) и перезагрузитесь.
Asus
На материнских платах этого производителя включение виртуализации может быть произведено следующим образом:
- Используйте F2 для входа в БИОС.
- Нажмите на клавишу «стрелка вправо», перейдите «Продвинутые настройки».
- Выберите пункт «Виртуализация» и нажмите Enter.
- Установите значение «Включено» и нажмите Enter.
- Используйте клавишу F10 для сохранения изменений и перезагрузки.
Dell
На материнских платах этой фирмы Intel Virtualization включается аналогично предыдущему пункту.
Специалист в тематике блокчейна и IT. Опыт в сферах более 10 лет. Собрал и настроил более 1000 ПК и ноутбуков.
Аппаратная виртуализация, также называемая платформой, виртуализация серверов — это виртуализация компьютеров как полных аппаратных платформ. В этом посте мы покажем вам, как включить или отключить аппаратную виртуализацию в Windows 10 через настройки BIOS.

Хотя самые последние ПК поддерживают аппаратную виртуализацию, не все производители компьютеров включают эту функцию при поставке с завода. Параметр может называться VT-x, AMD-V, SVM, Vanderpool, Intel VT-d или AMD IOMMU, если доступны варианты.
Если вы не можете найти настройки виртуализации в BIOS, это может означать, что ваш компьютер не поддерживает их. Тем не менее, вы можете проверить, поддерживает ли ваш компьютер с Windows 10 HAV.
Если ваш компьютер не предлагает никаких опций для доступа к своей BIOS до загрузки вашей ОС, возможно, вместо этого он использует UEFI. На компьютерах с UEFI перед загрузкой ОС часто не выводится запрос на нажатие кнопки. Вместо этого вы получите доступ к этим настройкам из ОС.
Для системы Windows; удерживайте нажатой клавишу Shift при нажатии кнопки «Перезагрузить» в Windows, чтобы выполнить перезагрузку прямо в это меню. Чтобы получить доступ к настройкам прошивки UEFI, щелкните плитку Устранение неполадок, выберите Дополнительные параметры и выберите Настройки прошивки UEFI. После этого нажмите кнопку «Перезагрузить», и ваш компьютер перезагрузится на экране настроек прошивки UEFI.
Различные MOBO используют разные конфигурации BIOS, поэтому для включения или отключения аппаратной виртуализации (HAV) на вашем устройстве с Windows 10 вы можете увидеть в разделах ниже список наиболее распространенных производителей компьютеров и информацию о доступе к настройкам BIOS для каждого производителя ПК. .
Acer
Чаще всего: F2 или Delete.
На старых компьютерах: F1 или сочетание клавиш CTRL + ALT + ESC.
- Включите систему.
- Нажмите клавишу F2 при запуске BIOS Setup.
- Нажмите клавишу со стрелкой вправо, чтобы перейти на вкладку «Конфигурация системы», выберите «Технология виртуализации» и нажмите клавишу «Ввод».
- Выберите Enabled и нажмите клавишу Enter.
- Нажмите клавишу F10, выберите «Да» и нажмите клавишу «Ввод», чтобы сохранить изменения и выполнить перезагрузку в Windows.
Asus
Чаще всего: F2.
В качестве альтернативы: клавиша Delete или Insert, реже F10.
- Включите систему.
- Нажмите клавишу F2 при запуске BIOS Setup.
- Нажмите клавишу со стрелкой вправо, чтобы перейти на вкладку «Дополнительно», выберите «Технология виртуализации» и нажмите клавишу «Ввод».
- Выберите Enabled и нажмите клавишу Enter.
- Нажмите клавишу F10, выберите «Да» и нажмите клавишу «Ввод», чтобы сохранить изменения и выполнить перезагрузку в Windows.
DELL
Новые модели: клавиша F2 при отображении логотипа Dell.
Альтернативно: F1, Удалить, F12 или F3.
Старые модели: CTRL + ALT + ENTER или Delete, или Fn + ESC, или Fn + F1.
- Включите систему.
- Нажмите клавишу F2 при запуске BIOS Setup.
- Нажмите клавишу со стрелкой вправо, чтобы перейти на вкладку «Дополнительно», выберите «Виртуализация» и нажмите клавишу «Ввод».
- Выберите Enabled и нажмите клавишу Enter.
- Нажмите клавишу F10, выберите «Да» и нажмите клавишу «Ввод», чтобы сохранить изменения и выполнить перезагрузку в Windows.
HP
Чаще всего: F10 или ESC.
Альтернативно: F1, F2, F6 или F11.
На планшетных ПК HP: F10 или F12
- Включите систему
- Несколько раз нажмите клавишу Esc при запуске.
- Нажмите клавишу F10 для настройки BIOS.
- Нажмите клавишу со стрелкой вправо, чтобы перейти на вкладку «Конфигурация системы», выберите «Технология виртуализации» и нажмите клавишу «Ввод».
- Выберите Enabled и нажмите клавишу Enter.
- Нажмите клавишу F10, выберите «Да» и нажмите клавишу «Ввод», чтобы сохранить изменения и выполнить перезагрузку.
Lenovo
Чаще всего: F1 или F2
Старое оборудование: комбинация клавиш CTRL + ALT + F3 или CTRL + ALT + INS или Fn + F1.
Включение VT-x в ThinkPad (планшеты / трансформеры / ноутбуки):
- Включите систему.
- Нажмите Enter или коснитесь сенсорного экрана во время начального экрана Lenovo.
- Нажмите или коснитесь F1, чтобы войти в программу настройки BIOS.
- Перейдите на вкладку «Безопасность» и нажмите «Ввод» для виртуализации.
- Выберите Intel (R) Virtualization Technology, нажмите Enter, выберите Enable и нажмите Enter.
- Нажмите F10.
- Нажмите Enter на YES, чтобы сохранить настройки и загрузиться в Windows.
Включение VT-x в ThinkCentre (настольные ПК):
- Включите систему.
- Нажмите Enter во время загрузочного экрана Lenovo.
- Нажмите клавишу F1, чтобы войти в программу настройки BIOS.
- Перейдите на вкладку Advanced и нажмите Enter в настройках CPU.
- Выберите Intel (R) Virtualization Technology, нажмите Enter, выберите Enable и нажмите Enter.
- Нажмите F10.
- Нажмите Enter на YES, чтобы сохранить настройки и загрузиться в Windows.
Sony
Sony VAIO: F2 или F3
Альтернативно: F1
Если на вашем VAIO есть кнопка ASSIST, попробуйте нажать и удерживать ее при включении ноутбука. Это также работает, если ваш Sony VAIO поставляется с Windows 8.
- Когда компьютер полностью выключен, нажмите и удерживайте кнопку Assist, пока не появится черный экран VAIO.
Примечание: Расположение кнопки «Помощь» будет отличаться в зависимости от модели компьютера. Обратитесь к инструкции по эксплуатации, прилагаемой к компьютеру, чтобы узнать точное расположение кнопки помощи на вашей модели.
- В VAIOCare | На экране режима восстановления нажимайте клавишу со стрелкой вниз, пока не начнется настройка BIOS. [F2] будет выделен, а затем нажмите клавишу Enter.
- в [BIOS Name] На экране служебной программы настройки нажмите клавишу со стрелкой вправо, пока не будет выбрана вкладка «Дополнительно».
- На вкладке «Дополнительно» нажимайте клавишу со стрелкой вниз, пока не будет выбран Intel (R) Virtualization Technology, а затем нажмите клавишу Enter.
- С помощью клавиш со стрелками выберите Enabled, а затем нажмите клавишу Enter.
- Нажимайте клавишу со стрелкой вправо, пока не будет выбрана вкладка «Выход».
- Нажимайте кнопку со стрелкой вниз, пока не будет выбран пункт «Выход из настройки», а затем нажмите кнопку «Ввод».
- На экране «Сохранить» убедитесь, что выбрано «Да», и нажмите клавишу «Ввод».
Toshiba
Чаще всего: клавиша F2.
Альтернативно: F1 и ESC.
Toshiba Equium: F12
- Включите систему.
- Нажмите клавишу F2 при запуске BIOS Setup.
- Нажмите клавишу со стрелкой вправо, чтобы перейти на вкладку «Дополнительно», выберите «Технология виртуализации» и нажмите клавишу «Ввод».
- Выберите Enabled и нажмите клавишу Enter.
- Нажмите клавишу F10, выберите «Да» и нажмите клавишу «Ввод», чтобы сохранить изменения и выполнить перезагрузку в Windows.
Надеюсь, этот пост окажется для вас достаточно информативным!
Читайте дальше:
- В прошивке отключена поддержка виртуализации
- Узнайте, поддерживает ли ваш компьютер Intel VT-X или AMD-V.
 .
.
Hardware Virtualization, also called Platform, Server virtualization is the virtualization of computers as complete hardware platforms. In this post, we will show you how to enable or disable Hardware Virtualization in Windows 11/10, via the BIOS settings.

While most recent PCs support hardware virtualization, not all computer vendors enable this feature as shipped from the factory. The setting may be called VT-x, AMD-V, SVM, Vanderpool, Intel VT-d or AMD IOMMU if the options are available.
If you are unable to find the Virtualization settings in your BIOS it may mean that your PC does not support it. Nevertheless, you can check if your Windows 10 PC supports HAV.
If your computer doesn’t offer any options to access its BIOS before your OS loads then it is possible that it uses UEFI instead. On a UEFI-based computer, there is often no button press prompt before the OS loads. Instead, you will access these settings from within the OS.
For a Windows system; hold down the Shift key as you click Restart in Windows to reboot straight to that menu. To access the UEFI Firmware Settings, click the Troubleshoot tile, select Advanced Options, and select UEFI Firmware Settings. Click the Restart option afterward and your computer will reboot into its UEFI firmware settings screen.
Different MOBOs use different BIOS configurations – so to enable or disable Hardware Assisted Virtualization (HAV) on your Windows device, you can see the sections below for a list of the most common computer manufacturers and information regarding accessing the BIOS settings for each PC manufacturer.
Acer
Most commonly: F2 or Delete.
On older computers: F1 or the key combination CTRL+ALT+ESC.
- Turn ON the System.
- Press F2 key at startup BIOS Setup.
- Press the right arrow key to System Configuration tab, Select Virtualization Technology and then press the Enter key.
- Select Enabled and press the Enter key.
- Press the F10 key and select Yes and press the Enter key to save changes and Reboot into Windows.
Asus
Most commonly: F2.
Alternatively: Delete or Insert key, and less commonly F10.
- Turn ON the System.
- Press F2 key at startup BIOS Setup.
- Press the right arrow key to Advanced tab, Select Virtualization Technology and then press the Enter key.
- Select Enabled and press the Enter key.
- Press the F10 key and select Yes and press the Enter key to save changes and Reboot into Windows.
Read: How to disable VBS?
DELL
Newer models: F2 key whilst Dell logo is on screen.
Alternatively: F1, Delete, F12, or F3.
Older models: CTRL+ALT+ENTER or Delete or Fn+ESC or Fn+F1.
- Turn ON the System.
- Press F2 key at startup BIOS Setup.
- Press the right arrow key to Advanced tab, Select Virtualization and then press the Enter key.
- Select Enabled and press the Enter key.
- Press the F10 key and select Yes and press the Enter key to save changes and Reboot into Windows.
HP
Most commonly: F10 or ESC.
Alternatively: F1, F2, F6, or F11
On HP Tablet PCs: F10 or F12
- Turn ON the System
- Repeatedly press Esc key at startup.
- Press the F10 key for BIOS Setup.
- Press the right arrow key to System Configuration tab, Select Virtualization Technology and then press the Enter key.
- Select Enabled and press the Enter key.
- Press the F10 key and select Yes and press the Enter key to save changes and Reboot.
Lenovo
Most commonly: F1 or F2
Older hardware: the key combination CTRL+ALT+F3 or CTRL+ALT+INS or Fn+F1.
Enabling VT-x in ThinkPad (Tablets/Convertibles/Notebooks):
- Power ON the system.
- Press Enter or Tap the touch screen during Lenovo startup screen.
- Press or Tap F1 to enter into BIOS Setup.
- Navigate to Security tab, then press Enter on Virtualization.
- Select Intel(R) Virtualization Technology, Press Enter, choose Enable and press Enter.
- Press F10.
- Press Enter on YES to save the settings and boot into Windows.
Enabling VT-x in ThinkCentre (Desktops):
- Power ON the system.
- Press Enter during Lenovo startup screen.
- Press F1 key to enter into BIOS Setup.
- Navigate to the Advanced tab and press Enter on CPU Setup.
- Select Intel(R) Virtualization Technology, Press Enter, choose Enable and press Enter.
- Press F10.
- Press Enter on YES to save the settings and boot into Windows.
Sony
Sony VAIO: F2 or F3
Alternatively: F1
If your VAIO has an ASSIST key, try to press and hold it while you power on the laptop. This also works if your Sony VAIO came with Windows 8.
- With the computer turned completely off, press and hold the Assist button until the black VAIO screen appears.
Note: The location of the Assist button will be different depending on the computer model. Refer to the operating instructions supplied with the computer for the exact location of the Assist button on your model.
- At the VAIOCare | Rescue Mode screen, press the Down Arrow key until the Start BIOS setup [F2] option is highlighted, and then press the Enter key.
- In the [BIOS Name] Setup Utility screen, press the right-arrow key until the Advanced tab is selected.
- On the Advanced tab, press the down-arrow key until Intel(R) Virtualization Technology is selected and then press the Enter key.
- Use the arrow keys to select Enabled, and then press the Enter key.
- Press the right-arrow key until the Exit tab is selected.
- Press the down-arrow key until Exit Setup is selected and then press the Enter key.
- In the Save screen, verify Yes is selected and then press the Enter key.
Toshiba
Most commonly: F2 key.
Alternatively: F1 and ESC.
Toshiba Equium: F12
- Turn ON the System.
- Press F2 key at startup BIOS Setup.
- Press the right arrow key to Advanced tab, Select Virtualization Technology and then press the Enter key.
- Select Enabled and press the Enter key.
- Press the F10 key and select Yes and press the Enter key to save changes and Reboot into Windows.
Hope you find this post informative enough!
Read next:
- Virtualization support is disabled in the firmware
- How to enable TPM in Hyper-V to install Windows 11.
- Find if your computer supports Intel VT-X or AMD-V.
Hardware Virtualization, also called Platform, Server virtualization is the virtualization of computers as complete hardware platforms. In this post, we will show you how to enable or disable Hardware Virtualization in Windows 11/10, via the BIOS settings.

While most recent PCs support hardware virtualization, not all computer vendors enable this feature as shipped from the factory. The setting may be called VT-x, AMD-V, SVM, Vanderpool, Intel VT-d or AMD IOMMU if the options are available.
If you are unable to find the Virtualization settings in your BIOS it may mean that your PC does not support it. Nevertheless, you can check if your Windows 10 PC supports HAV.
If your computer doesn’t offer any options to access its BIOS before your OS loads then it is possible that it uses UEFI instead. On a UEFI-based computer, there is often no button press prompt before the OS loads. Instead, you will access these settings from within the OS.
For a Windows system; hold down the Shift key as you click Restart in Windows to reboot straight to that menu. To access the UEFI Firmware Settings, click the Troubleshoot tile, select Advanced Options, and select UEFI Firmware Settings. Click the Restart option afterward and your computer will reboot into its UEFI firmware settings screen.
Different MOBOs use different BIOS configurations – so to enable or disable Hardware Assisted Virtualization (HAV) on your Windows device, you can see the sections below for a list of the most common computer manufacturers and information regarding accessing the BIOS settings for each PC manufacturer.
Acer
Most commonly: F2 or Delete.
On older computers: F1 or the key combination CTRL+ALT+ESC.
- Turn ON the System.
- Press F2 key at startup BIOS Setup.
- Press the right arrow key to System Configuration tab, Select Virtualization Technology and then press the Enter key.
- Select Enabled and press the Enter key.
- Press the F10 key and select Yes and press the Enter key to save changes and Reboot into Windows.
Asus
Most commonly: F2.
Alternatively: Delete or Insert key, and less commonly F10.
- Turn ON the System.
- Press F2 key at startup BIOS Setup.
- Press the right arrow key to Advanced tab, Select Virtualization Technology and then press the Enter key.
- Select Enabled and press the Enter key.
- Press the F10 key and select Yes and press the Enter key to save changes and Reboot into Windows.
Read: How to disable VBS?
DELL
Newer models: F2 key whilst Dell logo is on screen.
Alternatively: F1, Delete, F12, or F3.
Older models: CTRL+ALT+ENTER or Delete or Fn+ESC or Fn+F1.
- Turn ON the System.
- Press F2 key at startup BIOS Setup.
- Press the right arrow key to Advanced tab, Select Virtualization and then press the Enter key.
- Select Enabled and press the Enter key.
- Press the F10 key and select Yes and press the Enter key to save changes and Reboot into Windows.
HP
Most commonly: F10 or ESC.
Alternatively: F1, F2, F6, or F11
On HP Tablet PCs: F10 or F12
- Turn ON the System
- Repeatedly press Esc key at startup.
- Press the F10 key for BIOS Setup.
- Press the right arrow key to System Configuration tab, Select Virtualization Technology and then press the Enter key.
- Select Enabled and press the Enter key.
- Press the F10 key and select Yes and press the Enter key to save changes and Reboot.
Lenovo
Most commonly: F1 or F2
Older hardware: the key combination CTRL+ALT+F3 or CTRL+ALT+INS or Fn+F1.
Enabling VT-x in ThinkPad (Tablets/Convertibles/Notebooks):
- Power ON the system.
- Press Enter or Tap the touch screen during Lenovo startup screen.
- Press or Tap F1 to enter into BIOS Setup.
- Navigate to Security tab, then press Enter on Virtualization.
- Select Intel(R) Virtualization Technology, Press Enter, choose Enable and press Enter.
- Press F10.
- Press Enter on YES to save the settings and boot into Windows.
Enabling VT-x in ThinkCentre (Desktops):
- Power ON the system.
- Press Enter during Lenovo startup screen.
- Press F1 key to enter into BIOS Setup.
- Navigate to the Advanced tab and press Enter on CPU Setup.
- Select Intel(R) Virtualization Technology, Press Enter, choose Enable and press Enter.
- Press F10.
- Press Enter on YES to save the settings and boot into Windows.
Sony
Sony VAIO: F2 or F3
Alternatively: F1
If your VAIO has an ASSIST key, try to press and hold it while you power on the laptop. This also works if your Sony VAIO came with Windows 8.
- With the computer turned completely off, press and hold the Assist button until the black VAIO screen appears.
Note: The location of the Assist button will be different depending on the computer model. Refer to the operating instructions supplied with the computer for the exact location of the Assist button on your model.
- At the VAIOCare | Rescue Mode screen, press the Down Arrow key until the Start BIOS setup [F2] option is highlighted, and then press the Enter key.
- In the [BIOS Name] Setup Utility screen, press the right-arrow key until the Advanced tab is selected.
- On the Advanced tab, press the down-arrow key until Intel(R) Virtualization Technology is selected and then press the Enter key.
- Use the arrow keys to select Enabled, and then press the Enter key.
- Press the right-arrow key until the Exit tab is selected.
- Press the down-arrow key until Exit Setup is selected and then press the Enter key.
- In the Save screen, verify Yes is selected and then press the Enter key.
Toshiba
Most commonly: F2 key.
Alternatively: F1 and ESC.
Toshiba Equium: F12
- Turn ON the System.
- Press F2 key at startup BIOS Setup.
- Press the right arrow key to Advanced tab, Select Virtualization Technology and then press the Enter key.
- Select Enabled and press the Enter key.
- Press the F10 key and select Yes and press the Enter key to save changes and Reboot into Windows.
Hope you find this post informative enough!
Read next:
- Virtualization support is disabled in the firmware
- How to enable TPM in Hyper-V to install Windows 11.
- Find if your computer supports Intel VT-X or AMD-V.
Содержание
- Важное предупреждение
- Включение виртуализации на процессоре Intel
- Включение виртуализации на процессоре AMD
- Вопросы и ответы
Виртуализация может понадобиться тем пользователям, которые работают с различными эмуляторами и/или виртуальными машинами. И те и те вполне могут работать без включения данного параметра, однако если вам требуется высокая производительность во время использования эмулятора, то его придётся включить.
Важное предупреждение
Изначально желательно убедиться, есть ли у вашего компьютера поддержка виртуализации. Если её нет, то вы рискуете просто зря потратить время, пытаясь произвести активацию через BIOS. Многие популярные эмуляторы и виртуальные машины предупреждают пользователя о том, что его компьютер поддерживает виртуализацию и если подключить этот параметр, то система будет работать значительно быстрее.
Если у вас не появилось такого сообщения при первом запуске какого-нибудь эмулятора/виртуальной машины, то это может значить следующее:
- Технология «Intel Virtualization Technology» в БИОСе уже подключена по умолчанию (такое бывает редко);
- Компьютер не поддерживает этот параметр;
- Эмулятор не способен произвести анализ и оповестить пользователя о возможности подключения виртуализации.
Включение виртуализации на процессоре Intel
Воспользовавшись этой пошаговой инструкцией, вы сможете активировать виртуализацию (актуальна только для компьютеров, работающих на процессоре Intel):
- Перезагрузите компьютер и войдите в BIOS. Используйте клавиши от F2 до F12 или Delete (точная клавиша зависит от версии).
- Теперь вам нужно перейти в пункт «Advanced». Также он может называться «Integrated Peripherals».
- В нём нужно перейти в «CPU Configuration».
- Там необходимо найти пункт «Intel Virtualization Technology». Если данного пункта нет, то это значит, что ваш компьютер не поддерживает виртуализацию.
- Если он есть, то обратите внимание на значение, которое стоит напротив него. Должно быть «Enable». Если там другое значение, то выберите данный пункт при помощи клавиш со стрелочками и нажмите Enter. Появится меню, где нужно выбрать корректное значение.
- Теперь можно сохранить изменения и выйти из BIOS с помощью пункта «Save & Exit» или клавиши F10.
Включение виртуализации на процессоре AMD
Пошаговая инструкция выглядит в этом случае похожим образом:
- Войдите в BIOS.
- Перейдите в «Advanced», а оттуда в «CPU Configuration».
- Там обратите внимание на пункт «SVM Mode». Если напротив него стоит «Disabled», то вам нужно поставить «Enable» или «Auto». Значение меняется по аналогии с предыдущей инструкцией.
- Сохраните изменения и выйдите из BIOS.
Включить виртуализацию на компьютере несложно, для этого нужно лишь следовать пошаговой инструкции. Однако если в BIOS нет возможности включить эту функцию, то не стоит пытаться это сделать при помощи сторонних программ, так как это не даст никакого результата, но при этом может ухудшить работу компьютера.
Еще статьи по данной теме:
Помогла ли Вам статья?

В этой инструкции подробно о том, как включить виртуализацию в БИОС/UEFI и о возможных проблемах, которые могут возникнуть при её включении на компьютерах и ноутбуках с Windows 10, 8.1 или Windows 7.
- Включение виртуализации в БИОС/UEFI
- Проблемы при включении виртуализации
- Видео инструкция
Включение виртуализации в БИОС/UEFI компьютера или ноутбука
Основное действие для включения виртуализации — включить соответствующую опцию в БИОС/UEFI. Эта опция может носить название Virtualization, Intel Virtualization Technology, Intel VT-x, AMD-v и находиться в слегка разных разделах настроек БИОС, но логика действия всегда будет одной и той же:
- Зайдите в БИОС компьютера или ноутбука. Обычно на ПК это делается нажатием клавиши Del, на ноутбуке — F2 или F10 (иногда в сочетании с клавишей Fn). В Windows 10 простой вход может не получиться, тогда можно использовать способ входа в UEFI через особые варианты загрузки, подробнее: Как зайти в БИОС/UEFI Windows 10.
- После входа найдите, где включается опция виртуализации (далее будут показаны некоторые примеры), включите её (установите значение в Enabled).
- Сохраните настройки БИОС (обычно можно выбрать Save&Exit на вкладке Exit).
А теперь несколько примеров, где именно может находиться включение виртуализации на разных марках материнских плат и ноутбуков. По аналогии вы, вероятнее всего, сможете найти и у себя:
Логика расположения необходимого пункта для включения виртуализации у всех производителей похожа и, зная обычные пути включения опции, вы найдете нужный пункт даже на материнской плате другого производителя.
Проблемы при включении виртуализации
Самые распространенные проблемы, когда вы хотите включить виртуализацию на своем компьютере:
- Пункт включения Virtualization Technology не активен в БИОС
- В БИОС/UEFI нет пункта для включения виртуализации
- Виртуализация включена в БИОС/UEFI, но эмулятор или виртуальная машина в Windows 10 или 8.1 пишет, что отключена.
В первых двух случаях проблема может крыться в том, что ваш процессор не поддерживает виртуализацию. Поищите официальные спецификации вашего процессора в Интернете, обычно там есть и информация о поддержке виртуализации. Также, на некоторых ноутбуках процессор может поддерживать технологию виртуализации, но она отключена и в БИОС не предусмотрено опции для её включения — в этом случае, к сожалению, предложить не могу ничего, но можно попробовать обновить БИОС (теоретически, опцию могут добавить).
Во втором случае причина обычно заключается в том, что в Windows 10 или 8.1 включена виртуальная машина Hyper-V или Песочница. Отключите её в компонентах:
- Откройте панель управления, перейдите в «Программы и компоненты».
- Откройте слева пункт «Включение и отключение компонентов Windows».
- Отключите компоненты Hyper-V и «Песочница» (если есть).
- Примените настройки и обязательно перезагрузите компьютер.
Если указанные действия не помогли, попробуйте такой вариант: запустите командную строку от имени администратора, в ней введите команду (нажав Enter после неё)
bcdedit /set {current} hypervisorlaunchtype off
Закройте командную строку и перезагрузите компьютер.
Как включить виртуализацию — видео инструкция
Если в вашем случае не сработало, опишите в комментариях, что именно не получается, какая программа или Android эмулятор сообщают, что виртуализация не включена и что уже было сделано: возможно, решение найдется.
FAQ
Как включить или отключить Intel® Virtualization Technology (VT-x)?
С поддерживаемыми виртуализацию процессорами Intel® и поддерживаемыми виртуализацию BIOS, VT-x можно включить или отключить в BIOS. (По умолчанию этот параметр Включен в BIOS)
Как войти в парамтеры BIOS описано в инструкции здесь
Как узнать, включена технология Intel® Virtualization Technology (VT-x) в системе или нет?
Вы можете использовать Intel® Утилиту для проверки системы на поддержку технологии виртуализации Intel®.
Используйте этот инструмент, и выберите вкладку Технология ЦП. Посмотрите, проверены ли опции технологии Intel® Virtualization или нет.
Пример, когда Intel® Virtualization включен.
Пример, когда Intel® Virtualization выключен.
Если технология Intel® Virtualization не включена в инструмент, ваш процессор может по-прежнему поддерживать технологию Intel® Virtualization, поскольку она уже используется другим программным обеспечением, использующим гипервизор.
В этом случае вы также можете использовать Диспетчер задач для проверки ситуации.
Вот пример, показывающий, что виртуализация Intel® включена с помощью диспетчера задач:
Из таблицы ниже вы можете проверить, поддерживает ли ваш процессор Intel® Virtualization и отключен ли он, и найти дополнительную информацию.
| Утилита идентификации процессоров Intel® | Диспетчер задач | Наблюдение |
| Виртуализация Intel® проверена | Виртуализация включена | Виртуализация Intel® включена и доступна для использования. |
| Виртуализация Intel® проверена | Виртуализация отключена | Виртуализация Intel® отключена в BIOS. |
| Виртуализация Intel® не проверена | Виртуализация включена | Виртуализация Intel® включена, но она используется другим программным обеспечением на компьютере. |
| Виртуализация Intel® не проверена | Виртуализация отключена | Виртуализация Intel® не поддерживается процессором. |
Большая часть вышеуказанной информации взята с официального сайта Intel. Вы также можете обратиться к ссылке ниже для получения дополнительной информации:
https://www.intel.ru/content/www/ru/ru/support/articles/000005486/processors.html
-
Категория
CPU/ Память -
Тип
Product Knowledge
Эта информация была полезной?
Yes
No
- Приведенная выше информация может быть частично или полностью процитирована с внешних веб-сайтов или источников. Пожалуйста, обратитесь к информации на основе источника, который мы отметили. Пожалуйста, свяжитесь напрямую или спросите у источников, если есть какие-либо дополнительные вопросы, и обратите внимание, что ASUS не имеет отношения к данному контенту / услуге и не несет ответственности за него.
- Эта информация может не подходить для всех продуктов из той же категории / серии. Некоторые снимки экрана и операции могут отличаться от версий программного обеспечения.
- ASUS предоставляет вышеуказанную информацию только для справки. Если у вас есть какие-либо вопросы о содержании, пожалуйста, свяжитесь напрямую с поставщиком вышеуказанного продукта. Обратите внимание, что ASUS не несет ответственности за контент или услуги, предоставляемые вышеуказанным поставщиком продукта.
Содержание:
- 1 Что такое виртуализация и какие требования к ПК предъявляет
- 2 Как включить Hyper-V в Windows 10
- 3 Создание виртуальной машины Hyper-V пошагово
- 4 Как выключить функцию аппаратной виртуализации
Знакомясь с материалами на сайтах и форумах, посвященных компьютерной тематике, вам наверняка не раз приходилось сталкиваться с понятием виртуализации. Возможно, многие из наших читателей уже давно пользуются этой замечательной технологией. Тем же, кто еще не знает, что это такое, будет весьма полезно ознакомиться с данной статьей.
Говорить мы будем о Hyper-V – хоть и не особо популярном, но очень полезном компоненте операционной системы Виндовс, предназначенном для создания виртуальных машин. Ниже подробно разберем, как включить аппаратную виртуализацию в Windows 10 и как использовать ее функционал. Однако сначала скажем пару слов о том, что же, собственно, представляет собой виртуализация.
Что такое виртуализация и какие требования к ПК предъявляет
Виртуализация – это технология предоставления вычислительных мощностей с целью их объединения в логическую структуру, которая имитирует работу аппаратных компонентов и обеспечивает разделение процессов, протекающих в хостовом и виртуальном пространствах. Наиболее часто виртуализация применяется для создания так называемых виртуальных машин – программных и/или аппаратных систем, эмулирующих работу компьютера или другого устройства с установленной на нём операционной системой. Существует несколько типов виртуализации, а именно:
- Виртуализация памяти;
- Программная виртуализация;
- Аппаратная виртуализация;
- Виртуализация хранения данных;
- Виртуализация сети и так далее.
Различные инструменты могут использовать разные виды виртуализации, например, гипервизор Hyper-V, которому посвящен этот материал, нуждается в аппаратной виртуализации. Чтобы иметь возможность создавать и запускать виртуальные машины на Hyper-V, компьютер и операционная система должны отвечать следующим требованиям:
- Поддержка ЦП технологии виртуализации Intel VT-x или AMD-V;
- Поддержка ЦП функции преобразования адресов второго уровня (SLAT);
- Операционная система обязательно должна быть 64-разрядный и не ниже редакции Pro;
- На борту должно быть как минимум 4 Гб ОЗУ.
Проверить, поддерживает ли Ваш компьютер виртуализацию Hyper-V, совсем не сложно. Откройте от имени администратора консоль PowerShell или командную строку, выполните в ней команду systeminfo и обратите внимание на пункт «Требования Hyper-V». Если все четыре требования имеют значение «да», можете смело включать гипервизор и создавать виртуальные машины. Если один из этих пунктов имеет значение «нет», необходимо уточнить поддержку виртуализации в прилагаемой к компьютеру спецификации.
Бывает и такое, что опция отключена в BIOS. Чтобы включить виртуализацию в БИОСе, вам нужно зайти в его меню и проследовать по цепочке Advanced – CPU Configuration, найти опцию «Intel Virtualization Technology» и установить для нее значение «Enabled». В разных версиях BIOS наименование раздела и самой опции может отличаться, например, иногда нужный параметр называется Vanderpool Technology, VT Technology, Virtualization и т.п.
Разобравшись с основами, перейдем непосредственно к тому, как включить виртуализацию в Windows 10. Hyper-V является встроенным компонентом операционной системы, но в настройках он, скорее всего, будет отключен. Произвести активацию можно разными способами, начнем с самого простого. Откройте командой optionalfeatures апплет «Включение и отключение компонентов», отметьте галочками чекбокс Hyper-V как это показано на скриншоте и нажмите ОК. После того как компонент установится, перезагрузите компьютер.
Второй способ предполагает использование PowerShell. Запустив консоль от имени администратора, выполните команду, приведенную на приложенном ниже скриншоте.
Наконец, задействовать компонент можно с помощью утилиты DISM, выполнив в классической командной строке или той же PowerShell команду DISM /Online /Enable-Feature /All /FeatureName:Microsoft-Hyper-V. Затем необходимо перезагрузить компьютер. Если до этого виртуализация Hyper-V в Windows 10 была выключена, то теперь она станет активна, и вы сможете приступить к созданию виртуальной машины.
Создание виртуальной машины Hyper-V пошагово
Процедура создания виртуальной машины Hyper-V не отличается особой сложностью, но всё же здесь не все столь прозрачно и ясно как, скажем, в том же популярном стороннем гипервизоре VirtualBox. Разберем алгоритм буквально по шагам. Итак, начнем.
- Откройте меню Пуск и запустите приложение «Диспетчер Hyper-V».
- В меню выберите опцию Действие – Создать – Виртуальная машина.
- В открывшемся окне мастера нажмите «Далее».
- В поле «Имя» введите желаемое название BM (виртуальной машины) и измените месторасположение контейнера. По умолчанию он размещается на системном томе, но чтобы его не перегружать, рекомендуем сохранять контейнеры BM на диске D.
- На следующем этапе вам нужно указать поколение BM. Если вы собираетесь устанавливать 32-битные системы, сгодится и первое поколение, а вот для установки 64-битных систем на виртуальный диск GPT следует отдать предпочтение второму поколению.
- Выделите BM необходимый объем оперативной памяти. Для 32-битных систем советуем выделять не менее 1 Гб ОЗУ, для 64-битных – не менее 2 Гб ОЗУ.
- Следующий этап – настройка сети. Если собираетесь пользоваться на ВМ интернетом, выберите в списке «Коммутатор по умолчанию» или свой собственный, если создали его ранее.
- Далее нужно создать виртуальный жесткий диск. Выделять под него следует не менее 25-30 Гб. Имя диска (VHDX-файла) будет соответствовать названию ВМ, а путь – расположению, указанному в четвертом пункте.
- Параметры установки. Включите радиокнопку «Установить операционную систему с загрузочного компакт-диска» и укажите путь к ISO-образу с дистрибутивом.
- Сохраните настройки, нажав «Далее» и «Готово».
На этом процедура создания виртуального компьютера завершается. Теперь в главном окне гипервизора вы можете кликнуть по его названию ПКМ и запустить, выбрав соответствующий пункт. В результате откроется стандартное окно мастера-установщика той операционной системы, которую вы собирались инсталлировать.
Как выключить функцию аппаратной виртуализации
Будучи включенной, аппаратная виртуализация никак не мешает работе операционной системы и других программ, тем не менее, вы можете ее отключить, если не используете. Деактивируется она точно так же, как и включается – в соответствующем разделе BIOS. Что касается того, как выключить виртуализацию Hyper-V в Windows 10 на программном уровне, тут тоже всё просто. Снимаем галочку с пункта «Hyper-V» в разделе «Программы и компоненты», либо выполняем в PowerShell указанную на скриншоте ниже команду.
Важный момент – отключать компонент Hyper-V в любой версии Windows обязательно нужно в случае использования других гипервизоров, дабы избежать возможных конфликтов в работе программного обеспечения.
В операционной системе Windows 10 имеется встроенный компонент виртуализации — гипервизор Hyper-V, с помощью которого на компьютере можно запускать виртуальные машины. Внутри текущей операционной системы на виртуальной машине установлены другие ОС: Windows, Linux или FreeBSD для тестирования или проведения экспериментов с программным обеспечением.
Помимо встроенного средства Windows на компьютере могут использоваться другие виртуальные машины от сторонних производителей, и между ними могут происходить конфликты. Поэтому некоторых пользователей интересует вопрос о том, как отключить Hyper-V на ПК.
Содержание:
- Как отключить Hyper-V в Windows 10 — 1 способ
- Как отключить виртуализацию Hyper-V в Windows PowerShell — 2 способ
- Как отключить компонент Microsoft Hyper-V в командной строке — 3 способ
- Как отключить компонент Hyper-V — 4 способ
- Выводы статьи
Среда виртуализации Hyper-V используется на компьютерах в операционных системах Windows 10, Windows 8.1, Windows 8, а также в серверных операционных системах Microsoft. Технология виртуализации применяется не на всех компьютерах, а только на тех, которые отвечают определенным системным требованиям по аппаратному и программному обеспечению.
Сначала вам нужно разобраться используется на данном ПК технология Hyper-V, можно ли отключить гипервизор. Вполне может так случится, что на вашем компьютере отключена поддержка виртуализации Hyper-V, и вам не нужно проводить работы по отключению этого системного компонента.
Виртуализация Hyper-V предъявляет следующие требования к аппаратному обеспечению компьютера:
- На компьютере используется 64-битный процессор.
- Заявлена поддержка процессором аппаратной виртуализации.
- На ПК установлено не менее 4 ГБ оперативной памяти (ОЗУ).
- На устройстве включена технология виртуализации в BIOS или UEFI.
Гипервизор работает только на версиях ОС Windows 10:
- На 64-битных операционных системах Windows 10 Корпоративная, Windows 10 Профессиональная и Windows 10 для образовательных учреждений.
Hyper-V используется для запуска Песочницы Windows — изолированной безопасной среды, запускаемой в работающей операционной системе Windows 10.
Пользователи домашних версий Windows лишены возможности использования средства виртуализации на своих компьютерах. В Майкрософт считают, что обычным пользователям, которые составляют большинство среди юзеров Windows 10 Home, подобная возможность не нужна.
Чтобы предотвратить возникновение конфликтов и проблем, например, с виртуальными машинами VMware Workstations или VirtualBox, нам необходимо отключить Hyper-V в Windows.
В этом руководстве мы рассмотрим, как отключить виртуализацию Hyper-V Windows 10 разными методами. Эти варианты предполагают решение проблемы двумя способами:
- Отключение и удаление компонентов Hyper-V с ПК.
- Отключение средства виртуализации без удаления компонентов.
В инструкциях мы покажем, как полностью отключить Hyper-V на ноутбуке или стационарном ПК, а также как отключить запуск гипервизора, не затрагивая всю платформу виртуализации.
Как отключить Hyper-V в Windows 10 — 1 способ
Сначала рассмотрим, как отключить Hyper-V в Виндовс, используя метод удаления компонента из операционной системы. Управление включением или отключением системного инструмента виртуализации находится в компонентах Windows.
Пройдите последовательные шаги:
- Нажмите на клавиши «Win» + «R».
- В диалоговое окно «Выполнить» введите команду: «optionalfeatures» (без кавычек).
- Нажмите на кнопку «ОК».
- В окне «Включение или отключение компонентов Windows» найдите гипервизор.
- Снимите флажок напротив пункта «Hyper-V» для деактивации этого компонента.
- Нажмите на кнопку «ОК».
- После завершения процесса удаления компонента платформы виртуализации из системы, в окне «Windows применила требуемые действия» нажмите на кнопку «Перезагрузить сейчас».
Как отключить виртуализацию Hyper-V в Windows PowerShell — 2 способ
При помощи системного инструмента Windows PowerShell мы можем полностью отключить компонент Hyper-V на компьютере.
Выполните следующие действия:
- Запустите Windows PowerShell от имени администратора.
- В окне оболочки введите команду, а затем нажмите на клавишу «Enter»:
Disable-WindowsOptionalFeature -Online -FeatureName Microsoft-Hyper-V-All
- После завершения процесса удаления нажмите на клавишу «Y», чтобы дать согласие на перезагрузку компьютера.
Чтобы отключить только Hypervisor (гипервизор), без отключения всей платформы, выполните команду:
Disable-WindowsOptionalFeature -Online -FeatureName Microsoft-Hyper-V-Hypervisor
Как отключить компонент Microsoft Hyper-V в командной строке — 3 способ
Эту операцию можно выполнить с помощью другого встроенного средства операционной системы — командной строки Windows. Мы используем утилиту DISM — системный инструмент для обслуживания и подготовки образов.
Проделайте следующее:
- Запустите командную строку от имени администратора.
- В окне интерпретатора командной строки введите команду:
dism.exe /Online /Enable-Feature:Microsoft-Hyper-V-All
- Нажмите на клавишу «Enter».
- Перезагрузите ПК после выполнения данной команды.
Как отключить компонент Hyper-V — 4 способ
Данный вариант предполагает использование следующего метода: отключение запуска гипервизора на компьютере, без удаления из системы всей платформы Hyper-V. После применения данного способа, гипервизор будет выключен и не будет влиять на запуск других виртуальных машин.
Пройдите шаги:
- На своем ПК запустите командную строку от имени администратора.
- Введите в окно консоли команду, а после этого нажмите на «Enter».
bcdedit /set hypervisorlaunchtype off
- Выполните перезагрузку компьютера.
В некоторых случаях может потребоваться отключение аппаратной виртуализации в UEFI или BIOS. Для этого необходимо войти в БИОС, а затем отключить виртуализацию оборудования Intel VT-x или AMD-V.
Выводы статьи
В некоторых ситуациях, пользователю может потребоваться отключить виртуальную платформу Hyper-V — гипервизор для запуска на компьютере виртуальных машин. Нередко бывает, что на одном ПК кроме системного средства установлены виртуальные машины сторонних разработчиков.
В подобных ситуациях, между системным инструментом и сторонним программным обеспечением могут возникать конфликты. Чтобы продолжить использовать сторонний софт для виртуализации, пользователю нужно отключить Hyper-V на своем компьютере.
Похожие публикации:
- Как очистить историю на компьютере в Windows
- Как поменять курсор мыши на Windows
- Как сделать скриншот на компьютере в Windows
- Установка редактора локальной групповой политики в Window 10 Home
- Что за файл Desktop.ini в Windows

За последние пару недель получил несколько вопросов однотипного содержания: «почему дико тормозит BlueStacks…?» (прим.: это эмулятор среды Android, запускаемый в Windows).
Сначала подумал, что проблема на стороне BlueStacks, но потом, как оказалось, — тормоза возникали из-за откл. виртуализации… 👀
Собственно, что это такое?
Виртуализация — это спец. технология, позволяющая на одном физическом компьютере запускать несколько операционных систем. То есть эта «штука» позволяет в вашей Windows запускать эмуляторы Android, Windows, iOS и пр.
Разумеется, если она отключена — то всё это «добро» будет либо тормозить (либо, что более вероятно, просто зависнет или при запуске возникнет ошибка!).
Ниже несколько советов о том, как проверить задействована ли эта самая виртуализация, и как ее включить… 👌
*
Содержание статьи
- 1 Разбираемся с виртуализацией
- 1.1 ШАГ 1: поддерживает ли ее ЦП
- 1.2 ШАГ 2: проверяем, задействована ли она (Windows 10)
- 1.3 ШАГ 3: включаем виртуализацию (настройка BIOS)
→ Задать вопрос | дополнить
Разбираемся с виртуализацией
ШАГ 1: поддерживает ли ее ЦП
И так, для начала стоит сказать, что если у вас относительно новый ПК — скорее всего ваш процессор поддерживает аппаратную виртуализацию (так называемые технологии Intel VT-X и AMD-V (более подробно на Википедии)).
Но тем не менее, прежде чем разбираться с эмуляторами, «рыскать» по BIOS и «искать» оное — не помешало бы уточнить этот момент. 👌 (тем более, что в BIOS номинально строка может быть, а по факту… она будет «пустой»)
Для этого необходимо узнать 👉 точную модель своего ЦП. Сделать это можно, например, с помощью сочетания Win+R, и команды msinfo32 (см. скрин ниже 👇).
Сведения о системе — что за ЦП
После, зная модель ЦП, найдите спецификацию к нему (Google 👍), и посмотрите, есть ли в разделе с технологиями (инструкциями) искомая строка (Intel VT-X и AMD-V 👇).
Спецификация к ЦП от AMD и Intel
*
ШАГ 2: проверяем, задействована ли она (Windows 10)
В Windows 10 довольно просто и быстро узнать, включена ли виртуализация. Для этого достаточно:
- запустить диспетчер задач — Ctrl+Alt+Del (или Ctrl+Shift+Esc);
- перейти во вкладку «Производительность / ЦП» и посмотреть строку «Виртуализация»; 👇
- в моем примере ниже — она отключена! Чтобы включить ее, необходимо будет воспользоваться настройками BIOS…
Виртуализация — отключено!
*
ШАГ 3: включаем виртуализацию (настройка BIOS)
1) Первое действие — 👉 входим в настройки BIOS (на всякий случай привел ссылку на инструкцию с подробным описанием, как это можно сделать).
2) Второе, необходимо найти вкладку с расширенными настройками системы — обычно она именуется примерно, как «System Configuration» или «Advanced Mode» (зависит от версии BIOS / UEFI). Пару примеров ниже. 👇
*
В общем, наша цель найти строку 👉 Virtualization Technology (или Intel Virtualization Technology // AMD-V // Intel VT-X) и проверить чтобы стоял режим 👉 Enabled!
Virtualization Technology (Enabled — значит включено!)
UEFI (Asus) — Advanced Mode / кликабельно
Intel Virtualization Technology — Disabled / кликабельно
👉 В помощь!
1) Настройки UEFI ноутбука (в картинках): расшифровка основных параметров.
2) Настройки BIOS компьютера (в картинках).
*
3) Не забудьте, что после изменения настроек в BIOS — их необходимо сохранить (чаще всего клавиша F10 — Save and Exit).
*
👉 👉 Кроме этого, обратите внимание, что в Windows 10 по умолчанию компонент Hyper-V отключен (а он может понадобиться, при использовании некоторого ПО, связанного с виртуализацией…).
Чтобы включить этот компонент:
- нажмите сочетание Win+R;
- в окно «Выполнить» выставьте команду optionalfeatures и нажмите Enter;
- в открывшемся окне с компонентами Windows — найдите оный и включите его. Нажмите OK!
Hyper-V — включено!
PS
У меня на блоге было несколько заметок, посвященных настройке и использованию виртуальных машин. Возможно, пробежавшись по этим инструкциям, вам удастся быстрее настроить виртуальную машину и решить свою задачу. Ссылочки ниже. 👌
👉 В помощь!
1) Виртуальная Windows XP/7/10 без скачивания спец. софта (настраиваем встроенный Hyper-V в ОС Windows 10).
2) Как установить и настроить виртуальную машину VirtualBox (пошаговый пример / или как запустить старую Windows в новой ОС).
3) Почему тормозят эмуляторы в Windows (например, BlueStacks для Андроид).
*
Дополнения по теме — будут кстати!
Всего доброго!
👋


Полезный софт:
-
- Видео-Монтаж
Отличное ПО для создания своих первых видеороликов (все действия идут по шагам!).
Видео сделает даже новичок!
-
- Ускоритель компьютера
Программа для очистки Windows от «мусора» (удаляет временные файлы, ускоряет систему, оптимизирует реестр).