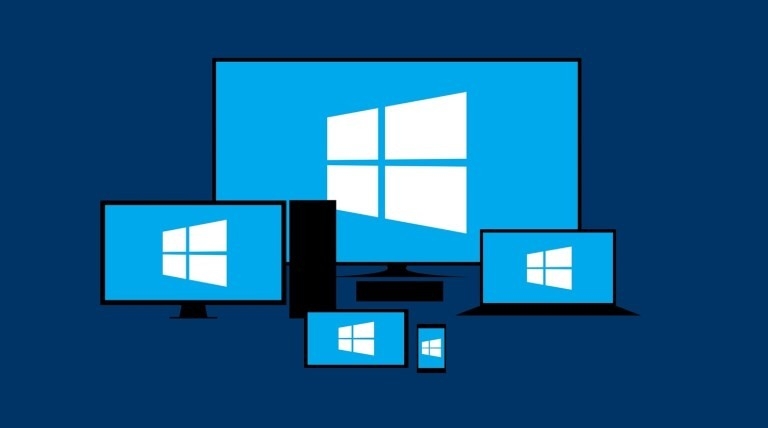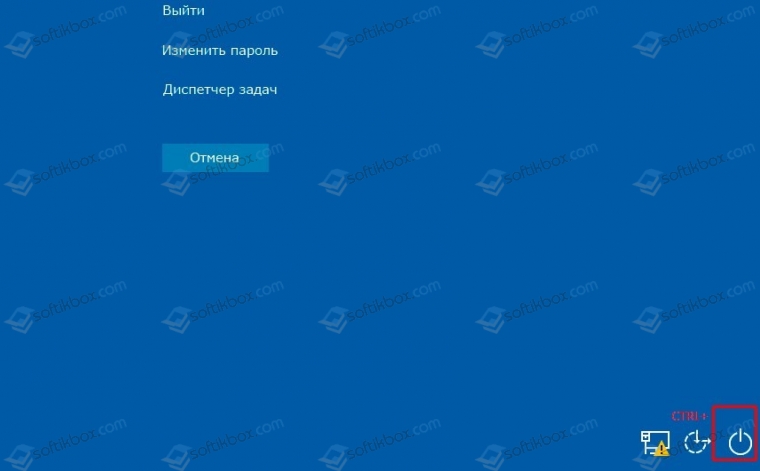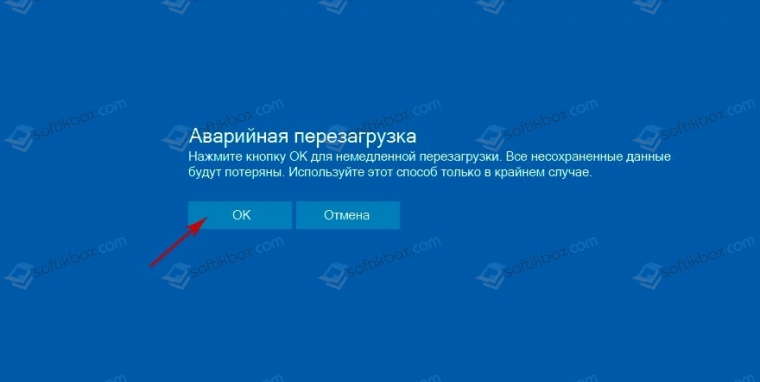Download Article
Download Article
Windows 10 has a feature that can automatically shutdown your computer according to a schedule you set. But you might be working or gaming late and don’t want your computer to automatically shut down. This wikiHow will teach you how to cancel auto-shutdown using the run command, the command prompt, or PowerShell. However, if you use power-saving settings to save your battery life when your laptop isn’t plugged into a power source, you may also need to change those settings in Power Options.
-
1
Press Win+R (to open Run) or open Command Prompt or PowerShell. Pressing the Win + R key combination will open the Run window.
- You’ll find Command Prompt or PowerShell in your Start menu. Since PowerShell is replacing Command Prompt for many modern Windows 10 computers, you can also select PowerShell in the menu that pops up when you press Win + X.[1]
- You’ll find Command Prompt or PowerShell in your Start menu. Since PowerShell is replacing Command Prompt for many modern Windows 10 computers, you can also select PowerShell in the menu that pops up when you press Win + X.[1]
-
2
Enter the following command: shutdown -a. This command will cancel the scheduled shutdown for one time. You’ll have to repeat this process if you want to cancel other scheduled shutdowns.
Advertisement
-
3
Click OK (in the Run window) or ↵ Enter (in Command Prompt or PowerShell). It’s below the place where you entered the code in the Run window and will prompt it to close.[2]
Advertisement
-
1
Open Settings. You can press Win + I to open Settings, or you can find it in your Start menu next to a gear icon.
-
2
Click System. It should be the first icon in the menu.
-
3
Click Power and sleep. You should see this in the menu on the left side of the window.
-
4
Click Additional power settings. This is towards the right side of the window.
-
5
Click Change plan settings. You’ll see this to the right of your current plan.
-
6
Click Change advanced power settings. It’s under the general settings.
-
7
Double-click Sleep and Sleep After. Double-clicking these will expand their menus.
-
8
Click On Battery or Plugged in, select the arrow and choose «Never» (laptop only). If you want to change the setting for both of these options, repeat the process for the one you didn’t already change.
-
9
Click Setting, select the arrow and choose «Never» (desktop only). You will not see this if you’re on a laptop.
- Changing the «Sleep» settings to never will ensure that your computer never goes to sleep.
-
10
Double-click Hibernate after. A menu will expand below the header.
-
11
Click On Battery or Plugged in, click the arrow and choose «Never» (laptop only). If you want to change the setting for both of these options, repeat the process for the one you didn’t already change.
-
12
Click Setting, click the arrow and choose «Never» (desktop only). You will not see this if you’re on a laptop.[3]
- These settings will ensure your computer never hibernates, which might drain your battery if your laptop is not plugged into a power source.[4]
- These settings will ensure your computer never hibernates, which might drain your battery if your laptop is not plugged into a power source.[4]
Advertisement
Ask a Question
200 characters left
Include your email address to get a message when this question is answered.
Submit
Advertisement
Video
Thanks for submitting a tip for review!
About This Article
Article SummaryX
1. Press Win + R (to open Run) or open Command Prompt or PowerShell.
2. Enter the following command: «shutdown -a».
3. Click OK (in the Run window) or press Enter (in Command Prompt or PowerShell).
Did this summary help you?
Thanks to all authors for creating a page that has been read 63,123 times.
Is this article up to date?
Download Article
Download Article
Windows 10 has a feature that can automatically shutdown your computer according to a schedule you set. But you might be working or gaming late and don’t want your computer to automatically shut down. This wikiHow will teach you how to cancel auto-shutdown using the run command, the command prompt, or PowerShell. However, if you use power-saving settings to save your battery life when your laptop isn’t plugged into a power source, you may also need to change those settings in Power Options.
-
1
Press Win+R (to open Run) or open Command Prompt or PowerShell. Pressing the Win + R key combination will open the Run window.
- You’ll find Command Prompt or PowerShell in your Start menu. Since PowerShell is replacing Command Prompt for many modern Windows 10 computers, you can also select PowerShell in the menu that pops up when you press Win + X.[1]
- You’ll find Command Prompt or PowerShell in your Start menu. Since PowerShell is replacing Command Prompt for many modern Windows 10 computers, you can also select PowerShell in the menu that pops up when you press Win + X.[1]
-
2
Enter the following command: shutdown -a. This command will cancel the scheduled shutdown for one time. You’ll have to repeat this process if you want to cancel other scheduled shutdowns.
Advertisement
-
3
Click OK (in the Run window) or ↵ Enter (in Command Prompt or PowerShell). It’s below the place where you entered the code in the Run window and will prompt it to close.[2]
Advertisement
-
1
Open Settings. You can press Win + I to open Settings, or you can find it in your Start menu next to a gear icon.
-
2
Click System. It should be the first icon in the menu.
-
3
Click Power and sleep. You should see this in the menu on the left side of the window.
-
4
Click Additional power settings. This is towards the right side of the window.
-
5
Click Change plan settings. You’ll see this to the right of your current plan.
-
6
Click Change advanced power settings. It’s under the general settings.
-
7
Double-click Sleep and Sleep After. Double-clicking these will expand their menus.
-
8
Click On Battery or Plugged in, select the arrow and choose «Never» (laptop only). If you want to change the setting for both of these options, repeat the process for the one you didn’t already change.
-
9
Click Setting, select the arrow and choose «Never» (desktop only). You will not see this if you’re on a laptop.
- Changing the «Sleep» settings to never will ensure that your computer never goes to sleep.
-
10
Double-click Hibernate after. A menu will expand below the header.
-
11
Click On Battery or Plugged in, click the arrow and choose «Never» (laptop only). If you want to change the setting for both of these options, repeat the process for the one you didn’t already change.
-
12
Click Setting, click the arrow and choose «Never» (desktop only). You will not see this if you’re on a laptop.[3]
- These settings will ensure your computer never hibernates, which might drain your battery if your laptop is not plugged into a power source.[4]
- These settings will ensure your computer never hibernates, which might drain your battery if your laptop is not plugged into a power source.[4]
Advertisement
Ask a Question
200 characters left
Include your email address to get a message when this question is answered.
Submit
Advertisement
Video
Thanks for submitting a tip for review!
About This Article
Article SummaryX
1. Press Win + R (to open Run) or open Command Prompt or PowerShell.
2. Enter the following command: «shutdown -a».
3. Click OK (in the Run window) or press Enter (in Command Prompt or PowerShell).
Did this summary help you?
Thanks to all authors for creating a page that has been read 63,123 times.
Is this article up to date?
Содержание
- Как запретить перезагрузку и выключение компьютера в Windows 10
- Как убрать автовыключение компьютера на Windows
- Как отключить автовыключение компьютера Windows 7
- Запретить завершение работы
- Как настроить автовыключение компьютера в Windows 10
- Как в Windows 10 настроить автоматическое выключение компьютера
- Как автоматически выключить Windows
- Запрограммируйте время автоматического выключения ПК
- Как использовать команду для выключения Windows
- Как отменить автоматическое выключение ПК
- Автоматическая перезагрузка компьютера
- Параметры команды shutdown
- Синтаксис команды
Как запретить перезагрузку и выключение компьютера в Windows 10
Бывают случаи, когда надо запретить пользователям выключать и или перезагружать компьютер. В корпоративной сети с доменом это делается на контроллере через изменение прав группы пользователей. А что делать если не домен не используется либо компьютер вообще домашний?! Тогда на помощь нам придут правила локальных групповых политик Виндовс. Главное условие — иметь доступ к системе с правами администратора, прямые руки и немного терпения.
Для того, чтобы запретить выключение компьютера в Windows 10, а так же перезагрузку, режим сна и гибернацию, надо сначала попасть в специальный редактор. Для этого нажимаем комбинацию клавиш Win+R и запускаем окно «Выполнить».
В строку «Открыть» пишем команду gpedit.msc и нажимаем кнопку ОК. Откроется Редактор локальной групповой политики.
В нём надо открыть раздел «Конфигурация пользователя» >> «Административные шаблоны» >> «Меню «Пуск» и панель задач»:
Справа, в списке правил находим строчку «Удалить и запретить доступ к командам «Завершение работы», «Перезагрузка», «Сон» и «Гибернация».
Кликаем по ней дважды чтобы открыть правило:
Здесь надо поставить флажок «Включено», а затем нажать на кнопку «Применить» и «ОК».
Теперь всем локальным пользователям будет запрещёно выключать и перезагружать компьютер.
Если понадобиться открыть доступ для какого нибудь из пользователей, тогда делаем так. Открываем раздел «Конфигурация компьютера» >> «Конфигурация Windows» >> «Параметры безопасности» >> «Локальные политики» >> «Назначение прав пользователя»:
В списке правил находим «Завершение работы системы» и кликаем по нему дважды чтобы открыть свойства:
Здесь будет отображён список пользователей Windows 10, которым разрешён доступ к функции. Чтобы внести в этот список нужного пользователя — нажмите кнопку «Добавить пользователя или группу». В появившемся окне найдите нужную учётную запись. После этого она появится в этом списке. Нажимаем кнопку «Применить» и «ОК».
Источник
Как убрать автовыключение компьютера на Windows
Функция автоматического выключения компьютера по заданным параметрам, например при бездействии пользователя или в установленное время, доступна на всех версиях ОС Windows. Настроив данную опцию, может встать необходимость отключить ее из-за необходимости дальнейшей работы за ПК. Разберемся как убрать автовыключение компьютера на windows 10 различными способами.
Как и на других операционных системах, включить автоматическое выключение можно различными методами. Перед тем как убрать автовыключение компьютера, следует определить, с помощью какого инструмента включена эта опция. Вариантов существует несколько:
Отменить автовыключение не сложно, если оно настроено в программе – в крайнем случае можно закрыть утилиту через диспетчер задач. В операционных системах более ранних версий отключение производится таким же образом – Windows 7 и Windows XP имеют такой же функционал. Разберем подробнее процесс отключения опции.
Если она включена через командную строку:
Если автовыключение настроено через планировщик задач:
Как отключить автовыключение компьютера на windows мы разобрали. Если функция запущена через специальные утилиты, то нужно их запустить и отменить задачу. Закрыть программу можно и через диспетчер задач, нажав «Alt + Ctrl + Del».
Как отключить автовыключение компьютера Windows 7
Чтобы разобраться как убрать автовыключение компьютера на windows 7 и других ОС от Microsoft, рассмотрим способы отключения через командную строку и в библиотеке планировщика задач в 7 версии операционной системы. Эти способы помогут отменить опцию, если появилась необходимость в работе ПК, а автоматическое отключение питания уже настроено.
Для запуска командной строки нужно нажать «Win + R» и ввести в программе код «shutdown –a», после чего нажать «Enter». Система покажет уведомление, что автоматическое отключение было отменено.
Отменить задачу в библиотеке планировщика задач можно также используя командную строку. Запускаем ее, нажав «Win + R», в открывшемся окне введите «Taskschd.msc». Операционная система откроет окно, в котором нужно найти и выбрать библиотеку планировщика задач. В списке необходимо найти задачу по автоматическому выходу из системы, нажав на нее, выбрать кнопку «Удалить». После подтверждения выбора, система уведомит что опция отменена.
Обращайтесь к компьютерному мастеру! Выезд из нашего сервиса на дом беспатный!
Источник
Запретить завершение работы
Помощь в написании контрольных, курсовых и дипломных работ здесь.
Завершение работы и перезагрузка
При завершении работы или перезагрузке всегда появляется это И не дает без принудительного.

После того как купить новую клавиатуру bloody b188, и мышь bloody v8, пк стал выключаться так, как.
Завершение работы при закрытии крышки ноутбука
Здравствуйте дорогие форумчане, такое дело: в параметрах электропитания все выставлено на сон, но.

Помогите. Нужно чтобы после закрытия консоли (на крестик) приложение не завершало свою работу.
Перезагрузка это тоже завершение работы, все логично.
В редакциях Windows 7 Professional и Ultimate можно указать, каким пользователям разрешено выключать компьютер, а каким нет:
Откройте окно Локальная политика безопасности (Local Security Policy, secpol. msc).
Разверните ветвь Локальные политикиНазначение прав пользователя (Local Policies User Rights Assignment).
В правой панели дважды щелкните на пункте Завершение работы системы (Shut down the system).
В открывшемся списке будут перечислены пользователи, которым разреше*но выключать компьютер. Нажмите Добавить пользователя или группу (Add User or Group), чтобы расширить список, или выделите имя пользователя или группы и нажмите Удалить (Remove), чтобы отозвать у него право выключать компьютер.
Источник
Автовыключение компьютера в Windows 10 можно реализовать разными способами. Обычно пользователям необходимо автоматическое отключение для контроля времени проведенного за компьютером или, например, для экономии электроэнергии. Рассмотрим варианты, как это можно реализовать при помощи средств операционной системы и стороннего программного обеспечения.
Как настроить автовыключение компьютера в Windows 10
Если по какой-то причине у вас возникла необходимость в том, чтобы компьютер с Windows 10 выключался автоматически, то ознакомьтесь с представленными ниже способами и выберите наиболее подходящий для вас.
Важно! Команда shutdown –a — отменяет запущенный ранее таймер автовыключения.
Запускать программу можно через командную строку (Win+R),
но для удобства лучше создать ярлык (правой кнопкой мыши на рабочем столе «Создать» — «Ярлык»), прописав в нем команду %WinDir%shutdown –s –t N
или bat-файл. Наберите в программе «Блокнот» код:
set /p timer_off=»Vvedite vremya v sekundah: «
и сохраните с типом «Все файлы», установив вручную расширение «.bat».
Источник
Как в Windows 10 настроить автоматическое выключение компьютера
Если вы хотите запрограммировать автоматическое выключение ПК, то можете использовать командную строку Windows и команду shutdown. Команда shutdown позволяет автоматически выключать компьютер через определенный промежуток времени, который может варьироваться от 1 секунды до дней, недель или даже месяцев.
Эта команда, доступная во всех операционных системах Microsoft, также позволяет автоматически перезагружать компьютер или переводить его в спящий режим, выбирая, принудительно ли закрывать приложения или ожидать закрытия.
Следующее руководство можно использовать на всех компьютерах с Windows 10, Windows 8.1/8, Windows 7 и Windows Vista.
Как автоматически выключить Windows
Давайте посмотрим на практическом примере, как отключить Windows автоматически через 1 час.
Прежде всего нам нужно открыть командную строку Windows.
Запрограммируйте время автоматического выключения ПК
Теперь вы можете запланировать автоматическое отключение с помощью команды shutdown.
По истечении заранее установленного периода (в данном случае 3600 секунд, то есть 1 час) компьютер будет выключен без каких-либо действий.
Как использовать команду для выключения Windows
Давайте посмотрим, для чего используются параметры, которые мы использовали вместе с командой shutdown.
Интервал времени, который мы можем использовать для программирования автоматического выключения ПК, составляет от до 315360000 секунд (10 лет) в Windows 10, Windows 8.1 / 8 и Windows 7 и от до 600 секунд (10 минут) в Windows Vista.
Давайте посмотрим на несколько примеров:
Как отменить автоматическое выключение ПК
Автоматическое отключение ПК может быть прервано в любое время.
Автоматическая перезагрузка компьютера
Параметры команды shutdown
В заключение мы объясним, каковы параметры команды выключения.
Синтаксис команды
shutdown [/i /l /s /r /g /a /p /h /e] [/f] [/m \computer] [/t xxx] [/c «комментарий»]
Источник
Содержание
- Почему компьютер выключается сам по себе в windows 10
- Как исправить произвольное выключение компьютера на windows 10
- Проверьте драйверы
- Выключите спящий режим
- Отключите быстрый запуск
- Настройка расширенных параметров питания
- Используйте этот специальный инструмент Windows Shutdown Assistant
- Проверьте температуру процессора
- Обновление BIOS
- Проверьте состояние жесткого диска
- Выполните чистую переустановку
- Как в Windows 10 выполнить аварийное выключение компьютера?
- Запуск аварийной перезагрузки Windows 10
- Компьютер с Windows 10 не загружается после отключения питания
- Компьютер с Windows 10 не загружается после отключения питания
Почему компьютер выключается сам по себе в windows 10
Все мы время от времени испытывали одно или два самопроизвольных выключения или перезапуска. Иногда виновником является аппаратное обеспечение, иногда программное обеспечение. В любом случае, это одноразовое событие. Однако что произойдет, если выключения будут повторяться часто? На ежедневной или даже почасовой основе?
Это как раз тот случай, о котором мы сегодня поговорим. А именно, на IT-форумах полно людей, которые ищут решение, почему их компьютер выключается сам по себе на windows 10. В большинстве случаев у них никогда не было внезапных отключений в Windows 7 или Windows 8.1, соответственно. И тогда они, решив перейти на Windows 10 , внезапно оказались в ловушке.
Вы можете услышать много общих решений от специалистов Windows, но в большинстве, при всем уважении, это просто чепуха. Поэтому мы подготовили наш список обходных путей как для стационарных, так и для портативных компьютеров.
Я не буду говорить вам, что этот или другой способ 100% устранит вашу неполадку, но есть большая вероятность, что это может вам помочь. Кроме того, вы узнаете кое-что о стандартных шагах, которые вы должны предпринять в подобных ситуациях.
Как исправить произвольное выключение компьютера на windows 10
Проверьте драйверы
Первые шаги, которые вы должны предпринять, связаны с драйверами. В предыдущих версиях Windows они часто вызывали BSOD (синий экран смерти) и выключение. Итак, что вы собираетесь сделать, так это проверить ваши драйверы графического процессора в самую первую очередь.
Можно использовать большинство универсальных драйверов, которые вы скачиваете через центр обновления Windows, но это не относится к драйверам графического процессора. Вам понадобятся последние версии драйверов, предоставленные официальным производителем.
- Щелкните правой кнопкой мыши Пуск и запустите Диспетчер устройств.
- Найти Видеоадаптеры.
- Щелкните правой кнопкой мыши на вашей видеокарте и откройте Свойства.
- На вкладке сведения откройте Совместимые ид и скопируйте первую строку в буфер обмена.
- Теперь перейдите на вкладку Драйверы и удалите драйвер.
- Вставьте первую строку и выполните поиск. Вы должны увидеть точное название и подробную информацию о графическом процессоре, который вы используете.
- Перейдите на официальный сайт поставщика драйверов и загрузите правильные драйвера.
- Установите драйверы и перезагрузите компьютер.
Если вы используете двойной графический процессор с графическими картами Intel (встроенной) и AMD / nVidia (дополнительной), обязательно обновите драйверы для обоих. Кроме того, вы можете обновить прошивку вашего SSD. Некоторые пользователи сообщили об уменьшении количества отключений после выполнения этой процедуры.
Выключите спящий режим
Спящий режим отлично подходит в тех случаях, когда ваш ПК / ноутбук простаивает в течение длительного периода времени. Он сохраняет энергию, позволяя вам продолжить использование устройства через несколько секунд. Это было отличной штукой, пока это не стало проблемой в Windows 10.
А именно, у некоторых пользователей вместо стандартного сна происходило полное отключение.
- Откройте Пуск.
- Нажмите на настройки.
- Выберите систему.
- Выберите питание и спящий режим
- Установите для параметра «Сон» значение «Никогда».
Вы также можете попробовать установить тайм-аут на 5 часов. Таким образом, некоторые другие возможные помехи должны быть предотвращены. Если выключения повторяются, переходите к следующим шагам.
Отключите быстрый запуск
Добавив быстрый запуск, Microsoft попыталась ускорить процесс загрузки, сохранив стабильность. Но, поскольку это влияет на способ выключения вашего компьютера, он может вызвать много ошибок.
К счастью, вы можете отключить его, проверить поведение ПК и перейти к следующим шагам, если обходной путь не удался.
- Зайдите Панель управления Все элементы панели управления Электропитание
- Нажмите слева кнопку «Действие кнопки питания».
- Нажмите «Изменение параметров, которые в данный момент недоступны».
- Снимите флажок «Включить быстрый запуск (рекомендуется)» в настройках выключения.
- Нажмите OK, чтобы подтвердить, и все готово.
Настройка расширенных параметров питания
Кажется, что многие проблемы связаны с настройками питания в Windows 10. Случайные отключения компьютера также могут быть вызваны из-за питания. У нас есть несколько расширенных настроек питания, которые стоит попробовать изменить.
Имейте в виду, что вам потребуются административные права для их выполнения.
- Зайдите Панель управления Все элементы панели управления Электропитание.
- Выберите активную схему питания и нажмите «Настройка схемы электропитания».
- Нажмите «Изменить дополнительные параметры питания».
- Перейдите к управлению питанием процессора.
- Измените значение с 100 на 0 в поле «Минимальное состояние процессора».
- Теперь перейдите к «Жесткий диск»> «Отключить жесткий диск через» и уменьшайте значение до тех пор, пока не появится «Никогда».
- Сохраните изменения.
Используйте этот специальный инструмент Windows Shutdown Assistant
Windows Shutdown Assistant — это специальный инструмент, который предотвращает случайное выключение компьютера. С простым в использовании интерфейсом и автоматизированными задачами.
Он позволяет автоматически выключать компьютер в нужное время. Кроме того, вы можете настроить его на выключение компьютера в других ситуациях, таких как простой системы, чрезмерное использование процессора или низкий уровень заряда батареи. Программное обеспечение также позволяет автоматически выходить из системы, перезагружать и блокировать компьютер.
Этот инструмент поддерживает все операционные системы Windows и имеет следующие функции:
- Автоматическое выключение в различных ситуациях
- Расписание для запуска программ или открытия файлов
- Несколько функций для управления задачами Windows
- Безопасные компьютерные файлы и данные
- Создайте напоминание и установите его для автоматического отображения на рабочем столе в установленное время.
Проверьте температуру процессора
В некоторых случаях ваш процессор или графический процессор могут перегреваться, что приводит к отключению. А именно, ваша материнская плата запрограммирована на отключение всего, чтобы предотвратить серьезное повреждение вашего процессора.
Это особенно касается ноутбуков, которым в большинстве случаев не хватает адекватной системы охлаждения для интенсивных игр. Вы можете проверить температуру системы с помощью инструментов сторонних производителей или просто прикоснуться к задней части ноутбука.
Если температура тревожно высока, вам нужно предпринять некоторые действия.
- Очистите куллер.
- Поменяйте термопасту.
- Используйте охлаждающую подставку, чтобы уменьшить нагрев.
- Измените настройки разгона процессора на настройки по умолчанию.
В случае, если ваш ноутбук / ПК находится на гарантии, мы советуем вам отнести его к поставщику и позволить специалистам выполнить все эти действия.
Обновление BIOS
Хотя обновление BIOS не рекомендуется выполнять, особенно для начинающих, иногда это становится необходимостью. При неправильном использовании, обновление BIOS может вызвать много проблем, и большинство из них являются фатальными для вашего ПК.
Некоторые материнские платы предлагают специальную утилиту обновления в настройках BIOS. Если у вас новая материнская плата, вам будет легко ее обновить. Тем не менее, у тех из вас, у кого более старые конфигурации, придется сложней. Убедитесь, что вы собрали всю информацию, прежде чем выполнять процесс. Более того, если ваша материнская плата обновлена, не обновляйте ее.
Проверьте состояние жесткого диска
Еще одна вещь, которую стоит проверить, это ваш жесткий диск. Если ваш жесткий диск поврежден или имеет поврежденные сектора, вы, вероятно, столкнетесь с большим разнообразием проблем.
Для проверки вы можете использовать сторонние инструменты (например, HDDScan), или использовать встроенный инструмент. Для начала, вам будет достаточно встроенного инструмента, и вот как его использовать.
- Щелкните правой кнопкой мыши на «Пуск» и запустите командную строку (администратор)
- В командной строке введите следующую команду и нажмите Enter для подтверждения. «wmic diskdrive get status»
- Вы увидите, что ваш жесткий диск исправен, если будет написано «OK».
Если вы видите «Неизвестно», «Осторожно» или «Плохо», на вашем жестком диске есть некоторые проблемы.
Выполните чистую переустановку
В конце концов, чистая переустановка Windows является наиболее жизнеспособным решением. Конечно, если проблема не заключена в аппаратном обеспечении. Не забудьте выполнить резервное копирование перед установкой системы.
Процесс не такой сложный, как в некоторых предыдущих пунктах, поэтому вы сможете завершить его через два часа.
Если у вас есть какие-либо предложения, альтернативные решения или вопросы, не забудьте сообщить нам в комментариях.
Насколько публикация полезна?
Нажмите на звезду, чтобы оценить!
Средняя оценка 4 / 5. Количество оценок: 27
Как в Windows 10 выполнить аварийное выключение компьютера?
Мало кому известно, что операционная система Windows 10 имеет режим Аварийной перезагрузки. Что он собой представляет? При аварийном выключении компьютера Windows 10 принудительно закрывает все запущенные программы, завершает все процессы и службы без уведомления на то пользователя. Такой режим полезен в том случае, если ПК завис, перестали отвечать программы и игры, а их завершение невозможно выполнить через Диспетчер задач.
Запуск аварийной перезагрузки Windows 10
Для того, чтобы выполнить аварийное выключение компьютера с Windows 10, стоит нажать на клавиатуре комбинацию клавиш «Ctrl+Alt+Del». На экране появиться меню с выбором опций безопасности: запуск Диспетчера задач, Блокировка, Изменение пароля, Выход из системы. Однако нам нужно выполнить аварийное выключение. Для этого нужно нажать кнопку Ctrl+кнопку питания, которая расположена в правом нижнем углу экрана.
Далее нужно подтвердить аварийный перезапуск системы.
После подтверждения система перезапустится. При этом такой перезапуск не вредит системе и не влечет за собой повреждение файлов.
Компьютер с Windows 10 не загружается после отключения питания
Может быть случай, когда после перебоев в подаче электроэнергии; ваша система Windows не сможет загрузиться. В этом случае любая попытка загрузить систему приведет только к экрану загрузки. Если ваш компьютер с Windows 10 не загружается после отключения питания, вот несколько решений, которые могут помочь вам решить проблему.
Компьютер с Windows 10 не загружается после отключения питания
1] Сначала запустится Windows 10 в безопасном режиме, но может появиться синий экран с сообщением «Ваш компьютер нуждается в ремонте». Внезапный сбой питания иногда может привести к повреждению системных файлов, а также к повреждению зарезервированных разделов системы, таких как данные конфигурации загрузки (BCD). Возможно, вы захотите загрузиться с аварийного диска, чтобы решить проблему с системой, но повреждение BCD может вызвать проблемы с загрузкой системы Windows.
2] Если вы можете открыть экран расширенных параметров запуска, запустите Восстановление запуска . Это должно сделать работу!
Если это не помогает, вы можете выбрать Командная строка. Используя CMD, вы можете получить доступ к более продвинутым встроенным инструментам Windows. Вот несколько вещей, которые вы можете попробовать, в зависимости от полученного кода ошибки. Посмотрите, что относится к вашей системе и выполните их:
- Запустите средство проверки системных файлов, чтобы заменить поврежденные системные файлы Windows или драйверы
- Запустите инструмент DISM для восстановления образа Windows.
- Используйте командную строку для перестройки MBR, используя встроенный инструмент bootrec .
3] Если ничего не помогает, возможно, вам придется загрузиться с установочного носителя Windows. Подключите USB-накопитель Windows 10, содержащий установочные файлы Windows, к USB-порту и нажмите кнопку питания
Нажмите Enter или любую клавишу для загрузки с устройства USB.
Выберите опцию «Восстановить ваш компьютер» в левом нижнем углу окна установки.
Дополнительные параметры запуска будут запущены в новом окне. В разделе «Дополнительные параметры запуска» нажмите «Командная строка», чтобы открыть окно «Командная строка».
Введите следующую команду и нажмите Enter, которая сканирует все диски для установки Windows.
Если в командной строке появляется следующее сообщение, введите « Да » или «Y», чтобы добавить установку в список загрузки для успешного завершения операции.
Всего идентифицированных установок Windows: 1.
Добавить установку в список загрузки? Да/Нет/All:
Если вы видите следующее сообщение в командной строке, вам нужно удалить BCD-хранилище вручную, а затем попытаться восстановить заново.
Всего выявлено установок Windows: 0
Операция завершилась успешно
Если вы ранее сделали резервную копию своего BCD Store, у вас есть другой вариант. Вы можете восстановить этот хороший файл BCD. Для этого введите следующую команду и нажмите Enter, чтобы завершить операцию.
Это восстановит ваш BCD-файл с именем 01.bcd на вашем D-накопителе . Поэтому вам нужно выбрать букву диска и имя вашего BCD-файла в зависимости от обстоятельств.
Как упоминалось ранее, внезапные неожиданные отключения питания могут повредить файлы окон, поэтому настоятельно рекомендуется также запустить проверку системных файлов в командной строке, чтобы восстановить поврежденные файлы Windows. SFC/scannow сканирует системные файлы и помогает заменить все поврежденные версии версиями Microsoft. Выполните следующие действия, чтобы восстановить поврежденные файлы окон с помощью средства проверки системных файлов.
Перезагрузите систему и посмотрите, нормально ли загружается ваш компьютер.
Надеюсь, что эти решения помогут вам решить проблему.
Неожиданные перебои могут также привести к серьезному повреждению периферийных устройств системы в материнской плате, памяти и источнике питания, поэтому настоятельно рекомендуется установить ИБП, чтобы спасти вашу систему от будущей аварии.
Дополнительные предложения здесь : ПК с Windows 10 не загружается и не запускается.
Настройки компьютеров на базе Windows 10 позволяют оптимизировать работу устройства для каждого пользователя. Например, для тех, кто привык контролировать время своего взаимодействия с ПК. Для таких людей есть функция автовыключения. Но порой, активировав данную опцию, человек забывает, как она отключается. Поэтому предлагаем рассмотреть все способы, как выключить автовыключение компьютера на операционной системе Виндовс 10.
Окно «Выполнить»
Если вы желаете больше не использовать автоматическое выключение нажатием одной кнопки, предлагается рассмотреть вариант деактивации функции средствами окна «Выполнить». Оно обрабатывает пользовательские запросы, которые могут представлять собой таймер отключения.
В конечном итоге вам потребуется:
- Зажать клавиши «Win» + «R» для вызова окна «Выполнить».
- Ввести запрос «shutdown –a».
- Нажать на кнопку «ОК».
Данная установка означает, что в качестве таймера выключения будет выступать неопределенный промежуток времени. То есть завершение работы в таком случае напрямую зависит от пользователя и того момента, когда он решит выключить компьютер. Сам ПК при этом не будет завершать работу, а также сообщать о своих намерениях владельцу.
Командная строка
Похожий вариант, предлагающий деактивировать функцию через обработку пользовательского запроса. Кстати, в Командной строке действует один и тот же запрос «shutdown –a», то есть вам не придется запоминать новую комбинацию символов. Единственное отличие заключается в использовании другого инструмента обработки. Для выполнения операции действуйте по инструкции:
- Щелкните ПКМ по значку «Пуск».
- Запустите Командную строку от имени администратора (также вы можете запустить КС через поисковую строку компьютера).
- Введите запрос на деактивацию автовыключения.
- Нажмите на клавишу «Enter».
Изменения сразу же вступят в силу, поэтому вам даже не нужно перезагружать компьютер, чтобы заработали новые настройки. После деактивации автовыключения главное не забыть, что теперь компьютер будет завершать работу только после запроса пользователя.
PowerShell
Этот интерфейс является своего рода альтернативой Командной строки. PowerShell выглядит примерно также, но обычно использует другие запросы для выполнения тех или иных действий. Правда, выделенное отличие не касается случаев, когда вам нужно деактивировать автовыключение ПК. В этой ситуации действует та же самая команда, неоднократно упомянутая ранее.
- Кликните ПКМ по значку «Пуск».
- Откройте PowerShell с правами администратора.
- Обработайте команду «shutdown –a» нажатием на клавишу «Enter».
Как уже отмечалось при описании других способов отключения функции, никаких дополнительных действий предпринимать не нужно. Изменения сразу вступают в силу.
«Планировщик задач»
К сожалению, на Windows 10 нет удобных инструментов настройки автовыключения, поэтому в качестве основного варианта взаимодействия с функцией рассматривается интерфейс «Планировщика задач»:
- Откройте окно «Выполнить» и обработайте запрос «Taskschd.msc» или же запустите «Планировщик» через поисковую строку.
- Во вкладке «Действия» нажмите на кнопку «Создать простую задачу».
- Присвойте задаче имя, чтобы не потерять ее из виду, а также установите периодичность действия.
- В качестве действия выберите «Запустить программу».
- Следующим шагом необходимо открыть файл «shutdown.exe», расположенный в папке «System32».
- В строке «Добавить аргументы» пропишите «–a».
- Сохраните задачу.
Разумеется, если ранее вы активировали автовыключение через «Планировщик задач», вам потребуется лишь изменить ранее существовавший параметр. То есть проставить аргумент «–a».
Содержание
- Способ 1: Системные средства
- Вариант 1: Команда
- Вариант 2: «Планировщик заданий»
- Способ 2: Сторонние решения
- Вариант 1: Wise Auto Shutdown
- Вариант 2: Lim Timer Off
- Вопросы и ответы
Способ 1: Системные средства
Таймер выключения компьютера в «десятке» чаще всего устанавливается посредством ввода специальной команды в текстовых интерфейсах (инструменты «Выполнить», «Командная строка» и PowerShell), а также с помощью оснастки «Планировщик задач». Следовательно, методы отключения для каждого из вариантов отличаются.
Вариант 1: Команда
Самый простой способ задать таймер выключения компьютера – ввод специальной команды через соответствующие интерфейсы. Посредством этих же инструментов процедуру можно отменить, проще всего — с помощью окна «Выполнить».
- Нажмите сочетание клавиш Win+R для вызова окна ввода, впишите в него следующую команду и кликните «ОК»:
shutdown -a - ОС должна уведомить вас о том, что операция автоматического отключения была отменена.
- Аналогичным образом работает ввод указанной команды в интерфейсах «Командной строки» и «PowerShell».
Вариант 2: «Планировщик заданий»
Если же таймер был установлен во встроенном средстве автоматизации Windows 10, то последовательность его отключения выглядит следующим образом:
- Снова вызовите окно «Выполнить», но на этот раз введите в него команду
taskschd.msc. - После запуска оснастки кликните левой кнопкой мыши по категории «Библиотека планировщика заданий» в боковом меню.
- Пролистайте перечень заданных операций до позиции, которая соответствует задаче автоматического выключения – если вы задавали её самостоятельно, то должны помнить введённое описание. Если же работаете с чужим компьютером (например, родственника), ориентируйтесь на название либо действие (его можно посмотреть на одноимённой вкладке в нижнем блоке, предварительно выделив нужную строку нажатием на левую кнопку мыши), где должно быть указано «Запуск программ shutdown -s».
После обнаружения требуемой операции нажмите «Удалить» в контекстном меню справа.
- Далее подтвердите желание удалить задачу, после чего закройте «Планировщик заданий».
Как видим, отмена автоматического выключения компьютера по таймеру, который задан системными средствам, выполняется элементарно.
Способ 2: Сторонние решения
Также существует большое количество сторонних программ, которые выполняют задачу автоотключения компьютера в определённое время. Практически все они работают по одному и тому же принципу, поэтому покажем процедуру отмены таймера на двух примерах.
Вариант 1: Wise Auto Shutdown
Для того чтобы отменить отключение компьютера посредством этого приложения, нужно выполнить следующие действия:
- Откройте системный трей (область со значками в правом нижнем углу «Рабочего стола») и найдите иконку программы. Если она отсутствует, нажмите на стрелочку рядом – нужный ярлык должен быть там. Кликните по нему для вызова основного окна.
- Здесь найдите кнопку «Отменить задачу» и щёлкните по ней.
- Подтвердите действие нажатием на «Да».
- Альтернативный вариант – воспользоваться уведомлением. По умолчанию за 5 минут до отключения программа показывает информационное окно, в котором присутствует кнопка «Отменить». Нажмите на неё для отключения таймера.
Вариант 2: Lim Timer Off
Пользователи этой программы также могут отменять настроенный таймер отключения. Как и в предыдущем случае, откройте трей либо его дополнительное пространство, найдите там иконку приложения и кликните по ней правой кнопкой мыши. Затем воспользуйтесь пунктом контекстного меню «Остановить таймер».
Сторонние приложения для автоматического отключения компьютера с Windows 10 так же, как и системные средства, позволяют отменить выполнение запланированной операции.
Еще статьи по данной теме:
Помогла ли Вам статья?
Метод 1 — через прогон
- В меню «Пуск» откройте диалоговое окно «Выполнить» или нажмите клавишу «Window + R», чтобы открыть окно «Выполнить».
- Введите «shutdown -a» и нажмите кнопку «ОК». После нажатия кнопки OK или нажатия клавиши ввода расписание или задача автоматического выключения будут автоматически отменены.
Как отключить автоматическое выключение компьютера?
Чтобы отменить или прервать выключение или перезапуск системы, откройте командную строку, введите shutdown / a в течение периода ожидания и нажмите Enter. Вместо этого было бы проще создать для него рабочий стол или сочетание клавиш. Аргумент / a прервет завершение работы системы и может использоваться только в течение периода ожидания.
Как остановить выключение Windows?
Чтобы Windows не закрылась на вас, просто введите shutdown / a в поле поиска меню «Пуск», а затем используйте сочетание клавиш Ctrl + Shift + Enter, чтобы запустить команду от имени администратора.— конечно, если вы уже отключили UAC, вы можете просто нажать клавишу Enter.
Почему моя Windows 10 выключается?
1) Поверните выкл. быстрый запуск в «Настройки»> «Система»> «Питание и спящий режим»> «Дополнительные настройки питания»> «Выберите действия кнопок питания»> «Изменить настройки, которые сейчас недоступны»> снимите флажок «Быстрый запуск», «Сохранить настройки».
Почему Windows продолжает неожиданно выключаться?
Перегрев источника питания из-за неисправного вентилятора., может привести к неожиданному завершению работы компьютера. Продолжение использования неисправного блока питания может привести к повреждению компьютера, и его следует немедленно заменить. … Программные утилиты, такие как SpeedFan, также можно использовать для наблюдения за вентиляторами на вашем компьютере.
Почему ноутбук отключается сам по себе?
Причины могут быть разными, и наиболее частыми причинами являются аппаратная неисправность, ваш процессор перегрелся, а иногда вирус также может привести к этой проблеме. Но не паникуйте. Есть кое-что, что вы можете сделать, чтобы исправить случайное выключение ноутбука.
Как мне отменить перезагрузку?
Эту задачу можно выполнить только из командной строки. Если вы хотите отменить или перезапустить систему, откройте командную строку, введите shutdown / a в время ожидания и нажмите Enter.
Как мне перестать отключаться эмоционально?
Что делать, когда кто-то, кого вы любите, выключается
- Присутствуйте и помните, что их Избегание, скорее всего, не имеет к вам никакого отношения.
- Обеспечьте безопасное место и напомните им, что вы доступны.
- Сдержи свое обещание; быть доступным.
- Отложите свое мнение на задний план.
- Активно слушай.
- Обеспечьте полную уверенность.
Как отменить перезапуск Центра обновления Windows?
Вариант 1. Остановите службу обновления Windows
- Откройте команду «Выполнить» (Win + R), в ней введите: services. msc и нажмите ввод.
- В появившемся списке служб найдите службу Центра обновления Windows и откройте ее.
- В «Тип запуска» (на вкладке «Общие») измените его на «Отключено».
- Перезапуск.
Почему мой компьютер случайно выключился и больше не включается?
Ваш компьютер внезапно выключился и больше не включается, возможно, результат неисправного шнура питания. … Если имеется достаточное электрическое соединение, мультиметр издаст звуковой сигнал, иначе это может означать неисправность шнуров питания. В этом случае лучше всего заменить шнуры питания.
Как я могу восстановить свою Windows 10?
Вот как:
- Перейдите в меню дополнительных параметров запуска Windows 10. …
- После загрузки компьютера выберите Устранение неполадок.
- Затем вам нужно будет нажать Дополнительные параметры.
- Нажмите «Восстановление при запуске».
- Выполните шаг 1 из предыдущего метода, чтобы перейти в меню дополнительных параметров запуска Windows 10.
- Нажмите Восстановление системы.
Есть ли в Windows 10 звук выключения?
Измените звуки запуска и выключения
Нажмите на опцию Звуки. … Чтобы включить звук при запуске, нажмите «Вход в Windows». Для звука выключения, нажмите Выход из Windows. Для звука выхода из системы нажмите «Выход из Windows».
Функция автоматического выключения компьютера по заданным параметрам, например при бездействии пользователя или в установленное время, доступна на всех версиях ОС Windows. Настроив данную опцию, может встать необходимость отключить ее из-за необходимости дальнейшей работы за ПК. Разберемся как убрать автовыключение компьютера на windows 10 различными способами.
Как и на других операционных системах, включить автоматическое выключение можно различными методами. Перед тем как убрать автовыключение компьютера, следует определить, с помощью какого инструмента включена эта опция. Вариантов существует несколько:
- Через командную строку – в этом случае отменить опцию можно через этот же инструмент;
- Через утилиту, например, PowerShell, в этом случае нужно отключить программу или отменить введенные настройки;
- При помощи «Библиотеки планировщика задач» – в этом случае нужно удалить задачу в этом разделе панели управления.
Отменить автовыключение не сложно, если оно настроено в программе – в крайнем случае можно закрыть утилиту через диспетчер задач. В операционных системах более ранних версий отключение производится таким же образом – Windows 7 и Windows XP имеют такой же функционал. Разберем подробнее процесс отключения опции.
Если она включена через командную строку:
- Нажмите сочетание клавиш «Win + R»;
- В окне «Открыть» вводим команду «shutdown –a»;
- Нажимаем кнопку «Ок»;
- Если таймер выключения настроен через командную строку, система
выдаст оповещение что опция отключена.
Если автовыключение настроено через планировщик задач:
- Запускаем командную строку через сочетание клавиш «Win + R»;
- Вводим команду «Taskschd.msc»;
- Нажимаем кнопку «Ок»;
- Откроется планировщик задач;
- Выбираем «Библиотека планировщика задач»;
- Находим задачу «Автоматический выход из системы» и нажимаем на нее;
- Удаляем задачу и подтверждаем выбор.
Как отключить автовыключение компьютера на windows мы разобрали. Если функция запущена через специальные утилиты, то нужно их запустить и отменить задачу. Закрыть программу можно и через диспетчер задач, нажав «Alt + Ctrl + Del».
Чтобы разобраться как убрать автовыключение компьютера на windows 7 и других ОС от Microsoft, рассмотрим способы отключения через командную строку и в библиотеке планировщика задач в 7 версии операционной системы. Эти способы помогут отменить опцию, если появилась необходимость в работе ПК, а автоматическое отключение питания уже настроено.
Для запуска командной строки нужно нажать «Win + R» и ввести в программе код «shutdown –a», после чего нажать «Enter». Система покажет уведомление, что автоматическое отключение было отменено.
Отменить задачу в библиотеке планировщика задач можно также используя командную строку. Запускаем ее, нажав «Win + R», в открывшемся окне введите «Taskschd.msc». Операционная система откроет окно, в котором нужно найти и выбрать библиотеку планировщика задач. В списке необходимо найти задачу по автоматическому выходу из системы, нажав на нее, выбрать кнопку «Удалить». После подтверждения выбора, система уведомит что опция отменена.
Обращайтесь к компьютерному мастеру! Выезд из нашего сервиса на дом беспатный!
Известно, что выключать компьютер могут не только пользователи. Инициировать завершение работы Windows способны также встроенные и сторонние приложения, ещё система может завершить работу аварийно вследствие разных ошибок. А теперь представьте себе такую ситуацию. Уходя из дома, вы оставили свой компьютер включенным, а вернувшись, нашли его выключенным. Возможно, вы захотите узнать, что же стало причиной выключения компьютера.
Как узнать, что стало причиной аварийного завершения работы Windows 10
Так вот, сделать это очень просто. В Windows 7, 8.1 и 10 все события, связанные с завершением работы или перезагрузкой, записываются в системный журнал. Каждое событие имеет соответствующий код. Событие с кодом 1074 указывает, что завершение работы системы было инициировано приложением, например, таймером или Центром обновления Windows. Если событие имеет код 6006, работа Windows была завершена пользователем в обычном режиме. Если же событие обозначено кодом 6008, причиной завершения работы Windows стала ошибка или внезапное отключение электропитания. Получить доступ ко всем этим данным нетрудно. Откройте командой eventvwr.msc
встроенный Журнал событий, в левой колонке выберите Журналы Windows → Система, а справа нажмите ссылку «Фильтр текущего журнала».
В открывшемся окне в поле включения или исключение кодов событий введите через запятую числа 1074, 6006, 6008 и нажмите OK.
Окно закроется, и записи в центральной колонке главного окна будут отфильтрованы согласно заданным параметрам.
Теперь вы можете просматривать интересующие вас события, кликая по ним мышкой, также журнал предоставляет возможность сохранения выбранных событий в текстовый лог формата XML, CSV или ТXТ для последующего изучения в автономном режиме.