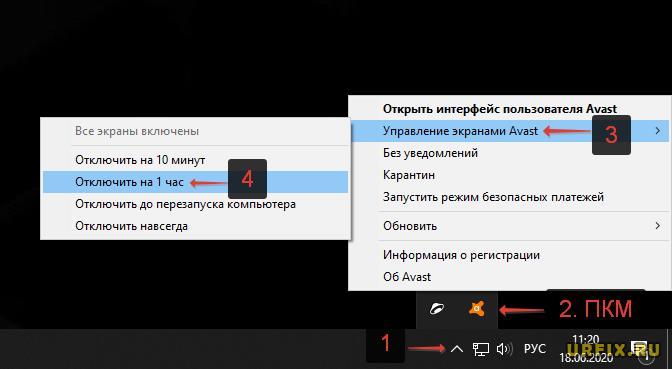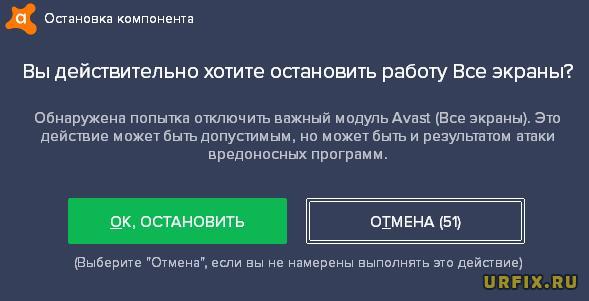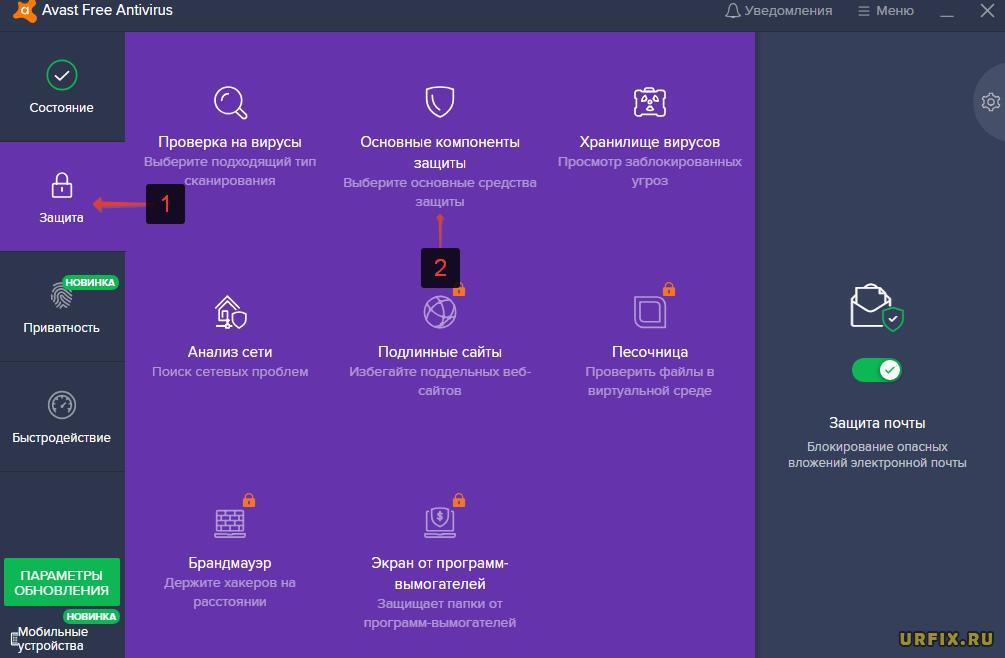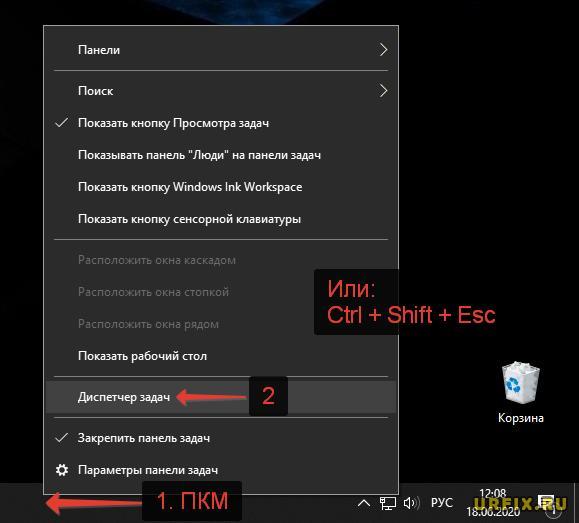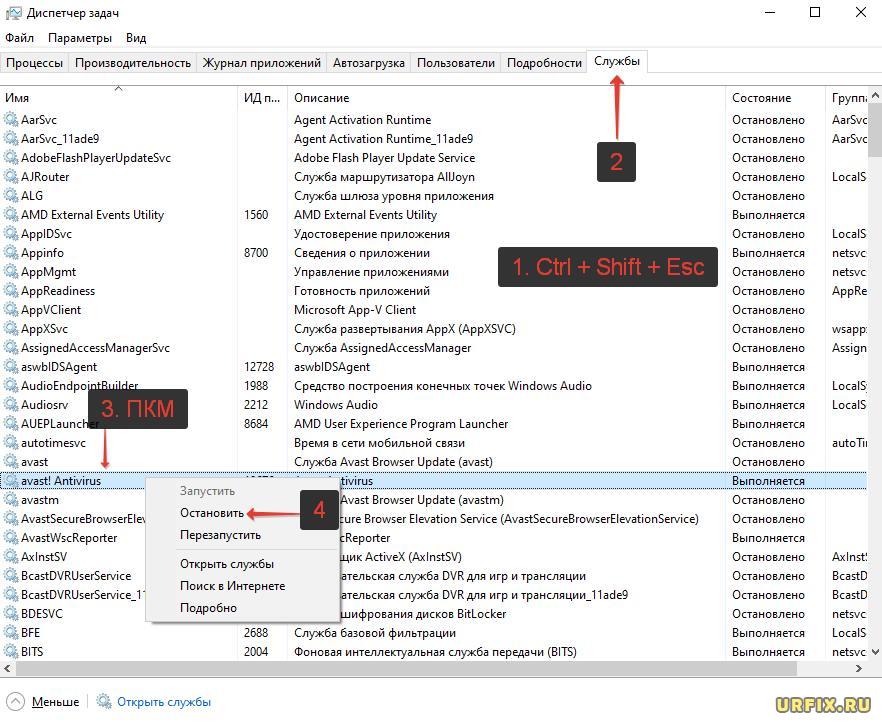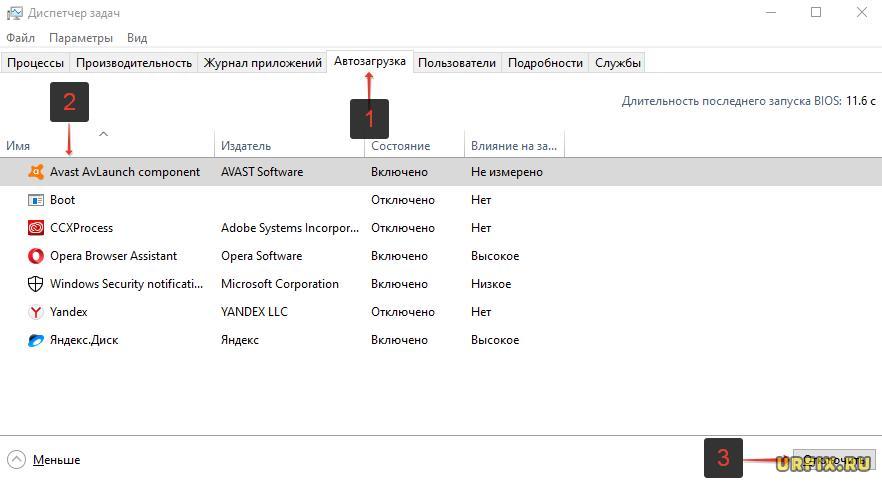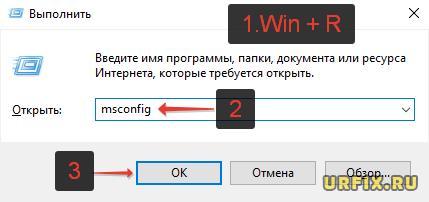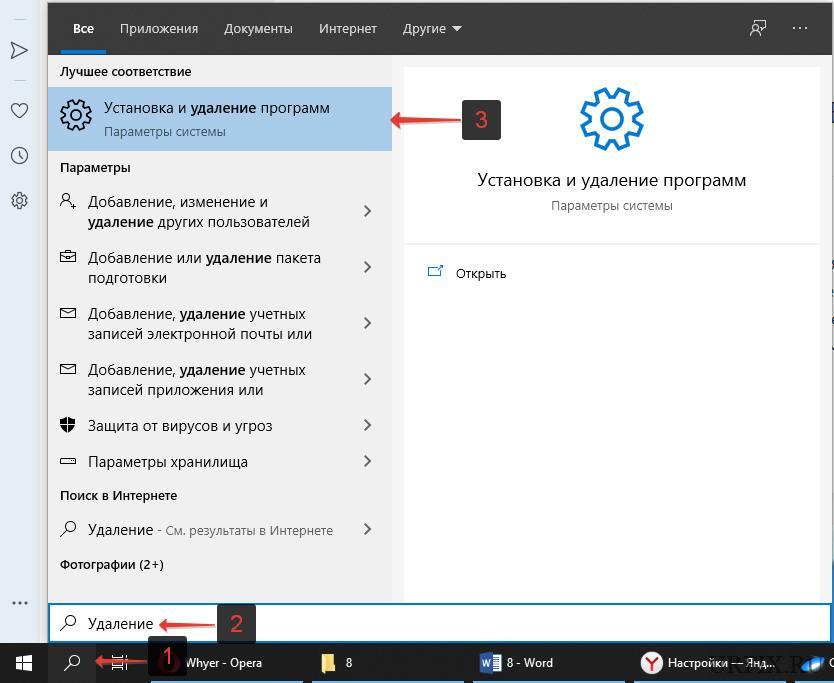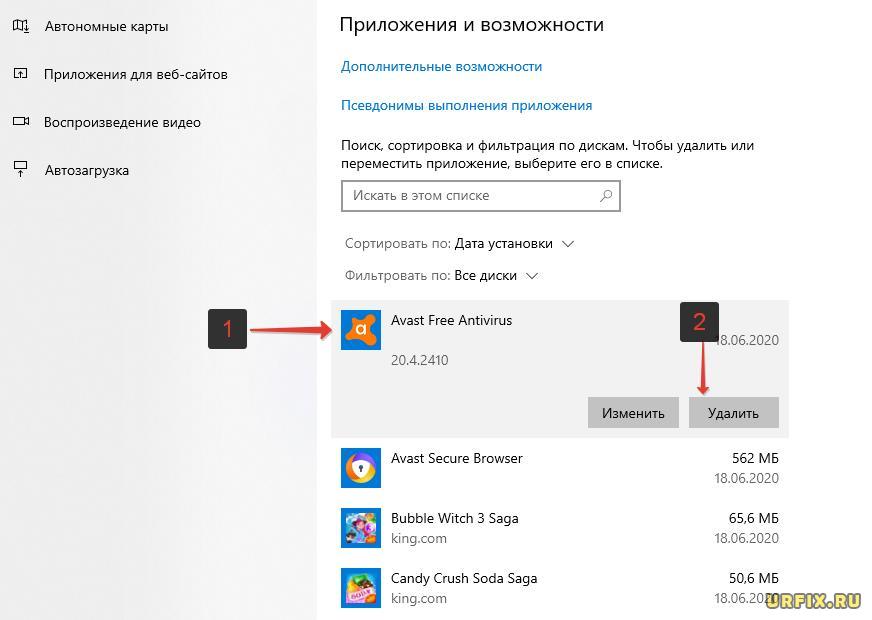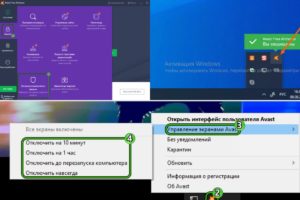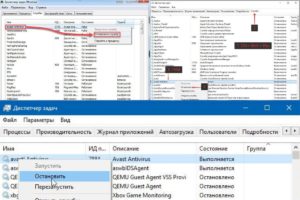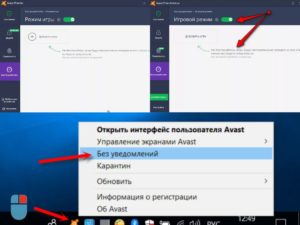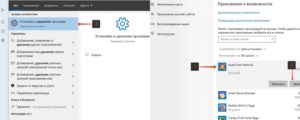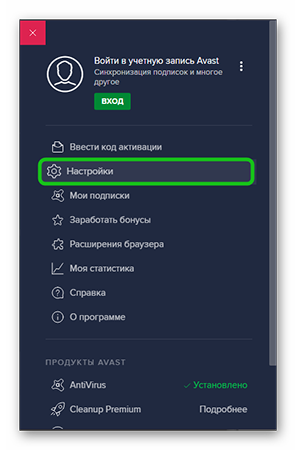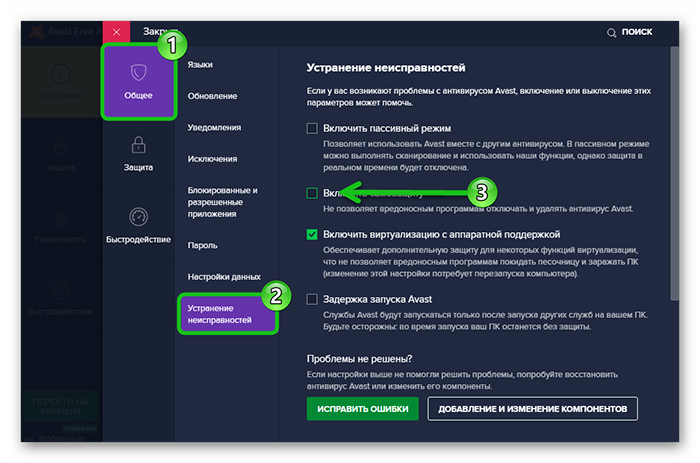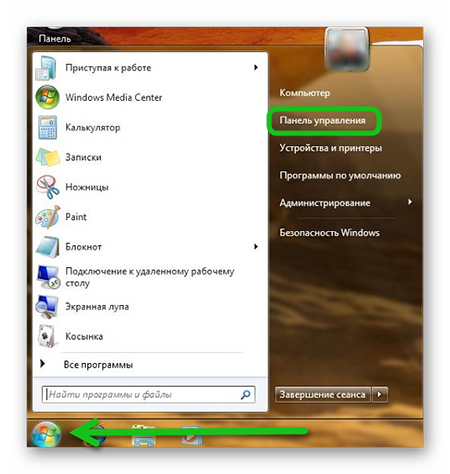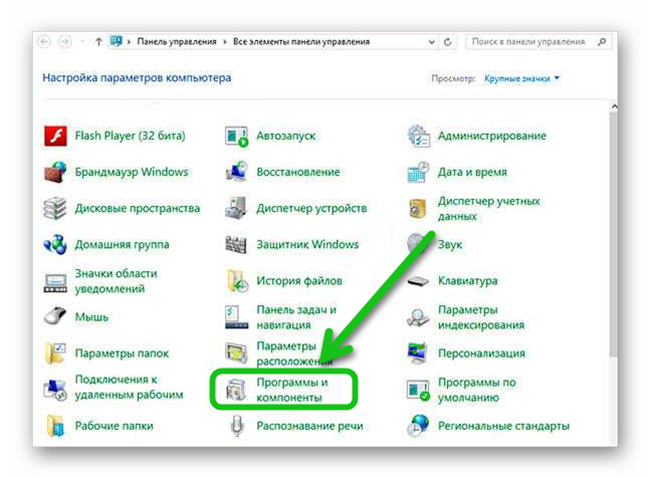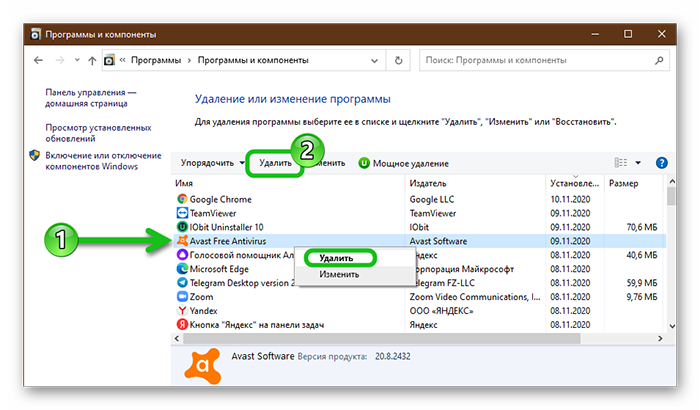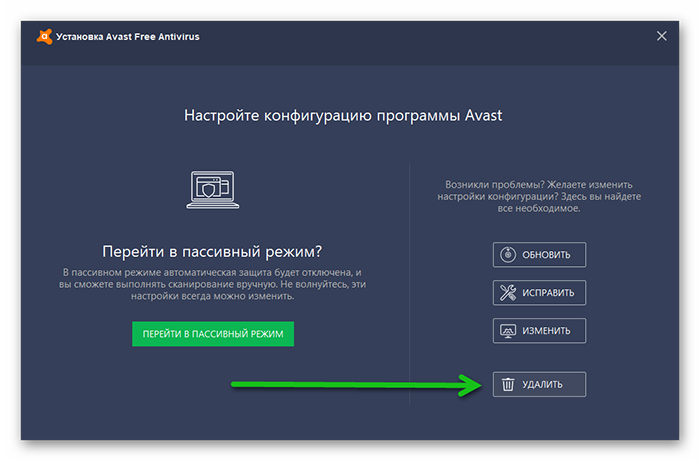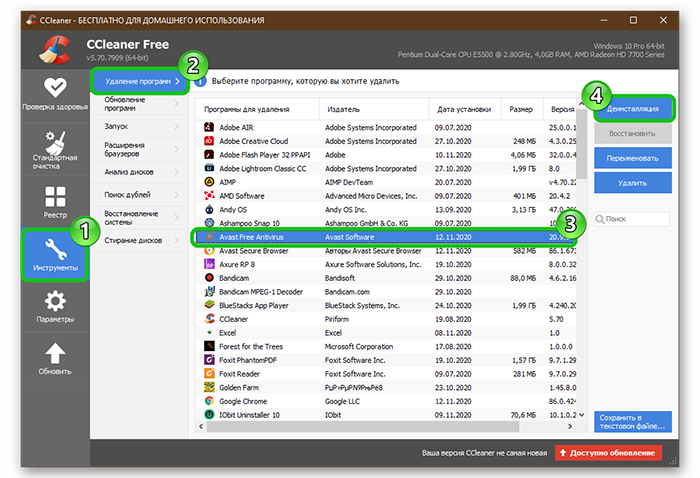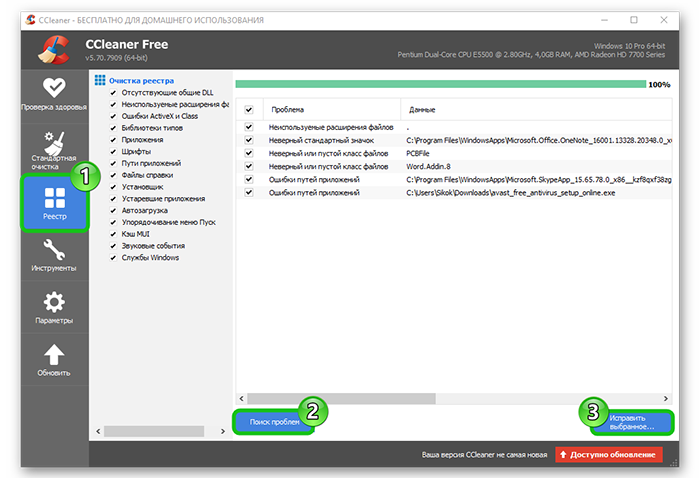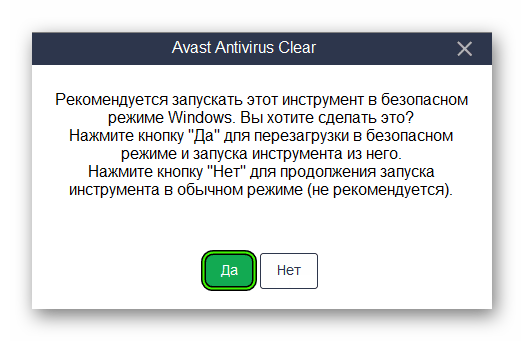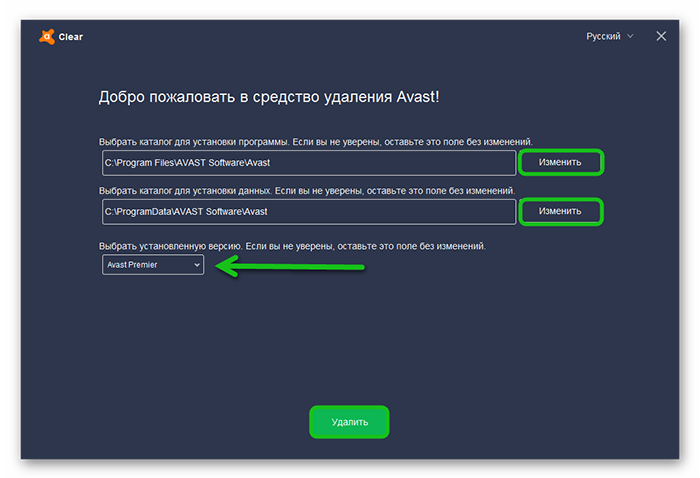Чешская программа Аваст – лидер по числу скачиваний среди бесплатных антивирусов. Она обеспечивает надежную защиту для любой современной операционной системы. Но иногда эта защита мешает: Avast может препятствовать запуску небезопасной, на его взгляд, программы (например, «крякнутого» софта). Такая же проблема может относиться и к скачиванию некоторых файлов. В связи с этим, пользователю иногда бывает просто необходимо отключить антивирус. Как это сделать на Windows 7?
Содержание
- 1 Особенности отключения программы на Windows 7
- 2 Способы отключения
- 2.1 Временно
- 2.2 С помощью настроек
- 2.3 С помощью средств ОС
- 3 Как включить Аваст после отключения
- 4 Похожие вопросы
Особенности отключения программы на Windows 7
Аваст отключен — ПК без защиты
При возникновении такой необходимости пользователь может прибегнуть к одному из нескольких вариантов, которые мы сейчас и рассмотрим. Самый радикальный – деинсталляцию антивируса – рассматривать не будем.
Следует помнить: какой бы способ вы ни выбрали, он оставляет ПК без защиты; вы отключаете антивирус на свой страх и риск.
Способы отключения
Самые доступные способы:
- Временное отключение антивируса в системном трее;
- Блокировка функций антивируса с помощью собственных настроек программы;
- Отключение защитных функций программы с помощью средств операционной системы Windows7.
Каждый из вышеупомянутых способов имеет свои плюсы и минусы. Ознакомьтесь с ними, прежде чем выбрать.
Временно
Довольно часто пользователь антивируса Аваст сталкивается с запретом на скачивание или установку какого-то файла. Эта ситуация может возникнуть, когда необходимо скачать взломанный софт. При этом антивирусная программа может препятствовать данному действию. В отдельных случаях Аваст может даже запретить переход на конкретный сайт.
Скачивая какой либо файл или программу, нужно быть полностью уверенным в её безопасности. Если «чистота» файла не вызывает сомнений, можно приступить к временному отключению антивирусной защиты.
Временное отключение антивируса Avast
Это можно осуществить, выполнив следующую последовательность действий:
- В первую очередь нужно найти значок Avast в трее (в углу экрана).
- Затем нужно нажать правой кнопкой мыши на него и выбрать раздел с настройками антивируса.
- В появившемся меню выбрать наиболее подходящий вариант по времени отключения. Можно установить время от 10 мин до 1 часа. Также можно выбрать вариант, при котором антивирус включится после перезагрузки компьютера. И, конечно, тут будет присутствовать пункт отключения навсегда.
- После того, как пользователь выберет необходимый параметр, его вниманию предстанет окно предупреждения. Необходимо подтвердить своё намерение выключить программу.
После того, как она отключится, можно спокойно переходить к скачиванию/установке желанного софта.
С помощью настроек
Отключение антивируса Avast через настройки
Альтернативный способ. Для отключения антивирусной программы, пользователю будет необходимо перейти в меню настроек Avast. Для этого нужно сделать следующее:
- Найти ярлык Аваст на рабочем столе и нажать на него.
- После открытия окна антивируса выбрать раздел – «Настройки».
- После перехода в этот раздел обратить внимание на вкладку «Компоненты».
- Отключить компоненты Аваст, главный из которых – «Экран файловой системы».
- Установить переключатель в положение «ВЫКЛ» и обратить внимание на временной промежуток настройки.
- После всех проделанных манипуляций пользователь должен подтвердить свои действия.
Данный способ отключения антивируса предпочтительнее всего. Это связано с тем, что вы можете установить индивидуальные параметры для программы.
С помощью средств ОС
В случаях, когда вышеуказанные способы не принесли нужного эффекта, можно вмешаться в настройки ОС. Этот способ является действенным, но кардинальным решением проблемы, поэтому прибегать к нему стоит только в крайних случаях.
Последовательность действий такая:
- Нужно перейти к диспетчеру задач. Самым простым способом является использование сочетания клавиш Ctrl+Shift+Esc.
- После этого нужно обратиться к разделу «Службы». В предоставленном списке следует найти «Avast! Antivirus».
- Нажать правой клавиши мыши и выбрать пункт – Остановить службу.
После этого система выведет окно, в котором нужно подтвердить своё намерение отключить антивирус Аваст на время.
Как включить Аваст после отключения
После того, как вы определились с оптимальным способом отключения антивируса Avast, следует подумать о том, как его включать. Это необходимо сделать, ведь в период отключения антивируса операционная система была без защиты. И если Аваст не запустить вовремя, пользователь Windows7 может столкнуться с большим количеством неприятных последствий.
Для запуска антивирусной программы можно воспользоваться самым доступным и простым способом.
Включение экранов Avast
Нужно перейти в трей операционной системы Windows7. Кликнуть на значок антивируса и выбрать пункт «Управление экранами Avast». А в предоставленном списке выбрать «включить все экраны».
Если данный конкретный антивирус не возобновил свою деятельность, пользователю потребуется перезагрузка компьютера.
Подводя итог, нужно сказать, что Аваст является одной из самых удобных программ своего типа. Вопросы о его отключении могут возникнуть лишь в крайних ситуациях. Если же пользователь уверен в качестве скачиваемого/устанавливаемого файла, он может смело воспользоваться одним из вышеуказанных способов.
Похожие вопросы
Мы живем в опасное время. Вирусы подстерегают нас как в реальной жизни, так и цифровой. Поэтому нужна надежная защита – антивирус. Одним из которых является Avast. Справляется он с поставленными задачами хорошо. Но иногда пользователю может потребоваться отключить антивирус Avast на время или полностью. Например, в случае, если антивирусное ПО блокирует установку или запуск какой-нибудь программы, приложения, игры или запрещает посещение определенного сайта из-за того, что ошибочно определяет данные действия как потенциально опасные. Также полная деактивация защиты антивируса может потребоваться владельцам слабых компьютеров и ноутбуков, которые не могут одновременно выполнять несколько поставленных ресурсоемких задач без причинения дискомфорта пользователю.
В этой статье мы рассмотрим инструкцию по временному и полному отключению защиты антивируса Аваст на ПК под управлением Windows.
Как отключить Аваст временно
Если пользователю необходимо ненадолго деактивировать защиту, например, чтобы установить программу, то отличный вариант – временное отключение Аваст. Разработчики антивируса предвидели подобную необходимость и добавили требуемый функционал.
Как отключить антивирус Avast временно:
- Кликнуть правой кнопкой мыши по значку антивируса в системном трее Windows (это пространство, где отображаются время, значок громкости, подключения к сети). Когда значков слишком много, они могут быть спрятаны. В таком случае сперва необходимо нажать на значок со стрелочкой, чтобы появился Аваст;
- Навести курсор мыши на пункт «Управление экранами Avast» в меню;
- Появится выпадавший список, в котором пользователь может выбрать временные параметры для деактивации защиты:
- Отключить на 10 минут;
- Отключить на 1 час;
- Отключить до перезапуска компьютера;
- Отключить навсегда.
- На вопрос «Вы действительно хотите остановить работу Все экраны» ответить утвердительно, нажав «ОК, остановить».
Важно! Не рекомендуется отключать антивирусное ПО навсегда, так как устройство останется без защиты и может быть подвержено различным угрозам.
Проделывая данную инструкцию с целью установки программы, которая блокируется антивирусом, пользователь должен понимать, что, при последующем запуске / автозапуске, Аваст снова может заблокировать программу, удалив из нее потенциально опасный файл. Чтобы такого не произошло необходимо добавить файл в исключения.
Как отключить отдельные компоненты защиты Аваст
Защита Аваст состоит из нескольких компонентов, каждый из которых отвечает за противодействие определенным типам угроз. Один сканирует файлы, второй – производит анализ поведения программ, третий – обеспечивает веб-защиту, четвертый – проверяет почту.
Предыдущий вариант рассматривает полное отключении всей защитной системы Аваст. Но в определенных случаях может потребоваться деактивация отдельных компонентов.
Рассмотрим, как это сделать:
- Открыть программу Аваст, кликнув по ярлыку на рабочем столе или в системном трее;
- Перейти в раздел «Защита» в навигационном меню;
- Выбрать подраздел «Основные компоненты защиты»;
- Для каждого компонента защиты есть свой ползунок, передвигая который можно включать и отключать работу соответствующего защитного компонента.
Как отключить Avast в Windows 7, 10
Пользователь также может остановить работу службы Avast с помощью диспетчера задач Windows. Однако не на всех версиях операционной системы и программы данная опция возможно. В большинстве случаев антивирус заблокирует подобные действия.
- Запустить диспетчер задач. Сделать это можно с помощью сочетания клавиш Ctrl+Shift+Esc или – кликнуть правой кнопкой мыши по панели задач и выбрать соответствующий пункт;
- Перейти во вкладку «Службы»;
- Найти в списке Avast Antivirus и кликнуть по нему правой кнопкой мыши;
- В контекстном меню выбрать пункт «Остановить».
Как отключить автозагрузку Avast в Windows 7, 10
Если у пользователя слабый ПК и требуется ускорить загрузку операционной системы при его включении, то в таком случае можно убрать Аваст из автозагрузки Windows. Это удобно тем, что можно самостоятельно запускать антивирус, когда требуется и выполнять проверку устройства, а при повторном включении антивирус снова будет деактивирован.
Инструкция для Windows 10:
- Запустить диспетчер задач. Сделать это можно с помощью сочетания клавиш Ctrl+Shift+Esc или – кликнуть правой кнопкой мыши по панели задач и выбрать соответствующий пункт;
- Перейти во вкладку «Автозагрузка»;
- Выделить пункт «Avast AvLaunch component»;
- Нажать кнопку «Отключить».
Инструкция для Windows 7:
- Запустить приложение «Выполнить». Сделать это можно из меню «Пуск» или – использовав горячие клавиши Win+R;
- Ввести в строку команду msconfig и нажать Enter;
- Перейти во вкладку «Автозагрузка»;
- Выделить в списке Avast;
- Нажать кнопку «Отключить».
Удаление Avast с компьютера (Windows)
Если надобность в антивирусе пропала, то можно полностью удалить Avast с компьютера. Данная операция производится из мастера установки и удаления программ:
- Открыть мастер установки и удаления программ. Проще всего это сделать через встроенною в операционную систему функцию поиска;
- Выбрать в списке «Avast Free Antivirus»;
- Нажать кнопку «Удалить»;
- Аналогичную процедуру можно проделать и для Avast Secure Browser.
Не нашли ответ? Тогда воспользуйтесь формой поиска:
Нередко пользователям ПК приходится сталкиваться с ситуацией, когда антивирусная программа Avast не разрешает произвести установку скачанного приложения или утилиты. Также она может идентифицировать их как потенциально опасные объекты, из-за чего и речи быть не может о дальнейшей инсталляции.
Чтобы избежать конфликтных случаев с вашим антивирусом, рекомендуется его временно отключать. Так вы без проблем сможете скачивать необходимые программы и запускать их для дальнейшего использования. Далее рассмотрим, как происходит временное отключение Аваст.
Как отключить Аваст антивирус на время
Когда необходимо обеспечить отключение антивируса Аваст, можно правой кнопкой мыши нажать на иконку программы, выбрав опцию управления экранами Аваст и далее указать необходимый вариант:
- выключить на 10 минут;
- отключить на 1 час;
- отключение до перезагрузки ПК;
- отключение навсегда.
Первые три варианта относятся к временному отключению, именно они нас интересуют. Выбирайте тот, который вам удобен и подходит под ваши потребности (рисунок 1).
Рисунок 1. Временно отключить Аваст поможет меню самого антивируса
Лучше всего отключать Аваст до перезагрузки компьютера, тогда исключена ситуация, что антивирус включится слишком рано или же вы просто забудете его обратно включить, когда завершите инсталляционные процессы.
Также вы сможете включить программу вручную, если не хотите ждать перезагрузки ПК. Для этого требуется:
- правой кнопкой мыши нажать на иконку Аваста;
- выбрать раздел с управлением экранами;
- задать команду включения всех экранов.
Автоматически происходит активация защитных процессов.
Способы временного прекращения работы антивируса
У каждой версии операционной системы Виндовс предусмотрены свои особенности отключения антивирусной программы Avast. Рассмотрим их детально (рисунок 2).
Для Windows 10
Самым простым и быстрым вариантом является отключение через параметры:
- открыть раздел с параметрами через комбинацию клавиш WIN+I;
- выбрать раздел безопасности;
- в настройках навести на кнопку открытия центра;
- в окне управления защитой выбрать первую пиктограмму;
- дождаться уведомления об отключении.
Рисунок 2. Для временного отключения Аваст можно воспользоваться средствами операционной системы
Для Windows 8
В 8-ой версии Виндовс отключение Аваст происходит следующим образом:
- открыть антивирус;
- выбрать настройки;
- в разделе компонентов перейти в экран файловой системы;
- задать выключение и указать интервал времени, который вас интересует.
Для Windows 7
В данном случае временная деактивация происходит таким способом:
- через Пуск заходим в Панель управления;
- выбираем раздел администрирования;
- заходим в конфигурацию системы;
- снимаем галочки Avast во вкладках автозагрузки и служб;
- выполняем появившуюся команду перезагрузки компьютера для активации ваших действий.
Игровой режим в Аваст
Включение игрового режима антивируса подразумевает, что все уведомления отключены. Таким образом, вы не будете отвлекаться на сообщения об угрозах, обновлениях, новостях и т.д., что особенно актуально, когда вы погружены в любимую игру (рисунок 3).
Рисунок 3. Игровой режим не даст пользователю отвлекаться на сигналы антивируса во время игры
Включение игрового режима происходит двумя способами:
- Правой кнопкой мыши нажать на иконку программы и задать команду без уведомлений;
- Зайти в настройки антивируса и через компоненты задать игровой режим.
Удаление Avast с компьютера на ОС Windows
Если вам интересует не временное отключение антивируса, а его полное удаление с компьютера, тогда можно выбрать один из способов (рисунок 4).
Рисунок 4. Удалить Аваст можно через средства операционной системы или с помощью специальной утилиты
Удаляем через специальную утилиту:
- скачать установочный файл с официального сайта Аваст;
- запустить его от имени администратора – это сделать легко, правой кнопкой мыши, выбрав соответствующую команду;
- подтвердить контроль учетных записей;
- активировать команду удаления;
- согласиться с перезапуском компьютера;
- в процессе перезапуска выбрать расположение файлов антивируса;
- указать Avast Free Antivirus и подтвердить его удаление;
- дождаться, когда утилита очистит с компьютера все файлы программы;
- снова перезагрузить компьютер.
Удаляем через главное меню Виндовс:
- для 10-й версии: через Пуск зайти в Программы, где необходимо выбрать Аваст и удалить его. Когда появится контроль аккаунтов, подтвердить удаление и в следующем диалоговом окне тоже согласиться с удалением программы. Обязательно перезагрузить ПК по завершению процедуры;
- для 8-ой версии – через комбинацию WIN+X зайти в Программы и компоненты, выбрав в меню Аваста удаление, для контроля учета аналогично подтвердить, снова согласиться с удалением, по завершению процесса произвести перезагрузку системы;
- для 7-ой версии – через Пуск зайти в Панель управления и в списке программ выбрать удаление для Аваст. Подтвердить процедуру для контроля учета данных и дождаться завершения деинсталляции. Далее перезагрузить ПК.
Пошаговая инструкция по временному отключению и удалению антивируса Аваст приведена в видео.
Как удалить Avast с Windows 7
На чтение 5 мин Просмотров 2.3к. Обновлено 19.11.2020
Неопытные пользователи, наверняка, сталкивались с ситуацией, когда при попытке удалить антивирус или при последующей установке нового защитника возникают ошибки. Это связано с тем, что антивирусы обладают функцией защиты от удаления. В частности, перед тем, как удалить Aваст полностью с Виндовс 7 потребуется выполнить кое какие манипуляции. В противном случае антивирус может «не захотеть» удаляться. Об этом мы подробнее расскажем в статье.
Содержание
- Отключение самозащиты
- Удаление через «Панель управления»
- Удаление с помощью утилиты CCleaner
- Удаление с помощью Avastclear
- Заключение
Отключение самозащиты
Как мы уже упомянули, в антивирусе есть некая функция под названием «Самозащита». Она нужна чтобы противостоять сложным вирусам, которые удаляют компоненты защитника и вносят изменения в записи реестра. Данная функция также может сработать некорректно, если вы не отключите самозащиту и попытаетесь удалить Avast, когда в системе бушуют вирусы — возникнет ошибка или антивирус просто не захочет удаляться.
Но ситуацию легко исправить:
- Запустите Аваст через иконку на рабочем столе или системный трей, кликнув по ярлыку правой клавишей мыши.
- В контекстном меню выберите «Открыть интерфейс пользователя Avast».
- Откроется окно антивируса, перейдите здесь меню — кнопка в с тремя горизонтальными полосками в правом верхнем углу.
- В открывшемся контекстном меню выберите «Настройки».
- Далее нам нужна вкладка «Общее» и далее «Устранение неисправностей».
- В центральной части экрана находятся различные опции.
- Нам нужна та, которая отвечает за самозащиту. Снимите с этого пункта галочку и в открывшемся окне предупреждении подтвердите действие.
После того, как вы отключили самозащиту можно удалить антивирусник Аваст на Виндовс 7.
Удаление через «Панель управления»
Антивирус Аваст не имеет встроенного деинсталлятора как большинство программ. Это влечет за собой некоторые сложности по части деинсталляции, но не стоит отчаиваться. Избавится от неправильно работающей или просто надоевшей программы можно через «Панель управления».
- Откройте «Пуск» и выберите здесь «Панель управления».
- Переключите режим просмотра на «Крупные значки» и пройдите в раздел «Программы и компоненты».
- Если режим просмотра у вас стоит «Категория», тогда пройдите по пути «Удаление программы».
- Найдите в списке Avast — выделите его кликом мыши в верхней части экране нажмите на кнопку «Удалить».
- В открывшемся окне выберите что дальше хотите сделать. Здесь есть варианты: «Обновить», «Исправить», «Изменить», нам нужен «Удалить».
При желании вы можете ответить на вопросы, почему вы решили деинсталлировать программу. Эти ответы помогут улучшить программу в следующих обновлениях.
Процедура деинсталляции Аваст немного дольше чем при установке. Придется запастись терпением. И также данный способ сопряжен с такими недостатками, как остаточные файлы в папках пользователя и ключи в реестре. Их нужно удалять вручную или помощью сторонних программ.
Более предпочтительный способ удалить антивирус, это использовать специализированные утилиты. Например CCleaner, о которой мы расскажем в следующей главе.
Удаление с помощью утилиты CCleaner
Утилита CCleaner одна из лучших программ, которая помогает пользователю содержать систему в чистоте. С её помощью можно почистить кеш браузеров, исправить ошибки реестра и также удалить любую программу на ПК. Это только малая часть её возможностей. Скачать утилиту можно на официальном сайте.
Установка достаточно простая, главное выбрать русский язык в мастере установки и далее, когда запуститься основное окно программы можно переходить к удалению Аваста.
- В левой навигационной панели выберите вкладку «Инструменты».
- Далее в следующей вкладке «Удаление программ» найдите Аваст.
- Выделите его кликом мышки и справа нажмите кнопку «Деинсталляция».
- Запустится все то же окно Аваста, где нужно выбрать «Удалить» и следовать подсказкам на экране.
Не нажимайте в CCleaner кнопку «Удалить» перед деинсталляцией, она отвечает за удаление записей в реестре об установке антивируса. По итогу программа остается и возникнут сложности с установкой другого антивируса.
- После удаления переключаемся в CCleaner на вкладку «Реестр».
- Здесь нажмите «Поиск проблем», а по результатам сканирования «Исправить выбранное».
- По желанию вы можете создать файл резервной копии перед удалением ошибочных ключей.
Удаление с помощью Avastclear
Компания Аваст разработала специальную утилиту, единственная задача которой удалить продукты Avast — называется она Avastclear. В отличии от предыдущих способов её можно использовать в случае, если антивирус поврежден и другими способами не удаляется.
- Скачайте утилиту Avast Clear на специальной странице загрузчике.
- Утилита портативная и не требует установки. Запустите её двойным кликом и открывшемся окне нажмите «Да».
- Компьютер перезапуститься в безопасном режиме. Это необходимо для того чтобы никакие вредоносные скрипты, которые не дают удалить антивирус, не были запущены и не мешали процессу деинсталляции.
- Находясь в безопасном режиме, запустите
Avastclear.exeдля удаления антивируса. - Eсли вы устанавливали Аваст не в папку по умолчанию, а в другую директорию выберите нужную папку и выберите в следующем поле версию, если утилита не может определить, какой именно у вас был установлен Аваст.
- Закончите процедуру удаления.
- Перезагрузите компьютер и очистите его от ошибочных файлов реестра с помощью утилиты CCleaner, как мы описывали в предыдущей главе.
Заключение
Как мы узнали из этой статьи — удалить Аваст совсем несложно. Даже если он поврежден или заражен. На сайте разработчика есть специальная утилита, которая справится с этой задачей, а чтобы не осталось хвостов всегда держите на ПК утилиту CCleaner.
Содержание
- Варианты отключения Avast
- Способ 1: Отключение на время
- Способ 2: Отключение до перезапуска компьютера
- Способ 3: Отключение навсегда
- Включение антивируса
- Вопросы и ответы
Для корректной установки некоторых программ иногда требуется отключение антивируса. К сожалению, далеко не все пользователи знают, как выключить антивирус Avast, так как эта функция реализована разработчиками не на интуитивном для потребителей уровне. Давайте же узнаем, как отключить Аваст на время установки программы.
Варианты отключения Avast
Существует всего три варианта деактивации Аваст:
- на определенное время;
- до перезапуска ПК;
- до повторного ручного включения.
Рассмотрим каждый из названных способов.
Способ 1: Отключение на время
Прежде всего, давайте узнаем, как отключить Avast на время.
- Для того чтобы произвести отключение, находим в трее значок антивируса Аваст и кликаем по нему левой кнопкой мыши.
- Затем становимся курсором на пункт «Управление экранами Avast», что активирует дополнительное меню. Если мы собираемся отключить антивирус на время, выбираем один из первых двух пунктов: «Отключить на 10 минут» или «Отключить на 1 час».
- После того как мы выбрали один из указанных пунктов, появляется диалоговое окно, которое ожидает подтверждения выбранного действия. Если подтверждения не будет в течение 1 минуты, антивирус отменяет остановку своей работы автоматически. Это сделано во избежание отключения Аваст вирусами. Но мы собираемся действительно остановить работу программы, поэтому жмем на кнопку «Да».
Как видим, после выполнения данного действия, иконка Avast в трее становится перечеркнутой. Это значит, что антивирус отключен.
Способ 2: Отключение до перезапуска компьютера
Ещё одним вариантом остановки работы Аваст является отключение до перезапуска компьютера. Данный способ особенно подойдет в том случае, когда установка новой программы требует перезагрузки системы.
- Наши действия по отключению Аваст точно такие, как и в первом случае. Только в выпадающем меню выбираем пункт «Отключить до перезапуска компьютера».
- После этого, работа антивируса будет остановлена, но восстановится, как только вы перезагрузите компьютер.
Способ 3: Отключение навсегда
Несмотря на свое название, данный способ не означает, что антивирус Аваст больше никогда не сможет быть включен на вашем компьютере. Данный вариант гарантирует лишь то, что антивирус не включится, пока вы самостоятельно не запустите его вручную.
Выполняя те же действия, что и в предыдущих случаях, выбираем пункт «Отключить навсегда».
Включение антивируса
Главным недостатком последнего способа отключения антивируса является то, что в отличие от предыдущих вариантов, он не включится автоматически, а если вы забудете сделать это вручную после установки нужной программы, ваша система некоторое время останется без защиты и будет уязвимой для вирусов. Поэтому никогда не забывайте о потребности включить антивирус.
Для того чтобы включить защиту, заходим в меню управления экранами и выбираем появившийся пункт «Включить все экраны». После этого ваш компьютер опять полностью защищен.
Как видим, несмотря на то, что отключение антивируса Аваст нельзя назвать интуитивно понятным, данная процедура довольно проста.
Еще статьи по данной теме:
Помогла ли Вам статья?
Download Article
Download Article
- Using the System Tray Icon
- Using Avast Settings
- Warnings
|
|
Do you need to disable Avast Antivirus? If you don’t want to completely uninstall Avast, you can disable its features temporarily or permanently using the icon in the System Tray or using the Avast app itself. This wikiHow teaches you how to disable Avast Antivirus.
Things You Should Know
- You can disable Avast Antivirus if you don’t want to uninstall it.
- Right-click the Avast icon in your system tray to disable «shields control».
- When using Avast settings, you’ll need to navigate to «Protection» to disable «Core Shields».
-
1
Right-click on the Avast icon in the System Tray. It’s in the lower-right corner by default. It resembles an orange splat with an «a» in the middle. Right-click this icon to display a pop-up menu.
- If you don’t see the Avast icon in the System Tray, click the icon that resembles a bracket pointing up in the lower-right corner to display more System Tray icons.
-
2
Hover over «Avast Shields Control.» It’s the second option in the pop-up menu that appears when you right-click the Avast Antivirus icon in the System Tray.
Advertisement
-
3
Choose how long you want Avast to be disabled: You have four options you can choose from. They are as follows:
- Disable for 10 minutes.
- Disable for 1 hour.
- Disable until computer is restarted.
- Disable permanently.
-
4
Click Ok, Stop. It’s the green button in the pop-up alert. This disables Avast Antivirus.
- To enable Avast Antivirus again, right-click the Avast icon in the System Tray. Then hover over «Avast Shields Control» and click Enable all shields.
Advertisement
-
1
Open Avast. It has an icon that resembles an orange splat with a lower-case «a» in the middle. You can either double-click the Avast icon on your desktop or Start menu or double-click the Avast icon in the System Tray.
-
2
Click ☰ Menu. It’s the icon with three horizontal lines in the upper-right corner of the Avast main window. This displays the menu.
-
3
Click Settings. It’s next to an icon that resembles a gear. This displays the Settings menu.
-
4
Click Protection. It’s the second option in the panel to the left. It has an icon that resembles a lock. This displays the Protection menu.
-
5
Click Core Shields. It’s the second option in the panel to the left. This displays the settings menu for the shields that block viruses and malware in real-time.
-
6
Click the toggle switch next to «Core Shields.» It’s at the top of the page. This disables all shields that provide Avast virus protection.
- Alternatively, you can disable individual shields. To do so, scroll down and click the File Shield, Behavior Shield, Web Shield, or Mail Shield tab. Then uncheck the checkbox at the top of the menu below the tab to disable the shield.
-
7
Choose how long you want to disable Avast Antivirus. You have four options you can choose from. They are as follows:
- Disable for 10 minutes.
- Disable for 1 hour.
- Disable until computer is restarted.
- Disable permanently.
-
8
Click Ok, Stop. It’s the green button in the pop-up alert. This disables Avast Antivirus.
- To enable Avast again, follow these steps to return to the «Core Shields» in the Avast app. Then click the toggle switch at the top to reenable Avast Antivirus.
Advertisement
Ask a Question
200 characters left
Include your email address to get a message when this question is answered.
Submit
Advertisement
Thanks for submitting a tip for review!
-
Do not turn off shields or disable Avast if you do not know, what you are doing.
-
Never confirm disabling Avast shields if you are not doing it intentionally because some malware can ask you to disable Avast.
Advertisement
About This Article
Article SummaryX
1. Right-click the Avast icon in the System Tray.
2. Hover over «Avast shields control.»
3. Click one of the options for how long you want to disable Avast for.
4. Click Ok, Stop.
Did this summary help you?
Thanks to all authors for creating a page that has been read 117,336 times.
Is this article up to date?
Download Article
Download Article
- Using the System Tray Icon
- Using Avast Settings
- Warnings
|
|
Do you need to disable Avast Antivirus? If you don’t want to completely uninstall Avast, you can disable its features temporarily or permanently using the icon in the System Tray or using the Avast app itself. This wikiHow teaches you how to disable Avast Antivirus.
Things You Should Know
- You can disable Avast Antivirus if you don’t want to uninstall it.
- Right-click the Avast icon in your system tray to disable «shields control».
- When using Avast settings, you’ll need to navigate to «Protection» to disable «Core Shields».
-
1
Right-click on the Avast icon in the System Tray. It’s in the lower-right corner by default. It resembles an orange splat with an «a» in the middle. Right-click this icon to display a pop-up menu.
- If you don’t see the Avast icon in the System Tray, click the icon that resembles a bracket pointing up in the lower-right corner to display more System Tray icons.
-
2
Hover over «Avast Shields Control.» It’s the second option in the pop-up menu that appears when you right-click the Avast Antivirus icon in the System Tray.
Advertisement
-
3
Choose how long you want Avast to be disabled: You have four options you can choose from. They are as follows:
- Disable for 10 minutes.
- Disable for 1 hour.
- Disable until computer is restarted.
- Disable permanently.
-
4
Click Ok, Stop. It’s the green button in the pop-up alert. This disables Avast Antivirus.
- To enable Avast Antivirus again, right-click the Avast icon in the System Tray. Then hover over «Avast Shields Control» and click Enable all shields.
Advertisement
-
1
Open Avast. It has an icon that resembles an orange splat with a lower-case «a» in the middle. You can either double-click the Avast icon on your desktop or Start menu or double-click the Avast icon in the System Tray.
-
2
Click ☰ Menu. It’s the icon with three horizontal lines in the upper-right corner of the Avast main window. This displays the menu.
-
3
Click Settings. It’s next to an icon that resembles a gear. This displays the Settings menu.
-
4
Click Protection. It’s the second option in the panel to the left. It has an icon that resembles a lock. This displays the Protection menu.
-
5
Click Core Shields. It’s the second option in the panel to the left. This displays the settings menu for the shields that block viruses and malware in real-time.
-
6
Click the toggle switch next to «Core Shields.» It’s at the top of the page. This disables all shields that provide Avast virus protection.
- Alternatively, you can disable individual shields. To do so, scroll down and click the File Shield, Behavior Shield, Web Shield, or Mail Shield tab. Then uncheck the checkbox at the top of the menu below the tab to disable the shield.
-
7
Choose how long you want to disable Avast Antivirus. You have four options you can choose from. They are as follows:
- Disable for 10 minutes.
- Disable for 1 hour.
- Disable until computer is restarted.
- Disable permanently.
-
8
Click Ok, Stop. It’s the green button in the pop-up alert. This disables Avast Antivirus.
- To enable Avast again, follow these steps to return to the «Core Shields» in the Avast app. Then click the toggle switch at the top to reenable Avast Antivirus.
Advertisement
Ask a Question
200 characters left
Include your email address to get a message when this question is answered.
Submit
Advertisement
Thanks for submitting a tip for review!
-
Do not turn off shields or disable Avast if you do not know, what you are doing.
-
Never confirm disabling Avast shields if you are not doing it intentionally because some malware can ask you to disable Avast.
Advertisement
About This Article
Article SummaryX
1. Right-click the Avast icon in the System Tray.
2. Hover over «Avast shields control.»
3. Click one of the options for how long you want to disable Avast for.
4. Click Ok, Stop.
Did this summary help you?
Thanks to all authors for creating a page that has been read 117,336 times.
Is this article up to date?
В статье покажу, как отключить Аваст антивирус и всего его компоненты на компьютерах с системой Windows любой версии, буквально за 1 минуту. Речь пойдет о любой версии продукта: бесплатной Avast Free Antivirus или Premium Security.
Решение работает на 100%, в процессе нет ничего сложного! Поэтому, уверен, справиться сможет любой начинающий пользователь ПК. Главное, следуйте за мной по шагам, обращайте внимания на картинки и предупреждения и тогда все точно получится.
Даже если что-то пойдет не так, просто напишите мне внизу страницы в комментариях и я с удовольствием дам обратную связь 😊
Как отключить Аваст на компьютере в самой программе
Как и любой антивирусный продукт, Avast можно выключить временно или остановить навсегда (пока не включите вручную). Оба варианта отключения выполняются либо через контекстное меню иконки запуска программы в трее Виндовс, либо через главное окно антивирусника.
Как правило, достаточно первого метода, происходит остановка всей защиты. Но если вам нужна деактивация лишь отдельных модулей, воспользуйтесь вторым (пропустите главу ниже).
Кликните правой кнопкой мыши по иконке в трее.
Трей — область справа внизу панели задач, где расположены системные часы, значок сети, звука и другие.
Значок антивируса не всегда сразу виден на панели задач. Он может скрываться за стрелкой:
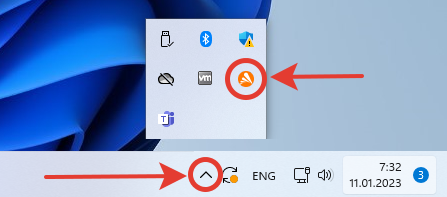
В открывшемся списке перейдите в раздел «Управление экранами Avast» и выберите один из вариантов выключения:
- Отключить на 10 минут;
- На 1 час;
- До перезапуска компьютера;
- Навсегда.
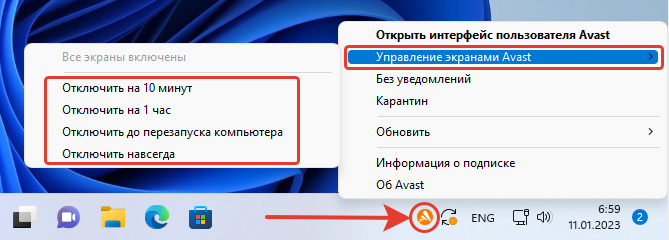
Соответственно, выбрав предпоследний пункт, антивирус отключится и автоматически запустится сразу как очередной раз перезагрузите компьютер. Выбирая «Отключить навсегда», функции будут деактивированы до момента, пока вы снова сами их не активируете.
Сработает самозащита от случайного отключения (или под действием вирусов) и появится окно с вопросом «Вы действительно хотите остановить работу всех экранов»?. Отвечаем «ОК, остановить».
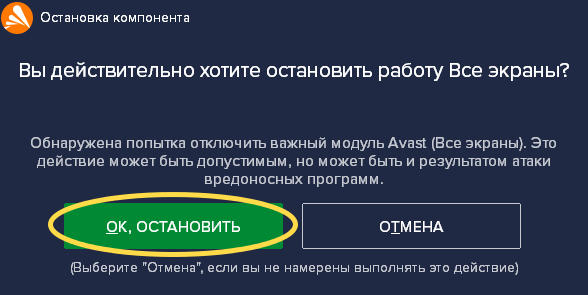
Готово. Теперь на иконке антивируса в трее появится красный крестик, сигнализирующий о выключении всех защитных функций полностью. При наведении курсора будет надпись «вы не защищены».
Повторное ручное включение делается точно также, но в появляющемся перечне программы (при клике правой кнопкой мышки) уже появится пункт «Включить все экраны (13 отключено)».
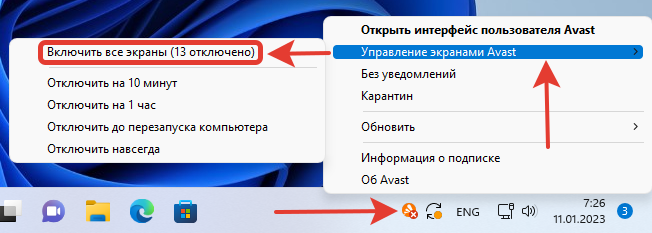
Как отключить антивирус Avast в интерфейсе программы
Через интерфейс утилиты отключать менее удобно, потому что дольше. Но есть преимущество — можно выключить выборочно только определенные экраны Аваста.
У расширенного платного выпуска Avast Premium Security 13 экранов. У бесплатной меньше, работают только основные компоненты.
Откройте окно антивируса любым способом, например, с ярлыка на рабочем столе и перейдите в меню.
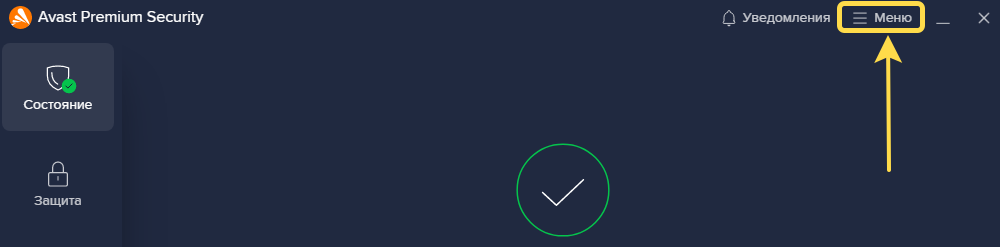
Перейдите в «Настройки».
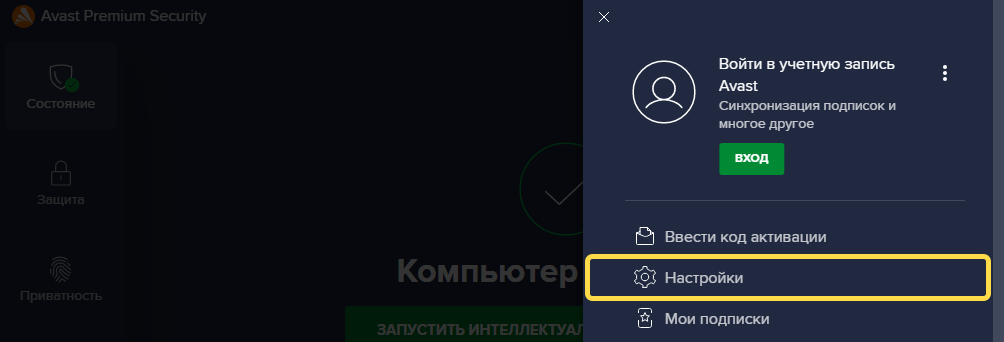
Выключаем основные экраны (6 шт.):
- Зайдите на вкладку «Защита», затем «Основные компоненты».
- Здесь вы можете разом выключить 6 основных модулей («Защита файлов»; «Анализ поведения»; «Веб-защита»; «Защита почты»; «Защита от руткитов и эксплойтов»), кликнув по соответствующему переключателю «Вкл. / Выкл.». Выбирайте время, на которое приостанавливаете защитные функции и соглашайтесь на предупреждение во всплывающем окошке.
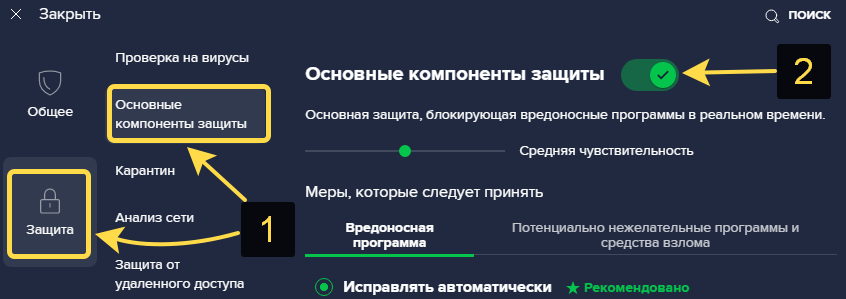
При необходимости отдельного отключения только определенных модулей, пролистайте открытое окно вниз до 4-х вкладок. Над ними можно выключить проверку руткитов и одновременно эксплойтов в фоне. Затем, заходя на каждую вкладку по отдельности, есть возможность остановить работу остальных компонентов, сняв галочку:
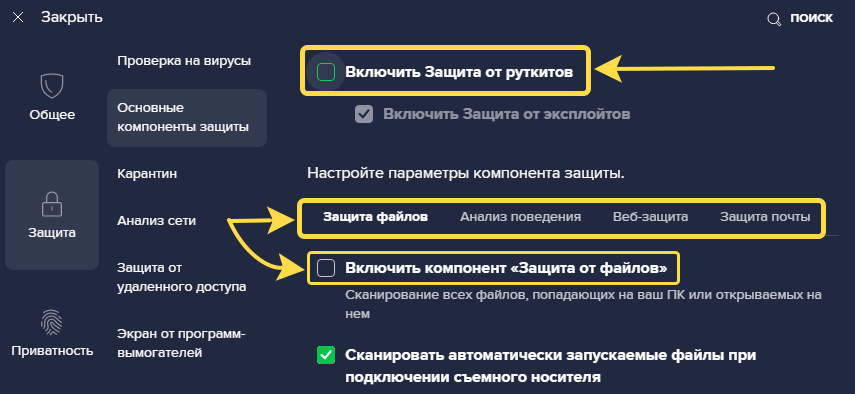
Если у вас базовая бесплатная (фри) версия, то больше ничего не требуется. А в расширенной версии (Премиум или Internet Security) есть еще 7 работающих экранов.
4 из них отображается в том же разделе «Защита». По очереди открывайте подразделы «Защита от удаленного доступа»; «Экран от программ-вымогателей»; «Брандмауэр»; «Подлинные сайты» и ставьте переключатель в положение «Выкл.».
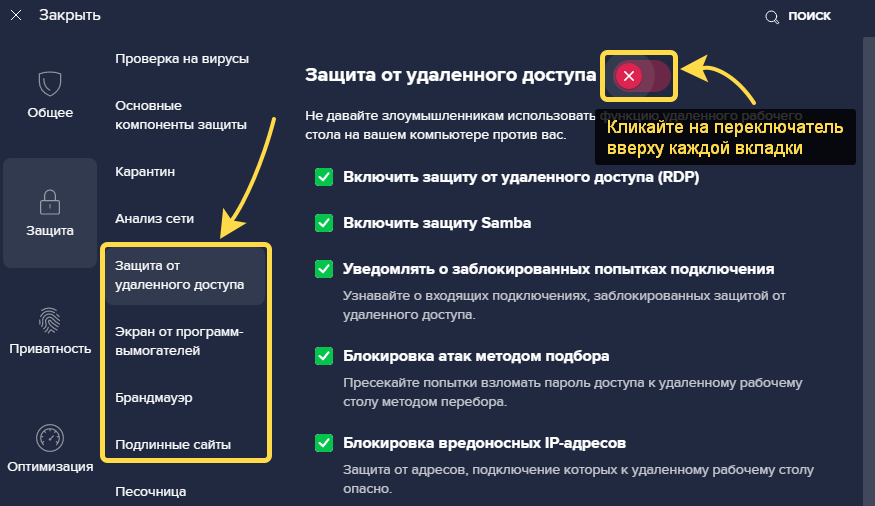
Наконец, в разделе «Приватность» имеется еще 3 экрана:
- Веб-камеры;
- Конфиденциальных данных;
- Паролей.
Переходите по каждому подразделу, выключайте их стандартным переключателем.
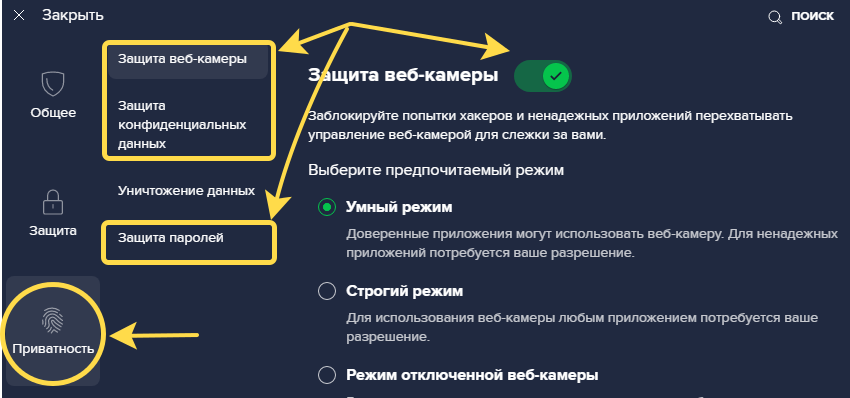
Кстати, из-за функционала проверки веб-камеры, пользователи часто сталкиваются с тем, что она просто не работает. Оказывается, антивирус по умолчанию может ее блокировать.
Как выключить Аваст средствами системы
Встречаются ситуации, когда Avast не отключается вышеперечисленными способами. Как правило, причина такого — повреждение системных файлов программы, например, вследствие активности различных угроз на компьютере. Или попытка убрать антивирусник из системы при помощи обычного удаления его файлов. Это всегда заканчивается появлением проблем с работой любой программы.
В первую очередь рекомендую попробовать удалить антивирус встроенными инструментами Виндовс («Приложения и возможности» в Win 10 или «Программы и компоненты» Win 7). Затем переустановить его, скачав с официального сайта разработчика, если потребуется.
Если данное действие не помогает, Avast не удаляется и продолжает защищать компьютер, попробуйте отключить его из автозагрузки. Рассмотрим, что необходимо сделать…
Для этого сначала требуется выключить самозащиту:
- Перейдите в настройки Аваста;
- В разделе «Общее» перейдите на вкладку «Устранение неисправностей» и снимите галочку в опции «Включить самозащиту».

Дальнейшие действия различаются в зависимости от выпуска Виндовс.
Для Windows 11 / 10 / 8 / 8.1:
- Перейдите в диспетчер задач, зажав сочетание клавиш на клавиатуре
Ctrl+Shift+Esc(или другим способом, описанным в отдельной заметке по ссылке выше). - На вкладке «Автозагрузка» выделите «Avast» и нажмите кнопку «Отключить».
- Перезагрузите компьютер и Аваст уже не запустится автоматически.
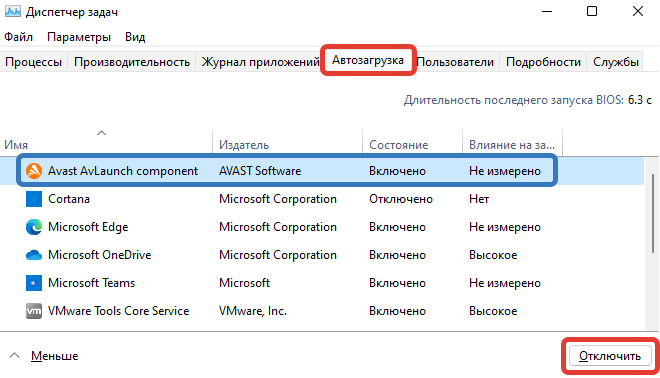
Для Win 7:
- Зажмите комбинацию
Win+R, введите командуmsconfigи нажмите «ОК». - На вкладке «Автозагрузка» снимите галочку с программы Avast, нажмите «Применить» и «ОК». После перезагрузки ПК антивирус не включится.
Часто задаваемые вопросы и ответы
Почему после отключения Аваста, сразу активируется встроенный защитник Microsoft?
Это встроенный антивирус. Он всегда становится активным, если в операционной системе отключено (удалено или отсутствует) стороннее антивирусное программное обеспечение. Если вы хотите его тоже временно отключить или совсем удалить, воспользуйтесь инструкциями: для Windows 10; Для 11-й.
Основные выводы
Подытоживаем, как отключить Аваст на ПК:
- Проще всего через значок в трее операционки. Разом отключает все 13 компонентов (для расширенной версии).
- Альтернативный метод — при помощи интерфейса программы. Это позволяет деактивировать только нужные экраны.
- Самые неудобный вариант — убирать Avast из автозагрузки, отключая предварительно самозащиту. К тому же в некоторых случаях это может не сработать.
Если остались вопросы или что-то было непонятно, пожалуйста, напишите комментарий ниже и я с радостью постараюсь вам помочь! 😊