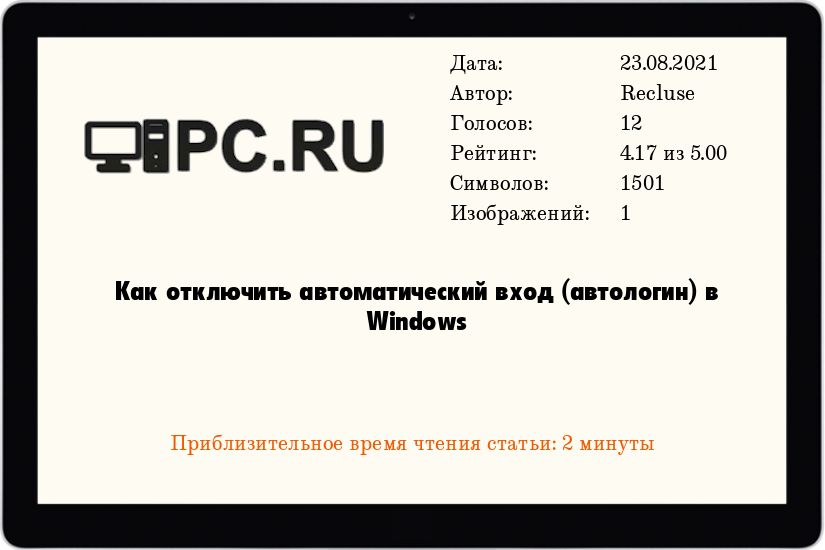11.10.2006 02:16
Администратор
1. Пуск -> Выполнить -> в поле Открыть напишите команду control userpasswords2 и нажмите OK
2. Установите курсор на том имени пользователя для которого вы хотите настроить автоматический вход в Windows (это избавит от написания имени пользователя в следующем окне — оно будет подставлено автоматически) и снимите птичку с параметра Требовать ввод имени пользователя и пароля, затем введите пароль учетной записи (если используется) и нажмите OK.
1. Пуск -> Выполнить -> введите коману regedit и нажмите ОК.
2. Найдите следующую ветвь реестра:
Код:
HKEY_LOCAL_MACHINESOFTWAREMicrosoftWindowsNTCurrentVersionWinlogon
3. Дважды щелкните параметр DefaultUserName (если такого параметра нет, то создайте Строковый параметр с этим именем), введите свое имя пользователя и нажмите кнопку OK.
4. Дважды щелкните параметр DefaultPassword, введите в поле «Значение» свой пароль и нажмите кнопку OK.
5. Дважды щелкните параметр AutoAdminLogon, введите в поле Значение число 1 и нажмите кнопку OK.
Примечание. В случае если компьютер является членом домена перечисленные выше способы не будут работать, необходимо немного модифицировать второй способ прописав значения входа в домен:
В реестре в ветви
Код:
HKEY_LOCAL_MACHINESOFTWAREMicrosoftWindows NTCurrentVersionWinlogon
параметру AutoAdminLogon установите значение 1
параметру DefaultUserName установите значение равное имени пользователя для которого настраиваете автоматический вход в систему
параметру DefaultDomainName установите значение равное имени домена для входа
параметру DefaultPassword установите значение равное паролю пользователя для которого настраиваете автоматический вход в систему
Если какого либо параметра нет, то его нужно создать, для всех параметров тип Строковый (REG_SZ)
Чтобы обойти процедуру автоматического входа или войти в систему от имени другого пользователя, удерживайте клавишу SHIFT после завершения сеанса или перезапуска Windows XP. Это приводит к изменению только процедуры первого входа в систему. Для применения измененной процедуры в дальнейшем вы должны настроить следующий параметр реестра:
Код:
HKEY_LOCAL_MACHINESOFTWAREMicrosoftWindowsNTCurrentVersionWinlogon
Параметр:ForceAutoLogon
Тип: REG_SZ
Значение: 1
Обновлено 28.05.2010 09:11
Интересная статья? Поделись ей с другими:
Сообщество в VK / COMMUNITY in VK
Windows, Windows 10, Windows 11, Windows 7, Windows 8, Windows Server, Windows Vista, Windows XP
- 10.12.2014
- 102 577
- 12
- 05.10.2022
- 67
- 65
- 2
- Содержание статьи
- Использование control userpasswords2
- Использование программы Autologon
- Настройка через реестр
- Комментарии к статье ( 12 шт )
- Добавить комментарий
В данной статье пойдет речь о том, как настроить автологин (автоматический вход в систему без ввода пароля) на операционных системах Windows. Это бывает полезно, когда нет необходимости в ограничении доступа к компьютеру/ноутбуку, чтобы не тратить время на ввод пароля каждый раз при его включении.
Использование control userpasswords2
Это один из самых простых способов настройки автологина в системе, с использованием стандартных средств Windows, т. е. не требующий скачивания и установки никаких сторонних программ. Воспользоваться им можно следующим образом:
- Сперва нужно открыть окно программы «Выполнить». Сделать это можно следующим образом:
- В старых версиях Windows достаточно нажать левой кнопкой мыши по меню Пуск, и там выбрать пункт меню «Выполнить«.
- В Windows 8 или Windows 10 можно нажать правой кнопкой мыши на меню Пуск (или зажать поочередно клавиши Win + X), и в появившемся меню выбрать «Выполнить».
- Поочередно зажать клавиши Win + R.
- В появившемся окне вводите команду
control userpasswords2, после чего нажимаете ОК.
- В появившемся окне убираете галочку с «Требовать ввод имени пользователя и пароля» и нажимаете ОК.
Если у Вас в Windows 10 отсутствует галочка «Требовать ввод имени пользователя и пароля», то прочитайте эту статью!
- В появившемся окне от вас потребуется ввести имя пользователя и его пароль.
- После ввода можно нажать ОК. Теперь при включении компьютера у вас будет автоматически входить в систему под нужным вам пользователем.
Использование программы Autologon
Другим простым методом для настройки автоматического логина в систему является использование программы Autologon, за авторством Марка Руссиновича (Mark Russinovich) — сотрудника Microsoft. Скачать её можно с сайта Microsoft по этой ссылке.
Использование программы максимально просто — нужно запустить скачанную программу (установка не требуется, но при первом запуске придется принять условия пользования), и ввести все нужные вам данные.
В поле Username следует написать имя пользователя, если пользователь принадлежит домену Active Directory, то следует указать его имя в поле Domain. Ну и наконец в поле Password следует ввести свой пароль. После этого для включения нужно всего-лишь нажать кнопку «Enable«, и после этого автовход в систему будет настроен.
Утилита сохраняет пароль в реестр в зашифрованном виде, так что посмотреть его в реестре после установки автологина не получится.
Кроме того, с помощью данной данной утилиты можно настроить автологин в систему с помощью командной строки. Для этого, нужно запустить исполняемый файл autologon из командной строки со следующими параметрами:
autologon [ИМЯ ПОЛЬЗОВАТЕЛЯ] [ИМЯ ДОМЕНА] [ПАРОЛЬ]Настройка через реестр
Так же существует способ настроить автоматический вход в систему через реестр.
Для включения автологина в реестре, вам нужно запустить программу для его редактирования, которая называется «Редактор реестра». Для этого, открываем меню Пуск и вводим в поиске «Редактор реестра», после чего запускаем его. Альтернативный способ (особенно актуален для старых версий Windows) требует нажать комбинацию клавиш Win + R), после чего в появившемся окне набрать regedit и нажать ОК.
Далее ищем ветку реестра HKEY_LOCAL_MACHINESOFTWAREMicrosoftWindows NTCurrentVersionWinlogon, и у следующих параметров вводим следующие значения:
Подсказка: для того, чтобы поменять значение какого-либо параметра, достаточно щелкнуть по нему два раза, либо нажать правой кнопкой мыши и выбрать «Изменить«.
- AutoAdminLogon — Ставим единицу, иначе автоматический логин не будет срабатывать.
- ForceAutoLogon — Если мы хотим, чтобы пользователя «насильно» логинило обратно в систему, то ставим единицу.
- DefaultUserName — Имя пользователя, под которым мы хотим автоматически входить в систему.
- DefaultPassword — Пароль пользователя, под которым мы хотим автоматически входить в систему. Скорее всего данный параметр будет отсутствовать, и поэтому придется создать его самому. Для этого нажимаем на пустом месте правой кнопкой мыши и выбираем пункт Создать — Строковый параметр, и присваиваем ему имя DefaultPassword.
- DefaultDomainName — Домен пользователя, под которым мы хотим автоматически входить в систему. Если домен не используется — оставляем пустым.
Теперь можно закрыть редактор реестра, и попробовать перезагрузить компьютер. Если вы все сделали правильно, то сразу после загрузки операционной системы произойдет автоматический вход в систему под нужным пользователем.
Отключение окна выбора пользователя и автоматический вход в систему без ввода пароля удобен в том случае, если вы являетесь единственным пользователем компьютера, либо используете конкретную учетную запись значительно чаще, чем остальные. Настраивая автоматический вход в систему, необходимо понимать, что любой человек, включивший компьютер, беспрепятственно выполнит вход в систему и получит доступ ко всем файлам и параметрам используемой учетной записи. Настройка автоматического входа различается в зависимости от того, присоединен ли компьютер к домену.
Если вы пользуетесь Windows XP, то, скорее всего, вам придется редактировать реестр Windows. Будьте осторожны, ввод неправильных значений может затруднить работу Windows.
Чтобы включить автоматический вход с помощью редактора реестра, нужно выполнить следующие действия.
- В меню Пуск выберите Выполнить.
- В поле Открыть введите команду Regedt32 и нажмите Enter.
- Найдите в реестре раздел:
HKEY_LOCAL_MACHINESOFTWAREMicrosoftWindows NTCurrentVersionWinlogon
- Дважды кликните по DefaultUserName, введите имя пользователя и нажмите кнопку ОК.
- Дважды кликните по DefaultPassword, введите пароль и нажмите кнопку ОК.Примечание. Если параметр DefaultPasswordотсутствует, создайте его. Чтобы создать параметр, выполните указанные ниже действия.
- В меню Правка выберите последовательно команды Создать и Строковый параметр.
- Введите DefaultPassword и нажмите клавишу ВВОД.
- Дважды щелкните параметр DefaultPassword.
- В окне Изменение строкового параметра введите пароль и нажмите кнопку ОК.
Примечание. Если значение параметра DefaultPassword не задано, система автоматически изменяет значение параметра AutoAdminLogon с 1 (true) на 0 (false), тем самым отключая автоматический вход.
- В меню Правка выберите последовательно команды Создать и Строковый параметр.
- Введите AutoAdminLogon и нажмите клавишу ВВОД.
- Дважды щелкните параметр AutoAdminLogon.
- В окне Изменение строкового параметра введите значение 1 и нажмите кнопку ОК.
- Закройте редактор реестра.
- Нажмите кнопку Пуск, выберите пункт Завершение работы и введите причину в поле Примечание.
- Нажмите кнопку ОК, чтобы выключить компьютер.
- Перезагрузите компьютер. Теперь вход в систему выполняется автоматически.
Примечания. Чтобы пропустить процедуру автоматического входа и войти в систему под другим именем, удерживайте клавишу SHIFT после завершения сеанса или перезагрузки Windows.
Изменения, внесенные в реестр, не будут работать, если на сервере объектом групповой политики или локальной политикой определена заставка для входа в сеть. После изменения политики таким образом, чтобы она не воздействовала на сервер, функция автоматического входа в систему будет работать правильно.
В Microsoft Windows XP Home Edition и Microsoft Windows XP Professional на компьютере, который не входит в состав домена, автоматический вход в систему также можно отключить без редактирования реестра. Для этого выполните следующие действия.
- Нажмите кнопку Пуск и выберите пункт Выполнить
- В поле Открыть введите команду control userpasswords2 и нажмите кнопку OK
Точно также проблема решается на компьютере с Windows 7:
Нажмите на клавиатуре Windows+R (или пункт Выполнить (Run) в меню Пуск).
2. В появившемся окне введите control userpasswords2 и нажмите Ввод.
3. В открывшемся окне Учетные записи пользователей (User Accounts) на вкладке Пользователи (Users) выделите свою учетную запись и уберите галочку с пункта Требовать ввод имени пользователя и пароля (Users must enter a user name and password to use this computer).
4. Нажмите Применить (Apply).
5. В открывшемся окне Автоматический вход в систему (Automatically Log On) будут три поля:
- Пользователь (User name);
- Пароль (Password);
- Подтверждение (Confirm Password).
Введите свой пароль в поле Пароль (Password) и еще раз – в поле Подтверждение (Confirm Password).
Всё. Со следующей перезагрузки системы вам больше не нужно будет вводить свой пароль. Вход в Windows 7 будет происходить автоматически.
Источник
Необходимо настроить автоматический вход в систему Windows XP. Делается это по разным причинам:
- В основном, когда компьютером пользуется один человек. Настроив автоматический вход, более не нужно вводить пароль каждый раз, когда загружается ваша операционная система.
- В моём случае, старенький ноутбук выступает в роли небольшого сервера. И при запуске необходимо запускать некоторые программы на этом ноутбуке.
Есть три способа сделать это.
Способ 1: используя Autologon из Windows Sysinternals (рекомендуется)
Имеется прекрасная программа Autologon из легендарного комплекта Windows Sysinternals. Программа Autologon весьма проста в использовании.
Надо лишь запустить её, заполнить поля диалогового окна и нажать кнопку Enable (включить). Чтобы отключить автоматический вход в систему, нажмите Disable (отключить). Можно передать имя пользователя, домен и пароль в виде параметров командной строки:
autologon.exe пользователь домен пароль
Если компьютер не в домене, то вместо домена следует указать имя компьютера.
Основное достоинство этого способа. что
пароль не хранится явно в реестре
.
Способ 2: используя мастер
В системах Windows XP на компьютере, который не входит в состав домена, автоматический вход в систему можно также включить без редактирования реестра. Для этого нужно выполнить следующие действия.
Шаг 1. Нажмите кнопку «Пуск» и выберите пункт «Выполнить».
В поле «Открыть» введите команду «control userpasswords2» и нажмите кнопку OK.
Шаг 2. Снимите флажок «Требовать ввод имени пользователя и пароля», а затем нажмите кнопку «Применить».
Шаг 3. В окне «Автоматический вход в систему» введите имя пользователя (заполняется автоматически выбранным пользователем из окна «Учётные записи пользователем» на предыдущем шаге) и пароль:
Нажмите кнопку «OK», чтобы закрыть окно «Автоматический вход в систему», а затем нажмите кнопку «OK» ещё раз, чтобы закрыть окно «Учетные записи пользователей».
Можно перегружаться и созерцать результат своих действий.
Способ 3: правка реестра
Данный способ требует ручной правки реестра.
Шаг 1. Нажмите кнопку «Пуск», выберите команду «Выполнить,» введите в командную строку «regedit» и нажмите кнопку «ОК».
Шаг 2. Найдите следующий раздел реестра:
HKEY_LOCAL_MACHINESOFTWAREMicrosoftWindows NTCurrentVersionWinlogon
Шаг 3. Дважды щелкните параметр «DefaultUserName», введите свое имя пользователя и нажмите кнопку «OK».
Шаг 4. Дважды щелкните параметр «DefaultPassword», введите в поле «Значение» свой пароль и нажмите кнопку «OK».
Если параметр DefaultPassword отсутствует, создайте его. Для этого выполните следующие действия.
4a. В меню Правка редактора реестра выберите пункт Создать, а затем Строковый параметр.
Укажите в качестве названия параметра DefaultPassword и нажмите клавишу ВВОД.
4b. Дважды щелкните созданный параметр и в поле Значение введите пароль.
Примечание. Если записи реестра DefaultPassword не существует, система Windows XP автоматически изменит значение раздела реестра AutoAdminLogonс 1 (истина) на 0 (ложь). Это приведет к отключению функции AutoAdminLogon после перезагрузки компьютера.
Шаг 5. Дважды щелкните параметр AutoAdminLogon, введите в поле Значение число 1 и нажмите кнопку OK.
Если параметр AutoAdminLogon отсутствует, создайте его. Для этого выполните следующие действия.
5a. В меню Правка редактора реестра выберите пункт Создать, а затем Строковый параметр.
Укажите в качестве названия параметра AutoAdminLogon и нажмите клавишу ВВОД.
5b. Дважды щелкните созданный параметр и в поле Значение введите число 1.
Шаг 6. Закройте редактор реестра и перезагрузите компьютер.
После перезапуска компьютера вход в систему выполняется автоматически.
Отключение
Чтобы обойти процедуру автоматического входа или войти в систему от имени другого пользователя, удерживайте клавишу SHIFT при запуске Windows XP. Это приводит к изменению только процедуры первого входа в систему.
Для применения измененной процедуры в дальнейшем администратор должен настроить следующий параметр реестра:
HKEY_LOCAL_MACHINESOFTWAREMicrosoftWindows NTCurrentVersionWinlogon Параметр:ForceAutoLogon Тип: REG_SZ Данные: 1
Источник: KB315231
|
|
ОСНОВНОЙ ТЕКСТ СТАТЬИ |
Требования.
Для выполнения указанных в этой статье действий, необходимо на компьютере иметь права локального администратора.
Статья действительная для Windows XP.
Информация.
Автоматический вход в систему означает, что Вам не надо будет каждый раз вводить
логин и пароль, чтобы войти в систему. Это конечно удобно, но снижает
безопасность, так как любой может пользоваться Вашим компьютером, так что решать Вам.
Есть два способа организации автоматического входа в систему:
1. Для компьютера входящего в домен;
2. Для компьютера входящего в группу или не входящего в сеть
вообще;
Автоматический вход в операционную систему для компьютера входящего в домен.
1. Нажать кнопку «Пуск» и выбрать пункт меню «Выполнить»;
2. В поле «Открыть», впишите команду regedit и нажмите кнопку «ОК»;
3. В окне «Редактор реестра», в левой его части, последовательно раскрывайте
указанные разделы реестра до подраздела «Winlogon«:
HKEY_LOCAL_MACHINE SOFTWAREMicrosoft Windows NT
CurrentVersion Winlogon
4. Щелкните левой кнопкой мыши на
разделе «Winlogon«;
5. В правой части окна найдите параметр «DefaultUserName«, щелкните на
нем правой кнопкой мыши и выберите команду «Изменить«;
6. В поле значение введите имя пользователя, с помощью которого будет
производится автоматический вход и нажмите кнопку «ОК»;
7. В правой части окна, найдите параметр «DefaultPassword«:
если его нет, то переходите к пункту 8;
если есть, то к пункту 11;
8. Щелкните левой кнопкой мыши на разделе «Winlogon»;
9. В главном меню «Правка», выбираем пункт «Создать» (развернется список) и
выбираем пункт «Строковый параметр«;
10. Назовите созданный параметр DefaultPassword;
11. Щелкните правой кнопкой мыши на этом параметре и выберите команду меню
«Изменить»;
12. В поле «Значение» введите пароль пользователя и нажмите кнопку «ОК»;
|
|
Если значение DefaultPassword не задано, то система автоматически отключает автоматический вход |
13. В правой части окна, найдите
параметр «AutoAdminLogon«:
если его нет, то переходите к пункту 14;
если есть, то к пункту 17;
14. Щелкните левой кнопкой мыши на разделе «Winlogon»;
15. В главном меню «Правка», выбираем пункт «Создать» (развернется список) и
выбираем пункт «Строковый параметр»;
16. Назовите созданный параметр AutoAdminLogon;
17. Щелкните правой кнопкой мыши на этом параметре и выберите команду меню
«Изменить»;
18. В поле «Значение» введите 1 (единица) и нажмите кнопку «ОК»;
|
|
1 — включает автоматический вход, 0 — выключает |
19 . Закройте все окна и перезагрузите компьютер;
Автоматический вход в операционную систему для компьютера входящего в группу или не входящего в сеть вообще.
1. Нажмите кнопку «Пуск» и выберите пункт «Выполнить»;
2. В поле «Открыть» введите control userpasswords2 и нажмите кнопку «OK»;
3. В окне «Учетные записи пользователей«, снимите флажок «Требовать
ввод имени пользователя и пароля» и нажмите кнопку «Применить«;
4. В окне «Автоматический вход в систему«, в поле «Пользователь» введите
имя пользователя, с помощью которого будет производится автоматический вход;
5. В полях «Пароль» и «Подтверждение», введите пароль этого пользователя и
нажмите кнопку «ОК»;
6. В окне «Автоматический вход в систему» нажмите кнопку «OK», чтобы закрыть
окно и сохранить изменения;
7. Закройте все окна и перезагрузите компьютер.
|
||
|
||
|
||
Предупреждение: Неправильное использование редактора реестра может привести к возникновению серьезных неполадок, требующих переустановки операционной системы. Корпорация Майкрософт не несет ответственности за неправильное использование редактора реестра. За результаты работы пользователя с редактором реестра корпорация Майкрософт ответственности не несет. После настройки автоматического входа в систему каждый, кто имеет физический доступ к этому компьютеру, может получить доступ к нему и ко всем его ресурсам, включая все сети, к которым подключен компьютер. Кроме того, в этом случае пароль хранится в реестре в незашифрованном виде. Раздел реестра, в котором хранится пароль, доступен в удаленном режиме пользователям, являющимся членами группы «Прошедшие проверку». Таким образом, использование автоматического входа в систему оправданно только в том случае, если обеспечена физическая безопасность системы и запрещен доступ к реестру не обладающим специальными разрешениями пользователям. Внимание! Автоматический вход в систему делает использование Windows XP более удобным. С другой стороны, это приводит к снижению степени защищенности системы.
Воспользуйтесь редактором реестра, чтобы добавить в реестр учетные данные. Для этого выполните следующие действия
1…Нажмите кнопку Пуск, выберите команду Выполнить, введите в командную строку regedit и нажмите кнопку ОК.
2…Найдите следующий параметр реестра: HKEY_LOCAL_MACHINESOFTWAREMicrosoftWindowsNTCu rrentVersionWinlogon
3…Дважды щелкните параметр DefaultUserName, введите свое имя пользователя и нажмите кнопку OK
4…Дважды щелкните параметр DefaultPassword, введите в поле «Значение» свой пароль и нажмите кнопку OK
• Если параметр DefaultPassword отсутствует, создайте его. Для этого выполните следующие действия.
a. В меню Правка редактора реестра выберите пункт Создать, а затем Строковый параметр.
b. Укажите в качестве названия параметра DefaultPassword и нажмите клавишу ВВОД.
c. Дважды щелкните созданный параметр и в поле Значение введите пароль.
Если значение DefaultPassword не задано, система автоматически изменяет значение раздела реестра AutoAdminLogon с 1 (истина) на 0 (ложь), тем самым отключая автоматический вход.
5…Дважды щелкните параметр AutoAdminLogon, введите в поле Значение число 1 и нажмите кнопку OK.
• Если параметр AutoAdminLogon отсутствует, создайте его. Для этого выполните следующие действия.
a. В меню Правка редактора реестра выберите пункт Создать, а затем Строковый параметр.
b. Укажите в качестве названия параметра AutoAdminLogon и нажмите клавишу ВВОД.
c. Дважды щелкните созданный параметр и в поле Значение введите число 1
6…Закройте редактор реестра
7…Нажмите кнопку Пуск и перезагрузите компьютер
После перезапуска компьютера вход в систему выполняется автоматически.
Чтобы обойти процедуру автоматического входа или войти в систему от имени другого пользователя, удерживайте клавишу SHIFT после завершения сеанса или перезапуска Windows XP. Это приводит к изменению только процедуры первого входа в систему. Для применения измененной процедуры в дальнейшем администратор должен настроить следующий параметр реестра: HKEY_LOCAL_MACHINESOFTWAREMicrosoftWindowsNTCu rrentVersionWinlogon
Параметр:ForceAutoLogon
Тип: REG_SZ
Данные: 1
В Microsoft Windows XP Home Edition и Microsoft Windows XP Professional на компьютере, который не входит в состав домена, автоматический вход в систему также можно отключить без редактирования реестра. Для этого выполните следующие действия.
1…Нажмите кнопку Пуск и выберите пункт Выполнить
2…В поле Открыть введите команду control userpasswords2 и нажмите кнопку OK
Примечание При попытке отобразить справку в окне учетных записей пользователей в Windows XP Home Edition справка не отображается. Кроме того, появляется следующее сообщение об ошибке. Не удается найти файл справки диск:WindowsSystem32users.hlp. Проверьте наличие файла на диске и при необходимости переустановите его.
3…Снимите флажок «Требовать ввод имени пользователя и пароля», а затем нажмите кнопку Применить
4…В окне Автоматический вход в систему введите пароль в полях Пароль и Подтверждение.
5…Нажмите кнопку OK, чтобы закрыть окно Автоматический вход в систему, а затем нажмите кнопку OK еще раз, чтобы закрыть окно Учетные записи пользователей.
Источник:
azbukapk.com.ua
Оцените статью: Голосов
|
16 / 18 / 4 Регистрация: 03.02.2010 Сообщений: 230 |
|
|
1 |
|
Отключение автологона29.12.2011, 14:56. Показов 2186. Ответов 5
Добрый день! Господа, нужна ваша помощь. Я работаю инженером асутп, у нас на объекте есть станция оператора, на базе Windows XP. Стоит автоматический вход в windows после перезагрузки системы. Подгружается учетная запись с ограниченными правами : нет доступа ни к реестру, ни к меню пуск, ни к деспетчеру задач. Вообщем загружается чистый рабочий стол без единной папки. Нажатие кнопки shift, при перезагрузке тоже не помогает. Подскажите, существует ли какой-либо способ отменить autologon в windows xp? Очень нужен совет…
__________________
0 |
|
Programming Эксперт 94731 / 64177 / 26122 Регистрация: 12.04.2006 Сообщений: 116,782 |
29.12.2011, 14:56 |
|
Ответы с готовыми решениями: Отключение ПК Отключение JS Отключение Wi-fi Отключение ПК 5 |
|
680 / 330 / 5 Регистрация: 01.03.2010 Сообщений: 1,387 |
|
|
29.12.2011, 17:42 |
2 |
|
пуск-выполнить
0 |
|
16 / 18 / 4 Регистрация: 03.02.2010 Сообщений: 230 |
|
|
30.12.2011, 07:16 [ТС] |
3 |
|
Я же написал, что доступа к меню пуск нету!
0 |
|
киберпаразит 9719 / 2783 / 188 Регистрация: 14.06.2011 Сообщений: 9,586 |
|
|
30.12.2011, 09:25 |
4 |
|
Решениекомбинация Win+r работает?
0 |
|
Почетный модератор 28037 / 15768 / 981 Регистрация: 15.09.2009 Сообщений: 67,753 Записей в блоге: 78 |
|
|
30.12.2011, 09:52 |
5 |
|
F8 — загрузка в безопасном режиме — нужно знать логин/пароль администраторской учетки
работаю инженером асутп, у нас на объекте есть станция оператора какая то SCADA система стоит что ли?
0 |
|
21296 / 12106 / 653 Регистрация: 11.04.2010 Сообщений: 53,466 |
|
|
30.12.2011, 10:18 |
6 |
|
хм, обычно если и делается что-то на базе windows, то приняты все меры для того чтобы юзер не смог изменить системные параметры… такие как отключение F8, скрытие панели задач, отключение горячих клавиш… стопудово там еще и пароль на биосе, посему вы врядле сможете загрузиться с livecd Знаю, потому что у меня световой пульт на работе (работаю в концертном зале светотехником) на базе windows, правда NT но урезаный по саме нехочу, кроме родной утилиты ничего сделать нельзя, хотя по сути этот пульт представляет из себя простой комп Добавлено через 34 секунды
0 |
|
IT_Exp Эксперт 87844 / 49110 / 22898 Регистрация: 17.06.2006 Сообщений: 92,604 |
30.12.2011, 10:18 |
|
Помогаю со студенческими работами здесь Отключение VPN Отключение монитора
Если в базе (Ассess+ADOquery) есть запись, то включит PopupMenu в DBGrid-е,… Отключение видеокарты Искать еще темы с ответами Или воспользуйтесь поиском по форуму: 6 |
 Как отключить автоматический вход (автологин) в Windows
Как отключить автоматический вход (автологин) в Windows
Одним из первых материалов нашего сайта была статья о включении автологина в Windows. Сейчас же мы поговорим о том, как его выключить. Это может понадобится на тот случай, если в системе происходит автоматический принудительный логин, который Вам нужно отключить, чтобы войти под другим пользователем.
Клавиша Shift
В случае, если нужно разово обойти автоматический логин, это можно сделать зажав клавишу ⇑ Shift при загрузке системы. При этом, появится обычное окно входа, где можно будет ввести имя нужного пользователя и его пароль.
Реестр
Открываем редактор реестра, и переходим по следующему пути: HKEY_LOCAL_MACHINESOFTWAREMicrosoftWindows NTCurrentVersionWinlogon . Меняем следующие параметры (для изменения, нужно кликнуть два раза по нужному параметру):
- AutoAdminLogon — ставим значение 0.
- ForceAutoLogon — ставим значение 0.
- DefaultPassword — удаляем данный параметр (нажимаем правой кнопкой мыши — удалить)
Перезапускаем компьютер, и проверяем изменения.
Autologon
Удобная утилита для настройки автоматического входа в Windows, которая так же поддерживает и его отключения. Скачать эту утилиту можно по этой ссылке.
Для отключения автологина посредством данной программы, достаточно её просто запустить, после чего принять лицензионное соглашение, нажав на кнопку «Agree». Затем, в основном окне программы нужно нажать на кнопку «Disable», которая отключает автоматический вход в систему.
После этого, можно закрывать программу, перезагружать компьютер, и проверять изменения.
Windows 10: Как выключить автоматический вход в систему
Если в вашей системе Windows 10 был настроен автоматический вход пользователя (администратора) без запроса пароля, то сбросить эту возможность, то есть отключить автоматический вход в систему, можно следующим образом:
- Запускаем программу «Редактор реестра»
- Находим в реестре следующий раздел:
- Находим в данном разделе ключ:
- Меняем значение найденного ключа AutoAdminLogon на:
- Закрываем программу «Редактор реестра»
- Перезапускаем Windows
24 января, 2021 , 17:30
handyblogger[at]gmail.com
RUN -> control userpasswords2 -> выбираем пользователя, ставим галочку напротив «Требовать ввод имени пользователя и пароля»
Спасибо. А это для какой версии Windows? На Windows 10 Домашняя (сборка 19043) такого функционала (ставим галочку напротив «Требовать ввод имени пользователя и пароля») — нет.
Очень странно. Вообще, начиная с XP у меня работает, правда я никогда не пользовался Home вариантами ОС. Нет функционала вставить картинку, но при выполнении вышеописанного открывается «Учётные записи пользователей» на вкладке «Пользователи» и прямо первый же чек-бокс «Требовать ввод имени пользователя и пароля»
Картинку как это выглядит на Windows 10 Pro 20H2 (если это не запрещено правилами) я загрузил на радикал
В принципе, всё верно — в домашних версиях полноценно управление пользователями и правами — один из обрезанных функционалов. Правильно так: это работает для XP, Vista, 7, 8, 10 (кроме Home Edition).
Что делать, если Windows 10 автоматически входит в систему последнего пользователя
Если у вас несколько учетных записей пользователей и вы используете Windows 10 Technical Preview, может произойти ошибка. Это заставит ваш компьютер автоматически входить в последнюю учетную запись пользователя, не предоставляя вам выбора.
Но, к счастью, есть решение для этого решения.
Как отключить автоматический вход в Windows 10?
- Редактор реестра Tweak
- Изменить локальные групповые политики
- Проверьте правильную опцию в secpol.msc
- Закрыть программы и ALT + F4
Решение 1. Редактор реестра.
- Перейти к поиску и введите regedit
- Открыть редактор реестра
- Перейдите к следующему ключу:
- Проверьте «включен» DWORD
- Установите значение Enabled равным 1
- Теперь мы должны убедиться, что значение Enabled останется равным 1, поскольку в компьютере есть определенные процессы, которые могут автоматически возвращать значение Enabled в 0, даже если вы вручную установите его в 1.
- Закройте редактор реестра и нажмите одновременно клавиши Windows и R
- В окне «Выполнить» введите следующее и нажмите Enter: netplwiz
- Окна учетных записей пользователей будут отображаться со списком всех пользователей вашего компьютера
- Установите флажок Пользователи должны ввести имя пользователя и пароль для использования этого компьютера и нажать кнопку «ОК».
Решение 2. Изменить локальные групповые политики
Если исправление редактора реестра не сработало, попробуйте изменить одну локальную групповую политику. Это решение, вероятно, является лучшим решением для этой проблемы, и оно должно работать и в других версиях Windows. Вот что вам нужно сделать:
- В поле поиска введите изменить групповую политику и откройте редактор локальной групповой политики.
- В редакторе локальных групповых политик выберите «Конфигурация пользователя», «Параметры Windows и сценарии» (вход/выход из системы).
- Нажмите Выход и перейдите в Свойства -> нажмите Добавить
- Задайте имя сценария: C: WindowsSystem32reg.exe
- Задайте параметры сценария:
Решение 3. Проверьте правильность выбора в secpol.msc
- Нажмите клавишу Windows и R и введите secpol.msc
- Перейдите в раздел Локальные политики -> Параметры безопасности -> Интерактивный вход в систему: не отображать последний вход
Приложение secpol.msc отсутствует в Windows 10 Home.
Решение 4: Закройте программы и ALT + F4
- Закройте все приложения
- Нажмите ALT + F4
- Выберите Завершение работы
Эта настройка должна решить ваши проблемы с входом в систему, так как вы получите список всех пользователей, которые используют ваш компьютер при входе в систему. Если у вас есть какие-либо вопросы или предложения, пожалуйста, поделитесь ими с нами в комментариях.















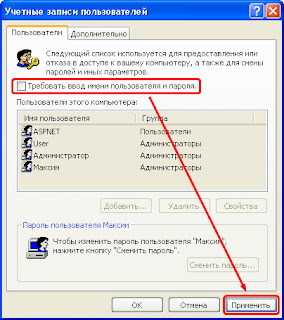


 Сообщение было отмечено как решение
Сообщение было отмечено как решение


 Как отключить автоматический вход (автологин) в Windows
Как отключить автоматический вход (автологин) в Windows