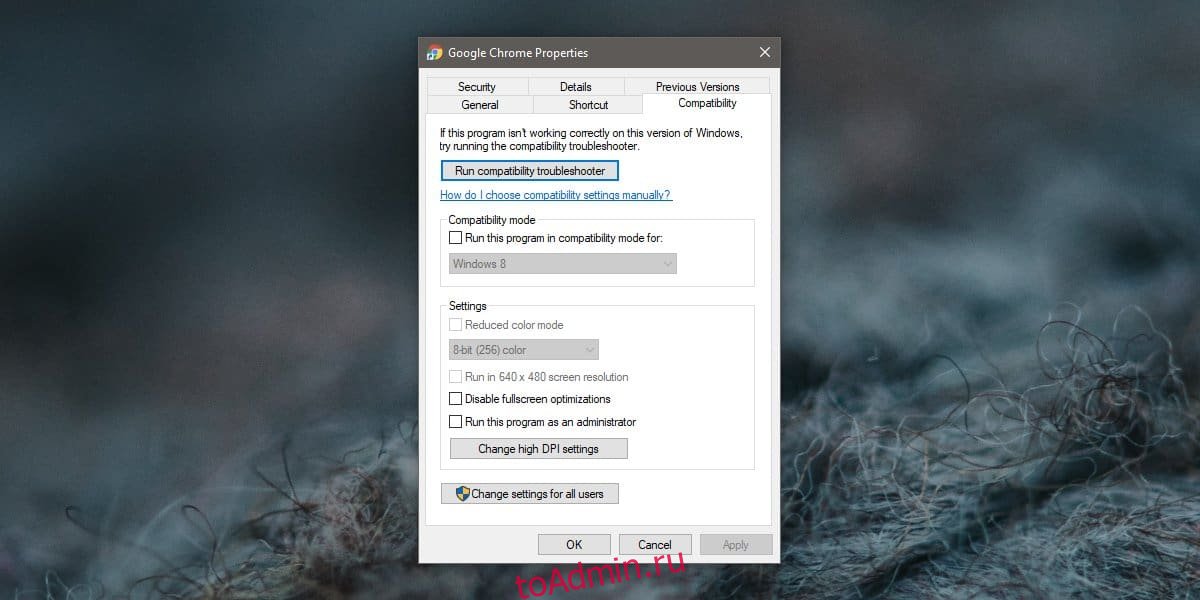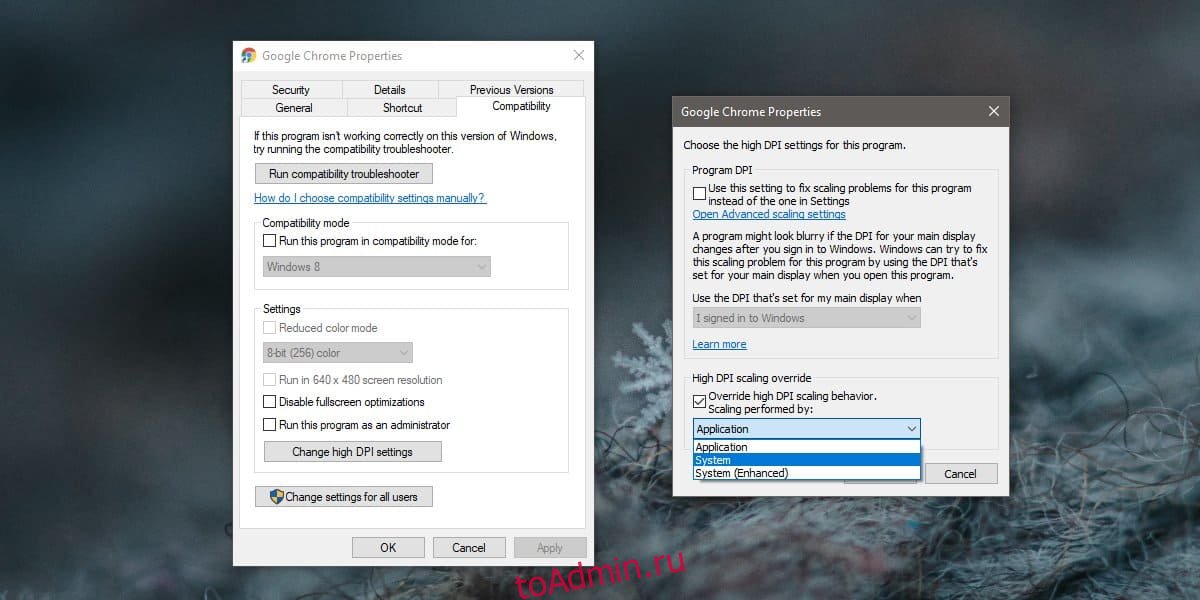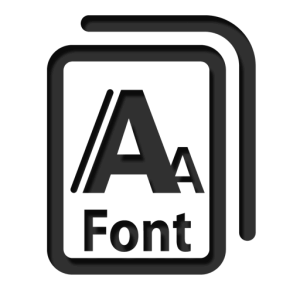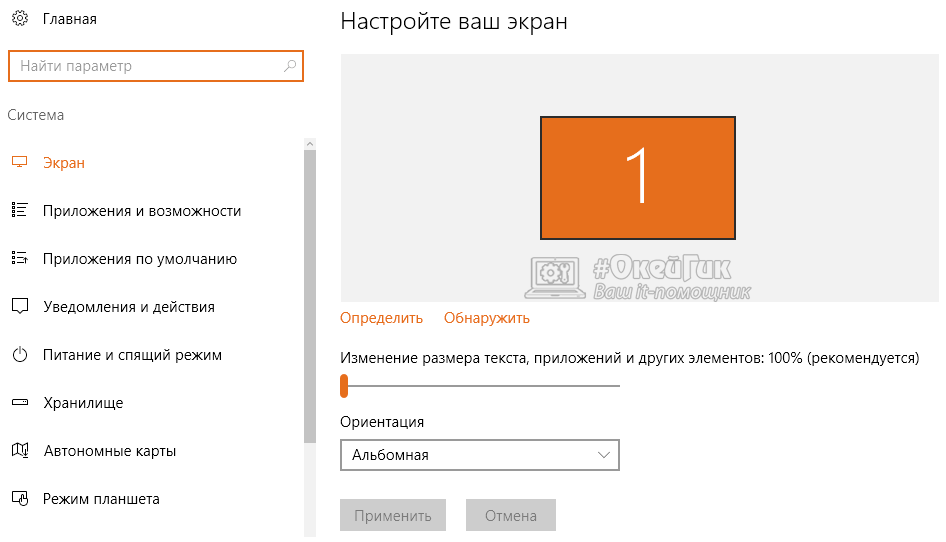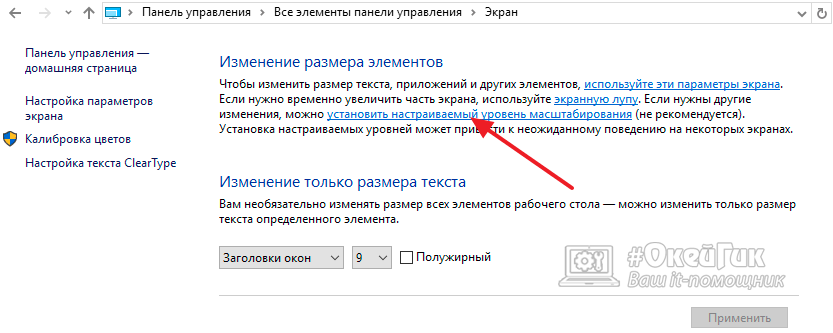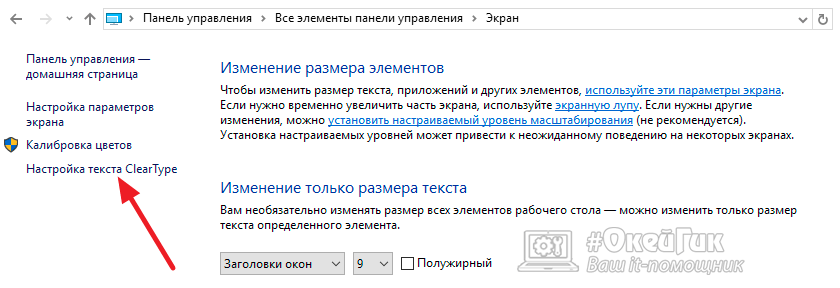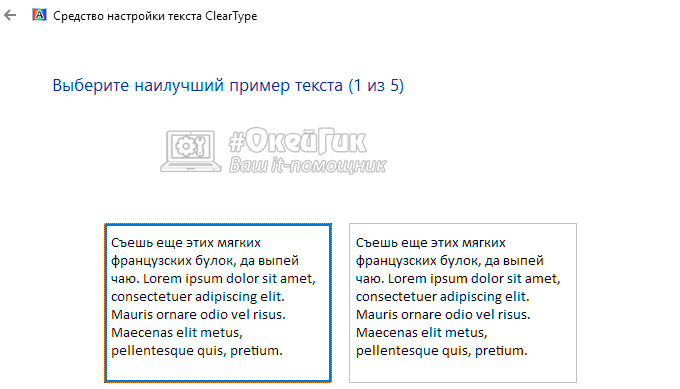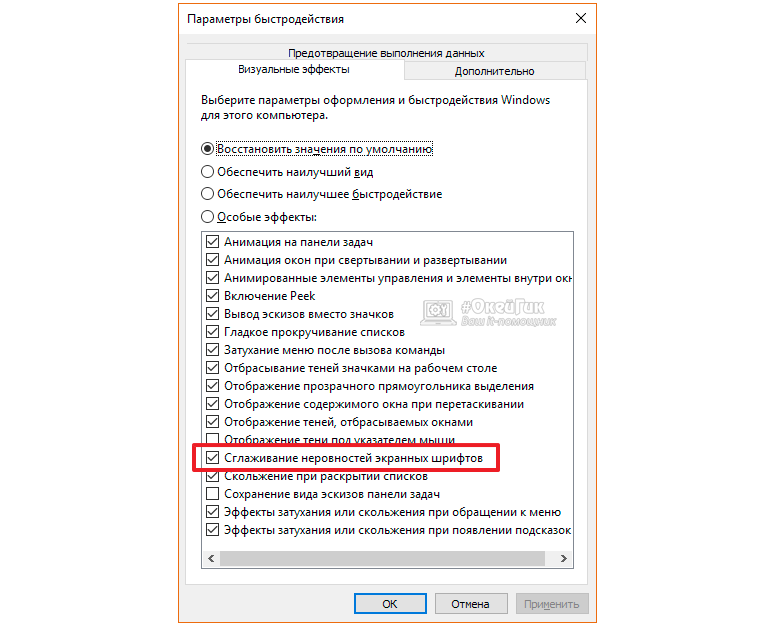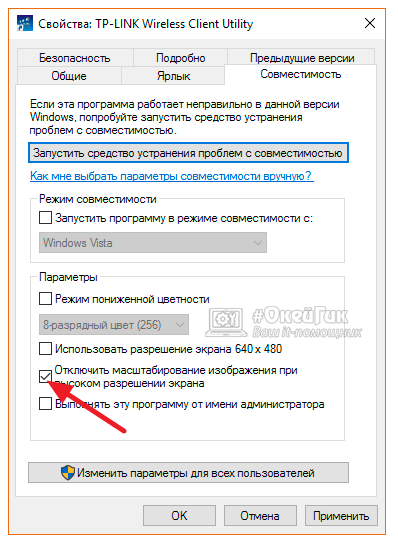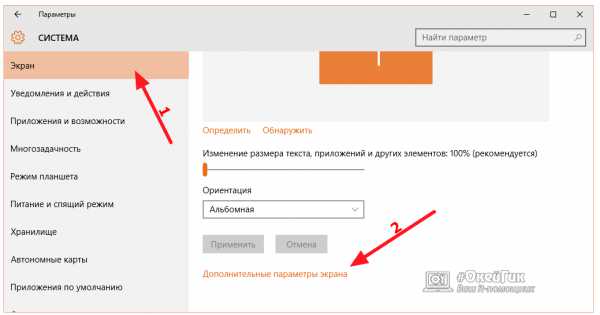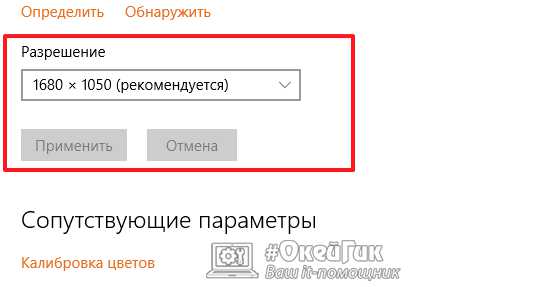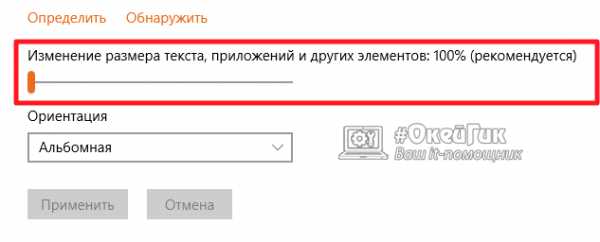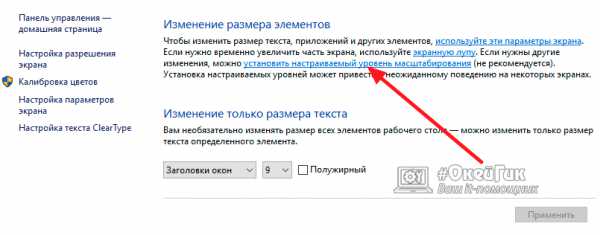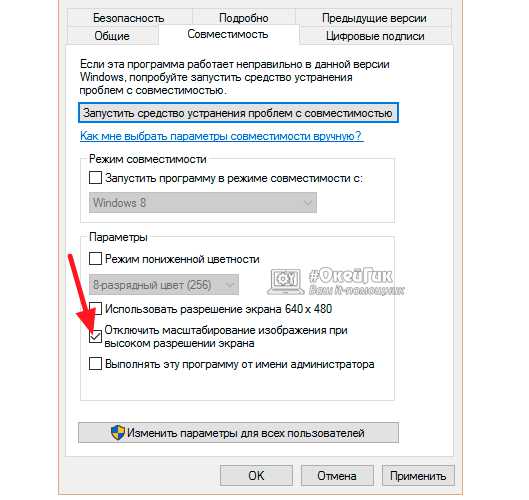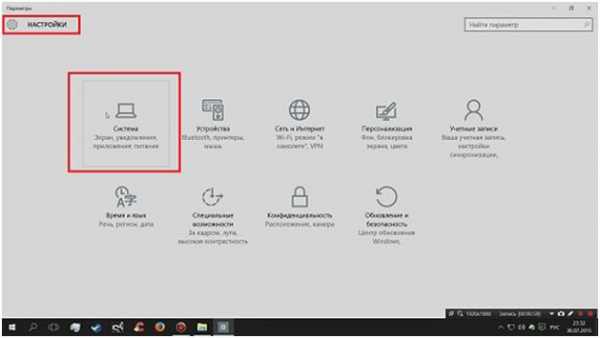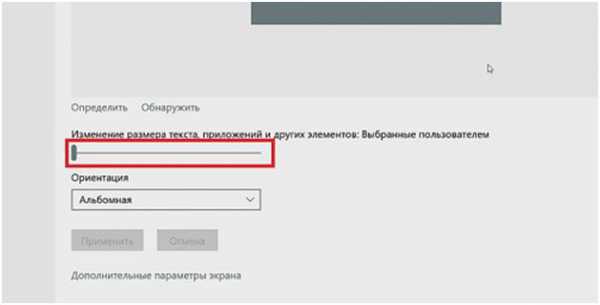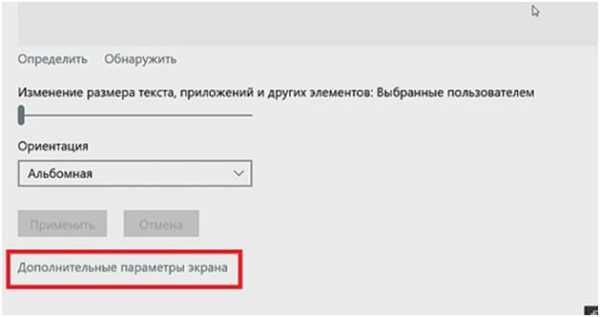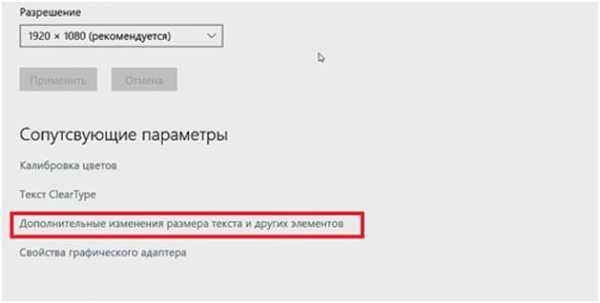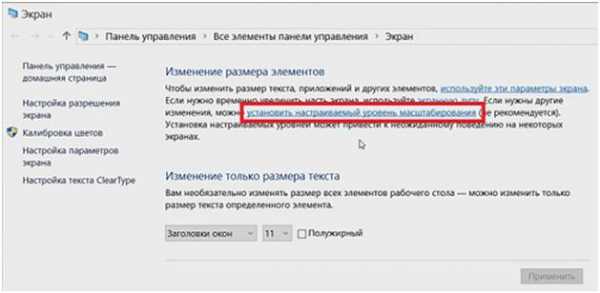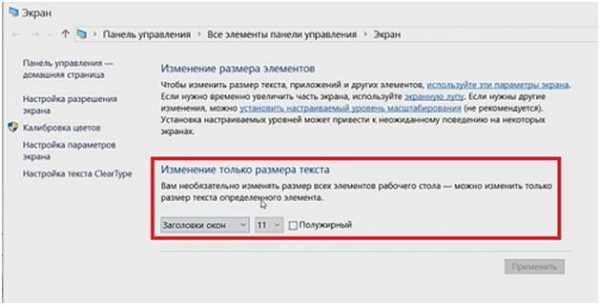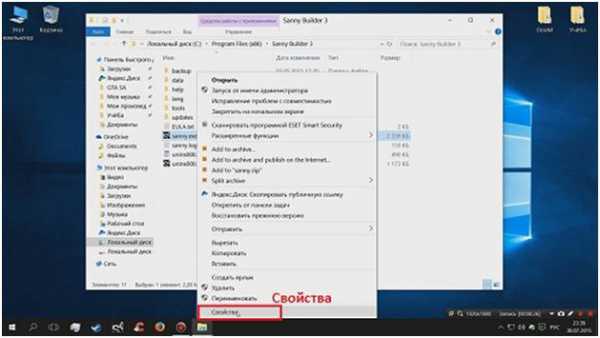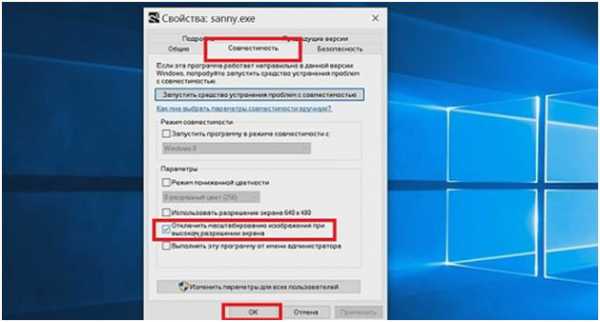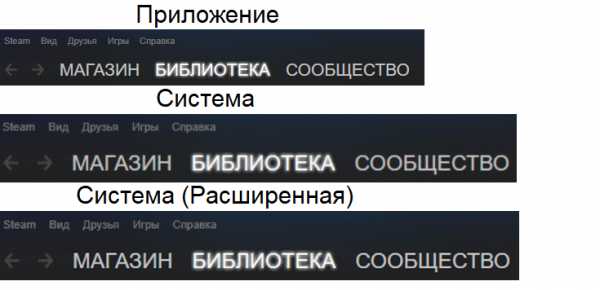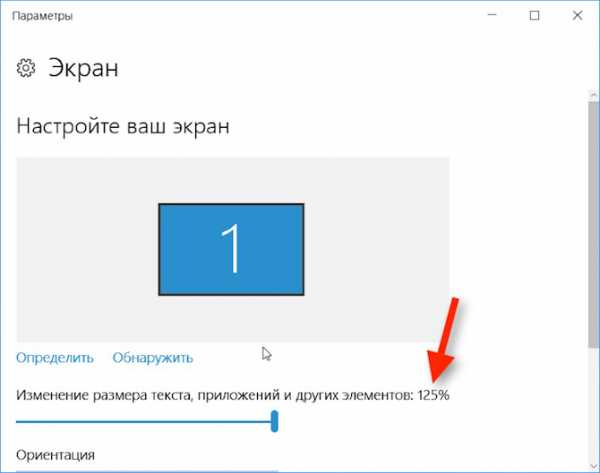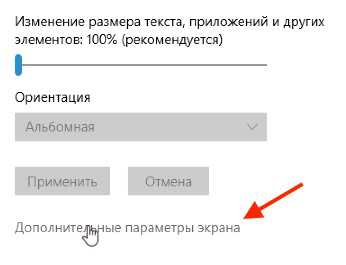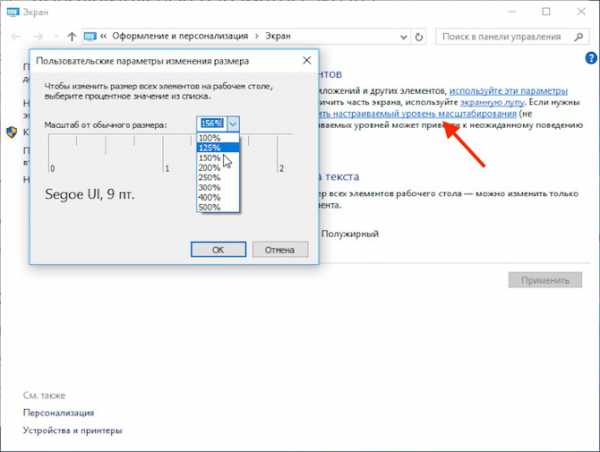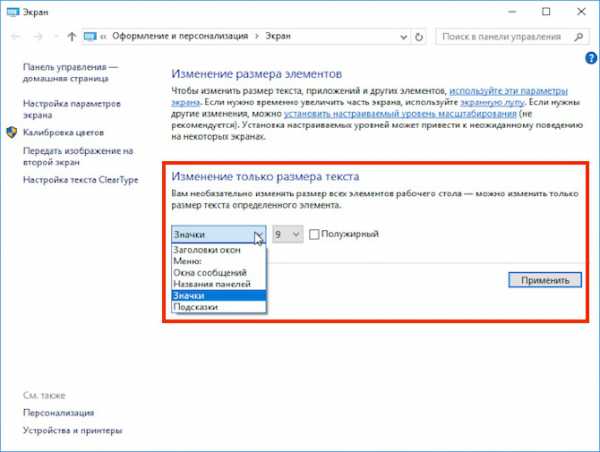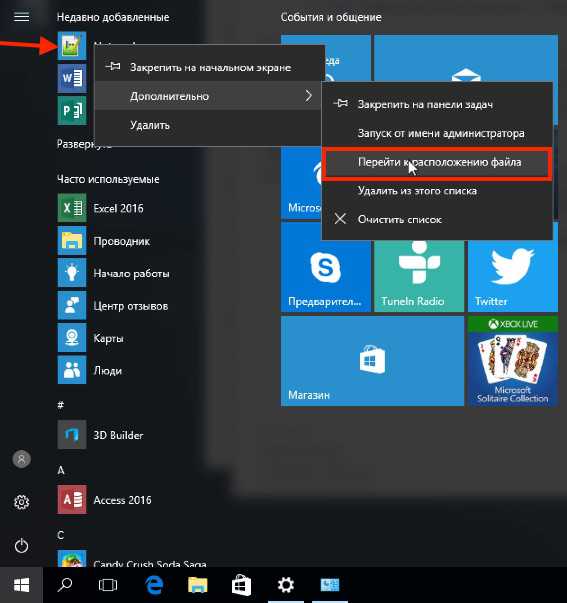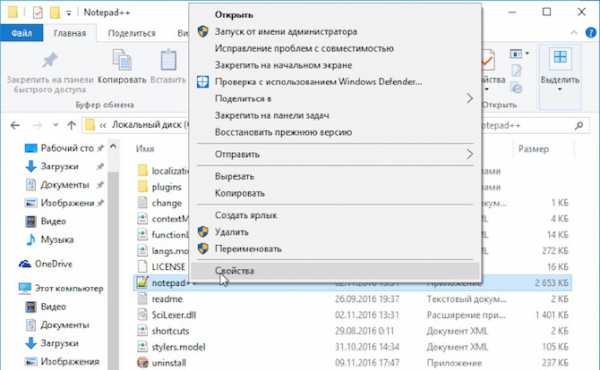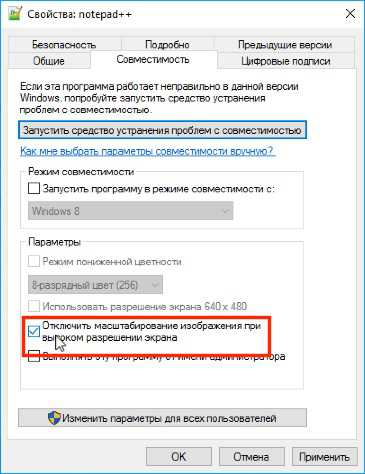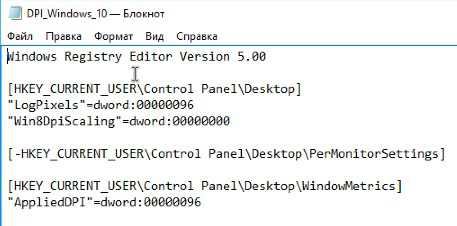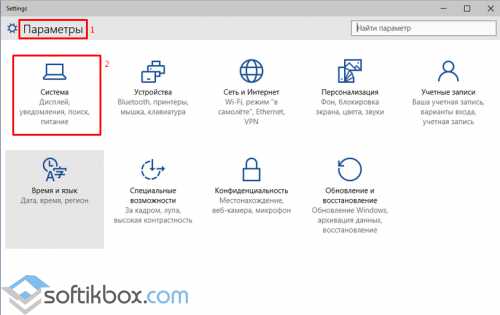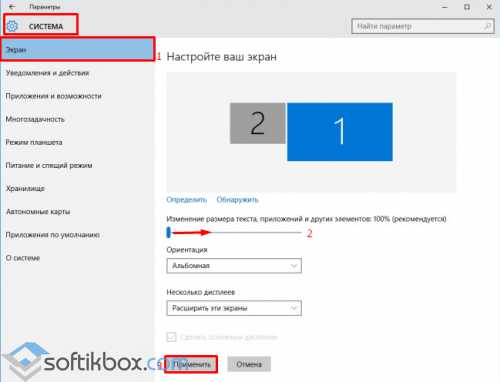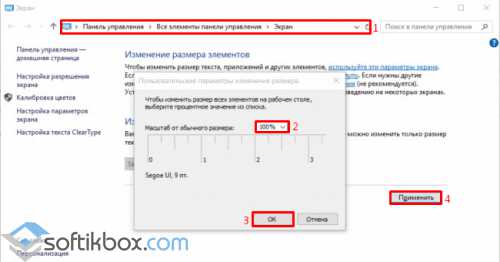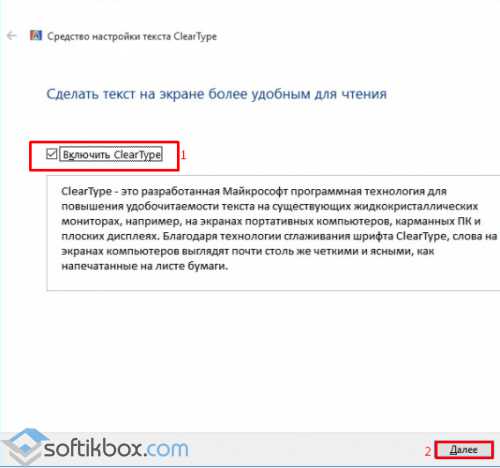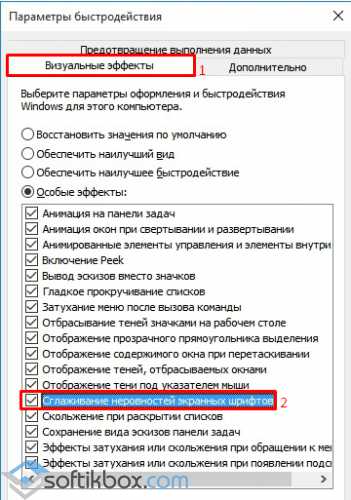Большие мониторы отлично подходят для экранной площади, которую они предоставляют, но для того, чтобы их использовать, особенно тот, который представляет собой HD-дисплей, вы должны масштабировать его, иначе все будет слишком маленьким. В Windows 10 есть встроенная функция масштабирования, которая работает, и в основном она работает хорошо. Масштабирование применяется ко всему пользовательскому интерфейсу ОС и установленным вами приложениям. Хотя Windows 10 отлично работает в увеличенном масштабе, с приложениями — совсем другое дело. Не все приложения хорошо работают с этой функцией, и часто вы получаете размытый текст и переполненные элементы, что затрудняет использование приложения. Вот как вы можете отключить масштабирование в приложениях, но при этом оставить его включенным для Windows 10.
Отключить масштабирование в приложениях
Перво-наперво, если вы еще не используете масштабирование, но собираетесь его использовать, включите его и установите масштаб, соответствующий вашему экрану. Вы можете включить масштабирование в приложении «Настройки». Перейдите в группу настроек Система и выберите вкладку Экран.
Как только вы это сделаете, проверьте, какие приложения имеют проблемы с масштабированием. Чтобы отключить масштабирование для определенного приложения, вам необходимо сначала изучить способ доступа к нему, то есть ярлык приложения, который вы используете. Найдите его и щелкните его правой кнопкой мыши. В контекстном меню выберите «Свойства». Найдите вкладку «Совместимость». Если эта вкладка отсутствует, найдите EXE-файл приложения в папке установки. Он должен находиться в папке Program Files или Program Files (x86) на вашем диске Windows. Если вкладка все еще отсутствует, скорее всего, приложение не поддерживает масштабирование.
На вкладке «Совместимость» нажмите кнопку «Изменить настройки высокого разрешения».
В новом открывшемся окне включите параметр «Переопределить поведение масштабирования с высоким разрешением». Масштабирование выполняется с помощью параметра: ‘и откройте раскрывающийся список под ним. Выберите вариант «Система» и нажмите «ОК».
После внесения изменений в настройки масштабирования рекомендуется перезапустить приложение и вашу систему. Вышеупомянутый метод следует повторить для всех приложений. Это все, что нужно сделать. Похоже, вы не можете отключить масштабирование для приложений UWP. Этот метод работает только для настольных приложений, хотя вы обнаружите, что они, как правило, плохо работают с масштабированием Windows 10.
Если у вас возникли проблемы с приложением UWP, т. Е. Размытым текстом или переполненными элементами пользовательского интерфейса, это может быть проблема с самим приложением. Вы можете перейти к расширенным настройкам масштабирования в приложении «Настройки» и позволить Windows 10 исправить эти проблемы. Это может иметь значение, а может и не иметь значения.
Что вы думаете об этой статье?
После установки Windows 10 пользователи рискуют столкнуться с проблемой размытия шрифтов. Они могут проявлять себя по всей системе или в отдельных приложениях. Чаще всего данная проблема связана с новым методом масштабирования, который компания Microsoft применила в операционной системе Windows 10. На экранах с высоким разрешением система стремится автоматически установить масштабирование на уровень выше 100%, из-за чего и появляется некоторая размытость. Ниже мы приведем советы, которые помогут исправить размытый шрифт в Windows 10.
Как отключить масштабирование в Windows 10
Как было сказано выше, чаще всего проблема размытого шрифта связана с новой функцией масштабирования. Она может действовать по всей системе или в отдельном приложении. Рассмотрим, как отключить масштабирование в обоих случаях.
По всей системе
- Чтобы отключить масштабирование в Windows 10 во всей системе, нужно сделать следующее:
- Зайти в «Параметры». Для этого нажмите на «Пуск» и далее выберите значок шестеренки;
- Перейдите в раздел «Система» и выберите в левой части экрана вкладку «Экран»;
- Убедитесь, что в пункте изменения размера текста, приложений и других элементах установлено значение 100%. Если это не так, то сдвиньте ползунок до 100% и примените изменения.
Если описанный выше способ не помог изменить ситуацию с размытыми шрифтами по всей операционной системе, приведем еще несколько советов, что можно сделать в такой ситуации:
- Зайдите в «Панель управления» и выберите раздел «Экран». В графе «Изменение размера элементов» нажмите на активную ссылку, которая указывает, что можно выбрать настраиваемый уровень масштабирования;
- Откроется окно, где необходимо убедиться, что установлено значение 100%. Если это так, то закрывайте окно, если нет, то измените на 100%;
- Далее вновь в разделе «Экран» в «Панели управления» в левой части выберите пункт «Настройка текста ClearType»;
- Откроется средство настройки, в котором необходимо пройти по нескольким пунктам, чтобы подобрать идеально четкое отображение текстов на экране монитора. Проделайте все необходимые действия;
- Если утилита ClearType не исправила проблему, зайдите в «Панель управления» и перейдите в пункт «Система»;
- Далее в левой части открывшегося окна выберите раздел «Дополнительные параметры системы»;
- Откроется окно, где на вкладке «Дополнительно» нужно в разделе «Быстродействие» выбрать пункт «Параметры»;
- Откроется еще одно окно, где в списке особых визуальных эффектов нужно убедиться, что установлена галочка в пункте «Сглаживание неровностей экранных шрифтов».
Если ни один из приведенных выше советов не помог избавиться от размытых шрифтов в Windows 10, рекомендуем вернуть старый метод масштабирования, о чем речь пойдет ниже.
В отдельном приложении
Если проблема с размытым шрифтом имеется в одном приложении, найти ее причину гораздо проще, чем когда она присутствует по всей системе. Нажмите правой кнопкой мыши на ярлык или исполняющий exe-файл приложения, которое имеет описанные проблемы, и выберите пункт «Свойства».
Далее перейдите на вкладку «Совместимость» и установите галочку в графе «Отключить масштабирование изображения при высоком разрешении экрана». Когда галочка будет установлена, нажмите «Применить».
Чтобы изменения вступили в силу, потребуется перезапустить приложение. Обратите внимание, что при закрытии некоторых приложений, они продолжают работать в фоновом режиме.
Как вернуть старый метод масштабирования в Windows 10
Если ни один из советов выше не помог избавиться от размытых шрифтов в Windows 10, можно попробовать вернуть старый режим масштабирования. Вернуть старый режим масштабирования в Windows 10 можно двумя способами – с помощью специальных приложений или вручную, рассмотрим оба варианта.
Ручной способ
Вернуть старый метод масштабирования в Windows 10 можно, если изменить некоторые параметры реестра. Сделать это наиболее удобно с помощью исполняющего файла, который можно создать через обычный блокнот. Проделайте следующие действия:
- Запустите обычное приложение «Блокнот» или его аналог;
- В нем напишите три строчки:
REG ADD «HKCUControl PanelDesktop» /v DpiScalingVer /t REG_DWORD /d 0x00001018 /f REG ADD «HKCUControl PanelDesktop» /v Win8DpiScaling /t REG_DWORD /d 0x00000001 /f REG ADD «HKCUControl PanelDesktop» /v LogPixels /t REG_DWORD /d 0x00000078 /f
- Выберите пункт «Файл» — «Сохранить как». Установите в графе «Тип файла» вариант «Все файлы», а в качестве имени файла напишите любое название, но обязательно с расширение .bat или .cmd, чтобы файл можно было исполнить.
- Сохранив файл, можно закрывать блокнот;
- Далее нужно нажать правой кнопкой мыши на сохраненный файл и выбрать пункт «Запуск от имени администратора». Будут внесены соответствующие изменения в реестр, после чего проблема с размытыми шрифтами должна пропасть.
Стоит отметить, что при перезагрузке компьютера реестр вновь обновит измененные значения. Чтобы этого не происходило, запустите строку «Выполнить» при помощи комбинации клавиш Windows+R. Пропишите в ней команду shell:Startup, которая откроет папку с автозагрузкой. Поместите в нее ранее созданный файл, после чего он будет автоматически исполняться при каждой загрузке Windows.
Способ с использованием специального приложения
Описанные выше действия по внесению изменений в реестр могут быть выполнены простым приложением Windows 10 DPI Fix, которое доступно бесплатно на официальном сайте разработчиков. Скачав данное приложение, запустите его и выберите необходимый метод масштабирования – новый или старый, после чего нажмите «Apply».
Программа автоматически внесет все необходимые изменения в реестр.
(424 голос., средний: 4,50 из 5)
Загрузка…
Разрешение Одним из способов получить нужный масштаб является смена разрешения дисплея. При такой манипуляции все без исключения элементы интерфейса будут изменены в размере пропорционально. В большинстве случаев такой подход вполне применим, но бывает и так, что он не помогает добиться желаемого результата.
Масштабирование В этом случае изменяется лишь размер конкретных элементов. К примеру, таким способом можно увеличить текст, различные ярлыки, пиктограммы и прочие мелкие элементы. Остальные же элементы интерфейса при этом останутся прежнего размера.
Для выполнения данной задачи существует два способа: через настройки параметров системы, либо при помощи зажатой клавиши Ctrl и прокрутки колеса мыши.
Способ 1. Настройка через параметры системы
- Одновременно нажимаем на клавиатуре сочетание клавиш Win+I для вызова параметров системы. Также можно выбрать соответствующий пункт в меню WinX, запускаемой нажатием клавиш Win+X.
- В появившемся окне щелкаем по разделу “Система”.
- Мы должны автоматически оказаться в разделе “Дисплей”. Если этого не произошло, переходим в него самостоятельно. В правой части окна мы видим текущее значение масштаба.
- Нажав на текущее значение, раскрываем перечень предлагаемых вариантов масштабирования и кликаем по тому, который нужен.
- После этого система предложит выйти из системы и повторно зайти, чтобы изменения вступили в силу для всех приложений. Нажимаем кнопку “Выйти сейчас”, чтобы выполнить перезапуск.
- Также можно задать пользовательское значения масштаба (до 500%). Для этого щелкаем по надписи “Дополнительные параметры масштабирования”.
- В новом окне пролистываем содержимое вниз до блока параметров “Настраиваемое масштабирование” и находим поле, в котором можем написать желаемый размер, после чего нажимаем кнопку “Применить”. Не лишним будет включить устранение размытости в этом же окне.
- И снова, чтобы изменения вступили в силу, нужно выйти из системы, нажав соответствующую кнопку.
- Вернуть настройки к прежним можно также в параметрах дисплея, нажав на надпись “Отключить настраиваемый уровень масштабирования…”
Примечание: Настройка масштабирования в сторону уменьшения в “десятке” не предусмотрена. Поэтому, если стоит задача именно в уменьшении размеров элементов интерфейса, полезным окажется последний раздел нашего поста, в котором представлена подробная инструкция касательно того, как уменьшить масштаб путем смены разрешения экрана.
Способ 2. Смена масштаба с помощью колеса мыши
Это довольно простой и очень удобный для использования способ, который эффективен при работе в веб-браузерах, Проводнике и многих программах.
Просто зажимаем клавишу Ctrl на клавиатуре и прокручиваем колесо мыши для достижения требуемого результата:
- крутим колесо вверх, чтобы увеличить масштаб
- крутим колесо вниз для уменьшения масштаба
Примечание: Таким способом в Проводнике можно менять вид отображения элементов (мелкие значки, крупные значки, список, таблица).
Для настройки масштаба в веб-браузерах существует три способа:
- Используем уже описанный выше способ при помощи прокрутки колеса мыши вместе с зажатой клавишей Ctrl.
- Вместо прокручивания колеса мыши можно использовать клавиши “плюс” или “минус” на клавиатуре.
- при нажатии на клавишу “плюс” масштаб будет увеличиваться
- нажимая “минус”, уменьшаем масштаб
- масштабирование будет производиться с определенным шагом, размер которого зависит от конкретного браузера. Вернуться к исходному размеру можно, нажав комбинацию клавиш Ctrl+0.
- Используем инструменты самого веб-браузера. Обращаем ваше внимание на то, что неважно, какой именно установлен на вашем компьютере. Алгоритм изменения масштаба на всех практически одинаковый и универсальный. Просто заходим в меню и выбираем в нем соответствующий пункт, отвечающий за масштаб. Вот как это делается в популярных веб-браузерах:
Если описанные выше способы не решают поставленной задачи, можно воспользоваться таким методом, как изменение разрешения экрана.
- Заходим в параметры дисплея. Как это сделать, было описано в первом разделе статьи.
- Щелкаем по текущему значению разрешения.
- Из предложенного списка выбираем вариант, который нам нужен.
- Подтверждаем внесенные изменения нажатием кнопки “Сохранить”, если нас устраивает результат.
Вот мы и познакомились со всеми доступными способами изменения масштаба экрана в Windows 10. Независимо от выбранного способа, процедура достаточно проста в реализации и не требует от пользователя много времени и сил. Главное – определиться с тем, что нам нужно – изменение разрешения экрана или просто настройка масштабирования.
07.12.2018Здравствуйте. Стандартный размер интерфейса и элементов некоторым пользователям может показаться некомфортным. В этом руководстве мы рассмотрим несколько способов уменьшить или увеличить масштаб экрана в Windows 10.
Способ 1 — масштаб и разметка
Данный метод позволяет легко и быстро увеличить масштаб экрана.
- Кликните правой кнопкой мыши по пустой области рабочего стола.
- Откройте пункт «Параметры экрана» в контекстном меню.
- Найдите раздел «Масштаб и разметка» на вкладке «Дисплей».
- С помощью параметра «Изменение размера текста, приложений и других элементов» установите необходимый масштаб (125 или 150 процентов).
Способ 2 — изменения разрешения дисплея
Данный метод, в отличие от первого, позволяет как увеличить, так и уменьшит размеры интерфейса. При выборе разрешения стоит учитывать пропорции экрана, кроме того возможна потеря качества изображения, поэтому рекомендуем воздержаться от данной операции и выставить то разрешение, которое указано в характеристиках Вашего монитора.
Вам будут полезны данные руководства: Как изменить размер значков рабочего стола windows 10.
- Кликните правой клавишей мыши по пустой области на рабочем столе и откройте «Параметры экрана».
- Нас интересует графа «Разрешение». Чем меньше значение данного параметра, тем крупнее будут элементы на экране. Для увеличение масштаба устанавливаем меньшее разрешение, для увеличения, соответственно, большее.
На этом все. Будем рады Вашим комментариям.
Большая часть современных мониторов, начиная с диагонали 21», а иногда даже с 18», поставляется с разрешением Full HD(1920×1080). Однако работать с таким разрешением, как минимум если у монитора диагональ до 24», непросто. Чтобы не напрягать зрение, пристально всматриваясь в чрезмерно мелкие элементы интерфейса, желательно установить больший масштаб интерфейса операционной системы. Однако с этой функцией в версии Windows 10 не всё так просто.
1. Как увеличить масштаб системы
Любая из версий Windows всегда устанавливается с дефолтным 100%-ным масштабом интерфейса. В среде «Десятки» изменить его можно, вызвав на рабочем столе контекстное меню и кликнув «Параметры экрана».
Далее необходимо выбрать походящий масштаб из предлагаемого перечня стандартных значений.
Если стандартные значения не подходят, можно кликнуть опцию «Настраиваемое масштабирование».
И установить индивидуальный процент увеличения.
При смене масштаба в Windows 10 не обязательно, но желательно перезайти в систему, чтобы смена настроек была произведена максимально корректно.
Однако даже после нового захода в систему обнаружим, что масштаб корректно увеличился не для всего содержимого операционной системы. В окнах старых десктопных и портативных программ увидим расплывчатые шрифты и элементы интерфейса. Почему так и что с этим делать?
2. Проблемы с масштабированием Windows 10
В Windows 10 изначально введён новый алгоритм масштабирования. Он пришёл на смену старому алгоритму, который Microsoft использовала в версиях операционной системы, начиная с Vista. Разрабатывая новый алгоритм, компания преследовала самые благие цели: масштабирование должно было обеспечить адаптацию интерфейса программ под любые размеры экранов устройств. В частности, под маленькие экраны планшетов, рынок которых Microsoft стремительно пытается завоевать уже несколько лет. Но планировалось одно, на деле же получилось другое.
С новым алгоритмом масштабирования хорошо подружилась сама Windows 10 в части её современного функционала, её современный контент (UWP-приложения из Windows Store, впоследствии Microsoft Store) и те десктопные программы, разработчики которых предусмотрели адаптацию под новый алгоритм. Классическая же часть функционала «Десятки»(панель управления, средства администрирования и т.п.) и большинство сторонних программ какое-то время оставались в этом плане неразрешённой проблемой. При увеличенном масштабе на экранах мониторов они выглядели размыто, будто растянутая до больших размеров картинка с изначально низким разрешением.
Со временем проблему кое-как удалось решить. Разработчики стороннего софта постепенно адаптировали свои продукты под новый алгоритм масштабирования Windows 10. В саму же операционную систему адаптацию под увеличенный масштаб для классического функционала привнесло крупное обновление Creators Update, выпущенное в марте 2017 года. Оно исправило проблему расплывчатого интерфейса в классической части штатного функционала и добавило несколько режимов масштабирования, применимых к отдельным десктопным программам.
3. Режимы масштабирования
Как использовать режимы масштабирования Windows 10 для отдельных десктопных и портативных программ? Нужно зайти в свойства их ярлыков.
И переключиться на вкладку «Совместимость». Здесь необходимо поставить галочку на пункте переопределения масштаба при высоком разрешении. И поэкспериментировать со значениями выпадающего списка. Этих значений три:
• «Приложение» — отключает системное масштабирование и применяет настройки самой программы; • «Система» — это упомянутый выше алгоритм масштабирования Windows 10; • «Система (Расширенная)» — это применение системного алгоритма масштабирования в условиях подключения к компьютеру нескольких мониторов с разными разрешениями.
Однако режимы масштабирования Windows 10, увы, не являются панацеей. Применение режима «Система» если и поможет решить какие-то проблемы, то это, скорее всего, будут проблемы корректного отображения программ с современным типом интерфейса, связанные не с размытостью, а, например, с правильной адаптацией под размер экрана. Вопрос с размытостью шрифтов и элементов интерфейса старых программ решает только использование режима «Приложение», но решает за счёт установки масштаба 100%. Как сделать так, чтобы со старыми Windows-программами можно было комфортно работать в условиях увеличенного масштаба – этот вопрос по-прежнему, вот уже 4-й год существования «Десятки» открыт. Закрыть его Microsoft попытается в следующем накопительном обновлении.
4. Исправление размытости при масштабировании в весеннем накопительном обновлении 2018 года
Весной 2018 года компания Microsoft планирует внедрить в Windows 10 очередное крупное обновление, которое предположительно будет содержать в настройках масштабирования опцию исправления размытости интерфейса десктопных программ. Эту опцию уже сейчас можно протестировать в сборке Windows Insider. Зайдя в параметры экрана, нужно кликнуть опцию настраиваемого масштабирования.
Установить переключатель графы «Fix scaling for apps» в положение «Вкл.».
И перезайти в систему.
В тестируемом автором статьи случае это, увы, не решило проблему с размытостью интерфейса старой программы. Но, возможно, такая функция оправдает себя в исправлении масштаба других Windows-программ. Ну или будет доработана к моменту релиза накопительного обновления. Вероятность последнего, конечно, мала, тем не менее существует.
5. Как исправить размытость интерфейса отдельных программ в Windows 10
Как всё же исправить размытость интерфейса отдельных программ прямо сейчас, не дожидаясь решений от Microsoft?
Другой масштаб
Можно попробовать установить другой масштаб. Может оказаться так, что размытость интерфейса при большем масштабе будет менее заметна.
Актуальные версии программ
Если вы используете старую версию программы, возможно, проблема решится после её обновления до актуальной версии. Если речь идёт о «живой» программе, наверняка её создатели уже потрудились над адаптацией интерфейса под алгоритм масштабирования Windows 10.
Настройки внутри самих программ
Некоторые программы могут предусматривать альтернативные темы оформления интерфейса, адаптированные под алгоритм масштабирования Windows 10. Например, Steam в своих настройках позволяет выбрать современную тему интерфейса «Metro for Steam». Так называемый стиль Metro(или его аналог в концепте дизайна Windows 8.1 и 10) также часто можно встретить в каталогах скинов для различных проигрывателей.
Возврат алгоритма масштабирования Windows 7 и 8.1
В крайнем случае размытость интерфейса старых программ можно исправить, вернув «Десятке» алгоритм масштабирования, который использовался в системах Windows 7 и 8.1. Сделать это можно путём внедрения твиков системного реестра, выложенных на сайте создателей известной программы-твикера Winaero Tweaker:
https://winaero.com/download.php?view.1829
Разархивировав скачанную папку, обнаружим в ней два REG-файла. Один из них — Windows 8 DPI method – активирует в среде Windows 10 старый алгоритм масштабирования. Двойным кликом запускаем этот REG-файл и подтверждаем внесение изменений.
Второй REG-файл в папке возвращает «Десятке» её родной алгоритм.
Используемые источники:
- https://mywindows10.ru/masshtab-ekrana/
- https://akak.pro/android/nastrojka-i-optimizaciya-android/kak-izmenit-masshtab-jekrana-windows-10/
- https://www.white-windows.ru/kak-v-windows-10-ispravit-razmytost-interfejsa-nekotoryh-programm-pri-uvelichennom-masshtabe/
Содержание
-
1 Отключаем масштабирование (делаем масштаб 100%)
- 1.1 Убираем размытые шрифты в конкретном приложении
- 1.2 Отключаем масштабирование во всей системе
- 1.3 Другие настройки Windows, влияющие на размытость шрифтов
-
2 Возвращаем старый метод масштабирования
- 2.1 Вручную
- 2.2 Специальная программа
- 3 Видео
- 4 Вывод
Многие пользователи после установки или обновления до Windows 10 столкнулись с проблемой размытых шрифтов. На экранах с большим разрешением в некоторых приложениях включается функция масштабирования, или по-другому — увеличение масштаба (например, 125%). После этого и появляется размытость. Связано это с некорректным методом масштабирования в новой ОС. Рассмотрим варианты устранения этой проблемы.
Отключаем масштабирование (делаем масштаб 100%)
Функцию масштабирования Windows 10 включает автоматически, в зависимости от вашего экрана. То есть система сама может определить, что у вас большое разрешение экрана и назначить масштаб отображения более 100%. Есть два способа отключить масштабирование в Windows 10: для одного конкретного приложения и для всей системы.
Убираем размытые шрифты в конкретном приложении
Итак, давайте разберем, как отключить масштабирование отдельной программы, например Skype, убрав этим размытые шрифты. Для этого:
- Открываем свойства запуска приложения Skype (нажимаем правой клавишей по ярлыку или exe-файлу Skype).
- Переходим во вкладку Совместимость (Compatibilitу) и активизируем опцию Отключение масштабирования при высоком разрешении экрана (Disable display scaling on high DPI settings).
- Нажимаем Применить, и перезапускаем приложение.
Отключаем масштабирование во всей системе
Для этого необходимо:
- Открыть настройку параметров системы используя меню Пуск.
- Перейти во кладку «Система – Экран» и изменить параметр размера текста, приложений и других элементов на 100%. Просто передвинув ползунок максимально влево.
- Сохранить параметры и перезапустить компьютер.
Если этот параметр был со значением 125% или 150%, то при следующем входе в Windows проблема должна быть устранена.
Другие настройки Windows, влияющие на размытость шрифтов
Необходимо проверить и другие настройки системы, связанные с масштабированием и сглаживанием шрифтов. Для этого:
- Зайти в Панель управления – Экран – Установить настраиваемый уровень масштабирования и выбрать значение 100%.
- В настройках экрана перейти во вкладку Настройка текста и запустить Средство настройки ClearType. После прохождения нескольких шагов настройки сохранить изменения.
- Далее перейти в Панель управления – Система – Дополнительные параметры системы – Дополнительно – Быстродействие – Параметры – Визуальные эффекты и удостовериться, что пункт Сглаживание неровностей экранных шрифтов отмечен галочкой.
Возвращаем старый метод масштабирования
Если же, после всего проделанного выше, шрифты все равно остаются размытыми или использование масштабирования является необходимым. Есть способ вернуть старый метод масштабирования, применявшийся в прошлых версиях Windows. При таком методе не должно возникать проблем с размытыми шрифтами. Есть два пути для смены метода масштабирования: использование специальной программы или вручную выполнив ряд действий с системой.
Вручную
- Создаем в Блокноте файл и вписываем в него три строчки, которые меняют параметры реестра:
- REG ADD «HKCUControl PanelDesktop» /v DpiScalingVer /t REG_DWORD /d 0x00001018 /f
- REG ADD «HKCUControl PanelDesktop» /v Win8DpiScaling /t REG_DWORD /d 0x00000001 /f
- REG ADD «HKCUControl PanelDesktop» /v LogPixels /t REG_DWORD /d 0x00000078 /f
- Сохраняем файл с расширением .cmd или .bat и запускаем его с правами администратора.
- Но, для того, чтобы эти изменения при каждой перезагрузке не сбрасывались, необходимо этот файл добавить в автозагрузку Windows. Для этого нажать Win+R и в поле ввести команду shell:Startup, откроется папка, в которую и нужно перетащить наш файл.
Специальная программа
Убрать размытость шрифтов на Windows 10 можно и с помощью специально созданной для этого утилиты — Windows 10 DPI Fix. Она меняет новый метод масштабирования на старый. Использовать ее очень просто:
- Необходимо скачать ее с официального сайта.
- После запуска выбрать метод масштабирования (новый или старый) и масштаб, при котором этот метод будет использоваться.
После устранения размытости шрифтов некоторым пользователям может показаться, что шрифт стал мельче. Но это не так. Это легко проверить с помощью линейки. Объясняется такое явление оптической иллюзией.
Видео
Предлагаем к просмотру видео инструкцию по настройке и корректировке шрифтов.
Вывод
Если описанные в статье способы так и не помогли устранить проблему, то остается только ждать решения производителя. Надеемся, что в скором времени этот вопрос решится.
Windows 10 Windows 8.1 Surface Pro 4 Surface Pro 3 Surface Book Еще…Меньше
Обзор
При использовании устройства высокого Разрешения Surface Pro 3, 4 Surface Pro или Surface Book с внешним мониторам, возникают следующие проблемы:
-
Элементов, таких как приложения, панели задач, значки, панели инструментов, текста и диалоговые окна отображаться нечетко.
-
Элементы являются слишком велико или слишком мало по сравнению с остальной части рабочего стола.
-
Размытый текст появляется в приложениях или в интерфейсе Windows.
Хотя эти симптомы могут отображаться на один монитор, они чаще при использовании нескольких мониторов, которые по-разному разрешение экрана. Такое поведение также наблюдается при изменении конфигурации оборудования, например, когда закрепление и Отмена закрепления устройства, использующего внешний монитор или отсоединить внешний монитор от устройства.
Эти проблемы обычно возникают в следующих случаях:
-
Приложения перемещаются между мониторами, использующих различным разрешениям дисплея.
-
Монитор, что приложения отображаются на изменения между стыковочный узел и конфигураций.
-
Пользователи смешивать подключений во время одного сеанса входа в систему. Например пользователям вход с помощью удаленного рабочего стола (RDC) и позже подключиться напрямую без первого выхода.
Отображение сведений о определяется при входе пользователя в систему. Процесс входа выхода сбрасывает сведения об отображении и улучшает поведение. Однако проблема повторяется при изменении конфигурации монитора во время одного сеанса входа в систему при закрепить или отменить закрепление устройства, или отсоединения внешнего монитора.
Эта проблема становится распространена, поскольку мониторы введение 4 КБ и более высокое разрешение, особенно когда эти мониторы смешиваются с старых стандартных мониторов.
Дополнительные сведения о как масштабирование приложений Windows см блог основные группы:
Масштабирование в Windows 10 изображения
Отображать масштаб изменений для обновления Windows 10 Годовщина
Улучшение работы масштабирования
Улучшенная поддержка высоких Разрешений приложения для настольных компьютеров
Решение
Чтобы решить эту проблему, используйте следующие методы.
-
Проверка наличия обновлений программного обеспеченияУсовершенствования постоянно добавляются к Windows 10 и Office 2016 приложений. Если возникают определенные проблемы, сначала проверьте, исчезла ли он в последнем выпуске Windows или накопительного обновления. Чтобы проверить обновления Windows 10, обратитесь к следующей статье Microsoft Knowledge Base:
Истории 10 обновлений Windows
-
Соответствующие разрешения экранаСледует рассмотреть возможность развертывания мониторы с дополнительными разрешениями.
При использовании нескольких мониторов (в том числе закрепить или подключиться к удаленным экраны), может вызывать проблемы, которые возникают больше различием в разрешении внешних устройств и устройств на машинном коде. Дополнительные сведения см. ниже OneDrive презентации:
Поддержка нескольких мониторов руководство и Surface Pro 3
-
Использование приложений UWPИспользовать или развертывать приложения универсальной платформой Windows (UWP) вместо приложений Win32.
Современные приложения (UWP) всегда масштабируются правильно. При наличии сопоставимых современных приложений, можно использовать приложение для решения проблем масштабирования. Например граница является современный приложение, которое не вызывает масштабирование проблем, которые могут возникнуть в Internet Explorer. Аналогичным образом удаленный рабочий стол является альтернативой mstsc.exe.
-
Проверка наличия известных проблемДополнительные сведения об известных проблемах в этих конкретных продуктов см.
Office 2016
Изменения отображения окна Internet Explorer 11 3165808 между монитор встроенных устройств и внешнего монитора
Временное решение
Для временного решения проблемы масштабирования, попробуйте следующие способы:
-
Вход, извлечение и возвратВыйдите из системы и войдите в систему. Это улучшает способ отображения приложений и элементов при изменении конфигурации монитора.
-
Настройка параметров экрана
Windows 10Выберите Показать > Изменить размер текста, приложений и других элементови затем перетащите ползунок для каждого монитора.
Систем Windows предыдущих версий
Щелкните правой кнопкой мыши приложение, выберите команду Свойства, перейдите на вкладку Совместимость и установите флажок Отключение масштабирования изображения при высоком Разрешении экрана .
-
Изменение свойств приложенияВ проводнике или в меню «Пуск» щелкните правой кнопкой мыши имя приложения, выберите Свойства, выберите вкладку Совместимость и установите флажок Отключение масштабирования изображения при высоком Разрешении экрана .
Примечание
В Windows 1703 версии 10 и более поздней версии Windows, текст параметр отключить масштабирование экрана при высоком Разрешении экрана изменяется на масштабирование выполняется переопределение высокое разрешение DPI, поведение,: приложение.
-
Проверьте, является ли приложения, поддерживающего DPIЧтобы определить поддержку масштабирование приложения, выполните следующие действия.
-
Загрузите и запустите Программы Sysinternals Process Explorer.
-
В программе Process Explorer щелкните столбцы и затем добавить столбец Осведомленность точек на ДЮЙМ в представление.
-
Запустите приложение, которое требуется проверить.
-
В программе Process Explorer найдите приложение и затем просмотрите столбец Поддержка точек на ДЮЙМ .
Определения состояния осведомленности точек на ДЮЙМ
Каждого монитора помнить: Монитор на дюйм. Эти приложения проверьте DPI при запуске и настраивает масштаб всякий раз, когда изменяется значение DPI. Эти приложения не масштабируется автоматически системой.
Виду системы: Система дюйм. Эти приложения не масштабируются для изменения точек на ДЮЙМ. Запрашивать разрешение DPI один раз, а затем использовать это значение в течение времени жизни приложения. В случае изменения DPI приложения не корректирует значение точек на ДЮЙМ. Он будет автоматически масштабироваться вверх или вниз в системе при изменении DPI с системным значением.
Знают: привязанные точек на ДЮЙМ. Эти приложения не масштабируются для изменения точек на ДЮЙМ. Они всегда предполагается, что у масштаба 100 процентов (96 точек на ДЮЙМ). Эти приложения масштабируются автоматически системой при Разрешении экрана.
Дополнительные сведения см. в следующем разделе MSDN:
Перечисление PROCESS_DPI_AWARENESS
-
-
Сообщить о проблемеМногие элементы пользовательского интерфейса были обновлены из-за отзывов клиентов. Поскольку проблемы масштабирование может включать несколько симптомов и конфигурации, сведения от пользователей может помочь нам определить конкретные ситуации и определения приоритетов в разработке обновлений.
Чтобы обеспечить такие отзывы, выполните следующие действия.
-
Запись конфигурации монитора. Для этого сделать снимок экрана окна (Пуск > настройки > Система > отображения).
-
Обратите внимание, для каждого монитора, марки и модели, масштабирования процент и разрешение.
-
Запишите действия, которые необходимо выполнить, чтобы воспроизвести проблему.
-
До и после масштабирования проблемы принимают снимки экрана или видеозапись рабочего стола и приложений.
-
Запустите DXDiag.exe в системе.
-
Выберите Пуск > обратная связь концентратора. Поиск по «DPI», чтобы проверить, соответствует ли все перечисленные проблемы вашей проблеме. Если соответствие найдено, можно добавить дополнительный отзыв, включая снимки экрана, результаты DXDiag и другие необходимые сведения.
-
Дополнительные сведения
Масштабирование экрана является обманчиво сложной задачей. Нет, магия маркера или одного исправления для решения всех проблем масштабирование. Масштабирование DPI преимущества непрерывного улучшения ядра операционной системы, модели разработки приложений и приложений корпорации Майкрософт и сторонних производителей.
Различные версии Windows и модели разработки приложений имеют другое отображаемое возможности масштабирования и ограничения.
Например в Windows, выпущенных ранее Windows 8.1, рабочей среды и приложений понять только один коэффициент масштабирования, обычно на основании основной дисплей во время начала сеанса входа в систему. При изменении отображения во время сеанса входа в систему, растровые изображения системы масштабировать содержимое из коэффициент масштабирования системы для нового монитора коэффициент масштабирования. Это делает действительно содержимого не становится слишком велико или мало. Тем не менее текст может казаться размытыми. (Эффект — хуже при масштабировании). Если система сжимает или растягивает элементы пользовательского интерфейса для нужного размера, это может вызвать некоторые размытости в диалоговых окнах и других элементов пользовательского интерфейса.
В Windows 10 инвестиций были сделаны таким образом, большие части рабочего стола UX масштабируется недоставало в сценариях закрепление стыковку. Дополнительная масштабируемость были сделаны усовершенствования панели задач, проводник, значки на рабочем столе, контекстное меню и других элементов пользовательского интерфейса для повышения удобства работы пользователей.
Корпорация Майкрософт постоянно обновляя системы и приложений сторонних производителей первого. Сторонние приложения может потребоваться подобные инвестиции.
Ссылки
|
MSDN: Создание приложений Win32 с поддержкой точек на ДЮЙМ |
Высокого DPI |
|
TechNet |
Поддержка высокого DPI для ИТ-специалистов |
|
Блог Турротт: 13 июля 2015 учет, касающейся масштабирование. Статья основана на главе «Устройства» поле 10 руководства по Windows. |
Фокуса компонента Windows 10: Отображение масштабирование |
|
Блог Windows: 15 июля 2013 года. |
Усовершенствования масштабирование DPI Windows 8.1 |
|
Построения 2015: Масштаб отображения: что это такое и нужно знать о его иметь отличный визуальных объектов |
http://channel9.msdn.com/Events/Build/2015/2-63 http://video.ch9.ms/sessions/build/2015/2-63_Build_2015_Windows_Scaling.pptx |
|
2014 построения: Улучшения платформы разработки настольных приложений Windows |
http:/video.ch9.ms/sessions/build/2014/2-535 http://video.ch9.ms/sessions/build/2014/2-535.pptx |
|
Построения 2013: Создание приложения рабочего стола освещения дисплеи высокого Разрешения |
http://channel9.msdn.com/Events/Build/2013/4-184 |
Нужна дополнительная помощь?
- 15поделились
- 0Facebook
- 9Twitter
- 6VKontakte
- 0Odnoklassniki
Для современных операционных систем очень важно, чтобы их интерфейс был как можно более простым, понятным и удобным. А еще он должен быть настраиваемым. Настройка интерфейса включает множество аспектов, например, масштабирование и изменение разрешения экрана. Зачем это нужно, объяснять излишне. Всем известно, насколько утомительным может быть чтение мелкого шрифта, то же самое касается мелких элементов интерфейса – кнопок, значков, панелей, меню и так далее. Противоположная ситуация, когда неудобства доставляют слишком большие элементы интерфейса. Вот почему в Windows разработчиками Microsoft была предусмотрена возможность изменять масштаб экрана и отдельных компонентов.
Настроить размер содержимого рабочего пространства в Windows не составляет особого труда. Для этого не понадобятся ни специальные программы, хотя таковые существуют, ни дополнительные графические драйвера. В данном руководстве мы подробно расскажем, как изменить масштаб экрана на компьютере, но перед тем как приступать к демонстрации, уточним разницу между масштабированием и разрешением. Смена разрешения подразумевает изменение количества отображаемых пикселей, при этом совсем необязательно элементы рабочего стола должны становиться больше или меньше. Под масштабированием же более правильно понимать изменение размера именно элементов интерфейса – пиктограмм, текста, меню, панелей и так далее.
Как правило, при установке Windows сама выбирает наилучшее разрешение экрана, и менять его без необходимости нет особого смысла, так как это может только ухудшить зрительное восприятие интерфейса. Если вы, например, уменьшите разрешение дисплея, рабочее пространство сожмется, размер же значков текста и прочих элементов не изменится, они станут более скученными, а в интерфейс в случае необходимости будут добавлены полосы скроллинга.
Между масштабированием в Windows 10 и 7/8.1 есть небольшие отличия. Сначала посмотрим, как изменить масштаб экрана на компьютере Windows 10. Для этого откройте приложение «Параметры» и перейдите в раздел «Дисплей», который позволяет задать разрешение и выполнить масштабирование. По умолчанию масштаб выставлен 100%, но в выпадающем меню вы можете выбрать 125%, увеличив тем самым размер всех элементов интерфейса.
Если этого мало, кликните по ссылке «Настраиваемое масштабирование» и задайте свой коэффициент, после чего перезайдите в учетную запись. Увлекаться, однако, не стоит, так как если вы слишком сильно увеличите масштаб, то работать будет совершенно точно неудобно. Что получится при установке масштаба 500%, хорошо демонстрирует этот скриншот.
Поддерживает Windows 10 и масштабирование отдельных элементов, но с этим не всё однозначно. Такая опция присутствовала в ранних сборках «десятки», затем она была удалена, в осеннем обновлении 1809 снова восстановлена, но в урезанном виде, позволяющем масштабировать только текст. Доступ к указанному функционалу открывается из раздела Специальные возможности – Дисплей.
В Windows 7 и 8.1 функции масштабирования в таком виде, в каком она присутствует в Windows 10, нет. Здесь интерфейс масштабируется путем изменения размера всех элементов рабочего стола или только шрифта. Если у Вас Windows 8.1 или Windows 7, кликните по рабочему столу ПКМ, выберите в меню «Разрешение экрана», в новом окне нажмите «Изменение размеров текста и других элементов» и установите нужный масштаб – мелкий, средний или крупный. Также можно нажать ссылку «Пользовательские параметры» и установить масштабирование в процентном соотношении.
Если нужно изменить масштаб только текста, выбираем тип элемента и задаем нужный размер шрифта. Изменения вступят в силу после перезахода в систему.
С увеличением все понятно, а как уменьшить масштаб экрана на компьютере? К сожалению, в Microsoft уменьшение всех без исключения элементов рабочего пространства посчитали нецелесообразным. Глобально изменять масштаб в отрицательную сторону Windows не позволяет, но ничто не мешает уменьшить размер шрифтов и пиктограмм файлов, либо попробовать понизить разрешение самого экрана.
Как вернуть старый метод масштабирования в Windows 10
Если ни один из советов выше не помог избавиться от размытых шрифтов в Windows 10, можно попробовать вернуть старый режим масштабирования. Вернуть старый режим масштабирования в Windows 10 можно двумя способами – с помощью специальных приложений или вручную, рассмотрим оба варианта.
Ручной способ
Вернуть старый метод масштабирования в Windows 10 можно, если изменить некоторые параметры реестра. Сделать это наиболее удобно с помощью исполняющего файла, который можно создать через обычный блокнот. Проделайте следующие действия:
- Запустите обычное приложение «Блокнот» или его аналог;
- В нем напишите три строчки: REG ADD «HKCUControl PanelDesktop» /v DpiScalingVer /t REG_DWORD /d 0x00001018 /f REG ADD «HKCUControl PanelDesktop» /v Win8DpiScaling /t REG_DWORD /d 0x00000001 /f REG ADD «HKCUControl PanelDesktop» /v LogPixels /t REG_DWORD /d 0x00000078 /f
- Выберите пункт «Файл» — «Сохранить как». Установите в графе «Тип файла» вариант «Все файлы», а в качестве имени файла напишите любое название, но обязательно с расширение .bat или .cmd, чтобы файл можно было исполнить.
- Сохранив файл, можно закрывать блокнот;
- Далее нужно нажать правой кнопкой мыши на сохраненный файл и выбрать пункт «Запуск от имени администратора». Будут внесены соответствующие изменения в реестр, после чего проблема с размытыми шрифтами должна пропасть.
Стоит отметить, что при перезагрузке компьютера реестр вновь обновит измененные значения. Чтобы этого не происходило, запустите строку «Выполнить» при помощи комбинации клавиш Windows+R. Пропишите в ней команду shell:Startup, которая откроет папку с автозагрузкой. Поместите в нее ранее созданный файл, после чего он будет автоматически исполняться при каждой загрузке Windows.
Способ с использованием специального приложения
Описанные выше действия по внесению изменений в реестр могут быть выполнены простым приложением Windows 10 DPI Fix, которое доступно бесплатно на официальном сайте разработчиков. Скачав данное приложение, запустите его и выберите необходимый метод масштабирования – новый или старый, после чего нажмите «Apply».
Программа автоматически внесет все необходимые изменения в реестр.
(424 голос., средний: 4,50 из 5)
-
TiWorker грузит процессор и жесткий диск: как отключить
-
Флешка для сброса пароля Windows: как создать и использовать
Похожие записи
Горячие клавиши для уменьшения/увеличения масштаба экрана
Останавливаться на изменении разрешения дисплея мы не будем, тут всё и так должно быть понятно, а если нет, то смотрите скриншоты выше. Теперь же посмотрим, как уменьшить или увеличить масштаб экрана на ноутбуке с помощью клавиатуры. Если кликнуть в пустой области Проводника ПКМ, то можно изменить размер пиктограмм, установив крупные, обычные или мелкие значки. То же самое делается с помощью комбинации Ctrl + колесико мыши. Прокрутка колесиком вверх с зажатой Ctrl увеличивает масштаб значков, прокрутка вниз уменьшает значки. Этот способ масштабирования неполный, так как значки панели задач, панели переходов, меню, текст и прочие элементы остаются в неизменном виде.
Следует учесть, что прокрутка колесиком с зажатой Ctrl мыши в окне Проводника помимо всего прочего меняет режим отображения элементов. Так, если вы продолжите прокручивать колесико вниз после того, как был достигнут минимальный размер пиктограмм, будет включен режим «Список», затем «Таблица», «Плитка» и «Содержимое». На некоторых моделях ноутбуков и компьютеров для подобного масштабирования можно использовать комбинацию Ctrl + и Ctrl —. Эта же комбинация применяется для масштабирования интерфейса в большинстве браузеров.
Способ 2 — Исправить масштабирование для приложений на вкладке «Совместимость».
Наконец, последний способ требует включения данной опции, используя вкладку совместимости в свойствах приложения. Таким образом, вы можете включить автоматическое исправление размытия приложений, которые не определяются Windows должным образом.
1. Кликните правой кнопкой мыши на исполняемый файл приложения и выберите в контекстном меню «Свойства»
.
2. Нажмите «Изменить параметры высокого DPI» (Change high DPI settings)
.
3. Включите функцию, установив флажок для «Переопределение масштабирования с высоким разрешением» (Override System DPI)
.
4. Выберите «Приложение»
или
«Система»
в раскрывающемся списке ниже.
Все!
Теперь приложение должно автоматически масштабироваться при высоком разрешении, тем самым устранив размытие.
Эта функция была крайне необходима. Многие популярные приложения страдают от размытого текста и пользовательского интерфейса, разработчики мало что делают для обновления приложений для HD-дисплеев.
Способ 3 — Быстро включить исправление масштабирования с помощью уведомления.
Исправить размытие для приложений в момент получения уведомления. Уведомление появляется, когда система обнаруживает, что на главном экране есть приложения которые имеют проблемы с отображением.
Сделайте следующее.
1. Когда вы увидите это уведомление, нажмите кнопку «Да исправить приложение»
.
2. Система попытается решить проблему автоматически.
Удобные сторонние программы для управления параметрами экрана
Поскольку изменить масштаб экрана в Windows можно средствами самой системы, использование сторонних приложений не дает в этом плане особых преимуществ, если только не считать более удобного доступа к самим опциям масштабирования. Впрочем, при определенных обстоятельствах некоторые программы могут оказаться весьма полезными. Если вы ищете способ, как увеличить масштаб экрана на компьютере с помощью сторонних инструментов, советуем обратить внимание на утилиты ZoomIT и Carroll.
ZoomIT
Эта небольшая утилита предназначена для масштабирования произвольных областей экрана. Работает она по тому же принципу, что и штатная Лупа, но при этом гораздо удобнее и функциональнее. ZoomIT поддерживает масштабирование до 400%, рисование на экране, установку на экран заставки с таймером в 10 минут. Комбинация Ctrl + 1 включает рисовалку, Ctrl + 3 – десятиминутную заставку, Ctrl + 4 – масштабирование. Как и в случае применения лупы, качество изображения при использовании ZoomIT теряется.
Carroll
Простая программа для управления разрешением монитора. В принципе, поскольку она дублирует функционал Windows, ее можно было бы считать бесполезной, если бы не пара «но». Во-первых, приложение обеспечивает более быстрый и удобный доступ к стандартным шаблонам разрешений, во-вторых, позволяет задать предпочитаемое разрешение для каждого отдельного пользователя. Включается эта функция нажатием «Change screen resolution and restore with every logon…».
Итог
Ну вот мы и узнали, как настроить масштаб экрана на компьютере. Все приведенные выше способы совершенно безопасны и доступны для реализации пользователями даже начального уровня. Существуют, однако, программные решения, задействование которых для произвольного масштабирования экрана может понизить стабильность и долговечность микросхем. К таковым относятся панель управления графикой и медиа Intel, а также панель управления NVIDIA. Если для изменения разрешения дисплея вы решите использовать эти инструменты, старайтесь без особой нужды не создавать пользовательские разрешения, а выбирать их из предложенных стандартных шаблонов.
- 15поделились
- 0Facebook
- 9Twitter
- 6VKontakte
- 0Odnoklassniki
Отключаем масштабирование (делаем масштаб 100%)
Функцию масштабирования Windows 10 включает автоматически, в зависимости от вашего экрана. То есть система сама может определить, что у вас большое разрешение экрана и назначить масштаб отображения более 100%. Есть два способа отключить масштабирование в Windows 10: для одного конкретного приложения и для всей системы.
Убираем размытые шрифты в конкретном приложении
Итак, давайте разберем, как отключить масштабирование отдельной программы, например Skype, убрав этим размытые шрифты. Для этого:
Отключаем масштабирование во всей системе
Для этого необходимо:
Если этот параметр был со значением 125% или 150%, то при следующем входе в Windows проблема должна быть устранена.
Другие настройки Windows, влияющие на размытость шрифтов
Необходимо проверить и другие настройки системы, связанные с масштабированием и сглаживанием шрифтов. Для этого:
Увеличить только текст.
Вам не обязательно делать крупнее всё сразу. Вы можете изменить только размер текста заголовков, меню, диалоговых окон, названий палитры, значков и всплывающих подсказок в отдельности. Чтобы сделать это, откройте Настройки и выберите «Система> Экран> Дополнительные параметры экрана> Дополнительные изменения размера текста и других элементов». Это откроет окно «Экран» Панели управления. Под «Изменение только размера текста» выберите элемент, который вы хотите изменить, а затем выберите размер текста (от 6 до 24). Вы также можете сделать текст в элементах полужирным, чтобы он выделялся лучше.
На чтение 4 мин Просмотров 5.7к. Опубликовано 04.07.2019
В этой статье мы разберем, каким образом можно уменьшить или, наоборот, увеличить масштаб экрана в операционной системе Windows 10. Такие знания, пожалуй, будут полезны каждому пользователю, так как масштабирование довольно часто используется при работе с различными программами, например, при обработке различных графических элементов (схемы, графики, трехмерные модели, изображения и т.д.). Также данная функция нередко выручает при работе с обыкновенными текстовыми файлами и страницами в интернете.
Содержание
- Чем масштабирование отличается от разрешения
- Изменение масштаба экрана
- Смена масштаба в веб-браузере
- Настройка масштабирования путем изменения разрешения
- Заключение
Чем масштабирование отличается от разрешения
Смотрите также: «Администратор заблокировал выполнение этого приложения Windows 10»
Разрешение
Одним из способов получить нужный масштаб является смена разрешения дисплея. При такой манипуляции все без исключения элементы интерфейса будут изменены в размере пропорционально. В большинстве случаев такой подход вполне применим, но бывает и так, что он не помогает добиться желаемого результата.
Масштабирование
В этом случае изменяется лишь размер конкретных элементов. К примеру, таким способом можно увеличить текст, различные ярлыки, пиктограммы и прочие мелкие элементы. Остальные же элементы интерфейса при этом останутся прежнего размера.
Изменение масштаба экрана
Для выполнения данной задачи существует два способа: через настройки параметров системы, либо при помощи зажатой клавиши Ctrl и прокрутки колеса мыши.
Способ 1. Настройка через параметры системы
- Одновременно нажимаем на клавиатуре сочетание клавиш Win+I для вызова параметров системы. Также можно выбрать соответствующий пункт в меню WinX, запускаемой нажатием клавиш Win+X.
- В появившемся окне щелкаем по разделу «Система».
- Мы должны автоматически оказаться в разделе «Дисплей». Если этого не произошло, переходим в него самостоятельно. В правой части окна мы видим текущее значение масштаба.
- Нажав на текущее значение, раскрываем перечень предлагаемых вариантов масштабирования и кликаем по тому, который нужен.
- После этого система предложит выйти из системы и повторно зайти, чтобы изменения вступили в силу для всех приложений. Нажимаем кнопку «Выйти сейчас», чтобы выполнить перезапуск.
- Также можно задать пользовательское значения масштаба (до 500%). Для этого щелкаем по надписи «Дополнительные параметры масштабирования».
- В новом окне пролистываем содержимое вниз до блока параметров «Настраиваемое масштабирование» и находим поле, в котором можем написать желаемый размер, после чего нажимаем кнопку «Применить». Не лишним будет включить устранение размытости в этом же окне.
- И снова, чтобы изменения вступили в силу, нужно выйти из системы, нажав соответствующую кнопку.
- Вернуть настройки к прежним можно также в параметрах дисплея, нажав на надпись «Отключить настраиваемый уровень масштабирования…»
Примечание: Настройка масштабирования в сторону уменьшения в «десятке» не предусмотрена. Поэтому, если стоит задача именно в уменьшении размеров элементов интерфейса, полезным окажется последний раздел нашего поста, в котором представлена подробная инструкция касательно того, как уменьшить масштаб путем смены разрешения экрана.
Способ 2. Смена масштаба с помощью колеса мыши
Смотрите также: «Как настроить микрофон на Windows 10»
Это довольно простой и очень удобный для использования способ, который эффективен при работе в веб-браузерах, Проводнике и многих программах.
Просто зажимаем клавишу Ctrl на клавиатуре и прокручиваем колесо мыши для достижения требуемого результата:
- крутим колесо вверх, чтобы увеличить масштаб
- крутим колесо вниз для уменьшения масштаба
Примечание: Таким способом в Проводнике можно менять вид отображения элементов (мелкие значки, крупные значки, список, таблица).
Смена масштаба в веб-браузере
Для настройки масштаба в веб-браузерах существует три способа:
- Используем уже описанный выше способ при помощи прокрутки колеса мыши вместе с зажатой клавишей Ctrl.
- Вместо прокручивания колеса мыши можно использовать клавиши «плюс» или «минус» на клавиатуре.
- при нажатии на клавишу «плюс» масштаб будет увеличиваться
- нажимая «минус», уменьшаем масштаб
- масштабирование будет производиться с определенным шагом, размер которого зависит от конкретного браузера. Вернуться к исходному размеру можно, нажав комбинацию клавиш Ctrl+0.
- Используем инструменты самого веб-браузера. Обращаем ваше внимание на то, что неважно, какой именно установлен на вашем компьютере. Алгоритм изменения масштаба на всех практически одинаковый и универсальный. Просто заходим в меню и выбираем в нем соответствующий пункт, отвечающий за масштаб. Вот как это делается в популярных веб-браузерах:
Настройка масштабирования путем изменения разрешения
Если описанные выше способы не решают поставленной задачи, можно воспользоваться таким методом, как изменение разрешения экрана.
- Заходим в параметры дисплея. Как это сделать, было описано в первом разделе статьи.
- Щелкаем по текущему значению разрешения.
- Из предложенного списка выбираем вариант, который нам нужен.
- Подтверждаем внесенные изменения нажатием кнопки «Сохранить», если нас устраивает результат.
Заключение
Вот мы и познакомились со всеми доступными способами изменения масштаба экрана в Windows 10. Независимо от выбранного способа, процедура достаточно проста в реализации и не требует от пользователя много времени и сил. Главное — определиться с тем, что нам нужно — изменение разрешения экрана или просто настройка масштабирования.
Смотрите также: «Где хранятся временные файлы в Windows 10: как удалить»
Инструкция: Как исправить размытый шрифт в Windows 10 и приложениях

Размытыми шрифты могут отображаться по причине разных проблем, но наиболее часто такая проблема является следствием неправильно выставленного разрешения. В рамках данного материала будут рассмотрены варианты, как подобрать необходимое разрешение для четкого отображения шрифтов в Windows 10, а также затронуто решение других проблем, из-за которых шрифт становится размытым.
Правильная настройка разрешения в Windows 10
Многие пользователи не подозревают, что у них на компьютере неправильно настроено разрешение, что является причиной искажения шрифтов. Параметр разрешения выставляется программно в настройках операционной системы, при этом он должен согласовываться с физическим разрешением матрицы монитора или экрана ноутбука.

Соответственно, чтобы настроить правильно разрешение, необходимо первым делом определиться с физическим разрешением матрицы монитора. Для этого можно осмотреть экран на наличие соответствующих надписей (часто, если у монитора разрешение 1920×1080, на нем можно найти обозначение «FullHD»). Если определить в результате осмотра монитора его разрешение не получилось, достаточно ввести точное название модели экрана в поисковую систему в интернете и на сайте производителя или других специализированных ресурсах посмотреть данный параметр.
Когда возникнет ясность с разрешением монитора, необходимо установить такое же в настройках Windows. Для этого:
- Нажмите на кнопку «Пуск» и выберите «Параметры»;
- Далее зайдите в пункт «Система» и нажмите «Дополнительные параметры экрана»;
- Откроется меню настройки экрана. Убедитесь, что в графе «Разрешение» стоит значение, равное физическому разрешению монитора. Если это не так, то установите нужное и нажмите «Применить».
Внимание: Если в списке доступных разрешений отсутствует необходимый вариант, потребуется скачать и установить актуальные драйвера для видеокарты.
Большинство сайтов в интернете оптимизированы для разрешения до 1920×1080, и если используется 2K или 4K монитор, шрифты на них после установки соответствующего разрешения могут показаться маленькими. В такой ситуации следует масштабировать разрешение при помощи соответствующего инструмента, который находится в пункте меню «Система» параметров компьютера.
Размытый текст в Windows 10 после масштабирования
Если для настройки нормального размера шрифтов и других элементов пришлось применять масштабирование в Windows, и после этого возникла проблема с размытостью, первым делом необходимо попробовать перезагрузить компьютер для устранения неисправности. Если после этого текст продолжает оставаться размытым, выполните следующие действия:
- Нажмите на клавиатуре сочетание клавиш Windows+R, чтобы вызвать строку «Выполнить» и напишите команду dpiscaling;
- Далее выберите вариант «Установить настраиваемый уровень масштабирования»;
- Откроется окно пользовательских изменений размеров. В графе «Масштаб от обычного размера» должно стоять 100%. Если это не так, то исправьте и нажмите «ОК».
В некоторых ситуациях решить проблему подобным образом не получается, но все работает, если выполнить действия наоборот. То есть, в параметрах «Система» вернуть масштабирования на 100%, а в настройках уровня масштабирования выставить необходимое увеличенное значение.
Изменение работы опции ClearType
При возникновении конфликтов драйверов видеокарты и операционной системы Windows 10, неправильно может работать функция ClearType. Как утверждает компания Microsoft, она используется, чтобы повысить удобство от чтения текстов на жидкокристаллических мониторах, благодаря особой системе сглаживания. Чтобы исправить проблему с размытыми шрифтами, можно попробовать ее включить или отключить (в зависимости от того, в каком состоянии она находится сейчас).
Чтобы изменить параметры ClearType, необходимо запустить опцию. Проще всего это сделать через поиск. Введите в нем запрос «ClearType», и выберите среди предложенных вариантов пункт «Настройка текста ClearType». Сама настройка состоит из одной галочки.
Что делать, если размыты шрифты в программе
Если проблема с искаженными шрифтами возникает не на уровне системы, а в отдельных приложениях, велика вероятность, что они неправильно работают с функцией масштабирования, которая была включена на компьютере. Операционная система Windows 10 позволяет исправить данную ситуацию индивидуальной настройкой приложения. Чтобы программа автоматически не масштабировалась вместе со всей системой, необходимо:
- Нажать правой кнопкой мыши на ее исполняющий файл (.exe) и выбрать в выпадающем меню пункт «Свойства»;
- Далее перейдите в верхнем меню на вкладку «Совместимость» и установите галочку в пункте «Отключить масштабирование изображения при высоком разрешении экрана». После этого нажмите «Применить» и «ОК».
Соответственно, операционная система перестанет принудительно масштабировать приложение, что исправит проблему с размытыми шрифтами. Однако если программа не оптимизирована под высокое разрешение, то в ней элементы будут казаться маленькими.
(75 голос., средний: 4,80 из 5) Загрузка…
OkeyGeek.ru
Windows 10 — Шрифты масштаб и размытость
В этой статье вы узнаете, как настроить шрифты в Windows 10, а именно включить их масштабирование, подкорректировать его и как решить проблему размытых шрифтов.
Если вы хотите, чтобы на рабочем столе все ярлыки и надписи стали побольше, то щелкните правой кнопкой мыши на свободном месте на рабочем столе и выберите «Параметры экрана».
Сюда же можно зайти и через меню настроек, нажав на «Система».
Вы попадаете на первую вкладку «Экран». Здесь есть ползунок, с помощью которого можно изменять размер текста, ярлыков. Все изменяется в процентном соотношении.
Но с помощью данного ползунка можно изменить масштаб, только на ограниченные значения и это значительно ограничивает количество ярлыков, которые можно поместить на рабочем столе в частности из-за того, что они не примыкают вплотную к правому краю экрана.
Поэтому на этой же вкладке жмем на «Дополнительные параметры экрана».
Опускаемся вниз и находим «Дополнительные изменения размера текста и других элементов».
Открывается окно, в котором нам нужно найти фразу «установить настраиваемый уровень масштабирования».
Открывается еще одно окно посреди которого находится линейка. Можно выбрать масштаб из открывающегося списка, а можно зажав левую клавишу мышки на линейке перемещать ее влево или вправо, тем самым изменяя масштаб.
Визуально изменения масштаба отображаются на надписи в этом же окне. Далее жмем ОК и «Применить». Компьютер попросить пере зайти в систему, после чего изменения вступят в силу.
Также в этом окне «Изменения размера элементов» можно изменить только текст, причем можно выбрать текст каких именно элементов.
Но в моем случае изменения текста не сохранялись на долго и их приходилось постоянно устанавливать заново. Скорее всего это недоработка текущей версии Windows 10.
Если у вас возникла проблема, что текст в какой-то программе выглядит размыто, то это можно исправить следующим образом.
Заходим в папку с программой и жмем правой кнопкой мыши на ее значке. В появившемся списке выбираем «Свойства».
Если ярлык программы находится на панели задач, можно на нем щелкнуть правой кнопкой мыши и потом еще раз по значку программы и снова выбираем «Свойства».
Переходим на вкладку «Совместимость» и поставим галочку напротив пункта «Отключить масштабирование изображения при высоком разрешении экрана». Жмем на «Применить».
После запуска программы проблема должна быть решена.
Ссылка на видео обзор:
kom-servise.ru
Как решить проблему с масштабированием в Windows 10 Creators Update

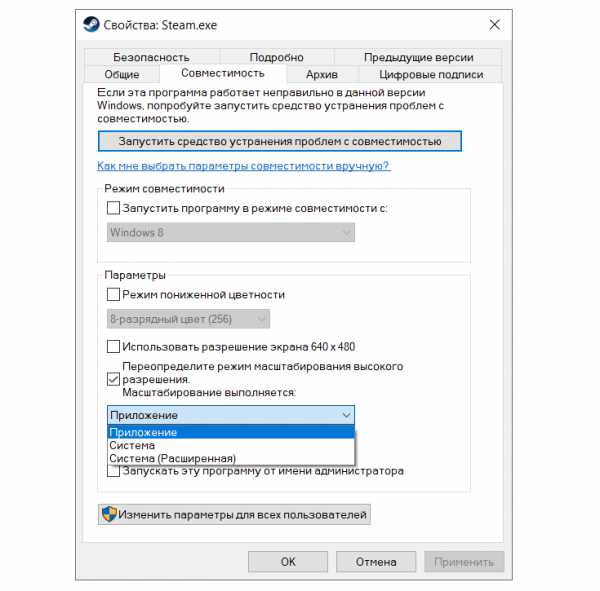
- Приложение: происходит тоже, что и раньше при установке галки «Отключать масштабирование» — приложение игнорирует масштаб системы и выводится в 100%, то есть текст будет мелким, но четким.
- Система: так приложение выглядит, если ничего не трогать (то есть если раньше не ставить галку на отключении масштабирования) — текст соответствует масштабу, но размыт.
- Система (Расширенная): новый пункт — текст выглядит четко, но буквы корявые, такое впечатление, что они отрисовываются попиксельно, а не как шрифты, да и к тому же не работает ClearType. Поэтому буквы выглядят хоть и крупно и четко, но читать их неприятно.
В итоге Microsoft хоть и делает шаги для улучшения масштабирования приложений, все же лучшим вариантом для неадаптированных под Windows 10 версий программ является отключение масштабирования для них — то есть выбор пункта «Приложение» для Creators Update.
www.iguides.ru
Размытые шрифты в Windows 10. Как исправить?
Размытые шрифты в Windows 10 — довольно частая ситуация, с которой сталкиваются пользователи. Уже неоднократно я получал письма с просьбой помочь решить эту проблему. Так как я не пользуюсь Windows 10 и не сталкивался с такой проблемой, то являюсь 100%-ым теоретиком.
Тем не менее, я попытался разобраться в ситуации и, надеюсь, тот материал, который я собрал, поможет вам решить эту проблему, если вы с ней столкнулись.
А проблема связана с тем, что в Windows 10 используется другой принцип сглаживания и масштабирования шрифтов, нежели в предыдущих версиях операционной системы. Поэтому на некоторых мониторах шрифты могут отображаться нечетко.
Как правило, это проявляется на больших мониторах, когда система автоматически применяет масштабирование шрифтов, чтобы сделать текст более читаемым.
Если проблема возникает не на больших мониторах, то в первую очередь стоит обратить внимание на такую банальную для большинства пользователей вещь, как разрешение экрана. Многие начинающие пользователи не знают что это такое и у меня есть видео на эту тему: «Настройка экрана. Разрешение».
Разрешение экрана должно быть оптимальным именно для вашего монитора. Если это не так, то изображение на экране может быть растянутым, а шрифты нечеткими.
Но если и с разрешением все в порядке, то проблема скорее всего связана именно с настройками масштабирования шрифтов.
Масштабирование шрифтов настраивается в Параметрах экрана. Здесь следует выставить 100%, если было, например, 125%.
Затем нужно будет нажать на кнопку «Выйти сейчас», чтобы выйти из системы и применить параметры. После входа в систему размытие шрифтов должно исчезнуть, но тексты будут не очень читаемыми, так как станут мелкими.
Снова зайдем в параметры экрана и перейдем в «Дополнительные параметры экрана»:
Далее в «Сопустствующих параметрах» выберем «Дополнительные изменения размеров текста и других элементов».
Здесь тоже выставляется масштабирование в процентах и мы также можем попробовать поэкспериментировать с масштабом.
Если все же размытость исчезает только на 100%, то устанавливаем 100%.
Чтобы увеличить размеры шрифтов для отдельных элементов операционной системы, воспользуемся соответствующими настройками в этом же окне.
Для отдельных элементов Windows мы можем задать размер шрифта и сделаем текст более читаемым. Но эти настройки касаются исключительно операционной системы и не касаются программ. В программах тексты останутся мелкими.
Если же с помощью данного окна удалось изменить масштаб текстов до приемлемого размера и размытость при этом исчезла, то также не стоит забывать о программах.
Не все программы поддерживают масштабирование шрифтов и поэтому вполне вероятна ситуация, что одна или несколько программ будут иметь размытые шрифты, при этом в других программах шрифты будут отображаться четко.
В этом случае нам нужно найти исполняемый файл программы и задать некоторые параметры его запуска. Найти исполняемый файл можно, например, через меню Пуск. Сначала нам нужно будет найти сам ярлык на диске:
Затем из контекстного меню мы сможем найти и исполняемый файл:
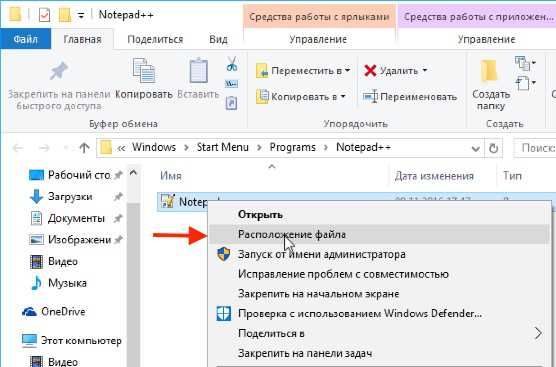
Далее зайдем в свойства файла через контекстно меню, вызванное нажатием правой кнопки мыши.
И на вкладке «Совместимость» установить чек-бокс «Отключить масштабирование изображения при высоком разрешении экрана»:
После применения настроек размытость в этой конкретной программе исчезнет, но и тексты станут мелкими. Такую операцию нужно будет проделать для всех проблемных программ.
Это, пожалуй, все что мы можем сделать для устранения проблемы с помощью стандартных настроек Windows.
Если описанные мероприятия не помогли, то можно отключить новое (десяточное) масштабирование шрифтов и использовать масштабирование из предыдущей версии операционной системы. Правда делается это в реестре, а с ним, как известно, шутки плохи. Поэтому все что вы будете дальше делать — вы делаете на свой страх и риск:)
Я не буду показывать где и что в реестре нужно изменять, так как данные в реестр очень просто занести с помощью специального файла. Скачать его можете здесь.
Если вы откроете файл с помощью текстового редактора, то обнаружите внутри ветки реестра, в которых изменяются параметры.
При желании вы можете создать или изменить данные параметры в ручную с помощью редактора реестра. Я же просто запущу данный файл и добавлю ключи из него в реестр.
После перезагрузки Windows проблема должна быть решена.
Но у этого способа, судя по всему, есть одни минус — дело в том, что на форумах встречается информация, что данные параметры в реестре автоматически корректируются Windows и после следующей перезагрузки компьютера эти параметры становятся неактуальными. Это означает, что вам придется запускать данный файл при каждой перезагрузке Windows.
Более детальную информацию мне найти не удалось и в моем случае эти параметры никуда не исчезли. Но правда, и проблемы со шрифтами у меня не было. Поэтому если вы воспользуетесь этим способом, то буду рад, если в комментариях напишите о его результативности.
Если действительно система автоматически корректирует исправленные ключи в реестре, то можно пойти другим путем.
Есть небольшая программа, которая автоматически меняет параметры в реестре при каждом старте операционной системы.
Скажу честно — я не люблю подобные программы, так как их делает не известно кто и что там внутри может быть также не ясно. Тем не менее, я нашел эту программу в западном интернете и затем посмотрел отзывы на англоязычных и русскоязычных сайтах. Вроде бы все чисто, хотя гарантировать на 100%, само собой, не могу. Онлайн-антивирусы программу признают безвредной. Думаю, что так оно и есть.
На сайте программы автор утверждает, что если мы захотим поменять параметры реестра вручную, то они будут автоматически меняться системой при каждой второй перезагрузке:
Как я уже говорил, доводилось и в других источниках встречать нечто подобное, но в моем случае параметры не изменялись, поэтому данное утверждение я подтвердить не могу . Возможно это происходит только при использовании больших мониторов.
В общем, скачиваем и запускаем программу с сайта разработчика. Выбираем использование масштабирования как в Windows 8, устанавливаем нужный нам масштаб и применяем настройки.
Появится сообщение:
В нем говорится о том, что Windows 10 сейчас использует DPI масштабирование как в Windows 8 и чтобы его отключить нужно просто запустить программу снова, выбрать чек-бокс «Use Windows 10 default DPI scaling» и нажать на кнопку Apply. Ну а для того, чтобы программа заработала, нужно перезагрузить компьютер.
Вот, пожалуй, и все, что мне удалось найти по данному вопросу. Буду рад, если напишите в комментариях удалось ли вам решить данную проблему. Если да, то каким способом. Возможно есть и еще какой-то вариант, о котором я не знаю и который вам помог решить проблему.
pcsecrets.ru
Размытый шрифт в виндовс 10
Нечёткий и размытый шрифт Windows 10 – это ещё одна распространённая проблема, с которой столкнулись пользователи ПК после выхода финальной версии операционной системы. Исправить её можно тремя несложными способами.
Содержание
Первый способ решение проблемы Windows 10 с размытыми шрифтами
В большинстве случаев такой дефект изображения возникает из-за некорректного изменения масштаба интерфейса без ведома пользователя. Для того, чтобы убрать в Windows 10 размытый шрифт, необходимо кликнуть «Пуск», «Параметры» и выбрать раздел «Система».
В левом меню кликаем «Экран». В появившемся окне в пункте «Изменение размеров текста, приложений и других элементов» передвигаем ползунок в положение 100%. Кликаем «Применить».
Также изменить нечёткое отображение текста и графики на экране монитора можно путем масштабирования. Для этого переходим в «Панель управления», выбираем «Все элементы панели», кликаем «Экран» и «Установить настраиваемый уровень масштабирования». Выставляем масштаб 100%, жмём «Ок» и «Применить».
Перезагружаем компьютер.
Второй метод устранения проблемы
Если изменение размеров не помогло устранить проблему, можно попробовать её решить с помощью мастера настроек «ClearType». Открываем «Панель управления», кликаем «Экран» и выбираем «Настройки текста» и «ClearType». Запускаем мастера и следуем настройкам.
Стоит также убедиться, стоит ли отметка возле пункта «Сглаживание неровностей экранных шрифтов», который находится по адресу: «Панель управления», «Система», «Дополнительные параметры системы», «Дополнительно», «Быстродействие», «Параметры» и во вкладке «Визуальные эффекты».
Если её нет, ставим отметку и кликаем «Применить».
Решаем проблему с помощью переустановки драйвера
Если вышеуказанные способы не помогли решить проблему, стоит установить самую свежую версию графического драйвера. Определив, какая у вас видеокарта, в соответствии с установленной версией ОС скачиваем нужный драйвер с официального сайта производителя:
AMD — https://support.amd.com/ru-ru/download
Intel — https://downloadcenter.intel.com/
NVidia — https://www.nvidia.ru/Download/index.aspx?lang=ru
После установки драйвера обязательно перезагружаем ПК.
SoftikBox.com