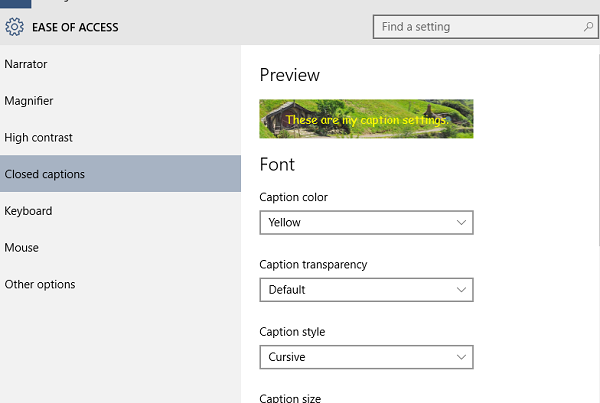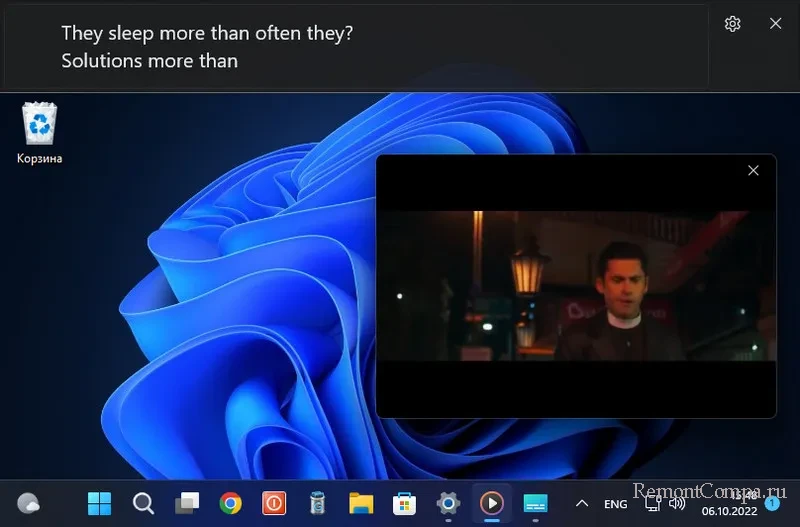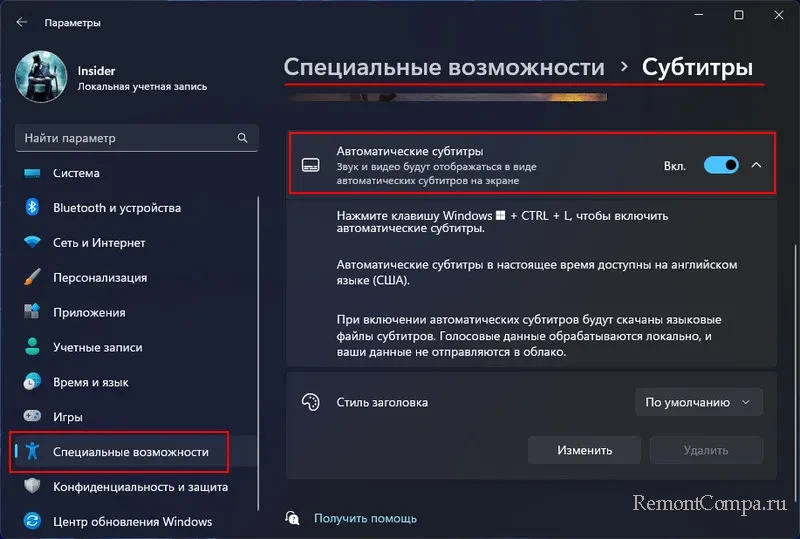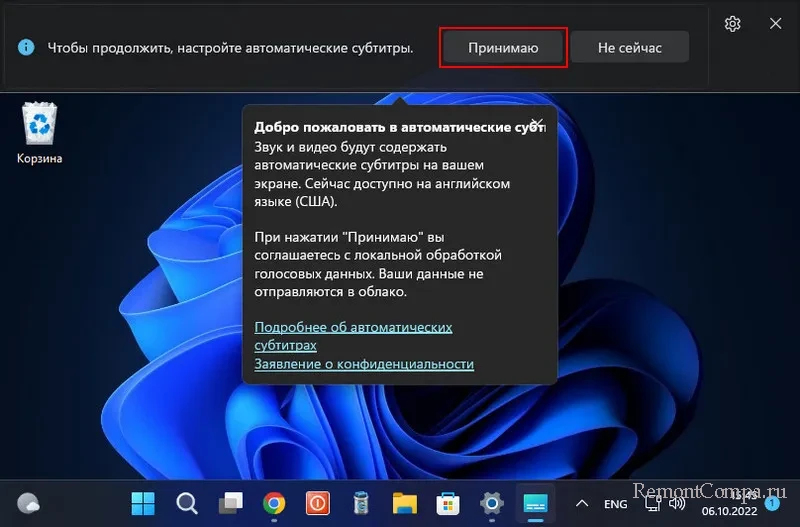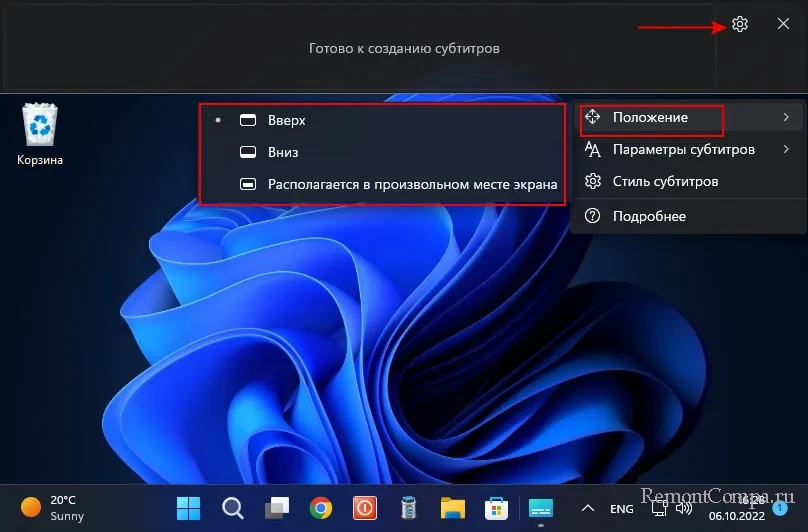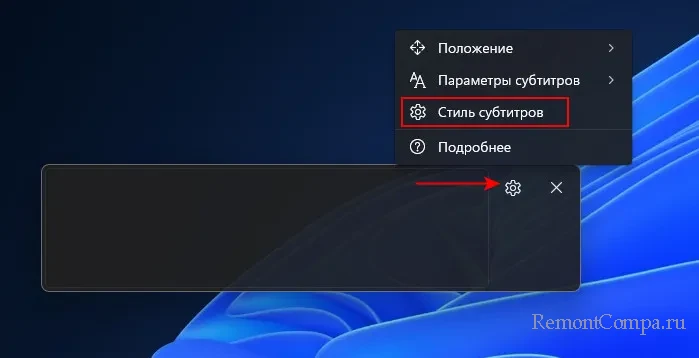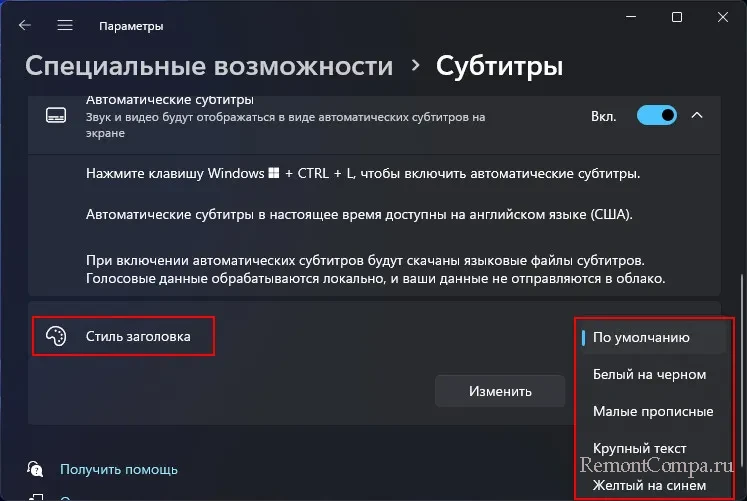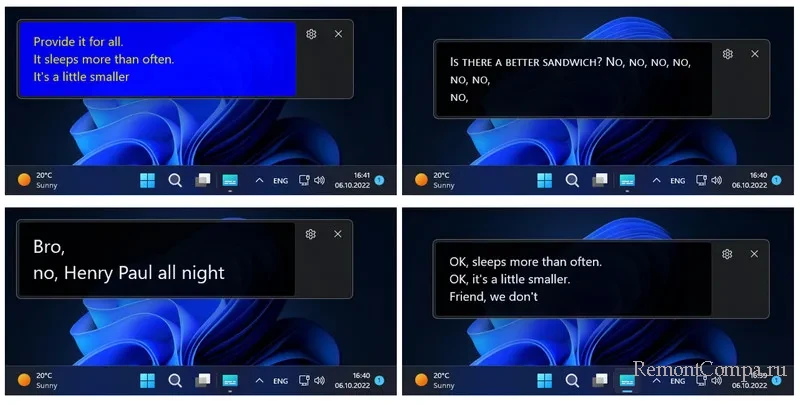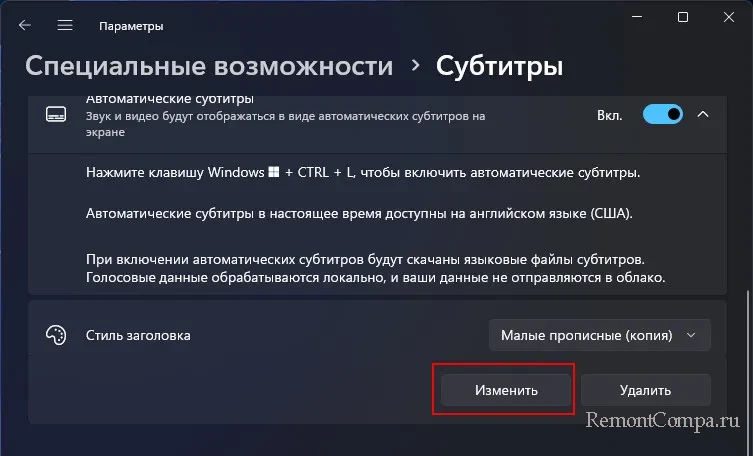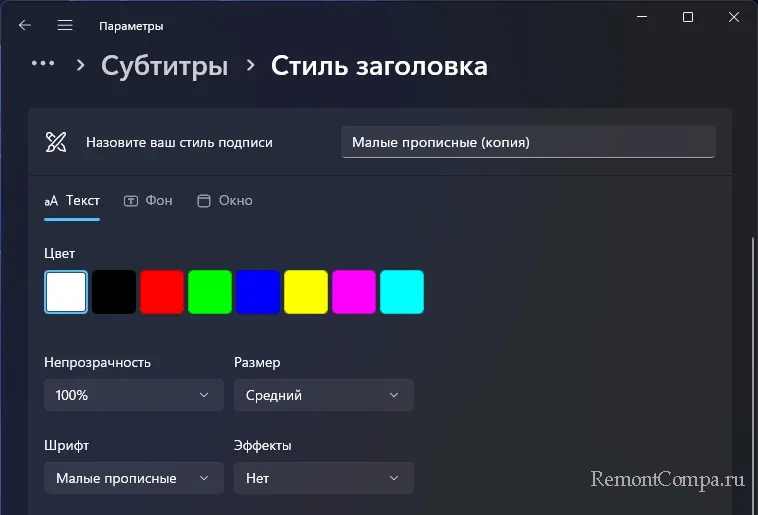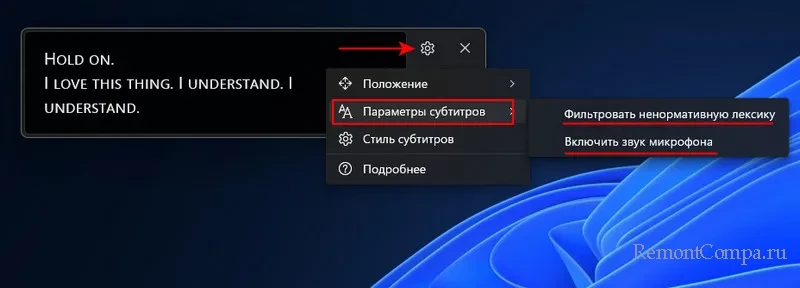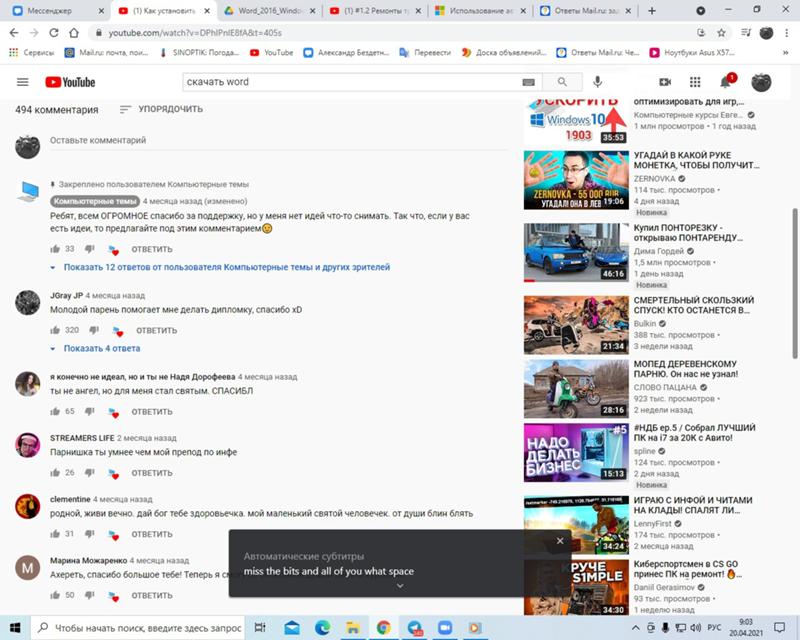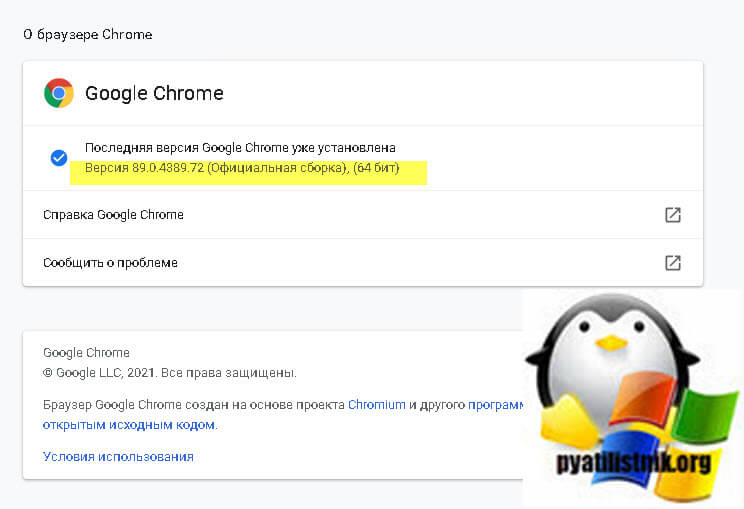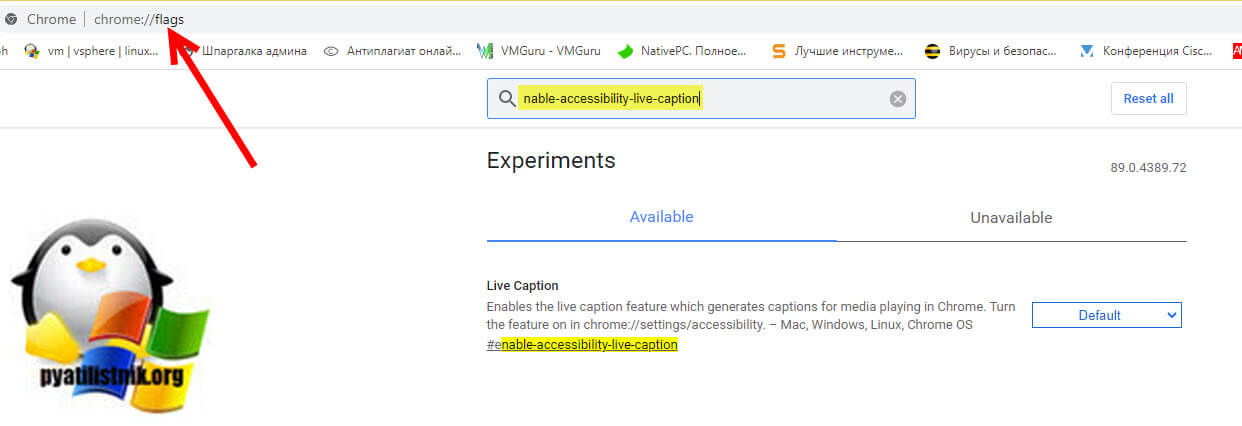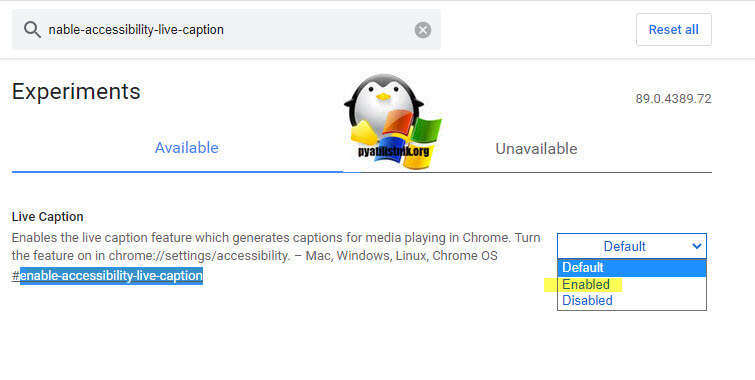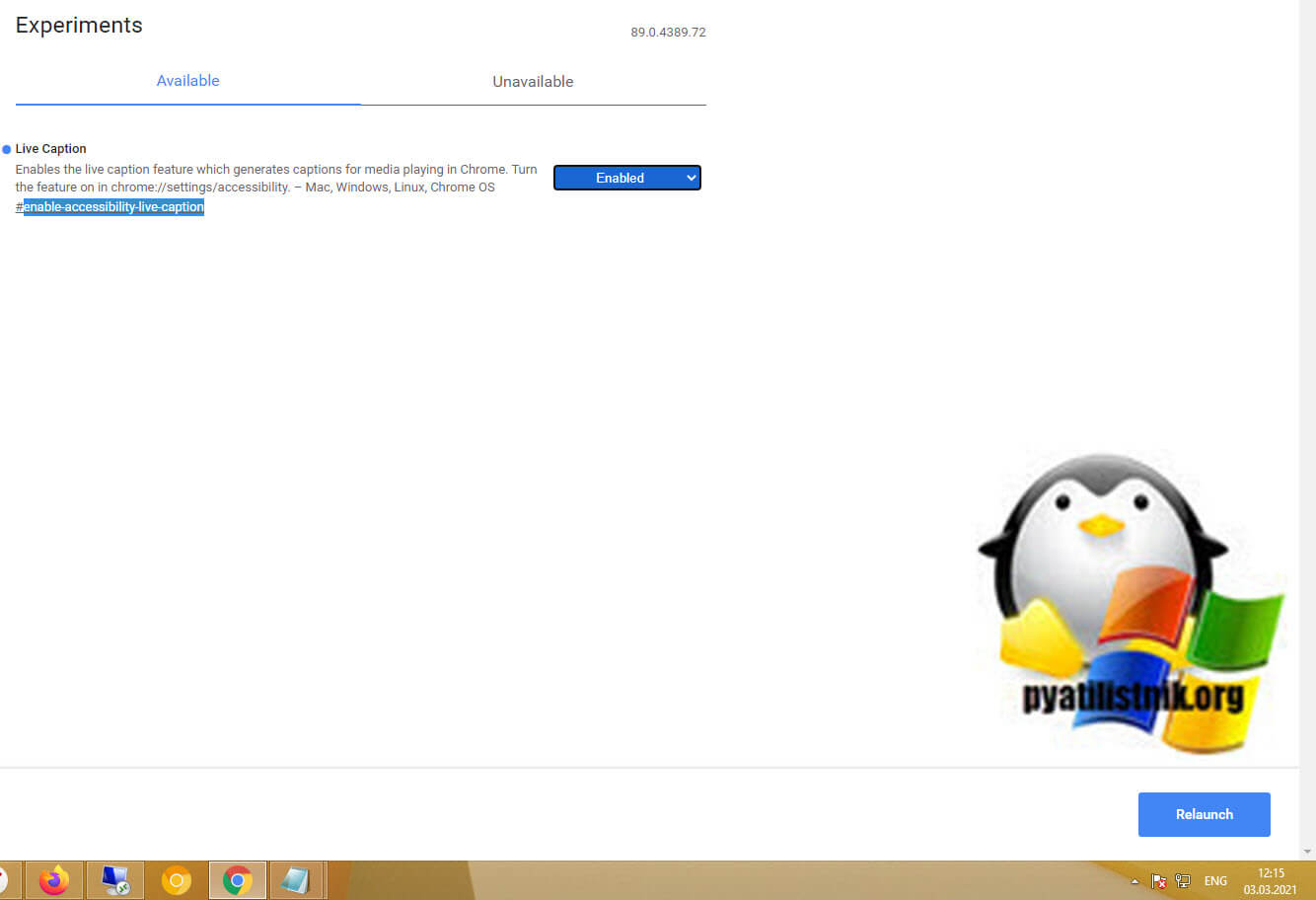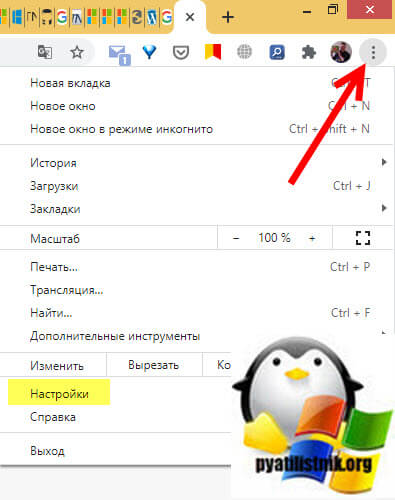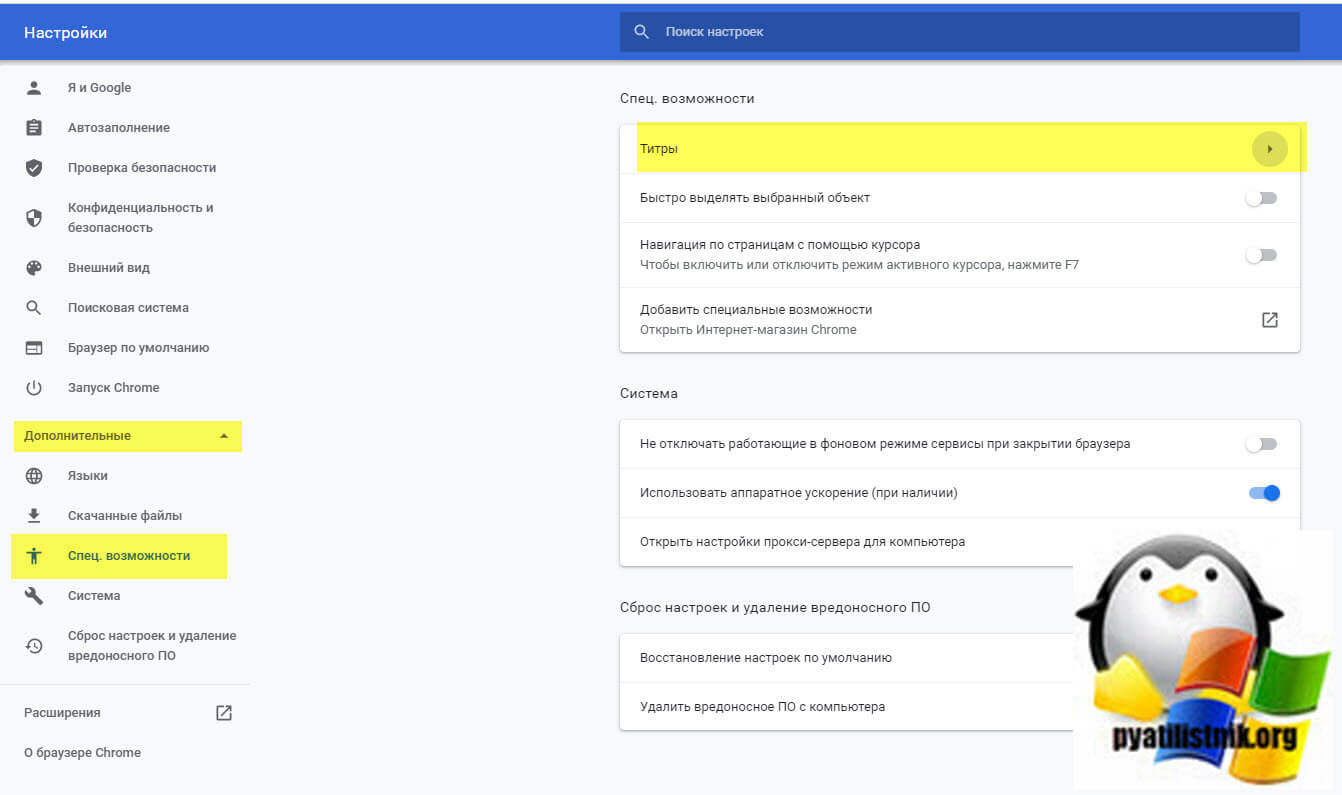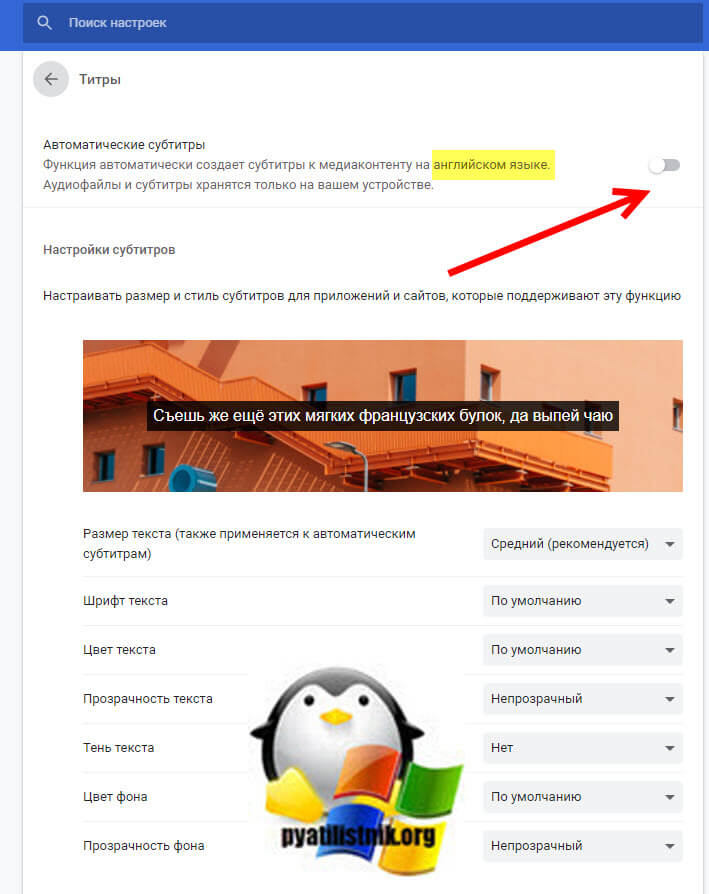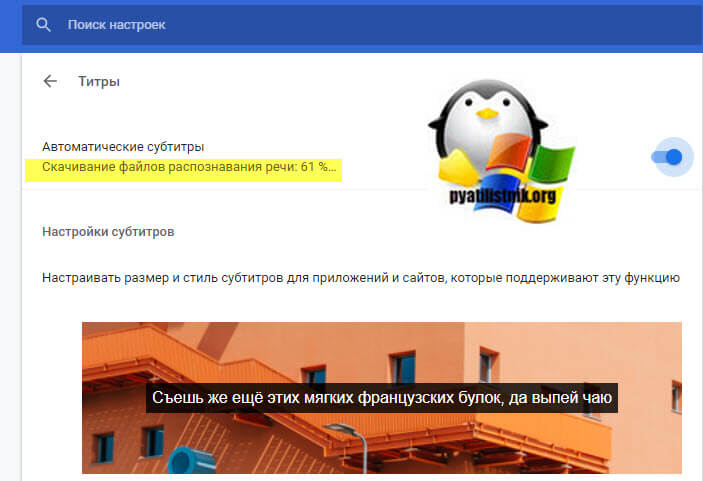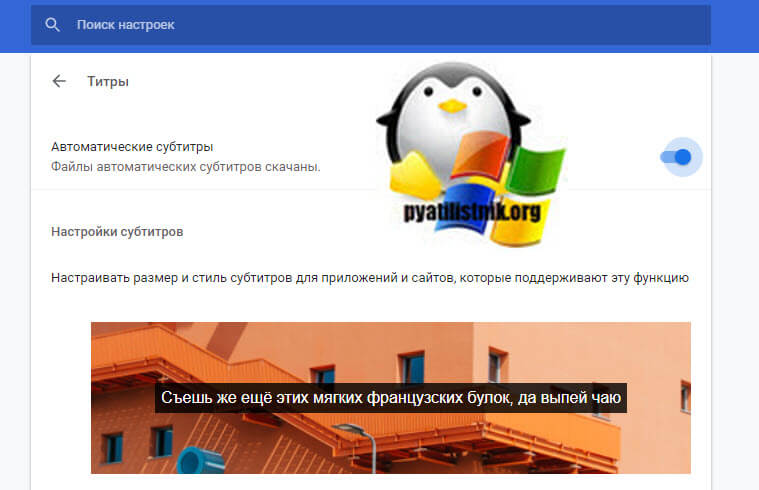Содержание
- В Chrome для Windows добавлена функция автоматических субтитров
- Живые субтитры в Google Chrome и как их включить
- Как убрать субтитры в Ютубе? Отключаем субтитры на телефоне, ПК, планшете
- Как отключить субтитры на телефоне
- IOS (iPhone)
- Android
- На планшете
- Отключить субтитры на компьютере
- Для конкретного ролика
- Полное отключение
- На ТВ
- Выбрать язык субтитров
- Если вы автор видео, как добавить субтитры при загрузке
- Заключение
- Видео-инструкция:
- Как добавить субтитры к видео, фильму (находим и включаем уже готовые, или создаем свои)
- Способы вкл. (вставки) субтитров
- На YouTube (и др. онлайн-сервисах / кинотеатрах)
- На компьютере
- На телефоне
- В видеоплеере
- Если субтитры идут вместе с фильмом (роликом)
- Если субтитров нет
- Создать свои субтитры к видео
- Способ 1: автоматический (загрузить видео на YouTube)
- Способ 2: ручной (создаем файл SRT сами)
- Способ 3: воспользоваться видеоредактором
- Включение или отключение живых субтитров в Google Chrome
- Как включить Live Caption в Google Chrome
- Включить или отключить Live Caption из глобальных элементов управления мультимедиа
- Отключить Live Caption в Chrome
В Chrome для Windows добавлена функция автоматических субтитров
Функция Live Caption предназначена для автоматической генерации субтитров в режиме реального времени для аудиозаписей и видеороликов на большинстве сайтов.
При включении Live Caption и проигрывании аудио- или видеоконтента Google Chrome отображает всплывающее окно с субтитрами. К сожалению, пока данная функция поддерживает субтитры только на английском языке и работает только в версии Chrome для Windows.
Google намерен внедрить данную функциональность в настольные версии Chrome для Mac и Linux в ближайшем будущем. О расширении языковой поддержки пока не сообщается.
По умолчанию автосубтитры отключены. Пользователи десктопной версии Chrome могут включить функцию следующим образом:
После этого перейдите на любой сайт с аудиозаписями или видео. Cубтитры будут выводиться автоматически на сайтах с аудио- и видеопотоками на английском языке.
Вы можете перемещать всплывающее окно с помощью перетаскивания или увеличивать его размер, чтобы одновременно отображалось больше текста. В окошке предусмотрен значок закрытия, которые позволяет скрыть субтитры. Google также встроил переключатель Live Caption в элементы управления мультимедиа в верхней части окна Chrome.
На данный момент реализация выглядит немного «сырой». Если закрыть оверлей с помощью значка закрытия, то он больше не появляется ни при перезагрузке страницы, ни даже после перезапуска браузера. Данная проблема возникает, если отключить звук на странице с потоковым мультимедийным контентом. Включение звука восстанавливает субтитры. За исключением данной ошибки, автоматические субтитры все же работают даже при отключенном звуке.
Google сообщает, что субтитры создаются на локальном устройстве. Это значит, что после загрузки языковых компонентов функция может работать в автономном режиме, без активного подключения к Интернету.
Автоматические субтитры лучше всего работают на сайтах, которые по умолчанию не поддерживают субтитры. Функция будет также полезна в ситуациях, когда вы не можете прослушивать контент, но можете его читать с экрана.
Нужно помнить и о текущих ограничениях: автосубтитры работают только в версии для Windows и только с английским языком.
Google пока не предусмотрел возможность навсегда отключить или включить эту функцию для определенных сайтов. На данный момент приходится либо использовать глобальный переключатель, либо закрывать субтитры вручную каждый раз, когда они появляются.
Источник
Живые субтитры в Google Chrome и как их включить
Речь идет о функции «Живые титры», или Live Caption.
Если ее включить, браузер автоматически станет создавать субтитры для воспроизводимого на веб-страницах аудио и видео, выводя текст в плавающем окошке, которое можно разворачивать и перетаскивать в любое место экрана.
«Живые титры» появились еще в Chrome 85, но тогда еще в этой версии они были доступны только в качестве экспериментальной функции, не представляющей для пользователей Рунета особого интереса, так как распознавала она только английский язык.
В Chrome 89 Live Caption стала доступной в настройках, но опять же без поддержки русского языка, из-за чего, вероятно, функция так и осталась незамеченной.
Поддержка русского языка появится, но когда именно, этого, к сожалению, неизвестно.
Включите опцию «Автоматические субтитры», после чего Chrome скачает файлы распознавания речи, нечто вроде голосового мини-движка.
Отныне при воспроизведении мультимедиа на экране станет появляться полупрозрачное окошко с преобразованной в текст речи, которое можно будет закрыть в любой момент.
Источник
Как убрать субтитры в Ютубе? Отключаем субтитры на телефоне, ПК, планшете
Как отключить субтитры на телефоне
Зачем отключать субтитры в YouTube? Иногда автоматически воспроизводимый текст может мешать просматривать контент. Отключить их можно в несколько кликов.
Самый полный курс — запуск и продвижение YouTube-канала. Научим держаться в кадре, снимать и монтировать видео, продвигать ролики и набирать аудиторию. Продюсирование собственного и клиентских каналов, заработок на YouTube.
3 месяца обучения, топовые спикеры, premium-подписка на видео-редактор в подарок.
Посмотреть курс и получить бесплатную консультацию: https://gruzdevv.ru/youtube-skillbox
IOS (iPhone)
Операции на любых устройствах одинаковые, будь это планшет, Android или iPhone. Чтобы убрать титры на IOS, необходимо выполнить следующие действия:
Запустить видео. Потом нажать на кнопку с тремя точками. Она находится в правом верхнем углу. Потом откроется список, где нужно выбрать пункт «Субтитры».
Выбрать «Выключить». Действия сохраняются автоматически.
Android
В первую очередь нужно открыть видео и воспроизвести его. Кликнуть по квадрату, который находится в верхнем углу. Он обозначается двумя буквами «СС». Текст сразу же исчезнет.
Если указанного значка нет, то необходимо нажать на экран и он сразу же появится.
Справка! Можно отключить функцию субтитров для всех воспроизводимых роликов. Для этого зайти в «Настройки»и выбрать «Субтитры». Передвинуть бегунок, чтобы надпись «СС» исчезла. Готово.
А что касается настройки фона и шрифта, возможности включения титров, то все редактируется в настройках.
Если субтитровое сопровождение слишком важно для пользователя, то при необходимости рекомендуется отредактировать язык, фон, стиль. Доступно несколько вариантов.
На планшете
Если необходимо навсегда убрать титры:
Отключить субтитры на компьютере
Если титры мешают при просмотре контента на компьютере или ноутбуке, отключить их можно в два клика. Полная версия имеет множество настроек и функций. Текст можно полностью отключить или только у определенного видео.
Для конкретного ролика
Зайди на сайт Ютуба и включить видео.
В нижней части экрана находится специальная кнопка, которая отключает текст. Тапнуть по ней.
Если же этой кнопки нет, необходимо зайти в настройки, а затем в раздел «Субтитры». Установить отметку напротив «Выкл». Весь текст автоматически исчезнет.
Полное отключение
Пользователю потребуется выполнить несколько действий:
Тапнуть по собственной аватарке и перейти в настройки.
Найти раздел «Настройки аккаунта». Затем выбрать «Воспроизведение».
Убрать галочку напротив пункта «Всегда показывать субтитры». Все изменения сохранить.
На ТВ
Отключить ненужное текстовое сопровождение можно и на телевизоре и на других медиаустройствах, которые поддерживают YouTube. Пошаговые действия:
Перед пользователем откроется меню, где он может выбрать титры или же полностью деактивировать их. Здесь также доступны дополнительные настройки: шрифт текста, его фон, цвет и т.д.
Выбрать язык субтитров
Инструмент по визуализации звучащей речи, созданный разработчиками Ютуба, поддерживает все языки. Можно легко и быстро выбрать язык титров. Пошаговая инструкция:
Если вы автор видео, как добавить субтитры при загрузке
Субтитры помогают смотреть и понимать смысл ролика, разбираться в контенте канала. Автоматические распознавание речи не всегда имеет хорошее качество. Очень часто текст сильно расходится по смыслу. В этом случае рекомендуется авторам самостоятельно добавлять субтитры.
Важно! Автоматические сабы доступны на 10 языках, а ручной набор позволяет создавать тексты на 40 и более языках.
Добавить субтитры к видео можно в несколько шагов:
Также можно подкорректировать текст или ввести новый. Обязательно выбрать язык. Его легко найти через строку поиска. Для этого пользователь вводит первые буквы, а уже система предложит нужный вариант.
Справка! Автоматические титры можно изменить, т.к. они не всегда получаются идеальными. Распознавание голоса часто приводит к «сбоям». Пользователю будет доступна корректировка.
Такой серьезный подход к собственному контенту позволит набрать больше новых поклонников.
Заключение
Каждый пользователь настраивает титры в Ютубе под себя. Их можно отключить на время или навсегда. Для этого нужно следовать прописанной инструкции и иметь под рукой компьютер или смартфон. Никаких трудностей возникнуть не должно.
Видео-инструкция:
Если вы нашли ошибку, пожалуйста, выделите фрагмент текста и нажмите Ctrl+Enter.
Источник
Как добавить субтитры к видео, фильму (находим и включаем уже готовые, или создаем свои)

При просмотре определенных видео — очень желательно включать субтитры* (например, для изучения иностранного языка, при плохом звуке, шипении, когда никак не удаётся разобраться что за слово произносит диктор и пр.). Тем более это актуально для людей с нарушением слуха.
Субтитры — это текстовое содержание диалога (или того, что происходит на видео), появляющееся в нижней части окна.
Вообще, для большинства популярных видео (фильмов) — включить субтитры не представляется сложным (главное, иметь нужный плеер 👌).
Ниже в заметке я хочу рассмотреть не только этот вопрос, но и создание своих собственных субтитров (например, если вы захотели к какому-то домашнему видео сделать свои текстовые примечания. ).
Способы вкл. (вставки) субтитров
На YouTube (и др. онлайн-сервисах / кинотеатрах)
На компьютере
Сразу хочу отметить, что не ко всем видео на YouTube можно включить субтитры (зависит как от видео, так и от настроек, которые задал автор ролика*).
В общем случае достаточно кликнуть в нижней части окна воспроизведения по спец. значку 
Включаем субтитры на YouTube (скриншот телепередачи НТВ с YouTube)
Обратите внимание, что YouTube предлагает на выбор несколько вариантов субтитров:
Настройки YouTube (скрин с онлайн-сервиса)
Кстати, если на YouTube субтитров к нужному видео нет — попробуйте найти ролик (фильм) на других сервисах. Например, у Яндекса на hd.kinopoisk можно смотреть как русские, так и англ. субтитры! Плюс см. ссылки ниже. 👇
1) Где еще можно посмотреть видео, кроме YouTube (аналоги видеосервиса).
2) Лучшие сайты для просмотра фильмов и сериалов онлайн: топ-10 легальных кинозалов в сети!
Скрин с сайта hd.kinopoisk
На телефоне
1) Запускаем просмотр нужного видео в браузере Google Chrome.
2) Кликаем по окну с видео и открываем его настройки (не перепутайте с настройками самого браузера!).
3) В строке «Субтитры» выберите нужную версию (если есть из чего. 😉).
Включение субтитров на YouTube с телефона
Если нужное видео на YouTube идет без субтитров — совет аналогичный: попробуйте его найти 👉 на др. сервисах.
В видеоплеере
Если субтитры идут вместе с фильмом (роликом)
Вообще, мне давно нравится (по целому ряду причин) один простой проигрыватель 👉 Light Alloy.
В плане субтитров — тут все очень быстро и легко: достаточно просто нажать по значку 
Light Alloy — отображение субтитров / Скрин из фильма «Oz the Great and Powerful»
Кстати, если кликнуть правой кнопкой мыши по этому же значку — то вы сможете вручную выбрать нужные вам субтитры ( примечание : иногда их может быть несколько к одному фильму/видео).
Выбор субтитров Light Alloy
Если субтитров нет
Не все фильмы и видеофайлы, которые вы загружаете, идут с субтитрами. Но ко многим файлам — их достаточно легко найти!
Кстати, субтитры обычно идут в файле формата «SRT». Этот файл необходимо поместить в папку вместе с файлом видео. Плюс переименовать его один в один, как название фильма. 👇
Файл субтитров обычно в формате SRT
Теперь, открыв просмотр видео в плеере, он автоматически найдет субтитры и отобразит их. Легко?! 👌
Выбор субтитров — Light Alloy
Создать свои субтитры к видео
Способ 1: автоматический (загрузить видео на YouTube)
Если у вас есть свой канал на YouTube — то добавить субтитры к видео можно в автоматическом режиме (они не всегда идеальные, но в целом качество достойное).
Примечание : эта функция доступна не для всех языков! Для русского, английского, немецкого, французского — это работает.
Процесс создания и добавления субтитров очень простой:
Субтитры к видео (меню автора)
Функция автоматических субтитров есть и на др. сервисах: Facebook, VEED.IO, Kapwing, Amara и пр.
Способ 2: ручной (создаем файл SRT сами)
Кратко опишу, как с ней работать.
1) После запуска программы, необходимо перейти в меню «Video / Open. « и открыть нужный вам видеофайл.
2) После запускаем просмотр видео и на нужной минуте кликаем правой кнопкой мыши по окну «List View» и вставляем строку с нужным текстом. Теперь на этой минуте (и в нужной продолжительности) она будет появляться в нижней части видео.
Указываем время и нужный текст
3) Разумеется, аналогичные операции следует сделать для всего вашего видео (ну или для тех участков, которые вы хотите снабдить субтитрами). По завершении — просто сохраните свою работу в файл SRT.
Далее этот файл SRT можно скопировать в папку с видео и смотреть субтитры в обычном видеоплеере.
Включаем свои субтитры
Субтитры появились / Light Alloy
Способ 3: воспользоваться видеоредактором
Сделать это можно в большинстве видеоредакторов. Например, довольно легко это выполнить 👉 в редакторе Movavi Suite. Покажу ниже на примере.
1) После запуска Movavi Suite — перейдите в раздел редактирования видео и добавьте нужный ролик в проект. После перенесите его на дорожку, в нижнюю часть окна. 👇
Movavi Suite — добавление видео на дорожку
2) Найдите нужный момент в видео, и нажмите по меню «Т» и добавьте субтитры на дорожку в нижнюю часть окна.
Обратите внимание, что вы можете изменить размер текста, фона, расположения и пр. Можно сделать свои уникальные неповторимые субтитры.
Добавляем текст-субтитров в нужную часть ролика
3) Далее нужно найти следующий момент и добавить новый «кусок» субтитров. Так, шаг за шагом, необходимо прокомментировать весь ролик.
Находим следующий момент
4) Последний шаг — сохранение видео (тут, думаю, без комментариев). 👌
Сохраняем полученное видео
Источник
Включение или отключение живых субтитров в Google Chrome
Теперь можно включать и отключать живые субтитры в Google Chrome. Компания внедряет эту новую функцию для всех. Когда он включен, он автоматически создает субтитры в реальном времени для аудио- и видеоконтента на большинстве веб-сайтов.
Live Caption является частью специальные возможности в Chrome. Он показывает наложение с автоматически распознанным текстом на экране, когда вы воспроизводите аудио или видео во вкладке. Это может быть действительно полезно не только людям с проблемами слуха, но и тем, кто изучает языки. Однако на момент написания этой статьи функция Live Caption работает только на английском языке и только в Windows. Google еще не объявил, когда добавит поддержку других языков. Помимо настольного Chrome, Live Caption уже доступен на некоторых устройствах Android, таких как смартфоны Pixel.
В Windows эта функция отключена по умолчанию, и вам необходимо включить Live Caption в Google Chrome вручную. После включения вам нужно открыть видео, например на ютубе. Всплывающее окно наложения появится автоматически, как только браузер распознает речь.
Всплывающее окно Live Caption можно переместить в другое место на экране, а также изменить его размер, чтобы уместить больше текста.
В этом сообщении будет показано, как включить или отключить функцию Live Caption в Google Chrome.
Как включить Live Caption в Google Chrome
Стоит отметить, что Live Caption интегрирован с Global Media Controls, поэтому вы можете использовать его для быстрого включения или отключения функции. Вот как это можно сделать.
Включить или отключить Live Caption из глобальных элементов управления мультимедиа
Наконец, если вас не устраивает Live Caption или вы не находите его полезным, вы можете навсегда отключить его. Это можно сделать в настройках браузера.
Отключить Live Caption в Chrome
Источник
<< к субтитрам в & поддержки телевизора, вы сможете читать слова, произнесенные в звуковой части видео- или
телепередачи. Если субтитры включены, они обычно отображаются в нижней части экрана. Субтитры часто используются людьми с нарушениями слуха, а также людьми, которые вместо того, чтобы читать звук в видео.
Дополнительные сведения о правилах субтитров для США см. в руководстве Федеральной комиссии по информационному сообщению о субтитрах.
Включите субтитры на компьютере с Windows 10
Чтобы включить субтитры:
-
На компьютере с Windows 10, где воспроизведение видео, щелкните его правой кнопкой мыши или коснитесь и удерживайте в любом месте. В нижней части экрана появится строка меню. Если доступны субтитры, отображается значок «CC».
-
Коснитесь значка «CC» или щелкните его.
-
Выберите язык, на который вы хотите использовать субтитры. На экране появятся субтитры.
Примечание. Если субтитры недоступны для видео, то всплывающее окно отобразит «Недоступны».
Настройка субтитров
Чтобы настроить способ появления субтитров в Windows 10:
-
На компьютере с Windows 10 перейдите в «Параметры».
-
Коснитесь или щелкните «Перезапуск Access».
-
Нажмите или щелкните «Закрытые субтитры».
-
Настройте отображение субтитров на экранах.
Обратите внимание, что изменения будут отражаться в области предварительного просмотра в верхней части окна по мере их внесения.
Вы можете настроить следующие параметры:
Шрифт
-
Цвет подписи
-
Прозрачность подписи
-
Стиль подписей
-
Размер подписи
-
Эффекты подписей
-
Цвет фона
-
Прозрачность фона
-
Цвет окна
-
Прозрачность окна
При выборе параметра «Восстановить по умолчанию» параметры возвращают их исходное состояние при первой установке Windows 10.
Связанные проблемы
Ресурсы технической поддержки
Домашняя & тв
Публикация на форумах
Свяжитесь с нами
Нужна дополнительная помощь?
Пользователи, которые хотят сохранить уровень громкости и читать вместе, или те, кто нарушает слух, могут использовать закрытые титры в видео и аудио файлах. От Закрытая подпись, мы имеем в виду текстовое представление аудио в Проигрыватель Windows Media.
Субтитры более или менее такие же, как и Закрытые титры, но они обычно отображаются на другом языке и используются людьми для перевода аудио в видео на иностранном языке.
Windows 10 предлагает поддержку различных форматов для субтитров для видео, которые включают SSA, ASS и SRT.
Как закрытые титры, так и субтитры отключены в Windows 10 по умолчанию, но вы можете изменить настройки в соответствии с вашими предпочтениями.
Вы можете показать / скрыть, изменить цвет и настроить многие другие настройки при отображении субтитров в видеороликах, воспроизводимых в Windows Media Player в Windows 10, изСубтитры Настройки. Эти настройки «Закрытые титры» также доступны на вкладке «Простота доступа» в меню «Настройки».
Включение или выключение текста, субтитров и субтитров в Windows
Вы можете включить или отключить субтитры непосредственно из проигрывателя Windows Media. Для этого откройте Windows Media Player, щелкните правой кнопкой мыши и в раскрывающемся меню выберите «Играть»> «Тексты песен», «Субтитры» и «Субтитры»> выберите Выключить или включить если доступно. Это показано ниже на изображении.
Вы также можете изменить настройки с помощью приложения «Настройки».
Откройте «Настройки», нажав клавишу «Win + I» на клавиатуре и выберите «Простота доступа».
Здесь вы можете настроить такие параметры, как цвет заголовка, прозрачность заголовка, стиль и размер для титров, а также добавить некоторые эффекты для подписей.
Прокрутите вниз, и вы увидите настройки фона и окна. Вы можете настроить такие параметры, как цвет фона / прозрачность и цвет и прозрачность Windows.
Сообщите нам, если вы найдете эту функцию полезной.
Похожие сообщения:
- Windows Live Essentials Offline Installers для всех языков Ссылки
- Найдите текст песни без использования медиаплеера или веб-браузера
- Полный список горячих клавиш для Windows Live Writer
- Бесплатный шаблон стилей Windows Metro для пользователей Visual Basic
- 5 Советы и рекомендации для проигрывателя Windows Media, которые вы не можете знать
Tweet
Share
Link
Plus
Send
Send
Pin
В этой публикации, друзья, рассмотрим одну из возможностей Windows 11, которую она получила благодаря ежегодному функциональному обновлению за 2022 год, обновившись до версии Windows 11 22H2 – автоматические субтитры, они же живые субтитры, они же Live Captions. Это системная функция преобразования средствами технологий распознавания речи воспроизводимого на компьютере звука в текст на экране. Такая же, как на YouTube, Android и в Chrome. Давайте рассмотрим её.
Автоматические субтитры Windows 11 – функция из разряда инклюзивных, т.е. специальных возможностей операционной системы. Первичное предназначение этой функции — для людей с проблемами слуха. Также может быть использована для различных задач как то: транскрибация (расшифровка) аудио/видео, концентрация внимания при обучении детей, изучение иностранных языков и т.п.
Функция являет собой панель текста на экране Windows 11 с текстовым отображением звука видео и аудио, а также произносимого нами в микрофон.
Положение панели субтитров настраивается, настраивается стиль текста. Есть функция фильтрации ненормативной лексики.
Автоматические субтитры Windows 11 пока что доступны только для английского языка. Т.е. мы сможем их использовать при просмотре или прослушивании англоязычного контента. Но, возможно, Microsoft позднее добавит поддержку других языков, включая русский.
В плане реализации этой возможности в Windows Microsoft не стала передовиком, её опередила компания Google. Автоматические субтитры давно доступны для YouTube и Android. И доступны для многих языков. А в 2021 году эта функция для английского языка появилась в Chrome.
Автоматические субтитры в Windows 11 – полностью локальная функция, не требует подключения к Интернету.
Корректность автоматических субтитров Windows 11 традиционно для современных технологий распознавания речи оставляет желать лучшего. И это при том, что у Microsoft эти технологии не в числе худших. Для лучшего эффекта при использовании этой функции желательно отключать микрофон, чтобы он, улавливая посторонние звуки, не мешал корректному распознаванию речи.
Также для нормальной работы автоматических субтитров, чтобы не было задержек, на слабых компьютерах желательно отключать ресурсоёмкие программы, работающие в фоне.
Включить автоматические субтитры Windows 11 можно тремя способами. Первый – горячими клавишами Win+Ctrl+L. Второй – на панели быстрых действий. Открываем эту панель в системном трее, кликаем «Специальные возможности».
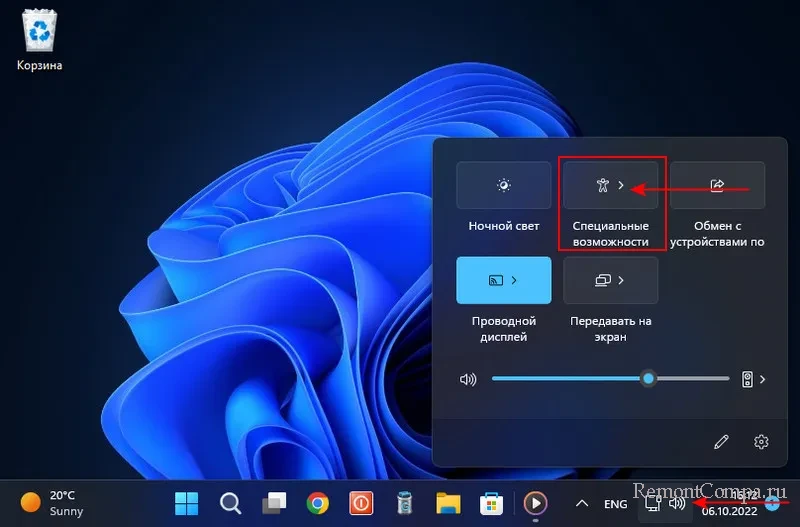
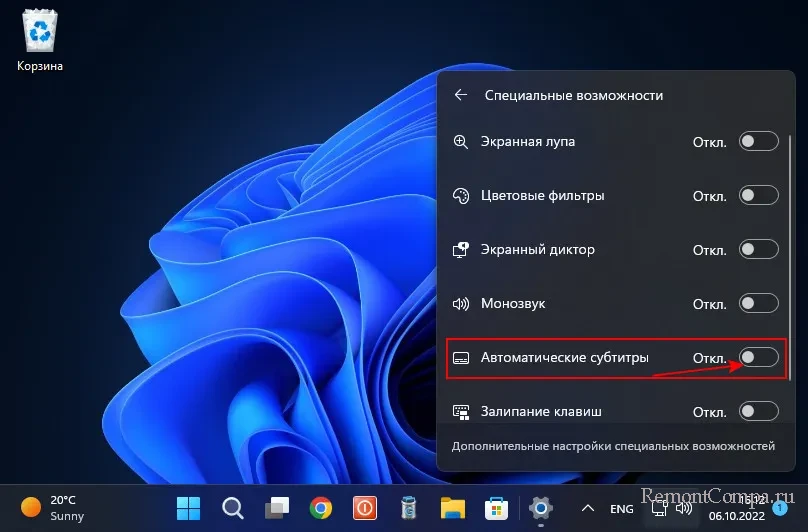
При первом включении функции необходимо дать согласие на локальную обработку голосовых данных. Жмём «Принимаю».
Это всё, далее можно запускать аудио или видео на английском. И смотреть его с системными субтитрами.
Теперь давайте посмотрим на настроечные возможности этой функции.
В настройках панели субтитров можем выбрать положение этой панели. Оно может быть вверху или внизу экрана, в таком случае панель будет закреплённой. И положение может быть произвольным, в таком случае панель будет незакреплённой, растягиваться и сжиматься.
Если дефолтный вид субтитров не нравится, можем сменить этот вид. В параметрах панели можем выбрать «Стиль субтитров».
Это отправит нас в приложение «Параметры» «Специальные возможности → Субтитры», где можно выбрать альтернативный стиль субтитров.
Их нам предлагается 4.
При желании можем создать свой стиль субтитров. Жмём «Изменить».
И, используя предложенные инструменты, настраиваем стиль под себя.
В параметрах панели субтитров нам предлагаются немногие параметры функционирования самих субтитров. Это фильтрация ненормативной лексики. И это возможность включать и выключать микрофон в зависимости от того, нужна или не нужна нам расшифровка звука, поступающего в микрофон.
Вот такая, друзья, новая функция появилась в Windows 11 22H2. Смотрите также статью ещё об одной функции-новинке в этой версии – голосовом управлении компьютером. И, кстати, если вы не в курсе, что в Windows 11 изначально присутствует возможность диктовки на русском, смотрите статью о функции голосового ввода.
Перейти к содержанию
На чтение 1 мин Опубликовано 20.12.2016
Привет ! Мы продолжаем разбирать операционную систему Windows 10 ! Сегодня вы узнаете как настроить параметры субтитров на компьютере Windows 10. Вы сможете настроить шрифт, цвет, прозрачность, стиль, эффект и размер заголовка. Вы сможете настроить фон субтитров и т.д. Чтобы настроить субтитры, внизу экрана слева откройте меню «Пуск». В открывшемся окне нажмите на значок или вкладку «Параметры».
Далее, на странице «Параметры» нажмите на вкладку «Специальные возможности».
Далее, на странице «Специальные возможности», слева в боковой панели, перейдите на вкладку «Скрытые субтитры».
В параметрах «Шрифт» вы сможете настроить:
— Цвет заголовка (для шрифта).
— Прозрачность заголовка.
— Стиль заголовка.
— Размер заголовка.
— Эффекты заголовка.
В параметрах «Фон и окно» вы сможете настроить:
— Цвет фона.
— Прозрачность фона.
— Цвет окна.
— Прозрачность окна.
Все изменения у вас будут автоматически отображаться вверху страницы под заголовком «Просмотр».
Остались вопросы ? Напиши комментарий ! Удачи !
Как выключить автоматические субтитры? Виндовс 10Как выключить автоматические субтитры? Виндовс 10

20.04.2021
Также как и на виндовс 7 винда тут причем?

20.04.2021
В настройках гугла
- Media Player Classic не показывает субтитры (см. Скрин) на Win7, а на WinXP та жа самая установка нормально всё показывала НИ субтитры, ни аудиодорожки не работают Вообще. Причём это MKV файл, субтитры и дорожки внутри файла. Другим же проигрывателем видит и то и другое. Подскажите пожалуйста как запустить чтоб работали. Ну и фильм попробует кто угадать — плюс тому
- Как отключить автоматические обновления системы в windows 10 Имеется система, редакцию которой обновлять не хочу, ибо пропадут некоторые функции, которые я использую. Как сделать так чтобы система не переходила например с 20h2 на 21h2? Или если такого варианта не добиться, то как отключить вообще все обновления в виндовс 10?
- Почему автоматические обновления на винду 10 ставятся, когда как эти уродософты ушли из рф? Я сейчас был в шаге от того, чтобы не расколотить тут все к чертям от хзлости
- Как отключить автоматические обновления на Windows 10, если установлен ESET? Компьютер и антивирус хочет постоянно обновляться, при этом бывает перезагружается сам по себе. Как отключить?
Обновлено: 05.02.2023
Компания Google известна не только своей поисковой системой и браузером Chrome , она имеет также наработки в самых разных областях цифровой индустрии, в том числе в области создания алгоритмов распознавания голоса и наоборот, преобразования текстовой информации в речь. Разработанные Google алгоритмы голосового ввода активно используются в мобильных устройствах, приложениях и сервисах, а совсем недавно Google внедрила функцию автоматического преобразования голоса в свой браузер Chrome.
Речь идет о функции «Живые титры», или Live Caption.
Если ее включить, браузер автоматически станет создавать субтитры для воспроизводимого на веб-страницах аудио и видео, выводя текст в плавающем окошке, которое можно разворачивать и перетаскивать в любое место экрана.
«Живые титры» появились еще в Chrome 85, но тогда еще в этой версии они были доступны только в качестве экспериментальной функции, не представляющей для пользователей Рунета особого интереса, так как распознавала она только английский язык.
В Chrome 89 Live Caption стала доступной в настройках, но опять же без поддержки русского языка, из-за чего, вероятно, функция так и осталась незамеченной.
Поддержка русского языка появится, но когда именно, этого, к сожалению, неизвестно.
По умолчанию «Живые титры» в Chrome отключены, чтобы их включить, зайдите в дополнительные настройки -> специальные возможности или просто перейдите по ссылке chrome://settings/accessibility и разверните блок «Титры».
Включите опцию «Автоматические субтитры», после чего Chrome скачает файлы распознавания речи, нечто вроде голосового мини-движка.
Отныне при воспроизведении мультимедиа на экране станет появляться полупрозрачное окошко с преобразованной в текст речи, которое можно будет закрыть в любой момент.
Функция Live Caption предназначена для автоматической генерации субтитров в режиме реального времени для аудиозаписей и видеороликов на большинстве сайтов.
При включении Live Caption и проигрывании аудио- или видеоконтента Google Chrome отображает всплывающее окно с субтитрами. К сожалению, пока данная функция поддерживает субтитры только на английском языке и работает только в версии Chrome для Windows.
Google намерен внедрить данную функциональность в настольные версии Chrome для Mac и Linux в ближайшем будущем. О расширении языковой поддержки пока не сообщается.
По умолчанию автосубтитры отключены. Пользователи десктопной версии Chrome могут включить функцию следующим образом:
- Откройте в браузере внутреннюю страницу chrome://settings/accessibility
- В разделе Спец. возможности найдите опцию Автоматические субтитры и включите ее. Если переключатель стал синего цвета, то функция включена, серый переключатель свидетельствует об отключенной функции.
- Chrome загрузит языковые компоненты (файлы распознавания речи) при первом включении этой функции — это может занять некоторое время.
После этого перейдите на любой сайт с аудиозаписями или видео. Cубтитры будут выводиться автоматически на сайтах с аудио- и видеопотоками на английском языке.
Вы можете перемещать всплывающее окно с помощью перетаскивания или увеличивать его размер, чтобы одновременно отображалось больше текста. В окошке предусмотрен значок закрытия, которые позволяет скрыть субтитры. Google также встроил переключатель Live Caption в элементы управления мультимедиа в верхней части окна Chrome.
На данный момент реализация выглядит немного «сырой». Если закрыть оверлей с помощью значка закрытия, то он больше не появляется ни при перезагрузке страницы, ни даже после перезапуска браузера. Данная проблема возникает, если отключить звук на странице с потоковым мультимедийным контентом. Включение звука восстанавливает субтитры. За исключением данной ошибки, автоматические субтитры все же работают даже при отключенном звуке.
Google сообщает, что субтитры создаются на локальном устройстве. Это значит, что после загрузки языковых компонентов функция может работать в автономном режиме, без активного подключения к Интернету.
Автоматические субтитры лучше всего работают на сайтах, которые по умолчанию не поддерживают субтитры. Функция будет также полезна в ситуациях, когда вы не можете прослушивать контент, но можете его читать с экрана.
Нужно помнить и о текущих ограничениях: автосубтитры работают только в версии для Windows и только с английским языком.
Google пока не предусмотрел возможность навсегда отключить или включить эту функцию для определенных сайтов. На данный момент приходится либо использовать глобальный переключатель, либо закрывать субтитры вручную каждый раз, когда они появляются.
Александр Юрьевич запись закреплена
Привет.Как удалить автоматические субтитры?установил как то,а зачем хз,теперь не знаю как удалить или отключить их,пробовал гуглил варианты но не нашел )
Сергей Тим
Александр, у тебя красным почеркивание на стриншоте. Нажми на это.
Сергей Тим ответил Александру
Павел Яренков
Евгений Светляков
Пользователи, которые хотят поддерживать низкий уровень громкости и подыгрывать, или люди с потерей слуха могут использовать скрытые титры в видео и аудио файлах. От Субтитры мы имеем в виду текстовое представление аудио в Windows Media Player.
Субтитры более или менее идентичны скрытым субтитрам, но обычно отображаются на другом языке и используются людьми для перевода звука в видео на иностранных языках.
Окна 10 поддерживает различные форматы субтитров для видео, которые включают SSA, ASS и SRT.
Субтитры и субтитры по умолчанию отключены в Windows 10, но вы можете изменить настройки по своему усмотрению.
Вы можете использовать Закрытые Титры настройки для отображения / скрытия, изменения цвета и настройки многих других параметров при просмотре субтитров в видео, воспроизводимых в проигрывателе Windows Media в Windows 10. Эти параметры скрытой подписи также доступны на вкладке «Удобство использования» меню «Настройки».
Включить и отключить текст, субтитры и субтитры в Windows
Только записи, принадлежащие администратору, могут выполнять шорткод include me
Вы можете включать и отключать субтитры прямо из проигрывателя Windows Media. Для этого откройте Windows Media Player, щелкните правой кнопкой мыши и выберите Play> Text, Subtitles and Subtitles> выберите Выключить или включить из раскрывающегося меню, если доступно. Это можно увидеть на изображении ниже.
Вы также можете изменить настройки через настройки приложения.
Откройте настройки, нажав Win + I на клавиатуре и выберите «Легкий доступ».
Здесь вы можете установить такие параметры, как цвет легенды, прозрачность легенды, стиль легенды и размер легенды или добавить эффекты для легенды.
Прокрутите вниз, и вы увидите настройки для фона и окна. Вы можете настроить такие параметры, как цвет фона / прозрачность и цвет / прозрачность Windows.
Дайте нам знать, если вы найдете эту функцию полезной.
Только записи, принадлежащие администратору, могут выполнять шорткод include me
Доступность
Пользователи, которые хотят держать низкий уровень громкости и читать с собой, или пользователи с нарушениями слуха могут использовать скрытые титры в видео- и аудиофайлах. Под скрытой подписью мы понимаем текстовое представление аудио в проигрывателе Windows Media .
Субтитры более или менее совпадают с субтитрами, но обычно они отображаются на другом языке и используются людьми для перевода аудио в видео на иностранных языках.
Windows 10 предлагает поддержку различных форматов субтитров для видео, включая SSA, ASS и SRT.
По умолчанию скрытые титры и субтитры отключены в Windows 10, но вы можете изменить настройки в соответствии со своими предпочтениями.
Вы можете показать/скрыть, изменить цвет и настроить многие другие параметры при отображении субтитров в видео, воспроизводимых в проигрывателе Windows Media на Windows 10, в настройках Субтитры . Эти настройки скрытых титров также доступны на вкладке «Простота доступа» в меню «Настройки».
Включить или выключить тексты, подписи и субтитры в Windows
Вы можете включить или выключить субтитры прямо из проигрывателя Windows Media. Для этого откройте проигрыватель Windows Media, щелкните правой кнопкой мыши и в раскрывающемся меню выберите «Воспроизведение»> «Тексты, подписи и субтитры»> выберите «strong> Отключить или включить , если доступно». Это показано ниже на картинке.
Вы также можете изменить настройки через приложение Настройки.
Откройте «Настройки», нажав Win + I на клавиатуре и выберите «Простота доступа».
Здесь вы можете настроить такие параметры, как цвет надписи, прозрачность надписи, стиль и размер надписей, а также добавить некоторые эффекты для надписей.
Прокрутите вниз, и вы можете увидеть настройки для фона и окна. Вы можете настроить такие параметры, как цвет фона/прозрачность и цвет/прозрачность Windows.
Читайте также:
- Приложение samsung notes не работает после обновления windows
- Какой штраф за использование нелицензионного windows
- Как изменить цвет командной строки в windows 7
- Утилита выключения перезагрузки и сна виндовс 10 портабле бесплатно
- Ubuntu убрать экран входа
Содержание
- Настроить субтитры Windows 10
- Как отключить автоматические субтитры windows 10
- Для чего нужны автоматические субтитры
- Как включить автоматические субтитры в Chrome
- Как отключить автоматические субтитры в Windows 10?
- Как включить субтитры в тимс?
- Как отключить субтитры в тимс?
- Как убрать автоматические субтитры на компьютере?
- Как отключить автоматические субтитры в гугл хром?
- Как включить субтитры в видео Windows 10?
- Как включить субтитры при просмотре фильма онлайн?
- Как включить субтитры в Windows Media Player?
- Как добавить автоматические субтитры к видео?
- Как добавить субтитры к видео на компьютере?
- Как отключить субтитры на телефоне?
- Как отключить автоматические субтитры на телефоне самсунг?
- Что значит слово субтитры?
- Как отключить автоматические субтитры в Фейсбуке?
- Как отключить субтитры в фильме?
- Что такое автоматические субтитры?
- Включение или отключение живых субтитров в Google Chrome
- Как включить Live Caption в Google Chrome
- Включить или отключить Live Caption из глобальных элементов управления мультимедиа
- Отключить Live Caption в Chrome
Настроить субтитры Windows 10
Привет ! Мы продолжаем разбирать операционную систему Windows 10 ! Сегодня вы узнаете как настроить параметры субтитров на компьютере Windows 10. Вы сможете настроить шрифт, цвет, прозрачность, стиль, эффект и размер заголовка. Вы сможете настроить фон субтитров и т.д. Чтобы настроить субтитры, внизу экрана слева откройте меню «Пуск». В открывшемся окне нажмите на значок или вкладку «Параметры».
Далее, на странице «Параметры» нажмите на вкладку «Специальные возможности».
Далее, на странице «Специальные возможности», слева в боковой панели, перейдите на вкладку «Скрытые субтитры».
В параметрах «Шрифт» вы сможете настроить:
— Цвет заголовка (для шрифта).
В параметрах «Фон и окно» вы сможете настроить:
Все изменения у вас будут автоматически отображаться вверху страницы под заголовком «Просмотр».
Остались вопросы ? Напиши комментарий ! Удачи !
а как это гомно отключить то? всплывает как только музыку в фоне включаю, мешает постоянно всплывая. Причем оно не поддерживает русский и пытается наложить его на английские слова.
Источник
Как отключить автоматические субтитры windows 10
Добрый день! Уважаемые читатели и гости одного из крупнейших IT блогов в России Pyatilistnik.org. В прошлый раз мы с вами научились производить подключение к удаленному рабочему столу, это сейчас делают многие, кто перешел на работу из дома, есть у эпидемии и свои плюсы. Идем дальше, и сегодня я хочу вам продемонстрировать новую, интересную функцию в браузере Chrome, которая позволяет включать автоматические субтитры, мы поговори для кого это может быть полезным и нужно ли оно вообще.
Для чего нужны автоматические субтитры
Вот согласитесь, что бывают ситуации, что вы не можете разобрать речь в каком-то видео или вы забыли наушники, но хотите посмотреть видео, опять же не мешая окружающим, как быть в такой ситуации, в случае с сервисом Youtube там есть субтитры, но они могут быть не на всех видео и не на всех языках, а как быть с другими платформами. Для людей с ограниченным слухом это так же может быть огромный плюс. Понимая данное требование, Google в 2019 году представил живые субтитры в качестве одной из специальных функций Android 10, основанных на возможностях искусственного интеллекта устройства по транскрибированию звука любого видео в качестве субтитров. Не имело значения, смотрите ли вы видео на мобильном устройстве или в Интернете.
Следовательно, расширяя свою функциональную полезность, Google решил добавить эту функцию и в свой самый популярный браузер Google Chrome. Долгое время вы ее могли попробовать только в Chrome Canary, но уже в 89 версии браузера она вошла в его состав. Так, что первым делом убедитесь, что вы используете 89 версию Chrome или выше, как определить версию смотрите по ссылке.
Как включить автоматические субтитры в Chrome
Для того, чтобы активировать кнопку субтитров, вам необходимо перейти во флаги Chrome, для этого в строке поиска введите:
Далее в поисковой форме введите:
По умолчанию пока автоматические субтитры отключены.
Переводим работу функции enable-accessibility-live-caption в режим «Enabled«.
Вам потребуется перезапустить Chrome, чтобы активировалась данная функция, для этого нажмите «Relaunch«.
Но это еще не все, чтобы титры начали работать их еще нужно активировать, как опцию настроек. Для этого переходим в настройки браузера, для этого нажмите на кнопку в правом верхнем углу в виде трех вертикальных точек 
Далее выбираем раздел «Дополнительные — Спец. Возможности» в котором находим пункт «Титры«.
Открываем титры и перед вами будет настройка автоматических субтитров. Первое, что вы должны сделать, это активировать саму опцию. Чуть ниже вы можете задать:
- Шрифт текста
- Цвет текста
- Прозрачность текста
- Тень
- Фон
- Прозрачность фона
Начнется загрузка модуля по распознанию речи, к сожалению сейчас доступно определение на английском языке, но я уверен, что скоро это расширят и русский язык будет включен в него.
Дожидаемся скачивания и проверяем, что все активировалось.
Для тестирования я выбрал клип группы 2 Unlimited. Как только начались слова, у меня появилась область с автоматическими титрами на английском языке, очень удобно, если вы любите смотреть американские каналы, где субтитров как правило нет, уверен, что вы сможете найти кучу применений.
Источник
Как отключить автоматические субтитры в Windows 10?
Как включить субтитры в тимс?
Включение субтитров Live
- В собрании Microsoft Teams перейдите к элементам управления собранием и выберите пункт Дополнительные параметры > включить динамические субтитры (Предварительная версия).
- В реальном событии выполняйте инструкции, приведенные в организаторов: Настройте динамические субтитры.
Как отключить субтитры в тимс?
Выберите Дополнительные параметры
> Отключить субтитры, чтобы отключить их.
Как убрать автоматические субтитры на компьютере?
Как включить или отключить субтитры для всех видео
Перейдите в раздел Настройки . В меню слева выберите Воспроизведение. Установите или снимите флажок Всегда показывать субтитры. При необходимости установите флажок Показывать автоматически созданные субтитры, если они доступны.
Как отключить автоматические субтитры в гугл хром?
Откройте в браузере внутреннюю страницу chrome://settings/accessibility. В разделе Спец. возможности найдите опцию Автоматические субтитры и включите ее. Если переключатель стал синего цвета, то функция включена, серый переключатель свидетельствует об отключенной функции.
Как включить субтитры в видео Windows 10?
Чтобы включить субтитры:
- На компьютере с Windows 10, где воспроизведение видео, щелкните его правой кнопкой мыши или коснитесь и удерживайте в любом месте. В нижней части экрана появится строка меню. .
- Коснитесь значка «CC» или щелкните его.
- Выберите язык, на который вы хотите использовать субтитры.
Как включить субтитры при просмотре фильма онлайн?
Откройте страницу Настройки аккаунта. Выберите Воспроизведение в меню слева. Установите или снимите флажок Всегда показывать субтитры. Выберите Показывать автоматические созданные субтитры (если они имеются), чтобы включить автоматическое создание субтитров для фильмов, которые ещё не имеют субтитров.
Убедитесь, что в проигрывателе Windows Media включено отображение субтитров. Нажмите правой кнопкой мыши на панель вверху проигрывателя, переместите курсор на опцию «Слова песен, субтитры и подписи» и выберите «Включить, если доступно».
Как добавить автоматические субтитры к видео?
Автоматические субтитры в длинных и коротких видео
- Войдите в аккаунт и откройте Творческую студию YouTube.
- В меню слева нажмите Субтитры.
- Выберите нужное видео.
- Нажмите на значок «Ещё» напротив субтитров, которые хотите просмотреть и изменить.
- Прочитайте субтитры и при необходимости измените или удалите фрагменты.
Как добавить субтитры к видео на компьютере?
- Откройте на компьютере страницу drive.google.com.
- Выберите нужное видео.
- Нажмите на значок с тремя точками Управление дорожками с субтитрами.
- Выберите дорожку с субтитрами.
- Нажмите Редактировать.
- Вы можете изменить название и язык дорожки, а также включить или отключить ее для видео.
- Нажмите Сохранить.
Как отключить субтитры на телефоне?
Вы можете изменить язык субтитров, их стиль, а также задать другие параметры.
.
Если в проигрывателе нет значка , выполните следующие действия:
- Нажмите на фото профиля .
- Выберите Настройки .
- Нажмите Субтитры.
- Включите или отключите субтитры.
Как отключить автоматические субтитры на телефоне самсунг?
Как изменить параметры автоматических субтитров
- Откройте настройки устройства .
- Нажмите Звук Автоматические субтитры.
- При необходимости измените следующие настройки: Включите или отключите функцию. Включите или отключите показ непристойной лексики. Включите или отключите отметки о таких звуках, как аплодисменты и смех.
Что значит слово субтитры?
Субти́тры (от фр. sous-titres — подписи; жарг. — са́бы, от англ. subtitles) — текстовое сопровождение видеоряда на языке оригинала или переводное, дублирующее и иногда дополняющее, например для зрителей с нарушенным слухом, звуковую дорожку кинофильма или телепередачи.
Как отключить автоматические субтитры в Фейсбуке?
Нажмите Настройки и конфиденциальность, а затем — Настройки. Прокрутите вниз и нажмите Видео в левом столбце. Выберите Выкл. рядом с пунктом Всегда показывать субтитры.
Как отключить субтитры в фильме?
При желании вы можете полностью удалить субтитры как из видео, так и из аккаунта.
- Войдите в аккаунт и откройте Творческую студию YouTube.
- В меню слева нажмите Субтитры.
- Найдите нужный язык и в столбце «Субтитры» нажмите Параметры Удалить .
- Вам будет предложено подтвердить удаление. Нажмите Удалить.
Что такое автоматические субтитры?
Автоматические субтитры — это функция Android, позволяющая транскрибировать воспроизводимую на устройстве речь в текст.
Источник
Включение или отключение живых субтитров в Google Chrome
Теперь можно включать и отключать живые субтитры в Google Chrome. Компания внедряет эту новую функцию для всех. Когда он включен, он автоматически создает субтитры в реальном времени для аудио- и видеоконтента на большинстве веб-сайтов.
Live Caption является частью специальные возможности в Chrome. Он показывает наложение с автоматически распознанным текстом на экране, когда вы воспроизводите аудио или видео во вкладке. Это может быть действительно полезно не только людям с проблемами слуха, но и тем, кто изучает языки. Однако на момент написания этой статьи функция Live Caption работает только на английском языке и только в Windows. Google еще не объявил, когда добавит поддержку других языков. Помимо настольного Chrome, Live Caption уже доступен на некоторых устройствах Android, таких как смартфоны Pixel.
В Windows эта функция отключена по умолчанию, и вам необходимо включить Live Caption в Google Chrome вручную. После включения вам нужно открыть видео, например на ютубе. Всплывающее окно наложения появится автоматически, как только браузер распознает речь.
Всплывающее окно Live Caption можно переместить в другое место на экране, а также изменить его размер, чтобы уместить больше текста.
В этом сообщении будет показано, как включить или отключить функцию Live Caption в Google Chrome.
Как включить Live Caption в Google Chrome
- Откройте Google Chrome.
- Введите или скопируйте и вставьте в адресную строку следующее: chrome://settings/accessibility .
- Включите переключатель Live Caption .
- Теперь откройте видео на YouTube. Вы увидите окно наложения Live Caption.
Стоит отметить, что Live Caption интегрирован с Global Media Controls, поэтому вы можете использовать его для быстрого включения или отключения функции. Вот как это можно сделать.
Включить или отключить Live Caption из глобальных элементов управления мультимедиа
- При воспроизведении видео в Chrome нажмите Global Кнопка панели инструментов «Элементы управления мультимедиа».
- В списке сеансов мультимедиа щелкните параметр Live Captions .
- Это закроет окно наложения, если оно было видимым, в противном случае оно будет повторно включено.
- Теперь вы можете закрыть Чтобы открыть панель «Глобальные элементы управления мультимедиа», еще раз нажмите кнопку на ее панели инструментов.
Наконец, если вас не устраивает Live Caption или вы не находите его полезным, вы можете навсегда отключить его. Это можно сделать в настройках браузера.
Отключить Live Caption в Chrome
- Откройте главное меню (Alt + F) и выберите Настройки .
- На вкладке Настройки щелкните раздел Специальные возможности слева. .
- Справа выключите переключатель Live Caption .
- Это немедленно отключит функцию.
На момент написания этой статьи , функция Live Caption по умолчанию отключена в Chrome 89. Она доступна в браузере, начиная с версии 85, но скрыта за флажком. Однако Chrome 89 позволяет использовать его без изменения экспериментальных флагов. К сожалению, пока неизвестно, когда Google добавит поддержку других языков, кроме английского, для автоматического создания субтитров.
Источник
Содержание
- — Как включить субтитры в тимс?
- — Как отключить субтитры в тимс?
- — Как убрать автоматические субтитры на компьютере?
- — Как отключить автоматические субтитры в гугл хром?
- — Как включить субтитры в видео Windows 10?
- — Как включить субтитры при просмотре фильма онлайн?
- — Как включить субтитры в Windows Media Player?
- — Как добавить автоматические субтитры к видео?
- — Как добавить субтитры к видео на компьютере?
- — Как отключить субтитры на телефоне?
- — Как отключить автоматические субтитры на телефоне самсунг?
- — Что значит слово субтитры?
- — Как отключить автоматические субтитры в Фейсбуке?
- — Как отключить субтитры в фильме?
- — Что такое автоматические субтитры?
Для этого откройте проигрыватель Windows Media, щелкните правой кнопкой мыши и в раскрывающемся меню выберите «Воспроизведение»> «Тексты, подписи и субтитры»> выберите «strong> Отключить или включить , если доступно».
Как включить субтитры в тимс?
Включение субтитров Live
- В собрании Microsoft Teams перейдите к элементам управления собранием и выберите пункт Дополнительные параметры > включить динамические субтитры (Предварительная версия).
- В реальном событии выполняйте инструкции, приведенные в организаторов: Настройте динамические субтитры.
Как отключить субтитры в тимс?
Выберите Дополнительные параметры
> Отключить субтитры, чтобы отключить их.
Как убрать автоматические субтитры на компьютере?
Как включить или отключить субтитры для всех видео
Перейдите в раздел Настройки . В меню слева выберите Воспроизведение. Установите или снимите флажок Всегда показывать субтитры. При необходимости установите флажок Показывать автоматически созданные субтитры, если они доступны.
Как отключить автоматические субтитры в гугл хром?
Откройте в браузере внутреннюю страницу chrome://settings/accessibility. В разделе Спец. возможности найдите опцию Автоматические субтитры и включите ее. Если переключатель стал синего цвета, то функция включена, серый переключатель свидетельствует об отключенной функции.
Чтобы включить субтитры:
- На компьютере с Windows 10, где воспроизведение видео, щелкните его правой кнопкой мыши или коснитесь и удерживайте в любом месте. В нижней части экрана появится строка меню. …
- Коснитесь значка «CC» или щелкните его.
- Выберите язык, на который вы хотите использовать субтитры.
Как включить субтитры при просмотре фильма онлайн?
Откройте страницу Настройки аккаунта. Выберите Воспроизведение в меню слева. Установите или снимите флажок Всегда показывать субтитры. Выберите Показывать автоматические созданные субтитры (если они имеются), чтобы включить автоматическое создание субтитров для фильмов, которые ещё не имеют субтитров.
Как включить субтитры в Windows Media Player?
Убедитесь, что в проигрывателе Windows Media включено отображение субтитров. Нажмите правой кнопкой мыши на панель вверху проигрывателя, переместите курсор на опцию «Слова песен, субтитры и подписи» и выберите «Включить, если доступно».
Как добавить автоматические субтитры к видео?
Автоматические субтитры в длинных и коротких видео
- Войдите в аккаунт и откройте Творческую студию YouTube.
- В меню слева нажмите Субтитры.
- Выберите нужное видео.
- Нажмите на значок «Ещё» напротив субтитров, которые хотите просмотреть и изменить.
- Прочитайте субтитры и при необходимости измените или удалите фрагменты.
Как добавить субтитры к видео на компьютере?
- Откройте на компьютере страницу drive.google.com.
- Выберите нужное видео.
- Нажмите на значок с тремя точками Управление дорожками с субтитрами.
- Выберите дорожку с субтитрами.
- Нажмите Редактировать.
- Вы можете изменить название и язык дорожки, а также включить или отключить ее для видео.
- Нажмите Сохранить.
Как отключить субтитры на телефоне?
Вы можете изменить язык субтитров, их стиль, а также задать другие параметры.
…
Если в проигрывателе нет значка , выполните следующие действия:
- Нажмите на фото профиля .
- Выберите Настройки .
- Нажмите Субтитры.
- Включите или отключите субтитры.
Как отключить автоматические субтитры на телефоне самсунг?
Как изменить параметры автоматических субтитров
- Откройте настройки устройства .
- Нажмите Звук Автоматические субтитры.
- При необходимости измените следующие настройки: Включите или отключите функцию. Включите или отключите показ непристойной лексики. Включите или отключите отметки о таких звуках, как аплодисменты и смех.
Что значит слово субтитры?
Субти́тры (от фр. sous-titres — подписи; жарг. — са́бы, от англ. subtitles) — текстовое сопровождение видеоряда на языке оригинала или переводное, дублирующее и иногда дополняющее, например для зрителей с нарушенным слухом, звуковую дорожку кинофильма или телепередачи.
Как отключить автоматические субтитры в Фейсбуке?
Нажмите Настройки и конфиденциальность, а затем — Настройки. Прокрутите вниз и нажмите Видео в левом столбце. Выберите Выкл. рядом с пунктом Всегда показывать субтитры.
Как отключить субтитры в фильме?
При желании вы можете полностью удалить субтитры как из видео, так и из аккаунта.
- Войдите в аккаунт и откройте Творческую студию YouTube.
- В меню слева нажмите Субтитры.
- Найдите нужный язык и в столбце «Субтитры» нажмите Параметры Удалить .
- Вам будет предложено подтвердить удаление. Нажмите Удалить.
Что такое автоматические субтитры?
Автоматические субтитры — это функция Android, позволяющая транскрибировать воспроизводимую на устройстве речь в текст.
Интересные материалы:
Какая польза от растворимого цикория?
Какая польза от родника?
Какая пресноводная рыба самая вкусная?
Какая природная зона в Прикаспийской низменности?
Какая продолжительность перерыва между 1 2 и 3 4 периодами в баскетболе?
Какая протяженность Крыма?
Какая процедура делает волосы блестящими?
Какая птица издает звук похожий на смех?
Какая разница между 60 Гц и 144 Гц?
Какая разница между антиквариатом и раритетом?