Для удалённой помощи клиентам, родственникам или знакомым используют программу AnyDesk для организации удаленного доступа через интернет. При регулярном подключении программу целесообразно добавить в автозапуск. В публикации рассмотрим, как настроить авто подключение к удаленному ПК и как это делается на Windows и MacOS. Отдельно рассмотрим, как запретить автоматический запуск.
Автозагрузка – функция операционной системы для запуска сторонних и встроенных приложений, служб, драйверов после загрузки Рабочего стола. Представьте, у вас всегда работает пару мессенджеров, Anydesk, переключатель раскладки клавиатуры, почтовый клиент, прочие программы. Их запуск автоматизируется благодаря автозагрузке – она включит указанные приложения после старта ОС.
Добавлять в автозапуск ресурсоёмкие программы, вроде браузера, не стоит, как и злоупотреблять функцией – десяток программ замедлят включение компьютера.
Как добавить AnyDesk в автозагрузку на ОС Windows
Настроить AnyDesk, чтобы он автоматически загружался при включении компьютера, можно несколькими способами.
Рассмотрим самый простой способ:
- Зажмите кнопки Win + R, вставьте или пропишите в текстовую сроку команду «shell:startup», нажмите «ОК».
- Перетащите файл AnyDesk.exe в каталог «Автозагрузка» правой клавишей и выберите «Создать ярлыки».
Как убрать автозагрузку AnyDesk на ОС Windows
Для удаления приложения из автозагрузки:
- Вызовите «Диспетчер устройств», например, через меню Win + X.
- Во вкладке «Автозагрузка» щёлкните правой клавишей по названию приложения и выберите «Отключить».
- Автозапуск AnyDesk будет отключён.
Автозагрузка AnyDesk на MacOS
Программы, стартующие с операционной системой MacOS версии 10.10 и новее, находятся в директории «Системные настройки»:
- Кликните по пиктограмме яблока в главном меню, выберите одноимённый пункт.
- Перейдите в «Пользователи и группы».
- Слева укажите пользователя, если на ноутбуке несколько учётных записей.
- Кликните по АниДеск во вкладке «Объекты входа», затем по значку «минус» внизу.
Возможно, программу в списке не обнаружите, придётся удалять вручную.
- Откройте Finder комбинацией клавиш Shift + Ctrl + G, просмотрите содержимое каталогов «Library/LaunchDaemons» и «Library/LaunchAgents».
- Идентифицируйте (по названию) принадлежащие приложению файлы и удалите их для отключения автозапуска.
Внимание. Если автозапуск утилиты понадобится, файлы предварительно заархивируйте.
Вопросы и ответы
Можно ли настроить так, чтобы AnyDesk запускался в определённое время?
Существует ли автоматическое отключение программы?
Возникают ли у вас проблемы, связанные с настройкой автозапуска, пишите об этом в комментариях – поможем каждому.
( 9 оценок, среднее 2.67 из 5 )
Для удалённой помощи клиентам, родственникам или знакомым используют программу AnyDesk для организации удаленного доступа через интернет. При регулярном подключении программу целесообразно добавить в автозапуск. В публикации рассмотрим, как настроить авто подключение к удаленному ПК и как это делается на Windows и MacOS. Отдельно рассмотрим, как запретить автоматический запуск.
Автозагрузка – функция операционной системы для запуска сторонних и встроенных приложений, служб, драйверов после загрузки Рабочего стола. Представьте, у вас всегда работает пару мессенджеров, Anydesk, переключатель раскладки клавиатуры, почтовый клиент, прочие программы. Их запуск автоматизируется благодаря автозагрузке – она включит указанные приложения после старта ОС.
Добавлять в автозапуск ресурсоёмкие программы, вроде браузера, не стоит, как и злоупотреблять функцией – десяток программ замедлят включение компьютера.
Как добавить AnyDesk в автозагрузку на ОС Windows
Настроить AnyDesk, чтобы он автоматически загружался при включении компьютера, можно несколькими способами.
Рассмотрим самый простой способ:
Зажмите кнопки Win + R, вставьте или пропишите в текстовую сроку команду «shell:startup», нажмите «ОК».
Перетащите файл AnyDesk.exe в каталог «Автозагрузка» правой клавишей и выберите «Создать ярлыки».
Как убрать автозагрузку AnyDesk на ОС Windows
Для удаления приложения из автозагрузки:
Вызовите «Диспетчер устройств», например, через меню Win + X.
Во вкладке «Автозагрузка» щёлкните правой клавишей по названию приложения и выберите «Отключить».
Автозапуск AnyDesk будет отключён.
Автозагрузка AnyDesk на MacOS
Программы, стартующие с операционной системой MacOS версии 10.10 и новее, находятся в директории «Системные настройки»:
Кликните по пиктограмме яблока в главном меню, выберите одноимённый пункт.
Перейдите в «Пользователи и группы».
Слева укажите пользователя, если на ноутбуке несколько учётных записей.
Кликните по АниДеск во вкладке «Объекты входа», затем по значку «минус» внизу.
Возможно, программу в списке не обнаружите, придётся удалять вручную.
Откройте Finder комбинацией клавиш Shift + Ctrl + G, просмотрите содержимое каталогов «Library/LaunchDaemons» и «Library/LaunchAgents».
Идентифицируйте (по названию) принадлежащие приложению файлы и удалите их для отключения автозапуска.
Откройте Finder комбинацией клавиш Shift + Ctrl + G, просмотрите содержимое каталогов «Library/LaunchDaemons» и «Library/LaunchAgents».
Идентифицируйте (по названию) принадлежащие приложению файлы и удалите их для отключения автозапуска.
Внимание. Если автозапуск утилиты понадобится, файлы предварительно заархивируйте.
Источник: https://anydesk.help
2
Если вы используете программное обеспечение AnyDesk, вы можете заметить, что оно автоматически запускается с Windows и Mac. И Anydesk продолжает отображать всплывающее сообщение каждый раз, когда вы загружаете компьютер. Здесь я расскажу вам, как отключить AnyDesk при загрузке в Windows и Mac. Anydesk — это популярное и бесплатное программное обеспечение для удаленного доступа к рабочему столу. Поверьте, он намного лучше TeamViewer по скорости, размеру и возможностям.
Обычно Anydesk отображает следующее всплывающее сообщение об ошибке:
«com.philandro.anydesk.Helper» — это приложение, загруженное из Интернета. Вы уверены, что хотите открыть его?
И он покажет три варианта: «Отмена», «Показать веб-страницу» и «Открыть».
Как отключить приложение AnyDesk на ноутбуке Apple?
Есть быстрый способ решить эту проблему. Все, что вам нужно сделать, выполните следующие шаги, чтобы отключить всплывающее сообщение AnyDesk на ноутбуке Mac / ПК.
1) Включите ноутбук Apple.
2) Нажмите «Перейти», расположенную в верхней части навигации рядом с «Finder», «Файл».
3) Нажмите на Компьютер
5) Дважды щелкните «Библиотека», а затем «LaunchAgents».
6) Удалите файл com.philandro.anydesk.Frontend.plist из каталога.
7) Apple OS запросит ваш пароль перед удалением из системы.
Теперь перезагрузите свой ноутбук / ПК, и это сообщение об автоматическом запуске AnyDesk при входе в систему исчезнет.
Существует множество других подобных программ Anydesk, которые вы можете проверить здесь.
Отключить AnyDesk при запуске в Windows 10
1) Нажмите одновременно кнопки Ctrl+Shift+Esc
2) Нажмите на вкладку «Автозагрузка».
3) Теперь щелкните правой кнопкой мыши AnyDesk и выберите «Отключить».
4) Теперь нажмите кнопку «Пуск», введите «Администрирование» и нажмите на нее.
5) Нажмите «Службы» и найдите службы AnyDesk.
6) Щелкните правой кнопкой мыши по нему и выберите параметр «Свойства».
7) В разделе «Запуск» выберите «Вручную» и нажмите кнопку «Стоп».
Это решит проблему и не будет отображать всплывающее сообщение AnyDesk при входе в систему на своем компьютере.
Anydesk автозапуск windows 10
Самый простой способ — включение автозагрузки через настройки ПО. Как правило, такая функция есть во всех программах, которые часто используются и могут понадобиться сразу после включения компьютера.
Для активации автозагрузки откройте встроенные настройки через меню «Параметры» или нажав на кнопку шестерёнки. Найдите пункт «Загружать при старте системы», «Запускать при входе» или что‑то подобное. Отметьте его галочкой и нажмите «Применить».
Как убрать AnyDesk из автозагрузки
Правой кнопкой мыши кликните на панели задач, откроется контекстное меню.
Вызов диспетчера задач через контекстное меню
Запустите “Диспетчер задач” , кликнув в меню на пункт с его названием.
Кнопка выключения автозапуска
Сверху в меню выберите вкладку “Автозагрузка” , выделите строку с AnyDesk и справа внизу нажмите на кнопку “Отключить” .
Теперь ЭниДеск не будет запускаться при включении Windows.
Если потребуется снова включить автозагрузку AnyDesk, то откройте диспетчер задач, выделите строку с названием программы и нажмите на кнопку “Включить” .
Как остановить запуск приложения Anydesk при запуске?
Я очень часто использую это приложение под названием Anydesk для удаленного рабочего стола, и хотя недавно я удалял программы из запуска при входе в систему (потому что я хотел ускорить запуск), я заметил, что Anydesk не было в списке элементов входа, хотя он появляется всякий раз, когда я вхожу в систему после перезагрузки / выключения компьютера.
Как исправить эту проблему?
Я использую OSX El Capitan на 13-дюймовом MacBook Pro.
Вы спрашивали разработчика Anydesk, как удалить их приложение из автозагрузки? Может быть, у них есть форум поддержки приложений?
Также установите флажок в настройках приложения для любого типа флажка «Начать при входе в систему» или аналогичного ему.
Процесс настройки неконтролируемого доступа в AnyDesk
Неконтролируемый доступ настраивается на том компьютере, к которому требуется подключаться в любое время, когда он включён. Прежде, чем переходить к настройке, обратите внимание: желательно, чтобы программа AnyDesk была установлена на компьютере, а не просто скачана и запущена. Если в главном окне программы вы видите кнопку «Установить AnyDesk», как на изображении ниже, нажмите её и произведите установку.
Что это нам даст: после установки AnyDesk по умолчанию будет запускаться при включении компьютера (свёрнутой в область уведомлений в случае Windows 10, 8.1 и Windows 7) — то есть мы сможем быть почти уверены, что подключение в режиме неконтролируемого доступа будет успешным.
Дальнейшие шаги по настройке неконтролируемого доступа выглядят следующим образом:
- Нажмите «Изменить пароль доступа» в главном окне программы или нажмите по кнопке меню, откройте «Настройки», затем — раздел «Безопасность» и нажмите кнопку «Разблокировать настройки безопасности» (для этого требуются права администратора на компьютере, без них включить неконтролируемый доступ не получится).
- Отметьте пункт «Разрешить неконтролируемый доступ».
- Введите пароль и подтверждение пароля для неконтролируемого доступа AnyDesk.
- На этом настройку можно считать завершенной: вы можете подключаться к этому компьютеру с вводом пароля и подтверждение пользователя на удаленном компьютере не потребуется (хотя окно принятия соединения и будет появляться на экране). При желании можно отметить пункт «Входить автоматически», чтобы в будущем запрос пароля не появлялся.
- Сразу после ввода пароля, окно принятия подключения на удаленном компьютере исчезнет, а вы на своём компьютере увидите интерфейс удаленной системы.
Как отключить автозапуск программ в Windows 10
Для данной операционной системе подходят те способы, которые перечислены для 8 версии. Даже расположение папок в реестре одинаковое.
Совет: воспользуйтесь любыми способами, кроме реестра. Там хранятся важные данные, которые очень просто повредить. Если вы в реестре разбираетесь плохо, лучше даже не заходить туда.
Таким образом, теперь никакие лишние приложения не будут мешать загрузке компьютера. Только не отключайте все утилиты подряд. Из них некоторые чрезвычайно важны для полноценной работы кампьютера.
Как настроить неконтролируемый удалённый доступ с помощью программы AnyDesk
Как сделать возможным доступ к удалённому компьютеру без необходимости подтверждения каждый раз подключения удалённым пользователем? Если нужно иметь такой доступ, например, к компьютеру неопытных пользователей из числа близких или к собственному же устройству, находясь в другом месте и используя другое устройство. Хороший выбор для этих целей – программа AnyDesk. Это кроссплатформенный продукт.
Он охватывает возможности удалённого подключения между компьютерами на базе Windows, Mac, Chrome OS, Linux и мобильными устройствами. И с помощью этой программы можно настроить неконтролируемый доступ к компьютеру. Рассмотрим, как это делается на примере версии AnyDesk для Windows.
Чтобы неконтролируемый доступ к компьютеру был возможен, необходимо установить программу AnyDesk. Она поставляется изначально в портативной версии и может быть использована для разовых удалённых сеансов без инсталляции.
Скачиваем программу на её официальном сайте:
Запускаем AnyDesk, устанавливаем.
После установки программа будет автоматически загружаться вместе с Windows и работать в фоне, таким образом, собственно, и обеспечивая неконтролируемый доступ. Вызвать её для активности можно из системного трея.
Итак, на компьютере, к которому нужно беспрепятственно удалённо подключаться, установлена программа AnyDesk.
Открываем её настройки.
Идём в раздел «Безопасность». Кликаем «Разблокировать настройки безопасности».
Подтверждаем это с правами администратора.
Далее в том же разделе «Безопасность» ставим галочку «Разрешать неконтролируемый доступ». Придумываем, вводим и подтверждаем пароль. Жмём «Применить».
На этом всё. Далее нужно записать этот пароль и идентификатор AnyDesk текущего компьютера. Он отображается в главном окошке программы.
Чтобы удалённо подключиться к компьютеру, для которого настроен неконтролируемый доступ, запускаем программу AnyDesk. Вводим идентификатор компьютера с неконтролируемым доступом.
Затем указываем пароль и, если нужно, ставим галочку «Входить автоматически». Жмём «Ок».
Если была поставлена галочка автоматического входа, в таком случае пароль на данном управляющем компьютере впредь запрашиваться программой не будет. И для удалённого подключения достаточно сделать двойной клик на подключении в графе избранного или недавних сеансов.
Такой автоматический вход в дальнейшем можно сбросить. Делается это на компьютере с настроенным неконтролируемым доступом. Заходим в раздел настроек «Безопасность», разблокируем их с правами администратора. И в графе «Неконтролируемый доступ» жмём кнопку «Удалить токены авторизации».
Этот ход сбросит автоматический вход на всех удалённых компьютерах, где запоминался пароль при подключении. И пароль нужно будет вводить снова. Ну или, как вариант, можно просто поменять пароль неконтролируемого доступа.
Содержание
- Как настроить автозапуск AnyDesk при включении компьютера?
- от Brama
- В каких случаях нужна автозагрузка AnyDesk
- Как добавить AnyDesk в автозагрузку на ОС Windows
- Как настроить автозапуск AnyDesk при включении компьютера?
- В каких случаях нужна автозагрузка AnyDesk
- Как добавить AnyDesk в автозагрузку на ОС Windows
- Как убрать автозагрузку AnyDesk на ОС Windows
- Автозагрузка AnyDesk на MacOS
- Вопросы и ответы
- Как настроить anydesk чтобы он запускался при включении компьютера
- Как скачать AnyDesk, установить и настроить? Подробная инструкция!
- Где скачать AnyDesk и как установить?
- Как подключиться к удаленному компьютеру?
- Разбираемся с функциями AnyDesk.
- Настройка не контролируемого доступа.
- Как настроить автозапуск AnyDesk при включении компьютера?
- В каких случаях нужна автозагрузка AnyDesk
- Как добавить AnyDesk в автозагрузку на ОС Windows
- Как убрать автозагрузку AnyDesk на ОС Windows
- Автозагрузка AnyDesk на MacOS
- Вопросы и ответы
- Настройка подключения без подтверждения в AnyDesk
- Настройка неконтролируемого доступа
- Что делать, если не получается в AnyDesk отключить запрос на подключение?
- Как отключить неконтролируемый доступ?
- Как настроить автозапуск AnyDesk при включении компьютера?
- В каких случаях нужна автозагрузка AnyDesk
- Как добавить AnyDesk в автозагрузку на ОС Windows
- Как убрать автозагрузку AnyDesk на ОС Windows
- Автозагрузка AnyDesk на MacOS
- Вопросы и ответы
- Как скачать AnyDesk, установить и настроить? Подробная инструкция!
- Где скачать AnyDesk и как установить?
- Как подключиться к удаленному компьютеру?
- Разбираемся с функциями AnyDesk.
- Настройка не контролируемого доступа.
- Настройка подключения без подтверждения в AnyDesk
- Настройка неконтролируемого доступа
- Что делать, если не получается в AnyDesk отключить запрос на подключение?
- Как отключить неконтролируемый доступ?
Как настроить автозапуск AnyDesk при включении компьютера?
от Brama
Для удалённой помощи клиентам, родственникам или знакомым используют программу AnyDesk для организации удаленного доступа через интернет. При регулярном подключении программу целесообразно добавить в автозапуск. В публикации рассмотрим, как настроить авто подключение к удаленному ПК и как это делается на Windows и MacOS. Отдельно рассмотрим, как запретить автоматический запуск.
В каких случаях нужна автозагрузка AnyDesk
Автозагрузка – функция операционной системы для запуска сторонних и встроенных приложений, служб, драйверов после загрузки Рабочего стола. Представьте, у вас всегда работает пару мессенджеров, Anydesk, переключатель раскладки клавиатуры, почтовый клиент, прочие программы. Их запуск автоматизируется благодаря автозагрузке – она включит указанные приложения после старта ОС.
Добавлять в автозапуск ресурсоёмкие программы, вроде браузера, не стоит, как и злоупотреблять функцией – десяток программ замедлят включение компьютера.
Как добавить AnyDesk в автозагрузку на ОС Windows
Настроить AnyDesk, чтобы он автоматически загружался при включении компьютера, можно несколькими способами.
Рассмотрим самый простой способ:
Зажмите кнопки Win + R, вставьте или пропишите в текстовую сроку команду «shell:startup», нажмите «ОК».
Перетащите файл AnyDesk.exe в каталог «Автозагрузка» правой клавишей и выберите «Создать ярлыки».
Как убрать автозагрузку AnyDesk на ОС Windows
Для удаления приложения из автозагрузки:
Вызовите «Диспетчер устройств», например, через меню Win + X.
Во вкладке «Автозагрузка» щёлкните правой клавишей по названию приложения и выберите «Отключить».
Автозапуск AnyDesk будет отключён.
Автозагрузка AnyDesk на MacOS
Программы, стартующие с операционной системой MacOS версии 10.10 и новее, находятся в директории «Системные настройки»:
Кликните по пиктограмме яблока в главном меню, выберите одноимённый пункт.
Перейдите в «Пользователи и группы».
Слева укажите пользователя, если на ноутбуке несколько учётных записей.
Кликните по АниДеск во вкладке «Объекты входа», затем по значку «минус» внизу.
Возможно, программу в списке не обнаружите, придётся удалять вручную.
Откройте Finder комбинацией клавиш Shift + Ctrl + G, просмотрите содержимое каталогов «Library/LaunchDaemons» и «Library/LaunchAgents».
Идентифицируйте (по названию) принадлежащие приложению файлы и удалите их для отключения автозапуска.
Откройте Finder комбинацией клавиш Shift + Ctrl + G, просмотрите содержимое каталогов «Library/LaunchDaemons» и «Library/LaunchAgents».
Идентифицируйте (по названию) принадлежащие приложению файлы и удалите их для отключения автозапуска.

Внимание. Если автозапуск утилиты понадобится, файлы предварительно заархивируйте.
Источник
Как настроить автозапуск AnyDesk при включении компьютера?
Для удалённой помощи клиентам, родственникам или знакомым используют программу AnyDesk для организации удаленного доступа через интернет. При регулярном подключении программу целесообразно добавить в автозапуск. В публикации рассмотрим, как настроить авто подключение к удаленному ПК и как это делается на Windows и MacOS. Отдельно рассмотрим, как запретить автоматический запуск.
В каких случаях нужна автозагрузка AnyDesk
Автозагрузка – функция операционной системы для запуска сторонних и встроенных приложений, служб, драйверов после загрузки Рабочего стола. Представьте, у вас всегда работает пару мессенджеров, Anydesk, переключатель раскладки клавиатуры, почтовый клиент, прочие программы. Их запуск автоматизируется благодаря автозагрузке – она включит указанные приложения после старта ОС.
Добавлять в автозапуск ресурсоёмкие программы, вроде браузера, не стоит, как и злоупотреблять функцией – десяток программ замедлят включение компьютера.
Как добавить AnyDesk в автозагрузку на ОС Windows
Настроить AnyDesk, чтобы он автоматически загружался при включении компьютера, можно несколькими способами.
Рассмотрим самый простой способ:
Как убрать автозагрузку AnyDesk на ОС Windows
Для удаления приложения из автозагрузки:
Автозагрузка AnyDesk на MacOS
Программы, стартующие с операционной системой MacOS версии 10.10 и новее, находятся в директории «Системные настройки»:
Возможно, программу в списке не обнаружите, придётся удалять вручную.
Внимание. Если автозапуск утилиты понадобится, файлы предварительно заархивируйте.
Вопросы и ответы
Возникают ли у вас проблемы, связанные с настройкой автозапуска, пишите об этом в комментариях – поможем каждому.
Источник
Как настроить anydesk чтобы он запускался при включении компьютера
Как скачать AnyDesk, установить и настроить? Подробная инструкция!
Всем привет, продолжаем обзор программ для удаленного доступа к компьютеру. В данной статье речь пойдет о еще одной отличной программе под названием AnyDesk. Мы с вами подробно рассмотрим, как скачать AnyDesk, как установить и настроить. Эта программа удаленного доступа чем-то схожа с ранее рассмотренными утилитами TeamViewer и Supremo.
Она отличается от других своих аналогов, простотой использования, программа не затрачивает ресурсы компьютера и при этом имеет высокую скорость работы. AnyDesk имеет бесплатную и платную версию. Как и во многих подобных программах, в бесплатной версии представлен стандартный функционал, который больше подойдет для домашнего использования. В платной же версии, количество функций увеличивается, и программа удовлетворит потребности даже системных администраторов. Такое разделение платной и бесплатной версии на руку многим пользователями, так как если вы используете её для личных нужд, то у вас не будет проблем с разрывами связи, как это происходит в TeamViewer. Поэтому, предлагаю подробно разобраться с программой удаленного доступа к компьютеру.
Где скачать AnyDesk и как установить?
Для того, чтобы скачать AnyDesk мы с вами воспользуемся официальным сайтом разработчиков — anydesk.com/ru
Программа поддерживает работу на операционной системе Windows и Linux. На главной странице официального сайта, Найдите кнопку «Скачать бесплатно». Жмем её, чтобы скачать AnyDesk.
Далее откроется еще одно окно, в котором подтверждаем загрузку программы. Если автоматически скачивание не началось, то нажмите на ссылку «скачать прямо сейчас».
Существует два варианта использования приложения.
Первый вариант — портативный режим работы, вам не придется устанавливать программу, и после запуска можно сразу начать ею пользоваться.
Второй вариант — установка на компьютер. При этом установка происходит из портативной версии. Программа предложит установить её, как только вы захотите закрыть Portable версию либо нажмете соответствующую кнопку.
Разработчики специально предусмотрели такой вариант установки. Например, если пользователь хочет воспользоваться программой пару раз, то нет смысла её устанавливать на компьютер. Установка понадобится тогда, когда вы планируете установить неконтролируемый доступ к компьютеру или будете пользоваться программой каждый день. После установки программы, она автоматически попадает в автозагрузку Windows. Это дает возможность в любое время дня и ночи подключиться к компьютеру удаленно. Если же у вас portable версия, то для того, чтобы подключиться к удаленному компьютеру, потребуется участие пользователя.
Чтобы установить программу выполняем следующее:
Как видите процесс установки достаточно простой и не требует каких-то определенных навыков.
Как подключиться к удаленному компьютеру?
После того, как мы смогли скачать AnyDesk и разобрались с её установкой, переходим непосредственно к разбору функций. Для того, чтобы к вашему компьютеру мог подключиться другой пользователь, необходимо ему передать специальный адрес, который называется «Это рабочее место».
Таким образом. Если вам нужно подключиться к удаленному компьютеру, то в поле «Другое рабочее место», нужно ввести его адрес и нажать на кнопку «Соединить». Так же следует обратить внимание на то, что, как только вы в первый раз будете выполнять соединение с другим ПК, система защиты компьютера, выдаст вам сообщение, что брандмауэр заблокировал некоторые функции этого приложения и требуется подтвердить разрешение программе доступа в интернет. Так как наша цель подключиться к удаленному компьютеру, то жмем «Разрешить доступ».
При использовании портативной версии, чтобы подключиться к компьютеру другого пользователя вам нужно ввести цифровой код, при этом пароль вводить не следует. Так как перед пользователем удаленного компьютера всплывет табличка с вопросом «Принять» или «Отклонить» удаленное соединение.
Так же во время работы программы, пользователь может задействовать чат, прервать соединение или воспользоваться другими доступными функциями.
Разбираемся с функциями AnyDesk.
После того, как мы выполнили подключение к удаленному компьютеру, перед нами откроется специальное окно подключение, в котором мы видим рабочий стол удаленного ПК. Давайте рассмотрим, какие настройки, доступны в окне подключения на управляющем компьютере.
Самое первое, что бросается в глаза, это возможность запустить чат с пользователем на удаленном ПК. Так же если нажать на кнопку в виде молнии, то появится выпадающее меню, в котором есть следующие пункты:
Так же программа имеет такие функции как:
Как видите, программа даже в бесплатной версии имеет хороший набор функций, которые необходимы для каждого пользователя, это говорит нам о том, что необходимо непременно скачать AnyDesk.
Настройка не контролируемого доступа.
Очень часто необходимо иметь доступ к удаленному компьютеру в любое время. Для этого, программа AnyDesk имеет возможность настроить неконтролируемый доступ к компьютеру. Участие пользователя удаленного компьютера не потребуется. Одно условие, компьютер должен быть всегда включен.
Для того, чтобы настроить неконтролируемый доступ к компьютеру необходимо выполнить следующие шаги:
Для того, чтобы быстро подключиться к компьютерам, на которые вы заходили ранее, программа делает специальные превью подключений, которые отображаются в виде маленьких картинок рабочих столов. Чтобы быстро подключиться к нужному компьютеру, мы жмем на превью и появляется окно подключений. Так же есть возможность поменять имена превью подключений или вывести ярлыки на рабочий стол. Согласитесь, эта функция очень полезна, если приходится часто подключаться к одним и тем же ПК.
Обратите внимание! Если вы планируете подключаться к компьютеру через неконтролируемый доступ, рекомендую выставить на нем в параметрах электропитания «Высокая производительность». В противном случае, компьютер будет уходить в спящий решим и вы не сможете к нему подключиться!
Как настроить автозапуск AnyDesk при включении компьютера?
Для удалённой помощи клиентам, родственникам или знакомым используют программу AnyDesk для организации удаленного доступа через интернет. При регулярном подключении программу целесообразно добавить в автозапуск. В публикации рассмотрим, как настроить авто подключение к удаленному ПК и как это делается на Windows и MacOS. Отдельно рассмотрим, как запретить автоматический запуск.
В каких случаях нужна автозагрузка AnyDesk
Автозагрузка — функция операционной системы для запуска сторонних и встроенных приложений, служб, драйверов после загрузки Рабочего стола. Представьте, у вас всегда работает пару мессенджеров, Anydesk, переключатель раскладки клавиатуры, почтовый клиент, прочие программы. Их запуск автоматизируется благодаря автозагрузке — она включит указанные приложения после старта ОС.
Добавлять в автозапуск ресурсоёмкие программы, вроде браузера, не стоит, как и злоупотреблять функцией — десяток программ замедлят включение компьютера.
Как добавить AnyDesk в автозагрузку на ОС Windows
Настроить AnyDesk, чтобы он автоматически загружался при включении компьютера, можно несколькими способами.
Рассмотрим самый простой способ:
Зажмите кнопки Win + R, вставьте или пропишите в текстовую сроку команду «shell:startup», нажмите «ОК».
Перетащите файл AnyDesk.exe в каталог «Автозагрузка» правой клавишей и выберите «Создать ярлыки».
Как убрать автозагрузку AnyDesk на ОС Windows
Для удаления приложения из автозагрузки:
Вызовите «Диспетчер устройств», например, через меню Win + X.
Во вкладке «Автозагрузка» щёлкните правой клавишей по названию приложения и выберите «Отключить».
Автозагрузка AnyDesk на MacOS
Программы, стартующие с операционной системой MacOS версии 10.10 и новее, находятся в директории «Системные настройки»:
Возможно, программу в списке не обнаружите, придётся удалять вручную.
Внимание. Если автозапуск утилиты понадобится, файлы предварительно заархивируйте.
Вопросы и ответы
Возникают ли у вас проблемы, связанные с настройкой автозапуска, пишите об этом в комментариях — поможем каждому.
Настройка подключения без подтверждения в AnyDesk
Чтобы настроить неконтролируемый доступ в AnyDesk, нужно сначала установить программу. После того, как ЭниДеск скачан, нужно запустить программу и нажать на кнопку установки, так как подключение без подтверждения может работать, если программа установлена.
Теперь можно перейти к настройке подключения без подтверждения, то есть неконтролируемого доступа.
Настройка неконтролируемого доступа
Ниже представлена инструкция как в AnyDesk подключаться без подтверждения.
Откройте «Настройки», для этого нажмите на кнопку с названием «Общие», там выберите пункт «Настройки».
Меню «Общие» / «Настройки»
Затем перейдите в меню «Безопасность».
Нажимаем на красную кнопку «Разблокировать настройки безопасности». Без этого в AnyDesk настроить постоянный доступ не получится, так как по умолчанию программа запускается без прав администратора.
Откроется системное окно с запросом на разрешение внесения изменений.
Системное окно с запросом на внесение изменений
Нажимаем на кнопку «Да».
Этот разблокирует пункт «Разрешить неконтролируемый доступ».
Пункт «Разрешить неконтролируемый доступ»
Затем нажимаете на чекбокс или текст, чтобы активировать функцию.
Перед тем, как активируется постоянный доступ, будет предложено установить пароль. Это обязательное действие, устанавливайте сложный пароль и запомните его.
Создание пароля для неконтролируемого доступа
По сути этот всё, что нужно знать, чтобы понять как настроить неконтролируемый доступ в AnyDesk.
После этого на другом компьютере, с которого будет происходить удалённое подключение, вводится ID либо псевдоним компьютера, на котором производилась настройка неконтролируемого доступа, и нажимаете кнопку «Подключиться».
Ввод ID либо псевдонима удалённого компьютера
Откроется окно авторизации, в нём вводится пароль и ставится галочка «Входить автоматически».
Подключение к удалённому ПК, окно авторизации
После этого подключение будет автоматическим, остаётся только ввести ID либо псевдоним удалённого ПК, на котором настроен в AnyDesk подключение без подтверждения, нажать кнопку «Подключиться». Подключение будет происходить сразу же, без окна с запросом на подключение и никто не должен будет нажимать кнопку «Принять». Это всё по вопросу как настроить AnyDesk чтобы подключаться без подтверждения.
Что делать, если не получается в AnyDesk отключить запрос на подключение?
Закройте AnyDesk, если программа запущена, затем нажмите на иконке ЭниДеск правой кнопкой мыши, в открывшемся контекстном меню нажмите на «Запустить от имени администратора».
Далее выполните все действия, описанные выше. Проследите, что пароль вводится латинскими буквами.
Раз AnyDesk запущен от имени администратора, то в меню «Безопасность» не будет пункта «Разблокировать настройки безопасности». После чего должно активироваться в AnyDesk автоматическое подключение.
Как отключить неконтролируемый доступ?
Чтобы отключить неконтролируемый доступ, нужно удалить токены авторизации, которые сохраняются после первого удачного подключения с автоматическим доступом.
Откройте настройки и перейдите в меню «Безопасность». Нажмите на кнопку «Удалить токены авторизации».
Удаление токенов авторизации
После этого, все подключения, которые были сохранены, будут удалены.
Далее нужно изменить пароль. Так как если оставить прежний, то можно будет вновь подключиться, токен будет сохранён и активируется неконтролируемый доступ.
Как только измените пароль, при попытке подключения к удалённому компьютеру, на нём будет отображено окно с запросом на подключение.
Как настроить автозапуск AnyDesk при включении компьютера?
Для удалённой помощи клиентам, родственникам или знакомым используют программу AnyDesk для организации удаленного доступа через интернет. При регулярном подключении программу целесообразно добавить в автозапуск. В публикации рассмотрим, как настроить авто подключение к удаленному ПК и как это делается на Windows и MacOS. Отдельно рассмотрим, как запретить автоматический запуск.
В каких случаях нужна автозагрузка AnyDesk
Автозагрузка — функция операционной системы для запуска сторонних и встроенных приложений, служб, драйверов после загрузки Рабочего стола. Представьте, у вас всегда работает пару мессенджеров, Anydesk, переключатель раскладки клавиатуры, почтовый клиент, прочие программы. Их запуск автоматизируется благодаря автозагрузке — она включит указанные приложения после старта ОС.
Добавлять в автозапуск ресурсоёмкие программы, вроде браузера, не стоит, как и злоупотреблять функцией — десяток программ замедлят включение компьютера.
Как добавить AnyDesk в автозагрузку на ОС Windows
Настроить AnyDesk, чтобы он автоматически загружался при включении компьютера, можно несколькими способами.
Рассмотрим самый простой способ:
Зажмите кнопки Win + R, вставьте или пропишите в текстовую сроку команду «shell:startup», нажмите «ОК».
Перетащите файл AnyDesk.exe в каталог «Автозагрузка» правой клавишей и выберите «Создать ярлыки».
Как убрать автозагрузку AnyDesk на ОС Windows
Для удаления приложения из автозагрузки:
Вызовите «Диспетчер устройств», например, через меню Win + X.
Во вкладке «Автозагрузка» щёлкните правой клавишей по названию приложения и выберите «Отключить».
Автозагрузка AnyDesk на MacOS
Программы, стартующие с операционной системой MacOS версии 10.10 и новее, находятся в директории «Системные настройки»:
Возможно, программу в списке не обнаружите, придётся удалять вручную.
Внимание. Если автозапуск утилиты понадобится, файлы предварительно заархивируйте.
Вопросы и ответы
Возникают ли у вас проблемы, связанные с настройкой автозапуска, пишите об этом в комментариях — поможем каждому.
Как скачать AnyDesk, установить и настроить? Подробная инструкция!
Всем привет, продолжаем обзор программ для удаленного доступа к компьютеру. В данной статье речь пойдет о еще одной отличной программе под названием AnyDesk. Мы с вами подробно рассмотрим, как скачать AnyDesk, как установить и настроить. Эта программа удаленного доступа чем-то схожа с ранее рассмотренными утилитами TeamViewer и Supremo.
Она отличается от других своих аналогов, простотой использования, программа не затрачивает ресурсы компьютера и при этом имеет высокую скорость работы. AnyDesk имеет бесплатную и платную версию. Как и во многих подобных программах, в бесплатной версии представлен стандартный функционал, который больше подойдет для домашнего использования. В платной же версии, количество функций увеличивается, и программа удовлетворит потребности даже системных администраторов. Такое разделение платной и бесплатной версии на руку многим пользователями, так как если вы используете её для личных нужд, то у вас не будет проблем с разрывами связи, как это происходит в TeamViewer. Поэтому, предлагаю подробно разобраться с программой удаленного доступа к компьютеру.
Где скачать AnyDesk и как установить?
Для того, чтобы скачать AnyDesk мы с вами воспользуемся официальным сайтом разработчиков — anydesk.com/ru
Программа поддерживает работу на операционной системе Windows и Linux. На главной странице официального сайта, Найдите кнопку «Скачать бесплатно». Жмем её, чтобы скачать AnyDesk.
Далее откроется еще одно окно, в котором подтверждаем загрузку программы. Если автоматически скачивание не началось, то нажмите на ссылку «скачать прямо сейчас».
Существует два варианта использования приложения.
Первый вариант — портативный режим работы, вам не придется устанавливать программу, и после запуска можно сразу начать ею пользоваться.
Второй вариант — установка на компьютер. При этом установка происходит из портативной версии. Программа предложит установить её, как только вы захотите закрыть Portable версию либо нажмете соответствующую кнопку.
Разработчики специально предусмотрели такой вариант установки. Например, если пользователь хочет воспользоваться программой пару раз, то нет смысла её устанавливать на компьютер. Установка понадобится тогда, когда вы планируете установить неконтролируемый доступ к компьютеру или будете пользоваться программой каждый день. После установки программы, она автоматически попадает в автозагрузку Windows. Это дает возможность в любое время дня и ночи подключиться к компьютеру удаленно. Если же у вас portable версия, то для того, чтобы подключиться к удаленному компьютеру, потребуется участие пользователя.
Чтобы установить программу выполняем следующее:
Как видите процесс установки достаточно простой и не требует каких-то определенных навыков.
Как подключиться к удаленному компьютеру?
После того, как мы смогли скачать AnyDesk и разобрались с её установкой, переходим непосредственно к разбору функций. Для того, чтобы к вашему компьютеру мог подключиться другой пользователь, необходимо ему передать специальный адрес, который называется «Это рабочее место».
Таким образом. Если вам нужно подключиться к удаленному компьютеру, то в поле «Другое рабочее место», нужно ввести его адрес и нажать на кнопку «Соединить». Так же следует обратить внимание на то, что, как только вы в первый раз будете выполнять соединение с другим ПК, система защиты компьютера, выдаст вам сообщение, что брандмауэр заблокировал некоторые функции этого приложения и требуется подтвердить разрешение программе доступа в интернет. Так как наша цель подключиться к удаленному компьютеру, то жмем «Разрешить доступ».
При использовании портативной версии, чтобы подключиться к компьютеру другого пользователя вам нужно ввести цифровой код, при этом пароль вводить не следует. Так как перед пользователем удаленного компьютера всплывет табличка с вопросом «Принять» или «Отклонить» удаленное соединение.
Так же во время работы программы, пользователь может задействовать чат, прервать соединение или воспользоваться другими доступными функциями.
Разбираемся с функциями AnyDesk.
После того, как мы выполнили подключение к удаленному компьютеру, перед нами откроется специальное окно подключение, в котором мы видим рабочий стол удаленного ПК. Давайте рассмотрим, какие настройки, доступны в окне подключения на управляющем компьютере.
Самое первое, что бросается в глаза, это возможность запустить чат с пользователем на удаленном ПК. Так же если нажать на кнопку в виде молнии, то появится выпадающее меню, в котором есть следующие пункты:
Так же программа имеет такие функции как:
Как видите, программа даже в бесплатной версии имеет хороший набор функций, которые необходимы для каждого пользователя, это говорит нам о том, что необходимо непременно скачать AnyDesk.
Настройка не контролируемого доступа.
Очень часто необходимо иметь доступ к удаленному компьютеру в любое время. Для этого, программа AnyDesk имеет возможность настроить неконтролируемый доступ к компьютеру. Участие пользователя удаленного компьютера не потребуется. Одно условие, компьютер должен быть всегда включен.
Для того, чтобы настроить неконтролируемый доступ к компьютеру необходимо выполнить следующие шаги:
Для того, чтобы быстро подключиться к компьютерам, на которые вы заходили ранее, программа делает специальные превью подключений, которые отображаются в виде маленьких картинок рабочих столов. Чтобы быстро подключиться к нужному компьютеру, мы жмем на превью и появляется окно подключений. Так же есть возможность поменять имена превью подключений или вывести ярлыки на рабочий стол. Согласитесь, эта функция очень полезна, если приходится часто подключаться к одним и тем же ПК.
Обратите внимание! Если вы планируете подключаться к компьютеру через неконтролируемый доступ, рекомендую выставить на нем в параметрах электропитания «Высокая производительность». В противном случае, компьютер будет уходить в спящий решим и вы не сможете к нему подключиться!
Настройка подключения без подтверждения в AnyDesk
Чтобы настроить неконтролируемый доступ в AnyDesk, нужно сначала установить программу. После того, как ЭниДеск скачан, нужно запустить программу и нажать на кнопку установки, так как подключение без подтверждения может работать, если программа установлена.
Теперь можно перейти к настройке подключения без подтверждения, то есть неконтролируемого доступа.
Настройка неконтролируемого доступа
Ниже представлена инструкция как в AnyDesk подключаться без подтверждения.
Откройте «Настройки», для этого нажмите на кнопку с названием «Общие», там выберите пункт «Настройки».
Меню «Общие» / «Настройки»
Затем перейдите в меню «Безопасность».
Нажимаем на красную кнопку «Разблокировать настройки безопасности». Без этого в AnyDesk настроить постоянный доступ не получится, так как по умолчанию программа запускается без прав администратора.
Откроется системное окно с запросом на разрешение внесения изменений.
Системное окно с запросом на внесение изменений
Нажимаем на кнопку «Да».
Этот разблокирует пункт «Разрешить неконтролируемый доступ».
Пункт «Разрешить неконтролируемый доступ»
Затем нажимаете на чекбокс или текст, чтобы активировать функцию.
Перед тем, как активируется постоянный доступ, будет предложено установить пароль. Это обязательное действие, устанавливайте сложный пароль и запомните его.
Создание пароля для неконтролируемого доступа
По сути этот всё, что нужно знать, чтобы понять как настроить неконтролируемый доступ в AnyDesk.
После этого на другом компьютере, с которого будет происходить удалённое подключение, вводится ID либо псевдоним компьютера, на котором производилась настройка неконтролируемого доступа, и нажимаете кнопку «Подключиться».
Ввод ID либо псевдонима удалённого компьютера
Откроется окно авторизации, в нём вводится пароль и ставится галочка «Входить автоматически».
Подключение к удалённому ПК, окно авторизации
После этого подключение будет автоматическим, остаётся только ввести ID либо псевдоним удалённого ПК, на котором настроен в AnyDesk подключение без подтверждения, нажать кнопку «Подключиться». Подключение будет происходить сразу же, без окна с запросом на подключение и никто не должен будет нажимать кнопку «Принять». Это всё по вопросу как настроить AnyDesk чтобы подключаться без подтверждения.
Что делать, если не получается в AnyDesk отключить запрос на подключение?
Закройте AnyDesk, если программа запущена, затем нажмите на иконке ЭниДеск правой кнопкой мыши, в открывшемся контекстном меню нажмите на «Запустить от имени администратора».
Далее выполните все действия, описанные выше. Проследите, что пароль вводится латинскими буквами.
Раз AnyDesk запущен от имени администратора, то в меню «Безопасность» не будет пункта «Разблокировать настройки безопасности». После чего должно активироваться в AnyDesk автоматическое подключение.
Как отключить неконтролируемый доступ?
Чтобы отключить неконтролируемый доступ, нужно удалить токены авторизации, которые сохраняются после первого удачного подключения с автоматическим доступом.
Откройте настройки и перейдите в меню «Безопасность». Нажмите на кнопку «Удалить токены авторизации».
Удаление токенов авторизации
После этого, все подключения, которые были сохранены, будут удалены.
Далее нужно изменить пароль. Так как если оставить прежний, то можно будет вновь подключиться, токен будет сохранён и активируется неконтролируемый доступ.
Как только измените пароль, при попытке подключения к удалённому компьютеру, на нём будет отображено окно с запросом на подключение.
Источник
Anydesk автозапуск windows 10
Самый простой способ — включение автозагрузки через настройки ПО. Как правило, такая функция есть во всех программах, которые часто используются и могут понадобиться сразу после включения компьютера.
Для активации автозагрузки откройте встроенные настройки через меню «Параметры» или нажав на кнопку шестерёнки. Найдите пункт «Загружать при старте системы», «Запускать при входе» или что‑то подобное. Отметьте его галочкой и нажмите «Применить».
Как убрать AnyDesk из автозагрузки
Правой кнопкой мыши кликните на панели задач, откроется контекстное меню.
Вызов диспетчера задач через контекстное меню
Запустите “Диспетчер задач” , кликнув в меню на пункт с его названием.
Кнопка выключения автозапуска
Сверху в меню выберите вкладку “Автозагрузка” , выделите строку с AnyDesk и справа внизу нажмите на кнопку “Отключить” .
Теперь ЭниДеск не будет запускаться при включении Windows.
Если потребуется снова включить автозагрузку AnyDesk, то откройте диспетчер задач, выделите строку с названием программы и нажмите на кнопку “Включить” .
Как остановить запуск приложения Anydesk при запуске?
Я очень часто использую это приложение под названием Anydesk для удаленного рабочего стола, и хотя недавно я удалял программы из запуска при входе в систему (потому что я хотел ускорить запуск), я заметил, что Anydesk не было в списке элементов входа, хотя он появляется всякий раз, когда я вхожу в систему после перезагрузки / выключения компьютера.
Как исправить эту проблему?
Я использую OSX El Capitan на 13-дюймовом MacBook Pro.
Вы спрашивали разработчика Anydesk, как удалить их приложение из автозагрузки? Может быть, у них есть форум поддержки приложений?
Также установите флажок в настройках приложения для любого типа флажка «Начать при входе в систему» или аналогичного ему.
Процесс настройки неконтролируемого доступа в AnyDesk
Неконтролируемый доступ настраивается на том компьютере, к которому требуется подключаться в любое время, когда он включён. Прежде, чем переходить к настройке, обратите внимание: желательно, чтобы программа AnyDesk была установлена на компьютере, а не просто скачана и запущена. Если в главном окне программы вы видите кнопку «Установить AnyDesk», как на изображении ниже, нажмите её и произведите установку.
Что это нам даст: после установки AnyDesk по умолчанию будет запускаться при включении компьютера (свёрнутой в область уведомлений в случае Windows 10, 8.1 и Windows 7) — то есть мы сможем быть почти уверены, что подключение в режиме неконтролируемого доступа будет успешным.
Дальнейшие шаги по настройке неконтролируемого доступа выглядят следующим образом:
- Нажмите «Изменить пароль доступа» в главном окне программы или нажмите по кнопке меню, откройте «Настройки», затем — раздел «Безопасность» и нажмите кнопку «Разблокировать настройки безопасности» (для этого требуются права администратора на компьютере, без них включить неконтролируемый доступ не получится).
- Отметьте пункт «Разрешить неконтролируемый доступ».
- Введите пароль и подтверждение пароля для неконтролируемого доступа AnyDesk.
- На этом настройку можно считать завершенной: вы можете подключаться к этому компьютеру с вводом пароля и подтверждение пользователя на удаленном компьютере не потребуется (хотя окно принятия соединения и будет появляться на экране). При желании можно отметить пункт «Входить автоматически», чтобы в будущем запрос пароля не появлялся.
- Сразу после ввода пароля, окно принятия подключения на удаленном компьютере исчезнет, а вы на своём компьютере увидите интерфейс удаленной системы.
Как отключить автозапуск программ в Windows 10
Для данной операционной системе подходят те способы, которые перечислены для 8 версии. Даже расположение папок в реестре одинаковое.
Совет: воспользуйтесь любыми способами, кроме реестра. Там хранятся важные данные, которые очень просто повредить. Если вы в реестре разбираетесь плохо, лучше даже не заходить туда.
Таким образом, теперь никакие лишние приложения не будут мешать загрузке компьютера. Только не отключайте все утилиты подряд. Из них некоторые чрезвычайно важны для полноценной работы кампьютера.
Как настроить неконтролируемый удалённый доступ с помощью программы AnyDesk
Как сделать возможным доступ к удалённому компьютеру без необходимости подтверждения каждый раз подключения удалённым пользователем? Если нужно иметь такой доступ, например, к компьютеру неопытных пользователей из числа близких или к собственному же устройству, находясь в другом месте и используя другое устройство. Хороший выбор для этих целей – программа AnyDesk. Это кроссплатформенный продукт.
Он охватывает возможности удалённого подключения между компьютерами на базе Windows, Mac, Chrome OS, Linux и мобильными устройствами. И с помощью этой программы можно настроить неконтролируемый доступ к компьютеру. Рассмотрим, как это делается на примере версии AnyDesk для Windows.
Чтобы неконтролируемый доступ к компьютеру был возможен, необходимо установить программу AnyDesk. Она поставляется изначально в портативной версии и может быть использована для разовых удалённых сеансов без инсталляции.
Скачиваем программу на её официальном сайте:
Запускаем AnyDesk, устанавливаем.
После установки программа будет автоматически загружаться вместе с Windows и работать в фоне, таким образом, собственно, и обеспечивая неконтролируемый доступ. Вызвать её для активности можно из системного трея.
Итак, на компьютере, к которому нужно беспрепятственно удалённо подключаться, установлена программа AnyDesk.
Открываем её настройки.
Идём в раздел «Безопасность». Кликаем «Разблокировать настройки безопасности».
Подтверждаем это с правами администратора.
Далее в том же разделе «Безопасность» ставим галочку «Разрешать неконтролируемый доступ». Придумываем, вводим и подтверждаем пароль. Жмём «Применить».
На этом всё. Далее нужно записать этот пароль и идентификатор AnyDesk текущего компьютера. Он отображается в главном окошке программы.
Чтобы удалённо подключиться к компьютеру, для которого настроен неконтролируемый доступ, запускаем программу AnyDesk. Вводим идентификатор компьютера с неконтролируемым доступом.
Затем указываем пароль и, если нужно, ставим галочку «Входить автоматически». Жмём «Ок».
Если была поставлена галочка автоматического входа, в таком случае пароль на данном управляющем компьютере впредь запрашиваться программой не будет. И для удалённого подключения достаточно сделать двойной клик на подключении в графе избранного или недавних сеансов.
Такой автоматический вход в дальнейшем можно сбросить. Делается это на компьютере с настроенным неконтролируемым доступом. Заходим в раздел настроек «Безопасность», разблокируем их с правами администратора. И в графе «Неконтролируемый доступ» жмём кнопку «Удалить токены авторизации».
Этот ход сбросит автоматический вход на всех удалённых компьютерах, где запоминался пароль при подключении. И пароль нужно будет вводить снова. Ну или, как вариант, можно просто поменять пароль неконтролируемого доступа.
Привет, друзья. В этой статье поговорим о том, как настроить неконтролируемый удалённый доступ в программе AnyDesk. Это бесплатная программа для осуществления удалённого доступа, она хороша для обывателей – простая, понятная, юзабильная, в меру функциональная, а, главное, реализует быстрое удалённое соединение. Комплексный обзор этой программы мы уже проводили на страницах сайта, кому интересно, смотрите статью «Удалённый доступ с помощью программы AnyDesk». В числе возможностей программы – реализация неконтролируемого удалённого доступа. Это когда нам, чтобы подключиться к удалённому компьютеру, не нужно каждый раз запрашивать у пользователя пароль и вводить его. Мы сможем буквально в два клика подключаться по Интернету к нашим близким и друзьям и оперативно помогать им, не тратя время на рутину. Об эффективности и удобстве такого подключения, если мы говорим об удалённом подключении к своим устройствам, что уже и говорить.
Неконтролируемый удалённый доступ в программе AnyDesk
***
Итак, друзья, неконтролируемый удалённый доступ. Суть его работы такова: мы единожды проводим настройку программы AnyDesk на удалённом компьютере. Устанавливаем там постоянный пароль, на своём же компьютере при первом подключении вводим ID удалённого компьютера и этот постоянный пароль. AnyDesk запоминает это подключение, и мы потом можем автоматически подключаться к удалённому компьютеру, просто дважды кликнув на значок такого запомненного подключения. Главное, чтобы удалённый компьютер был запущен, на нём был активен Интернет и в фоне работала AnyDesk. Последнюю нужно установить в среду Windows, и она автоматически пропишется в автозагрузку. Сайт загрузки программы: https://anydesk.com/ru
Настройка неконтролируемого доступа на удалённом Windows-устройстве
Устанавливается, кстати, AnyDesk из своего же интерфейса. Изначально она может работать как портативная программа.
Итак, что нужно сделать пользователю удалённого компьютера? Ему нужно установить на своём компьютере AnyDesk и настроить неконтролируемый доступ. Важно: всё это должен сделать непосредственно пользователь удалённого компьютера. Установить настройки удалённого доступа с управляющего компьютера нельзя. Разве что можно попробовать удалённо подключиться с помощью другой программы или удалённого помощника Windows 10. Хотя здесь особо ничего сложного нет, всё необходимое может сделать даже ну совсем уж новичок, следуя пошаговой инструкции. Он должен открыть настройки AnyDesk.
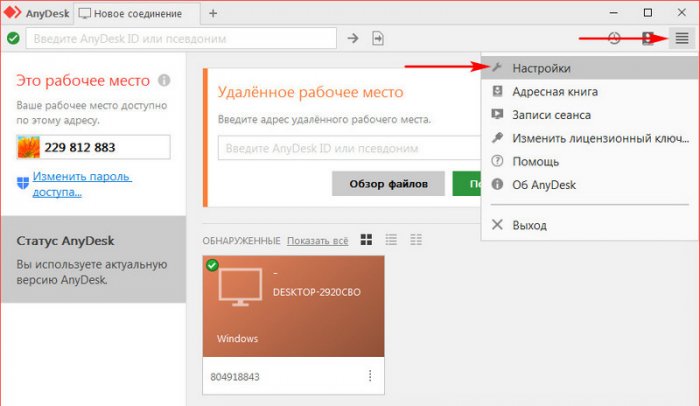
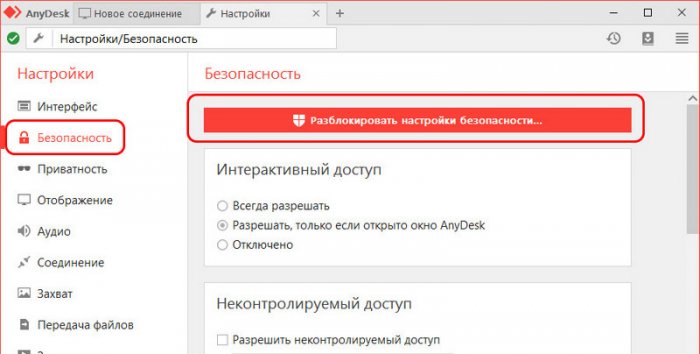
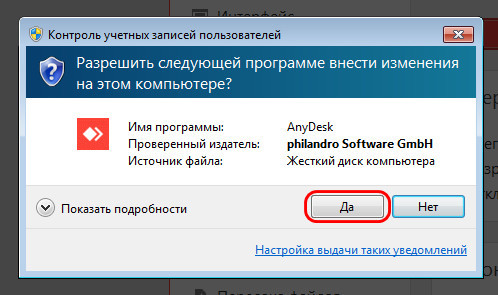
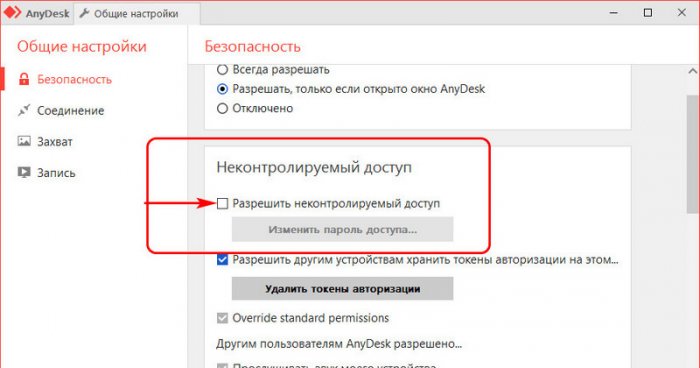
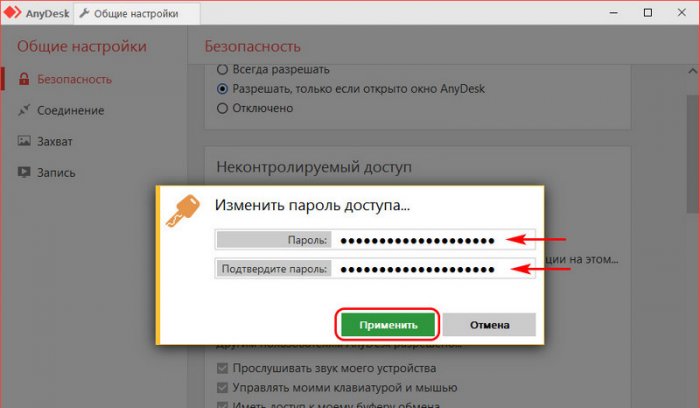
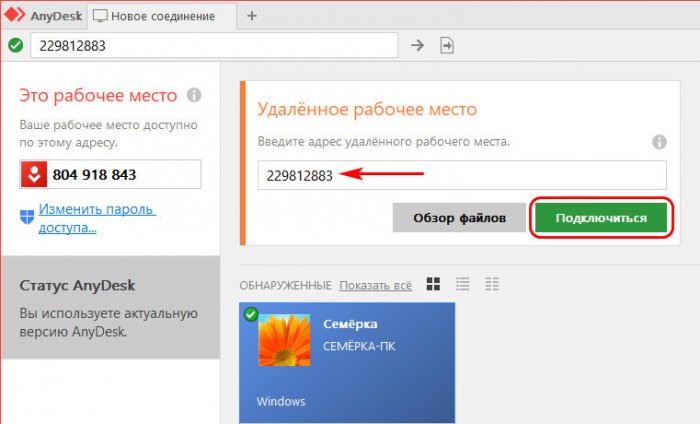
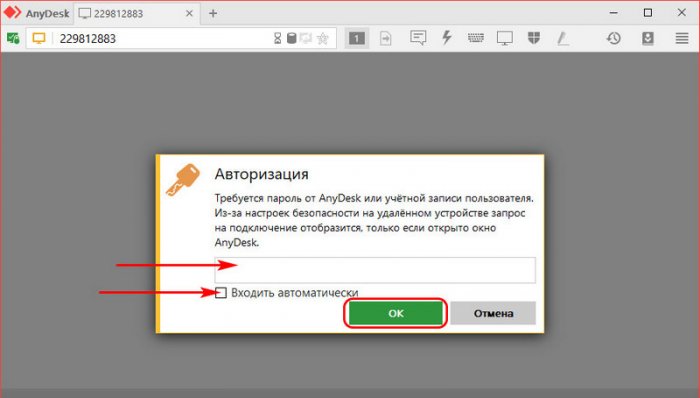
Настройка неконтролируемого доступа на удалённом Android-устройстве
Друзья, в упомянутом выше обзоре AnyDesk мы говорили о кроссплатформенных возможностях программы. У неё огромный охват числа компьютерных и мобильных устройств, она существует для Windows, Mac, Linux, FreeBSD, Chrome OS, iOS и Android. Если у вас есть планшет или смартфон, возьмём, к примеру, более распространённый вариант — на базе Android, вы сможете настроить на своём гаджете неконтролируемый удалённый доступ и подключаться к нему с десктопа или с другого гаджета с помощью AnyDesk.
Для этого вам необходимо установить на Android-устройство приложение AnyDesk, оно есть в Google Play. Ну и настроить неконтролируемый доступ непосредственно на этом Android-устройстве. В приложении жмём «Изменить пароль доступа».
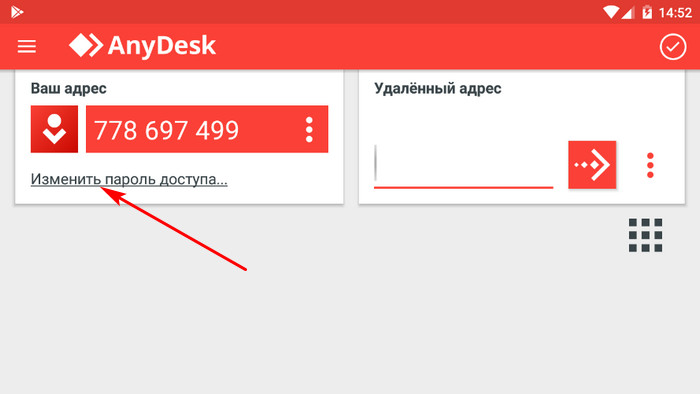
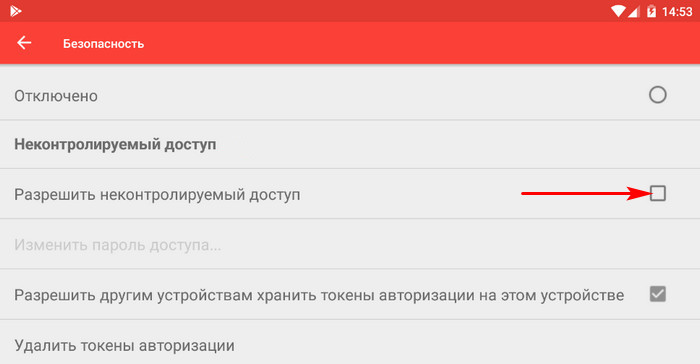
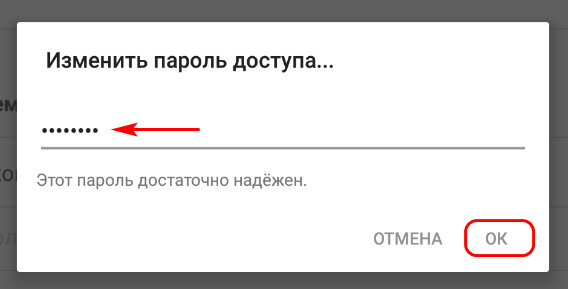
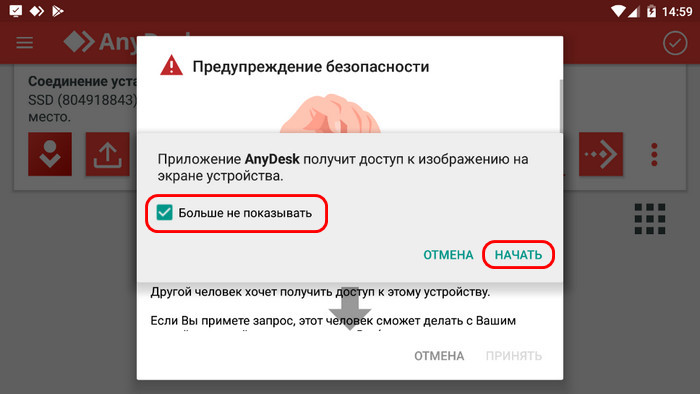
Ограничение и сброс неконтролируемого удалённого доступа
Что можно настроить в неконтролируемом доступе? Допустим, вы и есть удалённый пользователь, который предоставляет постоянный доступ к своему компьютеру или мобильному устройству более опытному товарищу, дабы тот мог без препятствий подключаться к вам в любое время и помогать. Дружба крепкая проверяется годами, годы её могут проверить, а могут и нет. И вот если дружба вдруг не пройдёт проверку, как себя обезопасить от возможных негативных действий уже бывшего товарища?
Друзья, в крайнем случае можно просто удалить с компьютера или мобильного гаджета AnyDesk. Но если программа или приложение ещё понадобятся, можно их не удалять. В любой момент мы можем сменить пароль неконтролируемого доступа или вообще отключить его. Идём в те же настройки безопасности программы, где мы всё изначально настраивали. Кстати, быстрый доступ к этим настройкам в десктопной программе, как и в мобильном приложении, реализован прямо в главном окне, это ссылка «Изменить пароль доступа».
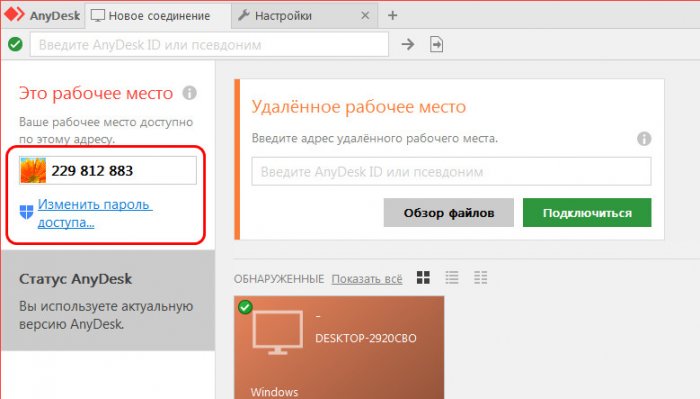
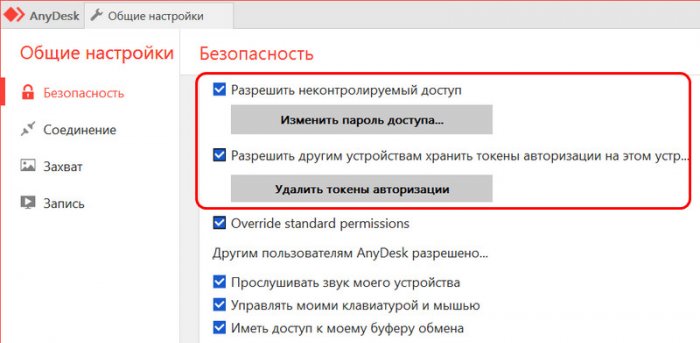
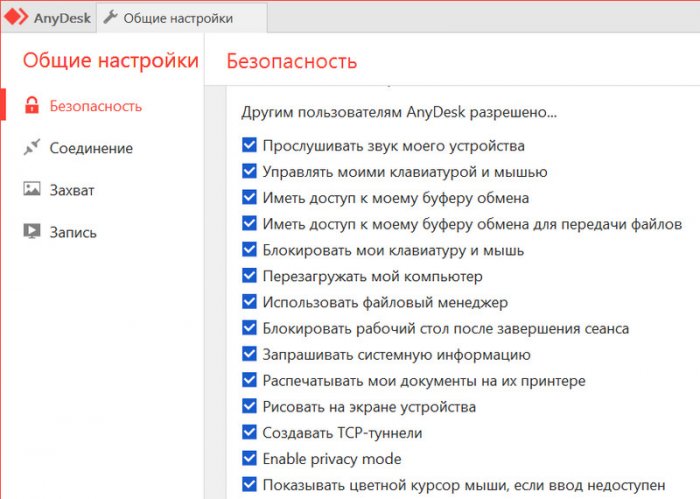
***
Вот такой примечательный функционал есть у программы AnyDesk. Друзья, если вас интересует такого рода программный функционал, можете рассмотреть альтернативу: у известной программы TeamViewer также есть функция неконтролируемого удалённого доступа. Ну а уже какая из программ лучше подойдёт именно вам, покажет только опыт.
Содержание
- Как настроить автозапуск AnyDesk при включении компьютера?
- В каких случаях нужна автозагрузка AnyDesk
- Как добавить AnyDesk в автозагрузку на ОС Windows
- Как убрать автозагрузку AnyDesk на ОС Windows
- Автозагрузка AnyDesk на MacOS
- Вопросы и ответы
- Настройка подключения без подтверждения в AnyDesk
- Настройка неконтролируемого доступа
- Что делать, если не получается в AnyDesk отключить запрос на подключение?
- Как отключить неконтролируемый доступ?
- Как отключить автозапуск программ в Windows 10 или удалить лишние утилиты оттуда
- Автозагрузка: что это за опция и чем полезна
- Как отключить автозапуск утилит в Windows 10 или убрать оттуда лишний софт
- Через «Диспетчер задач»
- Видео: как убрать программы из списка для автозапуска с помощью «Диспетчера задач»
- С помощью «Редактора реестра»
- Используя папку «Автозагрузка» на системном диске
- Удаление с помощью «Планировщика заданий»
- Устанавливаем специальные программы
- CCleaner: просто и быстро убираем программы из автозапуска
- Видео: как отключить автозагрузку программ с помощью CCleaner
- Autorun Organizer: простой в обращении менеджер автозагрузки
- В самой программе
- unixforum.org
- Убрать AnyDesk из автозапуска (Raspberry Pi OS)
- Убрать AnyDesk из автозапуска
- Re: Убрать AnyDesk из автозапуска
- Re: Убрать AnyDesk из автозапуска
- Re: Убрать AnyDesk из автозапуска
- Re: Убрать AnyDesk из автозапуска
- Re: Убрать AnyDesk из автозапуска
- Re: Убрать AnyDesk из автозапуска
- Re: Убрать AnyDesk из автозапуска
- Re: Убрать AnyDesk из автозапуска
- Re: Убрать AnyDesk из автозапуска
- Re: Убрать AnyDesk из автозапуска
- Re: Убрать AnyDesk из автозапуска
- Re: Убрать AnyDesk из автозапуска
- Re: Убрать AnyDesk из автозапуска
- Как убрать программы из автозапуска в Windows 10: ответ Бородача
- Диспетчер задач
- Папка «Startup»
- Реестр
- Планировщик заданий
- Убрать все из автозапуска
- Видео
Как настроить автозапуск AnyDesk при включении компьютера?
Для удалённой помощи клиентам, родственникам или знакомым используют программу AnyDesk для организации удаленного доступа через интернет. При регулярном подключении программу целесообразно добавить в автозапуск. В публикации рассмотрим, как настроить авто подключение к удаленному ПК и как это делается на Windows и MacOS. Отдельно рассмотрим, как запретить автоматический запуск.
В каких случаях нужна автозагрузка AnyDesk
Автозагрузка – функция операционной системы для запуска сторонних и встроенных приложений, служб, драйверов после загрузки Рабочего стола. Представьте, у вас всегда работает пару мессенджеров, Anydesk, переключатель раскладки клавиатуры, почтовый клиент, прочие программы. Их запуск автоматизируется благодаря автозагрузке – она включит указанные приложения после старта ОС.
Добавлять в автозапуск ресурсоёмкие программы, вроде браузера, не стоит, как и злоупотреблять функцией – десяток программ замедлят включение компьютера.
Как добавить AnyDesk в автозагрузку на ОС Windows
Настроить AnyDesk, чтобы он автоматически загружался при включении компьютера, можно несколькими способами.
Рассмотрим самый простой способ:
Как убрать автозагрузку AnyDesk на ОС Windows
Для удаления приложения из автозагрузки:
Автозагрузка AnyDesk на MacOS
Программы, стартующие с операционной системой MacOS версии 10.10 и новее, находятся в директории «Системные настройки»:
Возможно, программу в списке не обнаружите, придётся удалять вручную.
Внимание. Если автозапуск утилиты понадобится, файлы предварительно заархивируйте.
Вопросы и ответы
Возникают ли у вас проблемы, связанные с настройкой автозапуска, пишите об этом в комментариях – поможем каждому.
Источник
Настройка подключения без подтверждения в AnyDesk
Чтобы настроить неконтролируемый доступ в AnyDesk, нужно сначала установить программу. После того, как ЭниДеск скачан, нужно запустить программу и нажать на кнопку установки, так как подключение без подтверждения может работать, если программа установлена.
Теперь можно перейти к настройке подключения без подтверждения, то есть неконтролируемого доступа.
Настройка неконтролируемого доступа
Ниже представлена инструкция как в AnyDesk подключаться без подтверждения.
Откройте “Настройки”, для этого нажмите на кнопку с названием “Общие”, там выберите пункт “Настройки”.

Затем перейдите в меню “Безопасность”.

Нажимаем на красную кнопку “Разблокировать настройки безопасности”. Без этого в AnyDesk настроить постоянный доступ не получится, так как по умолчанию программа запускается без прав администратора.
Откроется системное окно с запросом на разрешение внесения изменений.

Нажимаем на кнопку “Да”.
Этот разблокирует пункт “Разрешить неконтролируемый доступ”.

Затем нажимаете на чекбокс или текст, чтобы активировать функцию.
Перед тем, как активируется постоянный доступ, будет предложено установить пароль. Это обязательное действие, устанавливайте сложный пароль и запомните его.

По сути этот всё, что нужно знать, чтобы понять как настроить неконтролируемый доступ в AnyDesk.
После этого на другом компьютере, с которого будет происходить удалённое подключение, вводится ID либо псевдоним компьютера, на котором производилась настройка неконтролируемого доступа, и нажимаете кнопку “Подключиться”.

Откроется окно авторизации, в нём вводится пароль и ставится галочка “Входить автоматически”.

После этого подключение будет автоматическим, остаётся только ввести ID либо псевдоним удалённого ПК, на котором настроен в AnyDesk подключение без подтверждения, нажать кнопку “Подключиться”. Подключение будет происходить сразу же, без окна с запросом на подключение и никто не должен будет нажимать кнопку “Принять”. Это всё по вопросу как настроить AnyDesk чтобы подключаться без подтверждения.
Что делать, если не получается в AnyDesk отключить запрос на подключение?
Закройте AnyDesk, если программа запущена, затем нажмите на иконке ЭниДеск правой кнопкой мыши, в открывшемся контекстном меню нажмите на “Запустить от имени администратора”.
Далее выполните все действия, описанные выше. Проследите, что пароль вводится латинскими буквами.
Раз AnyDesk запущен от имени администратора, то в меню “Безопасность” не будет пункта “Разблокировать настройки безопасности”. После чего должно активироваться в AnyDesk автоматическое подключение.
Как отключить неконтролируемый доступ?
Чтобы отключить неконтролируемый доступ, нужно удалить токены авторизации, которые сохраняются после первого удачного подключения с автоматическим доступом.
Откройте настройки и перейдите в меню “Безопасность”. Нажмите на кнопку “Удалить токены авторизации”.

После этого, все подключения, которые были сохранены, будут удалены.
Далее нужно изменить пароль. Так как если оставить прежний, то можно будет вновь подключиться, токен будет сохранён и активируется неконтролируемый доступ.
Как только измените пароль, при попытке подключения к удалённому компьютеру, на нём будет отображено окно с запросом на подключение.
Источник
Как отключить автозапуск программ в Windows 10 или удалить лишние утилиты оттуда
По мере установки новых программ, работа компьютера может замедляться. Одна из причин — большое количество утилит в списке для автозапуска, которые забирают ресурсы устройства. Сегодня рассмотрим, что такое автозагрузка, а также как оптимизировать её, чтобы ресурсы не тратились впустую.
Автозагрузка: что это за опция и чем полезна
Опция автозапуска программ подразумевает открытие утилит для дальнейшей работы в них сразу после включения компьютера, в частности, ОС Windows. Существует список программам для автозагрузки. Пользователь его вправе сам редактировать: добавлять и удалять ненужные утилиты. Автоматический режим включения приложений избавит вас от поиска ярлыков на «Рабочем столе» с целью запуска программ: вы включили своё компьютерное устройство и можете сразу работать в нужной утилите.
Важно знать, что немалое количество утилит в автозагрузке отрицательно влияет на производительность операционной системы: утилиты, включённые в список, продолжают функционировать в фоновом режиме после автозапуска и загружают центральный процессор. В результате устройство работает медленно, особенно если у него слабые технические характеристики.
Таким образом, не рекомендуется включать в список много утилит: не более 7. Обязательным пунктом при этом будет только антивирус. Все остальные программы вы выбираете сами. Например, если вы работаете постоянно в интернете, поставьте ваш любимый обозреватель в автозагрузку.
Как отключить автозапуск утилит в Windows 10 или убрать оттуда лишний софт
Автозагрузка — полезная опция, но порой, как мы уже отметили выше, пользователи сталкиваются и с её минусами. Проблемы при этом могут появляться не по вине человека: часто при установке утилиты включаются автоматически в список автозапуска без ведома пользователя, даже если в этом нет никакой необходимости. В результате даже новый компьютер начинает подвисать.
Как быть в такой ситуации? Выключить полностью автозагрузку вы не сможете. В этом случае удаляются только ненужные программы любым приведённым ниже способом, чтобы список стал гораздо меньше.
Через «Диспетчер задач»
В «Диспетчере задач» можно не только завершать процессы программ, но и настраивать свой список автозапуска. Что конкретно нужно сделать в этом окне?
Видео: как убрать программы из списка для автозапуска с помощью «Диспетчера задач»
С помощью «Редактора реестра»
Настроить список с утилитами для автозапуска можно не только через привычный вам «Диспетчер задач», но и за счёт окна под названием «Редактор реестра». С этой процедурой справятся даже новички, которые ранее не знали о существовании этого важного встроенного сервиса. Рассмотрим всё пошагово.
Используя папку «Автозагрузка» на системном диске
Папка, в которой находится список программ для автозагрузки, располагается на системном диске. Чтобы долго не искать её в «Проводнике Windows», предлагаем воспользоваться быстрым способом, который поможет сразу вывести на экран нужный раздел. Итак, что нужно предпринять:
У этого способа есть большой минус: в этой папке отображаются далеко не все приложения, которые стоят в режиме «Автозапуск». Таким образом, вы не сможете полноценно отредактировать список утилит.
Удаление с помощью «Планировщика заданий»
Оптимизировать список утилит для автозапуска вместе с загрузкой Windows можно с помощью ещё одного встроенного сервиса операционной системы: «Планировщик заданий». Как его открыть и что нужно сделать в его окне?
Устанавливаем специальные программы
Почистить список автозагрузки можно не только за счёт встроенных средств Windows, но и с помощью специального софта. Сегодня рассмотрим для примера две простые и эффективные утилиты: CCleaner и Autorun Organizer.
CCleaner: просто и быстро убираем программы из автозапуска
Утилита CCleaner — универсальный помощник для оптимизации работы Windows от разработчика Piriform. Основная его функция — очищение жёстких дисков от «мусорных» файлов, которые со временем накапливаются и начинают тормозить работу устройства. С помощью этого инструмента вы можете легко и просто отредактировать список с программами для автозапуска. Воспользуйтесь следующей инструкцией, чтобы убрать из списка лишние утилиты:
Видео: как отключить автозагрузку программ с помощью CCleaner
Autorun Organizer: простой в обращении менеджер автозагрузки
В отличие от CCleaner этот инструмент, разработанный ChemTable Software, предназначен только для управления списком автозагрузки. Это его главная функция: диски он не чистит. Тем не менее утилита качественно справляется со своими задачами: даже если программа сама себя повторно включит в список для автозапуска, Autorun сразу же отключит её.
Минус утилиты в том, что во время установки предлагается инсталлировать дополнительный софт: «Яндекс.Браузер» и другие сопутствующие продукты от этой компании. Однако вы можете отказаться от установки этих программ, просто сняв галочки с пунктов.
Сейчас рассмотрим, откуда можно загрузить этот менеджер автозагрузки, а также как работать в его окне.
В самой программе
Часто утилиты сами включают себя снова в список для автозапуска спустя некоторое время после того, как вы убрали их с помощью любого из вышеперечисленных методов (за исключением Autorun Organizer, так как программа строго следит за этим). Чтобы исключить их повторное попадание в список, выключите в самой утилите опцию автозагрузки вместе с ОС. Обычно в каждой программе присутствует пункт «Запускать автоматически с Windows».
Рассмотрим процедуру на примере одного из популярных менеджеров загрузок и медиаплеера в одном инструменте под названием MediaGet.
Вы можете зайти в настройки каждой программы по отдельности и выключить опцию запуска вместе с Windows, чтобы убрать их из списка окончательно.
Если на автозагрузке вместе с Windows стоит много ненужных вам утилит, вам нужно почистить список: убрать все программы, которыми вы не пользуетесь, так как они отнимают драгоценные системные ресурсы компьютера. Сделать это можно как с помощью стандартных средств Windows, так и за счёт специальных утилит, например, CCleaner и Autorun Organizer. Если вы заметили, что программа повторно добавляется в список, отключите опцию «Запускаться вместе с Windows» уже непосредственно в её настройках.
Источник
unixforum.org
Форум для пользователей UNIX-подобных систем
Убрать AnyDesk из автозапуска (Raspberry Pi OS)
Модератор: Bizdelnick
Убрать AnyDesk из автозапуска
Сообщение SerW » 17.01.2021 21:03
Re: Убрать AnyDesk из автозапуска
Сообщение Bizdelnick » 17.01.2021 22:06
| в консол и вку́пе (с чем-либо) в общем в ообще |
в течени е (часа) нович ок нюанс п о умолчанию |
приемл емо пробле ма проб овать тра фик |
Re: Убрать AnyDesk из автозапуска
Сообщение SerW » 17.01.2021 22:09
Re: Убрать AnyDesk из автозапуска
Сообщение UriyZenkov » 17.01.2021 22:40
Re: Убрать AnyDesk из автозапуска
Сообщение UnixNoob » 17.01.2021 23:17
Re: Убрать AnyDesk из автозапуска
Сообщение Bizdelnick » 18.01.2021 00:10
| в консол и вку́пе (с чем-либо) в общем в ообще |
в течени е (часа) нович ок нюанс п о умолчанию |
приемл емо пробле ма проб овать тра фик |
Re: Убрать AnyDesk из автозапуска
Сообщение SerW » 18.01.2021 11:06
Re: Убрать AnyDesk из автозапуска
Сообщение UriyZenkov » 18.01.2021 11:35
Re: Убрать AnyDesk из автозапуска
Сообщение Bizdelnick » 18.01.2021 13:14
| в консол и вку́пе (с чем-либо) в общем в ообще |
в течени е (часа) нович ок нюанс п о умолчанию |
приемл емо пробле ма проб овать тра фик |
Re: Убрать AnyDesk из автозапуска
Сообщение UriyZenkov » 18.01.2021 14:32
Re: Убрать AnyDesk из автозапуска
Сообщение ormorph » 18.01.2021 14:36
Re: Убрать AnyDesk из автозапуска
Сообщение Bizdelnick » 18.01.2021 14:56
| в консол и вку́пе (с чем-либо) в общем в ообще |
в течени е (часа) нович ок нюанс п о умолчанию |
приемл емо пробле ма проб овать тра фик |
Re: Убрать AnyDesk из автозапуска
Сообщение SerW » 18.01.2021 21:12
Re: Убрать AnyDesk из автозапуска
Сообщение ormorph » 18.01.2021 21:49
/.config/autostart/, либо /etc/xdg/autostart/, но в Raspberry Pi OS обычно используется openbox в качестве оконного менеджера с панелью основанной на lxde и pcmanfm файловый менеджер. Для openbox есть для автостарта файлы: /etc/xdg/openbox/autostart и
/.config/openbox/autostart. Так что вариантов тут может быть довольно много.
Источник
Как убрать программы из автозапуска в Windows 10: ответ Бородача
Всем привет! Сегодня мы поговорим про то – как отключить автозапуск программ в Windows 10. А теперь очень важный момент, который почему-то мало где написан. В статье я дам вам три способа по отключению программ в автозапуске. Проблема в том, что все эти варианты на ОС работают отдельно. То есть некоторые программы могут быть в диспетчере задач, некоторые могут запускаться из реестра, а некоторые утилиты висят в планировщике задач.
Поэтому если вы хотите точечно поубирать все ненужное, то проделайте все варианты. Также в самом конце я рассказал метод, который вообще убирает все из автозапуска. Но делать я это не рекомендую, так как при этом отключается антивирусник, который хоть как-то защищает вашу систему.
Поэтому из рекомендаций – убираете все программы, которые вам не нужны. Есть также вредоносные программы, которые могут вредить пользователю и висеть там. Ну и просто тяжелые, которые забивают интернет-трафик или постоянно работают с системой, что снижает её производительность. Все это программное обеспечение следует отключить. Более подробно посмотрим в отдельных способах. Если у вас будут какие-то вопросы или дополнения, то пишите в комментариях.
Диспетчер задач
Нажмите правой кнопкой по значку «Windows» («Пуск») в левом нижнем углу экрана. Далее вылезет окошко, где нужно выбрать «Диспетчер задач».
Есть также второй способ быстро запустить данный раздел винды. Найдите на клавиатуре левую кнопку «Ctrl», чуть выше будет находиться «Shift», а в самом верху «Esc» – нажмите одновременно на три эти кнопки.
Переходим на вкладку «Автозагрузка». Давайте я вам покажу на примере, что именно нужно или не нужно отключать, чтобы вы поняли.
Для чего вообще идет автозагрузка программ – по идее это нужно только для того, чтобы приложение запускалось чуть быстрее. И никого не интересует, что оно забивает память. Как вы видите, многое ПО дополнительно в фоновом режиме грузит систему, что негативно скажется на работоспособности компа.
Рекомендуется отключать все кроме антивирусной программы и драйвера звуковой карты. NVIDIA и AMD – это обычная панель для видео режима вашей карты, это не драйвер, поэтому их можно спокойно отключать.
Для деактивации нажимаем на выделенную программу правой кнопкой мыши и выбираем «Отключить». Для того чтобы изменения вступили в силу, нужно перезагрузить компьютер.
Есть ещё один способ отключить ПО – зайдите в «Пуск» – «Параметры». Нажмите на раздел «Приложения».
Далее переходим к «Автозагрузке». Тут все просто – переводим бегунок в режим «Откл» для ненужных приложений.
Папка «Startup»
Некоторые программы могут запускаться из другого места. В системе есть специальная папка, которая также отвечает за подгрузку ПО. Также и вы можете закинуть туда ярлык, если хотите, чтобы какая-то утилита запускалась вместе с ОС. Для просмотра данной папки текущий пользователь должен быть с правами администратора.
Открываем «Этот компьютер». Заходим в системный диск, чаще всего это диск «С». Далее переходим в папку текущего пользователя и идем по пути:
AppDataRoamingMicrosoftWindowsStart MenuProgramsStartup
ПРИМЕЧАНИЕ! Последние три папки в русскоязычной версии могут называться: «Главное меню» – «Программы» – «Автозагрузка».
Есть также второй более простой способ открыть данную папку. На клавиатуре найдите клавишу с иконкой «Windows» или надписью «Win». Далее нужно одновременно нажать на эту кнопку и на английскую буковку «R».
ПРИМЕЧАНИЕ! Отсюда можно также удалять или добавлять программы. Для добавления используются только ярлыки. Также и при удалении вы не удалите саму программу, а уберете только сам ярлык.
Реестр
Убрать или выключить программы из автозапуска можно также через редактор реестра. Поэтому если какая-то программа после прошлых способов все же запускается с системой, то скорее всего она записана в реестре.
Находим наши любимые клавиши «Windows» и «R» – и нажимаем на них. После этого вводим:
Слева вы увидите дерево папок. Нужно сначала открыть основную корневую папку «HKEY_CURRENT_USER». Далее переходим в «Software» и в «Microsoft». Открываем папку операционной системы «Windows» и ищем там «CurrentVersion». В самом конце нас интересует раздел «Run» – именно тут хранятся все программы из автозапуска в Виндовс 10.
Чтобы отменить ненужный, нужно просто удалить правило, которое находится в правой области. Обычно правило называется так же как и приложение. Вы можете смотреть столбец «Значение» – это путь к запускаемому «exe» файлу.
Планировщик заданий
У некоторых приложений есть такая фишка – даже если их убрать или выключить в автозагрузке, то они потом через какое-то время снова появляются. Вся проблема в том, что у подобных ПО есть ещё задача, которая прописана в планировщике винды. Например, у меня постоянно при запуске включается «SmartShare», но пользуюсь я ею на так часто. В автозапуске её нет, в папке автозагрузки тоже.
Откройте «Пуск» и кликните на «Лупу». После этого в поисковой строке введите «Планировщик заданий».
Откройте основную папку «Библиотека планировщика заданий». Справа вы увидите все задачи, которые выполняются у вас на компьютере. Отключите те, которые относятся к редко используемым приложениям.
Вот тут я и нашел свою злосчастную программу, которая запускалась при запуске системы. Для отключения нажимаем правой кнопкой и выбираем «Отключить». Вы также можете её «Удалить».
Убрать все из автозапуска
Ещё раз повторюсь, что делать это не совсем рекомендуется, но иногда по-другому выключить зловредную программу невозможно. Нажимаем «Win+R» и прописываем «msconfig».
На вкладке «Общие» нажимаем «Загружать элементы автозагрузки», чтобы отключить этот раздел. Далее применяем параметры и перезагружаем комп.
Источник
Видео
Как отключить автозапуск программ в Windows 10
Как настроить неконтролируемый доступ AnyDesk
Как настроить неконтролируемый удалённый доступ с помощью программы AnyDesk?
Как отключить автозапуск устройств в Windows 10. Автозапуск флешки
Как Отключить Автозапуск Программ в Windows 10 ✅ Как Убрать Программу из Автозагрузки Виндовс 10
Автозагрузка программ Windows 10 — где находится, как отключить или удалить и добавить
Как отключить автозапуск DISCORD
Как отключить автозапуск браузера [Microsoft Edge] в Windows 11 и 10?
Автозагрузка программ в Windows 10
Убрать программы из автозапуска
Содержание
- Автозапуск AnyDesk
- Как убрать AnyDesk из автозагрузки
- Как настроить неконтролируемый удалённый доступ с помощью программы AnyDesk
- Удалённый доступ с программой AnyDesk
- 1. Скачивание и установка
- 2. Подключение
- 3. Окно подключения
- 4. Настройка неконтролируемого доступа
- 5. Превью подключений
- Смотрите также:
Автозапуск AnyDesk
После скачивания ЭниДеск, программу можно сразу запустить и начать с ней работать. В этом случае работает как портативная версия, то есть запускается по клику и используется полноценно без установки.
Если нужно, чтобы программа запускалась автоматически при включении компьютера, нужно установить AnyDesk.
После установки, ЭниДеск начинает запускаться вместе с системой. В настройках нет возможности включить или отключить автозапуск.
Поэтому, если программу установили, но нужно удалить/убрать AnyDesk из автозагрузки, то это можно сделать с помощью стандартных функций или сторонних программ.
Как убрать AnyDesk из автозагрузки
Правой кнопкой мыши кликните на панели задач, откроется контекстное меню.

Запустите “Диспетчер задач” , кликнув в меню на пункт с его названием.

Сверху в меню выберите вкладку “Автозагрузка” , выделите строку с AnyDesk и справа внизу нажмите на кнопку “Отключить” .
Теперь ЭниДеск не будет запускаться при включении Windows.
Если потребуется снова включить автозагрузку AnyDesk, то откройте диспетчер задач, выделите строку с названием программы и нажмите на кнопку “Включить” .
Как настроить неконтролируемый удалённый доступ с помощью программы AnyDesk
Как сделать возможным доступ к удалённому компьютеру без необходимости подтверждения каждый раз подключения удалённым пользователем? Если нужно иметь такой доступ, например, к компьютеру неопытных пользователей из числа близких или к собственному же устройству, находясь в другом месте и используя другое устройство. Хороший выбор для этих целей – программа AnyDesk. Это кроссплатформенный продукт.
Он охватывает возможности удалённого подключения между компьютерами на базе Windows, Mac, Chrome OS, Linux и мобильными устройствами. И с помощью этой программы можно настроить неконтролируемый доступ к компьютеру. Рассмотрим, как это делается на примере версии AnyDesk для Windows.
Чтобы неконтролируемый доступ к компьютеру был возможен, необходимо установить программу AnyDesk. Она поставляется изначально в портативной версии и может быть использована для разовых удалённых сеансов без инсталляции.
Скачиваем программу на её официальном сайте:
Запускаем AnyDesk, устанавливаем.
После установки программа будет автоматически загружаться вместе с Windows и работать в фоне, таким образом, собственно, и обеспечивая неконтролируемый доступ. Вызвать её для активности можно из системного трея.
Итак, на компьютере, к которому нужно беспрепятственно удалённо подключаться, установлена программа AnyDesk.
Открываем её настройки.
Идём в раздел «Безопасность». Кликаем «Разблокировать настройки безопасности».
Подтверждаем это с правами администратора.
Далее в том же разделе «Безопасность» ставим галочку «Разрешать неконтролируемый доступ». Придумываем, вводим и подтверждаем пароль. Жмём «Применить».
На этом всё. Далее нужно записать этот пароль и идентификатор AnyDesk текущего компьютера. Он отображается в главном окошке программы.
Чтобы удалённо подключиться к компьютеру, для которого настроен неконтролируемый доступ, запускаем программу AnyDesk. Вводим идентификатор компьютера с неконтролируемым доступом.
Затем указываем пароль и, если нужно, ставим галочку «Входить автоматически». Жмём «Ок».
Если была поставлена галочка автоматического входа, в таком случае пароль на данном управляющем компьютере впредь запрашиваться программой не будет. И для удалённого подключения достаточно сделать двойной клик на подключении в графе избранного или недавних сеансов.
Такой автоматический вход в дальнейшем можно сбросить. Делается это на компьютере с настроенным неконтролируемым доступом. Заходим в раздел настроек «Безопасность», разблокируем их с правами администратора. И в графе «Неконтролируемый доступ» жмём кнопку «Удалить токены авторизации».
Этот ход сбросит автоматический вход на всех удалённых компьютерах, где запоминался пароль при подключении. И пароль нужно будет вводить снова. Ну или, как вариант, можно просто поменять пароль неконтролируемого доступа.
Удалённый доступ с программой AnyDesk

Оглавление:
1. Скачивание и установка
Скачать AnyDesk для Windows можно на официальном сайте разработчиков. Программа доступна также для отдельных дистрибутивов Linux. AnyDesk предусматривает портативную версию и вариант установки в Windows. Но это не два отдельно скачиваемых файла запуска, как в большинстве случаев. Возможность установки AnyDesk в систему реализована внутри портативной версии.
Для разовых случаев получения или предоставления удалённого доступа в установке AnyDesk в систему нет никакой необходимости. Инсталляция программы на удалённом компьютере будет иметь смысл только тогда, когда к такому компьютеру необходим постоянный неконтролируемый доступ. В процессе инсталляции AnyDesk прописывается в автозагрузку, что делает удалённый доступ возможным в любое время, даже после перезагрузки компьютера. Портативной же версии AnyDesk для разрешения подключения на удалённом компьютере необходимо участие пользователя. Плюс к этому, тогда как портативная версия программы для каждого действия требует в отдельном порядке запрос и подтверждение на удалённом компьютере прав администратора, установленной в систему AnyDesk такой запрос и его подтверждение не нужен. Все эти моменты решаются в процессе установки программы на удалённом компьютере. Выбрав вариант установки AnyDesk в систему, не следующем этапе жмём кнопку «Согласие и установка» и подтверждаем действие с правами администратора.
2. Подключение
Для установки соединения механизм AnyDesk предусматривает передачу пользователю управляющего компьютера идентификатора компьютера удалённого. Идентификатор отображается в верхней части окна программы, в графе «Адрес в AnyDesk». Идентификатор в портативной версии AnyDesk состоит только из цифр, это сделано для упрощения связи в единичных случаях удалённого подключения.
После установки AnyDesk в систему идентификатор примет более сложный формат, где будет присутствовать, в частности, имя компьютера.
Идентификатор удалённого компьютера, полученный любыми доступными каналами связи, на компьютере управляющем вводится в нижней части окна AnyDesk, в пустое поле раздела «Другое рабочее место». После ввода идентификатора жмём кнопку «Соединить».
При первом использовании AnyDesk на обоих компьютерах необходимо дать разрешение доступа штатному брандмауэру Windows или стороннему файерволу при использовании такового.
Механизм работы AnyDesk для разовых подключений (при отсутствии настроек неконтролируемого доступа) не предусматривает ввод пароля с удалённого компьютера. На последнем просто нужно нажать зелёную кнопку «Принять» в появившемся небольшом окошке AnyDesk.
После подключения это окошко предоставит пользователю удалённого компьютера в процессе сеанса задействовать окно чата, убрать разрешения для отдельных параметров подключения или завершить сеанс вовсе.
На компьютере управляющем, соответственно, возможностей для настройки и управления подключением чуть больше.
3. Окно подключения
В окне подключения на управляющем компьютере на панели вверху окна обнаружим кнопку запуска окна текстового чата с удалённом компьютером и кнопки настроек. Будь то портативная версия AnyDesk, будь то установленная в систему, настройки окна подключения будут сохранены для всех последующих сеансов соединения с конкретным удалённым компьютером. Из числа настроек окна подключения AnyDesk отдельно хотелось бы отметить две. Одна – это «Swich sides», изменение направления доступа, позволяющая оперативно, без ввода идентификатора, подтверждения доступа и подобного рода действий переключить управляющий компьютер на компьютер удалённый и, соответственно, наоборот. Другая настройка — Request elevation являет собой запрос для получения на удалённом компьютере прав администратора в течение текущего сеанса, если на таковом используется портативная версия AnyDesk. Последняя, напомним, предусматривает подтверждение с правами администратора каждого отдельного действия на удалённом компьютере.
Обмен данными при удалённом доступе с помощью AnyDesk осуществляется путём копирования в буфер обмена и вставки файлов.
4. Настройка неконтролируемого доступа
Неконтролируемый доступ с помощью программы AnyDesk позволит подключаться к удалённому компьютеру без участия его пользователя, в любое время, лишь бы тот был включён. Чтобы настроить неконтролируемый доступ на удалённом компьютере в окне установленной в систему AnyDesk ниже идентификатора жмём надпись «Изменить пароль доступа к рабочему месту».
Откроется окно настроек программы. Во вкладке «Безопасность», в разделе «Доступ во время отсутствия» устанавливаем галочку на опции «Разрешить неконтролируемый доступ» и придумываем пароль, состоящий из букв и цифр. Жмём «Ок».
Ввод пароля на управляющем компьютере заменит необходимость нажатия кнопки принятия подключения. При подключении пароль можно ввести только в первый раз, установив на будущее галочку автоматического ввода пароля.
5. Превью подключений
Будь то портативная версия AnyDesk, будь то установленная в систему, на управляющем компьютере программа автоматически запоминает данные установленных подключений и ведёт их перечень в формате превью картинок рабочих столов. Двойной клик мыши по картинке рабочего стола открывает окно подключения. В выпадающем перечне опций превью подключений доступны, в частности, задание удобочитаемых имён и создание ярлыков подключений на рабочем столе.
Смотрите также:
В лидеры на рынке софта для удалённого управления компьютерами программа TeamViewer выбилась благодаря простоте и юзабельности интерфейса, а также возможности бесплатного использования. Проект программы активно развивался и, собственно, продолжает это…
Минималистичная бесплатная программка CrystalDiskInfo для Windows – один из популярных инструментов для диагностики жёстких дисков (HDD, SSD). Она выдаёт технические данные обо всех имеющихся жёстких дисках компьютера, отображает их температуру,…
Любой технический инструмент прослужит долго и верно, если его не только правильно эксплуатировать, но и вовремя ухаживать за ним. Особенно это касается такой утонченной техники, как компьютеры. Почему за компьютером…
If you are using AnyDesk software then you might notice that this automatically startup with Windows and Mac. And Anydesk keeps displaying a pop-up message every time when you boot the pc. Here, I will guide you on how to disable AnyDesk from the boot in Windows and Mac. The Anydesk is a popular and free remote desktop sharing software. Believe me, it is much better than TeamViewer in terms of speed, size, and features.
Usually, Anydesk display below pop-up error message:
“com.philandro.anydesk.Helper” is an app downloaded from the Internet. Are you sure want to open it?
And it will show three options to Cancel, Show Web page and Open.
How to Disable AnyDesk application in Apple Laptop?
There is a quick way to fix this problem. All you have to do follow the below steps to disable AnyDesk pop-up message in Mac Laptop/PC.
1) Turn on your Apple Laptop
2) Click on Go located on top navigation beside Finder, File.
3) Click on Computer
4) Now click on Macintosh HD
5) Double click on Library and followed by LaunchAgents
6) Remove com.philandro.anydesk.Frontend.plist file from the directory
7) Apple OS will ask your password before it deletes from the system.
Now restart your Laptop/PC and that auto-starting AnyDesk message at login will vanish.
There are many other similar anydesk software available that you can check it here.
Disable AnyDesk at Startup in Windows 10
1) Press Ctrl+Shift+Esc button together
2) Click on Startup tab
3) Now right-click over AnyDesk and select Disable
4) Now click on Start button, type Administrative Tools and click on it
5) Click on Services and locate AnyDesk Services
6) Right-click over it and select Properties option.
7) Under Startup, choose Manual and click on Stop button.
This will solve the issue and won’t display AnyDesk pop-up message when you log in to your computer.
I utilize this application called Anydesk for remote desktop very frequently, and while I was recently removing programs from starting up at login (because I wanted a faster start up speed) I noticed that Anydesk wasn’t in the list of login items, even though it shows up whenever I login after I restart/shut down the computer.
How does one rectify this issue?
I am running OSX El Capitan on a 13″ MacBook Pro.
Monomeeth♦
63.2k14 gold badges147 silver badges188 bronze badges
asked May 27, 2018 at 19:34
3
After several attempts I finally found the file that is created during the installation process. So to prevent AnyDesk from starting at login, you need to delete the file,
/Library/LaunchAgents/com.philandro.anydesk.Frontend.plist
That solved my issues with autostarting AnyDesk at login.
nohillside♦
91.2k39 gold badges195 silver badges242 bronze badges
answered Jul 23, 2018 at 12:43
4
I looked into the plist file (/Library/LaunchAgents/com.philandro.anydesk.Frontend.plist) suggested in one of the answers here.
You can open the file using any text editor and change the lines:
<key>RunAtLoad</key>
<true/>
to
<key>RunAtLoad</key>
<false/>
This worked for me.
Update for file path:
/Library/LaunchAgents/com.philandro.anydesk.Tray.plist
anki
11.3k7 gold badges28 silver badges63 bronze badges
answered Nov 16, 2018 at 9:21
AbdullahAbdullah
5415 silver badges5 bronze badges
3
Open your terminal and type this :
sudo plutil -replace RunAtLoad -bool false /Library/LaunchAgents/com.philandro.anydesk.Frontend.plist
Basically this will set the auto start boolean value in the *.plist file from true to false which as a result would disable the autostart function. It’s practically the same thing as the above solutions but much simpler.
User was on version 5.0.1 at the time of this answer.
Works on version 6.3.2
answered Sep 20, 2019 at 19:47
BPDESILVABPDESILVA
2702 silver badges7 bronze badges
1
For Windows users, you have to disable the application on startup and change the service startup type to manual.
For example on Windows 10 you should do the following:
- Task Manager => Startup tab => right click on AnyDesk and change it to disable.
- Control Panel => Administrative Tools => Services => AnyDesk Service => Right click and select properties => Startup type from [Automatic] to [Manual] => also you can press on stop button.
Next time when you want to start the application, windows will ask for permission (UAC) to start the AnyDesk service and also after quitting the application windows will ask for permission (UAC) to stop the service.
answered Nov 23, 2018 at 17:23
2
Open System Preferences > Users & Groups > Login Items
Select AnyDesk, then press the minus button.
answered Jul 17, 2018 at 23:47
4
This worked for me since AnyDesk was not listed in my system preferences login programs.
<key>RunAtLoad</key>
<false/>
answered Feb 5, 2019 at 4:24
1
try this command
sudo rm /Library/LaunchAgents/com.philandro.anydesk.Frontend.plist
answered Mar 17, 2020 at 14:29
You must log in to answer this question.
Not the answer you’re looking for? Browse other questions tagged
.
Not the answer you’re looking for? Browse other questions tagged
.






























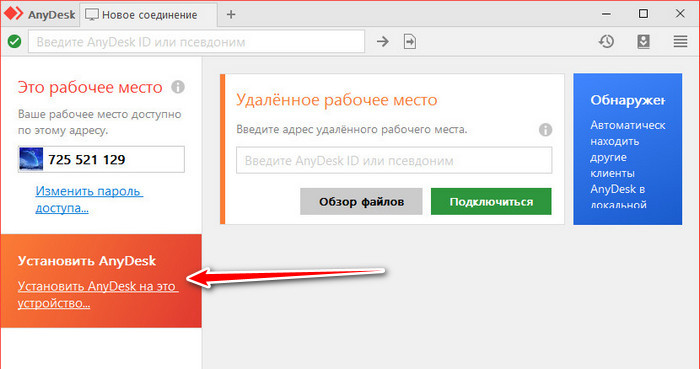
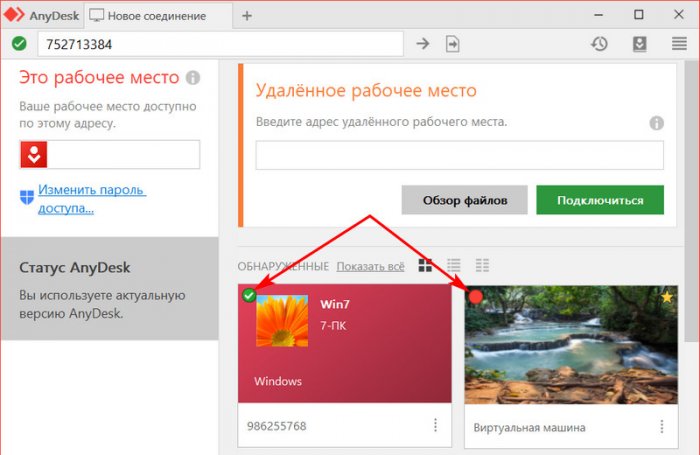





















![Как отключить автозапуск браузера [Microsoft Edge] в Windows 11 и 10?](https://i.ytimg.com/vi/gdeXjsNdUgc/0.jpg)




















