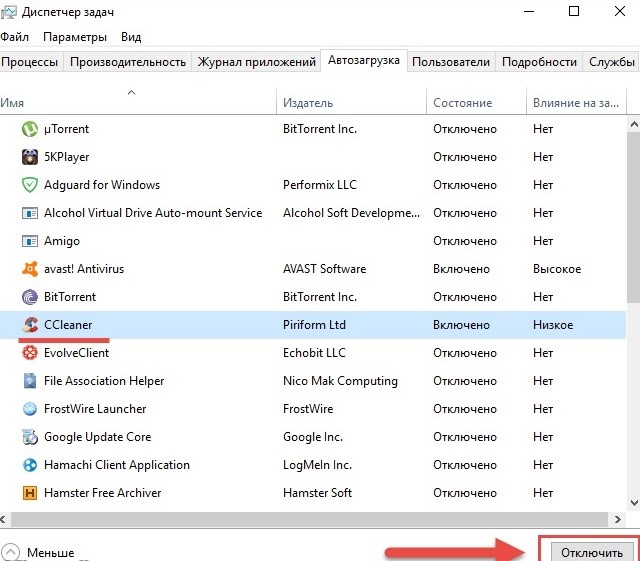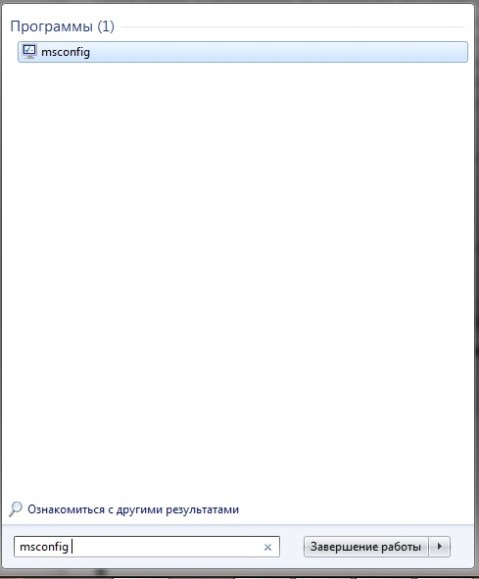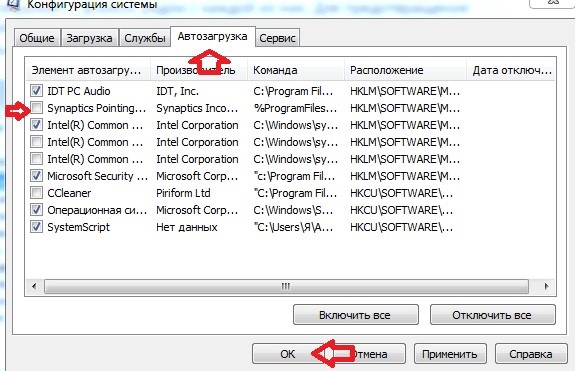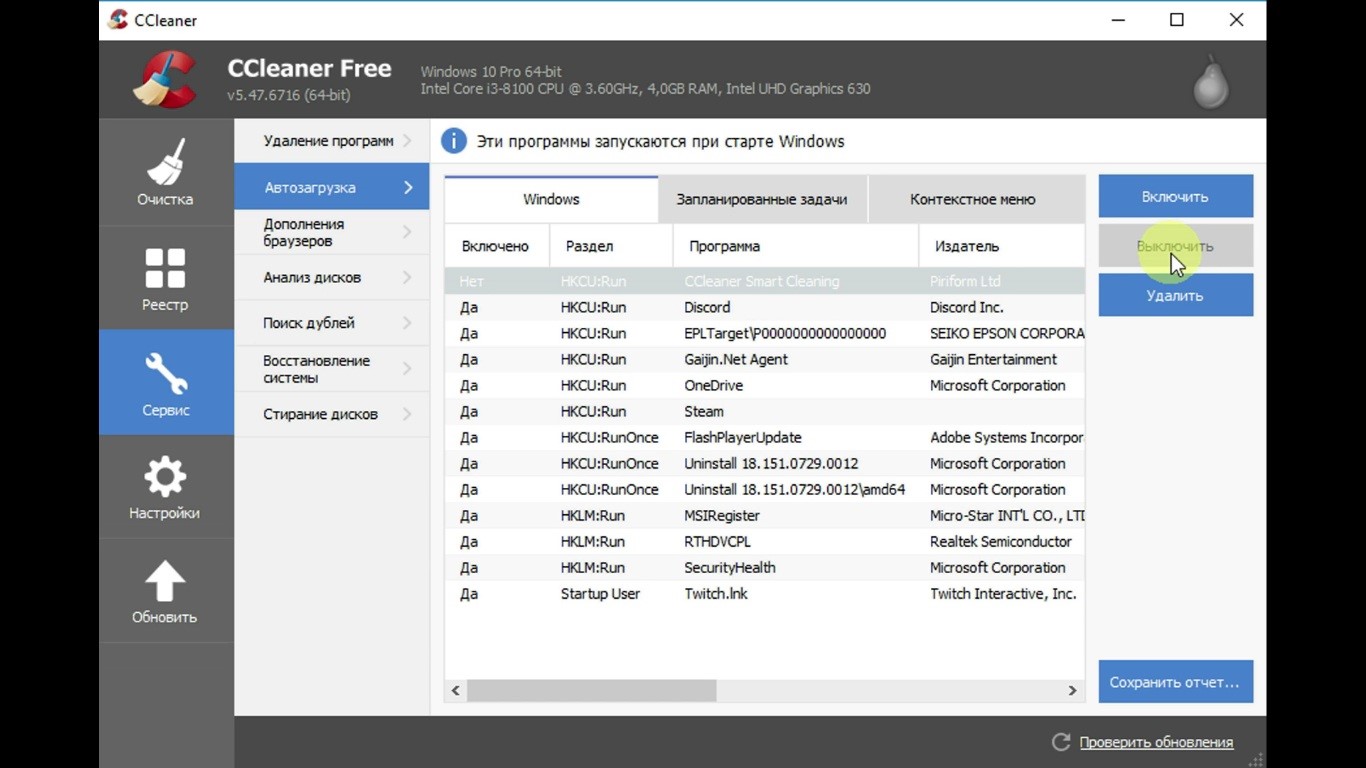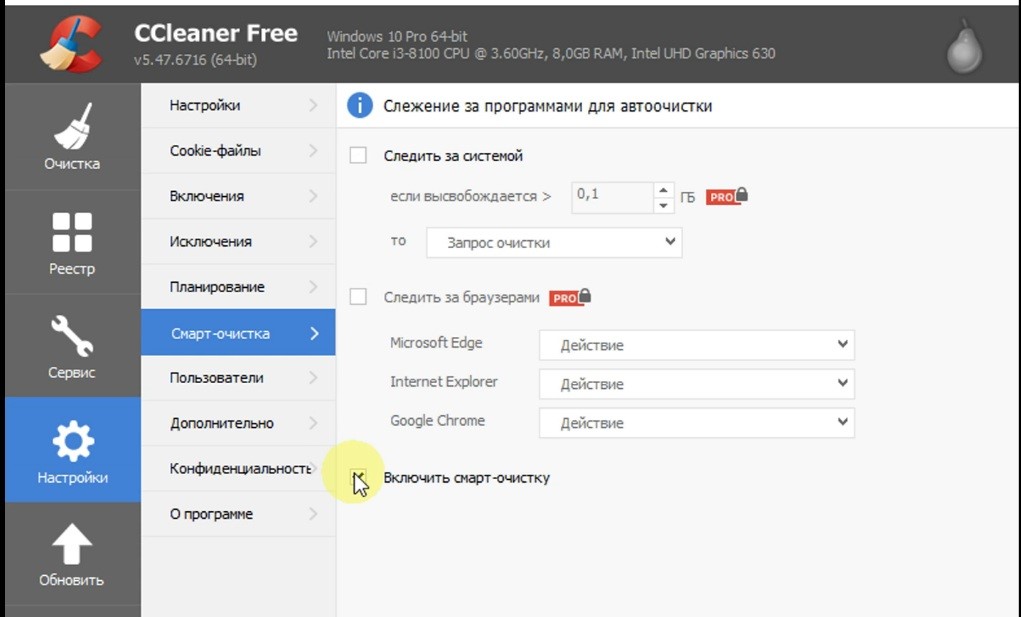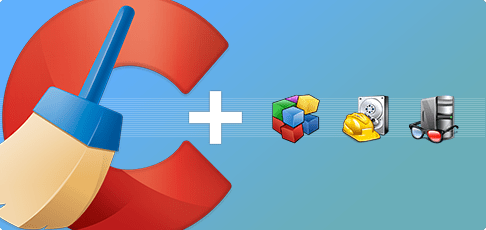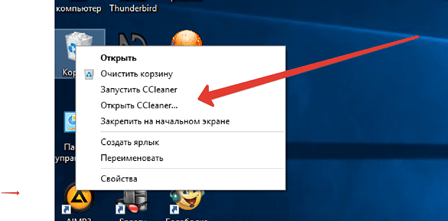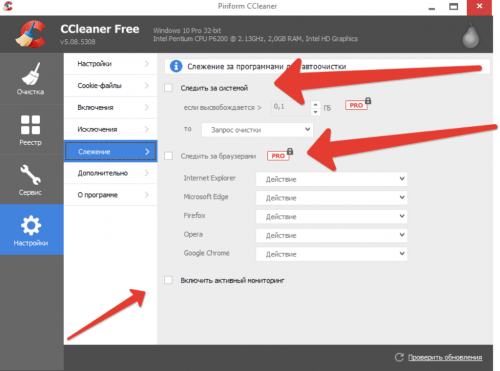Программа CCleaner интегрируется в оболочку ОС и, после установки на компьютер, способна самостоятельно включаться при запуске ПК. Программа ищет ненужные файлы и процессы в работе компьютера. В этой статье представлены полезные советы о том, как отключить автоматическое включение Сиклинер (Ccleaner).
Почему рекомендуется отключать автозапуск CCleaner?
CCleaner способен удалять до 99% мусора, который со временем скапливается в компьютере. Вместе с тем, этот софт доставляет неудобства. Чистильщик увеличивает время загрузки Windows и способен самостоятельно запускать служебные сервисы. Это приводит к снижению быстродействия ОС и занимает часть полезных ресурсов ПК, необходимых для работы.
Как отключать автозапуск CCleaner? Способ №1
Запуск чистильщика отключается через «Диспетчер задач». Ввиду различий ОС Windows в сборках 10 и 7, этот метод отличается в некоторых параметрах.
Чтобы отключить автоматический запуск в Windows 10 через «Диспетчер задач», необходимо вызвать сервисное подменю диспетчера, воспользовавшись сочетанием клавиш Ctrl+Alt+Del. Пользователю откроется меню с запущенными процессами на компьютере. В открывшемся меню следует перейти во вкладку «Автозапуск» . В списке процессов необходимо выделить щелчком правой кнопки мыши на строку с программой CCleaner. Когда строка будет подчеркнута, необходимо нажать на кнопку «Отключить».
В Windows 7 в «Диспетчере задач» нет подменю «Автозагрузка», поэтому алгоритм будет отличаться. В меню «Пуск» необходимо прописать задачу msconfig.
В меню процессов проставляется галочка перед строкой CCleaner и затем нажимается кнопку «ОК».
После этого, появится меню с предложением включить перезапуск компьютера. Нажмите «ОК», если перед отключением автозапуска Сиклинера ПК работал медленно и с задержками.
Способ №2
В настройках программы CCleaner прописаны функции, чтобы отключить автоматический запуск. Для этого необходимо запустить программу Сиклинер. В меню «Сервис» необходимо выбрать подменю «Автозагрузка». Далее выделяется строка CCleaner Smart Cleaner и кнопка «Выключить».
Этот способ отключения автоматического запуска приемлем, так как затем пользователю будет легко вернуть обратно запуск. Чтобы включить функцию автоматического запуска, в списке функций выделяется Сиклинер, после чего необходимо выбрать кнопку «Включить».
Способ №3
В некоторых сборках Сиклинера по умолчанию используется функция автоматической загрузки. Чтобы исправить встроенный алгоритм автоматического включения Сиклинера, в графе меню «Настройки» необходимо выбрать «Смарт-очистка» и убрать галочки в списке перед каждой функцией.
Теперь при старте Windows Синклинер загружаться не будет. Пользователь сможет запускать программное обеспечение, только если оно действительно необходима.
CCleaner – популярная программа, которая очищает ненужные файлы в реестре, удаляет мусор из системы и старое ПО, исправляет различные ошибки. Все это позволяет добиться улучшения производительности и быстродействия, так что пользователи ПК охотно применяют CCleaner. Примечательно, что эта утилита запускается вместе с включением компьютера, что влияет на скорость его работы.
Содержание
- Почему программа автоматически запускается при включении компьютера
- Как убрать программу из автозагрузки Windows
- Как удалить через редактор автозагрузки ОС
- Как выключить, используя собственными возможности Клинера
- Как это сделать при помощи сторонних приложений
- Wise Care 365
- Autoruns
Почему программа автоматически запускается при включении компьютера
В процессе установки программы происходит ее плотная интеграция в систему Windows. CCleaner автоматически добавляет себя в папку автозагрузки, чтобы постоянно проводить сканирование дисков и избавляться от разного мусора.
Если вы обладаете мощным и быстрым компьютером, то автозапуск программы никак не отразится на его работе. В противном случае оперативная память и процессор дополнительно теряют свой ресурс на CCleaner, а пользователь сталкивается с медленным выполнением операций.
Важно! В большинстве случаев достаточно проводить сканирование системы в ручном режиме всего раз в неделю и не забивать память ПК лишними процессами.
Как убрать программу из автозагрузки Windows
По умолчанию одновременно с загрузкой Windows запускаются различные системные программы, а также утилиты, которые имеют большое значение для ПК (например антивирусы или сетевые экраны).
При желании вы можете добавить в автозагрузку любую другую утилиту, однако при этом возрастет нагрузка на «железо» компьютера, а операционная система будет запускаться медленнее.
CCleaner не требует обязательного автозапуска, поэтому его можно убрать одним из следующих способов:
- через редактор автозагрузки (или диспетчер задач) Windows;
- в настройках самой утилиты;
- другими похожими программами (например Autoruns).
В любом случае после исключения «клинера» из автозапуска он больше не будет загружаться вместе с системой.
Как удалить через редактор автозагрузки ОС
Редактор автозагрузки (он же диспетчер задач) присутствует на всех версиях Windows, однако способы его включения несколько различаются в зависимости от ОС, которая стоит на вашем компьютере.
Если вы пользуетесь самой последней версией – Windows 10, вам необходимо:
- Нажать комбинацию клавиш Ctrl + Alt + Del.
- Выбрать пункт «Диспетчер задач».
- Откроется окно, в котором вам следует перейти на вкладку «Автозагрузка».
- Ниже отобразится список программ и компонентов, которые запускаются вместе со стартом Windows. Найдите среди них CCleaner и щелкните по нему правой кнопкой мышки.
- В появившемся списке свойств выберите команду «Отключить».
После этих действий автозапуск CCleaner будет навсегда отключен.
В операционных системах семейства Windows 8 для вызова диспетчера задач можно использовать не только вышеописанный способ. Попробуйте сделать следующее:
- Щелкните правой кнопкой мыши по панели задач.
- В появившемся меню выберите пункт «Диспетчер задач».
- Далее придерживайтесь знакомого алгоритма: перейдите на вкладку «Автозагрузка» и отключите CCleaner.
Windows 7 все еще остается популярной среди большого числа пользователей. На «семерке» вызвать диспетчер задач можно через системную комбинацию Ctrl + Alt + Del, но можно также воспользоваться другим способом. Инструкция выглядит так:
- Зайдите в меню «Пуск» и выберите раздел «Все программы».
- Найдите и откройте папку «Автозагрузка».
- В появившемся окне будет представлен список программ с автозапуском. Чтобы удалить «клинер», щелкните по нему правой кнопкой и выберите свойство «Удалить».
Ярлык переместится в корзину, откуда его можно окончательно удалить, если очистить саму корзину.
Наконец, на «семерке» вы можете применить еще один способ редактирования параметров автозагрузки:
- Нажмите комбинацию клавиш Win+R, чтобы открыть системное окно «Выполнить».
- В пустую строку введите команду msconfig и нажмите Enter.
- Перед вами появится окно с несколькими вкладками, как известно, следует выбрать «Автозагрузка».
- Снимите галочку напротив CCleaner, затем нажмите «Применить» и Enter.
Как и в предыдущих случаях, программа будет удалена из автозагрузки.
Внимание! При редактировании параметров автозагрузки вы можете заинтересоваться другими программами и тоже отключить их автозапуск. Если вы не знаете, в чем суть работы определенной утилиты, ее не следует отключать, чтобы не вызвать ошибки Windows.
Как выключить, используя собственными возможности Клинера
С помощью «клинера» можно настраивать автозапуск других программ, но многие пользователи не знают, что он позволяет отключить автозагрузку самого себя. В зависимости от версии утилиты, установленной на вашем ПК, способ отключения будет выглядеть по-разному. Попробуйте воспользоваться собственным редактором автозапуска CCleaner:
- Выберите вкладку «Сервис» и перейдите к разделу «Автозагрузка».
- Остановитесь на вкладке Windows и найдите процесс «CCleaner Monitoring».
- Выберите его и нажмите кнопку «Выключить».
После этого программа перестанет сканировать диски сразу после запуска системы.
В более новых версиях CCleaner автозагрузка отключается так:
- Зайдите в программу и перейдите в меню «Параметры».
- Выберите раздел «Интеллектуальная очистка».
- Найдите строку «Сообщать мне, когда имеются ненужные файлы для очистки» и уберите галочку напротив нее.
- Загорится строчка «Включить интеллектуальную очистку». Отключите ее, несмотря на рекомендацию программы оставить этот пункт активированным.
Теперь «клинер» не будет постоянно сканировать систему и запускаться вместе с Windows.
Важно! Если в вашей версии раздел «Интеллектуальная очистка» называется называется «Смарт-очистка», то вам нужно отключить пункты «Следить за системой» и «Включить смарт-очистку».
Как это сделать при помощи сторонних приложений
В конце концов, вы можете воспользоваться другими программами, которые работают с реестром и автозапуском. В сущности, они дублируют функционал CСleaner, поэтому их лучше применять в самом крайнем случае.
Wise Care 365
Wise Care 365 – отличное приложение для повышения производительности компьютера. Оно имеет платную версию, однако для редактирования автозагрузки достаточно воспользоваться бесплатной утилитой. Алгоритм действий выглядит так:
- Зайдите на официальный сайт и нажмите кнопку «Free Download».
- Скачайте и установите программу.
- После запуска перейдите в раздел «Оптимизация» и выберите вкладку «Автозапуск».
- В представленном списке приложений найдите CCleaner и отключите соответствующую настройку в правой части окна.
Wise Care позволяет отключить автозапуск настойчивых программ, которые постоянно пытаются прописать себя в папке автозагрузки, так что он легко справится с «клинером».
Autoruns
Autoruns – одна из лучших программ, которая отображает буквально все приложения, процессы и службы, стартующие вместе с запуском Windows. Она предоставляется бесплатно и очень удобна в использовании, несмотря на отсутствие русского языка. На данный момент права на эту утилиту принадлежат Microsoft.
Чтобы воспользоваться Autoruns, необходимо:
- Зайти на сайт Microsoft и скачать утилиту по ссылке «Download Autoruns and Autorunsc».
- Файл загрузится в архивной папке, так что перед установкой его придется распаковать с помощью WinRar или 7Zip.
- В появившейся папке найдите и запустите файл autoruns.exe.
- Согласитесь с лицензионным соглашением и дождитесь окончания установки.
- В окне программы найдите вкладку «Everything», где представлены все приложения с автозапуском.
- Найдите CCleaner и снимите галочку рядом с ним, чтобы убрать его из автозагрузки.
Теперь «клинер» не будет запускаться вместе с системой, и ресурс операционной памяти несколько возрастет.
Внимание! При редактировании автозапуска не отключайте остальные программы, поскольку некоторые из них являются системными, и их деактивация приведет к серьезным сбоям в работе Windows.
Чтобы CCleaner не запускался сразу после включения компьютера, необходимо знать, как убрать его из папки автозагрузки. Для этого можно воспользоваться системным диспетчером задач, настройками самого «клинера», либо применить другие приложения, работающие с параметрами автозапуска.
При установке Сиклинер по умолчанию добавляется в автозагрузку и запускается автоматически при каждом старте системы. Функция автозапуска незаменима, если программа используется часто или защищает компьютер в режиме реального времени. Если же пользователь запускает программу изредка, автозагрузка может доставлять неудобства. Увеличивается время загрузки Windows. Большое количество запущенных программ снижает быстродействие системы и отвлекает от работы. Решение проблемы – понять, как убрать Сиклинер из автозагрузки.
Убрать программу из автозагрузки можно 3 способами:
- средствами операционной системы Виндовс: введите в строку поиска программ и файлов «msconfig», в найденных результатах кликните по «msconfig.exe» и в открывшемся окне выберите вкладку «Автозагрузка»;
- специальными утилитами, позволяющими редактировать список автозагрузки;
- с помощью программы CCleaner.
Последний вариант — наиболее простой. Опишем его подробно. Запустите программу CCleaner. В разделе «Сервис» (1) выберите вкладку «Автозагрузка» (2). Изучите вкладку «Windows» (открыта по умолчанию). Здесь отображены программы, которые запускаются автоматически при загрузке системы.
Отключить автозапуск Сиклинер можно временно или окончательно.
1. Чтобы временно убрать программу из автозагрузки, выделите строку «CCleaner Smart Cleaning» (1) и нажмите кнопку «Выключить» (2).
Этот вариант хорош, если в перспективе может потребоваться вернуть Сиклинер в автозагрузку. Для включения функции автозапуска «Чистильщика» выделите ту же самую строку (1) и нажмите кнопку «Включить» (2).
2. Как убрать CCleaner из автозагрузки Windows 7 окончательно? Выделите строку с «Чистильщиком» и нажмите кнопку «Удалить» (2).
Что делать если «Чистильщик» вновь прописался в автозагрузку
Некоторые версии CCleaner сами постоянно прописываются в автозагрузку. Если вы столкнулись с этой проблемой, выполните одно дополнительное несложное действие.
Перейдите в пункт меню «Настройки».
Выберите «Слежение» и снимите в правой части все галочки. Теперь путь в автозапуск «Чистильщику» окончательно заказан.
Теперь при старте Виндовс Сиклинер загружаться не будет. Запускайте программу, только если она действительно необходима.
CCleaner – мощная утилита для повышения быстродействия и производительности компьютера. Программа распространяется бесплатно, переведена на русский язык и имеет большой набор функций, среди которых удаление неиспользуемого ПО, очистка системы от мусора, поиск файлов-дубликатов, исправление ошибок реестра и т.д. По умолчанию СиКлинер добавляется в автозагрузку и запускается одновременно со стартом Windows, тем самым незначительно, но все-таки снижая скорость загрузки устройства. О том, как отключить автозапуск CCleaner подробно расскажет Как-установить.РФ.
Встроенный редактор Windows
Отменить запуск СиКлинер одновременно с началом работы компьютера можно с помощью редактора автозагрузки, встроенного в Windows. Чтобы перейти к нему, нужно комбинацией клавиш «Ctrl» + «Alt» + «Del» на клавиатуре вызвать диспетчер задач и в открывшемся окне обратиться к разделу «Автозагрузка».
Рекомендуем! MultiSetup
| Официальный дистрибутив Telegram | |
| Тихая установка без диалоговых окон | |
| Рекомендации по установке необходимых программ | |
| Пакетная установка нескольких программ |
Далее необходимо в появившемся списке ПО найти строку с интересующей программой. В поле «Состояние» указан её текущий статус – «Включено». Чтобы выключить приложение, следует нажать правой клавишей мыши на строчку и в контекстном меню выбрать команду «Отключить».
Статус должен смениться на «Отключено».
Собственные возможности CCleaner
Следующее решение для отключения одновременного начала работы СиКлинер и ОС – использование собственных возможностей программы.
Перед тем, как отключить автозагрузку CCleaner, необходимо запустить утилиту и открыть вкладку «Параметры». Далее требуется перейти в раздел «Интеллектуальная очистка» или «Смарт-очистка», в зависимости от версии программного обеспечения.
Затем в разделе «Интеллектуальная очистка» убирается метка напротив поля «Сообщать мне, когда имеются ненужные файлы для очистки».
Теперь станет активной строка «Включить интеллектуальную очистку». Её требуется отключить. Появится уведомление о том, что это действие не рекомендовано, необходимо подтвердить выполнение операции и нажать «Да». При запущенной функции СиКлинер постоянно следит за чистотой ОС, а значит, запускается вместе с нею и работает непрерывно.
В версии утилиты, где раздел называется «Смарт-очистка», убираются метки напротив строк «Следить за системой» и «Включить смарт-очистку».
Также приложение имеет собственный редактор автозапуска. Он находится в разделе «Инструменты» во вкладке «Запуск» («Сервис» — «Автозагрузка» для других версий). Далее следует отыскать СиКлинер среди списка ПО.
В поле «Включено» установлен статус «Да». Для отключения необходимо нажать «Выключить» в столбце справа или выбрать эту же команду, открыв контекстное меню правой клавишей мыши.
Стороннее ПО
Ещё один способ выключить загрузку СиКлинер одновременно с началом работы ОС – воспользоваться сторонними приложениями, например, Wise Care 365. Утилиту нужно скачать на компьютер, начать установку, дождаться её завершения и запустить. Далее в разделе «Оптимизация» открыть «Автозапуск». В списке ПО требуется найти приложение и перевести бегунок справа в положение «Выключено».
Заключение
Чтобы программа не запускалась вместе со стартом операционной системы и не работала постоянно, нужно знать, как убрать CCleaner из автозагрузки Windows 10 или другой версии ОС. Сделать это можно во встроенном редакторе автозапуска операционной системы, через собственные возможности утилиты, а также с помощью стороннего ПО.
Как отключить автозапуск CCleaner
Программа CCleaner интегрируется в оболочку ОС и, после установки на компьютер, способна самостоятельно включаться при запуске ПК. Программа ищет ненужные файлы и процессы в работе компьютера. В этой статье представлены полезные советы о том, как отключить автоматическое включение Сиклинер (Ccleaner).
CCleaner способен удалять до 99% мусора, который со временем скапливается в компьютере. Вместе с тем, этот софт доставляет неудобства. Чистильщик увеличивает время загрузки Windows и способен самостоятельно запускать служебные сервисы. Это приводит к снижению быстродействия ОС и занимает часть полезных ресурсов ПК, необходимых для работы.
Как убрать CCleaner из автозагрузки
Установленная на компьютер CCleaner автоматически прописывается в автозагрузку Windows, и это может создавать неудобства для пользователей, выполняющих обслуживание ПК с ее помощью лишь время от времени. В последних версиях программы опция отключения автозагрузки не столь очевидна, чтобы удалить чистильщик из автостарта, выполните следующие действия:
Что делать если «Чистильщик» вновь прописался в автозагрузку
Перейдите в пункт меню «Настройки».
Выберите «Слежение» и снимите в правой части все галочки. Теперь путь в автозапуск «Чистильщику» окончательно заказан.
Теперь при старте Виндовс Сиклинер загружаться не будет. Запускайте программу, только если она действительно необходима.
Настройки автозапуска во время установки программы в Windows
Некоторые программы, непосредственно в процессе установки, предоставляют пользователям возможность сделать расширенные настройки, в том числе убрать галочку с пункта, разрешающего прописаться в список автоматически запускаемых программ при включении Windows.
Поэтому, чтобы не приходилось вручную убирать автозагрузку, крайне важно внимательно читать всю информацию во время инсталляции программного обеспечения.
Как отключить автозапуск CCleaner
Отключить автозапуск CCleaner можно через стандартный редактор автозагрузки Windows. В последней версии Windows 10 он находится в диспетчере задач, для его вызова нужно нажать сочетание клавиш CTRL + ALT + Delete и кликнуть на надпись «Диспетчер задач». Затем там открыть вкладку «Автозагрузка».
В списке программ нужно найти CCleaner, выбрать его, и нажать на кнопку «Отключить».
После этого CCleaner перестанет автоматически запускаться вместе с Windows.
В программе также есть своя оболочка – редактор списка программ, автоматически запускаемых вместе с системой. Отсюда тоже есть возможность отключить CCleaner. Зайдите в «Сервис» — «Автозагрузка».
Здесь в первой вкладке «Windows» вы увидите список программ. Найдите «CCleaner Monitoring» и выберите его.
Затем нажмите кнопку «Выключить» — автозапуск программы будет отключен.
CCleaner в автозагрузке — что это, нужно или нет?
CCleaner в автозагрузке — компоненты автоматической очистки системы после включения компьютера.
Почему так? Потому что утилита CCleaner очень умная. Хочет помочь вам ПК держать в чистоте и актуальном состоянии, поэтому добавляет записи в автозагрузку, чтобы некоторые задачи оптимизации выполнялись вообще автоматически без ваших действий.
Но что именно может в автозагрузку добавить CCleaner? Ну во-первых это опция Следить за системой, а во-вторых Включить смарт-очистку, эти функции можно отключить в настройках приложения:
Если у вас установлена утилита CCleaner — то можете также посетить раздел Сервис > Автозагрузка, там будет первый раздел Windows, где можно отключить пункт CCleaner Smart Cleaning:
Если у вас утилиты CCleaner нет, тогда левые записи из автозагрузки можно отключить также используя окошко Конфигурация системы. Его можно вызвать таким способом:
- Зажать кнопки Win + R.
- Вставить команду msconfig.
После — активируйте вкладку Автозагрузка, именно там будет все то, что запускается вместе с виндой:
А если у вас стоит Windows 10 — то тут будет ссылка на автозагрузку другую, она просто в десятке уже находится в диспетчере задач.
Надеюсь данная информация оказалась полезной. Удачи и добра, до новых встреч друзья!
Почему программа автоматически запускается при включении компьютера?
В процессе установки программы происходит ее плотная интеграция в систему Windows. CCleaner автоматически добавляет себя в папку автозагрузки, чтобы постоянно проводить сканирование дисков и избавляться от разного мусора.
Если вы обладаете мощным и быстрым компьютером, то автозапуск программы никак не отразится на его работе. В противном случае оперативная память и процессор дополнительно теряют свой ресурс на CCleaner, а пользователь сталкивается с медленным выполнением операций.
Autoruns
Autoruns – одна из лучших программ, которая отображает буквально все приложения, процессы и службы, стартующие вместе с запуском Windows. Она предоставляется бесплатно и очень удобна в использовании, несмотря на отсутствие русского языка. На данный момент права на эту утилиту принадлежат Microsoft.
Чтобы воспользоваться Autoruns, необходимо:
Теперь «клинер» не будет запускаться вместе с системой, и ресурс операционной памяти несколько возрастет.
Чтобы CCleaner не запускался сразу после включения компьютера, необходимо знать, как убрать его из папки автозагрузки. Для этого можно воспользоваться системным диспетчером задач, настройками самого «клинера», либо применить другие приложения, работающие с параметрами автозапуска.
Источник
Вы здесь: Главная » Инструкции » Как отключить автозапуск CCleaner
Некоторые программы, которые вы устанавливаете на свой персональный компьютер, загружаются автоматически вместе с запуском операционной системы. По истечении определенного периода времени таких программ становится все больше и больше. Соответственно, ваша машина начинает тормозить, долго думать, а, иногда, даже случаются сбои. Поэтому давайте рассмотрим как отключить автозапуск через Сcleaner.
Хотелось бы отметить, что из автозапуска все, без исключения, приложения убирать не стоит. Будет лучше и безопаснее для вашего компьютера, если некоторые из них будут запускаться вместе с Windows. Это касается антивирусов и брандмауэра. Все остальные программы, которые находятся в автозапуске, просто используют ресурсы компьютера и увеличивают время запуска операционной системы.
Убрать весь ненужный софт из автозапуска можно благодаря встроенной утилите MSConfig, но мы разберемся, как это сделать при помощи сиклинер. Это будет более безопасно, просто и намного удобнее. Вашему вниманию предоставляется инструкция, которая вам в этом поможет.
Итак, чтобы осуществить отключение автозапуска некоторых приложений, необходимо выполнить следующие действия:
1. Запускаем Cleaner.
2. Следуем в раздел «Сервис», в котором нажимаем на подраздел «Автозагрузка».
3. Из появившегося списка программ выбираем ту, которую желаете убрать из автозапуска. Для этого становимся на нее и нажимаем на кнопку «Выключить».
4. Если все действия, которые вы осуществили правильные, то статус включения сменится с «Да» на «Нет».
5. После всех этих действий необходимо закрыть клинер и перезагрузить компьютер.
Программное обеспечение, которое вы отключили при помощи кляйнера, теперь не будет загружаться вместе с запуском операционной системы.
Следует обратить ваше внимание, что некоторые программы, после всех вышеописанных действий, могут опять добавить себя в список приложений, которые загружаются вместе с ОС Windows. Поэтому необходимо зайти в настройки таких приложений и отключить функцию автоматического запуска вместе с операционной системой.
Надеемся, что наши рекомендации вам помогли, и ваша машина стала работать быстро и без ошибок. Для большей наглядности предлагаем просмотреть этот видеоматериал.
Источник
Ccleaner поможет убрать программу из автозапуска
CCleaner обладает обширным набором полезных утилит на все случаи жизни. Одним из таких инструментов является модуль «Автозагрузка», который особенно полезен при периодической профилактике Windows. Его главная задача — показать список того, что запускается во время старта системы или отдельных её компонентов и убрать лишние программы в случае необходимости.
Какие типы автозапуска распознаёт CCleaner:
Далее мы несколько подробнее остановимся на каждой категории меню «Автозагрузка» и рассмотрим как CCleaner может помочь пользователю удалить скрытые рекламные модули adware, рекламное ПО и попросту ускорить старт за счёт отключения/удаления ненужных процессов.
Windows
Уже давно повелось, что для управления списком программ из автозапуска Windows рекомендуют использовать старую добрую системную утилиту msconfig. С задачей она своей справляет неплохо, позволяя отключить ненужное ПО и только. А что, если нужно что-то удалить?
Wise care 365
Wise Care 365 – отличное приложение для повышения производительности компьютера. Оно имеет платную версию, однако для редактирования автозагрузки достаточно воспользоваться бесплатной утилитой. Алгоритм действий выглядит так:
Wise Care позволяет отключить автозапуск настойчивых программ, которые постоянно пытаются прописать себя в папке автозагрузки, так что он легко справится с «клинером».
Вместо послесловия
Вот и всё! Можно закрыть окно программы CCleaner, и произвести выход из мониторинга в области уведомлений, либо перезагружаем компьютер для проверки внесённых изменений.
Встроенный редактор windows
Отменить запуск СиКлинер одновременно с началом работы компьютера можно с помощью редактора автозагрузки, встроенного в Windows. Чтобы перейти к нему, нужно комбинацией клавиш «Ctrl» «Alt» «Del» на клавиатуре вызвать диспетчер задач и в открывшемся окне обратиться к разделу «Автозагрузка».
Далее необходимо в появившемся списке ПО найти строку с интересующей программой. В поле «Состояние» указан её текущий статус – «Включено». Чтобы выключить приложение, следует нажать правой клавишей мыши на строчку и в контекстном меню выбрать команду «Отключить».
Статус должен смениться на «Отключено».
Запланированные задачи
Встроенный в Windows планировщик можно лишь косвенно отнести к автозагрузке, но, в отличие от неё, здесь задания могут запускаться хоть каждую минуту. CCleaner демонстрирует пользователю задания, добавленные установленным в систему ПО. И, если процесс под названием GoogleUpdate не должен вас смущать, то какая-то неизвестная программа, запускаемая сразу после старта ОС может и должна вызвать к себе ваше повышенное внимание.
Встречаются тут также мусорные и даже дублированные данные от уже давно удалённых приложений, которые просто ждут, когда вы их сотрёте. Особенно много «мусора» можно увидеть в ОС, которая не переустанавливалась 1-2 года и более.
Как убрать ccleaner из автозагрузки
После установки клинера, его службы интегрируются в Windows и самостоятельно включаются при запуске. Это сделано для корректного сканирования дисков и поиска мусора в процессе работы компьютера. В материале рассмотрим, CCleaner как отключить автозапуск.
Как убрать ccleaner из автозагрузки?
Опция слежения за системой, а именно так она обзывается внутри программы, включена по умолчанию. Поэтому после очередного обновления Ccleaner, можно обнаружить новый значок в системном трее, удалением которого мы и займёмся ниже.
- Для начала запустим программу CCleaner любым доступным для Вас способом, например, из контекстного меню ярлыка «Корзина»;
- В главном окне программы переходим в раздел «Настройки», щелчком мыши из левой панели;
- Далее находим пункт «Слежение», кликаем по нему и в области настроек снимаем отметки со строк «Включить активный мониторинг», «Следить за системой» и «Следить за браузерами».
Как убрать программу из автозагрузки windows?
По умолчанию одновременно с загрузкой Windows запускаются различные системные программы, а также утилиты, которые имеют большое значение для ПК (например антивирусы или сетевые экраны).
При желании вы можете добавить в автозагрузку любую другую утилиту, однако при этом возрастет нагрузка на «железо» компьютера, а операционная система будет запускаться медленнее.
CCleaner не требует обязательного автозапуска, поэтому его можно убрать одним из следующих способов:
В любом случае после исключения «клинера» из автозапуска он больше не будет загружаться вместе с системой.
Как это сделать при помощи сторонних приложений?
В конце концов, вы можете воспользоваться другими программами, которые работают с реестром и автозапуском. В сущности, они дублируют функционал CСleaner, поэтому их лучше применять в самом крайнем случае.
Контекстное меню
Хоть контекстное меню и нельзя напрямую отнести к автозапуску, CCleaner позволяет управлять и его элементами. Вы также можете отключить или удалить мешающий пункт. Ведь часто бывает, что после установке какого-то софта появились несколько лишних опций при нажатии правой кнопкой на файл или папку, а искать их через regedit (встроенный менеджер реестра Windows), чтобы избавиться, как-то нет желания.
Заметим, что неплохой способ избежать чистки нежелательных приложений, плагинов, которые сами добавляются в браузеры или системную автозагрузку, просто выполнить несколько следующих советов:
Собственные возможности ccleaner
Следующее решение для отключения одновременного начала работы СиКлинер и ОС – использование собственных возможностей программы.
Перед тем, как отключить автозагрузку CCleaner, необходимо запустить утилиту и открыть вкладку «Параметры». Далее требуется перейти в раздел «Интеллектуальная очистка» или «Смарт-очистка», в зависимости от версии программного обеспечения.
Затем в разделе «Интеллектуальная очистка» убирается метка напротив поля «Сообщать мне, когда имеются ненужные файлы для очистки».
Теперь станет активной строка «Включить интеллектуальную очистку». Её требуется отключить. Появится уведомление о том, что это действие не рекомендовано, необходимо подтвердить выполнение операции и нажать «Да». При запущенной функции СиКлинер постоянно следит за чистотой ОС, а значит, запускается вместе с нею и работает непрерывно.
Также приложение имеет собственный редактор автозапуска. Он находится в разделе «Инструменты» во вкладке «Запуск» («Сервис» — «Автозагрузка» для других версий). Далее следует отыскать СиКлинер среди списка ПО.
В поле «Включено» установлен статус «Да». Для отключения необходимо нажать «Выключить» в столбце справа или выбрать эту же команду, открыв контекстное меню правой клавишей мыши.
Способ 1
В первом решении расскажем, как убратьCCleaner из автозагрузки в Windows 10. Это самый простой вариант, требующий только встроенных средств Виндовс.
| Рекомендуем! InstallPack | Стандартный установщик |
||
|---|---|---|---|
| Официальный дистрибутив CCleaner | Тихая установка без диалоговых окон | Рекомендации по установке необходимых программ | Пакетная установка нескольких программ |
Способ 2
Как отключить автозагрузку с помощью CCleaner? Это очень просто, ведь программа позволяет убрать из автоматического включения себя же. Запускаем Сиклинер и переходим в «Инструменты», в панели «Запуск». Находим все названия, связанные с приложением, и выключаем их.
На заметку: если удалить включение служб, они пропадут окончательно. Чтобы их восстановить, придётся переустановить Сиклинер.
Способ 3
Лучший вариант – изначально заблокировать функцию, связанную с фоновым сканированием. Для этого переходим в настройки и включаем раздел «Интеллектуальная очистка».
По умолчанию фоновый анализ включён, снимаем галочку с пункта, отмеченного на скриншоте. Если строка неактивна, требуется отключить уведомления, в верхней части панели. Появится всплывающее окно, предупреждающее об выключении функции. Подтверждаем внесение изменений.
Источник
Заключение
Чтобы программа не запускалась вместе со стартом операционной системы и не работала постоянно, нужно знать, как убратьCCleaner из автозагрузкиWindows 10 или другой версии ОС. Сделать это можно во встроенном редакторе автозапуска операционной системы, через собственные возможности утилиты, а также с помощью стороннего ПО.
Источник
21.08.2015 — 23:13 6 10919+
размер текста
В последних версиях программы CCleaner замечена новая опция активного мониторинга дискового пространства. Довольно полезная возможность, учитывая ручной режим очистки в предыдущих версиях, но есть одно «НО», программе потребуется стартовать вместе с Windows и постоянно висеть в области уведомлений, активно потребляя системные ресурсы. Это далеко не проблема для мощных компьютеров, но вот для бюджетных моделей каждый мегабайт оперативной памяти на счету…
Как убрать CCleaner из автозагрузки?
Опция слежения за системой, а именно так она обзывается внутри программы, включена по умолчанию. Поэтому после очередного обновления Ccleaner, можно обнаружить новый значок в системном трее, удалением которого мы и займёмся ниже.
- Для начала запустим программу CCleaner любым доступным для Вас способом, например, из контекстного меню ярлыка «Корзина»;
- В главном окне программы переходим в раздел «Настройки», щелчком мыши из левой панели;
- Далее находим пункт «Слежение», кликаем по нему и в области настроек снимаем отметки со строк «Включить активный мониторинг», «Следить за системой» и «Следить за браузерами».
Вместо послесловия
Вот и всё! Можно закрыть окно программы CCleaner, и произвести выход из мониторинга в области уведомлений, либо перезагружаем компьютер для проверки внесённых изменений.