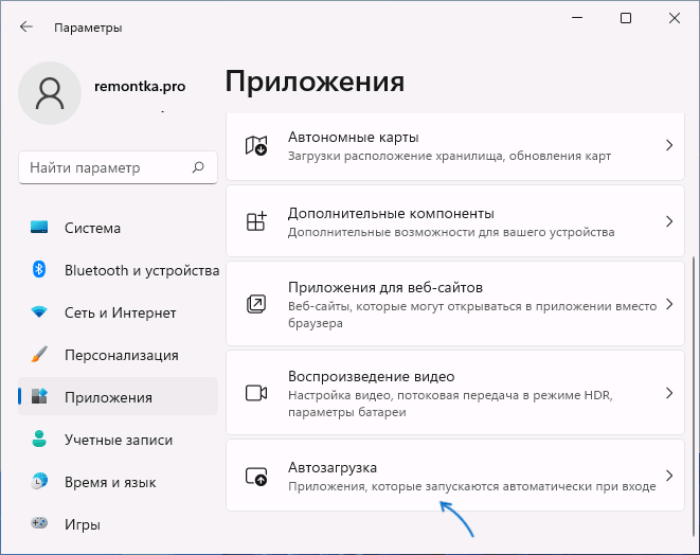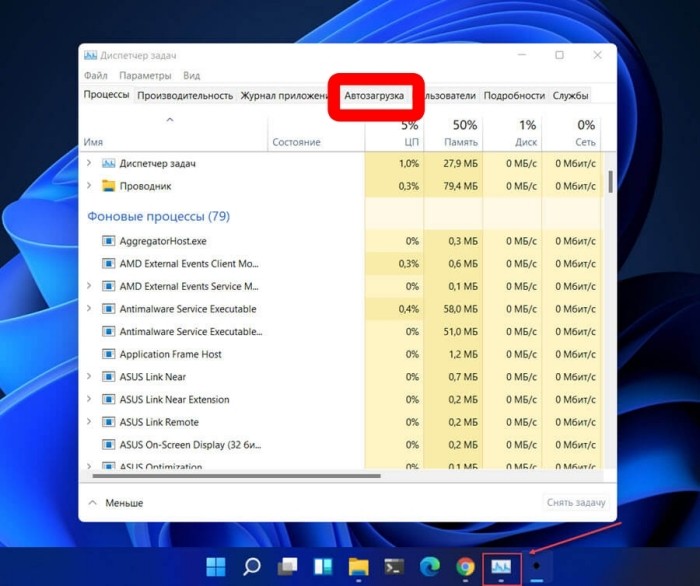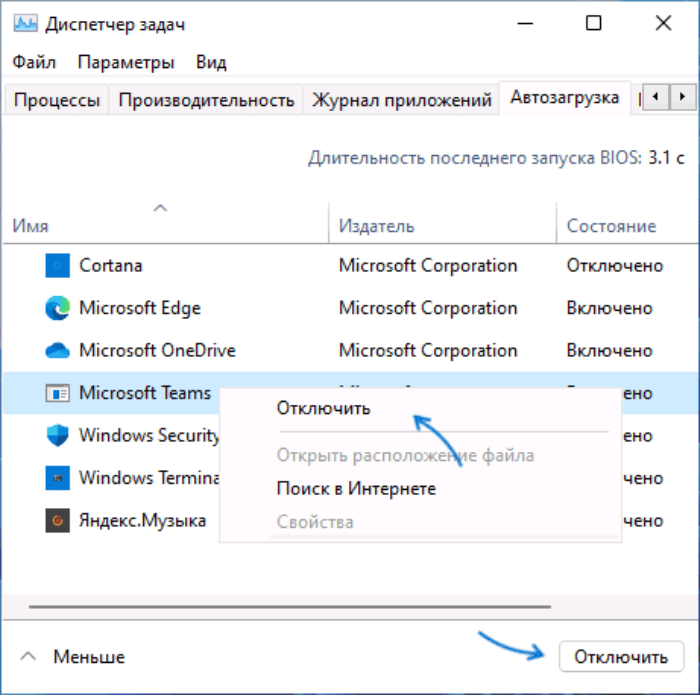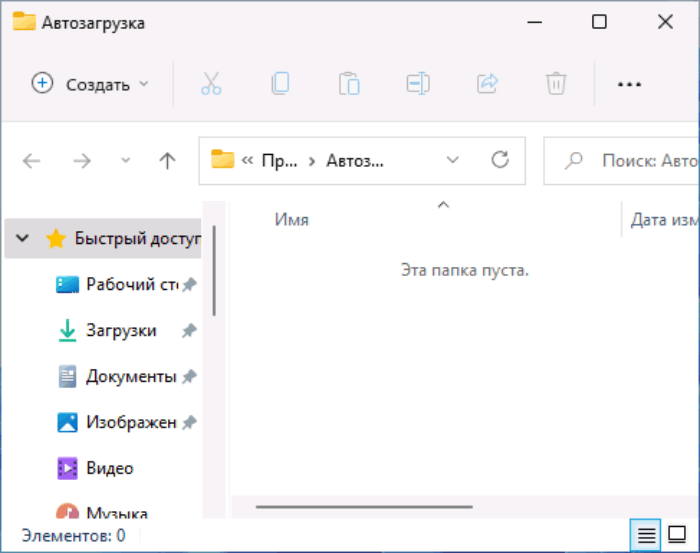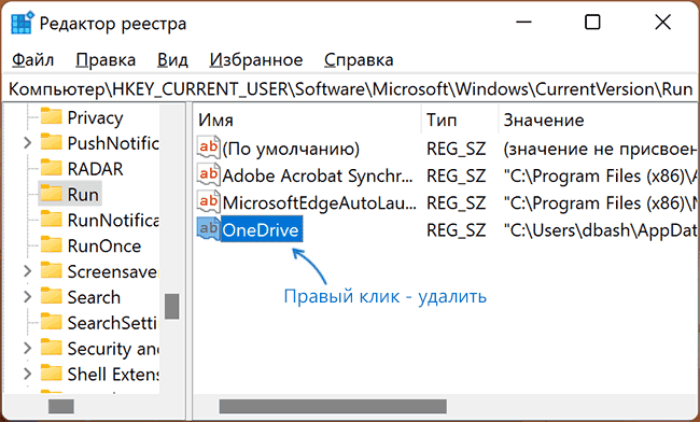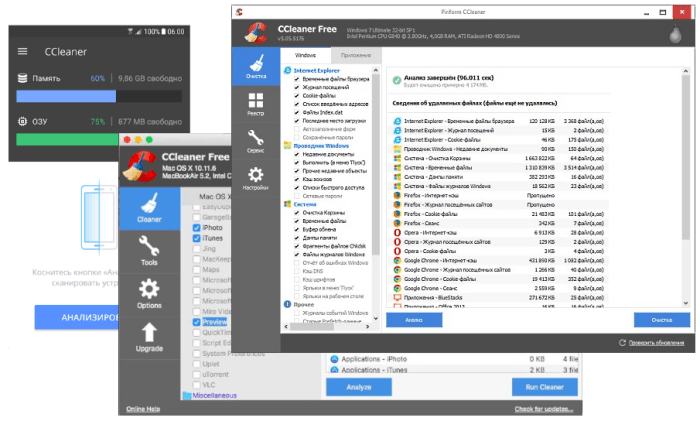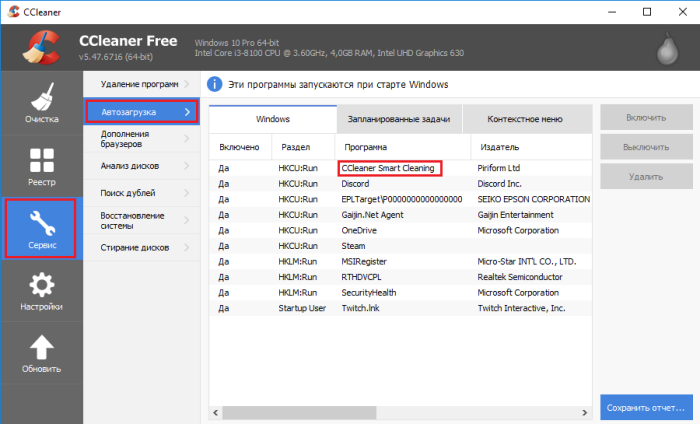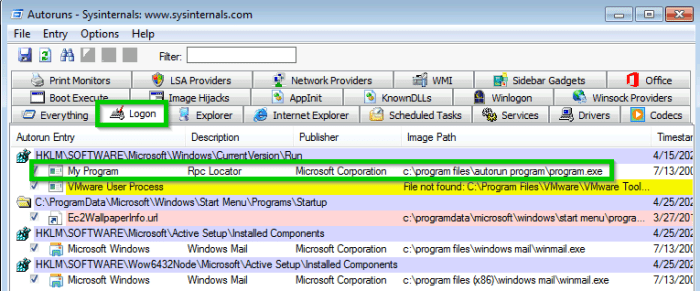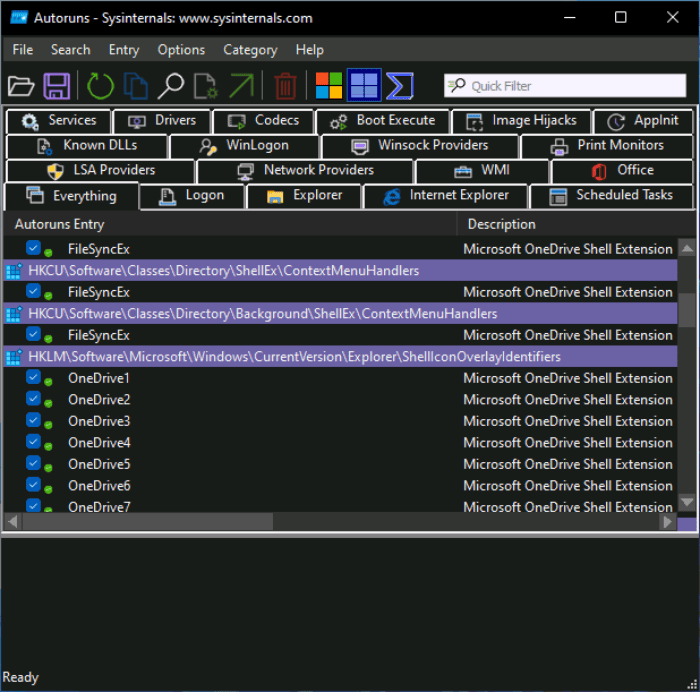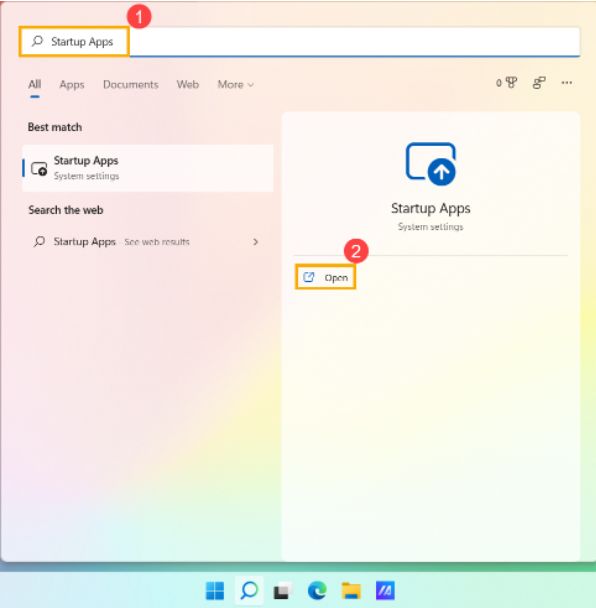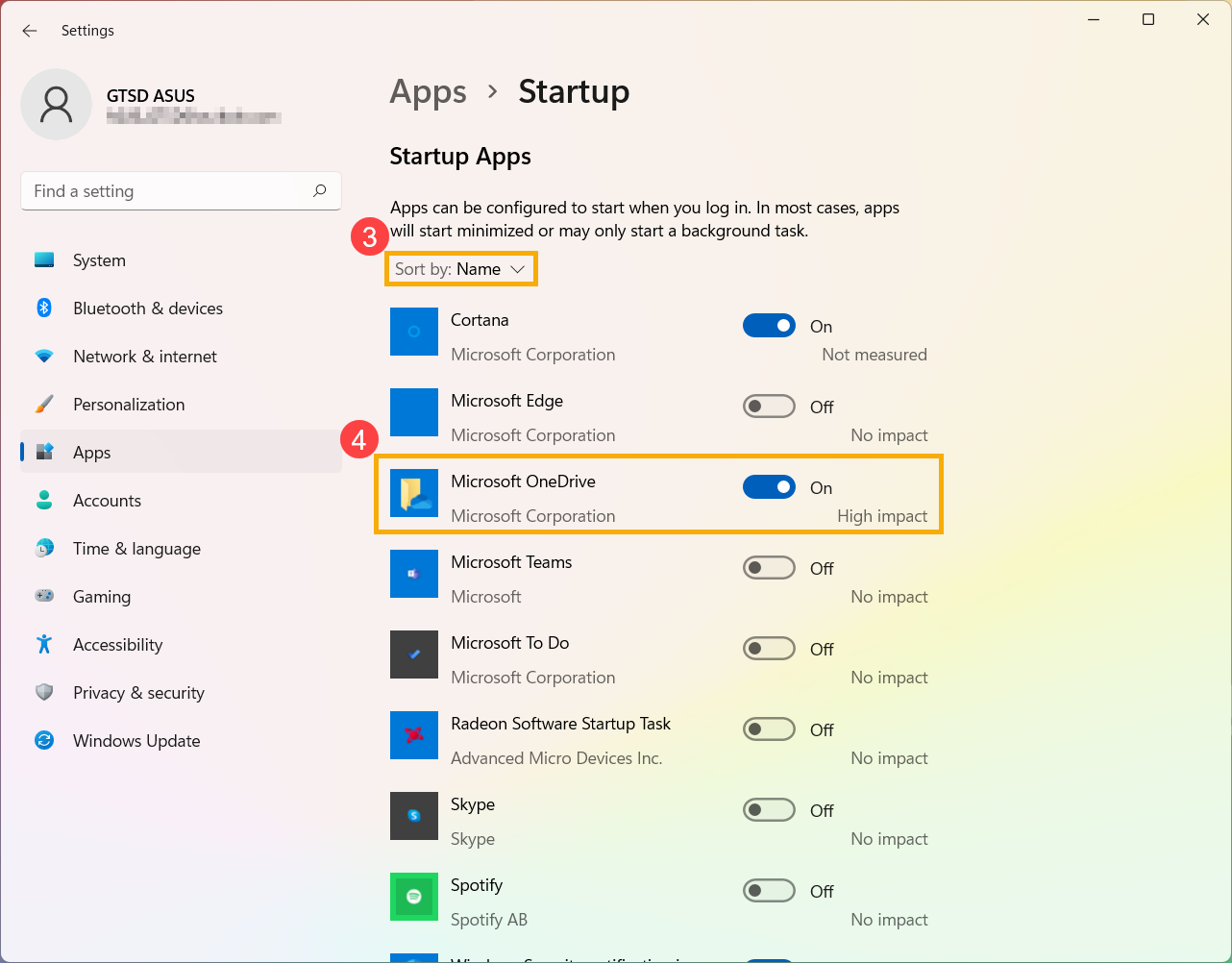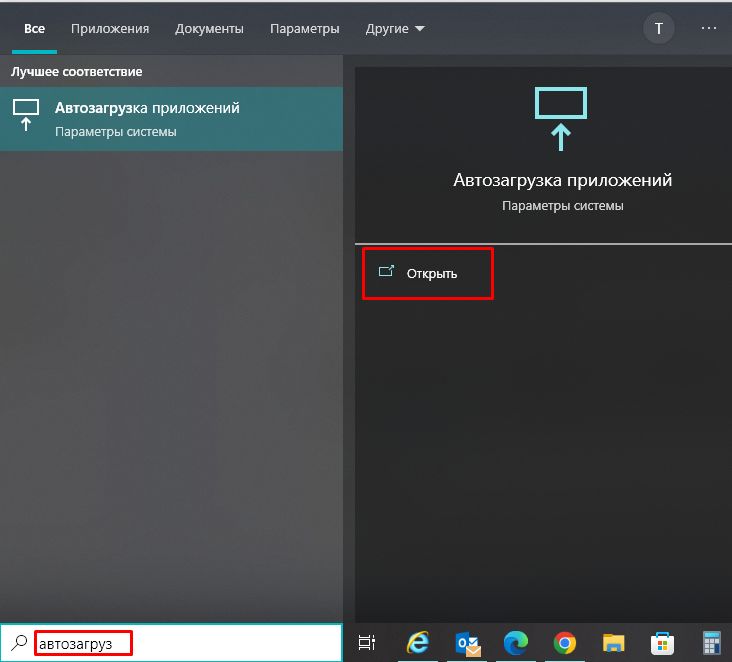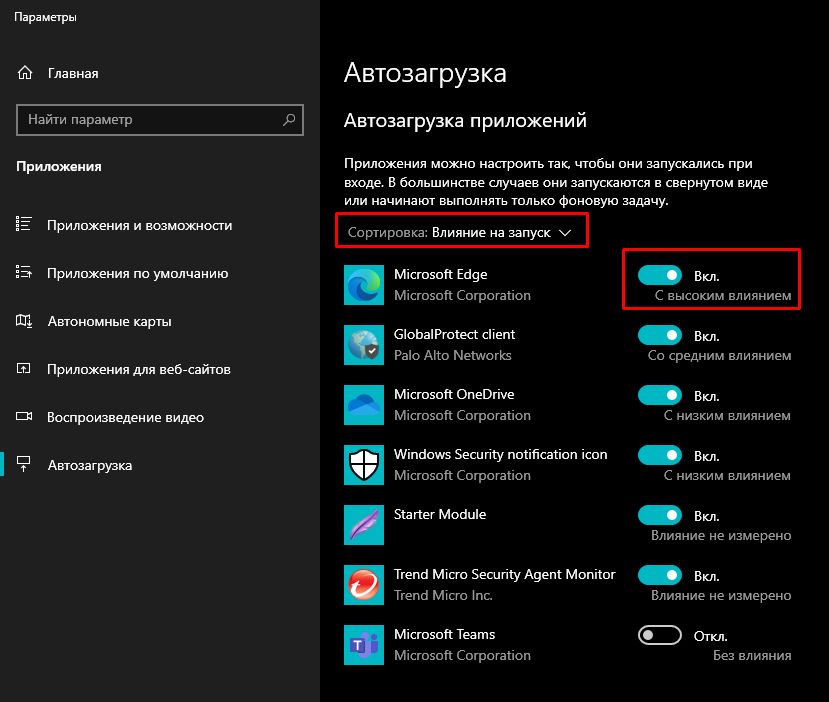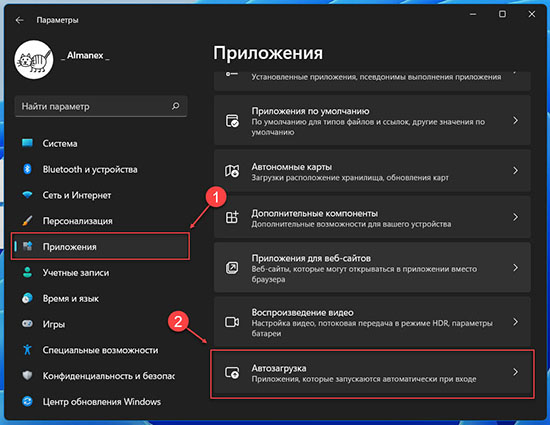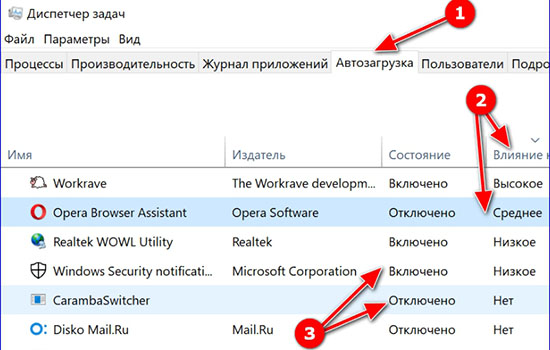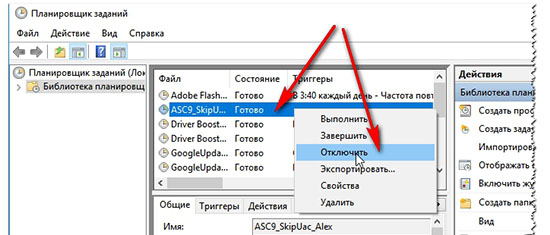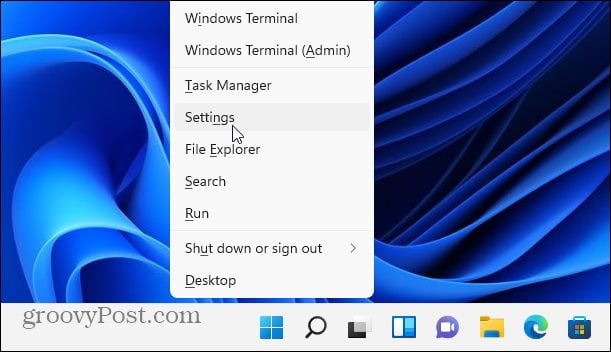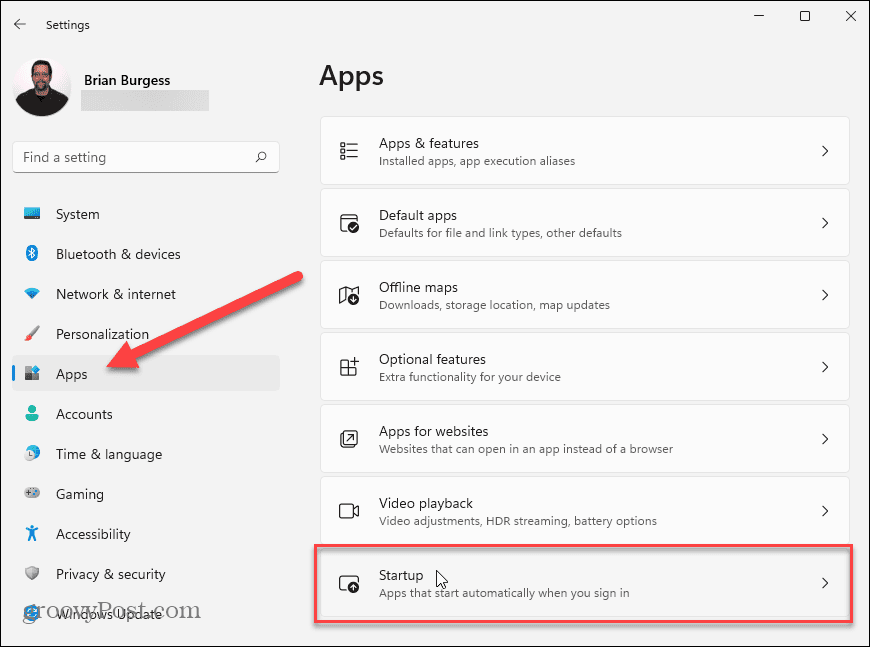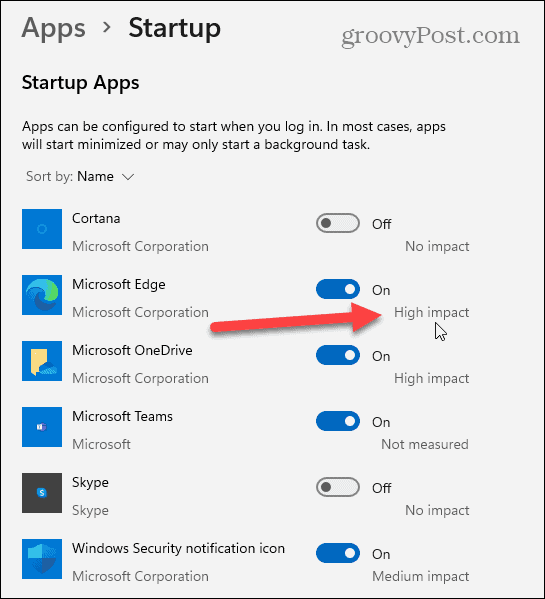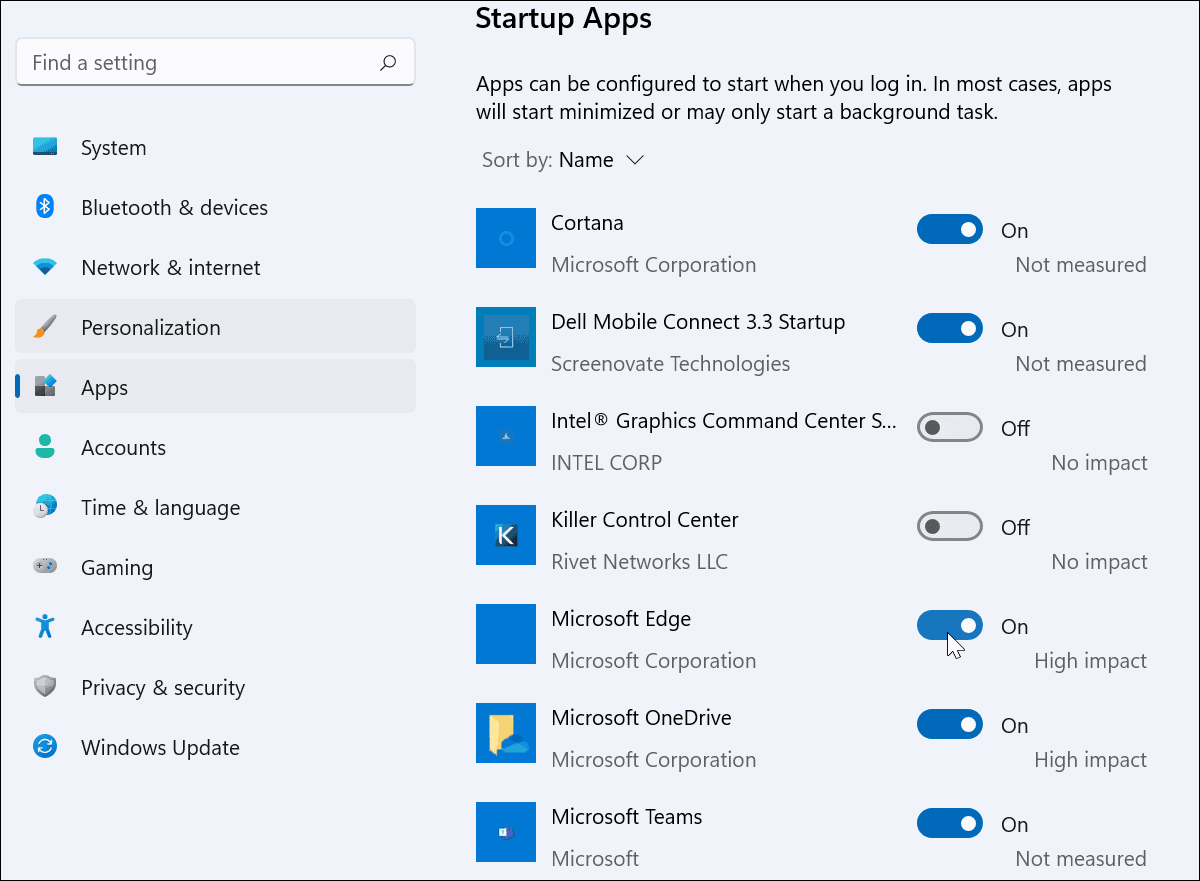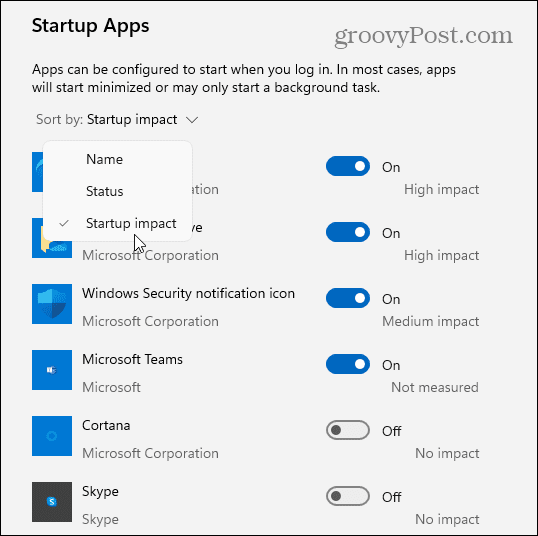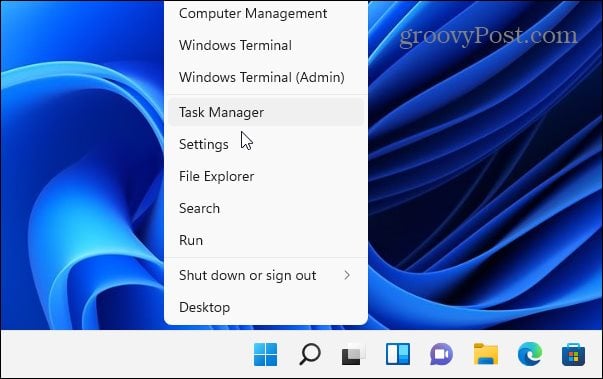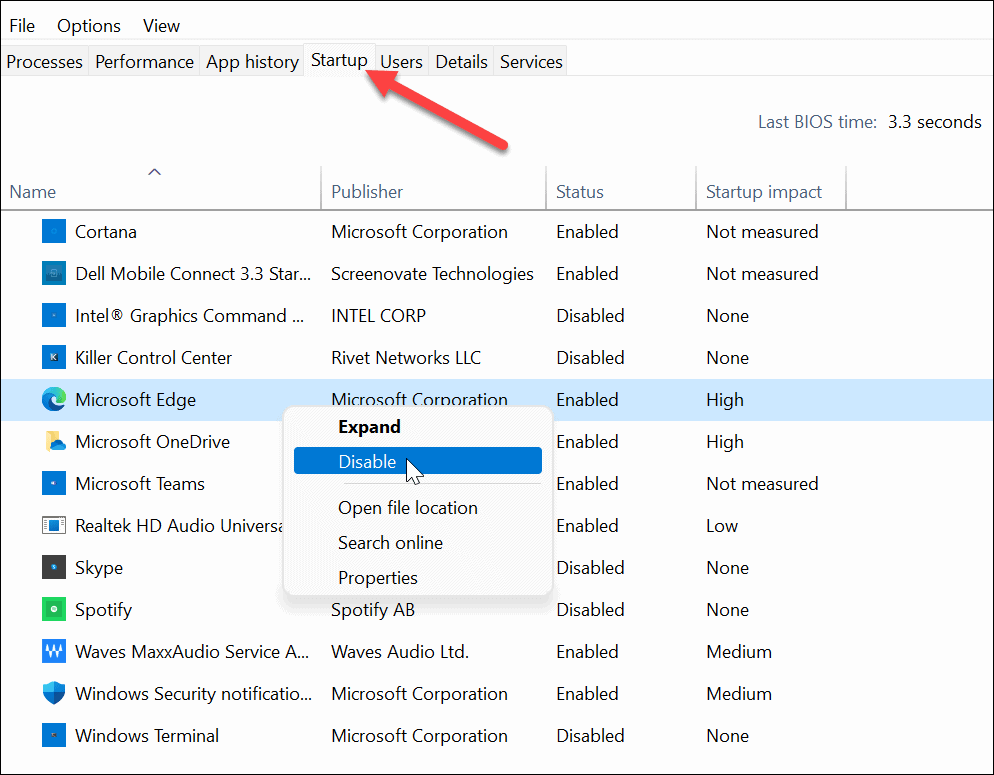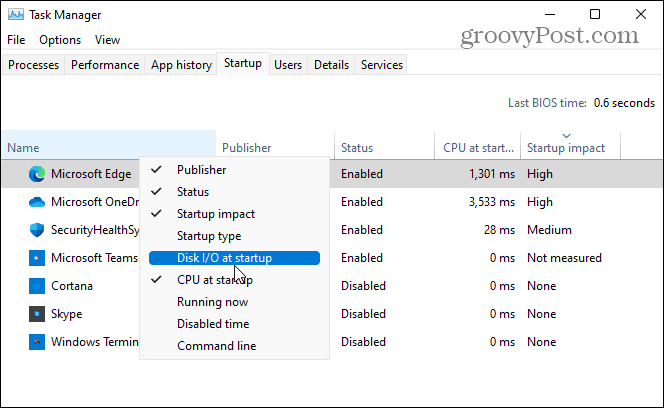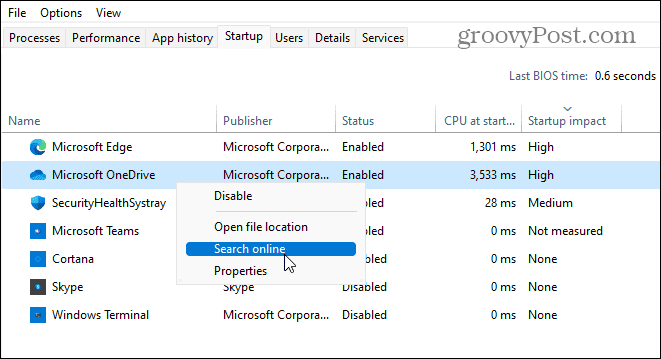Если при включении компьютера ваша операционная система загружается очень долго, то дело в тех программах, которые открываются автоматически. Целая куча приложений запускается одновременно. От этого значительно тормозит компьютер. Поэтому нужно отключить автоматический запуск приложений. Мы рассмотрим самые популярные способы для различных систем.
Автозапуск программ в Windows 7. Утилита MSConfig.
Этот метод весьма простой. Зайдите в меню Пуск. Далее в поисковой строке введите msconfig. Открывайте первый (и единственный) результат.
Перейдите во вкладку Автозагрузка.
Здесь вы видите огромный список приложений. И все они запускаются при загрузке. Внимательно просмотрите весь список. Уберите галочки с тех утилит, которые при запуске вам не нужны. Затем сохраните внесенные изменения и обязательно перезагрузите компьютер. ОС должна загрузиться в разы быстрее.
Совет: если вы случайно отключили какую-то необходимую утилиту, не волнуйтесь! Просто вернитесь обратно и поставьте галочки в нужном месте.
Раздел «Автозагрузка».
Зайдите в меню Пуск, а далее «Все программы» и найдите «Автозагрузка».
Содержащиеся там программы загружаются при запуске. Если вы удалите ее из этой папки, то она не будет автоматически открываться. Просто выведите контекстное меню и нажмите пункт «Удалить».
Как отключить автозапуск через реестр?
Это самый сложный способ. Лучше ничего в реестре не делать, так как можно нарушить работу компьютера, если сделать что-то не то. Итак, откройте меню Пуск. Ниже, в поисковой строке, введите regedit.
Затем найдите две разделы Run. На скриншоте вы можете увидеть полные пути. Один из них отвечает за автоматический запуск для текущего пользователя, а другой – для всех пользователей.
Зайдите туда и просто удалите компоненты тех утилит, которые вам не нужны.
Программы для отключения автозапуска
Есть утилита Autoruns, она довольно мощная. В ней можно найти абсолютно все приложения, которые запускаются при загрузке.
Скачать ее можно с этого официального сайта: https://download.sysinternals.com/files/Autoruns.zip.
Затем распакуйте архив и запустите утилиту. Вот так она выглядит:
Переходим на вкладку Everything. Это значит, что там собраны программы, которые автоматически открываются на вашем компьютере. После, уберите галочки возле тех, которые вы желаете отключить при запуске.
Утилита CCleaner.
Эта утилита удобна тем, что она по мимо отключения автозапуска, еще может удалять всякий мусор из компьютера, делая его еще производительным.
Скачать ее можно с этого сайта: http://ccleaner.org.ua/download.
Выберите необходимую установку. Если вы не знаете какой из них выбрать, то выберите первый.
Установите и запустите его. Далее перейдите во вкладку Сервис, а после – Автозапуск.
Отключите ненужные утилиты, и они не будут вас больше беспокоить при следующем запуске.
Вот таким образом можно легко и просто отключить любую программу из автозапуска. Следующие способы будут рассмотрены для других версий Windows.
Через системный раздел.
Зажмите клавиши такие клавиши, как Win + R.
Откроется вот такое окошко. Введите shell:startup, затем нажмите ОК.
Здесь хранятся приложения текущего пользователя.
А если вы хотите открыть для всех пользователей, то введите shell:common startup.
Теперь просто нажмите на любую из папок, которая вам не нужна при запуске, и удалите ее.
Через Диспетчер задач
В следующих версиях операционных систем автоматический запуск находится не в утилите MSConfig, а в Диспетчере задач. Вызовите мышкой контекстное меню на панели управления и выберите необходимый вам пункт.
Перейдите на вкладку Автозагрузка.
Выберите ненужное приложение и нажмите на кнопку «Отключить».
Через реестр
Зажмите такие клавиши, как Win + R. Благодаря этому откроется вот такое окошко. Введите название regedit, затем нажмите ОК.
Далее, вам следует найти такие разделы Run, которые находятся в двух папках. На скриншоте вы можете увидеть весь путь.
В них просто удаляете компоненты ненужных приложений.
Через планировщик
Зажмите такие клавиши, как Win + R. Благодаря этому откроется вот такое окошко. Введите название taskschd.msc, затем нажмите ОК.
Каждая утилита, включая вредоносную, прописывает время запуска. Просмотрите весь список и внесите необходимые изменения, если они нужны.
Как отключить автозапуск программ в Windows 10
Для данной операционной системе подходят те способы, которые перечислены для 8 версии. Даже расположение папок в реестре одинаковое.
Совет: воспользуйтесь любыми способами, кроме реестра. Там хранятся важные данные, которые очень просто повредить. Если вы в реестре разбираетесь плохо, лучше даже не заходить туда.
Таким образом, теперь никакие лишние приложения не будут мешать загрузке компьютера. Только не отключайте все утилиты подряд. Из них некоторые чрезвычайно важны для полноценной работы кампьютера.
В процессе использования операционной системы Windows 11 или Windows 10 в автозапуске неизбежно накапливаются ненужные программы. Такие приложения автоматически запускаются при включении компьютера и продолжают работать в фоновом режиме, постоянно потребляя ресурсы системы.
В этом материале вы узнаете, как отключить автозапуск программ в Windows 11 и Windows 10 с помощью встроенных в систему средств и сторонних утилит.
Содержание
- Как отключить автозагрузку через Диспетчер задач
- Как отключить автозагрузку через меню Параметры
- Как отключить автозагрузку через Службы
- Как отключить автозагрузку с помощью Autoruns
Как отключить автозагрузку через Диспетчер задач
В Windows 11 и Windows 10 в Диспетчере задач появилось большое количество новых функций. Среди прочего в нем появилась новая вкладка под названием «Автозагрузка», с помощью которой можно включать и отключать автозапуск программ.
Итак, для начала вам необходимо открыть Диспетчер задач. Если вы используете Windows 11, то проще всего будет кликнуть правой кнопкой мышки по меню «Пуск» и в появившемся меню выбрать пункт «Диспетчер задач». Также Диспетчер задач можно открыть с помощью комбинаций клавиш Ctrl-Shift-Esc или Ctrl-Alt-Del.
В Windows 10, кроме описанных выше способов, можно также кликнуть правой кнопкой мышки по панели задач внизу экрана и в появившемся меню выбрать пункт «Диспетчер задач».
После того, как вы открыли Диспетчер задач, вам нужно перейти на вкладку «Автозагрузка». Здесь будут отображаться программы, добавленные в автозапуск Windows 11 или Windows 10.
Здесь нужно обратить внимание на столбец «Состояние». Если состояние программы «Включено», то это означает, что она запускается при старте вашей Windows 11 или Windows 10.
Если же состояние «Отключено», то это означает, что программа не запускается. Для удобства список на вкладке «Автозагрузка» можно отсортировать по этому столбцу. Тогда программы с включенным и отключенным автозапуском не будут путаться.
Для того чтобы отключить автозапуск программы в Windows 11 и Windows 10, нужно кликнуть по ней правой кнопкой мышки и в открывшемся меню выбрать пункт «Отключить». После этого автозапуск данной программы будет отключен. Можете это проверить, выполнив перезагрузку компьютера.
Обратное действие выполняется аналогично. Нажимаем правой кнопкой мышки и выбираем пункт «Включить»
Как отключить автозагрузку через меню Параметры
Еще один способ — это отключение автозапуска программ через меню «Параметры». Для этого нужно открыть меню «Параметры» (комбинация клавиш Win-i) и перейти в раздел «Приложения — Автозагрузка». Ниже мы покажем, как это делается в Windows 11.
Здесь, как и в «Диспетчере задач», будет отображаться список программ, которые добавлены в автозагрузку. Данный список можно отсортировать по имени, статусу (включен/отключен) или уровню влияния на загрузку системы. Для того чтобы отключить автозагрузку программы достаточно перевести ее переключатель в положение «Отключено».
В Windows 10 все аналогично. Здесь также есть раздел «Приложения — Автозагрузка», в котором можно отключать автозагрузку программ.
Данный раздел полностью дублирует вкладку «Автозагрузка» в «Диспетчере задач». Здесь тот же список программ и состояние переключателей аналогичное.
Как отключить автозагрузку через Службы
Нужно отметить, что некоторые программы могут быть добавлены в автозапуск Windows 11 или Windows 10 другим способом и тогда они не будут отображаться на вкладке «Автозагрузка» в Диспетчере задач. Например, для автозапуска могут использоваться службы.
Для того чтобы отключить автозапуск службы, откройте Диспетчер задач, перейдите на вкладку «Службы» и кликните по ссылке «Открыть службы» внизу экрана.
Также службы Windows можно открыть с помощью команды «services.msc». Для этого нужно нажать Win-R, ввести команду и нажать на клавишу ввода.
После этого откроется список служб вашей Windows 11 или Windows 10. Для того чтобы было проще работать с этим списком отсортируйте его по типу запуска таким образом, чтобы автоматически запускаемые службы оказались вверху списка.
После этого двойным кликом откройте службу, автозагрузку которой вы бы хотели отключить. В результате перед вами появится окно с настройками службы. Здесь нужно выбрать тип запуска «Отключено», нажать на кнопку «Остановить» и сохранить настройки нажатием на кнопку «Ok».
Обратите внимание, при отключении служб Windows следует соблюдать осторожность. Не рекомендуется отключать службы, назначение которых вам не понятно. Это может привести к нарушению работы операционной системы.
Таким образом вы отключите автозагрузку программы через службы. Нужно отметить, что некоторые программы могут восстанавливать автозагрузку своих служб при следующем запуске. В таких случаях поможет только полное удаление программы с компьютера.
Как отключить автозагрузку с помощью Autoruns
Также вы можете прибегнуть к специализированным утилитам, специально разработанным для управления автозапуском. Одной из лучших программ такого рода является бесплатная утилита Autoruns for Windows (скачать). Для запуска Autoruns распакуйте скачанный архив в любую папку и запустите файл «Autoruns.exe» с правами администратора.
После запуска «Autoruns» перед вами появится окно с большим количеством вкладок. Каждая из вкладок — это отдельный способ, который может использоваться для автопуска программы с Windows 11 и Windows 10. Самой полезной вкладкой здесь является вкладка «Logon», здесь собраны все основные способы автозагрузки, которые чаще всего используются.
Также может быть полезной вкладка «Services», которая отображает список служб.
Для того чтобы отключить автозапуск программы с помощью Autoruns достаточно просто снять отметку напротив названия программы.
После этого автозапуск программы будет отключен. Можете перезагрузить компьютер чтобы это проверить.
Автозагрузка программ Windows 11/10 — Отключить, Добавить, Включить

В этой пошаговой инструкции способы отключить автозагрузку программ в Windows 11 или же удалить программы из автозагрузки. Если требуется обратное, воспользуйтесь статьей Как добавить программы в автозагрузку Windows 11.
Отключение программ в автозагрузке в Параметрах
Один из самых простых для начинающих пользователей способов отключить программы в автозагрузки — использовать соответствующий раздел в «Параметры» Windows 11. Шаги будут следующими:
- Откройте «Параметры», это можно сделать с помощью сочетания клавиш Win+I или в меню Пуск.
- Перейдите в раздел «Приложения» — «Автозагрузка».
- Отключите автозагрузку для тех программ, автозагрузка для которых не требуется.
При следующей перезагрузке компьютера или ноутбука и входе в систему выбранные программы и приложения запускаться не будут.
В некоторых случаях список может содержать не все программы, которые запускаются автоматически при входе в систему, в такой ситуации вам может помочь один из далее описанных методов отключения.
Следующий быстрый и простой метод отключения программ в автозагрузке — диспетчер задач:
- Нажмите правой кнопкой мыши по кнопке «Пуск» и выберите пункт «Диспетчер» задач в контекстном меню.
- Если диспетчер задач имеет компактный вид, нажмите «Подробнее» слева внизу.
- Перейдите на вкладку «Автозагрузка», здесь вы увидите список программ в автозагрузке, её состояние (включена или отключена автозагрузка) и влияние на время запуска системы.
- Выберите программу, автозагрузку которой требуется отключить и либо нажмите кнопку «Отключить» справа внизу, либо нажмите правой кнопкой мыши по имени программы и выберите «Отключить» в контекстном меню.
Среди дополнительных интересных возможностей этого интерфейса: в контекстном меню есть два пункта «Поиск в Интернете» и «Открыть расположение файла», которые могут помочь разобраться, что именно за программа находится в автозагрузке в сценарии, когда вы её туда не добавляли, а название вам ни о чем не говорит.
Отключение автозагрузки программы в её настройках
Многие программы, предполагающие автоматический запуск при входе в Windows 11 имеют возможность отключения автозагрузки в собственных настройках.
Как правило, достаточно зайти в «Настройки», «Параметры», «Preferences», «Settings» или аналогичный раздел в интерфейсе приложения и найти пункт, отвечающий за включение или отключение автоматического запуска программы.
Удаление программы из автозагрузки в редакторе реестра и папке автозагрузки
Windows 11 берет информацию о программах в автозагрузке из специально предназначенных для этого разделов реестра и, кроме этого, из папки «Автозагрузка». Вы можете удалить элементы оттуда и, после перезагрузки компьютера, программы не будут отображаться в Параметрах или диспетчере задач и, разумеется, не будут автоматически запускаться.
Необходимые шаги для удаления программ из автозагрузки:
- Нажмите правой кнопкой мыши по кнопке «Пуск», выберите пункт «Выполнить», введите shell:startup и нажмите Enter.
- Откроется папка автозагрузки Windows 11 и, если в ней присутствуют ненужные вам элементы, их можно удалить. Папка может оказаться пустой — это нормально, большинство современных программ сохраняют данные автозагрузки в реестре.
- Также, как в первом шаге откройте диалоговое окно «Выполнить», введите regedit и нажмите Enter для запуска редактора реестра.
- Перейдите в раздел (папку) реестра
HKEY_CURRENT_USERSoftwareMicrosoftWindowsCurrentVersionRun
- Все элементы (кроме «По умолчанию») в правой панели редактора реестра — элементы автозагрузки (в левой части — название, справа — путь к исполняемому файлу) и, нажав по ним правой кнопкой мыши, их можно удалить.
- Ещё один раздел реестра, где можно удалить программы из автозагрузки —
HKEY_LOCAL_MACHINESoftwareMicrosoftWindowsCurrentVersionRun
Более подробную информацию об автоматически загружаемых элементах вы можете найти с помощью сторонних программ, рекомендую Autoruns, доступную в виде отдельной загрузки на сайте Майкрософт, но ещё лучше — в составе Sysinternals Suite из магазина Microsoft Store. Однако, отключая элементы с помощью этой программы следует понимать, что именно вы отключаете, поскольку автозагрузка некоторых программ выполняется для правильной работы системы и оборудования.
Эта же программа позволяет проверить элементы автозагрузки на вирусы онлайн: просто нажмите правой кнопкой мыши по подозрительному элементу и выберите пункт «Check Virustotal».
Часто вредоносные программы выполняют автозагрузку не стандартными средствами, а с помощью планировщика заданий Windows. Отключить их можно в Autoruns на вкладке «Scheduled Tasks» (но там есть и необходимые системные элементы) или же вручную, изучив библиотеку планировщика заданий, запустить который можно используя поиск на панели задач или Win+R — taskschd.msc.
Видео
Когда вы включаете свой компьютер и входите в ОС, некоторые программы запускаются автоматически без каких-либо действий с вашей стороны. В Windows 11, эти программы запускаются из папки автозагрузка. Некоторые из этих приложений установлены Microsoft, но большая часть устанавливается пользователем.
Чем больше список программ в автозагрузке тем больше вам придется ждать пока система выполнит полную загрузку. В данном руководстве рассмотрим как добавить или удалить программу, или приложение из магазина, в автозагрузку Windows 11.
Мы объясним, какие программы всегда следует запускать при запуске, и покажем, как добавлять и удалять программы из автозагрузки в Windows 10.
Автозагрузка Windows 11, как добавить или удалить программу
Отключить запуск приложений в диспетчере задач
- Откройте диспетчер задач и перейдите на вкладку «Автозагрузка», здесь будут перечислены все программы и приложение которые загружаются вместе с системой.
- На вкладке «Автозагрузка» выберите приложение, и нажмите «Отключить» или «Включить» в зависимости от необходимого вам результата.
Если вы столкнетесь с какими-либо проблемами с приложением, которое вы отключили данным способом, вернитесь в диспетчер задач и снова включите его.
Добавить приложение в папку автозагрузки для одного пользователя
Преимущество добавления программ, в папку автозагрузки очевидны. Вместо того, чтобы ждать, пока Windows загрузится, а затем открывать нужные программы, все, что вам нужно сделать, это включить компьютер и дождаться, пока все загрузится. Папку автозагрузка в Windows 11 больше не нельзя найти непосредственно в меню «Пуск», обе папки скрыты глубоко в структурах каталогов системного раздела.
Чтобы добавить приложение или программу в автозагрузку, вы можете: скопировать ярлык нужного вам приложения в папку «Автозагрузка» по следующему пути:
C:UsersИмя ПользователяAppDataRoamingMicrosoftWindowsStart MenuProgramsStartupВыполните следующее:
- Откройте проводник и скопируйте, и вставьте в адресную строку следующий путь и нажмите Enter:
C:Users%USERNAME%AppDataRoamingMicrosoftWindowsStart MenuProgramsStartup
Или,
shell:startup
В результате в проводнике будет открыта папку «Автозагрузка».
- Поместите в папку ярлык приложения, чтобы оно запускалось автоматически при старте системы.
Примечание: Результатом большого количества программ в автозагрузке, может быть медленная загрузка операционной системы Windows 11. Если вы передумали относительно программ, которые вы добавили в папку автозагрузки, можете просто удалить ярлыки, чтобы они не запускались при каждом включении компьютера.
Способ который мы рассмотрели не единственный, если вы продвинутый пользователь, можете добавить приложение в автозапуск в Windows 11 с помощью редактора реестра.
Добавить приложение в автозагрузку используя реестр Windows 11
- Откройте приложение «Редактор реестра» :
- Перейдите к следующему разделу:
HKEY_CURRENT_USERSoftwareMicrosoftWindowsCurrentVersionRun
- Здесь вы найдете программы, которые уже присутствуют в автозагрузке Windows 11 для текущего пользователя.
- В разделе «Run» создайте новый «Строковый параметр».
- Вы можете использовать любое имя для нового параметра, во избежание путаницы используйте имя приложения, которое нужно добавить в автозагрузку. В данном примере будем добавлять текстовый процессор «Word».
- В строку «Значение» необходимо добавить абсолютный путь к программе или приложении, его легко посмотреть в свойствах ярлыка в строке «Объект»
Например: C:Program FilesMicrosoft OfficerootOffice16WINWORD.EXE
- Нажмите «Ок» и закройте редактор реестра.
После перезагрузки приложение откроется автоматически.
Добавить приложения в автозагрузку для всех пользователей
Если необходимо добавить приложение в автозагрузку для всех пользователей вашего компьютера, вам нужно добавить ярлык приложения в папку которая находиться по следующему пути: C:ProgramDataMicrosoftWindowsStart MenuProgramsStartup
- Откройте в проводнике указанную выше папку или введите в адресную строку проводника и нажмите Enter.
shell:Common Startup
- В папку скопируйте и вставьте ярлык для одного или нескольких приложений, которые вы хотите запускать вместе с Windows.
Или, используйте реестр, откройте его и перейдите к следующему разделу:
HKEY_LOCAL_MACHINESOFTWAREMicrosoftWindowsCurrentVersionRun
Создайте здесь новый «строковый параметр» как и в примере выше используя в качестве имени название программы, а в качестве значения путь к файлу.
После прочтения данной публикации, для вас не составит сложности добавить программу в автозагрузку Windows 11.
Удаление приложений из автозагрузки Windows 11
Часто во время установки некоторых программ они сами прописывают себя в автозагрузке и вам нужно удалить некоторые из них. Не секрет они могут влиять на скорость загрузки Windows или вызывать другие проблемы.
Как удалить приложение из папки «Автозагрузка»
- Откройте проводник с помощью значка на панели задач или любым удобным вам способом.
- Перейдите к папке автозагрузки:
C:Users%USERNAME%AppDataRoamingMicrosoftWindowsStart MenuProgramsStartup
Или,
C:ProgramDataMicrosoftWindowsStart MenuProgramsStartup
- Удалите из папки ярлыки приложений, которые больше не должны запускаться после загрузки Windows 11.
Удалить программу из автозагрузки с помощью редактора реестра
- Откройте «Редактор реестра» и перейдите:
HKEY_CURRENT_USERSoftwareMicrosoftWindowsCurrentVersionRun
Или,
HKEY_LOCAL_MACHINESOFTWAREMicrosoftWindowsCurrentVersionRun
- Здесь найдите параметр, с именем программы и удалите его.
Теперь вы можете закрыть редактор реестра и перезагрузить устройство, чтобы убедится что все сделали как надо.
Если вы хотите добавить в автозагрузку приложение, которое установили из магазина следуйте шагам ниже.
Как добавить или удалить в автозагрузку приложение установленное из Магазина Windows 11
- Откройте приложение «Параметры»
- Перейдите слева в раздел «Приложения», затем нажмите вкладку «Автозагрузка».
- На следующей странице передвиньте ползунок переключателя в положение «Откл.» чтобы отключить, или «Вкл.» чтобы включить автозагрузку приложения.
Рядом с переключателем будет индикатор влияния, который показывает, сколько ресурсов будет потреблять конкретное приложение если настроено на автозагрузку. Согласно Microsoft, влияние подразделяется на три типа
- Высокое влияние: приложения, которые используют более 1 секунды процессорного времени или 3 МБ на диске.
- Среднее влияние: приложения, которые используют 0,3–1 секунду процессорного времени или 300–3 МБ на диске.
- Без влияния: приложения используют менее 0,3 секунд процессорного времени и 300 КБ на диске.
Вы сможете посмотреть какое влияние оказывает каждое приложение на систему и производительность.
То же самое можно сделать в расширенных параметрах приложения. Существует специальная опция «Запускать при входе в систему», доступная для приложений Магазина, поддерживающих разрешение на автоматический запуск.
Управление параметром «Запуск при входе» в дополнительных параметрах приложения
- Откройте «Параметры».
- Слева перейдите в раздел «Приложения» → «Приложения и возможности»
- Найдите приложение, для которого требуется включить или отключить параметр «Запускается при входе».
- Нажмите три вертикальные точки, в появившихся опциях нажмите «Дополнительные параметры».
- На открывшейся странице вы можете изменить поведение приложения используя параметр «Запускается при входе» изменив положение ползунка переключателя.
Добавить приложение из магазина в автозагрузку вручную
Если приложение из Магазина отсутствуют в списке вы все равно можете его добавить в автозапуск.
- Откройте с помощью «Пуск» «Все приложения».
- Найдите приложение, которое будет запускаться после старта системы автоматически. Для примера возьмем приложение «Калькулятор».
- Перетащите мышкой значок приложения на рабочий стол, чтобы создать для него ярлык.
- Теперь откройте с помощью диалогового окна «Выполнить» папку автозагрузки используя команду:
shell:Startup
- Переместите ярлык с рабочего стола в папку
C:Users%USERNAME%AppDataRoamingMicrosoftWindowsStart MenuProgramsStartup
Все, приложение «Калькулятор» добавлено в автозапуск Windows 11.
Удалить программу из автозагрузки с помощью планировщика задач
Еще один способ исключить программу из автозагрузки — использовать планировщик заданий с его помощью вы также можете отключить определенные задачи, которые запускаются при входе в Windows 11 и не указаны в других программах.
Чтобы отключить автозагрузку программ в Планировщике заданий, введите в меню «Пуск» или в Поиске: «Планировщик заданий», и кликните соответствующий результат поиска, чтобы запустить приложение, (оптимальный вариант «Запуск от имени администратора»).
Затем на панели навигации слева выберите «Библиотека планировщика заданий», выберите программу / задачу, в списке, а затем нажмите «Отключить» или «Удалить» на панели «Действия» справа, в зависимости от желаемого результата.
Выбранные задачи / программы теперь будут исключены из автозагрузки при включении компьютера.
Какие программы нужно добавить в автозагрузку Windows 11?
Следующие программы всегда должны запускаться при запуске или, по крайней мере, рекомендованы:
- Программное обеспечение безопасности (антивирусные программы, брандмауэр и т. Д.) : Windows 11 поставляется с собственным набором программного обеспечения для защиты вашего компьютера от внешних атак. Если вы отключили эти приложения и используете стороннее программное обеспечение, убедитесь, что оно присутствует в автозагрузке.
- Программное обеспечение для резервного копирования: если вы используете программу для резервного копирования данных, вам следует добавить ее в папку автозагрузки Windows 11.
- Программное обеспечение, которое вы используете ежедневно. Кандидатами на добавление в папку автозагрузки в Windows 11 являются программы, которые вы используете регулярно — VPN, облачные хранилищ, а также почтовые клиенты.
Вам следует удалить все лишние приложения, сценарии и службы из папки автозагрузки, чтобы обеспечить максимально эффективный запуск Windows 11.
Помните, как приходилось ждать полной загрузки компьютера? Бывает, система стартовала быстро, но сторонние программы заставляют подождать. Правильная настройка автозагрузки позволяет отключить всё ненужное. Конечно же, с целью ускорения загрузки ОС Windows 11…
Эта статья расскажет, как настроить автозагрузку Windows 11. Основные положения управления автозапуском сохранились. В принципе, ничего кардинально нового Майкрософт не приносит. Все пользователи обязаны разобрать способы отключения автозагрузки программ (при запуске).
Как управлять автозагрузкой? Откройте подраздел Параметры > Приложения > Автозагрузка. Ненужные ползунки ставьте на Отключено. Приложения можно настроить так, чтобы они запускались при входе. В большинстве случаев они запускаются в свёрнутом виде (в фоне).
Здесь видим влияние приложений. С низким влиянием — используют менее 300 мс времени ЦП и 300 КБ дискового ввода-вывода. Средний уровень — до 1000 мс или до 3 МБ. Высокая степень влияния — более 1 секунды или более 3 МБ, соответственно. И теоретически Без влияния…
| Элементы управления автозагрузкой: | |
| Параметры [сочетание клавиш Win+I] |
В подразделе Параметры> Приложения > Автозагрузка найдите ненужную программу. Например, для приложения Скайп выберите Отключено. |
| Диспетчер задач [классическое Ctrl+Shift+Esc] |
Контекстное меню «Пуск» > Диспетчер задач и вкладка Автозагрузка. Аналогично выделите приложение Скайп и нажмите кнопку Отключить. |
| Проводник [shell:startup в окошке Win+R] |
Папка автозагрузки: C: Пользователи Ваше_Имя AppData Roaming Microsoft Windows Start Menu Programs Startup. Просто удалите ярлык приложения. |
| Редактор реестра [regedit в окошке Win+R] |
Расположение: KEY_CURRENT_USER SOFTWARE Microsoft Windows CurrentVersion Run. Каждый из параметров отвечает за своё приложение. |
| Планировщик заданий [taskschd.msc в окне Win+R] |
Смотрите файлы Библиотеки планировщика заданий. Некоторые приложения создают задачи, при создании которых, указывается действие с условиями запуска. |
Подробней нужно остановиться на планировщике заданий. Множество приложений, особенно вредоносных, создают свои задания. Отключение автозапуска часто не давало результатов, поскольку задача постоянно запускалась. А пользователи ни о чём даже не догадываются…
В поиске введите Планировщик заданий и выберите Запуск от имени администратора. В списке нашёл задание Advanced SystemCore. Во вкладке Триггеры стоит При входе в систему и Действие — Запуск программы Monitor.exe. В меню Завершить, потом Отключить.
Ранее, после отключения автозагрузки uTorrent, она всё равно загружалась. Такое происходило, если не закрыть программу uTorrent и перезагрузить ПК. Нужно запретить Использовать мои данные для входа, чтобы автоматически завершить настройку после обновления системы.
Как добавить приложение в автозагрузку Windows 11
В принципе, добавить файл или приложение в автозагрузку несложно. Можете воспользоваться одним с ниже предложенных способов. Это то, что касается ручного управления автозапуском. Пользователю доступно несколько вариантов: создание ярлыка, параметра или задания…
| Папка автозагрузки | Просто возьмите ярлык программы и скопируйте его в эту папку. А именно по пути C: Пользователи Имя_Пользователя AppData Roaming Microsoft Windows Главное меню Программы Автозагрузка. |
| Автозагрузка в реестре | В разделе KEY_CURRENT_USER SOFTWARE Microsoft Windows CurrentVersion Run создайте новый Строковый параметр. Значение которого указывается как путь к выполняемому файлу нужной Вам программы. |
| Планировщик заданий | Новичку достаточно нажать кнопку Создать простую задачу, и заполнить основные параметры. Укажите Имя, Триггер (когда нужно запускать), Действие (что нужно сделать), и нажав Обзор выберите нужную. |
Конечно же, это, наверное, бесполезно, поскольку приложения имеют свои настройки. Например, обновлённый MSI Center (замена MSI Dragon Center). Открываю Настройки и вижу Запускать автоматически при старте системы. И Вам нужно только Включить этот параметр.
Сторонние программы для управления автозагрузкой
Действительно, могу порекомендовать программу CCleaner. С её помощью можно ускорить работу и повысить безопасность компьютера. Сразу же раскройте раздел Инструменты > Запуск (или Автозагрузка). Нас интересуют два подразделы Windows и Запланированные задачи…
В подразделе Windows показаны все ключи реестра, которые приводят к автозагрузке программ. Вы можете Выключить, Включить и даже Удалить эти параметры. Обратите внимание, на Запланированные задачи. Здесь собраны настройки непосредственно планировщика заданий.
Бонус. Не стоит забывать небольшое приложение AutoRuns. Во вкладке Everything отображаются все программы, запланированные задачи, службы и даже драйвера устройств. Во вкладке Logon показываются только те приложения, которые запускаются при входе в профиль Windows 11.
Заключение
В диспетчере задач и обновлённых параметрах доступен список запускаемых приложений и возможность контроля. Оценка влияния зависит от использования ЦП и места на диске приложением при запуске. Чтобы помочь пользователям определить, что следует отключить.
Стоит отметить такое средство, как встроенный планировщик заданий. Особенно разного рода вредоносное ПО его любит использовать. Создание простой задачи позволяет запускать всё подряд в тихом режиме. Постоянно нужно контролировать список автозагрузки Windows 11…

Администратор и основатель проекта Windd.ru. Интересуюсь всеми новыми технологиями. Знаю толк в правильной сборке ПК. Участник программы предварительной оценки Windows Insider Preview. Могу с лёгкостью подобрать комплектующие с учётом соотношения цены — качества. Мой Компьютер: AMD Ryzen 5 3600 | MSI B450 Gaming Plus MAX | ASUS STRIX RX580 8GB GAMING | V-COLOR 16GB Skywalker PRISM RGB (2х8GB).
Во время использования операционной системы Windows 11 в автозапуске постепенно скапливаются лишние программы. Такой софт запускается во время включения компьютера автоматическим способом и продолжает функционировать в фоновом режиме. Системные ресурсы в этом случае постоянно расходуются. Потому у пользователей часто возникает вопрос, как можно отключить автозапуск программ в Windows 11.
Через параметры
Новички могут отключить приложения в автозагрузке при помощи специального меню ОС, которое называется «Параметры». Для этого требуется выполнить следующие действия:
- Зайти в раздел «Параметры». Это удастся сделать при помощи комбинации клавиш «Win+I». Также допустимо зайти в меню «Пуск».
- Зайти в раздел «Приложения» и перейти в «Автозагрузку».
- Выключить автозапуск лишних приложений.
После перезагрузки ПК и входа в систему отмеченный софт не будет запускаться. Иногда в списке присутствуют не все программы, которые запускаются автоматическим способом во время входа в систему. В таком случае рекомендуется воспользоваться другим методом отключения.
Диспетчер задач
Диспетчер задач в ОС Windows 11 дополнен новыми функциями. Так, разработчики решили добавить вкладку «Автозагрузка». Она помогает включать и выключать автозапуск софта.
Для получения нужных результатов рекомендуется сделать следующее:
- Открыть «Диспетчер задач». В новой ОС для этого требуется нажать правой кнопкой мышки на меню «Пуск». После этого появится меню, в котором и можно будет выбрать «Диспетчер задач». Также для запуска этой функции допустимо нажать комбинацию клавиш «Ctrl+Shift+Esc» или «Ctrl+Alt+Del».
- Зайти на вкладку «Автозагрузка». Тут будут отражаться приложения, которые присутствуют в автозапуске.
- Найти столбец «Состояние». Если около софта указано слово «Включено», это значит, что он запускается при загрузке операционной системы. Если стоит слово «Отключено», это значит, что приложение не запускается. Чтобы облегчить использование «Автозагрузки», можно выполнить сортировку именно по этому столбцу. Это поможет разграничить приложения с включенным и выключенным автозапуском.
- Для выключения автозапуска нажать на софт правой кнопкой мышки. После чего в открытом меню выбрать пункт «Отключить». Чтобы проверить результат, стоит перезагрузить ПК.
- Для получения обратного результата выполнить похожую последовательность действий. При этом требуется нажать на софт правой кнопкой мышки и кликнуть на опцию «Включить».
Настройки программы
Многие приложения, которые автоматически загружаются при входе в ОС Виндовс 11, удается отключать в их собственных настройках.
Для этого рекомендуется зайти в «Настройки» или «Параметры». Там требуется отыскать пункт, который отвечает за включение или выключение автозапуска программы.
Очистка реестра
Операционная система получает сведения о программах в автозапуске из особых разделов реестра. Также для этого применяется папка «Автозагрузка». Чтобы выключить автозапуск, рекомендуется удалить оттуда элементы. После перезагрузки ПК программы не будут отображаться в меню «Параметры» и в диспетчере задач. Таким образом не будет происходить их автоматического запуска.
Итак, для удаления софта из автозапуска рекомендуется совершить такую последовательность действий:
- Нажать на меню «Пуск» правой кнопкой мышки.
- Выбрать строчку «Выполнить».
- Ввести фразу «shell:startup» и нажать Enter. После этого откроется каталог автозагрузки. При наличии там лишних элементов их можно удалить. Иногда папка оказывается пустой. Это вполне нормально. Многие современные приложения хранят данные автозагрузки в реестре.
- Для запуска редактора реестра открыть окно «Выполнить», ввести «regedit» и нажать Enter.
- Перейти в папку HKEY_CURRENT_USERSoftwareMicrosoftWindowsCurrentVersionRun.
- Все элементы, расположенные справа, представляют собой компоненты автозагрузки. Исключением является пункт «По умолчанию». На лишние приложения требуется нажать правой кнопкой мышки и удалить.
Использование стороннего ПО
Чтобы получить нужные результаты, рекомендуется воспользоваться приложением CCleaner. Это программное обеспечение помогает ускорить работу компьютера и сделать ее более безопасной. Для применения этого софта рекомендуется сделать следующее:
- Запустить приложение.
- Открыть раздел «Инструменты».
- Перейти в меню «Запуск». Этот пункт также может называться «Автозагрузка».
- Найти в подразделе «Windows» ключи реестра, которые отвечают за автозагрузку программного обеспечения. Тут есть опции «Включить», «Выключить», «Удалить параметры».
- Обратить внимание на «Запланированные задачи». Тут присутствуют настройки планировщика заданий.
Еще одной удобной программой считается небольшое приложение AutoRuns. Тут стоит найти вкладку «Everything». Здесь отображаются все программы и службы. Также здесь можно найти запланированные задачи и даже драйвера девайсов. Также полезной вкладкой считается «Logon». Здесь указывается исключительно то программное обеспечение, которое загружается во время входа в профиль операционной системы.
Итак, для применения AutoRuns требуется сделать следующее:
- Запустить приложение.
- Ознакомиться со списком появившихся вкладок.
- Перейти к меню «Logon». Тут собраны все ключевые способы автозагрузки, которые чаще всего применяются.
- Зайти во вкладку «Services». Здесь присутствует перечень служб.
- Для отключения автозапуска снять отметку возле названия программы.
- Перезагрузить ПК для проверки результатов.
Программы, которые автоматически запускаются при входе в Виндовс 11, работают в фоновом режиме и замедляют работу операционной системы. Если такой софт не нужен, его рекомендуется отключать. Сделать это можно разными способами. Для этого допустимо зайти в диспетчер задач, параметры системы или настройки самой программы. Также добиться нужных целей поможет очистка реестра или установка стороннего программного обеспечения.
Вам помогло? Поделитесь с друзьями — помогите и нам!
- Просмотр списка автозагрузки в Windows 11
- Просмотр списка автозагрузки при помощи сторонних утилит
- Добавление программ в список автозагрузки Windows 11
Для просмотра списка программ, добавленных в автозагрузку, а также для их добавления в этот список удаления оттуда в Windows 11 предусмотрены различные инструменты. Кроме того, это можно сделать и при помощи сторонних утилит. Последние даже лучше подходят в вопросах исследования элементов автозагрузки и удаления их из него, т.к. отображаемые ими данные гораздо шире, чем показывают стандартные системные средства (доступные обычным пользователям). Но обо все по порядку.
Просмотр списка автозагрузки в Windows 11
Если установленные пользователем программы имеют функцию автозапуска при старте Windows, и она активирована, то, скорее всего, они будут отображены в «Диспетчере задач», а также в «Параметрах» системы. Отсюда их можно выключить.
В случае «Диспетчером задач» выполните следующее:
- Зажмите на клавиатуре клавиши «Ctrl + Shift + Esc», чтобы запустить «Диспетчер задач». Его также можно запустить, кликнув правой кнопкой мыши по значку мыши и выбрав затем одноименный пункт в отобразившемся меню:
- В самом «Диспетчере задач» откройте сверху вкладку «Автозагрузка», где и будут перечислены программы, автоматически запускающиеся при старте Windows. Чтобы убрать приложение из списка автозагрузки, выделите его мышкой и нажмите кнопку «Отключить» в правом нижнем углу окна:
- Программа никуда не денется из вкладки «Автозагрузка», потому ее в любой момент можно будет повторно активировать, нажав кнопку «Включить».
Для просмотра списка автозагрузки из «Параметров» системы:
- Нажмите на клавиатуре клавиши «Win + I» либо, как и в предыдущем случае, кликните по значку «Пуск» правой кнопкой мыши и выберите пункт «Параметры».
- В новом открывшемся окне «Параметры» перейдите во вкладку «Приложения» слева, затем зайдите в раздел «Автозагрузка» в правой части окна:
- На экране отобразятся автоматически загружающиеся приложения. Чтобы убрать программу из автозагрузки, просто переведите переключатель напротив ее названия в положение «Откл.». И, соответственно, чтобы активировать ее, повторно установите переключатель в положение «Вкл.»:
Просмотр списка автозагрузки при помощи сторонних утилит
Многие программы, позволявшие просматривать список автозагрузок в Windows 10, поддерживают и Windows 11. В их числе, например, Autoruns. Последнее на момент написания статьи обновление данной утилиты состоялось в сентябре 2021 года — примерно к выходу Windows 11. Т.е. можно быть уверенным, что Autoruns справится со своей задачей в новой версии ОС.
Работать с программой просто — ее нужно даже устанавливать:
- Скачиваем и устанавливаем программу.
- Запускаем файл «Autoruns64.exe» (если требуется удалять программы из списка автозагрузки, но Autoruns нужно запускать от имени администратора).
- Во вкладке «Everything» будут перечислены все объекты, запускающиеся при старте Windows. И это далеко не только программы, но и различные DLL-библиотеки, кодеки, системные задачи, драйверы виртуальных устройств и многое другое.
- Чтобы исключить программу или иной объект из автозагрузки, достаточно снять галочку напротив ее/его названия, как это показано на скриншоте выше.
К сожалению, программа Autoruns не имеет функции для добавления собственных программ в автозагрузку. Но это можно сделать самостоятельно — либо активировав соответствующую опцию в настройках приложения, либо воспользовавшись системным инструментарием.
Добавление программ в список автозагрузки Windows 11
Проще всего, конечно, открыть настройки приложения, которое следует добавить в автозагрузку и активировать в нем опцию «Запускать при старте Windows» (Start with Windows) или аналогичную ей (названия могут быть разными). Данная опция, как правило, находится в разделе «Главное», «Основное», «Общее» и т.д. К примеру, вот так выглядит процесс добавления программы в автозагрузку у Everything:
Но даже если программа не имеет собственной опции автозагрузки, ее все равно можно добавить в этот список.
Добавление программ в папку «Автозагрузка»
Простейший способ указать системе, чтобы она запускала программу при старте — размещение ярлыка приложения, исполнимого EXE-файла (или любого файла вообще) в папке «Автозагрузка». В предыдущих версиях Windows ее можно было найти в меню «Пуск», но сейчас ее там нет (по крайней мере, на момент написания статьи). Потому открываем ее самостоятельно путем копирования в адресную строку «Проводника» следующего адреса (после — нажимаем «Enter»):
C:Users%USERNAME%AppDataRoamingMicrosoftWindowsStart MenuProgramsStartup
Останется скопировать в открытую папку ярлык любой программы, которую следует запускать при старте компьютера. Можно взять ярлык с рабочего стола, например. Сюда также можно поместить любой файл — он будет открываться автоматически в той программе, который связан с ней. Например, если скопировать сюда музыкальный MP3-файл, то при запуске Windows запустится связанный с ним аудиоплеер, и тут же начнет играть музыка.
Добавление программ в список автозагрузки через реестр
Данный способ предполагает создание в специальном разделе реестра нового параметра с указанием в нем пути на диске к запускаемой программе:
- Запустите системное приложение «Редактор реестра»: нажмите «Win +R» на клавиатуре, впишите в отобразившееся окно команду «regedit» (без кавычек) и нажмите «ОК».
- Вставьте в адресную строку «Редактора реестра» нижеследующий путь или перейдите по нему, используя древо разделов в левой части окна:
HKEY_CURRENT_USERSoftwareMicrosoftWindowsCurrentVersionRun
- Кликните по пустой области в правой части окна правой кнопкой мыши, выберите «Создать», затем — «Строковый параметр»:
- Задайте созданному параметру любое имя (например, в соответствии с запускаемой программой). В нашем случае — это будет «Opera».
- Скопируйте путь к программе на диске. Если это ярлык откройте окно его «Свойств» и скопируйте содержимое поля «Объект». Если это исполнимый EXE-файл (т.е. сама программа, а не ярлык на нее), кликните по нему правой кнопкой мыши и выберите в контекстном меню пункт «Скопировать как путь».
- Теперь кликните два раза по созданному в реестре параметру и вставьте скопированный путь в поле «Значение», после чего нажмите «ОК».
- Готово.
Добавление программ в список автозагрузки через «Планировщик заданий»
И последний способ добавления программ в автозагрузку в Windows 11 — использование системного приложения «Планировщик заданий»:
- Откройте программу «Выполнить», вставьте в поле «Открыть» без кавычек команду «control schedtasks» и нажмите «ОК».
- В правой части открывшегося окна нажмите кнопку «Создать простую задачу»:
- Откроется окно «Мастер создания простой задачи». Введите название для задачи и нажмите «Далее».
- Во вкладке «Триггер» выберите вариант «При запуске компьютера», затем нажмите «Далее».
- Во вкладке «Действие» отметьте пункт «Запустить программу», затем — «Далее».
- В следующей вкладке нажмите кнопку «Обзор» и укажите путь до запускаемой программы либо вставьте путь к ней, скопировав его по предыдущей инструкции, затем — «Далее».
- Нажмите кнопку «Готово», чтобы сохранить созданную задачу:
FAQ
Некоторые программы могут запускаться автоматически при запуске в Windows, что может быть незаметно. Хотя удобно запускать приложения автоматически при запуске Windows, это может замедлить работу системы или повлиять на время запуска, если запущено слишком много приложений. Вы можете использовать следующий способ, чтобы включить или отключить, какие приложения запускаются автоматически при запуске в Windows 10.
Пожалуйста, перейдите к соответствующей инструкции, исходя из текущей операционной системы Windows на вашем компьютере:
- Windows 11
- Windows 10
Windows 11
- Укажите в поисковой строке Windows [Автозагрузка приложений] ①, нажмите [Открыть]②.
- В автозагрузке вы увидите отсортированные приложения по имени, состоянию, или влиянию на запуск③. Выберите нужное приложение и Включите или Отключите его④. Приложения запуска будут изменены после следующего включения компьютера.
Windows 10
- Укажите в поисковой строке Windows [Автозагрузка приложений] ①, нажмите [Открыть]②.
- В автозагрузке вы увидите отсортированные приложения по имени, состоянию, или влиянию на запуск③. Выберите нужное приложение и Включите или Отключите его④. Приложения запуска будут изменены после следующего включения компьютера.
-
Категория
Настройки Windows/ Система -
Тип
Product Knowledge
Эта информация была полезной?
Yes
No
- Приведенная выше информация может быть частично или полностью процитирована с внешних веб-сайтов или источников. Пожалуйста, обратитесь к информации на основе источника, который мы отметили. Пожалуйста, свяжитесь напрямую или спросите у источников, если есть какие-либо дополнительные вопросы, и обратите внимание, что ASUS не имеет отношения к данному контенту / услуге и не несет ответственности за него.
- Эта информация может не подходить для всех продуктов из той же категории / серии. Некоторые снимки экрана и операции могут отличаться от версий программного обеспечения.
- ASUS предоставляет вышеуказанную информацию только для справки. Если у вас есть какие-либо вопросы о содержании, пожалуйста, свяжитесь напрямую с поставщиком вышеуказанного продукта. Обратите внимание, что ASUS не несет ответственности за контент или услуги, предоставляемые вышеуказанным поставщиком продукта.
Пользователи при загрузке ОС наблюдают автоматическую загрузку отдельных программных продуктов. Открытие выполняется из имеющейся папки автозагрузки. Некоторые предусматриваются корпорацией Майкрософт, но большая часть ПО установлена пользователями самостоятельно. От суммарного объема расположенных в автозагрузке программ зависит реальное быстродействие стационарного компьютера. При желании каждый может расшить перечень или удалять по мере необходимости.
Как посмотреть список автозапуска
Чтобы пользователям ПК ознакомиться с исчерпывающим перечнем программ в автозапуске, требуется:
- Предварительно запустить встроенный в ОС диспетчер задач.
- В открывшемся поле выполнить переход в раздел автозагрузки.
- Ознакомиться с исчерпывающим списком программного обеспечения, которое запускается автоматически при каждом входе в ОС Windows
Представленный метод позволяет узнать интересующую информацию в несколько кликов. Сложностей не наблюдается.
Как добавить программу в автозагрузку
Чтобы инициировать добавление интересующего программного обеспечения в автозапуск ОС, рекомендуется воспользоваться встроенным функционалом MSconfig. Алгоритм действий:
- Переход в меню Пуск, которое расположено в нижнем левом углу.
- Открытие встроенной поисковой строки с последующим вводом рассматриваемой функции.
- Осуществляется запуск – важно инициировать открытие непосредственно от имени главного администратора, иначе на экране монитора отображается уведомление об ошибке.
- После нажимается функция перехода в подкатегорию автозапуска – расположена в разработанном интерфейсе программного обеспечения.
- Установка отметки пользователя возле интересующих отдельных компонентов с одновременным согласием от имени администратора на автозапуск, при каждом входе в систему.
Внесенные изменения вступают в силу мгновенно. Важно не забывать сохранять новые параметры нажатием на одноименную клавишу.
Чтобы выполнить поставленную задачу пользователям на выбор предлагается несколько вариантов. Поэтому требуется сделать выбор в пользу одного для выхода из сложившейся ситуации.
Через диспетчер задач
Требуется выполнить запуск диспетчера задач, после чего выполнить переход в имеющуюся встроенную по умолчанию вкладку автозагрузки. В результате открывается исчерпывающий перечень программного обеспечения и утилит, которые открываются при авторизации в ОС.
Пользователям требуется выбрать интересующие программы с последующим нажатием на клавишу деактивации. Если по результатам выполненных действий наблюдаются перебои в функционировании компьютера, требуется вернуться в первоначальное положение.
Через редактор реестра
Алгоритм действий предусматривает:
- Запуск пользователем раздела редактора реестра.
- Переход в категорию внесения настроек.
- Поиск интересующего программного обеспечения из сформированного автоматического перечня.
- В имеющемся по умолчанию разделе запуска требуется нажать на клавишу создания строкового параметра. Пользователи вправе присвоить любое наименование, в зависимости от предпочтений.
- В открывшейся пустой строки с параметрами требуется указывать путь к месторасположению программного обеспечения, которое планируется отключить на постоянной либо временной основе.
- Нажимается клавиша подтверждения намерений.
Изменения вступают в силу сразу после автоматического перезапуска персонального компьютера.
Управление параметром «Запуск при входе»
Альтернативный метод заключается в следующем:
- Запуск раздел с персональными настройками.
- Переход в имеющийся встроенный подраздел приложений.
- Выбор из представленного списка вкладки приложений и функциональных возможностей.
- Далее выбирается программное обеспечение для последующего отключения.
- Возле надписи автоматического запуска при входе в систему устанавливается клавиша отключения.
Пользователь в завершении нажимает на клавишу сохранения новых параметров, чтобы изменения вступили в силу.
Через Планировщик задач
Использование встроенного в ОС Windows 11 по умолчанию планировщика задач – крайняя, однако действенная мера выполнения поставленной задачи. Для решения поставленного вопроса, требуется:
- Первично выполнить вход в меню Пуска – находится в левой части внизу рабочего стола с одноименным названием.
- С помощью поисковой строки выполняется переход в планировщик заданий Виндовс.
- Требуется во вновь открывшейся форме нажать на строку поиска для одновременного запуска интересующего программного обеспечения. Настоятельно рекомендуется выполнять работу от имени главного администратора.
- С помощью встроенной панели навигации в левой части пользователь нажимает на библиотеку планировщика заданий.
- Выбор из списка программное обеспечение и нажатие на клавишу деактивации автоматической загрузки.
К сведению: персональный компьютер мгновенно запускает в работу внесенные персональные правки, что автоматически сказывается на показателях производительности и быстродействия.
Какие программы лучше оставить в автозапуске
Разработчики ОС настоятельно рекомендуют оставить без изменений следующие типы программного обеспечения:
- категория безопасности. Подразумевается антивирусное программное обеспечение, параметры брандмауэра, прочие. Это гарантирует стабильное функционирование ПК, вне зависимости от попыток организации хакерских атак;
- резервное копирование данных. Это позволяет утверждать о возможности восстановления стабильной работы компьютера при первых признаках сбоев;
- ПО, которое используется пользователями ежедневно. Благодаря этому можно снизить временные затраты на подготовительные этапы.
Пользователям настоятельно рекомендуется отключать программное обеспечение, которое оказывает прямое воздействие на показатели производительности и быстродействия в частности.
Сторонние программы для управления автозагрузкой
В сети пользователям предлагается широкий перечень стороннего программного обеспечения для отключения приложений из автозапуска. Рекомендуется пользоваться встроенным функционалом, чтобы избежать заражения устройства вирусами и вредоносным ПО, влекущим необходимость в сервисном ремонте.
Отключение запускаемых приложений в Windows 11 может сократить время загрузки вашего ПК. Вот как это сделать.
Windows 11 имеет переработанный пользовательский интерфейс, который включает новые захватывающие функции, такие как макеты моментальных снимков, улучшенные виртуальные рабочие столы, сеансы фокусировки и многое другое.
Хотя пользовательский интерфейс более отзывчив, чем более ранние версии Windows, вы все равно можете увидеть небольшое замедление при первой загрузке компьютера. Это особенно верно, если у вас есть несколько приложений, запускаемых во время запуска, так как это может значительно замедлить работу вашего ПК.
Чтобы обойти это, вам нужно отключить некоторые из этих запускаемых приложений. Если вы хотите отключить запускаемые приложения в Windows 11, вам нужно сделать следующее.
Для начала нажмите кнопку «Пуск» и выберите «Настройки». Вы также можете использовать сочетание клавиш Windows + I, чтобы напрямую открыть приложение «Настройки».
Совет: Также стоит отметить, что вы можете запустить «Настройки», кликнув правой кнопкой мыши кнопку «Пуск» и выбрав «Настройки» в меню.
Когда откроются «Настройки», нажмите «Приложения» в списке слева. Затем прокрутите параметры справа и выберите «Запуск» .
В меню «Автозагрузка приложений» вы увидите список установленных приложений.
Рядом с каждым приложением вы увидите оценку его влияния на системные ресурсы во время запуска. Это поможет вам определить, какие приложения стоит отключить.
Например, Microsoft Edge оказывает «сильное влияние» на процесс запуска. Однако большинство пользователей, вероятно, захотят избежать открытия Edge при запуске. Нажатие на ползунок рядом с ним остановит его работу.
После того, как вы определили приложения, которые сильно влияют на ваши системные ресурсы, пора их отключить.
Чтобы отключить запускаемые приложения в Windows 11, прокрутите вниз и нажмите ползунок рядом с любым активным приложением в списке. Когда ползунок находится в положении «Выкл.» Он больше не запускается автоматически после перезагрузки компьютера.
Также стоит упомянуть, что вы можете сортировать приложения по имени, влиянию на запуск или статусу. Сортировка приложений может упростить управление ими, особенно если список длинный.
Как отключить запуск приложений через диспетчер задач
Windows 7 позволяла пользователям настраивать запускаемые приложения с помощью диспетчера задач. Хотя это не лучший способ отключить запускаемые приложения в Windows 11, это все же возможно.
Для начала откройте диспетчер задач в Windows 11, кликнув правой кнопкой мыши кнопку «Пуск» и выбрав «Диспетчер задач».
В окне диспетчера задач нажмите вкладку «Автозагрузка». Оттуда прокрутите список приложений и найдите приложения, которые в настоящее время настроены на запуск при загрузке компьютера с помощью раздела «Состояние».
Приложения, которые запускаются автоматически, будут отмечены как Включенные. Чтобы отключить запускаемое приложение с помощью диспетчера задач, кликните его правой кнопкой мыши и выберите в меню «Отключить».
Как и в Windows 10, диспетчер задач в Windows 11 позволяет сортировать приложения по имени, издателю, статусу и влиянию на запуск.
Вы также можете добавить дополнительные столбцы, кликнув правой кнопкой мыши любой из заголовков столбцов. Оттуда выберите другие категории, такие как тип запуска, ЦП при запуске, выполняется сейчас и другие.
Чтобы получить дополнительную информацию о запускаемом приложении, щелкните его правой кнопкой мыши и выберите тип необходимой информации, например расположение файла или свойства приложения. Если этого недостаточно, вы можете выбрать вариант поиска приложения в Интернете.
Это может помочь вам определить, для чего используется приложение, особенно если имя приложения незнакомо.
Ускорение Windows 11
Если вы решите отключить запускаемые приложения в Windows 11, вы сократите время загрузки и освободите доступные системные ресурсы для других приложений. Приложение для запуска не требуется — вы можете отключить их все для лучшей производительности, не вызывая никаких проблем для самой Windows.
Есть некоторые приложения, которые вы можете предпочесть запускать вручную после завершения загрузки вашего ПК. Программы как VPN, например, может вызвать проблемы с запуском, особенно на старых компьютерах.
Для чего программы добавляются в автозагрузку?
Выше мы уже сказали, что устанавливаемые утилиты могут самостоятельно добавить себя в реестр автозагрузки.
При необходимости, пользователь может самостоятельно поместить какую-либо нужную программу в автозапуск, чтобы при включении компьютера система автоматически запускала часто используемую утилиту.
Зачем очищать реестр автозагрузки?
В первую очередь данную манипуляцию стоит произвести, если система компьютера стала «тормозить» и очень медленно загружаться. Таким образом, вы можете освободить значительный объем оперативной памяти, наличие которой является неотъемлемым критерием для качественной работы вашего компьютера.
В автозагрузке могут также находиться сверхважные программы, которые способствуют корректной работе операционной системы. Поэтому при очистке реестра следует быть предельно внимательными.
Отключение автозагрузки в Windows 7
На вопрос, как отключить автозагрузку программ windows 7 есть несколько ответов. Каждый из них подразумевает отдельный способ удаления.
Способ №1. Удаление через меню «Пуск»
Пользователи, которые довольно давно используют данную версию операционной системы, наверняка задавались вопросом «Что «прячется» в папке «Автозагрузка» в меню «Пуск»?».
Более продвинутые пользователи уже давно догадались, что при помощи этой папки можно отключить автозапуск программ. Для этого нужно открыть меню «Пуск», перейти во «Все программы», после чего найти папку «Автозагрузка» и открыть ее.
Если в автозагрузке нет сторонних программ, при открытии папки будет написано «(пусто)».
Поиск автозагрузки в меню «Пуск»
Если же сторонние программы в автозагрузке присутствуют, вы можете удалить любую из них самостоятельно. Для этого по необходимой программе кликнуть правой кнопкой мыши и выбрать пункт «Удалить», после чего пункт отправиться в корзину, из которой его можно будет безвозвратно удалить сочетание клавиш Shift+Delete.
Данный способ самый простой, но в этом случае невозможно увидеть все программы, находящиеся в автозапуске. Некоторые из них скрываются.
Если очистка этой папки не помогла устранить нежелательную автоматическую загрузку программ при запуске компьютера, рекомендуем воспользоваться одним из способов, перечисленных ниже.
Способ №2. Использование MSConfig
Данная программа присутствует по умолчанию в любой версии операционной системы Windows. Для того чтобы вызвать ее существует 2 способа.
В первом случае открываем меню «Пуск» и в строке поиска вводим «msconfig» (без кавычек). После того, как система обнаружит ее, двойным щелчком ЛКМ запускаем ее.
Поиск MSConfig
В альтернативной версии запуска необходимо запустить командную строку нажатием сочетания «горячих» клавиш Win+R. В появившемся окне вводим команду «msconfig» (без кавычек) и нажимаем кнопку «ОК».
Вызов MSConfig при помощи командной строки
После запуска утилиты, откроется окно, в котором вы сможете удалить программы из реестра автозагрузки.
Для этого переходим во вкладку «Автозагрузка», после чего убираем галочки с тех приложений, которые хотите отключить. Отключив ненужные программы, нажимаем кнопки «Применить» и «ОК».
Внимание! Если вы не знаете, за что отвечает то или иное приложение, самостоятельно отключать его не рекомендуется, так как вы можете нарушить корректную работу операционной системы.
Окно MSConfig
После этого перед вами возникнет запрос на перезагрузку компьютера, автоматически отправленный системой. Перезагружать компьютер не обязательно, поэтому в этом случае выбор за вами.
Запрос перезагрузки
При использовании этого способа не требуется установка дополнительных программ, так как MSConfig является стандартной предустановленной утилитой всех версий операционной системы Windows.
Тем не менее, данный способ не позволит убрать из автозапуска абсолютно все программы и приложения, поэтому советуем рассмотреть способы приведенные ниже.
Способ №3. Удаление вручную из реестра
Запуск реестра можно осуществить также двумя способами – через поиск меню «Пуск» или командную строку.
В этом случае требуется ввести команду «regedit» (без кавычек). После запуска, перед вами откроется главное окно реестра.
В левой части окна находятся две папки-раздела автозапуска – локальный и персональный. Для первого используется адрес:
КомпьютерHKEY_LOCAL_MACHINESoftware MicrosoftWindowsCurrentVersionRun
А для второго:
КомпьютерHKEY_CURRENT_USERSoftware MicrosoftWindowsCurrentVersionRun
Разделы автозапуска
Для очистки реестра от ненужных приложений нам требуется попасть в конечную папку («Run»), переходя по «дереву» папок как указано в адресе.
Для удаления приложений из автозапуска, нажимаем на его имя ПКМ, после чего в контекстном меню выбираем пункт «Удалить».
Очистку требуется производить в обоих разделах.
Отключение автозагрузки программ
Способ №4. Применение сторонних программ
В этом случае мы воспользуемся программой «Autoruns», которая предоставляется всем пользователям в свободном доступе на официальном сайте. Утилита проста в использовании, занимает небольшой объем памяти на жестком диске, но, вместе с тем, является лучшим решением для очистки автозапуска.
На сайте разработчика программа предоставляется только на английском языке. Мы расскажем, как правильно ей воспользоваться без знания иностранных языков.
Скачивается программа в архиве формата ZIP, разархивировать который можно воспользовавшись любым архиватором (7zip, WinRar и т.д.).
После того, как вы разархивируете скачанный файл, в окне перед вами будет представлено четыре ярлыка. Для установки программы, нам потребуется файл autoruns.exe, которые требуется запустить от имени администратора.
Запуск Autoruns
При первичном запуске приложения, от вас потребуется принять лицензионное соглашение нажатием кнопки «Agree».
Лицензионное соглашение
После этого запустится окно самой программы. Это значит, что утилита не требует установки в систему компьютера.
По умолчанию при запуске в окне приложения будет открыта вкладка «Everything». В ней представлены все, без исключения, программы и приложения, включенные в автозапуск.
Autoruns
Для удобства пользователей, также присутствуют вкладки, в которых приложения разбиты на категории (Winlog, Driver, Explorer и т.д.).
Для снятия автозапуска нужно снять галочку возле ненужного приложения. Если выделить строку однократным щелчком ЛКМ, то с нижней части окна можно будет увидеть информацию о программе, находящейся в автозагрузке (версия, размер, путь нахождения и т.д.).
Autoruns
При переходе во вкладку «Logon» вы увидите список программ, отключенных ранее иными способами.
Внимание!
Представленные ссылки ведут на проверенные источники и не несут с собой вредоносных файлов и вирусов. Мы ни в коем случае не рекомендуем скачивать программы с сомнительных ресурсов, так как вы можете нанести непоправимый вред системе вашего компьютера.
Как отключить автоматический запуск программ в Windows?
Разработчики операционной системы Windows предусмотрели такую возможность. Делается это следующим образом. Вне зависимости от версии Windows нужно нажать комбинацию кнопок “Windows” + “R”.
Комбинация кнопок “Win”+”R” на клавиатуре
Появится окно “Выполнить”.
Открываем конфигуратор системы командой msconfig
В нем нужно набрать команду “MSCONFIG” без кавычек и нажать “Ок”.
Вкладка “Автозагрузка”
В открывшемся окне переходим на вкладку “Автозагрузка” где и находится весь необходимый функционал для отключения программ, которые запускаются при включении компьютера.
Для отключения автозагрузки программы нужно снять галочку напротив нее и нажать “Ок”.
Советуем вам отключать автозапуск только тех программ, которые вым знакомы. Иначе если вы отключите что – нибудь важное для работы компьютера, то при следующем включении он попросту может не запуститься.
В Windows 10 при переходе на вкладку “Автозагрузка” будет указана ссылка на диспетчер задач. Так как именно через него осуществляется оправление автозапуском программ.
Вкладка “Автозагрузка” в Windows 10
Здесь для отключения автоматического запуска выбранной программы нужно кликнуть по ней один раз левой кнопкой мыши и нажать кнопку “Отключить” в правом нижнем углу.
Отключение автозапуска программы в Windows 10
Лучший способ отблагодарить автора статьи- сделать репост к себе на страничку
MSCONFIG автозапуск программ убираем программы из автозапуска в windows
Программы для отключения
Очистить память можно не только вручную, для этого существует ПО, которое отображает скрытые файлы или помогает очистить все в один клик. Это позволяет полностью избавиться от всего лишнего и освободить память компьютера. Чаще всего используется Autoruns или CCleaner.
Autoruns
Если какие-то программы отображаются даже после отключения автозагрузки, справиться с проблемой можно с помощью Autoruns. Установка не нужна, требуется только разрешить доступ. После открытия «autoruns. exe» откроется окно. В верхней части — директивы и библиотеки, в центральной перечислено все, что установлено на компьютер. Жёлтым цветом выделены удаленные файлы, светло-красным — категории без описания или разработчика. Это может быть потенциальная угроза или приложения неизвестного происхождения. Изменить конфигурацию и сохранить параметры можно в этом окне.
Своевременная очистка компьютера помогает не только освободить память и ускорить работу системы, но и избавиться от ненужных файлов, про которые вы даже не вспоминаете. Автоматический запуск программ устанавливается по умолчанию, поэтому менять настройки необходимо регулярно, как только вы установили что-то новое. Не отключайте антивирус, чтобы избежать заражения системы. Если вы все сделали правильно, а программы все равно запускаются — установите ПО для очистки рабочего стола, чтобы устранить проблему полностью.
CCleaner
Универсальное средства для наведения порядка на рабочем столе. Приложение чистит реестр, контекстное меню, избавляет память от случайно скачанных файлов, загрузок из интернета, следов от удаленных файлов, помогает контролировать автоматический запуск и оптимизирует хранилище. Для нашей задачи подойдет бесплатная версия приложения. Ее нужно скачать и установить. После этого зайдите в «сервис», выберите интересующую нас вкладку, выделите ненужное и отключите, а затем перезагрузите компьютер.
Настройки автозапускающихся программ
Чтобы отключить автозапуск ненужных программ, достаточно посмотреть в системный трей, и вручную в настройках программ отключить их автозапуск. Например, в программе Skype окно настроек автозапуска выглядит так.
Как правило, настройки автозапуска находятся в разделе «Основные». В нашем же случае нужно убрать галочку из пункта «Запускать Skype при запуске Windows», затем применить настройки и всё – программа больше не будет автоматически запускаться. Еще по тем
Автозагрузка в Windows 7: как, где, зачем и почему
Большую проблему для пользователей создают программы, которые запускаются с системой и приходится довольно долгое время ожидать полной загрузки системы, чтобы уже можно было начинать ею комфортно пользоваться. За автоматический запуск программ отвечает определенная настройка – автозагрузка или автозапуск.
Среди них могут быть как полезные, бесполезные, так и опасные приложения, поэтому необходимо точно знать, что отключать, а что необходимо оставить. Мы научим вас как включить и выключить автозапуск программ в Windows 7, а также как добавить в автозапуск нужные программы при включении компьютера в Windows 7.
Начнём с основ — как открыть и настроить автозапуск программ на Windows 7. Есть несколько способов для этого, начиная от простых, заканчивая чуть более сложными.
Как убрать автозагрузку программ в Windows 7
Этот же способ работает и на «семерке». Только он чуточку отличается.
- Откройте «Пуск», в поле поиска введите msconfig и запустите найденный ярлык (или вместо этого можно нажать комбинацию клавиш Win + R и написать это же слово).
- Появится окошко «Конфигурация системы». Перейдите на вкладку «Автозагрузка» и уберите галочки в ненужных пунктах.
- Нажмите «Применить», закройте окно и перезагрузите компьютер (это по желанию).
Какие программы в автозагрузке можно отключить? Желательно только те, которые вы знаете. Если название программы для вас незнакомо, лучше не трогайте ее. Некоторые из них являются служебными и нужны для нормальной работы компьютера или ноутбука. И если вы их отключите – последствия могут быть непредсказуемыми.
Чтобы это сделать, перейдите в Пуск – Все программы – Автозагрузка.
Именно здесь отображается софт, который загружается при включении компьютера (но список, скорее всего, будет неполным). И чтобы убрать его из автозагрузки, достаточно удалить лишние пункты (т.е. нажать ПКМ – Удалить).
Используем стандартную утилиту windows 7 — MSConfig
Данная утилита, MSConfig, уже по-умолчанию имеется на вашем компьютере и устанавливать ее не надо, достаточно просто запустить и использовать.
А запустить ее очень просто:
Откройте снова меню «Пуск» и в строке поиска наберите msconfig.
Она сразу будет найдена, вам останется кликнуть по ее ярлыку для запуска.
Если по каким-то причинам у вас в меню «Пуск» нету строки поиска, то можно просто нажать сочетания клавиш Win+R и запустится такое окошко:
Туда вводим msconfig и жмем «Ок».
В результате у нас должна запуститься утилита msconfig. Выглядит она таким образом:
Перейдите сразу на вкладку «Автозагрузка». Убирая галочки вы отключите ненужные программы. Но если вы не понимаете, за что каждая из них отвечает, то лучше не отключайте.
После того как вы нажмете «Ок», вам предложат перезагрузить компьютер, но вы можете этого не делать.
Эта утилита очень удобная, но она также не достаточно функциональная, т.к. не способна предоставить нам возможность отключения совершенно всех (любых) программ из автозапуска.
Поэтому мы рассмотрим еще несколько способов.
Отключение автозапуска программ с помощью стороннего софта
Сейчас мы поговорим о сторонней программе Autoruns, которая распространяется совершенно бесплатно (freeware), но при этом очень мощная и функциональная — она буквально в пару кликов может отключит совершенно всё, что способно автоматически запуститься при включении компьютера.
В папке имеется 4 файла. Нас интересует «autoruns.exe», который мы и запускаем (желательно нажать на значок файла правой кнопкой мыши и выбрать «запуск от имени администратора»).
При первом запуске нас попросят принять лицензионное соглашение, что мы и сделаем кликнув по кнопке «Agree».
Программа выглядит так:
Нам сразу же открыта вкладка «Everything», которая представляет собой список совершенно всех объектов автозапуска.
Но чтобы там не затеряться, имеются вкладки, в которых все это разбито по отдельности: Winlog, Drivers, Explorer и т.д.
Если снять галочку, то мы отключим автозапуск. Если щелкнуть по строчке, то внизу можно увидеть описание объекта: версию программы, путь ее нахождения на компьютере, размер и т.д.
Во вкладке «Logon» список программ, которые мы могли отключить и предыдущими описанными в статье способами.
Вы можете заметить, что некоторые строчки выделены розовым цветом — это просто объекты, которые не имеют подробного описание, а желтым цветом отмечены те, файлы которых удалены и уже не могут загрузиться, но просто числятся в списке. Т.е. их можно и не удалять.
Опять же, будьте осторожны при отключении того, о чем ничего не знаете. Возможно это нужно для основной работы Windows 7 и после отключения этих служб, компьютер не будет работать так как надо.
Для самых ленивых мы предоставляем видеоурок всего процесса:
Рекомендуем ознакомиться с программами для чистки реестра Windows. Мы сделали обзор лучших программ для чистки реестра от всякого мусора.
Управление автозагрузкой в операционных системах Виндовс 8 и 10 осуществляется через диспетчер устройств
Соответственно, чтобы отключить автозапуск программ в Windows 10 или 8:
- Нажмите клавиши Ctrl+Shift+Esc.
- Щелкните «Подробнее».
- Перейдите на вкладку «Автозагрузка» (или «Startup», если у вас английская версия).
А дальше отключите лишние утилиты, перезагрузите компьютер или ноутбук и можете проверять, стал ли он загружаться быстрее (и работать тоже).
Универсальные советы
Наконец, как и обещал, приведу универсальные советы, как настроить автозагрузку в любой версии Виндовс. Делается это с помощью дополнительного софта.
Например, вы можете почистить автозагрузку через CCleaner. Это отличный софт, который удаляет различный мусор и оптимизирует работу компьютера. Итак, чтобы убрать автозапуск программ при включении ноутбука или ПК:
- Запустите CCleaner.
- Перейдите на вкладку «Сервис».
- Выберите пункт «Автозагрузка».
Здесь отображен софт, который загружается вместе с ОС. Выделите нужный пункт и нажмите кнопку «Выключить» (или дважды щелкните по нему).
Также вы можете перейти на другие вкладки – например, Google Chrome. Здесь отображены все плагины (расширения), включенные в вашем браузере и при необходимости вы можете отключить ненужные.
Еще можно убрать лишние программы из автозагрузки в Windows с помощью отличной утилиты Auslogics BoostSpeed, которая разработана для оптимизации работы ПК. Чтобы это сделать:
- Запустите ее.
- Перейдите на вкладку «Инструменты».
- Выберите пункт «Автозапуск».
А дальше все просто: выделяете нужные пункты и убираете галочки. При необходимости можете нажать на строку «Показать доп. элементы», после чего список приложений увеличится в несколько раз. Но помните – отключайте только то, что знаете.
Многие из них нагло, без разрешения пользователя лезут в автозагрузку и могут снова автоматически запускаться при включении компьютера даже после выполнения вышеописанных манипуляций. В таком случае нужно зайти в настройки софта и убрать соответствующую галочку.
Чтобы было понятнее, покажу, как это делается на примере известного мессенджера Skype.
- Включите его.
- В верхнем меню выберите «Инструменты», а затем перейдите в «Настройки».
- Уберите галочку в пункте «Запускать Skype при запуске Windows» и нажмите кнопку «Сохранить».
Готово. Скайп теперь больше не будет открываться при включении ПК, и вам не нужно для этого лезть в настройки Виндовс или использовать дополнительный софт. Аналогичным образом можно деактивировать автозапуск любой программы в Виндовс.
Через окно Конфигурация системы
Пользователи интересуются отключением автозапуска программ в Windows 7, но как сделать наиболее просто? Вам поможет «Конфигурация системы».
Настройки «Конфигурация системы» позволяет получить значительное количество информации не только о загрузке (вкладка Загрузка и Общие), но позволит понять, что еще загружается вместе с системой.
Чтобы открыть окно «Конфигурация системы», нажмите сочетание клавиш «Win+R» и для настройки автозапуска программ в Windows 7 вам потребуется команда msconfig. Либо в поиске Windows введите слово конфигурация (см. Изображение).
Наиболее интересная вкладка в этом окне для нас «Автозагрузка», в прочем, вкладка «Службы» тоже будет полезна, но этом позднее.
К слову! Начиная с Windows 8, Автозагрузка перекочевала из настроек «Конфигурации системы» в «Диспетчер задач».
В данном окне можем увидеть название программы, производителя, а также его расположение. Отключение из автозапуска выполняется снятием соответствующей галочки напротив названия программы.
Sysinternals Autoruns
Autoruns – утилита от компании Sysinternals, приобретённой Microsoft. Обладает отличнейшим функционалом, но весьма скудным интерфейсом. Для работы с данной утилитой, необходимы знания на уровне уверенного пользователя ПК со знанием стандартных веток реестра. Начинающий пользователь ПК при работе с Autoruns может ненароком наломать дров, что придётся восстанавливать работу в безопасном режиме.
Утилита позволяет узнать об абсолютно всём, что будет загружено вместе с системой – утилиты, драйвера, модули и многое другое. Вот почему Autoruns очень ценится в среде профессионалов.
По теме данной статьи, нам нужна только вкладка «Logon». Тут показаны различные ветки, связанные с автоматической загрузкой приложений и других модулей.
Очень полезен фильтры Options – Hide Windows Entries и Hide Microsoft Entries, которые скрывают системные модули, которые нежелательно отключать для корректной работы системы.
Интересен фильтр Hide VirusTotal Clean Entries – который скрывает значения, которые по мнению сервиса VirusTotal чисты и не представляют угрозы. Опасные или зараженные модули будут подсвечиваться красным или розовым.
Дополнительно
В данной статье мы показали, где находится и как посмотреть автозапуск программ в Windows 7, но это еще не всё. Есть еще методы полного отключения приложений и его компонентов. Отключение автозапуска не всегда решает проблему, связанную с конкретным приложением. Поэтому вы можете дополнительно воспользоваться следующими небольшими подсказками.
Через вкладку Службы
Для начала, необходимо зайти в управление автозапуском программ Windows 7, через команду msconfig. Только в этот раз нам потребуется вкладка Службы.
Нам будет представлен полный список системных и сторонних служб. Обязательно необходимо поставить галочку на «Не отображать службы Microsoft», чтобы исключить из списка системные службы. После этого отобразится полный список служб сторонних приложений.
При анализе на вирусы и подозрительное ПО, стоит обращать внимание на неизвестные названия, особенно без изготовителя. Если такие встречаются, то необходимо первым делом уточнить у поисковиков, действительно ли это вирус. Вполне может оказаться полезное приложение, но без подписи разработчика.
В крайнем случае, можно отключить работу всех служб для проверки работы системы или отключать их поочерёдно, если цель выявить ошибочную службу.
Важно! Антивирусы так просто не отключить, они обладают модулем самозащиты, который не позволит отключить антивирус, даже обладая правами Администратора. Его необходимо отключать в настройках.
Планировщик задач
Если вы хотите ограничить активность конкретной программы, без её удаления и удаления её из автозапуска не помогло, мы советуем проверить «Планировщик задач». Как было сказано ранее, в планировщике созданы события для программ на конкретное время, дату, действие или триггер.
Чтобы открыть «Планировщик задач» нажмите Win+R и введите команду control schedtasks. Папка Библиотека планировщика задач, будет содержать основные триггеры для стороннего ПО. Вы можете проанализировать все действия, которые приводят к запуску программы и отключить её.
Источники
- https://pomogaemkompu.temaretik.com/1573095826063624202/kak-otklyuchit-avtozagruzku-programm-windows-sposoby-dlya-vseh-versij/
- https://helpadmins.ru/kak-otklyuchit-programmy-kotorye-zapu/
- https://RuBrowsers.ru/uncategorized/pri-vkljuchenie-kompjutera-zapuskaetsja-mnogo-lishnih-programm-kak-otkljuchit/
- https://masterservis24.ru/116-kak-otklyuchit-avtozapusk-programm.html
- https://WindowsTips.ru/avtozapusk-programm-windows-7
- https://it-doc.info/kak-otklyuchit-avtozapusk-programm/
- https://gidkomp.ru/kak-otklyuchit-avtozapusk-programm-v-windows-7/
[свернуть]
По мере установки новых программ, работа компьютера может замедляться. Одна из причин — большое количество утилит в списке для автозапуска, которые забирают ресурсы устройства. Сегодня рассмотрим, что такое автозагрузка, а также как оптимизировать её, чтобы ресурсы не тратились впустую.
Автозагрузка: что это за опция и чем полезна
Опция автозапуска программ подразумевает открытие утилит для дальнейшей работы в них сразу после включения компьютера, в частности, ОС Windows. Существует список программам для автозагрузки. Пользователь его вправе сам редактировать: добавлять и удалять ненужные утилиты. Автоматический режим включения приложений избавит вас от поиска ярлыков на «Рабочем столе» с целью запуска программ: вы включили своё компьютерное устройство и можете сразу работать в нужной утилите.
Важно знать, что немалое количество утилит в автозагрузке отрицательно влияет на производительность операционной системы: утилиты, включённые в список, продолжают функционировать в фоновом режиме после автозапуска и загружают центральный процессор. В результате устройство работает медленно, особенно если у него слабые технические характеристики.
Таким образом, не рекомендуется включать в список много утилит: не более 7. Обязательным пунктом при этом будет только антивирус. Все остальные программы вы выбираете сами. Например, если вы работаете постоянно в интернете, поставьте ваш любимый обозреватель в автозагрузку.
Автозагрузка — полезная опция, но порой, как мы уже отметили выше, пользователи сталкиваются и с её минусами. Проблемы при этом могут появляться не по вине человека: часто при установке утилиты включаются автоматически в список автозапуска без ведома пользователя, даже если в этом нет никакой необходимости. В результате даже новый компьютер начинает подвисать.
Как быть в такой ситуации? Выключить полностью автозагрузку вы не сможете. В этом случае удаляются только ненужные программы любым приведённым ниже способом, чтобы список стал гораздо меньше.
Через «Диспетчер задач»
В «Диспетчере задач» можно не только завершать процессы программ, но и настраивать свой список автозапуска. Что конкретно нужно сделать в этом окне?
- В Windows 10 «Диспетчер задач» можно быстро запустить через «Панель задач» (нижняя полоса на экране компьютера, на которой находятся иконки открытых программ и кнопка «Пуск»). Кликните по свободному от значков полю на «Панели задач» правой кнопкой мыши и в контекстном меню сделайте выбор в пользу «Диспетчера задач».
Выберите пункт «Диспетчер задач» в контекстном меню «Панели задач» - Вы можете открыть это окно и классическим способом: зажмите комбинацию клавиш Ctrl + Shift + Delete и в новом экране выберите «Диспетчер задач».
- В окне диспетчера будет несколько вкладок. Как вы уже догадались, нам нужен раздел «Автозагрузка».
В «Диспетчере задач» переключитесь на вкладку «Автозагрузка» - Нажмите на столбец сверху «Состояние», чтобы упорядочить список с утилитами — будет удобно работать с ним.
Кликните по параметру «Состояние», чтобы упорядочить список - Посмотрите на приложения, которые включены в автозагрузку. Найдите те, что вам не нужны. Поочерёдно выделяйте их левой кнопкой мыши, а затем кликайте по кнопке «Отключить», расположенной внизу окна. Если вы хотите деактивировать все приложения в этом списке, повторите процедуру для всех пунктов, кроме антивируса, так как он должен начать работать сразу после запуска Windows.
Выберите программу в списке левой кнопкой мыши и нажмите на кнопку «Отключить» - Закройте «Диспетчер задач» и перезагрузите устройство.
Видео: как убрать программы из списка для автозапуска с помощью «Диспетчера задач»
С помощью «Редактора реестра»
Настроить список с утилитами для автозапуска можно не только через привычный вам «Диспетчер задач», но и за счёт окна под названием «Редактор реестра». С этой процедурой справятся даже новички, которые ранее не знали о существовании этого важного встроенного сервиса. Рассмотрим всё пошагово.
- Чтобы на экране вашего устройства появилось окно «Редактора реестра», зажмите одновременно две клавиши: Win (кнопка со значком Windows) и R.
- Откроется небольшое окошко «Выполнить». В нём будет одна строка «Открыть». Вводим здесь команду regedit. Теперь кликаем по ОК или нажимаем на Enter на клавиатуре.
Введите команду regedit в поле «Открыть» - Щёлкаем по левой кнопке «Да», чтобы разрешить «Редактору реестра» вносить изменения на этом компьютере.
Кликните по «Да», чтобы разрешить «Редактору реестра» вносить изменения на вашем устройстве - Окно редактора разделено на две части. Мы будем искать нужную нам папку с файлами в левой области, где находится древовидная структура.
Окно «Редактора реестра» разделено на две части: разделов и списка файлов с папках - Сначала поочерёдно открывайте следующие разделы: HKEY_CURRENT_USER — Software — Microsoft — Windows — CurrentVersion — Run.
- В результате вы увидите список файлов, которые отвечают за автозапуск отдельных приложений на устройстве. Как правило, в названии этих файлов есть имя утилиты, поэтому здесь легко будет определить, какие пункты нужно удалить.
Найдите в списке записей реестра в папке Run названия ненужных программ, которые не должны запускаться с Windows - Чтобы убрать приложение из списка, например, ViStart или CCleaner, кликните по нему правой кнопкой мыши для вызова небольшого меню с опциями. В нём уже выбираем «Удалить».
Нажмите на «Удалить», чтобы убрать запись реестра - Нажмите на «Да», чтобы подтвердить удаление файла из реестра. Не переживайте: это не приведёт к сбою в системе. Вы просто отключите запуск утилиты.
Подтвердите удаление записи реестра, нажав на «Да»
Используя папку «Автозагрузка» на системном диске
Папка, в которой находится список программ для автозагрузки, располагается на системном диске. Чтобы долго не искать её в «Проводнике Windows», предлагаем воспользоваться быстрым способом, который поможет сразу вывести на экран нужный раздел. Итак, что нужно предпринять:
- На своей клавиатуре зажмите и удерживайте пару секунд две клавиши: Win и R. Откроется уже знакомое вам окно «Выполнить», с помощью которого мы запускали «Редактор реестра».
- В поле «Открыть» пишем следующее: shell:startup. Чтобы не сделать ошибку в команде, лучше её скопируйте, а затем вставьте в строку с помощью контекстного меню, которое вызывается правой кнопкой мыши.
Введите команду shell:startup в поле «Открыть», чтобы запустилась папка «Автозагрузка» - В результате запустится «Проводник Windows», в частности, папка «Автозагрузка».
В папке «Автозагрузка» будет список программ, которые начинают работать вместе с запуском Windows - Чтобы убрать ненужное приложение из списка, щёлкните по нему правой кнопкой мыши, чтобы появился список опций. В нём уже кликаем по пункту «Удалить», который находится ближе к концу.
Выберите «Удалить» в появившемся контекстном меню, чтобы убрать ярлык программы из папки «Автозагрузка»
У этого способа есть большой минус: в этой папке отображаются далеко не все приложения, которые стоят в режиме «Автозапуск». Таким образом, вы не сможете полноценно отредактировать список утилит.
Удаление с помощью «Планировщика заданий»
Оптимизировать список утилит для автозапуска вместе с загрузкой Windows можно с помощью ещё одного встроенного сервиса операционной системы: «Планировщик заданий». Как его открыть и что нужно сделать в его окне?
- Откройте раздел «Поиск» на «Панели задач». Он будет со значком лупы справа от кнопки «Пуск».
Кликните по иконке с лупой, чтобы открыть «Поиск Windows» - Если такой иконки нет, включите её: кликните правой кнопкой мыши по «Панели задач» и в контекстном меню выберите «Поиск», а затем значение «Показать значок поиска».
Выберите значение «Показать значок поиска» - В строку введите запрос «Планировщик заданий». В результатах он сразу появится. Откройте его левой кнопкой мыши.
Введите поисковой запрос «Планировщик заданий» в строку - В окне сервиса откройте «Библиотека планировщика заданий».
- В средней части окна будет список. Найдите в нём ненужную программу. Кликните левой кнопкой мыши по ней, чтобы выделить, а затем щёлкните по «Удалить» или «Отключить» в правой третьей части экрана. Будьте осторожны, так как здесь вы можете отключить запуск важных процессов.
В списке программ для запланированного запуска вместе с Windows отключите ненужные пункты
Устанавливаем специальные программы
Почистить список автозагрузки можно не только за счёт встроенных средств Windows, но и с помощью специального софта. Сегодня рассмотрим для примера две простые и эффективные утилиты: CCleaner и Autorun Organizer.
CCleaner: просто и быстро убираем программы из автозапуска
Утилита CCleaner — универсальный помощник для оптимизации работы Windows от разработчика Piriform. Основная его функция — очищение жёстких дисков от «мусорных» файлов, которые со временем накапливаются и начинают тормозить работу устройства. С помощью этого инструмента вы можете легко и просто отредактировать список с программами для автозапуска. Воспользуйтесь следующей инструкцией, чтобы убрать из списка лишние утилиты:
- Скачайте утилиту из официального сайта. Установите программу, следуя простым подсказкам мастера инсталляции.
Нажмите на кнопку Download Free Version, чтобы загрузить инсталлятор CCleaner - Запустите приложение с помощью ярлыка на «Рабочем столе».
- Перейдите в раздел «Сервис», а затем во вкладку «Автозагрузка». В блоке Windows появится список с программами, которые открываются вместе с запуском устройства.
Во вкладке «Автозагрузка» есть список программ, которые запускаются вместе с Windows - Выделите левой кнопкой мыши ненужную утилиту в списке. Затем нажмите на синюю кнопку «Выключить» или «Удалить». Повторите это действие для каждого приложения, которое хотите убрать.
Кликните по ненужной программе левой кнопкой и выберите «Выключить» или «Удалить» в правой части экрана
Видео: как отключить автозагрузку программ с помощью CCleaner
Autorun Organizer: простой в обращении менеджер автозагрузки
В отличие от CCleaner этот инструмент, разработанный ChemTable Software, предназначен только для управления списком автозагрузки. Это его главная функция: диски он не чистит. Тем не менее утилита качественно справляется со своими задачами: даже если программа сама себя повторно включит в список для автозапуска, Autorun сразу же отключит её.
Минус утилиты в том, что во время установки предлагается инсталлировать дополнительный софт: «Яндекс.Браузер» и другие сопутствующие продукты от этой компании. Однако вы можете отказаться от установки этих программ, просто сняв галочки с пунктов.
Сейчас рассмотрим, откуда можно загрузить этот менеджер автозагрузки, а также как работать в его окне.
- Сначала скачайте инсталлятор утилиты из официального источника. Запустите его и установите программу, следую простым инструкциям в окне.
Нажмите на «Скачать», чтобы загрузить установщик Autorun Organizer - После установки откроется окно Autorun Organizer. В нём будет список служб и программ, которые запускаются вместе с Windows. Утилита сразу оптимизирует время загрузки всех объектов: какие-то программы запускаются сразу, а какие-то через определённый промежуток времени. Чтобы отключить запуск определённой программы, найдите её в списке. Для примера снова возьмём CCleaner. Кликните по программе левой кнопкой мыши.
- Внизу окна под списком во вкладке «Подробности о программе» вы увидите множество опций. Вы можете отключить утилиту на время. Для этого просто поставьте галочку рядом с соответствующим пунктом. Если вы хотите отложить запуск программ, выберите время с помощью выпадающего меню. Если вы хотите вовсе убрать утилиту из списка, кликните по «Удалить».
Удалить программы из списка в окне Autorun Organizer
В самой программе
Часто утилиты сами включают себя снова в список для автозапуска спустя некоторое время после того, как вы убрали их с помощью любого из вышеперечисленных методов (за исключением Autorun Organizer, так как программа строго следит за этим). Чтобы исключить их повторное попадание в список, выключите в самой утилите опцию автозагрузки вместе с ОС. Обычно в каждой программе присутствует пункт «Запускать автоматически с Windows».
Рассмотрим процедуру на примере одного из популярных менеджеров загрузок и медиаплеера в одном инструменте под названием MediaGet.
- Откройте MediaGet с помощью ярлыка на «Рабочем столе» или в меню «Пуск».
- В правом верхнем углу найдите небольшой значок в виде шестерёнки.
Найдите значок в виде шестерёнки в правом верхнем углу - Кликните по нему, чтобы открыть меню. Теперь щёлкните по «Настройки», чтобы открыть раздел с параметрами.
Нажмите левой кнопкой мыши на пункт «Настройки» - Вы сразу же попадёте на вкладку «Основное».
- В этой вкладке в блоке «Система» найдите пункт «Запускаться вместе с Windows».
Найдите пункт «Запускаться вместе с Windows» - Снимите галочку с него, чтобы в дальнейшем программа не работала в фоновом режиме сразу после запуска Windows.
Уберите отметку с «Запускаться вместе с Windows» - Нажмите левой кнопкой мыши на зелёную кнопку ОК, чтобы изменения вступили в силу.
Вы можете зайти в настройки каждой программы по отдельности и выключить опцию запуска вместе с Windows, чтобы убрать их из списка окончательно.
Если на автозагрузке вместе с Windows стоит много ненужных вам утилит, вам нужно почистить список: убрать все программы, которыми вы не пользуетесь, так как они отнимают драгоценные системные ресурсы компьютера. Сделать это можно как с помощью стандартных средств Windows, так и за счёт специальных утилит, например, CCleaner и Autorun Organizer. Если вы заметили, что программа повторно добавляется в список, отключите опцию «Запускаться вместе с Windows» уже непосредственно в её настройках.
- Распечатать
Оцените статью:
- 5
- 4
- 3
- 2
- 1
(14 голосов, среднее: 4.1 из 5)
Поделитесь с друзьями!
Автозагрузка – это автоматический запуск программ при включении компьютера. Чаще всего такая функция включается самостоятельно при установке программы в операционную систему.
В некоторых случаях, автозагрузка может быть очень полезной функцией. Настроить ее можно самостоятельно и оставить в автозагрузке только необходимые программы.
Стоит учесть, что при большом количестве активных программ в автозапуске, оперативная память компьютера расходуется в большем объеме, вследствие чего запуск системы может значительно замедлиться.
Для чего программы добавляются в автозагрузку?
Выше мы уже сказали, что устанавливаемые утилиты могут самостоятельно добавить себя в реестр автозагрузки.
При необходимости, пользователь может самостоятельно поместить какую-либо нужную программу в автозапуск, чтобы при включении компьютера система автоматически запускала часто используемую утилиту.
Зачем очищать реестр автозагрузки?
В первую очередь данную манипуляцию стоит произвести, если система компьютера стала «тормозить» и очень медленно загружаться. Таким образом, вы можете освободить значительный объем оперативной памяти, наличие которой является неотъемлемым критерием для качественной работы вашего компьютера.
В автозагрузке могут также находиться сверхважные программы, которые способствуют корректной работе операционной системы. Поэтому при очистке реестра следует быть предельно внимательными.
Отключение автозагрузки в Windows 7
На вопрос, как отключить автозагрузку программ windows 7 есть несколько ответов. Каждый из них подразумевает отдельный способ удаления.
Способ №1. Удаление через меню «Пуск»
Пользователи, которые довольно давно используют данную версию операционной системы, наверняка задавались вопросом «Что «прячется» в папке «Автозагрузка» в меню «Пуск»?».
Более продвинутые пользователи уже давно догадались, что при помощи этой папки можно отключить автозапуск программ. Для этого нужно открыть меню «Пуск», перейти во «Все программы», после чего найти папку «Автозагрузка» и открыть ее.
Если в автозагрузке нет сторонних программ, при открытии папки будет написано «(пусто)».
Поиск автозагрузки в меню «Пуск»
Если же сторонние программы в автозагрузке присутствуют, вы можете удалить любую из них самостоятельно. Для этого по необходимой программе кликнуть правой кнопкой мыши и выбрать пункт «Удалить», после чего пункт отправиться в корзину, из которой его можно будет безвозвратно удалить сочетание клавиш Shift+Delete.
Данный способ самый простой, но в этом случае невозможно увидеть все программы, находящиеся в автозапуске. Некоторые из них скрываются.
Если очистка этой папки не помогла устранить нежелательную автоматическую загрузку программ при запуске компьютера, рекомендуем воспользоваться одним из способов, перечисленных ниже.
Способ №2. Использование MSConfig
Данная программа присутствует по умолчанию в любой версии операционной системы Windows. Для того чтобы вызвать ее существует 2 способа.
В первом случае открываем меню «Пуск» и в строке поиска вводим «msconfig» (без кавычек). После того, как система обнаружит ее, двойным щелчком ЛКМ запускаем ее.
Поиск MSConfig
В альтернативной версии запуска необходимо запустить командную строку нажатием сочетания «горячих» клавиш Win+R. В появившемся окне вводим команду «msconfig» (без кавычек) и нажимаем кнопку «ОК».
Вызов MSConfig при помощи командной строки
После запуска утилиты, откроется окно, в котором вы сможете удалить программы из реестра автозагрузки.
Для этого переходим во вкладку «Автозагрузка», после чего убираем галочки с тех приложений, которые хотите отключить. Отключив ненужные программы, нажимаем кнопки «Применить» и «ОК».
Внимание! Если вы не знаете, за что отвечает то или иное приложение, самостоятельно отключать его не рекомендуется, так как вы можете нарушить корректную работу операционной системы.
Окно MSConfig
После этого перед вами возникнет запрос на перезагрузку компьютера, автоматически отправленный системой. Перезагружать компьютер не обязательно, поэтому в этом случае выбор за вами.
Запрос перезагрузки
При использовании этого способа не требуется установка дополнительных программ, так как MSConfig является стандартной предустановленной утилитой всех версий операционной системы Windows.
Тем не менее, данный способ не позволит убрать из автозапуска абсолютно все программы и приложения, поэтому советуем рассмотреть способы приведенные ниже.
Способ №3. Удаление вручную из реестра
Запуск реестра можно осуществить также двумя способами – через поиск меню «Пуск» или командную строку.
В этом случае требуется ввести команду «regedit» (без кавычек). После запуска, перед вами откроется главное окно реестра.
В левой части окна находятся две папки-раздела автозапуска – локальный и персональный. Для первого используется адрес:
<em>Компьютер</em><em>HKEY</em><em>_</em><em>LOCAL</em><em>_</em><em>MACHINE</em><em></em><em>Software</em><em> </em><em>Microsoft</em><em></em><em>Windows</em><em></em><em>CurrentVersion</em><em></em><em>Run</em>А для второго:
КомпьютерHKEY_CURRENT_USERSoftware MicrosoftWindowsCurrentVersionRunРазделы автозапуска
Для очистки реестра от ненужных приложений нам требуется попасть в конечную папку («Run»), переходя по «дереву» папок как указано в адресе.
Для удаления приложений из автозапуска, нажимаем на его имя ПКМ, после чего в контекстном меню выбираем пункт «Удалить».
Очистку требуется производить в обоих разделах.
Отключение автозагрузки программ
Способ №4. Применение сторонних программ
В этом случае мы воспользуемся программой «Autoruns», которая предоставляется всем пользователям в свободном доступе на официальном сайте. Утилита проста в использовании, занимает небольшой объем памяти на жестком диске, но, вместе с тем, является лучшим решением для очистки автозапуска.
Скачать
На сайте разработчика программа предоставляется только на английском языке. Мы расскажем, как правильно ей воспользоваться без знания иностранных языков.
Скачивается программа в архиве формата ZIP, разархивировать который можно воспользовавшись любым архиватором (7zip, WinRar и т.д.).
После того, как вы разархивируете скачанный файл, в окне перед вами будет представлено четыре ярлыка. Для установки программы, нам потребуется файл autoruns.exe, которые требуется запустить от имени администратора.
Запуск Autoruns
При первичном запуске приложения, от вас потребуется принять лицензионное соглашение нажатием кнопки «Agree».
Лицензионное соглашение
После этого запустится окно самой программы. Это значит, что утилита не требует установки в систему компьютера.
По умолчанию при запуске в окне приложения будет открыта вкладка «Everything». В ней представлены все, без исключения, программы и приложения, включенные в автозапуск.
Autoruns
Для удобства пользователей, также присутствуют вкладки, в которых приложения разбиты на категории (Winlog, Driver, Explorer и т.д.).
Для снятия автозапуска нужно снять галочку возле ненужного приложения. Если выделить строку однократным щелчком ЛКМ, то с нижней части окна можно будет увидеть информацию о программе, находящейся в автозагрузке (версия, размер, путь нахождения и т.д.).
Autoruns
При переходе во вкладку «Logon» вы увидите список программ, отключенных ранее иными способами.
Внимание!
Представленные ссылки ведут на проверенные источники и не несут с собой вредоносных файлов и вирусов. Мы ни в коем случае не рекомендуем скачивать программы с сомнительных ресурсов, так как вы можете нанести непоправимый вред системе вашего компьютера.
Отключение в Windows 8/8.1
В данной версии ОС также существует несколько способов отключения программ автозапуска.
Стоит учесть, что в Windows 8/8.1 в автозагрузках могут быть элементы, отвечающие за работу операционной системы, поэтому отключать их следует с особой осторожностью.
Внимание!
Если вы не знаете, за что отвечает то или иное приложение, самостоятельно отключать его не рекомендуется, так как вы можете нарушить корректную работу операционной системы.
Способ №1. Системный раздел
Для перехода в системный раздел сначала требуется открыть командную строку нажатием «горячих» клавиш Win+R. В открывшемся окне вводим команду «shell:startup» (без кавычек) и нажимаем клавишу «ОК».
Вызов системного раздела
В открывшемся окне отобразятся данные автозагрузки для текущего пользователя.
Системный раздел текущего пользователя
Для просмотра данных реестра автозагрузки всех пользователей, в командную строку вводится команда «shell:common startup» (без кавычек).
Вызов общего системного раздела
В открывшемся окне отобразятся приложения автозапуска для всех пользователей, имеющих учетную запись на данном компьютере.
Для отключения автозагрузки удалите папки ненужных приложений.
Общий системный раздел для всех пользователей
Способ №2. Отключение при помощи диспетчера задач
В операционных системах версии 8 и выше диспетчер задач можно вызвать не только стандартным способом (Ctrl+Alt+Delete), но и вызвав контекстное меню щелчком ПКМ по панели управления, в котором нужно выбрать пункт «Диспетчер задач».
Вызов диспетчера задач
В окне диспетчера задач переходим на вкладку «Автозагрузка».
Автозагрузка в диспетчере задач
В данной вкладке отобразятся все приложения, которые состоят в реестре автозапуска. Для отключения автоматической загрузки программ, выберите ненужную программу ПКМ и выберите пункт «Отключить».
Отключения автозапуска программы через диспетчер задач
Способ №3. Отключение автозапуска программ через реестр
Реестр также открывается при помощи командной строки, которая вызывается нажатием «горячих» клавиш Win+R.
В окне «Выполнить» нужно ввести команду «regedit» (без кавычек) и нажать кнопку «ОК».
Вызов реестра
В открывшемся окне требуется перейти по указанному пути:
<em>Компьютер</em><em>HKEY_</em><em>LOCAL_</em><em>MACHINE</em><em>SOFTWARE</em><em>Wow6432</em><em>Node</em><em>Microsoft</em><em>Windows</em><em>CurrentVersion</em><em>Run</em>после чего отключаете ненужные приложения удаление их компонентов из системы компьютера.
Отключение автозагрузки через реестр
Способ №4. Отключение при помощи планировщика
Планировщик также нужно вызвать через командную строку. Для этого в ней вводится команда «taskschd.msc», после чего нажмите клавишу ввода (Enter) или кнопку «ОК».
Вызов планировщика
В планировщике прописывается время и дата запуска каждого приложения.
Просмотрите программы, которые стоят на автозапуске, и при необходимости отключите ненужные, после чего просто закройте окно планировщика.
Планировщик
Автозагрузка программ Windows 10
Для того чтобы разобраться в вопросе, как отключить автозагрузку программ windows 10, долго искать ответ не придется – в этом случае подходят абсолютно все способы отключения автозапуска windows 8/8.1.
Единственным положительным отличием данной операционной системы является то, что в автозапуске элементы, отвечающие за корректную работу самой ОС, хранятся только в реестре, поэтому из списка автозапуска можно удалять абсолютно все программы.
Такое решение максимально ускорить загрузку компьютера и улучшит быстродействие системы.
Заключение
При запуске операционной системы на скорость загрузки напрямую влияет количество программ, которые имеют функцию автозагрузки (Skype, Viber, Torrent и другие).
Чтобы снизить расход системных ресурсов, следует определить, какие программы и приложения требуются вам непосредственно сразу после запуска компьютера, а какие можно запустить позже самостоятельно.
Таким образом, вы можете значительно улучшить работу системы.
Такой эффект достигается за счет освобождения оперативной памяти. Перегрузке реестра автозагрузки чаще всего подвержены компьютеры школьников, пожилых людей и неуверенных пользователей ПК.
Обратите внимание, что если вы не знакомы приложениями, отвечающими за корректную работу операционной системы, проводить отключение автозагрузки программ нужно осторожно, чтобы не навредить компьютеру. Либо следует обратиться к специалистам.
В завершении рекомендуем к просмотру тематическое видео по ссылке:
Как убрать программу из автозагрузки Windows?
Лучшая утилита для Windows 7, 8, XP
Источник
- Отключить автозапуск программ через СТАНДАРТНЫЕ СРЕДСТВА WINDOWS
- Программа AUTORUNS
- Утилита CCLEANER
Чтобы увеличить скорость загрузки операционной системы, необходимо отключить лишние программы, которые запускаются вместе с Windows. Выполнить это действие можно двумя способами:
- При помощи стандартных средств системы.
- С использованием дополнительного программного обеспечения.
Отключить автозапуск программ через СТАНДАРТНЫЕ СРЕДСТВА WINDOWS
В операционной системе Windows доступна утилита MSConfig. Она используется для управления параметрами автозагрузки, настройки служб и выбора вариантов загрузки системы.
Чтобы запустить утилиту, необходимо открыть инструмент «Выполнить». Для этого пользователям следует воспользоваться сочетанием клавиш «Win + R» на клавиатуре. В окне выполнить нужно ввести «msconfig» и нажать кнопку «ОК».
В открывшейся утилите конфигурации системы необходимо перейти в раздел «Автозагрузка». В операционной системе Windows 7 и старше в этом разделе отображаются все программы, которые запускаются вместе с компьютером. Чтобы отключить лишние приложения, которые загружают систему, необходимо снять галочки слева от названия утилиты.
На Windows 8, 8.1 и 10, после перехода в раздел «Автозагрузка», утилита предложит перейти в диспетчер задач. Чтобы отключить автозагрузку программы, необходимо нажать правой кнопкой мыши на приложении в списке и выбрать пункт «Отключить».
Второй способ отключения программ из автозагрузки без использования дополнительного софта — редактирование системного реестра.
На первом этапе пользователям необходимо открыть редактор реестра. Для этого нужно запустить окно «Выполнить» сочетанием клавиш «Win + R» и ввести команду «regedit».
Для работы понадобится два раздела:
- HKEY_LOCAL_USER. Персональный реестр, который используется для текущего пользователя системы.
- HKEY_LOCAL_MACHINE. Общий реестр, который используется для всех пользователей системы.
В этих разделах необходимо найти папку «Run», которая отвечает за автозапуск программ в Windows. Она располагается по следующему пути: HKEY_LOCAL_USER(или MACHINE)Software MicrosoftWindowsCurrentVersionRun
В папке расположены файлы автозагрузки. Для отключения автоматического запуска программ из этого списка необходимо нажать правой кнопкой мыши на файле и выбрать пункт «Удалить».
Программа AUTORUNS
Autoruns — небольшая утилита для управления параметрами автозагрузки программ, сервисов и служб. С помощью программы можно увеличить скорость загрузки операционной системы. Также приложение дает возможность отключать драйвера и кодеки.
Утилита полностью совместима с операционной системой Windows (32/64 бит_. Язык интерфейса — английский, русская версия не поддерживается. Модель распространения программы Autoruns — бесплатная. Благодаря этому пользователям не нужно покупать лицензионный ключ или ежемесячную подписку.
Все основные функции утилиты Autoruns расположены в главном окне. Первый доступный раздел — «Everything».
Здесь расположены все программы, службы, сервисы, кодеки, которые запускаются вместе с операционной системой. Чтобы отключить приложение, необходимо снять галочку слева от названия утилиты.
На панели инструментов расположены разделы. Они дают возможность пользователям быстрее найти нужное приложение для отключения. Каждый раздел — это отдельная категория: драйверы, кодеки, службы, запланированные задачи и т.д.
В верхней части интерфейса главного окна программы Autoruns расположена строка «Filter». Она используется для поиска приложений автозагрузки. Для этого необходимо ввести полное название утилиты, службы или кодека. После этого файл отобразится в окне управления приложениями.
Преимущества программы Autoruns:
- простой и удобный интерфейс;
- бесплатная модель распространения;
- все приложения автозапуска разделены по категориям.
Недостатки:
- нельзя очистить реестр от «мусора».
Утилита CCLEANER
CCleaner — приложение для оптимизации работы операционной системы. С помощью программы можно очистить реестр и компьютер от «мусора», удалить временные файлы системы, отключить автозапуск программ. Главная задача утилиты — повысить стабильность и производительность системы.
Приложение полностью совместимо с операционной системой Windows (32/64 бит). Для загрузки доступна полностью русская версия. Модель распространения утилиты — бесплатная. Также пользователи могут купить Professional-версию, которая добавляет в программу дополнительные функции: очистка по расписанию, защита конфиденциальности, контроль в режиме реального времени, автоматическая загрузка обновления ПО. Стоимость CCleaner Professional составляет 20 долларов.
После запуска программы откроется главное окно. Чтобы отключить автозапуск некоторых программ в Windows необходимо перейти в раздел «Сервис» — «Автозагрузка».
Следующий шаг — выделение нужной программы. Для отключения автозагрузки необходимо выбрать пункт «Выключить» на правой панели интерфейса.
Преимущества утилиты CCleaner:
- бесплатная модель распространения для домашнего использования;
- простой и удобный интерфейс с поддержкой русского языка;
- большой набор инструментов для повышения производительности операционной системы Windows.
Недостатки:
- нельзя отключить лишние драйвера и кодеки.