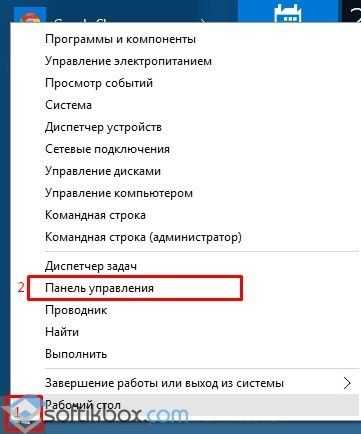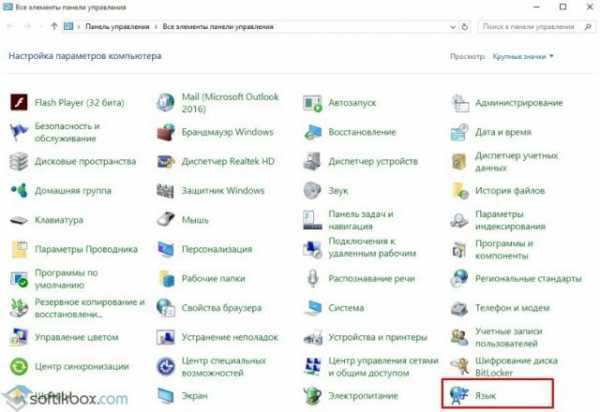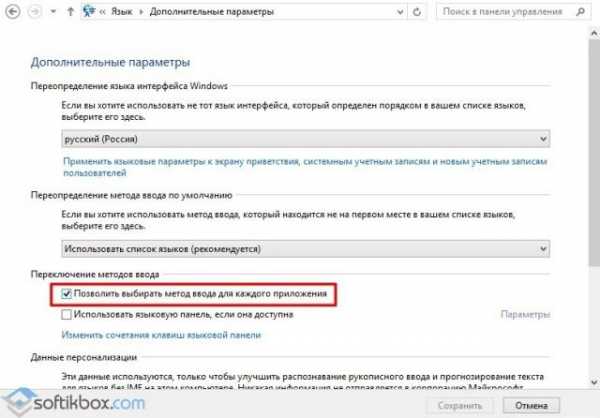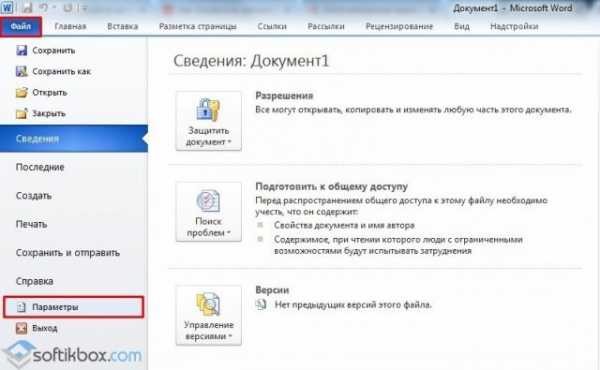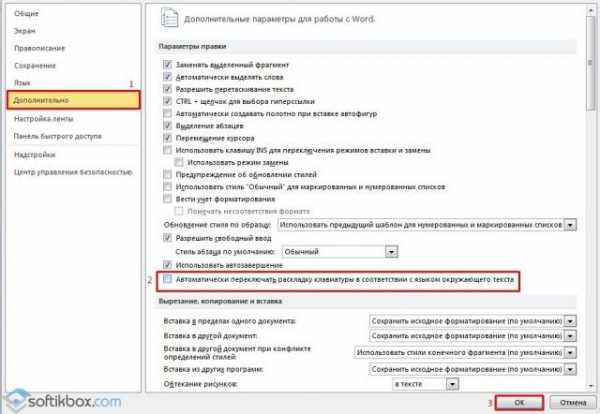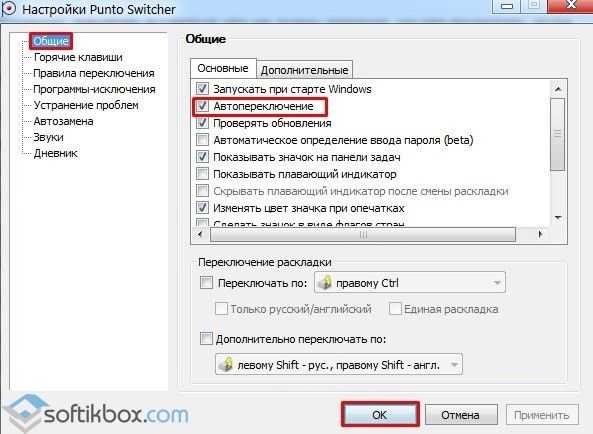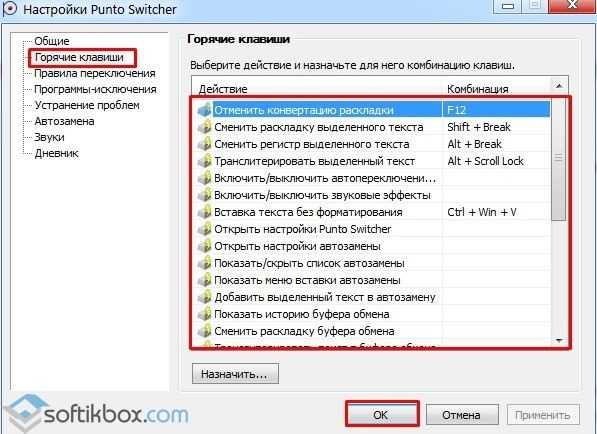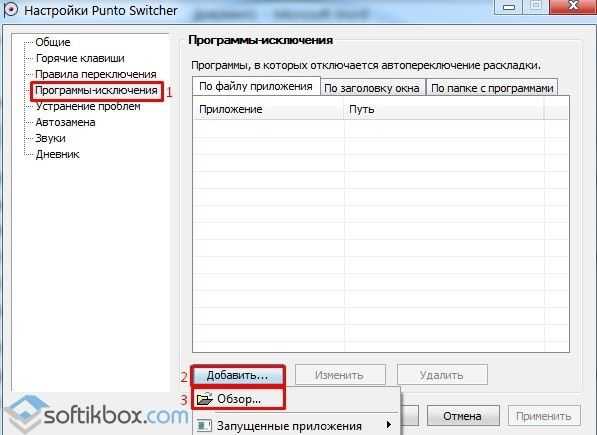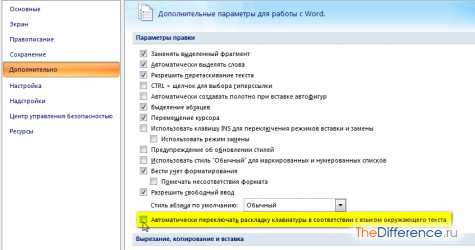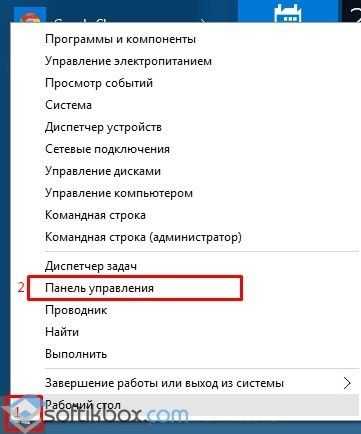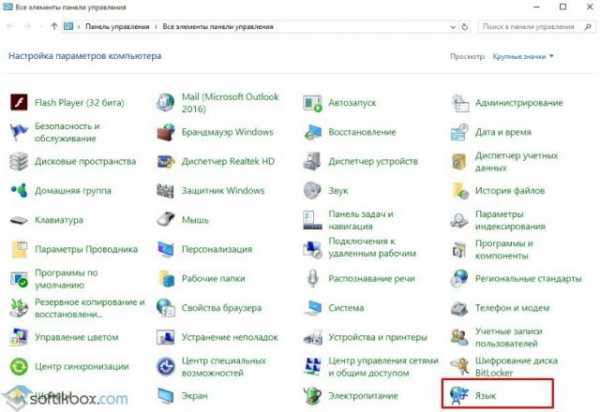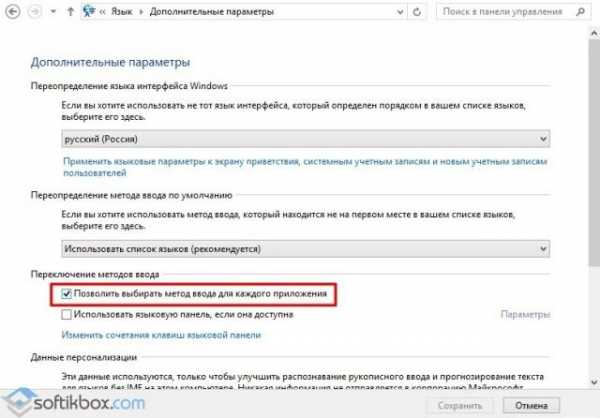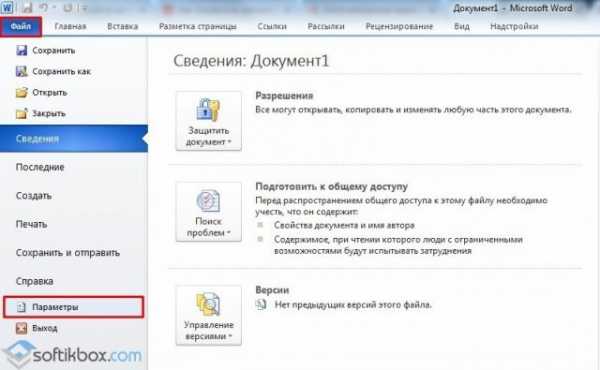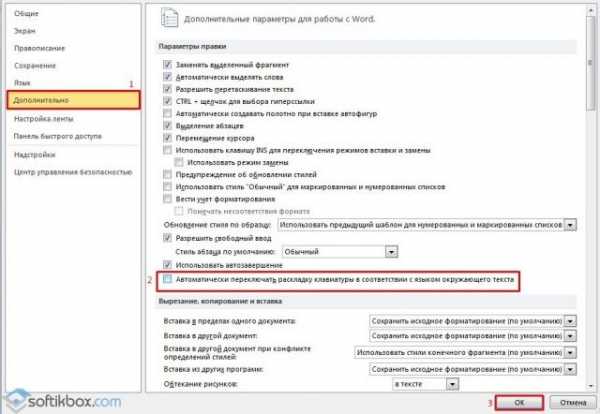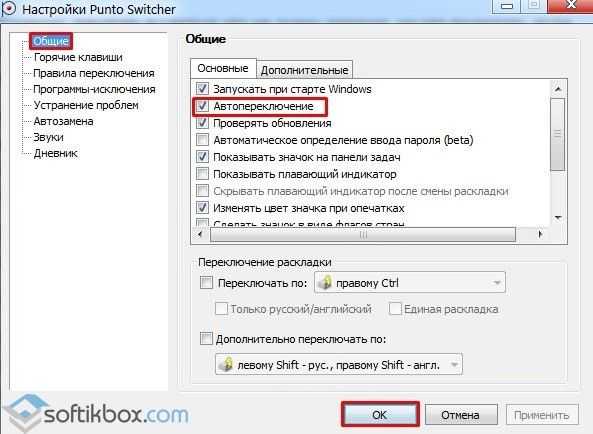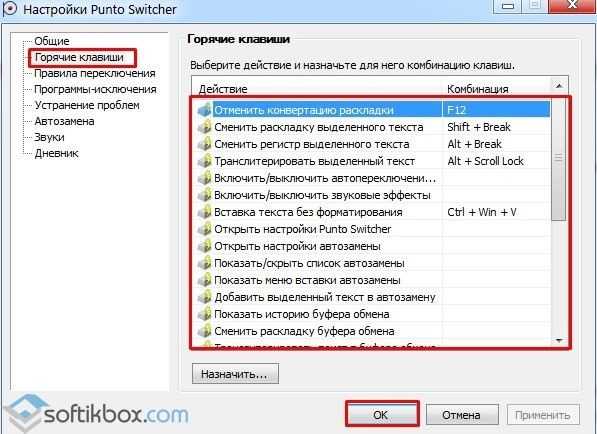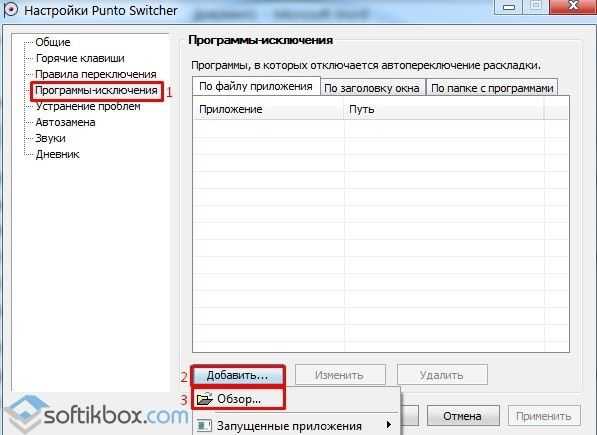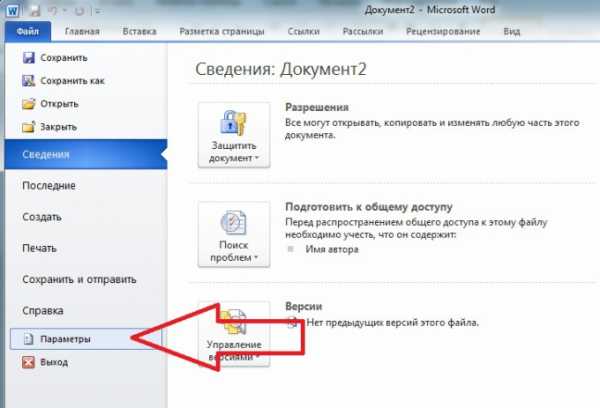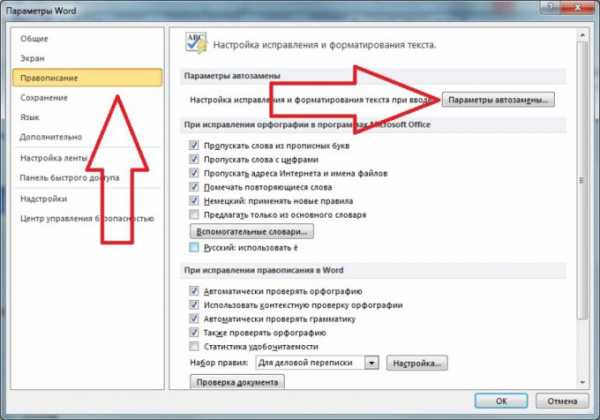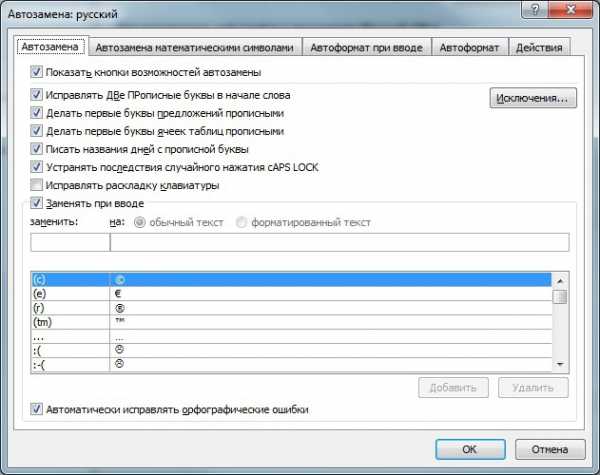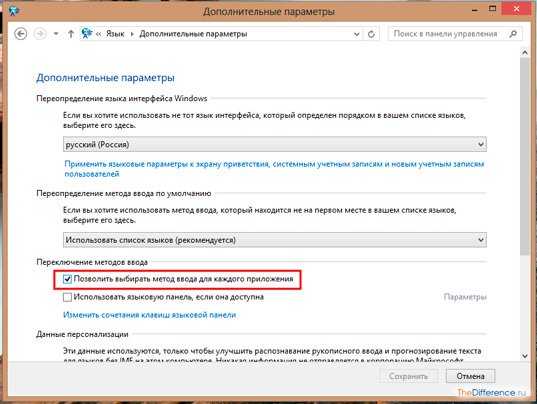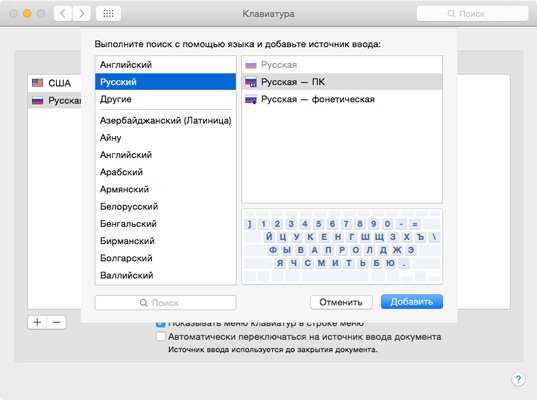by Milan Stanojevic
Milan has been enthusiastic about technology ever since his childhood days, and this led him to take interest in all PC-related technologies. He’s a PC enthusiast and he… read more
Updated on October 10, 2022
- If Windows 10 switches the keyboard language automatically it can be extremely annoying and counterproductive.
- First, you should set a different input method and make a keyboard layout as default.
- If the keyboard language keeps changing choose only one input language and keyboard layout.
- You may disable language switching in Windows 10 by changing the registry settings.
XINSTALL BY CLICKING THE DOWNLOAD FILE
This software will repair common computer errors, protect you from file loss, malware, hardware failure and optimize your PC for maximum performance. Fix PC issues and remove viruses now in 3 easy steps:
- Download Restoro PC Repair Tool that comes with Patented Technologies (patent available here).
- Click Start Scan to find Windows issues that could be causing PC problems.
- Click Repair All to fix issues affecting your computer’s security and performance
- Restoro has been downloaded by 0 readers this month.
Many users reported that Windows 10 changes keyboard language on its own. If you’re experiencing the same problem, read this guide to learn why it occurs and how you can quickly fix it.
Here’s an example to better understand this problem:
If you work on an English version of Windows, but you get Korean as a working language, your input language is set to Korean by default.
Sometimes, Windows will change this setting automatically when you switch between apps, thus a different keyboard layout too. So the keyboard layout changed suddenly in Windows 10.
This affects all Windows versions regardless, and consequently, all apps running under Windows – including Sign In and MS Office.
The same issue also appears on the latest OS, with users reporting that the Windows 11 keyboard language changes automatically.
Why this happens is because the Input Language can be programmed to be maintained per app or per window through an API that changes the input locale to a different or default keyboard layout is enabled for the user.
Some apps like Office try to decipher the language you use when typing a document, email, or presentation and change the input language accordingly (including keyboard layout).
Check out some solutions below to disable the keyboard language switch in Windows 10.
How do I disable keyboard language switch in Windows 10?
- Preliminary fixes
- Set a different input method
- Make the keyboard layout as default
- Choose only one input language and keyboard layout
- Disable keyboard actions
- Use Registry Editor to disable the keyboard layout toggle hotkeys
- Change the region settings
- Change registry settings through policy or login script
1. Preliminary fixes

- Press CTRL+SHIFT to switch to another language.
- Change the default language to one of the others you get, and reboot your computer, then change it back to the language you want to use and reboot again.
- Remove all other languages so that you’re left with only the one you want Windows to load with – the system language.
- Open that language and check the input method, then you can remove the one you don’t want and keep what you want (The default language will not switch back when using certain programs, but you can switch between them without problems).
- Avoid clicking SHIFT+ALT while using your computer as this creates a hotkey and can cause the Windows 10 switches keyboard language on its own error.
- Watch the language questions carefully when you install Windows 10 initially.
2. Set a different input method
- Type control panel in the Search box and select the app from results.
- Select Clock, language and region.
- Click on Advanced settings.
- Under the Switching input methods section, put a checkmark for Let me set a different input method for each app windows.
- Click on Save and see if the problem persists.
You can’t open Control Panel? Take a look at this step-by-step guide to find a solution
3. Make the keyboard layout as default
- Click Start and select Settings.
- Choose Change PC settings.
- Click on Time and language, then select Region and Language.
- Select the language that you want to see Windows in.
- Click Set as primary. The Will be display language after next sign-in message will appear under the language.
- Click Set as primary to move the language to the top. If it can become your Windows display language, the Will be display language after next sign-in will appear under the language.
- Sign out and then sign back in.
Note: When you change your primary language, your keyboard layout may change. When signing back into Windows, use the right keyboard layout for entering your password. Otherwise, you might not sign in.
Some PC issues are hard to tackle, especially when it comes to corrupted repositories or missing Windows files. If you are having troubles fixing an error, your system may be partially broken.
We recommend installing Restoro, a tool that will scan your machine and identify what the fault is.
Click here to download and start repairing.
You can also change your keyboard layout on the sign-in screen by clicking the language abbreviation button.
Your keyboard freezes as soon as you sign-in? Don’t worry, we’ve got the right solution for you.
4. Choose only one input language and keyboard layout
- Click Start and choose Settings.
- Click Time and Language.
- Go to Region and Language and select Advanced Keyboard settings.
- Under Override for different input methods, select from the drop-down menu the language you want to use.
- Close the window.
5. Disable keyboard actions
- Click Start and select Control Panel.
- Click Clock, Language, and Region.
- Select Language and click on Advanced Settings.
- Click on Switching input methods and select Change language bar hotkeys.
- Select the Change key sequence.
- Click Switch keyboard layout.
- Click Not Assigned.
By default, pressing CTRL+SHIFT or ALT+SHIFT will cycle through any keyboard layouts you may have mapped and it is possible to do this by mistake.
If you keep pressing any of these combinations, you can go back to the correct setting.
6. Use Registry Editor to disable the keyboard layout toggle hotkeys
- Right-click Start and select Run.
- Type regedit.
- Navigate to the following path:
HKCUKeyboard LayoutToggle” /v “Layout Hotkey” /d 3
You might also want to use:
reg add "HKCUKeyboard LayoutToggle" /v "Language Hotkey" /d 3reg add "HKCUKeyboard LayoutToggle" /v "Hotkey" /d 3
And for new users, try this (in an elevated Command prompt):
reg load HKEY_USERStemp "%USERPROFILE%..DefaultNTUSER.DAT"reg add "HKEY_USERStempKeyboard LayoutToggle" /v "Layout Hotkey" /d 3reg unload HKEY_USERStemp
If you can’t access the Registry Editor, don’t panic because we’ve got a perfectly good guide on fixing this issue.
7. Change the region settings
- Go to Control Panel.
- Click on Clock, Language, and Region.
- Select Region.
- Click on the Location
- Under Home location, select Japan so that it won’t add any English keyboard layout.
- Click Apply, and then OK.
- Restart your computer.
8. Change registry settings through policy or login script
- Right-click Start and select Run.
- Type regedit and press Enter.
- Find this key to disable auto-detect keyboard layout:
[HKEY_LOCAL_MACHINESYSTEMCurrentControlSetControlKeyboard Layout]
“IgnoreRemoteKeyboardLayout”=dword:00000001 - To hide the language bar, use this key:
[HKEY_CURRENT_USERSoftwareMicrosoftCTFLangBar]
“ShowStatus”=dword:00000003 - Exit registry editor once you’re done
If you can’t edit your registry, follow the steps in this dedicated guide and learn how you can do it like a pro.
Were you able to resolve the Windows 10 switches keyboard language on its own error using any of these solutions? Let us know in the comments section below.
As always, leave there any other suggestions or questions you may have and we’ll check them out.
Newsletter
by Milan Stanojevic
Milan has been enthusiastic about technology ever since his childhood days, and this led him to take interest in all PC-related technologies. He’s a PC enthusiast and he… read more
Updated on October 10, 2022
- If Windows 10 switches the keyboard language automatically it can be extremely annoying and counterproductive.
- First, you should set a different input method and make a keyboard layout as default.
- If the keyboard language keeps changing choose only one input language and keyboard layout.
- You may disable language switching in Windows 10 by changing the registry settings.
XINSTALL BY CLICKING THE DOWNLOAD FILE
This software will repair common computer errors, protect you from file loss, malware, hardware failure and optimize your PC for maximum performance. Fix PC issues and remove viruses now in 3 easy steps:
- Download Restoro PC Repair Tool that comes with Patented Technologies (patent available here).
- Click Start Scan to find Windows issues that could be causing PC problems.
- Click Repair All to fix issues affecting your computer’s security and performance
- Restoro has been downloaded by 0 readers this month.
Many users reported that Windows 10 changes keyboard language on its own. If you’re experiencing the same problem, read this guide to learn why it occurs and how you can quickly fix it.
Here’s an example to better understand this problem:
If you work on an English version of Windows, but you get Korean as a working language, your input language is set to Korean by default.
Sometimes, Windows will change this setting automatically when you switch between apps, thus a different keyboard layout too. So the keyboard layout changed suddenly in Windows 10.
This affects all Windows versions regardless, and consequently, all apps running under Windows – including Sign In and MS Office.
The same issue also appears on the latest OS, with users reporting that the Windows 11 keyboard language changes automatically.
Why this happens is because the Input Language can be programmed to be maintained per app or per window through an API that changes the input locale to a different or default keyboard layout is enabled for the user.
Some apps like Office try to decipher the language you use when typing a document, email, or presentation and change the input language accordingly (including keyboard layout).
Check out some solutions below to disable the keyboard language switch in Windows 10.
How do I disable keyboard language switch in Windows 10?
- Preliminary fixes
- Set a different input method
- Make the keyboard layout as default
- Choose only one input language and keyboard layout
- Disable keyboard actions
- Use Registry Editor to disable the keyboard layout toggle hotkeys
- Change the region settings
- Change registry settings through policy or login script
1. Preliminary fixes

- Press CTRL+SHIFT to switch to another language.
- Change the default language to one of the others you get, and reboot your computer, then change it back to the language you want to use and reboot again.
- Remove all other languages so that you’re left with only the one you want Windows to load with – the system language.
- Open that language and check the input method, then you can remove the one you don’t want and keep what you want (The default language will not switch back when using certain programs, but you can switch between them without problems).
- Avoid clicking SHIFT+ALT while using your computer as this creates a hotkey and can cause the Windows 10 switches keyboard language on its own error.
- Watch the language questions carefully when you install Windows 10 initially.
2. Set a different input method
- Type control panel in the Search box and select the app from results.
- Select Clock, language and region.
- Click on Advanced settings.
- Under the Switching input methods section, put a checkmark for Let me set a different input method for each app windows.
- Click on Save and see if the problem persists.
You can’t open Control Panel? Take a look at this step-by-step guide to find a solution
3. Make the keyboard layout as default
- Click Start and select Settings.
- Choose Change PC settings.
- Click on Time and language, then select Region and Language.
- Select the language that you want to see Windows in.
- Click Set as primary. The Will be display language after next sign-in message will appear under the language.
- Click Set as primary to move the language to the top. If it can become your Windows display language, the Will be display language after next sign-in will appear under the language.
- Sign out and then sign back in.
Note: When you change your primary language, your keyboard layout may change. When signing back into Windows, use the right keyboard layout for entering your password. Otherwise, you might not sign in.
Some PC issues are hard to tackle, especially when it comes to corrupted repositories or missing Windows files. If you are having troubles fixing an error, your system may be partially broken.
We recommend installing Restoro, a tool that will scan your machine and identify what the fault is.
Click here to download and start repairing.
You can also change your keyboard layout on the sign-in screen by clicking the language abbreviation button.
Your keyboard freezes as soon as you sign-in? Don’t worry, we’ve got the right solution for you.
4. Choose only one input language and keyboard layout
- Click Start and choose Settings.
- Click Time and Language.
- Go to Region and Language and select Advanced Keyboard settings.
- Under Override for different input methods, select from the drop-down menu the language you want to use.
- Close the window.
5. Disable keyboard actions
- Click Start and select Control Panel.
- Click Clock, Language, and Region.
- Select Language and click on Advanced Settings.
- Click on Switching input methods and select Change language bar hotkeys.
- Select the Change key sequence.
- Click Switch keyboard layout.
- Click Not Assigned.
By default, pressing CTRL+SHIFT or ALT+SHIFT will cycle through any keyboard layouts you may have mapped and it is possible to do this by mistake.
If you keep pressing any of these combinations, you can go back to the correct setting.
6. Use Registry Editor to disable the keyboard layout toggle hotkeys
- Right-click Start and select Run.
- Type regedit.
- Navigate to the following path:
HKCUKeyboard LayoutToggle” /v “Layout Hotkey” /d 3
You might also want to use:
reg add "HKCUKeyboard LayoutToggle" /v "Language Hotkey" /d 3reg add "HKCUKeyboard LayoutToggle" /v "Hotkey" /d 3
And for new users, try this (in an elevated Command prompt):
reg load HKEY_USERStemp "%USERPROFILE%..DefaultNTUSER.DAT"reg add "HKEY_USERStempKeyboard LayoutToggle" /v "Layout Hotkey" /d 3reg unload HKEY_USERStemp
If you can’t access the Registry Editor, don’t panic because we’ve got a perfectly good guide on fixing this issue.
7. Change the region settings
- Go to Control Panel.
- Click on Clock, Language, and Region.
- Select Region.
- Click on the Location
- Under Home location, select Japan so that it won’t add any English keyboard layout.
- Click Apply, and then OK.
- Restart your computer.
8. Change registry settings through policy or login script
- Right-click Start and select Run.
- Type regedit and press Enter.
- Find this key to disable auto-detect keyboard layout:
[HKEY_LOCAL_MACHINESYSTEMCurrentControlSetControlKeyboard Layout]
“IgnoreRemoteKeyboardLayout”=dword:00000001 - To hide the language bar, use this key:
[HKEY_CURRENT_USERSoftwareMicrosoftCTFLangBar]
“ShowStatus”=dword:00000003 - Exit registry editor once you’re done
If you can’t edit your registry, follow the steps in this dedicated guide and learn how you can do it like a pro.
Were you able to resolve the Windows 10 switches keyboard language on its own error using any of these solutions? Let us know in the comments section below.
As always, leave there any other suggestions or questions you may have and we’ll check them out.
Newsletter
15.10.2017
Просмотров: 107993
Первое, что запоминает человек, став пользователем ПК, это сочетание клавиш Alt + Shift или Ctrl + Shift. Оно отвечает за смену раскладки клавиатуры, а точнее – смену языка ввода. Иногда, забыв о текущей настройке, пользователь что-то пишет и пишет, а затем, посмотрев на монитор, впадает в отчаяние. Весь текст напоминает собою набор букв, которые необходимо удалять и набирать заново. Чтобы подобного рода недоразумение не мешало пользователю Windows 10 (и более ранних сборок Windows) работать с текстовыми редакторами, разработчики некоторого ПО предоставили возможность автоматически переключать язык на тот, который уже использовался. Порой такая забота об удобстве вызывает путаницу и пользователь не знает, как отключить автоматическое переключение языка в Windows 10 и одновременно печатать и на русском, и на английском.
Содержание:
- Отключаем автопереключение в программах и настройках Windows 10
- Программный способ отключения автопереключения языка ввода
Отключаем автопереключение в программах и настройках Windows 10
Разработчики Windows 10 предоставили пользователю возможность выбирать, как системе вести себя с языком ввода текста в том или ином приложении. К сожалению, не все текстовые редакторы поддерживают автопереключение языка. Однако в настройках метода ввода самой операционной системы можно указать необходимость запоминать для каждого приложения нужный язык. Для этого стоит выполнить следующие манипуляции:
- Нажимаем правой кнопкой мыши на значке «Пуск» и выбираем «Панель управления».
- Появится новое окно. Выбираем раздел «Язык».
- Появится окно с языковыми настройками. Нажимаем на ссылку «Дополнительные параметры». Здесь ставим отметку «Позволять выбирать метод ввода для каждого приложения», если хотите включить автопереключение языка или снимаете отметку для деактивации функции.
После внесения изменений в данном разделе Панели управления, автопереключение языка можно выключить или включить в определенной программе. Рассмотрим пример на программе Word, так именно ею больше всего пользуются владельцы ПК с Windows 10.
- Открываем Microsoft Word. Нажимаем «Файл», «Параметры».
- Появится небольшое окно. В меню слева выбираем «Дополнительно» и ставим или снимаем отметку (в зависимости от цели) с пункта «Автоматически переключать раскладку клавиатуры в соответствии с языком окружающего текста».
- Сохраняем изменения. Теперь, автопереключение не будет работать и вы сможете менять язык ввода самостоятельно (или наоборот).
Важно отметить, что только в редакторах, которые позволяют создавать текстовые документы, можно включить или отключить автосохранение языка. В других программах этого сделать невозможно.
Программный способ отключения автопереключения языка ввода
Включить автоматическое переключение языка при вводе текста или отключить его можно с помощью программы Punto Switcher. Эта программа будет следить за набором текста и, при необходимости, поменяет язык ввода. При этом, важно отметить, что программа переключает язык не только в текстовых редакторах, но и в играх, программах и самой Windows. Настроить её можно следующим образом.
Устанавливаем программу. Запускаем её на своем ПК. Вызываем настройки. Выбираем «Общие» и указываем, когда и как менять раскладку на клавиатуре.
Перейдя в раздел «Горячие клавиши» можно настроить управление переключением языка. Достаточно, двойным кликом выбрать параметр и задать ему комбинацию клавиш.
Если же вы не хотите, чтобы в какой-то программе срабатывало автоматическое переключение языка, стоит выбрать раздел «Программы-исключения» и добавить софт, в котором автопереключение раскладки будет отключено.
Таким образом, используя такую маловесную программу, автопереключение языка в Windows 10 и установленных программах можно включить или выключить. Главное, правильно задать нужные параметры.
На чтение 6 мин. Просмотров 10.2k. Опубликовано 14.08.2019
Многие пользователи сообщали, что Windows 10 самостоятельно меняет язык клавиатуры . Если у вас возникла та же проблема, прочитайте это руководство, чтобы узнать, почему это происходит и как вы можете быстро ее исправить.
Вот пример, чтобы лучше понять эту проблему:
Если вы работаете в английской версии Windows, но в качестве рабочего языка вы выбираете корейский язык, ваш язык ввода по умолчанию устанавливается на корейский, но иногда Windows меняет этот параметр автоматически при переключении между приложениями, таким образом, и с другой раскладкой клавиатуры.
Это влияет на все версии Windows независимо, и, следовательно, на все приложения, работающие под Windows, включая Вход в систему и MS Office.
Это происходит потому, что язык ввода может быть запрограммирован для поддержки для каждого приложения или для каждого окна через API, который изменяет язык ввода на другую или раскладку клавиатуры по умолчанию, если она включена для пользователя.
Некоторые приложения, такие как Office, пытаются расшифровать язык, который вы используете при наборе документа, электронной почты или презентации, и соответственно изменяют язык ввода (включая раскладку клавиатуры).
Ниже приведены некоторые решения, которые вы можете использовать, когда Windows 10 самостоятельно переключает язык клавиатуры.
Содержание
- Что я могу сделать, если мой язык клавиатуры продолжает меняться сам по себе:
- 1. Предварительные исправления
- 2. Установите другой метод ввода
- 3. Сделайте раскладку клавиатуры по умолчанию
- 4. Выберите один язык ввода и раскладку клавиатуры и удалите все остальные
- 5. Отключить действия клавиатуры
- 6. Используйте редактор реестра, чтобы отключить горячие клавиши для раскладки клавиатуры.
- 7. Измените настройки региона
- 8. Измените настройки реестра с помощью политики или сценария входа
Что я могу сделать, если мой язык клавиатуры продолжает меняться сам по себе:
- Предварительные исправления
- Установите другой метод ввода
- Сделать раскладку клавиатуры по умолчанию
- Выберите один язык ввода и раскладку клавиатуры и удалите все остальные
- Отключить действия клавиатуры
- Используйте редактор реестра, чтобы отключить горячие клавиши для раскладки клавиатуры
- Изменить настройки региона
- Изменить настройки реестра с помощью политики или сценария входа
1. Предварительные исправления
- Нажмите CTRL + SHIFT, чтобы переключиться на другой язык
- Измените язык по умолчанию на другой, который вы получаете, и перезагрузите компьютер, затем верните его на язык, который вы хотите использовать, и снова перезагрузите компьютер.
- Удалите все остальные языки, чтобы у вас остался только тот язык, с которым вы хотите загружать Windows – язык системы. Откройте этот язык и проверьте метод ввода, затем вы можете удалить тот, который вам не нужен, и оставить то, что вы хотите. Язык по умолчанию не переключается обратно при использовании определенных программ, но вы можете переключаться между ними без проблем.
- Избегайте нажатия клавиш SHIFT + ALT при использовании компьютера, так как это создает горячую клавишу и может привести к тому, что Windows 10 сама переключит язык клавиатуры
- Внимательно следите за языковыми вопросами при первоначальной установке Windows 10
Клавиша Shift не работает? Исправьте это быстро с помощью этого удобного руководства.
2. Установите другой метод ввода
- Нажмите «Пуск» и откройте панель управления .
-
Выберите Часы, язык и регион .
- Нажмите на Дополнительные настройки.
- В разделе Переключение методов ввода установите флажок « Позвольте мне установить разные методы ввода для каждого окна приложения ».
- Нажмите Сохранить и попробуйте снова сыграть в игры.
Не удается открыть панель управления? Ознакомьтесь с этим пошаговым руководством, чтобы найти решение.
3. Сделайте раскладку клавиатуры по умолчанию
- Нажмите Пуск и выберите Настройки .
- Нажмите Изменить настройки ПК .
- Нажмите Время и язык .
-
Нажмите Регион и язык .
- Выберите язык, на котором вы хотите видеть Windows
- Нажмите Установить как основной . Будет отображаться язык после следующего входа сообщение появится под языком.
- Нажмите Установить в качестве основного , чтобы переместить язык вверх. Если он может стать языком отображения Windows, под этим языком появится Язык отображения после следующего входа .
- Выйдите и войдите снова
Примечание. При изменении основного языка раскладка клавиатуры может измениться. При входе в Windows используйте правильную раскладку клавиатуры для ввода пароля. В противном случае вы можете не войти в систему. Измените раскладку клавиатуры на экране входа, нажав кнопку сокращения языка.
Ваша клавиатура зависает при входе в систему? Не волнуйтесь, у нас есть правильное решение для вас.
Если у вас возникли проблемы с открытием приложения Настройка, обратитесь к этой статье, чтобы решить эту проблему.
4. Выберите один язык ввода и раскладку клавиатуры и удалите все остальные
- Нажмите Пуск и выберите Настройки .
- Нажмите Время и язык .

- Перейдите в раздел Регион и язык .
- Выберите Расширенные настройки клавиатуры .

- В разделе Переопределить для разных методов ввода выберите из выпадающего меню язык, который вы хотите использовать.

- Закрыть окно
5. Отключить действия клавиатуры
По умолчанию нажатие клавиш CTRL + SHIFT или ALT + SHIFT циклически переключает любые раскладки клавиатуры, которые вы, возможно, отобразили, и это можно сделать по ошибке. Если вы продолжаете нажимать любую из них, вы можете вернуться к правильной настройке. Чтобы отключить это действие, сделайте это:
- Нажмите Пуск и выберите Панель управления .
- Нажмите Часы, язык и регион .
- Нажмите Язык .
-
Нажмите Расширенные настройки .
- Нажмите Переключение методов ввода> Горячие клавиши изменения языковой панели .

- Нажмите Изменить последовательность клавиш .
- Нажмите Переключить раскладку клавиатуры .
- Нажмите Не назначено .
6. Используйте редактор реестра, чтобы отключить горячие клавиши для раскладки клавиатуры.
- Нажмите правой кнопкой мыши на старт и выберите Выполнить .

- Введите regedit
- Перейдите на страницу HKCUKeyboard LayoutToggle »/ v« Горячая клавиша Layout »/ d 3 .
Вы также можете использовать:
reg add «HKCUKeyboard LayoutToggle»/v «Language Hotkey»/d 3reg add «HKCUKeyboard LayoutToggle»/v «Hotkey»/d 3
Не можете получить доступ к редактору реестра? Все не так страшно, как кажется. Ознакомьтесь с этим руководством и быстро решите проблему.
А для новых пользователей попробуйте это (в командной строке с повышенными правами):
reg load HKEY_USERStemp «% USERPROFILE% .. DefaultNTUSER.DAT» reg добавить «HKEY_USERStempKeyboard LayoutToggle»/v «Горячая клавиша Layout»/d 3reg выгрузить HKEY_USERStemp
Если у вас возникли проблемы с доступом к командной строке от имени администратора, вам лучше ознакомиться с этим руководством.
7. Измените настройки региона
- Перейдите на Панель управления .
- Нажмите Часы, язык и регион .
- Выберите Регион .

- Нажмите на Местоположение .
- В разделе Домашнее местоположение выберите Япония , чтобы не добавлять раскладку клавиатуры на английском языке.
- Нажмите Применить , а затем ОК .
- Перезагрузите компьютер.
Кроме того, вы можете использовать эти шаги:
- Перейдите в Настройки .
- Нажмите Конфиденциальность .
- Выберите Местоположение .
- Убедитесь, что Местоположение Выключено .
8. Измените настройки реестра с помощью политики или сценария входа
- Нажмите правой кнопкой мыши на Пуск и выберите Выполнить .
- Введите regedit и нажмите ввод
-
Найдите эту клавишу, чтобы отключить автоматическое определение раскладки клавиатуры: [ HKEY_LOCAL_MACHINESYSTEMCurrentControlSetControlKeyboard Layout]
«IgnoreRemoteKeyboardLayout» = dword: 00000001 -
Чтобы скрыть языковую панель, используйте этот ключ: [HKEY_CURRENT_USERSoftwareMicrosoftCTFLangBar]
«ShowStatus» = dword: 00000003

- Выйдите из редактора реестра, как только вы закончите
Если вы не можете редактировать свой реестр, следуйте инструкциям в этом специальном руководстве, чтобы узнать, как вы можете сделать это как профессионал.
Удалось ли разрешить язык клавиатуры переключателей Windows 10 самостоятельно, используя одно из этих решений? Дайте нам знать в комментариях ниже.
Как всегда, оставляйте там любые другие предложения или вопросы, которые могут у вас возникнуть, и мы их проверим.
Содержание
- Отключаем автоматическое переключение языка в Windows 10
- Как отключить автоматическое переключение языка Windows 10?
- Отключаем автопереключение в программах и настройках Windows 10
- Как на компьютере переключить язык клавиатуры
- Способы переключения языка клавиатуры
- Способ 1
- Способ 3
- Что делать, если нужного языка нет среди доступных
- Возможности Punto Switcher
- Как отключить автоматическую смену языка
- Инструкция
- Совет 2: Как отключить автозамену
- Инструкция
- Совет 3: Как отключить Punto Switcher
- Инструкция
- Совет 4: Как отключить переключение языка
- Инструкция
- Совет 5: Для чего надобна программа punto switcher
- Punto Switcher: мудрый переключатель раскладки клавиатуры
- «Пунто Свитчер»: неприметный шпион
- Совет 6: Как происходит смена пола
- Инструкция
- Совет 7: Как сменить код продукта
- Инструкция
Отключаем автоматическое переключение языка в Windows 10
Первое, что запоминает человек, став пользователем ПК, это сочетание клавиш Alt + Shift или Ctrl + Shift. Оно отвечает за смену раскладки клавиатуры, а точнее – смену языка ввода. Иногда, забыв о текущей настройке, пользователь что-то пишет и пишет, а затем, посмотрев на монитор, впадает в отчаяние. Весь текст напоминает собою набор букв, которые необходимо удалять и набирать заново. Чтобы подобного рода недоразумение не мешало пользователю Windows 10 (и более ранних сборок Windows) работать с текстовыми редакторами, разработчики некоторого ПО предоставили возможность автоматически переключать язык на тот, который уже использовался. Порой такая забота об удобстве вызывает путаницу и пользователь не знает, как отключить автоматическое переключение языка в Windows 10 и одновременно печатать и на русском, и на английском.
Разработчики Windows 10 предоставили пользователю возможность выбирать, как системе вести себя с языком ввода текста в том или ином приложении. К сожалению, не все текстовые редакторы поддерживают автопереключение языка. Однако в настройках метода ввода самой операционной системы можно указать необходимость запоминать для каждого приложения нужный язык. Для этого стоит выполнить следующие манипуляции:
После внесения изменений в данном разделе Панели управления, автопереключение языка можно выключить или включить в определенной программе. Рассмотрим пример на программе Word, так именно ею больше всего пользуются владельцы ПК с Windows 10.
Важно отметить, что только в редакторах, которые позволяют создавать текстовые документы, можно включить или отключить автосохранение языка. В других программах этого сделать невозможно.
Включить автоматическое переключение языка при вводе текста или отключить его можно с помощью программы Punto Switcher. Эта программа будет следить за набором текста и, при необходимости, поменяет язык ввода. При этом, важно отметить, что программа переключает язык не только в текстовых редакторах, но и в играх, программах и самой Windows. Настроить её можно следующим образом.
Устанавливаем программу. Запускаем её на своем ПК. Вызываем настройки. Выбираем «Общие» и указываем, когда и как менять раскладку на клавиатуре.
Перейдя в раздел «Горячие клавиши» можно настроить управление переключением языка. Достаточно, двойным кликом выбрать параметр и задать ему комбинацию клавиш.
Если же вы не хотите, чтобы в какой-то программе срабатывало автоматическое переключение языка, стоит выбрать раздел «Программы-исключения» и добавить софт, в котором автопереключение раскладки будет отключено.
Таким образом, используя такую маловесную программу, автопереключение языка в Windows 10 и установленных программах можно включить или выключить. Главное, правильно задать нужные параметры.
Источник
Как отключить автоматическое переключение языка Windows 10?


Отключаем автопереключение в программах и настройках Windows 10
Разработчики Windows 10 предоставили пользователю возможность выбирать, как системе вести себя с языком ввода текста в том или ином приложении. К сожалению, не все текстовые редакторы поддерживают автопереключение языка. Однако в настройках метода ввода самой операционной системы можно указать необходимость запоминать для каждого приложения нужный язык. Для этого стоит выполнить следующие манипуляции:
После внесения изменений в данном разделе Панели управления, автопереключение языка можно выключить или включить в определенной программе. Рассмотрим пример на программе Word, так именно ею больше всего пользуются владельцы ПК с Windows 10.
Важно отметить, что только в редакторах, которые позволяют создавать текстовые документы, можно включить или отключить автосохранение языка. В других программах этого сделать невозможно.
Как на компьютере переключить язык клавиатуры
Переключение языка ввода клавиатуры компьютера в большинстве случаев не вызывает каких-то проблем у пользователей, поскольку для этого не требуется особых знаний или умений. Тем не менее, начинающие пользователи, впервые столкнувшись с подобной задачей, не решат ее самостоятельно. Ну а в ситуациях, требующих изменения языковых параметров компьютера, в затруднительном положении могут оказаться и более опытные пользователи.
Именно в таких случаях будет полезной эта статья, в которой автор обобщил сведения о решении наиболее распространенных задач, связанных с языковыми настройками компьютера.
Напомню, что язык ввода
– это режим работы клавиатуры компьютера, в котором каждой клавише отвечает определенный символ этого языка. При смене языка ввода меняются символы, отвечающие каждой конкретной клавише. То есть, в разных языках ввода при нажатии одной и той же клавиши клавиатуры в окно используемой программы будут вводиться разные символы. Например, можно активировать русский, английский, немецкий, французский, украинский или любой другой язык. В каждом из них клавишам клавиатуры будет соответствовать набор символов этого языка.
Способы переключения языка клавиатуры
Можно настроить автоматическое переключение языка клавиатуры, что весьма удобно (см. способ 1), или же каждый раз переключать язык вручную (способы 2 и 3).
Способ 1
Существуют специальные программы, которые автоматически переключают язык ввода клавиатуры в зависимости от того, какой текст вводится пользователем. Программы эти работают достаточно надежно, но иногда они все-таки допускают ошибки и активируют неподходящий язык ввода. Однако, это бывает не очень часто и поэтому их использование вполне оправдано. Вот некоторых из таких программ:
⇒ Подробнее о программе | скачать >>>
⇒ Подробнее о программе | скачать >>>
Переключение через языковую панель
Необходимо щелкнуть левой кнопкой мышки по языковой панели и в открывшемся списке выбрать нужный язык (щелчком по нему левой кнопки мышки).
– это небольшая область, находящаяся в правом нижнем углу экрана компьютера. На ней отображается язык ввода, активный в данный момент (см. изображение).
На некоторых компьютерах языковая панель в правом нижнем углу экрана может не отображаться. В этом случае остается только второй способ переключения.
Можно также заставить компьютер отображать языковую панель. О том, как это сделать, можно узнать из статьи «Как восстановить языковую панель».
Способ 3
Переключение при помощи «горячих» клавиш
Чаще всего для переключения языка клавиатуры служит комбинация «горячих» клавиш «Alt + Shift»
, размещенных в левой части клавиатуры. Для переключения языка нужно нажать клавишу
«Alt»
и, не отпуская ее, нажать клавишу
«Shift»
.
На некоторых компьютерах язык может переключаться комбинацией клавиш «Ctrl + Shift»
После нажатия этих клавиш происходит активация языка, следующего в списке доступных языков после языка, используемого в данный момент. Так, если на компьютере доступны 3 языка ввода, как, например, видно на изображении выше (английский, русский, украинский), то после нажатия комбинации клавиш активным станет следующий после активного в данный момент языка. В примере, изображенном на рисунке выше, русский язык сменится на украинский. Чтобы активировать английский язык, нужно еще раз нажать комбинацию горячих клавиш. При следующем нажатии этих клавиш активным снова станет русский язык ввода и т.д.
Комбинацию «горячих» клавиш переключения языка ввода можно изменить. Но об этом речь пойдет чуть ниже.
Что делать, если нужного языка нет среди доступных
Если, переключая язык клавиатуры одним из указанных выше способов, вы обнаружили, что в списке доступных вариантов отсутствует нужный вам язык, его нужно добавить в этот список. Порядок действий при этом зависит от версии Windows.
Инструкцию для Windows 10
В более старых версиях Windows необходимо:
. Зайти в меню настроек языков и служб текстового ввода операционной системы (открыть окно «Языки и службы текстового ввода»).
Сделать это возможно одним из следующих способов
если в правом нижнем углу экрана отображается языковая панель (что такое языковая панель см. выше) – щелкнуть по ней правой кнопкой мышки и в появившемся контекстном меню выбрать пункт «Параметры» (
см. рисунок, для увеличения щелкните по нему мышкой
);
если языковая панель в правом нижнем углу экрана не отображается – открыть меню настройки языков через панель управления. Для этого:
– зайти в меню
«Пуск»
(нажать кнопку в левом нижнем углу экрана), дальше открыть пункт
«Панель управления»
, в нем выбрать раздел
«Язык и региональные стандарты»
.
Откроется окно, в котором необходимо перейти на вкладку «Языки»
и нажать кнопку
«Подробнее»
(
см. рисунок 1 справа, для увеличения щелкните по нему мышкой
);
• в Windows Vista, Windows 7
– зайти в меню «Пуск» (нажать кнопку в левом нижнем углу экрана), пройти в «Панель управления» и там, в разделе «Часы, язык и регион», щелкнуть мышкой по пункту «Смена раскладки клавиатуры или других способов ввода». Откроется окно «Язык и региональные стандарты», в котором на вкладке «Языки и клавиатуры» нужно нажать кнопку «Изменить клавиатуру…» (
см. рисунок 2 справа, для увеличения щелкните по нему мышкой
).
Результатом выполнения перечисленных действий должно стать открытие окна с названием «Языки и службы текстового ввода». В нем на вкладке «Общие» будут отображаться доступные на компьютере языки ввода (см. рисунок ниже
. Нажать кнопку
«Добавить»
, находящуюся справа от списка доступных языков. Откроется дополнительное окно, в котором нужно будет найти и выделить нужный язык, после чего нажать кнопку «ОК». Окно выбора дополнительных языков в Windows XP имеет вид выпадающего списка, в более новых версиях Windows – раскрывающегося списка. В раскрывающемся списке перед нажатием кнопки «ОК» нужно найти пункт с нужным языком, развернуть его, выбрать и выделить подходящий вариант (
см. рисунок ниже
).
После этого в окне «Языки и службы текстового ввода» нажать кнопку «Применить», затем кнопку «ОК».
Возможности Punto Switcher
Главное, но не единственное достоинство данного продукта — автоматическое переключение раскладки клавиатуры с английской на русскую и наоборот. Программа отслеживает последовательность нажатий клавиш на клавиатуре и распознает, на каком языке вводится текст. Как? Очень просто
Источник
Инструкция
1. Если вы трудитесь в приложении Microsoft Office Word, удостоверитесь, что используете верные настройки. Запустите программу и нажмите на кнопку Office в левом верхнем углу окна. В контекстном меню нажмите на кнопку «Параметры Word» (находится в правом нижнем углу меню). Откроется новое диалоговое окно.
2. Перейдите в раздел «Правописание», кликнув по нему левой кнопкой мыши. Нажмите на кнопку «Параметры автозамены» в одноименной группе. Откроется дополнительное диалоговое окно. Удостоверитесь, что вы находитесь на вкладке «Автозамена» и снимите маркер с поля «Исправлять раскладку клавиатуры». Примените новые настройки кнопкой ОК во всех открытых окнах.
4. В контекстном меню снимите маркер с пункта «Автопереключение». Позже этого смена языка будет протекать позже нажатия вами назначенных жгучих клавиш. Дабы всецело отключить утилиту, кликните по ее значку правой кнопкой мыши и выберите в выпадающем меню пункт «Выйти». В том случае, если значок Punto Switcher не отображается на панели задач, и вам неудобно руководить утилитой, задайте необходимые настройки.
5. В папке Punto Switcher кликните по значку punto.exe. Откроется окно настроек. В разделе «Всеобщие» на вкладке «Основные» установите маркер в поле «Показывать значок на панели задач» и примените новые настройки. По необходимости можете сделать добавочные параметры для смены раскладки клавиатуры в разделе «Правила переключения».
По умолчанию в текстовом редакторе Microsoft Word и таблицах Microsoft Excel включен режим автозамены, тот, что исправляет некоторые зачастую встречающиеся ошибки пользователей: две прописные буквы в начале слова, включенный Caps Lock и другие. Не каждом нравится такой сервис, и при желании его дозволено стремительно отключить.
Инструкция
2. Перед вами появится диалоговое окно, в котором вам следует предпочесть раздел «Правописание» и нажать кнопку «Параметры автозамены».
3. В новом окне вы сумеете исполнить все нужные настройки и установить необходимые вам параметры автозамены, а также всецело отключить все то, что мешает вам трудиться.
Совет 3: Как отключить Punto Switcher
Изредка у пользователя появляется надобность в отключении программы Punto Switcher в ходе работы. Такая надобность может быть связана с вводом большого числа символьных сочетаний — скажем, паролей. Либо с игрой, где планируется энергично применять клавиатуру. А также с прохождением программ обучения слепой печати как бы “Соло на клавиатуре” — в ней при работающем Switcher появляется задача, связанная с итогом иного символа при нажатии верной клавиши, засчитываемый программой как оплошность.
Вам понадобится
Инструкция
1. Обнаружьте иконку Punto Switcher в правом углу нижней части рабочего стола. В зависимости от настроек программы, она будет выглядеть либо как флаг, либо как обозначение нынешнего языка — Ru либо En.
2. Щелкните правой кнопкой по этой иконке, дабы вызвать раскрывающийся список. В нем выберите пункт Автопереключение, и щелчком левой кнопки снимите с него пометку. Цвет иконки приложения станет серым, и программа не будет механически переключаться между раскладками. То же самое действие дозволено сделать и иным путем — щелкните левой кнопкой на иконку, и в коротком раскрывающемся списке выберите тот же пункт — Автопереключение. Наконец, дозволено легко выйти из Switcher — для этого в раскрывающимся списке, тот, что появится позже щелчка по иконке правой кнопкой, необходимо предпочесть пункт Выйти, и щелкнуть по нему.
3. Запустить программу вновь дозволено с подмогой ярлыка, включать вероятность автопереключения следует при помощи повторного щелчка по одноименному пункту меню.
4. Изредка иконка приложения не отображается. В таком случае:-Используйте сочетание клавиш Alt, Ctrl и Del для того, дабы вызвать взамен рабочего стола меню блокировки компьютера. Выберите в нем пункт “Диспетчер задач” и щелкните левой кнопкой по нему.-Щелкните по вкладке “Процессы”, которая будет располагаться в рабочем окне “Диспетчера задач”.-Обнаружьте в этой вкладке процесс ps.exe. Щелчком правой кнопки по нему откройте контекстное меню, и выберите в нем пункт Закончить процесс. Взамен последнего действия также дозволено предпочесть процесс щелчком левой кнопки, и нажать на кнопку “Закончить процесс”, находящейся в правом углу нижней части окна диспетчера. Приложение будет отключено.
5. В некоторых случаях потребуется нажать “Заключение процесса” несколько раз, пока работа Punto Switcher не будет закончена, а его наименование не пропадет из списка процессов.
Обратите внимание!
В ветхих версиях приложения будет пункт “Отключить” взамен пункта “Автопереключение”.
Полезный совет
Если приложение все же переключило раскладку ненормально, то довольно выделить слово и нажать сочетание клавиш Shift + Break для обратного переключения.
Совет 4: Как отключить переключение языка
Инструкция
1. При работе на компьютере надобность переключения языка ввода появляется довольно зачастую – скажем, во время поиска в интернете требуемой информации. Следственно отключать данную опцию не рекомендуется. К тому же она не мешает удобно трудиться в всякий выбранной раскладке.
2. Если вы все-таки решили отключить выбор языка, откройте «Пуск» – «Панель управления» – «Языки и территориальные эталоны». Выберите вкладку «Языки», нажмите кнопку «Подробнее». В новом окне нажмите кнопку «Параметры клавиатуры», после этого «Смена сочетания клавиш» и снимите флажки с пунктов «Переключать языки ввода» и «Переключать раскладки клавиатуры». Сбережете метаморфозы, нажав ОК.
3. В том случае, если вы захотите удалить из системного трея индикатор раскладки, откройте Диспетчер задач (Ctrl + Alt + Del) и остановите процесс ctfmon.exe. После этого удалите запись об этом файле из папки автозагрузки. Комфортнее каждого это делать с подмогой программы Aida64 (Everest). Откройте «Программы» – «Автозагрузка», выделите в списке ctfmon.exe и нажмите в верхней части окна кнопку «Удалить».
4. Для отключения либо удаления ctfmon.exe вы также можете воспользоваться программой CCleaner. Запустите ее, откройте «Сервис» – «Автозагрузка». Выделите строчку с ctfmon.exe и нажмите кнопку «Отключить» (рекомендуется) либо «Удалить».
5. Если вам не нравится типовой вид переключателя раскладок клавиатуры, замените его (позже удаления из автозагрузки ctfmon.exe) утилитой Punto Switcher. Вы можете настроить ее на индикацию раскладки показом русского флага либо флага США, что дюже комфортно – для определения раскладки довольно мельком взглянуть на трей. В настройках программы выберите пункты «Сделать значок в виде флагов стран» и «Неизменно показывать значок в полную яркость». Скачать Punto Switcher для Windows XP и Windows 7 дозволено по ссылке: http://download.yandex.ru/punto/PuntoSwitcherSetup.exe.
Совет 5: Для чего надобна программа punto switcher
Загвоздка непереключенной раскладки клавиатуры дословно преследует людей ведущих деловую переписку, отправляющих сообщение на форум и набирающих длинные тексты документов. Дабы избежать необходимости снова набирать текст, напечатанный не в той раскладке клавиатуры, и существует знаменитая программа Punto Switcher.
Punto Switcher: мудрый переключатель раскладки клавиатуры
Первая и, вероятно, основная функция программного продукта, родившегося на свет примерно десять лет назад, механическая смена раскладки клавиатуры. В переводе punto switcher обозначает «точка переключения».Причем в Punto Switcher заложены фактически все языки мира, и он легко определяет, что именно вы хотели набрать и в какой раскладке. Определение положительного языка комплекта текста происходит позже комплекта 3-4 символов в неподходящей раскладке.Помимо того, что программа переключает раскладку клавиатуры механически, определяя необходимый язык, набранные не в той раскладке буквы также меняются на необходимые. Это поразительно экономит время и выручает от перенабора текста.Punto Switcher – мудрая программа, но и она не идеальна. Следственно позже установки при необходимости софт надобно будет немножко подучить, выручая себя тем самым от неверных срабатываний. Обучение проводится через настройки, где необходимо обнаружить список слов-исключений и добавить в него зачастую используемые сокращения, дабы Punto Switcher не реагировал на них как на опечатки. В процессе применения программы вы можете пополнять список исключений, если внезапно Punto не будет распознавать какие-нибудь из набираемых слов.
«Пунто Свитчер»: неприметный шпион
Помимо функции смены раскладки клавиатуры, в программе «Пунто Свитчер» есть также опция ведения дневника. Заключается она в том, что программа будет бережно фиксировать в текстовом файле все нажатия клавиш клавиатуры.Дневник в Punto Switcher может сгодиться для поправления нечаянно удаленных текстов. Скажем, вы длинно печатали доклад либо курсовую работу, и внезапно пропало электричество. Офисная программа нередко способна воспроизвести позже сбоя не каждый текст либо совсем не сберечь файл, а дневник Punto Switcher «помнит» все и дозволит спастись от необходимости печатать все снова.Форматирование текста дневник не сберегает, но это не огромная потеря при поправлении нескольких десятков листов текста, которые не сохранились в офисном пакете.Опция ведения дневника в Punto Switcher некоторыми пользователями используется и для того, дабы припомнить вводимые ранее пароли. Кстати, сам дневник дозволено также закрыть на пароль, дабы никто помимо вас не сумел прочитать ваши логи клавиатуры. Закрытие дневника на пароль выполняется через настройки программы, вкладка – «Дневник».
Совет 6: Как происходит смена пола
Смена пола — трудная и дорогая операция, которая полагает метаморфоза половых органов на гениталии противоположного пола. Как водится, на нее решаются теснее взрослые люди старше 30 лет, у которых нет и тени сомнения в своей правдивой половой принадлежности.
Инструкция
1. Половая принадлежность во многом определяет индивидуальность человека, она присуща всем еще с рождения. Изредка ребенок рождается с прирожденными аномалиями, то есть деформированными половыми органами, представляющими что-то среднее между мужскими и женскими, либо имеет сразу гениталии обоих полов. Аномалии становления связаны, как водится, с нарушениями гормонального фона, и при положительном лечении благополучно преодолеваются. В этом случае родители либо врачи сразу выбирают для него пол и оперируют. Если член ребенка достигает 2,5 см либо больше, он становится мужчиной, если же поменьше — женщиной. Даже если у ребенка мужские хромосомы, ему легче привыкнуть к роли бесплодной женщины, чем стать неполноценным мужчиной.
2. К операции смены пола прибегают также люди, осмысливающие себя лицами противоположного пола. Они много лет живут не в ладу с собой и окружающими, чувствуют себя иным человеком. От того что сменить пол дозволено только один раз, у человека не должно быть и тени сомнений на данный счет, значима помощь окружающих и семьи.
3. Технически проще операция по перевоплощению мужчины в женщину. За год либо полгода до назначенной даты начинается заместительная гормонотерапия, снижается ярус тестостерона и его производных. Когда итоги обзора станут приемлемыми, производится операция по удалению яичек и полового члена. Без яичек производство мужских гормонов гораздо снижается, он вырабатывается только корой надпочечников, следственно от гормональных препаратов дозволено будет отказаться либо снизить их потребление. Наоборот, начинается прием женских гормонов эстрогенов, вследствие которым происходит округление тела, увеличение молочных желез.
4. По желанию пациента может быть сформировано влагалище в области гениталий. Его создают из тканей полового члена, мошонки, кожных лоскутов с различных участков тела. Частое осложнение сходственной операции — сужение влагалища со временем. Также с подмогой силиконовых имплантантов может быть увеличена грудь, ягодицы.
5. Перевоплощение женщины в мужчину технически труднее и почаще каждого менее эффективно. Если удаление яичников, матки и влагалища, уменьшение молочных желез проходит примерно неизменно благополучно, то сформировать действующий половой член — сложная задача. Позже удаления половых органов должен пройти как минимум год до дальнейшей операции и соглашается на нее только весь 2-й пациент, остальных абсолютно устраивает существующее расположение. Эрогенная восприимчивость позже хирургического вмешательства, как водится, сохраняется.
Совет 7: Как сменить код продукта
Код продукта – это особый неповторимый идентификатор мобильных устройств компании Nokia, применяемый для проверки телефона при обновлении. В ходе эксплуатации данный код дозволено сменить.
Вам понадобится
Инструкция
2. Загрузите программу для метаморфозы Product Code Nokia в интернете, исполните проверку на присутствие вирусов, позже чего инсталлируйте их. Позже этого подключите ваше мобильное устройство к компьютеру при помощи кабеля в режиме PC Suite, не запуская при этом данной программы. Если она имеется в автозагрузке, исключите вероятность ее открытия.
3. Исполните считывание вашего Product Code при помощи кнопки Read, позже чего впишите новейший при нажатии кнопки Write. В случае правильного выполнения последовательности действий у вас должна возникнуть дальнейшая надпись: All done! Prd. Code changed! В отвратном случае проверьте, все ли вы сделали правильно и в надобном порядке. Если задачу не получается решить независимо – обратитесь к техническим экспертам.
4. При изменении кода в русских телефонах 5800 воспользуйтесь следующими комбинациями: синий цвет 0575028, алый – 0574888, черный – 0573745. Для украинских 5800: синий цвет – 0559383, алый – 0559246, черный – 0573746. Для Белоруссии синий – 0559378, алый – 0559237. Для мобильного телефона модели 5530 России и Белоруссии: алый и черный – 0573173, черно-каштановый – 0583714, бело-голубой – 0577619, бело-розовый – 0583859, бело-желтый – 0584016. Модель N97 Россия: 0584016 – черный, 0576484 – белый. Украина, та же модель: черный – 0576405, белый – 0576485. Соответствие данным настройкам поможет вам в будущем избежать задач с исчезновением языковых настроек.
Полезный совет
Не исполняйте смену данного кода без специальной необходимости.
Источник
Как отключить автоматическое переключение языка Windows 10
Первое, что запоминает человек, став пользователем ПК, это сочетание клавиш Alt + Shift или Ctrl + Shift. Оно отвечает за смену раскладки клавиатуры, а точнее – смену языка ввода. Иногда, забыв о текущей настройке, пользователь что-то пишет и пишет, а затем, посмотрев на монитор, впадает в отчаяние. Весь текст напоминает собою набор букв, которые необходимо удалять и набирать заново. Чтобы подобного рода недоразумение не мешало пользователю Windows 10 (и более ранних сборок Windows) работать с текстовыми редакторами, разработчики некоторого ПО предоставили возможность автоматически переключать язык на тот, который уже использовался. Порой такая забота об удобстве вызывает путаницу и пользователь не знает, как отключить автоматическое переключение языка в Windows 10 и одновременно печатать и на русском, и на английском.
Отключаем автопереключение в программах и настройках Windows 10
Разработчики Windows 10 предоставили пользователю возможность выбирать, как системе вести себя с языком ввода текста в том или ином приложении. К сожалению, не все текстовые редакторы поддерживают автопереключение языка. Однако в настройках метода ввода самой операционной системы можно указать необходимость запоминать для каждого приложения нужный язык. Для этого стоит выполнить следующие манипуляции:
- Нажимаем правой кнопкой мыши на значке «Пуск» и выбираем «Панель управления».
- Появится новое окно. Выбираем раздел «Язык».
- Появится окно с языковыми настройками. Нажимаем на ссылку «Дополнительные параметры». Здесь ставим отметку «Позволять выбирать метод ввода для каждого приложения», если хотите включить автопереключение языка или снимаете отметку для деактивации функции.
После внесения изменений в данном разделе Панели управления, автопереключение языка можно выключить или включить в определенной программе. Рассмотрим пример на программе Word, так именно ею больше всего пользуются владельцы ПК с Windows 10.
- Открываем Microsoft Word. Нажимаем «Файл», «Параметры».
- Появится небольшое окно. В меню слева выбираем «Дополнительно» и ставим или снимаем отметку (в зависимости от цели) с пункта «Автоматически переключать раскладку клавиатуры в соответствии с языком окружающего текста».
- Сохраняем изменения. Теперь, автопереключение не будет работать и вы сможете менять язык ввода самостоятельно (или наоборот).
Важно отметить, что только в редакторах, которые позволяют создавать текстовые документы, можно включить или отключить автосохранение языка. В других программах этого сделать невозможно.
Программный способ отключения автопереключения языка ввода
Включить автоматическое переключение языка при вводе текста или отключить его можно с помощью программы Punto Switcher. Эта программа будет следить за набором текста и, при необходимости, поменяет язык ввода. При этом, важно отметить, что программа переключает язык не только в текстовых редакторах, но и в играх, программах и самой Windows. Настроить её можно следующим образом.
Устанавливаем программу. Запускаем её на своем ПК. Вызываем настройки. Выбираем «Общие» и указываем, когда и как менять раскладку на клавиатуре.
Перейдя в раздел «Горячие клавиши» можно настроить управление переключением языка. Достаточно, двойным кликом выбрать параметр и задать ему комбинацию клавиш.
Если же вы не хотите, чтобы в какой-то программе срабатывало автоматическое переключение языка, стоит выбрать раздел «Программы-исключения» и добавить софт, в котором автопереключение раскладки будет отключено.
Таким образом, используя такую маловесную программу, автопереключение языка в Windows 10 и установленных программах можно включить или выключить. Главное, правильно задать нужные параметры.
softikbox.com
Как убрать автоматическое переключение языка?
Как отключить автоматическое исправление языка. Почему автоматически переключается язык ввода на клавиатуре
Автоматическое переключение языка при наборе текста на компьютере возможно с помощью утилиты Punto Switcher. С одной стороны это удобно – не нужно каждый раз переключаться вручную на нужный язык, но иногда, когда приходится набирать текст с большим количеством кириллических и латинских знаков, это мешает. Отключить автоматическое переключение языка можно несколькими способами.
Кликните по нему правой кнопкой мыши, в выпадающем меню снимите маркер со строки «Автопереключение». Когда захотите вернуть автоматическое переключение, снова установите маркер на строке «Автопереключение».
!
Сочетание клавиш Alt + Shift (или Ctrl + Shift) – первое, что запоминает пользователь Windows. Оно отвечает за смену языка ввода (в большинстве случаев – с родного языка на международный английский). Иногда про текущий язык мы забываем, поэтому в набираемых текстах «йцукен» превращается в «qwerty». Чтобы забывчивость нам не мешала, разработчики ПО дали возможность в некоторых программах автоматически переключать язык на тот, который уже использовался. Порой такая забота об удобстве вызывает путаницу (к примеру, когда в тексте присутствует и кириллица, и латиница), но пользователь не знает, как отключить автоматическое переключение языка. Попробуем это сделать.
Для начала надо четко понимать, когда именно и как в нашем случае происходит смена языка ввода. Большинство из пользователей, установив нужный по умолчанию в системе Windows, не испытывают проблем с ручным переключением в случае необходимости. В то же время многозадачность играет свою шутку: в окне каждого нового открытого приложения язык ввода будет тот, который установлен в системе основным. Это может показаться неудобным: набирая текст на русском в Microsoft Word, при переходе в браузер в адресной строке вы вполне способны начать печатать «цццюнфтвучюкг» вместо адреса всем известного поисковика. Такие метаморфозы иногда воспринимают как автоматическое переключение языка, но на самом деле это всего лишь несоответствие между системным языком ввода и ожиданиями пользователя. С другой стороны, легко запутаться, «перепрыгивая» между окнами с разными языками ввода.
В Windows 8 пользователю дали возможность выбирать, как системе вести себя с языком ввода текста. В настройках метода ввода надо при желании указать необходимость запоминать для каждого приложения нужный именно в нем язык. Если отменить эту команду (убрав галочку), то язык не будет автоматически переключаться при открытии нового приложения, а будет меняться только по указанию пользователя: в Word русский – русский и в браузере, и в Блокноте.
Вышесказанное связано больше с дискомфортом от собственной забывчивости, чем от функции автоматического переключения языка. Такая присутствует в Microsoft Office: программа меняет раскладку в соответствии с окружающим текстом. Если поставить курсор рядом с английским словом, то раскладка изменится на английскую – это удобно, например, для исправления опечаток. Но билингвальные тексты в этом случае набирать будет мучительно – проще отключить автоматическое переключение языка ввода. Делается это в настройках программы Microsoft Word: Параметры – Дополнительно – Параметры правки – убираете отметку с соответствующего пункта.
Софт, призванный облегчить работу с раскладкой клавиатуры, иногда создает больше проблем. Обычно пользователи жалуются на невозможность ввода паролей или слов на другом языке в тексте: программа думает, что человек ошибся, и исправляет ошибку самостоятельно. Вне зависимости от того, какая программа используется (обычно они все какой-то Switcher), в ее настройках обязательно есть пункт «Автопереключение». Чтобы работать с текстом в том режиме, который устраивает вас, а не программу, просто снимите галочку напротив этого пункта. Также можно добавить Word, Блокнот или игру в исключения, чтобы программа-переключатель не реагировала на смену языка там, где это необходимо.
Для удобства работы в операционной системе Windows предусмотрено быстрое раскладки клавиатуры между используемыми языками . В том случае, если пользователь считает эту опцию лишней, он может ее отключить.
Инструкция
При работе на компьютере необходимость переключения языка ввода возникает достаточно часто – например, во время поиска в интернете нужной информации. Поэтому отключать данную опцию не рекомендуется. К тому же она не мешает комфортно работать в любой выбранной раскладке.
Если вы все-таки решили отключить выбор языка, откройте «Пуск» — «Панель управления» — «Языки и региональные стандарты». Выберите вкладку «Языки», нажмите кнопку «Подробнее». В новом окне нажмите кнопку «Параметры клавиатуры», затем «Смена сочетания клавиш» и снимите флажки с пунктов «Переключать языки ввода» и «Переключать раскладки клавиатуры». Сохраните изменения, нажав ОК.
В том случае, если вы захотите удалить из системного трея индикатор раскладки, откройте Диспетчер задач (Ctrl + Alt + Del) и остановите процесс ctfmon.exe. Затем удалите запись об этом файле из папки автозагрузки. Удобнее всего это делать с помощью программы Aida64 (Everest). Откройте «Программы» — «Автозагрузка», выделите в списке ctfmon.exe и нажмите в верхней части окна кнопку «Удалить».
Для отключения или удаления ctfmon.exe вы также можете воспользоваться программой CCleaner. Запустите ее, откройте «Сервис» — «Автозагрузка». Выделите строчку с ctfmon.exe и нажмите кнопку «Выключить» (рекомендуется) или «Удалить».
Если вам не нравится стандартный вид переключателя раскладок клавиатуры, замените его (после удаления из автозагрузки ctfmon.exe) утилитой Punto Switcher. Вы можете настроить ее на индикацию раскладки показом российского флага или флага США, что очень удобно – для определения раскладки достаточно мельком взглянуть на трей. В настройках программы выберите пункты «Сделать значок в виде флагов стран» и «Всегда показывать значок в полную яркость». Скачать Punto Switcher для Windows XP и Windows 7 можно по ссылке: http://download.yandex.ru/punto/PuntoSwitcherSetup.exe.
Внимание, только СЕГОДНЯ!
Все интересное
Переключить раскладку клавиатуры на компьютере можно различными способами. Однако у начинающих пользователей простое переключение клавиатуры на русский язык может вызвать некоторые затруднения. Чтобы решить эту проблему, можно попробовать применить…
У каждого пользователя ПК существует возможность персональной настройки раскладки клавиатуры. Сделать это можно с помощью соответствующего интерфейса. Также на сегодняшний день существуют специализированные программы, которые автоматически…
Для смены раскладки клавиатуры в операционной системе предназначены «горячие клавиши». Чаще всего именно они используются для этой операции, хотя можно переключать язык ввода и с помощью мышки. В ОС Windows есть и возможность поменять…
При сбоях в операционной системе Windows из трея может пропасть значок переключения раскладки клавиатуры. Чтобы при работе с текстами не испытывать неудобств, необходимо восстановить настройки языковой панели. Инструкция 1Сбои в операционной…
Работа на компьютере наиболее комфортна и продуктивна при его правильной настройке, включающей множество самых разнообразных параметров. В том случае, если пользователю приходится иметь дело с текстами, очень важно правильно настроить работу…
Языковая панель в операционных системах семейства Windows используется для переключения раскладок по нажатию сочетания клавиш Ctrl + Shift либо Alt + Shift. Но иногда эта панель исчезает по причине случайного удаления или сбоев в работе системы. …
Раскладкой клавиатуры называют таблицу соответствия клавиш буквам алфавита. Переключение с одной таблицы соответствия на другую чаще всего используют для смены языка ввода, но это не обязательно — даже для русского языка существует несколько…
Очень неудобно, когда работаешь на нескольких компьютерах и на всех установлены разные сочетания клавиш для переключения раскладки клавиатуры и языка ввода. Тем не менее, настроить их одинаково не займет много времени. Инструкция 1Для того что бы…
Автоматическая смена языка – достаточно удобная функция: пользователю не надо лишний раз отвлекаться на переключение раскладки вручную. Но иногда она не дает правильно ввести текст. Чтобы отключить автоматическую смену языка, необходимо выполнить…
Наверное, многие пользователи сталкивались с ситуацией невозможности изменения языка ввода в безопасном режиме. Стандартные способы не работают, а значка языковой панели тоже нет. Можно попробовать использовать практически все возможные сочетания…
Автоматическое переключение языка при наборе текста на компьютере возможно с помощью утилиты Punto Switcher. С одной стороны это удобно – не нужно каждый раз переключаться вручную на нужный язык, но иногда, когда приходится набирать текст с большим…
Как переключить язык на клавиатуре
Зайдем в «Пуск» -> «Панель управления» ->»Язык и региональные стандарты». На появившемся окошке сверху выбираем вкладку «Языки и клавиатуры» и нажимаем там кнопку «Изменить клавиатуру». На вкладке «Общие» появившегося окошка есть возможность выбрать дополнительные языки, если вы, конечно, собираетесь ими пользоваться. Для этого нужно нажать кнопку «Добавить». Большинство пользователей пользуются только английским и русским языками. Так же на этой вкладке есть возможность установить, какой язык будет стоять по умолчанию при загрузке Windows.
Для того, чтобы настроить способ переключения между языками, нужно перейти на вкладку «Переключение клавиатуры». Затем нажать кнопку «Сменить сочетание клавиш».Появилось еще одно окошко, в котором можно изменить сочетание клавиш для смены языка ввода, что нам, собственно и нужно. Выбираем удобную нам комбинацию клавиш, например, ALT слева + SHIFT, нажимаем ОК, и в предыдущем окошке нажимаем «Применить», для сохранения новых параметров переключения между языками.
Теперь попробуем переключить язык на клавиатуре. Откроем текстовый редактор, например, блокнот. Напечатаем какое-нибудь слово по-русски. Затем нажмем ALT+SHIFT (удобно сначала зажать SHIFT, а затем, c зажатым SHIFT нажать ALT) и попробуем напечатать какое-нибудь слово на переключенном языке.
Переключение при помощи клавиш на клавиатуре — это наиболее удобный и быстрый способ переключения между языками, но есть еще один. Если посмотреть на панель внизу, где находится кнопочка «Пуск», в противоположной стороне от этой кнопочки, то есть справа, можно увидеть, какой у вас в данный момент включен язык, например RU. Если нажать на этот RU у нас откроется маленькое окошко, где можно перейти на другой язык. Если же вы не видите справа индикатора используемого языка, то, вероятно у вас не включена языковая панель. Для того чтобы ее включить, нужно щелкнуть правой кнопкой мыши по нижней панели, где находится кнопочка «Пуск», неважно в каком ее месте, затем, в открывшемся меню выбрать «Панель», и в появившемся окошке поставить галочку напротив пункта «Языковая панель». В итоге языковая панель должна появиться.
Если у вас автоматически переключается язык ввода, скорее всего это программа Punto Switcher. В настройках программы можно назначить горячие клавиши на «включение/отключение» автопереключения и отмену конвертации раскладки.
Отключаем автопереключение в программах и настройках Windows 10
Разработчики Windows 10 предоставили пользователю возможность выбирать, как системе вести себя с языком ввода текста в том или ином приложении. К сожалению, не все текстовые редакторы поддерживают автопереключение языка. Однако в настройках метода ввода самой операционной системы можно указать необходимость запоминать для каждого приложения нужный язык. Для этого стоит выполнить следующие манипуляции:
- Нажимаем правой кнопкой мыши на значке «Пуск» и выбираем «Панель управления».
- Появится новое окно. Выбираем раздел «Язык».
- Появится окно с языковыми настройками. Нажимаем на ссылку «Дополнительные параметры». Здесь ставим отметку «Позволять выбирать метод ввода для каждого приложения», если хотите включить автопереключение языка или снимаете отметку для деактивации функции.
После внесения изменений в данном разделе Панели управления, автопереключение языка можно выключить или включить в определенной программе. Рассмотрим пример на программе Word, так именно ею больше всего пользуются владельцы ПК с Windows 10.
- Открываем Microsoft Word. Нажимаем «Файл», «Параметры».
- Появится небольшое окно. В меню слева выбираем «Дополнительно» и ставим или снимаем отметку (в зависимости от цели) с пункта «Автоматически переключать раскладку клавиатуры в соответствии с языком окружающего текста».
- Сохраняем изменения. Теперь, автопереключение не будет работать и вы сможете менять язык ввода самостоятельно (или наоборот).
Важно отметить, что только в редакторах, которые позволяют создавать текстовые документы, можно включить или отключить автосохранение языка. В других программах этого сделать невозможно.
Программный способ отключения автопереключения языка ввода
Включить автоматическое переключение языка при вводе текста или отключить его можно с помощью программы Punto Switcher. Эта программа будет следить за набором текста и, при необходимости, поменяет язык ввода. При этом, важно отметить, что программа переключает язык не только в текстовых редакторах, но и в играх, программах и самой Windows. Настроить её можно следующим образом.
Устанавливаем программу. Запускаем её на своем ПК. Вызываем настройки. Выбираем «Общие» и указываем, когда и как менять раскладку на клавиатуре.
Перейдя в раздел «Горячие клавиши» можно настроить управление переключением языка. Достаточно, двойным кликом выбрать параметр и задать ему комбинацию клавиш.
Если же вы не хотите, чтобы в какой-то программе срабатывало автоматическое переключение языка, стоит выбрать раздел «Программы-исключения» и добавить софт, в котором автопереключение раскладки будет отключено.
Таким образом, используя такую маловесную программу, автопереключение языка в Windows 10 и установленных программах можно включить или выключить. Главное, правильно задать нужные параметры.
thesoundshop.ru
Как отключить автоматическую смену языка
Механическая смена языка – довольно комфортная функция: пользователю не нужно ненужный раз отвлекаться на переключение раскладки вручную. Но изредка она не дает положительно ввести текст. Дабы отключить механическую смену языка , нужно исполнить несколько действий.
Инструкция
1. Если вы трудитесь в приложении Microsoft Office Word, удостоверитесь, что используете верные настройки. Запустите программу и нажмите на кнопку Office в левом верхнем углу окна. В контекстном меню нажмите на кнопку «Параметры Word» (находится в правом нижнем углу меню). Откроется новое диалоговое окно.
2. Перейдите в раздел «Правописание», кликнув по нему левой кнопкой мыши. Нажмите на кнопку «Параметры автозамены» в одноименной группе. Откроется дополнительное диалоговое окно. Удостоверитесь, что вы находитесь на вкладке «Автозамена» и снимите маркер с поля «Исправлять раскладку клавиатуры». Примените новые настройки кнопкой ОК во всех открытых окнах.
3. Также переключение раскладки происходит механически в том случае, если на вашем компьютере установлена утилита, предуготовленная для этого, скажем, Punto Switcher. Дабы временно отключить смену языка , кликните по значку утилиты в области уведомлений на панели задач правой кнопкой мыши. Не путайте значок Punto Switcher со значком стандартной языковой панели Windows. Надобная вам иконка выглядит либо как русский либо заокеанский флаг, либо как буквы RU и EN на синем и красном фоне.
4. В контекстном меню снимите маркер с пункта «Автопереключение». Позже этого смена языка будет протекать позже нажатия вами назначенных жгучих клавиш. Дабы всецело отключить утилиту, кликните по ее значку правой кнопкой мыши и выберите в выпадающем меню пункт «Выйти». В том случае, если значок Punto Switcher не отображается на панели задач, и вам неудобно руководить утилитой, задайте необходимые настройки.
5. В папке Punto Switcher кликните по значку punto.exe. Откроется окно настроек. В разделе «Всеобщие» на вкладке «Основные» установите маркер в поле «Показывать значок на панели задач» и примените новые настройки. По необходимости можете сделать добавочные параметры для смены раскладки клавиатуры в разделе «Правила переключения».
По умолчанию в текстовом редакторе Microsoft Word и таблицах Microsoft Excel включен режим автозамены, тот, что исправляет некоторые зачастую встречающиеся ошибки пользователей: две прописные буквы в начале слова, включенный Caps Lock и другие. Не каждом нравится такой сервис, и при желании его дозволено стремительно отключить.
Инструкция
1. Дабы отключить автозамену , щелкните в меню «Файл» и выберите пункт меню «Параметры».
2. Перед вами появится диалоговое окно, в котором вам следует предпочесть раздел «Правописание» и нажать кнопку «Параметры автозамены».
3. В новом окне вы сумеете исполнить все нужные настройки и установить необходимые вам параметры автозамены, а также всецело отключить все то, что мешает вам трудиться.
Изредка у пользователя появляется надобность в отключении программы Punto Switcher в ходе работы. Такая надобность может быть связана с вводом большого числа символьных сочетаний — скажем, паролей. Либо с игрой, где планируется энергично применять клавиатуру. А также с прохождением программ обучения слепой печати как бы “Соло на клавиатуре” — в ней при работающем Switcher появляется задача, связанная с итогом иного символа при нажатии верной клавиши, засчитываемый программой как оплошность.
Вам понадобится
- Программа Punto Switcher.
Инструкция
1. Обнаружьте иконку Punto Switcher в правом углу нижней части рабочего стола. В зависимости от настроек программы, она будет выглядеть либо как флаг, либо как обозначение нынешнего языка — Ru либо En.
2. Щелкните правой кнопкой по этой иконке, дабы вызвать раскрывающийся список. В нем выберите пункт Автопереключение, и щелчком левой кнопки снимите с него пометку. Цвет иконки приложения станет серым, и программа не будет механически переключаться между раскладками. То же самое действие дозволено сделать и иным путем — щелкните левой кнопкой на иконку, и в коротком раскрывающемся списке выберите тот же пункт — Автопереключение. Наконец, дозволено легко выйти из Switcher — для этого в раскрывающимся списке, тот, что появится позже щелчка по иконке правой кнопкой, необходимо предпочесть пункт Выйти, и щелкнуть по нему.
3. Запустить программу вновь дозволено с подмогой ярлыка, включать вероятность автопереключения следует при помощи повторного щелчка по одноименному пункту меню.
4. Изредка иконка приложения не отображается. В таком случае:-Используйте сочетание клавиш Alt, Ctrl и Del для того, дабы вызвать взамен рабочего стола меню блокировки компьютера. Выберите в нем пункт “Диспетчер задач” и щелкните левой кнопкой по нему.-Щелкните по вкладке “Процессы”, которая будет располагаться в рабочем окне “Диспетчера задач”.-Обнаружьте в этой вкладке процесс ps.exe. Щелчком правой кнопки по нему откройте контекстное меню, и выберите в нем пункт Закончить процесс. Взамен последнего действия также дозволено предпочесть процесс щелчком левой кнопки, и нажать на кнопку “Закончить процесс”, находящейся в правом углу нижней части окна диспетчера. Приложение будет отключено.
5. В некоторых случаях потребуется нажать “Заключение процесса” несколько раз, пока работа Punto Switcher не будет закончена, а его наименование не пропадет из списка процессов.
Обратите внимание!
В ветхих версиях приложения будет пункт “Отключить” взамен пункта “Автопереключение”.
Полезный совет
Если приложение все же переключило раскладку ненормально, то довольно выделить слово и нажать сочетание клавиш Shift + Break для обратного переключения.
Для комфорта работы в операционной системе Windows предусмотрено стремительное переключение раскладки клавиатуры между используемыми языками . В том случае, если пользователь считает эту опцию лишней, он может ее отключить.
Инструкция
1. При работе на компьютере надобность переключения языка ввода появляется довольно зачастую – скажем, во время поиска в интернете требуемой информации. Следственно отключать данную опцию не рекомендуется. К тому же она не мешает удобно трудиться в всякий выбранной раскладке.
2. Если вы все-таки решили отключить выбор языка, откройте «Пуск» – «Панель управления» – «Языки и территориальные эталоны». Выберите вкладку «Языки», нажмите кнопку «Подробнее». В новом окне нажмите кнопку «Параметры клавиатуры», после этого «Смена сочетания клавиш» и снимите флажки с пунктов «Переключать языки ввода» и «Переключать раскладки клавиатуры». Сбережете метаморфозы, нажав ОК.
3. В том случае, если вы захотите удалить из системного трея индикатор раскладки, откройте Диспетчер задач (Ctrl + Alt + Del) и остановите процесс ctfmon.exe. После этого удалите запись об этом файле из папки автозагрузки. Комфортнее каждого это делать с подмогой программы Aida64 (Everest). Откройте «Программы» – «Автозагрузка», выделите в списке ctfmon.exe и нажмите в верхней части окна кнопку «Удалить».
4. Для отключения либо удаления ctfmon.exe вы также можете воспользоваться программой CCleaner. Запустите ее, откройте «Сервис» – «Автозагрузка». Выделите строчку с ctfmon.exe и нажмите кнопку «Отключить» (рекомендуется) либо «Удалить».
5. Если вам не нравится типовой вид переключателя раскладок клавиатуры, замените его (позже удаления из автозагрузки ctfmon.exe) утилитой Punto Switcher. Вы можете настроить ее на индикацию раскладки показом русского флага либо флага США, что дюже комфортно – для определения раскладки довольно мельком взглянуть на трей. В настройках программы выберите пункты «Сделать значок в виде флагов стран» и «Неизменно показывать значок в полную яркость». Скачать Punto Switcher для Windows XP и Windows 7 дозволено по ссылке: http://download.yandex.ru/punto/PuntoSwitcherSetup.exe.
Загвоздка непереключенной раскладки клавиатуры дословно преследует людей ведущих деловую переписку, отправляющих сообщение на форум и набирающих длинные тексты документов. Дабы избежать необходимости снова набирать текст, напечатанный не в той раскладке клавиатуры, и существует знаменитая программа Punto Switcher.
Punto Switcher: мудрый переключатель раскладки клавиатуры
Первая и, вероятно, основная функция программного продукта, родившегося на свет примерно десять лет назад, механическая смена раскладки клавиатуры. В переводе punto switcher обозначает «точка переключения».Причем в Punto Switcher заложены фактически все языки мира, и он легко определяет, что именно вы хотели набрать и в какой раскладке. Определение положительного языка комплекта текста происходит позже комплекта 3-4 символов в неподходящей раскладке.Помимо того, что программа переключает раскладку клавиатуры механически, определяя необходимый язык, набранные не в той раскладке буквы также меняются на необходимые. Это поразительно экономит время и выручает от перенабора текста.Punto Switcher – мудрая программа, но и она не идеальна. Следственно позже установки при необходимости софт надобно будет немножко подучить, выручая себя тем самым от неверных срабатываний. Обучение проводится через настройки, где необходимо обнаружить список слов-исключений и добавить в него зачастую используемые сокращения, дабы Punto Switcher не реагировал на них как на опечатки. В процессе применения программы вы можете пополнять список исключений, если внезапно Punto не будет распознавать какие-нибудь из набираемых слов.
«Пунто Свитчер»: неприметный шпион
Помимо функции смены раскладки клавиатуры, в программе «Пунто Свитчер» есть также опция ведения дневника. Заключается она в том, что программа будет бережно фиксировать в текстовом файле все нажатия клавиш клавиатуры.Дневник в Punto Switcher может сгодиться для поправления нечаянно удаленных текстов. Скажем, вы длинно печатали доклад либо курсовую работу, и внезапно пропало электричество. Офисная программа нередко способна воспроизвести позже сбоя не каждый текст либо совсем не сберечь файл, а дневник Punto Switcher «помнит» все и дозволит спастись от необходимости печатать все снова.Форматирование текста дневник не сберегает, но это не огромная потеря при поправлении нескольких десятков листов текста, которые не сохранились в офисном пакете.Опция ведения дневника в Punto Switcher некоторыми пользователями используется и для того, дабы припомнить вводимые ранее пароли. Кстати, сам дневник дозволено также закрыть на пароль, дабы никто помимо вас не сумел прочитать ваши логи клавиатуры. Закрытие дневника на пароль выполняется через настройки программы, вкладка – «Дневник».
Смена пола — трудная и дорогая операция, которая полагает метаморфоза половых органов на гениталии противоположного пола. Как водится, на нее решаются теснее взрослые люди старше 30 лет, у которых нет и тени сомнения в своей правдивой половой принадлежности.
Инструкция
1. Половая принадлежность во многом определяет индивидуальность человека, она присуща всем еще с рождения. Изредка ребенок рождается с прирожденными аномалиями, то есть деформированными половыми органами, представляющими что-то среднее между мужскими и женскими, либо имеет сразу гениталии обоих полов. Аномалии становления связаны, как водится, с нарушениями гормонального фона, и при положительном лечении благополучно преодолеваются. В этом случае родители либо врачи сразу выбирают для него пол и оперируют. Если член ребенка достигает 2,5 см либо больше, он становится мужчиной, если же поменьше — женщиной. Даже если у ребенка мужские хромосомы, ему легче привыкнуть к роли бесплодной женщины, чем стать неполноценным мужчиной.
2. К операции смены пола прибегают также люди, осмысливающие себя лицами противоположного пола. Они много лет живут не в ладу с собой и окружающими, чувствуют себя иным человеком. От того что сменить пол дозволено только один раз, у человека не должно быть и тени сомнений на данный счет, значима помощь окружающих и семьи.
3. Технически проще операция по перевоплощению мужчины в женщину. За год либо полгода до назначенной даты начинается заместительная гормонотерапия, снижается ярус тестостерона и его производных. Когда итоги обзора станут приемлемыми, производится операция по удалению яичек и полового члена. Без яичек производство мужских гормонов гораздо снижается, он вырабатывается только корой надпочечников, следственно от гормональных препаратов дозволено будет отказаться либо снизить их потребление. Наоборот, начинается прием женских гормонов эстрогенов, вследствие которым происходит округление тела, увеличение молочных желез.
4. По желанию пациента может быть сформировано влагалище в области гениталий. Его создают из тканей полового члена, мошонки, кожных лоскутов с различных участков тела. Частое осложнение сходственной операции — сужение влагалища со временем. Также с подмогой силиконовых имплантантов может быть увеличена грудь, ягодицы.
5. Перевоплощение женщины в мужчину технически труднее и почаще каждого менее эффективно. Если удаление яичников, матки и влагалища, уменьшение молочных желез проходит примерно неизменно благополучно, то сформировать действующий половой член — сложная задача. Позже удаления половых органов должен пройти как минимум год до дальнейшей операции и соглашается на нее только весь 2-й пациент, остальных абсолютно устраивает существующее расположение. Эрогенная восприимчивость позже хирургического вмешательства, как водится, сохраняется.
Код продукта – это особый неповторимый идентификатор мобильных устройств компании Nokia, применяемый для проверки телефона при обновлении. В ходе эксплуатации данный код дозволено сменить.
Вам понадобится
- – доступ к интернету.
Инструкция
1. Наблюдательно ознакомьтесь с условиями предоставления ручательства на ваше мобильное устройство Nokia касательно даты окончания срока. Если он истек либо в будущем ручательство вам не надобна, приступите к процедуре смены кода продукта . Обратите внимание, что смена кода сопровождается изменением и других параметров, скажем, из меню может пропасть русский язык. Это связано с происхождением кода.
2. Загрузите программу для метаморфозы Product Code Nokia в интернете, исполните проверку на присутствие вирусов, позже чего инсталлируйте их. Позже этого подключите ваше мобильное устройство к компьютеру при помощи кабеля в режиме PC Suite, не запуская при этом данной программы. Если она имеется в автозагрузке, исключите вероятность ее открытия.
3. Исполните считывание вашего Product Code при помощи кнопки Read, позже чего впишите новейший при нажатии кнопки Write. В случае правильного выполнения последовательности действий у вас должна возникнуть дальнейшая надпись: All done! Prd. Code changed! В отвратном случае проверьте, все ли вы сделали правильно и в надобном порядке. Если задачу не получается решить независимо – обратитесь к техническим экспертам.
4. При изменении кода в русских телефонах 5800 воспользуйтесь следующими комбинациями: синий цвет 0575028, алый – 0574888, черный – 0573745. Для украинских 5800: синий цвет – 0559383, алый – 0559246, черный – 0573746. Для Белоруссии синий – 0559378, алый – 0559237. Для мобильного телефона модели 5530 России и Белоруссии: алый и черный – 0573173, черно-каштановый – 0583714, бело-голубой – 0577619, бело-розовый – 0583859, бело-желтый – 0584016. Модель N97 Россия: 0584016 – черный, 0576484 – белый. Украина, та же модель: черный – 0576405, белый – 0576485. Соответствие данным настройкам поможет вам в будущем избежать задач с исчезновением языковых настроек.
Полезный совет
Не исполняйте смену данного кода без специальной необходимости.
jprosto.ru
Автопереключение языка на клавиатуре — настроить быстро и самостоятельно
Операционные системы стараются быть максимально удобными пользователям, поэтому для многих процессов есть собственные параметры автоматизации. Для ввода текста с клавиатуры тоже есть свой автоматический режим, хоть это и основной способ управления. Что это даёт?
В автоматическом режиме не нужно постоянно переключать раскладку, если, к примеру, в рабочем окне браузера нужен один язык, а в остальных вкладках другой.
Также автопереключение языка на клавиатуре срабатывает при переходе из программы в программу. Особенно пригождается эта функция, когда пользователь не умеет печатать быстро. А вам хочется улучшить свои показатели в скорости набора текста? В этой статье есть подробная инструкция, как это сделать.
Особенности разных операционных систем
Если в вашем компьютере языковые параметры для каждого приложения не соблюдаются, их можно легко настроить. В большинстве операционных систем, даже новых, как windows 10, предусмотрены средства управления раскладкой.
Но найти их не всегда легко. Например в windows XP достаточно щелкнуть по значку раскладки на панели правой кнопкой. В открывшимся меню нужно выбрать пункт автопереключение.
А в восьмой операционке от майкрософт, как и в предыдущей, под номером 7, настройки отыскать несколько сложнее. В разделе языки нужно выбрать пункт дополнительные параметры, среди которых есть меню переключения методов ввода.
Там уже можно будет выбрать параметр ввода для каждого приложения — разрешить или нет, отметив свой выбор галочкой. В mac OS найти эти настройки проще, в разделе «клавиатура».
У Word свои правила
В популярной среди рерайтеров текстовой программе Word есть собственные настройки автопереключения раскладки. Язык может переключаться, подстраиваясь под окружающий текст.
В отдельных случаях эта функция может упросить задачу. Но для работы с текстом, содержащим несколько языков, такой параметр ввода создаст проблемы. Логичным будет вопрос — как отключить его? Для начала найти меню настроек. Нужно выбрать дополнительные параметры работы с Word и отыскать там пункт, отвечающий за автоматическое переключение раскладки в соответствии с языком.
Плагины для браузера
Чтобы раскладка работала в правильном режиме и в браузере, её настройки можно доверить встроенному расширению. Тогда, даже если раскладка включена неправильно, расширение налету проконтролирует вводимые символы и попытается исправить текст.
Это очень удобно при общении в социальных сетях, когда периодически приходится менять раскладку. Однако не стоит забывать, что такие плагины несовершенны и могут убрать вместо ошибки нужную букву. Порой они могут неверно обозначать ошибки или просто не видеть их. Не стоит перекладывать всю ответственность на них.
За вас всё сделает программа
Управление раскладкой можно доверить специальной программе. Всем известная Punto Swicher умеет регулировать раскладку на лету, интуитивно исправляя слова, которые напечатаны неправильными символами.
Также с её помощью можно контролировать правописание. Опечатки или ошибки в написании, лишние пробелы или неуместные заглавные буквы — всё будет отслежено и помечено.
Похожие утилиты Keyboard ninja и Key switcher также смогут сделать работу с вводом текста более комфортной. Любая подобная программа настраивается в соответствии с собственными предпочтениями. Они поддерживают сразу несколько языков. Также мобильные версии этих программ можно установить в телефон под управлением андроида.
Множество других возможностей настроить свою систему и повысить продуктивность работы можно найти в курсе Евгения Попова. Только не забывайте, что программы не способны всегда правильно определять намерения пользователя.
Поэтому не стоит перекладывать всю ответственность за правильность текста на них. Например при вводе пароля такие программы часто вносят исправления, не позволяя написать его правильно.
Подписывайтесь на мой блог. Список интересных статей постоянно пополняется, не пропустите обновления. В моей группе Вконтакте отслеживать свежие обновления ещё проще, добавив её в список своих групп.
start-luck.ru
Как отключить автоматическое переключение языка?
Автоматическое переключение языка при наборе текста на компьютере возможно с помощью утилиты Punto Switcher. С одной стороны это удобно – не нужно каждый раз переключаться вручную на нужный язык, но иногда, когда приходится набирать текст с большим количеством кириллических и латинских знаков, это мешает. Отключить автоматическое переключение языка можно несколькими способами.
Инструкция
Оцените статью!
imguru.ru
Включение автоматического определения языка — Служба поддержки Office
Функция Определять язык автоматически в приложениях Word и Outlook для Windows определяет язык вводимого текста и автоматически включает для него средства проверки правописания. Если этот язык не установлен, необходимо скачать бесплатный языковой пакет. См. статью Language Accessory Pack для Office.
Автоматическое определение языка
В версиях 2010, 2013 и 2016 приложений Word и Outlook
-
Откройте новый документ или сообщение электронной почты.
-
На вкладке Рецензирование в группе Язык нажмите кнопку Язык.
-
Выберите пункт Задать язык проверки правописания.
-
В диалоговом окне Язык установите флажок Определять язык автоматически.
-
Обратите внимание на языки, которые указаны над двойной чертой в списке Пометить выделенный текст как. Office может автоматически определять только их. Для автоматического определения языков, которые не указаны над двойной чертой, их необходимо активировать в качестве языков редактирования (включить для них специальные параметры).
В Word 2007
-
На вкладке Рецензирование в группе Правописание нажмите кнопку Выбрать язык
.
-
Установите флажок Определять язык автоматически.
-
Обратите внимание на языки, которые указаны над двойной чертой в списке Пометить выделенный текст как. Word может автоматически определять только их. Для автоматического определения языков, которые не указаны над двойной чертой, их необходимо активировать в качестве языков редактирования (включить для них специальные параметры).
В Outlook 2007
-
Откройте новое сообщение электронной почты.
-
На вкладке Сообщение в группе Правописание щелкните стрелку под кнопкой Орфография.
-
Выберите пункт Выбрать язык
.
-
Установите флажок Определять язык автоматически.
-
Обратите внимание на языки, которые указаны над двойной чертой в списке Пометить выделенный текст как. Outlook может автоматически определять только их. Для автоматического определения языков, которые не указаны над двойной чертой, их необходимо активировать в качестве языков редактирования (включить для них специальные параметры).
Примечания:
-
Для правильной работы функции автоматического определения языка требуется хотя бы одно предложение. Если фразы слишком короткие, может понадобиться ввести несколько предложений, иначе у приложения Word будет недостаточно контекста для определения языка и выбора нужного словаря.
-
Одинаковое написание некоторых слов в разных языках (например, centre в английском (Соединенное Королевство) и французском (Франция)) может привести к неправильному определению языка текста. Чтобы устранить эту проблему, введите еще несколько слов на нужном языке или снимите флажок Определять язык автоматически.
К началу страницы
Дополнительные сведения
автоматическое переключение раскладки клавиатуры в соответствии с языком окружающего текста.
Проверка орфографии и грамматики на другом языке
support.office.com
Автоматическое переключение раскладки клавиатуры в соответствии с языком окружающего текста
Для языков на основе латинского алфавита (таких как английский и испанский) можно использовать функцию Автоматически переключать раскладку клавиатуры в соответствии с языком окружающего текста. Этот параметр задает для раскладки клавиатуры язык, соответствующий тексту рядом с курсором. Например, если ваш файл содержит абзацы на английском и испанском языках, то при перемещении курсора из абзаца на английском языке в абзац на испанском раскладка клавиатуры переключается с английского на испанский.
Важно: Перед использованием функции Автоматически переключать раскладку клавиатуры в соответствии с языком окружающего текста с языком, который ранее не использовался в Office, необходимо включить этот язык раскладки клавиатуры.
-
Выберите Файл > Параметры.
-
Выберите пункт Дополнительно.
-
В группе Параметры правки установите флажок Автоматически переключать раскладку клавиатуры в соответствии с языком окружающего текста.
-
Выберите Файл > Параметры.
-
Выберите пункт Почта.
-
В разделе Создание сообщений нажмите кнопку Параметры редактора.
-
Выберите пункт Дополнительно.
-
В группе Параметры правки установите флажок Автоматически переключать раскладку клавиатуры в соответствии с языком окружающего текста.
-
В меню Сервис выберите команду Параметры.
-
Откройте вкладку Правописание и нажмите кнопку Орфография и автозамена.
-
Выберите пункт Дополнительно.
-
В группе Параметры правки установите флажок Автоматически переключать раскладку клавиатуры в соответствии с языком окружающего текста.
-
Нажмите кнопку Microsoft Office
, а затем — Параметры PowerPoint или Параметры Word.
-
Выберите пункт Дополнительно.
-
В группе Параметры правки установите флажок Автоматически переключать раскладку клавиатуры в соответствии с языком окружающего текста.
-
В меню Сервис выберите команду Параметры.
-
Откройте вкладку Правка.
-
В группе Правка текста установите флажок Автоматически переключать раскладку клавиатуры в соответствии с языком окружающего текста.
Дополнительные сведения
Включение автоматического определения языка
Настройка или переключение языка раскладки клавиатуры
support.office.com
Операционные системы стараются быть максимально удобными пользователям, поэтому для многих процессов есть собственные параметры автоматизации. Для ввода текста с клавиатуры тоже есть свой автоматический режим, хоть это и основной способ управления. Что это даёт?
В автоматическом режиме не нужно постоянно переключать раскладку, если, к примеру, в рабочем окне браузера нужен один язык, а в остальных вкладках другой.
Также автопереключение языка на клавиатуре срабатывает при переходе из программы в программу. Особенно пригождается эта функция, когда пользователь не умеет печатать быстро. А вам хочется улучшить свои показатели в скорости набора текста? В этой статье есть подробная инструкция, как это сделать.
Введение
В «Windows 10»
пользователи обычно выбирают приоритетный язык по умолчанию для всей системы непосредственно в процессе установки операционной системы. Однако, если были выбраны неправильные языковые настройки или пользователи вынуждены задействовать компьютерные устройства, предварительно настроенные в соответствии с определенными языковыми критериями, то потребуется приложить некоторые усилия и исправить заданные настройки, если они отличатся от личных предпочтений.
Поэтому, если возникла необходимость изменить языковые настройки «Windows 10»
на собственном компьютере, пользователи могут быстро выполнить такую процедуру воспользовавшись возможностями приложения
«Параметры»
, не используя операцию полной переустановки операционной системы.
В данном руководстве по управлению настройками «Windows 10»
мы расскажем, как изменить язык системы, заданный по умолчанию, на любой другой по выбору пользователя, в том числе для существующих и новых учетных записей.
Вот уже почти двадцать лет существует операционная система Windows примерно в том виде, в котором мы привыкли её видеть. Но одну мелочь гиганты индустрии никак не могут исправить – это пропадание языковой панели!
Они там наверное не особо парятся на этот счёт, ведь используют только английский язык, а мы переключаемся, как минимум, между двумя: английским и русским. Будем идти от самых банальных решений к более сложным.
Вы можете посмотреть видео или продолжить читать статью:
Настройки языковой панели
Для начала проделайте следующие действия:
- Зайдите в меню
- В открывшемся окне «Язык и региональные стандарты» на вкладке «Языки и клавиатуры» нажимаем кнопку «Изменить клавиатуру…»
- В новом окне «Языки и службы текстового ввода» проверяем чтобы переключатель стоял на «Закреплена в панели задач»
На этой картинке (кликабельно) можно посмотреть на все действия в наглядном представлении.
ВАЖНО: чтобы языковая панель появилась в системе должно быть активно более одного языка!
Чтобы это проверить пройдите до шага 3 и на вкладке «Общие» удостоверьтесь что присутствует более одного языка.
Также некоторые пользователи заметили, что языковая панель чаще пропадает если языком по умолчанию выбран «Русский». Если это ваш случай, то попробуйте выбрать английскую раскладку по умолчанию. Вообще, проблемы панели как правило связаны с неправильной работой приложений. Если это происходит слишком часто, то советую установить программу Punto Switcher и отключить стандартную языковую панель.
Установка Punto Switcher
Есть кардинальный способ решить проблему — программа Punto Switcher от компании Яндекс.
Скачать Punto Switcher
Программа предназначена не для того чтобы вернуть языковую панель, но она может её заменить и решить проблемы с переключением языков. Главное предназначение Punto Switcher – это автоматическое переключение раскладки клавиатуры. Т.е., если вы вводите «rjvgm.nth», то программа автоматически переключиться в русскую раскладку и поменяет то что вы ввели на «компьютер».
Установка программы проста и банальна. В системном трее у вас появится значок языка. Кликнув по нему правой кнопкой можно выключить автопереключение раскладки, и тогда это будет просто аналог языковой панели. Я именно так использую эту программу, т.е. выключаю языковую панель и пользуюсь Punto Switcher.
Ещё одна очень интересная фишка этой программы – возможность смены сочетания клавиш для переключения раскладки, очень помогает если плохо переключается язык. Я пользуюсь одной кнопкой – правый Ctrl. Очень удобно переключать раскладку одной кнопкой. Для этого нажимаем правой кнопкой по значку программы и выбираем «Настройки». Прямо во вкладке «Общие» выбираем «Переключение раскладки по правому Ctrl», например.
Если в системе установлено несколько языков, а переключаться в основном приходиться между русским и английским, то просто поставьте галочку «только русский/английский». Тогда правым Ctrl будет переключаться только между русским и английским, а остальные раскладки с помощью стандартного сочетания клавиш, очень удобная функция.
Восстановление языковой панели с помощью реестра
Если ничего не получилось, значит будем вносить изменения в системный реестр. В предыдущих версиях Windows языковая панель управлялась обычной программой «ctfmon.exe». Но в Windows 7 её также можно использовать, только для этого надо добавить её в автозагрузку:
- Запустите редактор системного реестра: нажмите «Win + R» и введите «regedit»
- Найдите ветку
- В правой части окна кликните правой кнопкой по пустому месту и выберите «Создать -> Строковый параметр», дайте ему имя «CTFMON.EXE»
- Кликните по нему два раза и задайте значение «C:WINDOWSsystem32ctfmon.exe»
В итоге должно получиться вот так
Перезагружаемся и проверяем. Если опять не работает, то возможно нет самого файла «ctfmon.exe». Скачайте у меня архив с файлом и распакуйте его в папку «C:WindowsSystem32», где C: – это диск операционной системы.
Скачать ctfmon.exe
Восстанавливаем планировщик заданий Windows 7
В Windows 7, в отличие от XP, за запуск языковой панели отвечает планировщик. Соответственно, если служба планировщика не запущена, то языковая панель будет недоступна. Проверим это следующим образом:
- Кликаем правой кнопкой по значку «Компьютер» на рабочем столе и выбираем «Управление»
- В окошке смотрим на дерево слева и находим
- В правой части окна находим службу «Планировщик заданий»
- Проверяем чтобы служба была в состоянии «Работает» и тип запуска «Автоматически»
- Если тип запуска «Вручную», тогда кликаем два раза и в окошке выбираем «Автоматически»
- Перезагружаемся, проверяем.
Если служба планировщика работает, но языковая панель так и не появилась, тогда проверим включено ли задание в самом планировщике:
- В строке поиска меню «Пуск» пишем «планировщик» и в результатах поиска выбираем «Планировщик заданий»
- В окне планировщика идём в левой части окна по пути
- В правой части окна должна присутствовать задача «MsCtfMonitor». Нажимаем по ней правой кнопкой и выбираем «Включить». Если доступно только «Отключить», значит всё было нормально, задание работает.
Если вообще не нашли задачу «MsCtfMonitor», то предлагаю создать её. Для этого:
- Скачиваем и распаковуем файл MsCtfMonitor.zip
- Кликаем правой кнопкой по разделу «TextServicesFramework» и выбираем «Импортировать задачу…»
- Выбираем скаченный файл
- Включаем задачу и перезагружаемся
Страницы настроек
Настраивать Пунто Свитчер несложно. Все пользовательские настройки программы сгруппированы по отдельным вкладкам (страницам). Пройдёмся по ним с целью установить в них нужные опции.
Общие
Что можно корректировать в этом окне:
- при включении автозапуска пакет будет стартовать одновременно с Виндовс;
- автопереключение — в зависимости от установки галочки, будет в состоянии «включено» или «выключено»;
- возможно автоопределение ввода пользователем паролей;
- установка срабатывания быстрого переключения по одной из клавиш («Дополнительно переключать по»).
Блок «Дополнительно»
Здесь сосредоточены очень интересные возможности:
- Если в одной из аббревиатур допущена ошибка, то она будет исправлена инструментом «Исправлять аббревиатуры».
- Двойная заглавная будет исправлена с автоотключением клавиши Caps Lock.
- С помощью «Следить за буфером…» можно хранить до тридцати скопированных фрагментов.
- Включение всплывающих подсказок поможет освоить автопереключатель.
- Очень полезной будет возможность отражения в тексте запятой по двойному пробелу.
Горячие клавиши
Само собой разумеется, что эти кнопки предназначены для быстрого общения с приложением. Некоторые уже находятся здесь по умолчанию — но их можно по желанию изменить. Интересна команда «Показать историю…» (здесь для неё установлен Shift). Если в «обычной жизни» буфер запоминает один скопированный эпизод, то в Пунто Свитчер их может быть до тридцати. И с каждым из них можно работать. Присваивайте свои комбинации и пользуйтесь.
Правила переключения
Если при наборе вам не нравится поведение автопереключателя раскладки, то на этой странице можно задать свои.
Добавляется новое по кнопке «Добавить» — вводим сочетание букв, задаём своё условие и режим для его обработки. Подтверждаем — ОК.
Программы-исключения
На этой странице можно сформировать список тех приложений, в которые, по вашему мнению, не должен вмешиваться Свитчер. Особенно это касается игр. Каждая из них добавляется активированием кнопки «Добавить». После чего выбирается из уже запущенных программ или через «Обзор». Можно также добавить путём указания каталога (папки), в которой она находится.
Устранение проблем
Эта страница предназначена для дополнительных условий переключения в сложных ситуациях, а также если используются другие языки, помимо русского и английского. В последнем случае нужно обратиться к разделу «Дополнительно».
Автозамена
С помощью этой фишки можно любому сочетанию клавиш присваивать какой-то текст и затем одним кликом вставлять его.
При появлении в набираемом вами тексте такого сочетания будет появляться подсказка. А при нажатии Энтер, Таб или пробела (как вы выбрали) подсказка переместится в текст.
Дневник
Этот инструмент позволяет сохранять любую набранную информацию в rtf-формате. Есть возможность добавлять в «Горячих клавишах» кнопки (комбинации) для обращения с дневниковыми записями и выделенным текстом.
Здесь доступно следующее:
- ведение дневника (автозапись набираемого) или отказ;
- установка пароля для активации доступа к нему;
- автоматическая запись в дневник данных из буфера;
- нахождение и просмотр сохранённого;
- установление сроков (в днях) для хранения;
- удаление записей.
Просмотр (поиск) дневника осуществляется в календарном диапазоне. Для этого нужно пользоваться командой «Выбрать период» с выпадающим календарём.
ВАЖНО. Для каждой дневниковой записи ведётся отображение даты и приложения, в котором она была набрана
В программах-исключениях дневник продолжает вестись. Ёмкость дневника нигде не указана.
Как на компьютере переключить язык клавиатуры
Переключение языка ввода клавиатуры компьютера в большинстве случаев не вызывает каких-то проблем у пользователей, поскольку для этого не требуется особых знаний или умений.
Тем не менее, начинающие пользователи, впервые столкнувшись с подобной задачей, не решат ее самостоятельно.
Ну а в ситуациях, требующих изменения языковых параметров компьютера, в затруднительном положении могут оказаться и более опытные пользователи.
Именно в таких случаях будет полезной эта статья, в которой автор обобщил сведения о решении наиболее распространенных задач, связанных с языковыми настройками компьютера.
Напомню, что язык ввода
– это режим работы клавиатуры компьютера, в котором каждой клавише отвечает определенный символ этого языка. При смене языка ввода меняются символы, отвечающие каждой конкретной клавише.
То есть, в разных языках ввода при нажатии одной и той же клавиши клавиатуры в окно используемой программы будут вводиться разные символы. Например, можно активировать русский, английский, немецкий, французский, украинский или любой другой язык.
В каждом из них клавишам клавиатуры будет соответствовать набор символов этого языка.
Пунто Свитчер и регистр
Punto Switcher умеет выполнять еще несколько весьма полезных дел. По комбинации Alt-Pause (или Alt-F12) он меняет регистр выделенных слов: строчные буквы станут заглавными, и наоборот.
Конечно, в Ворде есть для этого своя клавиатурная комбинация, еще более удобная, Shift-F3, которая меняет регистр по кругу: все буквы строчные ► Каждое Слово С Заглавной Буквы ► ВСЕ БУКВЫ ПРОПИСНЫЕ. Но воспользоваться ею при написании писем в почтовой программе или редактируя запись в своем онлайновом дневнике вы не сможете.
Тогда как комбинация Alt-Pause всегда будет к вашим услугам. А если в настройках программы это разрешено, то будет исправлять и такие распространенные ошибки, как две прописные буквы в начале слова и случайное нажатие клавиши Caps Lock (кстати, очень полезная штуковина).
Комбинация Alt-Scroll Lock переводит выделенный русский текст в латиницу (транслитерацию). Эта возможность вполне может понадобиться вам, если у вас заведутся заграничные друзья по переписке. Дело в том, что в некоторых заграничных фирмах, где работают наши соотечественники, на компьютерах запрещают устанавливать поддержку любых иностранных языков. Вот тогда вы и напишете им письмо по-русски, а потом peredelaete v transliteratsiyu i otpravite.
Комбинация Alt-Scroll Lock подействует только если выделен текст, написанный русскими буквами. Если выделены слова, написанные латинскими буквами, программа ничего с ними делать не станет. Если же не выделено вообще ничего, то комбинация Alt-Scroll Lock работает иначе: она переделывает в латиницу содержимое буфера.
Скажем, вы написали письмо в почтовой программе или даже в Ворде (чтобы иметь возможность проверить ошибки), выделили его целиком и скопировали. Потом нажимаете Alt-Scroll Lock, вставляете текст в письмо и при вставке получаете свое письмо уже на латинице.
Также в переключателе клавиатуры и мыши возможен и обратный вариант, когда письмо на латинице приходит к вам. Вы вовсе не обязаны мучиться, разбирая vse eti inostrannogo vida zakoryuchki. Иностранного вида «закоруючки» или латиницу переделать в русский текст автоматически можно!
В меню Punto Switcher имеется подменю «Буфер обмена», а в нем — команда «Обратная транслитерация», которая преобразует скопированный в буфер фрагмент из латиницы в кириллицу и покажет нам результат в отдельном окошке.
Хотел бы обратить ваше внимание на команду проверки орфографии в скопированном фрагменте, которая тоже в программе присутствует. Благодаря переключателю раскладки клавиатуры мы сможем проверять текст в любой программе, у которой нет собственной системы проверки орфографии
Скопируете или вырежете свой текст в карман (Ctrl-C или Ctrl-X), а потом запустите команду «Проверка орфографии».
Для проверки привлекается орфографическая система Ворда (точнее, MS Office) — вам покажут точно такое окошко спеллера, какое вы увидели бы в Ворде, если бы нажали клавишу F7. А значит, проверка будет удобная, качественная, с возможностью заносить слова в словарик, получать варианты правильного написания слова и т. п.
Закончив проверку, Punto Switcher напишет вам, что теперь в буфере находится полностью поправленный текст. И тогда по Ctrl-V вы вставите орфографически грамотное послание.
Все здорово, один только минус: окошко спеллера будет запускаться не мгновенно, а с некоторой задержкой, подчас довольно заметной. Есть программы проверки ошибок, работающие быстрее, но они менее удобны. А вот чтобы и быстро, и удобно — такого пока не встречал.
Автоматический переключатель клавиатуры — Punto Switcher
Первое, что запоминает человек, став пользователем ПК, это сочетание клавиш Alt + Shift или Ctrl + Shift. Оно отвечает за смену раскладки клавиатуры, а точнее – смену языка ввода. Иногда, забыв о текущей настройке, пользователь что-то пишет и пишет, а затем, посмотрев на монитор, впадает в отчаяние. Весь текст напоминает собою набор букв, которые необходимо удалять и набирать заново.
Чтобы подобного рода недоразумение не мешало пользователю Windows 10 (и более ранних сборок Windows) работать с текстовыми редакторами, разработчики некоторого ПО предоставили возможность автоматически переключать язык на тот, который уже использовался.
Порой такая забота об удобстве вызывает путаницу и пользователь не знает, как отключить автоматическое переключение языка в Windows 10 и одновременно печатать и на русском, и на английском.
Отключаем автопереключение в программах и настройках Windows 10
Разработчики Windows 10 предоставили пользователю возможность выбирать, как системе вести себя с языком ввода текста в том или ином приложении. К сожалению, не все текстовые редакторы поддерживают автопереключение языка. Однако в настройках метода ввода самой операционной системы можно указать необходимость запоминать для каждого приложения нужный язык. Для этого стоит выполнить следующие манипуляции:
- Нажимаем правой кнопкой мыши на значке «Пуск» и выбираем «Панель управления».
- Появится новое окно. Выбираем раздел «Язык».
- Появится окно с языковыми настройками. Нажимаем на ссылку «Дополнительные параметры». Здесь ставим о, если хотите включить автопереключение языка или снимаете отметку для деактивации функции.
После внесения изменений в данном разделе Панели управления, автопереключение языка можно выключить или включить в определенной программе. Рассмотрим пример на программе Word, так именно ею больше всего пользуются владельцы ПК с Windows 10.
- Открываем Microsoft Word. Нажимаем «Файл», «Параметры».
- Появится небольшое окно. В меню слева выбираем «Дополнительно» и ставим или снимаем отметку (в зависимости от цели) с пункта «Автоматически переключать раскладку клавиатуры в соответствии с языком окружающего текста».
- Сохраняем изменения. Теперь, автопереключение не будет работать и вы сможете менять язык ввода самостоятельно (или наоборот).
Важно отметить, что только в редакторах, которые позволяют создавать текстовые документы, можно включить или отключить автосохранение языка. В других программах этого сделать невозможно.
Программный способ отключения автопереключения языка ввода
Включить автоматическое переключение языка при вводе текста или отключить его можно с помощью программы Punto Switcher . Эта программа будет следить за набором текста и, при необходимости, поменяет язык ввода. При этом, важно отметить, что программа переключает язык не только в текстовых редакторах, но и в играх, программах и самой Windows. Настроить её можно следующим образом.
Устанавливаем программу. Запускаем её на своем ПК. Вызываем настройки. Выбираем «Общие» и указываем, когда и как менять раскладку на клавиатуре.
Перейдя в раздел «Горячие клавиши» можно настроить управление переключением языка. Достаточно, двойным кликом выбрать параметр и задать ему комбинацию клавиш.
Если же вы не хотите, чтобы в какой-то программе срабатывало автоматическое переключение языка, стоит выбрать раздел «Программы-исключения» и добавить софт, в котором автопереключение раскладки будет отключено.
Таким образом, используя такую маловесную программу, автопереключение языка в Windows 10 и установленных программах можно включить или выключить. Главное, правильно задать нужные параметры.
Donald Trump | 17-09-2017, 18:31 Мучаюсь с этим Punto Switcher с момента его создания. Причем, новые версии делают программу все хуже и хуже. Основной недостаток: переключение в случайный момент времени ПРИ ОТКЛЮЧЕННОМ АВТОПЕРЕКЛЮЧЕНИИ.
Уж сколько раз писал в тех-поддержку: «ваша программа при отключенном автопереключении должна работать так, как будто ее вообще нет на компьютере» — но нет, они даже при отключенном автопереключении продолжают следить, что вы набираете (а зачем? автопереключение-то выключено!) и сравнивать со словарями — и если в вашем наборе нет слова, входящего в русский словарь, то оно считается английским (глупость! — это же была просто опечатка!) и происходит переключение на английский.
Аналогично с набором на английском — тоже при опечатке (в словаре нет!) слово считается русским (глупость!) и переключают. Ну сколько эту глупость можно терпеть! Программа просто бесит! Переключается постоянно (хотя мне это не надо).
Максим | 21-10-2014, 02:03 Использую только автопереключение раскладки, остальные функции не интересны. Более чем доволен.
Источник: https://bar812.ru/avtomaticheskii-pereklyuchatel-klaviatury-punto-switcher.html
Как избежать автоматического изменения раскладки клавиатуры на окнах
Я согласен с Гидо. На многих разных машинах Windows я переключал раскладки клавиатуры случайным образом.
Для некоторых может быть полезен совет Nevist:
Если вы не используете оба языка ввода, просто удалите другой.
Но я лично использую много разных раскладок клавиатуры во время моей повседневной жизни, и не ценю, что они постоянно переключаются на меня. На английском я печатаю в Дворжаке. Я был вынужден установить стандартную QWERTY-клавиатуру в Великобритании с помощью (в остальном отличного) приложения, которое у меня есть для изучения раскладки кириллической клавиатуры (Keyboard Tsar). Однако даже до этого я помню, что моя раскладка клавиатуры была случайно переключена на QWERTY без какого-либо вмешательства с моей стороны. Так, например, в веб-браузере, если я набрал что-то в текстовое поле и попытался скопировать его с помощью CTRL + C, он отправил бы CTRL + R и обновил страницу, вероятно, заставив меня потерять то, что я набрал! Вы можете себе представить, как это может быть неприятно, особенно для пользователя, ориентированного преимущественно на клавиатуру, такого как я, который злобно выполняет многозадачные задачи.
Я согласен, что ярлык по умолчанию для переключения языков ввода — ALT + L-SHIFT может быть ответственен в некоторых случаях — тем более, что я иногда использую ALT + SHIFT + TAB для переключения назад через приложения. Тем не менее, для меня отключение этого ярлыка, похоже, работает временно. Неизменно после отключения я проверяю настройку через день или два и обнаруживаю, что она снова включена! В любом случае, у меня были проблемы со случайно меняющимися раскладками клавиатуры в Windows XP в течение столь длительного времени, и я уверен, что большую часть времени это не могло быть связано с тем, что я случайно нажал эту комбинацию клавиш.
Я думаю, что стороннее приложение для лучшего управления раскладками клавиатуры было бы чрезвычайно полезно. Он может иметь функции для настройки раскладки клавиатуры в масштабе всей системы или для установки постоянных автоматических раскладок клавиатуры, связанных с различными приложениями. Например, когда я открываю свою программу испано-английского словаря, она может автоматически переключать макет для этого приложения на испанский международный. И это может помешать Windows капризно переключать макеты, как это, кажется, так нравится делать.
PS, @Adam: Windows управляет раскладками клавиатуры для каждого приложения. Как я уже говорил в предыдущем абзаце, мне это тоже не всегда нравится, так как иногда я хочу работать на определенном общесистемном языке и вынужден изменять каждое отдельное приложение в соответствии с макетом этого языка в отдельности. Однако возможный обходной путь для вас — если вы хотите, чтобы каждое приложение открывалось с корейским макетом, — это установить корейский макет в качестве входного макета по умолчанию. Конечно, я могу понять, что это может быть не идеальным решением для вас, так как вы также можете интенсивно использовать английский в другое время и просто столкнуться с противоположной проблемой, если вы переключите значение по умолчанию на корейский. Но я подумал, что просто расскажу вам о логике Windows в отношении этой «функции»: теоретически каждое работающее приложение должно запустите с системным макетом по умолчанию, затем запомните, на какой макет вы переходите, пока он не будет закрыт.
Как автоматически переключать язык (раскладку) на клавиатуре в macOS или Windows
Я всегда завидовал англоязычным пользователям компьютера – им не приходится переключать раскладку клавиатуры при работе или серфинге в интернете. Мы уже привыкли к сочетаниям Ctrl + Shift (на Windows) или ⌘Cmd + Пробел (на Mac), и по частоте нажатия, эти «горячие» клавиши иногда даже превосходят «затертые» нами Copy/Past действия.
Автоматическое переключение раскладки клавиатуры: выбираем лучшую утилиту!
Приветствую всех!
При работе за компьютером многим из нас приходится набирать текст на клавиатуре: будь то простой ответ в соц. сетях, или подготовка какого-нибудь документа. И довольно часто у нас происходят различные опечатки из-за того, что не успели вовремя переключить раскладку клавиатуры…
Кстати, подсчитано, что за 1 год работы за ПК на переключение раскладки и правки текста (из-за этого) — у среднестатистического пользователя (который работает с текстом) тратится порядка нескольких дней!
Согласитесь, что установка утилиты, которая сама будет делать за вас эту работу — существенно сэкономит вам время (наверное, именно поэтому они так популярны в последнее время).
В этой статье остановлюсь на лучших продуктах из этой категории программ (думаю, свой выбор смогут сделать большинство пользователей ) …
*
Утилиты для автоматического переключения раскладки
Официальный сайт: https://caramba-switcher.com/
Caramba Switcher работает!
Принципиально новая утилита для авто-раскладки клавиатуры (кстати, от создателя легендарной Punto Switcher). Распространяется бесплатно. Приятно удивляет, что в ней реализованы механизмы, которых не было никогда в подобных утилитах до этого. Например, чего только стоит ее «само-обучаемость»: чем больше вы с ней будете работать, тем больше она запомнит какие слова вы используете и в каком написании…
Особенности:
- утилита автоматически определяет с каким текстом вы работаете и подстраивается под него (т.е. не будет никаких лишних переключений и ошибочных переводов слов);
- поддержка русского, английского, немецкого языков;
- утилита работает из «коробки»: ненужно ничего настраивать;
- когда вы запускаете игры: она автоматически выключается (чтобы не мешать игровому процессу);
- автоматическое обучение программы: чем больше вы с ней работаете, тем она больше запоминает о вас. Вам теперь ненужно вручную создавать какие-то не было бы правила — Caramba Switcher запомнит написание ваших слов автоматически!
- нет подвисаний при переводе слова с одной раскладки на другую (как это бывало в том же Punto Switcher).
- утилита бесплатна, поддерживается всеми новыми ОС Windows 7, 8, 10.
Punto Switcher
Официальный сайт: https://yandex.ru/soft/punto/
Окно настроек Punto Switcher
Одна из самых популярных (* думаю, со временем Caramba Switcher может потеснить ее) утилит для автоматического переключения раскладки. Работает быстро, переключает прямо во время набора (можно сказать на лету). Отмечу, что Punto Switcher помимо своей основной работы, часто исправляет мелкие ошибки и опечатки.
Как отменить перевод (после перевода вернуть русский или анг. язык)
Также вы можете отменить перевод любой веб-страницы, если случайно ее перевели. Подробнее об этом поговорим ниже и рассмотрим, как это работает на компьютере и телефоне.
На компьютере
Давайте для начала переведем страницу, чтобы воссоздать ситуацию случайного перевода. Для этого откроем любую иноязычную страницу и нажмем на кнопку «Перевести».
После этого окно обновится и там появится кнопка «Показать оригинал», нажимаем на нее.
Таким не сложным методом можно отменить перевод. Далее посмотрим, как данная процедура выглядит на компьютере.
На телефоне
Как и в предыдущем случае переведем для начала страницу. Для этого нажмем на сайте внизу на специальную кнопку в виде трех точек.
В появившемся окне выберем «Перевести страницу».
После того как страница переведется, в верхней части появится меню, в котором можно отменить перевод. Для этого просто нажмите на кнопке «Отменить».
Теперь вы знаете как отключить перевод в Яндекс браузере. Для этого достаточно открыть настройки и убрать соответствующие галочки с пунктов для перевода страниц, либо воспользоваться функцией деактивации переводчика во время перевода сайта.
всем привет!
проблемы с автоматическим переключением раскладки клавиатуры на WIN10!
в игре Rust постоянно приходится пользоваться консолью, и писать там по-английски команды. Переключаюсь стандартно ALT+SHIFT. написал, закрыл. Через некоторое время (несколько минут, полчаса, час) снова открываю консоль в игре — опять стоит русская раскладка. Почему? я ее не включал, мне не нужен русский в данный момент! приходится стирать написанное, переключаться и по-новой все набирать. и так постоянно!
причем, по закону подлости, в тот момент, когда я вспоминаю, что эта зараза наверняка снова на русской раскладке и ДО написания текста переключаю раскладку, то раскладка оказывается… снова русской! в этот раз она была английской оказывается, и я ее переключил на русский. фиг знает почему так получается.
бред бредейший, мелочь а бесит нереально!
до этого стояла семерка, там такой фигни не было!
вопрос: что делать? как отключить это постоянное переключение раскладки? чтобы если переключился на английский — то всегда английский, до перезагрузки компа. по-крайней мере, в этом случае я хотя бы буду знать, какая у меня текущая раскладка.
помогите, пожалуйста! ‘nj flcrbq fl — gjcnjzyyj gthtgbcsdfnm e;t yf,hfyysq ntrcn! это бред бредейший постоянно переписывать уже написанный текст!
уверен, что проблема именно в WIN10, так как это неудобство (переключение раскладки куда ей заблагорассудится) встречается не только в игре.
Добавлено через 6 минут
зы пунто свитчер и подобное — не подходит! в игре клавиатура используется для управления, и пунто-свитчер бесится и переключает клавиатуру туда сюда как ему заблагорассудится, так что пришлось отказаться от таких программ…
__________________
Помощь в написании контрольных, курсовых и дипломных работ, диссертаций здесь

![Windows 10 switches keyboard language on its own [QUICK GUIDE]](https://cdn.windowsreport.com/wp-content/uploads/2018/06/Windows-10-switches-keyboard-language-on-its-own-QUICK-GUIDE.jpg)