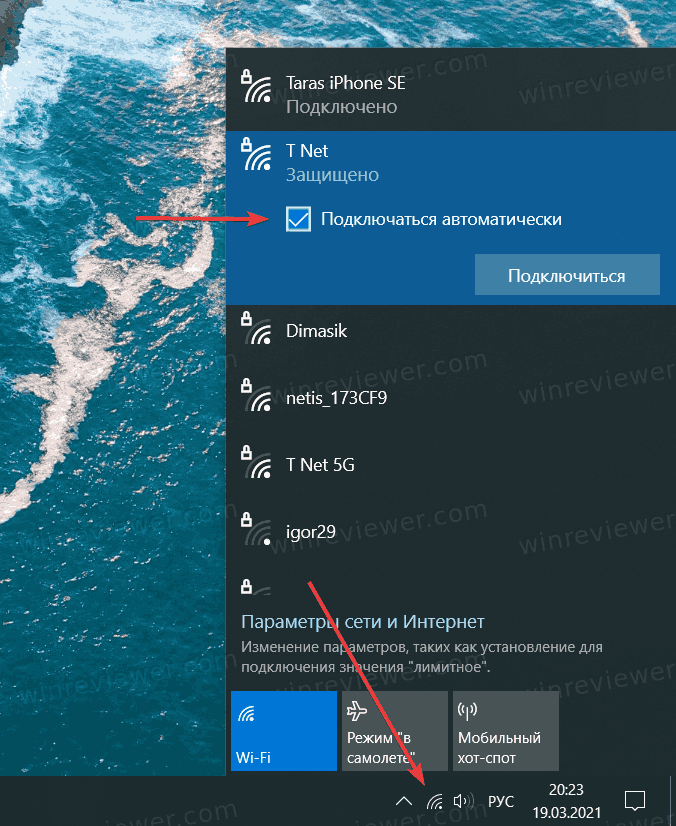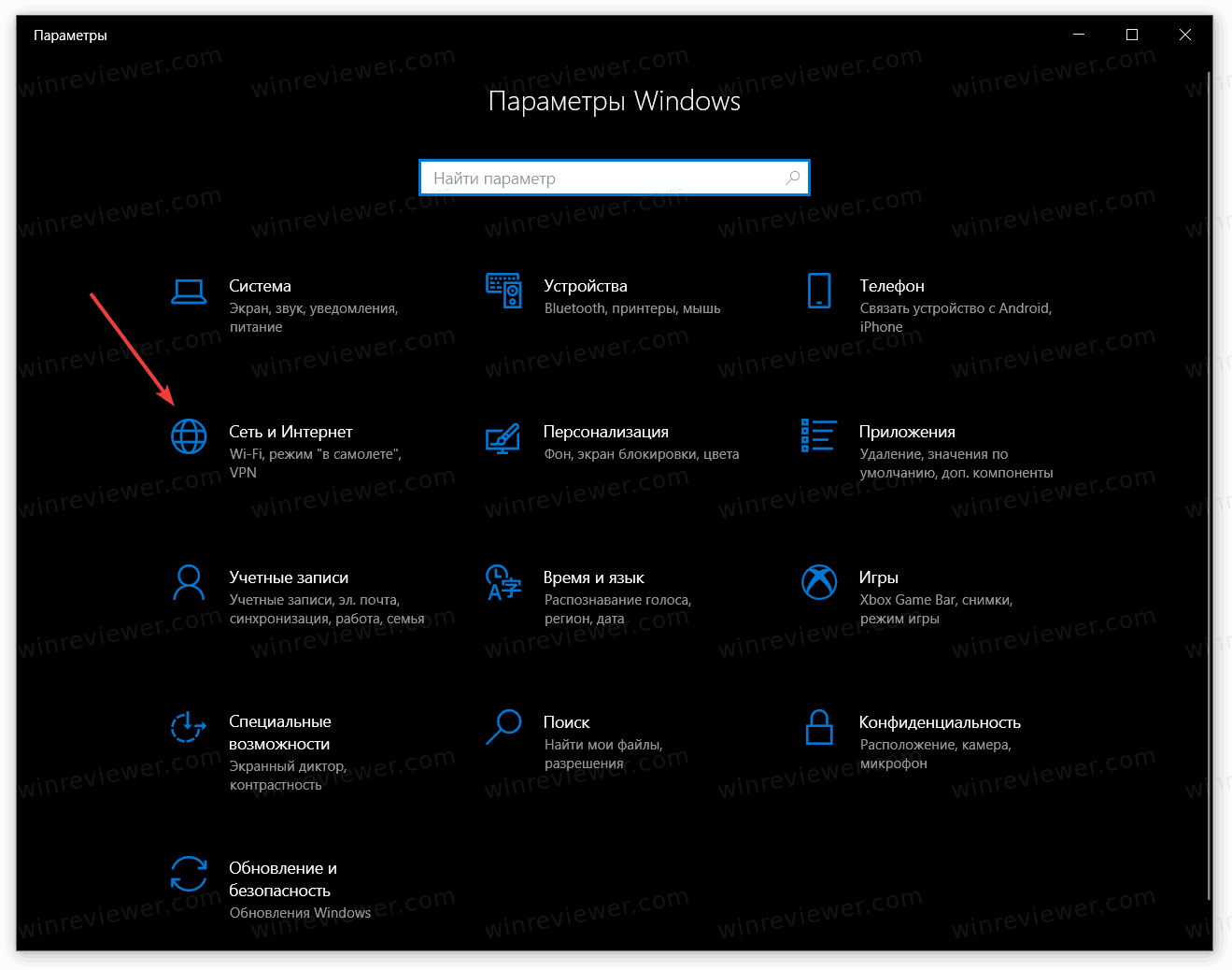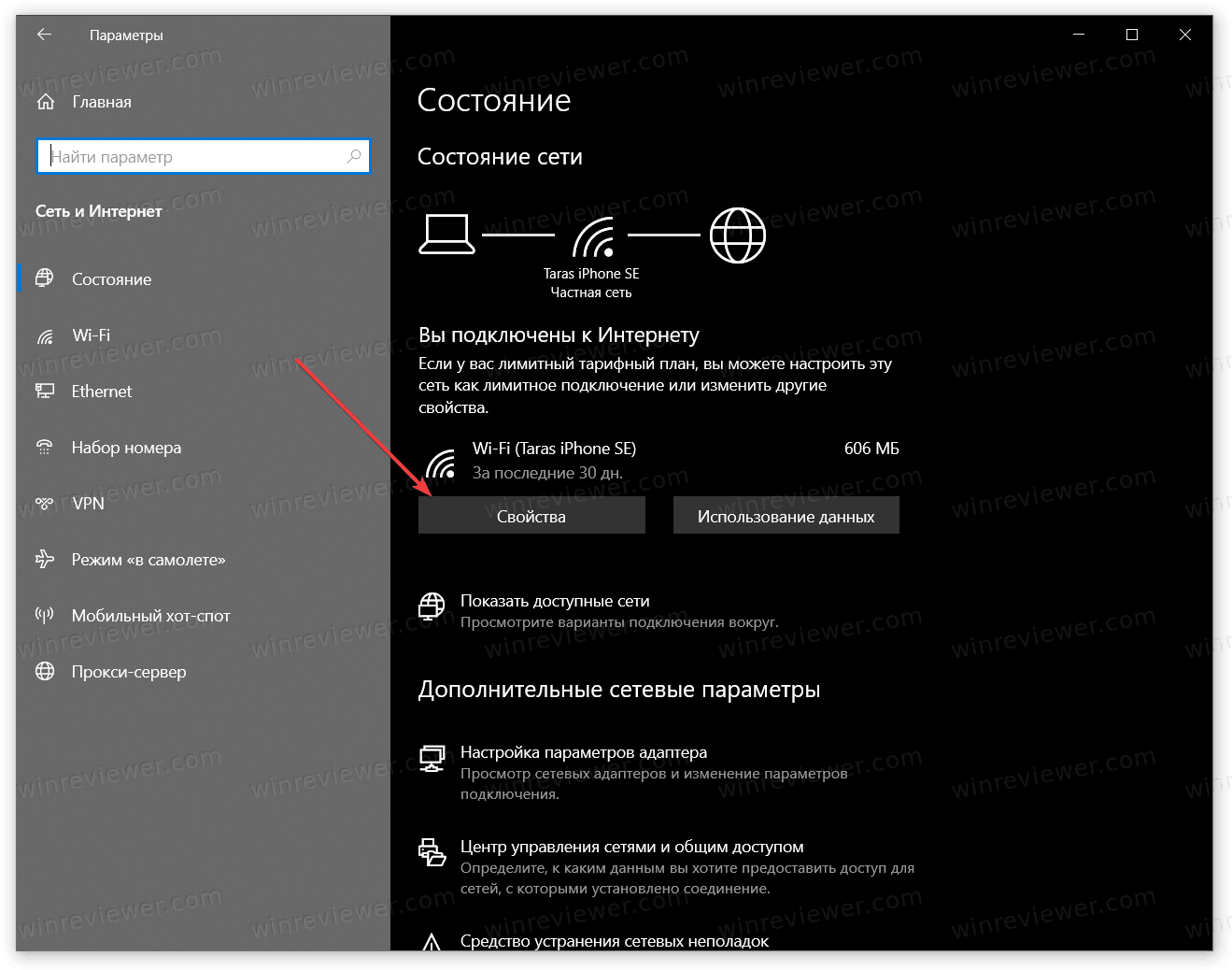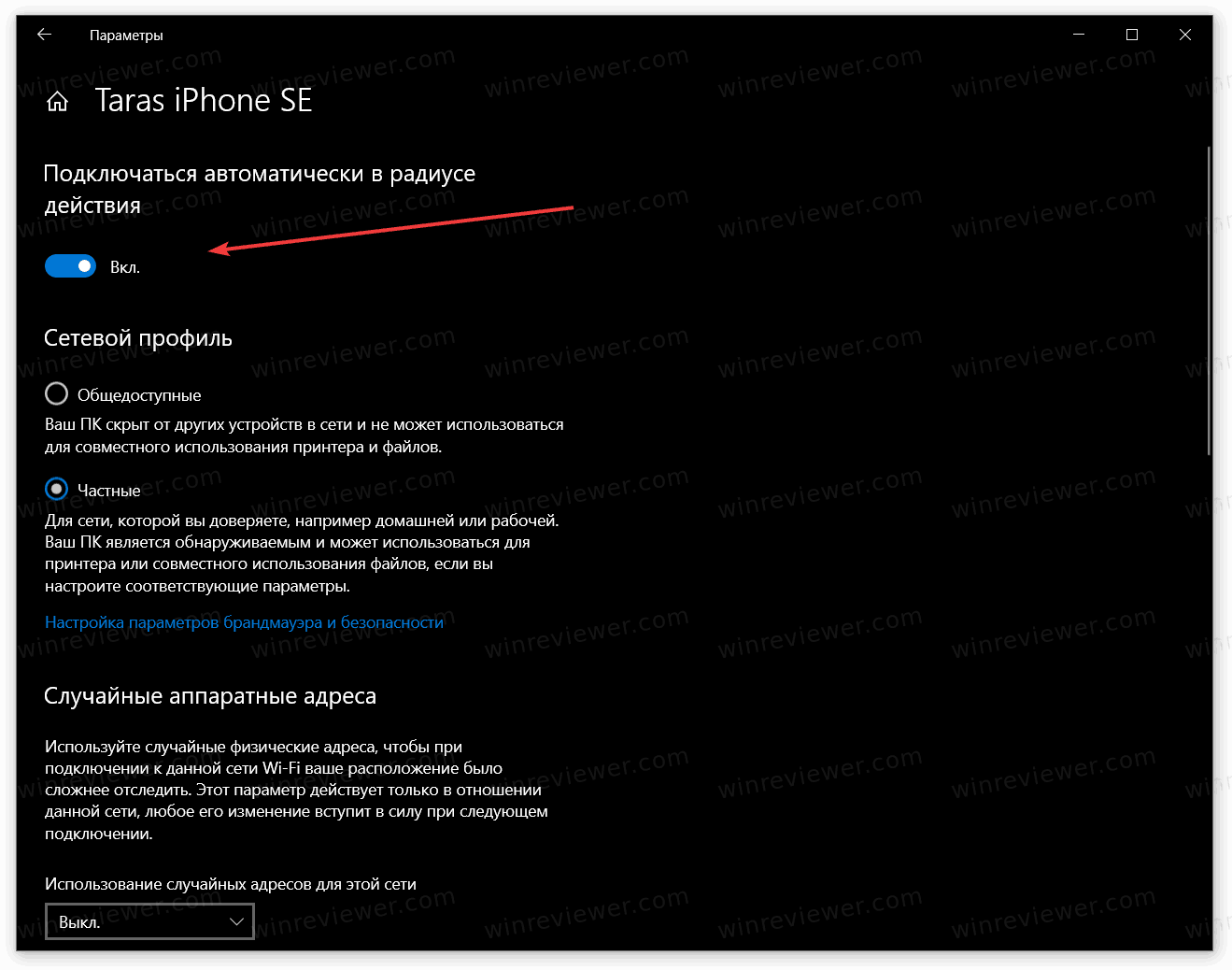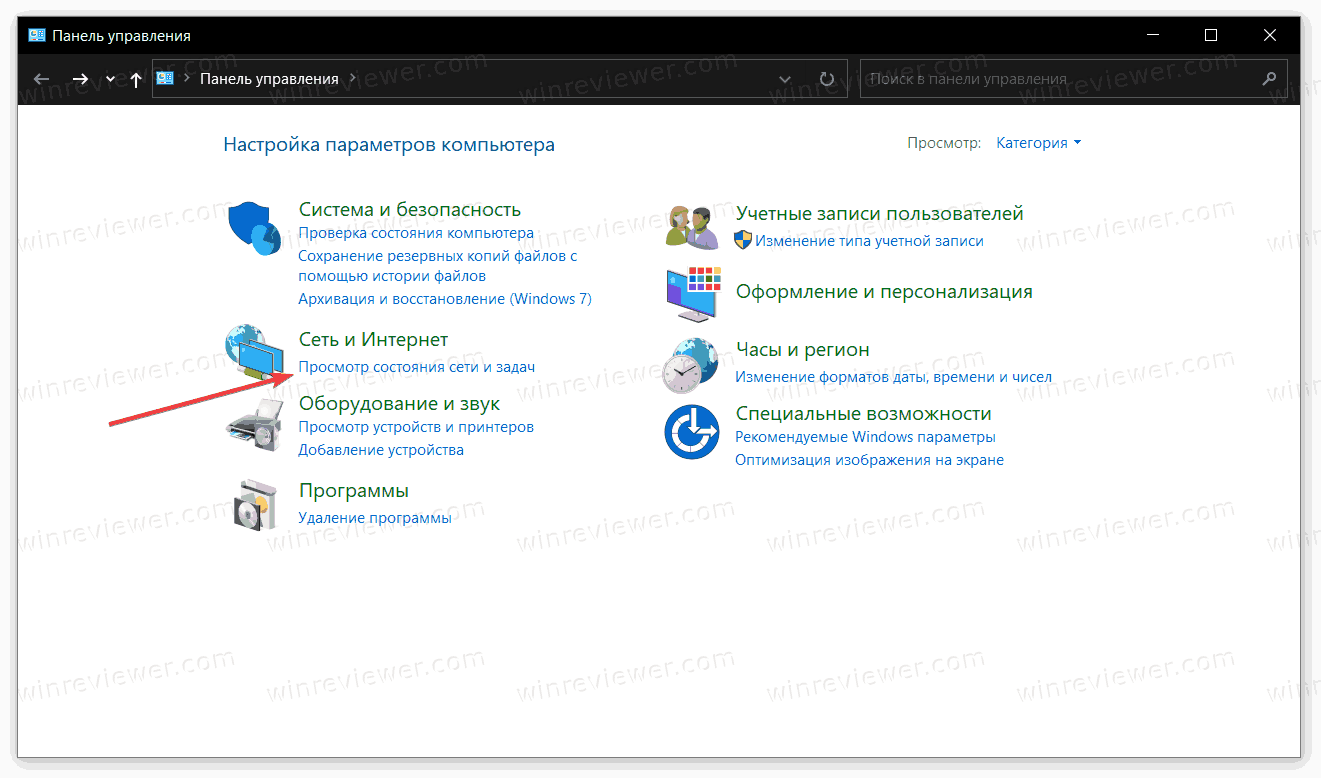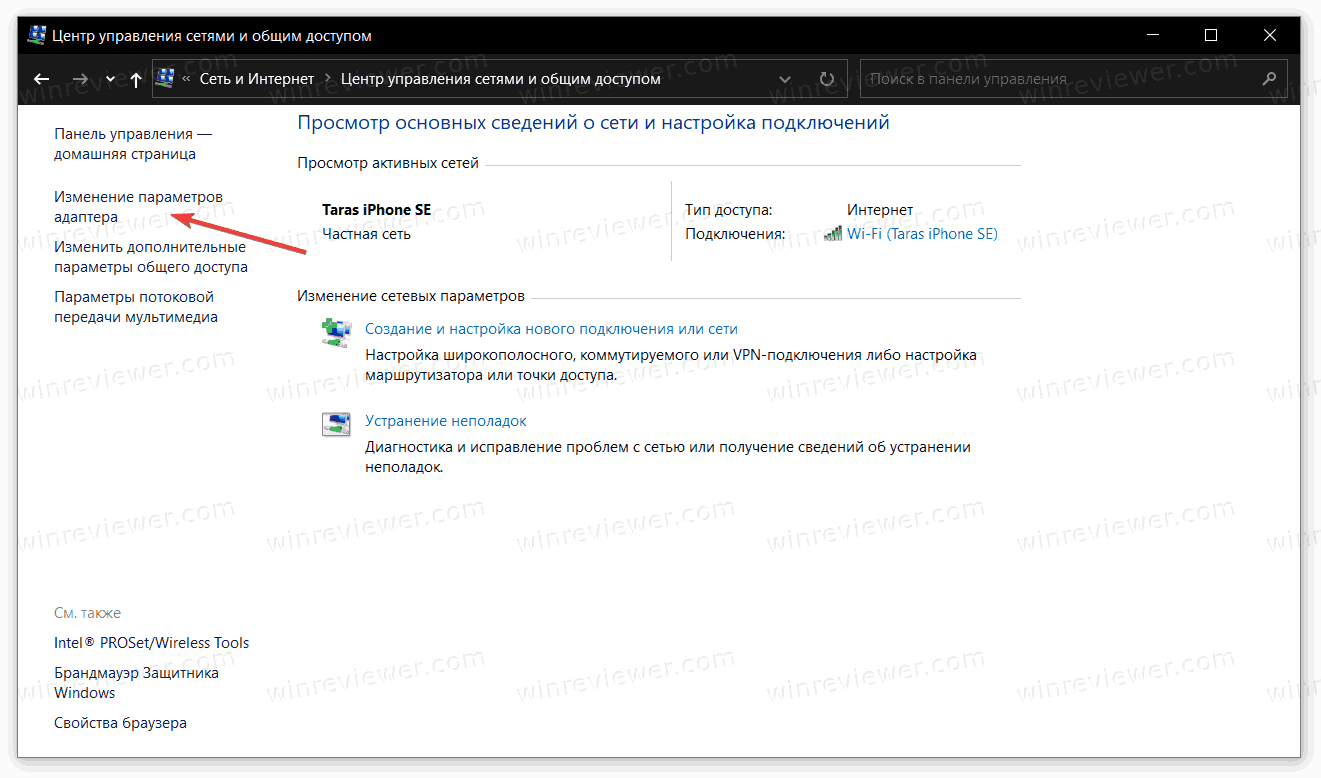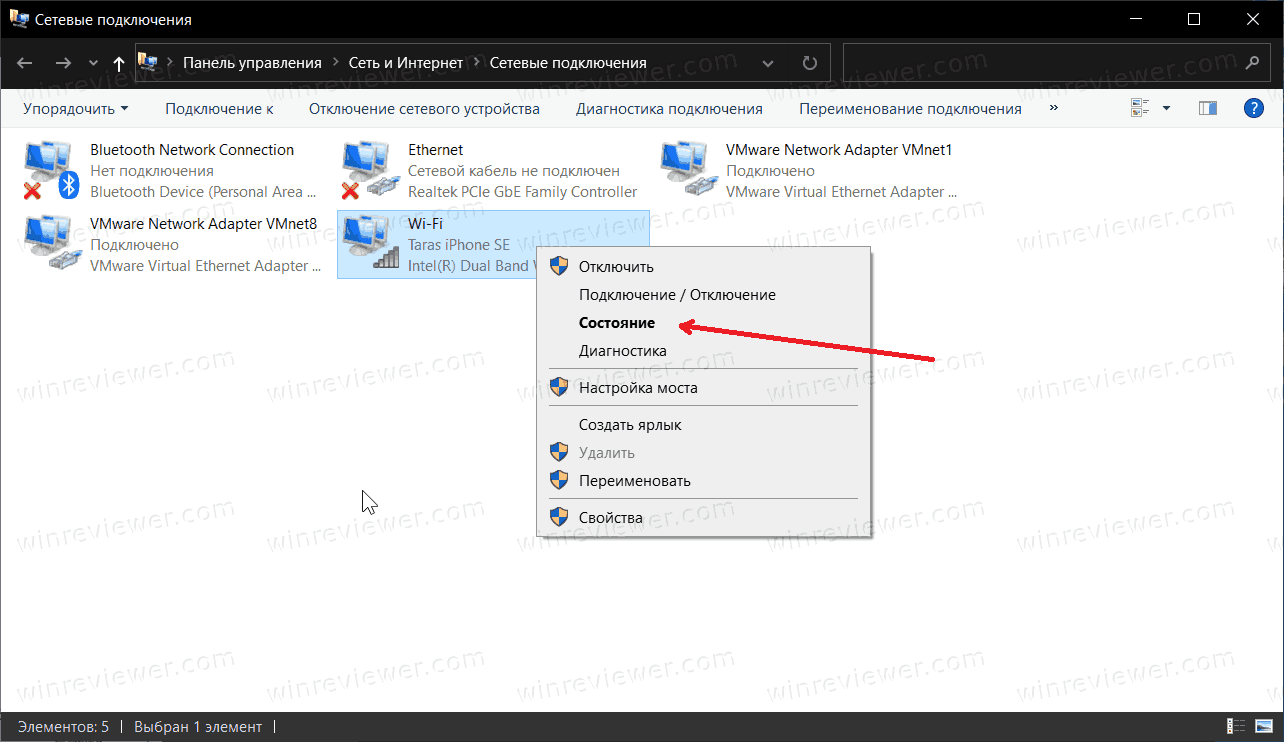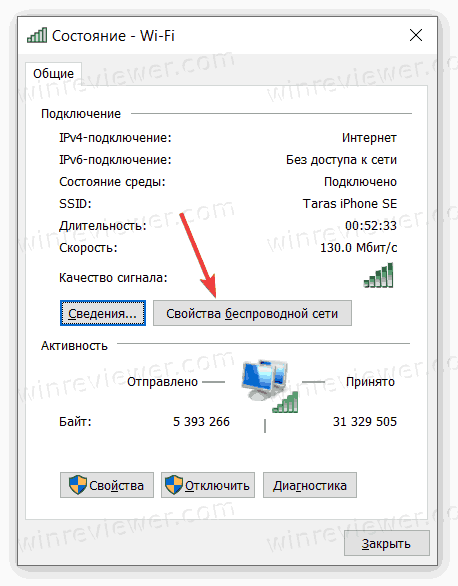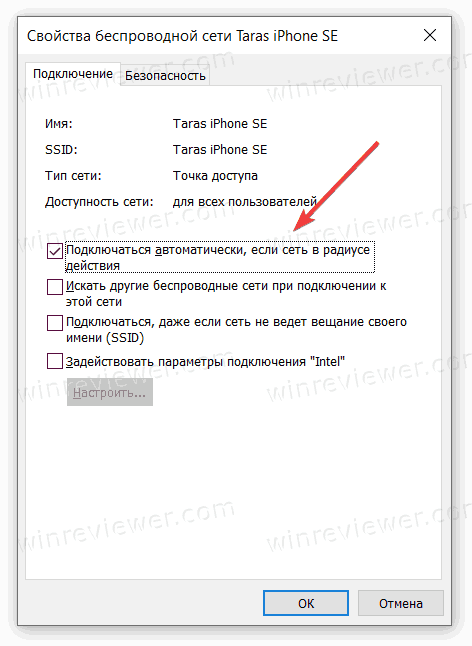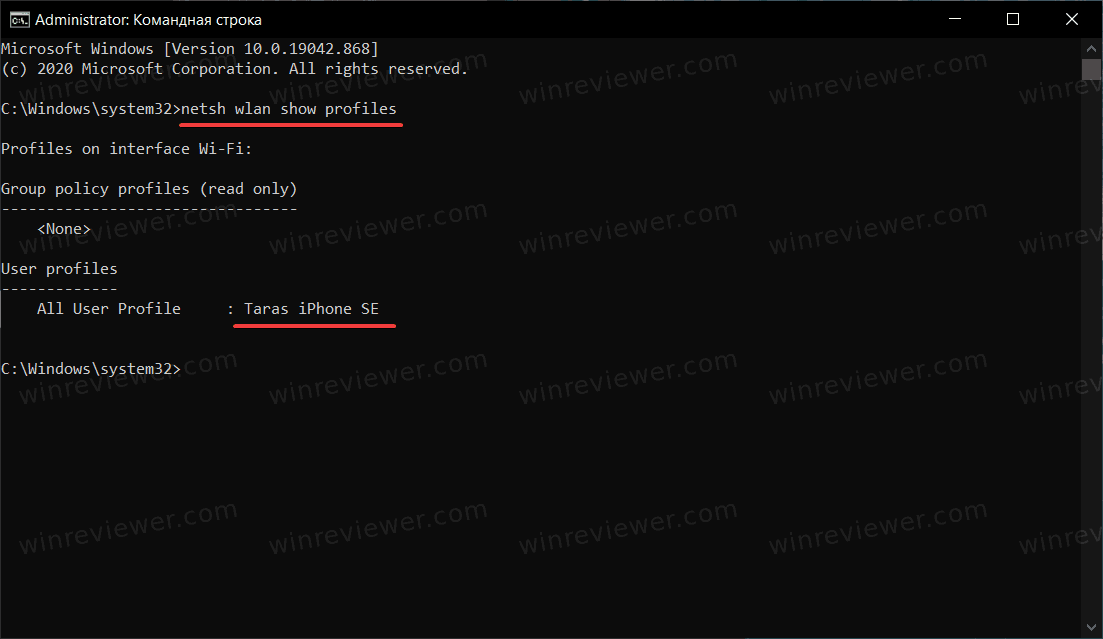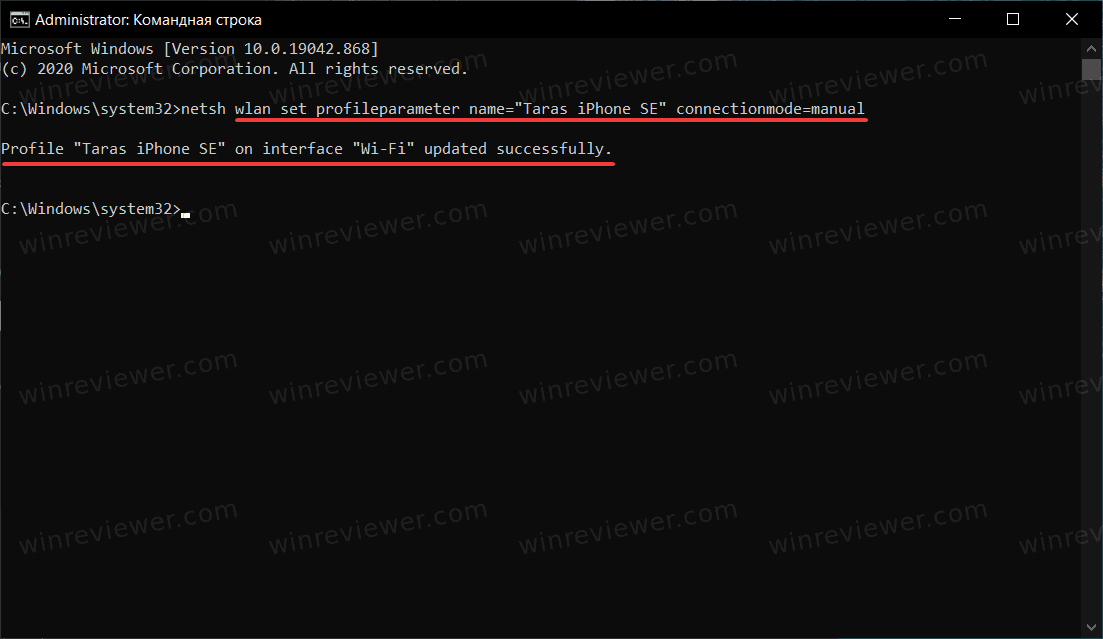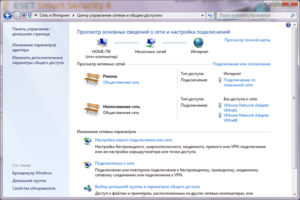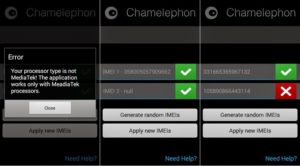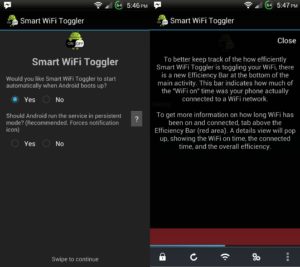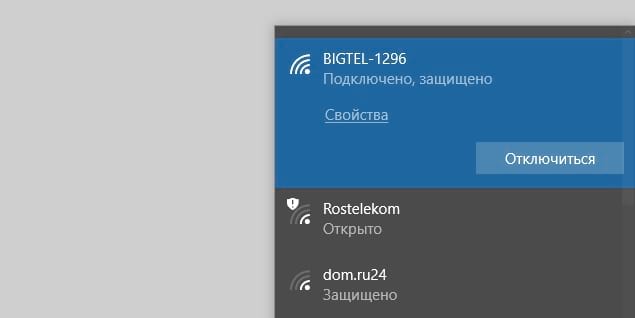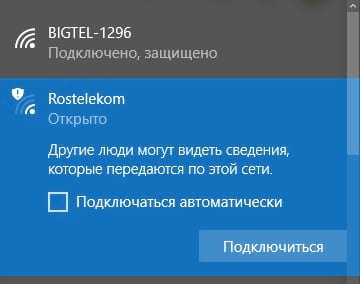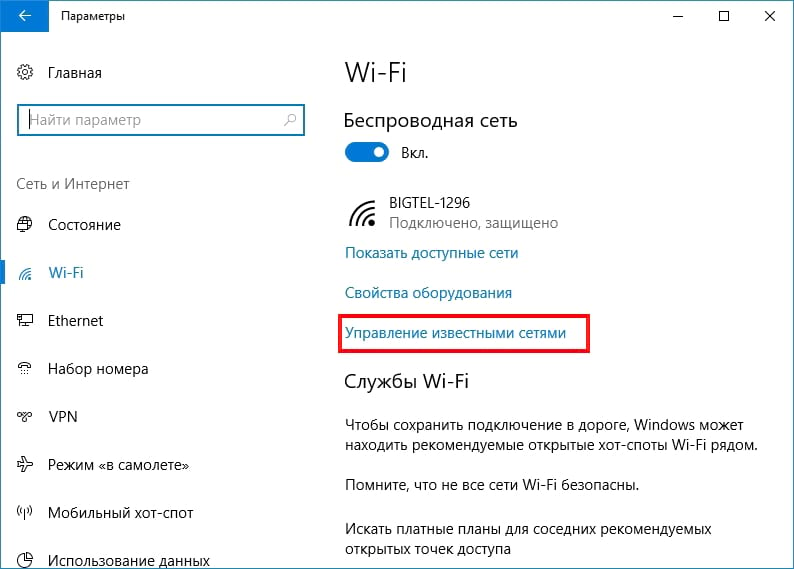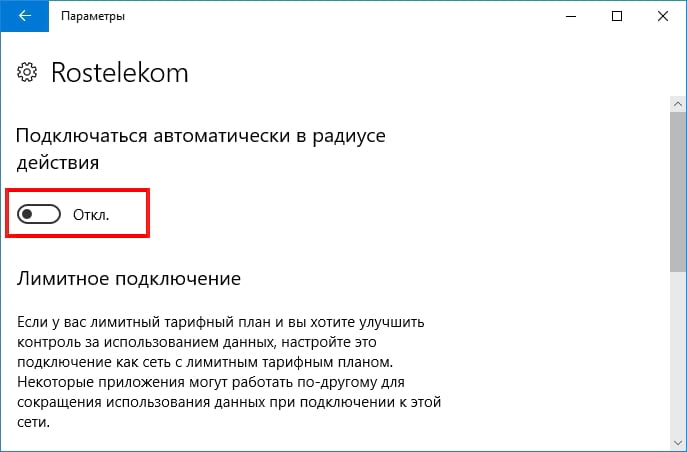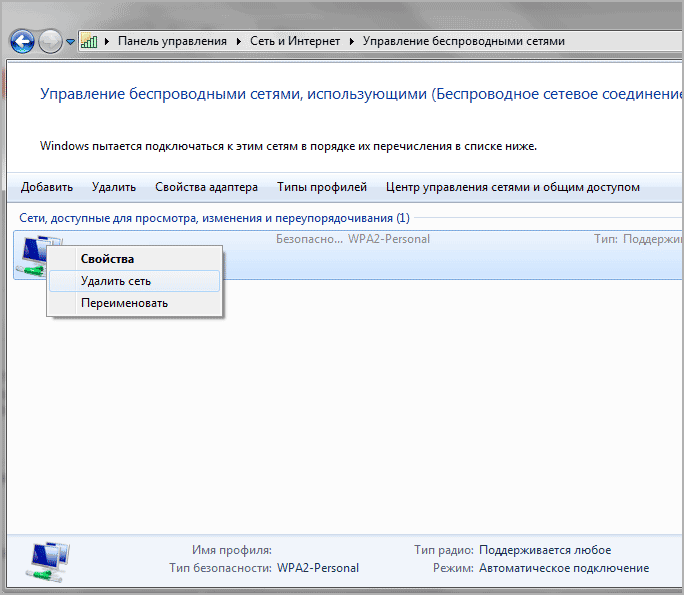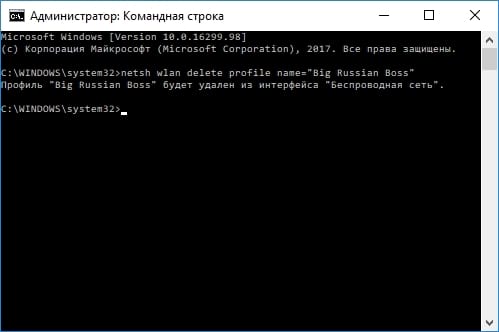В данной статье показаны действия, с помощью которых можно включить или отключить автоматическое подключение к беспроводной сети в операционной системе Windows 10.
При подключении к новой беспроводной сети, операционная система создает профиль беспроводной сети. Профиль беспроводной сети (Wi-Fi) содержит SSID (имя сети), пароль и сведения о безопасности для подключения к беспроводной сети.
Далее в статье рассмотрены различные способы как включить или отключить автоматическое подключение к беспроводной сети в радиусе её действия.
Содержание
- Как включить или отключить автоматическое подключение к беспроводной сети при подключении к сети
- Как включить или отключить автоматическое подключение к беспроводной сети используя «Параметры Windows»
- Как включить или отключить автоматическое подключение к беспроводной сети в окне «Сетевые подключения»
- Как включить или отключить автоматическое подключение к беспроводной сети в командной строке
Как включить или отключить автоматическое подключение к беспроводной сети при подключении к сети
Чтобы включить автоматическое подключение к сети, при подключении к беспроводной сети установите флажок Подключаться автоматически.
Чтобы отключить автоматическое подключение к сети, отключитесь от беспроводной сети. Теперь, если вы захотите снова подключиться к этой сети, то нужно будет выполнить подключение вручную.
Как включить или отключить автоматическое подключение к беспроводной сети используя «Параметры Windows»
Чтобы включить или отключить автоматическое подключение к беспроводной сети, нажмите на панели задач кнопку Пуск и далее выберите Параметры
или нажмите сочетание клавиш
+ I.
В открывшемся окне «Параметры Windows» выберите Сеть и Интернет.
Затем выберите вкладку Wi-Fi, и в правой части окна нажмите на подключенную беспроводную сеть (в данном примере TestNetwork).
Теперь установите переключатель Подключаться автоматически в радиусе действия в соответствующее положение.
Как включить или отключить автоматическое подключение к беспроводной сети в окне «Сетевые подключения»
Чтобы включить или отключить автоматическое подключение к беспроводной сети данным способом, нажмите сочетание клавиш + R, в открывшемся окне Выполнить введите ncpa.cpl и нажмите клавишу Enter ↵.
В открывшемся окне «Сетевые подключения», дважды щелкните на подключенное беспроводное сетевое подключение.
В открывшемся окне «Состояние» нажмите кнопку Свойства беспроводной сети.
Затем в окне «Свойства беспроводной сети» на вкладке Подключение, установите (для включения) или снимите (для отключения) флажок опции Подключаться автоматически, если сеть находится в радиусе действия и после этого нажмите кнопку OK.
Как включить или отключить автоматическое подключение к беспроводной сети в командной строке
Первое что нужно сделать, это узнать имя профиля беспроводной сети для которой нужно включить или отключить автоматическое подключение, для этого запустите командную строку от имени администратора и выполните следующую команду:
netsh wlan show profiles
Запомните имя профиля беспроводной сети (в данном примере TestNetwork).
Теперь проверим настроен ли режим подключения данной беспроводной сети на автоматическое подключение или подключение вручную, для этого выполните команду следующего вида:
netsh wlan show profiles «Имя»
Замените Имя в команде выше фактическим именем профиля беспроводной сети (в данном примере TestNetwork).
В данном примере команда выглядит следующим образом:
netsh wlan show profiles «TestNetwork»
Чтобы включить автоматическое подключение к беспроводной сети, выполните команду следующего вида:
netsh wlan set profileparameter name=»Имя» connectionmode=auto
Чтобы отключить автоматическое подключение к беспроводной сети, выполните команду следующего вида:
netsh wlan set profileparameter name=»Имя» connectionmode=manual
Замените Имя в командах выше фактическим именем профиля беспроводной сети. В данном примере команды выглядят следующим образом:
netsh wlan set profileparameter name=»TestNetwork» connectionmode=auto
netsh wlan set profileparameter name=»TestNetwork» connectionmode=manual
Можно отключить автоматическое подключение к Wi-Fi в Windows 10, чтобы при попадании в зону её действия компьютер сам не подключался к ней. Автоматическое подключение включено по умолчанию и обеспечивает «бесшовную» работу компьютера, избавляя пользователя от необходимости подключаться к Wi-Fi вручную.
Устраивает это далеко не всех. Если устройство находится в зоне действия нескольких известных Wi-Fi сетей, пользователь может испытывать трудности с автоматическим выбором нужной сети. В таком случае вы можете отключить автоматическое подключение к
Wi-Fi в Windows 10
и оставить за собой право решать, когда и к какой сети подключаться. В этой статье подробнее обо всех способах выключить автоматическое подключение к Wi-Fi в Windows 10.
К вашему сведению: автоматическое подключение к Wi-Fi сетям настраивается для каждой сети отдельно, а не глобально для всех системы. Также в Windows есть отдельный параметр, отвечающий за приоритеты Wi-Fi сетей в зависимости от мощности их сигнала.
Далее самый простой способ выключить автоматическое подключение к Wi-Fi.
- Найдите в правом нижнем углу на панели задач индикатор сетевых подключений (экран с Ethernet-кабелем либо иконка Wi-Fi).
- Нажмите на нужную вам сеть.
- Снимите отметку Подключаться автоматически. Обратите внимание, что эта опция работает как для известных, так и для неизвестных Wi-Fi сетей.
Готово!
Второй способ позволяет сделать все то же, только из интерфейса Параметры Windows.
Отменить автоматическое подключение к Wi-Fi в Параметрах Windows
- Нажмите Win + I чтобы открыть Параметры Windows, или откройте их другим удобным вам способом.
- Откройте раздел Сеть и Интернет > Состояние.
- Если вы хотите отключить автоматическое подключение к текущей сети, нажмите на кнопку Свойства на странице Состояние.
- На следующем экране отключите параметр Подключаться автоматически в радиусе действия.
- Если же надо выключить автоматическое подключение к другой сети, нажмите на раздел Wi-Fi, а затем щелкните Управлять известными сетями.
- На следующем экране нажмите на нужную сеть и выберите Свойства. Отключите параметр Подключаться автоматически в радиусе действия.
Аналогично можно настроить подключение и в классической Панели управления.
Отключить автоматическое соединение с сетью Wi-Fi через Панель Управления
- Откройте классическую Панель управления.
- Нажмите на Просмотр состояния сети и задач. Если у вас включен просмотр Маленькие значки или Крупные значки, ищите Центр управления сетями и общим доступом.
- В следующем окне найдите в левой части окна пункт Изменение параметров адаптера.
- Затем найдите вашу текущую Wi-Fi сеть и нажмите по ней правой кнопкой мыши.
- Выберите Состояние.
- На появившемся окне нажмите Свойства беспроводной сети.
- На вкладке Подключение снимите отметку возле пункта Подключаться автоматически, если сеть в радиусе действия.
Готово.
Наконец, есть еще один способ проделать все вышеописанные операции с помощью командной строки. Это бывает полезно при автоматизации управления сетями.
Отключить автоматическое соединение с Wi-Fi сетью из командной строки
- Запустите Командную строку с правами администратора.
- Введите команду
netsh wlan show profiles. Эта команда выведет список известных Wi-Fi сетей. Найдите в списке нужную сеть и запомните ее имя. - Теперь введите команду
netsh wlan set profileparameter name=”ИМЯ СЕТИ” connectionmode=manual. Замените ИМЯ СЕТИ на SSID (название) нужной сети, которое вы запомнили в пункте 2. - Нажмите Enter, после чего Командная строка сообщит об успешном изменении параметров.
- Если вы захотите вернуть автоматическое подключение к Wi-Fi сети, воспользуйтесь командой
netsh wlan set profileparameter name=”ИМЯ СЕТИ” connectionmode=auto.
Готово!
💡Узнавайте о новых статьях быстрее. Подпишитесь на наши каналы в Telegram и Twitter.
Судя по тому, что вы читаете этот текст, вы дочитали эту статью до конца. Если она вам понравилась, поделитесь, пожалуйста, с помощью кнопок ниже. Спасибо за вашу поддержку!
Wi-Fi is the most popular wireless device among users because of its convenience and cost-efficiency features. WiFi profiles saved in the system will automatically get connected once in range but this loved feature comes with many disadvantages and threats. The wired connection maintains the exchange of data only between the wired devices, however, a wireless connection is in the air that makes data-stealing easier for the hackers. This post will guide you on the ways to disable Windows 10 from connecting automatically to a Wi-Fi network.
Enable or Disable Wi-Fi AutoSwitch on Windows 11/10
The auto-connect function of WiFi may end up connecting to an unwanted network profile used earlier. If you regularly get connected to multiple Wi-fi connections which you do not want to use later or every time, then you must stop Windows 11/10 from connecting automatically to a Wi-Fi network.
Stop automatic connection to Wireless Network
Automatic connection to the Wi-Fi network reduces the users’ control over their files and other credentials. Any other user connected to the same network can easily sneak into the computer system and access the personal information of the other user connected to the same network.
Sometimes foreign Wi-Fi networks are encrypted with such a feature through which user may lose their data then simply by connecting the network. Therefore, it is necessary to have control of the Wi-Fi connection in your own hands. Users may also restrict the auto connection option to few networks of choice and restrict it to all other networks. So, there are three methods using which you can stop your Windows 10 computer from connecting automatically to a Wi-Fi Network. These are the following:
- The Settings app.
- Using Control Panel.
- The Command Prompt.
Let’s now see each method in detail:
1] Stop Windows from Connecting Automatically to a Wi-Fi Network via Settings
To stop Windows 11 from connecting automatically to a Wi-Fi network, use the following suggestions:
- Open the Settings app.
- Select Network & Internet > Wi-Fi.
- Click on Show available networks
- Click on your Wi-Fi network connection.
- Uncheck the Connect automatically setting.
To stop Windows 10 from connecting automatically to a Wi-Fi network, use the following suggestions:
- Open the Settings app.
- Select Network & Internet > Wi-Fi.
- Click on your Wi-Fi network connection.
- Turn off the Connect automatically when in range toggle button.
Let’s see the above steps in detail:
We can control the auto-connect feature of our computer system simply through the Settings application of Windows 10.
To do so, press the Windows+I shortcut keys together on your keyboard. Inside the Settings app, choose Network & Internet category and then go to the Wi-Fi tab.
Now move to the right pane and click on the network’s name that is currently connected.
This will open another window on your computer screen, where you will need to turn off the toggle button saying Connect automatically when in range, under the network’s name.
2] Disable WiFi auto-connect via Control Panel
Alternatively, you can use the Control Panel to stop Windows 10 from connecting automatically to a Wi-Fi network. Here are the steps:
- First of all, open the Control Panel.
- Go to Network and Internet > Network and Sharing Center.
- From the left pane, select the Change adapter settings option.
- Then double-click on your Wi-Fi connection.
- In the Wi-Fi Status window, click on the Wireless Properties button
- On the Connection tab, untick the checkbox saying Connect automatically when this network is in range.
- Click on the OK button to save the changes.
Let’s take an in-depth look into this:
Switching off the Wi-fi auto-connect can also be done by using the control panel. So, to get it started, open the Control Panel first. Inside the control panel window, go to Network and Internet and then choose Network and Sharing Center.
Further, click on Change adapter settings and click on your Wi-Fi connection.
The Wi-Fi status window will showcase an option Wireless Properties, click on it to enter the Properties window as shown in the above image.
Now under the Connection tab, untick the option of Connect automatically when this network is in range.
3] Use Command Prompt to stop automatic connection to Wireless Network
If you prefer using a command-line environment then you can use this method to stop Windows from connecting automatically to a Wi-Fi network.
To get it started, run Command Prompt as administrator first. Then type the below command and hit Enter to run the command.
netsh wlan show profiles
This will help you to know about the saved network profiles in your system. Now, you can simply prevent the desired network field to get automatically connected to the system. To do so, type the below command in the same command prompt window and press Enter:
netsh wlan set profileparameter name="profile name" connectionmode=manual
In the above command, replace “profile name” with the name you prefer.
The behavior of the system can be restored by running the following command:
netsh wlan set profileparameter name="profile name" connectionmode=auto
Subsequently, you can also choose to find out the current status of the Wifi network adapter profile connection. To do so, run the following command:
netsh wlan show profile "profile name"
In this way, you have verified the behavior of the profile added to your computer.
That’s it. Hope it helps.
Related:
- How to view Wi-Fi Network Adapter settings.
- How to view Wi-Fi Network Profiles stored.
Wi-Fi is the most popular wireless device among users because of its convenience and cost-efficiency features. WiFi profiles saved in the system will automatically get connected once in range but this loved feature comes with many disadvantages and threats. The wired connection maintains the exchange of data only between the wired devices, however, a wireless connection is in the air that makes data-stealing easier for the hackers. This post will guide you on the ways to disable Windows 10 from connecting automatically to a Wi-Fi network.
Enable or Disable Wi-Fi AutoSwitch on Windows 11/10
The auto-connect function of WiFi may end up connecting to an unwanted network profile used earlier. If you regularly get connected to multiple Wi-fi connections which you do not want to use later or every time, then you must stop Windows 11/10 from connecting automatically to a Wi-Fi network.
Stop automatic connection to Wireless Network
Automatic connection to the Wi-Fi network reduces the users’ control over their files and other credentials. Any other user connected to the same network can easily sneak into the computer system and access the personal information of the other user connected to the same network.
Sometimes foreign Wi-Fi networks are encrypted with such a feature through which user may lose their data then simply by connecting the network. Therefore, it is necessary to have control of the Wi-Fi connection in your own hands. Users may also restrict the auto connection option to few networks of choice and restrict it to all other networks. So, there are three methods using which you can stop your Windows 10 computer from connecting automatically to a Wi-Fi Network. These are the following:
- The Settings app.
- Using Control Panel.
- The Command Prompt.
Let’s now see each method in detail:
1] Stop Windows from Connecting Automatically to a Wi-Fi Network via Settings
To stop Windows 11 from connecting automatically to a Wi-Fi network, use the following suggestions:
- Open the Settings app.
- Select Network & Internet > Wi-Fi.
- Click on Show available networks
- Click on your Wi-Fi network connection.
- Uncheck the Connect automatically setting.
To stop Windows 10 from connecting automatically to a Wi-Fi network, use the following suggestions:
- Open the Settings app.
- Select Network & Internet > Wi-Fi.
- Click on your Wi-Fi network connection.
- Turn off the Connect automatically when in range toggle button.
Let’s see the above steps in detail:
We can control the auto-connect feature of our computer system simply through the Settings application of Windows 10.
To do so, press the Windows+I shortcut keys together on your keyboard. Inside the Settings app, choose Network & Internet category and then go to the Wi-Fi tab.
Now move to the right pane and click on the network’s name that is currently connected.
This will open another window on your computer screen, where you will need to turn off the toggle button saying Connect automatically when in range, under the network’s name.
2] Disable WiFi auto-connect via Control Panel
Alternatively, you can use the Control Panel to stop Windows 10 from connecting automatically to a Wi-Fi network. Here are the steps:
- First of all, open the Control Panel.
- Go to Network and Internet > Network and Sharing Center.
- From the left pane, select the Change adapter settings option.
- Then double-click on your Wi-Fi connection.
- In the Wi-Fi Status window, click on the Wireless Properties button
- On the Connection tab, untick the checkbox saying Connect automatically when this network is in range.
- Click on the OK button to save the changes.
Let’s take an in-depth look into this:
Switching off the Wi-fi auto-connect can also be done by using the control panel. So, to get it started, open the Control Panel first. Inside the control panel window, go to Network and Internet and then choose Network and Sharing Center.
Further, click on Change adapter settings and click on your Wi-Fi connection.
The Wi-Fi status window will showcase an option Wireless Properties, click on it to enter the Properties window as shown in the above image.
Now under the Connection tab, untick the option of Connect automatically when this network is in range.
3] Use Command Prompt to stop automatic connection to Wireless Network
If you prefer using a command-line environment then you can use this method to stop Windows from connecting automatically to a Wi-Fi network.
To get it started, run Command Prompt as administrator first. Then type the below command and hit Enter to run the command.
netsh wlan show profiles
This will help you to know about the saved network profiles in your system. Now, you can simply prevent the desired network field to get automatically connected to the system. To do so, type the below command in the same command prompt window and press Enter:
netsh wlan set profileparameter name="profile name" connectionmode=manual
In the above command, replace “profile name” with the name you prefer.
The behavior of the system can be restored by running the following command:
netsh wlan set profileparameter name="profile name" connectionmode=auto
Subsequently, you can also choose to find out the current status of the Wifi network adapter profile connection. To do so, run the following command:
netsh wlan show profile "profile name"
In this way, you have verified the behavior of the profile added to your computer.
That’s it. Hope it helps.
Related:
- How to view Wi-Fi Network Adapter settings.
- How to view Wi-Fi Network Profiles stored.
Wi-Fi — самое популярное беспроводное устройство среди пользователей из-за его удобства и экономичности. Профили Wi-Fi, сохраненные в системе, будут автоматически подключаться при попадании в зону действия, но эта любимая функция имеет множество недостатков и угроз. Проводное соединение поддерживает обмен данными только между проводными устройствами, однако беспроводное соединение находится в воздухе, что упрощает кражу данных для хакеров. В этом посте вы узнаете, как отключить автоматическое подключение Windows 10 к сети Wi-Fi.
Функция автоматического подключения Wi-Fi может привести к подключению к нежелательному сетевому профилю, который использовался ранее. Если вы регулярно подключаетесь к нескольким соединениям Wi-Fi, которые не хотите использовать позже или каждый раз, вы должны остановить автоматическое подключение Windows 10 к сети Wi-Fi.
Остановить автоматическое подключение к беспроводной сети
Автоматическое подключение к сети Wi-Fi снижает контроль пользователей над своими файлами и другими учетными данными. Любой другой пользователь, подключенный к той же сети, может легко проникнуть в компьютерную систему и получить доступ к личной информации другого пользователя, подключенного к той же сети.
Иногда зарубежные сети Wi-Fi зашифрованы с помощью такой функции, из-за которой пользователь может потерять свои данные, просто подключившись к сети. Следовательно, необходимо иметь контроль над подключением Wi-Fi в своих руках. Пользователи также могут ограничить возможность автоматического подключения несколькими выбранными сетями и ограничить его всеми другими сетями. Итак, есть три метода, с помощью которых вы можете запретить вашему компьютеру с Windows 10 автоматически подключаться к сети Wi-Fi. Это следующие:
- Приложение «Настройки».
- С помощью панели управления.
- Командная строка.
Давайте теперь подробно рассмотрим каждый метод:
1]Остановить автоматическое подключение Windows 10 к сети Wi-Fi через настройки
Чтобы остановить автоматическое подключение Windows 10 к сети Wi-Fi, воспользуйтесь следующими советами:
- Откройте приложение «Настройки».
- Выбирать Сеть и Интернет> Wi-Fi.
- Щелкните подключение к сети Wi-Fi.
- Включите Автоматическое подключение при нахождении в зоне действия Кнопка-переключатель.
Давайте подробно рассмотрим вышеперечисленные шаги:
Мы можем управлять функцией автоматического подключения нашей компьютерной системы просто через приложение «Настройки» в Windows 10.
Для этого нажмите кнопку Windows + I сочетания клавиш вместе на клавиатуре. В приложении «Настройки» выберите Сеть и Интернет категорию, а затем перейдите в Вай-фай таб.
Теперь перейдите на правую панель и щелкните имя сети, которая в данный момент подключена.
Это откроет другое окно на экране вашего компьютера, где вам нужно будет включить переключатель с надписью «Подключаться автоматически, когда вы находитесь в зоне действия», под именем сети.
2]Отключить автоматическое подключение Wi-Fi через панель управления
Кроме того, вы можете использовать панель управления, чтобы остановить автоматическое подключение Windows 10 к сети Wi-Fi. Вот шаги:
- Прежде всего, откройте Панель управления.
- Перейти к Сеть и Интернет> Центр управления сетями и общим доступом.
- На левой панели выберите Изменить настройки адаптера вариант.
- Затем дважды щелкните ваше соединение Wi-Fi.
- В окне состояния Wi-Fi щелкните значок Беспроводные свойства кнопка
- На Связь вкладка, снимите флажок, говоря Подключается автоматически, когда эта сеть находится в зоне действия.
- Нажмите кнопку ОК, чтобы сохранить изменения.
Давайте подробно рассмотрим это:
Отключить автоподключение Wi-Fi также можно с помощью панели управления. Итак, чтобы начать, сначала откройте Панель управления. В окне панели управления перейдите в раздел «Сеть и Интернет», а затем выберите «Центр управления сетями и общим доступом».
Затем нажмите «Изменить настройки адаптера» и нажмите на свое соединение Wi-Fi.
В окне состояния Wi-Fi будет отображаться параметр «Свойства беспроводной сети», щелкните его, чтобы открыть окно «Свойства», как показано на изображении выше.
Теперь на вкладке «Подключение» снимите флажок «Подключаться автоматически, когда эта сеть находится в пределах досягаемости».
3]Используйте командную строку, чтобы остановить автоматическое подключение к беспроводной сети.
Если вы предпочитаете использовать среду командной строки, вы можете использовать этот метод, чтобы остановить автоматическое подключение Windows 10 к сети Wi-Fi.
Для начала запустите командную строку от имени администратора. Затем введите команду ниже и нажмите Enter, чтобы запустить команду.
netsh wlan показать профили
Это поможет вам узнать о сохраненных сетевых профилях в вашей системе. Теперь вы можете просто запретить автоматическое подключение желаемого сетевого поля к системе. Для этого введите следующую команду в том же окне командной строки и нажмите Enter:
netsh wlan установить параметр профиля name = «имя профиля» connectionmode = manual
В приведенной выше команде замените «имя профиля» с именем, которое вы предпочитаете.
Поведение системы можно восстановить, выполнив следующую команду:
netsh wlan установить параметр профиля name = «имя профиля» connectionmode = auto
Впоследствии вы также можете узнать текущий статус подключения профиля сетевого адаптера Wi-Fi. Для этого выполните следующую команду:
netsh wlan показать профиль «имя профиля»
Таким образом, вы проверили поведение профиля, добавленного на ваш компьютер.
Вот и все. Надеюсь, поможет.
Связанный:
- Как просмотреть настройки сетевого адаптера Wi-Fi.
- Как просмотреть сохраненные профили сети Wi-Fi.
.
Содержание
- Как включить или отключить автоматическое подключение к беспроводной сети в Windows 10
- Как включить или отключить автоматическое подключение к беспроводной сети при подключении к сети
- Как включить или отключить автоматическое подключение к беспроводной сети используя «Параметры Windows»
- Как включить или отключить автоматическое подключение к беспроводной сети в окне «Сетевые подключения»
- Как включить или отключить автоматическое подключение к беспроводной сети в командной строке
- Запрет автоматического подключения к сети Wi-Fi на системах Windows 7 и 10
- Причины отключения безотчетного подключения к Интернету
- Описание настройки запрета автоматического доступа к Wi-Fi
- Выключение автоматического подключения к сетям на платформе Windows 8
- Как отключить автоотключение Интернета на Windows 7
- Отключение автоподключения на платформах Android
- Метод отключения автоподключения при помощи командной строки
- Как отключить автоматическое подключение к беспроводной сети в Windows 10
- Отключить автоматическое подключение к сети Wi-Fi при подключении
- Отключить автоматическое подключение к беспроводной сети в параметрах системы
- Отключить автоматическое подключение к сети Wi-Fi в сетевых подключениях
- Отключить автоматическое подключение к беспроводной сети в командной строке
- Windows 10 автоматически подключается к открытой WiFi сети, а не моей защищенной
- Ответ
- Как запретить Windows автоматически подключаться к Wi-Fi сети
- В Windows 10
- В Windows 7 и 8
Как включить или отключить автоматическое подключение к беспроводной сети в Windows 10
В данной статье показаны действия, с помощью которых можно включить или отключить автоматическое подключение к беспроводной сети в операционной системе Windows 10.
При подключении к новой беспроводной сети, операционная система создает профиль беспроводной сети. Профиль беспроводной сети (Wi-Fi) содержит SSID (имя сети), пароль и сведения о безопасности для подключения к беспроводной сети.
Далее в статье рассмотрены различные способы как включить или отключить автоматическое подключение к беспроводной сети в радиусе её действия.
Как включить или отключить автоматическое подключение к беспроводной сети при подключении к сети
Чтобы отключить автоматическое подключение к сети, отключитесь от беспроводной сети. Теперь, если вы захотите снова подключиться к этой сети, то нужно будет выполнить подключение вручную.
Как включить или отключить автоматическое подключение к беспроводной сети используя «Параметры Windows»
В открывшемся окне «Параметры Windows» выберите Сеть и Интернет.
Теперь установите переключатель Подключаться автоматически в радиусе действия в соответствующее положение.
Как включить или отключить автоматическое подключение к беспроводной сети в окне «Сетевые подключения»
Чтобы включить или отключить автоматическое подключение к беспроводной сети данным способом, нажмите сочетание клавиш 
В открывшемся окне «Сетевые подключения», дважды щелкните на подключенное беспроводное сетевое подключение.
В открывшемся окне «Состояние» нажмите кнопку Свойства беспроводной сети.
Затем в окне «Свойства беспроводной сети» на вкладке Подключение, установите (для включения) или снимите (для отключения) флажок опции Подключаться автоматически, если сеть находится в радиусе действия и после этого нажмите кнопку OK.
Как включить или отключить автоматическое подключение к беспроводной сети в командной строке
Первое что нужно сделать, это узнать имя профиля беспроводной сети для которой нужно включить или отключить автоматическое подключение, для этого запустите командную строку от имени администратора и выполните следующую команду:
Запомните имя профиля беспроводной сети (в данном примере TestNetwork).
Теперь проверим настроен ли режим подключения данной беспроводной сети на автоматическое подключение или подключение вручную, для этого выполните команду следующего вида:
Замените Имя в команде выше фактическим именем профиля беспроводной сети (в данном примере TestNetwork).
В данном примере команда выглядит следующим образом:
netsh wlan show profiles «TestNetwork»
Чтобы включить автоматическое подключение к беспроводной сети, выполните команду следующего вида:
netsh wlan set profileparameter name=»Имя» connectionmode=auto
Чтобы отключить автоматическое подключение к беспроводной сети, выполните команду следующего вида:
netsh wlan set profileparameter name=»Имя» connectionmode=manual
Замените Имя в командах выше фактическим именем профиля беспроводной сети. В данном примере команды выглядят следующим образом:
netsh wlan set profileparameter name=»TestNetwork» connectionmode=auto
netsh wlan set profileparameter name=»TestNetwork» connectionmode=manual
Источник
Запрет автоматического подключения к сети Wi-Fi на системах Windows 7 и 10
Компания Microsoft всегда очень внимательна к пользователям их софта, поэтому старается сделать использование программ и приложений практичней. Одним из таких удобств является возможность автоматического подключения к Сети. Эта функция встроена на седьмой, восьмой и десятой версии Windows. Если компьютер или устройство на платформе Android один раз было подключено к Сети, то оно запомнит ее, и в следующий раз соединение пройдет автоматически. Но существует ряд причин, по которым требуется выключать автоматическое подключение к Wi-Fi.
Причины отключения безотчетного подключения к Интернету
Важно помнить, что все сетевые соединения в общественных заведения, таких как пиццерии, кофейни, рестораны, а тем более на вокзалах, имеют очень низкую защиту. Поэтому, если на устройстве не установлен мощный брандмауэр, тогда желательно выключение такой функции, ведь такие сети — это самая легкая мишень для хакеров. Безопасное включение функции автоподключения возможно только на домашнем компьютере или в случае с использованием домашней проверенной сети.
Обратите внимание! Отключить в устройстве автоматическое соединение с ненужной или непроверенной сетью можно вручную, но лучше сразу настроить подключение к конкретным сетям. Это возможно на трех версиях Виндовс: семерке, восьмерке и последней десятке.
Описание настройки запрета автоматического доступа к Wi-Fi
Существует один универсальный способ отключения безотчетного соединения, который подходит для любой версии Windows. При этом разрядность системы X-WIN32 или 64X значения не имеет, а также известный сетевой протокол PPPoE здесь не задействуется. Они не имеют кардинальных отличий и в целом у них одинаковая структура. Отличается только алгоритм действий в зависимости от той или иной платформы и версии.
Стандартный метод подразумевает отключение данной функции при первом подключении к новой версии.
Следует обратить внимание на то, есть ли галочка на функции автоматического подключения. Если стоит, то в следующий раз устройство будет подключаться автоматически без ввода пароля, а если ее снять, то достаточно просто будет нажать на клавишу «Подключиться», чтобы наладить интернет-соединение.
Обратите внимание! Если уже было подключение, а галочку не сняли, то можно нажать левой кнопкой мышки на значок сети в правом нижнем углу монитора, выбрать ненужную сеть из списка и снять ее. Это работает в уже перечисленных версиях Виндовс и 10 в том числе.
Также на Windows 10 отключение автосоединения возможно через окно параметров. Достаточно выполнить ряд действий:
Важно! Если опция уже отключена, но все равно происходит безотчетное соединение, то просто нужно перезагрузить ПК после совершенных действий, описанных выше.
Выключение автоматического подключения к сетям на платформе Windows 8
В этой версии системы достаточно двух несложных действий для отключения такой функции. Первый шаг — снова обратить внимание на нижний правый угол экрана и выбрать значок беспроводной сети рядом с часами. Он напоминает антенну с волнами, которые увеличиваются. Также можно использовать приложение Cham, в настройках которого выбрать «Сеть». Второй шаг — выбрать выключение интернет-соединения. Есть еще возможность «забыть» сеть, чтобы непосредственно удалить ненужный профиль Wi-Fi.
Как отключить автоотключение Интернета на Windows 7
Чтобы решить проблему автоматического подключения к Сети на 7 версии платформы или сделать автовыключение, следует сначала перейти в панель управления системой через меню Пуск. Далее нужно выбрать раздел Интернета и перейти в центр управления сетями и общим доступом. Там выбрать параметр изменения настроек адаптера, который отображается в левой стороне панели, и найти нужную версию для выключения функции. Нажав на нее правой кнопкой мышки, рекомендуется выбрать ее свойства. В окне свойств подключения перейти на вкладку аутентификации и снять галочку с параметра запоминания учетных данных для конкретного подключения при каждом соединении. После этого можно закрыть все окна.
Отключение автоматического присоединения в сетевых подключениях:
Обратите внимание! Этот способ наиболее быстрый и поэтому удобный.
Отключение автоподключения на платформах Android
На мобильных устройствах наличие такой функции не особо удобно, ведь когда телефон постоянно переключается между точками доступа, это сопровождается постоянными уведомлениями на экране, в связи с чем могут возникнуть неполадки. Как отключить автоматическое подключение к сети Wi-Fi в таком случае? Лучше всего настроить запрет для автоматического доступа в Интернет на мобильном устройстве и заставить его забыть о ненужных. Чтобы сделать это, нужно перейти в настройки через меню или опустив шторку вверху экрана. Найти параметр Wi-Fi и открыть в нем сохраненные сети. Появится список всех вариантов, к которым уже хотя бы один раз осуществлялось подключение. Выбрав необходимую, можно удалить ее из списка, и устройство больше не будет к ней автоматически подключаться.
Обратите внимание! Можно отключить постоянные уведомления об открытых, но не проверенных версиях. Достаточно перейти в расширенные настройки через меню телефона и отключить параметр оповещения или общедоступных, сняв галочку или передвинув ползунок.
Публичные общедоступные источники придется отключать только вручную, что очень неудобно. Лучше всего использовать приложение Smart Wi-Fi Toggler. Оно бесплатное в магазине Google. Ценность этой программы в том, что она строит виртуальную схему всех мест, в которые часто приходит владелец и, соответственно, анализирует используемые варианты подключения к Интернету. Анализируя данные геолокации и количество подключений к определенным сетям, этот софт просчитывает, где нужно переключаться на мобильную сеть, а где можно использовать доступную в радиусе действий. Как следствие, приложение самостоятельно будет переключаться между Wi-Fi или 3G, согласно требованиям владельца, и не вынуждая его делать это вручную.
Важно! Полезной функцией утилита является экономия батареи, так как не нужно постоянно сканировать пространство вокруг для поиска сети. Настройки программы сведены до минимума. Достаточно дать положительный ответ при установке и использовать программу в автоматическом режиме.
Метод отключения автоподключения при помощи командной строки
На платформах Windows этот способ немного сложнее, чем вышеописанные, но иногда приходится прибегнуть к нему. Главное — соблюдать последовательность действий. Для начала нужно открыть командную строку. Это можно сделать, нажав правой клавишей мыши на панели Пуск или использовать комбинацию клавиш Windows + Х. Далее выбрать «Администратор». Возможно английское название строки — Windows PowerShell. Потом нужно ввести команду Netsh Wlan Show Profiles и нажать Enter. Лучше посмотреть точное название сети, для которой нужно выключить безотчетное соединение, и повторно ввести команду, добавив имя сети — Netsh Wlan Show Profile «имя», снова нажать Enter. Имя нужно заменить на название конкретной версии, например, Netsh Wlan Show Profile «Roshki5463$». После этого появится режим подключения.
Чтобы настроить запрет на автоматическое подключение, нужно ввести команду Netsh Wlan Set Profileparameter Name=»имя сети» Connectionmode=manual и нажать на Enter. И снова обратить внимание, что имя сети необходимо заменить на нужное название, к примеру, Netsh Wlan Show Profile «Roshki5463$» Connectionmode=manual. После этого можно закрыть окно. Компьютер не будет автоматически соединяться с указанной сетью.
Все перечисленные методы достаточно удобны и понятны для простых пользователей, так как автоматическая настройка подключения к Сети сразу установлена на платформах Виндовс. Это неудобно даже при включении компьютера, поскольку сразу замедляет загрузку. Зачатую именно для таких случаев разработаны способы отключения такой функции, а также чтобы осуществлять контроль над подключением к общедоступным или домашним сетям Wi-Fi.
Источник
Как отключить автоматическое подключение к беспроводной сети в Windows 10
Если вы при первом подключения к сети Wi-Fi не убрали галочку с “Подключаться автоматически” – Windows будет автоматически подключать ваше устройство к данной сети, когда оно будет в радиусе действия этой сети. Вы можете отключить автоматическое подключение к сети Wi Fi, при этом Windows будет помнить пароль и вы сможете к ней подключаться вручную. В сегодняшней статье рассмотрим различные способы как отключить автоматическое подключение к сети Wi-Fi в Windows 10.
Отключить автоматическое подключение к сети Wi-Fi при подключении
Когда вы в первый раз подключаетесь к определенной беспроводной сети – возле “Подключиться” стоит галочка на “Подключаться автоматически”, если вы ее оставите – ваше устройство будет подключаться к данной сети автоматически, если вы ее уберете – подключаться к данной сети в следующий раз нужно будет вручную. Вручную – это не значит, что нужно снова вводить пароль, вы просто нажмете на “Подключиться” и сеть будет подключена.
Если вы уже подключились к сети и не убрали галочку с “Подключаться автоматически” => нажмите левой клавишей мыши на значок сети в панели задач => нажмите на сеть к которой не хотите подключаться автоматически и выберите “Отключить”.
Отключить автоматическое подключение к беспроводной сети в параметрах системы
1. Нажмите на значок сети в панели задач правой клавишей мыши и выберите “Открыть “Параметры сети и Интернет” (или зайдите в меню “Пуск” => “Параметры” => “Сеть и интернет”) => с левой стороны выберите Wi-Fi => с правой стороны нажмите на беспроводную сеть к которой вы не хотите, чтобы ваше устройство подключалось автоматически.
2. Возле “Подключаться автоматически в радиусе действия” нажмите на переключатель, чтобы он стал в положение “Откл.”. Закройте окно с настройками системы.
Отключить автоматическое подключение к сети Wi-Fi в сетевых подключениях
1. В строке поиска или в меню выполнить (выполнить вызывается клавишами Win+R) введите команду ncpa.cpl и нажмите клавишу Enter.
2. Откройте “Беспроводную сеть” (нажатием по ней двойным щелчком левой клавиши мыши).
3. Нажмите на “Свойства беспроводной сети”.
4. Уберите галочку возле “Подключаться автоматически, если сеть в радиусе действия”, нажмите на “ОК”.
Отключить автоматическое подключение к беспроводной сети в командной строке
1.Откройте командную строку от имени администратора: один из способов – нажмите на меню “Пуск” правой клавишей мыши и выберите “Командная строка (администратор)”.
2. Введите команду netsh wlan show profiles и нажмите клавишу Enter.
3. Посмотрите и запомните точное название беспроводной сети, которую вы хотите настроить. Введите команду netsh wlan show profile “ имя сети ” и нажмите клавишу Enter (выделенное красным замените на название сети, которую нужно настроить). К примеру, я хочу чтобы мое устройство не подключалось к сети PenTh0u$ автоматически, нужно ввести команду netsh wlan show profile “PenThou$” и нажать клавишу Enter. В результате вы увидите данная сеть настроена на автоматическое подключение или на ручное.
4. Чтобы ваше устройство не подключалось к выбранной сети автоматически – введите команду netsh wlan set profileparameter name=” имя сети ” connectionmode=manual (заменив выделенное красным на название своей сети) и нажмите клавишу Enter. К примеру, я хочу чтобы мое устройство не подключалось к сети PenTh0u$ автоматически, нужно ввести команду netsh wlan set profileparameter name=”PenTh0u$” connectionmode=manual и нажать клавишу Enter.
После выполнения команды можете закрыть командную строку.
На сегодня всё, если вы знаете другие способы – пишите в комментариях! Удачи Вам 🙂
Источник
Windows 10 автоматически подключается к открытой WiFi сети, а не моей защищенной
Все было замечательно, пока в зоне видимости не появилась открытая сеть. Теперь при включении комп подключается к открытой WiFi сети, приходится выходить и подключаться через пароль к своей. Галку с открытой сети «подключаться автоматически» снял, на своей стоит подключиться автоматически, но это не помогает.
Как отключить автоматическое подключение к открытой WiFi сети.
Ответ
По идеи, если в свойствах своей Wi-Fi сети поставить переключатель возле «Подключаться автоматически в радиусе действия», а к открытой сети вообще не подключаться, забыть сеть, или отключить автоматическое подключение, то таких проблем как у вас быть не должно.
Даже не представляю, как система может автоматически подключаться к неизвестной Wi-Fi сети. Пусть даже открытой. Вы провали забыть эту открытую сеть? Ссылку на инструкцию давал выше.
Есть одно решение. Можно попробовать заблокировать эту открытую Wi-Fi сеть.
Запустите командную строку от имени администратора и выполните эту команду:
netsh wlan add filter permission=allow ssid=имя_открытой_сети networktype=infrastructure
И еще вы писали, что у вас Wi-Fi адаптер Asus PCE-N10. Вы не устанавливали какую-то программу от Asus для управления адаптером? Обычно она вместе с драйвером на адаптер устанавливается. Возможно проблема в этом.
Источник
Как запретить Windows автоматически подключаться к Wi-Fi сети
W indows автоматически подключается к Wi-Fi-сетям, к которым Вы подключились ранее. В Windows 10 Вы можете задать, чтобы Windows не подключалась автоматически к определенным сетям. Windows будет помнить пароль и другие сведения о подключении, но будет подключаться только при ручном инициировании соединения.
Это полезно для общедоступных сетей Wi-Fi, к которым Вы не всегда хотите автоматически подключаться, особенно если им требуется регистрация или у них медленный интернет.
В Windows 10
Чтобы запретить Windows подключаться автоматически к сети Wi-Fi в будущем, Вы можете просто выбрать этот параметр при подключении к сети.
Когда Вы выбираете сеть во всплывающем меню Wi-Fi, снимите флажок «Подключаться автоматически», прежде чем нажимать кнопку «Подключиться».
Если Вы не находитесь рядом с сетью на данный момент, то Вы не увидите сеть на панели Wi-Fi. Однако, Вы можете редактировать сохраненный профиль сети Wi-Fi в своей системе, чтобы изменить этот параметр.
Для этого откройте «Параметры»> «Сеть и Интернет»> «Wi-Fi». Нажмите пункт «Управление известными сетями».
Выберите сеть, которую Вы хотите изменить, и нажмите «Свойства». Вы можете использовать окно поиска или параметры фильтра, чтобы найти сеть, которую Вы ищете.
Установите опцию «Подключаться автоматически в радиусе действия» в положение «Выключено». Windows не будет автоматически подключаться к сети, но Вы можете вручную подключиться к сети без повторного ввода пароля и других параметров.
В Windows 7 и 8
Этот параметр недоступен в Windows 7 и 8. Если у Вас есть учетные данные сети Wi-Fi, сохраненные в Вашей системе, Windows автоматически подключится к ней. Единственный способ остановить Windows от автоматического подключения к сохраненной сети Wi-Fi — это заставить Windows полностью забыть о сохраненной сети Wi-Fi. Это означает, что Вам придется повторно ввести пароль сети Wi-Fi и другие учетные данные, если Вы когда-либо захотите использовать ее в будущем.
Чтобы забыть сеть в Windows 7, перейдите в Панель управления > Просмотр состояния сети и задач> Управление беспроводными сетями. Выберите сеть Wi-Fi, которую Вы хотите забыть, и нажмите «Удалить».
В Windows 8 Вы должны использовать команду netsh из командной строки для удаления сохраненной сети Wi-Fi.
Для этого запустите окно командной строки и запустите следующую команду, заменив имя «WiFiName» на имя сохраненной сети Wi-Fi.
После запуска этой команды Ваш компьютер забудет сеть.
Источник
Чтобы остановить автоматическое подключение Windows 10 к сети Wi-Fi, воспользуйтесь следующими советами:
- Откройте приложение «Настройки».
- Выберите Сеть и Интернет> Wi-Fi.
- Щелкните подключение к сети Wi-Fi.
- Включите переключатель Подключаться автоматически при нахождении в диапазоне.
Как отключить автоматическое подключение компьютера к Wi-Fi?
Метод 1. Отключите автоматическое подключение к точкам доступа Wi-Fi.
- Нажмите кнопку «Пуск» и введите «Сеть» в поле поиска.
- Откройте окно настроек сети и Интернета и слева выберите Wi-Fi.
- Нажмите на Управление настройками Wi-Fi на правой панели.
- Отключите параметр «Подключаться к точкам доступа Wi-Fi».
Как запретить моему компьютеру подключаться к другим сетям?
Полностью отключить неиспользуемые подключения
- Выберите Пуск> Панель управления> Сеть и Интернет> Центр управления сетями и общим доступом.
- В левом столбце щелкните Изменить настройки адаптера.
- Откроется новый экран со списком сетевых подключений. Щелкните правой кнопкой мыши Подключение по локальной сети или Беспроводное подключение и выберите Отключить.
Почему мой компьютер автоматически подключается к Wi-Fi?
Щелкните значок Wi-Fi на панели задач и выберите свою сеть Wi-Fi в списке доступных сетей. Убедитесь, что вы проверяете Подключиться автоматически. … Как только ваш компьютер подключится к сети, его память должна быть обновлена и он должен подключаться к сети автоматически даже после выключения и перезапуска.
Как отключить сетевое подключение Windows 10?
На вкладке «Подключение» найдите «Автоматическое подключение, когда эта сеть находится в зоне действия». По умолчанию он включен. Чтобы отключить его, снимите флажок выберите вариант и коснитесь ОК.
Как заблокировать нежелательные беспроводные сети?
Лучший способ заблокировать сигнал Wi-Fi
- Щелкните значок сети в правом нижнем углу экрана рядом с часами. …
- Нажмите «Открыть центр управления сетями и общим доступом».
- Нажмите «Изменить настройки адаптера».
- Щелкните «Беспроводное сетевое соединение», чтобы выделить его.
- Нажмите «Отключить это сетевое устройство», чтобы заблокировать сигнал Wi-Fi.
Могу ли я отключить Windows Connect сейчас?
Если вы не планируете использовать Windows Connect Now, вы можете безопасно отключить его. Параметр по умолчанию для параметров групповой политики, связанных с Windows Connect Now, включает все возможности Windows Connect Now.
Почему мой Интернет не подключается автоматически?
Измените свойства вашего беспроводного подключения
Появится список всех беспроводных подключений. Щелкните соединение правой кнопкой мыши и выберите в меню «Свойства». Когда откроется окно «Свойства», перейдите на вкладку «Подключения». Теперь установите флажок «Подключаться автоматически, когда эта сеть находится в зоне действия» и сохраните изменения.
Как сделать так, чтобы мой компьютер автоматически подключался к Интернету?
Щелкните правой кнопкой мыши нужную сеть, затем выберите в меню «Свойства». Когда откроется окно «Свойства», перейдите к Вкладка «Соединения». Убедитесь, что выбран параметр «Подключаться автоматически, когда эта сеть находится в пределах досягаемости». Сохраните изменения и перезагрузите компьютер, чтобы проверить, решена ли проблема.
Как мне автоматически подключиться к моему Wi-Fi?
Как автоматически подключиться к открытой сети
- Перейдите в меню настроек вашего устройства.
- Найдите и выберите Сеть и Интернет.
- Подключитесь к Wi-Fi.
- Прокрутите вниз и войдите в настройки Wi-Fi.
- Включите Подключиться к открытым сетям.
Перейти к содержанию
На чтение 2 мин. Просмотров 71 Опубликовано 01.05.2021
После подключения к любой беспроводной сети в Windows 10 операционная система запомнит эту сеть и попытается повторно подключиться к ней, как только она окажется в зоне действия. Если вас не устраивает такое поведение, вы можете отключить автоматическое повторное подключение Windows 10 к определенным беспроводным сетям. Вот как это сделать.
Хотя Windows 10 легко может заставить забыть о сети Wi-Fi, это не может удобно, если в будущем вы планируете подключаться к нему вручную. Вместо этого более полезно настроить ОС так, чтобы она не подключалась автоматически к определенным сетям. Есть несколько способов сделать это.
Чтобы остановить автоматическое подключение Windows 10 к сети Wi-Fi , выполните следующие действия.
- Щелкните значок сети на панели задач.
- Во всплывающем меню сети щелкните имя сети.
- Снимите флажок с параметра Подключаться автоматически .
Есть альтернативные способы изменить этот параметр после подключения к сети. . Вы можете использовать настройки, классический диалог свойств адаптера или консольную утилиту netsh.
Содержание
- Использование настроек
- Использование свойств адаптера
- Использование инструмента консоли Netsh
Использование настроек
- Открыть настройки.
- Перейдите в Сеть и сеть – Wi-Fi.
- Щелкните имя сети.
- На следующей странице переключите переключатель Подключается автоматически, когда находится в пределах досягаемости .
Использование свойств адаптера
- Откройте панель управления.
- Перейдите в Панель управления Сеть и Интернет Центр управления сетями и общим доступом.
- Вкл. справа нажмите ссылку Изменить настройки адаптера .
- Дважды щелкните соединение Wi-Fi, чтобы открыть его свойства.
- Нажмите кнопку Свойства беспроводной сети .
- В следующем диалоговом окне отключите параметр Автоматически подключаться, когда эта сеть находится в зоне действия .
Готово.
Использование инструмента консоли Netsh
- Откройте командную строку с повышенными привилегиями.
- Введите следующую команду, чтобы увидеть все профили беспроводной сети:
netsh wlan show profiles
. Например:
- Чтобы запретить Windows 10 подключаться к нужной беспроводной сети, выполните следующую команду:
netsh wlan set profileparameter name = "profile name" connectionmode = manual
Замените “имя профиля” фактическим значением. В моем случае это “winaero”.
- Чтобы восстановить поведение по умолчанию, вы можете использовать следующую команду:
netsh wlan set profileparameter name =" profile name "connectionmode = auto
- Чтобы увидеть текущий статус параметра, выполните команду:
netsh wlan show profile "имя профиля"
См. строку “Подключение mode “, как показано ниже:
Вот и все!
Ответ
По идеи, если в свойствах своей Wi-Fi сети поставить переключатель возле «Подключаться автоматически в радиусе действия», а к открытой сети вообще не подключаться, забыть сеть, или отключить автоматическое подключение, то таких проблем как у вас быть не должно.
Даже не представляю, как система может автоматически подключаться к неизвестной Wi-Fi сети. Пусть даже открытой. Вы провали забыть эту открытую сеть? Ссылку на инструкцию давал выше.
Есть одно решение. Можно попробовать заблокировать эту открытую Wi-Fi сеть.
Запустите командную строку от имени администратора и выполните эту команду:
netsh wlan add filter permission=allow ssid=имя_открытой_сети networktype=infrastructure
И еще вы писали, что у вас Wi-Fi адаптер Asus PCE-N10. Вы не устанавливали какую-то программу от Asus для управления адаптером? Обычно она вместе с драйвером на адаптер устанавливается. Возможно проблема в этом.
19.07.18
4
Автор вопроса: Андрей
Новые вопросы и ответы
- Периодически проседает канальная скорость и сила сигнала Wi-Fi на ноутбуке
- Как ноутбук выбирает к какому диапазону подключиться: Wi-Fi 5 GHz или Wi-Fi 2.4 GHz?
- Почему сам пропадает и появляется драйвер на беспроводную сеть Wi-Fi?
- Почему в телевизоре маленькая скорость интернета по кабелю?
- Почему перестает работать интернет после включения функции мобильный хот-спот на Windows 11, Windows 10, 8?
Больше вопросов
Новости
- Умные Wi-Fi лампы от TP-Link
- Трехдиапазонный роутер TP-LINK Archer C3200 уже в продаже
- Стартовали продажи 150-мегабитного LTE-роутера Huawei CPE B315
- D-Link DIR 850L – домашний роутер с гигабитным Wi-Fi
- Linksys EA9500: 3-диапазонный маршрутизатор от Linksys за 400 долларов
Больше новостей
Полезные статьи
- Как раздать Wi-Fi с ноутбука или компьютера без роутера
- Советы по выбору Wi-Fi роутера для дома, или квартиры
- Что такое роутер, как он работает, и чем отличается от маршрутизатора
- Информация о двухдиапазонных (Dual-Band) роутерах и Wi-Fi сети на частоте 5 GHz
- Скорость по Wi-Fi: почему роутер ее режет, и как увеличить скорость беспроводного соединения
- Радиус действия Wi-Fi сети: как его увеличить, и усилить беспроводную сеть