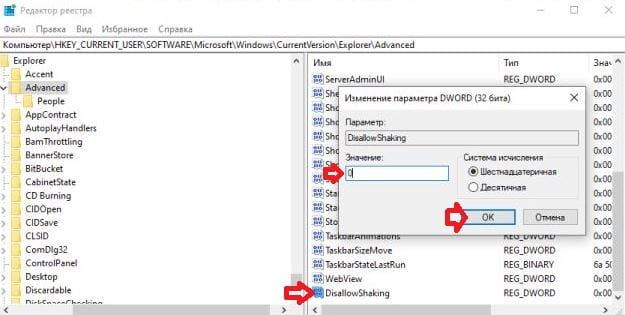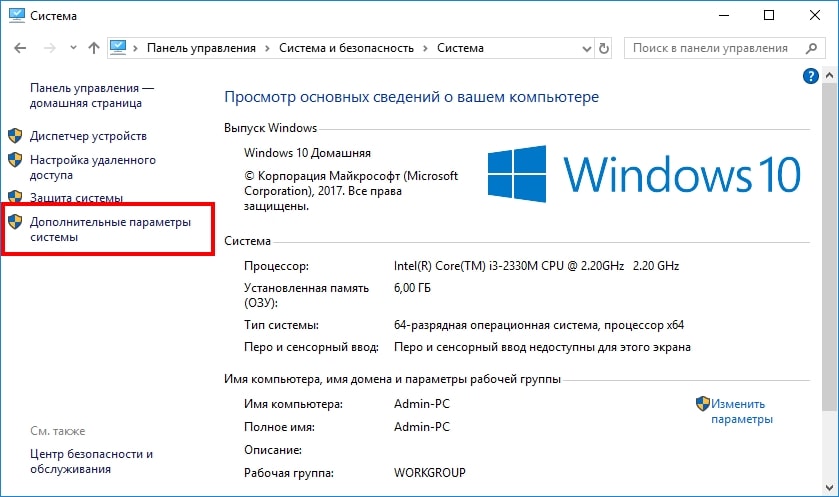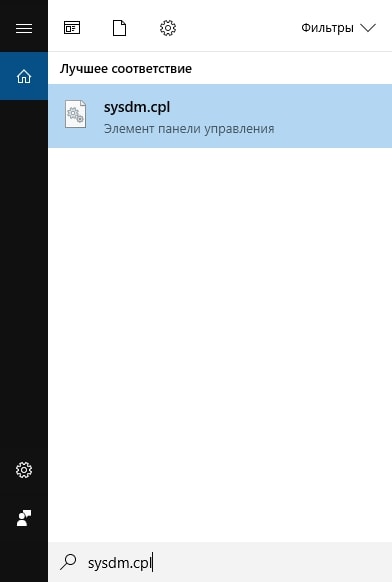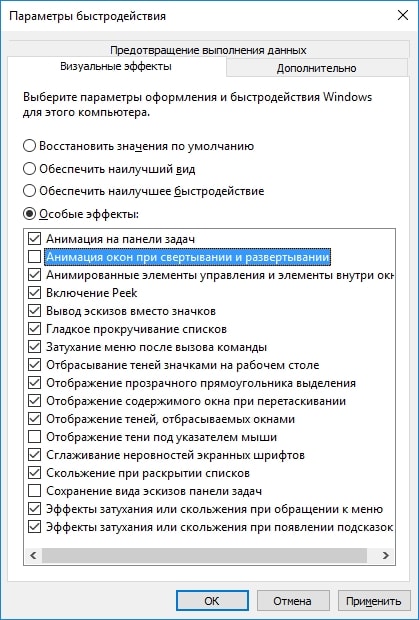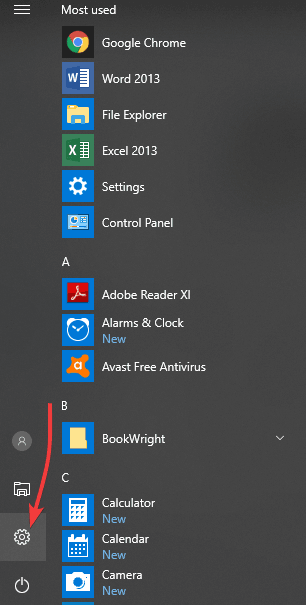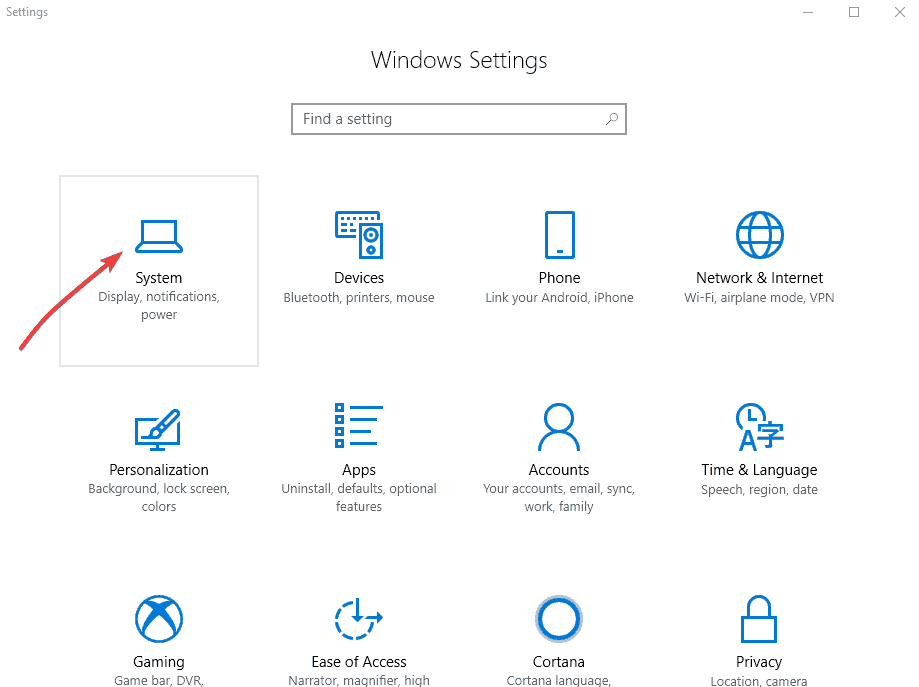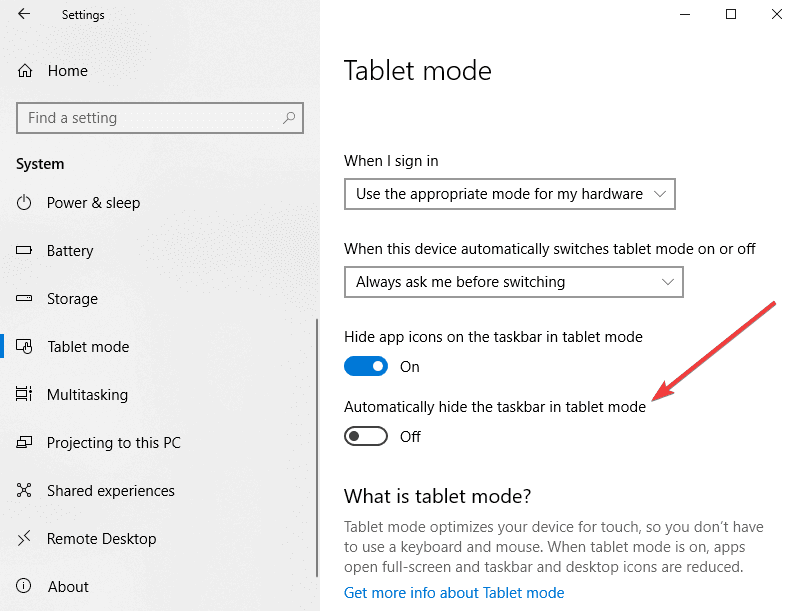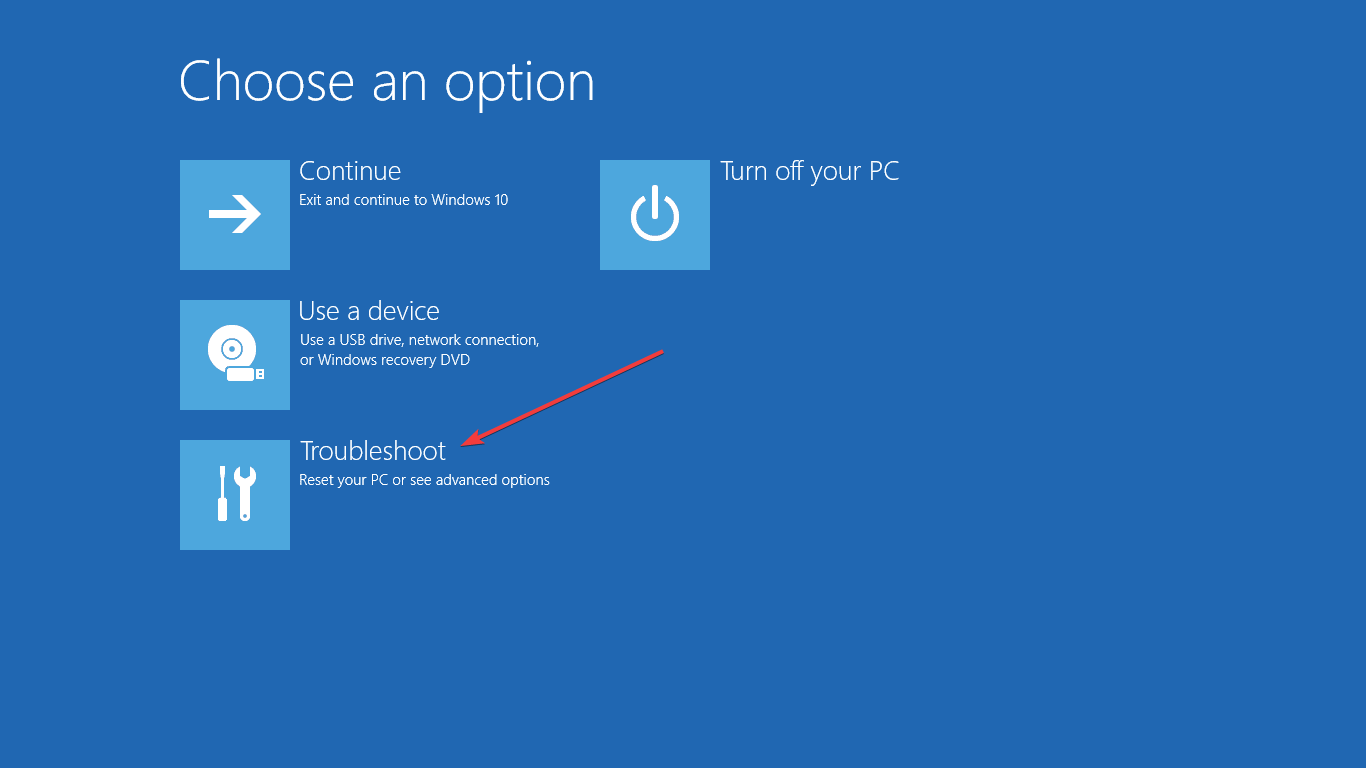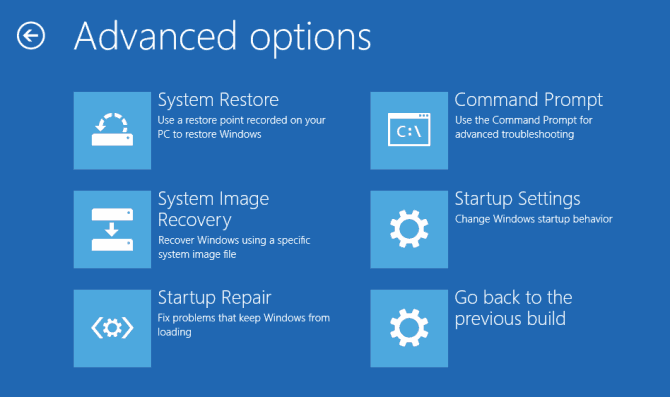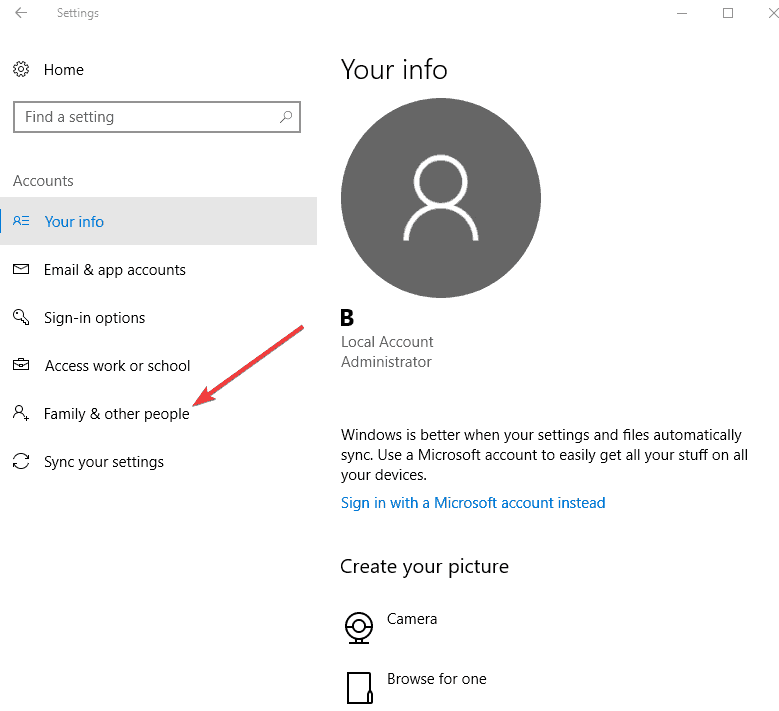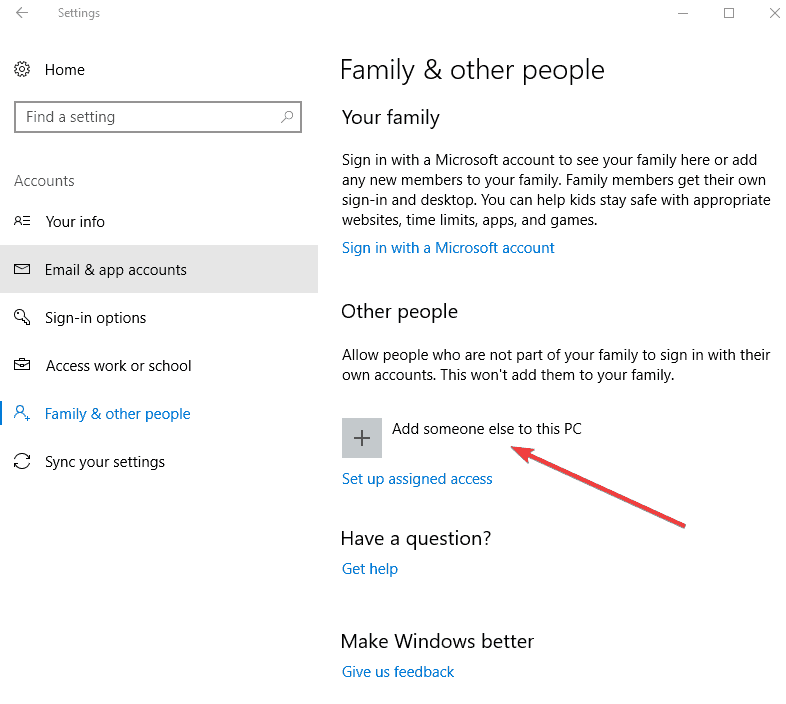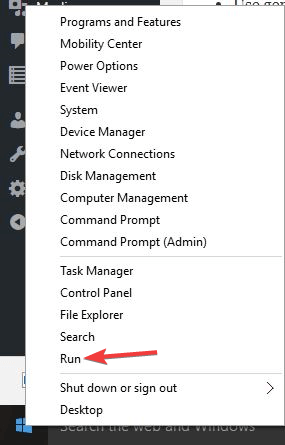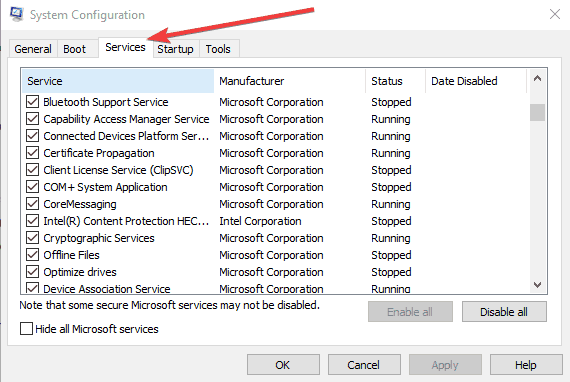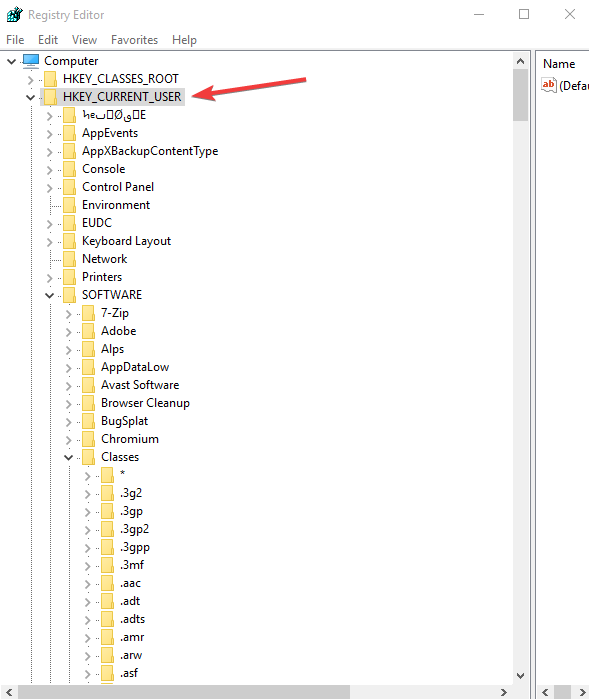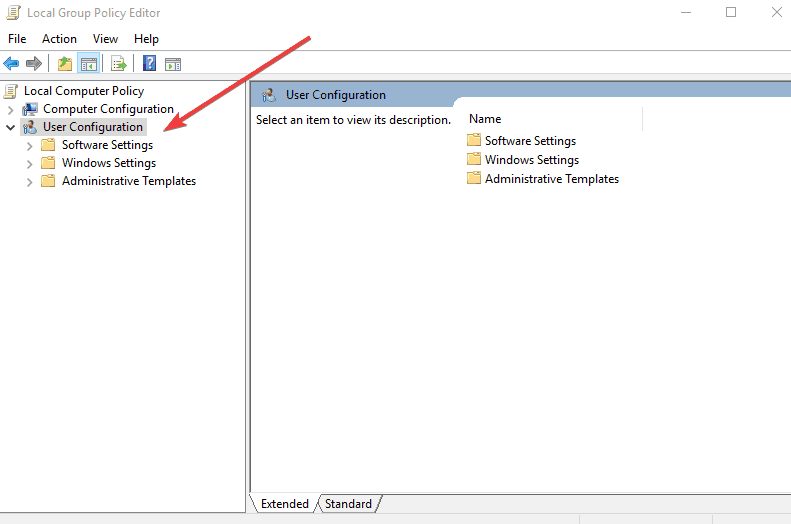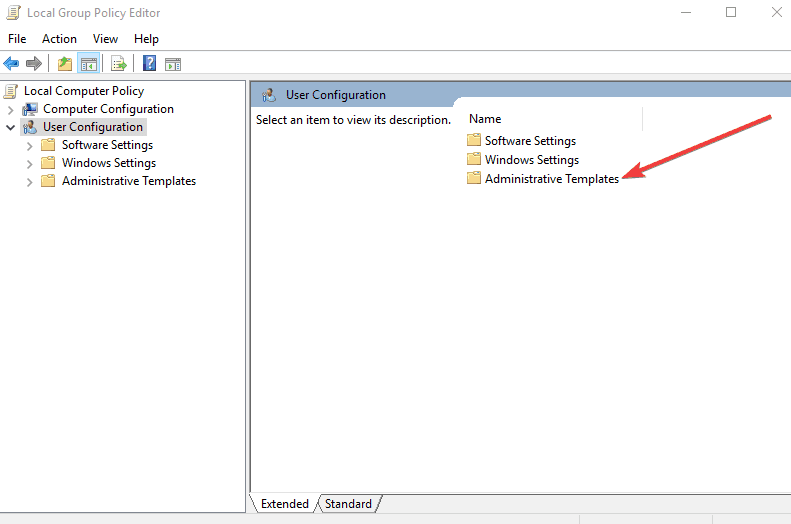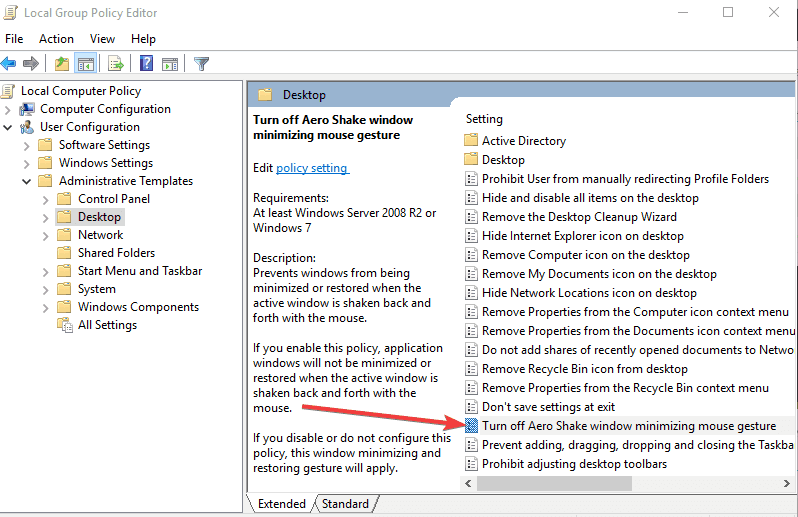Щелкните вкладку «Дополнительно» в окне «Свойства системы» и нажмите кнопку «Параметры» в разделе «Производительность». Снимите здесь флажок «Анимировать окна при сворачивании или разворачивании» и нажмите «ОК».
Вот как отключить анимацию сворачивания и разворачивания в Windows 10.
- В поле поиска Cortana введите Advanced System Settings и щелкните первый результат.
- В разделе «Производительность» нажмите «Настройки», чтобы открыть меню настроек.
- Снимите флажки напротив окон Animate при сворачивании или разворачивании.
- Нажмите «Применить».
- Нажмите кнопку ОК.
Почему windows 10 продолжает сворачиваться?
Windows может сворачиваться по разным причинам, в том числе проблемы с частотой обновления или несовместимость программного обеспечения. Чтобы решить эту проблему, вы можете попробовать изменить частоту обновления или обновить драйверы.
Как сделать так, чтобы окна всегда открывались в максимальном размере?
Нажмите Win + Shift + M для максимизации их всех. Если вы хотите свернуть только текущее окно, удерживайте клавишу Windows и нажмите клавишу со стрелкой вниз. Если вы хотите развернуть то же окно во весь экран, удерживайте клавишу Windows и нажмите клавишу со стрелкой вверх.
Как отключить автоматическое сворачивание окон?
Щелкните вкладку «Дополнительно» в окне «Свойства системы» и нажмите кнопку «Параметры» в разделе «Производительность». Снимите флажок «Анимировать окна, когда минимизация или развернуть »и нажмите« ОК ».
Как отключить автоматическое сворачивание окон при перетаскивании?
Введите «Настройки многозадачности» и выберите самый лучший результат.
- Нажмите «Автоматически упорядочивать окна, перетаскивая их в стороны или в угол экрана».
- Переведите ползунок в положение «выключено».
Как запретить Windows 10 сворачивать игры?
Как решить проблему постоянного сворачивания полноэкранных игр в Windows 10
- Проверьте драйверы графического процессора на наличие последних обновлений.
- Убить фоновые приложения.
- Отключить игровой режим.
- Отключить уведомления Центра поддержки.
- Запускаем от имени администратора и в другом режиме совместимости.
- Дайте процессу игры более высокий приоритет процессора.
- Отключите Dual-GPU.
- Проверять на вирусы.
Почему мой зум продолжает уменьшаться?
Чтобы изменить поведение Значок «x» Чтобы свести масштабирование к панели задач, а не к системе, попробуйте зайти в настройки Zoom. … В настройках снимите второй флажок на вкладке «Общие» с надписью «При закрытии свернуть окно в область уведомлений вместо панели задач».
Выпускает ли Microsoft Windows 11?
Дата объявлена: Microsoft начнет предлагать Windows 11 на Октябрь 5 к компьютерам, полностью отвечающим его аппаратным требованиям. … Это может показаться странным, но давным-давно клиенты выстраивались на ночь в местный технический магазин, чтобы получить копию последней и лучшей версии Microsoft.
Как мы можем предотвратить минимизацию воздействия Геншина?
Как мне помешать Геншину сворачиваться?
- Перейдите в корневую папку Genshin Impact. …
- В своей библиотеке Steam щелкните правой кнопкой мыши «GenshinImpact», затем нажмите «Обзор».
- Нажмите «Установить параметры запуска» и добавьте строку «-popupwindow». …
- Если он запускает игру в полноэкранном режиме, удерживайте Alt + Enter, чтобы установить его в оконный режим без полей.
Как остановить уменьшение масштабирования?
Чтобы свернуть приложение Zoom, чтобы оно продолжало работать в фоновом режиме вашего устройства Android:
- Коснитесь квадратного значка внизу экрана.
- Проведите пальцем влево или вправо, чтобы найти масштаб.
- Проведите пальцем вверх или вниз, чтобы выйти из Zoom.
Почему мои окна не открываются во весь экран?
Программа по-прежнему не открывается в развернутом виде
Эту проблему может вызвать способ разработки программы., и часто нет способа изменить это поведение. Откройте программу, разверните окно, щелкнув квадратный значок в правом верхнем углу, затем закройте программу. Снова откройте программу, чтобы увидеть, открывается ли она в развернутом виде.
Как мне развернуть полноэкранный режим?
Полноэкранный режим
Очень распространенный ярлык, особенно для браузеров, — это Клавиша F11. Он может быстро и легко переводить ваш экран в полноэкранный режим и из него. При использовании приложения типа документа, например Word, нажатие клавиши WINKEY и стрелки вверх может развернуть окно за вас.
Как восстановить минимизировать максимизировать?
Как только откроется меню строки заголовка, вы можете нажать клавишу N, чтобы свернуть, или клавишу X, чтобы развернуть окно. Если окно развернуто, нажмите R на клавиатуре, чтобы восстановить его.. СОВЕТ: Если вы используете Windows 10 на другом языке, ключи, используемые для развертывания, минимизации и восстановления, могут отличаться.

В целом, эта функция удобна, если вы работаете с документами на широком экране, однако в некоторых случаях, когда подобное не требуется, пользователь может захотеть отключить прилипание окон Windows 10 (или изменить его настройки), о чем и пойдет речь в этой короткой инструкции. На схожую тему могут быть полезны материалы: Как отключить временную шкалу Windows 10, Виртуальные рабочие столы Windows 10.
Отключение и настройка прикрепления окон
Изменить параметры прикрепления (прилипания) окон к краям экрана можно в параметрах Windows 10.
- Откройте параметры (Пуск — значок «шестеренки» или клавиши Win+I).
- Перейдите к разделу параметров Система — Многозадачность.
- Именно здесь вы можете отключить или настроить поведение прилипания окон. Для отключения достаточно выключить верхний пункт — «Автоматически упорядочивать окна путем их перетаскивания к боковым сторонам или в углы экрана».
Если же вам не требуется полностью отключать функцию, а лишь не нравятся какие-то аспекты работы, здесь также можно их настроить:
- отключить автоматическое изменение размера окна,
- отключить отображение всех остальных окон, которые можно разместить в освободившейся области,
- отключить изменение размера сразу нескольких прикрепленных окон при изменении размера одного из них.
Лично я в своей работе с удовольствием пользуюсь «Прикреплением окон», разве что отключил параметр «При прикреплении окна показывать, что можно прикрепить рядом с ним» — эта опция не всегда удобна для меня.
На чтение 2 мин. Просмотров 48 Опубликовано 01.05.2021
Функция Aero Snap, появившаяся в Windows 7, позволяет легко управлять открытыми окнами. Он имеет ряд функций, одна из которых – это возможность развернуть открытое окно по вертикали двойным щелчком по верхнему краю окна. Такое поведение существует также в Windows 10 и Windows 8. Windows позволяет полностью отключить Aero Snap через Центр легкого доступа, но не предлагает точной настройки. Отключение Aero Snap отключает перетаскивание вверх для максимизации, перетаскивание из максимума для восстановления, перетаскивание в стороны для привязки и эту функцию вертикального разворачивания – это переключатель «все или ничего». Если вы хотите оставить Aero Snap включенным, но отключить только вертикальное развертывание окон, в этой статье мы увидим, как это можно сделать.
Если вы никогда не пробовали развернуть окно по вертикали , вы можете проверить это следующим образом:
- Откройте любое окно. Окно проводника подойдет. Убедитесь, что он еще не развернут.
- Дважды щелкните верхний край, где точка превращается в двунаправленная стрелка, чтобы увеличить ее по вертикали. Результат будет следующим:
Вариант первый: используйте простая настройка реестра
Чтобы отключить вертикальное развертывание окна в Windows 10, вам необходимо выполнить следующие инструкции:
- Откройте редактор реестра.
- Перейдите к следующему разделу реестра:
HKEY_CURRENT_USER Control Panel Desktop
Совет: вы можете получить доступ к любому желаемому ключу реестра с помощью один щелчок.
- Измените строковое значение с именем SnapSizing . По умолчанию он имеет значение 1. Вам нужно установить его на 0, как показано ниже:
- Выйдите из своей учетной записи Windows 10 и войдите снова, чтобы изменения вступили в силу. Недостаточно перезапустить проводник.
Теперь, когда вы дважды щелкаете по верхнему краю любого окна, оно не будет развернуто по вертикали! Вы все еще можете перетащить не развернутое окно к верхнему краю, чтобы полностью развернуть его, или к левому и правому краям, чтобы привязать его! Вы также можете дважды щелкнуть его строку заголовка, чтобы полностью развернуть ее. Чтобы восстановить поведение по умолчанию, установите указанное строковое значение SnapSizing обратно на 1 и повторно войдите в сеанс Windows.
Вариант 2: используйте Winaero Tweaker
С Winaero Tweaker 0.3.2.2 можно легко настроить поведение Snap с помощью графического интерфейса. Отметьте опцию «Отключить вертикальное развертывание» на странице Поведение – Отключить Aero Snap. Это изменение будет применено немедленно. Перезагрузка не требуется.

В Windows 10 есть очень много полезных и нужных функций управления интерфейсом, некоторые из которых включены по умолчанию, как, к примеру, прилипание окон к границам экрана. Если вы подтяните открытое окно к правой или левой границе, оно прилипнет к ней, одновременно развернувшись по вертикали и заняв половину экрана. Если же «поставить» окно в любой из четырех углов, то там оно и останется, заняв ровно четверть дисплея.
Но такой способ упорядочивания приемлем только на достаточно больших и широких экранах, если у вас ноутбук с маленьким дисплеем, то прилипание может только создать проблемы. Допустим, пользователь захочет спрятать часть окна за границу дисплея, но функция прилипания не позволит ему этого сделать. Если это как раз ваш случай, вот простой способ отключить автоматическое упорядочивание окон в Windows 10.
Никаких твиков не потребуется, все настройки есть в приложении «Параметры».
Запустите его, зайдите в раздел «Система», переключитесь в категорию «Многозадачность» и установите ползунок «Автоматически упорядочивать окна путем…» в положение «Откл».
Этого будет достаточно, чтобы вы смогли взять управление окнами в свои руки.
Кстати, в этом же подразделе настроек вы можете изменить поведение окон, не отключая прилипание. Не хотите, чтобы окна меняли свой размер в момент прилипания? Отключите автоматическое изменение размера окна. Здесь же вы можете отключить показ окон, которые могут быть размещены в вакантной области.
Оцените Статью:

Загрузка…
Используя Windows 10, вы наверняка отдаете себе отчет, что данная операционная система имеет весьма большое количество разносторонних опций, которые, в этом ПО встроены по умолчанию. Но не редки ситуации, при которых, некоторые «стандартные» настройки лучше всего отключить, так как они не очень удобны для вас и совсем не практичны в тот момент, когда вы развлекаетесь или работаете. Именно это и позволяет нам затронуть тему и рассказать вам о том, как можно в Windows 10 отключить автоматическое прилипание окон.
Именно автоматическое прилипание окон, может мешать тем, что пытаясь переместить открытое окно на «Рабочем столе» в одну из сторон экрана монитора, окно «прилипает» и открывается, либо полностью, либо на половину. Кроме того, если перемещать открытое окно в один из углов, то так же происходит «прилипание» и окно открывается на четверть, что так же не всегда удобно. Конечно, все это удобно, но при условии, что у вас размер экрана монитора больше среднего, но если вы используете маленький нетбук или что-то ему подобное, то в таком случае, «прилипание», будет доставлять только проблемы.
Практичность описанного ниже способа кроется в том, что он является полностью открытым для любого из вас, что не заставит использовать твик реестра или еще что-то, чтоб при помощи обходных путей внести корректировки в рабочее пространство ОС.
Windows 10 — отключить автоматическое прилипание окон
Для начала, запускаем встроенное приложение «Параметры» → производим переход в раздел «Система» → в самом каталоге нужно выполнить переключением на категорию «Многозадачность» → выполняем установку «ползунка» в положение «Откл.» на простив пункта «Автоматически упорядочивать окна путем…».
Так можно в Windows 10 отключить автоматическое прилипание окон, при условии, что это вам необходимо. Если же, у вас возникнет потребность в том, чтоб «Включить» «прилипание окон», то выполните вышеописанную процедуру, но только в конце, переместите «ползунок» в положение «Вкл.».
P.S. Важно отметить, что здесь же, вы сможете выполнить дополнительные настройки окон, что позволит вам увеличить эффективность работы с ними в разы. Больше, у вас не будет проблем с тем, что окна вас «не слушаются», ведь вы всегда сможете подстроить их под себя.
В Windows 10 с настройками по умолчанию, когда вы перетаскиваете окно приложения или проводника к одному из углов или сторон экрана, оно автоматически изменяет размеры и прикрепляется. В оставшейся свободной части экрана вам будет показаны варианты запущенных приложений, которые также можно закрепить на экране.
Функция Прикрепления окна очень удобна, на ПК с большим экраном или при использовании внешнего монитора. Но если вы работаете на небольшом экране ноутбука, функция может оказаться не очень полезной. Фактически, Прикрепление окона может раздражать вас, когда вы используете устройство с маленьким экраном.
К счастью, Windows 10 может быть настроена так, чтобы не изменять автоматически размер и расположение окон при перемещении их по сторонам или углам экрана.
В этом руководстве мы увидим, как отключить одну или несколько функций многозадачности в Windows 10.
Отключить автоматическое изменение размера окна в Windows 10.
Шаг 1. Откройте приложение «Параметры» и перейдите в раздел «Система» → «Многозадачность».
Шаг 2. В подразделе «Прикрепление» вы увидите следующие параметры:
- Автоматически упорядочивать окна путем их перетаскивая их к боковым сторонам или углы экрана.
- При прикреплении окна автоматически изменять его размер, чтобы заполнить пространство.
- При прикреплении окна показывать, что можно прикрепить рядом с ним.
- При изменении размера прикреплённого окна, одновременно изменять размер смежного прикрепленного окна.
Если вы хотите, чтобы Windows 10 отключила Автоматическое изменение размера окна путем их перетаскивая их к углам или боковым сторонам экрана. Передвиньте первый ползунок в положение «Откл.». Когда эта опция отключена, другие параметры также автоматически будут выключены.
Как вы уже знаете, когда вы прикрепили окно к одной из сторон экрана, Windows 10 автоматически отображает несколько окон, которые вы можете прикрепить рядом с ним. Если вы не хотите видеть это предложение, отключите третий вариант.
Содержание
- Как отключить эффекты анимации при минимизации и максимизации окон в Windows 10
- Как отключить эффекты анимации при минимизации и максимизации окон в Windows 10
- Windows 11
- Не отображается текст в ячейке Excel
- Как отобразить строки в Excel
- Как закрыть Эксель, если не закрывается
- Как сделать, чтобы Эксель не округлял числа
- Выключаем анимацию окон
- Отключить сворачивание окон Aero Shake в Windows 10
- Отключить Aero Shake в групповых политиках
- Отключить Aero Shake в редакторе реестра
- Как отключить анимацию в Windows 10
- Как убрать анимацию в Windows 10
- Обновлённые параметры
- Быстродействие системы
- Панель управления
- Групповые политики
- Как отключить Aero Shake в Windows 10
- Что такое Aero Shake в Windows 10
- Windows 10 21H2 будет интегрировать опцию удаления Aero Shake
- Отключите Aero Shake в приложении «Настройки»
- Удалите функцию из реестра Windows
- Отключить Aero Shake из групповых политик
- Как мы можем удалить функцию внешней программой
- Как отключить анимацию показа/скрытия окна в Windows
Как отключить эффекты анимации при минимизации и максимизации окон в Windows 10
Как отключить эффекты анимации при минимизации и максимизации окон в Windows 10
Windows 11
Не отображается текст в ячейке Excel
Как отобразить строки в Excel
Как закрыть Эксель, если не закрывается
Как сделать, чтобы Эксель не округлял числа
Если вы уже успели попробовать Windows 10, вы не могли не заметить плавную анимацию при сворачивании и разворачивании окон. Новая анимация выглядит хорошо, особенно если вы любите такие красивости.
Однако не всем пользователям это нужно, а учитывая тот факт, что анимация немного замедляет процесс минимизации и максимизации, многие из вас, возможно, хотели бы совсем отключить анимацию окон в Windows 10.
К счастью, для тех, кто не был впечатлен анимационными эффектами, Windows 10, как и другие версии операционной системы, позволяет отключить их.
Для того чтобы отключить или включить анимацию, которой сопровождается сворачивание и разворачивание окон в Windows 10, следуйте за одним из описанных ниже методов.
Выключаем анимацию окон
Шаг 1: Откройте окно «System Properties» («Свойства системы»). Для этого одновременно нажмите клавиши Win + R, чтобы открыть окно «Run» («Выполнить»), введите команду Sysdm.cpl, а затем нажмите Enter.
Шаг 2: В окне «System Properties» перейдите на вкладку «Advanced» («Дополнительно»). Здесь, в разделе «Performance» («Быстродействие»), нажмите на кнопку «Settings» («Параметры»), чтобы открыть диалоговое окно «Performance Options» («Параметры быстродействия»).
Шаг 3: Найдите параметр «Animate windows when minimizing and maximizing» («Анимация окон при свертывании и развертывании») и снимите с нее флажок. Наконец, нажмите кнопку «Apply» («Применить»).
Теперь мы покажем, как можно отключить анимацию окон через меню «PC Settings» («Параметры ПК»).
Шаг 1: Откройте «PC Settings». Для этого откройте меню «Пуск»/начальный экран, введите «pc settings» в поле поиска и нажмите клавишу Enter.
Шаг 2: В левой панели «PC Settings» нажмите на «Ease of Access» («Специальные возможности»).
Шаг 3: Далее выберите «Other options» («Другие параметры»), чтобы увидеть параметр «Play animations in Windows» («Воспроизводить анимацию в Windows»).
Теперь просто переведите переключатель в положение «Off» («Откл.»), чтобы больше никогда не видеть анимацию при минимизации и максимизации окон.
Источник
Отключить сворачивание окон Aero Shake в Windows 10
Aero Shake – функция позволяющая быстро сворачивать все открытые окна, «встряхивая» приложение, которое вы хотите сохранить активным. Сегодня мы рассмотрим как разными способами отключить сворачивание окон с помощью встряхивания Aero Shake.
Отключить Aero Shake в групповых политиках
Данный способ работает в Windows 10 Pro, Enterprise или Education, если у вас домашняя версия десятки – переходите ко второму способу. Если вы хотите отключить Aero Shake другим пользователям этого компьютера – сначала выполните всё по инструкции “Как настроить групповые политики для конкретных пользователей“.
1. Откройте групповые политики: в строке поиска или в меню “Выполнить” (Win+R) введите gpedit.msc и нажмите Enter.
2. Зайдите в “Конфигурация пользователя” => “Административные шаблоны” => “Рабочий стол” => откройте параметр “Отключить сворачивание окна Aero Shake жестом мышью”.
3. Поставьте точку в поле “Включено” и нажмите “ОК”. Закройте редактор локальной групповой политики.
Отключить Aero Shake в редакторе реестра
1. В строке поиска или в меню “Выполнить” (Win+R) введите команду regedit и нажмите Enter.
2. Перейдите по пути HKEY_CURRENT_USERSOFTWAREMicrosoftWindowsCurrentVersionExplorerAdvanced => нажмите на раздел Advanced правой кнопкой мыши, выберите “Создать” => “Параметр DWORD (32 бита)” => назовите новый параметр DisallowShaking
3. Откройте параметр DisallowShaking, в поле “Значение” введите 1 и нажмите на “ОК”. Закройте редактор реестра.
На сегодня все, если вы знаете другие способы – пишите в комментариях! Удачи Вам 🙂
Источник
Как отключить анимацию в Windows 10
Анимация делает более плавным процесс использования Windows 10. Без неё сложно даже представить интерфейс. Выключение анимации должно увеличить быстродействие. Вы как меньше времени будете тратить на её просмотр, так и меньше нагрузка будет на систему.
Эта статья расскажет, как отключить анимацию в Windows 10. Сейчас наиболее заметна анимация сворачивания окон, меню «Пуск», центра уведомления и представления задач. Последнее используется для создания нескольких рабочих столов и перетаскивания окон.
Как убрать анимацию в Windows 10
Важно! В системе имеется как полезная анимация, так и полностью бесполезная. Вот например, скриншот экрана можно сделать сочетанием Windows+PrintScreen. Успешное сохранение сопровождается анимацией. После выключения анимации думал, что снимки не сохраняются.
Обновлённые параметры
Откройте Параметры > Специальные возможности > Дисплей. В подразделе Упрощение и персонализация Windows выключите Показывать анимацию Windows (ползунок на Откл.).
В спец. возможностях можно сразу выключить всю анимацию Windows 10. А именно анимацию на панели задач, сворачивание и разворачивание окон, для элементов управления и другие.
Быстродействие системы
Выполните команду Sysdm.cpl в окне Win+R. В разделе Дополнительно выберите Параметры быстродействия… Влияет на использование процессора, оперативной и виртуальной памяти.
Во вкладке Визуальные эффекты снимите отметки Анимация на панели задач, Анимация окон при свёртывании и развёртывании и Анимированные элементы управления и внутри окон.
Ещё смотрите: Как увеличить быстродействие компьютера на Windows 10. В параметрах быстродействия можно найти много интересного. По умолчанию используется наилучший вид.
Панель управления
Выполните Control panel в окошке Win+R. В разделе Специальные возможности > Центр спец. возможностей выберите Оптимизация изображения на экране. И установите отметку Отключить всю излишнюю анимацию (в следующих обновлениях этот раздел может исчезнуть).
Групповые политики
Откройте Конфигурация компьютера > Административные шаблоны > Компоненты Windows > Диспетчер окон рабочего стола. Включите параметр Не разрешать анимацию окон.
Этот параметр политики определяет отображение анимации окон, наблюдаемой, например, при восстановлении, сворачивании и разворачивании окон. Если Вы его включаете, тогда анимация окон отключается. Для применения изменений требуется выйти из системы (перезагрузить ПК).
Практически всё можно сделать в редакторе реестра…
| HKEY_CURRENT_USERControlPanel DesktopWindowMetrics |
MinAnimate=»0″ |
| HKEY_CURRENT_USERSOFTWAREPolicies MicrosoftWindowsDWM |
DisallowAnimations=DWORD:00000001 |
На слабых ПК можно отключить почти всю анимацию, чтобы обеспечить наилучшее быстродействие. Это действительно улучшает пользовательский опыт. Если же анимация окон мне не нужна, то к эффекту создания снимков уже привык. Всё зависит от Ваших предпочтений.
Вам необязательно отключать все визуальные эффекты. С помощью быстродействия можете отключить только анимацию окон. Корпорация Майкрософт считает, что лучше или отключить, или включить всё. А также все спец. возможности панели управления перенесут в параметры.
Источник
Как отключить Aero Shake в Windows 10
Что такое Aero Shake в Windows 10
Со всем этим и ниже мы покажем вам несколько способов, которые вы можете использовать, чтобы отключить эту автоматическую обработку окон.
Windows 10 21H2 будет интегрировать опцию удаления Aero Shake
С одной стороны, мы начнем с того, что в Редмонде готовят новинку в этом отношении, которую они интегрируют во вторую крупную Центр обновления Windows 2022 года. Это то, что было замечено в пробных версиях Insiders, и они появятся этой осенью. В частности, ряд обнаруженных изменений позволил нам узнать, что Microsoft планирует отменить эту функцию навсегда, хотя, похоже, планы изменились.
Отключите Aero Shake в приложении «Настройки»
Здесь, на панели справа, мы находим контроль который активен по умолчанию. Мы ссылаемся на тот, который говорит, что Dock windows, поэтому нам нужно только деактивировать его. Конечно, при этом мы фактически деактивируем автоматическое изменение размера и привязку вместе с другими окнами. Следовательно, в дополнение к устранению функции Aero Shake как таковой, о которой мы говорим, мы также устраняем другие интересные функции из системы, поэтому метод может быть интересен не всем.
Вот почему мы увидим другие способы достижения того, о чем мы вам говорим, что-то более громоздкое, но это ни на что другое не влияет.
Удалите функцию из реестра Windows
Когда на экране появится новое окно, все, что нам нужно сделать, это перейти по следующему пути: HKEY_CURRENT_USER / SOFTWARE / Microsoft / Windows / CurrentVersion / Explorer / Advanced.
На правой панели мы можем найти запись с именем DisallowShaking, если мы ее не видим, мы создаем ее как 32-битное значение DWORD. Таким образом, при доступе к нему мы присваиваем значение 0, чтобы деактивировать функцию, о которой мы говорим.
Отключить Aero Shake из групповых политик
Следовательно, здесь мы должны перейти в Конфигурация пользователя / Административные шаблоны / Активный рабочий стол. Оказавшись здесь, на правой панели мы увидим опцию Отключить жест мыши для минимизации окна. Теперь нам больше не нужно дважды щелкать по нему, чтобы отключить его.
Как мы можем удалить функцию внешней программой
Источник
Как отключить анимацию показа/скрытия окна в Windows
W indows обычно добавляет анимацию окна всякий раз, когда Вы сворачиваете или разворачиваете их. Эти анимации можно отключить, если хотите, чтобы окна скрывались или отображались сразу. Эта опция доступна во всех современных версиях Windows, включая Windows 7, 8 и 10.
Вы найдете этот переключатель в окне «Свойства системы». Чтобы открыть его, перейдите в Панель управления > Система и безопасность > Система > Дополнительные параметры системы.
Вы также можете ввести «sysdm.cpl» в поле поиска и нажать «Enter», чтобы немедленно запустить это окно.
Перейдите на вкладку «Дополнительно» в окне «Свойства системы» и нажмите кнопку «Параметры» в разделе «Быстродействие».
Снимите флажок «Анимация окон при свертывании и развертывании» и нажмите «ОК».
Здесь Вы также можете настроить множество других графических эффектов, например, как отображение меню или всплывающие подсказки или просмотр без анимации. Однако, если Вы хотите изменить скорость анимации меню, Вам нужно будет отредактировать реестр.
Чтобы отменить изменения и восстановить настройки по умолчанию, просто вернитесь сюда и установите основную опцию на «Восстановить значения по умолчанию».
На старом ПК, который работает медленно с графическими эффектами, это может помочь ускорить его. Но на любом современном ПК, выпущенном с эпохи Windows Vista, это просто ускорит процесс свертывания или развертывания окон, пропустив анимацию.
Источник
by Milan Stanojevic
Milan has been enthusiastic about technology ever since his childhood days, and this led him to take interest in all PC-related technologies. He’s a PC enthusiast and he… read more
Updated on October 20, 2019
XINSTALL BY CLICKING THE DOWNLOAD FILE
This software will keep your drivers up and running, thus keeping you safe from common computer errors and hardware failure. Check all your drivers now in 3 easy steps:
- Download DriverFix (verified download file).
- Click Start Scan to find all problematic drivers.
- Click Update Drivers to get new versions and avoid system malfunctionings.
- DriverFix has been downloaded by 0 readers this month.
If you find Windows 10 minimizes all windows as you work on your computer or laptop, try the solutions listed below to fix the problem.
Windows 10 minimized all my windows [FIX]
- General troubleshooting
- Turn off Tablet mode
- Boot in Safe Mode with networking then perform an SFC scan
- Run the Microsoft Safety Scanner
- Create a new user profile
- Uncheck Interactive services detection setting
- Disable Aero Shake using Registry Editor
- Disable the Microsoft Consumer Experience with the Local Group Policy Editor
1. General troubleshooting
- Run an antivirus scan as a safety spot check. For better performance, scan your computer or device because it has been noted that after using Windows 10 for a couple of months, system performance may be affected and you may get other app errors. To enhance your computer’s speed and performance, scan it after a specific interval, to maintain your computer and protect it from any type of errors.
- Check your USB ports as sometimes a faulty USB connecting and re-connecting could lead to Windows 10 minimizing windows. A dodgy port could cause sudden de-connection so windows would not have time to pop up and the windows you open will be deselected
2. Turn off Tablet mode
Windows 10 has the Tablet Mode or Continuum feature which is specially designed for touch-enabled devices like a tablet and others. Tablet Mode works like a bridge between your computer and the touch-enabled device, so when it is turned on, all modern apps open in full window mode such that the main apps window is affected. This causes the automatic minimizing of windows if you open any of its sub-windows.
To fix this, turn off Tablet mode using settings app by doing the following:
- Open Start and select Settings
- Click System
- Click Tablet Mode
- Now, under When I sign in, select Use Desktop mode then close the window
- Under When this device automatically switches tablet mode on/off, select Don’t ask me and don’t switch
- Under Hide app icons on the taskbar in tablet mode, slide to select OFF
- Finally, under automatically hide the taskbar in tablet mode, slide to select OFF
Once you do this, the Windows 10 minimizes all windows issue will be resolved.
- RELATED: Full-screen game keeps minimizing in Windows 10? Here’s how to fix this issue
3. Boot in Safe Mode with networking then perform an SFC scan
This starts Windows in safe mode, including the network drivers and services you need to access the internet or other computers on the same network.
- Restart your computer
- When the sign-in screen is displayed, hold down the SHIFT key while you select Power then Restart
- After the computer restarts to Choose an option screen, select Troubleshoot
- Click Advanced options
- Open Startup Settings
- Click Restart
- Once it restarts, you will see a list of options. select 5 or F5 for Safe Mode with Networking
Once you’re in safe mode with networking, perform an SFC scan. This lets you scan your computer system for any corrupt files and fixes these corruptions in the system files. To do this:
- Click Start and type CMD in the search bar
- Right-click Command Prompt in the search results and select Run as administrator
- Type sfc /scannow and press enter
- If there are no errors from the scan, restart your computer and see if the Windows 10 minimizes all windows issue recurs.
4. Run the Microsoft Safety Scanner
This is a free downloadable security tool for on-demand scanning, which helps remove malware, and collaborates with your existing antivirus software. However, you need to use it within 10 days after downloading it, after which it will expire.
In order to rerun a scan with the latest antimalware definitions, download and install it again. If you run the virus scan without reinstalling Microsoft Safety Scanner, the program will be deleted, and any infected files and folders can also get deleted.
- RELATED: Full Fix: Minimize, Maximize and Close Buttons Disappear
5. Create a new user profile
Some PC issues are hard to tackle, especially when it comes to corrupted repositories or missing Windows files. If you are having troubles fixing an error, your system may be partially broken.
We recommend installing Restoro, a tool that will scan your machine and identify what the fault is.
Click here to download and start repairing.
A corrupt user profile can cause Windows 10 to prevent any access to files or folders, hence minimizing all windows. You need to create a new user account (local) to resolve this. Here’s how:
- Click Start and select Settings
- Select Accounts
- Click Family and Other people
- Click Add someone else to this PC
- Fill in the form with the user name and password. Your new user account will be created.
- Click on Change account type
- Click the drop down arrow to set the account to local user level
- Restart your computer
Login to the new account you just created and see if the problem goes away. If it does, your old profile is corrupted, so to fix it, do the following:
- Use the newly created user profile to downgrade your usual account
- Click Apply or Ok
- Raise back your old profile to its default admin level
- Rinse and repeat a few times to remove any corruption
- Leave your account on as Administrator
6. Uncheck Interactive services detection setting
- Right-click Start and select Run
- Type msconfig and press enter or click OK
- Press ALT+D together and press enter so as to configure the system for a diagnostic startup
- Reboot and check if the issue is gone
- Right-click Start again and select Run
- From the menu bar, select Services
- Find Interactive services detection and uncheck its box
- Click Apply and OK
- Go to Task Manager and click Show processes from all users
- Look for the same Interactive services detection and end the process
- Restart your computer
Turn off/Disable Aero Shake feature
Aero Shake is a Windows 10 feature that can sometimes cause Windows 10 minimizes all windows problem, but you can turn it off from the Registry Editor or Group Policy editor.
- RELATED: Enjoy full Windows 10 taskbar transparency with TranslucentTB
7. Disable Aero Shake using Registry Editor
Note: The steps outlined here for Registry Editor must be followed carefully because any incorrect modifications to the registry may cause serious damage to your computer. Before making any changes, backup the registry for restoration in case of any problems.
- Right-click Start button
- Click Run
- Type regedit in the Run box
- Click OK or press Enter
- If a password or administrator permission is required, click Yes or Allow
- Find and select this registry subkey: HKEY_CURRENT_USERSOFTWAREMicrosoftWindowsCurrentVersionExplorerAdvanced
- Create new value in the Advanced key by right-clicking Advanced key
- Select New> DWORD (32-bit) Value.
- Name the new value DisallowShaking .
- Double-click the new DisallowShaking value to open its properties window
- Change the value from 0 to 1 in the Value data box
- Click OK and close Registry Editor. The changes should reflect immediately
Note: If you want to reverse the change later, you can go back into Registry Editor and either set the DisallowShaking value back to 0 or delete the value altogether
8. Disable the Microsoft Consumer Experience with the Local Group Policy Editor
If you’re using Windows 10 Pro or Enterprise, disable Aero Shake from the Local Group Policy Editor.
- Click Start and in the search bar type gpedit.msc and press enter
- In Local Group Policy Editor, go to the left pane and find User configuration
- Click and select Administrative Templates
- Click Desktop
- Find Turn off Aero Shake window minimizing mouse gesture and double click on it
- In the properties window that opens, select the Enabled option and click OK.
- Exit the Local Group Policy Editor.
Note: To enable Aero Shake again, just follow the same procedure and set the “Turn off Aero Shake window minimizing mouse gesture” option back to Disabled or Not Configured.
Were you able to fix Windows 10 minimizes all windows problems using these solutions? Let us know in the comments section below.
RELATED STORIES TO CHECK OUT:
- How do I fix max display brightness issues in Windows 10 v1803?
- Fix: Display not working after Windows 10 April Update
- Windows 10 updates trigger display issues on AMD computers
Still having issues? Fix them with this tool:
SPONSORED
If the advices above haven’t solved your issue, your PC may experience deeper Windows problems. We recommend downloading this PC Repair tool (rated Great on TrustPilot.com) to easily address them. After installation, simply click the Start Scan button and then press on Repair All.
Newsletter
by Milan Stanojevic
Milan has been enthusiastic about technology ever since his childhood days, and this led him to take interest in all PC-related technologies. He’s a PC enthusiast and he… read more
Updated on October 20, 2019
XINSTALL BY CLICKING THE DOWNLOAD FILE
This software will keep your drivers up and running, thus keeping you safe from common computer errors and hardware failure. Check all your drivers now in 3 easy steps:
- Download DriverFix (verified download file).
- Click Start Scan to find all problematic drivers.
- Click Update Drivers to get new versions and avoid system malfunctionings.
- DriverFix has been downloaded by 0 readers this month.
If you find Windows 10 minimizes all windows as you work on your computer or laptop, try the solutions listed below to fix the problem.
Windows 10 minimized all my windows [FIX]
- General troubleshooting
- Turn off Tablet mode
- Boot in Safe Mode with networking then perform an SFC scan
- Run the Microsoft Safety Scanner
- Create a new user profile
- Uncheck Interactive services detection setting
- Disable Aero Shake using Registry Editor
- Disable the Microsoft Consumer Experience with the Local Group Policy Editor
1. General troubleshooting
- Run an antivirus scan as a safety spot check. For better performance, scan your computer or device because it has been noted that after using Windows 10 for a couple of months, system performance may be affected and you may get other app errors. To enhance your computer’s speed and performance, scan it after a specific interval, to maintain your computer and protect it from any type of errors.
- Check your USB ports as sometimes a faulty USB connecting and re-connecting could lead to Windows 10 minimizing windows. A dodgy port could cause sudden de-connection so windows would not have time to pop up and the windows you open will be deselected
2. Turn off Tablet mode
Windows 10 has the Tablet Mode or Continuum feature which is specially designed for touch-enabled devices like a tablet and others. Tablet Mode works like a bridge between your computer and the touch-enabled device, so when it is turned on, all modern apps open in full window mode such that the main apps window is affected. This causes the automatic minimizing of windows if you open any of its sub-windows.
To fix this, turn off Tablet mode using settings app by doing the following:
- Open Start and select Settings
- Click System
- Click Tablet Mode
- Now, under When I sign in, select Use Desktop mode then close the window
- Under When this device automatically switches tablet mode on/off, select Don’t ask me and don’t switch
- Under Hide app icons on the taskbar in tablet mode, slide to select OFF
- Finally, under automatically hide the taskbar in tablet mode, slide to select OFF
Once you do this, the Windows 10 minimizes all windows issue will be resolved.
- RELATED: Full-screen game keeps minimizing in Windows 10? Here’s how to fix this issue
3. Boot in Safe Mode with networking then perform an SFC scan
This starts Windows in safe mode, including the network drivers and services you need to access the internet or other computers on the same network.
- Restart your computer
- When the sign-in screen is displayed, hold down the SHIFT key while you select Power then Restart
- After the computer restarts to Choose an option screen, select Troubleshoot
- Click Advanced options
- Open Startup Settings
- Click Restart
- Once it restarts, you will see a list of options. select 5 or F5 for Safe Mode with Networking
Once you’re in safe mode with networking, perform an SFC scan. This lets you scan your computer system for any corrupt files and fixes these corruptions in the system files. To do this:
- Click Start and type CMD in the search bar
- Right-click Command Prompt in the search results and select Run as administrator
- Type sfc /scannow and press enter
- If there are no errors from the scan, restart your computer and see if the Windows 10 minimizes all windows issue recurs.
4. Run the Microsoft Safety Scanner
This is a free downloadable security tool for on-demand scanning, which helps remove malware, and collaborates with your existing antivirus software. However, you need to use it within 10 days after downloading it, after which it will expire.
In order to rerun a scan with the latest antimalware definitions, download and install it again. If you run the virus scan without reinstalling Microsoft Safety Scanner, the program will be deleted, and any infected files and folders can also get deleted.
- RELATED: Full Fix: Minimize, Maximize and Close Buttons Disappear
5. Create a new user profile
Some PC issues are hard to tackle, especially when it comes to corrupted repositories or missing Windows files. If you are having troubles fixing an error, your system may be partially broken.
We recommend installing Restoro, a tool that will scan your machine and identify what the fault is.
Click here to download and start repairing.
A corrupt user profile can cause Windows 10 to prevent any access to files or folders, hence minimizing all windows. You need to create a new user account (local) to resolve this. Here’s how:
- Click Start and select Settings
- Select Accounts
- Click Family and Other people
- Click Add someone else to this PC
- Fill in the form with the user name and password. Your new user account will be created.
- Click on Change account type
- Click the drop down arrow to set the account to local user level
- Restart your computer
Login to the new account you just created and see if the problem goes away. If it does, your old profile is corrupted, so to fix it, do the following:
- Use the newly created user profile to downgrade your usual account
- Click Apply or Ok
- Raise back your old profile to its default admin level
- Rinse and repeat a few times to remove any corruption
- Leave your account on as Administrator
6. Uncheck Interactive services detection setting
- Right-click Start and select Run
- Type msconfig and press enter or click OK
- Press ALT+D together and press enter so as to configure the system for a diagnostic startup
- Reboot and check if the issue is gone
- Right-click Start again and select Run
- From the menu bar, select Services
- Find Interactive services detection and uncheck its box
- Click Apply and OK
- Go to Task Manager and click Show processes from all users
- Look for the same Interactive services detection and end the process
- Restart your computer
Turn off/Disable Aero Shake feature
Aero Shake is a Windows 10 feature that can sometimes cause Windows 10 minimizes all windows problem, but you can turn it off from the Registry Editor or Group Policy editor.
- RELATED: Enjoy full Windows 10 taskbar transparency with TranslucentTB
7. Disable Aero Shake using Registry Editor
Note: The steps outlined here for Registry Editor must be followed carefully because any incorrect modifications to the registry may cause serious damage to your computer. Before making any changes, backup the registry for restoration in case of any problems.
- Right-click Start button
- Click Run
- Type regedit in the Run box
- Click OK or press Enter
- If a password or administrator permission is required, click Yes or Allow
- Find and select this registry subkey: HKEY_CURRENT_USERSOFTWAREMicrosoftWindowsCurrentVersionExplorerAdvanced
- Create new value in the Advanced key by right-clicking Advanced key
- Select New> DWORD (32-bit) Value.
- Name the new value DisallowShaking .
- Double-click the new DisallowShaking value to open its properties window
- Change the value from 0 to 1 in the Value data box
- Click OK and close Registry Editor. The changes should reflect immediately
Note: If you want to reverse the change later, you can go back into Registry Editor and either set the DisallowShaking value back to 0 or delete the value altogether
8. Disable the Microsoft Consumer Experience with the Local Group Policy Editor
If you’re using Windows 10 Pro or Enterprise, disable Aero Shake from the Local Group Policy Editor.
- Click Start and in the search bar type gpedit.msc and press enter
- In Local Group Policy Editor, go to the left pane and find User configuration
- Click and select Administrative Templates
- Click Desktop
- Find Turn off Aero Shake window minimizing mouse gesture and double click on it
- In the properties window that opens, select the Enabled option and click OK.
- Exit the Local Group Policy Editor.
Note: To enable Aero Shake again, just follow the same procedure and set the “Turn off Aero Shake window minimizing mouse gesture” option back to Disabled or Not Configured.
Were you able to fix Windows 10 minimizes all windows problems using these solutions? Let us know in the comments section below.
RELATED STORIES TO CHECK OUT:
- How do I fix max display brightness issues in Windows 10 v1803?
- Fix: Display not working after Windows 10 April Update
- Windows 10 updates trigger display issues on AMD computers
Still having issues? Fix them with this tool:
SPONSORED
If the advices above haven’t solved your issue, your PC may experience deeper Windows problems. We recommend downloading this PC Repair tool (rated Great on TrustPilot.com) to easily address them. After installation, simply click the Start Scan button and then press on Repair All.