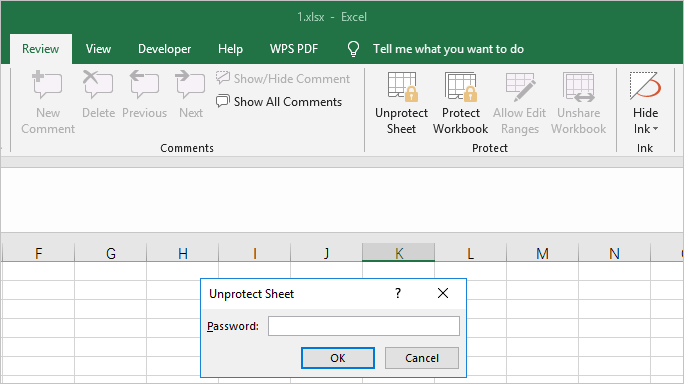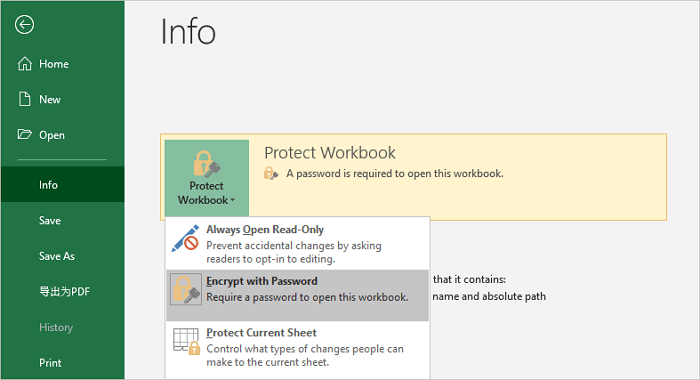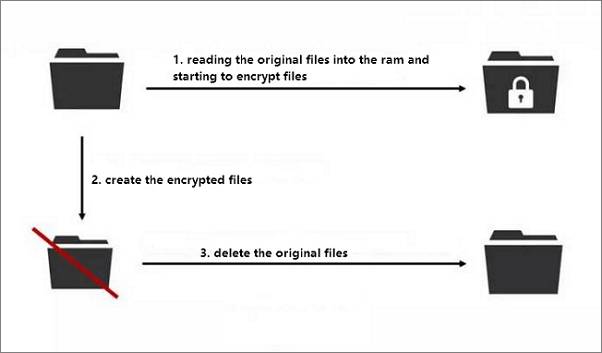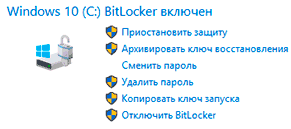Некоторые пользователи задаются вопросом, что за замок находится на файле или папке, и как его убрать? Замок обозначает, что данный файл или папка зашифрованы при помощи EFS. Вы могли нечаянно зашифровать, и забыть об этом, или же, кто-то другой специально зашифровал данные. Encrypting File System (EFS) шифрует данные опираясь на учетную запись пользователя. Давайте разберем, как убрать замок с папок и файлов в Windows 10.
Как убрать замок с папок и файлов в Windows 10
Нажмите правой кнопкой мыши по папке или файлу и выберите «Свойства«. Перейдите во вкладку «Общие» и ниже нажмите на кнопку «Другие…«. В новом окне снимите галочку с пункта «Шифровать содержимое для защиты данных«, после чего нажмите OK и применить.
Если у вас на рабочем столе все папки и файлы под замком, то нужно отключить EFS для папки рабочего стола. Для этого нажмите сочетание кнопок Win+R и введите %userprofile%. Нажмите правой кнопкой мыши по папке «Рабочий стол» и выберите «Свойства«. Во кладке «Общие» нажмите снизу на «Другие..», после чего в новом окне уберите галочку «Шифровать содержимое для защиты данных«.
Смотрите еще:
- Как использовать EFS для шифрования файлов и папок в Windows
- BitLocker: Как защитить паролем USB диск и флешку в Windows 10
- Создать папку с паролем без программ
- Как убрать пароль и логин при входе в Windows 10
- Как убрать выбор загрузки операционной системы в Windows 10/7/8.1
[ Telegram | Поддержать ]
Включение или отключение автоматического шифрования
Возможно, вы знакомы с файловой системой шифрования или алгоритмом EFS, если предпочитаете хранить файлы и папки в зашифрованном виде. Файловая система шифрования — это встроенная функция Windows 10, которая позволяет пользователям защищать свои важные файлы. Хотя существует альтернативный способ защиты данных на компьютере с Windows 10, вы не можете игнорировать тот факт, что главное преимущество файловой системы шифрования над BitLocker заключается в том, что первая может помочь вам зашифровать определенную папку, а не зашифровать. весь раздел жесткого диска.
Если вы переместите файл в папку, зашифрованную с помощью шифрованной файловой системы, он будет автоматически зашифрован. Некоторым пользователям нравится эта функция, но неудивительно, что некоторым не нравится. Поэтому, если вы хотите, чтобы ваши файлы были зашифрованы, когда вы помещаете их в зашифрованную папку, или если вы хотите сохранить их как есть, прочитайте, как вы можете сделать это в любом случае. Вы можете включить или отключить автоматическое шифрование файлов, перемещаемых в зашифрованные папки в Windows 10, с помощью редактора реестра или редактора групповой политики.
Прежде чем продолжить, обязательно сначала создайте точку восстановления системы, поскольку изменения, которые вы собираетесь внести в свой компьютер, могут повлиять на его общее функционирование, поэтому, если что-то пойдет не так, вы всегда можете отменить изменения. После этого обратитесь к приведенным ниже параметрам, чтобы включить или отключить автоматическое шифрование в Windows 10.
Вариант 1. Включение или отключение автоматического шифрования с помощью редактора реестра.
- Одновременно нажмите клавишу Win + R, чтобы открыть диалоговое окно «Выполнить».
- Затем введите «Regedit» в поле и нажмите Enter, чтобы открыть редактор реестра. Если появится запрос управления учетными записями пользователей или UAC, просто нажмите «Да», чтобы продолжить.
- После открытия редактора реестра перейдите в это ключевое место: HKEY_LOCAL_MACHINESOFTWAREMicrosoftWindowsCurrentVersionPoliciesExplorer
- Затем щелкните правой кнопкой мыши проводник и выберите «Создать»> «Значение DWORD (32-бит)», затем назовите вновь созданный DWORD «NoEncryptOnMove» и нажмите Enter, чтобы сохранить его.
- После этого дважды щелкните по DWORD NoEncryptOnMove и установите для его значения следующие параметры:
- 1 — Отключить автоматическое шифрование файлов, перемещенных в зашифрованные папки.
- 0 — включить автоматическое шифрование файлов, перемещенных в зашифрованные папки.
- Теперь закройте редактор реестра и перезагрузите компьютер, чтобы успешно применить сделанные изменения.
Вариант 2. Включение или отключение автоматического шифрования с помощью редактора групповой политики.
- Нажмите клавиши Win + R, чтобы открыть окно «Выполнить», введите «gpedit.msc» в поле и нажмите Enter, чтобы открыть редактор групповой политики.
- После этого перейдите по следующему пути: Конфигурация компьютера Административная система шаблонов
- Затем найдите параметр «Не выполнять автоматическое шифрование файлов, перемещаемых в зашифрованные папки», и дважды щелкните его, чтобы установить политику. Оттуда вы увидите следующее описание:
«Этот параметр политики не позволяет File Explorer шифровать файлы, которые перемещаются в зашифрованную папку. Если вы включите этот параметр политики, проводник не будет автоматически шифровать файлы, которые перемещаются в зашифрованную папку. Если этот параметр политики отключен или не настроен, проводник автоматически шифрует файлы, которые перемещаются в зашифрованную папку. Этот параметр применяется только к файлам, перемещенным внутри тома. Когда файлы перемещаются на другие тома или если вы создаете новый файл в зашифрованной папке, File Explorer автоматически шифрует эти файлы ».
- Теперь выберите один из переключателей ниже в зависимости от ваших предпочтений:
- Не настроено или отключено: включите автоматическое шифрование файлов, перемещенных в зашифрованные папки EFS.
- Включено: отключить автоматическое шифрование файлов, перемещенных в зашифрованные папки EFS.
- Затем нажмите кнопку «Применить» и «ОК», чтобы сохранить внесенные изменения.
- Выйдите из редактора групповой политики и перезагрузите компьютер.
Расширенный ремонт системы Pro
Автоматизированное решение для ремонта ПК в один клик
С Advanced System Repair Pro вы можете легко
Замените поврежденные файлы
Восстановить производительность
Удалить вредоносные программы
СКАЧАТЬ
Advanced System Repair Pro совместим со всеми версиями Microsoft Windows, включая Windows 11.
Поделиться этой статьей:
Вас также может заинтересовать
Этот пост поможет вам исправить ошибку 0x80070103 при установке Центра обновления Windows. По словам пользователей, столкнувшихся с этой проблемой, Центру обновления Windows (WU) не удается установить несколько различных обновлений. Этот тип ошибки Центра обновления Windows в основном можно увидеть на экране Центра обновления Windows в отчетах об обновлении, хотя также известно, что она возникает, когда пользователь пытается установить драйвер периферийного устройства — только если Центр обновления Windows предлагает обновить драйвер через приглашение. и когда вы нажимаете Да. Есть несколько возможных причин этой ошибки, возможно, Центр обновления Windows пытается установить определенный драйвер уже во второй раз, что происходит, когда он путается с дополнительным элементом идентичного оборудования, таким как графический адаптер. Кроме того, Центр обновления Windows мог уже установить драйвер, который, как известно, возникает с неподходящими версиями уже установленного драйвера. Кроме того, ошибка также может быть вызвана вмешательством сторонней программы, такой как программа безопасности или служебная программа, которая использует тот же драйвер и конфликтует с Центром обновления Windows. Вот несколько советов, которые могут помочь исправить ошибку Центра обновления Windows 0x80070103.
Вариант 1. Установите обновления в состоянии чистой загрузки.
Возможно, вы захотите попробовать перевести компьютер в состояние чистой загрузки, а затем снова установить обновления Windows без каких-либо проблем. В этом состоянии вы можете запустить систему с минимальным количеством драйверов и автозагрузок, что, несомненно, поможет вам определить основную причину проблемы.
- Войдите на свой компьютер как администратор.
- Введите MSConfig в Начальном поиске, чтобы открыть утилиту конфигурации системы.
- Оттуда перейдите на вкладку Общие и нажмите «Выборочный запуск».
- Снимите флажок «Загрузить элементы запуска» и убедитесь, что установлены флажки «Загрузить системные службы» и «Использовать исходную конфигурацию загрузки».
- Затем щелкните вкладку «Службы» и установите флажок «Скрыть все службы Microsoft».
- Нажмите Отключить все.
- Нажмите Apply / OK и перезагрузите компьютер. (Это переведет ваш компьютер в состояние чистой загрузки. И настройте Windows на обычный запуск, просто отмените изменения.)
- После этого попробуйте установить обновления Windows или обновить снова.
Вариант 2. Попробуйте установить неисправный драйвер без использования Центра обновления Windows.
Если установка обновлений в чистом состоянии загрузки не помогла, вы можете попробовать ручной подход, чтобы получить гораздо лучшие результаты, используя диспетчер устройств или загрузив драйвер с веб-сайта производителя вручную.
- Нажмите клавиши Win + R, чтобы запустить Run.
- Введите MSC в поле и нажмите Enter или нажмите OK, чтобы открыть диспетчер устройств.
- После этого отобразится список драйверов устройств. Найдите драйвер устройства и выберите «Обновить драйвер» или «Удалить устройство». И если вы обнаружите какое-либо «Неизвестное устройство», вам также необходимо обновить его.
- Выберите «Автоматически искать обновленное программное обеспечение драйвера» и затем следуйте инструкциям для завершения процесса.
- Если вы решили удалить драйвер, следуйте инструкциям на экране для завершения процесса, а затем перезагрузите компьютер.
Примечание. У вас также есть возможность перейти непосредственно на веб-сайт производителя драйвера вашего устройства и перейти в раздел «Драйверы», а затем проверить, есть ли новое доступное обновление — если оно есть, загрузите и установите его.
Вариант 3. Попробуйте запустить средство устранения неполадок Центра обновления Windows.
Вы также можете запустить встроенное средство устранения неполадок Центра обновления Windows в Windows, которое может помочь вам в устранении ошибки Центра обновления Windows 0x80070103. Все, что вам нужно сделать, это перейти в «Настройки»> «Обновление и безопасность»> «Устранение неполадок»> «Центр обновления Windows». Оттуда нажмите кнопку «Запустить средство устранения неполадок» и следуйте инструкциям на одном экране. После этого перезагрузите компьютер и проверьте, исправлена ли ошибка, попытавшись установить обновление еще раз.
Узнать больше
Одним из популярных инструментов, позволяющих пользователю предлагать или получать удаленную помощь на компьютере, является TeamViewer. Он доступен на всех основных компьютерных и мобильных платформах, что делает его очень полезным для любого пользователя, даже в пути. Если вы являетесь одним из пользователей, которые часто используют TeamViewer, то вы должны быть знакомы с одним предложением, в котором говорится: «Инициализация параметров отображения». В обычных случаях это предложение появляется на секунду и загружает экран другого пользователя. Однако некоторые пользователи сообщают, что TeamViewer застрял на этом этапе и не продвинулся ни на йоту. Если у вас возникла та же проблема, читайте дальше, так как этот пост поможет вам решить эту проблему с помощью TeamViewer на вашем компьютере с Windows 10. На момент написания статьи причина этой проблемы все еще неясна. Это может быть связано с качеством интернет-соединения, конфликтами в процессе, неправильной настройкой удаленного доступа и многим другим. Чтобы решить эту проблему, вы можете попробовать обновить TeamViewer для обоих пользователей или переустановить его с помощью удаленного доступа без присмотра или перенастроить удаленный доступ. Вы также можете попытаться убить любые конфликтующие процессы или оптимизировать ваше интернет-соединение. Для получения более подробной информации обратитесь к приведенным ниже параметрам.
Вариант 1 — перезагрузите роутер
Первое, что вы можете попытаться сделать, чтобы исправить ошибку, — это просто перезагрузить маршрутизатор. Все, что вам нужно сделать, это перезагрузить маршрутизатор с его панели администратора, или вы также можете выключить его вручную и снова включить через пару секунд, чтобы он мог полностью перезагрузиться. Как только вы закончите, попробуйте снова получить доступ к вашему серверу и посмотрите, исправлена ли теперь ошибка.
Вариант 2 — попробуйте обновить TeamViewer на стороне обоих пользователей.
Возможно, вам придется обновить TeamViewer на обоих концах, и для этого вам нужно снова запустить установщик TeamViewer. После установки запустите программу и нажмите кнопку «Справка» на ленте меню, а затем выберите параметр «Проверить наличие обновлений…». Если обновление будет найдено, вы получите уведомление в течение нескольких секунд через всплывающее мини-окно. Оттуда нажмите «Обновить», а затем следуйте инструкциям на экране и выберите версию TeamViewer для обновления.
Вариант 3. Попробуйте переустановить TeamViewer через автоматический удаленный доступ.
Если первые две указанные опции не сработали, возможно, вам придется переустановить TeamViewer из приложения «Настройки Windows 10» или из панели управления.
- Нажмите клавиши Win + R, чтобы запустить утилиту «Выполнить», введите «regedit» в поле и нажмите Enter, чтобы открыть редактор реестра.
- Здесь перейдите к этому разделу реестра: Компьютер HKEY_LOCAL_MACHINE ПРОГРАММНОЕ ОБЕСПЕЧЕНИЕ Wow6432Node TeamViewer
- Затем найдите ключ TeamViewer, щелкните его правой кнопкой мыши и выберите Удалить.
- После этого перезагрузите компьютер, чтобы применить внесенные изменения, а затем снова запустите TeamViewer, а затем нажмите «Подключение»> «Открыть консоль управления».
- Затем войдите в систему или зарегистрируйтесь, чтобы зарегистрироваться, и выберите переключатель «Добавить новое устройство» в разделе «Добавить»> «Добавить компьютер», расположенном в правом верхнем углу, а затем выберите параметр «Загрузить сейчас».
- Теперь следуйте инструкциям на экране, которые появятся, чтобы завершить установку, а затем проверьте, устраняет ли она проблему или нет.
Вариант 4. Попробуйте перенастроить удаленный доступ.
Вы также можете попробовать перенастроить удаленный доступ, если есть некоторая неправильная конфигурация, которая могла вызвать проблему с TeamViewer.
- На рабочем столе щелкните правой кнопкой мыши «Этот компьютер» и выберите «Свойства».
- Затем перейдите в левую часть панели навигации и нажмите «Удаленные настройки».
- Оттуда убедитесь, что в разделе «Удаленный помощник» установлен флажок «Разрешить подключения удаленного помощника к этому компьютеру».
- После этого нажмите кнопку «Дополнительно». Откроется новое мини-окно, где вам нужно будет выбрать опцию «Разрешить удаленное управление этим компьютером» в разделе «Удаленное управление».
- Затем нажмите OK и посмотрите, не устранила ли она проблему.
Вариант 5 — Попробуйте убить все конфликтующие процессы
- Нажмите комбинацию клавиш Ctrl + Shift + Esc, чтобы открыть диспетчер задач.
- Затем перейдите на вкладку «Процессы» и щелкните правой кнопкой мыши процесс BGInfo.
- Теперь выберите параметр «Завершить задачу», чтобы завершить процесс, а затем снова запустите TeamViewer и проверьте, устранена ли проблема.
Вариант 6 — Попробуйте оптимизировать качество связи
В этом случае вам нужно позаботиться о двух вещах: во-первых, вы должны отключить загрузку обоев компьютера, к которым вы пытаетесь получить удаленный доступ. Для этого необходимо выбрать меню «Дополнительно» на ленте меню, а затем выбрать «Параметры». А в разделе «Удаленное управление» установите флажок «Удалить удаленные обои». Следующее, что вам нужно сделать, это оптимизировать качество для скорости, выбрав «Оптимизировать скорость» для меню «Качество», которое все еще находится в разделе «Дистанционное управление».
Узнать больше
Иметь электронную почту в современном мире больше не является привилегией или привилегией, это, безусловно, стало необходимостью. Сегодня многие службы, от Facebook до LinkedIn или Steam, требуют, чтобы у вас была учетная запись, чтобы использовать их, а для создания учетной записи вам нужна работающая электронная почта. При этом у многих людей сегодня есть несколько учетных записей электронной почты, одна для социальных сетей, одна для работы, может быть, даже одна для очень близких друзей и семьи. Поскольку создание электронной почты сегодня совершенно бесплатно, мы можем в конечном итоге иметь несколько учетных записей электронной почты. Клиенты электронной почты также сильно изменились с момента их первых дней и стали больше, чем просто приложения для получения электронной почты, сегодня они могут выполнять различные задачи, имея встроенные в них дополнительные функции, такие как календарь, пакетная обработка электронной почты и т. д. Принимая все это во внимание, я представляю вам, по моему личному мнению, одни из лучших клиентов электронной почты, начиная с бесплатных.
Лучшие бесплатные почтовые клиенты
Google Gmail
https://gmail.com

Почтовый клиент электронной почты
https://www.microsoft.com/en-us/p/mail-and-calendar/

Mozilla Thunderbird
https://www.thunderbird.net

Платные клиенты электронной почты
Microsoft Перспективы
https://www.microsoft.com/en-us/microsoft-365/

eM Client
https://www.emclient.com/

Mailbird
https://www.getmailbird.com

чернильный
https://www.inky.com/

Узнать больше
Код ошибки 0xc00000fd — Что это?
По самой своей сути код ошибки 0xc00000fd появляется, когда программа не может быть запущена. Это может произойти, если файл или программа повреждены, несовместимы с текущей версией операционной системы или устарели.
Этот код ошибки возникает в основном в Windows, но также присутствует в предыдущих выпусках операционной системы. Симптомы этой ошибки и методы устранения для каждой из этих систем, по сути, устраняются одинаково.
Общие симптомы включают в себя:
- Неспособность открыть программы должным образом, даже если их можно было открыть в прошлом
- Появление сообщения об ошибке о том, что приложение не может быть запущено правильно
Пользователи Windows 10 могут сделать несколько разных вещей, чтобы исправить появление кода ошибки 0xc00000fd на своем компьютере. Некоторые из этих методов довольно просты для обычного пользователя, в то время как другие могут потребовать дополнительных знаний и комфорта, чтобы погрузиться в более глубокие инструменты и настройки операционной системы Windows. Если у вас возникли трудности при реализации описанных ниже способов, обратитесь к квалифицированному специалисту по ремонту Windows, чтобы помочь вам в устранении кода ошибки.
Решения
 Причины ошибок
Причины ошибок
Код ошибки 0xc00000fd может возникать, когда программные файлы не распознаются операционной системой должным образом, когда операционная система больше не совместима с выполняемой программой, когда файлы отсутствуют или повреждены, или когда программа была существенно изменена. Каждая из этих причин требует своего метода разрешения.
Дополнительная информация и ручной ремонт
Можно использовать несколько методов, чтобы попытаться устранить код ошибки 0xc00000fd на вашем компьютере. Обычные пользователи могут использовать некоторые из этих методов, в то время как для других требуется знакомство с расширенными инструментами и параметрами Windows. Если у вас возникли проблемы с выполнением приведенных ниже шагов, обратитесь за помощью к квалифицированному специалисту. Вот основные способы борьбы с кодом ошибки 0xc00000fd на вашем компьютере:
Метод первый: проверьте наличие обновлений с помощью средства обновления Windows
В некоторых случаях проблемы совместимости могут быть решены с помощью обновлений и исправлений, доступных непосредственно от Microsoft через инструмент Центра обновления Windows. Это, скорее всего, тот случай, если вы не отслеживали регулярные обновления на вашем компьютере с течением времени. В настройках откройте средство Центра обновления Windows и запустите сканирование, чтобы узнать, есть ли какие-либо необходимые обновления для ваших программ или для самой операционной системы. Если есть обновления, установите их, затем перезагрузите компьютер, чтобы убедиться, что все обновления могут быть полностью применены к вашей операционной системе. Попытайтесь открыть программу, вызвавшую ошибку, после того, как вы закончите, чтобы увидеть, полностью ли этот метод решил проблему или необходимо использовать дополнительный метод.
Метод второй: вернуться к более ранней версии обновлений
Иногда обновление может вызвать проблему совместимости. Если ранее вам удалось без проблем открыть нужную программу, но вы недавно установили обновление на свой компьютер, возможно, причиной проблемы было это обновление. Если это так, откатите вашу систему до более ранней стадии обновлений, чтобы посмотреть, решит ли это проблему. В этом случае вам может потребоваться дождаться переустановки обновлений, пока Microsoft не исправит проблему.
Метод третий: сканирование реестра, антивирусного программного обеспечения, драйверов и средств устранения неполадок при обновлении
Если в программе, которую вы пытаетесь запустить, действительно есть поврежденный или отсутствующий файл, вы можете открыть несколько инструментов для сканирования файла, который может вызывать проблемы, и попытаться исправить его. Запустите следующие инструменты, чтобы попытаться устранить проблемы:
- Средство восстановления реестра Windows (этот конкретный инструмент может занять некоторое время)
- Мастер устранения неполадок Центра обновления Windows
- Обновления драйверов Windows
- Антивирусное программное обеспечение или Microsoft Security Essentials
После запуска каждого из этих инструментов перезагрузите компьютер, чтобы все необходимые изменения были применены к вашей системе. Если вышеуказанные методы не устраняют код ошибки 0xc00000fd на вашем конкретном устройстве или если у вас нет уверенности и знаний для самостоятельного выполнения этих шагов, обратитесь к специалисту по ремонту Windows, который может помочь вам решить проблему.
Метод 4: используйте автоматизированный инструмент
Если вы хотите всегда иметь в своем распоряжении утилиту для исправления этих Windows 10 и других связанных с ними проблем, когда они возникают, Загрузить и установить мощный автоматизированный инструмент.
Узнать больше
Ошибка 2738 — Что это?
Ошибка 2738 связана с движком VBScript. VBScript — это сокращение от Visual Basic Scripting. Это язык программирования Active Scripting, разработанный Microsoft по образцу Visual Basic. Он используется с быстрым интерпретатором в самых разных средах Microsoft. Ошибка 2738 указывает на то, что механизм VBScript неправильно зарегистрирован на вашем ПК. Это происходит, когда вы пытаетесь установить или удалить приложения, поддерживаемые VBScript, в вашей системе. Сообщение об ошибке отображается в следующем формате:
«Ошибка 2738. Не удалось получить доступ к среде выполнения VBScript для пользовательского действия».
Решения
 Причины ошибок
Причины ошибок
Существует несколько причин появления всплывающего сообщения об ошибке 2738. К ним относятся: Неправильные или поврежденные записи реестра в вашей системе. Эти записи мешают поддержке VBScript в Windows, тем самым генерируя такие коды ошибок.
- Удаление McAfee Antivirus
- Значения реестра Windows не обновляются точно во время удаления McAfee Software
- Скрипт Visual Basic регистрируется в реестре под локальным пользователем, а не на локальном компьютере.
Независимо от причины ошибки, рекомендуется немедленно устранить проблему.
Дополнительная информация и ручной ремонт
Вот некоторые из простых и проверенных методов самостоятельного восстановления ошибки 2738 на вашем компьютере:
Метод 1
Если ошибка 2738 возникает из-за неправильной регистрации сценария VBScript, выполните следующие действия для ее устранения.
- Перейдите в меню «Пуск», откройте «Выполнить», введите в поле «RegEdit» и нажмите «ОК». Откроется редактор реестра Windows.
- Теперь введите KEY_LOCAL_MACHINESOFTWAREClassesCLSID {B54F3741-5B07-11cf-A4B0-00AA004A55E8} InprocServer32, если ключ не имеет значения данных C: Windows System32 vbscript.dll, просто добавьте его.
- Теперь перейдите к опции «Все программы», а затем к «Стандартным».
- Здесь щелкните правой кнопкой мыши командную строку, а затем «Запуск от имени администратора».
- Теперь введите egsvr32 vbscript.dll и нажмите клавишу ВВОД. После этого введите regsvr32 jscript.dll и нажмите клавишу ВВОД.
- Перезагрузите компьютер, чтобы активировать изменения.
Метод 2
Иногда ошибка 2738 может возникнуть при удалении предустановленной MacAfee антивирус программное обеспечение в вашей системе. Деинсталляция обычно оставляет некоторые следовые компоненты в реестре. Эти компоненты должны быть полностью удалены, иначе на экране вашего компьютера могут продолжать появляться такие коды ошибок, как 2738. В таком случае лучший способ решить эту проблему — загрузить утилиту McAfee Consumer Product Removal с официального сайта McAfee. Сохраните этот файл на рабочем столе. Дважды щелкните файл и следуйте инструкциям, чтобы полностью и успешно удалить это программное обеспечение с вашего ПК. Правильное удаление программы McAfee сразу устранит ошибку 2738. Но если ошибка все еще сохраняется, попробуйте другие методы, показанные ниже.
Метод 3
Загрузите Restoro, чтобы удалить неправильные и поврежденные записи реестра в вашей системе, которые могут мешать поддержке VBScript. Restoro — это новый и простой в использовании инструмент для восстановления ПК с интуитивно понятным интерфейсом и мощной очисткой реестра. Очиститель реестра удаляет все записи, повреждающие реестр, очищает его и возвращает в нормальное состояние.
Открыть скачать Ресторо.
Узнать больше
Установка обновлений Windows на ваш компьютер с Windows 10 не всегда проходит гладко, так как бывают случаи, когда вы можете столкнуться с некоторыми ошибками на этом пути. Одной из этих ошибок является код ошибки 0x80244022 –WU_E_PT_HTTP_STATUS_SERVICE_UNAVAIL HTTP 503. Этот вид ошибки может возникнуть при проверке, загрузке или установке любых обновлений. На момент написания еще не известно, какова точная причина этой ошибки. Однако есть несколько потенциальных исправлений, которые вы можете исправить.
Когда эта ошибка возникает, вы увидите следующее сообщение об ошибке на вашем экране:
«Были некоторые проблемы с установкой обновлений, но мы попробуем позже. Если вы продолжаете видеть это и хотите искать информацию в Интернете или обратиться в службу поддержки, это может помочь: (0x80244022) ».
Чтобы исправить код ошибки 0x80244022, см. Возможные исправления, представленные ниже.
Вариант 1 — отключить прокси-сервер
Первое, что вы можете сделать, это попробовать отключить прокси-сервер, поскольку это может быть причиной того, что вы получаете ошибку 0x80244022 для обновлений Windows. Чтобы отключить прокси-сервер, выполните следующие действия.
- Нажмите клавиши Win + R, чтобы открыть диалоговое окно «Выполнить».
- Затем введите «inetcpl.cpl» в поле и нажмите Enter, чтобы открыть Свойства Интернета.
- После этого перейдите на вкладку «Подключения» и выберите настройки локальной сети.
- Оттуда. Снимите флажок «Использовать прокси-сервер» для вашей локальной сети, а затем убедитесь, что установлен флажок «Автоматически определять настройки».
- Теперь нажмите кнопку ОК и кнопку Применить.
- Перезагрузите компьютер.
Примечание: Если вы используете стороннюю прокси-службу, вам необходимо отключить ее. Кроме того, если вы также используете VPN, вы также можете попробовать отключить его.
Вариант 2 — Запустите инструмент DISM
Вы также можете запустить инструмент DISM, чтобы исправить код ошибки 0x80244022 во время Центра обновления Windows. Используя этот встроенный инструмент, у вас есть различные опции, такие как «/ ScanHealth», «/ CheckHealth» и «/ RestoreHealth».
- Откройте командную строку с правами администратора.
- Затем введите следующие команды и обязательно нажмите Enter сразу после ввода каждой из них:
- Dism / Online / Очистка-изображение / CheckHealth
- Dism / Online / Очистка-изображение / ScanHealth
- exe / Online / Cleanup-image / Восстановление здоровья
- Не закрывайте окно, если процесс занимает некоторое время, поскольку, вероятно, он займет несколько минут.
Вариант 3. Выполните сканирование с помощью средства проверки системных файлов.
Сканирование SFC или System File Checker может обнаружить и автоматически восстановить поврежденные системные файлы, которые могут вызывать появление кода ошибки 0x80244022 при попытке обновить компьютер с Windows 10. SFC — это встроенная командная утилита, которая помогает восстанавливать как поврежденные, так и отсутствующие файлы. Он заменяет плохие и поврежденные системные файлы хорошими системными файлами. Чтобы запустить команду SFC, выполните действия, указанные ниже.
- Нажмите Win + R, чтобы запустить Run.
- Введите CMD в поле и нажмите Enter.
- После открытия командной строки введите ПФС / SCANNOW и нажмите Enter.
Команда запустит сканирование системы, которое займет несколько секунд, прежде чем завершится. Как только это будет сделано, вы можете получить следующие результаты:
- Защита ресурсов Windows не обнаружила нарушений целостности.
- Защита ресурсов Windows обнаружила поврежденные файлы и успешно восстановила их.
- Windows Resource Protection обнаружила поврежденные файлы, но не смогла исправить некоторые из них.
- После этого перезагрузите компьютер.
Вариант 4. Попробуйте отключить брандмауэр или антивирусную программу.
Отключение антивирусной программы, брандмауэра или любого другого программного обеспечения безопасности, установленного на вашем компьютере, — это всегда хорошая идея, которую вы можете попробовать, если процесс обновления Windows не проходит гладко. Поэтому, прежде чем пытаться обновить компьютер снова, обязательно отключите антивирусную программу или программу безопасности, и после обновления Windows не забудьте снова включить антивирусную программу.
Вариант 5. Попробуйте сбросить компоненты Центра обновления Windows.
- Откройте командную строку с правами администратора.
- После этого введите каждую из следующих команд и нажмите Enter после ввода одной за другой.
- net stop wuauserv
- net stop cryptsvc
- чистые стоповые бит
- net stop msiserver
Примечание: Введенные вами команды остановят компоненты Центра обновления Windows, такие как служба Центра обновления Windows, Криптографические службы, BITS и установщик MSI.
- После отключения компонентов WU необходимо переименовать папки SoftwareDistribution и Catroot2. Для этого введите каждую из следующих команд ниже и не забудьте нажать Enter после ввода одной команды за другой.
- ren C: /Windows/SoftwareDistribution/SoftwareDistribution.old
- ren C: /Windows/System32/catroot2/Catroot2.old
- Затем перезапустите службы, которые вы остановили, введя другую серию команд. Не забудьте нажать Enter после ввода одной команды за другой.
- net start wuauserv
- net start cryptsvc
- чистые стартовые биты
- net start msiserver
- Закройте командную строку и перезагрузите компьютер.
Вариант 6. Запустите средство устранения неполадок Центра обновления Windows.
Вы также можете запустить средство устранения неполадок Центра обновления Windows, поскольку это также может помочь в устранении ошибки Центра обновления Windows. Чтобы запустить его, перейдите в «Настройки», а затем выберите «Устранение неполадок». Оттуда нажмите Центр обновления Windows, а затем нажмите кнопку «Запустить средство устранения неполадок». После этого следуйте следующим инструкциям на экране, и все будет хорошо.
Узнать больше
Код ошибки User32.dll — Что это?
User32.dll — это файл библиотеки динамической компоновки. В этом файле Windows хранит инструкции для графических элементов, таких как диалоговые окна и окна. Этот файл является важным файлом, необходимым для запуска операций Windows. Если этот файл поврежден, удален или удален из системы, возможно, вы не сможете запускать в своей системе программы, которые используют и совместно используют файл User32.dll, что доставляет вам неудобства. Ошибка файла User32.dll отображается в следующем формате:
«Не удалось запустить данное приложение, так как не найден файл USER32.dll. Переустановка приложения может решить проблему.»
Or
«[Программа] незаконное перемещение системной DLL»
Программа здесь относится к имени программы, которая вызвала сообщение об ошибке User32.dll.
Решения
 Причины ошибок
Причины ошибок
Ошибки User32.dll вызваны следующими причинами:
- Отсутствующие и поврежденные DLL-файлы
- Вирусная инфекция
- Повреждение реестра
Ошибка User32.dll также упоминается как C0000135 синий экран ошибки смерти. Когда возникает ошибка User32.dll, она не только блокирует доступ к нужной программе, но и делает экран компьютера синим. Если ошибка не будет устранена своевременно, она может подвергнуть ваш компьютер серьезным угрозам, таким как внезапное завершение работы системы, сбой системы и сбой.
Дополнительная информация и ручной ремонт
Чтобы устранить ошибку User32.dll на вашем компьютере, попробуйте следующие решения:
1. Переустановите программы, вызывающие ошибки User32.dll
Иногда ошибка User32.dll может возникать из-за отсутствия файлов DLL. Это происходит, когда вы удаляете программу со своего ПК, и случайно удаляется файл DLL, который используется другими программами в вашей системе. Поэтому, чтобы решить эту проблему, сначала выясните, какие программы в вашей системе используют User32.dll для загрузки и запуска в вашей системе. Для этого используйте инструмент командной строки Tasklist. В нем отображаются имена всех программ, которые в данный момент используют файл User32.dll. После этого переустановите программы, использующие файлы User32.dll в вашей системе. Надеюсь, это устранит ошибку.
2. Установите и запустите Restoro.
Если этого не происходит, то это, вероятно, означает, что ущерб имеет глубокие корни. Это связано с поврежденными файлами DLL, повреждением реестра или вирусной инфекцией. Чтобы устранить все эти причины за один раз, лучше загрузить Restoro вместо загрузки 3 разных программ для устранения каждой причины ошибки по отдельности. По сути, это продвинутый, инновационный и многофункциональный инструмент для восстановления ПК, в который встроено несколько мощных утилит, включая очистку реестра и оптимизатор системы. Это универсальное решение для всех проблем, связанных с вашим ПК, включая ошибку User32.dll. Очиститель реестра стирает беспорядок и устаревшие файлы, повреждающие жесткий диск, и одновременно восстанавливает DLL-файлы и реестр. Антивирусная функция удаляет все вирусы в вашей системе, а утилита стабильности системы значительно повышает скорость ПК. Это безопасно, удобно и совместимо со всеми версиями Windows, включая Windows Vista, XP, Windows 7, 8, 8.1 и 10.
Открыть чтобы загрузить Total System Care, чтобы сразу устранить ошибку User32.dll.
Узнать больше
Стандартное место значка на панели задач в Windows 11 находится в центре. Некоторые пользователи приветствовали это изменение, некоторые — нет. Если вы являетесь частью пользовательской базы, которая не в восторге от идеи инноваций Microsoft, не беспокойтесь, есть простой способ переместить все значки и кнопку запуска слева на панели задач.
 Перемещение значков на панели задач
Перемещение значков на панели задач
- Откройте настройки Windows с помощью ⊞ ОКНА + I комбинация клавиш
- Нажмите на Персонализация
- Выберите Панель задач
- Нажмите на Поведение панели задач
- Щелкните раскрывающееся меню рядом с Выравнивание панели задач
- Выберите желаемый вариант выравнивания значков
- Закрыть настройки
Ваши параметры будут активны сразу, и вы увидите, что значки переключаются в нужное положение.
Узнать больше
Если ваш компьютер с Windows не загружается и на экране отображается сообщение «Нарушение безопасной загрузки» — система обнаружила несанкционированные изменения во встроенном ПО, операционной системе или драйверах UEFI, вы можете следовать этому руководству, чтобы устранить проблему. Когда вы столкнетесь с такой проблемой на своем компьютере, вы получите следующее сообщение об ошибке на экране:
«Безопасное нарушение загрузки
Система обнаружила несанкционированные изменения в прошивке, операционной системе или драйверах UEFI.
Нажмите [OK], чтобы запустить следующее загрузочное устройство, или войдите непосредственно в программу настройки BIOS, если другие загрузочные устройства не установлены.
Перейдите в BIOS Setup> Advanced> Boot и замените текущее загрузочное устройство на другие защищенные загрузочные устройства ».
Такого рода сообщение об ошибке появляется из-за безопасной загрузки, которая защищает ваш компьютер от запуска любого загрузочного программного обеспечения, не подписанного OEM, во время запуска. Другими словами, микропрограмма безопасной загрузки — это та, которая сканирует неподписанное загрузочное программное обеспечение каждый раз при загрузке компьютера, и если оно обнаруживает что-то странное, оно блокирует загрузку и отображает сообщение об ошибке. Чтобы исправить эту ошибку, есть две вещи, которые вы можете попробовать. Вы можете попытаться отключить безопасную загрузку или использовать точку восстановления системы. Для более подробных инструкций обратитесь к каждому из вариантов, представленных ниже.
Вариант 1. Отключите безопасную загрузку в BIOS.
Отключение безопасной загрузки в настройках BIOS определенно рекомендуется для решения этой проблемы. Чтобы отключить безопасную загрузку, вот что вам нужно сделать:
- Сначала загрузите компьютер в Windows 10.
- Затем перейдите в Настройки> Центр обновления Windows. Оттуда проверьте, есть ли что-нибудь, что вам нужно загрузить и установить, если вы видите какие-либо доступные обновления. Обычно OEM-производители отправляют и обновляют список надежного оборудования, драйверов и операционных систем для вашего компьютера.
- После этого зайдите в BIOS вашего компьютера.
- Затем перейдите в Настройки> Обновление и безопасность> Дополнительные параметры запуска. Если вы нажмете «Перезагрузить сейчас», он перезагрузит компьютер и предоставит вам все дополнительные параметры.
- Затем выберите Устранение неполадок> Дополнительные параметры. Как видите, этот экран предлагает дополнительные параметры, включая восстановление системы, восстановление при запуске, возврат к предыдущей версии, командную строку, восстановление образа системы и настройки прошивки UEFI.
- Выберите настройки прошивки UEFI, которые перенесут вас в BIOS.
- Оттуда перейдите на вкладку Security> Boot> Authentication, где вы должны увидеть Secure Boot. Обратите внимание, что каждый OEM-производитель использует свой собственный способ реализации опций, поэтому он варьируется.
- Затем установите для параметра «Безопасная загрузка» значение «Отключено» и установите для параметра «Поддержка предыдущих версий» значение «Вкл.» Или «Включено».
- Сохраните внесенные изменения и выйдите. После этого ваш компьютер перезагрузится.
Вариант 2. Попробуйте запустить восстановление системы в расширенных параметрах запуска.
Поскольку вы, вероятно, не можете загрузиться на свой компьютер с Windows 10, вы можете попытаться снова запустить Восстановление системы в разделе Дополнительные параметры запуска.
- Загрузите компьютер в окне «Дополнительные параметры запуска».
- Оттуда вы увидите некоторые варианты устранения неполадок, когда вы не можете войти в Windows обычным способом.
- Теперь выберите Устранение неполадок> Дополнительные параметры> Командная строка.
- После этого введите «rstrui”И нажмите Enter, чтобы выполнить команду, которая запустит процесс восстановления системы.
Вариант 3. Сделайте правильный загрузочный USB-накопитель / флешку.
Чтобы сделать правильный загрузочный USB-накопитель, вам необходимо использовать инструмент Windows Media Creation. Средство создания мультимедиа в Windows позволяет использовать установочный файл ISO для создания загрузочного устройства, которое можно использовать для установки Windows на свой компьютер. Обратите внимание, что это немного отличается от обычного процесса установки, так как он может стереть текущие настройки вашего компьютера и данные на основном диске. Таким образом, прежде чем продолжить, вам необходимо создать резервную копию всех ваших данных на каком-либо съемном диске, а затем использовать Media Creation Tool для создания загрузочного диска.
- После создания загрузочного диска вам необходимо подключить его к компьютеру, а затем перезагрузить.
- Затем нажмите клавишу F10 или Esc, чтобы открыть параметры загрузки.
- Теперь установите приоритет загрузки съемного диска на самый высокий. После завершения установки следуйте следующим инструкциям на экране и без проблем установите Windows.
Узнать больше
Код ошибки 1007 — Что это?
Это типичная системная ошибка. Эта ошибка означает, что запрошенная операция не может быть выполнена в полноэкранном режиме. Это мешает вам запустить желаемую программу на ПК с Windows. Он отображается на экранах компьютеров в следующем формате:
«ERROR_FULLSCREEN_MODE» и/или как шестнадцатеричное значение 0x3EF».
Решения
 Причины ошибок
Причины ошибок
Системный код ошибки 1007 может быть вызван по нескольким причинам. Это включает, но не ограничивается:
- Повреждение или повреждение реестра Windows
- Конфликты драйверов устройств
- Шпионское или вирусное заражение
- Неисправность оборудования
- Повреждение или повреждение файла программного обеспечения
В отличие от синего экрана кодов ошибок смерти, эта ошибка не является фатальной. Но это может помешать вашей способности запускать и работать над желаемой программой. Чтобы избежать неудобств, желательно сразу исправить.
Дополнительная информация и ручной ремонт
Попробуйте эти простые и эффективные методы «сделай сам», чтобы восстановить код системной ошибки 1007 на вашем ПК:
Способ 1 — просканируйте вашу систему на наличие вирусов
Если основной причиной ошибки 1007 в вашей системе является заражение вирусами и шпионскими программами, рекомендуется загрузить мощный антивирус и просканировать весь компьютер. Антивирус не только обнаруживает, но и удаляет все типы вирусов, включая шпионское ПО, трояны и рекламное ПО. После удаления попробуйте снова запустить нужную программу, если программа работает успешно, это означает, что ошибка устранена.
Способ 2 — обновить драйверы
Когда код ошибки 1007 возникает из-за конфликта драйверов, рекомендуется обновить драйверы. Для этого просто используйте мастер обновления драйверов изнутри Диспетчер устройств, Мастер проведет вас через весь процесс обновления драйверов, упрощая обновление драйверов за считанные минуты.
Способ 3 — очистить и восстановить реестр
Вы можете столкнуться с ошибкой 1077 из-за повреждения или повреждения реестра. Если это причина, то рекомендуется скачать Restoro. Это удобный и многофункциональный PC Fixer, развернутый с мощным очистителем реестра. Он сканирует всю вашу систему на наличие ошибок и проблем, связанных с реестром, удаляет все ненужные и устаревшие файлы, такие как файлы cookie, ненужные файлы и плохие записи реестра, печально известные своим повреждением реестра. В дополнение к этому, он также восстанавливает реестр и поврежденные системные файлы, тем самым немедленно устраняя код системной ошибки 1007.
Открыть чтобы загрузить Restoro на свой компьютер и исправить код системной ошибки 1007 уже сегодня!
Узнать больше
Авторское право © 2022, ErrorTools, Все права защищены
Товарные знаки: логотипы Microsoft Windows являются зарегистрированными товарными знаками Microsoft. Отказ от ответственности: ErrorTools.com не аффилирован с Microsoft и не претендует на прямую аффилированность.
Информация на этой странице предоставлена исключительно в информационных целях.
Ремонт вашего ПК одним щелчком мыши
Имейте в виду, что наше программное обеспечение необходимо установить на ПК с ОС Windows. Откройте этот веб-сайт на настольном ПК и загрузите программное обеспечение для простого и быстрого устранения ваших проблем.
Quick Navigation for Solutions to Remove File Encryption:
| Workable Solutions | Step-by-step Troubleshooting |
|---|---|
| Remove Encrypt Contents | Right-click encrypted file/folder > «Properties» > «Advanced” > «Encrypt Contents to Secure Data»…Full steps |
| Remove Encryption from PDF | Open encrypted PDF in Adobe Acrobat > «Advanced» > «Security» > «Remove Security»…Full steps |
| Remove Encryption from Excel | Open encrypted Excel > «Review» > «Unprotected Sheet» > Enter password…Full steps |
| Remove Ransomware Encrypted File | Launch EaseUS file recovery software > Scan device > Restore lost files deleted by ransomware…Full steps |
How to Decrypt a File
«My files located on the desktop are automatically getting encrypted after moving to any other locations, and the color of the file name changes to green. By clicking the file Property, in the Advanced Settings, the option Encrypt contents to secure data is automatically checked without asking my permission. How to remove encryption in Windows and how to decrypt a file?»
Overview of File Encryption
Windows Encrypting File System (EFS) is one of the basic file/folder encryption technology that enables files to be transparently encrypted to protect confidential data from attackers with physical access to the computer. When files are encrypted in this way, the file name will show green color instead of the normal black text. Except for EFS, Windows comes with another encryption feature, named BitLocker, which also can guard important data by encoding logical drives.
Once you enable the encryption function for your drives, new or existing files, and folders will be automatically encrypted on the drive with a certificate and private key. If you copy unencrypted files to a folder with encrypted properties, they will also be automatically encrypted. This makes it impossible for unauthorized users to access and edit the data.
How to Remove Encrypt Contents to Secure Data
You can remove file system encryption by unchecking the «Encrypt Contents to Secure Data» feature. Yes, this only works for the file system, not for a specific file. If you want to decrypt files, the certificate or password is indispensable. To recover encrypted files without passwords, check the topic article.
Step 1. Find the file or folder you wish to encrypt.
Step 2. Right-click the file/folder and click «Properties.» Then, click the «Advanced…» button on the General screen.
Step 3. Check the box «Encrypt Contents to Secure Data» under the Compress or Encrypt attributes section, then click the «OK» button.
Step 4. Continuing clicking the «OK» button. An encryption warning box will pop up.
Step 5. Check the «Encrypt the File Only» box to encrypt the individual file, then click «OK» to finish.
How to Decrypt a File in Windows 10/8/7
Read this part and see how to decrypt PDF and Excel files. If your encrypted files are lost, you can recover deleted data first, and use the ways below to decode.
How to Remove Encryption from a PDF File
PDF is one of the most reliable file formats used by users to present and exchange documents. Nowadays, security is the main concern for all users, so many users choose to encrypt their PDF documents by applying passwords to them. However, when others need to read the PDF, you need to remove the encryption. Follow the following steps to decrypt a PDF file in Adobe Acrobat. And the premise is you must know the password.
Step 1. Open Adobe Acrobat on your computer.
Step 2. Open the protected PDF file and type the password when prompted.
Step 3. Click «Advanced» at the top of the Acrobat window. Select «Security» and then click «Remove Security.»
Step 4. Click «OK» to confirm the action and remove the encryption. Then, press «Ctrl+S» to save the unencrypted PDF file.
How to Remove Encryption from Excel
Remove the encryption from the Excel worksheet and the Excel document is different. Check the way respectively.
Decrypt an Excel Worksheet
Step 1. Click the «Review» tab on the toolbar. Then, choose «Unprotect Sheet». You will be prompted for a password.
Step 2. Enter the password and click «OK». Now, you have removed the password from an Excel worksheet, and you can start editing.
Unencrypt an Excel Document
Step 1. Open the Excel document you want to remove encryption.
Step 2. Click «File» > «Info» > «Protect Workbook.» In the drop-down menu, click «Encrypt with Password». The password entry box arises.
Step 3. Delete the password in the box, leaving the box empty. Click «OK» to remove the password from the document. Then, click «Save» before exiting the document.
How to Remove Encryption from Ransomware Infected Files
In addition to actively encrypting your files, your files can also be encrypted permissively by a ransomware virus. In this case, we suggest that you don’t pay the ransom and use EaseUS Data Recovery Wizard to recover the deleted original files by ransomware. In this way, you can remove the encryption.
You need to understand that most computer virus encrypts files in three steps, like the screenshot below. First, make an entire copy of all the files; second, delete all original files; third, encrypt the copy. That’s why you see encrypted files as soon as your computer were virus-infected.
How to Restore Ransomware Encrypted File
All you need to do is find reliable data recovery software and try the steps below:
Let EaseUS File Recovery Software Help: to recover ransomware encrypted files, you can use EaseUS Data Recovery Wizard. This powerful file recovery software allows you to recover data from virus attacks, accidental deletion, hard drive formatting, partition loss, recycle bin emptying, and more.
Step 1. Select the virus infected drive to scan
Run EaseUS virus file recovery software on your Windows PC. Select the disk attacked by the virus to scan for lost or hidden files. Note that:
- If it’s an HDD where files were hidden or deleted by virus, it’s better to install the software on a different volume or an external USB drive to avoid data overwriting.
- If the infected device is an external hard drive, flash drive or memory card, it doesn’t matter to install the software on the local drive of the computer.
Step 2. Check all scanned results
EaseUS Data Recovery Wizard will immediately start a scan process to find your deleted or hidden files on the virus infected hard drive. To quickly locate the wanted files, you can use the Filter or type grouping feature to display only the pictures, videos, documents, emails, etc.
Step 3. Preview and recover deleted/hidden files
When the process finishes, you can preview the scanned files. Select the files you want and click the «Recover» button. You should save restored files to another secure location on your computer or storage device, not where they were lost.
After data recovery, continue taking time to remove the virus with antivirus software to make sure your computer is clean. We highly suggest that you back up your important files regularly to avoid unexpected data loss. You can do it manually or automatically by using Windows scheduled backup software.
Quick Navigation for Solutions to Remove File Encryption:
| Workable Solutions | Step-by-step Troubleshooting |
|---|---|
| Remove Encrypt Contents | Right-click encrypted file/folder > «Properties» > «Advanced” > «Encrypt Contents to Secure Data»…Full steps |
| Remove Encryption from PDF | Open encrypted PDF in Adobe Acrobat > «Advanced» > «Security» > «Remove Security»…Full steps |
| Remove Encryption from Excel | Open encrypted Excel > «Review» > «Unprotected Sheet» > Enter password…Full steps |
| Remove Ransomware Encrypted File | Launch EaseUS file recovery software > Scan device > Restore lost files deleted by ransomware…Full steps |
How to Decrypt a File
«My files located on the desktop are automatically getting encrypted after moving to any other locations, and the color of the file name changes to green. By clicking the file Property, in the Advanced Settings, the option Encrypt contents to secure data is automatically checked without asking my permission. How to remove encryption in Windows and how to decrypt a file?»
Overview of File Encryption
Windows Encrypting File System (EFS) is one of the basic file/folder encryption technology that enables files to be transparently encrypted to protect confidential data from attackers with physical access to the computer. When files are encrypted in this way, the file name will show green color instead of the normal black text. Except for EFS, Windows comes with another encryption feature, named BitLocker, which also can guard important data by encoding logical drives.
Once you enable the encryption function for your drives, new or existing files, and folders will be automatically encrypted on the drive with a certificate and private key. If you copy unencrypted files to a folder with encrypted properties, they will also be automatically encrypted. This makes it impossible for unauthorized users to access and edit the data.
How to Remove Encrypt Contents to Secure Data
You can remove file system encryption by unchecking the «Encrypt Contents to Secure Data» feature. Yes, this only works for the file system, not for a specific file. If you want to decrypt files, the certificate or password is indispensable. To recover encrypted files without passwords, check the topic article.
Step 1. Find the file or folder you wish to encrypt.
Step 2. Right-click the file/folder and click «Properties.» Then, click the «Advanced…» button on the General screen.
Step 3. Check the box «Encrypt Contents to Secure Data» under the Compress or Encrypt attributes section, then click the «OK» button.
Step 4. Continuing clicking the «OK» button. An encryption warning box will pop up.
Step 5. Check the «Encrypt the File Only» box to encrypt the individual file, then click «OK» to finish.
How to Decrypt a File in Windows 10/8/7
Read this part and see how to decrypt PDF and Excel files. If your encrypted files are lost, you can recover deleted data first, and use the ways below to decode.
How to Remove Encryption from a PDF File
PDF is one of the most reliable file formats used by users to present and exchange documents. Nowadays, security is the main concern for all users, so many users choose to encrypt their PDF documents by applying passwords to them. However, when others need to read the PDF, you need to remove the encryption. Follow the following steps to decrypt a PDF file in Adobe Acrobat. And the premise is you must know the password.
Step 1. Open Adobe Acrobat on your computer.
Step 2. Open the protected PDF file and type the password when prompted.
Step 3. Click «Advanced» at the top of the Acrobat window. Select «Security» and then click «Remove Security.»
Step 4. Click «OK» to confirm the action and remove the encryption. Then, press «Ctrl+S» to save the unencrypted PDF file.
How to Remove Encryption from Excel
Remove the encryption from the Excel worksheet and the Excel document is different. Check the way respectively.
Decrypt an Excel Worksheet
Step 1. Click the «Review» tab on the toolbar. Then, choose «Unprotect Sheet». You will be prompted for a password.
Step 2. Enter the password and click «OK». Now, you have removed the password from an Excel worksheet, and you can start editing.
Unencrypt an Excel Document
Step 1. Open the Excel document you want to remove encryption.
Step 2. Click «File» > «Info» > «Protect Workbook.» In the drop-down menu, click «Encrypt with Password». The password entry box arises.
Step 3. Delete the password in the box, leaving the box empty. Click «OK» to remove the password from the document. Then, click «Save» before exiting the document.
How to Remove Encryption from Ransomware Infected Files
In addition to actively encrypting your files, your files can also be encrypted permissively by a ransomware virus. In this case, we suggest that you don’t pay the ransom and use EaseUS Data Recovery Wizard to recover the deleted original files by ransomware. In this way, you can remove the encryption.
You need to understand that most computer virus encrypts files in three steps, like the screenshot below. First, make an entire copy of all the files; second, delete all original files; third, encrypt the copy. That’s why you see encrypted files as soon as your computer were virus-infected.
How to Restore Ransomware Encrypted File
All you need to do is find reliable data recovery software and try the steps below:
Let EaseUS File Recovery Software Help: to recover ransomware encrypted files, you can use EaseUS Data Recovery Wizard. This powerful file recovery software allows you to recover data from virus attacks, accidental deletion, hard drive formatting, partition loss, recycle bin emptying, and more.
Step 1. Select the virus infected drive to scan
Run EaseUS virus file recovery software on your Windows PC. Select the disk attacked by the virus to scan for lost or hidden files. Note that:
- If it’s an HDD where files were hidden or deleted by virus, it’s better to install the software on a different volume or an external USB drive to avoid data overwriting.
- If the infected device is an external hard drive, flash drive or memory card, it doesn’t matter to install the software on the local drive of the computer.
Step 2. Check all scanned results
EaseUS Data Recovery Wizard will immediately start a scan process to find your deleted or hidden files on the virus infected hard drive. To quickly locate the wanted files, you can use the Filter or type grouping feature to display only the pictures, videos, documents, emails, etc.
Step 3. Preview and recover deleted/hidden files
When the process finishes, you can preview the scanned files. Select the files you want and click the «Recover» button. You should save restored files to another secure location on your computer or storage device, not where they were lost.
After data recovery, continue taking time to remove the virus with antivirus software to make sure your computer is clean. We highly suggest that you back up your important files regularly to avoid unexpected data loss. You can do it manually or automatically by using Windows scheduled backup software.
Содержание
- Как отключить шифрование в Windows 10?
- Как отключить шифрование на моем компьютере?
- Как разблокировать зашифрованный диск в Windows 10?
- Windows 10 зашифрована по умолчанию?
- Как отключить зашифрованное содержимое для защиты данных в Windows 10?
- Как отключить шифрование BitLocker?
- Можно ли разблокировать BitLocker без ключа восстановления?
- Как разблокировать диск?
- Где я могу найти 48-значный ключ восстановления?
- Можно ли обойти BitLocker?
- Как узнать, зашифрована ли Windows 10?
- Как узнать, зашифрован ли мой жесткий диск Windows 10?
- Как узнать, зашифрован ли мой компьютер?
- Почему мой компьютер не позволяет мне шифровать файлы?
- Как отключить зашифрованные файлы?
- Как удалить сертификат шифрования?
- Убрать замок на папках и файлах в Windows 10
- Как убрать замок с папок и файлов в Windows 10
- Шифрование файлов и папок в Windows: BitLocker и EFS
- Содержание:
- Стандартные средства шифрования Windows и их различия
- Шифрование при помощи EFS
- Как использовать ключи шифровальщика?
- Шифрование диска при помощи BitLocker
- Ошибка BitLocker
- Как разблокировать зашифрованный диск?
- Как защитить паролем отдельные папки и файлы?
- Часто задаваемые вопросы
- Как зашифровать файлы, папки и диски в Windows 10
- Шифрование отдельных файлов
- Шифрование папок
- Шифрование диска
- Шифрование устройств в Windows
- Помощь и обучение по Windows 11 ожидается в ближайшее время!
- Что такое шифрование устройства?
- Доступно ли это на моем устройстве?
- Чтобы проверить возможности шифрования устройства
- Чтобы включить шифрование устройства
- Включение стандартного шифрования BitLocker
- Дополнительные ресурсы
Как отключить шифрование в Windows 10?
Как отключить шифрование на моем компьютере?
Отключить шифрование устройства в Windows 10
Как разблокировать зашифрованный диск в Windows 10?
Windows 10 зашифрована по умолчанию?
Некоторые устройства с Windows 10 поставляются с включенным по умолчанию шифрованием, и вы можете проверить это, перейдя в «Настройки»> «Система»> «О программе» и прокрутив вниз до «Шифрование устройства». Вам нужно будет войти в Windows с учетной записью Microsoft, чтобы эта функция работала, но если ваш ноутбук предлагает такую возможность, это простой и бесплатный способ …
Как отключить зашифрованное содержимое для защиты данных в Windows 10?
Щелкните правой кнопкой мыши файл или папку, которые нужно расшифровать, и выберите «Свойства». На вкладке «Общие» щелкните «Дополнительно». Снимите флажок «Зашифровать содержимое для защиты данных» и нажмите «ОК».
Как отключить шифрование BitLocker?
Чтобы отключить BitLocker:
Зайдите в Панель управления. Выберите «Шифрование диска BitLocker». Выберите «Отключить BitLocker».
Можно ли разблокировать BitLocker без ключа восстановления?
Если у вас нет ключа восстановления или пароля BitLocker, BitLocker не сможет разблокировать, и вы не сможете получить доступ к системе. В этом случае вам нужно отформатировать C с помощью установочного диска Windows.
Как разблокировать диск?
Как разблокировать жесткий диск
Где я могу найти 48-значный ключ восстановления?
Где я могу найти свой ключ восстановления BitLocker?
Можно ли обойти BitLocker?
Microsoft исправила ошибку в ноябрьском ежемесячном раунде обновлений безопасности. Согласно недавнему исследованию безопасности, BitLocker, инструмент Microsoft для шифрования дисков, можно было легко обойти до выпуска исправлений на прошлой неделе.
Как узнать, зашифрована ли Windows 10?
Чтобы узнать, можете ли вы использовать шифрование устройства
Или вы можете нажать кнопку «Пуск», а затем в разделе «Инструменты администрирования Windows» выбрать «Сведения о системе». Внизу окна «Информация о системе» найдите «Поддержка шифрования устройства». Если в значении указано «Соответствует предварительным требованиям», значит, на вашем устройстве доступно шифрование.
Как узнать, зашифрован ли мой жесткий диск Windows 10?
Проверьте, зашифровано ли ваше устройство (выпуски Windows 10 Pro / Enterprise / Education). В проводнике Windows в левом столбце щелкните «Этот компьютер», а справа вы должны увидеть значок замка на зашифрованных дисках.
Как узнать, зашифрован ли мой компьютер?
Если вы видите «Защита загрузки» в разделе «Состояние шифрования», значит, ваш компьютер зашифрован. Шифрование Blade. Если вы видите галочку с зеленым полем рядом с надписью «Зашифровано», ваш компьютер зашифрован.
Почему мой компьютер не позволяет мне шифровать файлы?
По словам пользователей, если параметр шифрования папки неактивен на вашем ПК с Windows 10, возможно, необходимые службы не работают. Шифрование файлов полагается на службу шифрованной файловой системы (EFS), и для решения этой проблемы вам необходимо сделать следующее: Нажмите Windows Key + R и войдите в службы.
Как отключить зашифрованные файлы?
Как расшифровать файл в Windows 10/8/7
Как удалить сертификат шифрования?
Часть 1. Как отключить и удалить шифрование EFS.
Источник
Убрать замок на папках и файлах в Windows 10
Некоторые пользователи задаются вопросом, что за замок находится на файле или папке, и как его убрать? Замок обозначает, что данный файл или папка зашифрованы при помощи EFS. Вы могли нечаянно зашифровать, и забыть об этом, или же, кто-то другой специально зашифровал данные. Encrypting File System (EFS) шифрует данные опираясь на учетную запись пользователя. Давайте разберем, как убрать замок с папок и файлов в Windows 10.
Как убрать замок с папок и файлов в Windows 10
Нажмите правой кнопкой мыши по папке или файлу и выберите «Свойства«. Перейдите во вкладку «Общие» и ниже нажмите на кнопку «Другие. «. В новом окне снимите галочку с пункта «Шифровать содержимое для защиты данных«, после чего нажмите OK и применить.
Если у вас на рабочем столе все папки и файлы под замком, то нужно отключить EFS для папки рабочего стола. Для этого нажмите сочетание кнопок Win+R и введите %userprofile%. Нажмите правой кнопкой мыши по папке «Рабочий стол» и выберите «Свойства«. Во кладке «Общие» нажмите снизу на «Другие..», после чего в новом окне уберите галочку «Шифровать содержимое для защиты данных«.
Источник
Шифрование файлов и папок в Windows: BitLocker и EFS
В этой статье мы расскажем о том, как зашифровать файлы и папки стандартными методами Windows 10, а также рассмотрим две утилиты для шифрования: BitLocker и EFS.
Содержание:
Операционная система Windows имеет встроенные утилиты, предназначенные для шифрования данных. С их помощью можно защитить данные от третьих лиц и скрыть содержимое от тех, кто не знает пароль.
Стоит отметить, что встроенные шифровальщики Windows имеют достаточно простые алгоритмы работы, поэтому при умении и наличии хакерского ПО такое шифрование можно обойти, но для обычных пользователей данные все равно останутся недоступными, что можно применять, к примеру, для компьютеров, которыми пользуется сразу несколько различных пользователей.
Стандартные средства шифрования Windows и их различия
Windows снабжен встроенными средствами для шифрования данных: BitLocker и EFS.
Данные утилиты позволяют быстро провести шифрование данных и устанавливать собственные пароли на файлы.
Шифровальщик BitLocker является узкоспециализированной программой, предназначенной для шифрования дисков. С её помощью можно защитить данные на всем жестком диске или его разделе, без возможности шифрования отдельных каталогов и файлов.
Утилита EFS – заполняет пробел BitLocker и шифрует как отдельные папки, так и всевозможные файлы. Функционал EFS позволяет простым и быстрым способом сделать данные недоступными для других пользователей.
Шифрование при помощи EFS
Сразу стоит отметить, что домашняя версия ОС Windows не подходит для шифрования данных встроенными средствами, поскольку алгоритмы работы утилиты являются неэффективными при данной версии системы. Помимо этого, пользователю следует обзавестись съемным носителем, где можно хранить специальный ключ, способный расшифровать информацию в случае утери доступа к профилю ОС.
Для начала работы с утилитой EFS следует выбрать необходимые для шифрования данные и поместить их в одну папку.
Теперь необходимо выделить папку и нажать по выделенной области правой кнопкой мыши, где следует выбрать пункт «Свойства» и в открывшемся окне перейти во вкладку «Общие». На вкладке общее кликаем по кнопке «Другие», как показано на скриншоте.
В открывшемся окне выбираем самый нижний пункт «Шифровать содержимое для защиты данных» и нажимаем «Ок».
После нажатия кнопки «Применить» пользователю будет предложено два варианта шифрования. Выбираем один из них, нажимаем «Ок».
Теперь папка станет недоступной для других пользователей, использующих иную учетную запись. Стоит отметить, что текущий пользователь сможет открыть данные в любой момент, поэтому для своего профиля Windows следует придумать надежный пароль.
Как использовать ключи шифровальщика?
После проведенного шифрования система автоматически предупредит о создании специального ключа, при помощи которого можно расшифровать указанную папку в экстренной ситуации.
Как правило, оповещение будет показано в правом нижнем углу, где зачастую находятся настройки громкости.
Нажимаем по оповещению и видим окно с возможными действиями с ключом. Если необходимо создать резервную копию ключа, нажимаем по пункту «Архивировать сейчас».
После этого откроется окно мастера экспорта сертификатов. Нажимаем «Далее» и переходим к окну с установками. Указываем необходимые или оставляем текущие параметры и нажимаем «Далее».
В открывшемся окне указываем метод создания с паролем и устанавливаем собственный пароль.
Следующим шагом будет сохранение ключа на любой внешний накопитель. При создании ключа появляется гарантия того, что необходимую папку можно будет открыть и просмотреть даже в случае утери доступа к своей учетной записи.
Шифрование диска при помощи BitLocker
При необходимости шифрования дисков или съемных накопителей следует воспользоваться встроенной утилитой BitLocker, которая позволит провести шифрование большого объема данных. Чтобы начать работу с BitLocker, необходима максимальная, профессиональная или корпоративная версия Windows.
Для доступа к BitLocker следует нажать ПКМ по кнопке «Пуск», выбрать пункт «Панель управления» и зайти в первый раздел «Система и безопасность».
В открывшемся окне переходим к пункту «Шифрование диска Bitlocker».
Теперь необходимо активировать утилиту напротив системного диска или необходимого тома.
Программа автоматически проведет анализ диска и предложит выбрать способ разблокировки.
Если материнская плата обладает модулем TPM, можно выбрать дополнительные способы разблокировки. Также в утилите доступна возможность защитить диск паролем или создать специальную флешку с ключом, который сможет разблокировать диск при подключении.
Независимо от выбора способа разблокировки, программа BitLocker предоставит специальный ключ для разблокировки диска. Им можно воспользоваться при утере флешки или пароля.
Данный ключ можно распечатать, сохранить в виде документа на съемный носитель или сохранить на сервере Microsoft. Стоит отметить, что этот этап является очень важным, поскольку без экстренного ключа и при утере других средств разблокировки диск останется заблокированным.
После выполнения всех действий утилита предложит выбрать метод шифрования, из которых следует выбрать предпочтительный.
После этого компьютер будет перезагружен, а при новой загрузке в системе будет присутствовать указатель процесса шифрования.
Ошибка BitLocker
В некоторых случаях вместо выбора способа разблокировки может появиться сообщение об ошибке. Это означает, что данный компьютер не оборудован TPM модулем, расположенным на материнской плате. Модуль TPM является специальным микрочипом, в котором могут храниться зашифрованные ключи, используемые при разблокировке дисков.
Если модуль не подключен, существует способ обхода данной ошибки. Для этого следует выполнить следующие шаги:
Шаг 1. Нажимаем ПКМ по кнопке «Пуск», выбираем команду «Выполнить» и в открывшемся окне вводим команду «gpedit.msc».
Шаг 2. В редакторе групповой политики следует перейти по следующему пути: «Локальный компьютер», «Конфигурация компьютера», «Административные шаблоны», «Компоненты Windows», «Шифрование диска BitLocker», «Диски операционной системы».
Зайдя в последний раздел, в окне справа можно увидеть отображение множества пунктов. Среди них необходимо выбрать «Этот параметр политики позволяет настроить требование дополнительной проверки подлинности при запуске».
Шаг 3. В левой части появившегося окна следует выбрать пункт «Включено», а также проверить наличие галочки возле параметра «Разрешить использование BitLocker…». Выполненные действия следует подтвердить кнопкой «Применить».
Как разблокировать зашифрованный диск?
Разблокировка зашифрованного диска происходит соответственно с выбранным методом разблокировки. Это может быть специальный пин-код, который необходимо ввести в начале работы, либо подключение флешки-ключа. После разблокировки пользователь может настроить работу BitLocker, изменить пароль или убрать шифрование.
Стоит отметить, что BitLocker – достаточно требовательная утилита, которая тратит ресурсы компьютера во время работы. При включенном шифровальщике дисков производительность системы может падать вплоть до десяти процентов.
Как защитить паролем отдельные папки и файлы?
Функционал шифровальщика данных EFS может показаться слега ограниченным и не очень удобным при использовании в сети, поэтому многие пользователи прибегают к шифрованию данных при помощи встроенного архиватора данных WinRAR. Запаковав файлы в архив, можно добавить к нему пароль, защищающий файлы от просмотра третьими лицами.
Чтобы зашифровать папку или файл, следуйте шагам:
Шаг 1. Выбираем нужную папку или файл и нажимаем по нему правой кнопкой мыши. В открывшемся списке следует выбрать «Добавить в архив».
Шаг 2. В открывшемся окне выбираем пункт «Установить пароль». В следующем окне следует дважды ввести свой пароль и нажать «Ок».
Шаг 3. Финальным этапом будет выбор метода сжатия, имени и других параметров будущего архива с паролем. Данные параметры можно выбирать по своему усмотрению.
Теперь при открытии архива понадобиться вводить пароль.
Часто задаваемые вопросы
Это сильно зависит от емкости вашего жесткого диска и производительности вашего компьютера. В основном, большинство операций восстановления жесткого диска можно выполнить примерно за 3-12 часов для жесткого диска объемом 1 ТБ в обычных условиях.
Если файл не открывается, это означает, что файл был поврежден или испорчен до восстановления.
Используйте функцию «Предварительного просмотра» для оценки качества восстанавливаемого файла.
Когда вы пытаетесь получить доступ к диску, то получаете сообщение диск «X: не доступен». или «Вам нужно отформатировать раздел на диске X:», структура каталога вашего диска может быть повреждена. В большинстве случаев данные, вероятно, все еще остаются доступными. Просто запустите программу для восстановления данных и отсканируйте нужный раздел, чтобы вернуть их.
Пожалуйста, используйте бесплатные версии программ, с которыми вы можете проанализировать носитель и просмотреть файлы, доступные для восстановления.
Сохранить их можно после регистрации программы – повторное сканирование для этого не потребуется.
Источник
Как зашифровать файлы, папки и диски в Windows 10
Одним из лучших способов защиты конфиденциальности является шифрование важной информации на вашем компьютере. Например, вы хотите отправить персональную информацию кому-то или убедиться в том, что никто не сможет увидеть её на вашем компьютере. Шифрование помогает в любом случае.
У пользователей Windows 10 есть несколько вариантов шифрования данных. В этом руководстве мы расскажем, как шифровать отдельные файлы, папки с файлами и диски целиком. У каждого подхода есть свои плюсы и минусы. Узнав о них, вы будете лучше понимать, какой вид шифрования вам нужен в определённой ситуации. Нужно иметь в виду следующее:
Теперь поговорим о том, когда использовать три метода шифрования:
Шифрование отдельных файлов
Если шифровать каждый файл по отдельности, у каждого будет свой пароль или ключ. Этот метод подходит, если вы собираетесь делиться файлами или хранить их в облаке. Пользователи Windows 10 могут шифровать отдельные файлы при помощи инструментов вроде 7-zip. Можно шифровать отдельные файлы Microsoft Office внутри приложений, хотя это больше подходит для домашних пользователей, чем для защиты от серьёзных угроз.
Шифрование папок
В этом случае будет зашифровано всё содержимое папки. Пароли или ключи даются папке, а не отдельным файлам.
Шифрование папок является отличным инструментом организации. Например, вы можете создавать разные зашифрованные папки для разных членов семьи. Они получат пароли только от своих папок и каждый будет иметь личное пространство на одном устройстве.
При желании можно шифровать отдельные файлы и хранить их в зашифрованной папке.
Шифрование диска
Шифрование диска защищает его целиком. Чтобы пользоваться устройством с зашифрованными жёстким диском, нужно ввести пароль или ключ при входе в систему, иначе диск будет недоступен.
Источник
Шифрование устройств в Windows
Помощь и обучение по Windows 11 ожидается в ближайшее время!
Тем временем ознакомьтесь с доступными возможностями Windows 10 на вкладке Windows 10.
Что такое шифрование устройства?
Шифрование устройства помогает защитить ваши данные и доступно на широком спектре устройств с Windows. Если шифрование устройства включено, только авторизованные лица смогут получить доступ к данным на вашем устройстве. Если шифрование устройства недоступно на вашем устройстве, возможно, вам удастся включить стандартное шифрование BitLocker.
Примечание: BitLocker не поддерживается в выпуске Windows 10 Домашняя.
Обычно при доступе к данным они проходят через Windows 10 и обычно защищены входом в Windows 10. Если кто-то хочет обойти эти Windows, он может открыть дело компьютера и удалить физический жесткий диск. После этого, добавив жесткий диск на компьютер, который они контролируют, он сможет получить доступ к вашим данным, не нуждаясь в ваших учетных данных.
Однако если диск зашифрован, при попытке использовать этот метод для доступа к диску необходимо предоставить ключ расшифровки (которого он не должен иметь), чтобы получить доступ ко всем данным на диске. Без ключа расшифровки данные на диске будут выглядеть так же, как по-разму.
Доступно ли это на моем устройстве?
Шифрование устройства доступно на поддерживаемых устройствах с любым выпуском Windows 10. Если вы хотите вместо этого использовать стандартное шифрование BitLocker, оно доступно на поддерживаемых устройствах с Windows 10 Pro, Корпоративная или для образовательных учреждений. Некоторые устройства предлагают оба типа шифрования. Например, на Surface Pro под управлением Windows 10 Pro предлагаются и функция упрощенного шифрования устройства, и полные возможности управления BitLocker. Не знаете, какая версия Windows установлена у вас на устройстве? См. раздел Как узнать свою версию операционной системы Windows?
Чтобы проверить возможности шифрования устройства
В поле поиска на панели задач введите Сведения о системе, щелкните правой кнопкой мыши Сведения о системе в списке результатов, а затем выберите Запуск от имени администратора. Также можно нажать кнопку Пуск и затем в разделе Средства администрирования Windows выбрать Сведения о системе.
В нижней части окна Сведения о системе найдите параметр Поддержка шифрования устройства. Если указано значение Соответствует требованиям, то шифрование устройства доступно на вашем устройстве. Если оно недоступно, возможно, вам удастся использовать вместо этого стандартное шифрование BitLocker.
Чтобы включить шифрование устройства
Войдите в Windows под учетной записью администратора (возможно, потребуется выйти из системы и снова войти в нее для переключения учетных записей). Дополнительные сведения см. в разделе Создание локальной учетной записи или учетной записи администратора в Windows 10.
Нажмите кнопку Пуск и выберите Параметры > Обновление и безопасность > Шифрование устройства. Если пункт Шифрование устройства отсутствует, эта функция недоступна. Возможно, удастся вместо этого включить стандартное шифрование BitLocker.
Если шифрование устройства отключено, выберите Включить.
Включение стандартного шифрования BitLocker
Войдите в Windows на своем устройстве под учетной записью администратора (возможно, потребуется выйти из системы и снова войти в нее для переключения учетных записей). Дополнительные сведения см. в разделе Создание локальной учетной записи или учетной записи администратора в Windows 10.
В поле поиска на панели задач введите Управление BitLocker, а затем выберите необходимый результат из списка. Также можно нажать кнопку Пуск и затем в разделе Система Windows выберите Панель управления. На панели управления выберите Система и безопасность, а затем в разделе Шифрование диска BitLocker выберите Управление BitLocker.
Примечание: Вы сможете увидеть этот параметр, только если функция BitLocker доступна на вашем устройстве. Она не поддерживается в выпуске Windows 10 Домашняя.
Выберите Включить BitLocker и следуйте инструкциям. (Если BitLocker включен и вы хотите отключить его, выберите Отключить BitLocker.)
Дополнительные ресурсы
Если для разблокировки вашего устройства требуется ключ восстановления, см. раздел Поиск ключа восстановления.
Источник
Если вы предпочитаете хранить файлы и папки в зашифрованном виде, возможно, вы столкнулись с алгоритмом шифрования файловой системы EFS или EFS. Это встроенная функция Windows 10, которая помогает пользователю защитить свои ценные данные. Существует альтернативный способ защиты пользовательских данных в Windows 10, но главное преимущество EFS над BitLocker заключается в том, что он может помочь пользователям зашифровать определенную папку, а не шифровать весь раздел жесткого диска.

Если у вас есть папка, зашифрованная с помощью Encrypting File System (EFS), и вы перемещаете файл в эту папку, она автоматически шифруется. Некоторым нравится, что эта функция удобна, но есть люди, которым она не понравится. Мы проверим, как настроить параметры для обоих вариантов.
Не шифруйте автоматически файлы, перемещенные в зашифрованные папки
Мы попробуем следующие методы, чтобы включить или отключить автоматическое шифрование файлов, перемещаемых в зашифрованные папки в Windows 10:
- Использование метода редактора реестра.
- Использование метода редактора групповой политики.
Я рекомендовал вам создать точку восстановления системы. Это связано с тем, что при выполнении таких модификаций есть вероятность, что что-то сломается на стороне программного обеспечения вашего компьютера. Или, если у вас нет привычки создавать точку восстановления системы, я бы посоветовал вам часто ее создавать.
1] Использование метода редактора реестра
Нажмите комбинацию кнопок WINKEY + R, чтобы запустить утилиту Run, введите regedit и нажмите Enter. Нажмите Да , чтобы получить запрос контроля учетных записей пользователей или учетных записей пользователей.
После открытия редактора реестра перейдите к следующему
HKEY_LOCAL_MACHINE SOFTWARE Microsoft Windows CurrentVersion Policies Explorer,
Теперь щелкните правой кнопкой мыши на Explorer.
Выберите «Создать»> «DWORD» (32-разрядная версия).

Назовите только что созданный DWORD NoEncryptOnMove и нажмите Enter, чтобы сохранить его.
Дважды щелкните на DWORD NoEncryptOnMove и установите его значение в зависимости от вашего выбора,
- 1: . Отключите автоматическое шифрование файлов, перемещенных в зашифрованные папки.
- 0: включить автоматическое шифрование файлов, перемещенных в зашифрованные папки.
После завершения настройки значения закройте редактор реестра и перезагрузите компьютер, чтобы изменения вступили в силу.
2] Использование метода редактора групповой политики
Откройте окно «Выполнить», введите gpedit.msc и нажмите Enter, чтобы открыть редактор локальной групповой политики. Перейдите по следующему пути:
Конфигурация компьютера Административные шаблоны Система
На правой боковой панели вы увидите Не шифровать автоматически файлы, перемещенные в зашифрованные папки . Дважды щелкните по нему, чтобы установить политику.

Описание записи групповой политики гласит:
Этот параметр политики не позволяет File Explorer шифровать файлы, которые перемещаются в зашифрованную папку. Если вы включите этот параметр политики, проводник не будет автоматически шифровать файлы, которые перемещаются в зашифрованную папку. Если этот параметр политики отключен или не настроен, проводник автоматически шифрует файлы, которые перемещаются в зашифрованную папку. Этот параметр применяется только к файлам, перемещенным внутри тома. Когда файлы перемещаются на другие тома или если вы создаете новый файл в зашифрованной папке, File Explorer автоматически шифрует эти файлы.
Наконец, выберите следующий переключатель в соответствии с вашими предпочтениями:
- Не настроено или Отключено . Включите автоматическое шифрование файлов, перемещенных в зашифрованные папки EFS.
- Включено : . Отключите автоматическое шифрование файлов, перемещенных в зашифрованные папки EFS.
Нажмите Применить, а затем нажмите ОК.
Закройте редактор групповой политики и перезагрузите компьютер, чтобы изменения вступили в силу.
Если вы новичок в этой технике шифрования в Windows 10, мы уже рассмотрели некоторые темы, которые могут вас заинтересовать:
- Как сделать резервную копию ключа шифрования EFS в Windows 10.
- Как расшифровать EFS зашифрованные файлы и папки в Windows 10.
- Как зашифровать файлы с помощью EFS Encryption в Windows 10.
Это все.
впервые я включил шифрование файла на рабочем столе вручную. После включения Windows спросила меня: «вы хотите автоматически шифровать все файлы на рабочем столе?- и я согласилась согласиться!, и теперь любые изменения в файлах рабочего стола делают их зашифрованными, и на них будет значок замка. Я не хочу, чтобы этот значок был прозрачным или что-то еще, я просто хочу сказать » НЕТ » этому вопросу и отключить эту функциональность.
источник
1 ответов
Я предполагаю, что это шифрование обрабатывается Windows BitLocker.
Microsoft предоставляет пошаговое руководство.
- Нажмите Пуск > Панель Управления > Безопасность > Шифрование Диска BitLocker
- найдите том, на котором требуется включить шифрование диска BitLocker
выключите и нажмите отключить шифрование диска BitLocker.- в диалоговом окне «какой уровень расшифровки вы хотите» нажмите либо
Отключить BitLocker Шифрование Диска или расшифровать Тома.
источник: https://technet.microsoft.com/en-us/library/cc766295(в=ВУ.10).аспн#BKMK_S7
источник
На чтение 2 мин. Просмотров 480 Опубликовано 30.04.2021
Как включить или выключить шифрование устройства, поддерживаемое в Windows 10
Windows 10 может использовать встроенную аппаратную безопасность и управлять ею функции, где они доступны, и защитите ваши конфиденциальные данные с их помощью. Шифрование устройства помогает защитить ваши данные и доступно на широком спектре устройств Windows. Вот как его включить.
Если вы включите шифрование устройства, данные на вашем устройстве будут доступны только авторизованным лицам. Если шифрование устройства недоступно на вашем устройстве, вы можете вместо этого включить стандартное шифрование BitLocker.
Шифрование устройства доступно на поддерживаемых устройствах под управлением любой версии Windows 10. Обратите внимание, что стандартное шифрование BitLocker доступно только на поддерживаемых устройствах под управлением Windows 10 Pro, Enterprise или Education. Многие современные устройства с Windows 10 имеют оба типа шифрования.
Windows 10 имеет следующие требования к оборудованию, чтобы можно было использовать аппаратную защиту устройства.
Содержание
- Системные требования для шифрования устройства. в Windows 10
- Включение Шифрование устройства в Windows 10
- Чтобы отключить шифрование устройства в Windows 10,
Системные требования для шифрования устройства. в Windows 10
- TPM версии 2.0 (Trusted Platform Module) доступен и включен в BIOS.
- Поддержка Modern StandBy.
- Прошивка материнской платы в режиме UEFI (не в устаревшей версии BIOS).
Вы можете вручную проверить, поддерживается ли она вашим устройством, как описано в сообщении
Проверьте, поддерживается ли шифрование устройства в Windows 10
Если на вашем устройстве доступно шифрование устройства, его легко включить.
Включение Шифрование устройства в Windows 10
- Откройте приложение «Настройки».
- Откройте категорию Обновление и безопасность .
- Щелкните элемент Шифрование устройства слева.
- Справа нажмите Включить.
Йо Вы сделали. Теперь функция шифрования устройства включена, поэтому все ваши новые файлы будут зашифрованы автоматически. Текущие файлы будут зашифрованы во время простоя устройства.
Чтобы отключить шифрование устройства в Windows 10,
- Откройте приложение “Настройки”.
- Откройте категорию Обновление и безопасность .
- Щелкните элемент Шифрование устройства в слева.
- Справа нажмите Отключить.
- Подтвердите операцию.
Готово. Ваш компьютер теперь начнет расшифровывать ваши файлы. Это может занять некоторое время. Хотя вы сможете использовать свое устройство во время этого процесса, вы не должны выключать его до завершения расшифровки. Статус операции можно найти в разделе “Настройки” на странице “Шифрование устройства”.
Bitlocker is not such an essential tool for most users, but a very powerful one to secure your data with a confidential password. It helps add an extra layer of security to your device, which can be an internal hard drive partition, a volume or an external HDD, or any removable storage drives. It’s of great importance to turn on BitLocker protection in companies, or the workplace that connected to public networks! However, some of you may think it not necessary when you work at home and store data on your personal computer. Will you be able to disable BitLocker in Windows 10 once it’s already on?
***Note that BitLocker is not available on Windows 10 Home edition. It’s a device encryption feature built in Windows 10 Pro, Enterprise and Education.
***Note that BitLocker is designed to protect data by providing encryption for entire volumes. To encrypt only files or folders on your computer, you shall find a file encryption program.
How to Disable BitLocker Encryption on A Single Partition (6 Ways)
Windows 10 allows you to turn off the BitLocker and on a drive in many places, and the following paths are all effective to reach:
- 1. Control Panel
- 2. Settings
- 3. Command Prompt
- 4. PowerShell
- 5. Group Policy Editor
- 6. Windows Services
Way 1. Turn off BitLocker via Windows 10 Control Panel
Step 1. Here use the most direct way to open Control Panel in Windows 10: Press Windows + R keys and type control/control panel in the Run box and hit OK.
Step 2. Click BitLocker Drive Encryption to open a new window.
Step 3. There you will see all the drive partitions. Find the target partition where displays (X: BitLocker on) and click «Turn off BitLocker» by expanding the down-arrow area.
Way 2. Turn off BitLocker via Windows 10 Settings
Step 1. Press Windows + I keys to open the Windows 10 Settings window.
Step 2. Click the System option.
Step 3. Go on with the About option at the bottom on the left and then BitLocker settings on the right.
Step 4. This will open the same [BitLocker Drive Encryption] window, so follow the same procedure in #Way 1# to choose an encrypted drive to unlock it.
Way 3. Turn off BitLocker via Windows 10 Command Prompt
Anyway, the manual solution provided in the Windows 10 Control Panel and Settings does the same to help you suspend the BitLocker protection on a hard drive. For those who are used to tackling issues in Windows Command Prompt, we also provide you with a guide.
Step 1. Press Windows +X keys and click Command Prompt (Admin) from the menu.
Step 2. Enter the below command line and hit Enter. The X: refers to your own drive that is currently locked by BitLocker. So, replace X with the correct drive letter of yours.
manage-bde -off X:
Way 4. Turn off BitLocker via Windows 10 PowerShell
It’s another command method to remove the BitLocker protection from your drive. Still, for people who are not familiar with the command thing, the former two ways are good to go.
Step 1. Type powershell in Windows Search (Windows + S). Right-click on the result and select Run as administrator.
Step 2. Enter the below command line and hit Enter. X: represents a drive letter under BitLocker encryption. So, replace it with your own. Do not omit the quotation mark.
Disable-BitLocker -MountPoint «X:»
Step 3. (Optional) If it’s to turn off BitLocker for multiple drives on your computer, you need to perform different command lines each by each:
$BLV = Get-BitLockerVolume
Disable-BitLocker -MountPoint $BLV
Way 5. Turn off BitLocker via Windows 10 Local Group Policy Editor
Though Windows Local Group Policy Editor is an option to manage BitLocker drives, it’s the most complicated method compared with the other four we gave to you. In spite of the fact, we still feel responsible to offer all the possible solutions including the last one here.
Step 1. Type group policy in Windows Search (Windows + S). If this is not a valid solution for you, open it in the Run box should be the easiest and quickest for everyone: Press Windows + R and type gpedit.msc in the Run box and hit Enter.
Step 2. After the Local Group Policy Editor is open, strictly follow the path to complete the whole process to disable BitLocker:
- Computer Configuration -> Administrative Templates -> Windows Components – > BitLocker Drive Encryption -> Fixed Data Drives
- Stay here and then select the Deny write access to fixed drives not protected by BitLocker option and double click on it
- Next, click either Not Configured or Disabled. Both are options to remove the BitLocker protection on the drive. Click Apply and OK to save changes.
Way 6. Turn off BitLocker via Windows Services
Windows Services are in charge of turning on or off all the services in Windows, including the BitLocker service. Here’s how to disable BitLocker service permanently from the Services window.
Step 1. Press Windows + R keys and type services.msc in the Run box and hit Enter.
Step 2. Under the Name tab, locate and double click on the BitLocker Drive Encryption Service option.
Step 3. Select Disabled from the Startup type lists and click Apply and then OK to save changes.
Bonus Tip#1: How to Recover Data from BitLocker Encrypted Hard Drive
BitLocker doubles the data protection on a hard drive, however, it cannot resist the outside damage that might remove or corrupt the encrypted data! The hard drive that is locked by a password is also likely to infect a virus or experience common hard drive problems like bad sectors, RAW file system, or unrecognized by a computer. In front of all the foreseen disasters, it’s always the data that matters!
Is there any EaseUS Data Recovery Wizard we can adopt once the BitLocker encrypted hard drive had some issues? EaseUS Data Recovery Wizard can help. It fully supports encrypted data recovery from BitLocker protected hard drives, external HDDs and USB flash drives.
Step 1. Choose the encrypted drive to scan
Launch EaseUS Data Recovery Wizard and you will see the BitLocker encrypted drive displayed there.
When you click on the encrypted partition, a pop-up window will remind you to enter a password to unlock it. Input the key and click the «Scan» button to look for lost files.
Note: If you forget the key, you can use «Try Automatically Decrypt,» which may help you decrypt the drive. But this may not work. If it failed, this program can’t scan the drive.
Step 2. Select and preview scanned files
The software will start a quick scan for deleted files and perform advanced scan for more lost files. When the process completes, you can apply the «Filter» feature or click the «Search files or folders» button to find the lost files in a short time.
Step 3. Recover lost files from BitLocker encrypted hard drive
After previewing the file, click the «Recover» button to restore deleted or lost files from BitLocker encrypted partition on Windows.
Bonus Tip #2. How to Manage BitLocker Partition by Resize/Move
At times, you may want a bigger BitLocker drive partition to store large multimedia files, and EaseUS Partition Master can facilitate the job by adding free space from other Partitions to the BitLocker one!
Step 1. Click «Partition Manager», select the Bitlocker partition and choose the «Unlock» option. Then, enter your password to unlock Bitlocker.
Step 2. Right-click the Bitlocker partition and select the «Resize/Move» option.
Step 3. Shrink or extend your Bitlocker by dragging your mouse towards the unallocated space
Step 4. Click Execute Operation and the «Apply» button to start partitioning or resizing the Bitlocker drive.
Bitlocker is not such an essential tool for most users, but a very powerful one to secure your data with a confidential password. It helps add an extra layer of security to your device, which can be an internal hard drive partition, a volume or an external HDD, or any removable storage drives. It’s of great importance to turn on BitLocker protection in companies, or the workplace that connected to public networks! However, some of you may think it not necessary when you work at home and store data on your personal computer. Will you be able to disable BitLocker in Windows 10 once it’s already on?
***Note that BitLocker is not available on Windows 10 Home edition. It’s a device encryption feature built in Windows 10 Pro, Enterprise and Education.
***Note that BitLocker is designed to protect data by providing encryption for entire volumes. To encrypt only files or folders on your computer, you shall find a file encryption program.
How to Disable BitLocker Encryption on A Single Partition (6 Ways)
Windows 10 allows you to turn off the BitLocker and on a drive in many places, and the following paths are all effective to reach:
- 1. Control Panel
- 2. Settings
- 3. Command Prompt
- 4. PowerShell
- 5. Group Policy Editor
- 6. Windows Services
Way 1. Turn off BitLocker via Windows 10 Control Panel
Step 1. Here use the most direct way to open Control Panel in Windows 10: Press Windows + R keys and type control/control panel in the Run box and hit OK.
Step 2. Click BitLocker Drive Encryption to open a new window.
Step 3. There you will see all the drive partitions. Find the target partition where displays (X: BitLocker on) and click «Turn off BitLocker» by expanding the down-arrow area.
Way 2. Turn off BitLocker via Windows 10 Settings
Step 1. Press Windows + I keys to open the Windows 10 Settings window.
Step 2. Click the System option.
Step 3. Go on with the About option at the bottom on the left and then BitLocker settings on the right.
Step 4. This will open the same [BitLocker Drive Encryption] window, so follow the same procedure in #Way 1# to choose an encrypted drive to unlock it.
Way 3. Turn off BitLocker via Windows 10 Command Prompt
Anyway, the manual solution provided in the Windows 10 Control Panel and Settings does the same to help you suspend the BitLocker protection on a hard drive. For those who are used to tackling issues in Windows Command Prompt, we also provide you with a guide.
Step 1. Press Windows +X keys and click Command Prompt (Admin) from the menu.
Step 2. Enter the below command line and hit Enter. The X: refers to your own drive that is currently locked by BitLocker. So, replace X with the correct drive letter of yours.
manage-bde -off X:
Way 4. Turn off BitLocker via Windows 10 PowerShell
It’s another command method to remove the BitLocker protection from your drive. Still, for people who are not familiar with the command thing, the former two ways are good to go.
Step 1. Type powershell in Windows Search (Windows + S). Right-click on the result and select Run as administrator.
Step 2. Enter the below command line and hit Enter. X: represents a drive letter under BitLocker encryption. So, replace it with your own. Do not omit the quotation mark.
Disable-BitLocker -MountPoint «X:»
Step 3. (Optional) If it’s to turn off BitLocker for multiple drives on your computer, you need to perform different command lines each by each:
$BLV = Get-BitLockerVolume
Disable-BitLocker -MountPoint $BLV
Way 5. Turn off BitLocker via Windows 10 Local Group Policy Editor
Though Windows Local Group Policy Editor is an option to manage BitLocker drives, it’s the most complicated method compared with the other four we gave to you. In spite of the fact, we still feel responsible to offer all the possible solutions including the last one here.
Step 1. Type group policy in Windows Search (Windows + S). If this is not a valid solution for you, open it in the Run box should be the easiest and quickest for everyone: Press Windows + R and type gpedit.msc in the Run box and hit Enter.
Step 2. After the Local Group Policy Editor is open, strictly follow the path to complete the whole process to disable BitLocker:
- Computer Configuration -> Administrative Templates -> Windows Components – > BitLocker Drive Encryption -> Fixed Data Drives
- Stay here and then select the Deny write access to fixed drives not protected by BitLocker option and double click on it
- Next, click either Not Configured or Disabled. Both are options to remove the BitLocker protection on the drive. Click Apply and OK to save changes.
Way 6. Turn off BitLocker via Windows Services
Windows Services are in charge of turning on or off all the services in Windows, including the BitLocker service. Here’s how to disable BitLocker service permanently from the Services window.
Step 1. Press Windows + R keys and type services.msc in the Run box and hit Enter.
Step 2. Under the Name tab, locate and double click on the BitLocker Drive Encryption Service option.
Step 3. Select Disabled from the Startup type lists and click Apply and then OK to save changes.
Bonus Tip#1: How to Recover Data from BitLocker Encrypted Hard Drive
BitLocker doubles the data protection on a hard drive, however, it cannot resist the outside damage that might remove or corrupt the encrypted data! The hard drive that is locked by a password is also likely to infect a virus or experience common hard drive problems like bad sectors, RAW file system, or unrecognized by a computer. In front of all the foreseen disasters, it’s always the data that matters!
Is there any EaseUS Data Recovery Wizard we can adopt once the BitLocker encrypted hard drive had some issues? EaseUS Data Recovery Wizard can help. It fully supports encrypted data recovery from BitLocker protected hard drives, external HDDs and USB flash drives.
Step 1. Choose the encrypted drive to scan
Launch EaseUS Data Recovery Wizard and you will see the BitLocker encrypted drive displayed there.
When you click on the encrypted partition, a pop-up window will remind you to enter a password to unlock it. Input the key and click the «Scan» button to look for lost files.
Note: If you forget the key, you can use «Try Automatically Decrypt,» which may help you decrypt the drive. But this may not work. If it failed, this program can’t scan the drive.
Step 2. Select and preview scanned files
The software will start a quick scan for deleted files and perform advanced scan for more lost files. When the process completes, you can apply the «Filter» feature or click the «Search files or folders» button to find the lost files in a short time.
Step 3. Recover lost files from BitLocker encrypted hard drive
After previewing the file, click the «Recover» button to restore deleted or lost files from BitLocker encrypted partition on Windows.
Bonus Tip #2. How to Manage BitLocker Partition by Resize/Move
At times, you may want a bigger BitLocker drive partition to store large multimedia files, and EaseUS Partition Master can facilitate the job by adding free space from other Partitions to the BitLocker one!
Step 1. Click «Partition Manager», select the Bitlocker partition and choose the «Unlock» option. Then, enter your password to unlock Bitlocker.
Step 2. Right-click the Bitlocker partition and select the «Resize/Move» option.
Step 3. Shrink or extend your Bitlocker by dragging your mouse towards the unallocated space
Step 4. Click Execute Operation and the «Apply» button to start partitioning or resizing the Bitlocker drive.
Автор:
Обновлено: 28.05.2018
Если компьютер потерян или украден, пароль не защитит данные. Вору даже не нужно заходить в систему — он просто удалит жесткий диск и подключит его к другому компьютеру.
Однако, если данные зашифрованы, их практически невозможно извлечь.
Итак, что можно защитить:
- клиентов от кражи личных данных;
- бизнес от требований, связанных с нарушениями конфиденциальности;
- репутацию.
Bitlocker Windows 10, как разблокировать?
Microsoft BitLocker обеспечивает простое шифрование данных дисков на компьютере. Таким образом, вы можете оставаться защищенным, если устройство или диск потеряны, или украдены.
Для начала сделайте следующее:
- перед выполнением любого из последующих методов проведите резервное копирование системы;
- проверьте, поддерживает ли Windows шифрование устройств.
Большинство ПК с версией системы 8.1 и выше (но не все) способны шифровать устройства. В основном новые компьютеры под управлением Windows 10 имеют эту функцию.
При входе в качестве администратора BitLocker шифрует только ваш диск.
Ключ восстановления загружается на серверы Microsoft. Он поможет восстановить важные файлы, если вы забудете пароль или не сможете зайти в систему.
Чтобы узнать, поддерживает ли ваш компьютер шифрование устройств, выполните следующие действия:
Шаг 1. Откройте приложение «Параметры» с помощью клавиш «Win+I».
Шаг 2. Выберите «Система», а затем перейдите на вкладку «О программе».
Открываем параметр «Система»
Переходим на вкладку «О программе»
Шаг 3. Найдите раздел «Шифрования устройства» в нижней части окна. Если вы ничего не нашли, значит компьютер не поддерживает эту функцию. В ином случае вы увидите раздел, как на скриншоте ниже.
В правой части окна находим раздел «Шифрование устройства»
Содержание
- Требования
- Как проверить наличие TPM
- Как включить BitLocker
- Что нужно знать
- Как задействовать BitLocker, если на компьютере нет TPM
- Видео — Шифрование системного диска С с BitLocker в Windows 10, активация ТРМ
- Шифрование всех дисков
- Как зашифровать диск с помощью BitLocker без перезапуска системы
- Часть 1. Как зашифровать диск
- Часть 2. Как разблокировать диск
- Как найти потерянный ключ восстановления
- Как/Где найти потерянный ключ восстановления Bitlocker?
- Как деактивировать BitLocker
- Вывод
- Видео — Как зашифровать диск BitLocker
Требования
Первое требование — наличие необходимой версии ОС. Как правило, BitLocker поддерживает Windows Pro или Ultimate, например:
- Windows Vista и Windows 7: Enterprise и Ultimate;
- выпуски Windows 8 и 8.1: Pro и Enterprise;
- выпуски Windows 10: Pro, Enterprise и Education.
Если вы используете домашнюю Windows, стоит рассмотреть обновление до версии Pro.
Примечание! Обновление операционной системы лучше совместить с покупкой нового компьютера, поскольку почти во все модели включен TPM.
Ваш ПК должен поддерживать Trusted Platform Module (TPM). Его имеют многие ПК, предназначенные для бизнеса (например, Dell Precision и Optiplex, серия Lenovo ThinkCenter, HP Pro и Elite). Кстати, вы можете использовать BitLocker даже без TPM.
Для использования BitLocker компьютер должен иметь модуль Trusted Platform Module
Также проверьте следующие требования:
- BIOS должен поддерживать TPM или USB-устройства. В противном случае, чтобы получить последнее обновление прошивки вам нужно посетить сайт производителя;
- жесткий диск должен содержать два раздела: системный с необходимыми файлами для запуска Windows и раздел с операционной системой. Оба из них должны быть отформатированы под файловую систему NTFS;
- процесс шифрования всего жесткого диска не сложен, но отнимает много времени;
- следите за тем, чтобы компьютер был подключен к источнику бесперебойного питания на протяжении всего рабочего процесса.
Как проверить наличие TPM
Вы уже знаете, что компьютер должен иметь TPM. TPM — это специальный микрочип, который позволяет устройству поддерживать расширенные функции безопасности и обеспечивает защищенный от несанкционированного доступа способ хранения ключей шифрования.
Вы можете проверить, есть ли на компьютере TPM, выполнив следующие шаги:
Шаг 1. Выберите клавиши «Windows+R».
Нажатием клавиш «Windows+R» вызываем окно «Выполнить»
Шаг 2. Введите «tpm.msc».
В поле «Открыть» вводим «tpm.msc»
Шаг 3. Нажмите «Enter».
Другой способ:
Шаг 1. Чтобы открыть меню «Power User» используйте комбинацию клавиш «Windows+X». Затем выберите «Диспетчер устройств».
Вызвав меню «Power User», нажатием клавиш «Windows+X», открываем «Диспетчер устройств»
Шаг 2. Разверните устройства безопасности. TPM представлен как доверенный платформенный модуль с номером версии.
Двойным кликом мыши открываем параметр «Устройства безопасности», видим ТРМ доверенный платформенный модуль с номером версии
Примечание! Для поддержки BitLocker на компьютере должен быть чип TPM версии 1.2 или новее.
Однако, если вы видите сообщение «Совместимый доверенный платформенный модуль не найден», то это означает, что на вашем компьютере нет TPM.
Как включить BitLocker
После проверки наличия чипа TPM на компьютере выполните следующие шаги по активации BitLocker:
Шаг 1. Нажмите кнопку «Пуск». В папке служебных программ отыщите «Панель управления».
В меню «Пуск», открываем папку «Служебные-Windows», находим и открываем «Панель управления»
Шаг 2. Нажмите «Система и безопасность».
В категории «Просмотр» выбираем «Категория», нажимаем на раздел «Система и безопасность»
Шаг 3. Щелкните «Шифрование диска BitLocker».
Щелкаем на «Шифрование диска BitLocker»
Шаг 4. Затем нажмите на текстовую ссылку «Включить BitLocker».
Нажимаем на текстовую ссылку «Включить BitLocker»
Шаг 5. Выберите способ разблокировки диска во время запуска: вы можете вставить флешку или ввести пароль (мы выбрали второй метод, поскольку он проще).
Выбираем один из способов разблокировки диска при запуске, для примера выбран способ «Введите пароль»
Шаг 6. Дальше введите пароль, который будет использоваться при загрузке Windows 10 для разблокировки диска (однако, вы должны его хорошенько запомнить). После этого нажмите «Далее».
Дважды вводим пароль, нажимаем «Далее»
Примечание! Удостоверьтесь в надежности созданного пароля, используя верхний и нижний регистр, номера и символы.
Шаг 7. Не беспокойтесь о том, что все забудете. Вам будет предоставлено несколько вариантов хранения ключа, который поможет восстановить доступ к файлам:
- в своей учетной записи Microsoft;
- на USB-накопителе;
- в виде файла;
- на бумаге.
Убедитесь, что выбрали наиболее удобный для себя вариант и сохраните ключ восстановления в безопасном месте.
Выбираем подходящий для себя вариант хранения ключа для восстановления, нажимаем «Далее»
Шаг 8. Нажмите «Далее».
Шаг 9. Теперь выберите опцию шифрования, которая наилучшим образом соответствует вашим потребностям.
Выбираем необходимую опцию шифрования, нажимаем «Далее»
Шаг 10. Затем определитесь с этими двумя параметрами.
Выбираем «Новый режим шифрования» или «Режим совместимости», нажимаем «Далее»
Шаг 11. Нажмите «Далее».
Шаг 12. Теперь поставьте флажок возле запуска проверки системы BitLocker и нажмите «Продолжить».
Ставим флажок возле запуска проверки системы BitLocker, нажимаем «Продолжить»
Шаг 13. Все готово! Перед началом процесса шифрования просто перезагрузите компьютер.
Перезагружаем компьютер
Шаг 14. Чтобы разблокировать диск BitLocker предложит ввести пароль. Введите его и нажмите «Enter».
Вводим пароль, указанный при включении BitLocker, нажимаем «Enter»
Что нужно знать
После перезагрузки компьютер быстро откроет рабочий стол. Это не конец!
После перехода в «Панель управления»>«Система и безопасность»>«Шифрование диска BitLocker» вы увидите, что диск еще не зашифрован.
Что делать в этом случае?
Абсолютно ничего. Просто ждите окончания процесса. Он занимает некоторое время, в зависимости от выбранного вами варианта и размера накопителя. Спокойно используйте свой компьютер, а последние штрихи будут выполняться в фоновом режиме.
Процесс шифрования диска в фоновом режиме
Как только вы обнаружите, что процесс шифрования завершен, в «Проводнике» над диском должен появится соответствующий значок BitLocker.
На зашифрованном диске находится значок BitLocker
Так вы сможете проверить, включен он или нет.
Как задействовать BitLocker, если на компьютере нет TPM
Для этого выполните следующие действия:
Шаг 1. Чтобы открыть «Редактор локальной групповой политики» (его имеют не все версии системы) используйте комбинацию клавиш «Windows+R». Введите «gpedit.msc» и нажмите «Enter».
После нажатия клавиш «Windows+R», в поле «Открыть» вводим «gpedit.msc», нажимаем «Enter»
Шаг 2. В разделе «Конфигурация компьютера» разверните «Административные шаблоны».
В разделе «Конфигурация компьютера», открываем «Административные шаблоны»
Шаг 3. После этого разверните «Компоненты Windows».
Дважды кликаем левой кнопкой мыши на «Компоненты Windows»
Шаг 4. Теперь откройте «Шифрование диска BitLocker» и выберите «Диски операционной системы».
Открываем «Шифрование диска BitLocker», выбираем «Диски операционной системы»
Шаг 5. С правой стороны дважды щелкните по выделенному на скриншоте параметру.
Дважды кликаем левой кнопкой мыши на параметр «Этот параметр позволяет настроить требование дополнительной»
Шаг 6. Выберите «Включено».
Шаг 7. Теперь поставьте флажок возле соответствующего параметра, как на скриншоте ниже. Нажмите «OK».
Щелкаем на пункт «Включено», ставим галочку на параметр «Разрешить использование BitLocker», нажимаем «Применить», затем «ОК»
Шаг 8. Закройте редактор.
Видео — Шифрование системного диска С с BitLocker в Windows 10, активация ТРМ
Шифрование всех дисков
Вы должны включить BitLocker на всех дисках хранения — как внутренних, так и внешних. Просто повторите описанные выше действия для каждого из имеющихся на компьютере накопителей.
К внешним устройствам хранения данных относятся любые USB-диски, флешки, SD-карты и т. д. Мы не рекомендуем их использовать, поскольку даже после шифрования эти устройства рискуют быть украденными и разблокированными. Нет никаких гарантий касательно того, что любой такой диск не будет дешифрован случайным образом, и что вы хорошо запомните пароль или ключ восстановления.
Шифрование дисков
На заметку! Лучше подумайте об использовании бесплатного и надежного облачного хранилища.
Если внешний диск необходим вам для резервного копирования файлов, тогда включите BitLocker. Для удобства можно установить автоматическое разблокирование при подключении к конкретному компьютеру. Таким образом, вам не придется постоянно вводить пароль, чтобы разблокировать диск. Однако, всегда имейте при себе либо пароль, либо ключ восстановления. Поэтому сохраните их в безопасном месте (например, в учетной записи Microsoft).
Как зашифровать диск с помощью BitLocker без перезапуска системы
По умолчанию Windows автоматически разблокирует диск после входа в учетную запись. Если эта функция отключена, тогда попробуйте снять защиту с диска вручную. Мы покажем вам, как это сделать самостоятельно.
Способ шифрования диска
Часть 1. Как зашифровать диск
Прежде чем ставить пароль на накопитель, убедитесь, что функция автоматической блокировки отключена. После завершения работы диск автоматически зашифруется.
Если вы хотите заблокировать диск самостоятельно, то должны сделать это с помощью «Командной строки»:
- Откройте командную строку с правами администратора.
Нажимаем сочетание клавиш «Win+X», открываем пункт «Командная строка (администратор)»
- Введите следующую команду и нажмите «Enter».
В «Командной строке» вводим команду «manage-bde -lock d: -forcedismount», вместо d пишем букву своего диска, нажимаем «Enter»
Примечание! Замените d: буквой диска, на который вы хотите поставить защиту «manage-bde -lock d: -forcedismount».
Закройте «Командную строку». С этого момента ваш диск надежно защищен, поэтому вы не можете получить к нему доступ без указанного пароля.
Часть 2. Как разблокировать диск
Снять защиту с диска намного проще, чем поставить на него пароль. Следуйте этим шагам:
- Откройте «Проводник» и щелкните правой кнопкой мыши, выбрав зашифрованный диск. В контекстном меню найдите «Управление BitLocker».
В «Проводнике» кликаем на зашифрованный диск правой кнопкой мыши, выбираем «Управление BitLocker»»
- В правом верхнем углу вы увидите всплывающее окно, запрашивающее пароль от BitLocker. Введите его и нажмите «Разблокировать».
Вводим пароль в соответствующие поле, нажимаем «Разблокировать»
Теперь защита снята, и вы можете получить доступ к файлам, хранящимся на диске.
Конечно, вы также можете разблокировать диск с помощью командной строки.
- Откройте «Командную строку».
Нажимаем сочетание клавиш «Win+X», открываем пункт «Командная строка (администратор)»
- Просто введите эту команду «manage-bde -unlock d: -password» и нажмите «Enter».
Вводим команду «manage-bde -unlock d: -password», нажимаем «Enter»
- При появлении запроса введите пароль и нажмите «Enter». BitLocker сразу откроет ваш диск.
Вводим пароль в соответствующие поле, нажимаем «Разблокировать»
Как найти потерянный ключ восстановления
Ключ восстановления создается после первого использования программы BitLocker для каждого выбранного диска. Он предоставляет доступ к сокрытым данным. Ключ также можно использовать для разблокировки зашифрованных на съемном устройстве (например, на внешнем жестком диске или USB-накопителе) с помощью BitLocker To Go файлов и папок, если по какой-то причине вы забыли пароль или компьютер не может получить доступ к диску.
Файл .BEK может хранится на флешке или в компьютере, в месте, где мы сохранили его при шифровании диска
Ключ восстановления Bitlocker выглядит следующим образом (он хранится в файле .BEK с именем Bitlocker+Recovery+Key+4C2392DC-60A8-4B98-95AA-6A91D2191EB4.BEK).
Ключ восстановления Bitlocker
Чтобы убедиться в правильности ключа восстановления, сравните начало указанного выше идентификатора со значением аналогичного в зашифрованном томе Bitlocker.
Как/Где найти потерянный ключ восстановления Bitlocker?
Способ возвращения потерянного ключа зависит от настроенных вами параметров входа в систему:
1. Если вы используете локальную учетную запись, тогда войдите как администратор.
2. Пользователи учетной записи Microsoft должны проверить следующие места:
- аккаунт Microsoft в Интернете. Чтобы получить ключ восстановления, перейдите в свою учетную запись и получите его оттуда;
- сохраненная копия ключа восстановления. Возможно, вы храните его в качестве файла, на флешке или в бумажном виде.
Как деактивировать BitLocker
Первым делом включите компьютер и войдите в Windows.
- Откройте «Проводник» и щелкните правой кнопкой мыши по накопителю, который хотите расшифровать. В появившемся контекстном меню нажмите «Управление BitLocker».
В «Проводнике» кликаем на зашифрованный диск правой кнопкой мыши, выбираем «Управление BitLocker»»
- В новом диалоговом окне выберите «Отключить BitLocker».
Выбираем «Отключить BitLocker»
- Подтвердите действие.
Нажимаем кнопку «Отключить BitLocker»
Система перейдет к расшифровке вашего диска.
На заметку! Дешифровка — процесс отнюдь не быстрый. Ее продолжительность зависит от скорости вашего накопителя, производительности центрального процессора и объема данных, которые вы сохранили на выбранном диске.
Через некоторое время дешифровка завершится.
Все готово! BitLocker отключен, и теперь вы сможете получать доступ к файлам без надобности вводить пароль.
Вывод
BitLocker — весьма неплохая функция, способная защитить данные от потери и кражи на любых накопителях (флешках, жестких дисках и т. д.). Это не идеальный инструмент, хоть и весьма полезный. Он не нравится всем пользователям, поскольку запрашивает пароль каждый раз, когда нужно использовать зашифрованный диск. Однако, не стоит недооценивать BitLocker, поскольку однажды он может спасти не только ценную информацию, но и в целом ваш бизнес/репутацию.
Видео — Как зашифровать диск BitLocker
Рекомендуем похожие статьи
Microsoft BitLocker предлагает своим пользователям простое и эффективное решение для защиты данных. Он работает для шифрования всей информации, хранящейся на вашем диске, и чрезвычайно прост в использовании. Несмотря на это, есть много ситуаций, когда вы можете захотеть отключить BitLocker.
Отключение этой функции победило&rsquo ;t стереть любые ваши файлы. Тем не менее, на всякий случай рекомендуется создать резервную копию всего.
В этой статье мы более подробно рассмотрим, как отключить BitLocker, в зависимости от выбранного вами устройства. .
Давайте рассмотрим подробнее.
Если вы еще не наткнулись на BitLocker и хотите повысить безопасность своего компьютера, вам следует сначала провести небольшое исследование. Несмотря на множество полезных функций, Microsoft BitLocker имеет некоторые недостатки. Некоторые пользователи сообщают о проблемах с шифрованием на некоторых устройствах с Windows 10.
Если вы попали в эту категорию, значит, вы попали по адресу. Существует несколько способов отключения BitLocker на вашем компьютере с Windows 10.
Первый способ отключения BitLocker — сделать это через панель управления. Просто выполните следующие действия:
- На рабочем столе откройте “Панель управления”
- Найдите “Шифрование диска BitLocker».
- Должно появиться окно BitLocker.
- Выберите “Отключить диск”
- При появлении запроса введите свой пароль.
< li id=»step6″>В появившихся параметрах выберите “Отключить BitLocker”
Еще один способ отключить BitLocker — пройти через настройки на вашем компьютере. Вот что вам нужно сделать:
- Нажмите клавишу Windows на компьютере, чтобы перейти к “Настройки”
- В появившемся окне нажмите “Система”
- На левой панели выберите “О программе”
- Затем найдите раздел “Шифрование устройства”
- Выберите “Выключить” на панели справа.
- Подтвердите свой выбор в всплывающее окно.
Как отключить BitLocker в Windows 11
Существует два типа шифрования BitLocker, которые вы сможете использовать в Windows 11: шифрование диска BitLocker и BitLocker to Go. Независимо от того, какую версию BitLocker вы используете, ее отключение — простой процесс. На самом деле отключить BitLocker намного проще и быстрее, чем включить его.
Отключение BitLocker не изменит и не удалит дату, которую вы сохранили на своем диске. Когда дело доходит до отключения BitLocker на ПК с Windows 11, доступно несколько вариантов.
Один из способов сделать это — через “Настройки” приложение. Вот что вам нужно сделать:
- щелкните правой кнопкой мыши значок “Пуск” на рабочем столе и выберите “Настройки” (Вы также можете использовать сочетание клавиш “Windows + I”).
- После появления приложения “Настройки” нажмите “Система”
- На панели справа нажмите “Хранилище”
- Прокрутите вниз и нажмите “Дополнительные настройки хранилища”
- В раскрывающемся меню выберите “Диск и тома”
- Здесь вам нужно будет выбрать том, который вы хотите расшифровать. Нажмите “Свойства”
- На выбранной странице нажмите “Отключить BitLocker” в разделе BitLocker.
- Выберите диск, который вы хотите расшифровать, и подтвердите, нажав «Выключить BitLocker». еще раз.
Как отключить BitLocker в BIOS Windows
Инструмент шифрования диска Microsoft, BitLocker, можно легко обойти в BIOS на ПК с Windows.
Чтобы отключить BitLocker в BIOS Windows, вам потребуется перезагрузить компьютер и нажать определенные клавиши для входа в BIOS. Вот что вам нужно сделать:
- выключить и перезагрузить компьютер.
- Когда появится логотип производителя, нажмите “F1” «F2» и “F4” (или любые горячие клавиши BIOS, которые использует ваш компьютер).
- Из меню , откройте “Безопасность”
- Затем нажмите “Шифрование диска BitLocker”
- Нажмите “Приостановить защиту” для успешного отключения BitLocker в BIOS Windows.
Как отключить BitLocker в BIOS Dell
Отключение BitLocker в BIOS Dell включает в себя тот же процесс, что и отключить его в Windows. Просто выполните следующие действия:
- Перезагрузите компьютер.
- Когда появится логотип производителя, нажмите “F1” «F2» и “F4” (или любые горячие клавиши BIOS, которые использует ваш компьютер).
- Из меню , откройте “Безопасность”
- Далее нажмите “ Шифрование диска BitLocker”
- Нажмите «Приостановить защиту». Теперь BitLocker будет отключен.
В качестве альтернативы, если вы не являетесь поклонником BIOS, вы можете выполнить следующие простые действия, чтобы отключить BitLocker на компьютерах Dell:
- Включите компьютер.
- В разделе “Поиск” на главной странице, откройте операционную систему Windows.
- Выберите “Управление BitLocker”
- Выберите параметр “Отключить BitLocker .”
- В появившемся всплывающем окне подтвердите свое решение, нажав “ Отключить BitLocker” снова.
- Дайте компьютеру несколько минут на расшифровку.
Как отключить BitLocker в BIOS HP
Самый простой способ отключить BitLocker в BIOS HP — перезагрузить компьютер.
p>
Вот как:
- Перезагрузите компьютер
- Когда появится название производителя, нажмите “F10” (или любые горячие клавиши BIOS, которые использует ваш компьютер), чтобы получить доступ к настройке BIOS.
- Далее нажмите “Шифрование диска BitLocker”
- В появившихся на экране параметрах выберите “Приостановить защиту”
- BitLocker должен быть отключен.
Как отключить BitLocker из командной строки
Можно отключить BitLocker из командной строки. Многие пользователи считают этот метод одним из самых простых. Для этого выполните следующие действия:
- На главной странице нажмите “Старт”
- Введите “CMD” в строке поиска.
- На клавиатуре нажмите “Control” «Сдвиг» и “Enter.”
- Далее введите следующее команда: “Управление -bde-off <volume>”
- Запустите команду состояния, чтобы просмотреть ход расшифровки.
- Нажмите “Ввод”
Дополнительные часто задаваемые вопросы
Хранится ли BitLocker на моем жестком диске?
Да, BitLocker может хранить зашифрованные данные на жестком диске .
Как разблокировать BitLocker с помощью Windows 10?
1 . Откройте проводник Windows.
2. Щелкните правой кнопкой мыши вариант зашифрованного диска BitLocker.
3. Выберите «Разблокировать диск».
4. В появившемся всплывающем окне введите свой пароль BitLocker.
5. Теперь диск BitLocker будет разблокирован.
Что делать, если я потеряю ключ BitLocker?
Если вы потеряете ключ BitLocker, вы можете запросить ключ восстановления. Для этого:
1. Перезагрузите компьютер и нажмите клавишу выхода.
2. На экране восстановления BitLocker найдите идентификатор ключа восстановления.
3. Свяжитесь со своим администратором и передайте ему идентификатор ключа восстановления.
4. Получив ключ восстановления, введите его на экране восстановления BitLocker.
Можно ли отключить BitLocker в безопасном режиме?
Нет, вы не можете отключить BitLocker, когда находитесь в безопасном режиме. BitLocker работает путем шифрования жесткого диска. Как только он включен, он изменяет процесс загрузки на POST, расшифровку, а затем загрузку ОС. Безопасный режим следует за включением BitLocker.
Последний совет
Отключение BitLocker поможет расшифровать ваши файлы, то есть ваши онлайн-данные не будут дольше иметь защиту. Однако вы по-прежнему сможете шифровать определенные файлы с помощью альтернативного программного обеспечения. Хотя BitLocker — отличный инструмент, сообщалось, что он иногда страдает от проблем с производительностью. По этой причине отключение этой функции может быть выгодным.
Что бы вы ни решили, крайне важно обеспечить защиту важных файлов. Последнее, чего вы хотите, — это чтобы хакеры завладели вашими данными и создали проблемы.
Мы надеемся, что это руководство помогло вам лучше понять, как успешно отключить BitLocker.
< p>Вы пытались отключить BitLocker? Если да, то как вы узнали об этом процессе? Сообщите нам свое мнение в разделе комментариев ниже.

ОС Windows 10 оснащена различными функциями защиты персональных данных пользователя. Причем система безопасности заключается далеко не только в установке пароля или регистрации отпечатка пальца для входа. Также существует защита жесткого диска, которая доставляет пользователям множество неудобств. А потому, когда речь заходит о BitLocker, приходится искать способ, как отключить функцию.
Как отключить функцию
Если ранее вы зашифровали накопитель, но в определенный момент передумали, то отменить блокировку можно будет встроенными средствами Windows 10. Существует несколько вариантов отключения Битлокера, каждый из которых обладает отличительными особенностями.
Важно. Для разблокировки жесткого диска может потребоваться ввод пароля, который присваивался в процессе активации BitLocker. Поэтому перед выполнением операции обязательно проверьте наличие ключа.
Из Командной строки
Самый простой способ убрать шифрование дисков – обратиться к помощи Командной строки. Это специальный интерфейс, созданный для обработки пользовательских запросов. При вводе команды отключения Битлокера компьютер и сам накопитель перестает требовать ввод пароля:
- Щелкните ПКМ по иконке «Пуск».
- Выберите запуск Командной строки от имени Администратора.
- Введите запрос «manage-bde -off D:», где вместо «D» может быть указана буква любого другого раздела накопителя.
- Нажмите на клавишу «Enter».
После выполнения последнего шага проследите, как на это действие отреагирует Командная строка. Она должна подтвердить отключение функции.
Панель управления
Еще один доступный вариант отключения блокировки накопителя. В этот раз не придется запоминать сложную команду. Достаточно будет выполнить несколько простых шагов:
- Используя поисковую строку Windows 10, найдите и запустите «Панель управления».
- Перейдите в раздел «Система и безопасность».
- Кликните по надписи «Шифрование диска BitLocker», а затем нажмите на кнопку «Отключить».
Если один из указанных пунктов не отображается в «Панели управления», то в пункте «Просмотр» установите значение «Категория». Так вам удастся включить показ дополнительных инструментов, среди которых будет функция деактивации Битлокера.
Редактор групповой политики
Альтернативный вариант разблокировки, задействующий другой интерфейс Windows 10. Чтобы не допустить ошибку, нужно действовать в строгом соответствии с инструкцией:
- Зажмите клавиши «Win» + «R» для запуска окна «Выполнить».
- Введите запрос «gpedit.msc» и нажмите на кнопку «ОК». Это позволит открыть Редактор групповой политики.
- Перейдите в директорию, расположенную по пути: «Конфигурация компьютера/Административные шаблоны/Компоненты Windows/Шифрование диска BitLocker/Диски операционной системы».
- Двойным щелчком ЛКМ откройте настройки параметра «Этот параметр политики позволяет настроить требование дополнительной проверки подлинности при запуске».
- Установите значение «Отключено».
После сохранения изменений накопитель перестанет требовать ввод ключа при запуске компьютера или при подключении к другому устройству. Для обратной блокировки потребуется выставить значение параметра «Включено».
Отключение службы
За работу BitLocker на компьютере с операционной системой Windows 10 отвечает соответствующая служба. Следовательно, если выключить службу, то устройство больше не будет требовать ввод ключа. Снимается блокировка следующим образом:
- Откройте окно «Выполнить», используя комбинацию клавиш «Win» + «R».
- Введите запрос «services.msc» и нажмите на кнопку «ОК», чтобы запустить служебное меню.
- Найдите в списке пункт «Служба шифрования диска BitLocker», а затем дважды кликните по ней ЛКМ.
- В пункте «Тип запуска» установите значение «Отключено».
- Нажмите на кнопку «Применить» для сохранения настроек.
Теперь перезагрузите компьютер. Это даст понять, вступили ли изменения в силу. При входе в систему может потребоваться ввод пароля, но это уже будет не ключ Битлокера, а код доступа к учетной записи.
Приложение «Настройки»
На Windows 10 есть удобная утилита «Параметры», позволяющая менять любые настройки компьютера. В частности, допускается принудительное отключение BitLocker. Для осуществления задуманного обратитесь к инструкции:
- Кликните ЛКМ по значку «Пуск».
- Нажмите на иконку в виде шестеренки для перехода в «Параметры».
- Перейдите в раздел «Система», а затем откройте вкладку «О программе».
- Под заголовком «Шифрование устройства» нажмите на кнопку «Отключить».
Деактивация шифрования автоматически приведет к отключению функцию Битлокера. Если этот вариант не помог – обратите внимание на заключительный способ.
PowerShell
Удалить шифрование диска помогает еще один инструмент, внешне очень напоминающий Командную строку. Это консоль PowerShell, которая также призвана обрабатывать пользовательские запросы:
- Щелкните ПКМ по иконке «Пуск».
- Выберите запуск PowerShell с административными правами.
- Введите запрос «Disable-BitLocker -MountPoint «D:»», где вместо «D» укажите букву заблокированного раздела диска.
- Нажмите на клавишу «Enter».
Таким образом, инструкция по отключению Битлокера в PowerShell аналогична варианту деактивации через Командную строку. Единственное отличие – формулировка запроса, которая здесь выглядит иначе.
Особенности Bitlocker в Windows 10
Если вам вдруг потребуется снова активировать функцию, то рекомендуется принять во внимание ее особенности. Так вы получите полное представление относительно того, как работает Битлокер.
BitLocker – это встроенная функция шифрования жестких дисков, твердотельных и флеш-накопителей. В отличие от защиты учетной записи, Битлокер позволяет защитить не сам компьютер, а его содержимое. Ведь злоумышленнику не составит труда извлечь HDD или SSD, а затем подключить его к своему устройству. Но в данном случае он не сможет снять блокировку.
На заметку. Функция BitLocker не доступна в Windows 10 Home. Она работает только в профессиональной и корпоративной версиях ОС.
Вероятность взлома накопителя, защищенного Битлокером, очень мала. Но она существует. Для разблокировки злоумышленник должен подобрать ключ, а на это может уйти несколько дней или месяцев, при условии постоянных попыток ввода пароля.
В Windows Vista не было особых поводов для радости, но одна хорошая вещь, которую она сделала, — это новая функция под названием BitLocker. Эта функция позволяет пользователям шифровать диски для предотвращения несанкционированного доступа.
Если вы зашифровали свой диск с помощью BitLocker, вы, возможно, заметили, что у него есть несколько особенностей. Таким образом, вот как отключить или приостановить BitLocker в Windows 10.
Допустим, вы зашифровали свой диск с помощью текущего ПК с Windows 7, а теперь приобрели новый элегантный ПК с Windows 10. Вы хотите установить старый зашифрованный жесткий диск на новый компьютер. Однако, когда вы пытаетесь получить доступ к диску, Windows 10 просит вас отключить BitLocker или не распознает ваш пароль.
BitLocker также плохо взаимодействует с другими программами и не допускает двойную загрузку, особенно если вы зашифровали диск C:. Таким образом, хотя шифрование может быть приятным штрихом, Bitlocker иногда может быть скорее проклятием, чем благословением.
Если эти неприятности заставили вас пересмотреть использование BitLocker, мы расскажем, как отключить его в Windows 10. Хотя это не означает, что вам нужно идти на компромисс с безопасностью. Существует несколько альтернатив шифрования Syskey, которые вы можете рассмотреть.
Как отключить BitLocker из панели управления
Это самый простой способ отключить BitLocker. Сначала найдите управление битлокером в меню «Пуск» и запустите наиболее подходящее из результатов поиска. Откроется окно BitLocker Drive Encryption, в котором вы увидите список всех своих дисков. Рядом с диском вы увидите параметр «Выключить BitLocker». Нажмите на нее и продолжайте следовать инструкциям мастера.
Как отключить BitLocker из редактора локальной групповой политики
Версии Windows 10 Professional и Enterprise имеют более полную консоль для изменения параметров Windows, которая называется «Редактор локальной групповой политики». Нажмите Win + R, введите gpedit.msc и нажмите Enter, чтобы запустить редактор групповой политики.
На левой панели перейдите в «Конфигурация компьютера» -> «Административные шаблоны» -> «Компоненты Windows» -> «Шифрование диска BitLocker» -> «Фиксированные диски данных».
Переключитесь на правую панель и дважды кликните Запретить доступ на запись к фиксированным дискам, не защищенным BitLocker, чтобы настроить параметр.
Если вы используете BitLocker, этот параметр будет в состоянии «Включено». Измените состояние на Не настроено или Отключено и нажмите OK, чтобы сохранить изменения и выйти. Перезагрузите компьютер, и ваш диск больше не должен быть зашифрован.
К сожалению, если вы используете Windows 10 Home, групповая политика не будет включена по умолчанию. Однако есть способ получить доступ к групповой политике в Windows 10 Home.
Как отключить BitLocker с помощью командной строки
Если вы более технически склонны и предпочитаете использовать командные строки, вы можете использовать командную строку или PowerShell (обсуждается далее), чтобы отключить BitLocker. Кроме того, это также экономит ваше время.
Если у вас включено шифрование BitLocker для нескольких дисков, перейдите к следующему способу, чтобы отключить BitLocker для всех сразу.
Найдите cmd в меню «Пуск», кликните правой кнопкой мыши «Командная строка» и выберите «Запуск от имени администратора», чтобы запустить командную строку с повышенными привилегиями. Выполните следующую команду:
manage -bde -off D:
Замените букву D на диск, для которого вы хотите отключить BitLocker.
Как отключить BitLocker с помощью PowerShell
Найдите powershell в меню «Пуск», кликните правой кнопкой мыши PowerShell и выберите «Запуск от имени администратора», чтобы запустить PowerShell с правами администратора. Выполните следующую команду:
Disable-BitLocker -MountPoint "D:"
Снова замените букву D на диск, для которого вы хотите отключить BitLocker.
Однако, если вы включили шифрование BitLocker для нескольких дисков, вы можете выполнить следующие команды:
$BLV = Get-BitLockerVolume
Disable-BitLocker -MountPoint $BLV
Первая команда идентифицирует все тома, зашифрованные с помощью BitLocker, и сохраняет их в переменной $BLV. Следующая команда отключает BitLocker для всех томов, хранящихся в переменной $BLV.
Как отключить BitLocker из панели служб
По крайней мере, один из методов, которые мы обсуждали до сих пор, должен работать. В любом случае у вас также есть возможность отключить службу шифрования диска BitLocker, чтобы отключить BitLocker.
Нажмите Win + R, введите services.msc и нажмите Enter, чтобы открыть панель «Службы». Найдите в списке службу шифрования диска BitLocker.
Дважды кликните службу и измените тип запуска на Disabled. Нажмите OK, чтобы сохранить изменения и выйти.
Когда вам не нужно отключать BitLocker?
Если вы планируете отключить BitLocker для выполнения обновления UEFI/BIOS, изменения аппаратного компонента или обновления до более новой версии Windows 10, вам не обязательно отключать BitLocker.
Хотя оставление BitLocker включенным, безусловно, может вызвать затруднения, если вы пытаетесь выполнить одну из этих задач, есть альтернатива отключению BitLocker; вы можете приостановить его. Обратите внимание, что вы обязательно должны либо отключить, либо приостановить BitLocker при обновлении UEFI/BIOS. В противном случае обновление удалит все ключи, хранящиеся в TPM.
В отличие от отключения BitLocker, его приостановка не приводит к расшифровке данных на ваших дисках. Кроме того, любые дополнительные данные, которые вы добавляете на диск во время приостановки, по-прежнему зашифрованы. Поэтому, как только вы закончите вносить изменения в свой компьютер, вы можете вернуться в панель управления и возобновить шифрование.
Как приостановить BitLocker из панели управления
Введите в меню «Пуск» команду «Управление битлокером» и откройте наиболее подходящий вариант в результатах поиска. В BitLocker Drive Encryption вы увидите, что зашифрованные вами диски будут иметь возможность приостановить защиту.
Нажмите «Приостановить защиту» и нажмите «Да», когда появится предупреждение. Затем, когда вы захотите возобновить защиту, повторите те же шаги, за исключением того, что вам нужно нажать «Возобновить защиту» вместо «Приостановить защиту».
Как приостановить BitLocker с помощью командной строки
Найдите cmd в меню «Пуск», кликните правой кнопкой мыши «Командная строка» и выберите «Запуск от имени администратора», чтобы запустить командную строку с правами администратора. Выполните следующую команду:
manage -bde -Protectors -Enable D:
Замените букву D на нужный диск.
Как приостановить BitLocker с помощью PowerShell
Найдите powershell в меню «Пуск», кликните правой кнопкой мыши PowerShell и выберите «Запуск от имени администратора», чтобы запустить PowerShell с повышенными правами. Выполните следующую команду:
Resume-BitLocker -MountPoint "D:"
Конечно, замените букву D на букву вашего целевого диска.
Освободитесь от BitLocker
BitLocker, несомненно, является одной из самых полезных функций безопасности в Windows. Однако иногда вам может потребоваться отключить его или приостановить при выполнении некоторых важных операций. На самом деле несложно отключить или приостановить работу BitLocker, если у вас есть ключ BitLocker.
Шифрованная файловая система (EFS) — это встроенный инструмент шифрования для Windows, который шифрует файлы и папки на дисках NTFS с целью защиты их от нежелательного доступа. EFS позволяет шифрование и дешифрование прозрачных файлов для учетных записей пользователей с использованием передовых стандартных алгоритмов шифрования. Любой человек или приложение без надлежащего ключа шифрования файлов не может открывать зашифрованные файлы и папки. Шифрование — это самая мощная защита, которую Windows предоставляет своим пользователям для защиты их файлов и папок.
В этой статье показано, как включить или отключить шифрование файлов NTFS для всех пользователей Windows 7, Windows 8 и Windows 10.
- Отключите сжатие файлов NTFS, чтобы ускорить работу компьютеров с Windows
- Как преобразовать жесткий диск FAT32 в NTFS в Windows не теряет данные
- Файловый менеджер разметки выбрать NTFS или FAT32?
Вам необходимо войти в систему как администратор, чтобы включить или отключить шифрование файлов NTFS.
Примечание. Если шифрование файлов NTFS отключено, недавно зашифрованные файлы по-прежнему зашифрованы.
Примечание. Редактор локальной групповой политики доступен только в выпусках Windows 7/8/10 Pro, Windows 7/8/10 Enterprise и Windows 10 Education.
Все остальные версии могут использовать второй способ, указанный ниже.
Шаг 1 . Откройте редактор локальной групповой политики.
Шаг 2 . На левой панели редактора локальной групповой политики перейдите в указанное ниже место.
Конфигурация компьютераАдминистративные шаблоныСистемаФайловая системаNTFS
Шаг 3 . На правой панели NTFS в редакторе локальной групповой политики дважды щелкните политику Не разрешать шифрование на всех томах NTFS, чтобы изменить ее.
Шаг 4.
Чтобы включить шифрование файлов NTFS, выберите «Не настроено» или «Отключено», затем нажмите «ОК».
Примечание. Значение по умолчанию «Не настроено».
Чтобы отключить шифрование файлов NTFS, выберите «Включено» и нажмите «ОК».
Шаг 5. По завершении закройте редактор локальной групповой политики.
Шаг 6. Перезагрузите компьютер, чтобы изменения вступили в силу.
Метод 2. Включение или отключение шифрования файлов NTFS с использованием файлов REG.
Примечание. В файле .reg ниже будет добавлено и отредактировано значение DWORD в разделе реестра ниже.
HKEY_LOCAL_MACHINESYSTEMCurrentControlSetPolicies
NtfsDisableEncryption DWORD
(delete) = Активировать
1 = Отключить
Шаг 1 . Чтобы включить шифрование файлов NTFS, загрузите файл по ссылке ниже.
https://www.tenforums.com/attachments/tutorials/163380d1510424051-enable-disable-ntfs-file-encryption-windows-enable_ntfs_file_encryption.reg
Примечание. Это настройка по умолчанию.
Чтобы отключить шифрование файлов NTFS, загрузите файл по ссылке ниже.
https://www.tenforums.com/attachments/tutorials/163381d1510424051-enable-disable-ntfs-file-encryption-windows-disable_ntfs_file_encryption.reg
Шаг 2 . Сохраните файл .reg на рабочем столе.
Шаг 3 . Дважды щелкните файл .reg, чтобы объединить его.
Шаг 4. Когда появится уведомление, нажмите «Выполнить», «Да» (UAC), «Да» и «ОК», чтобы принять слияние.
Шаг 5. Перезагрузите компьютер, чтобы изменения вступили в силу.
Шаг 6. При желании вы можете удалить файл .reg.
Желаю всем успехов!



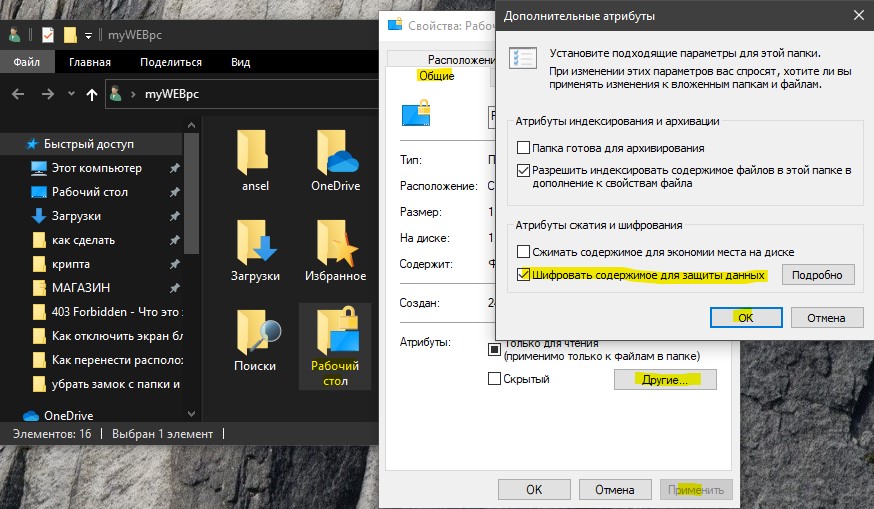

 Причины ошибок
Причины ошибок