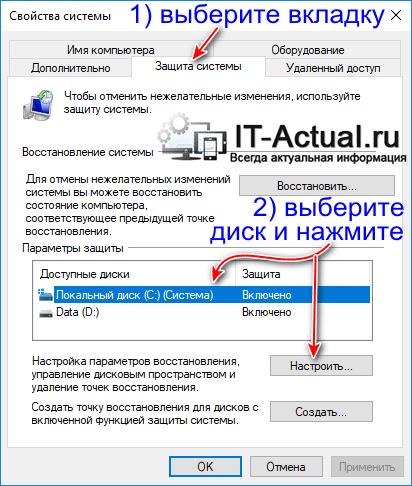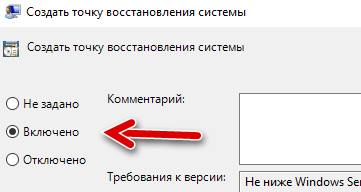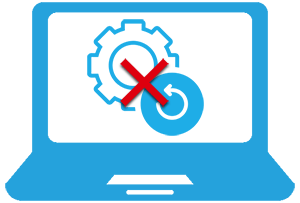
Создание контрольных точек восстановления системы осуществляется на усмотрение системы, и зачастую завязано на существенные события, которые происходят в операционной системе: установка обновлений, нового стороннего программного обеспечения, драйверов, изменения ключевых системных настроек и т.п.
Они создаются «для перестраховки», на случай, если после какого-либо из озвученных выше событий возникнет сбой, система в процессе работы начнёт проявлять нестабильность и т.п., то можно было бы воспользоваться одной из сохранённых точек и «вернуть» системные файлы и параметры, которые были на компьютере в момент создания контрольной точки. Пользовательские файлы и папки при этом не затрагиваются, это значит, что можно быть спокойным за документы, фотографии, видео и тому подобные файлы.
Несомненно, существует возможность создания контрольной точки и по желанию пользователя компьютера, но как бы там ни было, а каждая создаваемая точка занимает некоторое место на жёстком диске (иди SSD, если таковой используется на компьютере). В результате приходится в конечном итоге прибегать к очистке компьютера от всех созданных контрольных точек восстановления, дабы освободить занимаемое ими место.
Однако есть и другой путь – просто отключить их создание, чему и будет посвящён данный материал.
Инструкция по отключению автоматического создания системой контрольных точек восстановления
Способ отключения, что приводится далее, весьма универсален, т.е. другими словами, не имеет никакого значения, какой версией Виндовс вы пользуетесь и планируете отключить в нём озвученный функционал.
- В первом шаге нам необходимо открыть системное окно «Свойства системы». Это можно сделать несколькими способами, но мы изберём наиболее универсальный.
Нажмите на клавиатуре комбинацию клавиш Win + R (где эти клавиши), дабы открылось окно, в котором необходимо ввести команду «sysdm.cpl» (без кавычек) и нажать клавишу OK, либо Enter на клавиатуре.
- В открывшемся окне необходимо переключиться во вкладку Защита системы. Там в разделе параметры защиты перечислены все имеющиеся в системе диски, необходимо выбрать диск и нажать кнопку Настроить.., которая находится чуть ниже.
В открывшемся окне необходимо переключить опцию в вариант Отключить защиту системы и нажать клавишу OK.
Данную процедуру необходимо осуществить и для других дисков, если, конечно, таковые имеются в системе и, соответственно, отображены в окне. Другими словами, для всех дисков должен отображаться статус защиты – отключено.
- Готово. Все контрольные точки из системы будут удалены, а новые создаваться уже не будут.
Видеоинструкция
Вот мы и справились с поставленной задачей. Желаю успехов и только позитивного опыта в работе с компьютером!
Содержание
- Способ 1: Свойства системы
- Способ 2: Групповые политики
- Способ 3: Системный реестр
- Отключение среды WinRE
- Отключение восстановления при загрузке
- Вопросы и ответы
В Windows 10 доступно две основных функции восстановления: с использованием точек восстановления (restore point) и интегрированной загрузочной среды WinRE. Ниже будут рассмотрены способы отключения обеих функций.
Способ 1: Свойства системы
Чтобы предотвратить возможность восстановления Windows 10, необходимо отключить функцию защиты системного тома.
- Откройте «Свойства системы», для чего выполните команду
sysdm.cplв диалоговом окошке быстрого запуска программ, вызываемого нажатием клавиш Win + R. - Переключитесь на вкладку «Защита системы», выделите мышкой системный раздел и нажмите кнопку «Настроить».
- В окне настроек защиты локального диска активируйте радиокнопку «Отключить защиту системы» и нажмите «OK».
- Подтвердите отключение защиты и удаление уже имеющихся точек восстановления.

Если на компьютере включена защита пользовательского тома, можно отключить ее тем же самым способом.
Способ 2: Групповые политики
Функция управления восстановлением системы имеется также в групповых политиках, доступных в Windows 10 редакции Pro и выше.
- Откройте «Редактор локальных групповых политик» командой
gpedit.msc, выполненной в диалоговом окошке быстрого запуска программ. - Разверните в левой колонке ветку «Конфигурация компьютера» → «Административные шаблоны» → «Система» → «Восстановление системы» и откройте двойным кликом свойства политики «Отключить восстановление системы», расположенной в правой колонке окна редактора.
- Включите политику и сохраните настройки (вариант «Включено» верный — так вы подтверждаете отключение политики).


Способ 3: Системный реестр
Пользователи Windows 10 редакции Домашняя могут отключить восстановление системы посредством применения простого твика реестра.
- Откройте «Редактор реестра» командной
regedit, выполненной в диалоговом окошке быстрого запуска программ. - В левой колонке разверните ветку
HKEY_LOCAL_MACHINESOFTWAREPoliciesMicrosoftWindows NTи создайте в правой колонке новый раздел с именем «SystemRestore». - В нем создайте DWORD-параметр с именем «DisableSR».
- Откройте двойным кликом по параметру окошко редактирования его значения и установите в качестве последнего «1».


Как и в случае изменения локальной политики, это действие заблокирует использование точек восстановления, хотя сами они удалены не будут.
Отключение среды WinRE
При необходимости можно полностью отключить интегрированную среду восстановления со всеми ее доступными инструментами. Для этого выполните следующие действия:
- Откройте от имени администратора «PowerShell» или классическую «Командную строку».
- Выполните команду
reagentc /disable.


Отключение восстановления при загрузке
Если необходимо отключить функцию автоматического восстановления при загрузке, активирующуюся в случае трех неудачных попыток загрузки Windows 10, сделайте следующее:
- Откройте от имени администратора «PowerShell» или классическую «Командную строку» как было показано выше.
- Выполните команду
bcdeditи посмотрите на значения параметров «идентификатор» и «recoveryenabled» в разделе «Загрузка Windows». - Если в качестве первого задано значение «{current}», а в качестве второго значение «Yes», выполните команду
bcdedit /set {current} recoveryenabled no.


В результате запуск автоматического восстановления Windows 10 после трех неудачных загрузок будет отключен. При всем этом нужно помнить, что отключение функций восстановления снижает отказоустойчивость Windows 10.
Еще статьи по данной теме:
Помогла ли Вам статья?
Как отключить автоматическое создание контрольных точек восстановления системы
Приветствую!
Создание контрольных точек восстановления системы осуществляется на усмотрение системы, и зачастую завязано на существенные события, которые происходят в операционной системе: установка обновлений, нового стороннего программного обеспечения, драйверов, изменения ключевых системных настроек и т.п.
Они создаются «для перестраховки», на случай, если после какого-либо из озвученных выше событий возникнет сбой, система в процессе работы начнёт проявлять нестабильность и т.п., то можно было бы воспользоваться одной из сохранённых точек и «вернуть» системные файлы и параметры, которые были на компьютере в момент создания контрольной точки. Пользовательские файлы и папки при этом не затрагиваются, это значит, что можно быть спокойным за документы, фотографии, видео и тому подобные файлы.
Несомненно, существует возможность создания контрольной точки и по желанию пользователя компьютера, но как бы там ни было, а каждая создаваемая точка занимает некоторое место на жёстком диске (иди SSD, если таковой используется на компьютере). В результате приходится в конечном итоге прибегать к очистке компьютера от всех созданных контрольных точек восстановления, дабы освободить занимаемое ими место.
Однако есть и другой путь – просто отключить их создание, чему и будет посвящён данный материал.
Инструкция по отключению автоматического создания системой контрольных точек восстановления
Способ отключения, что приводится далее, весьма универсален, т.е. другими словами, не имеет никакого значения, какой версией Виндовс вы пользуетесь и планируете отключить в нём озвученный функционал.
-
В первом шаге нам необходимо открыть системное окно «Свойства системы». Это можно сделать несколькими способами, но мы изберём наиболее универсальный.
Нажмите на клавиатуре комбинацию клавиш Win + R (где эти клавиши), дабы открылось окно, в котором необходимо ввести команду «sysdm.cpl» (без кавычек) и нажать клавишу OK, либо Enter на клавиатуре.
В открывшемся окне необходимо переключиться во вкладку Защита системы. Там в разделе параметры защиты перечислены все имеющиеся в системе диски, необходимо выбрать диск и нажать кнопку Настроить.., которая находится чуть ниже.
В открывшемся окне необходимо переключить опцию в вариант Отключить защиту системы и нажать клавишу OK.
Данную процедуру необходимо осуществить и для других дисков, если, конечно, таковые имеются в системе и, соответственно, отображены в окне. Другими словами, для всех дисков должен отображаться статус защиты – отключено.
Видеоинструкция
Вот мы и справились с поставленной задачей. Желаю успехов и только позитивного опыта в работе с компьютером!
В свою очередь, Вы тоже можете нам очень помочь.
Просто поделитесь статьей в социальных сетях с друзьями.
Поделившись результатами труда автора, вы окажете неоценимую помощь как ему самому, так и сайту в целом. Спасибо!
Как настроить ежедневное создание точки восстановления в системе Windows 10
В Windows 10 восстановление системы – это функция, которая автоматически проверяет системные изменения на вашем устройстве и сохраняет состояние системы как «точку восстановления». В будущем, если проблема возникнет из-за внесенного вами изменения или после обновления драйвера или программного обеспечения, вы можете вернуться к предыдущему рабочему состоянию, используя информацию из точки восстановления, без потери данных.
Когда эта функция включена, поддерживаемые приложения и Windows 10 могут создавать точки восстановления во время значительных изменений, и вы даже можете запускать их вручную. Однако, если вы случайно внесли изменение без создания точки восстановления, а последняя контрольная точка не создана, вы не сможете вернуться обратно. Кроме того, если существует только старая точка восстановления, вы можете потерять очень много системных изменений.
Если вы хотите, чтобы вам всегда была доступна свежая точка восстановления, можно включить скрытый параметр Защитника Windows для автоматического создания контрольных точек каждый день перед ежедневным сканированием.
В этом руководстве по Windows 10 мы расскажем вам, как обеспечить автоматическое ежедневное создание точки восстановления системы.
Как включить Восстановление системы в Windows 10
По умолчанию восстановление системы не включено в Windows 10, но вы можете использовать эти шаги для включения функции:
- В меню «Пуск» введите Создание точки восстановления и щелкните найденный результат.
- В разделе «Защита системы», если для системного диска устройства установлено значение «Отключено», нажмите кнопку Настроить .
Выберите опцию Включить защиту системы.
После включения защиты системы вы можете использовать следующие шаги, чтобы убедиться, что точки восстановления создаются ежедневно.
Как включить автоматическое восстановление системы с помощью групповой политики
Если вы используете Windows 10 Pro, вы можете изменять параметры групповой политики, чтобы автоматически создавать точки восстановления каждый день.
- Используйте сочетание клавиш Win + R , чтобы открыть командное окно «Выполнить».
- Введите gpedit.msc и нажмите кнопку ОК , чтобы открыть редактор локальной групповой политики.
- Найдите следующий путь:
Конфигурация компьютера → Административные шаблоны → Компоненты Windows → Антивирусная программа «Защитник Windows» → Проверка
Справа дважды щелкните политику Создать точку восстановления системы.
В открывшемся окне выберите опцию Включено.
После выполнения этих действий ваш компьютер будет сохранять новую точку восстановления перед каждым ежедневным сканированием на наличие вредоносных программ.
В случае, если вы передумали, вы всегда можете отменить изменения, следуя тем же инструкциям, но на шаге № 5 обязательно выберите параметр «Не задано».
Как включить автоматическое восстановление системы с помощью реестра
Если вы используете Windows 10 Home, у вас не будет доступа к групповой политике, но вы можете изменить те же настройки, отредактировав реестр.
Предупреждение: это дружеское напоминание о том, что редактирование реестра рискованно и может привести к необратимому повреждению вашей установки, если вы не сделаете это правильно. Рекомендуется сделать полную резервную копию вашего компьютера, прежде чем продолжить.
- Используйте сочетание клавиш Win + R , чтобы открыть командное окно «Выполнить».
- Введите regedit и нажмите кнопку ОК , чтобы открыть редактор реестра.
- Найдите следующий путь:
Совет. В Windows 10 Creators Update и более поздних версиях вы можете скопировать и вставить путь в адресную строку нового реестра, чтобы быстро перейти к месту назначения ключа.
Щелкните правой кнопкой мыши ключ Windows Defender, выберите Создать → Раздел.
После выполнения этих шагов, каждый день будет создаваться контрольная точка, которую вы можете использовать для отмены изменений, которые могли повредить ваше устройство.
Если вы хотите отменить изменения, просто следуйте тем же инструкциям, но на шаге № 5 щелкните правой кнопкой мыши раздел Scan (папка) и выберите Удалить, чтобы удалить запись.
Автоматическое создание точек восстановления windows при входе в систему
При работе за компьютером, каким бы он не был мощным, нельзя быть уверенным на все сто процентов, что в какой-то момент он не выйдет из строя и откажется работать. Конечно на этот случай, мы всегда можем раздобыть установочный диск с операционной системой и переустановить его. Но кому охота затрачивать часа полтора своего драгоценного времени, дабы решить проблему работоспособности операционной системы windows.
Тем более нужно будет заново устанавливать все программы и драйвера, а это тоже затрачивает ваше время и силы. Я уже не говорю о том, что можно остаться без личных данных, таких как: картинки, видео, документы которые при неграмотной переустановке системы могут удалится. Но как мы знаем или узнаем из данной статьи, что существуют так называемые точки восстановления системы, с помощью которых можно восстановить работу нашего компьютера не прибегая к его полной переустановке. Более того с помощью такой точки, для восстановления системы потребуется можно сказать пару кликов. Как это сделать, если уже компьютер вышел из строя, вы можете узнать из статьи Как восстановить систему с помощью точки восстановления в Windows 7. Ну а в данной статье, хотелось бы рассказать как реализовать способ автоматического создания точек восстановления windows при входе в систему. Грубо говоря, что бы при включении компьютера создавалась такая точка.
Автоматическое создание точек восстановления windows при входе в систему
Способ автоматического создания точек восстановления, демонстрируется в операционной системе windows 10, так же работоспособность данного метода проверялась на windows восьмой версии. Итак, для начало нужно перейти в свойство компьютера, нажав на значок правой кнопкой мыши и выбрав соответствующий пункт в контекстном меню.
В открывшемся окне выбираем пункт дополнительные параметры системы.
Жмем на вкладку защита системы, где видим доступные локальные диски, для создания точек восстановления. Выбираем основной, тот на котором установлена операционная система, как правило это диск С: и нажимаем кнопочку настроить. Если на данном этапе, вы столкнулись с проблемой невозможности выбора локального диска и недоступностью нажатия на кнопки, т.к они неактивны, то прочитайте статью Восстановление системы отключено системным администратором, где найдете решение данного вопроса.
В открывшемся окне настроек, выбираем пункт включить защиту системы, если конечно она отключена и указываем объем дискового пространства, который будет использоваться для хранения точек восстановления системы, десять процентов вполне должно хватит. Нажимаем кнопку ОК.
Как видим функция защиты теперь включена.
Создание вспомогательного параметра в реестре windows, для коректной работы автоматических точек восстановления
Вспомогательный параметр создается для того, чтобы создаваемая точка восстановления, действительно создалась с интервалом менее 24 часов. То есть автоматичекси, вторая точка восстановления, может создаться только после того, как прошло более 24 часов после создания первой точки. И для того, чтобы наши точки могли создаваться чаще, нужно создать данный параметр. Для этого вызываем консоль выполнить, нажатием клавиш 
В левой колонке редактора реестра, переходим по пути HKEY_LOCAL_MACHINESOFTWAREMicrosoftWindows NTCurrentVersionSystemRestore, где в правой колоне, жмем правой кнопкой мыши и выбираем создать -> параметр DWORD(32 бита).
Созданному параметру присваиваем имя SystemRestorePointCreationFrequency.
Открываем его, дабы убедится, что в поле значение прописан 0. Нажимаем ОК и закрываем реестр.
Теперь опять же вызываем консоль выполнить и вводим команду taskschd.msc.
Должен открыться планировщик заданий, где в левой колонке, жмем на папку библиотека планировщика заданий и уже в правой колоне нажимаем кнопку создать задачу.
Во вкладке общие вводим имя задачи, так же выбираем пункты выполнять для всех пользователей и выполнить с наивысшими правами, далее выбираем для какой системы настраивать данную задачу, в моем случай это windows 10 и переходим во вкладку триггеры.
Где нажимаем кнопку создать.
Назначаем задачу при входе в систему и жмем ОК.
Переходим во вкладку действия, где так же нажимаем создать.
Выбираем действие запуск программы, в поле программа или сценарий вводим wmic.exe, в поле аргумент добавляем строку /Namespace:rootdefault Path SystemRestore Call CreateRestorePoint «Automatic Restore Point», 100, 7 нажимаем ОК.
Переходим во вкладку условие, где убираем галочку с пункта запускать при питание от электросети и нажимаем ОК. Если на вашей учетной записи стоит пароль, программа так же потребует его ввести.
В центральной части планировщика задний, должна появится созданная нами задача, если это так, то у вас все получилось и автоматическое создание точек восстановления при входе в систему в полной готовности. Теперь вы точно застрахованы от нежданных фокусов вашей системы.
О ставляйте своё мнение о данной статье, ну и конечно же задавайте свои вопросы, если у вас что-то вдруг пошло не так.
Скрипт автоматического создания точки восстановления системы при старте системы Windows 7
Значение средства Восстановление системы (SR, или System Restore) в операционных системах Windows трудно переоценить. На эту тему написано множество статей, где подробно описаны принцип и способы работы с ним.
Многие пользователи успешно пользуются этим средством, однако находится немало и таких людей, которые его отключают по различным причинам (экономия дискового пространства, предрассудки по-поводу вирусов, которые часто облюбовывают для своего поселения папку System Volume Information).
Знакома ситуация, когда при возникновении какой-либо проблемы с работоспособностью ОС запуск SR становится невозможным, или же доступные контрольные точки восстановления для отката на работоспособную дату отсутствуют? Думаю многие с этим сталкивались. Почему так происходит – отдельная тема для разговора, но согласитесь, обидно, когда из-за подобного «сюприза» мы неожиданно лишаемся самой простой возможности возврата к нормальной работе компьютера.
If GetOS = “Windows 7″ Then
If WScript.Arguments.length =0 Then
Set objShell = CreateObject(“Shell.Application”)
objShell.ShellExecute “wscript.exe”, “”»” & _
WScript.ScriptFullName & “”»” & ” uac”,”», “runas”, 1
Else
CreateSRP
End If
End If
msg = “Точка восстановления успешно создана.” & vbCR
msg = msg & “” & vbCR
msg = msg & “Дата и время создания: ” & Date & ” ” & Time
Set SRP = getobject(“winmgmts:.rootdefault:Systemrestore”)
sDesc = “”
sDesc = InputBox (“Введите описание для точки восстановления.”, “Создание точки восстановления системы”,”»)
If Trim(sDesc) <> “” Then
sOut = SRP.createrestorepoint (sDesc, 0, 100)
If sOut <> 0 Then
WScript.echo “Error ” & sOut & _
“: Невозможно создать точку восстановления системы.”
Else
MsgBox msg
End If
End If
End Sub
Function GetOS
Set objWMI = GetObject(“winmgmts:!” & _
“.rootcimv2″)
Set colOS = objWMI.ExecQuery(“Select * from Win32_OperatingSystem”)
For Each objOS in colOS
If instr(objOS.Caption, “Windows 7″) Then
GetOS = “Windows 7″
End If
Next
End Function
Для создания скрипта выполните следующие действия:
Для создания скрипта выполните следующие действия:
1) Скопируйте выбранный Вами код в любой текстовый редактор (например, Блокнот).
2) Нажмите CTRL+S (Файл -> Сохранить если используете Блокнот) и сохраните файл с любым именем и расширением .vbs в любом месте
3) Если вы выбираете тип файла: Текстовые файлы, то имя файла в кавычки брать обязательно. (Например: “crp.vbs”)
4) Если вы выбираете тип файла: Все файлы, то имя файла в кавычки брать не надо.
5) Создайте ярлык для созданного Вами файла скрипта в Автозагрузку.
6) Удерживая нажатой клавишу Alt перетяните иконку файла скрипта в папку Автозагрузка в меню Пуск.
Теперь при каждом входе в систему скрипт будет автоматически запускаться, и создавать контрольную точку восстановления системы.
Чтобы изменить периодичность создания точек восстановления сделайте следующее:
1) Запустите Планировщик заданий. (Пуск -> Панель управления -> Администрирование -> Планировщик заданий)
2) В дереве слева откройте Библиотека планировщика задач -> Microsoft -> Windows -> SystemRestore
3) Щелкните правой кнопкой мыши в верхнем среднем окне на файл SR и выберите Свойства.
4) В открывшемся окне перейдите на вкладку Триггеры.
5) Нажмите Создать и задайте необходимые вам временные параметры, либо выберите уже имеющийся триггер (Например, Ежедневно) и нажмите Изменить . Для удаления созданных триггеров выберите его и нажмите Удалить .
6) Нажмите ОК для принятия изменений.
7) Перезагрузитесь

При настройках по умолчанию, операционная система Windows создает точки восстановления автоматически, если на компьютере включена защита системы. Этот функционал позволяет выполнить откат системы до работоспособного состояния.
При работе на некоторых компьютерах возникают сбои и неполадки Windows, вызванные разными причинами, в том числе действиями самого пользователя. От этого никто не застрахован.
Содержание:
- Создание точек восстановления Windows
- Как проверить включена ли на ПК функция восстановления системы
- Как создать точку восстановления автоматически с помощью Планировщика заданий
- Как включить автоматическое создание точки восстановления при помощи VBScript
- Выводы статьи
- Автоматическое создание точек восстановления Windows (видео)
Если причину отказа в работе не получается устранить разными способами, остаются два варианта решения проблемы, без полной переустановки системы:
- Восстановление Windows из ранее созданных точек восстановления.
- Восстановление операционной системы из резервной копии, созданной заранее.
В первом случае, пользователь запускает на ПК восстановление ОС, выбирает подходящую контрольную точку восстановления, а затем происходит процесс восстановления Windows, в состояние, которое она имела на момент создания точки восстановления.
Во втором случае, пользователь проводит процесс восстановления Windows, с помощью заранее созданной резервной копии системы, которую для безопасности, обычно, сохраняют на внешнем носителе, чаще всего, на внешнем жестком диске.
Оба варианта имеют свои плюсы и минусы, а для использования предполагают наличие источника для восстановления: заранее созданной точки восстановления или резервного образа системы.
В операционной системе Windows по умолчанию включена функция создания точек восстановления. Автоматическое создание точек восстановления происходит в следующих случаях:
- при установке некоторых программ, имеющих установщики, знающие о наличии функции создания точек восстановления системы;
- при установке обновлений из Центра обновлений Windows (Windows Update);
- при установке драйверов.
Для восстановления работоспособности Windows используется компонент «Восстановление системы» (System Restore), с помощью которого происходит откат к предыдущему состоянию компьютера, до начала создания данной точки восстановления. В любом случае, для успешного запуска процесса восстановления, на ПК необходимо иметь одну или несколько точек восстановления системы.
Пользователь может самостоятельно в любое время вручную создать точку восстановления Windows, а при необходимости восстановить систему, используя контрольные точки восстановления. Об этом есть подробные статьи на моем сайте.
В некоторых случаях, пользователю необходимо настроить автоматическое создание точек восстановления Windows по расписанию из-за того, что система самостоятельно создает их нерегулярно. Пользователю более удобен свой график создания контрольных точек на ПК.
В статье мы разберем, как как настроить создание точки восстановления автоматически несколькими способами. Автоматическое создание точек восстановления, описанное в этом руководстве, работает в операционных системах Windows 10, Windows 8.1, Windows 8, Windows 7.
Как проверить включена ли на ПК функция восстановления системы
Сначала необходимо убедиться, что функция создания точек восстановления включена на данном компьютере. Иначе, после возникновения нештатной ситуации, нельзя будет воспользоваться инструментом восстановления состояния системы из точки восстановления.
Выполните следующие действия:
- Нажмите на клавиши клавиатуры «Win» + «R».
- В диалоговом окне «Выполнить» введите команду: «systempropertiesprotection», нажмите на кнопку «ОК».
- Откроется окно «Свойства системы» во вкладке «Защита системы».
- В разделе «Параметры защиты» напротив доступного системного диска, обычно, это «Локальный диск (C:) (Система)» должно быть написано «Включено».
Если защита отключена, ее необходимо включить:
- Нажмите на кнопку «Настроить…».
- В окне «Защита системы для Локальный диск (C:)» в разделе «Параметры восстановления» активируйте опцию «Включить защиту системы», а в разделе «Использование дискового пространства» установите максимальный объем дискового пространства, используемого функцией защиты системы.
- Нажмите на кнопку «ОК».
Точки восстановления занимают некоторое место на диске. В зависимости от размера системного диска, необходимо подобрать оптимальный процент, используемый функцией защиты системы. По мере создания новых точек восстановления и заполнения отведенного места, самые старые точки восстановления будут удалятся для освобождения места для новых контрольных точек.
Точки восстановления Windows находятся в системной папке «System Volume Information». Пользователь имеет возможность отключить защиту системы на компьютере, удалить все или ненужные точки восстановления системы.
Как создать точку восстановления автоматически с помощью Планировщика заданий
Некоторым пользователям необходимо автоматически создать точку восстановления Windows через определенный промежуток времени. При обычной работе, операционная система создает точки восстановления не очень часто, поэтому автоматически созданная точка восстановления системой, в этой ситуации не будет актуальной для восстановления.
С помощью создания задачи в Планировщике заданий Windows пользователь может самостоятельно настроить периодичность запуска функции автоматического создания точек восстановления.
Потребуется пройти следующие шаги:
- Запустите Планировщик заданий — системное средство, входящее в состав Консоли управления Microsoft (MMC).
- В дереве папок пройдите по пути:
Библиотека планировщика задач -> Microsoft -> Windows -> SystemRestore
- В верхнем центральном окне Планировщика щелкните правой кнопкой мыши по файлу «SR», а затем в контекстном меню выберите «Свойства».
- В открывшемся окне войдите во вкладку «Триггеры», нажмите на кнопку «Создать…».
- В окне «Создание триггера» выберите условия для выполнения задачи. В поле «Начать задачу:» выберите подходящий вариант, в моем случае — «По расписанию». Настройте параметры запуска, например, раз в день или раз в неделю, выберите удобные дни недели. Поставьте флажок напротив пункта «Включено».
- Нажмите на «ОК».
- Во вкладке «Триггеры» добавится новое задание. Нажмите на кнопку «ОК».
В окне «Планировщик заданий» появилось новое задание, при выполнении которого будут создаваться обычные точки восстановления системы с выбранной периодичностью.
Как включить автоматическое создание точки восстановления при помощи VBScript
Пользователь имеет возможность автоматически создавать точки восстановления при старте операционной системы, с помощью выполнения сценария VBScript, запущенного в Планировщике заданий.
Данный VBScript скрипт работает в операционных системах Windows 10, Windows 8.1, Windows 8, Windows 7, Windows Vista, Windows XP.
Выполните следующие шаги:
- Скачайте на компьютер ZIP-архив automatic_restore_point, а затем распакуйте его, и извлеките оттуда файл «automatic_restore_point.vbs».
- Поместите файл в системную папку «Windows», расположенную на диске «C:».
- Запустите Планировщик заданий.
- В окне планировщика нажмите на кнопку «Создать задачу…».
- Во вкладке «Общие» дайте понятное имя для создаваемой задачи, активируйте пункт «Выполнять только для пользователей, вошедших в систему», поставьте флажок напротив пункта «Выполнять с наивысшими правами», в опции «Настроить для:» выберите подходящую операционную систему.
- Войдите во кладку «Триггеры», нажмите на кнопку «Создать…».
- В окне «Создание триггера» выберите начало выполнения задачи, в нашем случае, это условие: «При входе в систему».
- В разделе «Параметры» выберите пользователя компьютера, а затем нажмите на кнопку «ОК».
В Планировщик заданий добавлен триггер.
- Откройте вкладку «Действия», нажмите на кнопку «Создать…».
- В окне «Создание действия», в поле «Программа или сценарий» введите путь до файла «wscript.exe», который находится по пути:
C:WindowsSystem32wscript.exe
- В поле «Добавить аргументы (необязательно)» введите путь до файла «automatic_restore_point.vbs»:
C:Windowsautomatic_restore_point.vbs
- Нажмите на кнопку «ОК».
В окне «Действия» появилось указанное действие.
- Нажмите на кнопку «ОК».
В главном окне «Планировщик заданий» появилась новая задача, предназначенная для автоматического создания точек восстановления при каждом входе в систему.
Теперь, при каждом запуске Windows, на компьютере будет автоматически создаваться точка восстановления системы.
Обратите внимание на то, что этот скрипт не создаст точку восстановления, если предыдущая точка была создана за последние 24 часа. По прошествии этого временного промежутка, при входе в систему будет создана новая точка восстановления.
Если вам необходимо создать точку восстановления при каждом входе в систему, вне временных промежутков, измените в скрипте параметр «i24hrsLimit = 1» на «i24hrsLimit = 0». VBScript можно открыть в Блокноте или в другом текстовом редакторе, например, в Notepad++. Строчка для замены кода находится в самом начале, сразу после комментария.
Выводы статьи
Некоторым пользователям необходимо создавать точки восстановления системы автоматически, с заданной периодичностью по расписанию. С помощью точки восстановления можно восстановить состояние ПК, которое он имел на момент создания контрольной точки. Пользователь имеет возможность запустить функцию автоматического создания точки восстановления Windows при помощи задачи, созданной в Планировщике заданий, или с помощью выполнения сценария VBScript.
Автоматическое создание точек восстановления Windows (видео)
Похожие публикации:
- Очистка Windows 10: автоматическое и ручное удаление ненужных файлов
- Как сжать диск, папку или файл для экономии места в Windows
- Как поставить обои без активации Windows 10
- Запись видео с экрана Windows 10 — 3 способа
- Как удалить последнее обновление Windows 10 — 3 способа
Все владельцы компьютеров периодически сталкиваются с проблемами работы Windows после установки неправильных драйверов или внесения изменений в операционную систему. Решить эту проблему позволяет создание точек восстановления системы.
Точка восстановления Windows 10 позволяет вернуть компьютер к последнему стабильному состоянию работы компьютера. При создании точки восстановления Windows 10 сохраняет резервную копию системных файлов. Таким образом, вместо того, чтобы полностью переустанавливать Windows после того, как установили какой-то неправильный драйвер или словили вирус, вы можете просто осуществить откат системы.
Точки восстановления создаются перед установкой обновлений Windows, а также автоматически с той периодичностью, которую вы зададите. Чем больше свободного места на жестком диске вы зарезервируете под точки восстановления, тем больше дат восстановления у вас будет на выбор.
Система позволяет вручную создавать точки восстановления Windows 10. Это может потребоваться, например, перед установкой программ, которые могут каким-то образом нарушить работу системы. В случае, если что-то пойдёт не так, владелец компьютера всегда может откатить систему на ту дату, когда всё работало исправно.
Обратите внимание, точки восстановления содержат в себе только резервные копии системных файлов Windows 10, которые влияют на загрузку операционной системы. Личные папки и файлы не включаются в резервные копии. Если вы хотите резервировать ещё и личные файлы, то вам необходимо делать полный образ системы.
Содержание
- Настройки восстановления Windows 10
- Создание точки восстановления Windows 10 вручную
- Настраиваем автоматическое создание точек восстановления
- Откат Windows 10 до точки восстановления
- Откат системы через интерфейс Windows
- Откат системы с помощью инструментов диагностики
- Откат системы с помощью командной строки
- Видео на тему создание точки восстановления Windows 10
Настройки восстановления Windows 10
Для того, чтобы посмотреть текущие настройки восстановления на вашем компьютере нажмите правой кнопкой мыши на меню «Пуск» и зайдите в «Панель управления».
Переходим в раздел «Система и безопасность».
Переходим в раздел «Система».
Кликаем в левой колонке «Защита системы».
В открывшемся окне указаны параметры защиты для ваших дисков. Состояние отключено означает, что точки восстановления для этого диска не делаются, а включено, когда точки восстановления делаются.
В моём случае точки восстановления делаются только для диска C, на котором и установлена операционная система. Для того, чтобы изменить настройки параметров защиты выберите интересующий вас диск и нажмите кнопку «Настроить».
В верхней части окна вы можете включить или отключить создание точек восстановления Windows 10, а в нижней части указать, какой объем дискового пространства вы готовы зарезервировать под хранение этих резервных копий. Чем больший объем вы укажите, тем больше точек восстановления будет храниться. По мере заполнения этого объема, старые точки восстановления будут стираться, чтобы освободить место для новых. Обычно, достаточно хранить 2-3 точки восстановления системы.
Для того, чтобы освободить место на жестком диске вы можете нажать кнопку «Удалить» для удаления всех сохраненных точек восстановления.
Создание точки восстановления Windows 10 вручную
Для того, чтобы создать точку восстановления Windows 10 на предыдущей вкладке «Защита системы» нажмите кнопку «Создать».
Всплывет окно, в котором вы должны как-то назвать точку восстановления, в моём случае для примера я назвал её «Точка восстановления до установки непонятного драйвера». При этом дата и время создания точки добавятся автоматически. После этого нажмите кнопку «Создать».
Начнётся процесс создания точки восстановления. Обычно он занимает меньше минуты. После завершения появиться окно «Точка восстановления создана успешно» (см. картинку выше). Теперь можно установить тот непонятный драйвер, из-за которого я переживал и в случае неполадок откатить систему с помощью точки восстановления.
Настраиваем автоматическое создание точек восстановления
Как уже было написано выше, Windows 10 автоматически создаёт точки восстановления перед установлением обновлений, а также даёт возможность делать это вручную. Но для подстраховки имеет смысл настроить автоматическое создание точек восстановление в указанный вами промежуток времени, например, каждый день.
Кликните правой кнопкой по меню «Пуск» и зайдите в «Панель управления».
В «Панели управления» в правом верхнем углу выберите «Просмотр» — «Мелкие значки» и кликните по разделу «Администрирование».
Откройте «Планировщик заданий».
Поочередно кликайте двойным щелчком мыши по пунктам «Библиотека планировщика заданий» — «Microsoft» — «Windows» — «System Restore».
В ветке System Restore уже создано правило SR для создания точек восстановления Windows 10. Нам остаётся лишь указать интервал, через который это правило будет срабатывать. Кликните два раза по правилу SR.
В открывшемся окне перейдите на закладку «Триггеры» и нажмите «Создать».
В следующем окне вы можете задать период, когда будут создаваться точки восстановления Windows 10. Можно указать ежедневное создание, еженедельное, ежемесячное, при запуске компьютера или при его выключении и так далее.
Выбирать период создания точек следует исходя из зарезервированного места на жестком диске под хранение резервных копий, так как при заполнении этого объема, самые новые точки восстановления будут стирать самые старые.
После того, как вы выбрали период создания точек восстановления нажмите ОК.
Откат Windows 10 до точки восстановления
Теперь, когда мы научились создавать точки восстановления вручную и автоматически, расскажем вам как восстановить систему после сбоя.
Откатить систему с помощью точек восстановления можно несколькими способами — с помощью интерфейса Windows 10, с помощью командной строки, а также с помощью инструментов диагностики.
Откат системы через интерфейс Windows
Самый лёгкий способ, это когда вы можете запустить Windows 10. В таком случае делаем всё как в начале статьи. Нажмите правой кнопкой мыши на меню «Пуск» и зайдите в «Панель управления». Далее перейдите в раздел «Система и безопасность» — «Система» — «Защита системы». В окне «Защита системы» нажмите кнопку «Восстановить».
Откроется мастер восстановления системных файлов и параметров. Нажмите «Далее».
В следующем окне поставьте галку на пункте «Показать другие точки восстановления». В данном списке отображены все возможные точки восстановления. В левом столбце указаны даты создания точек восстановления. В среднем столбце указано описание, чтобы мы могли идентифицировать точку.
Как видно на скриншоте ниже, точка восстановления под названием «точка восстановления до установки непонятного драйвера», которую я создал во второй главе этой статьи присутствует в списке как последняя созданная.
И наконец в правом столбце указан тип создания точки восстановления (вручную, система или установка), то есть при каких обстоятельствах была создана резервная копия.
Также, вы можете кликнуть на интересующей точки восстановления и нажать «Поиск затрагиваемых программ». В открывшемся окне будет отображен список программ, на которые повлияет откат до данной точки восстановления.
Когда вы выбрали точку восстановления до которой хотим сделать откат системы нажмите «Далее».
В последнем окне мы должны подтвердить выбранную точку восстановления. После нажатия кнопки «Готово», система начнёт процесс восстановления.
Откат системы с помощью инструментов диагностики
Если Windows 10 не стартует и рабочий стол не загружается, то откат системы можно осуществить с помощью специальной среды Windows 10 по восстановлению системы. При старте компьютера вместо рабочего стола вы увидите предупреждение, что система Windows загрузилась неправильно. Нажмите «Дополнительные варианты восстановления».
Далее, выберите пункт «Диагностика».
В окне «Дополнительные параметры» кликните по пункту «Восстановление системы».
Вы попадёте в уже привычное окно выбора точек восстановления где вам следует выбрать последнее стабильное состояние системы и нажать ОК.
Откат системы с помощью командной строки
Если рабочий стол Windows 10 не загружается, то можно откатить Windows 10 до последней точки восстановления с помощью командной строки.
Для этого во время компьютера нажимайте F8 пока не появиться список вариантов загрузки компьютера. Выберите «Безопасный режим с поддержкой командной строки».
В открывшейся командной строке напишите rstrui.exe, после чего нажмите Enter.
В результате этой команды у вас запуститься стандартный мастер восстановления системы до точки восстановления в графическом интерфейсе.
Видео на тему создание точки восстановления Windows 10
Ну и напоследок предлагаю вам посмотреть несколько видео, как создать точку восстановления и произвести откат Windows 10 до последней стабильной версии.
Привет друзья! Если вы хотите регулировать (увеличить или уменьшить) частоту автоматического создания системных точек восстановления Windows, то нужно применить тактику планирования. О том, как это сделать, сегодняшняя статья!
Штатный механизм восстановления Windows с помощью точек отката – это оптимальный способ возврата системы в её некогда рабочее состояние для обычных пользователей. Этот способ защиты от нежелательных системных изменений у полноценного резервного копирования выигрывает оперативностью процесса создания снимков системы, меньшими аппетитами в плане занимаемого дискового пространства, ну и простотой применения функционала. Однако проигрывает в плане возможности автоматизации создания точек восстановления.
Вот, например, у штатной функции резервного копирования есть такой планировщик для настройки автоматического создания новых бэкапов.
А на борту сторонней программы-бэкапера AOMEI Backupper присутствует вот такой планировщик.
Запланировать же автоматическое создание точек восстановления штатным юзабильным способом, увы, нельзя. Но не юзабильным и не штатным – можно. Собственно, разборкой этой темы и займёмся ниже.
Друзья, как работать с точками отката – как их создавать, как восстанавливать из них систему, в том числе и когда компьютер не загружается, детально описано в статьях сайта:
В этой статье лишь напомню об активации системной функции восстановления.
Включение защиты системы
В любой из версий Windows – 7, 8.1 или 10 – жмём клавиши Win+Pause. В столбце слева выбираем «Защита системы».
В открывшемся окошке свойств системы кликаем опцию «Настроить».
Далее активируем пункт «Включить защиту системы» и чуть ниже указываем тот или иной объём части пространства на диске (C:), которое не жалко отдать под хранение точек отката. По итогу жмём «Применить».
Кнопка Single Click Restore Point
И ещё одно небольшое отступление от непосредственной темы автоматизации создания точек восстановления. Если в частоте их создания особой необходимости нет, есть возможность просто организовать удобный доступ к этой функции. Точки отката можно создавать вручную, но буквально в пару кликов. Чтобы каждый раз не копаться в настройках панели управления, просто размещаем на рабочем столе кнопку Single Click Restore Point. Это простенькая портативная утилита для выполнения одного-единственного действия – удобного создания системной точки отката. Один клик делаем для запуска кнопки, второй – для разрешения UAC, пару секунд – и точка восстановления готова.
Скачать такую кнопку можно с сайта её создателя:
http://tec-updates.blogspot.com/2008/01/download-single-click-restore-point.html
Автоматизация с помощью штатного планировщика
- Примечание: изложенная ниже инструкция применима для Windows 7, 8.1 и 10.
Этап №1
Первым делом необходимо проверить, существует ли в среде Windows ограничение на частоту создания точек восстановления в автоматическом режиме. В идеале без участия пользователя такая операция не должна проводиться чаще раза в сутки. Если условием формирования точки будет событие, происходящее чаще раза в сутки, например, каждый новый заход в систему, то, соответственно, такое ограничение необходимо снять. Как это сделать? Открываем редактор системного реестра – вводим в поле команды «Выполнить» (клавиши Win+R) или во внутрисистемный поисковик значение:
regedit
Жмём Enter.
Раскрываем древо пути (слева окна редактора):
HKEY_LOCAL_MACHINE SOFTWARE Microsoft Windows NT CurrentVersion SystemRestore
Смотрим, есть ли в правой части окна параметр:
SystemRestorePointCreationFrequency
Если есть, то нужно, чтобы его значение было 0, как на скриншоте ниже.
Если такого параметра вообще нет, создаём его: с помощью контекстного меню запускаем команду «Создать», далее выбираем «Параметр DWORD (32 бита)».
Называем параметр:
SystemRestorePointCreationFrequency
И, соответственно, ставим значение 0.
Этап №2
Запускаем штатный планировщик заданий.
Кликаем «Создать задачу».
В первой вкладке «Общие» задаём произвольное имя задачи и настраиваем параметры безопасности так, как показано на скриншоте ниже.
Переходим на вкладку «Триггеры». Жмём «Создать».
Выбираем событие, при наступлении которого задача будет запускаться. Можно выбрать вход в систему, условия простоя компьютера или определённое время по расписанию. В нашем случае выберем последний вариант.
Теперь, соответственно, настраиваем расписание задачи. Выбираем периодику, в нашем случае это «ежедневно». Далее выбираем время задачи. Внизу ставим галочку «Включено». Жмём «Ок».
Переходим на вкладку «Действия». Жмём «Создать».
В поле графы «Программа или сценарий» вписываем:
wmic.exe
А в поле графы ниже «Добавить аргументы (необязательно)» вставляем такое вот значение:
/Namespace:rootdefault Path SystemRestore Call CreateRestorePoint «Automatic Restore Point», 100, 7
Жмём «Ок».
Если задача создаётся на ноутбуке, ещё нужно зайти на вкладку «Условия» и проверить параметры электропитания. Необходимо снять галочку запуска задачи только при условии питания от электросети.
По итогу проведения всех настроек жмём «Ок».
***
Всё – задача создана, и как только настанет время её выполнения, на экране компьютера увидим такое вот окошко с уведомлением о выполнении консольной утилитой wmic.exe операции по созданию точки восстановления.
Такие точки при обзоре точек, доступных для восстановления, будут значиться как автоматически созданные.
Если в создании точек восстановления в автоматическом режиме далее отпадёт необходимость, задачу планировщика можно либо отключить, либо удалить.
Программа Restore Point Creator
В любой из версий Windows (даже в XP) управлять штатным механизмом защиты системы можно с помощью сторонней бесплатной программы Restore Point Creator. Возможно, друзья, некоторые из вас сочтут её более удобной альтернативой предыдущему способу автоматизации создания точек отката. Скачать программу в виде инсталлятора для установки в систему или в качестве портативной версии можно с сайта создателей по ссылке:
https://www.toms-world.org/blog/restore_point_creator/
Restore Point Creator сделана по типу твикера. Программа содержит доступ к некоторым системным настройкам, в частности, являет собой интерфейс для штатной функции защиты. И предусматривает некоторые возможности, которые недоступны, если работать с этой функцией посредством системного интерфейса. Недостаток программы – отсутствие русскоязычной локализации.
При запуске программы в её окне увидим перечень точек восстановления. Если на любой из точек вызовем контекстное меню, можем запустить откат Windows в обычном или в безопасном режиме. А можем удалить ненужные из точек — любые, кроме последней. Новые точки вручную создаются в окне программы с помощью кнопки «Create System Checkpoint». Созданная точка тут же отобразится в общем перечне.
Для настройки автоматического процесса создания точек отката кликаем меню «System Restore Point Utilities» и выбираем пункт «Schedule creation of System Restore Points».
Перед нами появится планировщик программы. В графе «Setting» выбираем периодику создания точек:
• Daily (ежедневно);
• Weekly (еженедельно);
• Every (каждый) и отмечаем галочкой тот или иной день недели.
В графе «At What Time» указываем часы, минуты и даже при необходимости секунды запуска создания точки отката.
В графе «Additional Task Preferences» (дополнительные задачи планировщика) ставим галочки опций:
• If task is missed, run when system is next available (выполнение задачи во время следующего запуска системы, если в назначенное время компьютер был выключен);
• Wake computer if the system is sleeping to create System Restore Point (вывод компьютера из режима сна для выполнения задачи);
• Write Restore Point List to Application Log (запись точки в программный журнал).
Затем жмём кнопку «Save Task».
Далее соглашаемся с предупреждением программы, что она сможет пробудить компьютер для выполнения задачи по созданию точки восстановления не в каждом случае, а лишь если такая возможность поддерживается аппаратным и программным обеспечением конкретного устройства.
Всё. Программа будет делать свою работу незаметно, в фоновом режиме. А созданные по плану точки отката в дальнейшем отобразятся в окне программы.
В статье рассмотрим, как создать точку восстановления в Windows 10 вручную, а также покажу секретный способ настроить автоматическое их создание через выбранный временной интервал. А у кого не работает функция отката системы к предыдущему состоянию, по данной инструкции смогут легко включить нужную настройку.
Просто следуйте за мной по шагам и все получится без проблем. Рекомендую сделать это прямо сейчас, чтобы легко восстановиться в случае сбоя Windows и не возиться с очередной поломкой системы полдня или вовсе нести к мастеру на ремонт за несколько тысяч!
Также рекомендую заглянуть в раздел частых вопросов внизу, туда добавляю интересные фишки по данной теме. Если останется вопрос, просто напишите мне внизу страницы в комментариях. С удовольствием дам обратную связь! 😊
Как создать точку восстановления в Windows 10
Для тех, кто не знает, что это за «точки» восстановления такие в системе, смотрите ответ простыми словами внизу, в блоке часто-задаваемых вопросов. А я сразу начну с процесса создания, который включает в себя 2 шага.
1 — Как включить точку восстановления Windows 10 (настройка)
Первый шаг не требуется 50% пользователей, но проверить факт включенного режима отката системы Win 10 нужно обязательно!
Самый простой способ попасть в нужное окно восстановления Windows — зажать сочетание клавиш на клавиатуре Win ⊞ +R, ввести команду systempropertiesprotection (можете скопировать ее отсюда, чтобы не ошибаться при вводе) и нажать «ОК». Если с комбинацией клавиш не получается, кликните правой кнопкой мыши по меню «Пуск» и выберите «Выполнить».

Альтернативный вариант попасть в то же самое окно — запустить панель управления Windows любым удобным способом (показал все варианты по ссылке выше), затем:
- Переключить режим просмотра с «Категория» на «Значки» (не важно крупные или мелкие), нажав кнопку справа вверху и выбрать иконку «Восстановление».
- Перейти в «Настройка восстановления системы».

Теперь проверяем, включен ли нужный функционал и если нет — включаем:
- В открывшемся окне отображаются все ваши локальные диски Windows. Проверьте, чтобы статус защиты у главного системного диска «C» был «Включено». Если так, то все в порядке, переходите к следующей главе статьи.
- Если статус = «Отключено», выделите диск «С» и нажмите «Настроить».
- Активируйте пункт «Включить защиту системы», а ниже при помощи ползунка выставьте максимальное объем пространства в гигабайтах (в процентах от общего размера накопителя), которое будет выделено для хранения точек восстановления Windows. Я обычно ставлю 10%, не более. Если емкость раздела «С» у вас совсем маленькая, попробуйте поставить 5%, но может получиться мало (например, менее 2 гб.). Тогда некоторые точки возврата в системе Windows могут не создаваться.
- Обязательно нажмите «Применить и «ОК» в конце, чтобы сохранить изменения.

2 — Процедура создания точки восстановления в Windows 10
- В том же окне «Защита системы», где настраивали функцию восстановления, нажмите «Создать».
- В появившейся строке укажите имя создаваемой точки и кликните «Создать». Через несколько секунд-минуту получаем в окошке сообщение от Windows «Точка восстановления создана успешно».

После завершения, если что-то случится с системой Windows, вы сможете восстановить ее к выбранному состоянию. Например, после заражения трояном или если случайно сами что-то сделали, сбили и теперь не можете вернуть на место.
Главное в названии написать то, что вам самим будет понятно!
Оно будет отображаться среди контрольных точек Windows, если вам потребуется откатить операционную систему к предыдущему состоянию (восстановить). Например, назвать можно по тому действию, которое вы собираетесь совершить «Установка подозрительной программы Active Creator Free». Т.е. я собираюсь установить какое-то приложение в Windows, но не уверен, что оно безопасно и не заразит мне операционку вирусами.
Тогда я создаю точку восстановления системы, даю понятное имя и если мои опасения оправдались (программа испортила Windows), я открою список созданных контрольных точек, увижу в списке свою и откачусь к ней обратно. Потому что на тот момент еще все работало нормально, я ведь делал точку до установки утилиты в систему.
Автоматическое создание контрольных точек восстановления Windows 10
Некоторые точки восстановления уже по умолчанию добавляются автоматически системой перед важными событиями. Например, перед большими обновлениями Windows. А если вам нужно настроить четкие временные интервалы, то понадобится встроенный в ОС Windows планировщик задач. Откройте его одним из следующих способов:
- Если работает системный поиск Windows на панели задач, то откройте его, введите «планировщик» и запустите найденный одноименный компонент.
- Либо щелкните правой кнопкой мышкой по меню «Пуск», выберите «Выполнить». Введите в окно
taskschd.mscи клик по «ОК».

Далее создаем новую задачу.
Повсюду авторы твердят, что в Windows уже есть встроенное задание SystemRestore (SR), к которому достаточно добавить расписание создания точки восстановления системы и все будет работать.
Честно, проверял много раз на разных ПК (ноутбуках и стационарных) с разными версиями системы Windows 10. Ну не работает! Потому что мало кто проверяет информацию, лишь бы написать…
Смотрим по порядку, что нужно сделать.
- Нажмите на меню «Действие», выберите «Создать задачу». Либо клик правой кнопкой мыши по главному разделу «Планировщик заданий» и выбираем тот же пункт.
- На первой вкладке «Общие» отметьте «Выполнить с наивысшими правами», а также вверху напишите имя задания, например, «Автоматическое создание точек восстановления».
- На следующей вкладке «Триггеры» нажимаем «Создать».
- Выставьте подходящее вам расписание создания точек восстановления в Windows. Например, выбрать вверху «Расписание», «Ежедневно» и указать дату следующего запуска и время. Задача будет повторяться системой автоматически. Нажмите «ОК» для подтверждения.
- Переходим к вкладке «Действия», также жмем «Создать».
- В открывшемся окне, в поле «Программа или сценарий» укажите
wmic.exe, а в строке «Добавить аргументы» следующее:/Namespace:rootdefault Path SystemRestore Call CreateRestorePoint "Automatic Restore Point", 100, 7(рекомендую просто скопировать команду отсюда и вставить в нужное поле). - Во вкладке «Условия», если у вас ноутбук, советую снять галочку с опции «Запускать только при питании от электросети». Иначе при работе от батареи точки восстановления системы в Windows 10 создаваться не смогут.
- Наконец, на последней вкладке «Параметры» включите функцию «Немедленно запускать задачу, если пропущен плановый запуск», чтобы Windows повторила попытку как можно скорее.

Когда очередной раз наступит время исполнения добавленного задания, на несколько секунд будет появляться окно командной строки Windows (консоль wmic). В этот момент происходит создание новой точки восстановления системы.
Если не срабатывает автоматическое создание точек, то возможно в реестре Windows не добавлен необходимый ключ.
Проверяем:
- Откройте реестр системы любым способом. Например, зажмите
Win+R, введитеregeditв окошке и кликните «ОК» (все способы показал тут: как открыть редактор реестра Windows») - Перейдите в каталог по пути
HKEY_LOCAL_MACHINESOFTWAREMicrosoftWindows NTCurrentVersionSystemRestore. Проще всего скопировать этот адрес и вставить в строку вверху, нажать Enter и перейти. Либо вручную переходите по очереди по разделам в левой части окна. - Дойдя до
SystemRestore, проверьте, существует ли параметрSystemRestorePointCreationFrequency? В колонке «Значение» напротив него должно быть указано 0х00000000(0). - Если такого ключа нет, кликните правой кнопкой мыши справа в окне, выберите «Создать» — «Параметр DWORD (32 бита)», переименуйте в
SystemRestorePointCreationFrequency, затем кликните по нему дважды и введите 0.

Рассмотренный параметр отвечает за возможность создания неограниченного количества точек восстановления системы автоматом.
Часто задаваемые вопросы и ответы
Что такое точка восстановления системы в Windows 10?
Это сохраненное состояние системы на определенную дату / время, позволяющее в случае появления сбоев в Windows, при помощи восстановления вернуть все изменения в параметрах и приложениях до того момента, на который создана точка.
Например, точку создали 15.12.2022, а 25.12 был установлен «кривой» драйвер и система Windows начала работать нестабильно. Но мы не знаем, что всему виной этот драйвер или не можем его удалить. В таком случае, можно откатить систему к тому состоянию на 15 декабря. При этом все настройки Windows сбросятся именно к тому самому дню, а личные файлы не будут затронуты.
Как откатить систему если есть контрольная точка восстановления?
Наберите в поиске в поиске Windows «Восстановление» и запустите найденную утилиту. Или зажмите Win+R, введите rstrui.
На экране отобразятся записи контрольных точек, созданных вами самостоятельно + системой автоматически. Если появляется ошибка, значит либо в Windows выключена функция восстановления, либо отсутствуют контрольные точки.
Выберите нужное состояние, ориентируясь по дате / времени и названию точки и дожидайтесь окончания восстановления. Устройство уйдет в перезагрузку.
Воспользуйтесь подробным руководством здесь: как откатить систему Windows 10 »
Как отключить создание точек восстановления в Windows 10?
Перейдите в тоже окно «Защита системы», где можно создать точку вручную (показал в шаге 1). Выберите активный диск восстановления Windows, нажмите кнопку «Настроить», а затем «Отключить защиту системы».
Как удалить все точки восстановления Windows?
В свойствах системы, на вкладке «Защита системы» нажмите «Настроить» и внизу будет кнопка «Удалить». Это очистит абсолютно все созданные точки восстановления, будьте внимательны!
Также очистка производится сама, если не хватает свободного дискового пространства в Windows. Тогда старые замещаются новыми.
Основные выводы
Если вы все еще не научились создавать контрольные точки вручную или даже не активирован инструмент восстановления системы Windows через них, то советую заняться этим прямо сейчас! Пройдите по моим шагам и за 10 минут или быстрее сможете все настроить и начать использование.
Почему это очень важно:
- Это самый быстрый метод вернуть нормальную работоспособность компьютера после сбоя Windows. Например, после вирусного заражения системы, неудачно установленной программ, драйвера и т.д. Можно возиться целый день или даже несколько в поисках причины проблемы, а затем искать правильное решение. А можно просто откатиться к контрольной точке восстановления, что займет максимум 20-30 минут со всеми действиями.
- Восстановить ОС Windows таким способом можно даже если система уже перестала запускаться в обычном режиме. Для этого используется специальная загрузка, который можно включать даже с USB флешки (предварительно необходимо ее создать) или можно запустить в безопасном режиме. Подробно показал в статье, на которую приложил ссылку выше (в блоке частых вопросов).
- Не теряются никакие личные документы. Сбрасываются только системные настройки и критически важные для работы Windows файлы в исходное состояние к моменту создания контрольной точки восстановления.
У меня всегда и на всех ПК включена защита системы. Я редко создаю точки вручную, поскольку опыт уже большой и тонко чувствую, когда может возникнуть неполадка. Вот тогда заранее и создаю точку восстановления вручную в Windows. В остальном мне хватает в 99% случаев автоматически созданных самой системой.
Я с удовольствием готов ответить на ваши вопросы по теме материала 😉 Для этого напишите мне ниже в комментариях. А заодно сообщите, пожалуйста, все ли понятно написал или не совсем? Все буду учитывать и править описание инструкции, чтобы было доступно по уровню владения компьютером с системой Windows и полезно максимальному числу пользователей.
Содержание
- 1. Что такое точка восстановления
- 2. Как активировать автоматическое создание точек восстановления
- 3. Как создать точку восстановления вручную
- 4. Как включить автоматическое создание точек через реестр
- 5. Как восстановить Windows после запуска операционной системы
- 6. Как восстановить Windows через инструменты диагностики
- 7. Как восстановить Windows через безопасный режим
С выходом новых версий операционной системы Windows разработчики из Microsoft часто изменяют внешний вид и её наполнение. Одной из важных функций является создание точек восстановления, которые позволяют сохранить текущее состояние системы. В этом руководстве мы подробно расскажем, как создать точку восстановления и при необходимости откатить изменения в Windows 10 и Windows 11.
- Как установить Windows 11: проверяем системные требования, активируем TPM и Secure Boot
- Как настроить TPM 2.0 для установки Windows 11
- Как получить бета-версию Windows 11. Как подключиться к Windows Insider. Какой канал выбрать. Что делать, если процессор не соответствует системным требованиям Windows 11
- Поддерживаемые процессоры для Windows 11. Список процессоров от intel и AMD, на которых будет работать новая операционная система
- Как убрать виджет «Погода» с панели задач в Windows 10 и Windows 11. Как настроить «Новости и интересы» в Windows 10
- Оптимизация Windows 10 и Windows 11. Как ускорить систему, отключить автозапуск программ, удалить временные файлы и другие советы
- Как навсегда отключить обновления в Windows 10, Windows 11 и остановить фоновую загрузку приложений
- Чем отличаются версии Home и Pro у Windows 11
- Как можно уменьшить потребление оперативной памяти в Windows 11
- Как и чем заменить меню «Пуск» в Windows 11
- 25 команд Windows, которые вам точно стоит запомнить
- Как изменить время до блокировки экрана в Windows 11
- Как отключить сенсорный экран в ноутбуке с Windows 11
- Как сделать маленькую панель задач в Windows 11
- Как зайти в UEFI в Windows 11
- Как Windows 11 сделать похожей на Windows 10
- Как ускорить компьютер на Windows 10 и Windows 11 при помощи одной функции
Что такое точка восстановления
Точка восстановления — специальная функция в операционной системе Windows, которая позволяет сохранить текущие настройки компьютера. После выполнения этой операции пользователь сможет без особого труда вернуться к рабочему состоянию устройства после появления неполадок или сбоя в работе системы.
Стоит учитывать: Windows умеет создавать их в автоматическом режиме, например, при установке обновлений и драйверов устройств. Иногда желательно выполнять это действие вручную, особенно после загрузки новых приложений из неизвестных источников. В этом случае при появления вируса или при установки программы, нарушающей работу операционной системы, пользователь сможет моментально вернуться к предыдущему состоянию. Обратите внимание, что процесс создания точек восстановления одинаков для Windows 10 и Windows 11.
Как активировать автоматическое создание точек восстановления
В обеих версиях Windows реализована функция автоматического создания точек восстановления. Для этого система выделяет некоторое место на жёстком диске, а после заполнения пространства удаляются более ранние точки, чтобы при необходимости вернуть компьютер к самой свежей и стабильной версии из последних. Попасть в соответствующее меню можно следующим образом:
- Нажмите «Пуск» и откройте «Параметры».
- Перейдите в «Система» и в списке выберите самый последний пункт «О программе».
- Переместите окно вниз и в разделе «Сопутствующие параметры» щёлкните на «Защита системы».
- В открывшемся окне выберите диск в пункте «Параметры защиты» и нажмите «Настроить». Система автоматически выделяет диск с Windows, которая чаще всего устанавливается на «C». Скорее всего защита уже включена.
- Если она не активирована, то необходимо выбрать маркер «Включить защиту системы».
В нижней части окна можно увидеть текущую заполненность диска и с помощью маркера выбрать максимальный размер стека для хранения точек восстановления. Обратите внимание, что увеличенный объём позволит сохранить больше информации. Также при необходимости есть возможность удалить все точки восстановления на диске.
Как создать точку восстановления вручную
Создание подобных точек происходит в разделе «Параметры защиты». Для этого выполните следующие действия:
- Щёлкните «Пуск» и перейдите в «Параметры».
- Откройте «Система» и в самом низу списка используйте «О программе».
- В разделе «Сопутствующие параметры» щёлкните на «Защита системы».
- В открывшемся окне выберите подходящий диск в пункте «Параметры защиты» и нажмите «Создать».
- Введите описание точки восстановления и используйте кнопку «Создать». После выполнения операции появится оповещение «Точка восстановления создана успешно».
Как включить автоматическое создание точек через реестр
Несмотря на имеющиеся возможности по автоматической и ручной настройке точек восстановления, пользователю желательно иметь запасной способ для их активации. Для этого используйте автоматическое создание через реестр:
- Используйте «Пуск» и откройте «Параметры».
- В строке поиска введите «Панель управления» без кавычек и щёлкните на появившееся меню.
- В открывшемся окне введите в правом верхнем углу экрана в строке поиска «Администрирование» и откройте одноимённый раздел.
- Переходим в «Планировщик заданий».
- Поочерёдно открываем папки «Библиотека планировщика заданий», «Microsoft», «Windows» и «System Restore».
- Перейдите в единственный пункт «SR» двойным нажатием ЛКМ.
- В открывшемся окне переключите вкладку на «Триггеры» и нажмите кнопку «Создать».
- Теперь пользователь может настроить периоды и скорость создания точек восстановления. В качестве примера можно установить в разделе «Параметры» маркер на «Ежедневно» и выбрать подходящее время.
- Нажмите «ОК» для сохранения всех выполненных операций.
Как восстановить Windows после запуска операционной системы
Каждый пользователь должен знать, как вернуть исходные настройки с помощью созданной ранее точки восстановления. Для выполнения этой операции используйте следующие действия:
- Откройте «Пуск» и перейдите в «Параметры».
- Щёлкните на «Система» и в левом меню выберите «О программе» в самом конце списка.
- В открывшемся окне нажмите на «Защита системы».
- В следующем разделе нажмите на «Восстановить».
- Используйте кнопку «Далее» и установите маркер «Показать другие точки восстановления».
- Определите и выберите желаемую точку восстановления по дате, описанию и типу.
- Нажмите «Далее» и «Готово» для запуска процесса восстановления. По его окончании Windows запустится с предыдущей работоспособной версией.
Как восстановить Windows через инструменты диагностики
Этот способ поможет пользователю при отсутствии возможности загрузки операционной системы. Если во время запуска Windows появилось оповещение о неправильном старте, то необходимо выполнить следующие действия для восстановления системы:
- Нажмите на кнопку «Дополнительные варианты восстановления».
- Используйте раздел «Диагностика».
- Щёлкните на «Восстановление системы».
- Откроется окно, где пользователю придётся выбрать ранее созданную точку восстановления.
- Нажмите кнопку «Далее» и активируйте маркер «Показать другие точки восстановления».
- Определите и выберите желаемую точку восстановления по указанным параметрам.
- Используйте «Далее» и «Готово» для запуска процесса восстановления. По окончании процесса запустится Windows с предыдущей работоспособной версией.
Как восстановить Windows через безопасный режим
Существует ещё один рабочий способ для восстановления операционной системы через дополнительные параметры загрузки Windows. Для этого выполните указанные ниже шаги:
- После активации кнопки запуска компьютера сразу же нажмите клавишу «F8».
- После появления списка с различными способами загрузки Windows выберите «Безопасный режим с поддержкой командной строки».
- В открывшейся окне введите «rstrui.exe» без кавычек и нажмите «Enter» для подтверждения действия.
- После запуска инструмента для восстановления системы используйте кнопку «Далее» и установите маркер «Показать другие точки восстановления».
- Определите и выберите желаемую точку восстановления по дате, описанию и типу.
- Нажмите «Далее» и «Готово» для запуска процесса восстановления. По окончании процесса Windows запустится с предыдущей работоспособной версией.
- Windows 11 получит функцию из «десятки», а также ожидаемую многими возможность для «Проводника»
- Эксперты расказали, что Microsoft планирует запретить установку Windows 11 на HDD в готовых PC
- Ayn готовит сразу 5 портативных консолей на Windows

В этой инструкции подробно описывается процесс создания точек восстановления, настройки, необходимые для того, чтобы Windows 10 делала это автоматически, а также способы использовать ранее сделанные точки восстановления для отката изменений в драйверах, реестре и параметрах системы. Заодно расскажу, как удалить созданные точки восстановления. Также может пригодиться: Как восстановить отдельные файлы из точек восстановления, Что делать, если восстановление системы отключено администратором в Windows 10, 8 и Windows 7, Как исправить ошибку 0х80070091 при использовании точек восстановления в Windows 10.
Примечание: точки восстановления содержат лишь информацию об изменившихся системных файлах, критичных для работы Windows 10 и записях в реестре, но не представляют собой полный образ системы. Если вас интересует именно создание такого образа, на эту тему есть отдельная инструкция — Как сделать резервную копию Windows 10 и восстановиться из нее.
- Настройка восстановления системы (для возможности создания точек восстановления)
- Как создать точку восстановления Windows 10
- Как откатить Windows 10 из точки восстановления
- Как удалить точки восстановления
- Видео инструкция
Дополнительную информацию по возможностям возврата работоспособности ОС вы можете найти в статье Восстановление Windows 10.
Настройки восстановления системы
Прежде чем начать, следует заглянуть в настройки восстановления Windows 10. Для этого, кликните правой кнопкой мыши по «Пуск», выберите пункт контекстного меню «Панель управления» (Вид: значки), затем «Восстановление».
Нажмите по пункту «Настройка восстановления системы». Еще один способ попасть в нужное окно — нажать клавиши Win+R на клавиатуре и ввести systempropertiesprotection после чего нажать Enter.
Откроется окно настроек (вкладка «Защита системы»). Точки восстановления создаются для всех дисков, для которых защита системы включена. Например, если для системного диска C защита отключена, вы можете включить ее, выбрав этот диск и нажав кнопку «Настроить».
После этого выберите «Включить защиту системы» и укажите количество места, которое вы хотели бы выделить для создания точек восстановления: чем больше места, тем большее количество точек сможет храниться, а по мере заполнения пространства старые точки восстановления будут удаляться автоматически.
Как создать точку восстановления Windows 10
Для того, чтобы создать точку восстановления системы, на той же вкладке «Защита системы», (попасть в которую также можно через правый клик по «Пуск» — «Система» — «Защита системы») нажмите кнопку «Создать» и задайте имя новой точки, после чего еще раз нажмите «Создать». Через некоторое время операция будет выполнена.
Теперь на компьютере содержится информация, которая позволит вам отменить последние сделанные изменения в критически важных системных файлах Windows 10, если после установки программ, драйверов или других действий ОС стала работать неправильно.
Созданные точки восстановления хранятся в скрытой системной папке System Volume Information в корне соответствующих дисков или разделов, однако доступа к этой папке у вас по умолчанию нет.
Как откатить Windows 10 до точки восстановления
А теперь об использовании точек восстановления. Сделать это можно несколькими способами — в интерфейсе Windows 10, с помощью инструментов диагностики в особых вариантах загрузки, в среде восстановления, запущенной с флешки (если компьютер не загружается) и в командной строке.
Самый простой способ, при условии, что система запускается — зайти в панель управления, выбрать пункт «Восстановление», после чего нажать «Запуск восстановления системы».
Запустится мастер восстановления, в первом окне которого вам могут предложить выбрать рекомендуемую точку восстановления (созданную автоматически), а во втором (если вы отметите «Выбрать другую точку восстановления» вы сможете сами выбрать одну из созданных вручную или автоматически точек восстановления. Нажмите «Готово» и дождитесь окончания процесса восстановления системы. После автоматической перезагрузки компьютера вам сообщат, что восстановление прошло успешно.
Второй метод использовать точку восстановления — с помощью особых вариантов загрузки, попасть в которые можно через Параметры — Обновление и восстановление — Восстановление или же, еще быстрее, прямо с экрана блокировки: нажать по кнопке «питания» справа внизу, а затем, удерживая Shift, нажать «Перезагрузка».
На экране особых вариантов загрузки выберите пункт «Поиск и устранение неисправностей» — «Восстановление системы» (или «Диагностика» — «Дополнительные параметры» — «Восстановление системы» в более ранних версиях Windows 10), далее вы сможете воспользоваться имеющимися точками восстановления (в процессе потребуется ввод пароля учетной записи).
В случае, если Windows 10 не загружается, вы все равно можете использовать точки восстановления: для этого вам понадобится загрузочная флешка с Windows 10 (которую придется сделать на другом компьютере), либо диск восстановления. При использовании загрузочной флешки, достаточно будет выбрать пункт «Восстановление системы» на втором экране программы установки.
В результате вы попадете в среду восстановления, как в предыдущем способе и сможете воспользоваться точками восстановления даже на не запускающемся компьютере.
И еще один способ — запуск отката до точки восстановления из командной строки. он вам может пригодиться в том случае, если единственный работающий вариант загрузки Windows 10 — безопасный режим с поддержкой командной строки.
Просто введите в командную строку rstrui.exe и нажмите Enter для запуска мастера восстановления (он запустится в графическом интерфейсе).
Как удалить точки восстановления
Если вам потребовалось удалить имеющиеся точки восстановления, снова зайдите в окно настройки «Защиты системы», выберите диск, нажмите «Настроить», а затем используйте кнопку «Удалить» для этого. При этом удалятся все точки восстановления для этого диска.
То же самое можно сделать с помощью утилиты очистки диска Windows 10, для ее запуска нажмите Win+R и введите cleanmgr, а после того как утилита откроется, нажмите «Очистить системные файлы», выберите диск для очистки, а затем перейдите на вкладку «Дополнительно». Там вы сможете удалить все точки восстановления, кроме самой последней.
И, наконец, существует способ для удаления конкретных точек восстановления на компьютере, сделать это можно с помощью бесплатной программы CCleaner. В программе зайдите в «Инструменты» — «Восстановление системы» и выберите те точки восстановления, которые хотите удалить.
Видео — создание, использование и удаление точек восстановления Windows 10
И, в завершение, видео инструкция, если же после просмотра у вас останутся вопросы, буду рад ответить на них в комментариях.
Если вас интересует более продвинутое резервное копирование, возможно стоит приглядеться к сторонним средствам для этого, например, Veeam Agent for Microsoft Windows Free.
System Restore is one of the most crucial but underrated features in Windows OS. A restore point can help the computer get back to a working condition in no time, and save a lot of time that goes into troubleshooting. System Restore Points capture resident program, their settings, and Windows Registry as an image and back up a few things that are necessary to reconstruct the system drive to the point if you opt to go back. While Windows creates System Restore Points frequently if you wish you can make your Windows PC create them at scheduled times.
Create System Restore Points automatically every day or week
I wish Windows had an inbuilt feature or setting, where users could easily set their PC to create restore points, daily or weekly easily with a click – but there is no such setting available. You will have to use the Task Scheduler to get this done. Now let us see how to schedule one at a particular time. It is a 3-step process:
- Enable System Restore Feature
- System Restore point Command
- Create a Task in Task Scheduler.
We have also talked about how to manually run the task to confirm its working and a quick tutorial to create a shortcut to that task. It will let you create Restore point quickly.
1] Enable System Restore Feature

While it should on by default, but it’s a good idea to check if it System Restore has been disabled. You will also have to configure System Restore for the individual drive, including the disk usage option.
Windows allows one to create System Restore only once in 24 hours. If it makes another attempt, it will skip. So, if you are planning to create multiple restore points, sometimes manually, then we need to remove this limitation.
Open Registry Editor and navigate to the following key:
HKEY_LOCAL_MACHINESOFTWAREMicrosoftWindows NTCurrentVersionSystemRestore
Double click to edit SystemRestorePointCreationFrequency DWORD. Modify the value to 0.
This will make sure that Windows doesn’t skip creating a restore point ever.
2] System Restore Point Command
The command which we will use to create the restore point is
Checkpoint-Computer -Description "TWC-RestorePoint" -RestorePointType MODIFY_SETTINGS
You may change the name TWC-RestorePoint to anything else.
MODIFY_SETTINGS is a type of Restore point which includes Registry, local profiles, com+ DB, WFP.dll, IIS database, and file extensions.
I would recommend you execute this command on PowerShell to make sure it works properly.
Here is a quick demo of the command we suggested. Notice that it created a restore point with the description — TWC-RestorePoint.
Apart from this, you can also use the following arguments:
- APPLICATION_INSTALL
- APPLICATION_UNINSTALL
- DEVICE_DRIVER_INSTALL
- CANCELLED_OPERATION
You can also use the following argument with WMIC.EXE to create a restore point. We have explained this in detail in our post on How to automatically create a restore point with Windows Startup.
/Namespace:rootdefault Path SystemRestore Call CreateRestorePoint "Startup Restore Point", 100, 7
3] Create Task Scheduler
Now you will have to create & schedule a basic task and use the command mentioned above in the task scheduler with PowerShell
Type taskschd.msc in the Run prompt and hit the Enter key to open the Task Scheduler. Click on the Create Task link. Name it as Restore Point Creator, and check the box which says Run with highest privileges.
If there are multiple users on the computer, select the radio button which says Run whether the user is logged on or not.
Switch to Triggers tab, and click on the New Button. Here we will schedule the task to run once every day, or you can choose anything else you wish. Select daily, set the start date, and time.
Switch to Actions Tab, and click on the New Button. Here we will add the command.
Type powershell.exe in the Program/script box. In the Argument box type the following:
Checkpoint-Computer -Description "TWC-RestorePoint" -RestorePointType MODIFY_SETTINGS
Click on the OK button.
Next, switch to the Conditions tab if you are configuring this on a laptop. You can choose to skip creating a restore point if it is running on battery or stop if it switches to battery.
Lastly, switch to the Settings tab. Here you should configure on what happens if the task fails or if it misses as the computer was off. It can also take care of the situations in case the task fails, and so on.
If you have configured it to run even when the user is not logged in, you will be prompted to enter the password. If you are using a Microsoft account, then I will suggest that you create a local admin account, and use it for such settings where a password is needed.
Manually run the Task to check if it works
Select the task we created, and on the right panel, click on the Run button. It will instantly launch PowerShell and execute the command.
Read: How to create a System Restore desktop shortcut.
Create a Shortcut for the System Restore Task to run it anytime
The program, schtasks.exe, is responsible for executing the tasks when its time. We can use the following argument to create a desktop shortcut to run it on demand. In our case, it will look like this:
C:WindowsSystem32schtasks.exe /run /tn "Restore Point Creator"
- Right-click on the desktop
- Select New > Shortcut
- In the location, paste the above-stated command
- Give it a name, and click OK.
Now the next time you change something which can use an issue, create a restore using this shortcut.
In this, not only we have learned to schedule System Restore Points in Windows 10 but also create it anytime want using the shortcut. Do remember that every time you create a restore point, it will occupy part of the storage space. While Windows will automatically delete old restore points when the allocated disk space limit is reached, you can also delete older restore points manually.
System Restore is one of the most crucial but underrated features in Windows OS. A restore point can help the computer get back to a working condition in no time, and save a lot of time that goes into troubleshooting. System Restore Points capture resident program, their settings, and Windows Registry as an image and back up a few things that are necessary to reconstruct the system drive to the point if you opt to go back. While Windows creates System Restore Points frequently if you wish you can make your Windows PC create them at scheduled times.
Create System Restore Points automatically every day or week
I wish Windows had an inbuilt feature or setting, where users could easily set their PC to create restore points, daily or weekly easily with a click – but there is no such setting available. You will have to use the Task Scheduler to get this done. Now let us see how to schedule one at a particular time. It is a 3-step process:
- Enable System Restore Feature
- System Restore point Command
- Create a Task in Task Scheduler.
We have also talked about how to manually run the task to confirm its working and a quick tutorial to create a shortcut to that task. It will let you create Restore point quickly.
1] Enable System Restore Feature

While it should on by default, but it’s a good idea to check if it System Restore has been disabled. You will also have to configure System Restore for the individual drive, including the disk usage option.
Windows allows one to create System Restore only once in 24 hours. If it makes another attempt, it will skip. So, if you are planning to create multiple restore points, sometimes manually, then we need to remove this limitation.
Open Registry Editor and navigate to the following key:
HKEY_LOCAL_MACHINESOFTWAREMicrosoftWindows NTCurrentVersionSystemRestore
Double click to edit SystemRestorePointCreationFrequency DWORD. Modify the value to 0.
This will make sure that Windows doesn’t skip creating a restore point ever.
2] System Restore Point Command
The command which we will use to create the restore point is
Checkpoint-Computer -Description "TWC-RestorePoint" -RestorePointType MODIFY_SETTINGS
You may change the name TWC-RestorePoint to anything else.
MODIFY_SETTINGS is a type of Restore point which includes Registry, local profiles, com+ DB, WFP.dll, IIS database, and file extensions.
I would recommend you execute this command on PowerShell to make sure it works properly.
Here is a quick demo of the command we suggested. Notice that it created a restore point with the description — TWC-RestorePoint.
Apart from this, you can also use the following arguments:
- APPLICATION_INSTALL
- APPLICATION_UNINSTALL
- DEVICE_DRIVER_INSTALL
- CANCELLED_OPERATION
You can also use the following argument with WMIC.EXE to create a restore point. We have explained this in detail in our post on How to automatically create a restore point with Windows Startup.
/Namespace:rootdefault Path SystemRestore Call CreateRestorePoint "Startup Restore Point", 100, 7
3] Create Task Scheduler
Now you will have to create & schedule a basic task and use the command mentioned above in the task scheduler with PowerShell
Type taskschd.msc in the Run prompt and hit the Enter key to open the Task Scheduler. Click on the Create Task link. Name it as Restore Point Creator, and check the box which says Run with highest privileges.
If there are multiple users on the computer, select the radio button which says Run whether the user is logged on or not.
Switch to Triggers tab, and click on the New Button. Here we will schedule the task to run once every day, or you can choose anything else you wish. Select daily, set the start date, and time.
Switch to Actions Tab, and click on the New Button. Here we will add the command.
Type powershell.exe in the Program/script box. In the Argument box type the following:
Checkpoint-Computer -Description "TWC-RestorePoint" -RestorePointType MODIFY_SETTINGS
Click on the OK button.
Next, switch to the Conditions tab if you are configuring this on a laptop. You can choose to skip creating a restore point if it is running on battery or stop if it switches to battery.
Lastly, switch to the Settings tab. Here you should configure on what happens if the task fails or if it misses as the computer was off. It can also take care of the situations in case the task fails, and so on.
If you have configured it to run even when the user is not logged in, you will be prompted to enter the password. If you are using a Microsoft account, then I will suggest that you create a local admin account, and use it for such settings where a password is needed.
Manually run the Task to check if it works
Select the task we created, and on the right panel, click on the Run button. It will instantly launch PowerShell and execute the command.
Read: How to create a System Restore desktop shortcut.
Create a Shortcut for the System Restore Task to run it anytime
The program, schtasks.exe, is responsible for executing the tasks when its time. We can use the following argument to create a desktop shortcut to run it on demand. In our case, it will look like this:
C:WindowsSystem32schtasks.exe /run /tn "Restore Point Creator"
- Right-click on the desktop
- Select New > Shortcut
- In the location, paste the above-stated command
- Give it a name, and click OK.
Now the next time you change something which can use an issue, create a restore using this shortcut.
In this, not only we have learned to schedule System Restore Points in Windows 10 but also create it anytime want using the shortcut. Do remember that every time you create a restore point, it will occupy part of the storage space. While Windows will automatically delete old restore points when the allocated disk space limit is reached, you can also delete older restore points manually.

Учтите, отключение сэкономит место на диске, но если будут проблемы с Windows — вы не сможете вернуться в то время, когда система работала стабильно.
Кому полезно отключение?
- У вас на ПК нет важных данных, документов, терять нечего.
- Вы используете SSD и вам дорог каждый гигабайт на диске.
- Вы используете создание образа системы — куда эффективнее средство восстановления, чем точки.
- Или используете сторонний инструмент создания резервной копии Windows, например Acronis Backup.
Итог вышесказанного — отключать точки можно, но только хорошенько подумав.
Приступаем к делу
Мини-инструкция по отключению точек восстановления в Windows 10:
- Зажимаете Win + R, пишите команду:
control panel - Далее в правом верхнем углу пишем слово защита, нажимаем по Создание точки восстановления:
- Откроется окно, в котором выбираете диск, на котором вы хотите отключить точки восстановления. Потом нажмите кнопку Настроить:
- Появится окошко — выбираем пункт Отключить защиту системы, также можно внизу удалить существующие точки:
- Подтверждаем удаление:
- Подтверждаем отключение точек:
- После успешного отключения напротив выбранного диска в колонке Защита будет указано Отключено:
Заключение
Как видите — ничего сложного. Советую позаботиться о резервном копировании, чтобы однажды при критической ошибке вам не пришлось переустанавливать Windows.
Надеюсь информация пригодилась. Удачи.
На главную!
30.01.2019
Как предотвратить удаление точек восстановления?
Исправление №1: восстановление системы включено
- Щелкните Пуск> Панель управления.
- Щелкните Система.
- Перейдите на вкладку Восстановление системы. Вкладка Восстановление системы Windows XP.
- Убедитесь, что флажок «Отключить восстановление системы на всех дисках» снят.
Почему мои точки восстановления продолжают удаляться?
Удаление точек восстановления может быть вызвано одним из следующих побочных условий: — Вам не хватает места на системном диске или на любом из доступных несистемных дисков, а функция восстановления системы перестает отвечать и перестает отслеживать ваша система. — Вы вручную выключаете восстановление системы.
Как сделать точку постоянного восстановления
- Запустите Complete PC Backup, щелкнув меню «Пуск» Windows, выбрав «Все программы», затем «Обслуживание» и, наконец, «Центр резервного копирования и восстановления».
- Нажмите кнопку «Создать резервную копию компьютера» и выберите, следует ли сохранить постоянную точку восстановления на жесткий диск, внешний жесткий диск или один или несколько DVD-дисков.
Как долго действуют точки восстановления?
Точка восстановления системы хранилась более 90 дней. В Windows 10 точки восстановления системы могут храниться 90 дней. В противном случае старые точки восстановления, срок действия которых превышает 90 дней, будут удалены автоматически. Файл подкачки дефрагментирован.
Почему Windows 10 продолжает удалять мои точки восстановления?
Точка восстановления системы будет удалена автоматически по разным причинам, например, из-за нехватки места на диске, отключенного восстановления системы, обновлений Windows и т. Д.
Сколько точек восстановления можно сохранить?
Не более 3 точек восстановления системы.
Windows 10 автоматически создает точки восстановления?
Теперь стоит отметить, что Windows 10 автоматически создает для вас точку восстановления перед важным событием, таким как установка нового драйвера или перед обновлением функции Windows. И вы, безусловно, можете создать свою собственную точку восстановления в любое время.
Как мне вернуть мой компьютер в прошлое?
Чтобы восстановить более раннюю точку, выполните следующие действия.
- Сохраните все свои файлы. …
- В меню кнопки «Пуск» выберите «Все программы» → «Стандартные» → «Системные инструменты» → «Восстановление системы».
- В Windows Vista нажмите кнопку «Продолжить» или введите пароль администратора. …
- Щелкните кнопку Далее. …
- Выберите подходящую дату восстановления.
Почему в Windows 10 не работает восстановление системы?
Если Windows не работает должным образом из-за ошибок драйвера оборудования или неправильно запускаемых приложений или сценариев, восстановление системы Windows может работать некорректно при работе операционной системы в нормальном режиме. Следовательно, вам может потребоваться запустить компьютер в безопасном режиме, а затем попытаться запустить восстановление системы Windows.
Как восстановить более раннюю версию Windows 10?
В течение ограниченного времени после обновления до Windows 10 вы сможете вернуться к предыдущей версии Windows, нажав кнопку «Пуск», затем выберите «Настройки»> «Обновление и безопасность»> «Восстановление», а затем выберите «Начать» в разделе «Вернуться к предыдущей». версия Windows 10.
Почему я не могу создать точку восстановления в Windows 10?
Иногда точка восстановления может не работать из-за поврежденных файлов и папок на вашем диске, и для того, чтобы исправить поврежденные файлы, вам может потребоваться проверить жесткий диск. Этот процесс может занять некоторое время, так что наберитесь терпения. Возможно, вам придется перезагрузить компьютер, чтобы завершить процесс проверки диска.
Вредно ли восстановление системы для вашего компьютера?
Нет. Он предназначен для резервного копирования и восстановления данных вашего компьютера. Однако верно и обратное: компьютер может испортить восстановление системы. Обновления Windows сбрасывают точки восстановления, вирусы / вредоносное ПО / программы-вымогатели могут отключить его, сделав его бесполезным; фактически большинство атак на ОС сделают ее бесполезной.
Стоит ли удалять старые точки восстановления Windows?
A: Не волнуйтесь. Согласно Hewlett-Packard, которой принадлежит линейка Compaq, старые точки восстановления будут автоматически удалены и заменены новыми точками восстановления, если на диске не хватает места. И нет, количество свободного места в разделе восстановления не повлияет на производительность вашего компьютера.
Почему у меня только одна точка восстановления системы?
Восстановление системы требует определенного количества места на жестком диске для правильной работы. Таким образом, количество баллов может варьироваться в зависимости от размера вашего жесткого диска, количества свободного места и того, сколько вы сделали на своем компьютере за последнее время.
Привет друзья! Если вы хотите регулировать (увеличить или уменьшить) частоту автоматического создания системных точек восстановления Windows, то нужно применить тактику планирования. О том, как это сделать, сегодняшняя статья!
Штатный механизм восстановления Windows с помощью точек отката – это оптимальный способ возврата системы в её некогда рабочее состояние для обычных пользователей. Этот способ защиты от нежелательных системных изменений у полноценного резервного копирования выигрывает оперативностью процесса создания снимков системы, меньшими аппетитами в плане занимаемого дискового пространства, ну и простотой применения функционала. Однако проигрывает в плане возможности автоматизации создания точек восстановления.
Вот, например, у штатной функции резервного копирования есть такой планировщик для настройки автоматического создания новых бэкапов.
А на борту сторонней программы-бэкапера AOMEI Backupper присутствует вот такой планировщик.
Запланировать же автоматическое создание точек восстановления штатным юзабильным способом, увы, нельзя. Но не юзабильным и не штатным – можно. Собственно, разборкой этой темы и займёмся ниже.
Друзья, как работать с точками отката – как их создавать, как восстанавливать из них систему, в том числе и когда компьютер не загружается, детально описано в статьях сайта:
В этой статье лишь напомню об активации системной функции восстановления.
Включение защиты системы
В любой из версий Windows – 7, 8.1 или 10 – жмём клавиши Win+Pause. В столбце слева выбираем «Защита системы».
В открывшемся окошке свойств системы кликаем опцию «Настроить».
Далее активируем пункт «Включить защиту системы» и чуть ниже указываем тот или иной объём части пространства на диске (C:), которое не жалко отдать под хранение точек отката. По итогу жмём «Применить».
Кнопка Single Click Restore Point
И ещё одно небольшое отступление от непосредственной темы автоматизации создания точек восстановления. Если в частоте их создания особой необходимости нет, есть возможность просто организовать удобный доступ к этой функции. Точки отката можно создавать вручную, но буквально в пару кликов. Чтобы каждый раз не копаться в настройках панели управления, просто размещаем на рабочем столе кнопку Single Click Restore Point. Это простенькая портативная утилита для выполнения одного-единственного действия – удобного создания системной точки отката. Один клик делаем для запуска кнопки, второй – для разрешения UAC, пару секунд – и точка восстановления готова.
Скачать такую кнопку можно с сайта её создателя:
http://tec-updates.blogspot.com/2008/01/download-single-click-restore-point.html
Автоматизация с помощью штатного планировщика
- Примечание: изложенная ниже инструкция применима для Windows 7, 8.1 и 10.
Этап №1
Первым делом необходимо проверить, существует ли в среде Windows ограничение на частоту создания точек восстановления в автоматическом режиме. В идеале без участия пользователя такая операция не должна проводиться чаще раза в сутки. Если условием формирования точки будет событие, происходящее чаще раза в сутки, например, каждый новый заход в систему, то, соответственно, такое ограничение необходимо снять. Как это сделать? Открываем редактор системного реестра – вводим в поле команды «Выполнить» (клавиши Win+R) или во внутрисистемный поисковик значение:
regedit
Жмём Enter.
Раскрываем древо пути (слева окна редактора):
HKEY_LOCAL_MACHINE SOFTWARE Microsoft Windows NT CurrentVersion SystemRestore
Смотрим, есть ли в правой части окна параметр:
SystemRestorePointCreationFrequency
Если есть, то нужно, чтобы его значение было 0, как на скриншоте ниже.
Если такого параметра вообще нет, создаём его: с помощью контекстного меню запускаем команду «Создать», далее выбираем «Параметр DWORD (32 бита)».
Называем параметр:
SystemRestorePointCreationFrequency
И, соответственно, ставим значение 0.
Этап №2
Запускаем штатный планировщик заданий.
Кликаем «Создать задачу».
В первой вкладке «Общие» задаём произвольное имя задачи и настраиваем параметры безопасности так, как показано на скриншоте ниже.
Переходим на вкладку «Триггеры». Жмём «Создать».
Выбираем событие, при наступлении которого задача будет запускаться. Можно выбрать вход в систему, условия простоя компьютера или определённое время по расписанию. В нашем случае выберем последний вариант.
Теперь, соответственно, настраиваем расписание задачи. Выбираем периодику, в нашем случае это «ежедневно». Далее выбираем время задачи. Внизу ставим галочку «Включено». Жмём «Ок».
Переходим на вкладку «Действия». Жмём «Создать».
В поле графы «Программа или сценарий» вписываем:
wmic.exe
А в поле графы ниже «Добавить аргументы (необязательно)» вставляем такое вот значение:
/Namespace:\rootdefault Path SystemRestore Call CreateRestorePoint «Automatic Restore Point», 100, 7
Жмём «Ок».
Если задача создаётся на ноутбуке, ещё нужно зайти на вкладку «Условия» и проверить параметры электропитания. Необходимо снять галочку запуска задачи только при условии питания от электросети.
По итогу проведения всех настроек жмём «Ок».
***
Всё – задача создана, и как только настанет время её выполнения, на экране компьютера увидим такое вот окошко с уведомлением о выполнении консольной утилитой wmic.exe операции по созданию точки восстановления.
Такие точки при обзоре точек, доступных для восстановления, будут значиться как автоматически созданные.
Если в создании точек восстановления в автоматическом режиме далее отпадёт необходимость, задачу планировщика можно либо отключить, либо удалить.
Программа Restore Point Creator
В любой из версий Windows (даже в XP) управлять штатным механизмом защиты системы можно с помощью сторонней бесплатной программы Restore Point Creator. Возможно, друзья, некоторые из вас сочтут её более удобной альтернативой предыдущему способу автоматизации создания точек отката. Скачать программу в виде инсталлятора для установки в систему или в качестве портативной версии можно с сайта создателей по ссылке:
https://www.toms-world.org/blog/restore_point_creator/
Restore Point Creator сделана по типу твикера. Программа содержит доступ к некоторым системным настройкам, в частности, являет собой интерфейс для штатной функции защиты. И предусматривает некоторые возможности, которые недоступны, если работать с этой функцией посредством системного интерфейса. Недостаток программы – отсутствие русскоязычной локализации.
При запуске программы в её окне увидим перечень точек восстановления. Если на любой из точек вызовем контекстное меню, можем запустить откат Windows в обычном или в безопасном режиме. А можем удалить ненужные из точек — любые, кроме последней. Новые точки вручную создаются в окне программы с помощью кнопки «Create System Checkpoint». Созданная точка тут же отобразится в общем перечне.
Для настройки автоматического процесса создания точек отката кликаем меню «System Restore Point Utilities» и выбираем пункт «Schedule creation of System Restore Points».
Перед нами появится планировщик программы. В графе «Setting» выбираем периодику создания точек:
• Daily (ежедневно);
• Weekly (еженедельно);
• Every (каждый) и отмечаем галочкой тот или иной день недели.
В графе «At What Time» указываем часы, минуты и даже при необходимости секунды запуска создания точки отката.
В графе «Additional Task Preferences» (дополнительные задачи планировщика) ставим галочки опций:
• If task is missed, run when system is next available (выполнение задачи во время следующего запуска системы, если в назначенное время компьютер был выключен);
• Wake computer if the system is sleeping to create System Restore Point (вывод компьютера из режима сна для выполнения задачи);
• Write Restore Point List to Application Log (запись точки в программный журнал).
Затем жмём кнопку «Save Task».
Далее соглашаемся с предупреждением программы, что она сможет пробудить компьютер для выполнения задачи по созданию точки восстановления не в каждом случае, а лишь если такая возможность поддерживается аппаратным и программным обеспечением конкретного устройства.
Всё. Программа будет делать свою работу незаметно, в фоновом режиме. А созданные по плану точки отката в дальнейшем отобразятся в окне программы.
Опубликованы в 12.10.2017 0 Комментарии
Несмотря на свою надёжность, Windows 10 подвержена сбоям, которые происходят из-за проникновения в систему вирусов или рекламных программ, содержащих трояны. Это случается при загрузке из сети программ с непроверенного сайта с последующей их установкой. Чтобы быстро избавиться от появившейся проблемы можно воспользоваться откатом системы. Отдельная служебная программа в Windows 10 осуществляет слежение за состоянием конфигурации компьютера и по команде пользователя создаёт контрольные восстановительные точки, с использованием которых можно вернуться к прежнему состоянию системных файлов, если в работе устройства начинают наблюдаться ошибки. Преимущество такого решения проблемы заключается в том, что этот способ не требует много времени и не затрагивает персональную информацию пользователя. К тому же существует возможность вернуть системные файлы к раннему состоянию на разные периоды времени, для которых создавались контрольные восстановительные точки.
- 2 Как создать восстановительную точку в Windows 10
2.1 Видео: как создать точку восстановления в Windows 10 - 2.2 Как настроить автоматическое создание восстановительной точки Windows 10
- 2.3 В каком каталоге сохраняются восстановительные точки
- 3.1 Видео: как откатить Windows 10 в более раннее состояние с помощью восстановительной точки
- 4.1 Видео: как удалить точки восстановления при помощи утилиты CCleaner
Настройка пространства на диске для защиты системы
Смотрите также: “Как отключить защитник Windows 10”
Сначала рассмотрим особенности настроек функции восстановления системы Windows 10 и определим место на диске для хранения точек восстановления.
- Нажимаем кнопку поиска внизу экрана. Вводим текст “Панель управления”, кликаем левой кнопкой мыши по соответствующему пункту в появившихся результатах поиска.
- Переходим в раздел «Система и безопасность» (режим просмотра – “Категория”).
- Далее выбираем подраздел “Система”.
- В перечне слева кликаем по пункту “Защита системы”.
- После выполнения действий, описанных выше, откроется соответствующее окно с настройками защиты системы. Для каждого жесткого диска режим защиты активируется отдельно. Кликаем по системной диску левой кнопкой мыши и нажимаем кнопку “Настроить”.
- Аналогичного результата можно добиться, вызвав окно “Выполнить” (сочетание клавиш Win+ R), введя команду “systempropertiesprotection” и нажав кнопку ОК (или клавишу Enter на клавиатуре).
- О и при помощи соответствующего бегунка определяем место на выбранном жестком диске, которое будет отведено для формирования точек восстановления.
Рекомендуется выделять не менее 10% дискового пространства, что позволит сохранять несколько точек восстановления. Это даст возможность в случае непредвиденного сбоя сделать выбор из нескольких вариантов состояния ОС. В случае, когда места для хранения нескольких точек восстановления не хватает, старые автоматически замещаются вновь созданными.
Чтобы удалить RP, надо открыть «Защита системы», выделить необходимый диск и нажать «Настроить». После удаления стираются все точки. Для выполнения этой операции можно использовать встроенную утилиту. Запустить её можно, нажав Win+R и набрав «cleanmgr». Раздел «Очистить системные файлы» также позволяет выбрать диск. Пункт «Дополнительно» позволяет оставить последнюю RP, и удалить все остальные.
Для удаления всех контрольных точек можно воспользоваться сторонней утилитой. Это CCleaner, распространяется условно бесплатно. Чтобы выполнить необходимые действия достаточно зайти в меню «Инструменты», выбрать «Восстановление системы» и необходимые точки восстановления. Также утилита даёт возможность чистить реестр, выполнять оптимизацию системы без создания архивных копий.
Создание новой точки восстановления
Чтобы создать точку восстановления снова переходим в свойства системы защиты ОС по описанным ранее алгоритмам: через Панель управления или с помощью окна “Выполнить”.
- Выбираем системный диск, нажимаем кнопку “Создать”, вводим название новой точки восстановления. Далее снова жмем кнопку “Создать”.
- Запустится процесс создания точки восстановления, который завершится автоматически. Об этом система нас проинформирует дополнительно.
- Последовательное выполнение описанных действий позволяет сохранить на жестком диске компьютера резервные данные ОС, которые могут использоваться для восстановления ее системных файлов после возникновения сбоев и нарушения работоспособности. От подобных ситуаций не застрахованы даже опытные пользователи, и, чаще всего, они возникают при установке программного обеспечения из непроверенных источников.
Созданные точки восстановления располагаются в системной папке “System Volume Information”, которая создается/находится на тех жестких дисках, для которых был выбран режим “Защита системы”. По понятным причинам данные не доступны для пользователя.
Как включить обратно?
Чтобы возобновить работу блока восстановления, выполняют следующую инструкцию:
- активировать раздел «Панель управления»;
- выбрать подпункт «Восстановление», затем – строку «Настройка»;
- затем, как в предыдущей инструкции, поочередно выбирать жесткий диск и открывать настройки правой кнопкой мышки;
- напротив пункта «Включить» ставят отметку.
После внесения изменений персональное устройство перезагружают. Восстановительный раздел начнет работать, что означает автоматическое создание новых точек сохранения операционной системы.
Отключение функции отката ОС выполняют, если объем жесткого диска на ПК небольшой, и требуется освободить дополнительное пространство. Удаление встроенной информации уменьшит шансы на автоматическое сохранение данных. Важно точно следовать инструкциям и выполнять указанные настройки.
Восстановление системы из сохраненной точки
Смотрите также: “Как отключить или включить режим гибернации в Windows 10”
Процесс восстановления ОС при помощи функции “Точка восстановления” достаточно прост и может быть выполнен несколькими способами – с использованием меню ОС, через диагностические инструменты специальных режимов загрузки, а также при помощи Командной строки.
Для начала рассмотрим, как это делается через Панель управления ОС (Поиск-Панель управления – Раздел “Система и безопасность” – подраздел “Система “- пункт “Защита системы”).
- Находясь во вкладке “Защита системы” нажимаем кнопку “Восстановить”.
- Откроется окно восстановления системы. Нажимаем кнопку “Далее”.
- В появившемся окне мастера восстановления системы выбираем точку восстановления – либо рекомендуемую ОС (формируется автоматически), либо вручную сформированную пользователем, т.е. нами. После этого жмем кнопку “Далее”.
- После нажатия кнопки “Готово” запустится процедура восстановления Windows 10.
Также перейти в режим восстановления ОС можно через Параметры системы:
- Нажимаем сочетание клавиш Win+I или выбираем соответствующий пункт в контекстном меню Пуск, которое запускаем щелчком правой кнопки мыши по значку Пуска или комбинацией клавиш Win+X. В параметрах выбираем раздел “Обновление и безопасность”.
- Переключаемся в подраздел “Восстановление”, где в правой части окна нажимаем кнопку “Начать”.
Для более опытных пользователей подойдет запуск восстановления через экран блокировки:
- Нажимаем значок “Питание”, расположенный в правой нижней части экрана блокировки (в него можно быстро перейти, нажав комбинацию клавиш Win+L).
- Далее, зажав клавишу “Shift”, выбираем из раскрывшегося списка пункт «Перезагрузка».
- В появившемся на экране интерфейсе специальных режимов осуществления загрузки поочередно выбираем пункты “Поиск и устранение неисправностей” – “Дополнительные параметры” – “Восстановление системы”.
- В итоге мы получим доступ к сохраненным ранее точкам восстановления, выбрав одну из которых, систему можно “откатить” в нормальное состояние. Важно помнить, что для восстановления ОС может понадобится пароль от учетной записи Microsoft, который нужно ввести в специальном окне, прежде чем мы перейдем непосредственно к самой процедуре восстановления.
Восстановление ОС через Командную строку:
Еще один метод запуска восстановления ОС предполагает использование Командной строки. Если произошел серьезный сбой и система загружается только в безопасном режиме, этот способ является практически единственным вариантом решения проблемы с восстановлением. Просто вводим в Командной строке команду “rstrui.exe” и нажимаем клавишу Enter. Далее появится привычный графический интерфейс мастера восстановления системы.
Отключить автоматическое восстановление, когда Windows не запускается
Для этого мы должны полностью выключить компьютер, обычно удерживая кнопку питания в течение нескольких секунд. Когда компьютер выключен, следующим шагом является нажатие и удерживайте клавишу F11 и включи его. Через несколько секунд мы увидим средство устранения неполадок загрузки.
Мы должны идти в раздел » Устранение неполадок> Дополнительные параметры> Командная строка ».
A CMD Откроется окно , в рамках которого мы должны будем выполнить следующую команду:
bcdedit /set {current} recoveryenabled no
Перезапускаем компьютер и вуаля. Теперь программа восстановления системы больше не будет загружаться автоматически, поэтому мы оставили цикл загрузки, чтобы снова перезагрузить Windows. Если, конечно, в системе нет серьезной ошибки, которая мешает нам продолжать.
Удаление точек восстановления ОС
Удаление неиспользуемых точек восстановления ОС – простая и достаточно быстрая процедура. Повторяем действия, описанные в пункте с настройками безопасности, чтобы перейти в раздел «Защита системы» с перечнем дисков. Выбираем требуемый системный диск, нажимаем кнопку “Настроить”, затем – “Удалить”, что сотрет все точки восстановления для ранее выбранного жесткого диска.
Также можно воспользоваться утилитой для очистки дискового пространства:
- Нажимаем сочетание клавиш Win+R, вводим команду “сleanmgr” и жмем Enter (или щелкаем OK).
- Выбираем нужный диск (если их несколько), затем нажимаем кнопку ОК.
- В появившемся окне нажимаем кнопку “Очистить системные файлы”.
- В новом окне переходим во вкладку “Дополнительно”, где удаляем ненужные точки восстановления нажатием кнопки “Очистить…”. В результате удалятся все созданные точки восстановления, кроме самой последней, которая защищена от удаления.
Примечание: Кроме стандартных средств и утилит ОС для удаления точек восстановления могут использоваться программы сторонних разработчиков. Одной из наиболее распространенных является продукт “CCleaner”. Программа русифицирована, имеет простой и понятный интерфейс и позволяет быстро удалить неиспользуемые точки восстановления.
Что делать, если у нас проблемы с запуском Windows
Как мы уже говорили, функция автоматического восстановления Windows не всегда работает. Может случиться так, что если мы его активируем, наш компьютер перейдет в состояние цикла загрузки, из которого он не сможет выйти, и при отключении этой функции ошибка не позволяет нам запустить Windows, например, с синим экраном.
В этом случае, что мы можем сделать, это попробовать запустить такие команды, как CHKDSK и DISM попытаться восстановить систему и исправить эти проблемы. И, если эти команды не приводят к перезагрузке нашего компьютера, мы должны вернуться к средству устранения неполадок и попытаться либо восстановить систему до более ранней точки (если она покидает нас), либо перезагрузить систему, чтобы она генерировалась снова. Установка Windows с нуля, сохранение наших данных, программ и настроек.
В конечном счете, когда ничего из вышеперечисленного не может работать, нам нужно будет только отформатировать ПК и установить Windows с нуля , пользуясь возможностью установить последнюю версию операционной системы.
( 1 оценка, среднее 4 из 5 )