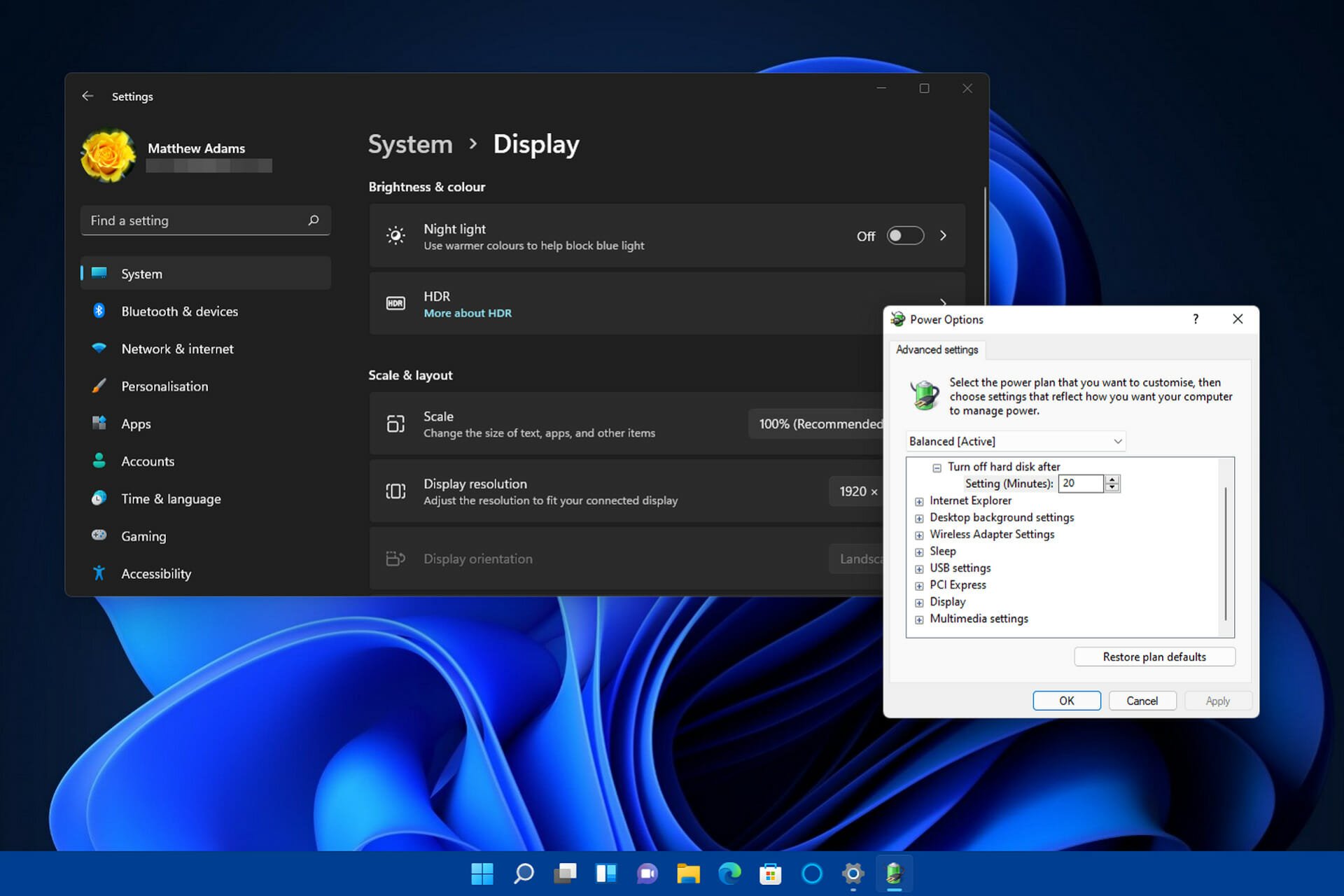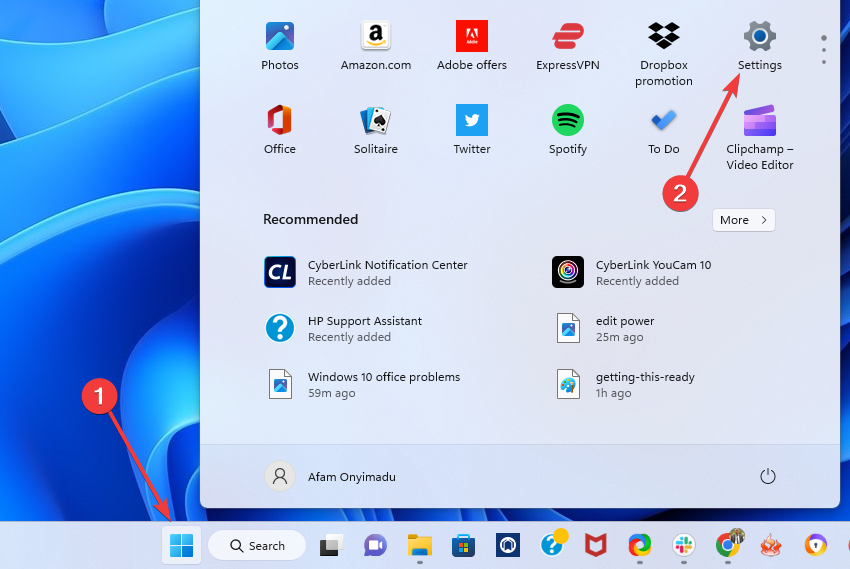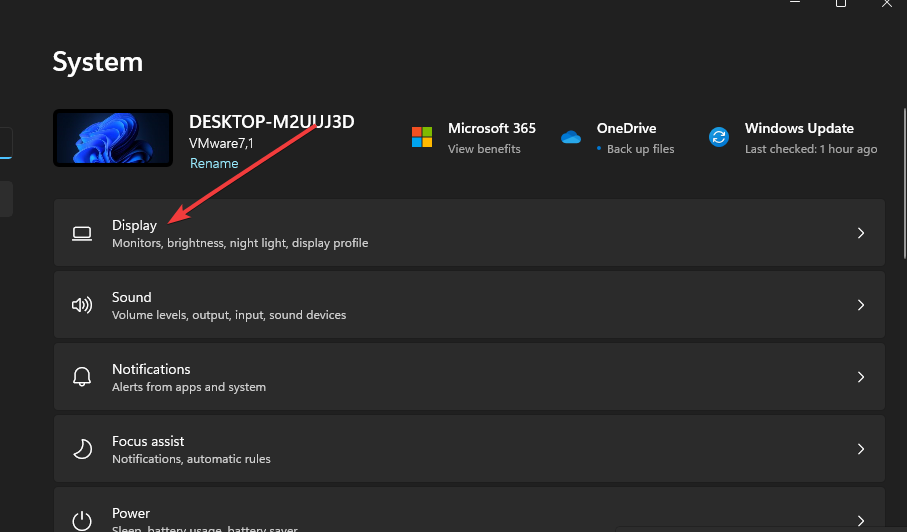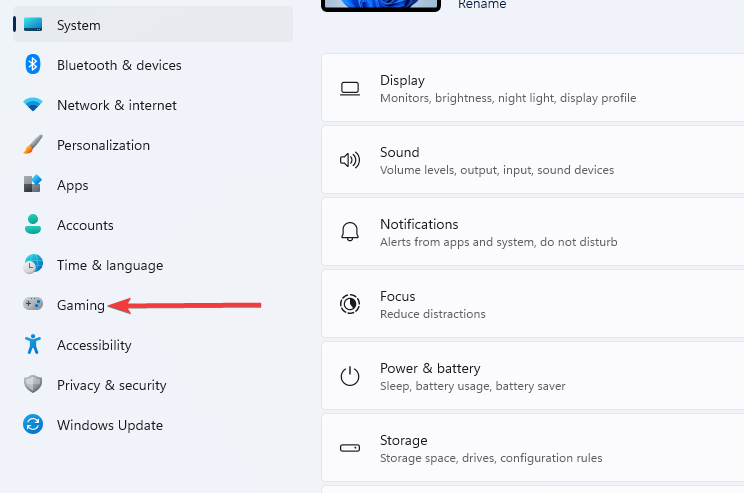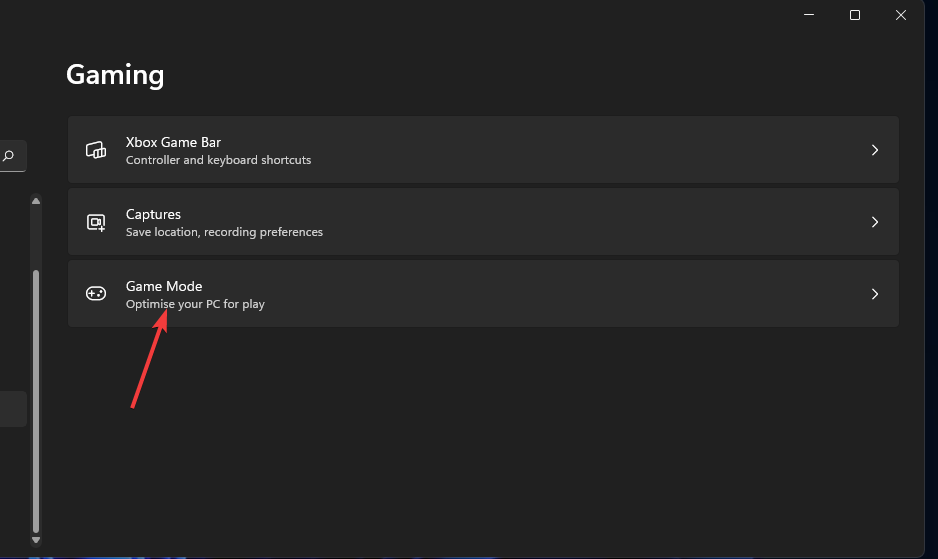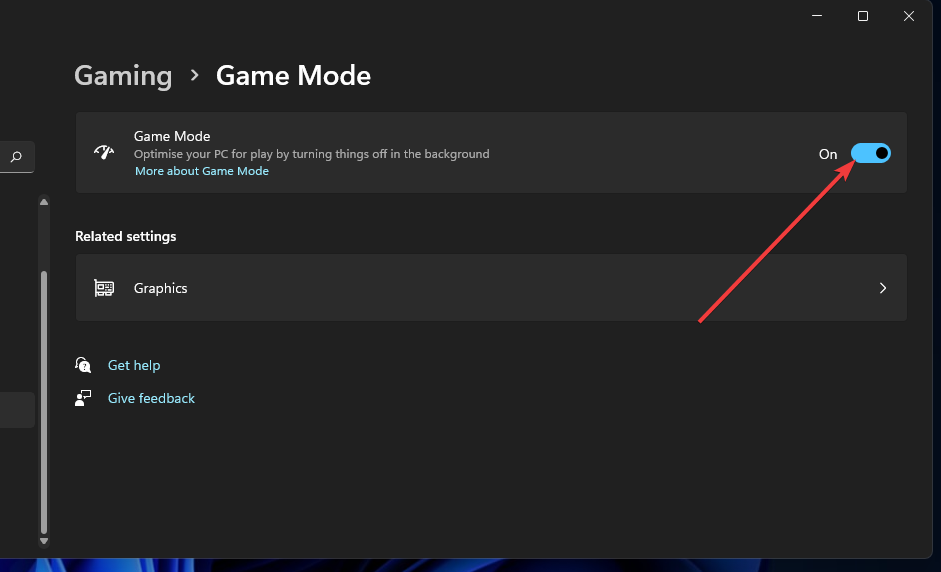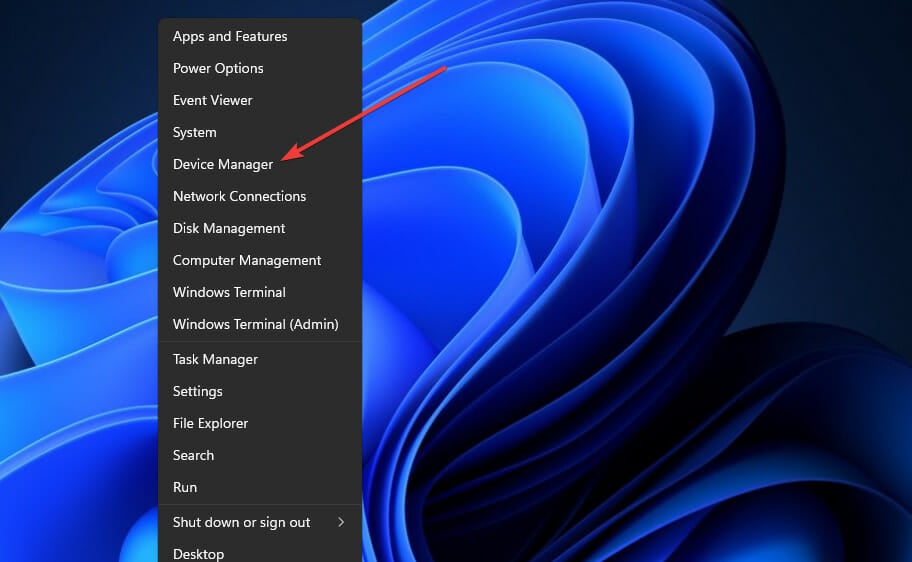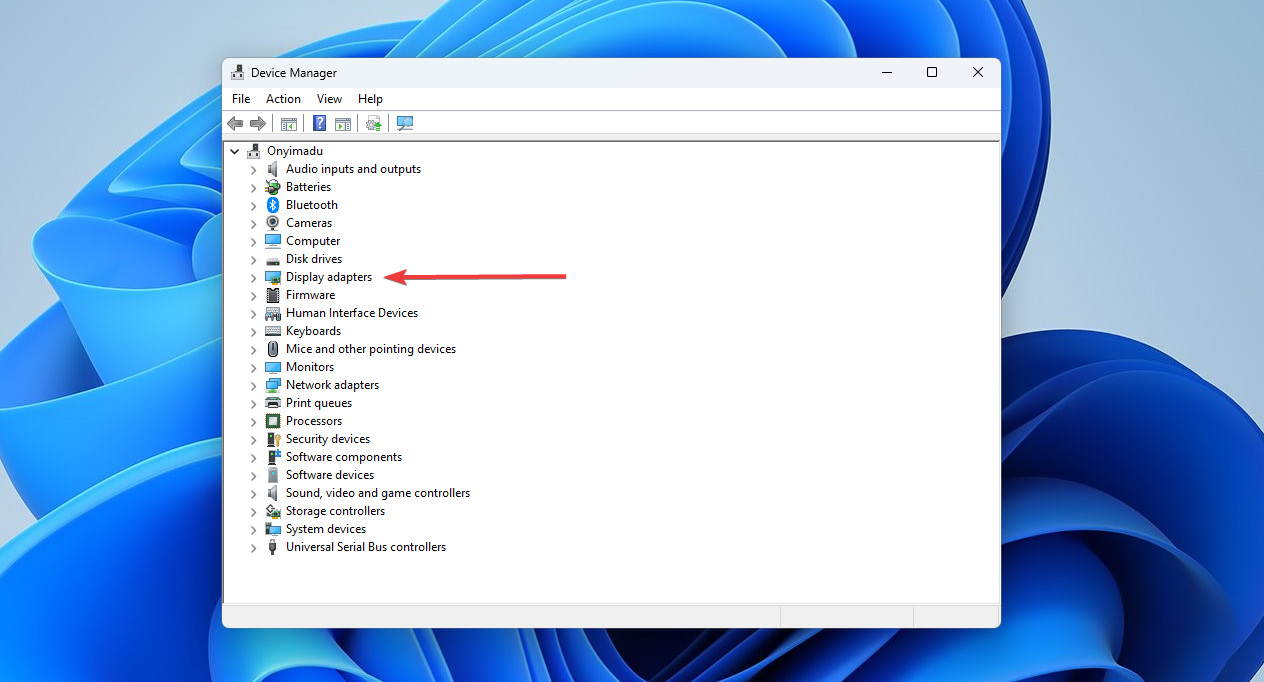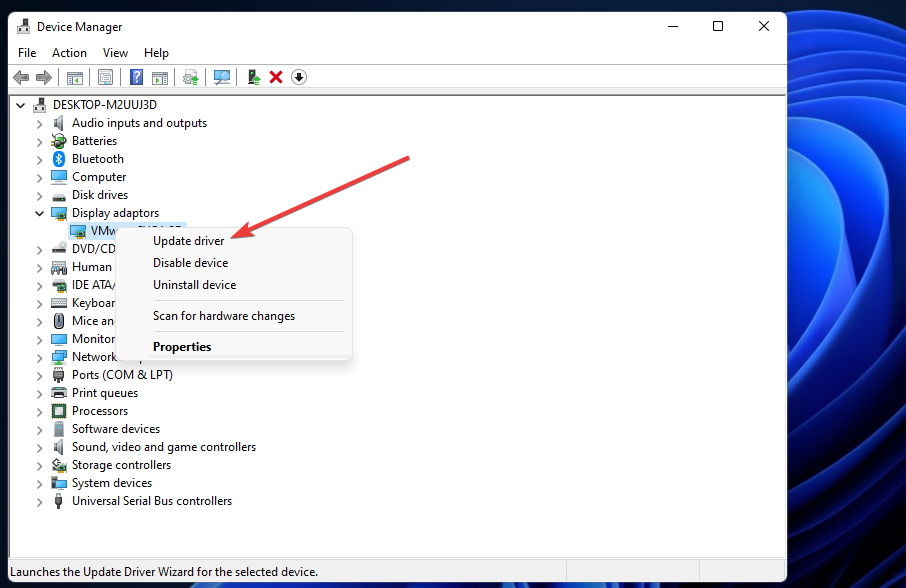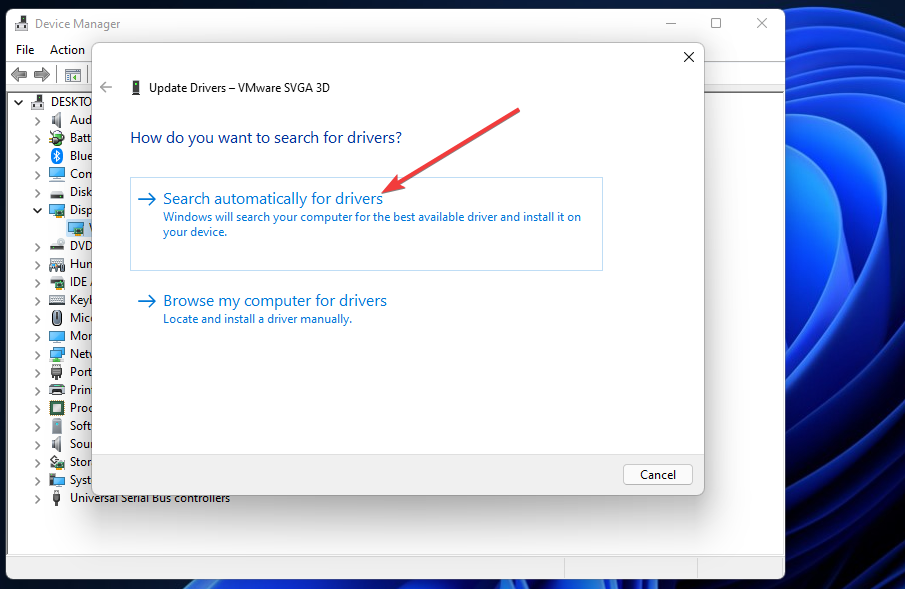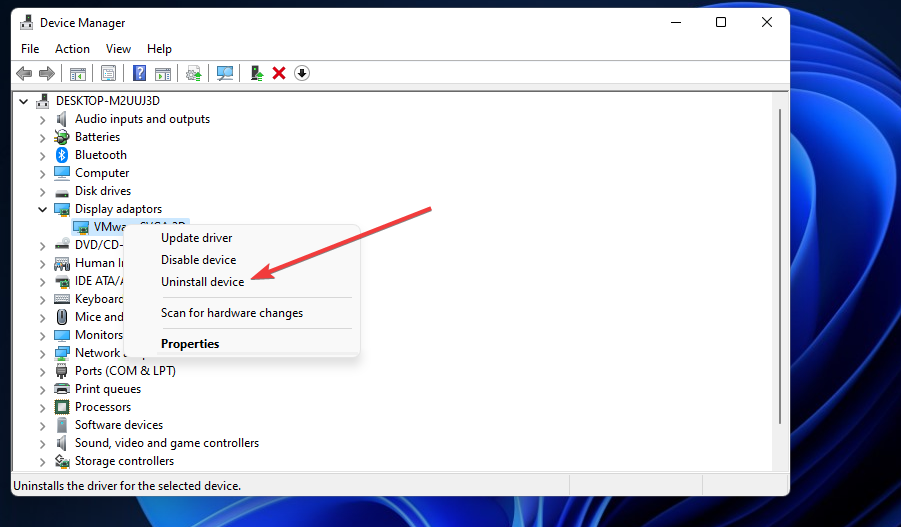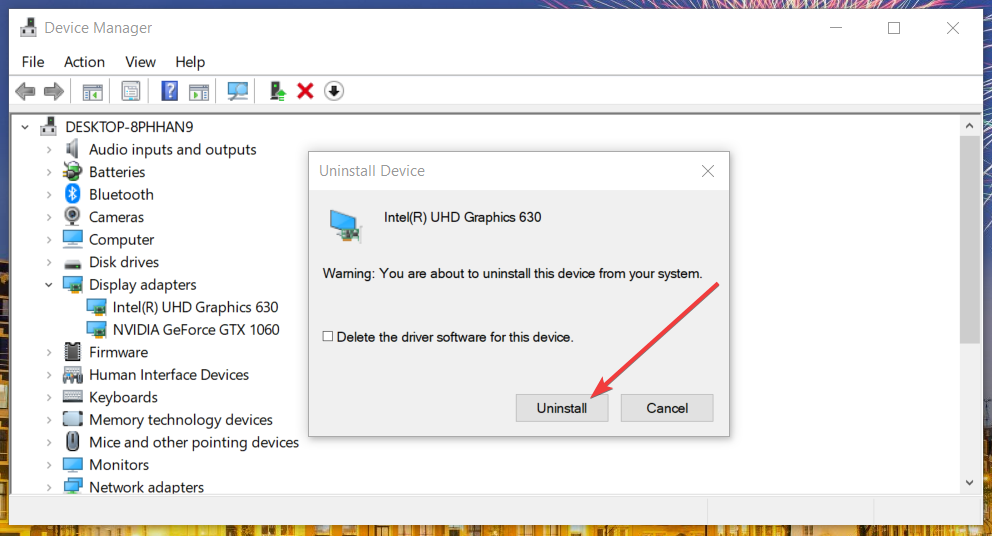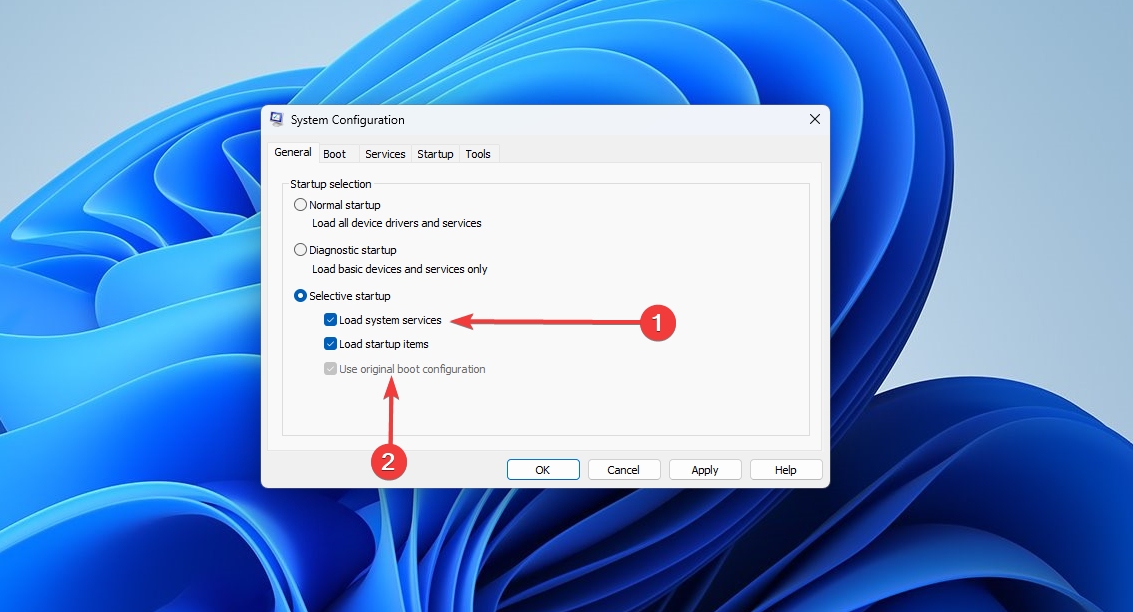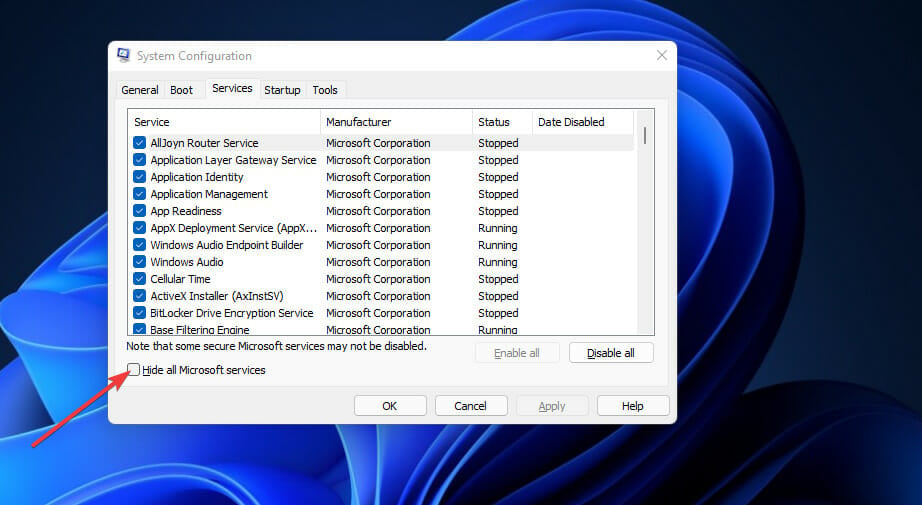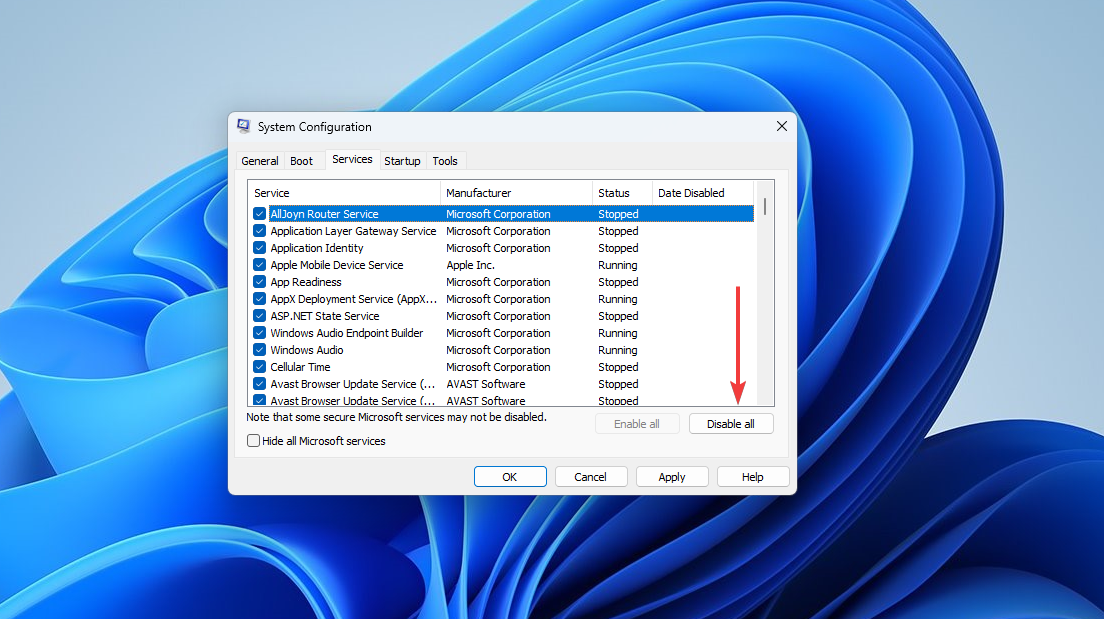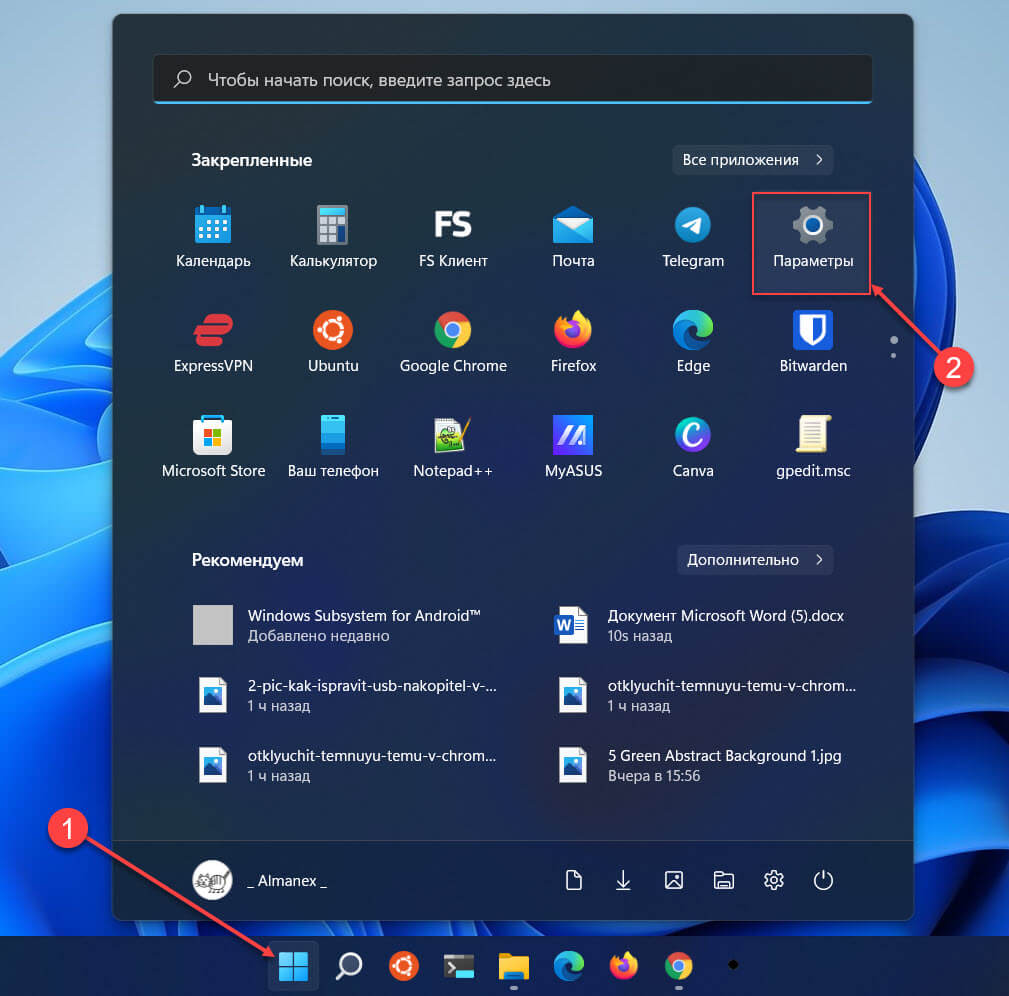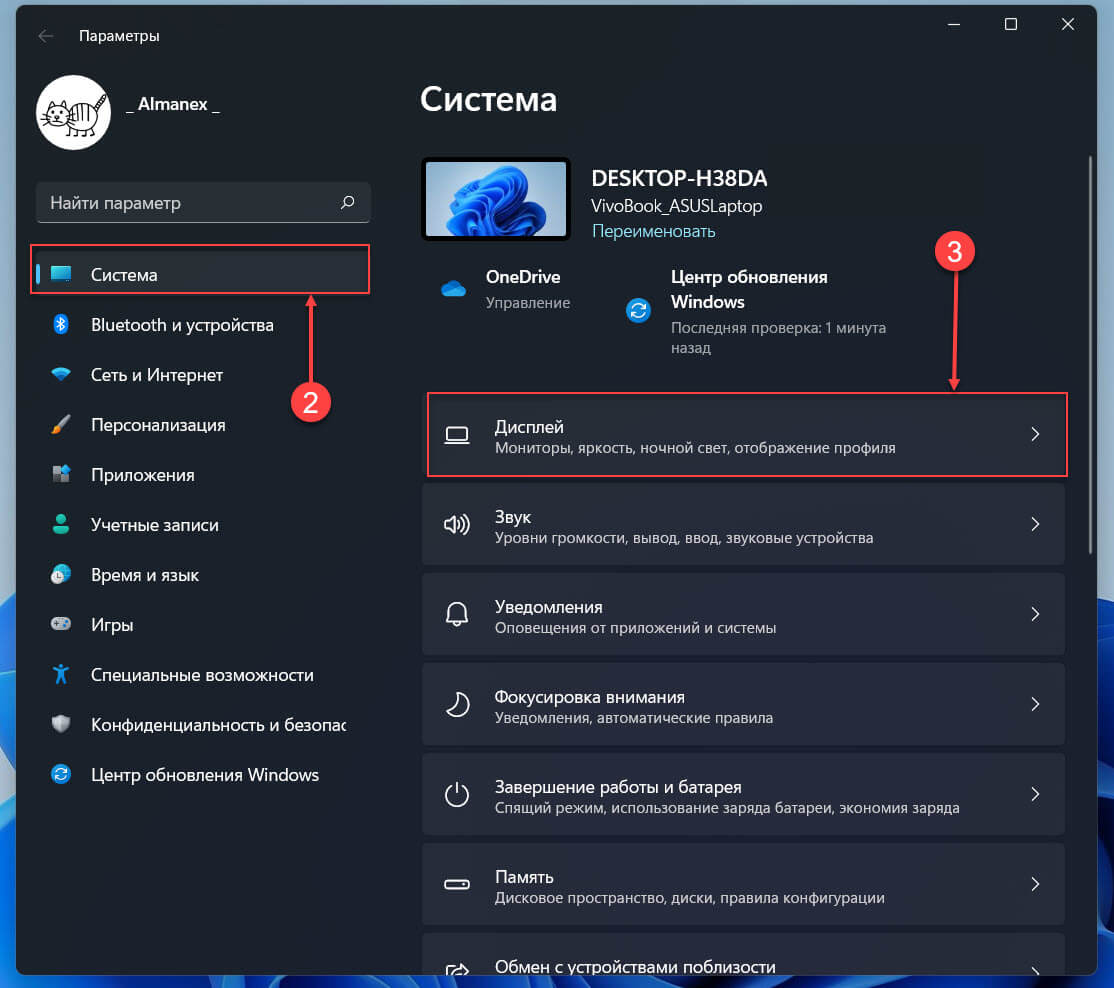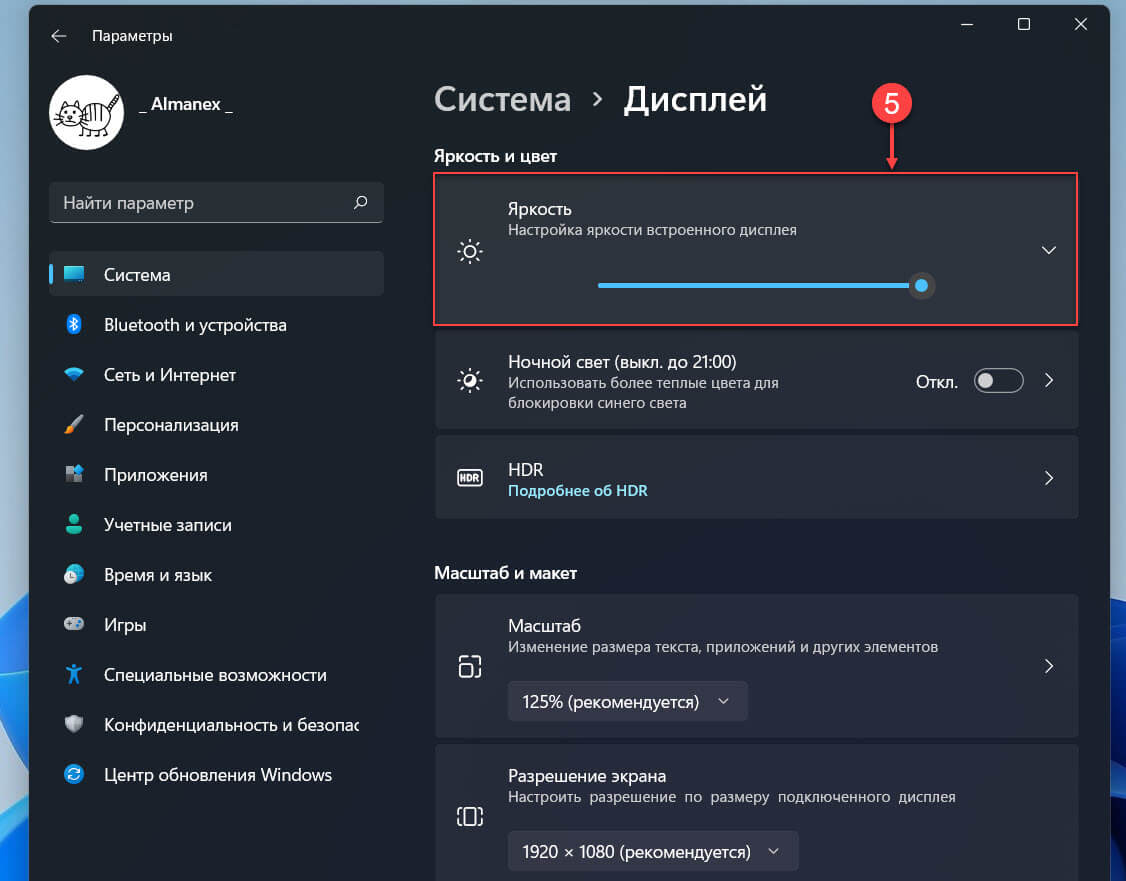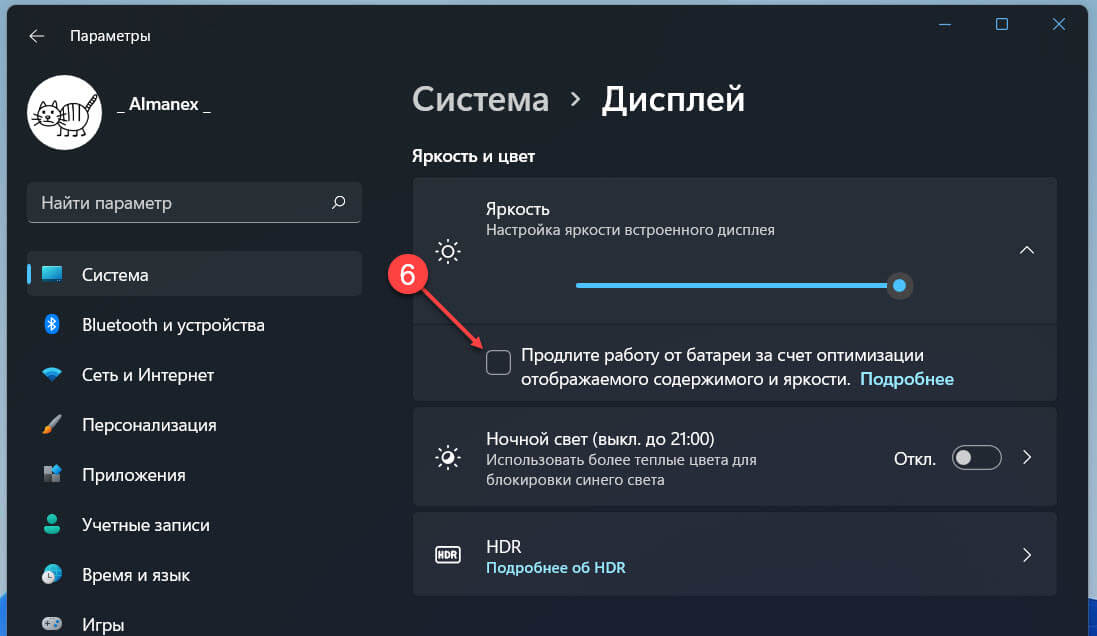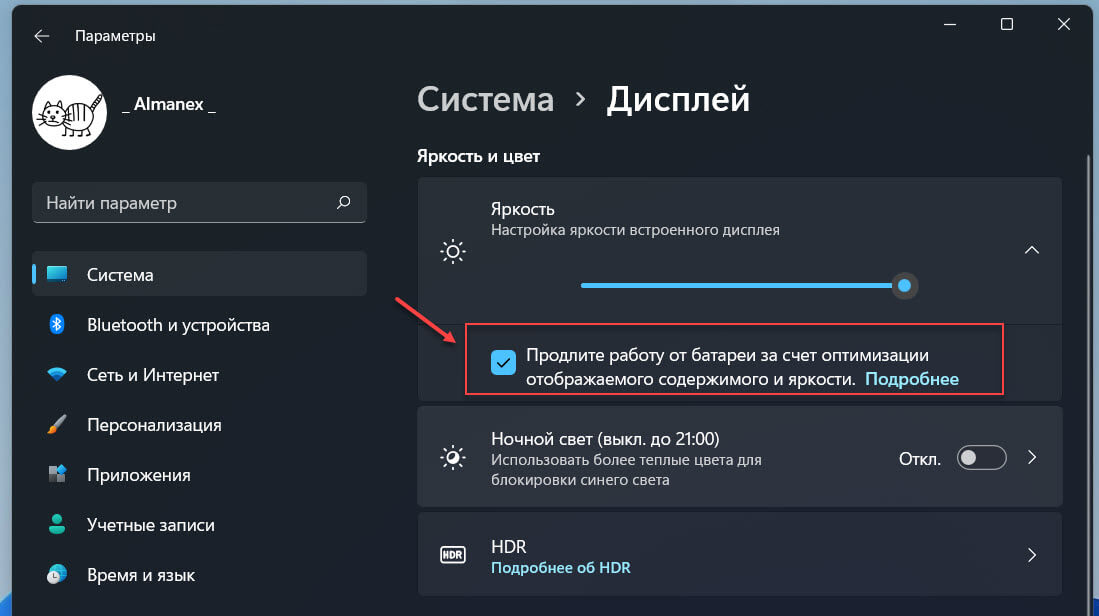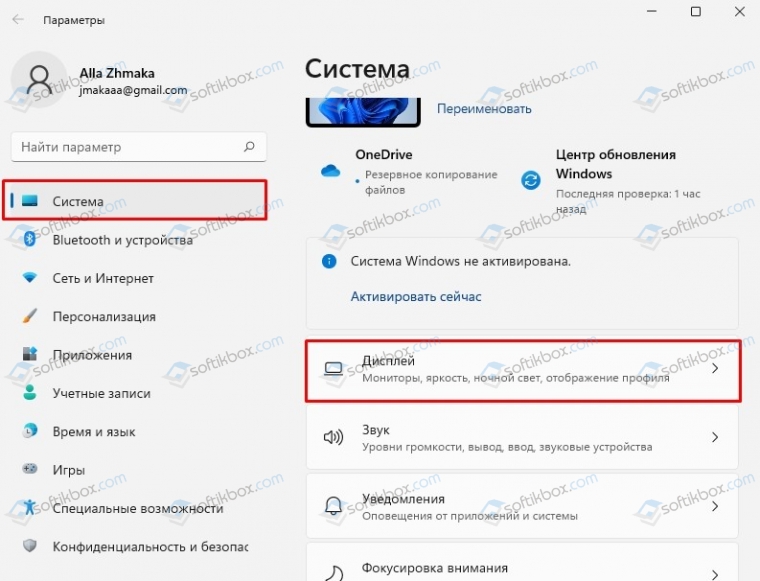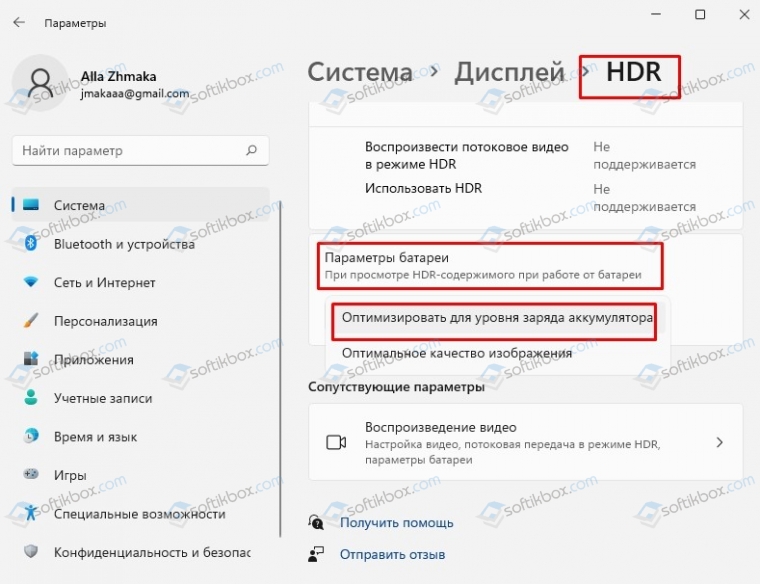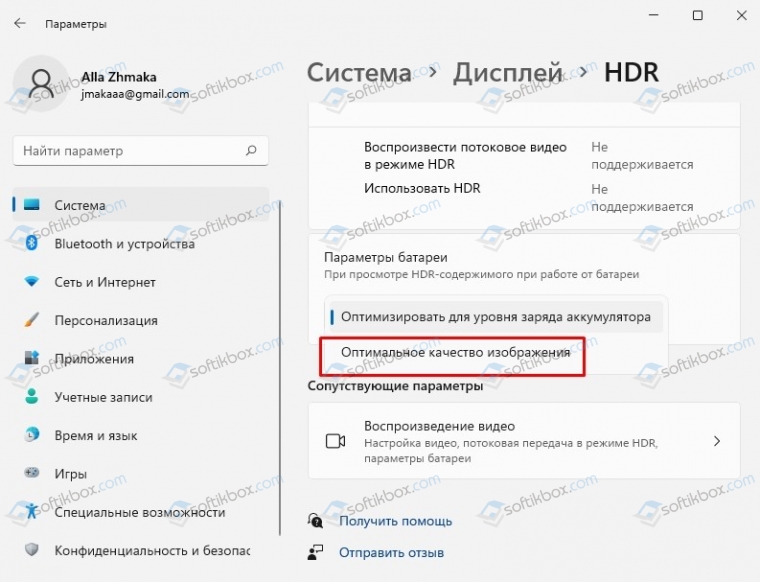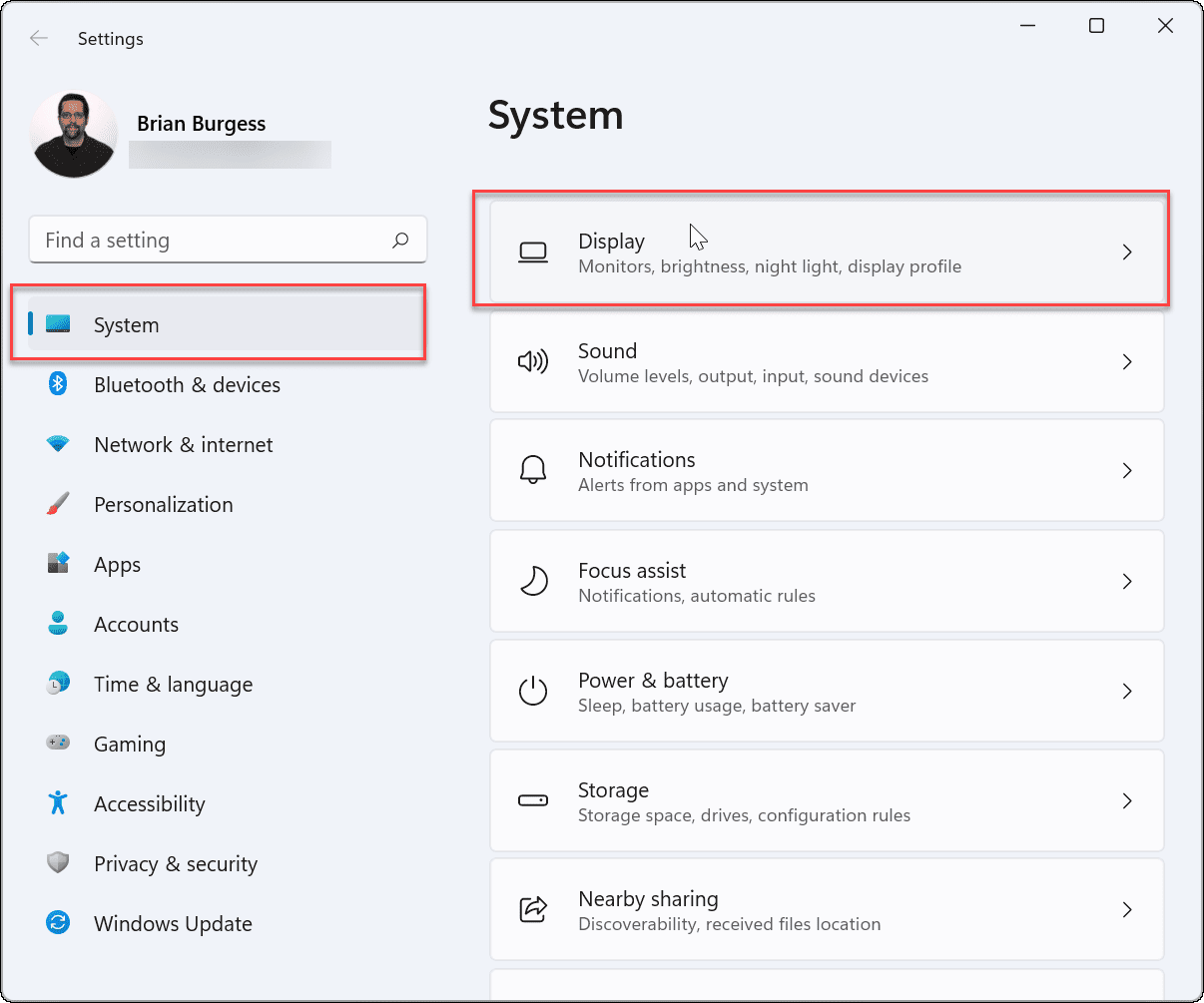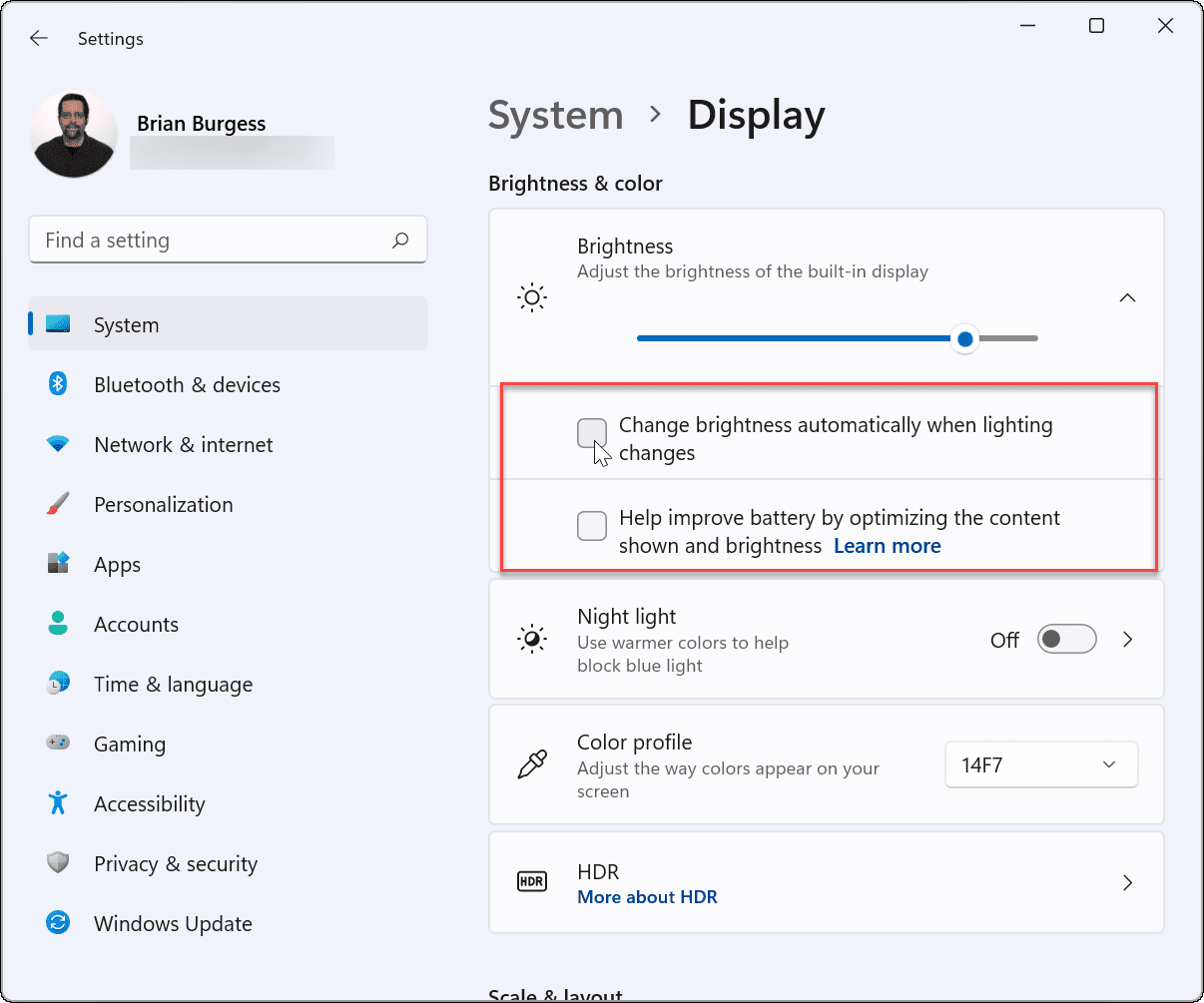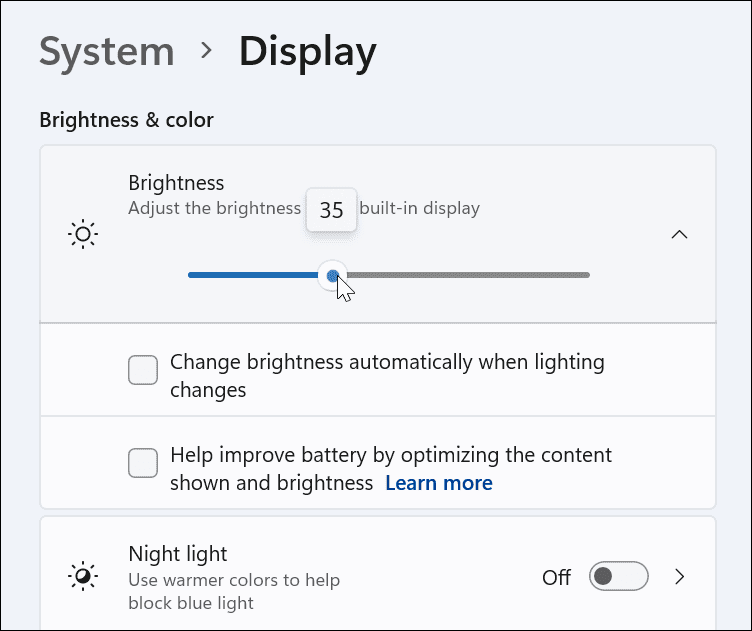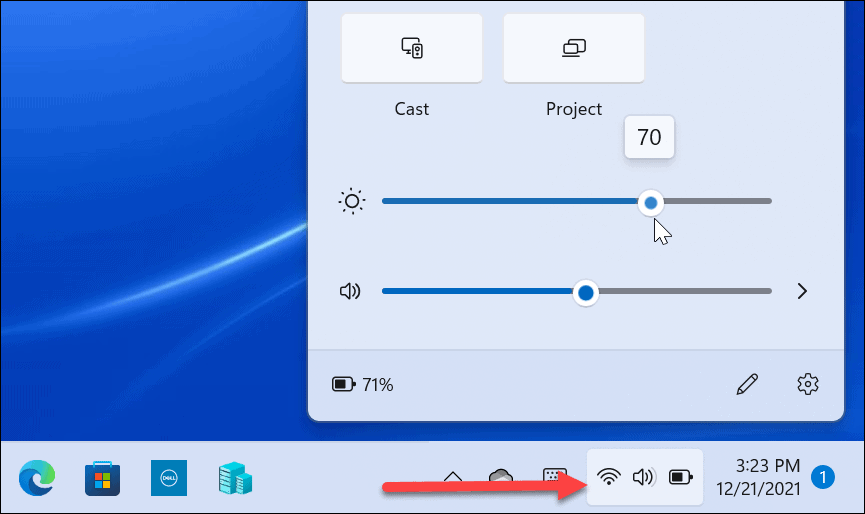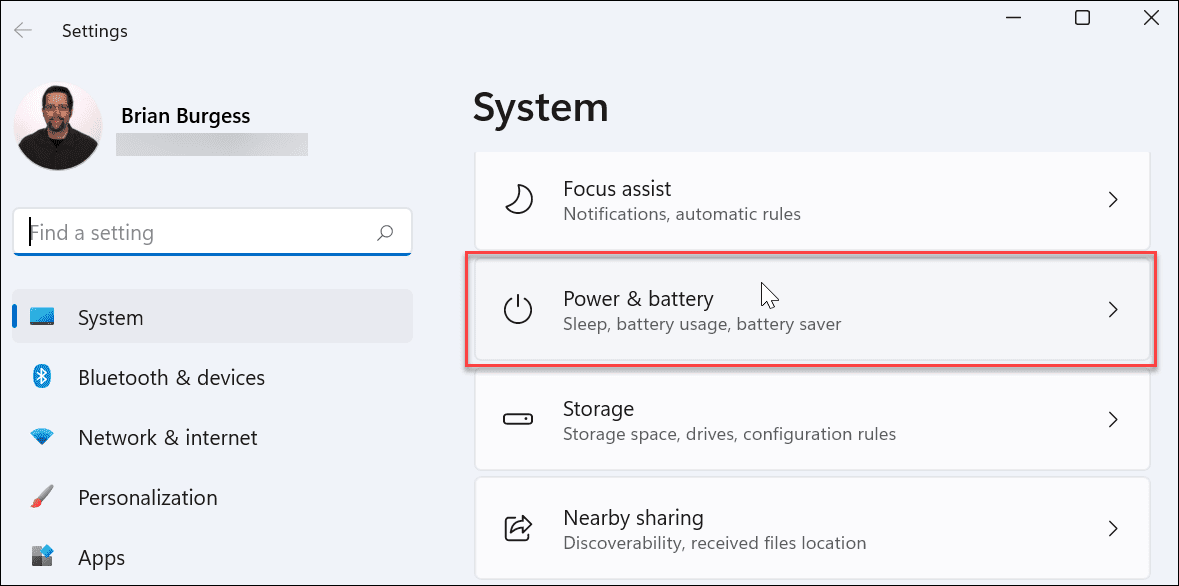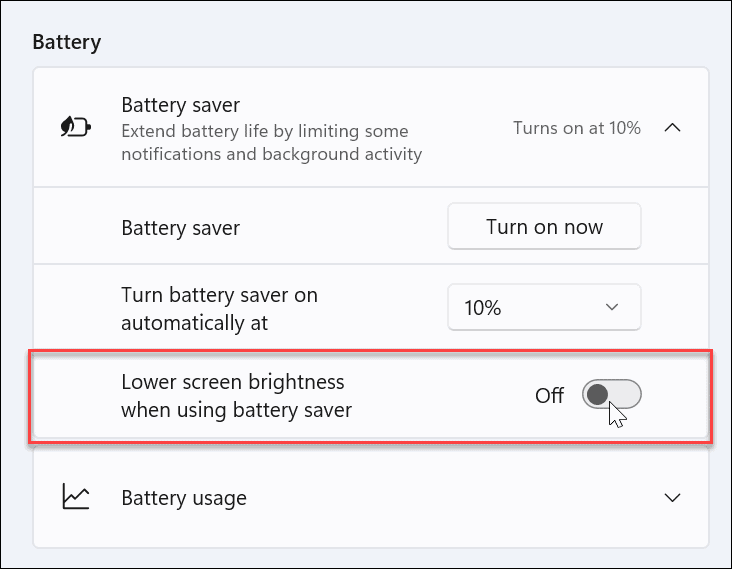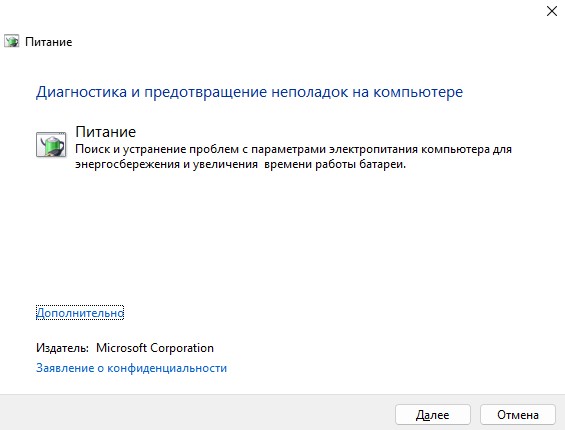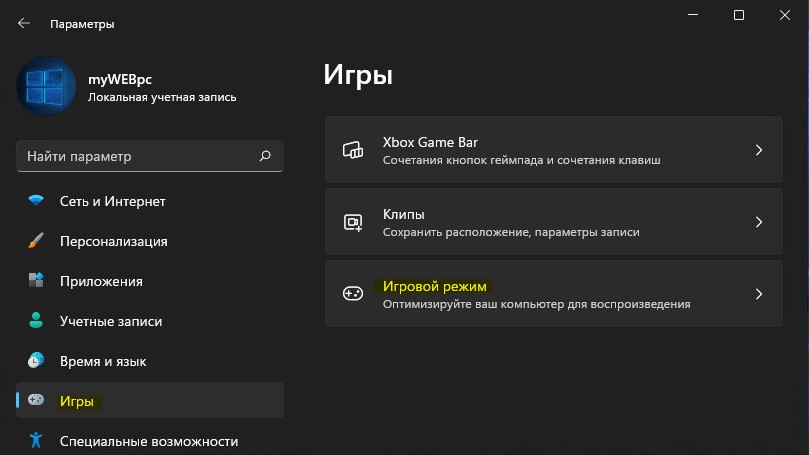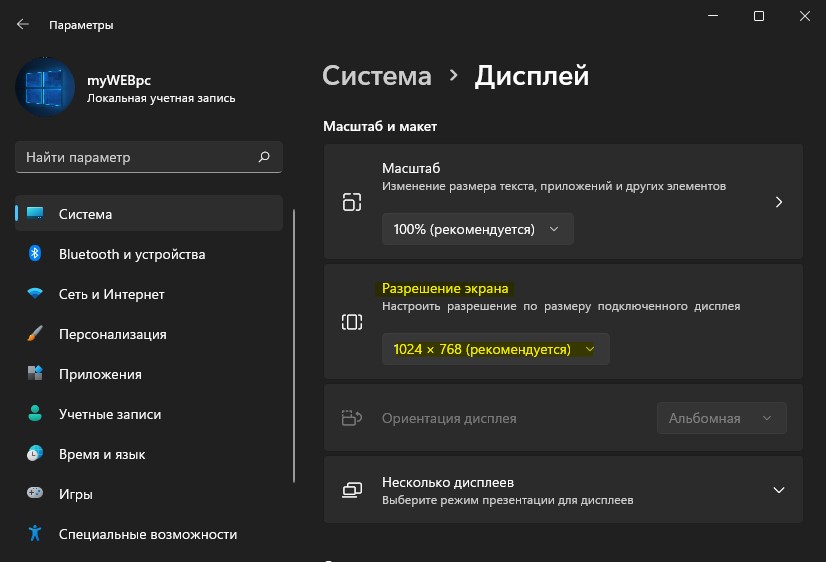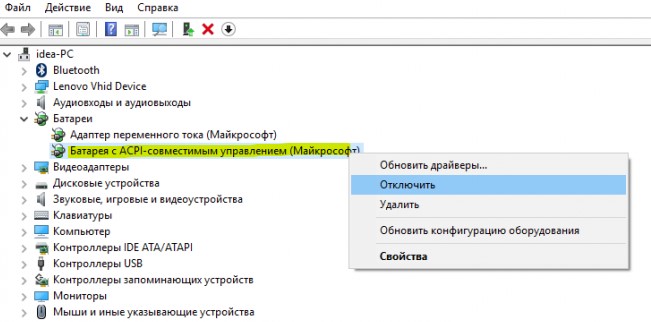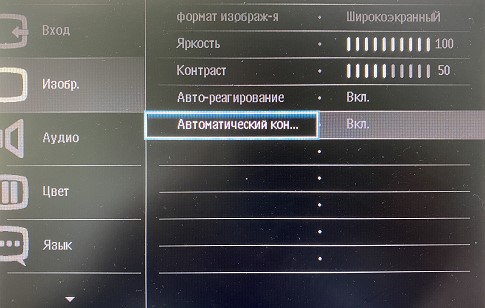Некоторые Windows 11 компьютеров могут автоматически настраивать яркость и контрастность экрана в зависимости от содержимого, отображаемого на встроенном экране. Например, если вы смотрите видео с темной сценой и более яркой сценой (например, с яркой солнцем), яркость и контрастность могут измениться. Это нормально.
Адаптируемая к содержимому яркость обеспечивает идеальные уровни яркости и контрастности, экономя при этом питание и обеспечивая более длительный срок работы аккумулятора одновременно. Если эти неожиданные изменения яркости отвлекают вас или вы работаете в приложениях для фотографий и видео, где для вас важна точность цвета, вы можете отключить эту возможность в любое время. Выключение может привести к более короткому сроку работы аккумулятора.
Отключение адаптивного управления яркостью содержимого
-
Выберите кнопку Пуск, а затем войдите впараметры. Выберите Параметры > системный >дисплей.
-
В окне Параметры дисплея выберите Яркость, а затем с помощью этого параметра с помощью оптимизируемой работы с содержимым и яркостью разберем. Вы можете в любой момент снова включить его.
Некоторые Windows компьютеров также могут автоматически настраивать яркость экрана в зависимости от света вокруг вас. Дополнительные сведения см. в этойWindows.
Нужна дополнительная помощь?
In many cases, you can fix it using the Settings app
by Matthew Adams
Matthew is a freelancer who has produced a variety of articles on various topics related to technology. His main focus is the Windows OS and all the things… read more
Updated on November 15, 2022
Reviewed by
Alex Serban
After moving away from the corporate work-style, Alex has found rewards in a lifestyle of constant analysis, team coordination and pestering his colleagues. Holding an MCSA Windows Server… read more
- Windows 11’s screen dimming issue can occur because of certain features that automatically adjust brightness levels.
- You might need to disable certain power-saving features to solve screen dimming.
- Disabling startup items and services is another potential fix you may apply.
XINSTALL BY CLICKING THE DOWNLOAD FILE
- Download Restoro PC Repair Tool that comes with Patented Technologies (patent available here).
- Click Start Scan to find Windows 11 issues that could be causing PC problems.
- Click Repair All to fix issues affecting your computer’s security and performance
- Restoro has been downloaded by 0 readers this month.
Screen dimming is an issue that can arise on Windows 11 PCs. When screen dimming occurs, a monitor’s brightness level drops by varying degrees without any user input.
Screen dimming more commonly arises when users are playing games. Many have posted on forums about screen dimming automatically lowering brightness for Windows games. The screen dimming can make a lot of games too dark.
If screen dimming spoils your gaming as well, there are a few ways you might be able to fix it. Give the potential resolutions below a try.
What causes Windows 11’s screen dimming issue?
Screen dimming can arise because of certain Windows 11, or built-in monitor features that automatically lower brightness levels. The issue may also pertain to graphics drivers. These are some of the more common causes of screen dimming:
- Night Light and Game Mode: Night Light and Game Mode are two other features in Windows 11 that can feasibly cause screen dimming when you’re playing games in full-screen mode
- Monitors’ auto-dimming features: Some monitors have auto-dimming features that reduce brightness levels for Windows games
- Graphics cards’ drivers: Your graphics card’s driver might be faulty or outdated
- Adaptive brightness: Some laptops have adaptive brightness features that automatically lower the brightness level to extend battery life
However, you can always prevent your laptop screen from dimming.
Our solutions will come in handy if Windows 11 screen brightness keeps changing, Windows 11 adaptive brightness is missing, or your screen dims after 30 seconds.
How can I fix screen dimming in Windows 11?
1. Disable Night Light
- Click Start on the taskbar to bring up that menu, then select the pinned Settings app on the Start menu.
- Click Display on the System tab.
- Then turn off the Night light setting by clicking its toggle button.
2. Turn off your monitor’s auto-dimming feature
Your monitor might have an auto-dimming feature that’s dimming the brightness. The best way to determine if that’s the case is to look through the manual for your PC’s VDU (visual display unit).
Some PC issues are hard to tackle, especially when it comes to corrupted repositories or missing Windows files. If you are having troubles fixing an error, your system may be partially broken.
We recommend installing Restoro, a tool that will scan your machine and identify what the fault is.
Click here to download and start repairing.
That manual will tell you about the monitor’s auto-dimming feature and how to disable it.
3. Turn off Windows Game Mode
- Press the Windows key + I keyboard shortcut for opening Settings.
- Select the Gaming tab in Settings.
- Next, click Game Mode on that tab.
- Click the toggle button to turn off Game Mode if it’s enabled.
4. Update your graphics card’s driver
- Right-click the Start button, then select Device Manager on the open menu.
- Next, double-click the Display adapters category in Device Manager.
- Right-click the graphics card listed there and select the Update driver option for it.
- Thereafter, click the Search automatically for drivers button. The Update Driver utility might then detect and install a new driver.
However, third-party driver updater software will more likely detect if there are new drivers available for your PC’s graphics card and will be effective in fixing Windows 11 screen dimming issues.
A driver updater utility like DriverFix will scan your PC and list devices with outmoded drivers. Then you can download and install new drivers with the software.

DriverFix
A reliable tool when it comes to keeping your graphics card’s driver updated automatically.
5. Reinstall your graphics card driver
NOTE
This resolution is recommended if your PC’s graphics card already has the latest driver.
- Right-click the Start button, then select Device Manager on the open menu.
- Double-click the Display adapters category in Device Manager.
- Right-click the graphics adapter and select Uninstall device.
- Select the Delete driver for this device checkbox on the Uninstall Device window.
- Then select the Uninstall option to confirm.
6. Clean-boot Windows 11
- To launch Run, press the Windows key + R hotkey, then input this text in the Open box and press Enter or click OK:
msconfig - First, click Selective Startup on the General tab, then uncheck the Load startup items checkbox to disable that setting.
- Select the checkboxes for Load system services and Use original boot configuration if they’re not selected.
- Next, click Hide all Microsoft services on the Services tab to select the setting.
- Select the Disable all button.
- Click Apply to save the new boot settings, then press the OK button to exit MSConfig, and select Restart on the dialog box.
If this resolution fixes the screen dimming, a background process, service, or app was likely causing it. You’ll need to identify the background process, app, or service to resolve the issue if you want to restore your PC’s original boot configuration.
You can restore the original boot configuration by selecting the Load startup items option in MSConfig you previously disabled. Click the Enable all button in MSConfig to restore third-party services.
The resolutions above should be enough to fix screen dimming in Windows 11 for many users. Those potential fixes are especially recommended for screen dimming that arises when playing games.
If those aren’t enough to solve Windows 11’s screen dimming, there could be a hardware issue with your PC’s monitor. In this case, you might need to return and change the VDU (or the whole PC if it’s a laptop) to its manufacturer for repairs.
If you have other ways of solving the screen issue, do not hesitate to inform us in the comment section below.
Newsletter
In many cases, you can fix it using the Settings app
by Matthew Adams
Matthew is a freelancer who has produced a variety of articles on various topics related to technology. His main focus is the Windows OS and all the things… read more
Updated on November 15, 2022
Reviewed by
Alex Serban
After moving away from the corporate work-style, Alex has found rewards in a lifestyle of constant analysis, team coordination and pestering his colleagues. Holding an MCSA Windows Server… read more
- Windows 11’s screen dimming issue can occur because of certain features that automatically adjust brightness levels.
- You might need to disable certain power-saving features to solve screen dimming.
- Disabling startup items and services is another potential fix you may apply.
XINSTALL BY CLICKING THE DOWNLOAD FILE
- Download Restoro PC Repair Tool that comes with Patented Technologies (patent available here).
- Click Start Scan to find Windows 11 issues that could be causing PC problems.
- Click Repair All to fix issues affecting your computer’s security and performance
- Restoro has been downloaded by 0 readers this month.
Screen dimming is an issue that can arise on Windows 11 PCs. When screen dimming occurs, a monitor’s brightness level drops by varying degrees without any user input.
Screen dimming more commonly arises when users are playing games. Many have posted on forums about screen dimming automatically lowering brightness for Windows games. The screen dimming can make a lot of games too dark.
If screen dimming spoils your gaming as well, there are a few ways you might be able to fix it. Give the potential resolutions below a try.
What causes Windows 11’s screen dimming issue?
Screen dimming can arise because of certain Windows 11, or built-in monitor features that automatically lower brightness levels. The issue may also pertain to graphics drivers. These are some of the more common causes of screen dimming:
- Night Light and Game Mode: Night Light and Game Mode are two other features in Windows 11 that can feasibly cause screen dimming when you’re playing games in full-screen mode
- Monitors’ auto-dimming features: Some monitors have auto-dimming features that reduce brightness levels for Windows games
- Graphics cards’ drivers: Your graphics card’s driver might be faulty or outdated
- Adaptive brightness: Some laptops have adaptive brightness features that automatically lower the brightness level to extend battery life
However, you can always prevent your laptop screen from dimming.
Our solutions will come in handy if Windows 11 screen brightness keeps changing, Windows 11 adaptive brightness is missing, or your screen dims after 30 seconds.
How can I fix screen dimming in Windows 11?
1. Disable Night Light
- Click Start on the taskbar to bring up that menu, then select the pinned Settings app on the Start menu.
- Click Display on the System tab.
- Then turn off the Night light setting by clicking its toggle button.
2. Turn off your monitor’s auto-dimming feature
Your monitor might have an auto-dimming feature that’s dimming the brightness. The best way to determine if that’s the case is to look through the manual for your PC’s VDU (visual display unit).
Some PC issues are hard to tackle, especially when it comes to corrupted repositories or missing Windows files. If you are having troubles fixing an error, your system may be partially broken.
We recommend installing Restoro, a tool that will scan your machine and identify what the fault is.
Click here to download and start repairing.
That manual will tell you about the monitor’s auto-dimming feature and how to disable it.
3. Turn off Windows Game Mode
- Press the Windows key + I keyboard shortcut for opening Settings.
- Select the Gaming tab in Settings.
- Next, click Game Mode on that tab.
- Click the toggle button to turn off Game Mode if it’s enabled.
4. Update your graphics card’s driver
- Right-click the Start button, then select Device Manager on the open menu.
- Next, double-click the Display adapters category in Device Manager.
- Right-click the graphics card listed there and select the Update driver option for it.
- Thereafter, click the Search automatically for drivers button. The Update Driver utility might then detect and install a new driver.
However, third-party driver updater software will more likely detect if there are new drivers available for your PC’s graphics card and will be effective in fixing Windows 11 screen dimming issues.
A driver updater utility like DriverFix will scan your PC and list devices with outmoded drivers. Then you can download and install new drivers with the software.

DriverFix
A reliable tool when it comes to keeping your graphics card’s driver updated automatically.
5. Reinstall your graphics card driver
NOTE
This resolution is recommended if your PC’s graphics card already has the latest driver.
- Right-click the Start button, then select Device Manager on the open menu.
- Double-click the Display adapters category in Device Manager.
- Right-click the graphics adapter and select Uninstall device.
- Select the Delete driver for this device checkbox on the Uninstall Device window.
- Then select the Uninstall option to confirm.
6. Clean-boot Windows 11
- To launch Run, press the Windows key + R hotkey, then input this text in the Open box and press Enter or click OK:
msconfig - First, click Selective Startup on the General tab, then uncheck the Load startup items checkbox to disable that setting.
- Select the checkboxes for Load system services and Use original boot configuration if they’re not selected.
- Next, click Hide all Microsoft services on the Services tab to select the setting.
- Select the Disable all button.
- Click Apply to save the new boot settings, then press the OK button to exit MSConfig, and select Restart on the dialog box.
If this resolution fixes the screen dimming, a background process, service, or app was likely causing it. You’ll need to identify the background process, app, or service to resolve the issue if you want to restore your PC’s original boot configuration.
You can restore the original boot configuration by selecting the Load startup items option in MSConfig you previously disabled. Click the Enable all button in MSConfig to restore third-party services.
The resolutions above should be enough to fix screen dimming in Windows 11 for many users. Those potential fixes are especially recommended for screen dimming that arises when playing games.
If those aren’t enough to solve Windows 11’s screen dimming, there could be a hardware issue with your PC’s monitor. In this case, you might need to return and change the VDU (or the whole PC if it’s a laptop) to its manufacturer for repairs.
If you have other ways of solving the screen issue, do not hesitate to inform us in the comment section below.
Newsletter
В Windows 11 можно отключить «Адаптивное управление яркостью контента» (CABC) на странице приложения «Параметры» → «Система» → «Дисплей», и в этом руководстве вы узнаете, как это сделать.
Content Adaptive Brightness Control — это функция, которая может продлить время работы от батареи за счет регулировки контрастности и яркости дисплея в зависимости от контента, отображаемого на экране за счет снижения качества изображения. Хотя это и может помочь увеличить время работы от батареи, но, данная функция будет вызывать отвлекающие изменения яркости, за счет чего, также снижается качество изображения, это критично если вам нужно отобразить контент с точной цветопередачей.
Адаптивное управление яркостью контента — это не то же самое, что адаптивная яркость. Адаптивная яркость — это функция, которая автоматически изменяет яркость в зависимости от освещения в помещении. Адаптивная яркость контента — это функция, которая изменяет контраст и яркость в зависимости от содержимого, отображаемого на экране вашего устройства.
В этом руководстве рассмотрим, как отключить и снова включить функцию адаптивного управления яркостью содержимого в Windows 11.
Отключить CABC в Windows 11
Чтобы отключить адаптивное управление яркостью для содержимого экрана, выполните следующие действия:
Шаг 1: Откройте приложение «Параметры» в Windows 11.
Шаг 2: Перейдите в раздел «Система» → «Дисплей».
Шаг 3: Разверните подраздел «Яркость» (настройка яркости встроенного дисплея).
Шаг 3: Снимите флажок для «Продлите работу от батареи за счет оптимизации отображаемого содержимого и яркости».
После выполнения этих шагов яркость дисплея на ноутбуке или планшете с Windows 11 больше не будет зависеть от содержимого экрана.
Включить CABC в Windows 11
Чтобы включить CABC в Windows 11, выполните следующие действия:
Шаг 1: Откройте «Параметры» в Windows 11.
Шаг 2: Перейдите в «Система» → «Дисплей».
Шаг 3: Разверните подраздел «Яркость» и установите флажок «Продлите работу от батареи за счет оптимизации отображаемого содержимого и яркости».
Все, после выполнения этих действий яркость дисплея изменится соответствующим образом, чтобы увеличить время автономной работы вашего ноутбука или планшета.
Доступность функции, зависит от того, поддерживает ли ваше устройство GPU CABC. Если ваша видеокарта поддерживает CABC, параметр будет доступен.
Рекомендуем:
Все способы изменить яркость экрана в Windows 11
7 Способов изменить яркость экрана в Windows 10
Как включить и использовать «Ночной свет» в Windows 11
10.09.2021
Просмотров: 5786
В Windows 11 разработчики добавили множество полезных функций. Среди них заметное место отводится опции адаптивной регулировки яркости содержимого дисплея под названием Content Adaptive Brightness Control (CABC). Эта опция создана для того, чтобы не только упростить пользователю Windows 11 работу с контентом с минимизацией нагрузки на глаза, но и сохранить, а точнее продлить срок службы аккумулятора ноутбука или мобильного гаджета за счет регулировки контраста и яркости дисплея. И хотя экономия заряда батареи с активацией данной опцией заметна, однако скачки в повышении и понижении яркости монитора отображается на корректной цветопередачи материала, а поэтому некоторые пользователи могут отключить адаптивную регулировку яркости на Windows 11.
Читайте также: Как в Windows 11 включить темный режим?
Включаем и отключаем Content Adaptive Brightness Control (CABC) на Windows 11
Для того, чтобы включить адаптивную регулировку яркости монитора на Windows 11, стоит выполнить несколько несложных настроек:
- Открываем «Параметры», «Система», «Дисплей».

- В разделе «Яркость и цвет» снимите флажок «Автоматически настраивать контрастность в зависимости от содержимого дисплея, чтобы улучшить заряд батареи». У кого такой настройки нет, открываем раздел HDR и в разделе «Параметры батареи» выставляем «Оптимизировать для уровня заряда батареи».
- Чтобы отключить данную опцию, стоит задать «Оптимальное качество изображения».
Данную настройку стоит использовать для ноутбуков. Для стационарных ПК эта опция бесполезна.

Если вы устали от своего Windows 10 или 11 Экран ПК автоматически становится ярче или тусклее, его легко отключить. Все, что для этого нужно, — быстро перейти в настройки. Вот как это сделать.
Прежде чем мы начнем, важно знать, что автоматическая (или адаптивная) яркость применяется только к Windows устройства со встроенными экранами, такие как ноутбуки, планшеты и настольные ПК «все в одном». Если вы используете внешний монитор, вы наверное не увидит элементы управления адаптивной яркостью в настройках.
Некоторые Windows устройства автоматически регулируют яркость экрана в зависимости от условий окружающего освещения, а некоторые этого не делают. Если это так, эти изменения основаны на показаниях датчика освещенности, встроенного в ваше устройство.
Кроме того, некоторые ПК позволяют автоматически изменять яркость в зависимости от того, что вы просматриваете на экране, что помогает экономить заряд батареи. Microsoft называет эту функцию «адаптивное управление яркостью контента», или КАВС. В зависимости от того, какие из этих функций Windows ПК поддерживает, вы можете увидеть один или два флажка для управления этими параметрами в настройках, о которых мы расскажем ниже.
Как отключить адаптивную яркость в Windows 10 или 11
Когда вы будете готовы отключить автояркость, сначала откройте Windows Настройки, нажав Windows+я. Или вы можете щелкнуть правой кнопкой мыши кнопку «Пуск» и выбрать «Настройки» в списке.

Когда откроется приложение «Настройки», в Windows 10, нажмите «Система», затем выберите «Экран» на боковой панели. В Windows 11, нажмите «Система» на боковой панели, затем выберите «Дисплей».

В разделе «Яркость и цвет» в Windows 10, посмотрите под ползунком «Яркость» и снимите флажок «Автоматическая регулировка контрастности на основе отображаемого содержимого для экономии заряда батареи» или «Автоматическое изменение яркости при изменении освещения». Если вы видите оба варианта, снимите оба флажка.
In Windows 11, щелкните маленькую стрелку рядом с ползунком «Яркость», чтобы развернуть небольшое меню, затем снимите флажок «Помочь улучшить заряд батареи, оптимизировав отображаемый контент и яркость».
Если вы видите «Изменять яркость автоматически при изменении освещения», снимите этот флажок.

После этого закройте Настройки. Отныне яркость экрана всегда будет оставаться как вы это установили под ручным управлением. Удачных вычислений!
Оригинал статьи
Статьи по теме
-
7 функций PowerPoint, которые вы должны использовать во время презентаций
-
Как использовать режим эффективности в Windows 11, чтобы уменьшить использование ресурсов
-
Как включить режим сверхнизкой задержки для графики NVIDIA
-
Microsoft Edge позволит вам открывать PWA из адресной строки
-
Windows 11 Исправление зависания удаленного рабочего стола 22H2 в предварительном накопительном обновлении KB5022360
-
8 советов по Microsoft Word для профессионально выглядящих документов
Если вы работаете в разных средах, вы можете предпочесть адаптацию яркости экрана за счет уменьшения или увеличения общей яркости для вас. Однако это может вызвать проблемы, особенно если условия освещения вам не подходят. Например, вам может потребоваться сэкономить заряд батареи.
Windows умна, но не идеальна — вам может потребоваться отключить автоматическую яркость на вашем ПК. Если вы пытаетесь управлять или отключить автоматическую яркость в Windows 11, вы можете сделать это, выполнив следующие действия.
Прежде чем вы начнете, вам нужно учесть некоторые вещи.
Во-первых, каждое устройство с Windows 11 по-разному обрабатывает автояркость. Некоторые регулируют яркость в зависимости от окружающей среды, в то время как другие имеют встроенные датчики освещенности. Еще одна функция, представленная Microsoft: Адаптивное управление яркостью контента (CABC). Он регулирует яркость и контраст в зависимости от отображаемого контента.
Элементы управления, доступные в настройках, будут отличаться в зависимости от функций вашего устройства. Автоматическая или (адаптивная) яркость доступна только в системах Windows 11 со встроенным дисплеем, таких как ноутбук, планшет или универсальный настольный ПК. Вы не увидите опцию автоматической яркости, например, когда вы используете рабочий стол с внешним монитором.
Как отключить или управлять автоматической яркостью в Windows 11
Чтобы управлять или отключить автоматическую яркость в Windows 11, выполните следующие действия:
- Нажмите «Пуск» или нажмите клавишу Windows, чтобы открыть меню, затем нажмите «Настройки». Вы также можете нажать сочетание клавиш Win + I, чтобы напрямую запустить Настройки.
- Когда откроются настройки, нажмите «Система» на левой панели, а затем «Экран» справа.
- Затем нажмите «Яркость» в разделе «Яркость и цвет» и снимите флажок «Автоматически изменять яркость при изменении освещения».
- Снимите флажок «Помогите улучшить батарею», оптимизируя отображаемое содержимое и параметр яркости, расположенный непосредственно под ним.
5.Отсюда вы также можете настроить ползунок Яркость, чтобы настроить яркость дисплея вручную.
Как управлять яркостью дисплея из быстрого доступа в Windows 11
Вы также можете использовать Меню быстрых настроек если вы ищете быстрый и простой способ отрегулировать яркость дисплея. Чтобы открыть и управлять яркостью в Windows 11, сделайте следующее:
- Quick Settings меню спрятано нажмите кнопку , где Wi-Fi, динамик и батареи значки расположены на панели задач в правом его просмотре. Вы можете использовать сочетание клавиш Win + A для запуска быстрых настроек.
- В меню быстрых настроек перетащите ползунок яркости, чтобы увеличить или уменьшить яркость встроенного дисплея.
3.Отрегулировав яркость до нужного вам уровня, выйдите из меню быстрых настроек, кликнув пустую область на рабочем столе.
Как управлять автоматической яркостью в режиме экономии заряда батареи в Windows 11
Windows 11 уменьшит яркость вашего дисплея в Экономия заряда батареи режим. Это имеет смысл, потому что слишком высокая яркость дисплея съедает много заряда батареи. Однако вы можете изменить настройки, чтобы Windows 11 не изменяла яркость. Используйте следующие шаги:
- Нажмите кнопку «Пуск» и откройте «Настройки». Кроме того, вы можете использовать сочетание клавиш Win + I, чтобы напрямую открыть настройки.
- Как только вы зайдете в Настройки, перейдите в Система -> Питание и аккумулятор.
- Разверните раздел «Батарея» справа и выберите ползунок «Уменьшить яркость экрана при использовании режима экономии заряда», переключив его в положение «Выкл».
Если этот параметр отключен, яркость вашего экрана останется на уровне, который вы установили, когда в следующий раз включится режим экономии заряда батареи.
Управление настройками дисплея Windows 11
Автоматическая подстройка дисплея к различным условиям освещения может быть хорошей функцией, если она работает правильно. Когда он работает, он помогает сэкономить заряд батареи и позволяет оптимально просматривать экран. Однако бывают случаи, когда вам это не нравится. Microsoft упрощает отключение или управление автоматической яркостью в Windows 11, выполнив действия, описанные выше.
Однако есть и другие способы изменить настройки дисплея в Windows 11. Например, если вас беспокоит напряжение глаз, вы можете начать использовать темный режим в Windows 11. Для более персонализированного рабочего стола вы можете изменить цвета меню «Пуск» и панели задач Windows 11 в соответствии со своими потребностями.
Экран ноутбука или монитор от компьютера под управлением Windows 11 и 10 может темнеть или тускнеть в играх или при работе по нескольким причинам: поврежденный видео драйвер, неправильное разрешение, включена адаптивная яркость на самом мониторе или в параметрах Windows 11/10.
Некоторые мониторы и ноутбуки имеют датчик Adaptive Brightness, который отвечает за адаптивную яркость. Если освещение в комнате слишком яркое, то монитор начинает темнеть, а если слишком тусклое освещение в окружении датчиков, то экран становится ярче.
Разберем в данной инструкции, что делать, когда темнеет монитор ноутбука или экран подключенный к компьютеру с Windows 11/10.
1. Отключить адаптивную яркость
Если на ноутбуке имеется датчик для регулировки яркости в зависимости от окружающего освещения, то нужно отключить функцию в Windows 11/10 адаптивной яркости. Для этого:
- Нажмите Win+R и введите control.exe powercfg.cpl,,3
- Откроется сразу свойства электропитания
- Разверните вкладку Экран
- Разверните Включить адаптивную регулировку яркости
- Выключите её от сети и батареи
2. Обновить драйвер видеокарты
Редкий случай, когда экран монитора темнеет из-за поврежденного или устаревшего графического драйвера, но он помог некоторым пользователям на форуме Microsoft. Нужно обновить драйвер для видеокарты не через диспетчер устройств, а полностью удалить из системы, а потом скачать последнюю версию с официального сайта производителя видеокарты. Порядок выполнения следующий:
- Удалите полностью драйвер видеокарты Nvidia, AMD, Intel
- Правильно обновите драйвер видеокарты Nvidia, AMD, Intel
3. Запуск устранения неполадок питания
Запустим встроенную утилиту в Windpws 11/10 по устранению неполадок с питанием, которая автоматически будет анализировать проблемы и предложит их исправить, если таковы будут. Чтобы запуcтить:
- Нажмите Win+R и введите msdt.exe /id PowerDiagnostic
- Нажмите Далее и следуйте рекомендациям на экране
4. Отключить игровой режим и Game Bar
Игровой режим автоматически определяет в Windows 11/10, что вы играете в игру и отключает ненужные функции, тем самым повышая производительность в игре. Но, когда играя, сворачивая игру, чтобы посмотреть что-либо в интернете через браузер, игровой режим отключается и потом снова включается, когда начинаете играть. Это всё может привести к конфликту, и его стоит отключить и проверить, устранена ли проблема с затемнением экрана во время игры.
- Как включить или отключить игровой режим в Windows 11/10
- Отключите Xbox Game Bar, если он был включен
5. Изменить разрешение экрана
Автоматическое затемнение экрана монитора может происходить из-за неправильно выставленного разрешения и герцовки для вашего экрана ноутбука. Чтобы проверить это, воспользуйтесь ниже полным руководством для своей ОС Windows и выбрать, то разрешение, где указано (рекомендуется). Кроме того, выставьте частоту кадров Гц меньше, и если не поможет устранить проблему с тускнеющим экраном, то попробуйте больше.
- Как изменить разрешение экрана в Windows 10
- Как изменить разрешение экрана в Windows 11
- Как изменить частоту обновления экрана в Windows 11/10
6. Отключить или удалить устройство батареи
Если удалить устройство батареи и перезагрузиться, то драйвера автоматически переустановятся. Это поможет в том случае, если драйвера были повреждены, но для начало нужно отключить и проверить, устранена ли проблема с автоматическим затемнением монитора.
- Нажмите Win+X и выберите Диспетчер устройств
- Разверните графу Батареи
- Отключите Батарея с ACPI-совместимым управлением Майкрософт
- Отключите Intel(R) Batery Management Device
- Если не помогло, то Удалите все пункты с графы Батареи и перезагрузитесь
! Некоторых пунктов у вас не быть.
7. Отключить энергосбережение Inet, AMD, Nvidia
Если вы используете видеокарту Inet, AMD, Nvidia, то наверняка стоят специальные программы для настройки улучшению графики. Вы должны открыть программу и отключить энергосбережение или выставить максимальную производительность в самой программе. Ниже показан пример для Intel и Nvidia.
8. Настройки самого монитора
Если монитор настроен не правильно, то придется посмотреть в параметрах самого монитора функцию, которая обычно называется Magic Bright, Динамический контраст, Автоматическое реагирование, Dynamic Contrast, Smart Contrast и выбрать Пользовательский режим, если это возможно. Если не сможете найти, на во всех мониторах есть функция сброса по умолчанию, воспользуйтесь ею.
9. Отключить динамическое управление подсветкой в BIOS
Некоторым ЖК-экранам можно повысить коэффициент контрастности изменив интенсивность подсветки, и это включается в самом BIOS. Вы должны зайти в BIOS, найти параметр Video и выключить (Disabled) параметр Dynamic Backlight Control.
Так как BIOS у всех разный, лучшим будет загуглить по картинкам «Как в BIOS отключить динамическое управление подсветкой на ноутбуке Dell» или «Dynamic Backlight Control«.
Смотрите еще:
- Мигает и мерцает экран монитора в Windows 11/10 — Что делать?
- Сворачиваются окна при отключении монитора в Windows 11
- Монитор не включается при включении компьютера Windows 10
- Проверка монитора на битые пиксели с лучшими сайтами
- Как откалибровать монитор в windows 10
[ Telegram | Поддержать ]
Если вы устали от того, что экран вашего ПК с Windows 10 или 11 автоматически становится ярче или тусклее, его легко выключить. Все, что нужно, — это быстро перейти в настройки. Вот как это сделать.
Прежде чем мы начнем, важно знать, что автоматическая (или адаптивная) яркость применяется только к устройствам Windows со встроенными экранами, таким как ноутбуки, планшеты и моноблоки настольных ПК. Если вы используете внешний монитор, вы, вероятно, не увидите элементы управления адаптивной яркостью в настройках.
Некоторые устройства Windows автоматически регулируют яркость экрана в зависимости от условий окружающего освещения, а некоторые — нет. Если да, то эти изменения основаны на показаниях датчика освещенности, встроенного в ваше устройство.
Кроме того, некоторые ПК позволяют автоматически изменять яркость в зависимости от того, что вы просматриваете на экране, что помогает экономить заряд батареи. Microsoft называет эту функцию «адаптивным управлением яркостью контента» или CABC. В зависимости от того, какие из этих функций поддерживает ваш ПК с Windows, вы можете увидеть один или два флажка для управления этими параметрами в настройках, которые мы рассмотрим ниже.
Как отключить адаптивную яркость в Windows 10 или 11
Когда вы будете готовы отключить автоматическую яркость, сначала откройте настройки Windows, нажав Windows + i. Или вы можете щелкнуть правой кнопкой мыши кнопку «Пуск» и выбрать в списке «Настройки».
Когда откроется приложение «Настройки», в Windows 10 нажмите «Система», затем выберите «Экран» на боковой панели. В Windows 11 щелкните «Система» на боковой панели, затем выберите «Экран».
В разделе «Яркость и цвет» в Windows 10 посмотрите под ползунком «Яркость» и снимите флажок рядом с «Автоматически настраивать контрастность на основе отображаемого содержимого, чтобы улучшить заряд батареи» или «Автоматически изменять яркость при изменении освещения». Если вы видите оба варианта, снимите оба флажка.
В Windows 11 щелкните маленькую стрелку рядом с ползунком «Яркость», чтобы развернуть небольшое меню, затем снимите флажок «Помогите улучшить батарею, оптимизируя отображаемое содержимое и яркость».
Если вы видите «Автоматически изменять яркость при изменении освещения», снимите и этот флажок.
После этого закройте Настройки. Отныне яркость вашего экрана всегда будет оставаться такой, как вы установили вручную. Удачных вычислений!
После выхода Windows 11 пользователи высоко оценили многие новые функции. Среди них — центрированное меню «Пуск» и панель задач, окна с закругленными углами, темы и цвета, благодаря которым любая Windows будет выглядеть и чувствовать себя современной.
Однако при работе с монитором очень важна яркость экрана. Свет от экрана оказывает большое влияние на глаза и зрение, поэтому важно делать частые перерывы и давать глазам отдохнуть.
Хотя также важно выбрать такой уровень яркости, чтобы вам было комфортно. Если вы уже нашли свой комфортный уровень яркости экрана, но не знаете, как сохранить его в качестве настройки по умолчанию экрана вашего ПК с Windows 10 или 11, эта статья поможет вам.
Когда эта функция включена, Windows обеспечивает оптимальные уровни яркости и контрастности, и в то же время экономит энергию и обеспечивает более длительное время работы от батареи. В некоторых случаях компьютер может не отображать содержимое с оптимальным качеством, а аргументы в пользу экономии заряда батареи могут быть неубедительными, чтобы оставить эту функцию включенной.
Как работает автоматическая яркость в Windows
Прежде чем установить правильные настройки, необходимо понять, как работает адаптивная яркость в системе Windows 11. Дело в том, что функция адаптивной яркости доступна только на тех устройствах, в которых экран встроен изначально. Это могут быть — ноутбуки, планшеты, смартфоны и ПК, которые собраны изначально. Если у вас есть отдельный от устройства монитор, то применить к нему функцию адаптивной яркости по умолчанию невозможно.
Некоторые устройства Windows автоматически регулируют яркость экрана в зависимости от условий внешнего освещения, а некоторые — нет. Если это так, то изменения основаны на показаниях датчика освещенности, встроенного в устройство.
Кроме того, функция адаптивной яркости на некоторых ПК также работает при просмотре контента, который требует меньше энергии и экономит питание. Microsoft называет эту опцию «адаптивное управление яркостью контента» или CABC. В зависимости от того, какие из этих функций поддерживает ваш ПК с Windows, вы можете увидеть один или два флажка для управления этими опциями в Настройках, о которых мы расскажем ниже.
Как отключить адаптивную яркость в Windows 10 или 11
Если вы устали от быстрой смены уровней яркости или просто хотите придерживаться определенного, вам стоит это сделать:
- Сначала откройте Настройки Windows, нажав Windows+I. Или вы можете щелкнуть правой кнопкой мыши по кнопке Пуск и выбрать в списке пункт Настройки
- Когда откроется приложение «Настройки», в Windows 10 нажмите «Система», а затем выберите «Дисплей» на боковой панели. В Windows 11 щелкните Система на боковой панели, затем выберите Дисплей
- В Windows 10 в разделе Яркость и цвет найдите под ползунком Яркость и снимите флажок с опции Автоматически регулировать контрастность в зависимости от отображаемого содержимого для улучшения работы аккумулятора или Автоматически изменять яркость при изменении освещения. Если вы видите оба варианта, снимите оба флажка.
- В Windows 11 нажмите маленькую стрелку рядом с ползунком Яркость, чтобы развернуть небольшое меню, затем снимите флажок Помочь улучшить заряд батареи, оптимизируя отображаемое содержимое и яркость.
- Если вы видите пункт Изменить яркость автоматически при изменении освещения, снимите этот флажок.
- После этого закройте Настройки
Теперь вы можете контролировать и управлять уровнем яркости на Windows 10 и 11. Берегите свое зрение и счастливой работы на компьютере!