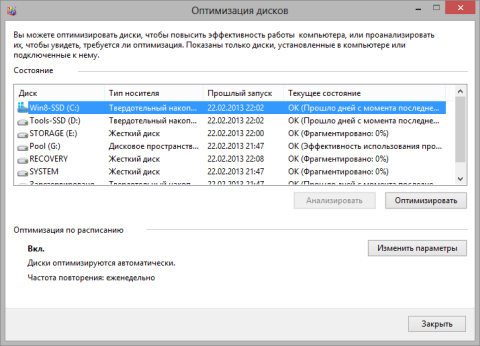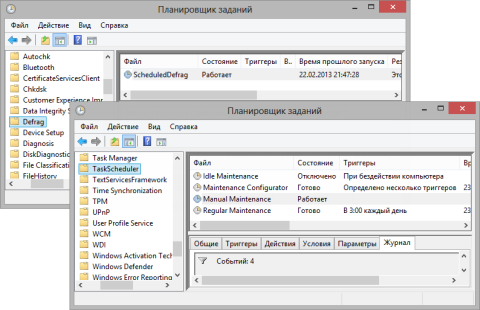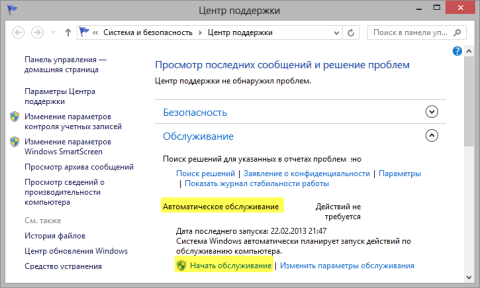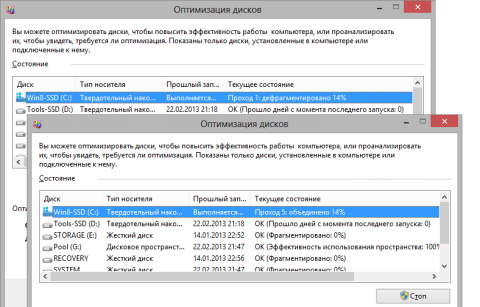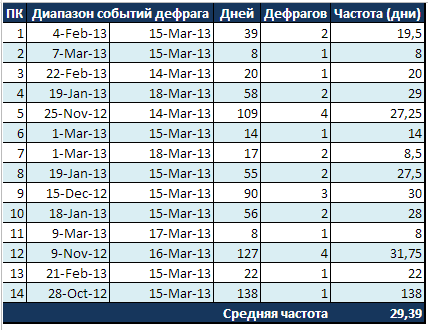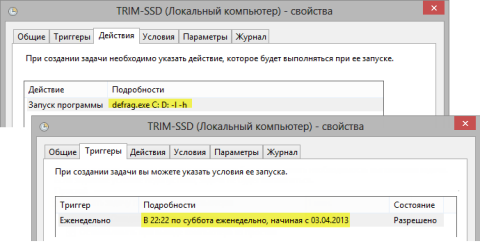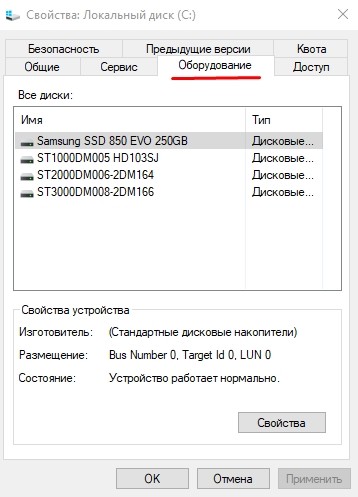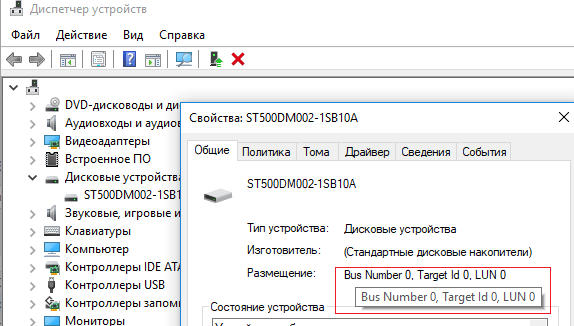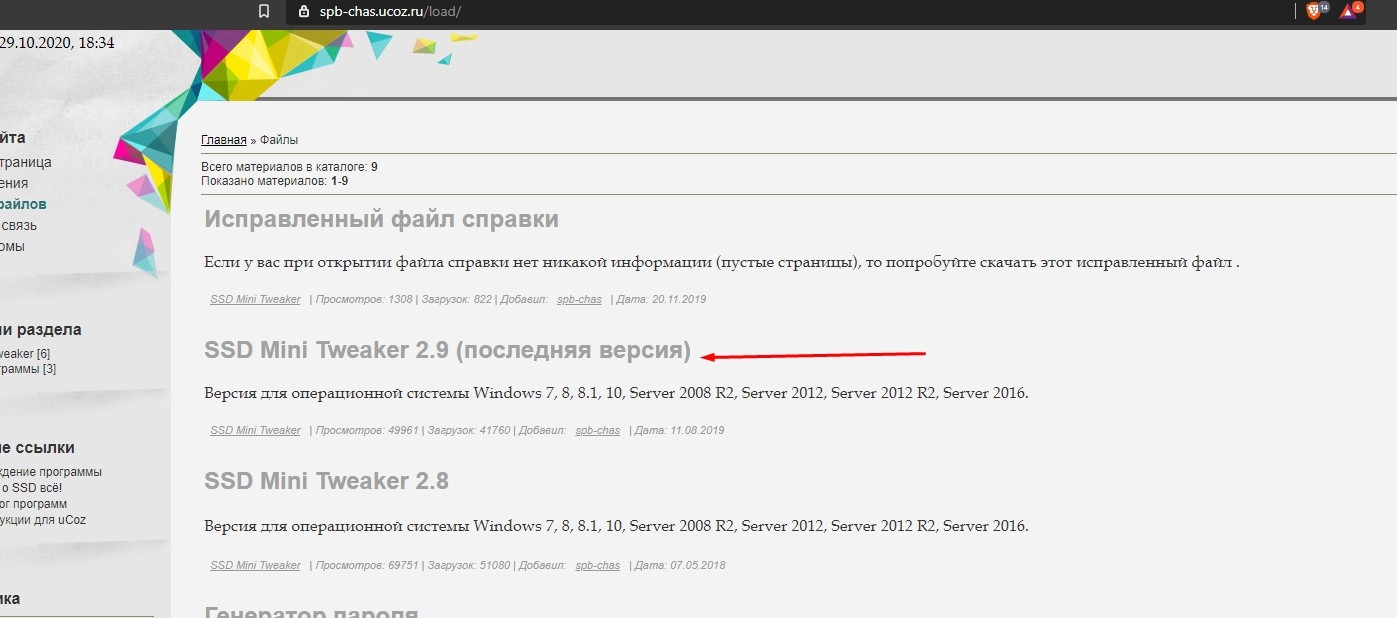Содержание
- Отключаем дефрагментацию твердотельных накопителей
- Способ 1: SSD Mini Tweaker
- Способ 2: Отключение системным способом
- Вопросы и ответы
Дефрагментация являла собой необходимость при работе с жёсткими дисками, поскольку считывание данных с различных участков было затруднительно и крайне долго. В случае твердотельных накопителей такая процедура уже не является нужной из-за конструктивных особенностей SSD и общей высокой скорости считывания. О том, как отключить дефрагментацию SSD в Windows 10, пойдёт речь в текущей статье.
Отключаем дефрагментацию твердотельных накопителей
Как говорилось ранее, дефрагментация была необходимостью для работы с HDD, из-за того, что данные могли записываться в произвольном порядке на различных кластерах, вызывая фрагментацию. При считывании фрагментированного файла головка диска должна была перемещаться по разным секторам накопителя, чтобы собрать записанное воедино и выдать пользователю. Процедура дефрагментации осуществляет упорядочивание данных, перезапись их на один или близкорасположенные кластеры для скорейшего (механического) доступа к информации.
Твердотельные накопители не испытывают критической необходимости в упоминаемом процессе ввиду отсутствия головки или подобного элемента, от которого зависит скорость взаимодействия с данными, будь то чтение или запись.
Способ 1: SSD Mini Tweaker
Мини Твикер — миниатюрная, но функциональная программа для настройки твердотельных накопителей. С её помощью можно убрать дефрагментацию буквально за три клика. Для этого:
Скачать SSD Mini Tweaker
- Скачайте указанную программу, перейдя по ссылке выше и установите её.
- Запустите её согласно разрядности вашей операционной системы, открыв файл SSD Mini Tweaker 2.9 x32 или SSD Mini Tweaker 2.9 x64.
- Поставьте галочки в строках «Отключить дефрагментацию системных файлов при загрузке» и «Отключить службу дефрагментации», после чего кликните по «Применить изменения».
Внимание! Вирусов, о которых гласит приписка на странице загрузки, в исполняемом файле нет, равно как и поводов для беспокойства. Это предупреждение является частью политики безопасности пользователей хостингового сервиса Ucoz и выводится при любом скачивании. Если же вы всё равно настроены скептически, то рекомендуем перепроверить наличие вредоносных элементов через специальные ресурсы для проверки ссылок онлайн.
Подробнее: Онлайн-проверка системы, файлов и ссылок на вирусы

Таким образом вы отключите ненужный для SSD процесс дефрагментации как при загрузке, так и в автоматическом режиме при активном функционировании системы.
Читайте также: Оптимальная настройка SSD Mini Tweaker
Способ 2: Отключение системным способом
В актуальных версиях Windows, компания Microsoft настроила специальный режим оптимизации, который не связан с привычной дефрагментацией и работает иначе, не тратя ресурс SSD, однако если вы хотите отключить его, то совершите следующие действия:
- Щёлкните по кнопке «Пуск», введите в строку поиска «Оптимизация дисков», а затем инициируйте «Запуск от имени администратора» данного приложения, чтобы избежать конфликтов и лишних кликов.
- Выделите твердотельный накопитель в перечне и нажмите кнопку «Изменить параметры».
- Снимите галочку со строки «Выполнять по расписанию (рекомендуется)» и щёлкните ЛКМ по «ОК».
- Теперь кнопка параметров изменила свой статус и наименование на «Включить», а также появились надписи «Откл.» и «Диски не оптимизируются автоматически», что означает успешное отключение автоматической оптимизации SSD. Нажмите «Закрыть» для завершения работы с приложением.

В рамках текущей статьи мы рассмотрели два способа, как отключить дефрагментацию SSD в Windows 10. Таким образом, вы можете полностью отключить дефрагментацию с помощью специальной программы или оптимизацию вашего твердотельного накопителя, но учтите, что оптимизация не эквивалентна дефрагментации, которая не совершается операционной системой при работе с SSD в актуальных версиях Виндовс.
Еще статьи по данной теме:
Помогла ли Вам статья?

Отмечу, что оптимизация для SSD и HDD в Windows 10 происходит по-разному и, если цель отключения в том, чтобы не выполнялась дефрагментация SSD, отключать оптимизацию не обязательно, «десятка» работает с твердотельными накопителями правильно и не дефрагментирует их так, как это происходит для обычных жестких дисков (подробнее: Настройка SSD для Windows 10). Также может быть полезно: Программы для SSD.
Параметры оптимизации (дефрагментации) дисков в Windows 10
Отключить или иным образом настроить параметры оптимизации накопителей можно с помощью соответствующих параметров, предусмотренных в ОС.
Открыть настройки дефрагментации и оптимизации HDD и SSD в Windows 10 можно следующим способом
- Откройте проводник, в разделе «Этот компьютер» выберите любой локальный диск, нажмите по нему правой кнопкой мыши и выберите пункт «Свойства».
- Откройте вкладку «Сервис» и нажмите кнопку «Оптимизировать».
- Откроется окно с информацией о проводившейся оптимизации дисков, с возможностью анализа текущего состояния (только для HDD), ручного запуска оптимизации (дефрагментации), а также возможностью настроить параметры автоматической дефрагментации.
При желании, автоматический запуск оптимизации можно отключить.
Отключение автоматической оптимизации дисков
Для отключения автоматической оптимизации (дефрагментации) HDD и SSD дисков, вам потребуется зайти в параметры оптимизации, а также иметь права администратора на компьютере. Шаги будут выглядеть следующим образом:
- Нажмите кнопку «Изменить параметры».
- Сняв отметку с пункта «Выполнять по расписанию» и нажав кнопку «Ок», вы отключите автоматическую дефрагментацию всех дисков.
- Если вы хотите отключить оптимизацию только некоторых накопителей, нажмите по кнопке «Выбрать», а затем снимите отметки с тех жестких дисков и SSD, которые не требуется оптимизировать/дефрагментировать.
После применения настроек автоматическое задание, оптимизирующее диски Windows 10 и запускающееся при простое компьютера больше выполняться, не будет для всех дисков или же для выбранных вами.
При желании, вы можете использовать планировщик заданий, чтобы отключить запуск автоматической дефрагментации:
- Запустите планировщик заданий Windows 10 (см. Как запустить планировщик заданий).
- Перейдите в раздел Библиотека планировщика заданий — Microsoft — Windows — Defrag.
- Нажмите правой кнопкой мыши по заданию «ScheduleDefrag» и выберите пункт «Отключить».
Отключение автоматической дефрагментации — видео инструкция
Еще раз отмечу: если у вас нет каких-то ясных причин отключения дефрагментации (таковой может быть, к примеру, использование стороннего ПО для этих целей), отключать автоматическую оптимизацию дисков Windows 10 я бы не рекомендовал: обычно она не мешает, а наоборот.
1 звезда
2 звезды
3 звезды
4 звезды
5 звезд

Вредная оптимизация. Дефрагментация увеличивает количество циклов записи/перезаписи, поэтому лучше отключить ее

Производители не рекомендуют дефрагментировать твердотельные накопители, поскольку это может плохо сказаться на их сроке жизни. Как правило, современные операционные системы Windows не дефрагментируют SSD, однако в пиратских сборках и некоторых модификациях «восьмерки» встречается ошибка, из-за которой данная процедура время от времени выполняется. Чтобы отключить эту ненужную функцию, запустите Проводник комбинацией клавиш «Win+E». Теперь кликните правой кнопкой мыши по любому жесткому диску и выберите пункт меню «Свойства». Далее перейдите на вкладку «Сервис» и нажмите на «Выполнить дефрагментацию». Здесь пройдите по пути «Настроить расписание | Выбрать диски». В последнем окошке нужно снять галочку напротив вашего SSD-накопителя и подтвердить внесенные изменения нажатием клавиши «ОК».
Была ли статья интересна?

Со временем все данные фрагментируются — файлы при записи разбиваются на блоки. Они записываются в разные области HDD или SSD накопителя. Производительность немного снижается во время работы с такими файлами. Особенно на более медленных жёстких дисках.
Эта статья расскажет, как отключить дефрагментацию SSD в Windows 10. Ресурс диска напрямую зависит от количества циклов перезаписи блоков памяти. Даже современные SSD имеют какое-то время наработки на отказ. Зачастую значение которого равно 1,5 млн. часов или больше.
Дефрагментация диска — это процесс объединения нескольких разрозненных фрагментов одного файла. Он перезаписываются последовательная таким образом, чтобы файлы были записаны целиком в соседних секторах. Это можно визуализировать как-то так (до и после):
Для SSD накопителей этот процесс не даёт большого результата. Поскольку данные хранятся на чипах памяти и значительно быстрее считываются. Да, дефрагментация приведёт к упорядочению файлов, но это не даст такого профита, как на медленных жёстких дисках.
Как отключить дефрагментацию диска
Оптимизация дисков
Средство позволяет оптимизировать все диски, чтобы повысить эффективность работы компьютера, или проанализировать их, чтобы увидеть, требуется ли оптимизация. По умолчанию дефрагментация (или оптимизация) дисков включена. И система решает, что и как…
В поиске (или меню «Пуск» ) введите Дефрагментация и оптимизация Ваших дисков и нажмите Открыть. Выделите свой накопитель, например, Диск (C:) и выберите Изменить параметры.
Снимите отметки Повысить приоритет задачи… и Выполнять по расписанию (рекомендуется). Или выберите диски, которые нуждаются в оптимизации и примените новые изменения.
Планировщик заданий
Выполните Taskschd.msc в окошке Win+R. В разделе Библиотека Планировщика заданий > Microsoft > Windows > Defrag найдите задачу ScheduledDefrag. И в контекстном меню задачи выберите Отключить. Эта задача выполняет оптимизацию жёстких дисков компьютера.
Ранее уже рассматривали, как выполнить дефрагментацию диска Windows 10. В принципе само средство осталось прежним. С помощью задания ScheduledDefrag и выполняется действие оптимизации всех накопителей. Периодически запускается автоматическое обслуживание.
SSD Mini Tweaker
Энтузиасты сделали софт для быстрой оптимизации SSD. В нём установите отметки Отключить дефрагментацию системных файлов при загрузке и Службу дефрагментации. Примените изменения и перезапустите компьютер. Всё, дефрагментация полностью остановлена…
Заключение
В общем, не стоит выполнять дефрагментацию твердотельных накопителей. Поскольку SSD диски имеют ограниченный срок службы (хоть и не маленький). А собственно дефрагментация выполняет множественные перезаписи файлов. Спасибо Майкрософт, что учли этот момент.
Ещё с Windows 8 твердотельные накопители определяются системой. И она не дефрагментирует SSD также как HDD накопители, а только оптимизирует его работу. Вы можете не бояться, что система навредит SSD накопителю. Это можно сделать, воспользовавшись сторонним ПО.

Администратор и основатель проекта Windd.ru. Интересуюсь всеми новыми технологиями. Знаю толк в правильной сборке ПК. Участник программы предварительной оценки Windows Insider Preview. Могу с лёгкостью подобрать комплектующие с учётом соотношения цены — качества. Мой Компьютер: AMD Ryzen 5 3600 | MSI B450 Gaming Plus MAX | ASUS STRIX RX580 8GB GAMING | V-COLOR 16GB Skywalker PRISM RGB (2х8GB).
Вы тут: Главная → Popular → Почему Windows 10, 8.1 и 8 дефрагментируют ваш SSD, и как этого избежать

Update (04-Dec-2014). Скотт Хансельман в своем блоге опубликовал разъяснения разработчиков Windows. Вкратце, Microsoft подтвердила дефрагментацию SSD и пояснила, что это сделано специально во избежание медленного создания точек восстановления. Я разбираю ситуацию подробнее в отдельной статье, и вам нужно обязательно прочесть ее тоже.
После записи об автоматическом обслуживании Windows читатель блога Владимир Наймушин написал мне, что у него при обслуживании осуществляется дефрагментация твердотельного накопителя. Он также прислал ссылку на форум, где упоминалась эта проблема.
Увидев ее следы у себя, я решил воспроизвести дефраг и разобраться в причинах.
[+] Сегодня в программе
Чтобы открыть оптимизатор дисков, наберите dfrgui на начальном экране. Как и в Windows 7, он по расписанию выполняет дефрагментацию жестких дисков, но в современных ОС этим дело не ограничивается.
Увеличить рисунок
Смена названия утилиты связана с тем, что Windows не просто определяет твердотельные накопители, но и умеет отправлять их томам набор команд TRIM по расписанию, что занимает буквально несколько секунд. Это происходит вдобавок к стандартной отправке команд при удалении файлов.
За автоматическую оптимизацию всех дисков отвечает запланированное задание ScheduledDefrag. Отсутствие видимых триггеров связано с тем, что на свои прогулки оно выходит под зонтом автоматического обслуживания, выполняющегося в периоды бездействия ПК.
Увеличить рисунок
Проблема действительно возникает во время обслуживания, но лишь потому, что она кроется непосредственно в задании ScheduledDefrag. Давайте посмотрим, подвержены ли вы ей.
Как проверить, подвергался ли ваш SSD дефрагу
Начиная с версии 2.0, моя утилита CheckBootSpeed включает необходимую информацию в свой отчет. Если вы желаете сделать все своими руками, отфильтруйте журнал приложений по событию 258 от defrag или выполните команду PowerShell:
Get-EventLog -LogName Application -Source "microsoft-windows-defrag" | sort timegenerated -desc | fl timegenerated, message
В результатах команды ориентируйтесь по буквам дисков и типу операции, которых ровно три:
- анализ
- повторная оптимизация (re-trim)
- дефрагментация
В приведенном ниже фрагменте наряду с оптимизацией была сделана дефрагментация SSD.
TimeGenerated : 14.03.2013 3:32:24 Message : Модуль оптимизации дисков успешно завершил повторная оптимизация на System (C:) TimeGenerated : 14.03.2013 3:32:24 Message : Модуль оптимизации дисков успешно завершил дефрагментация диска на System (C:)
Обновляя утилиту CheckBootSpeed, я специально заложил в нее извлечение событий дефрага из журнала. А публичное бета-тестирование позволило мне собрать данные о проблеме на различных ПК. В комментариях к записи нет недостатка в отчетах, и вы можете убедиться, что большинство систем с Windows 8 на SSD подвержены этой проблеме.
Не наблюдалась она только у тех, кто установил систему недавно. В этом случае до дефрага дело могло и не дойти, потому что Windows толерантна к фрагментации дисков.
В каких условиях происходит дефрагментация SSD
Дефраг воспроизводится «из коробки». Конкретнее, должны быть включены служба планировщика заданий, а также задачи в папках TaskScheduler и Defrag. При этом фрагментация диска по мнению Windows должна быть свыше 10%.
Проверить состояние диска, как и прежде, можно командой:
defrag /a C:
С точки зрения файловой системы, данные фрагментируются не только на жестких дисках, но и на твердотельных накопителях.
Увеличить рисунок
Другое дело, что их эффективное распределение по ячейкам памяти возлагается на контроллер SSD.
Как воспроизвести дефраг
Графический интерфейс и утилита defrag.exe работают правильно, если передавать последней документированные параметры. В этом легко убедиться, выполнив оптимизацию в GUI или консоли:
defrag /o /u /v C:
Новый параметр командной строки /o отвечает за выбор оптимизации, соответствующей типу накопителя. Жесткие диски дефрагментируются, а твердотельным накопителям посылается набор команд TRIM. Я не нашел проблем с параметром /o, но для отправки команд TRIM есть другой — /l, который мы задействуем позже.
В этих случаях дефрагментация SSD не выполняется, даже если утилита командной строки рекомендует ее по результатам анализа.
Запланированное задание ScheduledDefrag передает утилите defrag.exe таинственный параметр $, который и является виновником. Если у вас SSD фрагментирован более чем на 10%, вы можете увидеть дефраг в действии, запустив задание.
Но на практике проблема возникает, когда задание дефрага стартует в рамках автоматического обслуживания, запущенного автоматически по расписанию или вручную из центра поддержки.
Увеличить рисунок
Выделенная ссылка в панели управления просто запускает задание планировщика Manual Maintenance. Оно выполняет те же действия, что и задание Regular Maintenance, работающее по расписанию.
В этом случае ваш SSD внезапно подвергается настоящей дефрагментации в пять проходов, рассчитанной на жесткие диски.
Увеличить рисунок
Следы черного дела старательно записывает журнал событий, как вы видели выше. Анализ диска в командной строке по окончании дефрага беспристрастно фиксирует сведенную к нулю фрагментацию.
Анализ фрагментации до обслуживания
Анализ фрагментации после обслуживания
Замечу в скобках, что я также заранее включил ведение журнала для заданий в планировщике, чтобы четко задокументировать связь между автоматическим обслуживанием и дефрагом SSD.
Насколько дефрагментация вредна для SSD
В следующей записи я подробно и наглядно объясню, как на самом деле фрагментируются твердотельные накопители и почему им не нужна дефрагментация утилитами для жестких дисков. А сейчас я лишь отмечу, что излишние операции записи во время дефрага так или иначе негативно сказываются на количестве циклов перезаписи ячеек NAND.
Однако вывести количественную оценку вреда затруднительно, поскольку срок службы накопителя зависит от ресурса флэш-памяти, алгоритмов контроллера и выполняемых на ПК задач.
Эти задачи также играют основную роль в скорости фрагментации диска. Поскольку дефраг выполняется лишь при переходе порога 10%, в типичном домашнем компьютере SSD подвергается ему не очень часто.
Исходя из своего опыта, я оценивал частоту дефрага примерно как ежемесячную. Получив ваши отчеты, я проанализировал данные с 14 ПК, и оказалось, что в среднем все именно так и происходит (документ Excel доступен тут).
Ежемесячная дефрагментация не смертельна для SSD, но она совершенно не нужна!
Как избежать дефрагментации SSD
Поскольку дефрагментация реализована специально, убедитесь, что она вам не нужна, прежде чем отключать.
В голову сразу приходит отключение задания ScheduledDefrag или автоматического обслуживания, но это решение неэффективно. В первом случае вы блокируете запланированную отправку команд TRIM и дефраг жестких дисков, если таковые имеются, а во втором — выполнение других задач обслуживания.
Изменение задания ScheduledDefrag прямо в планировщике тоже сопряжено с побочным эффектом. Графический интерфейс оптимизатора при запуске проверяет запланированное задание:
Если сохранить настроенные параметры, утилита не запускается. В противном случае она приводит задание к исходному виду.
При любом раскладе дисков задача решается за несколько минут двумя простыми действиями.
1. Исключите SSD из автоматического обслуживания
Наберите dfrgui на начальном экране, чтобы открыть оптимизатор дисков.
- Нажмите кнопку «Изменить параметры».
- Откройте выбор дисков и снимите флажки с разделов твердотельных накопителей.
2. Создайте новое задание для оптимизации SSD
Мой метод может показаться вам странным, но я объясню свой выбор через минуту.
- Щелкните правой кнопкой мыши задание ScheduledDefrag и экспортируйте его с именем TRIM-SSD.
- Откройте файл в текстовом редакторе и измените описание и параметры команды. Смотрите выделенные строки в примере.
Пример задания для оптимизации (TRIM) SSD - Импортируйте сохраненный файл в планировщик.
Все готово! Задание будет запускаться в рамках автоматического обслуживания, отправляя только перечисленным вами дискам команды TRIM (ключ -L).
Если автоматическое обслуживание у вас по какой-то причине отключено (что не рекомендуется), откройте задание и на вкладке «Триггеры» настройте его запуск еженедельно в любое удобное время.
Увеличить рисунок
Что мешает сразу создать в планировщике простое задание?
Ничего, если вы постоянно работаете с правами администратора. Однако мой метод также подходит тем, кто пользуется учетной записью с обычными правами. Оригинальное задание работает в контексте учетной записи «Система», равно как и задание, которое вы только что создали с минимальными усилиями!
Вопросы и ответы
Поскольку вопросы в комментариях уже идут по второму кругу, я буду добавлять некоторые ответы прямо в статью.
В событии 258 нет информации о дефрагментации SSD. Означает ли это отсутствие дефрага?
Это означает, что SSD не дефрагментировался. Например, дефрагментировать диск еще рано, потому что вы недавно установили систему.
Надо ли следовать инструкциям в статье, если следов дефрагментации SSD не обнаружено?
Инструкции исключают дефрагментацию SSD.
Что делать, если в ПК только твердотельные накопители?
Можно просто отключить задание ScheduledDefrag и создать задание TRIM-SSD, следуя инструкциям выше.
Как быть с разделом «Зарезервировано системой»?
С раздела «System Reserved» файлы не удаляются, поэтому и команд для отправки TRIM нет. Как следствие, достаточно исключить раздел из оптимизации в графическом интерфейсе оптимизатора дисков.
Если вы по неведомой причине считаете необходимым оптимизировать этот раздел, определите его путь на основе GUID и пропишите в XML-файле наряду с остальными томами SSD.
Хочу увидеть дефраг SSD своими глазами, но не получается воспроизвести. Почему?
Отключите задание ScheduledDefrag на месяц-полтора, потом запустите автоматическое обслуживание и смотрите, что происходит в dfrgui. См. также мой комментарий.
Есть ли дефраг в Windows 7?
Нет.
Есть ли дефраг в Windows 10, 11, …, 100500?
В статье достаточно информации, чтобы вы могли проверить это самостоятельно, а не задавать вопрос при каждом обновлении системы.
Продолжение следует…
Знает ли об этом Microsoft
Скорее, вопрос нужно ставить так: знает ли об этом соответствующая продуктовая группа. Я видел сообщение с изложением проблемы на западном форуме Answers, но отвечавший там инженер техподдержки отправил участника в форумы TechNet (sic!), тем самым закрыв тему. Отмечу, что у широкой публики нет другого официального пути доставки багов Windows в Microsoft.
Я задокументировал дефект и занес его на Microsoft Connect единственным доступным мне способом, хотя у меня есть обоснованные сомнения в действенности этого метода. Иногда лучше работает привлечение внимания широкой публики к проблеме, и вы можете помочь в этом, поделившись ссылкой на материал в социальных сетях и технических сообществах, в том числе и на его английскую версию.
Дискуссия
Если вы работаете в Windows 8, установленной на SSD, напишите в комментариях:
- модель SSD
- нашли ли вы у себя следы дефрага системного диска
- когда была установлена система
- сколько раз дефрагментировался накопитель с момента установки
Вся эта информация представлена в отчете утилиты CheckBootSpeed. Вы можете просто опубликовать его в комментариях. В этом случае, пожалуйста, замените первую строку на
[code lang="plain" collapse="true" title="Отчет CheckBootSpeed"]
Если вы уже публиковали отчет в рамках бета-тестирования, достаточно просто сослаться на свой комментарий.
Разработчики компании Microsoft предусмотрели функцию регулярной очистки встроенных в систему дисков. Некоторых пользователей данный программный продукт не устраивает по разным причинам. Поэтому важно знать, как отключить дефрагментацию SSD в операционной системе Windows 10. У процедуры есть несколько нюансов, с которыми нужно ознакомиться заранее.
Зачем это может понадобиться?
Жесткие диски персональных компьютеров – они же SSD – разделяют на два вида. Используют стандартные магнитные устройства и твердотельные. Последние по способу обработки и хранения информации похожи на классические флешки (flash-накопители). Записи располагают в микроскопических ячейках при помощи электроразрядных операций.
Накопители жесткого типа (твердотельные) имеют установленный срок эксплуатации, если проводить сравнение с классическими вариантами устройств.
Внимание! Производители заявляют о 10 годах беспрерывного использования, но на практике механизмы прекращают функционировать уже через 4-5 лет (в зависимости от производителя).
Частый перенос данных – стереть, записать новое, стереть и далее по циклу – сокращают срок полезного использования носителей. Автоматическая дефрагментация является одной из процедур, которые систематически перезаписывают информацию.
Как отключить автоматическую дефрагментацию SSD накопителя Windows 10
Перед тем, как отключить ненужную функцию, необходимо определить разновидность носителя, который используется персональным компьютером на базе операционной системы Windows 10. Инструкция, которой требуется следовать:
- открыть папку «Этот компьютер», где указаны действующие носители устройства;
- по нужному диску кликают правой клавишей мыши, чтобы вызвать контекстное меню;
- перейти на пункт «Оборудование»;
- нажать дважды подряд, чтобы открыть свойства нужного носителя;
- выбрать вкладку «Сведения»;
- открыть строку «ИД оборудования»;
- скопировать наименование устройства.
Скопированные данные нужно ввести в поисковую строку любого доступного браузера. В выпавшем списке результатов можно прочитать о типе конкретного устройства хранения информации.
Перезапись необходима для устойчивой и корректной работы с HDD, а также, чтобы предотвратить фрагментацию из-за произвольной или беспорядочной записи данных.
SSD Mini Tweaker
Твикер мини-типа – это небольшое приложение с различным набором функций. Используется для настройки носителей твердонакопительного типа. Программа позволяет отключить автоматический запуск дефрагментации данных на жестких дисках.
Чтобы воспользоваться софтом, необходимо:
- скачать доступную версию программы Mini Tweaker SSD (можно найти в интернете через поисковик браузера). Внимание! Иногда перед скачиванием файла выскакивает сообщение о том, что документ может содержать вирусы. Чтобы защитить персональный компьютер, важно использовать проверенные ссылки и сайты;
- запустить скачанную утилиту, согласно разрядности ПК (32 или 64);
- галочки следует поставить напротив строчек, которые содержат информацию о дефрагментации файлов системы после загрузки и соответствующей службе.
Процесс остановлен. После завершения процедуры нужно перезагрузить персональное устройство (компьютер, ноутбук).
Отключение системным способом
Версии операционной системы Windows постоянно обновляются, разработчики добавляют новые функции и возможности. В «десятке» предусмотрена отдельная настройка режима оптимизации, который связан с процессом дефрагментации непривычным образом. Ресурсный блок SSD при этом не расходуется, однако некоторые пользователи все же его отключают. Этапы действий:
- в поисковой строке компьютера необходимо набрать словосочетание «Оптимизация дисков»;
- найденное приложение открывают от имени Администратора (всплывет соответствующее окно с запросом, это поможет избежать конфликтов между процессами);
- в сформированном списке выбрать накопитель твердотельного типа;
- выбрать пункт «Изменить параметры»;
- напротив строки «Выполнять по расписанию» убрать галочку.
Внимание! Данная функция активна по умолчанию. Разработчики предусмотрели данную возможность для оптимизации некоторых процессов.
После выполнения всех этапов внизу появится кнопка «Включить». Чтобы зафиксировать настройку, нажимают «ОК», затем перезагружают устройство.
Дефрагментация диска в автоматическом режиме позволяет упорядочивать данные, упрощать некоторые процессы. Разработчик установил данную функцию по умолчанию. При желании настройку можно отключить самостоятельно одним из двух доступных способов. Мини Твикер требуется скачивать, второй подход не требует установки дополнительных программ.
Дефрагментация жесткого диска — это задача, которую необходимо выполнять на обычном жестком диске HDD, чтобы оптимизировать его производительность за счет предотвращения разброса файлов по жесткому диску и увеличения времени доступа к файлам. Ситуация, конечно, иная с жестким диском SSD, который работает иначе, чем HDD жесткий диск. Поэтому дефрагментация SSD диска бесполезна или даже контрпродуктивна, поэтому Windows 10 не дефрагментирует SSD, а выполняет оптимизацию SSD с помощью команды TRIM. Поэтому вопрос, как отключить дефрагментацию SSD в Windows 10, не совсем корректен.
В этой статье я расскажу вам, как отключить автоматическую дефрагментацию HDD жесткого диска в Windows 10 различными методами через настройки, через планировщик задач и с помощью командной строки Win 10.
Зачем отключать автоматическую дефрагментацию жесткого диска?
Дефрагментация жесткого диска является рекомендуемой практикой для оптимизации Windows, если операционная система установлена на HDD жестком диске. Действительно, цель дефрагментации, грубо говоря, состоит в том, чтобы собрать фрагменты файлов в смежных секторах, чтобы избежать увеличения времени доступа к файлам. Дефрагментация обеспечивает более быстрый доступ к файлам. Вот почему в Win 10 Microsoft предусмотрела еженедельную автоматическую дефрагментацию, которая теперь называется оптимизацией жесткого диска.
Но автоматическая дефрагментация иногда может мешать, если вы, например, играете в видеоигры, потому что она может вызвать сильные тормоза в них. Поэтому каждому пользователю компьютера нужно знать как отключить дефрагментацию SSD и HDD диска в Windows 10. Тем более, что этот процесс для SDD, как вы уже знаете, бессмысленный.
Первое решение, доступное для всех пользователей, даже для чайников. Отключить дефрагментацию SSD HDD в Windows 10 вот так:
- Откройте проводник Win 10 или воспользуйтесь сочетанием клавиш Win + E. Слева нажмите на «Этот компьютер». Щелкните правой кнопкой мыши на жесткий диск и выберите «Свойства».
- В окне свойств жесткого диска перейдите на вкладку «Сервис», а затем нажмите на кнопку «Оптимизировать».
Дефрагментация жесткого диска — это оптимизация жесткого диска в Windows 10 - Проверьте состояние оптимизации вашего жесткого диска. Будет либо все в порядке «ОК», либо указано, что необходимо оптимизировать жесткий диск и стоят проценты больше нуля. При необходимости нажмите кнопку «Оптимизировать». Затем Windows выполнит дефрагментацию жесткого диска. Если вы хотите отключить автоматическую оптимизацию жесткого диска по расписанию, нажмите кнопку «Изменить параметры».
Как отключить автоматическую оптимизацию диска в Windows 10 - Все, что вам нужно сделать, это снять флажок «Выполнять по расписанию (рекомендуется)» и затем нажать кнопку «ОК», чтобы подтвердить свой выбор.
Как было сказано ранее, график оптимизации полезен для производительности вашего ПК. Поэтому я советую вам отключать его, только если у вас возникли проблемы с дефрагментацией, когда вы играете в игры. Если тормозит игра, тогда убираете флажок «Выполнять по расписанию (рекомендуется)». Перестали играть — флажок ставим обратно.
Как запустить дефрагментацию жесткого диска по расписанию в Windows 10
Вместо использования проводника Винды также можно напрямую запустить инструмент дефрагментации Windows с помощью функции «Выполнить», доступной по щелчку правой кнопкой мыши на меню «Пуск» или с помощью сочетания клавиш Win + R . В «Выполнить» следует ввести команду dfrgui .
Как отключить дефрагментацию SSD HDD жесткого диска в Windows 10 через планировщик задач
Microsoft по умолчанию установила автоматически начинать дефрагментацию жестких дисков каждую неделю. Это делается с помощью планировщика задач, который позволяет запускать определенные задачи через запланированные интервалы. Таким образом, можно отключить запланированные задачи дефрагментации Win 10 с помощью планировщика задач. Для этого нужно:
- Открыть планировщик задач, используя сочетание клавиш Win + R или щелкнув правой кнопкой мыши на меню «Пуск», затем «Выполнить», далее введите команду taskschd.msc .
- В проводнике левой панели планировщика задач выполните следующие действия: библиотека планировщика задач, затем Microsoft, затем Windows, далее Defrag
- Щелкните правой кнопкой мыши на задачу ScheduledDefrag, затем нажмите «Отключить».
Как включить и отключить дефрагментацию жесткого диска на Windows 10
Как отключить дефрагментацию SSD HDD диска в Windows 10 с помощью командной строки
Последний способ для тех, кто не боится командной строки. Вот как отключить дефрагментацию SSD HDD в Windows 10 из командной строки:
- Щелкните правой кнопкой мыши на меню «Пуск» Win 10 и выберите «Командная строка (администратор)» или «PowerShell (администратор)».
- Введите в командной строке команду:
schtasks / Change / DISABLE / TN " Microsoft Windows Defrag ScheduledDefrag" - Нажмите кнопку «Enter».
А вот команда для включения запланированной дефрагментации жесткого диска:
schtasks /Change /ENABLE /TN "MicrosoftWindowsDefragScheduledDefrag"
Всем привет! Вот только недавно начал работать с SSD диском. Работает он понятно дело быстрее, но обладает одним небольшим минусом – количество перезаписываний у него куда меньше чем у HDD. Именно поэтому нужно сразу же задуматься об оптимизации и настройке SSD диска. На самом деле настройка как раз происходит именно в системе, а точнее на системном носителе, которым и является SSD.
Операционная система – это такая штуковина, которая постоянно что-то записывает в свой системный раздел, держит кэши, индексы, а также придерживает про запас резервные копии некоторых файлов и запущенных программ. Наша задача уменьшить количество бессмысленных перезаписываний, что продлит жизнь нашему ССД и немного его ускорит. Сильного ускорения не ожидайте, так как ССД сам по себе быстро работает. Все нижеперечисленные инструкции подходят для Windows 7, 8 и 10. Если у вас будут какие-то вопросы или предложения, то пишите в комментариях.
Содержание
- ШАГ 1: Отключаем автоматическую дефрагментацию
- ШАГ 2: Работа с TRIM
- ШАГ 3: Отключение гибернации
- ШАГ 4: Отключение индексации файлов на системном диске
- ШАГ 5: Отключение Prefetch, ReadyBoot
- Задать вопрос автору статьи
ШАГ 1: Отключаем автоматическую дефрагментацию
Обычно данные на жесткий накопитель записываются не последовательно, а в разнобой. Получается это из-за того, что какая-то информация постоянно записывается, а какая-то удаляется. Дефрагментация – это процесс, когда данные на диск начинают собираться в целую структуру, а не хаотично.
В итоге чтение с диска становится быстрее. Такая процедура достаточно полезная для HDD, но противопоказана для SSD – у подобных носителей гораздо меньше циклов перезаписывания. В системе Windows может быть включено автоматическое дефрагментирование по расписанию и нужно выключить его для ССД, чтобы он прослужил вам дольше.
- Найдите на клавиатуре кнопки и R и нажмите одновременно, далее вылезет окошко, где нужно будет прописать команду:
dfrgui
- Выделите ваш диск SSD и нажмите «Изменить параметры».
- Выключаем верхний параметр и нажимаем «ОК».
ШАГ 2: Работа с TRIM
Функция TRIM была придумала специально для SSD – она позволяет уведомить сам носитель, о пустующих или стертых фрагментах, и что туда уже можно что-то записать. Данная функция должна быть по умолчанию включена, но на некоторых системах она может быть выключена, поэтому это обязательно нужно проверить.
ПРИМЕЧАНИЕ! XP и Vista не поддерживает работу TRIM.
В поиске найдите «Командную строку» и запустите её с правами администратора.
Прописываем команду:
fsutil behavior query DisableDeleteNotify
Если вы видите значение ноль (0) – то значит все нормально и функцию включена. Если после знака ровно стоит значение один (1), то пропишите команду:
fsutil behavior set DisableDeleteNotify 0
ШАГ 3: Отключение гибернации
Режим гибернации – это процесс создания фала hiberfil.sys на системном диске. При этом все ваши запущенные файлы, а также вкладки будут сохранены. Проблема в том, что это будет происходить постоянно, когда вы включаете данный режим. А как мы помним из первой главы данной статьи – нам нужно снизить количество перезаписываний на SSD диск.
И тут вы должны сами ответить себе на вопрос – а нужна ли вам гибернация? Если вы ею особо не пользуетесь, то можете отключить. Если вы постоянно пользуетесь большим количество программ, то стоит её оставить. В общем тут вам нужно решать – отключить эту функцию или нет?!
Как понять, что у меня включен режим гибернации? – для этого нужно посмотреть, что на диске «C» есть файл hiberfil.sys. Включить простое отображение скрытых файлов вам не поможет, поэтому вам нужно зайти в «Параметры проводника» – нажимаем + R и прописываем команду:
control folders
На вкладке «Вид» пролистываем в самый низ и включаем параметр «показывать скрытые файлы, папки и диски», и отключаем «Скрывать защищенные системные файлы».
После этого заходим на диск «C» и ищем нужный нам файл. Если он есть, то режим гибернации включен, если его нет, то значит он выключен.
Чтобы выключить режим гибернации, открываем командную строку с правами админа и прописываем команду:
powercfg -h off
После этого перезагружаем комп или ноут и опять же смотрим наличие файла «hiberfil.sys».
ШАГ 4: Отключение индексации файлов на системном диске
Индексация в Windows – это процесс, при котором вы быстро можете найти файлы, расположенные на диске с помощью поиска. Вводим название файла или папки, и система быстро находит его расположение.
Мы можем выключить индексацию SSD-диска – тем самым мы снизим количество перезаписываний, а также размеры индексов системы Виндовс. Открываем Свойства диска в проводнике, на первой вкладке «Общие» выключаем параметр «Разрешить индексировать содержимое файлов на этом диске в дополнение к свойствам файла».
Если у вас дополнительно кроме SSD есть ещё HDD диск, то индексирование все равно будет происходить в папку системного диска, которым и является наш SSD. Но мы можем перенести запись индекса диска D туда же. Для этого создайте пустую папку «index» на диске «D» (и на других разделах HDD). Далее опять жмем «Win+R» и прописываем команду:
control /name Microsoft.IndexingOptions
Кликаем по кнопке «Дополнительно». Теперь в строке «Новое расположение» нажимаем на кнопку «Выбрать новое» и указываем путь к нашей папке, которая создана не на SSD, а на HDD диске. Кликаем «ОК». Перезагружаемся!
Если вам вообще не нужен поиск в системе, то вы можете выключить целую службу. Для этого жмем + R прописываем:
services.msc
Находим службу «Windows Search», заходим в свойства и ставим «Тип запуска» в режим «Отключено». Применяем параметры и перезапускаем систему. Это должно немного увеличить скорость загрузки Виндовс и его работы, но поиск работать не будет.
ШАГ 5: Отключение Prefetch, ReadyBoot
Ещё одна оптимизация SSD — это работы со стандартными оптимизаторами системы, которые не нужны при работе с ССД.
Prefetch, ReadyBoot – это две функции, которые ускоряют работу с медленными твердотельными накопителями. Ускорение в случае использования SSD не происходит, но при работе обеих функций идет постоянная работы с системным разделом. Поэтому эти функции в нашем случае абсолютно бесполезные и даже немного вредные.
Заходим в редактор реестра ( + R = regedit).
Идем по пути:
HKEY_LOCAL_MACHINESYSTEMCurrentControlSetControlSession ManagerMemory ManagementPrefetchParameters
Устанавливаем ноль (0) в параметре «Enable Prefetcher».
Теперь идем:
HKEY_LOCAL_MACHINESYSTEMCurrentControlSetControlWMIAutologgerReadyBoot
И ставим тоже значение в параметре «Start».