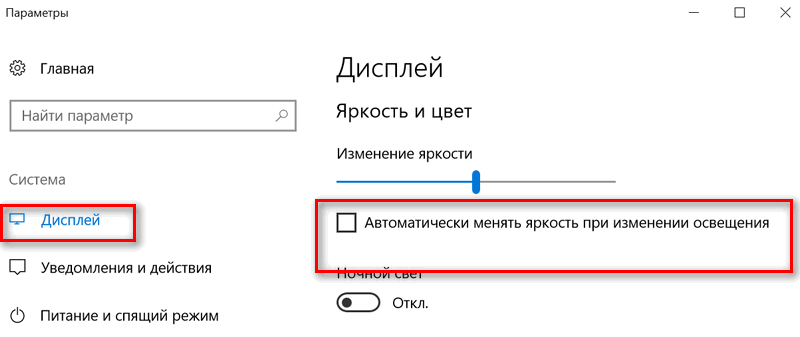Содержание
- Способ 1: Системные «Параметры»
- Способ 2: Настройки электропитания
- Способ 3: Редактирование реестра
- Способ 4: Панель управления видеокартой
- Возможные проблемы
- Вариант 1: Перезапуск интегрированной видеокарты
- Вариант 2: Обновление драйвера графического адаптера
- Вариант 3: Средство устранения неполадок
- Вариант 4: Отключение службы
- Вопросы и ответы
Способ 1: Системные «Параметры»
Адаптивная яркость актуальна далеко не всегда, и чаще она, наоборот, мешает, поскольку экран может потухать независимо от освещения окружающей среды. Отключить функцию можно через фирменное приложение Windows 10 – «Параметры»:
- Откройте штатное средство, вызвав его через меню «Пуск».
- В новом окне перейдите в раздел «Система».
- На панели слева выберите вкладку «Дисплей». В блоке «Яркость и свет» отключите функцию «Ночной свет» с помощью тумблера.

В Windows 10 функция работает таким образом, что цвет меняется в зависимости от времени суток, то есть он становится более теплым при низкой освещенности.
Читайте также: Изменение яркости на Windows 10
Способ 2: Настройки электропитания
В «Панели управления» пользователь может настроить схему электропитания, включая и отключая адаптивную регулировку яркости экрана:
- Откройте «Панель управления», найдя это приложение по названию в «Пуске». В меню «Просмотр» выберите отображение разделов как мелкие или крупные значки. Перейдите в «Электропитание».
- Кликните по строке «Настройка схемы электропитания».
- В следующем окне выберите «Изменить дополнительные параметры питания».
- Разверните меню «Экран».

В списке найдите функцию адаптивной яркости экрана и выключите ее, выбрав соответствующий вариант работы. После настройки не забудьте подтвердить действие, нажав на кнопку «ОК».
Способ 3: Редактирование реестра
Иногда система настроена так, что автоматически затемняется не весь экран, а лишь его отдельная область – там, где открыто окно с приложением. При этом остальная часть дисплея становится более темной. Дело здесь не в адаптивной яркости, но убрать такую особенность можно, отредактировав реестр Windows 10:
- Откройте «Редактор реестра». Для этого можно воспользоваться системной поисковой строкой.
- Перейдите по пути:
HKEY_LOCAL_MACHINESOFTWAREMicrosoftWindowsCurrentVersionPoliciesSystem. В главном окне отыщите параметр «PromptOnSecureDesktop» и откройте раздел с его свойствами, дважды щелкнув по названию левой кнопкой мыши. - В строке «Значение» замените существующее число на «0» и примените изменения кнопкой «ОК».


После того как реестр будет изменен, приложения станут работать без затемнения экрана. Если нужно вернуть функцию, то достаточно следовать инструкции выше, но в свойствах параметра значение заменить на «1».
Способ 4: Панель управления видеокартой
Производители графических адаптеров выпускают фирменный софт, с помощью которого настраивается дисплей и другие параметры. Например, у большинства ноутбуков интегрирована видеокарта от компании Intel, соответственно, в Windows предустановлено приложение «Центр управления графикой Intel», через которое можно настроить яркость экрана или отключить адаптивную яркость:
- Найдите в главном меню панель управления видеокарты.
- Настройка яркости экрана осуществляется в разделе «Дисплей». Изучите параметры и найдите функцию, которая связана с автоматической регулировкой яркости.


Аналогичным образом можно настроить параметр через панели управления от других производителей видеокарт. Универсального алгоритма действий не существует, поскольку интерфейс и возможности софта могут отличаться и зависят от поддерживаемых дисплеем и видеокартой функций, но в наших отдельных инструкциях вы можете найти информацию о том, как открываются приложения для настройки от таких компаний, как AMD и NVIDIA.
Подробнее: Как открыть панель управления AMD / NVIDIA
Возможные проблемы
Если штатные средства Windows 10 или фирменный софт видеокарты не помог убрать адаптивную яркость, то, вероятно, в работе компонентов произошел сбой, из-за чего и нет возможности выполнить поставленную задачу. Разберем наиболее распространенные проблемы.
Вариант 1: Перезапуск интегрированной видеокарты
Вследствие системных ошибок могут появиться проблемы в работе компонентов. Попробуйте перезапустить интегрированную видеокарту (при условии, что в компьютере установлено две видеокарты), поскольку именно из-за нее может происходить произвольное изменение уровня яркости:
- Откройте «Диспетчер устройств». Самый простой способ – щелкнуть правой кнопкой мыши по кнопке «Пуск», затем из меню выбрать соответствующий пункт.
- Раскройте меню «Видеоадаптеры» и найдите название интегрированной видеокарты. Щелкните по нему правой кнопкой мыши и выберите пункт «Отключить устройство». Перезагрузите ПК.

После этого потребуется вновь активировать работу компонента аналогичным образом: вызвать контекстное меню компонента и выбрать пункт «Включить».
Вариант 2: Обновление драйвера графического адаптера
Проблемы с настройкой дисплея также появляются из-за устаревшей версии графического адаптера. Чтобы решить неполадку с настройкой автоматической регулировки яркости, попробуйте установить обновления для видеокарты, используя штатные средства Windows 10, сторонние средства или фирменные утилиты от производителей. Наш автор разбирал все способы установки актуальной версии компонента в отдельном материале.
Подробнее: Способы обновления драйвера видеокарты в Windows 10

Вариант 3: Средство устранения неполадок
Еще можно использовать встроенное средство системы, которое анализирует Windows на наличие неполадок и устраняет их, если таковые есть:
- Через приложение «Параметры» перейдите в раздел «Обновление и безопасность».
- Нажмите на вкладку «Устранение неполадок», затем кликните по ссылке «Дополнительные средства устранения неполадок».
- Найдите строку «Питание» и нажмите на нее левой кнопкой мыши. Отобразится кнопка для запуска средства устранения неполадок – щелкните по ней.

Система и электропитание будут проверены на наличие ошибок в работе. Если они выявятся, то отобразится причина неполадки и возможные пути ее устранения или уведомление о том, что требуются ручные действия.

Вариант 4: Отключение службы
Иногда проблема с определением уровня освещенности экрана возникает из-за работы службы, которая предназначена для мониторинга датчиков. Чтобы узнать, так ли это, попробуйте отключить ее:
- Откройте приложение «Службы», используя строку системного поиска.
- В списке найдите «Службу наблюдения за датчиками» и дважды щелкните по ней, чтобы открыть окно со свойствами.
- В меню «Тип запуска» выберите пункт «Отключена», затем подтвердите настройки.

Такая проблема появляется нечасто, но в некоторых случаях именно этот метод способен помочь при проблемах с отключением автоматической яркости на ноутбуке.
Читайте также: Устранение проблемы с регулировкой яркости в Windows 10
Некоторые Windows 11 компьютеров могут автоматически настраивать яркость и контрастность экрана в зависимости от содержимого, отображаемого на встроенном экране. Например, если вы смотрите видео с темной сценой и более яркой сценой (например, с яркой солнцем), яркость и контрастность могут измениться. Это нормально.
Адаптируемая к содержимому яркость обеспечивает идеальные уровни яркости и контрастности, экономя при этом питание и обеспечивая более длительный срок работы аккумулятора одновременно. Если эти неожиданные изменения яркости отвлекают вас или вы работаете в приложениях для фотографий и видео, где для вас важна точность цвета, вы можете отключить эту возможность в любое время. Выключение может привести к более короткому сроку работы аккумулятора.
Отключение адаптивного управления яркостью содержимого
-
Выберите кнопку Пуск, а затем войдите впараметры. Выберите Параметры > системный >дисплей.
-
В окне Параметры дисплея выберите Яркость, а затем с помощью этого параметра с помощью оптимизируемой работы с содержимым и яркостью разберем. Вы можете в любой момент снова включить его.
Некоторые Windows компьютеров также могут автоматически настраивать яркость экрана в зависимости от света вокруг вас. Дополнительные сведения см. в этойWindows.
Нужна дополнительная помощь?
Экран – основное средство взаимодействия компьютера и пользователя. Любые проблемы, связанные с работой монитора, вызывают массу неудобств. В частности, это происходит из-за функции автояркость на операционной системе Windows 10. Многие владельцы ПК не понимают, как работает данная опция, и удивляются, когда экран гаснет. Обычно ошибка исправляется в несколько касаний.
Почему затемняется экран на компьютере
Разработчики отдельных элементов компьютера стараются сделать максимально удобным процесс эксплуатации гаджета. Так, на ноутбуке или стационарном мониторе может быть датчик, анализирующий условия освещения. Работает он схожим образом, как аналогичный сенсор на смартфоне. А благодаря функционалу Windows 10 пользователь включает или выключает адаптивную регулировку яркости (изменения уровня подсветки в зависимости от окружающего освещения).
Именно эта опция – главная причина возникновения проблемы, когда экран внезапно потухает. Ведь иногда датчик некорректно распознает окружающую среду, из-за чего ошибочно понижает яркость.
Как отключить автояркость в Windows 10
Для отключения функции нужно:
- Запустить «Параметры» через меню «Пуск».
- Перейти в раздел «Система», а затем выбрать «Экран».
- Во вкладке «Яркость и цвет» снять галочку с пункта, отвечающего за автоматическое изменение параметров.
Отключив полезную, но в то же время не самую удобную функцию, владелец компьютера больше не столкнется с проблемой затухания монитора. А если найти соответствующий пункт не представляется возможным, нужно обратиться к альтернативным методам деактивации опции.
Редактор реестра
Иногда затемнение активируется не для всего экрана, а для отдельной его части. Например, когда пользователь запускает программу. В этот момент на остальной части дисплея понижается яркость. Вызвано подобное отнюдь не функцией автояркости. Для решения проблему нужно:
- Нажать клавиши «Win + R».
- Ввести запрос «regedit».
- В Редакторе реестра открыть директорию: HKLMSOFTWAREMicrosoftWindowsCurrentVersionPoliciesSystem.
- Запустить параметр «PromptOnSecureDesktop».
- Выставить значение «0».
После сохранения настроек приложение заработает без затемнения. При необходимости пользователь всегда может убрать изменения, выставив обратно значение «1».
Отключение «технологии энергосбережения дисплея»
На некоторых компьютерах монитор меняет яркость самостоятельно из-за использования энергосберегающего режима. Как правило, он присутствует на ноутбуке. Чтобы экран не затемнялся, нужно отключить «экономную» функцию:
- Откройте Панель управления графикой Intel HD, воспользовавшись поисковой строкой или щелкнув ПКМ по свободной области экрана.
- Перейдите в раздел «Power», а затем – «On Battery».
- Снимите галочку возле заголовка «Display Power Saving Technology».
- Сохраните настройки.
Важно. Данная инструкция актуальна для ПК, работающих на базе процессоров Intel.
Теперь уровень яркости не будет автоматически понижаться при попытке компьютера сэкономить электроэнергию. Если проблема продолжает давать о себе знать – рассмотрите еще несколько вариантов.
Отключение Vari-Bright
В отличие от предыдущего метода решения проблемы, этот способ подходит для компьютеров на видеокартах Radeon. В их программном обеспечении есть автоматическая фишка, затемняющая экран с аналогичными целями – сохранение электроэнергии. Чтобы отключить функцию, потребуется:
- Щелкнуть ПКМ по свободной области Рабочего стола.
- Выбрать «Настройки AMD Radeon».
- Перейти в раздел «Предпочтения».
- В разделе «Энергия» снять галочку с пункта «Enable Vari-Bright».
- Сохранить изменения.
Если интерфейс настроек видеокарты не переведен на русский язык, пользователю нужно отталкиваться от раздела «Preferences» («Предпочтения»). В остальном инструкция не будет отличаться, и в конечном итоге, технология автоматического понижения яркости отключится.
Отключение усиления контраста и выбора режима фильма
Еще одно решение проблемы для тех, у кого экран темнеет произвольно на компьютере с графическим процессором Intel. Мало того, что в настройках видеоадаптера есть функция энергосбережения, понижающая яркость, так еще там присутствует технология усиления контраста. Иногда она неверно распознает параметры текущего уровня яркости, из-за чего происходит ошибочное затемнение отдельных областей дисплея.
Для отключения усиления контраста воспользуйтесь инструкцией:
- Откройте панель управления Intel HD Graphics.
- Перейдите в раздел «Улучшение изображения».
- Отметьте галочкой пункт «Отключить» в подзаголовках с функциями усиления контраста и обнаружения режима фильма.
- Подтвердите изменения.
Иногда для вступления новых настроек в силу требуется перезагрузить компьютер. Обязательно сделайте это, и только потом проверяйте компьютер на отсутствие проблем, связанных с автояркостью.
Отключение службы мониторинга датчиков
Иногда ошибки с определением уровня окружающего освещения появляются на отдельных устройствах. Так, пользователи Surface 4 отмечают, что у них снижается яркость в том случае, если активированы службы мониторинга датчиков. Соответственно, для решения проблемы нужно отказаться от использования данного процесса. Выполняется операция следующим образом:
- При помощи клавиш «Win + R» запустите окно «Выполнить».
- Введите запрос «Services.msc».
- В открывшемся списке найдите «Мониторинг датчиков».
- Щелкните правой кнопкой мыши.
- Выберите «Свойства».
- В подпункте «Тип запуска» отметьте параметр «Отключить».
- Нажмите кнопку «Применить» для сохранения настроек.
Не исключено, что аналогичная инструкция пригодится не только пользователям фирменных ноутбуков Microsoft, но и владельцам устройств других производителей. Все-таки служба работает на всех компьютерах, а отсутствие жалоб на мониторинг датчиков еще не является поводом не опробовать данный метод исправления ошибки автояркости.
Повторное включение интегрированной карты
Наконец, непроизвольное изменение уровня яркости бывает связано с неполадками интегрированной видеокарты. В данном случае речь идет о графических адаптерах Intel, которые часто дают сбой. Опытные пользователи подсказывают, что проблема решается путем перезапуска карты.
Действовать нужно в строгом соответствии с требованиями инструкции:
- Используя поисковую строку или меню «Пуск», запустите «Диспетчер устройств».
- Раскройте вкладку «Видеоадаптеры».
- Щелкните ПКМ по названию видеокарты Intel.
- Нажмите кнопку «Отключить устройство».
- Подождите несколько секунд, а затем активируйте адаптер нажатием кнопки «Включить устройство».
Совет. Также рекомендуется обновить драйверы видеокарты. Осуществляется действие также через Диспетчер устройств, где, вместо кнопки «Отключить устройство», нужно нажать «Обновить драйвер». Если обновления недоступны – самостоятельно скачайте ПО с официального сайта разработчиков.
Теперь видеокарта должна заработать в привычном режиме, и вы вряд ли столкнетесь с затемнением дисплея, если принудительно не активируете функцию автояркости. В любом случае, рекомендуется еще раз проверить все настройки на предмет выставления правильных параметров для корректного отображения контента.
Как убрать автояркость на ноутбуке, решение проблемы
Случается, что на ноутбуках с Windows 10 самопроизвольно меняется яркость экрана. Может быть штука и полезная для кого то, но меня жутко раздражает. Тем более, что логика сего действа весьма странная: при преобладании белого цвета яркость повышается, а если много чёрного – понижается, бред какой-то.
Нужно открыть настройки электропитания, для этого кликаем правой кнопкой по меню «Пуск» и выбираем «Управление электропитанием»
Напротив текущей схемы нажимаем «Настройка схемы электропитания»
И дальше заходим в «Изменить дополнительные параметры питания»
Далее раскрываем подраздел «Экран» и в пункте «Включить адаптивную регулировку яркости» ставим переключатели в положение «Выкл» для питания от сети и от батареи:
Также, яркость может сама меняться при подключении к сети или при питании от батареи и снижении заряда до обозначенного уровня. На скриншоте видно, что задано значение в режиме уменьшенной яркости — 50%. Ставим везде 100%.
Проблема с видеокартами Intel
Если в вашем ноутбуке встроенный видеоадаптер Intel 4000/530 или другой, а первый способ не помог, тогда делаем следующее. Кликаем правой кнопкой по рабочему столу и выбираем «Графические характеристики»
Откроется панель управления драйвером Intel HD Graphics. Если такого нет, то в строке поиска меню «Пуск» пишем «intel» и в результатах выбираем «Графика и медиа Intel(R)».
В панели драйвера выбираем «Электропитание»:
Далее выключаем технологию энергосбережения дисплеев, ставим на максимальное качество:
Второй вариант – отключаем «Расширенное время работы батареи для игровых приложений». Удивительно, но это может влиять на плавающую яркость на рабочем столе.
Если ничего не помогло
Если не играете в 3D-игры, то можно пойти на крайнюю меру – сменить драйвер видеокарты на встроенный в Windows. Способ подходит НЕ только для Intel.
Открываем Диспетчер устройств (правой кнопкой по меню Пуск), пункт «Видеоадаптеры». Здесь у вас будет Intel, AMD или не важно что. Нажимаем по адаптеру правой кнопкой и «Обновить драйверы…»
В появившемся окошке кликаем «Выполнить поиск драйверов на этом компьютере», затем «Выбрать драйвер из списка уже установленных драйверов»
В списке нужно выбрать «Базовый видеоадаптер (Майкрософт)»
В процессе изменения драйвера экран может моргнуть. Автоматически ноутбук не перезагрузиться, но лучше сделать это вручную. Таким нехитрым способом мы отключили все «фишки» от производителя, но и потеряли технологические преимущества. Фактически, теперь видеокарта умеет только рисовать рабочий стол и видео.
Чтобы вернуть всё назад, нужно проделать всё то же самое, но выбрать на последнем шаге старый драйвер. Или восстановиться до точки восстановления системы.
Почему затемняется экран на компьютере
Единственная причина, из-за чего дисплей работает ограниченное количество времени – активация соответствующей функции в настройках компьютера. Так, пользователь устанавливает временное значение, после чего происходит автоматическое выключение монитора.
Подобная функция является довольно полезной, а пользуются ею не только люди, работающие за компьютером, но и владельцы смартфонов. Автоматическое погашение экрана позволяет сэкономить электроэнергию, а также дает возможность избавить себя от лишних движений для выключения ПК.
На заметку. Наиболее полезной функция становится при эксплуатации ноутбука, когда важен заряд аккумулятора. Энергия расходуется значительно медленнее, если в настройках активирована функция автоматического погашения дисплея.
Способ 1. убедитесь, что функция адаптивной яркости отключена
Прежде всего, важно начать этот квест по поиску и устранению неисправностей, убедившись, что адаптивная яркость фактически отключена изнутри Варианты питания меню. Даже если вы ранее выключили его, вы, возможно, переключились на другую схему электропитания, которая снова включила эту функцию.
Вот краткое руководство по обеспечению того, чтобы адаптивная яркость была отключена из меню Power Options:
Если та же проблема все еще возникает, и вы по-прежнему обнаруживаете, что яркость экрана регулируется автоматически, перейдите к следующему способу ниже.
Что заставляет функцию адаптивной яркости оставаться включенной?
Мы исследовали эту конкретную проблему, рассматривая различные пользовательские отчеты и стратегии восстановления, которые обычно используются для решения этой конкретной проблемы и, наконец, для предотвращения динамического изменения яркости экрана.
Как выясняется, есть несколько разных потенциальных виновников, которые могут в конечном итоге вызвать эту конкретную проблему:
Если вы пытаетесь решить эту конкретную проблему, эта статья предоставит вам несколько различных шагов по устранению неполадок. Ниже вы найдете несколько различных методов, которые другие затронутые пользователи успешно использовали для решения этой конкретной проблемы.
Поскольку возможные исправления упорядочены по эффективности и сложности, мы советуем вам следовать им в том порядке, в котором они представлены, чтобы повысить ваши шансы на успех. Давай начнем!
Что делать, если экран стал тусклым на ноутбуке с видеокартой intel
Если на ноутбуке пользователя есть встроенная видеокарта от Intel, и способы, описанные выше, не помогают избавиться от проблемы, то тогда должна помочь следующая инструкция:
Важно! Если и это не помогает, то придется обновлять драйвера через «Диспетчер устройств» или официальный сайт производителя вручную.
Решением по исправлению темного экрана и фона окон может быть использование программ драйверов
Таким образом, был решен вопрос, что делать, если экран стал тусклым на ноутбуке под управлением виндовс 10. Выключить подобную конфигурацию можно различными способами: стандартными настройками экрана, режимами энергопотребления или программами от производителей видеоадаптеров.
Источник
Большинство современных ноутбуков и портативных компьютеров обладает рядом сенсоров и датчиков, которые фиксируют освещение, его мощность и яркость. На основе этого они отключают экран, когда крышка компьютера закрывается, или уменьшают (увеличивают) его яркость, если мощность фиксируемого датчиками света изменяется.
Опцию затухания можно убирать с помощью стандартных настроек ОС
Особенно часто такая конфигурация используется в операционных системах Windows. Правда, к сожалению, данная аппаратная и программная возможность не всегда работает так, как положено и задумано. Данный факт и вызывает ряд проблем и неудобств. В результате раздраженные пользователи ищут способ, как убрать затемнение экрана на Windows 10.
Часто изменение яркости наблюдается на ноутбуках с установленной Windows 10. Особый случай заключается в обновлениях системы, когда пользователь решил установить новую десятку вместо своей лицензированной восьмерки. Поначалу автояркость на Windows 10 незаметна, но потом дает о себе знать, и ее наблюдает даже самый невнимательный человек.
Отключение адаптивной регулировки
Нажимаем правой кнопкой мыши на «Пуск/Start» (логотип Windows справа в нижней части экрана) и выбираем из выпадающего меню пункт «Панель управления».
В «Панель управления» находим «Электропитание» либо если у вас сгруппированное отображение «Оборудование и звук > Электропитание»
В экране «Электропитания» находим «Настройка схемы электропитания», переходим туда.
Электропитание»>
В параметрах схемы питания нажимаем «Изменить дополнительные параметры питания».
Убедимся, что мы настраиваем параметры режима активной схемы справа от наименования режима будет подпись [Активен]. Опускаем ползунок и находим «Экран».
В раскрывающемся списке проверяем нужные нам параметры. Включить адаптивную регулировку яркости [Выкл]. (Как от сети так и от сети)
Если после этого яркость продолжает меняться, нужно заменить драйвер видеокарты.
Заменить видеодрайвер
Переходим в «Диспетчер устройств». Нажимаем правой кнопкой мыши на «Пуск/Start» (логотип Windows справа в нижней части экрана) и выбираем из выпадающего меню пункт «Диспетчер устройств».
Находим в диспетчере устройств Видеоадаптер у вас он может быть другим, а скорей всего Intel(R) HD Graphic Family. Нажимаем по нему правой кнопкой мыши и выбираем пункт Обновить драйвер. В диалоговом окне, которое выйдет после нажатия необходимо выбрать пункт Выполнить поиск драйверов на этом компьютере В следующем за ним экране выбираем пункт Выбрать драйвер из списка уже установленных драйверов
Для отключения назойливой смены яркости выбираем из списка предложенных драйверов Базовый видеоадаптер (Майкрософт) (Microsoft) и нажимаем Далее для его установки. Экран может моргнуть, как при смене разрешения экрана. По завершению в оснастке диспетчера устройств в разделе Видеоадаптер у вас должен появиться Базовый видеоадаптер, как на рисунке. После чего система должна перестать менять яркость.
Дисплеи некоторых устройств могут использовать датчики света окружающей среды для обнаружения окружающего уровня света. Функция адаптивной регулировки яркости с помощью датчиков света окружающей среды контролирует изменения окружающего освещения, и автоматически регулируют яркость дисплея в случаи необходимости, чтобы соответствовать окружающему освещению. Данная функция полезна, но в некоторых случая дисплей стает слишком темным, что не всем нравится.
В сегодняшней статье рассмотрим как включить или отключить адаптивную регулировку яркости в Windows 10.
Включить или отключить адаптивную яркость в управлении электропитанием.
1.Нажмите на меню “Пуск” правой клавишей мыши и из открывшегося меню выберите “Управление электропитанием” (также можно зайти через Панель управления );
2.Точка стоит на активном плане электропитания, чтобы изменить настройки адаптивной яркости для данного плана электропитания – нажмите на “Настройка схемы электропитания” рядом;
3. Откройте “Изменить дополнительные параметры питания”;
4.Откройте “Экран” (нажав левой клавишей мыши на плюс рядом) => откройте “Включить адаптивную регулировку яркости”. Включите или выключите адаптивную яркость возле “От батареи” и “От сети”. После чего нажмите “ОК” и закройте все окна.
Включить или отключить адаптивную яркость в командной строке
1.Откройте командную строку: один из способов – нужно нажать на меню “Пуск” правой клавишей мыши и выбрать “Командная строка” из открывшегося меню;
2. Настройки для активного плана электропитания. Введите одну из перечисленных команд, в зависимости от того, что вам нужно и нажмите Enter:
чтобы отключить адаптивную яркость, когда устройство работает от батареи, введите команду powercfg -setdcvalueindex SCHEME_CURRENT 7516b95f-f776-4464-8c53-06167f40cc99 FBD9AA66-9553-4097-BA44-ED6E9D65EAB8 0
чтобы отключить адаптивную яркость, когда устройство работает от сети, введите команду powercfg -setacvalueindex SCHEME_CURRENT 7516b95f-f776-4464-8c53-06167f40cc99 FBD9AA66-9553-4097-BA44-ED6E9D65EAB8 0
чтобы включить адаптивную яркость, когда устройство работает от батареи, введите команду powercfg -setdcvalueindex SCHEME_CURRENT 7516b95f-f776-4464-8c53-06167f40cc99 FBD9AA66-9553-4097-BA44-ED6E9D65EAB8 1
чтобы включить адаптивную яркость, когда устройство работает от сети, введите команду powercfg -setacvalueindex SCHEME_CURRENT 7516b95f-f776-4464-8c53-06167f40cc99 FBD9AA66-9553-4097-BA44-ED6E9D65EAB8 1
Чтобы применить изменения введите команду powercfg -SetActive SCHEME_CURRENT и нажмите Enter.
3. Настройки для конкретного плана электропитания. Введите в командной строке команду powercfg /L и нажмите Enter. С ее помощью вы увидите существующие схемы управления питанием. Звездочка будет стоять возле активной. Идентификатор каждой схемы выделен на рисунке красным.
Дальше вам нужно выбрать из перечисленных команд нужную, изменить в команде идентификатор плана электропитания на тот, который вы хотите настроить и в конце команды вместо Цифра поставить 1 если вы хотите включить адаптивную яркость и если хотите отключить.
При работе устройства от батареи: powercfg -setdcvalueindex Идентификатор 7516b95f-f776-4464-8c53-06167f40cc99 FBD9AA66-9553-4097-BA44-ED6E9D65EAB8 Цифра
При работе устройства от сети: powercfg -setacvalueindex Идентификатор 7516b95f-f776-4464-8c53-06167f40cc99 FBD9AA66-9553-4097-BA44-ED6E9D65EAB8 Цифра
Измените команду на нужное, вставьте ее в командную строку и нажмите Enter. К примеру я хочу настроить план “Высокая производительность”, с помощью команды powercfg /L я узнал, что идентификатор данного плана 8c5e7fda-e8bf-4a96-9a85-a6e23a8c635c Чтобы отключить для данного плана электропитания адаптивную яркость – в командной строке я ввожу команду powercfg -setacvalueindex 8c5e7fda-e8bf-4a96-9a85-a6e23a8c635c 7516b95f-f776-4464-8c53-06167f40cc99 FBD9AA66-9553-4097-BA44-ED6E9D65EAB8 0 и нажимаю Enter.
Перезагрузите компьютер, чтобы изменения вступили в силу. Также вместо перезагрузки вы можете использовать команду Powercfg -SETACTIVE Идентификатор Обратите внимания, что тот план электропитания, идентификатор которого вы добавите в эту команду – станет активным, то есть его компьютер начнет использовать.
Dropcloth — утилита, затемняющая рабочий стол
Главным критерием, по которому мы отбираем программы для повседневного использования, является удобство. Ради удобства использования мы готовы закрыть глаза даже на некоторые недоработки или ограниченность функционала: если программа удобная, то мы будем с ней работать, не смотря ни на какие недостатки.
Ради этого же удобства, вернее, нашего представления о нем, мы готовы дорабатывать операционную систему, внедряя в нее различные тулбары, изменяя стандартный интерфейс, меняя шрифты, иконки, названия, их расположение, отключая активные системные функции.
Windows 10 меняется яркость на ноутбуке
UPD из комменатриев:
Если не помогло
После обновления до Windows 10, на ноутбуках может возникнуть проблема с автоматической сменой яркости. Яркость экрана ноутбука windows 10 меняется автоматически на низкую и это может вызвать у вас раздражение. Если вы столкнулись с этой проблемой, скорей всего вы уже пробовали исправить план энергопотребления и изменить значение адаптивной яркости.
Xandroskin blog | it or not it
Экран ноутбука автоматически изменяет яркость в зависимости от содержимого экрана. Отключить адаптивную регулировку яркости в Windows 7 можно так:
- Перейти в Пуск — Панель управления — Электропитание — Настройка плана электропитания — Изменить дополнительные параметры питания
- В открывшемся окне выбрать для текущего плана пункт Экран — Включить адаптивную регулировку яркости
и установить значение «Выкл» - Сохранить изменения нажатием «ОК» и выйти
В случае отсутствия пункта настройки адаптивной регулировки яркости необходимо активировать его в реестре. Для этого:
- Запустить редактор реестра Win R — Выполнить — regedit — Enter
- Перейти в ветку HKEY_LOCAL_MACHINESYSTEMCurrentContrliSetContrliPowerPowerSettings и отыскать внутри подраздел, отвечающий за видео и экран
(в ключе Description будет содержаться «Video and Display power management settings and configurations«) - Отыскать среди подразделов тот, что в Description содержит «Monitors ambient light sensors to detect changes in ambient light and adjust the display brightness»
(ключ FriendlyName также намекает на верность находки: «Enable adaptive brightness» - Изменить значение ключа Attributes на отличное от «1» (в некоторых источниках советуют сделать наоборот, поэтому просто меняем на отличное от текущего, например «0»-«1», «1»-«2», «1»-«0» и др.)
- Проверяем появление пункта в настройках электропитания панели управления (перезагрузка системы не требуется)
Источник
Автоматическое затемнение экрана, пк
Добавлено через 4 часа 1 минутуРешение найдено.Решение было найдено на официальном сайте Nvidia. Тема “ICC profiles / NVIDIA custom color profiles lost after entering a game in Windows 10 Creators Update“
Цитата: ICC profiles / NVIDIA custom color profiles lost after entering a game in Windows 10 Creators Update This behavior occurs if one of the following are true: – The Windows 10 Game bar is enabled. – Night Light mode is enabled
Решение: отключение меню игры Windows 10
: 1) Пуск 2) Параметры ( Windows Settings ) 3) Выбрать “Игры” ( Gaming ) 4) Перевести опцию “Записывайте игровые клипы, делайте снимки экрана и транслируйте их с помощью меню игры“(Record game clips, screenshots, and broadcast using Game bar)
наВЫКЛ5) Убрать галочку с “Отображать меню игры во время воспроизведения в полноэкранном режиме игр, проверенных корпорацией Майкрософт“(Show Game bar when I play full screen games Microsoft has verified)отключение опции НОЧНОЙ СВЕТ1)
Правая кнопка мыши на рабочем столе 2) Параметры экрана (Display settings) 3) Переводим опцию “Ночной свет” наВЫКЛПроисходит затухание/затемнение экрана на темных сценах фильмы/игры Собственно надеюсь на помощь в решении проблемы.
Имею видеокарту nVidia gt525m, dell inspirion.Затемнение экрана Как сделать, чтобы при нажатии на ссылку сайт затемнился, и все элементы нельзя нажимать.? Чтобы. Затемнение экрана Всем доброго времени суток! С WinForms пока мало знаком, но необходимо решить одну задачу. Я.Заказываю контрольные, курсовые, дипломные работы и диссертации здесь.
Освещение. Затемнение экрана Здравствуйте, делаю 2д игру на Юнити 5.4.0. Подскажите, пожалуйста, как реализовать подобное.
Затемнение и появление формы или экрана Здравствуйте, собираюсь сделать что то типа интро для програмки.. подскажите пожалуйста как.
Затемнение части экрана при наведении на меню Вот пример, наведите на меню: www.morgan-motor.co.uk/mmc/aboutus.html Как подобное реализовать.
Внезапное затемнение экрана ноутбука HP pavilion dv6000 Здравствуйте. Есть ноут HP pavilion dv6000 мать Quanta, был куплен 12 лет назад эксплуатировался.
Источник
Для компьютера
Если вы используете персональный компьютер, то внимательно посмотрите на монитор. На нём должна присутствовать кнопка регулирования яркости. Обычно эта кнопка изображена в виде логотипа светящего солнца. Когда вы её нашли, вам остаётся только нажать на неё и настроить яркость с помощью кнопок « » и «-». Если же этой кнопки нет, то переходите сразу к следующим способам.
Находим кнопку регулирования яркости на мониторе компьютера
Настраиваем яркость с помощью кнопок « » и «-»
Для ноутбука
На мониторе ноутбука кнопки настройки яркости нет. Там вообще нет никаких кнопок. Зато есть полезная кнопка «Fn» на клавиатуре, которая вам и нужна. «Fn» (сокращено от Function) – эта кнопка-модификатор, которая нужна для эмуляции отсутствующих функциональных кнопок. Данная кнопка иногда встречается и на клавиатурах персональных компьютеров, но гораздо чаще – на клавиатурах ноутбука.
Функциональная клавиша «Fn» на ноутбуке
Чтобы снизить яркость экрана, нажмите и удерживаете кнопку «Fn», а затем, не отпуская её, нажмите на клавишу «вниз» (не путать с двойкой на нампаде, которая тоже обозначена стрелочкой). Нажимайте «вниз», пока яркость экрана не станет такой, которая вам нужна (и не отпускайте при этом клавишу-модификатор).
Нажимаем и удерживаем кнопку «Fn», а затем, не отпуская её, нажимаем на клавишу «вниз»
С помощью «Fn» вы можете не только настраивать яркость, но и делать много других полезных вещей: регулировать громкость, управлять плеером и т.д. В большинстве случаев интуитивно понятно, за что какая кнопка отвечает, так как логотипы выполняемых ими функций изображены тем же цветом, что и кнопка «Fn».
Обновление за февраль 2021 года:
Теперь мы рекомендуем использовать этот инструмент для вашей ошибки. Кроме того, этот инструмент исправляет распространенные компьютерные ошибки, защищает вас от потери файлов, вредоносных программ, сбоев оборудования и оптимизирует ваш компьютер для максимальной производительности. Вы можете быстро исправить проблемы с вашим ПК и предотвратить появление других программ с этим программным обеспечением:
Несколько затронутых пользователей сообщили, что проблема была устранена после доступа к графическому контроллеру Intel и отключению двух функций улучшения изображения — повышения контрастности и выбора режима видео.
После этого шага и перезагрузки компьютера большинство заинтересованных пользователей указали, что яркость их экрана больше не регулируется автоматически. Если этот сценарий применим к вашей текущей ситуации, вот краткое руководство по отключению двух функций улучшения изображения:
Заключение
Отключение заставки на windows 7
Как в Windows 7 отключить гибернацию — описание способов
Помимо всего прочего, специалисты рекомендуют отключить заставку экрана. Очень часто она подтягивает за собой и функцию затухания. Сделать это можно с помощью раздела «Персонализация». Общая пошаговая инструкция для Windows 7 выглядит следующим образом:
- Свернуть все окна приложений, чтобы попасть на рабочий стол.
- Нажать правой клавишей мыши по любой его точке, свободной от ярлыков программ и файлов.
- Из появившегося контекстного меню выбрать пункт «Персонализация».
- Просмотреть данные о выбранной теме, звуках и фоне рабочего стола.
- Найти в правой нижней части экрана ссылку «Заставка» и перейти по ней.
- Перейти в список с таким же названием и выбрать «Без заставки» или «Нет».
- Примерить и сохранить конфигурации.
Утилита персонализации эффектов
Отключение ночного режима через шторку уведомлений
И, как оказалось, проще всего отключить темную тему через шторку уведомлений смартфона, а точнее так называемые «быстрые настройки». Кто не знает, то для доступа к ним необходимо сделать свайп, то есть провести по экрану сверху-вниз. Сначала перед вами отобразится панель со всеми оповещениями, а если повторить предыдущее действие еще раз, то и необходимые нам пункты.
Можно выключить ночной режим через шторку быстрых настроек
Здесь находим иконку ночного или темного режима, которая зачастую выполнена в виде изображения луны или солнца. Нажимаем по этому значку и проверяем, что все цвета системы вновь стали светлыми. А вот когда нужно отключить именно режим чтения (экран в этом случае немного желтоватый), то также находим нужный ярлык и кликаем по нему. Как видите, в этом нет совершенно ничего сложного!
Проблема с видеокартами intel
Если в вашем ноутбуке встроенный видеоадаптер Intel 4000/530 или другой, а первый способ не помог, тогда делаем следующее. Кликаем правой кнопкой по рабочему столу и выбираем «Графические характеристики»
Откроется панель управления драйвером Intel HD Graphics. Если такого нет, то в строке поиска меню «Пуск» пишем «intel» и в результатах выбираем «Графика и медиа Intel(R)».
В панели драйвера выбираем «Электропитание»:
Далее выключаем технологию энергосбережения дисплеев, ставим на максимальное качество:
Второй вариант – отключаем «Расширенное время работы батареи для игровых приложений». Удивительно, но это может влиять на плавающую яркость на рабочем столе.
Проверьте список программ автозагрузки
Если экран Windows 10 тускнеет через несколько секунд после загрузки компьютера, программа запуска может быть причиной. Ваша система загружает множество программ при загрузке, и стоит проверить этот список программ, чтобы найти какие-либо подозрительные элементы.
- Откройте меню «Пуск», найдите «Параметры» и выберите «Параметры» в результатах поиска.
- Выберите Приложения в окне настроек.
- На левой боковой панели выберите Запуск.
- Справа все программы с включенным переключателем могут запускаться при загрузке вашего компьютера.
- Выключите в этом списке все или только подозрительные программы. Подозрительная программа – это, в основном, программа, которую вы недавно установили до того, как возникла проблема с экраном.
- Перезагрузите компьютер и посмотрите, исчезла ли проблема.
Способ 1: настройки android
Как и большинство других влияющих на процесс использования Android-устройства параметров, значение яркости его экрана можно в любой момент отрегулировать средствами модуля «Настройки» операционной системы.
- Откройте «Настройки» смартфона, переместитесь в озаглавленный «Экран» раздел параметров его функционирования.
- Просмотрите представший перед вами список на предмет наличия пункта «Адаптивная яркость» («Автояркость», «Автонастройка»),
а если он отсутствует — тапом переместитесь в раздел «Яркость».
Отключите указанную опцию, чтобы впоследствии значение регулируемого параметра сохранялось вне зависимости от внешнего освещения девайса.
- Далее тапните «Яркость» и, двигая отобразившийся бегунок вправо-влево, определите комфортный в вашем случае уровень «свечения» дисплея.
- Завершив конфигурирование, просто выйдите из «Настроек» Android. Сохранять внесённые в параметры работы экрана изменения никаким образом не требуется, это происходит автоматически.
Способ 3: сторонние приложения
Если вы считаете вышеописанные возможности по регулировке яркости экрана недостаточными или, к примеру, желаете изменять параметр в более широких, нежели предусматривает операционная система вашего девайса, пределах, имеет смысл обратить внимание на отдельные приложения сторонних разработчиков, которые созданы для решения озвученной в заголовке статьи задачи.
Инструментов, способных регулировать уровень подсветки дисплея Android-устройства, в Google Play Маркете представлено множество – достаточно поискать по запросу «Регулировка яркости», но стоит отметить, что все они работают по единому принципу и отличаются, скорее, представляемым пользователю интерфейсом и формой управления параметром (отдельный экран, кнопки, бегунки, виджеты и т.п.).
- Загрузите и инсталлируйте средство регулировки яркости в среде Андроид из Гугл Плей Маркета.
- Запустите приложение и при первом открытии выдайте ему необходимые разрешения на доступ к программно-аппаратным модулям девайса.
Для этого следуйте подсказкам средства:
- Ещё раз откройте приложение, аналогичным вышеописанному образом включите опцию «Разрешить изменение системных настроек».
- В дальнейшем тап по ярлыку средства будет приводить к появлению расположенного поверх экрана виджета – передвигая расположенный в его рамках бегунок, увеличьте или уменьшите уровень подсветки дисплея по своему усмотрению. Чтобы скрыть виджет и продолжить работу в Android, просто тапните по любой свободной от него области экрана.
Способ 5: отключение адаптивной яркости через редактор реестра
Если вы зашли так далеко безрезультатно, скорее всего, на вашем компьютере есть раздел реестра, который постоянно отменяет любые изменения, которые вы пытаетесь применить в отношении адаптивной яркости. Если вы не боитесь редактировать реестр, есть один способ обеспечить отключение адаптивных настроек яркости с помощью ключа реестра:
До тех пор, пока вы будете следовать приведенным ниже инструкциям к письму и не будете изменять что-либо еще, описанная ниже процедура не несет какого-либо риска. Вот краткое руководство по отключению адаптивной яркости через редактор реестра:
Замечания: Вы также можете вставить адрес прямо в панель навигации вверху и нажать Войти попасть туда мгновенно.
Замечания: Как и раньше, вы можете вставить местоположение прямо в панель навигации и нажать Enter, чтобы сразу попасть туда.
Отключение адаптивной яркости через редактор реестра
Если вы все еще сталкиваетесь с той же проблемой, перейдите к следующему способу ниже.
Способ 6: отключение службы мониторинга датчиков (если применимо)
Сообщается, что некоторым затронутым пользователям удалось решить проблему с помощью экрана «Службы», чтобы навсегда отключить Служба сенсорного мониторинга. На данный момент проблема подтверждена только для устройств Surface 4.
Если этот сценарий применим к вашей текущей ситуации, вот краткое руководство о том, как отключить Сенсорный мониторинг Обслуживание:
Отключение службы мониторинга датчиков через экран «Службы»
Если проблема все еще возникает, перейдите к следующему способу ниже.
Способ 7. повторное включение интегрированной карты
Некоторые затронутые пользователи сообщают, что проблема была устранена только после того, как они обратились к диспетчеру устройств и повторно включили встроенную карту графического процессора. Обычно сообщается, что этот метод эффективен в тех ситуациях, когда компьютер оснащен встроенными графическими процессорами Intel HD 4000 и Intel HD 3000.
Вот краткое руководство о том, как повторно включить встроенную графическую карту через диспетчер устройств:
Источник
Через параметры windows
Самый простой и надежный способ, позволяющий отключить затемнение. Данным вариантом изменения настроек может воспользоваться даже человек, впервые включивший компьютер на базе операционной системы Windows 10. В этом помогает инструкция:
Обратите внимание, что «Параметры» позволяют выбрать разные настройки в зависимости от того, в каком режиме находится компьютер (подключен к электропитанию или нет). Это касается ноутбуков. У стационарных ПК доступна только настройка автоматического затухания в постоянном режиме.
Также в разделе Параметров под названием «Экран» есть дополнительная настройка, которая не просто гасит монитор, а переводит устройство в спящий режим (подзаголовок «Сон»). В таком случае отключается не только дисплей, но и другое оборудование компьютера. При этом ПК готов возобновить работу в любой момент без загрузки системы.
Содержание
- 1 Выключаем адаптивную яркость в Windows 10
- 2 Проблема с видеокартами Intel
- 3 Если ничего не помогло
- 4 Устранение автоматического изменения яркости монитора
Нужно открыть настройки электропитания, для этого кликаем правой кнопкой по меню «Пуск» и выбираем «Управление электропитанием»
Напротив текущей схемы нажимаем «Настройка схемы электропитания»
И дальше заходим в «Изменить дополнительные параметры питания»
Далее раскрываем подраздел «Экран» и в пункте «Включить адаптивную регулировку яркости» ставим переключатели в положение «Выкл» для питания от сети и от батареи:
Также, яркость может сама меняться при подключении к сети или при питании от батареи и снижении заряда до обозначенного уровня. На скриншоте видно, что задано значение в режиме уменьшенной яркости — 50%. Ставим везде 100%.
Проблема с видеокартами Intel
Если в вашем ноутбуке встроенный видеоадаптер Intel 4000/530 или другой, а первый способ не помог, тогда делаем следующее. Кликаем правой кнопкой по рабочему столу и выбираем «Графические характеристики»
Откроется панель управления драйвером Intel HD Graphics. Если такого нет, то в строке поиска меню «Пуск» пишем «intel» и в результатах выбираем «Графика и медиа Intel(R)».
В панели драйвера выбираем «Электропитание»:
Далее выключаем технологию энергосбережения дисплеев, ставим на максимальное качество:
Второй вариант – отключаем «Расширенное время работы батареи для игровых приложений». Удивительно, но это может влиять на плавающую яркость на рабочем столе.
Если ничего не помогло
Если не играете в 3D-игры, то можно пойти на крайнюю меру – сменить драйвер видеокарты на встроенный в Windows. Способ подходит НЕ только для Intel.
Открываем Диспетчер устройств (правой кнопкой по меню Пуск), пункт «Видеоадаптеры». Здесь у вас будет Intel, AMD или не важно что. Нажимаем по адаптеру правой кнопкой и «Обновить драйверы…»
В появившемся окошке кликаем «Выполнить поиск драйверов на этом компьютере», затем «Выбрать драйвер из списка уже установленных драйверов»
В списке нужно выбрать «Базовый видеоадаптер (Майкрософт)»
В процессе изменения драйвера экран может моргнуть. Автоматически ноутбук не перезагрузиться, но лучше сделать это вручную. Таким нехитрым способом мы отключили все «фишки» от производителя, но и потеряли технологические преимущества. Фактически, теперь видеокарта умеет только рисовать рабочий стол и видео.
Чтобы вернуть всё назад, нужно проделать всё то же самое, но выбрать на последнем шаге старый драйвер. Или восстановиться до точки восстановления системы.
UPD из комменатриев:
Если не помогло
После обновления до Windows 10, на ноутбуках может возникнуть проблема с автоматической сменой яркости. Яркость экрана ноутбука windows 10 меняется автоматически на низкую и это может вызвать у вас раздражение. Если вы столкнулись с этой проблемой, скорей всего вы уже пробовали исправить план энергопотребления и изменить значение адаптивной яркости. (Если это так, сразу переходите к концу страницы к пункту # 2 Заменить видеодрайвер), если нет то начинайте с пункта # 1.
1. Отключение адаптивной регулировки
Нажимаем правой кнопкой мыши на «Пуск/Start» (логотип Windows справа в нижней части экрана) и выбираем из выпадающего меню пункт «Панель управления».
В «Панель управления» находим «Электропитание» либо если у вас сгруппированное отображение «Оборудование и звук > Электропитание»
В экране «Электропитания» находим «Настройка схемы электропитания», переходим туда.

В параметрах схемы питания нажимаем «Изменить дополнительные параметры питания».
Убедимся, что мы настраиваем параметры режима активной схемы справа от наименования режима будет подпись [Активен]. Опускаем ползунок и находим «Экран». В раскрывающемся списке проверяем нужные нам параметры. Включить адаптивную регулировку яркости [Выкл]. (Как от сети так и от сети)
Если после этого яркость продолжает меняться, нужно заменить драйвер видеокарты.
2. Заменить видеодрайвер
Переходим в «Диспетчер устройств». Нажимаем правой кнопкой мыши на «Пуск/Start» (логотип Windows справа в нижней части экрана) и выбираем из выпадающего меню пункт «Диспетчер устройств».
Находим в диспетчере устройств Видеоадаптер у вас он может быть другим, а скорей всего Intel(R) HD Graphic Family. Нажимаем по нему правой кнопкой мыши и выбираем пункт Обновить драйвер. В диалоговом окне, которое выйдет после нажатия необходимо выбрать пункт Выполнить поиск драйверов на этом компьютере В следующем за ним экране выбираем пункт Выбрать драйвер из списка уже установленных драйверов
Для отключения назойливой смены яркости выбираем из списка предложенных драйверов Базовый видеоадаптер (Майкрософт) (Microsoft) и нажимаем Далее для его установки. Экран может моргнуть, как при смене разрешения экрана. По завершению в оснастке диспетчера устройств в разделе Видеоадаптер у вас должен появиться Базовый видеоадаптер, как на рисунке. После чего система должна перестать менять яркость.
Вопрос от пользователя
Здравствуйте. У меня яркость на ноутбуке стала самопроизвольно изменяться: при тёмном изображение яркость падает, а при светлом — восстанавливается до обычного уровня.
Как можно избавиться от данной проблемы, а то из-за нее стали уставать глаза? ОС: Windows 8, граф. ускоритель (видеокарта) Intel HD 4000 (встроенная).
Доброго времени суток!
Такая проблема стала все чаще появляться после выхода ОС Windows 8 (в этой ОС появилась возможность адаптивной регулировки яркости, в зависимости от картинки на вашем экране). Так же некоторые ноутбуки оснащены специальным ПО и датчиками, которые определяют уровень освещенности в помещении, и по нему – регулируют яркость экрана.
Ничего страшного в этом нет, но в определенных случаях такое изменение – не дает нормально работать и мешает пользователю. В статье расскажу подробно, как можно отключить это самопроизвольное изменение яркости…
Устранение автоматического изменения яркости монитора
1) Отключение адаптивной регулировки яркости
Это первое, что нужно сделать. Опция эта есть в ОС Windows 8, 8.1, 10. У кого ОС Windows 7 – могут эту часть статьи опустить.
Необходимо открыть раздел настроек электропитания:
- либо через панель управления Windows по следующему адресу: Панель управленияОборудование и звукЭлектропитание
- либо с помощью нажатия клавиш Win+R и ввода команды powercfg.cpl (см. скриншот ниже).
powercfg.cpl — открыть настройки электропитания
В настройках электропитания: перейдите по ссылке «Настройка схемы электропитания» в выбранном режиме (на скрине ниже – это сбалансированный режим. Выбранный режим помечается жирным черным цветом).
Настройки схемы электропитания
Далее откройте ссылку «Изменить дополнительные параметры питания» (скрин ниже).
Изменить дополнительные параметры питания
А теперь найдите среди настроек вкладку «Экран» и раскройте ее. Здесь во вкладке есть 3 ключевых настройки:
- яркость экрана от батареи и сети: установите значения, которые вас устраивают;
- уровень яркость экрана в режиме уменьшенной яркости: установите точно такие же значения, которые у вас заданы во вкладке «Яркость экрана»;
- выключите адаптивную регулировку яркости от сети и батареи (см. скриншот ниже).
Электропитание – отключаем адаптивную регулировку, и ставим одинаковую яркость
Теперь сохраните настройки и попробуйте посмотреть светлые и темные картинки (например), чтобы оценить – меняется ли яркость. Как правило, подобные настройки полностью избавляет от данной проблемы…
Обновление 10.06.2018
Если вы используете ОС Windows 10 – обратите внимание на ее панель управления (чтобы перейти в нее – нажмите Win+i). В разделе «Система/Дисплей» есть спец. настройка, позволяющая ноутбуку менять яркость при изменении освещенности в помещении. Отключите ее также!
Автоматически менять яркость…
2) Настройка электропитания видеокарты
Ноутбук может сам уменьшать яркость при определенных режимах работы. Например, видеокарты IntelHD поддерживают технологию энергосбережения дисплея, расширенное время работы в играх при питании от батареи. Похожие технологии есть и в AMD, и в nVidia.
Для начала нужно зайти в настройки драйвера видеокарты (можно через панель управления — см. скрин ниже), а можно через значок в трее, рядом с часами.
Настройки графики Intel (трей)
Панель управления — крупные значки — IntelHD настройки
Важно!
Если значка в трее у вас нет, и в панели управления так же нет ссылки на настройки графики – скорее всего у вас не установлены драйвера (вероятно, что у вас «универсальный» драйвер, который был поставлен при инсталляции Windows). В этом случае рекомендую программы для обновления драйверов: https://ocomp.info/update-drivers.html
Далее нужно открыть раздел «Электропитание» и проверить две вкладки: «Работа от сети» и «Работа от батареи».
В них нужно выставить следующее:
- поставить параметр энергосбережения в режим максимальной производительности;
- выключить расширенное время работы игр при питании от батареи;
- отключить технологию энергосбережения дисплея (скрин ниже — см. стрелки).
Включение макс. производительности
Примечание!
Например, в видеокартах от AMD – нужно открыть раздел «Питание», затем включить максимальную производительность, и отключить технологию Vari-Bright (это технология AMD, позволяющая регулировать яркость).
Vari-Bright отключен! (настройки AMD Graphics) / Кликабельно
3) Служба наблюдения за датчиком
Есть в Windows одна служба, которая ведет наблюдение за датчиками и производит корректировку освещения дисплея, в зависимости от освещенности помещения, в котором работает ваше устройство.
Могу сказать, что иногда служба работает неправильно и может повлиять на корректировку яркости, даже, если у вас и нет никаких датчиков!
Как отключить службы наблюдения за датчиками
Открыть окно со службами: самый простой способ — нажать клавиши Win+R, ввести services.msc, нажать Enter. Способ работает во всех версиях Windows.
Открываем службы — services.msc (универсальный способ)
Далее в списке нужно найти службу «Служба наблюдения за датчиками», открыть ее. В графе «тип запуска» поставить [отключена], и остановить саму службу, чтобы состояние значилось, как «Остановлена» (см. скрин ниже).
Служба наблюдения за датчиками // отключаем
Затем сохраняете настройки и перезагружаете ноутбук.
4) Центр управления ноутбуком
Определенные модели ноутбуков имеют среди ПО, устанавливаемых вместе с драйверами, центр управления. Например, в линейке ноутбуков VAIO от SONY – есть центр управления VAIO.
В этом центре управления, например, сначала нужно открыть вкладку «Электропитание» и выставить высокую производительность, а также отключить функцию, продлевающую срок службы батареи (см. скрин ниже).
Высокая производительность // Электропитание // центр управления VAIO
Далее нужно открыть вкладку «Качество изображения» и выключить опцию по автоматической настройки яркости (скриншот ниже).
Качество изображения // центр управления VAIO
Собственно, дать описание для каждого из таких центров, вряд ли возможно. Выше приведен центр VAIO в качестве примера такого ПО.
Что-то похожее есть также в ноутбуках Lenovo: разнообразные ночные режимы, динамическое изменение яркости, контрастности и прочие штуки – могут существенно менять качество картинки на экране. Рекомендуется их все отключить (по крайней мере на момент настройки и регулировки).
Lenovo Settings — настройки дисплея
5) Проблемы с железом
Изменение яркости экрана может быть связано не только с программными настройками, но и с неисправным железом. В каких случаях можно определить, что виновата аппаратная часть ноутбука:
- если на экране изменилась не только яркость, но и стали бегать полосы, рябь, точки (как на примере ниже);
- если при прибавлении/убавлении вами яркости на мониторе – ровным счетом ничего не происходит;
- если яркость меняется даже без изменения картинки на экране и без изменения режима освещенности в помещении;
- если яркость в разных частях экрана разная.
*
В помощь!
Если у вас на мониторе отображаются полосы и рябь — рекомендую ознакомиться с еще одной моей статьей:https://ocomp.info/ryab-i-polosyi-na-ekrane.html
Полосы и рябь на экране / В качестве примера
*
Удачной работы!
Статья откорректирована 15.01.2019

Другие записи:
Используемые источники:
- https://it-like.ru/kak-ubrat-avtoyarkost-na-noutbuke/
- http://ruslash.com/windows-10-mieniaietsia-iarkost-noutbukie/
- https://ocomp.info/samoproizvolnoe-izmenenie-yarkosti-monitora-noutbuka.html
Disable adaptive brightness on your computer
Updated on August 13, 2022
What to Know
- Windows 11: Go to Brightness settings and turn off battery optimization, then turn off Battery Saver in Power settings.
- Windows 10: Go to Change advanced power settings > Display and turn off Enable adaptive brightness.
- Create a Power Plan if there’s no way to disable auto brightness.
This article explains how to turn off auto brightness in Windows (also known as adaptive brightness). The instructions apply to Windows 11 and 10.
How to Turn Off Auto Brightness in Windows 11
The auto-brightness options are different depending on your version of Windows. In Windows 11, you can disable battery-saving features that affect screen brightness.
-
Go to the Start menu and open Settings.
-
Select System, then choose Display.
-
Select Brightness.
-
Uncheck the box next to Help improve battery by optimizing the content shown and brightness.
-
Go back to System settings and select Power & Battery.
-
Select Battery Saver.
-
Turn Off the toggle switch next to Lower screen brightness when using battery saver.
How to Turn Off Auto Brightness in Windows 10
In some versions of Windows 10, you can disable advanced power settings:
-
Click the Start menu and type Control Panel to open up the Control Panel window.
-
Click the green text Hardware and Sound.
-
In the next window, click Power Options.
-
Here in the Power Options, click Change plan settings to the right of the computer’s Power Plan.
-
Click Change advanced power setting and a small window will appear.
-
In this new small window, scroll all the way down until you see the word Display.
-
To the left of Display, click on the ‘Plus’ button to have a drop down menu appear.
-
You will see Enable adaptive brightness in that drop down menu. Click Setting and set it to Off to disable the auto-brightness feature.
How to Create a Power Plan in Windows 10
Not all Windows 10 computers have the option to disable auto-brightness. In that scenario, you can create a new Power Plan and ensure your computer’s brightness settings stay consistent.
-
Go back to Power Options and click Create a power plan on the left-hand side of the window.
-
From there, you will see a few options, including: Balanced (recommended), Power Saver, and High Performance as well as being able to name your plan. Click whichever suits your needs. Power Saver will be used in this example.
-
Name your custom power plan and click Next.
-
Configure the plan to suit your needs.
In this example, the laptop display is set to turn off after 5 minutes and go to sleep after 10 minutes of inaction.
-
Click Create and your new custom plan will be made
-
Close the window when you’re finished applying the settings.
Why Can’t I Turn Off Auto Brightness?
Later versions of Windows 10 removed the ability to turn off auto brightness in lieu of giving users manual control over the display. If you prefer to set the brightness over manually controlling it, it’s recommended you set up a Power Plan.
FAQ
-
How can I turn off auto brightness on my Lenovo with Windows 10?
If you don’t see an option to turn this feature off from Power Options or it doesn’t seem to work, open the Intel graphics control panel you have on your device. Select Power and move the toggle to the off position next to Adaptive Brightness or uncheck the box next to Display Power-Saving Technology or Maximum Performance power plan.
-
How do I turn off auto brightness on my Sony VAIO with Windows 10?
If your Sony VAIO has a setting to adjust automatic brightness, turn this feature off from Power Options as described above. Then open the VAIO Control Center > select Display > and uncheck the box beside Adjust Brightness Settings Automatically.
Thanks for letting us know!
Get the Latest Tech News Delivered Every Day
Subscribe
Disable adaptive brightness on your computer
Updated on August 13, 2022
What to Know
- Windows 11: Go to Brightness settings and turn off battery optimization, then turn off Battery Saver in Power settings.
- Windows 10: Go to Change advanced power settings > Display and turn off Enable adaptive brightness.
- Create a Power Plan if there’s no way to disable auto brightness.
This article explains how to turn off auto brightness in Windows (also known as adaptive brightness). The instructions apply to Windows 11 and 10.
How to Turn Off Auto Brightness in Windows 11
The auto-brightness options are different depending on your version of Windows. In Windows 11, you can disable battery-saving features that affect screen brightness.
-
Go to the Start menu and open Settings.
-
Select System, then choose Display.
-
Select Brightness.
-
Uncheck the box next to Help improve battery by optimizing the content shown and brightness.
-
Go back to System settings and select Power & Battery.
-
Select Battery Saver.
-
Turn Off the toggle switch next to Lower screen brightness when using battery saver.
How to Turn Off Auto Brightness in Windows 10
In some versions of Windows 10, you can disable advanced power settings:
-
Click the Start menu and type Control Panel to open up the Control Panel window.
-
Click the green text Hardware and Sound.
-
In the next window, click Power Options.
-
Here in the Power Options, click Change plan settings to the right of the computer’s Power Plan.
-
Click Change advanced power setting and a small window will appear.
-
In this new small window, scroll all the way down until you see the word Display.
-
To the left of Display, click on the ‘Plus’ button to have a drop down menu appear.
-
You will see Enable adaptive brightness in that drop down menu. Click Setting and set it to Off to disable the auto-brightness feature.
How to Create a Power Plan in Windows 10
Not all Windows 10 computers have the option to disable auto-brightness. In that scenario, you can create a new Power Plan and ensure your computer’s brightness settings stay consistent.
-
Go back to Power Options and click Create a power plan on the left-hand side of the window.
-
From there, you will see a few options, including: Balanced (recommended), Power Saver, and High Performance as well as being able to name your plan. Click whichever suits your needs. Power Saver will be used in this example.
-
Name your custom power plan and click Next.
-
Configure the plan to suit your needs.
In this example, the laptop display is set to turn off after 5 minutes and go to sleep after 10 minutes of inaction.
-
Click Create and your new custom plan will be made
-
Close the window when you’re finished applying the settings.
Why Can’t I Turn Off Auto Brightness?
Later versions of Windows 10 removed the ability to turn off auto brightness in lieu of giving users manual control over the display. If you prefer to set the brightness over manually controlling it, it’s recommended you set up a Power Plan.
FAQ
-
How can I turn off auto brightness on my Lenovo with Windows 10?
If you don’t see an option to turn this feature off from Power Options or it doesn’t seem to work, open the Intel graphics control panel you have on your device. Select Power and move the toggle to the off position next to Adaptive Brightness or uncheck the box next to Display Power-Saving Technology or Maximum Performance power plan.
-
How do I turn off auto brightness on my Sony VAIO with Windows 10?
If your Sony VAIO has a setting to adjust automatic brightness, turn this feature off from Power Options as described above. Then open the VAIO Control Center > select Display > and uncheck the box beside Adjust Brightness Settings Automatically.
Thanks for letting us know!
Get the Latest Tech News Delivered Every Day
Subscribe
Экран – это основное средство взаимодействия между компьютером и пользователем. Любые проблемы с монитором доставляют неудобства. В частности, это связано с функцией автоматической яркости в операционной системе Windows 10. Многие владельцы ПК не понимают, как работает эта опция, и удивляются, когда экран гаснет. Обычно ошибка исправляется несколькими нажатиями.
Почему затемняется экран на компьютере
Разработчики отдельных элементов компьютера стараются сделать процесс использования гаджета максимально удобным. Итак, на мониторе ноутбука или настольного компьютера может быть датчик, который анализирует условия освещения. Он работает аналогично аналогичному датчику на смартфоне. А благодаря функциональности Windows 10 пользователь включает или отключает адаптивную регулировку яркости (изменение уровня подсветки в зависимости от окружающего освещения).
именно эта опция является основной причиной проблемы, когда экран внезапно гаснет. На самом деле, иногда датчик некорректно распознает окружающую среду, из-за чего неправильно снижает яркость.
Для отключения функции необходимо:
- Запустите «Параметры» через меню «Пуск».
- Перейдите в раздел «Система» и выберите «Дисплей».
- Во вкладке «Яркость и цвет» снимите флажок, отвечающий за автоматическое изменение параметров.
Отключив полезную, но в то же время не самую удобную функцию, владельцу компьютера больше не придется сталкиваться с проблемой выцветания монитора. И если вы не можете найти соответствующую статью, вам нужно обратиться к альтернативным методам, чтобы отключить опцию.
Редактор реестра
Иногда затемнение активируется не для всего экрана, а для его отдельной части. Например, когда пользователь запускает программу. В этот момент остальная часть дисплея затемнена. Это не вызвано функцией автоматической яркости. Для решения проблемы вам необходимо:
- Нажмите клавиши «Win + R».
- Введите запрос «regedit».
- В редакторе реестра откройте каталог: HKLM SOFTWARE Microsoft Windows CurrentVersion Policies System.
- Запустите параметр «PromptOnSecureDesktop».
- Установите значение «0».
После сохранения настроек приложение будет работать без затемнения. При необходимости пользователь всегда может отменить изменения, сбросив значение «1».
Отключение «технологии энергосбережения дисплея»
На некоторых компьютерах монитор сам меняет яркость из-за режима энергосбережения. Как правило, он присутствует на ноутбуке. Чтобы экран не затемнял, функция “экономия:” должна быть отключена:
- Откройте панель управления Intel HD Graphics с помощью строки поиска или щелкнув правой кнопкой мыши пустую область экрана.
- Перейдите в раздел «Питание», а затем «От батареи».
- Снимите флажок «Просмотреть энергосберегающие технологии».
- Сохраните ваши настройки.
Важный. Это руководство действительно для компьютеров на базе процессоров Intel.
Уровень яркости больше не будет автоматически понижаться, когда компьютер пытается сэкономить электроэнергию. Если проблема не исчезнет, рассмотрите еще несколько вариантов.
Отключение Vari-Bright
В отличие от предыдущего способа решения проблемы, этот способ подходит для компьютеров с видеокартами Radeon. Их программное обеспечение имеет функцию автоматического затемнения экрана для аналогичных целей: энергосбережения. Чтобы отключить эту функцию, вам потребуется:
- Щелкните правой кнопкой мыши свободное место на рабочем столе.
- Выберите «Настройки AMD Radeon».
- Перейдите в раздел «Настройки».
- В разделе «Энергия» снимите флажок «Включить Vari-Bright».
- Сохраните изменения.
Если интерфейс настроек видеокарты не переведен на русский язык, пользователю необходимо перейти из раздела «Настройки». В противном случае инструкции будут такими же, и в конечном итоге технология автоматического затемнения отключится.
Отключение усиления контраста и выбора режима фильма
Еще одно решение проблемы для тех, у кого случайно тускнеет экран на компьютере с Intel GPU. В настройках видеоадаптера есть не только функция энергосбережения, снижающая яркость, но и технология повышения контрастности. Иногда неправильно распознает параметры текущего уровня яркости, в результате чего происходит некорректное затемнение некоторых областей дисплея.
Чтобы отключить усиление контрастности, воспользуйтесь инструкцией:
- Откройте панель управления Intel HD Graphics.
- Перейдите в раздел «Улучшение изображения».
- Установите флажок «Отключить» под субтитрами для повышения контрастности и определения режима видео.
- Подтвердите изменения.
Иногда вам необходимо перезагрузить компьютер, чтобы новые настройки вступили в силу. Убедитесь, что вы сделали это, и только затем проверьте свой компьютер на наличие проблем с автоматической яркостью.
Отключение службы мониторинга датчиков
Иногда возникают ошибки при определении уровня внешней освещенности на отдельных устройствах. Например, пользователи Surface 4 замечают, что их яркость уменьшается, если включены службы мониторинга датчиков. Следовательно, для решения проблемы необходимо отказаться от использования этого процесса. Операция выполняется следующим образом:
- Используйте клавиши «Win + R», чтобы открыть окно «Выполнить».
- Введите запрос «Services.msc».
- В открывшемся списке найдите «Sensor Monitoring».
- Щелкните правой кнопкой мыши.
- Выберите «Свойства».
- В подпункте «Тип запуска» выберите параметр «Отключить».
- Нажмите кнопку «Применить», чтобы сохранить настройки.
не исключено, что такая инструкция будет полезна не только пользователям ноутбуков под брендом Microsoft, но и владельцам устройств других производителей. Однако сервис работает на всех компьютерах, и отсутствие претензий к мониторингу сенсоров не является поводом не попробовать этим методом исправления ошибки автояркости.
Повторное включение интегрированной карты
Наконец, непреднамеренное изменение уровня яркости связано с неисправностью встроенной видеокарты. В данном случае речь идет о графических адаптерах Intel, которые часто выходят из строя. Опытные пользователи предполагают, что перезапуск карты решит проблему.
действовать необходимо в строгом соответствии с требованиями инструкции:
- Используя строку поиска или меню «Пуск», запустите «Диспетчер устройств».
- Разверните вкладку «Видеокарты».
- Щелкните правой кнопкой мыши имя графики Intel.
- Нажмите кнопку «Отключить устройство».
- Подождите несколько секунд и затем активируйте адаптер, нажав кнопку «Включить устройство».
Совет. Также рекомендуется обновить драйверы видеокарты. Действие также выполняется через диспетчер устройств, где вместо кнопки «Отключить устройство» нужно нажать «Обновить драйвер». Если обновления недоступны, загрузите программное обеспечение самостоятельно с официального сайта разработчика.
Видеокарта теперь должна работать в обычном режиме, и маловероятно, что дисплей потемнеет, если вы не активируете принудительно функцию автояркости. В любом случае рекомендуется дважды проверить все настройки, чтобы установить правильные параметры для правильного отображения содержимого.
Источник изображения: it-tehnik.ru